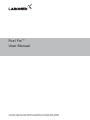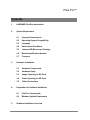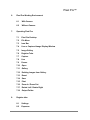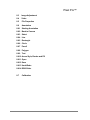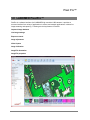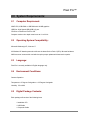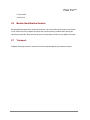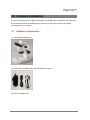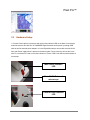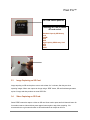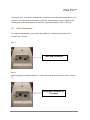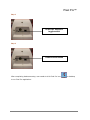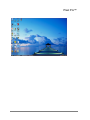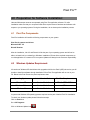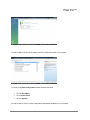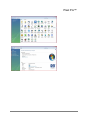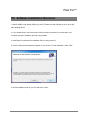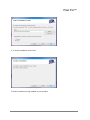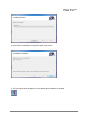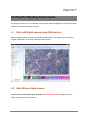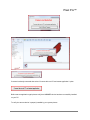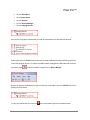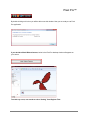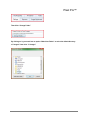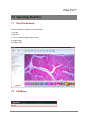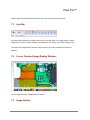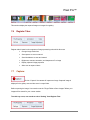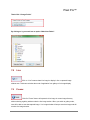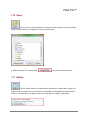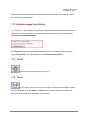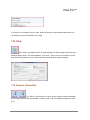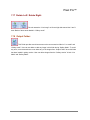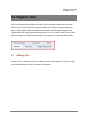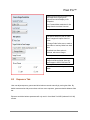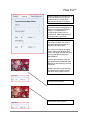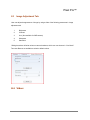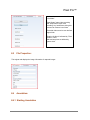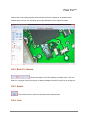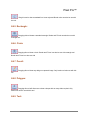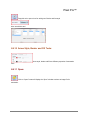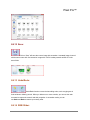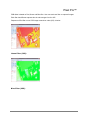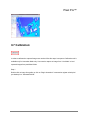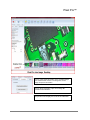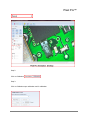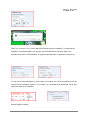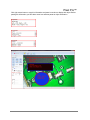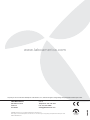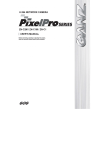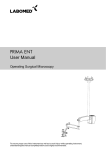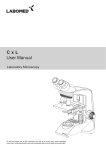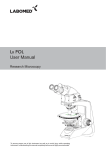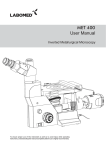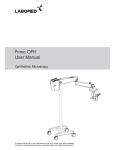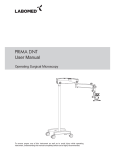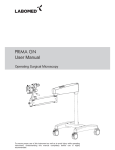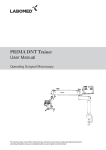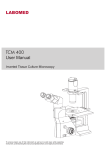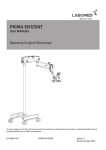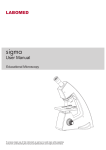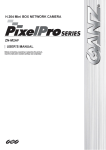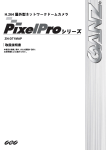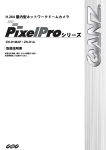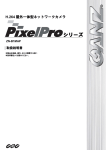Download Pixel Pro
Transcript
R Pixel Pro™ User Manual To ensure proper use of this instrument as well as to avoid injury while operating instrument, understanding this manual completely before use is highly recommended. Pixel Pro™ Contents 1. LABOMED PixelPro Introduction 2. System Requirement 3. 4. 5. 2.1 Computer Requirement 2.2 Operating System Compatibility 2.3 Language 2.4 Environment Conditions 2.5 Labomed 4D Microscope Package 2.6 Module Identification Number 2.7 Transport Hardware Installation 3.1 Hardware Components 3.2 Hardware Setup 3.3 Image Capturing on SD Card 3.4 Video Capturing on SD Card 3.5 Other Connections Preparation for Software Installation 4.1 Pixel Pro Components 4.2 Windows Update Requirement Software Installation Overview 1 Labomed PixelPro User Manual Pixel Pro™ 6. 7. 8. Pixel Pro Working Environment 6.1 With Camera 6.2 Without Camera Operating Pixel Pro 7.1 Pixel Pro Desktop 7.2 File Menu 7.3 Icon Bar 7.4 Live or Captured Image Display Window 7.5 Image Gallery 7.6 Register Tabs 7.7 Capture 7.8 Live 7.9 Freeze 7.10 Open 7.11 Gallery 7.12 Deleting Images from Gallery 7.13 Reset 7.14 Save 7.15 Print 7.16 Zoom In \ Zoom Out 7.17 Rotate Left \ Rotate Right 7.18 Output Folder Register tabs 8.1 Settings 8.2 Exposure 2 Labomed PixelPro User Manual Pixel Pro™ 8.3 Image Adjustment 8.4 Video 8.5 File Properties 8.6 Annotation 8.6.1 Starting Annotation 8.6.2 Back to Camera 8.6.3 Select 8.6.4 Line 8.6.5 Rectangle 8.6.6 Circle 8.6.7 Pencil 8.6.8 Polygon 8.6.9 Text 8.6.10 Arrow Style, Border and Fill 8.6.11 Open 8.6.12 Save 8.6.13 Undo\Redo 8.6.14 RGB Slider 8.7 3 Calibration Labomed PixelPro User Manual Pixel Pro™ 1.0 LABOMED PixelPro™ PixelPro is a software interface of all LABOMED high resolution USB cameras. It provides a common interface for a variety of applications in science and research applications. It allows live image streaming and capturing. Following are the key features of PixelPro. Captured image database Live image settings Exposure control Image adjustment Video Capture Image Calibration Image/File Annotation Image/File properties 4 Labomed PixelPro User Manual Pixel Pro™ 2.0 System Requirements: 2.1 Computer Requirement: 3GHZ CPU, 2GB RAM or 1GB RAM with 128 MB graphics USB Port: High Speed USB (USB 2.0) port. CD Drive to install from Pixel Pro CD. Computer monitor color depth must be set at 16 or 32-bit. 2.2 Operating System Compatibility: Microsoft Windows(r) XP, Vista and 7 All Windows XP based systems should have the latest Service Pack 3 (SP3). Microsoft windows 2000 has some issues at their end which requires proper updates with latest service packs. 2.3 Language: Pixel Pro is currently available in English language only. 2.4 Environment Conditions: Camera Operation: Temperature: +5 Degree Centigrade to + 35 Degree Centigrade Humidity: 5% to 80% 2.5 Digital Package Contents: Each package will consist of the following items 1 Installation CD 1 USB Cable 1 Composite Cable 5 Labomed PixelPro User Manual Pixel Pro™ 1 Power Cable 1 Dust Cover 2.6 Module Identification Number: Every digital Microscope has a unique serial number. You can find this serial number on the bottom of your microscope. Every digital microscope was in perfect working condition when leaving the manufacturer premises. We performed all type of test and keep records of every digital microscope. 2.7 Transport: All digital microscopes and iVu cameras have to be protected against any mechanical impact. 6 Labomed PixelPro User Manual Pixel Pro™ 3.0 Hardware Installation: If you are connecting Luxeo 4D digital microscope or iVu digital camera module first time than make sure that software has been installed properly and now you are ready to connect your digital microscope with your computer. 3.1 Hardware Components: 1: Luxeo 4D Digital Microscope 2: Power Cable, Composite Cable and USB Cable for camera. 5: Pixel Pro Installation CD 7 Labomed PixelPro User Manual Pixel Pro™ 3.2 Hardware Setup: 1: Connect Power cable to microscope and check power indicator LED on the base of microscope as well as near the SD card Slot. All LABOMED Digital Cameras can be power up through USB cable as well as external power adapter. In Luxeo Digital Microscope, camera also received 5v/2A from main Power supply which is placed on the bottom plate. Those users who will use the Luxeo with TV, but without PC need to verify the indication of “Green” LED’s near SD card slot and base of microscope. Main Power Indicator LED Main ON/Off Button of microscope Camera Power Indicator LED 8 Labomed PixelPro User Manual Pixel Pro™ SD Card inserts position Inserting SD Card in Luxeo 4D card socket Standard Capacity SD Memory card 512MB 1GB 2GB High Capacity SD Memory Card 4GB 8GB 16GB 3.3 Image Capturing on SD Card: Image capturing on SD card requires user to wait at least 2 to 3 minutes, after they are done capturing images. When user capture an image using a “RED” button, SD card hardware generates a print of image and than produce an actual JPEG file. 3.4 Video Capturing on SD Card: Same “RED” button also capture a video on SD card. User need to press and hold that red button for 2 seconds to start a video and than press capture button again to stop video recording . We recommend user to give same duration to SD card hardware to compile an AVI file. 9 Labomed PixelPro User Manual Pixel Pro™ To avoid any error, user need to understand the time requirement of SD card hardware protocol. For example, if user captures 30 seconds video on SD card, after pressing the capture button to stop recording user must wait atleast 60 to 90 seconds to generate complete AVI file on SD card. 3.5 Other Connections: To complete hardware setup, user needs to plug USB for PC interface and composite cable connection for TV output. Step 1: Mini USB Connector Step 2: Before plugging the composite cable for TV output user needs to select the NTSC or PAL mode for TV. Composite Connector for TV output 10 Labomed PixelPro User Manual Pixel Pro™ Step 3: NTSC/PAL Selection toggle switch Step 4: Camera Reset Button After completing hardware setup, user needs to click Pixel Pro icon to run Pixel Pro application. 11 Labomed PixelPro User Manual on desktop Pixel Pro™ 12 Labomed PixelPro User Manual Pixel Pro™ 4.0 Preparation for Software Installation: Labomed Microscope cameras are operated using Pixel Pro application software. For safe installation make sure that your computer fulfills all the requirements of hardware and software with respect to you operating systems. During the installation, do not interrupt the installation process. 4.1 Pixel Pro Components Pixel Pro installation will install the following components on your system. Pixel Pro for camera and drivers Microsoft .NET 3.5 DirectX Runtime After the installation, .Net 3.5 and DirectX will be the part of your operating system and will not be able to uninstall until you reinstall you Windows. Installation CD has all the required components to run this application on customer’s PC but system Updates will always be the customer responsibility. 4.2 Windows Updates Requirement: All versions of Windows XP should have their upgrades with Service Pack 3(SP3) other wise you will be able to install the software through installation CD but Pixel Pro application will not run on your PC. Below is the Pixel Pro service pack requirement chart. Operating System Latest Service Pack Pixel Pro Requirement Windows XP Service Pack 3 SP 3 & .NET 3.5 SP1 Windows Vista Service Pack 2 SP 1 Windows 7 Service Pack 1 None A system with Windows XP operating systems requires service pack 3 before Pixel Pro Installation. To check your windows update please follows these steps Click on start Menu Go to All Programs Click on Windows Update Icon 13 Labomed PixelPro User Manual Pixel Pro™ You will be able to see the list of updates which are required to install on you system. To check you system Configuration please follows these steps • Click on Start Menu • Go to Control Panel • Click on System You will be able to see the current configuration and updates installed on your computer. 14 Labomed PixelPro User Manual Pixel Pro™ 15 Labomed PixelPro User Manual Pixel Pro™ 5.0 Software Installation Overview: 1: Identify USB 2.0 high speed USB port of your PC. Make sure that USB port is not in use of any other Imaging device. 2: If you already have Luxeo microscope, make sure that the camera is not connected to your computer during the installation process of the software. 3: Install Pixel Pro software from Installation CD by clicking setup file. 4: Pixel Pro Setup wizard window will appear on your screen. To start installation, select “Next” 5: Define Installation folder on your PC and select “ Next” 16 Labomed PixelPro User Manual Pixel Pro™ 6: To confirm installation, select “Next” 7: Pixel Pro software is being installed on your hard disk 17 Labomed PixelPro User Manual Pixel Pro™ 8: Once Pixel Pro installation is completed, select “close to exit” 9: The icon shown below will appear on your desktop after installation is complete. . 18 Labomed PixelPro User Manual Pixel Pro™ 6.0 Pixel Pro Working Environment: By clicking Pixel Pro Icon on your desktop, user can open Pixel Pro application. Pixel Pro Application provide two modes of working environment 6.1 Work with Digital camera using USB interface: When you digital camera is connect through Micro USB interface, live image of your microscope camera is displayed in Live image window as it shown below. 6.2 Work Without digital camera: If camera is not connected to your computer, “Camera not detected” message will pop up where user have the following options 19 Labomed PixelPro User Manual Pixel Pro™ If camera is already connected than select “Connect device to PC and restart application” option Before start an application again please verify that LABOMED device has been successfully installed on your PC. To verify the camera device is properly installed by your system please 20 Labomed PixelPro User Manual Pixel Pro™ • Click on Start Menu • Go to Control Panel • Click on System • Click on Device Manager • Click in Imaging devices If drivers are not properly installed than you find the camera device in other devices sections Please right click on LABOMED device and click uninstall, hardware has been conflicting with some of the other imaging devices. To avoid this problem please unplugged the USB cable and reconnect it and than press “Scan for hardware changes” icon in Device Manger System will properly install the drivers this time and you will be able to see the LABOMED devices in Imaging Devices section To verify the please take your cursor on 21 Labomed PixelPro User Manual icon on the bottom right of your desktop screen Pixel Pro™ By double clicking on this icon you will be able to see this window. Now you are ready to use Pixel Pro application If you decide to Work Without Camera, below is the Pixel Pro desktop window will appears on your screen. To avoid any errors, user needs to select “Setting” from Register Tabs 22 Labomed PixelPro User Manual Pixel Pro™ Than Click “Change Folder” By clicking on it, you would see an option “Make New Folder” or select the default directory of “Images” from drive “C:\Images” 23 Labomed PixelPro User Manual Pixel Pro™ 7.0 Operating Pixel Pro: 7.1 Pixel Pro Desktop: Pixel Pro desktop is divided in five main sections 1: Icon bar 2: File Menu 3: Live or Captured Image display window 4: Image Gallery 5: Register Tabs 7.2 File Menu: 24 Labomed PixelPro User Manual Pixel Pro™ Help provides the information about software and user can also access the manual 7.3 Icon Bar: Icon bar provides different processing functions on live image. When “Live image mode” is active, except “Print” function all other functions are available for user. When user switch to Gallery from Live image than images will be load from Target directory and some processing functions are disabled. 7.4 Live or Captured Image Display Window: Live and captured image is displayed in this section 7.5 Image Gallery: 25 Labomed PixelPro User Manual Pixel Pro™ This sections display the captured images or images from gallery. 7.6 Register Tabs: Register tabs is based on six segments of image processing tools which allow user 7.7 • Change image resolutions • Set exposure on auto or manual • Set white balance on auto and manual • Brightness, contrast, saturation, and sharpness of live image • Display captured image properties • Allow user to capture videos Capture: Click on “Capture” the camera will capture an image. Captured image is displayed in the gallery area and also save in output folder. Before capturing the image, User needs to set the “Target Folder to Save Images” Where your images will be stored for your current session To avoid any errors, user needs to select “Setting” from Register Tabs 26 Labomed PixelPro User Manual Pixel Pro™ Thank Click “Change Folder” By clicking on it, you would see an option “Make New Folder”. 7.8 Live: Click on “Live” button activate live image in display in live or captured image window area. This button switches the mode of application from gallery to live image display. 7.9 Freeze: Click On “Freeze” button will capture the live image in current image directory without showing a gallery window under the live image section. When you switch to gallery mode , user will be able to see that captured image. Live image window will stop to save that image and will continue live image session. 27 Labomed PixelPro User Manual Pixel Pro™ 7.10 Open: Click on “Open” button will display the “Browse the Folder” window to select the target folder for current session. All images will be save in selected folder. In “Setting” Register Tab “Change folder” will perform the same function. 7.11 Gallery: Click on “Gallery” Button, the images will be opened in the “Image Gallery” section. All images which were captured in current session or saved before will be displayed in gallery section. Folder for current session or for gallery mode can be selected from “Setting” register tabs. 28 Labomed PixelPro User Manual Pixel Pro™ When the folder is changed, the gallery section is updated automatically, and the images saved in the selected folder are displayed. 7.12 Deleting Images from Gallery: In “Live Mode” or “Gallery Mode” user can delete images which were captured in current session or loaded from any folder except the system directory folders like a Pixel Pro Icon image saved on C:\Program Files\Labomed\PixelPro With “Right Click” on the image “Delete” appears that has to be clicked to delete the selected image. “Double Click” on Image will take user to “Annotation Mode Window” 7.13 Reset: Reset will reset all the parameters of camera. 7.14 Save: Click on “Save” will save the current live image in selected folder and appear in gallery section. If “Auto Save” in “File Option” is checked under “Setting” tab than the image will be directly save to the target folder with default JPG extension 29 Labomed PixelPro User Manual Pixel Pro™ If “Auto Save” is unchecked, click on “Save” button will popup the Save Image window where you can define the name and extension of an image. 7.15 Print: “Print” Option is available only for all captured images or those images which have been loaded in gallery section. This option disable in “Live mode” . As you click on “Print” Button, Printer selection window appears on your screen with other printing option for captured images 7.16 Zoom In \ Zoom Out: The “Zoom In” and “Zoom Out” can be used to enlarge or reduce the display of Live image. Both of these tools disable in “Gallery mode”. Both Tools display image with a factor of 10. 30 Labomed PixelPro User Manual Pixel Pro™ 7.17 Rotate Left \ Rotate Right: This tool rotates the “Live Image” on left and right side around the X and Y axes. Bothe of these tools disable in “Gallery mode” 7.18 Output Folder: This Folder provides user direct access to the current session folder in “Live mode” and “Gallery mode”. User can not delete or add any image in this folder during “Gallery Mode”. To avoid any error, we recommend user to not delete any of the images from “Output Folder” when this folder has been loaded in gallery section. User can delete images from the “Gallery section” in both “Live Mode” and “Gallery Mode”. 31 Labomed PixelPro User Manual Pixel Pro™ 8.0 Register Tabs: There are six register tabs available on left side of Pixel Pro Desktop. Register tabs have been placed in two rows to provide most of the area available for live image or captured images from gallery. In these register tabs, File properties and Annotation work for captured images or with “Gallery Mode” while Image Adjustment and exposure work for “Live Mode”. Setting Tab has three different containers for Camera image resolution for live images, File options and Mirror/Rotate. 8.1 Settings Tab: Settings Tab is the default Tab of Pixel Pro desktop. Camera Image resolution, File option, Image format and Mirror/Rotate are the main options in settings tab. 32 Labomed PixelPro User Manual Pixel Pro™ Captured format defines resolution for the image which is going to be captured and will be display in file Properties. Live Format defines resolution for live image from the camera. User can File Options define the path of folder where images will capture from live mode “Change Folder” allow user to make a new folder or load any folder from hard drive. By default Auto Save option is checked, which save images Image Format allow user to save images in different format. User can save images in JPEG, PNG and Tiff. Mirror/Rotate function only use in Live Mode. 8.2 Exposure Tab: User can adjust exposure, gamma and white balance controls manually by moving the slider. By default camera works with preset values until user move exposure, gamma and white balance slider bar. Exposure and white balance parameter will only work in “Auto Mode” for 3MP (Labomed iVu 3100) camera. 33 Labomed PixelPro User Manual Pixel Pro™ Gamma adjusts the contrast range of an image between the ranges of 1milliseconds to 6 milliseconds. Default value of gamma control is Increase or decrease of exposure control will make an image lighter or darker or overexposed. Exposure range is -10 milliseconds to 1milliseconds. Default value is 7millisecond. Manual adjustment of is always better in good light White balance is a process of removing unrealistic color cast, so the specimen appears white as it appearing thorough Optics. Our eyes are very good at judging what is white under different light source, but digital cameras are often having great difficulty with Auto White Balance. In some light conditions, user can get better results with Manual white Balance by just switching from Auto to Manual. Below is the same image with Auto and Manual mode without moving the slider. Moving slider bar also With Auto White balance With Manual White balance 34 Labomed PixelPro User Manual Pixel Pro™ 8.3 Image Adjustment Tab: User can adjust the appearance of image by using a slider of the following parameters in Image adjustment tab. 1. Brightness 2. Contrast 3. Hue ( Not available for 5MP camera) 4. Sharpness 5. Saturation Sliding these bars will write values on camera hardware, which user can observe in “Live Mode”. Two reset Buttons are available to switch to default values. 8.4 Video: 35 Labomed PixelPro User Manual Pixel Pro™ In video tab user can record a video in “Live Mode”. “Start Button” starts video recording and “Stop Button” stops video recording. Any interference during this process can cause a lost of data. Recorded video saved on user defined target folder Duration of video is indicated by “Total Duration” Field. Start and stop time are defined by system clock. 8.5 File Properties: This register tab displays the image information of captured images 8.6 Annotation: 8.6.1 Starting Annotation 36 Labomed PixelPro User Manual Pixel Pro™ Double click on any Image in gallery mode will switch Pixel Pro desktop to “Annotation Mode” window where user can use annotation and image calibration tools for captured images. Pixel Pro Annotation 8.6.2 Back To Camera: will take user back to Pixel Pro desktop. Annotation tools: User can draw Line, rectangle, and circle polygon on captured images and text tool open box for writing text. 8.6.3 Select: This tool allow user to select the particular area or drawing tools. 8.6.4 Line: 37 Labomed PixelPro User Manual Pixel Pro™ Drag this tool to draw a standard line. Arrow style and Border color can also be use with line tool. 8.6.5 Rectangle: Dragging this tool draws a standard rectangle. Border and Fill tool can also be use with rectangle tool. 8.6.6 Circle: Dragging this tool draw a circle. Border and Fill tool can also be use with rectangle tool. Border and Fill tool can also use with 8.6.7 Pencil: Dragging this tool draw any design on captured image. Only border tool also use with this tool 8.6.8 Polygon: Dragging this tool will allow user to draw a shape with as many sides required. Only border tool can be use with this tool. 8.6.9 Text: 38 Labomed PixelPro User Manual Pixel Pro™ Drag this tool to open a box for writing text. Border and font style Also use with this tool. 8.6.10 Arrow Style, Border and Fill Tools: Arrow style, border and fill are different properties of annotation tools. 8.6.11 Open: Click on “Open” button will display the “Open” window to select an image file for annotation. 39 Labomed PixelPro User Manual Pixel Pro™ 8.6.12 Save: Click on “Save” will save the current image with annotation. Annotated Image is saved with the same name with .Cal extension. Image with .Cal file is always saved as XML file in the same folder. 8.6.13 Undo/Redo: Undo/Redo function reverse the last editing action, such as typing text in Code window or deleting control. When you delete one or more controls, you can use the undo command to restore the controls and their properties. In annotation mode, you can use Undo and Redo to restore up to twenty edits. 8.6.14 RGB Slider: 40 Labomed PixelPro User Manual Pixel Pro™ RGB slider is based on Red, Green and Blue filter. User can use these filter on captured images. Each filter has different response but the value ranges from 0 to 255 Response of Red filter on our PCB image at maximum value (255) is below Green Filter (255): Blue Filter (255): 41 Labomed PixelPro User Manual Pixel Pro™ 8.7 Calibration: In order to calibrate the captured image user need to follow few steps in sequence. Calibration tool is available only for Annotation Mode only. User need to capture an image from “Live Mode” or load captured images from predefined folder. Step 1: Double click on image from gallery or click on “Begin Annotation” in annotation register switch pixel pro desktop in to “Annotation Mode”. 42 Labomed PixelPro User Manual Pixel Pro™ Click on “Open Saved Annotation” open annotated images from selected folder. If there is no image than current image will open for annotation. Click on “Begin Annotation” open current image for annotation and Calibration Drop down menu display the list of saved calibration. 43 Labomed PixelPro User Manual Pixel Pro™ Step 2: Click on Calibration Step 3: Click on Calibration open calibration tool for calibration. 44 Labomed PixelPro User Manual Pixel Pro™ Step 4: for new calibration or drop down list show saved calibration. Press Step 5: Special cursor activates image calibration tool. By using this tool, all supported options will be activated. Move your cursor towards the image and with the single click, you would be able to calibrate the specimen. For example we are going to calibrate the current image by defining the distance between two holes. Calibration detail appears in terms of pixel, where user needs to define one unit of cm equal to 625 Pixels. Transmitted light and incident light required different scales of calibration. Type of specimen will define the Selection of cm, mm, um and nm. Step 6: Define name of calibration “PCB calibration” and than press save button. 45 Labomed PixelPro User Manual Pixel Pro™ Press “Yes” to save or “No” to cancel and redo the whole process of calibration. To implement this calibration in “Annotation Mode”, user needs to reset the calibration by selecting “None” form calibration field. Select “PCB Calibration” to implement this calibration on application system level. You can see this implementation by clicking back to Annotation tool. All saved calibrations can be viewed through Annotation register in “Live Mode”. Xy coordinates and width/height values also display according to the calibration. Drawing Object Properties: 46 Labomed PixelPro User Manual Pixel Pro™ Click right mouse button to copy this information and paste in text box to display with object. Before pasting this information you have draw a text box and than paste an object information. 47 Labomed PixelPro User Manual www.laboamerica.com Our policy is one of continuous development. Labo America, Inc., reserves the right to change design and specifications without prior notice. Labo America Inc. 920 Auburn Court Fremont CA 94538 U.S.A. Telephone: 510 445 1257 Fax: 510 991 9862 [email protected] LABOMED and Pixel Pro™ are registered trademarks of Labo America, Inc. With a policy of continuous development, Labo America, Inc. reserves the right to change design and specifications without prior notice. © 2011 Labo America, Inc. ISO 9001 : 2008 File No. A9020