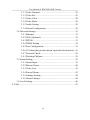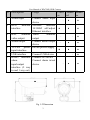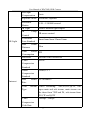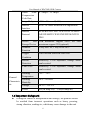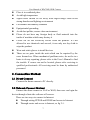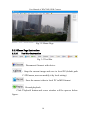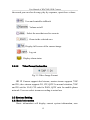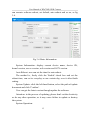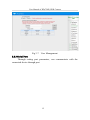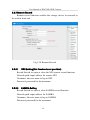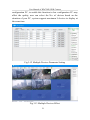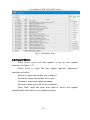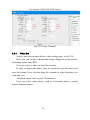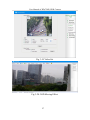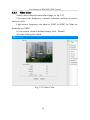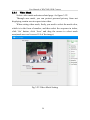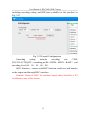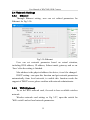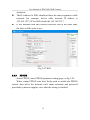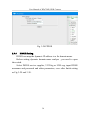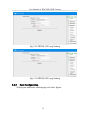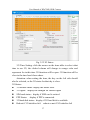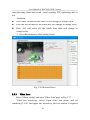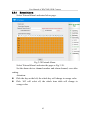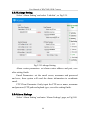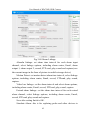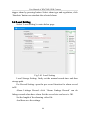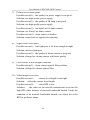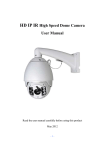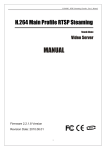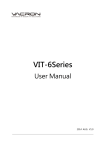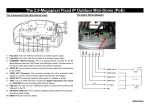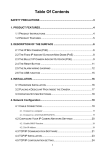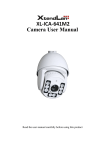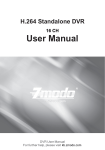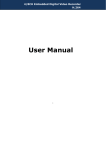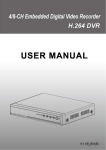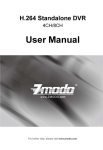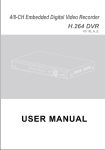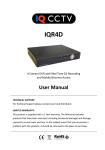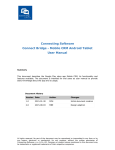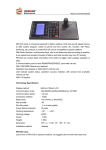Download User Manual (720M_1BN)
Transcript
User Manual of HD(720P) IP IR Camera User Manual HD(720P) IP IR Camera Version V1.1 Dec 2012 User Manual of HD(720P) IP IR Camera Preface Dear users, please read this manual before you use the product, if you encounter problems because of the unclear of detail descriptions or the printing in the manual, please dail our company’s technology hot line for consulting. This manual will be updated irregularly because of product version upgrade or other reason without further notice, and we apologize for the inconvenience cause by this. i User Manual of HD(720P) IP IR Camera Table of Content 1. Product Introduction..............................................................................1 1.1 PC Configuration Requirement...................................................1 1.2 Product Overview........................................................................1 1.3 Hardware Introduction................................................................ 2 1.4 Performance Features..................................................................4 1.5 Technology Parameters............................................................... 5 1.6 Important Safeguard....................................................................7 2. Connection Method............................................................................... 8 2.1 Direct Connect.............................................................................8 2.2 Network Connect Method........................................................... 8 3. User Guild Line..................................................................................... 9 3.1 Login Software............................................................................9 3.1.1 Device Login....................................................................9 3.1.2 Home Page Instruction...................................................10 3.1.3 Home Page Instruction...................................................10 3.2 System Setting...........................................................................13 3.2.1Basic Information............................................................13 3.2.2 User Management.......................................................... 14 3.2.3 Serial Port.......................................................................15 3.2.4 Device Record................................................................16 3.2.5 Remote Record...............................................................19 3.2.6 Time Setting................................................................... 20 3.2.7 Multiple Devices............................................................ 20 3.2.8 System Status................................................................. 22 3.2.9 IR Sensor........................................................................ 23 3.2.10 System Log...................................................................23 3.2.11 Auto Update..................................................................24 3.3 Audio/Video.............................................................................. 25 ii User Manual of HD(720P) IP IR Camera 3.3.1 Video Channel................................................................ 25 3.3.2 Video Set........................................................................ 26 3.3.3 Video Color.................................................................... 28 3.3.4 Video Mask.................................................................... 29 3.3.5 Audio Setting..................................................................30 3.3.6 Extend Configuration.....................................................30 3.4 Network Settings....................................................................... 32 3.4.1 Ethernet.......................................................................... 32 3.4.2 WiFi (Optional).............................................................. 32 3.4.3 PPPOE............................................................................33 3.4.4 DDNS Setting.................................................................34 3.4.5 Port Configuration..........................................................35 3.4.6 3G Status(this product doesn’t provide this function)...36 3.4.7 Network Check...............................................................38 3.4.1 Docking Platform........................................................... 38 3.5 Alarm Setting.............................................................................39 3.5.1 Alarm Input.................................................................... 39 3.5.2 Motion Detect.................................................................40 3.5.3 Video Loss......................................................................41 3.5.4 Extend Alarm................................................................. 43 3.5.5 Linkage Setting.............................................................. 44 3.5.6 Alarm Linkage................................................................44 3.6 Local Setting............................................................................. 46 4. FAQ..................................................................................................... 47 iii User Manual of HD(720P) IP IR Camera 1. Product Introduction 1.1 PC Configuration Requirement 1) 2) 3) Operation System:Microsoft Windows XP/2003/Vista/Win7.0 Browser: Microsoft Internet Explorer 6.0 or above Hardware Requirement:CPU:Intel Core 2 Duo E4600 / 2.4 GHz or above RAM: 1GB or above Graphics Card: Nvidia GeForce 8600 GT or above Network Card: 10/100Mbps network card 1.2 Product Overview As the fast development of society, people have higher and higher requirement towards security, and the high speed development of communication technology also improve security field a lot. HD IP IR camera is a new generation IP video supervision media terminal, it adopts high definition CMOS image sensor and high performance network video processing chip, which can provide full frame rate, high definition and smooth moving video. Integrate video compression and data transportation, adapt to real time supervision remote image and sound. With high shell protection strength and good anti-hit ability. It can be widely used in security, traffic, finance, electronic, medical treatment and other real time supervision environment. 1 User Manual of HD(720P) IP IR Camera 1.3 Hardware Introduction Fig 1-1 Appearance Fig 1-2 Integration Line Remark: ● represents for have, – represents for do not have S Integrated Line Integrated 2 Line Integrated Line Type User Manual of HD(720P) IP IR Camera N Description 1 Audio Input 2 3 4 5 6 7 Usage Conci se Connect audio input device RJ45 network Network interface interface 10/100M self-adjust Ethernet interface BNC simulate Video simulate video output output Audio output Connect audio output device 15/2.4A power Device power supply input interface USB interface Connect USB device RS485 interface Connect 485 device alarm Connect alarm in\out input\output device interface (2 way in and 1 way out) Fig 1-2 Dimension 3 - Standa Enhan rd ce - - - - - User Manual of HD(720P) IP IR Camera 1.4 Performance Features Adopt TMS320DM368 video processor, with embedded Linux operation system which is stable and low power consumption Adopt H.264 compressing algorithm, with high compression rate and well image quality, also support dynamic code rate control Adopt entire aluminum alloy sealed structure, with good heat dispersion, waterproof level IP66 Support 720P/D1/CIF/QCIF and dual-mode streaming With low video delay, clear and fluent image when doing high speed motion Network self-adjustable function: code stream rate and encoding FPS adjusted automatically according to the network bandwidth Support speak talkback, image capture, local and front end video playback, motion detection, alarm linkage, video mask Support standard media transmission protocol and file format, the third party video player can play realtime video and record Support mobile phone monitoring, for convenience to remote monitor Light sensor can intelligent control IR light and linkage to IR-CUI, LUX is adjustable, Brightness Uniformity, image is clear 1.5 Technology Parameters Camera Sensor Type 1/3 inch CMOS image sensor Valid Pixel 1.3 million Lens Structure 4mm/6mm/8mm/12mm/16mm Min Lux Color 0.1LUX , W&B 0LUX(IR lamp on) SNR 45dB Gain Control Auto White Balance Auto 4 User Manual of HD(720P) IP IR Camera Backlight Compensation Auto Exposure Mode Electronic exposure Electronic Shutter 1/50~1/100000 second IR Light Lattice infrared light chipset IR Control IR Light Internet Lamp IR sensor control Coordinate Lens Standard 4mm/6mm/8mm/12mm/16mm Max Visual Distance 50m Total Power Consumption 9W Processor DaVinci TMS320DM368 Video Compression Standard H.264 Audio Compression Standard AMR,G711 Max Rate Frame 25/30 frame/s Code Type Stream Video streaming: 720P,D1,CIF,QCIF, can open main and sub stream, main stream can be chose from 720P and D1, sub stream from D1,CIF and QCIF Video Compression Code Rate 16Kbps~8Mbps 5 User Manual of HD(720P) IP IR Camera General Characteris tic Audio AMR Compression Code Rate 4.75Kbps~12.2Kbps Image Delay <200 millisecond(LAN) Internet Interface RJ-45 10/100M network self-adjustable Internet Protocol RTSP/RTP/RTCP/HTTP/HTTPS/FTP/DHCP /MUDP/SMTP/CIFS/UPNP/PPPOE/NTP/D DNS Device End Storage Device USB maximum support 500G, SD card maximum support 32G(optional). Talkback Function 1 way MIC IN, 1 way LINE OUT Trigger Condition Video motion detection/video loss Motion Detection Sensitivity 1~100 adjustable, linkage alarm can be setted Video Loss Sensitivity 1~100 adjustable, linkage alarm can be setted Working Temperature -20℃~60℃ Working Humidity 10%~90%RH Voltage DC12~15V/2A Power 4W(IR lamp off),13W(IR lamp on) 1.6 Important Safeguard During the course of transportation and storage, the product should be avoided from incorrect operations such as heavy pressing, strong vibration, soaking etc, which may cause damage to the unit 6 User Manual of HD(720P) IP IR Camera Place it in ventilated place Avoid high temperature Signal cable should be far away from high-voltage cable.Avoid strong thunder and lighting environment Fit national and industry standard Equipotential grounding Avoid dust pollute, ensure clean environment Please do not have any foreign body or fluid material into the inside of machine which may destroy it Please cut off the electricity before clean the product. It’s not allowed to use chemicals and aerosol, it can only use dry cloth to wipe the product Wear anti-static gloves to install devices There are no parts inside the unit which can be repaired by the users themselves. When mechanical problems arise, do not be in a haste to do any repairing, please refer to the User’s Manual to find the trouble. If causes can not be located, please refer servicing to qualified professionals. All servicing must be done by authorized personnel 2. Connection Method 2.1 Direct Connect Connect the dome camera to PC directly. 2.2 Network Connect Method Connect the dome camera to LAN or WAN, then user can login the device through client side software of browser. There are two ways to connect to Internet: Through setting PPPOE and DDNS and access to Internet. Through router and access to Internet, as fig 2-1. 7 User Manual of HD(720P) IP IR Camera Fig 2-1 Network Connection Sketch (Network connection model detail setting please refer to <IP Camera Network Connection Scheme>) 3. User Guild Line 3.1 Login Software 3.1.1 Device Login Firstly, set the IP address segment of PC the same as the Device's. For example, the device IP address is 192.168.1.217, gateway 192.168.1.1. PC IP address should be 192.168.1.XX, gateway 192.168.1.1. Open the IE browser, input default IP address in address column, or visit through domain name if the domain name analytic function is in use, input domain name will display log in dialog box, as Fig 1-1. If user is not sure of the device address, can search it by using searching tool or client side software. 8 User Manual of HD(720P) IP IR Camera Fig 3-1Log In Interface Original Status: Default Address 192.168.1.217 User Name admin operator user Password admin operator user Attention: use default user name to login successfully, then the user will have authorization for all kinds of operations. It's suggested that user to modify password after first log in for security. Click or can switch language For first use user, he needs to install OCX ActiveX, or can't view video. Click Download OCXfile for installation. After successfully downloading, click OCX icon can view video normally for installation, then 3.1.2 Home Page Instruction After log in will enter the IE homepage, as below figure: 9 User Manual of HD(720P) IP IR Camera Fig 3-2 Home Page 3.1.3 Home Page Instruction 3.1.3.1 Tool Bar Instruction Fig 3-3 Tool Bar :Disconnect/Connect with device : Snap the current image and save to local PC(default path C:\IPCamera, user can modify it by local setting) :Save the current video to local PC in MP4 format :Record playback Click 'Playback' button and a new window will be open as below figure: 10 User Manual of HD(720P) IP IR Camera Fig 3-4 Record Playback Playback function includes search and play record Search record: user can search record by record time and type. Select the begin and end time you want to search and choose record type, including local record and front end record, under each type there are alarm, schedule(PC doesn't have schedule record function), manual record. When the setting is finished, click 'Search',the record that suits the requirement will be listed. Play Record: select the record that you want to play, click 'Play' button or double click this record, record can be played on four screens on the left. Double click one of the four screen can switch between signal screen and split screen. Use the tool bar on the top, you can pause, stop, slower or faster 11 User Manual of HD(720P) IP IR Camera the record,you can also do snap, play by sequence, open/close volume. :User and controller talkback :Volume on/off :Select the area that need to zoom in :Zoom in the selected area : Display full screen of the current image :Log out :Display alarm status 3.1.3.2 Video Format Instruction Fig 3-5 Video Image Format HD IP Camera support dual stream, master stream supports 720P and D1, slave stream supports D1, CIF, QCIF. In normal situation, 720P and D1 suit for LAN, CIF suits for WAN, QCIF suits for mobile phone network. User can select stream according to actual use 3.2 System Setting 3.2.1Basic Information Basic information will display current system information, user 12 User Manual of HD(720P) IP IR Camera can execute software reboot, set default, auto reboot and so on, as fig 3-6. Fig 3-6 Basic Information System Information: display current device name, device SN, kernel version, server version, web version and OCX version. Auto Reboot: user can set the time for auto reboot. The method is, firstly click the 'Enable' check box and set the reboot time, can set to everyday or one certain day, save it after finish setting. System Update: click the left-hand button, select the path of update document and click 'Confirm'. User can get the latest version through update the software. Attention: in the process of updating, please don't cut the electricity or do any other operation, or it may cause failure to update or destroy the system. System Operation: 13 User Manual of HD(720P) IP IR Camera Set Default: return to default value Reboot: reboot the device 3.2.2 User Management In user manage you can add, delete or modify users. 3.2.2.1 Device Authentication When enable the device authentication, user should input the right name and password to log in the software; disable this function then user doesn’t need to input password, only need to input the right user name to log in. 3.2.2.2 User Password Setting User can create new user and set the group for new user. Add: input new user name and password, select the user group, click ‘Add’ button, system will inform ‘Add Success!’ and the new user will be shown in the list below. Delete: select the user need to delete, click ‘Delete’, system will inform ‘Delete Success’, at the same time this user will be deleted from the list. Modify: Select the user need to modify, change the password, click ‘Modify’, system will inform ‘Modify Success!’. 14 User Manual of HD(720P) IP IR Camera Fig 3-7 User Management 3.2.3 Serial Port Through setting port parameters, can communicate with the connected device through port. 15 User Manual of HD(720P) IP IR Camera Fig 3-8 Serial Port Base on the connected serial port type, user can select the baud rate, data bit, stop bit, party check, protocol name and address that supported by the device, save after setting is ok. 3.2.4 Device Record Attention: this function will be validated when the camera has internal TF card or connect with U disk. 3.2.4.1 Schedule Record Time Setting User can set the front end record time through time setting. Click the white box to select coordinate time, the color of the selected box will changed to orange. Attention: click the day on the left will select 24 hours of that day. Click ‘All’ will select all, and all of the box will change to orange color. Save the setting when it’s finished. 16 User Manual of HD(720P) IP IR Camera 3.2.4.2 Record Management User can set the device end record file size(1~15 minutes) and disk strategy in case of the space of disk is not enough, it can be set to stop record of delete old file. Set the length of alarm record when alarm occurs. Set the record size, totally there are four kinds of size: 720P,D1,CIF,QCIF. Disk strategy default to below: A. Minium 50M, maximum 5G, default to keep 2% of the total capacity. B. Support multiple storage devices to use at the same time(mobile hard disk, u disk, Samba, TF card), the record will only be switched to next device when the capacity of the current is reach the requirement. C. It will stop recording or delete old file when all the devices are full. Device can do front end record as long as there is enough free capacity. Click ‘StartRec’, record status will display ‘Manual Record’, system begin to record, click ‘StopRec’to stop recording. During the time of device record, system will do record automatically, record status will display ‘Record Schedule’. During the time of recording, user can select ‘Auto Flush’, system will do auto flush for the status of storage device automatically based on the time you set. When the storage device is connected with device, there are two ways to download documents from storage device: HTTP Download: can use HTTP method to download document to local disk FTP Download: can use FTP method to download document to local disk 17 User Manual of HD(720P) IP IR Camera Click ‘Capture’can save the current image to storage device in the form of JPG. Open the pre-record function will pre-record when recording. Fig 3-9 Device End Record 3.2.4.3 Disk Status In disk status, the information of storage devices will be shown, including partition, total capacity, used capacity, free capacity and used percentage, as Fig 3-9. Record Status: display the current record status Intervals: set the flush time interval Auto flush: click 'Auto Flush' and system will automatically flush the disk status. Flush: click 'Flush' button to real time flush status. ‘Initialize’ button use for the storage device in front end. 18 User Manual of HD(720P) IP IR Camera 3.2.5 Remote Record Remote record function enables the storage device in network to be used in front end. Fig 3-10 Remote Record 3.2.5.1 NFS Setting(this function is not provided) Record Switch: to open or close the NFS remote record function. Network path: input address for remote NFS Username: the user name to log in NFS Password: password for the username 3.2.5.2 SAMBA Setting Record Switch: to open or close SAMBA record function. Network path: input address for SAMBA Username: the user name to log in SAMBA Password: password for the username 19 User Manual of HD(720P) IP IR Camera 3.2.6 Time Setting User can select time zone and adjust date and time. Zone Setting: select local time zone and click ‘Save’. Date Setting: can synchronize the date with local PC, click ‘Save’ to save the setting. NTP Settings: click the check box ‘Sync with NTP’, select one of the server and save, then system time will synchronize with the selected internet clock. To enable this function, user needs to make sure the device can connect with Internet. Fig 3-11 Time Setting 3.2.7 Multiple Devices User can login a device and view videos for other devices, user can at most watch videos for 9 devices, you only need to input device IP, port, user name and password. Attention: to view several devices will require higher 20 User Manual of HD(720P) IP IR Camera configuration PC, to enable this function in low configuration PC may affect the quality, user can select the No. of devices based on the situation of your PC, system support maximum 9 devices to display at the same time. Fig 3-12 Multiple Devices Parameter Setting Fig 3-13 Multiple Devices Effect 21 User Manual of HD(720P) IP IR Camera 3.2.8 System Status System status display the current system status. Click 'Flush' for flushing, or click ‘Auto flush’, it can flush the system status automatically. Below is the information that system status will display: Sequence 1: display temperature information Sequence 2: display CPU use status Sequence 3: display clock CPU frequency Sequence 4: display RAM use status Sequence 5: display power on continuous time Sequence 6: display program operate continuous time Sequence 7: display system UPNP status Sequence 8: display ROUTE information Sequence 9: display DNS server information Sequence 10: display the IP address and resolution information of the video stream that connected with camera Fig 3-14 System Status 22 User Manual of HD(720P) IP IR Camera 3.2.9 IR Sensor Click ‘IR Sensor’ will switch to below page. Fig 3-15 IR Sensor Here user can drag the mouse to set IR lux, the range is 1-100, when the environment brightness is lower than lux, IR lamp will be open(the less the lux value, the less brightness it needs to open the IR lamp). 3.2.10 System Log Select system log and enter relevant page. Select log type can view relevant logs, or user can download the logs to local. 23 User Manual of HD(720P) IP IR Camera Fig 3-16 System Log 3.2.11 Auto Update When device needs real time update, it can use auto update function. As figure 3-17. Firstly select to 'open' the auto update function, parameters introduce as below: ServerUrl: input auto update server address ServerPort: input auto update server port Username: input auto update username Password: input password for the username Quire Time: input the quire time interval, device will update automatically when there is new update package 24 User Manual of HD(720P) IP IR Camera Fig 3-17 Auto Update 3.3 Audio/Video 3.3.1 Video Channel Select Audio Video and enter video channel page as Fig 3-18. . User can select both master stream and slave stream, master stream can select 720P or D1, slave stream can select D1, CIF or QCIF. Base on different needs, user can select different video channel. For instance, if users need to display high definition image, they can select to open ‘Master Stream’ and select 720P resolution. Then according to network status select suitable frame rate, BPS and other parameters. What’s more, if you need to open D1,CIF image format, you can open ‘Slave Stream’ and select the image format you need. Then according to network status select suitable frame rate, BPS and other parameters. After the setting being saved, it’s required to re-login the device. 25 User Manual of HD(720P) IP IR Camera Fig 3-18 Video Channel 3.3.2 Video Set Select video set and enter below video setting page, as fig 3-18. Here you can set the contents that being displayed on the screen, including: name, time, BPS. User can select to show or hide the contents. If want to display the name, then it’s needed to type the name and save the setting. User can also drag the contents to other locations you want and save. Attention: name can’t exceed 12 characters. User can select video mirror, such as: horizontal mirror, vertical mirror, diagonal mirror. 26 User Manual of HD(720P) IP IR Camera Fig 3-19 Video Set Fig 3-20 OSD Moving Effect 27 User Manual of HD(720P) IP IR Camera 3.3.3 Video Color Select video color and enter related page, as fig 3-21. User can set the brightness, contrast, saturation and hue to achieve the best result. Light source frequency can adust to 50HZ or 60HZ. In China we normally use 50HZ. If you want to return to default setting, click ‘Default’. Save the setting after finish. Fig 3-21 Video Color 28 User Manual of HD(720P) IP IR Camera 3.3.4 Video Mask Select video mask and enter related page. As figure 3-22. Through area mask, you can protect personal privacy from not displaying certain area in supervision video. When setting video mask, firstly you need to select the mask color, which is in the form of number, and then select the sequence in index, click ‘Set’ button, click ‘Area’ and drag the mouse to select mask area(mask area can’t exceed 1/4 of the image). Fig 3-22 Video Mask Setting 29 User Manual of HD(720P) IP IR Camera Fig 3-23 Video Mask Effect 3.3.5 Audio Setting Select audio setting and enter related page, as Fig 3-24. Fig 3-24 Audio Setting User can open or close audio input, adjust ARM format BPS or adjust audio input and output volume according to actual situation. After the setting finish, click ‘Save’. If user wants to return to default value, select ‘Default’ and save. 3.3.6 Extend Configuration User could extend the configuration according to his requirement, 30 User Manual of HD(720P) IP IR Camera including encoding setting and BNC(not available for this product) as Fig 3-25. Fig 3-25 Extend Configuration Encoding setting includes encoding size (720P, D1,UVGA,CIF,QCIF),encoding profile(HIGH、MAIN、BASE) and encoding Level(10、20、30、40、50) BNC function :camera with BNC function could save and transfer to the output end through BNC interface. Remark: when use BNC for simulate output, there should be a D1 resolution in one of the stream. 31 User Manual of HD(720P) IP IR Camera 3.4 Network Settings 3.4.1 Ethernet Through Ethernet setting, user can set related parameters for Ethernet. As Fig 3-26. Fig 3-26 Ethernet User can set network parameter based on actual situation, including DNS address, IP address, Subnet mask, gateway and so on. ‘Save’ after the setting is finished. Mac address is the physical address for device, it can’t be changed. DHCP setting: can open this function and get network parameters automatically from local network, to enable this function needs the support of DHCP server, please confirm with network administrator. 3.4.2 WiFi (Optional) To set the WiFi network card, it's need to have available wireless network. Wireless network card setting: as Fig 3-27, open the switch for 'WiFi switch' and set local network parameters. 32 User Manual of HD(720P) IP IR Camera Attention: The IP address for WiFi should not have the same segment as cable network. For example, device cable network IP address is 192.168.1.217, IP for WiFi should be 192.168.2.217. If use Ethernet card and wireless network card at the same time, the latter will be prior to use. Fig 3-27 WiFi 3.4.3 PPPOE Select PPPOE, enter PPPOE parameter setting page, as fig 3-28. When setting PPPOE auto dial, firstly need to enable the PPPOE switch, then select the network card, input username and password provided by internet supplier, save after the setting is finished. 33 User Manual of HD(720P) IP IR Camera Fig 3-28 PPPOE 3.4.4 DDNS Setting DDNS can map the dynamic IP address to a fix domain name. Before setting dynamic domain name analyze , you need to open the switch. Select DDNS service supplier, 3322.0rg or 9299.org, input DDNS username and password and other parameters, save after finish setting as Fig 3-29 and 3-30. 34 User Manual of HD(720P) IP IR Camera Fig 3-29 DDNS-3322.org Setting Fig 3-30 DDNS-9299.org Setting 3.4.5 Port Configuration Select port and enter related page as below figure. 35 User Manual of HD(720P) IP IR Camera Fig 3-31 Port Configuration WEB Port:the port use for log in device in IE FTP Port:the port use for FTP upload and download RTSP Port:real stream port, use for video stream transportation Speak Port:the port use for speak talkback Update Port:the port use for software update UPNP Switch : Auto port mapping switch(need the support of router) 3.4.6 3G Status(this product doesn’t provide this function) Via 3G setting, device can connect to Internet. 36 User Manual of HD(720P) IP IR Camera Fig 3-32 3G Status 3G Time Setting: click the mouse on the time table to select what time to use 3G, the clicked column will change to orange color and represents for in this time 3G function will be open. 3G function will be close in the time hasn't been chose. Attention: when setting the time, the day on the left side should also be selected, or the 3G status for that day is close. 3G Status: 3G module name: display the model used. 3G signal:display the strength for current signal SIM card status:display if SIM card is existed. PPP Status: display if PPP is connected. 3G hard disk status:display if 3G hard disk is available. Reboot if 3G initialize fail: reboot or not if 3G initialize fail 37 User Manual of HD(720P) IP IR Camera 3G Switch:use 3G function or not Enable Phone SMS: choose if to use phone SMS, if yes, click the check box and input phone number 3.4.7 Network Check Network check is for user to check the network status, as Fig 3-33. Network check parameters setting: IP address or domain: input the server address that camera needs to connect with Ping packet count: input the number of packets will send for checking Ping packet size: input the size for each packet. Checking Result: input the right test parameters and press 'Send' button, wait for a while and the result will be displayed, user can judge the network status based on the result. Fig 3-33 Network Check 3.4.1 Docking Platform Docking platform provide the registration interface for front end device to platform server. Set the parameters for platform and enter below page as Fig 3-34. 38 User Manual of HD(720P) IP IR Camera Add the server address that coordinate with platform, port and heartbeat period and save. After saving the right parameter, server status will be displayed on the right, which can view real time connection status for each server. Fig 3-34 Docking Platform 3.5 Alarm Setting 3.5.1 Alarm Input Select ‘Alarm Input’, enter ‘Alarm Setting’ page and enter page as Fig 3-35. 39 User Manual of HD(720P) IP IR Camera Fig 3-35 Alarm Input Attention: Click the day on the left, the whole day will change to orange color Click ‘All’ will select all, the whole time table will change to orange color. Connection Method: alarm input leg connects with 2.2k resistance will trigger alarm. 3.5.2 Motion Detect Select ‘Alarm Setting’ and enter ‘Motion Detect’,you will enter below page for motion detect setting, as Fig 3-36. Motion detect parameters: firstly click the check box to enable motion detect function, then set the sensitivity(1~100, the higher the sensitivity, the less motion is required to trigger recording). Click the ‘select’ radio box, press Ctrl button and left hand mouse and move to set the area that need to be monitored. Click the ‘Display’ radio box will display the monitoring area. 1. Motion detect time schedule: set the motion detect front end time schedule can linkage motion detect alarm during selecting 40 User Manual of HD(720P) IP IR Camera time(including front end record, email sending, FTP uploading and so on) Attention: Click white column in time table, it will change to orange color Click the day on the left, the whole day will change to orange color Click ‘All’ will select all, the whole time table will change to orange color 2. Save the parameters after setting finish. Fig 3-36 Motion Detect 3.5.3 Video Loss Select 'Alarm setting' and enter 'Video Loss' page as Fig 3-37. Video loss sensitivity: select ‘Open video loss alarm’ and set sensitivity(1~100, the higher the sensitivity, the less motion is required 41 User Manual of HD(720P) IP IR Camera to trigger recording). Video loss time schedule: to set the time schedule for video loss, also can do linkage motion to the alarm record in time schedule(including front end recording, Email sending, Ftp upload and so on). Attention: Click the day on the left, the whole day will change to orange color Click ‘All’ will select all, the whole time table will change to orange color Fig 3-37 Video Loss 42 User Manual of HD(720P) IP IR Camera 3.5.4 Extend Alarm Select 'Extend Alarm' and enter below page. Fig 3-38 Extend Alarm Select 'Extend Alarm' and enter the page as Fig 3-38. Set the alarm device channel number and alarm channel, save after setting. Attention: Click the day on the left, the whole day will change to orange color Click ‘All’ will select all, the whole time table will change to orange color 43 User Manual of HD(720P) IP IR Camera 3.5.5 Linkage Setting Select ‘Alarm Setting’ and select ‘LinkAttr’, as Fig3-39. Fig3-39 Linkage Setting Alarm center parameters: set alarm center address and port, save after setting finish. Email Parameters: set the email server, username and password and save, then system will send the alarm information to coordinate email. FTP Client Parameter: firstly input the FTP server name, username and password, FTP path and upload type, save after setting finish. 3.5.6 Alarm Linkage Select ‘Alarm Setting’ and enter ‘Alarm Linkage’ page, as Fig3-40. 44 User Manual of HD(720P) IP IR Camera Fig 3-40 Alarm Linkage AlarmIn linkage: set alarm time interval for each alarm input channel, select linkage options, including alarm center, Email, alarm output 1, alarm output 2, record, FTP send, play sound and capture(save the current image in the form of picture to mobile storage device) Motion Detect: set motion detect alarm time interval, select linkage options, including alarm center, Email, record, FTPsend, play sound, capture. Video loss linkage: set the alarm interval and select alarm options, including alarm center, Email, record, FTPsend, play sound, capture. Extend alarm linkage: set the alarm time interval for each extend alarm channel, select linkage options, including alarm center, Email, record, FTPsend, play sound and capture. Save after setting finish is OK. Simulate Alarm: this is for replacing probe and other devices to 45 User Manual of HD(720P) IP IR Camera trigger alarm by pressing button. Select alarm type and regulation, click ‘Simulate’ button can simulate the selected alarm. 3.6 Local Setting Select ‘Local Setting’ to enter below page. Fig 3-41 Local Setting Local Storage Setting: firstly set the manual record time and then storage path. Pre Record Setting: open the pre record function for alarm record in IE. Alarm Linkage Record: click ‘Alarm Linkage Record’ can do linkage record when have alarm. Set the record size and save is OK. Set the length of the alarming video file. And then save the settings. 46 User Manual of HD(720P) IP IR Camera 4. FAQ 1) Forget the IP address for device Solution:1)search the IP address by client side software 2 ) press the reset button and return the system parameters to default value. 2) Forget the login password Solution:press the reset button and return the system parameters to default value, then the login password is admin. 3) Can not visit IP dome camera via browser Possible reason(1): PC network is blocked up Solution:connect the PC to network and test if the network access is normal, firstly get rid of the reason of cable breakdown and network breakdown caused by virus, till can ping each other from PC. Possible reason(2):IP address is occupied by other device Solution: connect the dome camera to PC and reset IP address Possible reason(3): dome camera and PC IP address are not in the same segment. Solution:set the IP address of dome camera and PC to the same segment. Possible reason(4): unknown Solution : press the reset button and return the IP address to default value and re-connect. Possible reason(5):dome camera is broken Solution: return to supplier for repairing 47 User Manual of HD(720P) IP IR Camera 4) No image display after connection Possible reason(1) :video cable is broken Solution:check if the video cable connection is normal, the easiest method is to connect the cable to a normal camera to check if there is image, if not, then change for a normal video cable. Possible reason(2):Electricity breakdown Solution: on line test if output voltage can satisfy requirement, if not, change for a power supply that can satisfy the requirement Possible reason(3):Aperture setting Solution: if use manual aperture it needs to check if the aperture is open, auto aperture needs to adjust LEVEL potentiometer to have it in suitable place. Possible reason(4):dome camera is broken Solution: return to supplier for repairing 5) Reduction quality is not good Possible reason(1): the video line is bad Solution:change for a normal video line Possible reason(2):there is interference source nearby Solution : shield interference source or get rid of interference source Possible reason(3): IP dome camera is broken Solution: return to supplier for repairing 6) Layering or image distort occurs in video Solution: 1)make sure if the video input system is coordinate with the image system, for example, it should be both PAL or NTSC. 2)check if the video input cable is bad contact 3)contact related people for repairing 48 User Manual of HD(720P) IP IR Camera 7) Picture occurs snow point Possible reason(1):the quality for power supply is not good Solution: use high quality power supply Possible reason(2):the quality of IR lamp is not good Solution: use high quality power supply Possible reason(3):too high Lux for dome camera Solution: use lower Lux dome camera Possible reason(4):dome camera is broken Solution: return back to supplier for repairing 8) Night vision is not good Possible reason(1):lens light pass is far from enough at night Solution: increase light pass Possible reason(2):the quality of dome camera is not good Solution: change for a dome camera with better quality 9) Color restore is not enough in daytime Possible reason(1):dome camera optical filter problem Solution: change for a better optical filter 10)Video image is not clear Possible reason(1): camera focal length is not right Solution: adjust the camera focal length Possible reason(2): video BPS is low Solution: the video use for network transmission is not suit for high BPS video because of network bandwidth limited. Under the condition of no network bandwidth limited, can adjust the video BPS to get better image. 49