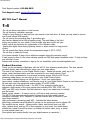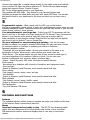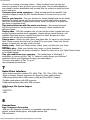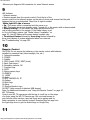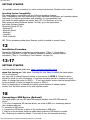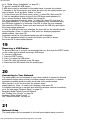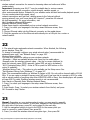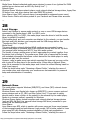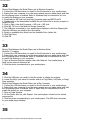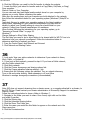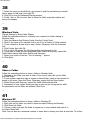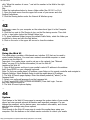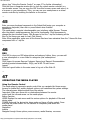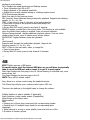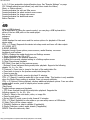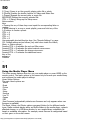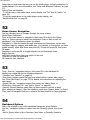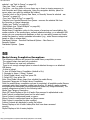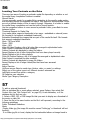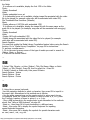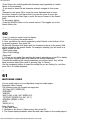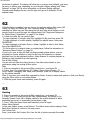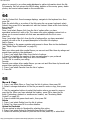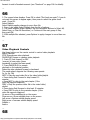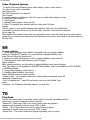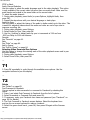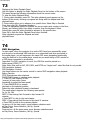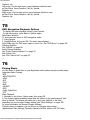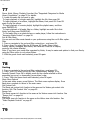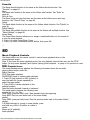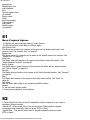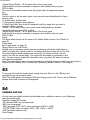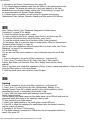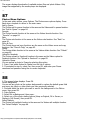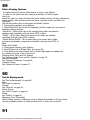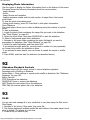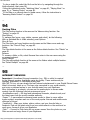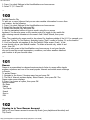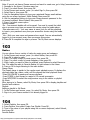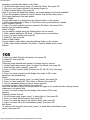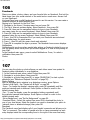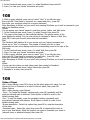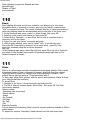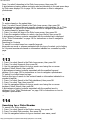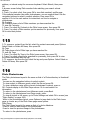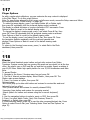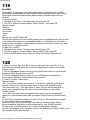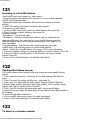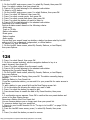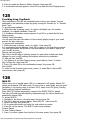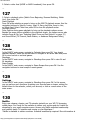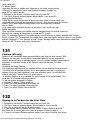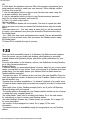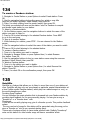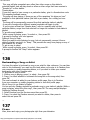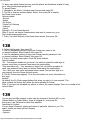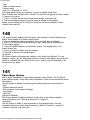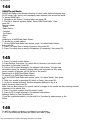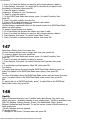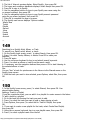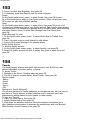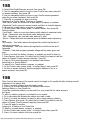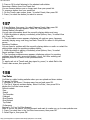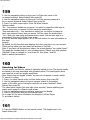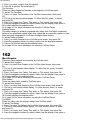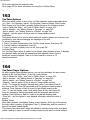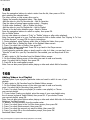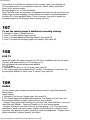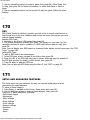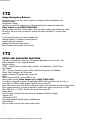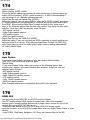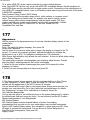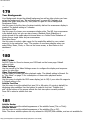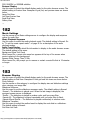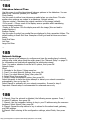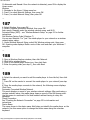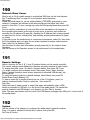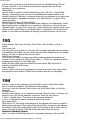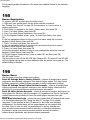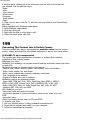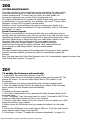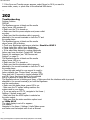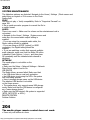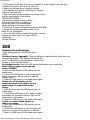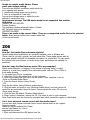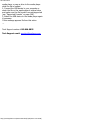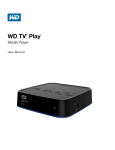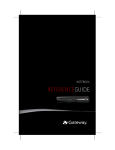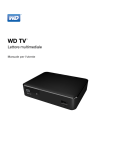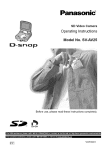Download WD TV® Live™ Manual
Transcript
WD instructions Tech Support number: 615-866-9825 Tech Support email: [email protected] WD TV® Live™ Manual 1-4 -Do not use frame near water or heat sources. -Do not block any ventilation openings. -Install or hang frame in a way that you have access to the back door. At times you may need to remove and format internal USB memory. -Do not remove the grounding plug. A grounding type plug has two blades and a third grounding prong. The wide blade or the third prong are provided for your safety. If the provided plug does not fit into your outlet, consult an electrician for replacement of the obsolete outlet. -Unplug this digital frame during lightning storms or when unused for long periods of time. -Do not operate this frame outside the temperature range of (32°F–125°F). -Do not drop or shake the frame. Your frame includes 30 days of free telephone support during the warranty period. E-mail support is free for the entire warranty period and FAQ Help page is available online. To help us keep you informed of new features and services, remember to sign up for our newsletter online at www.bigeframe.com Product Overview Thank you for purchasing a Bigeframe with the WD TV Live streaming media player. This user manual provides step-by-step instructions for using your new media player. The best of the Internet on your Digital Picture Frame – Stream hit movies, catch up on TV shows, watch the latest videos, and stay connected to your social network. Don’t settle for online entertainment on your small computer screen. With the WD TV Live streaming media player, you can enjoy it all on your Digital Picture Frame. Your media collection belongs on the Bigeframe – Enjoy your media library, home videos, vacation slideshows, and favorite songs on your Digital Picture Frame in your living room. Sit back and enjoy the spectacular picture quality of Full-HD 1080p. Play virtually any media file format – The WD TV Live streaming media player supports a wide variety of the most popular files including MKV, MP4, XVID, AVI, WMV, and MOV video formats. Get the freedom to enjoy your media now, in virtually any file format. Ready, set up, stream – So easy to set up, you’ll be up and running in minutes. The WD TV Live streaming media player connects to your high-speed Internet connection wirelessly, no PC required. Or use the Ethernet port to connect to your wired home network. High-performance, streaming-ready WiFi – Includes the latest wireless technology—extended-range Wireless-N—giving you the speed you need to stream HD. Play media from any source – Stream videos, music, and photos from your USB drive, network drive, and any PC or Mac computer in your home. Our media library collects the content from all the drives, so finding the perfect video, song, or photo to view is easier than ever. Show photos and movies directly from your digital camera or camcorder – http://www.bigeframe.com/instructions.html[12/30/2012 2:33:34 PM] WD instructions Connect your camcorder or digital camera directly to the media center and instantly view or archive HD video and photos without a PC. Works with any digital imaging device that supports Picture Transfer Protocol. WD TV Live brings casual games to your Bigeframe. Stay updated with RSS feeds – Stay posted on your favorite bloggers and websites and stream the latest audio and video with timely RSS feeds. You can also add specific feeds to your dashboard to be shown as tickers so you never miss a thing. 5 Programmable remote – Black remote with the WD Logo on the bottom. Use the programmable remote control to make your entertainment choices using our crisp, animated navigation menus. Customize buttons for quick and easy access to your favorite music, photos, videos or menu choices. Your entertainment at your fingertips – Control your WD TV experience with the tap of a soft key or the swipe of a finger using the WD TV Remote™ app. Get onetouch access to your favorite online services, easy text input and a gesture pad for faster navigation to your favorite content. Download this free app from the Apple® app store or get the Android™ app on Google Play. Use your keyboard for easy searching and updating – Use the on-screen keyboard or attach your wired or wireless USB keyboard for easy text input. Perfect for searching videos on YouTube or updating your status on Facebook. Advanced navigation options Thumbnail, list, and preview modes – Browse your content by file name or by thumbnails of photos, album covers, video preview, and movie cover art. Media library – This unique feature lets you view all your media by media type in one menu regardless of its location in folders or drives. You can view your content by categories such as genre, album, artist and date. Search – Search by genre, title, artist, filename and partial filename. Photo viewing View photos as a slideshow with a variety of transitions and background music Zoom and pan Search by filename, partial filename, most recently viewed and date Movie viewing Fast forward, reverse, pause, zoom, and pan View subtitles Search by filename, partial filename, most recently viewed and date Music playback Fast forward, reverse, pause, shuffle, repeat Search by filename, partial filename, most recently viewed and date. File Management Copy files between USB drives. 6 FEATURES AND FUNCTIONS Features The animated interface makes it easy to navigate and enjoy your media and the best of the Internet. Make it personal and have fun. Menus Organized, categorized and ready to play – The WD TV Live streaming media player finds and categorizes all the music photos and movies on any connected USB devices and network shares and displays them in one easy-to-view menu system. http://www.bigeframe.com/instructions.html[12/30/2012 2:33:34 PM] WD instructions Choose from a variety of viewing options – Select thumbnail view, list view and even see a preview of your movies in your movie menu. You can add metadata to your media for better identification and sort and filter the content to easily find what you’re looking for. Customize your media experience – Select a background from beautiful, high resolution images provided by WD’s Creative Masters or choose one of your own photos. Dash to your favorites – Tag your favorites for instant playback and use the handy dashboard to quickly access your favorite personal content and Internet services. View your recent activity. Organize your movies, music, and photos in a queue and play them in sequential order. Play photo slideshows with the music you choose – View special moments with the right music to set the mood for your next party. Select transitions and slideshow speed. Playing video – DVD-like navigation lets you view all the content included with your movies, including complete menu navigation, chapter listings, special features, and subtitles. Select and jump to a specific time-spot in a video. Browse your video collection with its clip art in the background. Playing music – Browse by artist, genre, and album title. Or search for your favorite titles. Create a queue and you’ve got a virtual DJ for your party. Preset your favorite song to a numeric key and play it with one click. Family-ready – Share your family photos, videos, music, and files from your home network. Automatic play – Select your favorite song, movie, or photo slideshow to automatically play when the device is turned on. Perfect for living art on your Digital Picture Frame or for digital signage. Play your media from your computer – This media player is Windows® 7 compatible, so you can use the “Play To” feature to easily stream your Windows 7 computer’s files to your Bigeframe through your media player.* *For more information on Play To, go to: http://windows.microsoft.com. 7 Audio/Video Interface Video output resolution includes 576i, 480p, 576p, 720i, 720p, 1080i, 1080p. Wired or wireless Internet connection for access to online media content. USB storage device with a USB connect orPlug-and-Play USB 2.0 Support Portable media players with USB connector Digital cameras/camcorders with USB connector USB Storage File System Support NTFS FAT/FAT32 HFS+ 8 Connections Item Component Description -USB port 1&2 Supports connection of compatible removable storage devices, portable media players, and digital cameras with USB connectors. http://www.bigeframe.com/instructions.html[12/30/2012 2:33:34 PM] WD instructions -Ethernet port Supports LAN connection for wired Internet access. 9 LED Indicator - Infrared receiver • Receives signals from the remote control. Point the tip of the remote control to the infrared receiver on the side of screen and ensure that the path between the two is unobstructed. Direct line of sight is needed. -White light LED side of screen • On—The power cable is connected and the power is on. • Off—The media player is in standby mode , turned off, or the power cable is disconnected. • Steady flashing— A USB device has been discovered and the unit is being mounted in the system. If the Media Library is set to On in the Setup options (see “Media Library Compilation” on page 54), the LED flashes at the same steady constant rate. • Three short flashes followed by three long flashes followed by three short flashes—A system diagnostic failure has occurred. See “Troubleshooting” on page 202. 10 Remote Control CAUTION: Do not expose the batteries or the remote control with batteries installed to excessive heat (direct sunlight, fire, etc.). 1. Infrared transmitter 2. POWER 3. Subtitle 4. PREV (track), STOP, NEXT (track) 5. Back (last screen) 6. Navigation buttons, OK 7. Previous Page 8. MUTE 9. Alpha-numeric keys 10.SEARCH 11. HOME 12.Audio 13.REV, PAUSE/PLAY, FF 14.Options 15.Next Page 16.Setup 17.Shortcut/function keys 18.EJECT (safe removal of attached USB storage) Note: For additional information, see “Using the Remote Control” on page 47. WD TV Remote Control your WD TV experience with the tap of a soft key or the swipe of a finger using the WD TV Remote app. Get one-touch access to your favorite online services, easy text input and a gesture pad for faster navigation to your favorite content. Download this free app from the Apple app store or get the Android app on Google Play. 11 http://www.bigeframe.com/instructions.html[12/30/2012 2:33:34 PM] WD instructions GETTING STARTED An available network connection for online content and services. Wireless router needed. Operating System Compatibility The media player is compatible with the following operating systems: Note: Compatibility may vary depending on user’s hardware configuration and operating system. Important: For highest performance and reliability, it is recommended that you install the latest updates and service pack (SP). For Windows, go to the Start menu and select Windows Update. For Mac, go to the Apple menu and select Software Update. Windows® Mac® OS X® Windows XP Windows Vista® Windows 7 Leopard® Snow Leopard® WD TV Live streaming media player Remote control is needed to operate frame. 12 Installation Procedure Connect the USB device containing your media content (“Step 3 - Connecting a USB Device (Optional)” on page 18) and/or establish a wired or wireless network connection (“Step 4 - Connecting to Your Network” on page 20). 13-17 GETTING STARTED read the getting started guide here: Page 1 included instruction sheet when first turning on -Wait about 2 minutes for your frame to detect the media player. If it is not detected, you may need to change the input source on your screen to HDMI 1. Check the above instruction sheet for more information. If you have a second remote try pushing the input button to change the source to HDMI 1. - 27 inch and smaller screens use the second button on the underside of frame to toggle the source to HDMI 1. Once the media player is detected, the splash screen displays to indicate system bootup, then the home screen of the user interface opens. 18 Connecting a USB Device (Optional) The media player has two USB ports that support playback from WD USB external drives.* * For a list of supported WD external drives, see article #5688 in or knowledge base at http://support.wdc.com. To connect the USB device: 1. Connect the USB device to either of the media player’s USB ports. 2. Wait for a few moments while the media player scans the USB device for media files. (Scanning is enabled by default. If you want to turn off automatic scanning, http://www.bigeframe.com/instructions.html[12/30/2012 2:33:34 PM] WD instructions go to “Media Library Compilation” on page 54.) To unlock a locked WD USB device: A USB device must be unlocked for the media player to access its contents. 1. Navigate to the Home screen, and select the menu for the media content you wish to access. It can be Music, Videos, or Photo. 2. In the Unlock your WD Drive screen, press / to select OK, then press OK. 3. Use the navigation buttons to type in the USB drive access password in the on-screen keyboard. Select Submit, then press OK. If a wrong password is entered, press / to select OK, press OK, then type in the correct password. If you enter the wrong password five consecutive times, the USB drive is placed in a hold state. Press OK to close the error message. Disconnect the USB drive. Power cycle and reconnect the USB drive and type in the correct access password. 4. Once the USB drive has been unlocked, the menu bar for the selected media type will appear. Press / to choose a filter option for displaying supported media contents, then press OK. Supported content for the selected media type will be displayed. 5. Use the navigation buttons to select the content you wish to access, then press OK to start media playback. 19 Removing a USB Device To prevent data loss, it is highly recommended that you first press the EJECT button on the remote control before removing a USB device. To remove a USB device: 1. Press the EJECT button 2. Press / to select the USB device. 3. Press OK. With the selected, press OK again. 4. Disconnect the USB device from the media player. --- 20 Connecting to Your Network The media player can be connected to your home network to access the Internet and network storage using a wired or wireless network connection. A network connection provides access to locally stored and online media content. After turning it on for the first time, the network setup wizard starts up. Press / to select your language, then press OK. For detailed instructions on wireless and wired and wireless network connections, go to the next page (“Network Setup” on page 21). Accessing Media Content from the Network See “Finding Your Content” on page 26. Accessing Online Media Content See “Internet Services” on page 95. --- 21 Network Setup The media player can be connected to the local area network using a wired or http://www.bigeframe.com/instructions.html[12/30/2012 2:33:34 PM] WD instructions wireless network connection for access to streaming video and online and offline media content. Important: Streaming over Wi-Fi™ may be unstable due to various reasons such as a weak network connection, signal strength, variable speeds, or other environmental factors. Distance to your wireless router will also limit media playback speed. You can create instant high-speed, wired network connections and gain fast, reliable access to the Internet without running wires all over your house using WD Livewire™ powerline AV network kit (sold separately). For more information, visit http://products.wdc.com/WDLivewire. Ethernet Network (Wired) Setup Follow these steps to automatically set up a wired network connection: 1. Press / to select your language in the setup wizard Welcome screen, then press OK. 2. Plug an Ethernet cable into the Ethernet connector on the media player. 3. Plug the opposite end of the Ethernet cable directly into a LAN port on a router or network switch. --- 22 4. The wizard begins automatic network connection. When finished, the following screen displays. Press OK. To change or manually configure your wired network setup (recommended for advanced users only), see “Network Setup” on page 185. Wireless Network Setup You have four options for setting up your wireless network: Automatic – Select an available access point found by the media player. Manually enter the wireless network name – Use the on-screen keyboard to input the network name (SSID) manually (when SSID not set to broadcast). Wi-Fi Proctected Setup (WPS) – Enter a PIN or push the WPS button on the router (if available). Windows Pairing Code – This option is only available via the Setup menu. See “Get Windows Pairing Code (Windows 7)” on page 187 Note: The recommended setting on Wireless N routers is 802.11n-only with a channel width of 20/40 MHz. If you are using a wireless-N access point (AP) and it has been set to operate in 802.11n mode with a security setting of anything other than WPA2-PSK+AES or None, then media player will operate at lower 802.11g rates. Disabling wireless security is not recommended. Auto Search or Manually Enter Wireless Network Name 1. Press / to select your language in the setup wizard Welcome screen, then press OK. 2. Auto Search: Press / to select your wireless network from the list, and press OK. Proceed to step 5 below. --- 23 Manual: Depending on your wireless network setup, you may want to manually type in the name of your network. In this case, navigate to the keyboard icon on the right side of the screen, press OK, and proceed to the next step. 3. Use the navigation buttons to type in the SSID for the access point you want to connect to, select Submit, then press OK. 4. Press / to select the wireless network encryption type , then press OK. http://www.bigeframe.com/instructions.html[12/30/2012 2:33:34 PM] WD instructions 5. If necessary, use the navigation buttons to type in the passcode for the access point, select Submit, then press OK. 6. Once the network is successfully set up, press OK to display the Home screen. --- 24 Wi-Fi Protected Setup (WPS) 1. Press / to select your language in the setup wizard Welcome screen, then press OK. 2. Navigate to the WPS icon on the right side of the screen, and press OK. 3. Press / to select the method you want to use, then press OK. WPS Button 1. Press the WPS button on your wireless router. 2. Press OK on the remote. PIN Code 1. Enter the WPS PIN code shown on-screen in your wireless router’s web configuration page. --- 25 2. Press OK on the remote. After performing one of the wireless setup functions above, press OK. After establishing a network connection, you can: Use the Internet services integrated into your media player to access streaming media. See “Internet Services” on page 95 for more information on these services. Access your media files on the network. See “Finding Your Content” on page 26. Checking the Network Connection If you experience network problems, check the network connection to determine the cause of the problem. To check the network connection: 1. Press Setup or navigate to the Home | Setup menu bar. 2. Press / to select Network Settings, then press OK. 3. Press / to select Check Connection, then press OK. The unit will automatically check the network connection. Once the check is completed, the results display. A green check mark on these items indicate that there is no problem with your network settings. If a problem is indicated, check your router settings and manual for a solution. A red cross mark indicates a problem with the network settings. It can either be the IP address or the DNS server address. If the problem persists, check with your Internet service provider and or restore your media player to factory settings. Then try again. --- 26 Finding Your Content This section describes how you can use the media player to access your digital media collection over the local network. http://www.bigeframe.com/instructions.html[12/30/2012 2:33:34 PM] WD instructions Access network attached storage – view and play back digital media content stored on your network attached storage device or media server. See “Accessing Media Content” on page 26. Access your online media – view and play back your digital media content stored in your Facebook or Picasa online accounts. Attach USB storage – attach a USB storage device to the media player and transfer media files back and forth to it using your computer. See “Transferring Files” on page 31. Share a folder on your computer – view and play back digital media content stored on your computer by sharing one or more folders containing the media. See “Share a Folder on Your Computer” on page 35. Accessing Media Content Once the media player has an active network connection, you can access media content from a Network Attached Storage (NAS) device or shared computer located on the same network as your media player. You can also access content from USB storage connected to the media player. The benefits and applications of each content source type are described below. To access media content from a network share, media server, USB storage, or online account: 1. Navigate to the Home screen, and select the menu for media content you wish to access. It can be Music, Videos, or Photos. Press OK. 2. Press OK to select a new content source or press or / to select Select Content Source , then press OK. 3. Press / to select the network resource where the media content you want to access is located, then press OK. Note: My Media Library does not appear on first use or if the media library is turned off (see “Media Library” on page 197). It only appears if you have a USB drive attached or have added a network attached storage drive to the Media Library list --- 27 My Media Library The benefit of selecting this option is that it shows all the aggregated content on your network attached and USB storage together in one view. However, it does take longer to scan all the storage content compared to selecting a more specific option for content retrieval. To add additional source content to My Media Library, please do one of the following: Attach USB storage to one of the USB ports on the media center and it is automatically added to media library. Connect to a Windows or Linux Share (see “Network Share” on page 29). While browsing the content inside, press Option to add a share folder to the Media Library. Use the Media Library Manager for Network Share (see “Media Library Manager for Network Share” on page 192), and select Add network share to media library to manually add individual share folders to the media library. A maximum of 10 shares can be added. Content Source Best for accessing... My Media Library All available network shares and attached USB storage (slow scan— depending on the number of files and connection speed, the scanning time required to compile the media library may be increased). Local Storage Storage devices attached to USB ports 1 and/or 2. http://www.bigeframe.com/instructions.html[12/30/2012 2:33:34 PM] WD instructions Media Server Network-attached media server devices for ease of use (optimal for DLNA certified server devices such as WD’s My Book® Live™ ). Network Share Windows Shares Windows network shares, most network attached storage drives, legacy Mac OS before Lion, and other devices that uses SMB/CIFS protocol. Linux Shares Linux (NFS) network shares (recommended for advanced power users). Online Service Photos and videos posted in your Facebook and Picasa online accounts. --- 28 Local Storage Select Local Storage to access media content on one or more USB storage devices connected to the media player’s USB 1 or USB 2 ports. After selecting USB 1 or USB 2, the media player scans the drive to build the media library by default (if enabled). If the media player and your computer are attached to the network, you can transfer files back and forth between your computer and the USB storage device. See “Transferring Files” on page 31. Media Server This menu displays network attached UPnP media servers connected to your network and usage is optimized with DLNA compliant devices such as WD My Book Live personal cloud storage and WD TV Live Hub media centers. The benefit of using a media server is that it aggregates the content together from the device that is hosting it. The media server hosts a list of supported file formats with metadata information that allows a client device like the media player to easily browse and play back the content. However, using a media server can restrict supported file types and you may not be able to see all the files stored in the media server. When using a Network Share, every file is presented to the media player and it does the content filtering based on what it can support. Follow the steps below under “Accessing a Shared Folder,” selecting the name of your media server and referencing your media server documentation for password setup and administration if necessary. --- 29 Network Share The media player supports Windows (SMB/CIFS), and Linux (NFS) network shares. Windows Shares Windows Shares uses Samba (also known as SMB/CIFS), a more common protocol among devices such as PC, NAS, and Mac (before Lion). If you want to simply discover and/or share a folder on the network to be accessed by the media player, Samba is a common method, especially for Windows. Windows Shares display shared computers and network attached storage devices (such as WD’s My Book Live personal cloud storage NAS drive) connected to your network via the Samba protocol. Linux Shares Linux Shares uses NFS, which is popular with power users and Linux users because of the increased speed and performance it can provide. NFS is better suited to Linux since using NFS with Windows requires installation of third party applications. Follow the steps below under “Accessing a Shared Folder,” selecting the name of http://www.bigeframe.com/instructions.html[12/30/2012 2:33:34 PM] WD instructions your NAS device or computer and referencing your NAS device or operating system documentation for password setup and administration if nessesary. Accessing a Shared Folder To create a shared folder, follow the instructions under “Share a Folder on Your Computer” on page 35. To access a shared folder under Network Share: --- 30 FINDING YOUR CONTENT 1. Select the name of your computer and press OK twice. 2. If necessary, enter your user name and password to access your computer, or accept the default login. For further information regarding password setup and administration, refer to your operating system documentation. 3. Press to select OK, then press OK. Supported content for the selected media type displays. 4. Select the content you wish to access, then press OK to start media playback. Accessing Network Attached Storage Follow the steps above under “Accessing a Shared Folder,” selecting the name of your NAS device and referencing your NAS device documentation for password setup and administration. Online Service This menu allows you to connect to media content stored in your Facebook and Picasa online accounts. Select Facebook or Picasa and enter your user name and password to access your media content. Logging in to a Network Resource or Online Account When accessing a network resource, you need to enter in the user name and password for the device or account using the on-screen keyboard. In some cases, a --- 31 default anonymous login displays if no password is set for the device. When this happens, accept the default login, select , then press OK. Select Remember Me and press OK to have the media player remember the user name and password for the resource. Transferring Files If the media player has an active network connection, any USB drive connected to it can serve as a network drive. This allows you to transfer files between your media player and your computer. This feature is applicable to a PC running the Windows® XP, Windows Vista®, or Windows 7 operating systems, as well to a Macintosh® computer running Mac® OS X® Leopard® or Snow Leopard®. Enabling File Sharing on the Network Share (Samba Server) 1. Navigate to the Home | Setup menu bar. 2. Press / to select Network Settings, then press OK. 3. Press / to select Network Share Server and make sure the option is set to On. 4. Note the name indicated in the Device name field. This will help you identify your media player on the network. --- http://www.bigeframe.com/instructions.html[12/30/2012 2:33:34 PM] WD instructions 32 Moving Files Between the Media Player and a Windows Computer 1. Connect the USB hard drive you need for the file transfer to your media player. 2. Ensure that your computer is on the same network as your media player and that the file sharing option is enabled. Refer to Windows Help for instructions on how to enable file sharing on your computer. 3. Download the WD Link tool from http://products.wdc.com/WDTVLiveG3. 4. Double-click on the downloaded installer file and follow the on-screen prompts to install WD Link. 5. Click or Start, then click Programs > WD Link > WD Link. 6. Click WD TV Live in the Network Storage Found list. 7. The USB drive connected to your media player displays in the Drive Mapping list. Click the USB drive you need for the file transfer. 8. Select an available drive letter from the Available Drive Letters list. 9. Click Map Drive. 10.Click OK. --- 33 Moving Files Between the Media Player and a Windows Vista / Windows 7 Computer 1. Connect the USB hard drive you need for the file transfer to your media player. 2. Ensure that your computer is on the same network as your media player and that the file sharing option is enabled. Refer to Windows Help for instructions on how to enable file sharing on your computer. 3. Open a Windows Explorer window, then click Network. Your media player is listed on the network resources list. 4. Click the device corresponding to your media player. --- 34 5. Click the USB drive you need for the file transfer to display its contents. 6. Locate the file(s) you intend to transfer and do a Copy/Paste, Cut/Paste, or Drag/ Drop operation. Moving Files Between the Media Player and a Mac Computer 1. Connect the USB hard drive you need for the file transfer to your media player. 2. Ensure that your computer is on the same network as your media player and that the file sharing option is enabled. Refer to Apple Help for instructions on how to enable file sharing on your computer. 3. Open a Finder window. 4. On the Finder side bar, click Shared. Your media player is listed on the shared resources list. 5. Click the device corresponding to your media player. The USB drive connected to your media player displays. --- 35 http://www.bigeframe.com/instructions.html[12/30/2012 2:33:34 PM] WD instructions 6. Click the USB drive you need for the file transfer to display its contents. 7. Locate the file(s) you intend to transfer and do a Copy/Paste, Cut/Paste, or Drag/ Drop operation. Share a Folder on Your Computer You can view and play back digital media content stored on your computer by sharing one or more folders containing the media. Make sure the media player and your computer are both attached to the network, then follow the instructions below for your operating system (Windows 7/Vista/XP or Mac). Important: Be sure to update your operating system to the latest update or service pack. Depending on your network's configuration you may need to disable or adjust your Firewall settings to view your shared folder on your network. Contact your Firewall manufacturer for assistance. When finished following the instructions for your operating system, go to “Accessing a Shared Folder” on page 29. Windows 7 Change Settings to Allow Folder Sharing The first thing you need to do to allow folders to be shared with the WD TV Live is to determine how your network is configured. Follow the instructions below to determine what kind of network you have. 1. From the Control Panel, click Network and Internet. 2. Click Network and Sharing Center. --- 36 3. Look under View your active networks to determine if your network is Home, Work, Public, or Domain.W 4. If you have a Work network, proceed to step 6. If you have a Public network, click the Public network link. 5. Click Work network. 6. Click the Choose homegroup and sharing options link. 7. Click the Change advanced sharing settings... link. 8. Ensure that the following options are selected: Turn on network discovery, Turn on file and printer sharing, Media streaming is off, and Allow Windows to manage homegroup connections (recommended). --- 37 Note: WD does not support streaming from a domain server, or a computer attached to a domain, to the WD TV Live. Please contact your domain administrator or Microsoft® Support for assistance. Share a Folder Follow the instructions below to share a folder in Windows 7. 1. Navigate to the folder you want to share. Once found, right-click on the folder and select Properties. 2. Click the Sharing tab. 3. Click the Advanced Sharing button. 4. Click the Share This Folder box. 5. Enter the name you would like this folder to appear on the network as in the Share name box. 6. Click the Permissions box. --http://www.bigeframe.com/instructions.html[12/30/2012 2:33:34 PM] WD instructions 38 7. Select the users you would like to give access to and the permissions you would like to assign to that user, then click OK. 8. Click OK to close the Advanced Sharing window. 9. Finally, click on OK one more time to close the folder properties window and save your changes. --- 39 Windows Vista Change Settings to Allow Folder Sharing Follow the instructions below to configure your computer for folder sharing in Windows Vista. 1. Open the Network And Sharing Center from the Control Panel. 2. Next to the name of the network look to see if it is a Private or Public network. 3. If your network is Private skip to step 5 below. Otherwise, click the Customize link. 4. Click Private, then click OK. 5. If it is set to Off expand the File Sharing field and change it to On. 6. If you want to share the pre-designated Public folders in Windows, expand the Public folder sharing field under Sharing and Discovery. 7. Select your choice of the two "Turn on sharing..." options. 8. Click Apply. --- 40 Share a Folder Follow the instructions below to share a folder in Windows Vista. 1. Navigate to the folder you want to share. Once found, right-click on the folder and click Share. 2. If your system requires a login to access a shared folder, select a User account to assign to the share, then click Share. Otherwise, simply click the Share button. 3. Under Sharing and Discovery expand the Public folder sharing field. 4. Depending on your system speed you may or may not see a progress bar while the permissions on the folder are updated. Click Done. --- 41 Windows XP Follow the instructions below to share a folder in Windows XP. 1. Right-click on the folder you want to share and select Sharing and Security. 2. Click Share this folder. 3. Choose a name you want the folder to appear as on your network and enter it in the Share Name field. Note: You can also set a maximum number of users able to access your drive at one time. To do this, http://www.bigeframe.com/instructions.html[12/30/2012 2:33:34 PM] WD instructions click "Allow this number of users: " and set the number in the field to the right. 4. Click OK. Mac Follow the instructions below to share a folder within Mac OS 10.5 or 10.6. 1. Open the Apple menu from the upper left corner of your screen and click System Preferences. 2. Click the Sharing button under the Internet & Wireless group. --- 42 3. Choose a name for your computer on the network and type it in the Computer Name field. 4. Click the box next to File Sharing to turn on the file sharing service. Then click on the + sign button below the Shared Folders box. 5. To share additional folders beyond the default Public folder, select the folder you would like to share and click the Add button. 6. Click on the red x in the upper left corner to close the window. --- 43 Using the Web UI The media player provides a Web-based user interface (UI) that can be used to control certain functions. You must use a network-connected computer or smart phone to use the Web UI. Important: Your media player must be set up on the network (see “Network Setup” on page 21 for further information) to use the Web UI. Launching the Web UI 1. Open a Web brower and type in your media’s center’s IP address in the address field. Press ENTER on your computer keyboard. Note: To find your media player’s IP address, press Setup on the remote controller and navigate to Network Settings. Select Network Setup to see the media player’s IP address. 2. The Web UI launch page displays. Enter the default password (“admin”) in the Password field. 3. Select your preferred language from the Language list. 4. Click I accept END USER LICENSE AGREEMENT, then click Login. You can also click Keep me signed in. 5. The Web UI menu options display. --- 44 System Click System in the Web UI home page to manage the system status of your media player and view general network information and important messages. You can change the password, set the device name, view network information, and choose date and time settings using these options. Remote Click Remote in the Web UI home page to control the media player using your computer. Click the buttons on the virtual remote controller to control your media http://www.bigeframe.com/instructions.html[12/30/2012 2:33:34 PM] WD instructions player (see “Using the Remote Control” on page 47 for further information). Click the Open in separate window link to open the virtual remote controller in a new browser screen. You can copy the URL from this browser screen and enter it in a browser on your smartphone. Then, you can use your smartphone as a virtual remote controller by touching the buttons on the screen. --- 45 Enter on-screen keyboard commands in the Submit field using your computer or smartphone keyboard, then click or press Submit when finished. Appearance The media player supports interchangeable user interfaces called themes. Themes alter the player's visual appearance, but not its functionality. Click Appearance to change the user interface theme. Click Browse to find the *.zip file containing all the files for the theme you want to load. Click Submit. Note: When applicable, make sure all the theme files have been extracted from the *.theme file then compressed into a *.zip file. --- 46 RSS Click RSS to view your RSS subscriptions and category folders. Here, you can add a new subscription or a new folder to categorize your subscriptions. Support Click Support to access Express Customer Support and Support Documentation including product documentation, FAQ’s, and a WD TV user forum. Logout Click the Logout button in the main menu to log out of the Web UI. --- 47 OPERATING THE MEDIA PLAYER Using the Remote Control The media player’s ergonomic remote control lets you navigate the Home screen, browse for media files, enable playback options, and customize the system settings. The infrared sensor detects signals from the remote. Important: Make sure there are no obstructions between the remote control and the infrared sensor on the media player. Button Function HOME Displays the main menu and the various options for playback of files and device setup. POWER Suspends the device into sleep mode and turns off video output. Press and hold the power button for five seconds to completely shut down the media player. Navigation buttons Navigate through Home options, menu screens, media libraries, on-screen http://www.bigeframe.com/instructions.html[12/30/2012 2:33:34 PM] WD instructions keyboards, and toolbars. OK • Displays the media directories and Settings screens. • Turns information bar ON or OFF. • Begins playback of the selected media file. • Enables the currently selected setting in a Settings option screen. STOP Discontinues playback. Back Goes back to the previous screen. REV (reverse) Scans backward during audio/video playback. Supports the following speeds: 2×, 4×, 8×, 16×. PREV • Press once to jump to the start of the audio/video file. • Press twice to jump to the previous audio/video/image file. • Press to page up. • During Video REV mode, press to skip back 10 minutes. SEARCH Locates a media file in the current folder. This function is only available when the Media Library setting is enabled. Does not search subfolder. Options During playback, displays additional playback options. From an online media content screen, press to display more service options. PAUSE/PLAY Toggles between pause and playback. FF (fast forward) Scans forward through the audio/video playback. Supports the following speeds: 2×, 4×, 8×, 16×. NEXT • Skips to the next audio, video, or image file. • Press to page down. • During Video FF mode, press to skip forward 10 minutes. --- 48 EJECT Safely removes a USB device. Be careful not to eject the internal USB drive or you will have to physically take it out of its USB port and re-insert it to get it to work again. Next Page Displays the next page in the UI. Allows viewing of continued next, more service icons, etc. Prev Page Displays the previous page in the UI. MUTE Turns off the volume output Sorry there is no volume control using the handheld remote. The iPhone App will give you a volume control option. WD Live There are also buttons on the digital frame to change the volume. Subtitle Switches a video’s subtitles (if applicable) Audio Switches a video’s audio stream (if applicable) Setup Brings up the Setup menu Alpha-numeric keys • Pressing any of these keys once inputs the corresponding number. • Pressing keys 2-9 multiple times inputs the corresponding alpha characters. • While listening to a song or music playlist, press and hold any of the 0-9 buttons to create a preset. http://www.bigeframe.com/instructions.html[12/30/2012 2:33:34 PM] WD instructions A, B, C, D User assignable shortcut/function keys. See “Remote Settings” on page 191. Default settings are as follows (only valid when inside the Videos, Music, or Photos menus): Pressing activates the sort and filter menu. Pressing activates the select content source menu. Pressing activates the change view menu. Pressing activates the dashboard menu. Button Function --- 49 Using a USB Keyboard As an alternative to using the remote control, you can plug a USB keyboard into either of the two USB ports on the media player. Key or key sequence Function HOME Displays the main menu and the various options for playback of files and device setup. CTRL + P (Power) Suspends the device into sleep mode and turns off video output. UP, DOWN, LEFT, & RIGHT ARROWS Navigate through Home options, menu screens, media libraries, on-screen keyboards, and toolbars. ENTER • Displays the media directories and Settings screens. • Turns information bar ON or OFF. • Begins playback of the selected media file. • Enables the currently selected setting in a Settings option screen. S (Stop) Discontinues playback. ESC (Back) Goes back to the previous screen. - (Reverse) Scans backward during audio/video playback. Supports the following speeds: 2×, 4×, 8×, 16×. P (Previous) • Press once to jump to the start of the audio/video file. • Press twice to jump to the previous audio/video/image file. • Press to page up. • During Video REV mode, press to skip back 10 minutes. CTRL + F (Search) Locates a media file in the current folder. This function is only available when the Media Library setting is enabled. Does not search subfolder. CTRL + O (Options) During playback, displays additional playback options. From an online media content screen, press to display more service options. SPACE BAR (Play/Pause) Toggles between pause and playback. + (FF) Scans forward through the audio/video playback. Supports the following speeds: 2×, 4×, 8×, 16×. N (Next) • Skips to the next audio, video, or image file. • Press to page down. • During Video FF mode, press to skip forward 10 minutes. CTRL + E (Eject) Switches to safe mode so you can safely remove a USB device. M (Mute) Turns off the volume output V (Subtitle) Switches a video’s subtitles (if applicable) B (Audio) Switches a video’s audio stream (if applicable) DELETE Clears the data entry field. --http://www.bigeframe.com/instructions.html[12/30/2012 2:33:34 PM] WD instructions 50 Z (Zoom) Zooms in on the currently playing video file or photo. R (Shuffle) Enables the shuffle function for Videos and Music files. L (Repeat) Repeats the current video or music file. BACKSPACE Deletes the currently selected file. CTRL + S (Setup) Brings up the Setup menu Alpha-numeric keys • Pressing the any of these keys once inputs the corresponding letter or number. • While listening to a song or music playlist, press and hold any of the 0-9 buttons to create a preset. CTRL + A CTRL + B CTRL + C CTRL + D User assignable shortcut/function keys. See “Remote Settings” on page 191. Default settings are as follows (only valid when inside the Videos, Music, or Photos menus): Pressing CTRL + A activates the sort and filter menu. Pressing CTRL + B activates the select content source menu. Pressing CTRL + C activates the change view menu. Pressing CTRL + D activates the dashboard menu. Key or key sequence Function --- 51 Using the Media Player Menu The Home screen displays when turn on your media player or press HOME on the remote control. The menu options in this screen let you browse your media library and configure the media player’s settings. Home Screen Options The main Home options are: Videos Music Photos Files Setup Services Live TV Games RSS New Firmware (automatically detects new firmware and only appears when new firmware is available) The Music, Videos, and Photos options represent folders for the different media types. Media contents display either as file/file folders in the media player, network attached storage, or a USB drive directory or as a media library compilation list based on metadata information. For example, music files can be categorized based on their genre or the artist’s name. http://www.bigeframe.com/instructions.html[12/30/2012 2:33:34 PM] WD instructions Setup lets you customize the way you use the media player and set preferences for media playback. For more information, see “Setup and Advanced Features” on page 171. Setting Time and Weather To set the time in the media player screen display, see “Set Time & Country” on page 192. To set the temperature in the media player screen display, see “AccuWeather.com” on page 98. --- 52 Home Screen Navigation Use the following keys to navigate through the menu screens. Media Player Dashboard Press at the home screen or navigate to then press OK in the in the Videos, Music, or Photos menus to launch the dashboard. Press or Back to exit the dashboard. Your Favorites are shown by default. Navigate to to filter the media files and internet service links shown on the main dashboard page by category and media type. For example, to find photos you have added recently, select New Items and press OK, Photos and press OK, then press OK again. Navigate to and press OK to toggle between list and thumbnail views. Button Function Left/Right arrows Move from one option to the next Down arrow View the dashboard OK Launches your selection --- 53 Press , Use the / navigation buttons, then press OK in the dashboard to display your media files by the following categories: Favorites (see “Favorite” on page 64) New Items (displays media files you have added within a certain date range. See “Show New Items” on page 179 for details and instructions for adjusting the date range) Queue (Use the / navigation buttons then select the Videos, Music, or Photos icon, then press OK - see “Add to Queue” on page 64) Recently Viewed (displays media files you have viewed in the last xx days) After selecting a category, filter the results by media type (Videos, Audio, or Photo). Then, use the navigation buttons to select a file then press OK to begin playback. --- 54 Dashboard Options With a file selected in any of the dashboard categories, press Options. Use the / navigation buttons to select from the following options, then press OK. Add to Queue (when a file in Favorites, New Items, or Recently Viewed is http://www.bigeframe.com/instructions.html[12/30/2012 2:33:34 PM] WD instructions selected - see “Add to Queue” on page 64). Rate (see “Rate” on page 64). Re-Order - use this option to move items up or down in viewing sequence in both Favorites and Queue categories. Using the navigation buttons, place the cursor where you want the selected file located. Favorite (when a file in Queue, New Items, or Recently Viewed is selected - see “Favorite” on page 64). Copy (see “Move & Copy” on page 65). Remove from Favorite/Remove from Queue - removes the selected file from the Favorites or Queue categories. Delete (see “Delete” on page 65). Edit Multiple (see “Select Multiple” on page 66). Media Library Compilation Media Library Compilation refers to the process of scanning and consolidating the media contents of the media player, network attached storage, or an attached USB device into one comprehensive database so that you can easily browse and locate media files based on certain metadata information (e.g., video files are categorized based on title or release date). Dashboard Options - Favorites Dashboard Options - New Items or Recently Viewed Dashboard Options - Queue --- 55 Media Library Compilation Exemptions The following conditions will prevent the media library compilation process. The network share has read-only protection. The USB device has read-only protection. There is not enough storage space in network attached storage or an attached USB device. A drive is locked. To turn off Media Library Compilation (default is On): 1. Navigate to Home | Setup | System. 2. Select Media Library, and then press OK. 3. Select OFF, then press OK. Note: Clear Media Library clears then rebuilds the media library. Supported Categories for Media Library Compilation Once the media library compilation process is completed, all available media files are organized under their respective media type directory. By default, media contents are displayed as thumbnails (music album/movie poster art, image thumbnail). The content categories are listed in the following table. Media Type Category Description Music All Tracks Displays a list of all audio files arranged in alphabetical order. Artist Content is categorized based on the artist name. Genre Content is categorized based on genre. Album Content is categorized based on album names. Date Content is organized by date modified. Folders Contents are displayed in audio file folders. Recent Displays a list of audio folders/files that have been accessed recently. Playlist Displays a list of music playlists. --http://www.bigeframe.com/instructions.html[12/30/2012 2:33:34 PM] WD instructions 56 Locating Your Contents on the Drive There are two ways of locating a particular media file depending on whether or not the media library compilation function is enabled. Manual Search You can manually search for a media file by navigating to the specific media section and browsing through the available file folders. This method is recommended if there are only a limited number of files to search through. Otherwise, it is better to enable the media library compilation and use the built-in Search function. Use the navigation buttons to move around a particular folder; press Back to move between folders. Thumbnail Support for Media Files Your media player supports thumbnails in two ways - embedded or external (some file formats do not support embedded thumbnails). Embedded thumbnails are images that are part of the media file itself. File formats that support embedded thumbnails: Music - MP3 and WMA Photo - JPEG Video - MP4 Video All Video Displays a list of all video files arranged in alphabetical order. Date Content is organized by date modified. Folders Contents are displayed in video file folders. Recent Displays a list of video folders/files that have been played recently. Playlist Displays a list of video playlists. Photo All Pictures Displays a list of all image files arranged in alphabetical order. Date Content is organized by date modified. Folders Contents are displayed in image file folders. Recent Displays a list of image folders/files that have been accessed recently. Button Function Up/Down arrows Select a media type (photos, video, or music) or settings Select one of the option icons in an Internet service’s submenu bar Left/Right arrows Move within a category OK Launches your selection Media Type Category Description --- 57 To add an external thumbnail: With an individual file or music album selected, press Options, then select Get Content Info (see “Get Content Info” on page 63). As an alternative, or if the database did not find any info: 1. Select a JPEG, GIF, or PNG image file that you want to display as a thumbnail of the music or video file. 2. Save the file in the same location as the file it will represent, according to the following guidelines: Folder Thumbnail Guidelines Music: Display folder.jpg (the image file must be named “folder.jpg” or thumbnail will not function) If no folder.jpg file is found, display the first embedded album art image found in http://www.bigeframe.com/instructions.html[12/30/2012 2:33:34 PM] WD instructions the folder If no album art is available, display the first .JPG in the folder Photo: Display thumbnail Video: Display embedded cover art If no embedded cover art is available, display image file associated with the video file to be played (for example video.mkv will be associated with video.JPG) File Thumbnail View Functions (Defaults) Music: Display album art (.MP3 file with embedded .JPG) If no album art is available, display the image file with the same name as the audio file to be played. (for example, song.wav will be associated with song.jpg) Photo: Display thumbnail Video: Display .MP4 with embedded .JPG Display image file associated with the video file to be played (for example video.mkv will be associated with video.JPG) Search Function You must first enable the Media Library Compilation feature before using the Search function. Go to “Media Library Compilation” on page 54 for instructions. To perform a media search: 1. Go to the main browser screen of the type of media you want to search for (Videos, Music, or Photos). 2. Press on the remote control. --- 58 3. Select Title, Director, or Actor (Videos); Title, File Name, Album or Artist (Music); or Title (Photos). Press OK, then to select the . Press OK. 4. Select Contains or Starts with, then press OK twice. Search Options - Videos Search Options - Music Search Options - Photos --- 59 5. Using the on-screen keyboard: Use the navigation buttons to select a character, then press OK to input it in the search bar. Alternatives to this method are as follows: - Use the alpha-numeric keys on the remote control to enter search terms. For example, press the 2 button a number of times to enter a, b, or c; press the 3 button a number of times to enter d, e, or f, etc. - Plug a USB keyboard into the media player as an alternative to the methods above. See “Using a USB Keyboard” on page 49. Select or , then press OK to input characters in a different case. Select , then press OK to display the symbol keyboard for inputting special keyboard characters. Select , then press OK to display the symbols for special characters such as .com, www., .net, .org, etc. http://www.bigeframe.com/instructions.html[12/30/2012 2:33:34 PM] WD instructions Press Options for multi-lingual/multi-character input (applicable to certain letters on the keyboard). If you want to erase the last character entered, navigate to then press OK. Navigate to and press OK to move the cursor backward and to move the cursor forward in the Search field (you can also press to move the cursor backward and Next Page to move the cursor forward in the Search field). To use search history: Press the SEARCH button on the remote control. This toggles you to the Search History list. --- 60 Press / to select a search from the display. Press OK to perform the saved search. 6. Once you define the search parameters, select Submit on the bottom of the on-screen keyboard, then press OK. All files with filenames that begin with the characters entered in the search field will be included in the search results. For example, inputting ‘glo’ will result to a search results like this: Global party.mpeg Glow of the Field.jpg Gloss.mp3 7. If there are no media files matching the search parameters, press OK to display the on-screen keyboard again and redefine the search parameters. If media files matching the search parameters you set are found, they will be listed as shown below (the result of entering ‘bea’ in Photos). Use the navigation buttons to select the media file you are looking for, and then press OK or to initiate playback. --- 61 WATCHING VIDEO You can watch videos on your Bigeframe using the media player. Supported Video Formats The following video file formats are supported. AVI (Xvid, AVC, MPEG1/2/4) MPG/MPEG VOB/ISO MKV (h.264, x.264, AVC, MPEG1/2/4) TS/TP/M2T (MPEG1/2/4, AVC, VC-1) MP4/MOV (MPEG4, h.264) M2TS WMV9 (VC-1) Video Playback To play back video: 1. Navigate to the Home | Videos menu, then press OK. 2. The screen displays available video files and video folders in the media player’s http://www.bigeframe.com/instructions.html[12/30/2012 2:33:34 PM] WD instructions local drive by default. The display will either be in preview view (default), grid view, list view, or gallery view, depending on your Browser Display setting (see “Video Settings” on page 180 for more information on Browser Display settings). Preview mode displays file size, and file type and genre (if available) for the selected video. --- 62 If Media Library is enabled, you can choose to navigate using a filter option (All Videos, By Date, By Folders, By Year, Personal rating, or Playlists) by selecting the Video icon and then using the left and right arrow buttons on the remote control to scroll through the options listed. See “Supported Categories for Media Library Compilation” on page 55 for details. 3. Locate the video file you want to play. To begin playback of a single video file, highlight the file, and then press OK. To begin playback of a video playlist, highlight the playlist name, then press PAUSE/PLAY. To begin playback of all video files in a folder, highlight a video in that folder, then press PAUSE/PLAY. To find a video on a network share or media player, follow the instructions in “Accessing Media Content” on page 26. If you try to open a video file that has been partially played before, you are prompted to choose whether to play the file from the beginning or resume playback from the last playback position. Select Resume to resume playback or Restart to start playback from the beginning. Sort & Filter Videos You can sort and filter the videos shown in the video menu based on your preferences using the sorting & filter option. Filter 1. Press or navigate to the sort and filter content icon , and press OK. 2. Press , then / to select Filter by All, Folders, Genre, Actor, Director, TV Show, Playlist, Untagged, New Items, and Favorites. Press OK to display videos by the criteria selected. Note: If you have your media files organized by folder, it may be easier and quicker to find your files by using the Filter option to only show folders. 3. With the green check mark selected, press OK again. --- 63 Sorting 1. Press or navigate to the sort and filter content icon , and press OK. 2. Press , then / to select Sorting by Date, Alphabetically, by Ratings, or by Recently Viewed. Press OK to display videos by the criteria selected in either ascending (arrow up) or descending (arrow down) order. 3. Press . With the green check mark selected, press OK again. Videos Menu Options In the main Videos screen, press Options. The Videos menu options display. Press Back when finished to return to the main menu. Get Content Info Press / and select Get Content Info from the list of options prompts the media http://www.bigeframe.com/instructions.html[12/30/2012 2:33:34 PM] WD instructions player to connect to an online media database to gather information about the file. For example, Get Info returns the MPAA rating, duration of the movie, genre, studio photos, and movie trailers based on the movie’s title. --- 64 If a No Content Info Found message displays, navigate to the keyboard icon then press OK. Enter the whole title or a portion of the title using the on-screen keyboard, select Submit, then press OK to associate info with the content. Select a title from the list, then press OK. Rescan Info Press / and select Rescan Info from the list of options after you have associated content info with a file. The rescan info option updates content info or allows you to correct content info that was associated with the file in error. View Info Press / and select View Info from the list of options after you have associated content info with a file. A synopsis/description of the title info displays. Add to Queue Adding videos to the queue provides quick access to these files via the dashboard (see “Media Player Dashboard” on page 52). Rate Rate your videos and other media files so you can sort and filter them by ratings and access them quickly in the dashboard. 1. Press / and select Rate Video from the list of options. 2. Press / to highlight the number of stars corresponding to your preferred rating. Five is the highest rating, and one is the lowest. 3. Press OK to confirm your rating. Favorite Favorite your videos other media files so you can sort and filter them by favorite and access them quickly in the dashboard. 1. Press / and select Favorite from the list of options. 2. Press OK. --- 65 Move & Copy 1. Press / and select Move or Copy from the list of options, then press OK. 2. Select a storage destination for the file you want to move or copy, then press OK. 3. Use the navigation buttons to select the location where you want to move or copy the file. When you have selected the location, press OK to place the file there (if selecting a network or media server location, see “Accessing Media Content” on page 26). 4. Press to select the green check mark , then press OK. Delete 1. Press / and select Delete from the list of options. 2. Select Yes, then press OK to confirm deletion. Upload to Facebook You can upload a video to Facebook by selecting this option. 1. Press / and select Upload to Facebook from the list of options. 2. Select the account you want to post the file to then press OK, or select Add http://www.bigeframe.com/instructions.html[12/30/2012 2:33:34 PM] WD instructions Account to add a Facebook account (see “Facebook” on page 106 for details). --- 66 3. The screen below displays. Press OK to select “Don’t ask me again!” if you do not want this screen to appear again, then press to select the green check mark . Press OK. Select Multiple Select Multiple applies changes to more than file. 1. Press / and select Select Multiple from the list of options. 2. The select multiple screen displays. Use the navigation buttons to Select All, Select Page, or Clear All files shown, or Continue to the next group of files, then press OK. 3. With multiple files selected, press Options to apply changes to more than one file. --- 67 Video Playback Controls Use these buttons on the remote control to control video playback: Button Function STOP Discontinues video playback PAUSE/PLAY Pauses or resumes video playback 1. Press FF (fast forward) or REV (reverse) to scan video (press repeatedly to select the scan speed) 2. Press PAUSE/PLAY to resume playback on the selected position Scans the video playback forward or backward The media player supports the following scan speeds: 2x, 4x, 8x, 16x NEXT • Plays the next video file in the video folder/playlist • Press during Fast Forward to skip forward 10 minutes. • Press NEXT to skip to the next chapter (if the video file supports chapters). PREV • Plays the previous video file in the video folder/ playlist • Press during Fast Reverse to skip back 10 minutes. • Press PREV to skip to the previous chapter (if the video file supports chapters). Up arrow • Move subtitles up on the screen. Down arrow • Move subtitles down on the screen. Left arrow • Reduce subtitle display speed. Right arrow • Increase subtitle display speed. Subtitle • Audio • --- 68 http://www.bigeframe.com/instructions.html[12/30/2012 2:33:34 PM] WD instructions Video Playback Options To display the video playback options while playing a video, press Options. To return to the video, press Back. Get Content Info See “Get Content Info” on page 63. View Chapter If you are viewing a multichapter video file, you can select which chapter to play. To select the video chapter: 1. Press Options. 2. Highlight View Chapter, then press OK. 3. Press / to highlight your chapter selection, then press OK twice. Subtitle Use this option to view subtitles during video playback. Make sure the subtitle files are located in the same folder as the current video, and that it has the same filename as the video file. Note: Subtitle files (specific types that are supported) need to have the exact same file name as the media they are playing (the extensions will be different) and need to be located in the same folder as the video file. --- 69 To view subtitles: 1. During video playback, press Subtitle repeatedly until your desired subtitles display or “Subtitle Off” appears. Or, press Options, highlight Subtitles, then press OK and follow the steps below. 2. Select your preferred language or Off (to disable subtitles), then press OK. 3. With the green check mark selected, press OK again. Adjust Subtitles After selecting subtitles, use this option to adjust subtitles during video playback. Note: This option is only available for ASS/SRT/SSA subtitles, and is not available for PGS, SUB/IDX, or VOBSUB subtitles. 1. During video playback, press Options. 2. Highlight Adjust Subtitles, then press . Adjust Subtitles submenu options include: Position & Size - use navigation buttons to adjust position and speed, press OK repeatedly to adjust size). Color (of subtitle text) - select fill and border color from the Subtitle Color menu. Encoding - see “Additional Encoding Support” on page 194. --- 70 Play Mode Use the play mode option to set video repeat options. Press OK repeatedly until the repeat icon you want is displayed. Options include: Repeat All – All the video files in the current video folder are played in sequence and repeatedly until you press STOP or Back. Shuffle – All the video files in the current video folder are played repeatedly in shuffle mode until you press STOP or Back. Repeat One – The current video file is played repeatedly until you press http://www.bigeframe.com/instructions.html[12/30/2012 2:33:34 PM] WD instructions STOP or Back. Audio Channel Selection Use this option to select the audio language used in the video playback. This option is only available if the current video has more than one audio track. Make sure the audio tracks are located in the same folder as the current video. To select the audio channel: 1. During video playback, press Audio (or press Options, highlight Audio, then press OK). 2. Repeat the step above until your desired language or track plays. Audio Lip Sync Use this option to adjust the timing of the audio to better match up to the video. This is useful for adjusting videos where the audio and video are out of sync due to improper encoding, etc. 1. During video playback, press Options. 2. Select Audio Lip Sync, then press OK. 3. Use the / buttons to adjust audio lip sync in increments of 100 ms from -2000 ms Delay to 2000 ms Advance. Favorite See “Favorite” on page 64. Rate See “Rate” on page 64. Add to Queue See “Add to Queue” on page 64. Selecting Video Zoom and Pan Options Use this option to change the viewing scale of the video playback screen and to pan the video display. 1. During video playback, press Options. 2. Select Zoom & Pan, then press OK. --- 71 3. Press OK repeatedly to cycle through the available zoom options. Use the navigation buttons to pan the display. --- 72 Delete See “Delete” on page 65. Post Comment to Facebook You can upload a video screenshot or comment to Facebook by selecting this option. 1. Press / and select Post Comment to Facebook from the list of options. 2. Select Screenshot or Comment Only and press OK. 3. If necessary, enter your Facebook user name and password (see “Facebook” on page 106 for details). 4. The Post Comment to Facebook screen displays. Select the keyboard icon and use the on-screen keyboard to make a comment. 5. Select the green check mark , press OK, then press OK again at the Success screen. --- http://www.bigeframe.com/instructions.html[12/30/2012 2:33:34 PM] WD instructions 73 Displaying the Video Playback Panel Use this option to display the Video Playback Panel on the bottom of the screen. This panel shows the following information about the current video: To view the Video Playback Panel: 1. During video playback, press OK. The video playback panel appears on the bottom of the screen, showing a progress bar along with the elapsed and total playback times. 2. Some videos allow you to advance to a specific time. Select Skip to Desired Time, then click OK. A keyboard displays: 3. Use the navigation buttons to position the cursor under each number in the Hour, Minute, and Second fields, then select a number from the keyboard. Select Submit then press OK when finished to advance to the specific time. Press OK to hide the Video Playback Panel when finished. Video playback progress bar Elapsed and total playback times --- 74 DVD Navigation In most cases, when the contents of an entire DVD have been successfully saved and stored on an attached USB hard drive or a networked hard drive connected to the media player, you will experience the same DVD menu navigation functionality using the buttons on the media player remote as you would using a DVD remote for a DVD player connected to a television. Important: For DVD navigation to work, the VOB files must be placed in a folder named VIDEO_TS. Note: Video files such as AVI, MP4, MKV, and MT2S are "single track" video files that do not provide DVD navigation features. DVD Navigation Controls Use these buttons on the remote control to control DVD navigation video playback: Button Function STOP Discontinues video playback PAUSE/PLAY Pauses or resumes video playback 1. Press FF (fast forward) or REV (reverse) to scan video (press repeatedly to select the scan speed) 2. Press PAUSE/PLAY to resume playback on the selected position Scans the video playback forward or backward The media player supports the following scan speeds: 2x, 4x, 8x, 16x NEXT • Press during Fast Forward to skip forward 10 minutes. • Press NEXT to skip to the next chapter. PREV • Press during Fast Reverse to skip back 10 minutes. • Press PREV to skip to the previous chapter. Up arrow • At the main menu, move between selections such as Play Movie, Scene Selection, Set Up, Special Features, etc. Down arrow • At the main menu, move between selections such as Play Movie, Scene Selection, Set Up, Special http://www.bigeframe.com/instructions.html[12/30/2012 2:33:34 PM] WD instructions Features, etc. Left arrow • At the main menu, move between selections such as Play Movie, Scene Selection, Set Up, Special Features, etc. Right arrow • At the main menu, move between selections such as Play Movie, Scene Selection, Set Up, Special Features, etc. --- 75 DVD Navigation Playback Options To display the video playback options, press Options. To hide the options, press Back or Options again. Main Menu Selection To show the main menu in DVD navigation mode: 1. Press Options. 2. Highlight Menu, then press OK. The main menu displays. Note: Make sure the DVD menu option is set to On. See “DVD Menu” on page 180. Selecting Subtitles See “Subtitle” on page 68. Audio Channel Selection See “Audio Channel Selection” on page 70. Get Content Info See “Get Content Info” on page 63. --- 76 Playing Music You can listen to audio files on your Bigeframe audio system using the media player. Supported Audio Formats MP3 WAV/PCM/LPCM WMA AAC FLAC MKA AIF/AIFF OGG Dolby Digital Plus DTS Music Playback 1. Navigate to the Home | Music menu, then press OK. 2. The screen displays available music files and folders in the media player’s local drive by default. The display will either be in grid view (default) or list view, depending on your Browser Display setting (see “Music Settings” on page 182 for more information on Browser Display settings). If Media Library is enabled, you can choose to navigate using sorting (Alphabetical, Date, Ratings, Recently Viewed) and filter options (All, All Tracks, http://www.bigeframe.com/instructions.html[12/30/2012 2:33:34 PM] WD instructions --- 77 Genre, Artist, Album, Playlists, Favorites) See “Supported Categories for Media Library Compilation” on page 55 for details. 3. Locate the audio file you want to play. To begin playback of a single audio file, highlight the file, then press OK. To begin playback of an album, highlight the album, then press OK. Press OK again to play the album. To begin playback of a music playlist, highlight the playlist name, and then press PAUSE/PLAY. To begin playback of all audio files in a folder, highlight an audio file in that folder, and then press PAUSE/PLAY. To find audio files on a network share or media player, follow the instructions in “Accessing Media Content” on page 26. Sort & Filter Music You can sort and filter music based on your preferences using the sort & filter option. Filter 1. Press or navigate to the sort and filter content icon , and press OK. 2. Press , then / to select Filter by All Albums, All Tracks, Genre, Artist, Folders, Playlist, Untagged, New Items, and Favorites. Press OK to display music by the criteria selected. Note: If you have your media files organized by folder, it may be easier and quicker to find your files by using the Filter option to only show folders. 3. With the green check mark selected, press OK again. --- 78 Sorting 1. Press or navigate to the sort and filter content icon , and press OK. 2. Press , then / to select Sorting by Date, Alphabetically, Ratings, or by Recently Viewed. Press OK to display music by the criteria selected in either ascending (arrow up) or descending (arrow down) order. 3. Press . With the green check mark selected, press OK again. Music Menu Options In the main video screen, press Options. The Music menu options display. Press Back when complete to return to the main menu. Get Content Info The Music get content info function is the same as the Videos get content info function. See “Get Content Info” on page 63. Rescan Info The Music rescan info function is the same as the Videos rescan info function. See “Rescan Info” on page 64. View Info The Music view info function is the same as the Videos view info function. See “Video Playback Controls” on page 67. --- 79 http://www.bigeframe.com/instructions.html[12/30/2012 2:33:34 PM] WD instructions Favorite The Music favorite function is the same as the Videos favorite function. See “Favorite” on page 64. Rate The Music rate function is the same as the Videos rate function. See “Rate” on page 64. Move & Copy The Music move and copy functions are the same as the Videos move and copy functions. See “Move & Copy” on page 65. Delete The Music delete function is the same as the Videos delete function. See “Delete” on page 65. Select Multiple The Music edit multiple function is the same as the Videos edit multiple function. See “Select Multiple” on page 66. Preset Music The Preset Music function allows you to assign a numbered button on the remote to a song for quick playback. 1. Press / to select Preset Music. Press . 2. Press / to select a numbered remote button, then press OK. --- 80 Music Playback Controls Use these buttons on the remote control to control music playback when in the music playback screen: Note: If you leave the music playback screen, the only playback controls that work are the STOP button (to stop music playback) and Options (during photo playback - to jump to the previous or next track). Music Playback Screen The music playback screen displays the following information about the currently playing album and/or audio file: Button Function STOP Stop audio playback PAUSE/PLAY Pause or resume audio playback 1. Press FF (fast forward) or REV (reverse) to scan the audio file (press repeatedly to select the scan speed). 2. Press PLAY to resume playback on the selected position. Scan the audio playback forward or backward The media player supports the following scan speeds: 2×, 4×, 8×, 16× Press PREV (previous track) once. Start playback from the beginning Press NEXT Play the next audio track in the music folder/ playlist Press PREV (previous track) twice. Play the previous audio track in the music folder/ playlist 0-9 While listening to a song or music playlist, press and hold any of the 0-9 buttons to create a preset. Album art (if available) Audio playback http://www.bigeframe.com/instructions.html[12/30/2012 2:33:34 PM] WD instructions progress bar Elapsed time and total playback time Current repeat mode (if enabled) Album name Artist Audio filename(s) Track number/ total tracks Shuffle mode (if enabled) --- 81 Music Playback Options To display the music playback options, press Options. To hide the options, press Back or Options again. Get Content Info The Music get content info function is the same as the Videos get content info function. See “Get Content Info” on page 63. Rescan Info The Music rescan info function is the same as the Videos rescan info function. See “Rescan Info” on page 64. View Info The Music view info function is the same as the Videos view info function. See “Video Playback Controls” on page 67. Add to Queue The Music add to queue function is the same as the Video add to queue function. See “Add to Queue” on page 64. Favorite The Music favorite function is the same as the Video favorite function. See “Favorite” on page 64. Rate The Music rate function is the same as the Video rate function. See “Rate” on page 64. Play Mode Use the music play mode to set repeat and shuffle options. Repeat To set the music repeat mode: 1. During music playback, press Options. --- 82 2. Select Play Mode, then press OK repeatedly until the repeat icon you want is displayed. Options include: Repeat All – All the audio files in the current music folder/playlist is played in sequence and repeatedly until you press STOP or Back. Repeat One – The current audio track is played repeatedly until you press STOP or Back. http://www.bigeframe.com/instructions.html[12/30/2012 2:33:34 PM] WD instructions Repeat All and Shuffle – All the audio files in the current music folder/playlist are played repeatedly in sequence and shuffled until you press STOP or Back. The icon for the enabled repeat mode will appear below the playback progress bar. Shuffle Use this option to set the audio tracks in the current music folder/playlist to play in random order. To enable music shuffle mode: 1. During music playback, press Options. 2. Select Play Mode, then press OK repeatedly until the repeat icon you want is displayed. Options include: Shuffle – All the audio files in the current music folder/playlist are shuffled repeatedly until you press STOP or Back. Repeat All and Shuffle – All the audio files in the current music folder/playlist are played repeatedly in sequence and shuffled until you press STOP or Back. Delete The Music delete function is the same as the Videos delete function. See “Delete” on page 65. Preset Music See “Preset Music” on page 79. Playing Music From Your iPod® Apple® uses a proprietary naming scheme and because of this the media player is unable to display the original names for the folders and files as they are in your iPod. The media player instead reassigns new names for the folders and files, but only while in use with the media player. The original file information is preserved in your iPod. You can view the original file information when you play a file where the screen will display the metadata. Note: The media player does not support playback of protected premium content such as movies or music from the iTunes® Store, Cinema Now, Movielink®, Amazon Unbox™, and Vongo®. --- 83 To use your iPod with the media player, simply plug your iPod in to the USB port and navigate through the interface menu. Note: The media player only supports USB mass storage mode. iPod Touch is not a USB mass storage device and is therefore not supported. --- 84 VIEWING PHOTOS You can view your digital photos both individually and in slideshow mode on your Bigeframe using the media player. Supported Image File Formats GIF (Animated GIFs are not supported) BMP (non-compressed) JPEG (grayscale, RGB, YCbCy) (does not support CMYK or YCCK) TIF/TIFF (RGB) (does not support CMYK, YMC, YMCK, or KCMY) PNG (Non-alpha channel only) Photo Display http://www.bigeframe.com/instructions.html[12/30/2012 2:33:34 PM] WD instructions 1. Navigate to the Home | Photos menu, then press OK. 2. The screen displays available music files and folders in the media player’s local drive by default. The display will either be in grid view (default) or list view, depending on your Browser Display setting (see “Photo Settings” on page 183 for more information on Browser Display settings). 3. If Media Library is enabled, you can choose to navigate using sorting (Alphabetical, Date, Ratings, Recently Viewed) and filter options (All Pictures, --- 85 Date, Folders, Recent). See “Supported Categories for Media Library Compilation” on page 55 for details. 4. Locate the picture file you want to view. To open a single picture file for viewing, select the file, and then press OK. To view the next picture file in the photo folder, press (next). To view the previous picture file in the photo folder, press (previous). To find picture files on a network share or media player, follow the instructions in “Accessing Media Content” on page 26. You can also view a slideshow using all picture files in a photo folder. See “Photo Slideshow” on page 91 for instructions. Sort & Filter Photos You can sort and filter photos based on your preferences using the sort & filter option. Filter 1. Press or navigate to the sort and filter content icon , and press OK. 2. Press , then / to select Filter by All, Date, Date (year), Date (month), Folders, New Items, and Favorites. Press OK to display music by the criteria selected. Note: If you have your media files organized by folder, it may be easier and quicker to find your files by using the Filter option to only show folders. 3. With the green check mark selected, press OK again. --- 86 Sorting 1. Press or navigate to the sort and filter content icon , and press OK. 2. Press , then / to select Sorting by Date, Alphabetically, Ratings, or by Recently Viewed. Press OK to display photos by the criteria selected in either ascending (arrow up) or descending (arrow down) order. 3. Press . With the green check mark selected, press OK again. Digital Camera Support You can attach your digital camera to the media player via a USB port and view the supported image files stored in the camera’s memory card. To view images from a digital camera: 1. Attach your digital camera to the media player via the USB port. 2. Press OK to close the message (the media player sees the camera’s memory card as a read-only device). 3. Navigate to the Home | Photos menu. 4. The digital camera is considered a USB device. Use the navigation buttons to select, then press OK. http://www.bigeframe.com/instructions.html[12/30/2012 2:33:34 PM] WD instructions The screen displays thumbnails of available picture files and photo folders. Only image files supported by the media player are displayed. --- 87 Photos Menu Options In the main photo screen, press Options. The Photos menu options display. Press Back when complete to return to the main menu. Add to Queue The Photos add to queue function is the same as the Videos add to queue function. See “Add to Queue” on page 64. Favorite The Photos favorite function is the same as the Videos favorite function. See “Favorite” on page 64. Rate The Photos rate function is the same as the Videos rate function. See “Rate” on page 64. Move & Copy The Photos move and copy functions are the same as the Videos move and copy functions. See “Move & Copy” on page 65. Delete The Photos delete function is the same as the Videos delete function. See “Delete” on page 65. Upload to Facebook The Photos upload to Facebook function is the same as the Videos upload to Facebook function. See “Upload to Facebook” on page 65. Upload to Picasa You can upload a photo to Picasa by selecting this option. 1. Press / and select Upload to Picasa from the list of options. 2. If prompted to sign in, select Yes, then press OK, and enter your Picasa username and password using the on-screen keyboard. --- 88 3. The screen below displays. Press OK. Set as Background You can set any photo as the system background to replace the default grass field and sunny sky photo or other photo you have previously selected. 1. Find and select the photo you want to use for the background in the Photos menu, then press OK. 2. Press Options. 3. Select Set as Background, then press . 4. Select one of the photo scaling options (Keep as Original, Fit to Screen, or Display in Full Screen), then press OK. Select Multiple The Photos edit multiple function is the same as the Videos edit multiple function. See “Select Multiple” on page 66. --- http://www.bigeframe.com/instructions.html[12/30/2012 2:33:34 PM] WD instructions 89 Photo Display Options To display the photo options while viewing a photo, press Options. To return to the photo you were viewing, press Back or Options again. View Info Select this option to view info about the photo including source, file size, dimensions, image number, date and time photo was taken, exposure mode, and flash info. Play Mode Use the play mode option to set repeat and shuffle options. 1. During photo playback, press Options. 2. Select Play Mode, then press OK repeatedly until the repeat icon you want is displayed. Options include: Repeat All – All the photo files in the current photo folder are played in sequence and repeatedly until you press STOP or Back. Shuffle – All the photo files in the current photo folder are shuffled repeatedly until you press STOP or Back. Repeat All and Shuffle – All the photo files in the current photo folder are played repeatedly in sequence and shuffled until you press STOP or Back. Rotate Left & Right 1. During photo viewing, press Options. 2. Select Rotate Left or Rotate Right, then press OK. 3. Press Options and select Rotate Left or Rotate Right again as needed until the rotation you want is set for the photo. Selecting Photo Zoom and Pan Options See “Selecting Video Zoom and Pan Options” on page 70. Upload to Facebook See “Upload to Facebook” on page 65. Upload to Picasa See “Upload to Picasa” on page 87. --- 90 Set As Background See “Set as Background” on page 88. Rate See “Rate” on page 64. Favorite See “Favorite” on page 64. Add to Queue See “Add to Queue” on page 64. Delete See “Delete” on page 65. Displaying Photo Thumbnails While viewing a photo or slideshow, press to display thumbnails of all your photos. Use the navigation buttons to select another photo to view, then press OK. --- 91 http://www.bigeframe.com/instructions.html[12/30/2012 2:33:34 PM] WD instructions Displaying Photo Information Use this option to display the Picture Information Panel on the bottom of the screen. This panel shows the following information about the current picture: Image filename Source Image file size and resolution Image’s sequence number and the total number of image files in the current photo folder To view the photo information panel: During photo viewing, press OK. Press Back to hide photo information. Photo Slideshow The media player allows you to create a slideshow using the contents of a photo folder. To start a slideshow: 1. Locate the photo folder containing the image files you want in the slideshow. (See “Photo Display” on page 84.) 2. Select the photo folder, then press PAUSE/PLAY to start the slideshow. To listen to background music with a slideshow: 1. Navigate to the music folder containing the audio file/playlist you want to accompany the slideshow. (See “Music Playback” on page 76.) 2. Select the audio file/playlist, and then press PLAY. If you selected a single audio file, you may want to enable it to play repeatedly so it doesn’t stop before the slideshow is done. If you selected a music playlist, you can choose to enable the repeat or shuffle mode. 3. Press HOME, and then start the slideshow (as described above). --- 92 Slideshow Playback Controls Use these buttons on the remote control to control slideshow playback: Repeating and/or Shuffling a Slideshow Access Setup > Photo settings to repeat and/or shuffle a slideshow. See “Slideshow Sequence” on page 183. Button Function STOP Discontinue the slideshow PAUSE/PLAY Pause or resume the slideshow NEXT Display the next picture file in the slideshow PREV Play the previous picture file in the slideshow --- 93 FILES You can view and manage all of your media files in one place using the Files menu. Files Display 1. Navigate to the Home | Files menu, then press OK. 2. The screen displays all available media files and folders in the media player’s local drive by default. The display is in list view. 3. Locate a file you want to play. http://www.bigeframe.com/instructions.html[12/30/2012 2:33:34 PM] WD instructions To play a single file, select the file from the list or by navigating through the folder structure, then press OK. Follow the instructions under “Watching Video” on page 61, “Playing Music” on page 76, or “Viewing Photos” on page 84. To find files on a network share or media server, follow the instructions in “Accessing Media Content” on page 26. --- 94 Sorting Files The Files sorting function is the same as the Videos sorting function. See “Sorting” on page 63. Files Options To manage files (move, copy, delete, rename, and select), do the following: With an individual file or folder selected, press Options. Move & Copy The Files move and copy functions are the same as the Videos move and copy functions. See “Move & Copy” on page 65. Delete The Files delete function is the same as the Videos delete function. See “Delete” on page 65. Rename To rename a folder or file, select Rename then enter in the new name using the on-screen keyboard. Select Multiple The Files edit multiple function is the same as the Videos select multiple function. See “Select Multiple” on page 66. --- 95 INTERNET SERVICES Important: A broadband Internet connection (e.g., DSL or cable) is required to use Internet services. Availability varies by country. These services may be changed, terminated, or interrupted at any time. With WD TV Live, you can stream the best Internet entertainment to your Digital Picture Frame. Watch hit movies, catch up on TV shows, stay connected to your social network, and enjoy on-demand access to your favorite music from your Bigeframe. After connecting to a network, you can use the media player to access media content from the following Internet services and more: AccuWeather.com® – Get local and international forecasts, climate trends, and the latest news from the world’s weather authority. Deezer™– A personalized on-demand music service to listen to seven million tracks anytime, anywhere and one of the most popular Internet and mobile music offerings in Europe. Facebook® – Share your status, photos, videos, and your favorite links on Facebook. Find out the latest news from your social network or the world and so much more. Access it all on your Bigeframe. Flickr™ – Connect to Flickr using the on-screen menus. View the photos on your Flickr account and enjoy them on your Bigeframe. http://www.bigeframe.com/instructions.html[12/30/2012 2:33:34 PM] WD instructions Flixster™ – Watch the latest theatrical movie trailers and get critic reviews from Rotten Tomatoes. Preview movies that are opening this week and see what’s hot at the box office. See what’s new on DVD and Blu-ray and the top rentals. Live365® – Listen to thousands of commercial-free Internet radio stations. Easily browse through popular genres or discover treasures in some of the lesstraveled styles. MLB.TV – Watch every out-of-market game LIVE or on demand in HD quality. Almost 100 games are streamed LIVE each week. Choose home or away feeds, and use quick navigation to run scoring plays or at bats. PLUS, watch over 150 Spring Training Games with no blackout restrictions.* * MLB.TV Premium subscription required. Netflix® – Enjoy popular movies, classics, and TV episodes instantly. Access your Netflix unlimited membership and instantly watch TV episodes and movies on your Bigeframe.* *Netflix is available in certain countries. Unlimited membership required. More information at www.netflix.com. Pandora® – Free, personalized Internet radio playing only the music you love. Enter your favorite songs or artists, and enjoy stations created just for you. Rate songs as they play, because Pandora caters to your tastes and adapts stations to your feedback on the spot.* --I 96 *Pandora available in US only. Picasa – View, share and enjoy your photographs right from your television. SHOUTcast Radio – The ultimate directory of online radio stations featuring over 45,000 music, talk, sports, and community radio stations from around the world. Spotify – Enjoy on-demand access to over 15 million tracks and albums. Any artist, any album, any genre - available instantly on your media player. Spotify is available in: USA, UK, Sweden, Finland, Norway, France, The Netherlands, Spain, Austria, Belgium, Switzerland and Denmark.* *Spotify Premium account required. TuneIn – The world’s largest Internet radio guide with access to over 30,000 free radio stations searchable by location, genre, or format. YouTube™ – Stream YouTube and watch your favorite videos from the world’s #1 video sharing website on your television. The above services are fully integrated with their web-based counterparts when accessed via the media player. If you are a registered user of any of these services, everything you create, rate, or bookmark when using the media player shows up on your account the next time you sign in to that service from your computer or mobile computing device. To access Internet Media: 1. Navigate to the Home | Services menu bar and press OK. --- 97 2. The list of Internet services display by category. Select a category (choose from Featured, My Favorites, All, Movies & TV, Web Video, Music, Sports, Photos, Social, and News and Weather), then press OK. http://www.bigeframe.com/instructions.html[12/30/2012 2:33:34 PM] WD instructions 3. Press / and/or Next Page/Prev Page to make a selection. A brief description of the service and designer displays when a service is selected. When finished making your selection, press OK. Adding a Service to Favorites You can add a Service to your Favorites so that it’s quickly available via the dashboard when you are in the Home screen or other screens (when you press or navigate to in certain screens then press OK). It will also display in the Services page under the My Favorites category. 1. In the Services screen, press / to select a service you want to favorite, then press Options. 2. Press OK to list the service in the dashboard under Favorites. --- 98 AccuWeather.com The Weather service provided by AccuWeather.com provides local forecasts for everywhere in the United States and over two million locations worldwide. To access Weather: 1. Navigate to the Home | Services menu bar and press OK. 2. The list of Internet services display. Select AccuWeather.com , then press OK to display the AccuWeather.com home screen. 3. Select OK in the End User License Agreement screen, then press OK to display the AccuWeather.com home screen. 4. Use the navigation buttons to type a search using the on-screen keyboard. You can also press on the remote control to toggle to the results list after entering several characters in the search field. Select Submit, then press OK. Note: The complete city name needs to be entered for locations outside of the U.S. For example, you must type "Sydney" to find Sydney, Australia; typing "Sydn" results in Sydney, FL as the location. 5. If necessary, Press / to scroll through search results to select your city, then press OK. 6. Press OK to complete setting your location. --- 99 7. The AccuWeather.com home screen displays current temperature, conditions, and other weather details at your location. Options include: Settings Maps (press Options, then OK to zoom & pan the weather map in your area using the navigation buttons) Lifestyle (provides forecasts from Poor to Excellent for various health and sporting conditions) Forecast (select 7-Day Forecast or Weekend Forecast to view upcoming weather) Weather Video (select and watch popular AccuWeather.com videos) Exit Settings Change Temperature Display To change the temperature display from Celsius to Fahrenheit or vice-versa, do the following: http://www.bigeframe.com/instructions.html[12/30/2012 2:33:34 PM] WD instructions 1. Press / to select Settings in the AccuWeather.com home screen. 2. Select °F /°C. Press OK. --- 100 Set/Add Favorite City To add one or more cities so that you can view weather information for more than one location, do the following: 1. Press / to select Settings in the AccuWeather.com home screen. 2. Select Set Favorite City and press OK. 3. Select Add Favorite City and press OK. 4. Use the navigation buttons to type a search using the on-screen keyboard. You can also press on the remote control to toggle to the results list after entering several characters in the search field. Select Submit, then press OK. Note: The complete city name needs to be entered for locations outside of the U.S. For example, you must type "Sydney" to find Sydney, Australia; typing "Sydn" results in Sydney, FL as the location. 5. Your new favorite city appears in the Set Favorite Cities screen. Press / to set a new favorite city as your default location. To delete a favorite city, select it and press , then OK. 6. You can also press in the AccuWeather.com home screen to set your favorite city and to see the current temperature, conditions, and other weather details at your location in all your favorite cities. --- 101 Deezer Deezer is a personalized on-demand music service to listen to seven million tracks anytime, anywhere and one of the most popular Internet and mobile music offerings in Europe. To access Deezer: 1. Navigate to the Home | Services menu bar and press OK. 2. The list of Internet services display. Select Deezer , then press OK. The Deezer main screen displays. 3. Press / to choose an option, then press OK. Options include: My Music Radios Top Charts Search Sign in Exit --- 102 Signing in to Your Deezer Account Sign in to your Deezer account to access My Music (your playlists and favorites) and Top Charts. http://www.bigeframe.com/instructions.html[12/30/2012 2:33:34 PM] WD instructions Note: If you do not have a Deezer account and want to create one, go to http://www.deezer.com. 1. Navigate to the Home | Services menu bar. 2. Press / to select Deezer, then press OK. 3. In the Deezer main screen, press / to select Sign In, then press OK. 4. Select Sign in, then press OK. 5. Use the navigation buttons to type your registered Deezer email address using the on-screen keyboard. Select Submit, then press OK. 6. Use the navigation buttons to type your Deezer account password in the on-screen keyboard. Select Submit, then press OK. 7. Press / to select a save option. Options include: No – Your account details will not be saved. You need to repeat the initial sign-in process every time you access this service using the media player. Save username only – Your user name is saved, but you will be prompted to type in your password every time you access this service using the media player. Yes – Both your user name and password are saved. You are automatically logged in to your account every time you access this service. 8. Press OK to complete the sign-in process. The My Music screen displays. --- 103 Radios You can choose from a variety of radios by music genre and subgenre. 1. In the Deezer main screen, press / to select Radios, then press OK. 2. Press OK to select a radio. 3. Press / to select a radio by music genre, then press OK. 4. Press / to select a radio by music subgenre, then press OK. 5. With a radio you want to listen to selected, press Options to select Become a Fan. This adds the radio to Favorite Radios for quick access in the future. 6. Press or OK to begin listening to the radio station. Deezer Player The Deezer player is similar to the regular music playback screen. It displays the playback status bar, album, artist, and the elapsed and total playback times. Press PLAY/PAUSE to pause and resume playback. Press FF/REV to fast forward or rewind in 10 second increments. Press NEXT/PREV to select the next/previous song in the station or playlist. My Music After signing in to Deezer, select My Music, then press OK to display playlists and favorite radio stations. Playlists Adding a playlist to My Music: 1. In the Deezer main screen, press / to select My Music, then press OK. 2. Sign in to your Deezer account if not already logged in. --- 104 3. Select Playlists, then press OK. 4. Press Options, then select Create Your Playlist. Press OK. 5. Type in the name of your playlist using the on-screen keyboard, select Submit, then press OK. Favorite Radios http://www.bigeframe.com/instructions.html[12/30/2012 2:33:34 PM] WD instructions Accessing a favorite radio station in My Music: 1. In the Deezer main screen, press / to select My Music, then press OK. 2. Sign in to your Deezer account if not already logged in. 3. Select Favorite Radios, then press OK. Note: If you have not added any stations, the screen displays "no favorite available." 4. Press the navigation buttons to select a station from the list, then press or OK to begin listening to the radio station. Add to Playlist You can add songs to a playlist using the Options button on the remote. 1. With a song selected in a Radio or Top Charts screen, press Options to display Add to Playlist. Press OK. 2. Press / to select a playlist you have created in My Music, then press OK to add the song the selected playlist. Delete a Playlist You can delete a playlist using the Options button on the remote. 1. With a playlist selected in My Music > Playlists screen, press Options. 2. Press / to select Delete, then press OK. 3. Select OK, then press OK. Delete a Radio Station You can delete a radio station using the Options button on the remote. 1. With a radio station selected in My Music > Favorite Radios screen, press Options. --- 105 2. Press / to select Delete from Favorite, then press OK. 3. Select OK, then press OK. Top Charts These are songs deemed most popular by Deezer users by country. 1. In the Deezer main screen, press / to select Top Charts, then press OK. 2. With the filter button selected , press OK. 3. Press / to filter channel results (choose from FR, BE, UK, US), then press OK twice. 4. Press / to select a song from the display then press or OK to start listening to the selected song. Search 1. In the Deezer main screen, press / to select Search, then press OK. 2. Press / to filter results (All, Title, Artist, or Album), then press OK. 3. Use the navigation buttons to type a search using the on-screen keyboard. Select Submit, then press OK. Note: You can also press on the remote control to toggle to the results list after entering several characters in the search field. 4. Press / to select a song from the display, then press or OK to start listening. Deleting a Deezer Account 1. On the Deezer main screen, press / to select Sign in, then press OK. 2. Press / to select Delete Account, then press OK. 3. Press / to select the account you want to delete, then press OK. 4. Press / to select OK on the confirmation prompt, then press OK. Exit Deezer To return to the Services home screen, press / to select Exit in the Deezer home screen, then press OK. --http://www.bigeframe.com/instructions.html[12/30/2012 2:33:34 PM] WD instructions 106 Facebook Share your status, photos, videos, and your favorite links on Facebook. Find out the latest news from your social network or the world and so much more. Access it all on your Bigeframe. You must have have a valid Facebook account to use this service. You can create a Facebook account at www.facebook.com. Signing in to Facebook for the First Time 1. Navigate to the Home | Services menu bar and press OK. 2. The list of Internet services display. Select Facebook , then press OK. 3. Press OK, then use the navigation buttons to type in your Facebook user name using the on-screen keyboard. Select Submit, then press OK. 4. Press OK, then use the navigation buttons to type in your Facebook password using the on-screen keyboard. Select Submit, then press OK. 5. Press , then OK to Remember Me if you want your Facebook account stored in the media player for quick access. 6. Press / , then OK with the green check mark selected. 7. Press OK to complete the sign-in process. The Facebook home screen displays. Notifications Notifications let you know when people take actions on Facebook related to you, so you can quickly check out a photo you've been tagged in or read a new posting on your Wall. In the Facebook main menu, press to select Notifications. Press / to select a notification then press OK. Photos --- 107 You can view the photos or photo albums you and others users have posted to Facebook either individually or as a slideshow. 1. In the Facebook main menu, select Photos then press OK. 2. Navigate to a photo album, then press OK. 3. Navigate to a photo then press OK, or press (PAUSE/PLAY) to start a photo slideshow (see “Slideshow Playback Controls” on page 92). Photos Options With an individual photo selected or a slideshow running, press Options. Rotate Left & Right - See “Rotate Left & Right” on page 89. Zoom - To change the display’s viewing scale, press OK repeatedly until the preferred viewing scale is achieved. Press Options or Back to revert to the default viewing scale. Pan - To pan the display, press the navigation buttons repeatedly until the preferred panned view displays. Press Options or Back to revert to the default viewing scale. Set as Background - see “Set As Background” on page 90. Download Photo - Select this option then press OK to download the photo to one of your local drives. Select the location you want to download your photo to (network share or attached storage) then press OK. Newsfeed The Facebook news feed displays all of your friends’ comments and allows you to “Like” or comment. The number of people who like or have commented on each entry displays inside the corresponding icons to the right of the news feed entry. http://www.bigeframe.com/instructions.html[12/30/2012 2:33:34 PM] WD instructions 1. In the Facebook main menu, press / to select Newsfeed, then press OK. 2. Press / to view your friends’ comments and posts. --- 108 3. With an entry selected, press once to select “Like,” if you like the entry , then press OK. Press twice to comment on a news feed entry , press OK, then enter your comment using the on-screen keyboard. Note: Navigating to What’s on your mind? and pressing OK allows you to add a comment to your wall in the newsfeed screen. Friends You can access your friends’ pages to view their photos, videos, and Wall posts. 1. In the Facebook main menu, press / to select Friends, then press OK. 2. The page of the friend you have selected displays. The photos section of the page displays by default. You can view photos or navigate to Videos or Wall, then press OK to view your friend’s videos and wall comments. Wall The Facebook Wall displays all of your entries and your friends comments and allows you to “Like” or comment. The number of people who like or have commented on each entry displays inside the corresponding icons to the right of the Wall entry. 1. In the Facebook main menu, press / to select Wall, then press OK. 2. Press / to view your friends’ comments and posts. 3. With an entry selected, press once to select “Like,” if you like the entry , then press OK. Press twice to comment on a wall entry , press OK, then enter your comment using the on-screen keyboard. Note: Navigating to What’s on your mind? and pressing OK allows you to add a comment to your wall. Videos You can view the videos you and others users have posted to Facebook. 1. In the Facebook main menu, select Videos then press OK. 2. Navigate to a video, then press OK. --- 109 Videos Player With a video playing, press OK to bring up the videos player info panel. You can choose to Like or Comment on a video in the info panel, then press OK. Videos Options With a video playing, press Options. Zoom - To change the display’s viewing scale, press OK repeatedly until the preferred viewing scale is achieved. Press Options or Back to revert to the default viewing scale. Pan - To pan the display, press the navigation buttons repeatedly until the preferred panned view displays. Press Options or Back to revert to the default viewing scale. Browse description - Select this option then press OK to view the description of the video. Download video - Select this option then press OK to download the video to one of your local drives. Select the location you want to download your video to (network share or attached storage) then press OK. http://www.bigeframe.com/instructions.html[12/30/2012 2:33:34 PM] WD instructions Video playback progress bar Elapsed and total playback times Number of “likes” and comments --- 110 Event Event displays all events you’ve been invited to, and allows you to view more information about or comment on events, and view your friends’ comments and “Like” or comment on them. The number of people who like or have commented on each entry displays inside the corresponding icons to the right of the Event entry. 1. In the Facebook main menu, press / to select Events, then press OK. 2. Select an event you’ve been invited to, then press OK. 3. Select Write a Comment... or View More Info to write a comment about or view more info for the event. 4. Press / to view your friends’ comments and posts. 5. With an entry selected, press once to select “Like,” if you like the entry , then press OK. Press twice to comment on an event entry , press OK, then enter your comment using the on-screen keyboard. Sign Out In the Facebook main menu, select Sign Out then press OK to log out of Facebook and return to the Services home screen. All previously saved login data for the Facebook account is erased. --- 111 Flickr Flickr is an online image and video management and sharing website. Flickr content is organized based on tags—a keyword or category label that describes content. Tags help users to search for contents that have something in common. Each content file can have as many as 75 tags associated with it. To learn more about Flickr services, and the options and limitations related to them, go to http://www.flickr.com/tour/. To access Flickr: 1. Navigate to the Home | Search menu bar and and press OK. 2. The list of Internet services display. Select Flickr , then press OK. The Flickr home screen displays. Options include: Interesting (last seven days) Recent Upload Search My Contacts Hot Tags My Tags Exit Exploring Contents You can explore photostreams (Flickr’s term for content selection) available in Flickr’s public domain. To explore for random “interesting” media content from the past seven days: http://www.bigeframe.com/instructions.html[12/30/2012 2:33:34 PM] WD instructions Press / to select Interesting in the Flickr home screen, then press OK. A photostream showing random contents rated as interesting in the past seven days by Flickr users displays. Go to page 116 for instructions on how to navigate a photostream. --- 112 To explore based on the upload date: Press / to select Recent Upload in the Flickr home screen, then press OK. A photostream showing the most recently uploaded content displays. Go to “Flickr Photostream” on page 116 for instructions on how to navigate a photostream. To explore based on popular tags: 1. Press / to select Hot tags in the Flickr home screen, then press OK. 2. Press the navigation buttons to select a tag from the list, then press OK. A photostream showing contents associated with the selected tag is displayed. Go to “Flickr Photostream” on page 116 for instructions on how to navigate a photostream. Searching for Contents To search for content based on a specific keyword: Keywords are words or phrases associated with the type of content you’re looking for. Keyword searches are based on information indicated on a member’s profile page. --- 113 1. Press / to select Search in the Flickr home screen, then press OK. 2. Press / to select Keywords, then press OK. 3. Use the navigation buttons to type a search word using the on-screen keyboard. Select Submit, then press OK. A photostream showing contents associated with the specified keyword displays. Go to page 116 for instructions on how to navigate a photostream. To search for content based on tags: Perform this type of search to find content based on information indicated in a member’s tags list. 1. Press / to select Search in the Flickr dashboard, then press OK. 2. Press / to select Tags, then press OK. 3. Use the navigation buttons to type a search word using the on-screen keyboard. Select Submit, then press OK. A photostream showing contents associated with the specified word is displayed. Go to “Flickr Photostream” on page 116 for instructions on how to navigate a photostream. --- 114 Searching for a Flickr Member To search for a Flickr member: 1. Press / to select Search in the Explore screen, then press OK. 2. Press / to select Flickr member, then press OK. 3. Use the navigation buttons to type a member’s user name, email http://www.bigeframe.com/instructions.html[12/30/2012 2:33:34 PM] WD instructions address, or interest using the on-screen keyboard. Select Submit, then press OK. A browser screen listing Flickr member links matching your search criteria displays. 4. Press / to select a link, then press OK to view that member’s profile page. If the selected member has public photostreams, you can explore them. Use the navigation buttons to select a content selection, then press OK to explore it. Go to the next section for instructions on how to navigate a photostream. My Contacts My Contacts shows a list of Flickr members you have searched for. To view My Contents: 1. Press / to select My Contents in the Flickr home screen, then press OK. 2. Press / to select a Flickr member you’ve searched for previously, then press OK to view their photos. --- 115 3. To remove a contact from the list, select the contact name and press Options. Select Delete or Delete All Items, then press OK. My Tags My Tags shows a list of Flickr tags you have searched for. To view My Tags: 1. Press / to select My Tags in the Flickr home screen, then press OK. 2. Press / to select a tag you’ve searched for previously, then press OK to view the photos associated with the tag. 3. To remove a tag from the list, select the tag and press Options. Select Delete or Delete All Items, then press OK. --- 116 Flickr Photostream The Flickr photostream layout is the same as that of a Photos directory in thumbnail mode. You can use the navigation buttons to select content. To view content in fullscreen mode, select the file and press OK. To view a slideshow using all the current photostream’s content, press or OK. Contents display in the Flickr Player screen. Go to next section for information. To return to the photostream from fullscreen mode, press Back. To return to the photostream from Player mode, press . To view all photos in full screen, go to Photo Settings and select Fit to screen (see “Photo Scaling” on page 184). While in the photostream layout, press Options to jump back to the Flickr home page or choose any of the Flickr home page menu options. Flickr Player The Flickr Player layout is the same as that of a photo slideshow. Press to view the next image in the photostream. Press to view the previous image in the photostream. To return to the photostream, press . http://www.bigeframe.com/instructions.html[12/30/2012 2:33:34 PM] WD instructions --- 117 Player Options As with a regular photo slideshow, you can customize the way content is displayed in the Flickr Player. To do this, press Options. Note: To view photos enlarged in fit to screen or full screen mode, access the Setup menu and follow the instructions under “Photo Scaling” on page 184. To rotate the image display, press / and select Rotate left or Rotate right, then press OK repeatedly until the preferred display angle is achieved. The display is rotated clockwise or counter-clockwise in 90° increments. Press Options or Back to revert to the default display angle. To change the display’s viewing scale, press / and select Zoom & Pan, then press OK. Press OK repeatedly until the preferred viewing scale is achieved. Press Options or Back to revert to the default viewing scale. To pan the display, press / and select Zoom & Pan, then press OK. Press the navigation buttons repeatedly until the preferred panned view displays. Press Options or Back to revert to the default viewing scale. Exit Flickr To return to the Services home screen, press / to select Exit in the Flickr dashboard, then press OK. --- 118 Flixster Watch the latest theatrical movie trailers and get critic reviews from Rotten Tomatoes. Preview movies that are opening this week and see what’s hot at the box office. See what’s new on DVD and Blu-ray and the top rentals. Search a catalog of over 40,000 films. Watch high quality trailers for over 10,000 blockbusters and indie flicks. To access Flixster: 1. Navigate to the Home | Services menu bar and press OK. 2. The list of Internet services display. Select Flixster , then press OK. The Flixster main screen displays. 3. Press / to choose an option, then press OK. Options include: Box Office (stay up to date with trailers and reviews for movies this week and last week’s top box office) DVD (browse trailers and reviews for recently released DVDs) Upcoming (view trailers and reviews for upcoming movies) Search (search for trailers and reviews using the on-screen keyboard) Exit 4. Use the navigation buttons to select a movie or DVD, then press OK. 5. Press / to select Watch Trailer, Cast, Critic Reviews, Share to Facebook, or Details, then press OK. 6. While watching trailers, press OK to see the video progress/playback bar. Press Option to select Zoom & Pan (see “Selecting Video Zoom and Pan Options” on page 70). --- http://www.bigeframe.com/instructions.html[12/30/2012 2:33:34 PM] WD instructions 119 Live365 Use Live365 to create your own online radio station or listen to other Live365 broadcasters’ online stations. Music selections are compiled based on user ratings. Some small AM and FM stations also utilize Live365 to stream audio over the Internet. To access Live365: 1. Navigate to the Home | Services menu bar and press OK. 2. The list of Internet services display. Select Live365 , then press OK. Options include: Stations Last Played My Presets About Exit Signing in to Live365 (Optional) You can start listening to free Live365 stations as an unregistered user, but to enjoy more features like access to recommended stations, saving stations to favorites, securing track information, setting station preferences, and many others, you need to sign up for a Live365 account. To sign in to Live365: 1. Navigate to the Home | Services menu bar and press OK. 2. The list of Internet services display. Select Live365, then press OK. 1. On the Live365 main screen, press / to select My Presets, then press OK. --- 120 2. Press / to select Sign In or Don’t have an account?, then press OK. If you don’t have an account, follow the on-screen instructions to create your Live365 account online. 3. Use the navigation buttons to key in your Live365 user name on the onscreen keyboard. Select Submit, then press OK. 4. Use the navigation buttons to key in your Live365 account password on the on-screen keyboard. Select Submit, then press OK. 5. Press / to select a save option. Options include: No – Your account details are not saved. You need to repeat the initial sign-in process every time you use the media player to access the Live365 service. Save username only – Your user name is saved, but you will be prompted to type in your password every time you use the media player to access the Live365 service. Yes – Both your user name and password are saved. You are automatically logged in to your account every time you select Live365 from the Services menu bar. 6. Press OK to complete the sign-in process. Once you have successfully signed in, the Live365 Home screen appears. From this screen you can browse for new stations, access previous stations you’ve listened to, and define profile preferences for your Live365 account. To sign up for a Live365 account, go to http://www.live365.com/wdtv. For more information on the features, options, and limitations of using Live365, go to http://www.live365.com/index.live. http://www.bigeframe.com/instructions.html[12/30/2012 2:33:34 PM] WD instructions --- 121 Listening to a Live365 Station New Live365 users can browse for a radio station. You can access the last station you’ve listened to if you’ve already accessed Live365 from the media player. Registered Live365 users can access My Preset List and listen to favorite stations. Live365 VIP members can listen to premium radio stations. To browse for a radio station: 1. On the Live365 main screen, press / to select Stations, then press OK. 2. Press / to select a station category, then press OK. Selections include: Free Stations – Free Internet radio. VIP Stations – Premium, uninterrupted Internet radio for registered and paying Live365 users. You must sign in to your Live365 account and be a valid VIP member before you can access this category. Go to page 123 for more information. Recommendations - Free Internet radio recommended by your other Live365 users. You must be signed in to access these stations. Search – Search for a Live365 station. Go to page 123 for more information. 3. Press the navigation buttons to select the station you want to listen to. Press OK. 4. Press if you want to add the station to My Presets if you have a Live365 account. Press OK. 5. Press or OK to start listening to the selected radio station. --- 122 The Live365 Station screen: The Live365 station screen provides view and sorting and audio quality filtering options. 1. Press , select the view icon , and press OK to switch between Grid and List views. 2. Press / to select the sorting and filter icon , and press OK. 3. Press , then / to select Filter by audio quality. Options include All Stations, Only high (audio quality), Medium to high (audio quality), Low to medium (audio quality), and Only low (audio quality). Press OK. 4. Press , then OK to select the green check mark , then press OK again. 5. Select Sorting and repeat the steps above to sort stations either Alphabetically or By Popularity. To access the last station listened to: 1. On the Live365 main screen, press / to select Last played. 2. Press or OK to start listening to the selected radio station. --- 123 To listen to a favorite station: http://www.bigeframe.com/instructions.html[12/30/2012 2:33:34 PM] WD instructions 1. On the Live365 main screen, press / to select My Presets, then press OK. Press / to select a station from your preset list. 2. Press or OK to start listening to the selected radio station. To listen to a VIP station: 1. On the Live365 main screen, press / to select Stations, then press OK. 2. Press / to select VIP Stations, then press OK. 3. Press / to select a music genre, then press OK. 4. Press / to select a music sub-genre, then press OK. 5. Press / to select the station you want to listen to. 6. Press or OK to start listening to the selected radio station. Searching for a Live365 station Perform a station search based on the following criteria: Artist name Track or CD title Station information Music genre Station location Audio quality. You can limit your search based on whether a station has been rated by Live365 editors or if it is a professional, independent, or official station. To search for a Live 365 station: 1. On the Live365 home screen, select My Presets, Stations, or Last Played, then press Options. --- 124 2. Press / to select Search, then press OK. 3. On the on-screen keyboard, use the navigation buttons to key in a search keyword, then press OK. 4. Press / to select a station from the search result. 5. Press or OK to start listening to the selected radio station. Displaying the Currently Playing Station 1. On the Live365 home screen, select My Presets, Stations, or Last Played, then press Options. 2. Press / to select Now Playing, then press OK. The station currently playing displays. Adding a Station to Your Preset List If you like a particular station, you can add it to your preset list for easier access in the future. To add a station to your preset list from the Now Playing screen list: 1. Go to the station list showing the station you want to add. 2. Press / to select the station you want to add. 3. Press several times to enable the Add to My Preset function, then press OK. 4. A confirmation screen appears. Press OK to confirm the new preset station and return to the Now Playing screen. Removing a Station from Your Preset List You can remove stations you no longer want from your preset list. To remove a station from your preset list: 1. Sign in to your Live365 account. Go to “To sign in to Live365:” on page 119 for instructions. 2. From the Live365 home screen, press / to select My Presets, then press OK. 3. Press / to select the station you want to remove. http://www.bigeframe.com/instructions.html[12/30/2012 2:33:34 PM] WD instructions 4. Press to enable the Remove Station function, then press OK. 5. A confirmation prompt appears. Press OK to go back the Now Playing screen. --- 125 Providing Song Feedback Music selections in Live365 are compiled based on their user ratings. You can participate in the selection process by giving a song the “thumbs up” or “thumbs down” vote. To provide song feedback: 1. While the song is playing, press / to select a feedback icon: for positive feedback, for negative feedback. Press OK. 2. A feedback confirmation screen appears. Press OK to go back the the Now Playing screen. Getting Track Information You can send the track information of the currently playing song to your email account for later reference. To secure track information: 1. While the song is playing, press / to select , then press OK. 2. A confirmation screen appears. Press OK to return to the Now Playing screen. The track information will be sent to the email address you used to sign up for your Live365 account. Signing out from Live365 Sign out of Live365 after a listening session to ensure that nobody can make changes to your Live365 settings and stations without your permission. To sign out from Live365: 1. In a Stations or the Now Playing screen, press Options, then / to select Sign In/Sign Out, then press OK. 2. Press / to select OK on the confirmation prompt, then press OK. Exit Live365 To return to the Services home screen, press / to select Exit in the Live365 home screen, then press OK. --- 126 MLB.TV Watch every out-of-market game LIVE or on demand in HD quality. Almost 100 games are streamed LIVE each week. Choose home or away feeds, and use quick navigation to run scoring plays or at bats. PLUS, watch over 150 Spring Training Games with no blackout restrictions. Note: MLB.TV Premium subscription required. See MLBTV.COM for details. See http://mlb.mlb.com/mlb/help/faq_subscriptions.jsp for further details and subscription access FAQs. To access MLB.TV: 1. Navigate to the Home | Services menu bar and press OK. 2. The list of Internet services display. Select MLB.TV , then press OK. 3. Select Link Now, then press OK. 4. Go to www.mlb.tv/wdtv and enter the code shown on-screen. 5. Press OK on the remote. The MLB.TV main screen displays. Today’s Games To view Today’s Games: 1. Press / to select a game from the list in the main screen, then press OK. http://www.bigeframe.com/instructions.html[12/30/2012 2:33:34 PM] WD instructions 2. Select a video feed (HOME or AWAY broadcast), then press OK. --- 127 3. Select a playback option (Watch From Beginning, Resume Watching, Watch Live), then press OK. Game Playback Press OK while watching a game to bring up the MLB.TV playback screen. Use the navigation buttons to Jump to Inning, Jump 10 Secs, play Slow, Jump to Live, or Select Feed. Select Close then press OK to close the playback screen. Playback Options Press Options during game playback to bring up the playback options screen. Besides the same options available in the playback screen, the options screen also includes Zoom & Pan (see “Selecting Video Zoom and Pan Options” on page 70) and Sound Effect (TV Channel, Radio Station, or Audience Background Noise), --- 128 Calendar In the MLB.TV main screen, navigate to Calendar then press OK. Your team’s calendar displays. Select the current date or navigate to an earlier date and press OK to view current or archived games. Standings In the MLB.TV main screen, navigate to Standings then press OK to view AL and NL standings. Game Recaps In the MLB.TV main screen, navigate to Game Recaps then press OK. Use the navigation buttons to view recaps of recent games. --- 129 Settings In the MLB.TV main screen, navigate to Standings then press OK. In this screen, you can perform such functions as setting your favorite team or teams, setting the default team for the calendar, unlink your account, or hide or reveal scores in the main screen. --- 130 Netflix Enjoy new releases, classics, and TV episodes instantly on your WD TV streaming media player. Don’t wait for the mailman to deliver your movies and don’t settle for streaming to your small computer screen. Access your Netflix unlimited membership and instantly watch TV episodes and movies on your Bigeframe.* *Netflix is available in certain countries. Unlimited membership required. More information at http://www.bigeframe.com/instructions.html[12/30/2012 2:33:34 PM] WD instructions www.netflix.com. To access Netflix: Important: Be sure to update your firmware to the latest version before following the instructions below. See “System Firmware Upgrade” on page 200 for further details. 1. Navigate to the Home | Services menu bar and press OK. 2. The list of Internet services display. Select Netflix , then press OK. Existing Netflix Members Follow the on-screen instructions to enter your user name (in most cases, your registered email address) and password to log in to your account using the remote control. Go to www.netflix.com/signinhelp if you encounter any problems. New to Netflix Go to www.netflix.com/wdtv to sign up and start a one month free trial. Netflix Navigation Once you have accessed your Netflix account, navigate using the remote control to choose from a variety of categories of movies and TV shows. Note: To deactivate Netflix on the media player, reset the device to factory defaults. See “Device Reset” on page 196. To deactivate the media player from your Netflix account, log in to your Netflix account. Navigate to “Your Account & Help.” Under “Manage Netflix ready devices and computers” locate the WD TV device and select “Deactivate.” --- 131 Pandora (US only) Pandora is an automated music recommendation and Internet radio service. With Pandora, you can input a song title or artist name and the service responds by playing selections that are musically similar. You can provide feedback (approved/not approved) on individual songs, which Pandora takes into account for future selections. Conditions for Using Pandora The following conditions must be satisfied before you can use the Pandora service. You must have a Pandora account. Go to www.pandora.com/wd to create your account. Once you have registered, note your activation code. You will need this code to sign in to Pandora from your media player. At present, Pandora is only available for users located in the United States. You must have a US-based network connection. To set the system language to English: 1. Navigate to Home | Setup menu bar. 2. Press / to select Appearance, then press OK. 3. Press / to select Language, then press OK. 4. Press / to select English, then press OK. --- 132 Signing in to Pandora for the First Time 1. Navigate to the Home | Services menu bar and press OK. 2. The list of Internet services display. Select Pandora , then press OK. 3. Press OK to bring up the Add Account screen. 4. If you already have a Pandora account, choose I have a Pandora account, then press OK to create your new Pandora account. Proceed to step 6. 5. If you do not have a Pandora account, select I am new to Pandora, then press http://www.bigeframe.com/instructions.html[12/30/2012 2:33:34 PM] WD instructions OK. 6. Write down the activation code and follow the onscreen instructions (go to www.pandora.com/wd to create your new account). When finished, choose Continue, then press OK. 7. Use the navigation buttons to type in your Pandora user name using the on-screen keyboard, then press OK. 8. Use the navigation buttons to type in your Pandora account password using the on-screen keyboard, then press OK. 9. Press / to select a save option. Options include: No – Your account details will not be saved. You need to repeat the initial sign-in process every time you access the Pandora service using the media player. Save username only – Your user name is saved, but you will be prompted to type in your password every time you access the Pandora service using the media player. Yes – Both your user name and password are saved. You are automatically logged in to your account every time you access the Pandora service using the media player. 10.Press OK to complete the sign-in process. --- 133 Once you have successfully signed in to Pandora, the Stations screen appears. From this screen you can create new stations, start listening to previously created stations and Quickmix playlist, and define profile preferences for your account. For more information on the features, options, and limitations of using Pandora, go to http://www.pandora.com. Pandora Stations A Pandora station is a personalized stream of music, based on one or more artist names or song titles of your choice. Once you’ve signed in to Pandora from your media player, you can easily access your stations from the Music menu bar. Pandora stations reminders You can have up to 100 stations at any one time, plus one QuickMix. Once you reach this maximum number of stations you have to delete a station before you can add another one. Pandora does not allow immediate or "on demand" playback of a specific song. A Pandora station cannot play more than four songs by an artist in a three-hour period. After eight hours of play, Pandora prompts you to see if you’re still listening. Streaming stops until you respond. The music selection streamed into your Pandora station contains a mix of songs or artists that were compiled based on: the initial station “seed’ used in creating that station. Go to the next section for instructions on how to create a new Pandora station. the track feedback (thumbs up / thumbs down) you provide. Go to page 135 for more information. the number of skips assigned to a track. Go to page 135 for more information. You cannot reverse or immediately replay the songs played on your Pandora station. http://www.bigeframe.com/instructions.html[12/30/2012 2:33:34 PM] WD instructions --- 134 To create a Pandora station: 1. Navigate to Create Station or press Options to select Create station. Press OK. 2. Use the navigation buttons to type the name of an artist or song title using the on-screen keyboard. Select Submit, then press OK. 3. Press / to select a listing from the search results, then press OK. The listing you selected will serve as the station ‘seed’ for Pandora to compile and stream music similar to your station. To listen to a Pandora station: 1. On the Stations screen, use the navigation buttons to select the name of the station you want to listen to. 2. Press or OK to start listening to the selected Pandora station. Press NEXT to go to the next song. To tune in to another station: 1. While listening to a station, press STOP . You are returned to the Stations screen. 2. Use the navigation buttons to select the name of the station you want to switch to. 3. Press or OK to start listening to the selected station. To rename a Pandora station: 1. Tune in to the station you want to rename. 2. Navigate to Rename Station or press Options then / to select Rename this station. Press OK. 3. Use the navigation buttons to key in a new station name using the onscreen keyboard. Select Submit, then press OK. To delete a Pandora station: 1. Tune in to the station you want to delete. 2. Navigate to Delete Station or press Options then / to select Remove this station. Press OK. 3. Press / to select OK on the confirmation prompt, then press OK. --- 135 QuickMix QuickMix is a feature that allows you to listen to more than one of your stations at once. QuickMix will play only one song based on particular musical characteristics at a time (unlike regular Pandora stations, which play four related songs in a row), so the mood changes more often. Providing Song Feedback You can influence the music selection that is streamed into your Pandora station by providing track feedback for the song currently playing. You can give a song a “thumbs up” or a “thumbs down” vote. Thumbs up If you like the currently playing song, give it a thumbs up vote. This positive feedback means: The very next set of songs for this station will be generated using the song you’ve given a “thumbs up” vote to as a musical starting point. Future sets of songs are likely to have similar musical traits. Multiple “thumbs up" votes on this station for other similar songs will have a cumulative effect. http://www.bigeframe.com/instructions.html[12/30/2012 2:33:34 PM] WD instructions This song will play somewhat more often than other songs on this station's potential playlist, and will play about as often as other songs that have received a "thumbs up" on this station. Thumbs down If you don't want to hear a song on a particular station, give it a thumbs down vote. This negative feedback means: The song will stop playing, if there are any of the remaining "six skips per hour" available on that particular station (this limit is per station, on a rolling per-hour basis). The song will be permanently removed from that particular station's playlist. A new set of songs with a different musical emphasis will begin to play. If you’ve given at least two “thumbs down” vote to a specific artist on that particular station, songs from that artist will no longer be included in that station’s playlist. To provide song feedback: While a song is playing, press / to select or , then press OK. A prompt to confirm your vote appears. Putting a Song to Sleep When you want to stop listening to song, but not permanently remove it from a station’s playlist, you put it to “sleep.” This prevents the song from playing on any of your stations for 30 days. To put a song to sleep: While a song is playing, press / to select , then press OK. A prompt to confirm the “sleep” action appears. --- 136 Bookmarking a Song or Artist You have the option to bookmark a song or an artist for later reference. You can later refer to this bookmark if you want buy the track when you’ve sign in to Pandora from your computer or mobile computing device, or if you want to share your musical preferences with other Pandora users. To bookmark a song or artist: 1. While a song is playing, press / to select , then press OK. 2. Press / to select whether to bookmark the song title or the song artist, then press OK. The new bookmark is added to your listener profile page. Sign in to Pandora from your computer or mobile computing device to view this profile page. Why a Song is in my Station’s Playlist You can see why Pandora included a particular song in your station’s playlist. While a song is playing, select Why this song?, then press OK. The song analysis displays. Deleting a Pandora Account 1. Select Pandora from the Services menu then press OK. 2. Press / to select the Pandora account you want to delete, then press to select the and press OK. --- 137 Picasa View, share and enjoy your photographs right from your television. http://www.bigeframe.com/instructions.html[12/30/2012 2:33:34 PM] WD instructions To learn more about Picasa services, and the options and limitations related to them, go to http://www.picasa.google.com. To access Picasa: 1. Navigate to the Home | Services menu bar and and press OK. 2. The list of Internet services display. Select , then press OK to display the Picasa home screen. Options include: Account Search My Photos People I’m Following Featured Recent Signing In To Your Picasa Account Note: If you do not have a Picasa account and want to create one, go to http://www.picasa.google.com. 1. Press / to select Account in the Picasa home screen, then press OK. --- 138 2. Select Add Account, then press OK. 3. Use the navigation buttons to type your Picasa user name in the on-screen keyboard. Select Submit, then press OK. 4. Use the navigation buttons to type your Picasa account password in the on-screen keyboard. Select Submit, then press OK. 5. Press / to select a save option. Press OK when finished. Options include: No – Your account details are not saved. You need to repeat the initial sign-in process every time you access Picasa using the media player. Save username only – Your username is saved, but you will be prompted to input your password every time you access Picasa using the media player. Yes – Both your user name and password are saved. You can later sign in to your account from the Picasa Account screen. 6. The My Photos page appears. Go to the next section for more information on this page. Account By default, the My Photos page displays first when you sign in to your account. This page contains the photos and videos you have uploaded to Picasa. Note: If you have not uploaded any photos or videos, the screen displays "there is no media in the current folder." --- 139 You can sort and filter content on this page by showing all content (All) or your Unlisted Gallery or Public Gallery. Press or navigate to , and press OK, then press / and OK twice to switch that selection. Searching for Content You can search Picasa for photos and videos of particular interest to you. The search results are based on the following: Filenames Captions http://www.bigeframe.com/instructions.html[12/30/2012 2:33:34 PM] WD instructions Tags Folder or album names Camera maker Date (i.e., 'November' or '2011') The media player saves your searches so you can quickly recall them. Note: Content with visibility set to “private” by users do not appear in search results. To search for content: 1. Press / to select Search in the Picasa home screen, then press OK. 2. Use the navigation buttons to type a keyword related to the subject matter of the content you’re looking for using the on-screen keyboard. Select Submit, then press OK. --- 140 The content search begins (this may take a few seconds). Content matching your search word appears in a Search result screen. 3. Use the navigation buttons to select a photo or video from the display. 4. Press or OK to view the selected photo or start watching the selected video. To use search history: 1. Press the SEARCH button on the remote control. This toggles you to the Search History list. 2. Press / to select a search from the display. 3. Press OK to perform the saved search. My Photos My Photos contains all images and videos in your Picasa Web Albums. To view images or videos, use the navigation buttons to select a web album, then press OK. Select an individual file and press OK to view, or press to view a slideshow of all the photos in an album. --- 141 Photo Menu Options With a photo thumbnail in a web album selected, press Options. The My Photos menu options display. Press Back when complete to return to the web album menu. Information Use this option to display the following information about the current picture: Date Camera make and model ISO, exposure, and aperature settings Focal length Flash info Upload to Facebook The Picasa upload to Facebook function is the same as the Videos upload to Facebook function. See “Upload to Facebook” on page 65. Comments Use this option to make or view comments on the selected photo. Use the navigation buttons to select Hide Comments or Write a Comment... using the onscreen keyboard, then press OK. --- http://www.bigeframe.com/instructions.html[12/30/2012 2:33:34 PM] WD instructions 142 Photo Display Options To display the photo options while viewing a photo, press Options. To return to the photo you were viewing, press Back or Options again. Information See “Information” on page 141. Play Mode See “Play Mode” on page 89. Rotate Left & Right See “Rotate Left & Right” on page 89. Selecting Photo Zoom and Pan Options See “Selecting Video Zoom and Pan Options” on page 70. Upload to Facebook See “Upload to Facebook” on page 65. Set As Background See “Set as Background” on page 88. Comments See “Comments” on page 141. Download Photo Use this menu to download a photo to the media player’s internal drive or to another network attached device. Displaying Photo Thumbnails See “Displaying Photo Thumbnails” on page 90. Photo Slideshow See “Photo Slideshow” on page 91. --- 143 Video Player The Picasa video layer layout is similar to the regular video playback screen. It displays the playback status bar and the elapsed and total playback times. Press to pause and resume playback. People I’m Following People I’m Following contains thumbnails showing icons for the people you are following on Picasa. Select an icon to view each person’s Public Gallery Albums. Use the navigation buttons to select individual photos or press inside an album to begin a photo slideshow. Featured This screen contains select Picasa user photos. Use the navigation buttons to select individual photos or press to begin a photo slideshow. When viewing a photo, press Options then select More Photos From This Owner to view all of the owner’s Public Gallery Albums. Recent This screen contains recent Picasa user photos, and works the same as way as Featured above. Deleting a Picasa Account 1. On the Picasa main screen, press / to select Account, then press OK. 2. Press / to select Delete Account, then press OK. 3. Press / to select the account you want to delete, then press OK. 4. Press / to select OK on the confirmation prompt, then press OK. --http://www.bigeframe.com/instructions.html[12/30/2012 2:33:34 PM] WD instructions 144 SHOUTcast Radio SHOUTcast Radio is the ultimate directory of online radio stations featuring over 45,000 music, talk, sports, and community radio stations from around the world. To access SHOUTcast: 1. Navigate to the Home | Services menu and press OK. 2. The list of Internet services display. Select SHOUTcast Radio , then press OK. Options include: Search Radio Genres Favorites Top Radios About Exit Listening to a SHOUTcast Radio Station To browse for a radio station: 1. On the SHOUTcast Radio main screen, press / to select Radio Genres, then press OK. 2. Press / to select from a variety of genres, then press OK. . 3. Press / to select from a variety of subgenres (if necessary), then press OK. --- 145 4. Press / to select a radio station. 5. Press Options, then press / to select Add to Favorite if you want to add the station to Favorites. Press OK. 6. Press or OK to start listening to the selected radio station. You can view information about the currently playing station and song such as title, artist, genre, number of listeners, etc. at the top of the screen. Searching for a SHOUTcast Radio Station To search for a SHOUTcast Radio station: 1. On the SHOUTcast Radio main screen, press / to select Search, then press OK. 2. Filter your results by selecting All, Artist, or Genre, then press OK. 3. On the on-screen keyboard, use the navigation buttons to key in a search keyword, then press OK. Note: You can also press on the remote control to toggle to the results list after entering several characters in the search field. 4. Press / to select a station from the search result. 5. Press or OK to start listening to the selected radio station. Adding a Station to Your Favorites List If you like a particular station, you can add it to Favorites for easier access in the future. --- 146 To add to a station, program, or podcast to your favorites: 1. Go to the station list showing the station you want to add. http://www.bigeframe.com/instructions.html[12/30/2012 2:33:34 PM] WD instructions 2. Press / to select the station you want to add or begin playing a station. 3. Press Options, then press / to select Add to Favorites if you want to add the station to Favorites, then press OK. 4. Press OK again to confirm. Listening to a Station in Your Favorites List To listen to a favorite station: 1. On the SHOUTcast Radio main screen, press / to select Favorites, then press OK. 2. Press / to select a station from the list. 3. Press or OK to start listening to the selected radio station. Assigning a Preset Button to a Station You can assign a numbered button on the remote control to a SHOUTcast Radio station for quick access. To assign a preset button to a station: 1. Go to the station list showing the station you want to add. 2. Press / to select the station you want to add or begin playing a station. 3. Press Options, then press / to select Preset Music. Press . 4. Press / to select a numbered remote button, then press OK. --- 147 Removing a Station from Your Preset List You can remove stations you no longer want from your preset list. To remove a station from your preset list: 1. On the SHOUTcast Radio main screen, press / to select Favorites, then press OK. 2. Press / to select the station you want to remove. 3. Press Options, then press / to select Remove from Favorites, then press OK. 4. A confirmation prompt appears. Select OK, then press OK. Top Radios To choose from among the most popular SHOUTcast Radio stations, press / to select Top Radios in the SHOUTcast Radio main screen, then press OK. About For more information about the SHOUTcast Radio service such as terms of service, press / to select About in the SHOUTcast Radio main screen, then press OK. Exit To simply exit out of SHOUTcast Radio, press / to select Exit in the SHOUTcast Radio main screen, then press OK. --- 148 Spotify Enjoy on-demand access to over 15 million tracks and albums. Any artist, any album, any genre - available instantly on your media player.* Spotify is available in the USA, UK, Sweden, Finland, Norway, France, The Netherlands, Spain, Austria, Belgium, Switzerland and Denmark. To use the service, create a Spotify account at www.spotify.com. *Spotify Premium account required. To access Spotify: 1. Navigate to the Home | Services menu and press OK. http://www.bigeframe.com/instructions.html[12/30/2012 2:33:34 PM] WD instructions 2. The list of Internet services display. Select Spotify , then press OK. 3. The terms and conditions disclaimer displays. Select Accept then press OK. 4. Press OK to sign in to Spotify 5. Use the navigation buttons to type in your Spotify user name using the on-screen keyboard, then press OK. 6. Use the navigation buttons to type in your Spotify account password using the on-screen keyboard, then press OK. 7. Press OK to complete the sign-in process. 8. The Spotify main screen displays. Options include: What's New Toplist Playlist Starred Inbox People Search Account --- 149 Searching for a Spotify Artist, Album, or Track To search for a Spotify artist, album, or track: 1. On the Spotify main screen, press / to select Search, then press OK. 2. Press / to select Tracks, Albums, or Artists. Press OK to make your selection. 3. Press OK again. 4. Use the on-screen keyboard to key in and submit search keywords. 5. Press / to select an album or track from the search result. 6. If necessary, use the navigation buttons then press or OK to start listening to the selected album or track. Star You can “star” a track for quick access in the future via the Starred menu on the Spotify home screen. 1. With the track you want to star selected, press Options, select Star, then press OK. --- 150 2. In the Spotify home screen, press / to select Starred, then press OK. Your starred tracks display. Adding a Track to a Playlist If you like a particular track, you can add it to a playlist for easier access in the future. To add a track to a playlist: 1. Go to the track list showing the track you want to add. 2. Press / to select the track you want to add or begin playing a track. 3. Press Options, then press / to select Add to Track to Playlist, then press OK. 4. If you want to create a new playlist for the track, select Create New Playlist, then press OK. 5. Using the on-screen keyboard, key in a new playlist name, then press OK. 6. Press / to select a playlist name from the list. http://www.bigeframe.com/instructions.html[12/30/2012 2:33:34 PM] WD instructions --- 151 7. Press OK. You can delete the playlist by pressing Options with the playlist selected, then select Delete. Collaborate on a Playlist You can set a playlist you’ve created to Collaborate so that your friends can add tracks to it. To set a playlist to Collaborate: 1. In the Spotify main screen, press / to select Playlists, then press OK. 2. With a playlist selected, press Options. 3. Select Collaborate, then press OK. 4. The playlist is now set to Collaborate, and the playlist appears with a dot next to it. You can reverse this setting by pressing Options with the playlist selected, then select Uncollaborate. Play Mode 1. With the track you want to play selected, press Options. 2. Select Play Mode, then press OK repeatedly until the repeat icon you want is displayed. Options include: Repeat All – All the audio files in the album or playlist are played in sequence and repeatedly until you press STOP or Back. Repeat One – The current audio track is played repeatedly until you press STOP or Back. Repeat All and Shuffle – All the audio files in the album or playlist are played repeatedly in sequence and shuffled until you press STOP or Back. Shuffle – All the audio files in the album or playlist are shuffled repeatedly until you press STOP or Back. Browse Album or Artist You can view available albums from an artist whose track you’ve selected. To browse an artist’s albums: 1. With an artist’s track selected, press Options. --- 152 2. Press / to select Browse Artist Album , then press OK to view/play track from the album. Press / to select Browse Artist , then press OK to view/play albums from the artist. 3. A list of the artist’s albums or the album tracks available on Spotify display. Share You can share a track or playlist with the friends you have added to your Spotify account, or to Facebook. 1. With the track or playlist you want to share selected, press Options, then press / to select Share, then press OK. 2. Press / to select Share to Friend or Share to Facebook, then press OK. 3. Select a friend from your list then press OK, or log in to Facebook (if necessary). View Biography Select View Biography to read the artist biography from AllMusic. Note: View Biography only appears if the artist has a biography in AllMusic. 1. With an artist’s track selected, press Options. --- http://www.bigeframe.com/instructions.html[12/30/2012 2:33:34 PM] WD instructions 153 2. Press / to select View Biography, then press OK. 3. If necessary, press Next Page to read the entire biography. People On the Spotify main screen, press / to select People, then press OK to see a list of the friends you’ve added to your Spotify account. Select a friend then press OK to view and play their published playlists. Inbox On the Spotify main screen, press / to select Inbox, then press OK to see a list of songs your friends have sent to your Spotify account. Each friend’s name appears next to the song. If a message icon appears next to a friend’s name, select the song and press Options. Press / to select View Message From Your Friend, then press OK. What’s New and Top Lists 1. On the Spotify main screen, press / to select What’s New or Toplists, then press OK. 2. Press / to select a new or most listened to artist album. 3. Press or OK to start listening to the selected album. Delete Spotify Account To delete a Spotify account: 1. On the Spotify main screen, press / to select Account, and press OK. 2. Select the Spotify account you wish to delete, then press to select the x and press OK. --- 154 TuneIn The world’s largest Internet radio guide with access to over 30,000 free radio stations searchable by location, genre, or format. To access TuneIn: 1. Navigate to the Home | Services menu and press OK. 2. The list of Internet services display. Select TuneIn , then press OK. Options include: Station Search Preset Sign in Exit Signing in to TuneIn (Optional) You can start listening to TuneIn stations as an unregistered user, but you need to sign up for a TuneIn account at http://radiotime.com to customize your radio experience by adding stations to your presets for faster access. To sign in to TuneIn: 1. Press / to select Sign in, then press OK. 2. Select Activate Device, then press OK. 3. Write down the activation code and follow the onscreen instructions (go to http://radiotime.com/mydevice to associate the media player with your account). When finished, choose Continue, then press OK. --- http://www.bigeframe.com/instructions.html[12/30/2012 2:33:34 PM] WD instructions 155 4. Select Enter RadioTime.com account, then press OK. 5. Use the navigation buttons to type in your TuneIn user name using the on-screen keyboard, then press OK. 6. Use the navigation buttons to type in your TuneIn account password using the on-screen keyboard, then press OK. 7. Press OK to complete the sign-in process. Listening to a TuneIn Station, Program, or Podcast New TuneIn users can browse for a radio station, program, or podcast. Registered TuneIn users can access presets and listen to favorite stations. To browse for a radio station, program, or podcast: 1. On the TuneIn main screen, press / to select Station, then press OK. Options include: Local Radio – Listen to your local stations which display in numerical order. Music – Categorizes your local music radio stations by genre. Talk – Categorizes your local talk radio stations by type. Sports – Categorizes local and national sports broadcasts and programs by type. By Location – Find radio stations throughout the world from the lists of regions and countries. By Language – Find radio stations throughout the world from the list of languages. Podcasts – Find radio program podcasts categorized by music genre and type. 2. Press / to select the station, program, or podcast you want to listen to. 3. Press Options, then press / to select Add to Preset if you want to add the station to Presets (TuneIn account required). Press OK. 4. Press or OK to start listening to the selected radio station. Searching for a TuneIn Station To search for a TuneIn station, program, or podcast: 1. On the TuneIn main screen, press / to select Search, then press OK. 2. On the on-screen keyboard, use the navigation buttons to key in a search keyword, then press OK. --- 156 Note: You can also press on the remote control to toggle to the results list after entering several characters in the search field. 3. Press / to select a station from the search result. 4. Press or OK to start listening to the selected radio station. Adding a Station to Your Preset List If you like a particular station, you can add it to your preset list for easier access in the future. To add to a station, program, or podcast to your presets: 1. Go to the station list showing the station you want to add. 2. Press / to select the station you want to add or begin playing a station. 3. Press Options, then press / to select Add to Preset if you want to add the station to Preset (TuneIn account required), then press OK. 4. Press OK again to confirm. Listening to a Station in Your Preset List To listen to a preset station, program, or podcast: 1. On the TuneIn main screen, press / to select Preset, then press OK. 2. Press / to select a station from your preset list. http://www.bigeframe.com/instructions.html[12/30/2012 2:33:34 PM] WD instructions 3. Press or OK to start listening to the selected radio station. Removing a Station from Your Preset List You can remove stations you no longer want from your preset list. To remove a station from your preset list: 1. On the TuneIn main screen, press / to select Preset, then press OK. 2. Press / to select the station you want to remove. --- 157 3. Press Options, then press / to select Remove Preset, then press OK. 4. A confirmation prompt appears. Select OK, then press OK. Getting Station Information You can view information about the currently playing station and song. 1. While the station is playing or selected, press Options, then / to select View info. Press OK. 2. The information screen appears, displaying info such as genre, language, currently playing song, next song, and time. Press OK to return to the previous screen. Reporting Problems You can report a problem with the currently playing station or audio or contact the station/show using the reporting problems option. 1. While the station is playing or selected, press Options, then / to select Report problem. Press OK. 2. The reporting problems screen appears, displaying options for reporting problems such as audio, wrong information, errors, etc. After making your selection press OK to return to the previous screen. Exit To simply exit out of TuneIn and stay signed in, press / to select Exit in the TuneIn main screen, then press OK. --- 158 YouTube YouTube is a video hosting website where you can upload and share videos. To access YouTube: 1. Navigate to the Home | Services menu bar and and press OK. 2. The list of Internet services display. Select YouTube , then press OK to display the YouTube home screen. Options include: User Search Top Favorites Featured Most Popular Most Viewed Top Rated Preferences Signing In To Your YouTube Account Note: If you do not have a YouTube account and want to create one, go to www.youtube.com. 1. Press / to select User in the YouTube home screen, then press OK. 2. Select Sign in, then press OK. http://www.bigeframe.com/instructions.html[12/30/2012 2:33:34 PM] WD instructions --- 159 3. Use the navigation buttons to type your YouTube user name in the on-screen keyboard. Select Submit, then press OK. 4. Use the navigation buttons to type your YouTube account password in the on-screen keyboard. Select Submit, then press OK. 5. Press / to select a save option. Press OK when finished. Options include: No – Your account details are not saved. You need to repeat the initial sign-in process every time you access YouTube using the media player. Save username only – Your username is saved, but you will be prompted to input your password every time you access YouTube using the media player. Yes – Both your user name and password are saved. You can later sign in to your account from the YouTube Login screen. 6. The My favorites page appears. Go to the next section for more information on this page. Account By default, the My favorites page displays first when you sign in to your account. These are the videos you have saved as favorites in YouTube. Note: If you have not favorited any videos, the screen displays "no content found." This page also contains links to your uploaded videos (Videos) and video playlists (Playlists). Press or navigate to , and press OK, then press / and OK twice to switch that selection. --- 160 Searching for Videos You can search YouTube for videos of particular interest to you. The search results are based on the tags associated with uploaded videos. The media player saves your searches so you can quickly recall them. Note: Videos that are tagged “private” by users do not appear in search results. To search for videos: 1. Press / to select Search in the YouTube home screen, then press OK. 2. Use the navigation buttons to type a keyword related to the subject matter of the video you’re looking for using the on-screen keyboard. Select Submit, then press OK. The video search begins (this may take a few seconds). Videos matching your search word appear in a Search result screen. 3. Use the navigation buttons to select a video from the display. 4. Press or OK to start watching the selected video. Go to page 163 for more information on using the YouTube Player. To use search history: --- 161 1. Press the SEARCH button on the remote control. This toggles you to the Search History list. http://www.bigeframe.com/instructions.html[12/30/2012 2:33:34 PM] WD instructions 2. Press / to select a search from the display. 3. Press OK to perform the saved search. Top Favorites These are videos tagged as favorites by the majority of YouTube users. To access Top Favorites: 1. Press / to select Top Favorites in the YouTube home screen, then press OK. 2. The list of top favorite videos display. To refine this list, press / to select , and press OK. 3. Press / to choose from Today, This week, or This month, then press OK. 4. Press the navigation buttons to select a video from the display, then press or OK to start watching the selected video. Go to page 163 for more information on using the YouTube Player. Featured Videos This video category is primarily populated with videos from YouTube’s commercial partners, but might also include select user videos that are currently popular or have been previously showcased in YouTube’s Spotlight Videos section. To access Featured Videos: 1. Press / to select Featured in the YouTube home screen, then press OK. 2. Press the navigation buttons to select a video from the displayed selection. 3. Press or OK to start watching the selected video. Go to page 163 for more information on using the YouTube Player. --- 162 Most Popular These are videos deemed most popular by YouTube users. To access Most Popular: 1. Press / to select Most Popular in the YouTube home screen, then press OK. 2. The list of most popular videos display. To refine this list, press / to select , and press OK. 3. Press / to choose from Today, This week, or This month, then press OK. 4. Press the navigation buttons to select a video from the display, then press or OK to start watching the selected video. Go to page 163 for more information on using the YouTube Player. Most Viewed These are videos most viewed by YouTube users. To access Most Viewed: 1. Press / to select Most Viewed in the YouTube home screen, then press OK. 2. The list of most viewed videos display. To refine this list, press / to select , and press OK. 3. Press / to choose from Today, This week, or This month, then press OK. 4. Press the navigation buttons to select a video from the display, then press or OK to start watching the selected video. Go to page 163 for more information on using the YouTube Player. Top Rated These are videos with the highest ratings from YouTube users. To access Top Rated: 1. Press / to select Top Rated in the YouTube home screen, then press OK. 2. The list of most viewed videos display. To refine this list, press / to select , and press OK. 3. Press / to choose from Today, This week, or This month, then press OK. 4. Press the navigation buttons to select a video from the display, then press or http://www.bigeframe.com/instructions.html[12/30/2012 2:33:34 PM] WD instructions OK to start watching the selected video. Go to page 163 for more information on using the YouTube Player. --- 163 YouTube Options When you select a video in any of the YouTube submenu screens described above (i.e., User > My Favorites, Search, Top Favorites, Featured Videos, Most Popular, Most Viewed, and Top Rated), pressing Options brings up the following screen: Like or Dislike this Video - see “Like or Dislike Videos” on page 165. Add to favorites - see “Adding Videos to Favorites” on page 165. Add to playlist - see “Adding Videos to a Playlist” on page 166. Flagging - use this option to flag a video for inappropriate content. Preferences Preferences allows you to choose which country’s content (videos and channels) you would like to view without changing the language of the site. To access Preferences: 1. Press / to select Preferences in the YouTube home screen, then press OK. 2. Current location is highlighted. Press OK. 3. Press / to select a country from the list, then press OK. YouTube Player The YouTube Player layout is similar to the regular video playback screen. It displays the playback status bar and the elapsed and total playback times. Press to pause and resume playback. Press or to fast forward or reverse in 10 second increments. --- 164 YouTube Player Options As with a regular video playback screen, you can the customize the way content displays in the YouTube Player. To do this, press Options. Like or Dislike this Video - see “Like or Dislike Videos” on page 165. Add to favorites - see “Adding Videos to Favorites” on page 165. Add to playlist - see “Adding Videos to a Playlist” on page 166. Flagging - use this option to flag a video for inappropriate content. Zoom - To change the display’s viewing scale, press / and select Zoom & Pan, then press OK. Press OK repeatedly until the preferred viewing scale is achieved. Press Options or Back to revert to the default viewing scale. Pan - To pan the display, press / and select Zoom & Pan, then press OK. Press the navigation buttons repeatedly until the preferred panned view displays. Press Options or Back to revert to the default viewing scale. Show info - use this option to view detailed information about the video if present. Related Videos After video playback, the Related Videos screen appears. At the top of the screen, the video rating (number of highlighted “stars”), upload date, and the number of times it has been viewed display. This screen lists videos which might be related to recently played video by subject matter, making it easier to search for videos based on the same or similar subject. http://www.bigeframe.com/instructions.html[12/30/2012 2:33:34 PM] WD instructions --- 165 Press the navigation buttons to select a video from the list, then press or OK to start watching the selected video. The other options on this screen allow you to: Replay the recently playbacked video – Play Again Add the video to your My Favorites list – Add to Favorites Flag the video as having inappropriate content - Flagging Provide video feedback – Like or Dislike this Video Add the video to your My Playlists list – Add to Playlist Return to the last video selection page – Back to Videos Press the navigation buttons to select an option, then press OK. Like or Dislike Videos You can rate videos on a basis of “Like” or “Dislike” during or after video playback. Note: You must signed in to your YouTube account to like or dislike videos. See “Signing In To Your YouTube Account” on page 158 for sign-in instructions. 1. During playback, press Options, select Like or Dislike this Video, then press OK, or select Like or Dislike this Video in the Related Videos screen. 2. Press / to select Like or Dislike, then press OK. 3. Your video rating is confirmed. Press OK to go back to the Player screen. Adding Videos to Favorites If you enjoyed a particular video or simply want to refer to it later, you can tag it as a “favorite” to add it to your My Favorites list. Once added, you can keep track of this video. To add a video to My Favorites from the Related Videos screen: 1. On the Related Videos screen of the video you want to add as a favorite, press / to select Add to Playlist, then press OK. 2. Press OK at the confirmation prompt. Note: You can also press Options when playing a video and select Add to favorites. --- 166 Adding Videos to a Playlist Use this option if you enjoyed a particular video and want to add it to one of your playlists. To add a video to My Favorites from the Related Videos screen: 1. On the Related Videos screen of the video you want to add as a favorite, press / to select Add to Favorites, then press OK. 2. Press / to select Create your playlist (to create a new playlist) or Choose your current playlist. 3. If you choose Create your playlist, enter the name of your new playlist using the on-screen keyboard. Select Submit, then press OK. If you choose Choose your current playlist, press OK. Note: You can also press Options when playing a video and select Add video to favorites. Deleting a YouTube Account To delete a YouTube account from the media center: 1. Press / to select Users in the YouTube home screen, then press OK. 2. Press / to select Delete account, then press OK. 3. Press / to select the account you want to delete, then press OK. 4. Press / to select OK on the confirmation prompt, then press OK. Restricted Video Content http://www.bigeframe.com/instructions.html[12/30/2012 2:33:34 PM] WD instructions Some videos on YouTube are restricted by the content owner from playback via TV-connected devices. If you attempt to play one of these videos, press OK to return to the previous screen. Encoding Support for YouTube Worldwide Many YouTube videos are encoded in a language other than the one you set as your media player’s system language. In some cases, this results in garbled characters in the video ID or even playback failure. If this is the case, you need to enable the encoding support for the language that is causing the error. --- 167 To set the media player’s additional encoding setting: 1. 2. 3. 4. Navigate to Home | Setup menu bar. Press / to select System, then press OK. Press / to select Additional Encoding Support, then press OK. Press / to select the encoding support you require, then press OK. -- 168 LIVE TV Access HD-quality live shows using the Live TV menu. Availability will vary by region. For more information about Live TV services, go to: http://products.wdc.com/onlineservices/wdtvlive. Live TV Display 1. Navigate to the Home | Live TV menu, then press OK. 2. The screen displays all available live TV services. The display is in grid view. Use the navigation buttons to select a live TV service, then press OK. --- 169 GAMES You can access game services and use the remote control to play them using the Games menu. Games Display 1. Navigate to the Home | Games menu, then press OK. 2. The screen displays all available game services. The display is in grid view. Use the navigation buttons to select a game service, then press OK. - Funspot—Swap gems with Rockswap, try your luck with Texas Hold’Em, or test your math skills with Sudoku – Check out Funspot on for your favorite games. - PlayJam—PlayJam is your first choice for the best games on TV. From action and adventure to puzzle and word games, PlayJam has something for everyone. Play to win prizes, play against a friend or just play to climb the leaderboard - PlayJam has a global community of players already...join them! http://www.bigeframe.com/instructions.html[12/30/2012 2:33:34 PM] WD instructions 3. Use the navigation buttons to select a game, then press OK. Select Rules, Info or Help, then press OK for further information, or select New Game or Start to begin. 4. Use the navigation buttons on the remote the play the game. Select Exit when finished. -- 170 RSS RSS (Really Simple Syndication) provides you with a list of current news items in a brief format so you can scan headlines and choose the items that interest you most without visiting websites. Reading RSS Feeds 1. Navigate to the Home | RSS menu, then press OK. 2. The screen displays all available RSS feeds. The display is in grid view. Use the navigation buttons to select a headline of a RSS feed that you want to read, then press OK. Note: You can display your RSS feeds in a streaming ticker display on the home page. See “RSS Ticker” on page 180. Adding RSS Feeds To add an RSS feed to the media player: 1. In the RSS main screen, navigate to the button then press OK. 2. Enter the URL of the RSS feed using the on-screen keyboard (see the website of the RSS feed provider for details), select Submit, then press OK. 3. Press OK again to add the RSS feed. Note: You can also add RSS feeds using the Web UI. See “RSS” on page 46. --- 171 SETUP AND ADVANCED FEATURES The Setup menu lets you customize the way you use the media player and set preferences for media playback. To select a Setup category: 1. Press Setup, or navigate to the Home | Setup menu and press OK. 2. Use the Up/Down arrows to select a Setup category, then press OK. There are 10 Setup categories, including: Audio/Video Output Appearance Video settings Music Settings Photo settings Network settings Operation System About http://www.bigeframe.com/instructions.html[12/30/2012 2:33:34 PM] WD instructions --- 172 Setup Navigation Buttons Use these buttons on the remote control to navigate within and between the Settings screens. Audio/Video Output Use the menus in this category to configure playback for audio and video files. Video Output set to HDMI 1080p 60HZ Use this menu to select a video signal. After you finish making your selections, select OK at the “Are you sure you want to change the video resolution?” prompt, then press OK. If your entertainment unit cannot support the selected setting, no change is made and the original setting is retained. Applies the selected menu setting Back Displays the previous menu screen --- 173 SETUP AND ADVANCED FEATURES You will be prompted to select the TV standard applicable to your device. This setting depends on your regional location. Options include: NTSC – United States, Canada, Japan, Mexico, the Philippines, South Korea, and Taiwan. PAL – Europe, Greenland, parts of Africa and South America, the Mideast, China, India, Australia, and Indonesia Select a regional TV standard then press OK. HDMI When using an HDMI , select HDMI in the Video output screen. Video Output set to HDMI 1080p 60HZ You will be prompted to select the applicable HDMI video resolution (set to Auto, or from 480p to 1080p). Select display resolution then press OK. Note: The further down the list the setting, the higher the resolution and clearer the picture. After setting resolution, you are prompted to select color space (set to Auto, or RGB High, RGB Low, or YCbCr). Select color space then press OK. Aspect Ratio Use this menu to select the way videos are displayed. Options include: Normal (4:3) Widescreen (16:9) The media player’s default setting is Widescreen. Audio Output Use this menu to select the audio output mode. --- http://www.bigeframe.com/instructions.html[12/30/2012 2:33:34 PM] WD instructions 174 Options include: Stereo (Analog, S/PDIF, HDMI) This is the default setting that decodes all audio streams into 2-channel output via analog (RCA connectors), S/PDIF (optical connector), or HDMI. Recommended if you are using a 2- or 4-speaker entertainment unit. Digital Pass Through via Optical Only (S/PDIF) Select this option if you are using HDMI for video and a S/PDIF (optical) connection to output multichannel surround sound to a receiver and do not want audio output from HDMI. After selecting Digital Pass Through via Optical Only, select one or more of the following options that describe your receiver, then press OK after each selection. Press then, with the selected, press OK again. AAC capable receiver Dolby Digital capable receiver DTS capable receiver WMA Pro capable receiver Digital Pass Through via HDMI Only (HDMI) Select this option if you are only using an HDMI connection to output multichannel surround sound to a receiver. After selecting Digital Pass Through via HDMI Only, select Auto Detect to have the media player detect receiver settings automatically. Or, select Manual Setup. --- 175 Auto Detect If you select Auto Detect a summary of your auto detect settings display. Press then, with the selected, press OK again. Manual Setup If you select Manual Setup, select one or more of the following options that describe your receiver, then press OK after each selection. Press then, with the selected, press OK again. AAC capable receiver Dolby Digital capable receiver Dolby Digital Plus capable receiver DTS capable receiver Dolby TrueHD capable receiver WMA Pro capable receiver Note: Changed settings are not applicable during DVD video playback. --- 176 HDMI CEC Use this menu to set HDMI CEC to ON (OFF is set by default). The CEC function allows HDMI devices to control each other when necessary, allowing you to operate multiple devices with a single remote control for one of the devices. By turning HDMI CEC ON, you can: Press the power button on the WD TV or other HDMI CEC device remote controller to power on or off both the media player and your Digital Picture Frame or other devices. Press FF/REV, Play/Pause, Navigation, OK, Mute, and numeric keys on the WD http://www.bigeframe.com/instructions.html[12/30/2012 2:33:34 PM] WD instructions TV or other HDMI CEC device remote controller to control multiple devices. Note: The HDMI CEC function only works with HDMI CEC-compatible devices. Not all operations of each HDMI device can be controlled with a single remote control. Depending on the specifications of your HDMI-CEC compatible device, some or all functions listed above may not work even if the device is HDMI-CEC compatible. Dolby Dynamic Range Control (DRC) Setting Use this menu to set the dynamic range control, which reduces or increases sound levels. This setting can be useful when, for example, you want to watch a movie without hearing wide volume swings between loud and quiet sounds. DRC thus enables reduced peak volume levels without loss of overall sound quality. Default setting is On. Options are Off, Enable DRC for All Files, Enable DRC for Compatible Files, and Max. --- 177 Appearance Use the menus in the Appearance screen to set user interface display options for the media player. Language Press / to select the display language, then press OK. Screen Size Calibration Use this menu to correct any issues with overscan (the display is cropped in the TV screen). To correct any overscan problems, calibrate the display by reducing the display size by up to 30%. The calibration settings are in 5% increments. Note: Screen size calibration only affects the user interface. It does not affect video scaling. User Interface Themes The media player supports interchangeable user interfaces called themes. Themes alter the player's visual appearance, but not its functionality. 1. Select in the user interface themes page,then press OK to access the online database for themes. 2. Select the icon corresponding to a theme and press OK. --- 178 3. The theme preview screen appears. Use the navigation buttons to View Theme or View Description, or select Apply Theme and press OK. The new theme is applied and the appearance of the WD TV device UI changes. You can download the source files for the Legacy theme shown above and use it to develop your own theme file. Go to http://www.wdc.com/wdtvthemes for details. See “Appearance” on page 45 for instructions on loading a theme file. User Interface Backgrounds You can use this menu to set a different photo as the system background to replace the default grass field and sunny sky photo. You can choose from the WD Creative Masters backgrounds or Your Backgrounds. WD Creative Masters WD Creative Masters includes themed albums of photos from leading photographers that you can use for your media player user interface background. Select a WD Creative Masters album, then navigate to a photo and press OK. Press OK again to preview the background. You can choose to Set as Background or View Bio of the photographer, then press OK. Legacy Theme http://www.bigeframe.com/instructions.html[12/30/2012 2:33:34 PM] WD instructions --- 179 Your Backgounds Your Backgrounds shows the default background as well as other photos you have set as the background (see “Set as Background” on page 88). Navigate to a background photo and press OK, then press OK again to Set as Background. Screensaver Delay Use this menu to set the time of system inactivity before the screensaver display is enabled. The default setting is 5 minutes. Screensaver Style Use this menu to choose your screensaver display style. The WD Logo screensaver is the default style, but you can also choose a Random Photo Slideshow of photos stored in the media player’s internal drive or a Folder Photo Slideshow of photos from a single folder as your screensaver. Show New Items Use this menu to select a date range for the media files added to your content source(s) to be marked as “new.” The number of new items displays when you select Video, Music, Photo, or Files on the home screen, or New Items in the dashboard. --- 180 RSS Ticker Set RSS Ticker to Show to stream your RSS feeds on the home page. Default setting is Hide. Video Settings Use the menus in the Video Settings screen to configure the display and sequence option for video files. Video Playback Sequence Use this menu to select the video playback mode. The default setting is Normal. Go to “Play Mode” on page 70 for a description of these video playback modes. DVD Menu Use this menu to disable the DVD menu display (set to Off) if your video file supports it. Default setting is On. Subtitle Font Size Use this menu to set the default font size (24 to 68 points, 40 points is default) for displaying video subtitles. Use the buttons to select a font size. “Subtitle font size” at the bottom of the screen reflects the font size option currently selected. Press OK to select a subtitle font size. --- 181 Subtitle Border Use this menu to set the default appearance of the subtitle frame (Thin or Thick). Subtitle Default Use this menu to set the default appearance of the subtitles (On or Off). Note: The above subtitle options are only relevant to ASS/SRT/SSA subtitles, and are not available for http://www.bigeframe.com/instructions.html[12/30/2012 2:33:34 PM] WD instructions PGS, SUB/IDX, or VOBSUB subtitles. Browser Display Use this menu to select the default display mode for the video browser screen. The default setting is Preview View. Examples of grid, list, and preview views are shown below. Large Grid View List View Preview View Small Grid View Gallery View --- 182 Music Settings Use the menus in the Music settings screen to configure the display and sequence option for audio files. Music Playback Sequence Use this menu to select the audio playback mode. The default setting is Normal. Go to “To set the music repeat mode:” on page 81 for a description of the audio playback modes. Audio Track Display Use this menu to select which file information to display in the audio browser screen. The default setting is File name. Background Music Info Panel When turned On, a music info menu bar appears at the top of the screen when music is playing in the background. Resume Music Longer Than 15 Min When turned On, will prompt you to resume or restart a music file that is 15 minutes or longer. --- 183 Browser Display Use this menu to select the default display mode for the audio browser screen. The default setting is Grid View. Examples of both grid and list views are shown below. Photo Settings Use the menus on this category to configure the display size and slideshow settings when viewing your image files. Slideshow Sequence Use this menu to set the slideshow sequence mode. The default setting is Normal. Normal – The slideshow is played once. When the last image is displayed, the previous browser screen is displayed. Shuffle – The slideshow is played in random order until you press Stop. Repeat All – The slideshow is played repeatedly until you press Stop or Back. Repeat All and Shuffle – The slideshow is played continuously in random order. Slideshow Transition Use this menu to select the method used to display the next slide in a slideshow. The default setting is Normal. Grid View List View --- http://www.bigeframe.com/instructions.html[12/30/2012 2:33:34 PM] WD instructions 184 Slideshow Interval Time Use this menu to set the time interval between pictures in the slideshow. You can select from 3 seconds (default) to 5 minutes. Photo Scaling Use this menu to define how pictures are scaled when you view them. This also applies when pictures are viewed in a slideshow. Options include: Keep as original – Maintains the original resolution of the image (default). Fit to screen – Fills as much of the display area as possible while maintaining correct image proportions. Display in full screen– Fills the display area with the image (this can lead to image distortion). Browser Display Use this menu to select how media files are displayed in their respective folders. The default setting is Small Grid View. Examples of both grid and list views are shown below. Small Grid View List View Large Grid View --- 185 Network Settings Use the menus in this category to configure and view the media player’s network settings after initial setup using the setup wizard. See “Network Setup” on page 21 for information and instructions regarding the initial setup wizard. Press / to make a selection from the list of options, then press OK. Network Setup Wired 1. Navigate to the Home | Setup menu bar. 2. Press / to select Network Settings, then press OK. 3. Press / to select Network Setup, then press OK. 4. Select Wired, then press OK. 5. Select a setup configuration option, then press OK. Select Automatic to have the device attempt to detect your network connection automatically, then go to step 10. Select Manual to manually set your network connection. Proceed to step 6. Important: Manual setup is recommended for advanced users only. --- 186 6. Manual: Once the network is detected, the following screen appears. Press / to select IP address, then press OK. 7. Manual: Use the navigation buttons to key in your IP address using the onscreen keyboard. Select Submit, then press OK. 8. Manual: Repeat the step above to key in values for the subnet mask, gateway, and DNS settings. 9. Manual: After entering all the configuration settings, select Finish, then press OK. http://www.bigeframe.com/instructions.html[12/30/2012 2:33:34 PM] WD instructions 10.Automatic and Manual: Once the network is detected, press OK to display the Home screen. Wireless 1. Navigate to the Home | Setup menu bar. 2. Press / to select Network Settings, then press OK. 3. Press / to select Network Setup, then press OK. --- 187 4. Select Wireless, then press OK. 5. Select a wireless connection method, then press OK. Auto search, Manually enter the wireless network name, and Wi-Fi Protected Setup (WPS) - see “Wireless Network Setup” on page 22 for further instructions. Get Windows Pairing Code (Windows 7) You can use Windows 7 to “pair” the media player to your network as a wireless network setup option. 1. Under Wireless Network Setup, select Get Window pairing code, then press OK. A pairing code displays. Make a note of this code and start your Windows 7 computer. --- 188 2. 3. 4. 5. Open a Windows Explorer window, then click Network. Click Add a wireless device. Click on the media player device icon, then click Next. Enter the pairing code (see step 1), then click Next. --- 189 6. Select the network you want to add the media player to from the list, then click Next. 7. Press OK on the remote to connect the media player to your network (see step 1). 8. Once the media player connects to the network, the following screen displays. Click Close. Previously Connected Wireless Network This menu displays a record of your wireless network settings. After performing a wireless network setup, the media player keeps a record of the LAN access point. Use this menu to reconnect to the local network without having to rekey the password. Check Connection See “Checking the Network Connection” on page 25 for information and instructions. Device Name The name shown in the device name field helps you identify the media player on the network. Use this menu option to change the device name using the onscreen keyboard. http://www.bigeframe.com/instructions.html[12/30/2012 2:33:34 PM] WD instructions --- 190 Network Share Server Must be set to On to enable access to an attached USB drive via the local network. See “Transferring Files” on page 31 for information and instructions. Workgroup Allows the media player to join an existing Samba (CIFS/SMB) workgroup on your network. Computers and devices in the same workgroup may allow each other access to their files. To join a workgroup, enter the Workgroup Name then press OK. Proxy Proxy is used by corporations to view and filter online transactions. All requests in the corporate environment go through a proxy server to perform such actions as recording the IP address of a web site, checking the IP address that is being opened to make sure it’s not on a blocked list, and checking outgoing attachments for spam or viruses. If you plan to use the media server in a corporate environment, select On, then enter the Proxy address and port using the on-screen keyboard to access online services. Clear Login Info for Network Share Use this menu to clear login information (preset password) for the network share. Operation Use the menus in the Operation screen to set preferences for the media player. --- 191 Remote Settings Select a function for the A, B, C, and D function buttons on the remote controller. The remote settings menu displays the functions currently assigned to each button. To change functions, press / to select a function button, then press OK. Press / to select functions such as display mode, filter menu, Music, Video, Services, Setup, Capture Snapshot (saves screen snapshots to attached USB storage), etc., then press OK. To reset the function buttons to default settings, select Reset, then press OK. Delete Music Preset (Buttons 0-9) To clear a music file or playlist preset from one of the 0-9 buttons, press / to select a numbered button. Press to select the , then press OK. Auto Play Select the type of media (music or video) that plays automatically when a USB device is connected to USB port 1 on the front of the media player. The media files must be located in the USB device’s root directory for Auto Play to function. Note: The auto play function will only work if the USB device is plugged into USB port 1 on the front of the media player. --- 192 System Use the menus in this category to configure the media player’s general functions. Press / to make a selection from the list of options, then press OK. Set Time & Country http://www.bigeframe.com/instructions.html[12/30/2012 2:33:34 PM] WD instructions Use this menu to select your local time zone and turn Daylight Savings Time or 24-Hour Time Off or On so that the media player displays the current time according to your preference. Media Library Use this menu to enable or disable Media Library (turn Off, On, or Clear Media Library), which refers to the process of consolidating the media contents of an internal hard drive, USB drive, or network drives into one database so you can locate media files based on metadata information. See “Media Library” on page 198 for more information. Media Library Manager for Network Share Use this option to manually add individual share folders to the media library. Select Add network share to media library to connect to a Windows or Linux Share (see “Network Share” on page 29 for more info). While browsing the content inside, press Option to add a share folder to the Media Library. A maximum of 10 shares can be added. You can also set automatic file scanning on network shares. Choose from --- 193 During Standby Only, Once An Hour, Once A Day, Once A Week, or Once A Month. Get Content Info Use this menu to set options for how you want to attach metadata (such as artwork and additional information) to your music and video files. Manual Only is the default setting, and you can also set this menu to Auto. Meta-Source Manager Use this menu to select a meta-source that provides metadata information and artwork for your media files. Select Movie, Music, or TV Show to display and select available meta-sources for the media type. Select Add New Meta-Source and select the meta-source XML file from the network or attached USB storage. Device Security Use this menu to set a security password to access and control store demo mode and parental control features. Select Device Security and use the navigation --- 194 buttons to type in your password (you will need to enter it twice before initial use) to enable the features. The following screen displays: From here, enter the Parental Control menu, set Store Demo Mode, or Set New Password. Parental Control Parental control allows you to password protect an Internet service so the user can access it only if the correct password is entered. There are two options: 1. Show – default option. The service is not password protected. 2. Ask – the password must be entered to access the service. Store Demo Mode When set to On, this option allows settings to be changed and functions tested for demonstration purposes. After exiting Store Demo Mode, all previous user settings are restored. When the media player is idle for 60 seconds in Store Demo Mode, a demo video begins playing. Press OK to exit idle mode when this occurs. Additional Encoding Support Press / to select an encoding support for a secondary language, then press OK. http://www.bigeframe.com/instructions.html[12/30/2012 2:33:34 PM] WD instructions This prevents garbled characters in file names and subtitles defined in the selected language. --- 195 Device Registration To register your WD product using the Setup menu: 1. Make sure your media player has an active network connection. See “Finding Your Content” on page 26 for instructions on how to set up a network connection. 2. Press Setup or navigate to the Home | Setup menu, then press OK. 3. Press / to select System, then press OK. 4. Press / to select Device Registration, then press OK. 5. On the Register Product screen, press / to select First Name, then press OK. 6. Use the navigation buttons to type in your first name using the on-screen keyboard. Select Submit, then press OK. 7. Press / to select Last Name, then press OK. 8. Use the navigation buttons to type in your last name using the on-screen keyboard. Select Submit, then press OK. 9. Press / to select Email, then press OK. 10.Use the navigation buttons to type in your email address using the onscreen keyboard. Select Submit, then press OK. 11.On the Register Product screen, press to select OK, and then press OK. WD LED Light Control Use this menu to turn off the WD LED light (Always Off). If turned off, the WD LED will only appear during start up then disappear after the device has booted up. The default setting is Normal. --- 196 Device Reset Use this menu to perform device reset options: Reset All Settings Back to Factory Default – restores all media player system preferences and playback settings to their default factory values. This may correct problems caused by a failed firmware upgrade or faulty configuration settings. Reset All Settings Except Online Service Accounts – restores all media player system preferences and playback settings to their default factory values with the exception of your internet Services personal account information. Reset All Online Service Accounts – clears all account information and logins you have entered for Services, with the exception of CinemaNow and TuneIn (you must contact these service providers to have the media player removed from your account). Reset Web Interface Login – clears the user-created Web UI password and resets it to the default password. See “Using the Web UI” on page 43 for details. Important: If you specified a static IP address (or any other non-standard configuration), the media player will no longer appear on the network after the reset. Also, be sure to reset the media player to factory defaults and reset all online service accounts before returning or otherwise transferring the device to purge your internet services personal account information, network shares passwords, and wireless network passwords. http://www.bigeframe.com/instructions.html[12/30/2012 2:33:34 PM] WD instructions To perform a device reset: 1. Press / to select Device Reset, then press OK. 2. Press / to select a device reset option, then press OK. 3. Select OK in the confirmation screen, then press OK. Device Restart Press OK to restart the media player. Check Latest Firmware This menu displays the current firmware version. Press OK to check for new firmware. --- 197 Auto Detect New Firmware Use this menu to turn the automatic detection of new firmware On or Off. See “System Firmware Upgrade” on page 200 for further details. About Select this option to display the network info, firmware version currently installed, part number, and serial number of the device as well as online service info. Select Network Info then press OK to view info such as the device’s MAC and IP addresses, mobile access type, etc. Select Device Info then press OK to view the firmware version currently installed, part number, and serial number of the device. Select Online Service Info to view online service account info such as your Netflix ESN. --- 198 Media Library Media Library scans and consolidates the media contents of the internal hard drive, USB drive, and network drives into a database through which you can easily locate media files. This feature is set to on by default. The following conditions will prevent the Media Library from processing your media. The USB device has read-only protection. There is not enough hard drive space on the USB device. Your media player needs some space to cache information, so that searches and scans are faster. A note about metadata Metadata is information about the data in a file that describes how, when, and by whom a particular set of data (video, music, photographic, or any other type of data) was collected, and how the data is formatted. Not all files have metadata loaded. To add and edit metadata so that Media Library can aggregate the files properly, you can use one of several tools including: Adobe® Bridge (part of the Adobe Creative Suite) abcAVI Tag Editor (freeware) XnView 1.93.2 (freeware) iTunes Windows Media Player Editing Metadata Editing metadata with iTunes: 1. Open iTunes and click the song you want to edit. 2. Open the File menu, then click Get Info. http://www.bigeframe.com/instructions.html[12/30/2012 2:33:34 PM] WD instructions A window opens, showing all of the information you can edit for the song that you selected. You can edit the song’s: Name Artist Year released Album name Composer Track number Genre 3. When you are done, click OK. To edit the next song listed in your iTunes library, click Next. Editing metadata with Windows media player: 1. Open Windows media player. 2. Click the Library tab. 3. Right-click the title or other item to edit. 4. When the menu opens, click Edit. --- 199 Converting The Content Into A Usable Format There are several fast, easy-to-use applications available online that can convert photos, videos, and music files into formats optimized for use on your media player. 1920x1080 72 dpi is recommended. The software also allows simultaneous conversion of multiple files in batches regardless of their original formats. Examining Your Files MediaInfo (free software) can provide technical and tag information about your video or audio files. MediaInfo provides the following kinds of information: General—title, author, director, album, track number, date, and duration Video—codec, aspect, fps, and bitrate Audio—codec, sample rate, channels, language, and bitrate Text—language of the subtitles Chapters—number and a list of chapters MediaInfo supports the following formats: Video—MKV, OGM, AVI, DivX, WMV, QuickTime, Real, MPEG-1, MPEG-2, MPEG-4, DVD (VOB) (Codecs: DivX, XviD, MSMPEG4, ASP, H.264, AVC) Audio—OGG, MP3, WAV, RA, Dolby Digital Plus, AAC, M4A, AU, AIFF Subtitles—SRT, SSA, ASS, and SAMI With MediaInfo, you can: Read many video and audio file formats Use several methods of viewing information, such as text, sheet, tree, and HTML Customize views Export information as text, such as CSV and HTML To examine your files: 1. Use your browser and go to http://mediainfo.sourceforge.net. 2. Download the software and install it on your computer. 3. Follow the instructions as prompted. --- http://www.bigeframe.com/instructions.html[12/30/2012 2:33:34 PM] WD instructions 200 SYSTEM MAINTENANCE The system software of your media player can be upgraded to the latest release, which can improve support for media file playback and includes bug fixes and product enhancements. To ensure that you receive the latest update, we recommend registering your product at http://register.wdc.com. This chapter describes how to upgrade the system firmware and perform simple troubleshooting. If you encounter an error message, refer to the “Common Error Messages” on page 205 for possible corrective action. Solutions to more serious problems may require contacting your dealer or an authorized service center for assistance. For more information, refer to “WD Service and Support” on page 2. System Firmware Upgrade Firmware is an important set of instructions that tells your media player how to operate, what the interactive screens look like, and how to do what you tell it to do. Upgrading the firmware is important because WD is always developing newer, faster, and more efficient ways of doing things that your media player needs to know. Important: Make sure the media player’s AC power adapter remains connected during the firmware update. A power disruption during the update process can corrupt the system firmware. Also, make sure that you do not unplug the USB storage device if doing a manual update. Automatic The New Firmware menu appears in the media player’s Home screen when updated firmware becomes available, providing the option to automatically upgrade the firmware. Note: You must have Auto Detect New Firmware set to On to automatically upgrade firmware. See “Auto Detect New Firmware” on page 197. --- 201 To update the firmware automatically: 1. Press HOME, then select New Firmware. Press OK. 2. Select Update device on the firmware update prompt, and then press OK. This restarts the system. You can also select What’s New in This Update? to see the changes. 3. After restarting, the system automatically enters firmware upgrade mode. 4. Once the update process finishes, the media player restarts. When the media player restarts, the new firmware loads automatically. Manual To update the firmware manually: 1. Go to http://support.wdc.com and download the latest firmware update file for the media player. 2. Click “Downloads,” then the product name (or photo). Download the WD TV Live streaming media player firmware zip file to your computer. 3. Using an unzip utility, extract the zip file contents to the root directory of a USB device connected to your computer. 4. Safely remove the USB device from the computer and attach it to the media player. 5. Connect the USB device to the media player's USB port. If the Sync and Transfer screen appears, select Cancel, then press OK. 6. Follow steps 1-4 under “To update the firmware automatically:” on page 201. http://www.bigeframe.com/instructions.html[12/30/2012 2:33:34 PM] WD instructions 7. If the Sync and Transfer screen appears, select Cancel or OK if you want to access video, music, or photo files on the attached USB device. --- 202 Troubleshooting Problem Solution DISPLAY The Bigeframe screen is blank and the media player power LED remains off. • Make sure the TV is turned on. • Make sure that the power adapter and power outlet are okay. • Make sure that the interface cable is properly attached to the correct terminals on both the TV and the media player. The Bigeframe screen is blank and the media player power LED is blinking. • Check your Bigeframe input source selection. Should be HDMI 1 • Power cycle (turn off/on) your Bigeframe. • Power cycle (turn off/on) your media player. • If the same thing happens, a system diagnostic failure may have occurred. Contact WD Technical Support for assistance (see “WD Service and Support” on page 2). The Bigeframe screen is blank and the media player power LED is on. • Make sure the TV is turned on. • Make sure that the interface cable is properly attached to the correct terminals on both the TV and the media player. • Press the reset switch for one second to reset to factory defaults (see “Device Reset” on page 196). Press and hold 10 seconds to toggle between NTSC and PAL. Use a fine-tipped stylus or the unfolded end of a paperclip to press the reset switch. The Bigeframe screen is blinking and fuzzy. • Make sure that the interface cable is properly attached to the correct terminal(s) on both the Bigeframe and the media player. • Make sure the media player power LED is on. - Make sure the TV system setting matches the system used in your region. • If you are using an LCD TV, navigate to the Home | Settings | System screen and: - Make sure that the HDMI option is selected as the video output. - Make sure that the video resolution option is set as 1080p 60 HZ The video display is cut off or appears in a sidebar. Navigate to the Home | Settings | Audio/Video screen and make sure that aspect ratio is set as Normal. --http://www.bigeframe.com/instructions.html[12/30/2012 2:33:34 PM] WD instructions 203 SYSTEM MAINTENANCE The slideshow pictures are distorted. Navigate to the Home | Settings | Photo screen and select Keep as original or Fit to screen in the Photo Scaling field. FILES File does not play. • Verify compatibility. Refer to “Supported Formats” on page 208. • Use a media converter program to convert the file to a usable format. AUDIO There is no sound. • Make sure the volume on the entertainment unit is not muted. • Navigate to the Home | Settings | System screen and make sure the correct audio output setting is enabled. - If you are using the composite audio cable, the Stereo setting should be enabled. - If you are using an S/PDIF (optical) or HDMI connection, the Digital setting should be enabled. • If you are watching a video that supports multiple audio channels, make sure that the Audio Off option is disabled. Press Options | <icon>, and then press OK repeatedly until the intended audio channel is displayed. NETWORK The media player is not visible on the network. • Make sure the Setup > Network Settings > Network Share Server option is set to On. USB DEVICE The Media Library process failed. Make sure that: • the USB device has no read-only protection. • the USB device is not using the HFS+ file system with Journaling enabled. • there is enough storage space on the USB device. The attached USB device is not visible on the Home screen. • The media player only supports mass USB storage mode. Make sure that the USB device is configured as a "mass storage device." • Make sure the USB device’s file system is supported (NTFS, FAT/FAT32, or HFS+). REMOTE CONTROL Problem Solution --- 204 The media player remote control does not work. • Press only one button at a time. http://www.bigeframe.com/instructions.html[12/30/2012 2:33:34 PM] WD instructions • Point remote to left side of screen and behind the wood overlay if you have one. It needs direct line of side to the IR lens/slot. • Make sure the batteries are properly inserted. • The batteries may already be drained out. Replace batteries with new ones. • Make sure that the path between the remote control and the media player is not blocked. FIRMWARE UPGRADE The firmware upgrade recovery splash screen is shown after you turned on the media player or the media player keeps rebooting to the splash screen. The previous or current firmware upgrade process failed. • Repeat the firmware upgrade process. Go to page 201 for instructions. • If you are still unable to update the system firmware, perform a system reset. Go to page 196 for instructions. Problem Solution --- 205 Common Error Messages If this message appears Perform this action HOME Hard drive cannot aggregate. There are different conditions under which this error message may appear. The message will specify the issue. For example, not enough space is used on the storage or a journaled file system. No storage present. Attach the USB device that contains your media files. Media Library requires more storage space: [XXXMB] 1. Eject and disconnect the USB device from the media player. 2. Connect the USB device to your computer and delete unnecessary files to meet the required storage space. 3. Attach the USB device to the media player again. Please turn off journaling on the attached storage's file system for the media player to compile the media library. 1. Eject and disconnect the USB device from the media player. 2. Connect the USB device to your Apple computer and disable the journaling function. Refer to the Apple Help for information. 3. Attach the USB device to the media player again. Unable to compile media library on read-only storage. 1. Eject and disconnect the USB device from the media player. 2. Connect the USB device to your computer and make sure the read-only protection is disabled. 3. Attach the USB device to the media player again. http://www.bigeframe.com/instructions.html[12/30/2012 2:33:34 PM] WD instructions Unable to compile media library. Please check your storage setting. There are two different conditions under which this error message may appear: 1. Insufficient storage space on the drive(s). 2. Drive is configured as “read-only.” Free up drive storage space or adjust the drive settings to resolve this error. Unrecognized storage. The USB device model is not supported. Use another USB device. Question XX: WD USB HDD Trouble Shooting This indicates a system diagnostic failure. Contact WD Technical Support for assistance. CONTENT PLAYBACK There is no media in the current folder. There are no supported media files in the selected folder. Select another folder that contains media files of the correct format. --- 206 FAQs How do I find media files and create playlists? Several media player applications are currently available, such as Winamp and iTunes, that let you play, arrange, and edit media files. These media players also let you create playlists and edit the metadata information for media files. You can search the Internet with your browser to locate where these applications are available for download. How do I copy the files from my music CD to my computer? Digital audio extraction, or Ripping, is the process of copying audio (or video) content to a hard drive, typically from removable media, such as CDs or DVDs, or from media streams. To rip music from CDs to a computer: 1. Insert the CD into the optical drive of your computer. 2. Open the program that you use to rip the music to your computer, such as iTunes or Windows Media Player. 3. Press the Import button (using iTunes), - OR Press the Rip button (using Windows media player). 4. Click the music you want to copy (Windows media player) and note where the music files are saved after they are copied. iTunes imports the entire CD into your iTunes music library. 5. Click the Start Rip button (Windows Media Player). 6. When ripping is complete, remove the CD. The music is now on your computer. Note: Some music may be covered by copyright laws which prevent its copying or distribution. Can I use a universal remote control with the media player? You can use most popular universal remote control devices such as the Logitech Harmony models. Unable to play the selected file. Please see the User Manual for a list of supported file formats. 1. Eject and disconnect the USB device from the http://www.bigeframe.com/instructions.html[12/30/2012 2:33:34 PM] WD instructions media player or map a drive to the media player while the file is located. 2. Connect the USB device to your computer or check the file on the media player’s internal drive and make sure the file format is correct/supported (see “Supported Formats” on page 208). 3. Attach the USB device to the media player again if necessary. If this message appears Perform this action --Tech Support number: 615-866-9825 Tech Support email: [email protected] http://www.bigeframe.com/instructions.html[12/30/2012 2:33:34 PM]