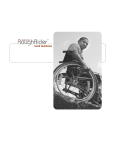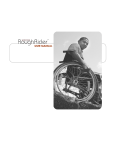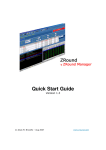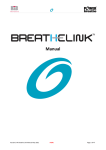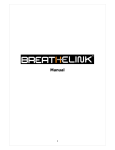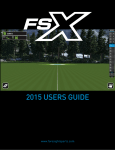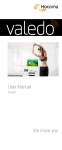Download USER MANUAL, SCCFB - Stuart Harder Charting Templates
Transcript
INTRODUCTION This instruction manual describes for users of the Excel Standard Celeration Template(s) the features of each page or worksheet in the template, allowing the user to set up and generate charts that conform reasonably closely to those created by Ogden Lindsley. The following sections describe the various functions built into the template workbook: • Set-Up page • Progress Record page • Notes & Phase Lines page • AIMStars pages • Blueline, Linefree, Accuracy Ratio, & Moving Absolute Mean Ratio Charts • Summary Statistics page • Celeration Lines page • Supporting Worksheet page • Versions page —2— SET-UP PAGE The Set-Up page contains all the fields (record information) needed to identify the learner, the various movements targeted for change, staff members supporting the change effort, the appropriate affiliations, and persons responsible for gathering critical counts. Record information pertinent to each field may be enter into the cells in Column C just to the right of the field name. For example, to enter the Performer’s name, move the mouse to cell C2 (column C, row 2) and type the learner’s name. Proceed down Column C, entering the appropriate information. —3— Chart Synchronization Date The example to the right illustrates a completed set of learner information. On Row 15, Column C, the date 09/02/07 is recorded. This date is the ‘Chart Synchronization Date’ and corresponds to the first Sunday of the week in which school starts. This date is 9/2/2007 here in Minnesota for the 2007-2008 academic year. Zero-count Multiple The zero-count multiple is a fractional multiplier that determines where to place frequency count marks when the performer had zero corrects or zero errors. The zero-count multiplier places the appropriate frequency symbol below the Record Floor on the Chart at a distance equal to the zero-count multiplier times the record floor. For example, if the zero-count multiplier is 0.8 and the record floor is 1minute, then zero counts are plotted at 0.8 * 1.0 = 0.8 counts per minute using the vertical axis scale. —4— Skip Weekends (YES/NO) The user has the option to skip weekend dates when entering data using the ‘Data Entry’ dialog box (see the Progress Record section). This is helpful for those persons who work in the public schools or other settings where weekend data are usually not gathered. By typing YES in this box, the program will automatically advance to the next Monday, jumping over the weekend dates. Housekeeping Buttons Use the “Clear Set-up Fields” button to erase all record information through Row 14. This action is not reversible using UNDO so a dialogue box will provide a warning before acting on the erase command. The “Update Operating System Version” determines the current operating system and version and sets various program parameters used by Windows and Mac operating systems. Do this only once on opening the template. Save the changes immediately. Note: If you are using Microsoft Office 2007, having a version number greater than 11.3, this program may not work. Microsoft dropped Macintosh support for the Excel 4 Macro language used in the coding of routines for these templates, and dropped support for Visual Basic for Macintosh as well. —5— Navigation Panel A shows the navigational arrows (2 left; 2 right) that expose the tabs at the bottom of the workbook. Click the left-bracket arrow to expose the first tab (worksheet) in the workbook, and click the right-bracket arrow to expose the rightmost tab of the workbook. The central left and right arrows move the tabs in either direction one tab at a time. Panels B through D show the various worksheets contained in the template’s workbook. Panel A Panel B Panel C Panel D —6— PROGRESS RECORD PAGE Use the Progress Record page to record the daily learner performance counts. This section of the workbook allows the user to enter data in only five columns; the remaining cells are locked. Protected cells prevent inadvertent data entry as most regions on this page contain formula whose functions are dependent on preserving critical relationships. Synchronization Date The synchronization date comes from the Set-up page to cell C4 by way of a formula. It determines every other date needed to set up the database and charts. To change the dates listed on the Progress Record page, change the synchronization date on the Set-Up page. —7— Data Entry The user may enter performance data into the record fields manually. The Record Floor field records counting times – the amount of time during which pinpointed movements are counted. Record Floor entries are formatted using the h:mm:ss. For example, a counting time of 2 hours, 33 minutes, 45 seconds is entered in the Record Floor field as 2:33:45. Formulae convert the record floor entry into an appropriate decimal time fraction as shown in the table below. Conversion of Record Floor Time Entries To Decimal Time Fractions Short Form (Long Form) 0:1 (0:01:00) 0:2 (0:02:00) 0:0:10 (0:00:10) RecFloor Result 1.000 0.500 6.000 The Accel Count column record the frequency of Correct movements; the Decel Count field records the frequency of Misses - movements targeted for reduction. The Total Poss # field records frequency limits imposed on the learner’s performance either due to the physical arrangement of the task or limits on the number of opportunities to respond freely. Finally, the Comments column (not shown in the graphic but located to the right of the DcRate column) may be used to record any pertinent notes about the learner’s performance for a particular day. —8— Control Buttons on the Progress Record Page. The two panels below show the various control buttons needs to invoke the various functions built into this template. The three (3) red buttons on the left are used to clear data from individual pages (i.e., Phase Change Lines, Celeration Lines, & Raw Data). The two yellow buttons invoke the Data Entry and Celeration Finder dialog boxes. The blue button finds the last data entry record, the purple button updates the moving absolute mean ratio chart, the last two red buttons clear the summary tables and aimstars, and the green button clears the entire workbook. Each button used to clear a page in the template workbook gives a warning to the user, allowing the options to halt the process rather than proceed. —9— Stu’s Pretty Good Data Entry Screen The panel to the right shows a data entry screen used to facilitate rapid entry of record floors, frequency counts, and comments. Access the screen by clicking the yellow button at the top of the workbook, labeled, “DATA ENTRY SCREEN.” Use the Next Avail Date edit box to enter the starting date or let the program find the next available date for you. If Skip Weekends is set to “Yes,” the next available date will jump over a weekend and enter the next available Monday from the previous Friday. Note: when entering dates, use the format, m/d/yyyy. For example, enter September 5, 2007 as 9/4/2007. Should the user wish to skip consecutive dates, each click on the Get Next Date button will advance one day at a time. Otherwise, the user may enter any date between the Synchronization Date and End Date 140 days later. Once the Date, Record Floor, Correct and Error counts, and Comments are entered, click Save Scores/Next Date will save the data and advance to the next available date. If the user wishes to end data entry after entering new data, click Save and Exit; otherwise, click Exit – Don’t Save. — 10 — When entering Record Floors, enter an integer for hours, minutes and seconds. For example, Record Floor in the right hand panel shows a counting time of 20-seconds. After each new entry is saved using Save Scores/Next Date the Record Floor from the previous entry is brought forward to minimize the amount of data entry. In this way, the user need only change the Record Floor should the have been a change. The Celeration Finder Dialog Box The Celeration Finder dialog box is shown in the panel to the right. Each element of the dialog box is described below. Celeration Dates 1. Start Date: defines the first date in a series of consecutive dates over which the celeration line is drawn. 2. End Date: defines the last date in the series of consecutive dates over which the — 11 — celeration line is drawn. 3. Project To: defines the date out to which the celeration line is drawn. This line is shown as a dashed line extension of the solid blue celeration line. Apply Celeration Lines To 1. Acceleration Movement: when checked, causes a celeration line to be drawn through the selected acceleration movement data. 2. Deceleration Movement: when checked, causes a celeration line to be drawn through the selected deceleration movement data. 3. Accuracy Ratio Series: when checked, causes a celeration line to be drawn through the selected accuracy ratio data points. Chose Celeration Method 1. Median Slope (O. White, 2005): follows the rational and methods provided by Owen White, Ph.D., to draw a celeration line through the medians of frequencies and days using a routine called double back method. This method is conservative and robust, and is the recommended choice for determining celeration. The Summary Statistics Table page records the method used to calculate the celeration line. 2. Linear Regression Method: this method is a traditional method for generating a regression line using the least squares linear regression method (see Hays, W. L. (1973) Statistics for the Social Sciences). — 12 — Add Labels to Celeration Lines 1. When checked, this option imposes text on each chart describing the celeration value, bounce value, and absolute mean ratio for the line segment designated by the user. Add Bounce Lines to Chart 1. When checked, this option causes upper and lower bounce lines (the equivalent of confidence interval bands) to be imposed one either side of the celeration line. If checked, the user must specify the width of the bounce interval by selecting one of the radio buttons in the area below the check box. The options define bounce intervals in a manner similar to that used to calculate the interquartile range. The options range from a. 50% Bounce (25 th to 75th %ile) b. 75% Bounce (12.5 to 87.5 %ile) c. 80% Bounce (10 th to 90th %ile) d. 90% Bounce (5 th to 95th %ile) e. 95% Bounce (2.5 to 97.5 %ile) f. Minimum / Maximum Bounce (Full Range) 2. The program calculates Total Bounce as the product of the Down Bounce and the Up Bounce. Og Lindsley referred to Total Bounce as the Bounce Unit and compared frequencies outside of the upper and lower bounce limits by the number of bounce units away from the upper or lower bounce limit. These distances give the probability that a particular data point might fall at that distance from the upper or lower bounce limit by — 13 — chance. This method is an alternative to Statistical Quality Control methods that use traditional statistical methods. Work Areas on the Progress Record Page The area to the right of the record and comment fields labeled, “Celeration and Bounce Analysis Area” is the area into which data get transferred prior to calculation of the celeration line (see panel to the right). Only the last line calculated is shown in this area, but the user can see the original values used, the log transformations, predicted values, and bounce values for each data point relative to the celeration line. The author locked this area to prevent accidental erasure of formula. Statistics Area The area beginning with column AF, row 4 contains the various statistical values used to establish the slope and intercept of the least squares linear regression line. This table is the standard tabled values for regression and residual sum of squares, coefficient of determination, Fstatistics and degrees of freedom. The Absolute Mean Ratio is shown in the purple box to the right of the table. Below the regression statistics is a table show all start and stop dates for the celeration line, associated line values, and text labels needed to identify the line. — 14 — NOTES & PHASE CHANGE LINES PAGE The Notes & Phase Change Lines page records the date on which an important change in the learner’s program took place. The critical parts of the phase line placement are: 1. Change Date: this is the date on which an intervention change or other important event happened. 2. Line From (Low): enter a value corresponding to some value along the Y-axis to designate where to begin drawing the phase change line. For convenience, set this value to that of the Record Floor on that date. 3. Line To (High): enter a value corresponding to some value along the Y-axis to designate where to stop drawing the phase change line. Choose a value high enough on the Y-axis to keep the line out of the way of the data. 4. Description: enter a short 1-3 word description of the change. This text will be attached to the top of the phase change line. The panel to the right illustrates various lines to be placed on the charts. — 15 — This panel corresponds to the tables values shown above and illustrates how the values from the table are translated into the drawing of phase change lines with text descriptors attached to each. Notice how the start and stop values move the phase change lines out of the way of the performer’s data, yet keep each line anchored to the appropriate Record Floor. Erasing or Clearing the Phase Lines Table The user may erase all phase change lines by clicking the Clear All Phase Lines button. On doing so, a warning dialog box (see below) appears to give the user an opportunity to not proceed. Click OK if you wish to continue with the erasure. If the user wishes to erase a single line, click and drag from the date to description cell, then go to Edit>Clear>Contents. — 16 — AIMSTAR: Setting Performance Targets AimStars set learner performance aims or targets on the Chart using up and down pointing solid colored triangles. In other words, the triangle points in the direction of the desired frequency change. The first of the three panels on the left (below) show the table used to set AimStars and may be accessed by clicking the AimStar tab at the bottom of the workbook. The middle panel shows how to set an acceleration aim by entering a date and a frequency. Enter the frequency in the Aim Star Freq Accel column on the same row as the date. The date does not have to represent a target acquisition date as it can specify any point on the SCC that makes it easy for the Chart reader to visualize the performance aim and assess how the learner is progressing. Enter deceleration aims in the same way, with a date, a frequency target, and a zero-count Record Floor should the user specify a zero-count aim. — 17 — THE STANDARD CELERATION CHART(S) — 18 — Charting Practices 1. Circles: used to mark the acceleration movement (correct targets). 2. X’s: used to mark the deceleration movement (incorrect or error targets). 3. Dashes: used to mark the Record Floor. 4. Up & Down Pointing Triangles: used to mark performance aims (called AimStars). 5. Vertical lines with text: used to mark changes in instructional conditions. Celeration Lines The panel to the right illustrates the presentation of celeration lines imposed on a selection of frequencies, both acceleration and deceleration movements. The lines are limited in extent to the start and end dates set by the user in the Celeration Finder dialog box found on the Progress Record page. — 19 — Celeration Lines with Projections The panel to the right present celeration lines (solid lines) along with lines that project the celeration lines into the future a number of days specified by the user. Generally, it is not recommended to forecast more than 10 to 14 days, because our general interest is in making near term forecasts that inform our decisions about the need to maintain or change instruction. Celeration Lines with Projection and Bounce Lines The panel to the bottom right shows data sets with imposed celeration lines, a forecast line, and upper and lower bounce lines. Please refer to the Progress Record page where the Celeration Finder dialog box for a description of the options. — 20 — Celeration Lines with Projection, Bounce, Text Labels The right hand panel adds text to label the celeration line and its component elements. Added text includes: 1. Celeration value (cel): this value describes the rate of growth in the selected frequencies. When the X symbol precedes the celeration value, it indicates position growth. When a division sign precedes the celeration value, it indicates deceleration in the frequencies. 2. Total bounce (bnc): Total bounce refers to the distance from the lower bounce line (called down bounce) to the upper bounce line (called up bounce). 3. Absolute Mean Ratio (amr): the absolute mean ratio is a measure of bounce based on average of the absolute log distances between all pairs of observations. An individual AMR value is not easy to interpret but gives meaningful information about the relative changes in bounce (variation) from one condition to the next. These relative changes are calculated and displayed on the Summary Statistics Table page. — 21 — Moving Text Labels on the Chart Text labels can be moved out of the way of the learner’s performance data following the five steps below, going from upper left to lower right. The upper right panel shows a boarder invoked by one click only. To move the text, click and drag on the boarder of the text box to its final location (lower right panel). — 22 — Sample Charts: The Blueline Chart. This Chart is a close approximation to the original blue line SCC but is missing the 7th partial cycle at the bottom from .00067 to .001 which extends the Chart to 24-hours. — 23 — Sample Charts: The Linefree Chart. This is the same chart as the blue line chart without gridlines. — 24 — ACCURACY RATIO CHART The Accuracy Ratio Chart show the ratio of Correct movements to Error movements and these translate into percent correct using the percentage scale on the right hand side of the Chart. Accuracy ratio values greater than 1.0 show corrects greater than errors; error rates higher than correct rates have accuracy ratios less than 1.0. One expects to observe rising accuracy ratios as corrects grow while errors fall and stabilize near the Record Floor. When the frequency of a movement is recorded as zero (0), the accuracy ratio formulae convert the zero count to one (1), placing the point on the Record Floor. An Accuracy Ratio of 10:1 is the equivalent of 90.9% Correct while an Accuracy Ratio of 50:1 is equivalent to 98% Correct. The percentage scale is designed without a 100% ceiling though beyond 99%, further percentage correct gains are negligible even as frequency gains continue to be realized. — 25 — MOVING ABSOLUTE MEAN RATIO CHART AND PAGE The Moving AMR tab opens a worksheet used to store the results of calculations for the Absolute Mean Ratio. The design of the Moving AMR chart is similar to a moving average or moving median in which a fixed number of data points are averaged and plotted, a pointer is moved ahead one step and a new set of points – same number of points – are averaged in the same way. This is what happens with the mAMR Chart. The user specifies the number of terms (days) to include in the calculation of the absolute mean ratio and the program uses that number in calculating repeated AMRs for as many sets of data points as it can. The number of terms in the moving window is entered in the yellow box in column E, row 2. Generally, windows in the range of 3 to 5 work bests, as larger windows, while smoothing the data quite nicely, cause the loss of data at the beginning of the series. To clear the mAMR Chart of its data, click the red CLEAR AMR DATA button on the Moving AMR page. — 26 — Sample Charts: The Moving Absolute Mean Ratio Chart — 27 — SUMMARY STATISTICAL TABLES Whenever the user generates a celeration either for the acceleration or deceleration movement cycle, a range of statistical data are transferred to the Summary Tables page. The following is a brief description of the elements in the table. They are intended to provide researchers with a number of tools needed to evaluate various statistical propositions and may not be of use in daily practice. The left hand columns are reserved for corrects; the right hand columns are reserved for errors. 1. Start, End, Proj To Dates: these are dates defining the end points of the celeration line in question. 2. N: Indicates the actual number of data points (frequencies) included in the calculation of the celeration line. This may not be the same as the number of days over which the celeration line was calculated as there may have been no opportunity days in the mix. N represents actual data days. 3. Begin Pt, End Pt, and Proj Pt: these are the values that define the beginning and end frequencies used to generate the celeration line as well as the value to which the celeration line was projected. 4. Cel Val: This is the slope or celeration value of the celeration line. ‘X’ means the line is rising; divide sign means the line is falling. — 28 — 5. Fisher’s Exact: this is a nonparametric test of the hypothesis that the celeration line has a slope of x1.0 (meaning the celeration is flat or horizontal). 6. Method: this describe how the celeration line was generated, using either the median slope or linear regression methods. 7. R^2: this is the coefficient of determination and indicates what percentage of the bounce or variation in the daily frequencies can be account for by celeration line. 8. p[F,v1,v2]: this column gives the F-statistic and degrees of freedom used in the test of the hypothesis that the celeration line is horizontal or flat. This test is similar to that described for Fisher’s Exact, but approaches question with different mathematics. 9. AMR: this is the absolute mean ratio described earlier. 10. Up Bounce: this value indicates how far above the celeration line the data points bounce up to the limit of the confidence interval. The user sets these limits in the Celeration Finder dialog box. 11. Down Bounce: this value indicates how far below the celeration line the data points bounce down to the limit of the confidence interval. The user sets these limits in the Celeration Finder dialog box. 12. Total Bounce: this value represents the total distance or total variation of data points on either side of the celeration line. 13. Conf Interval: This is the value chosen by the user when setting up calculations for the celeration line. This was set in the Celeration Finder dialog box. — 29 — 14. Relative AMR Change: this value indicates what percentage change was observed in the AMR values from the previous condition to the present condition. 15. Relative AMR Variation: this value compares the AMR values for corrects and errors over the same time period. CELERATION LINES. The Celeration Lines page records all information needed to draw celeration and bounce lines on the chart. There are two buttons at the top right of this page used to clear celeration lines from the chart. The Clear All Lines button does exactly that – it removes all celeration lines from the charts. The Clear Selected Line button is used to remove individual celeration lines. To use this feature, the user must know the exact date on which the celeration line began. This page contains tables for Correct and Error celeration lines. Each line is defined by a Start and End Date along with a Day Number (relative to the beginning of the Chart) used to identify the correct celeration line. Any confusion regarding which line to select for removal may be resolved by switching to either the Blueline or Linefree charts. There, visually identify the line to be erased. Move the cursor over the solid body of the celeration line to the left end point of the line. Do this slowly and do not click the mouse button. At the end point of the line, a text box will appear giving an identifier for the line (this may be cryptic) and two numbers in parenthesis. The first number gives the Day on which this celeration line begins; the second number records the frequency relative to the y-axis (vertical) axis. Use Day # to locate the corresponding line on the Celeration lines page found in Column D. Click the cell containing this number and then click the Clear Selected Line button to erase the celeration line. — 30 —