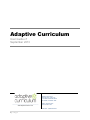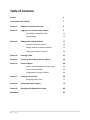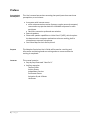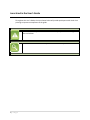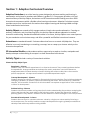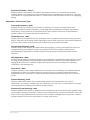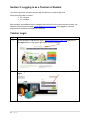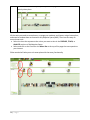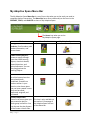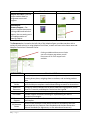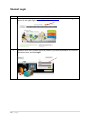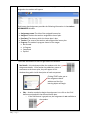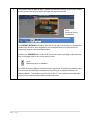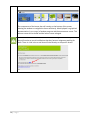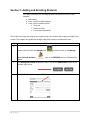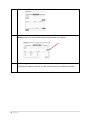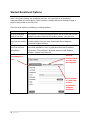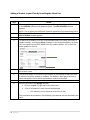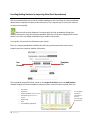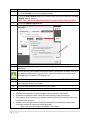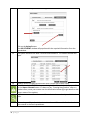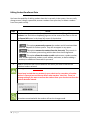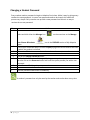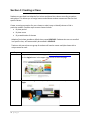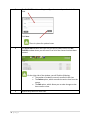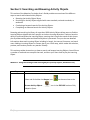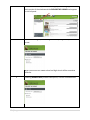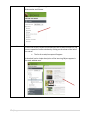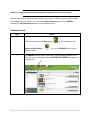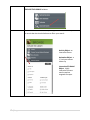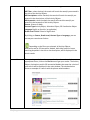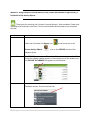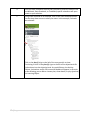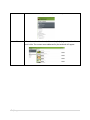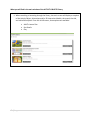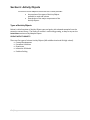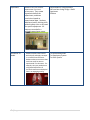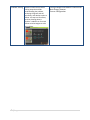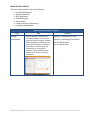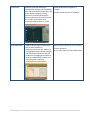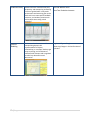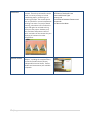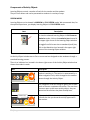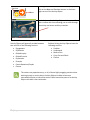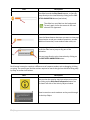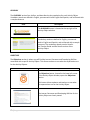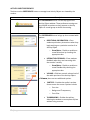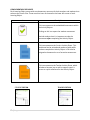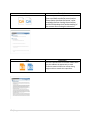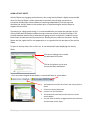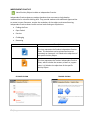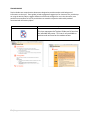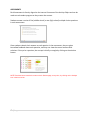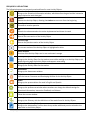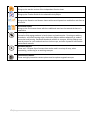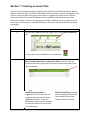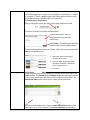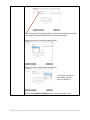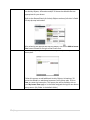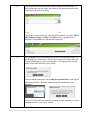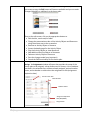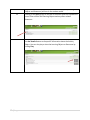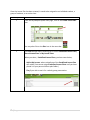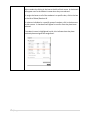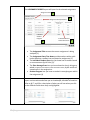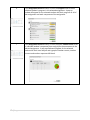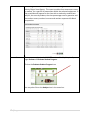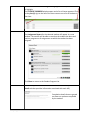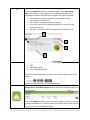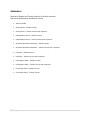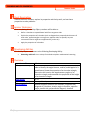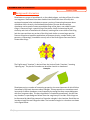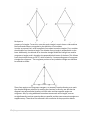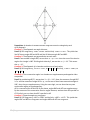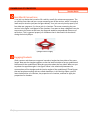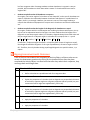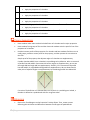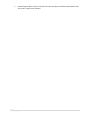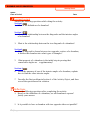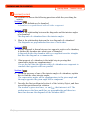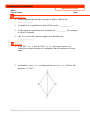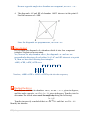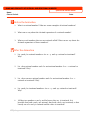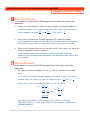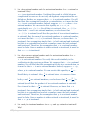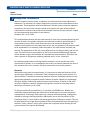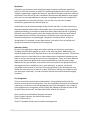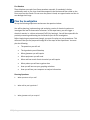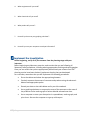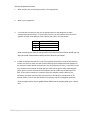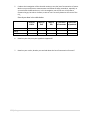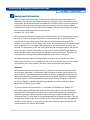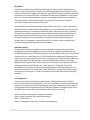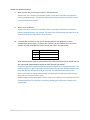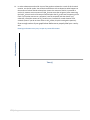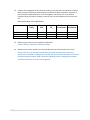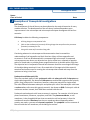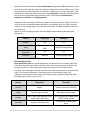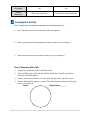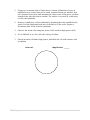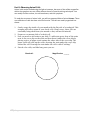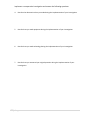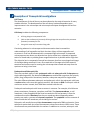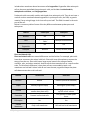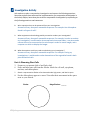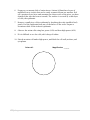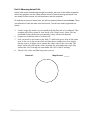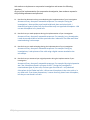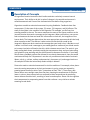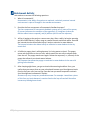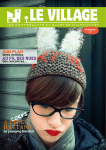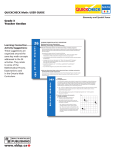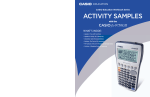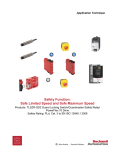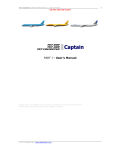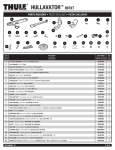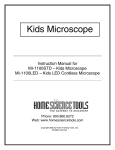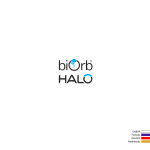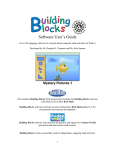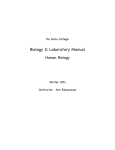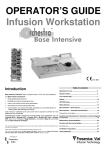Download File - Adaptive Curriculum
Transcript
Adaptive Curriculum User Guide v7 September 2013 Adaptive Curriculum ASU SkySong, Suite 120 1475 North Scottsdale Road Scottsdale, AZ 85257-3538 ________________________________________ www.adaptivecurriculum.com Office: 480-874-5500 Fax: 480-874-7743 Toll Free: 1-888-999-9319 1|Page © Professional Services Department 9/2013 v7 All rights reserved. All rights reserved. The reproduction or use of this document in any form or by any electronic, mechanical, or other means, now known or hereafter invented, including photocopying and recording, and including republication as in connection with instructional or training seminars, and in any information storage and retrieval system, is forbidden without the written permission of the Director of Education Solutions or a designee. A teacher with an active Adaptive Curriculum login may make a photocopy for their personal use within the classroom. DISCLAIMER: All users who have an individual teacher or parent license type will not have access to some of the functionality as detailed in this User’s Guide. Access to “Home”, “Browse”, “Plan” and “Support” functionality found in My Adaptive Space is provided. 2|Page Table of Contents Preface 4 Icons used in User’s Guide 5 Section 1: Adaptive Curriculum Overview 6 Section 2: Logging in as a Teacher and a Student 9 Section 3: My Adaptive Space Menu Bar 11 Student Login 13 Adding and Enrolling Students 17 Student Enrollment Options 19 Editing Student Enrollment Options 25 Changing a Student Password 26 Section 4: Creating a Class 27 Section 5: Searching and Browsing Activity Objects 30 Section 6: Activity Objects 44 Section 7: Science and Mathematics Activity Types 44 5E Instructional Model 53 Components of Activity Objects 54 Creating a Lesson Plan Assigning Lesson Plans 68 75 Section 8: Analyzing Student Progress 79 Section 9: Working with Adaptive Curriculum 86 Addendum 3|Page 87 Preface Prerequisites/ Assumptions This User’s manual was written assuming that participants have met these prerequisites, at a minimum: • A computer with internet access • either a demonstration station (laptop or regular personal computer) connected to a projection device or individual computers for each participant • Hard wire connection preferred over wireless • External speakers • Phone with speaker capabilities or Voice Over IP (VOIP), which requires the demonstration computer workstation to have a working, built in microphone or external microphone. • Curriculum Map for their district/school. Purpose This Adaptive Curriculum User’s Guide will be used as a training and information tool during hands-on training and as a resource when the training is completed. Contents This manual contains: • Step-by-Step illustrated “How Do I’s” • Ancillary examples Teacher Guide Activity Sheets Independent Practice Enrichment Sheets Animation Q and A Sheets Lab Sheets 4|Page Icons Used in the User’s Guide Throughout this User’s Guide, the icons shown below will provide participants with visual clues pointing to important components of the guide. This icon will alert you to information that is very important in working with the curriculum. You will see this icon when a helpful hint or reminder is provided. 5|Page Section 1: Adaptive Curriculum Overview Adaptive Curriculum is an online learning system designed to enhance teaching and learning in mathematics and science for teachers and students in grades 5-12. Our program provides a rich and extensive library of Activity Objects, Animations and 3D Interactive models totaling more than 1000 instructional components within a flexible online learning environment. Adaptive Curriculum content provides easy-to-use, intuitive tools for teachers that support learning and teaching middle and high school mathematics and science. Activity Objects are created to fully engage students in both science and mathematics. Focusing on auditory, kinesthetic, and visual learning styles, the Activity Objects address adaptation in student instruction and learning. Standards-based and modular in structure, Activity Objects are a natural partner for your textbooks and curriculum maps, and offer a powerful and flexible instructional resource. Animations are standards-based 1-3 minutes videos that focus on a certain skill/objective. They are effective in not only introducing or re-teaching a concept, but as a wrap-up or closure activity to the instructional experience. 3D Interactive Models provide students with an opportunity to explore, visualize, manipulate and develop a deeper understanding of concepts in a three dimensional environment Activity Types include a variety of instructional activities. Science Activity Object Types Experiment – Science Students carry out scientific experiments in a virtual environment. They create hypotheses before the experiment, change variables and observe the results, and draw conclusions based on experimental data. Students develop scientific thinking skills without safety risks or the need for specific equipment. All steps are recorded in a printable experiment report. Concept Development - Science Students develop a scientific concept by first exploring its basic principles. They build knowledge by changing variables in a dynamic system and observing the results. The entire activity is based on relevant, critical real-life connections in which students can explore an application of the concept or follow its development. Problem Solving – Science Students follow basic problem solving steps that include understanding the problem, analyzing the givens and the unknowns, and making and following a plan. All steps are interactive, and the planning phase is very flexible—students can form and follow varied strategies to solve the problem. Procedural Development – Science Students discover how to calculate unknown values by using known values and by following a structured process. The activity enables concept development through a guided procedure that develops and reinforces problem-solving abilities. 6|Page Interactive 3D Model – Science Students explore and interact with objects and apply concepts in a virtual 3D environment. Students observe structures that could not easily be seen or experienced in a classroom. They also can embark on a self-guided exploration of chemical structures and physical laws in an engaging setting. Mathematics Activity Object Types Concept Development – Math Students develop a mathematical concept by placing it in context and exploring its basic principles. Students build knowledge by conducting trials, exploring key examples, and making observations in an interactive and contextually rich environment. Instructive, timely feedback guides students to form relevant real-life connections. Guided Discovery – Math Students discover mathematical facts, properties, and concepts by performing a series of guided tasks in a dynamic environment and examining the results. Each task has its own specific feedback structure, and students practice each task multiple times using varied examples. Procedural Development – Math Students extend and deepen procedural skills with engaging, context-rich interactions that favor strategic thinking and problem solving over algorithmic and rote methods. Mathematical procedures are taught within conceptual frameworks that blend mathematical and real-life domains. Skills Application – Math Students directly apply mathematical skills to solve problems in mathematical and real-life contexts by using guided problem-solving strategies and mathematical practices. Real-life problems are engaging and relevant to students. Mathematical problems are motivating with compelling visualizations and explanations. Visual Proofs – Math Students synthesize and analyze mathematical concepts with compelling, multi-representational explanations and proofs. Students begin by making intuitive or contextual observations about mathematical facts, and then use active inquiry and mathematical reasoning to find solutions or proofs. Dynamic Modeling – Math Students make observations while manipulating dynamic 3D representations of objects, relationships, or concepts. Students get new, surprising, and vivid views of mathematical concepts and are guided to make key observations and discoveries. Problem Solving & Reasoning – Math Students deepen their existing mathematical knowledge through active reasoning in guided inquiry and problem-solving environments. Students solve complicated or unstructured problems about the real world by using mathematical practices to form coherent strategies and conjectures. Students analyze whether solutions are reasonable, accurate, and correct. 7|Page 5E Instructional Model serves as the basis for the development and design of Activity Objects. The Activity Objects are built as structured instruction consisting of a carefully crafted sequence that promotes conceptual learning. Engage The purpose of this introductory stage, engage, is to capture students’ interest. Here you can uncover what students know and think about a topic as well as determine their misconceptions. Engagement activities might include a reading, a demonstration, or other activity that piques students’ curiosity. Explore In the explore stage, you provide students with cooperative exploration activities, giving them common, concrete experiences that help them begin constructing concepts and developing skills. Students can build models, collect data, make and test predictions, or form new predictions. The purpose is to provide hands-on experiences you can use later to formally introduce a concept, process, or skill. Explain In the explain stage, learners articulate their ideas in their own words and listen critically to one another. You can clarify their concepts, correct misconceptions, and introduce scientific terminology. It is important that you clearly connect the students’ explanations to experiences they had in the engage and explore phases. Elaborate At the elaborate point in the model, some students may still have misconceptions, or they may understand the concepts only in the context of the previous exploration. Elaboration activities can help students correct their remaining misconceptions and generalize the concepts in a broader context. These activities also challenge students to apply, extend, or elaborate upon concepts and skills in a new situation, resulting in deeper understanding. Evaluate In the evaluate phase, you evaluate students’ understanding of concepts and their proficiency with various skills. You can use a variety of formal and informal procedures to assess conceptual understanding and progress toward learning outcomes. The evaluation phase also provides an opportunity for students to test their own understanding and skills. 8|Page Section 2: Logging in as a Teacher or Student This section provides you with step-by-step instructions on how to login and what you will be able to access: • As a teacher • As a student Both teachers and students login to Adaptive Curriculum from the same Internet location, the Adaptive Curriculum home page, www.adaptivecurriculum.com. Once logged in, the user experience for teachers and students is different. Teacher Login Step Action 1. In your browser’s address bar, type in www.adaptivecurriculum.com and click on the Login button in the upper right corner of the homepage. 2 In the Login section, as a teacher, enter your e-mail address and password. Click Login. 9|Page 3 You will be taken to the My Adaptive Space homepage. This is where all teacher activity takes place. All the tools you need to create lessons, manage your students and classes, assign lesson plans, and examine student data are located on My Adaptive Space (MAS). There are two ways to access these tools: • Select the icon that represents the action you want to take in the PREPARE, TEACH, or ANALYZE sections of My Adaptive Space. • Select and click on the icon from the Menu Bar at the top of the page that corresponds to your interest. Either method will take you to the same place with the same functionality. Menu Bar 10 | P a g e My Adaptive Space Menu Bar The My Adaptive Space Menu Bar is a set of icons that takes you to the tools you need to complete teacher interactions. The Menu Bar has a direct relationship to the icons in the PREPARE, TEACH, and ANALYZE sections of My Adaptive Space. The Home icon takes you to the My Adaptive Space page. Task Manage Your Classes & Students: Enroll students, edit student information, and create classes. Menu Bar Icon Browse Activity Objects: Browse or search through more than 1000 Learning Objects, view their details, related objectives, and desired outcomes. You can also play/preview the Learning Objects. Create Lesson Plans: View a list of the lesson plans that have already been predefined, shared from another teacher in your school or view lesson plans that you have created. Lesson plans can be edited, duplicated, assigned, and previewed. Present Lesson Plans View a list of lesson plans you have created to play for whole group instruction. You may also use the play feature on the Create a Lesson Plan. 11 | P a g e This icon is only available on the teacher’s homepage of My Adaptive Space and not on the Menu bar. My Adaptive Space Icon Task Analyze Your Data: View and analyze student data for assignment scores and progress. Menu Bar Icon Homepage Icon Question and Answers/Support : Get access to support documents, training videos and technical support, that can assist you in the implementation of Learning Objects. The Resources bar, located at the left side of My Adaptive Space, provides teachers with a variety of tools to assist in using Adaptive Curriculum, as well as access to the latest news and Adaptive Curriculum’s Resource Center Clicking on Additional Resources will take you to the Support page where you will have access to all of the support tools available. Resource User Guide Quick Start Guides Additional Resources Latest News ELL Guides AC Contact and Support AC Resource Center 12 | P a g e What You Will Find Step-by-step illustrated instructions with explanations of processes used in creating lesson plans, assigning them to students, and reviewing student data Step-by-step instructions on the basic management functions that make it quick and easy to complete a task without having to search for instructions Variety of useful materials such as online video training segments, online How Do I? tutorials, and Adaptive Curriculum User’s guide Up-to-date information on what is happening at Adaptive Curriculum Provide support documents focusing on implementing AC and ELL instructional strategies Provides phone and e-mail contacts as well as a direct link to a support email request Access to the Resource Center which focuses on information and tools associated with the Common Core Standards and the Next Generation Science Standards (ie: alignments, on-line educational resources) Student Login Step 1. 2 Action In the address bar, type in www.adaptivecurriculum.com and click on the Login button in the upper right corner of the window. Students enter their student login and password, provided by Adaptive Curriculum’s Activation team, and click Login. 13 | P a g e 3 Students will be taken to the MY ASSIGNMENTS page. All lesson plans that are assigned to the student will appear. Each lesson plan/assignment provides the following information in the student ASSIGNMENTS window: • • • • • 3a Assignment name–The title of the assigned lesson plan Assigned–The date the teacher assigned the lesson plan Due Date–The date on which the lesson plan is due Teacher–The name of the teacher who assigned the lesson plan Progress–The student’s progress shown in four stages o Not Started o In Progress o Completed o Expired There are two buttons on the far right side of the window. See Details – this window provides the students with the Assignment details. If the teacher has added any notes or comments to the lesson plan, they will appear in this window along with a brief description of each component Clicking START takes you to the assignment detail window and the first learning object will begin. • Play – Another method to begin the assignment is to click on the PLAY button associated with the selected lesson plan. o If the PLAY button is greyed out, the assignment is not available to the student. 14 | P a g e 4 The student clicks on PLAY to begin. Students will be taken directly to the Activity Object loading screen. The Activity Object will begin playing automatically. Student Menu Bar Close Maximize/return to standard The STUDENT INTERFACE includes a Menu Bar at the top of the screen that provides the student with access to their assignments, the complete library of content and their assignment progress and assessment results. Students can MAXIMIZE their screen to fill the entire screen by clicking on the maximize icon in the upper right corner of the activity screen. Close Maximize/return to standard To CLOSE the Activity Object, Animation and/or Interactive 3D models, the student must first minimize the window (to standard size) by clicking on the Maximize/Return to standard button. The student may then click on the “X” icon located in the upper right corner of their content screen and the window will close. 15 | P a g e 5 The components of the lesson plan will remain on the bottom of the screen, allowing the student to navigate the lesson efficiently. Also displayed is a graphical representation (in percentages) of student progress and the assessments scores. This bottom screen can be closed and the lesson screen enlarged. NOTE: If the student’s e-mail address was entered during the enrollment process, they will receive an e-mail notification that they have an assignment waiting for them. There is a link in the e-mail that will take directly to the specific lesson. 16 | P a g e Section 3: Adding and Enrolling Students This section provides you with step-by-step instructions to enroll or add students: • Individually • From a list of enrolled students • From a list of students (Excel) Class lists Grade level lists Entire school population One of the first things you need to do is confirm that your students are properly enrolled in the system. The program will guide you through a few simple steps to complete this task. Step 1. Action Select and click either the Manage icon 2. 3. on the menu bar or the Manage Your Classes & Students icon in the PREPARE section of My Adaptive Space. The Manage My Classes window will open. Click on the Add Student button in the bottom right corner. The Add Student window opens. Click on the middle tab—Search in School. 17 | P a g e 4. The window will change to the Search in School window. 5. Do not enter any data into the first name, last name or Student No. fields. Click on Search and a list of all enrolled students will populate the window. 6. Scroll through the list to determine if your students are already enrolled. If student names do not appear in the list, you will need to enroll your students manually. 18 | P a g e Student Enrollment Options Even if all of your students are enrolled at this time, it is important for all teachers to understand how to enroll students. There is always a student who has a schedule change or needs to be enrolled for the first time. There are three options for adding or enrolling students: Enrollment Option Enroll an individual student in a class Enroll a student in a class from the school list Enroll students in a class from an Excel spreadsheet Enroll an individual new student in a class Description This option is a manual process that allows you to enroll your current students who do not have an AC student account, one at a time. This option allows you to search the school wide enrollment in order to add a student into your class who already has an Adaptive Curriculum student account. This option allows you to import an Excel spreadsheet that includes the school population, class, or grade level with specific student information. This template is provided within the Add Students window – Import from Excel tab. Enroll an existing student in a class from the school list Enroll students in a class from an Excel spreadsheet (template provided) 19 | P a g e Enrolling/Adding Students Individually Step 1 2 3 4 5 6 7 8 9 10 11 Action Click on the Manage icon in the tool bar or the Manage Your Classes & Students in the PREPARE section of My Adaptive Space. The ADD STUDENT window appears. NOTE: This is the window where you add/enroll students regardless of the option you select. Click on the ADD STUDENT button in the lower right corner of the window. The ADD STUDENT window opens. The Create New Student tab is highlighted. Type in the first name of the student. Type in the last name of the student. Type in the student number. • Each student must have a unique student number. • Use letters and/or numbers only (no symbols). • We suggest using a student ID number. Select the appropriate class from the drop-down menu. The Username is automatically formatted by combining the school code (AC provided) with a dash and the student number (Example: EHS-123456). Each student login requires a password. We recommend that you assign each student the same password in case someone forgets. You may create the password; otherwise, the system will generate a unique password for each student. NOTE: There is no report that lists passwords. The e-mail section is optional. If you enter e-mail addresses, students will receive email notifications of assignments. The Notes field is an optional field where you can add information about the student (Example: special education IEP in place). Once you enter the requested information, click Save. 20 | P a g e Adding a Student to your Class by Searching the School List Step 1 2 3 4 5 6 7 8 Action Click on the Manage icon in the tool bar or the Manage Your Classes & Students in the PREPARE section of My Adaptive Space. The ADD STUDENT window appears. NOTE: This is where you add/enroll students regardless of the option you select. Click on the Add Student button in the lower right corner of the window. The ADD STUDENT window appears. Click on the Search in School tab. To search for a student, fill in any of the available fields, first name, last name, or student number, and click on Search. Example: In the screenshot below, the letter “M” was typed into the FIRST NAME field. Any student with an “M” in their first name appears on the list. Select which student(s) you want to enroll in your class by checking the box to the left of their name. Use the drop-down list of classes at the bottom of the window to select the class in which to enroll the student or students. The default is My Class so be sure to select the specific class in which the student/s need to be enrolled. Click on Import Selected. You are returned to the Manage window. • Click on the plus (+) sign next to the class name. • A list of all students in that class will be displayed. o The student(s) you just imported will be there as well. This completes the procedure. The student(s) you selected are now enrolled in the class. 21 | P a g e Enrolling/Adding Students by Importing Data (Excel Spreadsheet) The final method allows you to enroll multiple students at one time using an Excel spreadsheet. We provide a template to make the data entry easy. This is a great way to enroll your class list or entire school quickly. Many schools provide Adaptive Curriculum with an Excel spreadsheet listing their student information, using the template provided. With this information, Adaptive Curriculum will do a one time, no charge download of your student information. If you prefer, this process can be done at your school. There is a sample spreadsheet available that will help you become familiar with how to properly enter the required student information. See Example Template File The completed sample file below, found on the Import from Excel tab on the Add Student window, displays the format needed to import the data. You will need to include fields for: o o o o First name Last name Student number (school ID number) Password (suggest same for all o o Grade Level Class students) o E-mail address (optional) 22 | P a g e You may PRINT the student information to keep as a record of logins and passwords. Step 1 2 3 4 Action Click on the Manage icon in the tool bar or the Manage Your Classes & Students icon in the Prepare section of My Adaptive Space. Click on the ADD STUDENT button in the lower right corner of the window. The ADD STUDENT window appears. NOTE: This is where you add/enroll students regardless of the option you select. Click on the Import from Excel tab. Click on the Template File button. Step 3 Step 4 Step 5 5 6 7 8. 9 Click OK. The template file will open. Complete the template file with the required student information. Save the file with your student information where it will be easy to locate, such as on your desktop. Make sure you give the file a name that includes your school name and student list. (Example: EHS Student List) After you have saved the file, you will be returned to the ADD STUDENT window. Click on the Browse button and locate the Excel student list file from the location on your computer where it was saved. Select the Excel student information file you created. Click Open. 10 11 NOTES: • Teachers have the ability to add all students and create their own classes • Teachers are unable to create classes for other teachers using the template. • Each teacher must input their own classes in order for them to be able to access them in their personal account. • Student names and passwords will NOT be updated if the student account already exists (the student ID serves as a unique identifier) o New class information WILL be added for the student 23 | P a g e 12 13 14 15 16 17 The name of the file you selected will appear in the field next to the word Browse. Click on the Upload button. The ADD STUDENT window will populate with the required information from the spreadsheet. The system examines the data it receives and validates it. The student window will open. Student names that were imported will have a check next to their name. Carefully check the STATUS column on the right side of the window before you click on the Import Selected button. If it does not say “Creating New Student” next to a student name, move your mouse over the information button (i) to get details on the import status of the student Duplicate accounts will not be created for students who are already enrolled in the class. Click on Import Selected and the selected students will be enrolled in the class that was entered in the Excel spreadsheet. 24 | P a g e Editing Student Enrollment Data You have the capability of editing student data that is currently in the system. You can easily change a name, change a password, remove a student from your class, or delete a student from the system entirely. Step 1 2 Action To edit or change a student’s information or status, select the Manage Classes and Students icon and click on the plus (+) sign next to the name of the class or click on the Expand All button in the lower left corner of the window. There are three buttons to the right of each student’s name: This option permanently removes the student and all associated data from the Adaptive Curriculum system. They will not appear in any report. This option removes the student from the class only. They remain in the Adaptive Curriculum system along with the data from their assignments This option allows the teacher to edit student name, student number, class, student password, student e-mail address, and notes, as well as adding a student/s to additional classes which you teach. 3 Click on the button that is associated with the action you want to take for the individual student selected. Deleting a student is IRREVERSIBLE. Please keep in mind that any student in your school can be a member of another teacher’s class and your action may affect other teachers’ class lists. There is a message asking if you want to remove the student from your class but not from the student database instead. Students are unable to edit their own account. All teachers associated with the student will see the changes made. 25 | P a g e Changing a Student Password Every student needs a password to login to Adaptive Curriculum. Make it easy by giving every student the same password. In case a new password needs to be issued, this makes the process very simple. Only a teacher can provide a new password and there is no way to retrieve the current password. Step 1 Action Select and click either the Manage icon 2 3 4 5 6 7 8 9 on the menu bar or the Manage Your Classes & Students icon in the PREPARE section of My Adaptive Space. A list of your classes will open. Click on the plus (+) sign next to the name of the class in which the student is enrolled. Click on the Edit button next to the student who needs a new password. The Student Info window opens. Click on the Change Password button. The Student Info window will change, allowing you to type in a new password. You can also click on the Generate button and have the system provide you with a new password. In the Password field, type in your password. Click Save. The new password takes effect immediately. A student’s password can only be reset by the teacher and can be done at any time. 26 | P a g e Section 4: Creating a Class Students are enrolled into Adaptive Curriculum and placed into classes according to teacher and subject. This allows you to assign lessons and evaluate student assessment data for their specific classes. Create a naming convention for your classes to make it easy to identify where to find a particular student. Possible ways to name classes include: • By class period • By class name • By a combination of the two Adaptive Curriculum provides a default class named MYCLASS. Students who are not enrolled in a specific class, will automatically be enrolled in MYCLASS. Teachers with more than one group of students will need to create multiple classes with a unique name for each. Step 1 2 27 | P a g e Action In your browser’s address bar, type in www.adaptivecurriculum.com and click on the Login button in the upper right corner of the main page. In the Teacher Login section, enter your e-mail address and password. Click Login. 3 Teachers will be taken to the My Adaptive Space (MAS) homepage. 4 Click on Manage Your Classes & Students in the PREPARE section of My Adaptive Space, or on the Manage icon on the menu bar. 5 The MY CLASSES window appears. This window will be blank unless you have already created your classes. If a list of classes appears, be sure to check to see if students have been enrolled. 6 To create a new class, click on the New Class button, located in the lower right corner of the window. 28 | P a g e 7 The CLASS INFO window will appear. Type the name of your class in the Name field. Click Save. There is a place for optional notes. 8 The CLASS INFO window will close and you will be taken back to the MY CLASSES window where you will see a list of all of the classes that have been created. On the right side of the window, you will find the following: • The number of students currently enrolled in the class • The Delete option, which removes the entire class from the system • The Edit option, which allows you to make changes to the class name or notes 9 29 | P a g e Repeat this process for each class. Section 5: Searching and Browsing Activity Objects This section of the Adaptive Curriculum User’s Guide provides an overview of the different ways to search and browse Activity Objects: • Browsing the Activity Object library • Searching for Activity Objects aligned with state standards, national standards, or textbooks • Conducting a keyword search of the Activity Objects • Completing an advanced search for Activity Objects Browsing and searching the library of more than 1000 Activity Objects allows users to find the Learning Objects aligned with their specific curricula or learning objectives. Teachers have the ability to preview/review the Learning Object, ensuring that it meets the needs of their lesson plan by understanding what and how the objective is presented. They can also see detailed information about each Learning Object including its length, the Learner Outcomes, and much more. Adding a Learning Object to a lesson plan is just a click away, which makes the selection, preview, and creation process very teacher-friendly. This section provides instructions on how to search and browse Learning Objects. You will learn a number of methods to accomplish that task, and then you’ll learn how to play the Learning Object. Method 1: Using the Catalog to find Learning Objects (Activity Objects, Animations etc.) Step 1 Action Select and click either the Browse icon Browse Activity Objects Adaptive Space. 30 | P a g e on the menu bar or the icon in the PREPARE section of My 2 The BROWSE window opens. The Learning Objects catalog appears in the main portion of the window and the EXPLORE THE LIBRARY tool appears in the left panel. 3 Under the Catalog tab, select the grade level by using the drop-down arrow. What you will see for middle school and high school will be somewhat different. 4 31 | P a g e Selecting Middle School provides two options, Science or Mathematics. 6 To view the Learning Objects associated with the strands/concepts, expand the strand/concept list by clicking on the arrow to the left of the strand/concept. • The list of strands/concepts will appear. A thumbnail and a simple description of the Learning Object appear in the main window area. 32 | P a g e 7 When you select High School, you will see a list of the courses available in Mathematics and Science. 8 To view the Activity Objects associated with the strands/concepts for the course, expand the course window by clicking on the arrow to the left of the course. • The list of strands/concepts will appear. A thumbnail and a simple description of the Learning Objects appear in the main window area. 33 | P a g e Method 2: Using the Advanced Search and Keyword Search to find Activity Objects There are two ways to use the keyword search option when looking for specific content within the catalog of Activity Objects. You can use the Advanced Search option in the LIBRARY window or the Keyword Search button on My Adaptive Space. Advanced Search Step 1 Action Select and click either the Browse icon Browse Activity Objects Adaptive Space. 2 34 | P a g e on the menu bar or the icon on the PREPARE section of My The BROWSE window opens. The Activity Objects catalog appears in the main portion of the window and the EXPLORE THE LIBRARY tool appears in the left panel. 3 Click on the Advanced Search button located at the bottom of the EXPLORE THE LIBRARY window. 4 The Advanced Search window opens. Type in the word or words you want to search but also check the boxes to filter your search. Activity Object: an interactive lesson Animation Object: a 1-3 minute content video clip Interactive 3D Model Object: highly interactive content used to explore targeted concepts. . 35 | P a g e 5 There are many options to assist you in narrowing your search: AO Titles—when checked, the search will match the word/s you entered in the title of the Activity Objects. AO Descriptions—when checked, the search will match the word/s you entered in the descriptions of the Activity Objects. AO Keywords—when checked, the search will match the word/s you entered in the keywords of the Activity Objects. Course- Science or Math Content Type-Activity Object, Animation Object, 3D Visualization Object Language-English or Spanish ( as applicable) Grade Level-Middle School or High School By clicking on Course, Grade Level, Content Type or Language, you can narrow your search even further. Depending on the filters you selected, all Activity Objects, Animations and/or 3D Interactive Models, with either partial or exact matching keywords in the title or the description, will be displayed in the search results. 6 36 | P a g e Once your keywords have been entered and you have selected the appropriate filters, click on the Find button to get your results. The Activity Objects, Animations and/or 3D Interactive Models that meet the criteria of your search will be displayed in the main window. The window below shows an example of a search with the phrase mixed numbers. Keyword Search Button Step 1 Action The keyword search field, located in the upper right corner on My Adaptive Space, is a quick and easy way to find the Activity Objects, Animations and/or Interactive 3D Models that address the content you are teaching. 2 Type in a keyword or phrase that is associated with your instructional objective. 3 Click on the magnifying glass icon to initiate the search. 4 The Activity Objects, Animations and/or 3D Interactive Models that meet the criteria of your search will be displayed in the main window. The window below shows an example of a search with the phrase mixed numbers. 37 | P a g e Method 3 - Using Common Core and National, State, Grade Level (Middle or High School), or Textbooks to find Activity Objects. The process for searching the Common Core and National, State standards, Grade Level standards, and Textbooks is the same. The instructions below demonstrate how to complete this task. Steps Function 1 Select and click either the Browse icon Browse Activity Objects Adaptive Space. 2 3 38 | P a g e on the menu bar or the icon on the PREPARE section of My The BROWSE window opens. The Activity Objects, Animations and/or 3D Interactive Models catalog appears in the main portion of the window and the EXPLORE THE LIBRARY tool appears in the left panel. Click on Common Core and National Standards, State Standards, or Textbooks buttons, found on the left side. 4 5 Once you have clicked on the area that you want to search (Common Core and National, State Standards, or Textbooks) specific submenus will open based on your selection. Using State Standards as an example, click on the State Standards button. Use the drop-down arrow to select your state. In this example, Colorado was selected. Click on the plus (+) sign to the left of the one you wish to view. Continuing to click on the plus (+) signs to the left of the objectives drills further down into the objective level. As you drill down, the Activity Objects, Animations and/or 3D Interactive Models will appear in the main screen allowing you to add to a lesson plan, show details, or play (preview) the Learning Object. 39 | P a g e 6 This is the window that appears when you select a specific textbook. 7 When the textbook is selected, click on the plus (+) sign to the left of the book’s title. The content areas addressed by the textbook will appear. 40 | P a g e What you will find in the main window of the ACTIVITY OBJECTS library. o When searching or browsing through the library, the main screen will display a snapshot of the Activity Object, Animations and/or 3D Interactive Models, the strand, the title, and a brief description. From this initial screen, three options are available: • • • 41 | P a g e Add To Lesson Plan See Details Play Button Add to Lesson Plan Description Select this button to add the Activity Object, Animation and/or 3D Interactive Model to an existing lesson plan or a new lesson plan. See Details Select this button to access detailed information about the specific Activity Object. General Info Select this button to access the following information about the specific Activity Object: • Course • Type of Activity Object • Grade Level • Approximate Learning Time • Keywords 42 | P a g e Description Select this button to access a complete description of the Activity Object. Performance Objectives Select this button to see the specific state objectives for students. Learner Outcomes Select this button to determine what students should be able to do after completing the Activity Object, Animation and/or Visualization as well how they contribute to a student’s developing abilities. Play Select this button to preview or review an Activity Object, Animation and/or 3D Interactive model in its entirety. You will see it as the student would see it, enabling you to have important insight as you prepare your lesson plan. 43 | P a g e Section 6: Activity Objects This section of the Adaptive Curriculum User’s Guide provides: • An overview of the types of Activity Objects available in math and science • Descriptions of the major components of the Activity Objects Types of Activity Objects Below is a brief overview of Activity Object types and goals, with selected examples from the extensive content library. The library of content is continually growing, so keep an eye on the Latest News section on My Adaptive Space. SCIENCE ACTIVITY OBJECTS There are five types of science Activity Objects (MS=middle school and HS=high school): o Concept Development o Procedure Utilization o Experiment o Interactive 3D Model o Problem Solving 44 | P a g e o Science Activity Objects Types o Type Goal Students develop a scientific concept by first exploring its basic principles. They build knowledge by changing variables in a dynamic system and observing the results. The entire activity is based on relevant, critical reallife connections in which students can explore an application of the concept or follow its development. Concept Development Examples Projectiles Launched Vertically Roller Coaster Design: Gravitational Potential and Kinetic Energy Crystal Lattice Renewable Energy Sources . Procedure Utilization 45 | P a g e Students discover how to calculate unknown values by using known values and by following a structured process. The activity enables concept development through a guided procedure that develops and reinforces problemsolving abilities. Combining Parallel and Perpendicular Forces Forces Experiment Students carry out scientific experiments in a virtual environment. They create hypothesis before the experiment, and draw conclusions based on experimental data. Students develop scientific thinking skills without safety risks or the need for specific equipment. All steps are recorded in a printable experiment report. Interactive 3D Model 46 | P a g e Students explore and interact with objects and apply concepts in a virtual 3D environment. Students observe structures that could not easily be seen or experienced in a classroom. For example, they may embark on a self-guided exploration of chemical structures and physical laws in an engaging setting. Plants Needs for Photosynthesis Life from Non-Living Things—Redi’s Experiment Diffusion The Human Body Atlas The Respiratory System The Solar System Problem Solving 47 | P a g e Students follow basic problem solving steps that include understanding the problem, analyzing the givens and the unknowns, and develop a plan to follow. All steps are interactive, and the planning phase is flexible—students can form and follow varied strategies to solve the problem. Solving Problems with Newton’s Second Law Work Energy Theorem Electron Configuration MATH ACTIVITY OBJECTS There are seven types of math Activity Objects: o Concept Development o Dynamic Modeling o Skills Application o Guided Discovery o Visual Proofs o Problem Solving and Reasoning o Procedural Development Math Activity Objects Types Type Concept Development 48 | P a g e Goal Students develop a mathematical concept by placing it in context and exploring its basic principles. Students build knowledge by conducting trials, exploring key examples, and making observations in an interactive and contextually rich environment. Instructive, timely feedback guides students to form relevant real-life connections. Examples Algebra 1 Complement of a Set Geometry- Introducing Tessellations Box and Whisker Plots The Concept of Slope Visual Proofs Skills Application 49 | P a g e Students synthesize and analyze Interior and Exterior Angles of a mathematical concepts with compelling, Triangle multi-representational explanations, and Formula for the Volume of a Sphere proofs. Students begin by making intuitive or contextual observations about mathematical facts, and then use active inquiry and mathematical reasoning to find solutions or proofs. Students directly apply mathematical skills to solve problems in mathematical and real-life contexts by using guided problem solving strategies and mathematical practices. Real-life problems are engaging and relevant to students. Mathematical problems are motivating with compelling visualizations and explanations. Determining if a Relation is also a Function Fibonacci Sequence Points, Lines, Planes and their Relationhips Guided Discovery Students discover mathematical facts, properties, and concepts by performing a series of guided tasks in a dynamic environment and examining the results. Each task has its own specific feedback structure, and students practice each task multiple times using varied examples. Box and Whisker Plots How Two Parabolas Intersect Dynamic Modeling Students make observations while manipulating dynamic 3D representations of objects, relationships, or concepts. Students get new, surprising, and vivid views of mathematical concepts and are guided to make key observations and discoveries. Angles and Types of Angles Observing Changes in the Surface Area of Cylinders 50 | P a g e Procedural Development Problem Solving and Reasoning 51 | P a g e Students extend and deepen procedural skills with engaging, context rich interactions that favor strategic thinking and problem solving over algorithmic and rote methods. Mathematical procedures are taught within conceptual frameworks that blend mathematical and real-life domains. Students deepen their existing mathematical knowledge through active reasoning in guided inquiry and problem-solving environments. Students solve complicated or unstructured problems about the real world by using mathematical practices to form coherent strategies and conjectures. Solving Two Step Linear Equations Arc Length in a Circle Problem Solving involving Ratio and Proportion Problem Solving involving Volumes of Prisms Animations Animations are 1-3 minute clips of content. These short animations can be used in a variety of ways to include introducing topics, reinforcing or reteaching concepts. The content pieces are very flexible in use and complement existing instruction. For project based learning, animations can introduce the topic and again be revisited to bring closure to the project. Students may also find these Animations useful as quick reminders of the content they are applying in homework or other assignments. Spanish Version The Adaptive Curriculum Learning Objects, including the complementary resources (Student Activity Sheets, Independent Practice Sheets, Teacher Guides and Assessments) are available in Spanish. 52 | P a g e Doppler Effect Calculation of Coulomb’s Law Plasma and Plasma Types Carbon Cycle The Difference Between Elements and Compounds First Man on the Moon THE 5E INSTRUCTIONAL MODEL Activity Objects are built on a design of structured instruction consisting of a carefully crafted sequence of activities to promote conceptual learning using the 5E Instructional Model. Phase Engage Explore Explain Elaborate Evaluate Description This phase initiates the learning task and piques the interest of the students. This phase provides students with experiences designed to develop current concepts, processes, and skills. This phase focuses student’s attention on a particular aspect of their engagement and provides a definition for a concept, process, skill, or behavior. This phase challenges and extends a student’s conceptual understanding and gives opportunities to practice skills. This phase assesses a student’s level of understanding of the Learner Outcomes. Anatomy of an Activity Object: Structure and Function of a Cell Membrane ENGAGE: The concept and function of a cell structure and each of its components is explained using realistic visuals in a real-world context. ELABORATE: The students are given richer learning opportunities and challenges, as the core concepts are elaborated upon. 53 | P a g e EXPLORE AND EXPLAIN: Students explore cell structures more deeply and interact with cell processes. Further explanation on core concepts is provided. EVALUATE: Students are tested on their knowledge of a cell structure with a series of assessment questions. Components of Activity Objects Learning Objects contain a number of tools for the teacher and the student. They are icon-driven and can be presented to students in a variety of ways. SCREEN MODES Learning Objects can be viewed in WINDOW or FULL SCREEN mode. We recommend that, for the optimal experience, you display Learning Objects in FULL SCREEN mode. Item Description To view the selected Learning Object in Full Screen or Maximize mode, click on the maximize icon located in the upper right corner of the Learning Object window. To toggle from full screen size to standard (small) size, click on the Maximize icon located in the upper right corner of the Learning Object window. An Activity Object includes two to five or more sections designed to take students through a standard learning process. There is an indicator bar, located in the lower-right corner of the Activity Object window that shows the student’s status. Item Description The indicator bar lets you know which section the student is working in. The section is represented by a white navigation circle, which changes as the student moves through the Activity Object. The navigation circle will change to green with a check mark as the user completes the section. The next time the users open up the same activity object, they can determine the sections they have already seen. Guided Inquiry 54 | P a g e When you hold the mouse over a navigation circle, the indicator bar lets you know the activity type used in that section. Previous Next To navigate between sections of an Activity Object, click on the Next and Previous buttons in the lower right corner of the Activity Object. At the bottom of an Activity Object window, you will find a toolbar with icons allowing you to move through the activity and access ancillary materials. Activity Objects will generally include between two and five of the following sections: • Engagement • Exploration • Guided Inquiry • Guided Practice • Explanation • Example • Create Questions/Graphs • Closure Problem Solving Activity Objects have the following sections: • Problem • Understand • Make a Plan • Carry Out and Check • Closure The student may experience any, or all, of these highly engaging sections when working through an Activity Object. Activity Objects include at least one animated/narrative or interactive section. Most interactive parts of an Activity Object start with a short animation. 55 | P a g e Item Description You can control the introductory animation by using the slider bar and the Play/Pause buttons, or you can jump directly to the interaction by clicking on the SKIP INTRO ANIMATION button (see below). The slider bar may fade into the background. To see it again, hover the mouse in the area where it first appeared. Press the Pause button whenever you want to interrupt the animation to ask your students questions, provide additional instruction, have students take notes, etc. To resume, just click on the Play button. You can also scroll the slider bar to jump to any part of the animation. Play You can jump directly to the interaction by clicking on the SKIP INTRO ANIMATION button. Each learner interaction requires a different set of response modes, such as dragging, clicking, or typing. The specific goal and the actions required to reach that goal are delivered using stepby-step, on-screen instructions. Item Description You can view the step-by-step instructions at any time by clicking on the Directional Information button on the lower-left side of the Activity Object window. These instructions assist students as they work through the Activity Object. 56 | P a g e GLOSSARY The GLOSSARY section lists, defines, and describes the key vocabulary for each Activity Object. Vocabulary words are defined in English, pronounced in both English and Spanish, and reinforced with a sample sentence. Item Description The GLOSSARY button is located at the top right of the Activity Object window. Vocabulary words are defined in English, pronounced both in English and Spanish, and reinforced with a sample sentence. The vocabulary words are also listed in the Teacher Guide and the Details section of the Activity Object. OBJECTIVES The Objectives section is where you will find the Learner Outcomes and Developing Abilities associated with a specific Activity Object. This allows students to see what the expectations are for the Activity Objects. Item Description The Objectives button, located in the lower left corner of the Activity Object window, opens the Objectives section. This button allows students and teachers to see what the expectations are for the Activity Object. The Learner Outcomes and Developing Abilities for the Activity Object are clearly stated. 57 | P a g e ACTIVITY OBJECT PREFERENCES Teachers use the PREFERENCES button to manage how Activity Objects are viewed by the student. Item Description The PREFERENCES button is at the top right of the Activity Object window. These preference settings are very helpful to teachers as they present an Activity Object in a small group or whole class setting. The PREFERENCES button brings up three customizable options: • DIRECTIONAL INFORMATION—Gives students preliminary instructions when they begin working on a particular section of an Activity Object o Show/Mute—Disable or enable onscreen directions by checking the appropriate box • INTERACTION FEEDBACK—Gives students feedback when they are interacting with that section’s activity o Show/Mute—Disable or enable onscreen feedback by checking the appropriate box • VOLUME—Slide bar controls volume level of the audio portions of the Activity Object In Science, there are two additional options. • SUBTITLE—Provides the audio in written format across the screen. Options include: o Font size o Background Transparency o Font Color • 58 | P a g e TAB BROWSING—Enables the tab key, allowing the student to move place to place without using a mouse. COMPLEMENTARY RESOURCES Each Learning Object comes with complementary resources for both teachers and students that enhance the Lesson Plan. These resource icons are located in the lower left corner of each Learning Object. Item Description This icon represents the embedded Assessments within the Activity Objects. Clicking on this icon opens the student assessment. Remind students that it is important to take the assessment after completing the Activity Object. This icon represents the Student Activity Sheet. This worksheet can be printed and used as a guide while students complete an Activity Object. It can also be assigned as homework or as a formative assessment. This icon represents the Teacher Activity Sheet, which includes an answer key as well as support notes. It serves as a quick reference for the Activity Object. STUDENT EDITION 59 | P a g e TEACHER EDITION 60 | P a g e Item Description This icon represents the Question and Answer Sheet used before and after an animation. These sheets stimulate the learner’s prior knowledge, before viewing the animation, and further develops their understanding of the content after viewing the animation. Item Description This icon represents the Enrichment sheets which give the students the opportunity to read nonfiction material about the concept being taught and thus extend their experience. USING ACTIVITY SHEETS Activity Objects are engaging and interactive; thus, using Activity Sheets is highly recommended when the Activity Object is either presented to the whole class through a projector or interactive whiteboard or when students are working independently. You can print and distribute the Activity Sheets to the students prior to implementing the Activity Object to support the instruction. If presenting in a large group setting, it is recommended that you review the questions on the Activity Sheet with the students before moving to the next section of the Activity Object. This provides students with an idea of what they are going to cover in the lesson. Students can use these sheets to take notes and show a process, allowing them to reflect on the lesson. Activity Sheets are also a great tool for test preparation or as a preview for the next parts of the Activity Object. To open an activity sheet, click on the icon. A new window will open displaying the Activity Sheet. Click on the enlarge icon to make the worksheet full screen. Click on the printer icon to print the any ancillary worksheets. Once you have enlarged the worksheet, a new tab will open in your browser. • • • • • 61 | P a g e The Adaptive Curriculum tab is where the activity object is found. Click on the Activity Object tab. Click the X on the worksheet. The window will close and you will have access to the Activity Object. You now have the ability to toggle between the worksheet and the actual activity object. Activity Sheets contain questions and answers in two parts. Part 1: Learner Journal Students record information or answer questions as they progress through the Activity Object. Each section is identified with navigation circles. For instance, in the illustration below, students would find Question 1 in Section 1. If students forget to answer a question, they can navigate back to the section using the navigation circles in the bottom right corner of the Activity Object. Navigation Circles Part 2: Reflections This section helps students process, review, deepen, or extend learning that occurred during the Activity Object. This section also helps students develop writing and critical thinking skills. The questions are open-ended and reinforce test-taking strategies. You can collect and grade the Activity Sheets and return them to the student with your feedback. This is a good way to determine if the Learner Outcomes have been achieved. 62 | P a g e INDEPENDENT PRACTICE Not all Activity Objects include an Independent Practice. Independent Practice sheets are student handouts that are meant to help develop mathematical or scientific thinking skills. They provide students with additional opportunities to master Learner Outcomes, acquire the vocabulary of the subject, and extend learning. Independent Practice sheets contain various levels and types of questions: • Finding the Error • Open Ended • Practice • Challenging • Reasoning Item Description This icon represents the Student Independent Practice Sheet. This worksheet can be printed and serve as homework or classwork. It is linked to the objectives of the specific Activity Object. This icon represents the Teacher Independent Practice Sheet, which includes the answers, as well as, support notes. It is linked to the objectives of the specific Activity Object. STUDENT EDITION 63 | P a g e TEACHER EDITION TEACHER GUIDES Teacher Guides are comprehensive documents designed to provide teachers with background information on the topic. These guides include engagement suggestions for classroom use, provide tips on using the Activity Object, suggest different instructional strategies for use in the classroom, note possible misconceptions as well as provide ideas to extend the objectives achieved by students associated with the Activity Object. Item Description This icon represents the Teacher Guides and is found on the individual AO screen. This icon is only available to teachers and not found on the student screen. 64 | P a g e ASSESSMENTS Each Assessment is directly aligned to the Learner Outcomes of the Activity Object and can be used to track student progress as they master the content. Students answer a series of five (middle school) or ten (high school) multiple-choice questions in each assessment. Once students submit their answers to each question in the assessment, they are given immediate feedback about each question, and they can view the correct answers with solutions. If they miss a question, the concept is briefly re-taught by clicking on the solution button. NOTE: Students can access their scores on their Student page, at any time, by clicking on the Analyze icon in their menu bar. 65 | P a g e FREQUENTLY USED BUTTONS The following buttons are commonly used and found in most Activity Objects. Directional Info Brings up the Directional Information window, which describes the goal and the interactive steps required to reach that goal Restart Restarts the Activity Object, allowing the student to start over from the beginning Next Question Proceeds to another question OK Submits the value entered or the action implemented and shows its result Next Page Goes to the next section of the Activity Object Previous Page Goes to the previous section of the Activity Object Current Section The current section of the Activity Object is highlighted in white Other Sections Sections of the Activity Object not in use are shown in orange Activity Sheet (Student) Brings up the Activity Sheet for the student to use while working on an Activity Object; this guides them through the Activity Object and supports note taking Activity Sheet (Teacher) Brings up the Activity Sheet for the teacher Assessment Brings up the Assessment window Objectives Lists the Learner Outcomes and Developing Abilities for the Activity Object Audio Brings up the pronunciation of a word in English and Spanish Preferences Brings up the preferences window where teachers can change the default settings for Directional Information, Interaction Feedback, and Volume Close Closes the current window Glossary Brings up the Glossary with the definitions of the words found in Activity Objects Independent Practice (Student) Brings up the Independent Practice sheet that provides additional practice related to the objectives in the Activity Object 66 | P a g e Independent Practice (Teacher) Brings up the teacher version of the Independent Practice sheet Teacher Guide Brings up the Teacher Guide for the selected Activity Object Question and Answer Brings up the Question and Answer sheets with essential questions used before and after an animation Enrichment Sheets Brings up the Enrichment sheets which are additional exercises that extend the learner’s experience Activity Object Created to fully engage students in both science and mathematics. Focusing on auditory, kinesthetic, and visual learning styles, the Activity Objects address adaptation in student instruction and learning. Standards-based and modular in structure, Activity Objects are a natural partner for your textbooks and curriculum maps, and offer a powerful and flexible instructional resource. Animation Objects These are 1-3 minute clips of content that can be used in a variety of ways, when introducing , reinforcing or re-teaching concepts. Interactive 3D Models These are highly interactive content pieces used to explore targeted concepts. 67 | P a g e Section 7: Creating a Lesson Plan Once you have browsed through the extensive content library and determined which Activity Objects, Animation and/or Interactive 3D Model connect with your instructional objectives, you need to create or build a lesson plan. Lesson plans or assignments contain Activity Objects, Animations and/or Interactive 3D Models as well as additional web-based resources that enhance classroom instruction and engage your students. Whether you are presenting to the entire class, a small group, or individual students, a lesson plan must be created and assigned accordingly. Step 1 Action From the My Adaptive Space main page, click on the Create Lesson Plan icon. You may also click on the Plan icon in the menu bar. 2 The PLAN window opens. You will see three tabs, Predefined Lesson Plans, Shared Lesson Plans and My Lesson Plans. If you have not yet created or shared any lesson plans, the screen will be blank when those tabs are selected. Predefined Lesson Plans are suggested units of content that are categorized by course and follow a suggested sequence. These predefined lesson plans can be modified to meet the needs of the curriculum or the classroom. 68 | P a g e Shared Lesson Plans are lesson plans created by teachers and then shared with the other teachers within the school. 3 Lesson plans are saved to folders, allowing teachers to save multiple lesson plans together to create a unit of study or a timeframe (ie: a week or a month). There is a default folder (My Folder) where all lesson plans will be placed when a specific folder is not selected. To Create Lesson Plan Folders. Click on the folder icon to the right of the folder drop down arrow. The Create a Lesson Plan Folder window opens. Enter a folder name and any description that you need for clarification. Click Create. The folder name will now appear in the list of available folders. To put an existing lesson plan into a folder, select the lesson plan and click Edit for the specific lesson. • • • 4 Select the course by clicking on the drop down arrow. Click the folder drop down arrow and select the folder in which you want to put the lesson Click Save. There are three buttons at the bottom of the My Lesson Plans tab on the PLAN window. The Expand All and Collapse All buttons allow you to have control of the lesson plan information that is visible on the screen. The New Lesson Plan button allows you to create a new lesson plan. To create a new lesson plan, click on the New Lesson Plan button in the lower right corner of the window. The Lesson Planning window opens. 69 | P a g e 5 Type in the name of your lesson plan. Use descriptive words so you and your students know the objective or concept being taught. Select the course from the drop down menu. Select the Folder from the drop down menu. If you need to create a new folder, refer to Step 3 in Section 7. Click on the Add Activity Object button in the lower right corner. 70 | P a g e 6 You will be taken to Explore the Library window. This is where you select the Activity Objects, Animations and/or 3D interactive Models that are appropriate for your lesson. Refer to the Browse/Search for Activity Objects section of this User’s Guide for step-by-step instructions. 7 After selecting the appropriate Learning Object, click on the Add to Lesson Plan button located to the right of the screen shot. The Activity Object you added will now be a part of your newly created lesson plan. Follow this process to add additional Activity Objects, Animations, 3D Interactive Models or web-based resources to the lesson plan. Click on Save to create the lesson plan. This lesson plan will be listed by title on your My Lesson Plans page or in the folder assigned during the new lesson plan process. (My Folder is the default folder) 71 | P a g e 8 If you have previously created lesson plans, they will be listed by title. If your lesson plans are in a folder, the names of the lesson plans will not be visible until you select that folder. To the right of each lesson plan title, five option buttons are visible. Share, Edit, Duplicate, Assign and Play. If the Edit function is grayed out it is because it is unavailable for that specific lesson plan. 9 Click on Share to place the selected lesson plan into the shared folder. You will be asked for confirmation. Click on OK to accept. The Lesson Plan you shared will not appear in your shared folder. It will appear in the shared folder of the other teachers in your school, To use a shared lesson plan, click on Add to my Lesson Plans to the right of the lesson plan title. Select the folder where the shared lesson plan belongs. A copy of the shared lesson plan will be saved. You will be given a choice to navigate directly to it to edit, if needed 72 | P a g e 10 11 Click on Duplicate to create an exact copy of an existing lesson plan. Once you create a copy, the Edit button will become available and you can make changes (deletions or additions) to the lesson plan. Once at the edit screen, click on the appropriate button to: • Edit the title, course and/or folder • Change the presentation order of the Activity Objects and Resources using the arrows next to the screenshot • Remove an Activity Object or Resource • Access the details page for the Activity Object • Play the Activity Objects or view Resources • Add additional Activity Objects or Resources • Delete an Activity Object or Resource • Save the changes made (very important) • Cancel the Edit functionality for the lesson plan To assign a lesson plan to students, select the lesson plan and click on Assign. An Assignment window will open that provides the name of the lesson plan to be assigned, a drop-down menu of classes, a list of students enrolled in the selected class, students already assigned, optional teacher notes, and a calendar to select when the assignment is due (assignment expiration date). Title of Lesson Plan Class Selection Student Names Assignment Expiration Date (REQUIRED) Assign button 73 | P a g e 12 13 14 74 | P a g e Play allows the teacher to preview parts of the lesson plan (Learning Objects and Resources) and see it as a student would. Clicking on the plus (+) sign to the left of the lesson plan title expands the Lesson Plan and lists the Learning Objects and any other related Resources. Once expanded, the lesson plan components are visible. You can click on the See Details button to see specific information about the Activity Object. You can also play or view the Learning Objects or Resources by clicking Play. Once the Lesson Plan has been created, it needs to be assigned to an individual student, a group of students, or an entire class. Steps 1 Action From the My Adaptive Space main page, click on the Create Lesson Plan icon. You may also click on the Plan icon in the menu bar. 2 The PLAN window opens allowing you to select Predefined Lesson Plans, Shared Lesson Plans or My Lesson Plans When you select, Predefined Lesson Plans, you have two choices, Add to My Lessons where a duplicate of the Predefined Lesson Plan will reside (You cannot assign Predefined Lesson Plans until you have placed it in your personal lesson plan folder.) Play if you wish to use it for a whole group presentation. 75 | P a g e 3 4 When you select My Lesson Plans, select the lesson plan you want to assign to students and click the Assign button located to the right of the lesson plan title. An Assignment window will open that provides the name of the lesson plan to be assigned, a drop-down menu of classes, a list of students enrolled in the selected class, students already assigned, optional teacher notes, and a calendar to select when the assignment is due (assignment expiration date). Title of Lesson Plan Class Selection- to assign to a specific class of students Student Namesalphabetical order Assignment Expiration Date (REQUIRED) Assign button 76 | P a g e 4a Select student by clicking in the box to the left of their name. A checkmark will appear next to the student’s name when they are selected. To assign the lesson to all of the students in a specific class, click in the box to the left of Select/Deselect All To select an individual or a specific group of students, click in the box next to their names. A checkmark will appear to confirm that they have been selected. If a student’s name is highlighted in pink, this indicates that they have previously been assigned the assignment. 77 | P a g e 5 When you assign a lesson plan, you may add a note for the students. This is an optional feature and an effective communication tool between you and your students. Student e-mails are needed to receive the teacher messages. They can be added during the initial registration of students or at any time after from the Manage icon The Assignment Expire Date is a required field and sets completion expectations from the date the lesson plan is assigned. To un-assign a lesson plan to a student or students, change the date to the actual date. To extend access to the lesson plan, change the date to a future date. Optional notes from the teacher can be entered in this space. Click on the Assign to Selected button located in the bottom right corner of the window. A confirmation window appears. The selected students will receive the assignment. 6 78 | P a g e If you entered an e-mail address during the enrollment process, the student will receive an e-mail notification of the new assignment. Section 8: Analyzing Student Progress Within each Activity Object, student assessments are given to determine a student’s understanding of the content. There are two types of reports that provide teachers with the data they need to make effective instructional decisions. Assignment Reports provide a look at a specific assignment to see how the class is doing. It provides individual student progress through the entire assignment and assessment grades, as well as a class average. The Student Progress Report includes a student-by-student list for all assignments with two options: Percent Complete—Tells how the student is progressing through all of their assignments Results—Provides a graphical representation of individual student assessments and includes a per item analysis of the student’s answers Step 1 Action There are two options in the Analyze section of the My Adaptive Space page, Review Assignments and Evaluate Student Progress. Click on the Review Assignments icon. You may also click on the Analyze icon in the menu bar. 79 | P a g e 2 3 80 | P a g e Click on the Review Assignment icon. The My Assignments window opens with a list of assignments, the assigned date, the due date, and the number of students assigned to the assignment. Make sure that the Assignments tab is highlighted. If not, click on the tab to highlight. Click on the Results button on the far right side. There will be a Results button for each Assignment Name. 4 The ASSIGNMENT SCORES report will open for the selected assignment. Assignment Title 1 Assignment Start/Due dates Individual Student Progress 4 • • • • • 5 81 | P a g e 2 Individual Student Assessment Score 3 The Assignment Title ensures the correct assignment is being analyzed (1). The Assignment Start/ Due dates provide teachers with a quick look at whether a student has completed an assignment (2). The Individual Student Score lets you know how a student scored on an assessment (by AO title) (3). The Class Average Score lets you know how the class is doing as a whole (it appears at the bottom, after all student names) by AO and for all assessments in the assignment. Student Progress lets you know a student’s status/progress within the assignment (4) The AO individual assessment scores and the AO group average cells in this report are interactive and allow you to view deeper, detailed information. Refer to #6, 7,and 8 for a description of what you will see when you click on the different fields when they are highlighted. 6 In the Assignment Scores window, click on the Progress field to see an individual student’s progress in the selected assignment. A pop-up window will appear for the selected student with their progress on all of their assignment and each component of the assignment. 7 In the Assignment Scores window, click on the actual student score to see an individual student’s responses (item analysis)for the assessment in the selected assignment. A pop-up window will appear for the selected student with their item analysis and a graph of number correct, number incorrect and number responses left blank. 82 | P a g e 8 In the Assignment Scores window, click on the average score to see the Activity Object Score Report. This report provides class assessment scores, by student, for a specific AO assessment within the selected assignment. A pop-up window will appear for the class with a student by student item analysis, the score by student, the class percentage score by question and the number correct, number incorrect and number responses left blank per question. 9 There are two options in the ANALYZE section of the My Adaptive Space page: Review and Evaluate Student Progress. Click on the Evaluate Student Progress icon. You may also click on the Analyze icon in the menu bar. 83 | P a g e 10 Make sure that the Student Progress is highlighted. If not, click on the tab to highlight. The STUDENT PROGRESS window opens and a list of classes appears. Click on the plus (+) sign to the left of the class name to see a list of students in that class. 12 Click on the % Complete button that is associated with a specific student. The Assignment Report for the selected student will appear in a new window. The teacher will be able to see what the student has done and monitor progress on all assignments to which the student has been assigned.. Click Close to return to the Student Progress List. 13 Click on Completion Details to view which learner outcomes (from the See Details tab that provides information associated with each AO) Completion details that are greyed out have not yet been completed by the student. 84 | P a g e 14 Click on the Results button for a selected student. Their Assessment Report will appear in a new window and includes assessment for all assignments to which they have been assigned. This report provides: • The percent of assessment questions answered correctly, incorrectly, or left blank (1) • The student’s average assignment scores (2) • A per item view of the assessment questions in relation to the correct answers (3) • The time it took the student to complete the assessment (4) 4 2 1 3 15 These reports can be printed in three ways: • PDF • Web page (HTM) • Excel spreadsheet (XLS) Click on the appropriate button located in the bottom right corner of the window. 16 To exit the report window, click the Close button. A quick and easy way to move from one report to another is to use the Assignments and Student Progress buttons located in the upper right area of the window. Once in the Reports window, click on the type of report you wish to access by using these buttons. You will be taken to the other reports area without having to go back to My Adaptive Space. 85 | P a g e Section 9: Working with Adaptive Curriculum The goal of implementing technology in the classroom is to make education more effective and to offer students new resources and options. Technology implementation also should have an impact on the teaching strategies and methodologies of the teacher. Teachers need to develop a clear plan that details all the component elements. The plan should specifically target the ways in which the technology will be applied. Adaptive Curriculum allows you to implement the Activity Objects and lesson plans in a variety of styles, from teacher presentations to computer labs to individual students or small groups. One Computer Classroom Implementation Strategy: The One Computer Classroom Implementation Strategy (Teacher Presentation) can incorporate, if available, an Interactive Whiteboard where students and teachers interact using the power of the touch screen. Teachers also have the ability to present the AO through a projection device on a screen. Regardless of which delivery solution implemented, the AO comes to life for the entire class at one time. Teachers have the ability to deliver the AO from start to finish or stop and start the AO, section by section, as appropriate for their teaching style. This type of implementation engages the entire class simultaneously and encourages whole class interaction and discussion. Multiple Computer Class Strategies: The Multiple Computer Class Implementation Strategy uses either a set of classroom computers, a mobile cart of student computers, a computer lab or individual computers for each child in the class. With this implementation students can work in small groups, peer groups or individually. Teachers have the option of assigning AO’s to students where students work at their own learning pace whether independently or in a group environment. Teachers may also present the beginning of the AO to a full classroom and then divide into groups encouraging differentiated instruction within the classroom. Additional Implementation Options: Adaptive Curriculum can also be implemented in the following ways: • • • • • • Response to Intervention Tutoring Test Prep Special Education Homework Summer School 86 | P a g e Addendum Samples of Student and Teacher Versions of ancillary materials Red are for Mathematics and Blue for Science • Teachers Guide • Activity Sheet – Student version • Activity Sheet – Teacher version with responses • Independent Practice – Student version • Independent Practice – Teacher version with responses • Animation Question and Answer – Student version • Animation Question and Answer – Teacher version with responses • Lab Sheet – Student Version • Lab Sheet – Teacher Version with responses • Investigation Sheet – Student Version • Investigation Sheet – Teacher version with responses • Enrichment Sheet – Student version • Enrichment Sheet – Teacher Version 87 | P a g e RHOMBUS AND ITS PROPERTIES Teacher Guide Short Description Students define a rhombus, explore its properties and their proofs, and use these properties to solve problems. Learner Outcomes After completing this Activity Object, students will be able to: • Define a rhombus as a quadrilateral with four congruent sides. • Explain the properties of a rhombus (such as diagonals are perpendicular bisectors of each other, opposite angles are congruent, opposite sides are parallel, any two consecutive interior angles are supplementary, and so on). • Apply the properties of a rhombus. Developing Abilities This Activity Object contributes to the following Developing Ability: • Reasoning and Proof: Use a variety of methods to explain mathematical reasoning. Overview Approximate Time Prerequisite Concepts Grade Range Type of Activity Object Key Vocabulary 88 | P a g e 20 minutes Students should know the definition of a quadrilateral; be able to identify the angle bisector, median, and diagonal of a quadrilateral; know the properties of an isosceles triangle; determine the interior and supplementary angles of an isosceles triangle; and remember the properties of the height of an isosceles triangle. 9–12 Concept Development bisector diagonal, bisector of a rhombus, congruent side, diagonal of a rhombus, interior angle in rhombus, opposite angle, parallel side, perpendicular diagonal, rhombus RHOMBUS AND ITS PROPERTIES Teacher Guide Background Information Rhombuses are a type of quadrilateral, or four-sided polygon, such that all four of its sides are congruent. Rhombuses have been studied since before the time of Euclid, who employed compass/ruler techniques to prove a variety of interesting theorems about rhombuses. More recently, the mathematician Robert Penrose discovered that rhombuses can be used to create remarkable tilings of the plane, now called Penrose tilings. A Penrose tiling is a special tiling of the plane, chiefly characterized by selfsimilarity and a lack of translational invariance, meaning that no two shifts of the tiling look the same and that any portion of the tiling looks similar to some larger portion. Penrose tilings have important applications to quantum physics, number theory, and geometry. Interestingly, rhombuses are only one of the three figures Penrose used to create these tilings. (Image credit: Wikipedia) The English word “rhombus” is derived from the Ancient Greek “rhombos,” meaning “spinning top.” The plural of rhombus can be either rhombi or rhombuses. Examples: Rhombuses enjoy a number of interesting properties, the most important of which follow immediately from basic theorems about triangles. These properties are sometimes used incorrectly to define rhombuses, most frequently by stating that they are parallelograms with four congruent sides. This extra hypothesis is completely unnecessary; the fact that any rhombus is a parallelogram follows from the congruency of its sides. Such things can be discovered by identifying two pairs of isosceles triangles in the rhombus. Recall that an isosceles triangle has two congruent sides. The isosceles triangles in a rhombus are shown in the figure below: 89 | P a g e Each pair consists of two congruent triangles, owing to the side-side-side congruency property of triangles. To see this, note that each triangle in a pair shares a side and that the nonshared sides are congruent by the definition of a rhombus. In order to proceed, let’s recall some basic facts about isosceles triangles. First, consider the altitude of an isosceles triangle. The altitude of any triangle is perpendicular to the base. Additionally, the altitude of an isosceles triangle divides the triangle into smaller congruent triangles, and is therefore the perpendicular bisector of the base. This follows from the principle known as CPCTC, which stands for “corresponding parts of congruent triangles are congruent.” The congruent portions of any isosceles triangle can therefore be marked as shown. These facts apply to the congruent triangles in a rhombus, thereby allowing us to mark the rhombus diagram as below. By marking the rhombus in this way, we see that the diagonals are perpendicular bisectors of each other and that opposite angles are congruent. Also, by using additional facts about transversals and triangles, one can straightforwardly see that opposite sides are parallel and that two consecutive angles are supplementary. These facts are collected in the corollaries of the proposition below: 90 | P a g e Proposition: A rhombus is divided into two congruent isosceles triangles by each of its diagonals. Corollary 1: The diagonals are angle bisectors. Proof: By SSS congruency, ∆ABC ≅ ∆DBC and similarly ∆ABD ≅ ∆ACD . This yields that line BC bisects angle ABD and ACD and line AD bisects angle BAC and BDC. Corollary 2: The diagonals are perpendicular to each other. Proof: If we consider triangle BCD, we see that 2α + 2β =180 since the sum of the interior angles of a triangle is 180°. Dividing both sides by 2, we see that α + β = 90. This means that x = 90. Corollary 3: The diagonals of a rhombus are bisectors of each other. Proof: By SAS congruency, ∆AOB ≅ ∆AOC , so OB = OC . Similarly, ∆ABO ≅ ∆DBO , so AO = DO . Corollary 4: Two consecutive angles in a rhombus are supplementary and opposite sides are parallel. Proof: By considering ∆BCD , we see that 2α + 2β =180. Now, the measure of angle BDC is 2α and the measure of angle DCA is 2β. , so the sum of these two consecutive angles is 180°; thus, they are supplementary. Using the same logic, we can show that any two consecutive angles are supplementary. AD is a transversal for AB and CD. By the above, angles BAC and ACD are supplementary. By the converse of the consecutive interior angles theorem, we have that AB is parallel to CD. Similarly, we can show that BC is parallel to AD. Corollary 5: Opposite angles are congruent. Proof: By SSS congruency, ∆ABC ≅ ∆DBC and similarly ∆ABD ≅ ∆ACD . This yields that angles BAC and BDC are congruent and angles ABD and ACD are congruent. 91 | P a g e RHOMBUS AND ITS PROPERTIES Teacher Guide Real-World Connections A car jack is a device that is used to lift a vehicle, usually for maintenance purposes. The car jack has four sides and has a screw connecting two of the vertices, which is turned to lower and/or raise the jack (see the figure below). A car jack can only work properly if all four sides are congruent. So, the car jack is a rhombus. The screw connecting the two vertices in the figure is a diagonal of the rhombus. If we were to draw a diagonal from the top vertex to the vertex at the base, the diagonals would be perpendicular bisectors of each other. This is a general property of rhombuses that is examined in further detail during the Activity Object. (Image Credit: Google) Engaging Students Grab a partner and draw two congruent isosceles triangles that have sides of the same length. Now put the triangles together so that the bases coincide to form a quadrilateral. Now examine the quadrilateral. What do you notice about the four sides? What can you say about the opposite angles in the figure? What is the relationship between the common base of the triangles and the interior angles of the quadrilateral? These figures that we have been working with are called rhombuses. In this Activity Object, you will learn the definition of a rhombus, the properties of a rhombus, and how to apply the properties of a rhombus. 92 | P a g e RHOMBUS AND ITS PROPERTIES Teacher Guide Overcoming Misconceptions • Students may mistakenly use the orientation of a figure to make classifications. For example, consider the following diagram of a rhombus and its rotation. This misconception results from overly relying on visual data to make geometric conclusions. Students with this misconception are likely to classify these figures differently and state that they are noncongruent. This misconception can persist even when the diagrams are marked as congruent, or when students see the figure rotate. Help these students by taking a transformational approach to congruency in which two figures are congruent if there is isometry between them. Additionally, help students to understand the importance of using givens, assumptions, and precise definitions when classifying figures. Some students will find it helpful to learn that, in geometry, the names of shapes are sometimes used differently than in ordinary life. • Students may apply the leg-hypotenuse congruence theorem for right triangles to any triangle. When studying rhombuses, students might revisit the triangle congruency theorems and use the leg-hypotenuse congruence theorem for right triangles. Some students are likely to view this as side-side-angle congruency and miss that this is restricted to right triangles. This might lead students to incorrectly apply the theorem to nonright triangles. Help these students first by referring to the theorem as the leg-hypotenuse theorem, stressing that it applies only to right triangles and, if possible, explaining why it is not true for nonright triangles. • Students may use too many hypotheses when defining a rhombus. This misconception can result in excessive hypotheses (for example, defining rhombuses as parallelograms), or in false definitions (for example, confusing rhombuses with squares). This difficulty has multiple sources, including the reinforcement of the misconception by various textbooks. Help students by reinforcing the definition of a rhombus as a quadrilateral with four congruent sides. Draw diagrams that show the relationships between each class of parallelogram, and also compare the definitions of the different figures’ classes. Teach students that properties such as “opposite sides are parallel” are interesting facts to derive from the definition. • Students may believe that each interior angle of a rhombus is always 90°. A rhombus may or may not have a 90° interior angle. To help students overcome this misconception, emphasize that the definition of a rhombus states only that the quadrilateral 93 | P a g e has four congruent sides. Encourage students to draw rhombuses in as generic a way as possible. Ask the students to think about what it means if a rhombus does have interior angles of 90°. • Students may believe that all rhombuses are squares. Once again, the interior angles of a rhombus are not always 90°, and so not all rhombuses are squares. Emphasize the relationship between rhombuses and squares: If a quadrilateral is a square, then it is a rectangle. However, the converse is not true. Encourage students to compare the definition and properties of a square and a rhombus to see what the differences are. • Students may believe that the lengths of the diagonals of rhombuses are equal. Once again, students with this misconception are confusing rhombuses with squares. It may help to use an explanation based on the Figure 1 to show students that the lengths of the diagonals are not always equal. Indeed, in a rhombus, diagonals always bisect each other and they are angle bisectors. If adjacent angles in a rhombus are not equal, then α ≠ β and AO ≠ OB . Therefore, 2 AO ≠ 2 OB and then AD ≠ BC . Furthermore, if adjacent angles are equal in a rhombus (which means all angles are equal), then diagonals would be congruent. In this type of quadrilateral, all interior angles must be 90°. Therefore, the only rhombus having equal length diagonals is a special rhombus, i.e, a square. Aligning Assessments with Outcomes If this is the first time students are completing an Activity Object, tell them to be sure to answer the Assessment questions by clicking on the checkmark icon after they have completed the Activity Object. Let them know that after they submit their responses, they cannot go back and change them. Q# 1 Educational Evaluation Evaluates Learner Outcome 1 • 2 Evaluates Learner Outcome 2 • 3 Apply the properties of a rhombus. Evaluates Learner Outcome 3 • 94 | P a g e Explain the properties of a rhombus (such as diagonals are perpendicular bisectors of each other, opposite angles are congruent, opposite sides are parallel, any two consecutive interior angles are supplementary, and so on). Evaluates Learner Outcome 3 • 5 Explain the properties of a rhombus (such as diagonals are perpendicular bisectors of each other, opposite angles are congruent, opposite sides are parallel, any two consecutive interior angles are supplementary, and so on). Evaluates Learner Outcome 2 • 4 Define a rhombus as a quadrilateral with four congruent sides. Apply the properties of a rhombus. 6 Evaluates Learner Outcome 3 • 7 Apply the properties of a rhombus. Evaluates Learner Outcome 3 • 8 Apply the properties of a rhombus. Evaluates Learner Outcome 3 • 9 Apply the properties of a rhombus. A critical thinking question that also evaluates Learner Outcome 3 • 10 Apply the properties of a rhombus. A critical thinking question that also evaluates Learner Outcome 3 • Apply the properties of a rhombus. Closure Suggestions • Have students make index cards with the definition of a rhombus and its major properties. • Have students form groups of four and then have each student write the proof of one of the properties of a rhombus. • Provide incorrect proofs of the properties of a rhombus and have students find the errors in small groups, provide a correct proof for the property, and then present the corrections to the class. Sample proof of the property that adjacent angles of a rhombus are supplementary: Consider rhombus ABCD. Since a rhombus is a parallelogram by definition, AB is a transversal of parallel lines AD and BC. Since same-side interior angles are supplementary, we can see that angle BAD and angle ABC are supplementary. Similarly, CD is a transversal of parallel lines AD and BC. So, angle BAD and angle ADC are supplementary. We can show that the other pairs of adjacent angles are supplementary by considering parallel lines AB and CD. Correction: The definition of a rhombus does not say that it is a parallelogram. Indeed, a rhombus is defined as a quadrilateral with four congruent sides. Extension • Explore the “Parallelogram and Its Properties” Activity Object. Then, create a poster discussing the similarities and differences between the two types of quadrilaterals. 95 | P a g e • Research why a device such as a car jack has to be a rhombus, and discuss the problems that may arise if it were not a rhombus. 96 | P a g e RHOMBUS AND ITS PROPERTIES Activity Sheet Name: Class or Period: Date: Learner Journal Answer the following questions while doing the activity. Section 1 1. What is the definition of a rhombus? Section 2 2. What is the relationship between the diagonals and the interior angles of a rhombus? 3. What is the relationship between the two diagonals of a rhombus? Section 3 4. When a diagonal is drawn between two opposite vertices of a rhombus, it divides the rhombus into what types of triangles? 5. What property of a rhombus is the initial step in proving that consecutive angles are supplementary? Section 4 6. Given the measure of one of the interior angles of a rhombus, explain how to find the other interior angles. 7. Describe the first problem in Section 4 of the Activity Object, and then record the question and its solution. Reflections Answer the following questions after completing the activity. 1. Based on the definition of a rhombus, are all rhombuses squares? Justify your answer. 2. Is it possible to have a rhombus with two opposite sides not parallel? 97 | P a g e RHOMBUS AND ITS PROPERTIES Activity Sheet – Teacher’s Copy Learner Journal Ask students to answer the following questions while they are doing the activity. Section 1 1. What is the definition of a rhombus? A rhombus is a quadrilateral with all sides congruent. Section 2 2. What is the relationship between the diagonals and the interior angles of a rhombus? The diagonals of a rhombus bisect the interior angles. 3. What is the relationship between the two diagonals of a rhombus? The diagonals are perpendicular bisectors of each other. Section 3 4. When a diagonal is drawn between two opposite vertices of a rhombus, it divides the rhombus into what types of triangles? A diagonal divides the rhombus into two congruent isosceles triangles that have the diagonal as a common side. 5. What property of a rhombus is the initial step in proving that consecutive angles are supplementary? We use the fact that the opposite sides of a rhombus are congruent to conclude that opposite sides are parallel. Section 4 6. Given the measure of one of the interior angles of a rhombus, explain how to find the other interior angles. The consecutive angles will be supplementary to the given angle and the angle opposite the given angle will be congruent. 7. Describe the first problem in Section 4 of the Activity Object, and then record the question and its solution. The student is given two lines, AC and BD , that intersect at K. The student moves the lines until they are perpendicular and these two lines then become the diagonals of the rhombus ABCD . 98 | P a g e Given m∠BAC = 54.4°, m∠DAC =54.4°. Reflections Ask students to answer the following questions after they have completed the activity. 1. Based on the definition of a rhombus, are all rhombuses squares? Justify your answer. No, all rhombuses are not squares because a rhombus can have all sides congruent but have none of its interior angles being 90°. 2. Is it possible to have a rhombus with two opposite sides not parallel? No, because if we have any two opposite sides unparallel and congruent, the remaining two sides cannot be congruent. Consider quadrilateral ABCD. Say we have that AB ≅ CD and AB is not parallel to CD . Then, either BC > AD or AD > BC . The same reasoning applies if we start with AD ≅ BC and AD is not parallel to BC . 99 | P a g e RHOMBUS AND ITS PROPERTIES Name: Class or Period: Independent Practice Date: Vocabulary 1. A line segment that divides an angle in half is called a/an _________________. 2. A rhombus is a quadrilateral with all four sides _______________. 3. A line segment connecting two nonadjacent ____________ of a polygon is called a diagonal. 4. Any two consecutive interior angles in a rhombus are _________________. Practice 1. If m∠ABC = 3x + 3 and m∠BCD = 2x − 13 , given in degrees, are consecutive interior angles of a rhombus, find the measure of each angle. 2. In rhombus ABCD , AC is a diagonal and m∠BAC = 52° . What is the measure of ∠DAC ? 100 | P a g e 3. In rhombus ABCD , AC is a diagonal and m∠ABC = 76°. What is the measure of ∠ADC ? 4. The diagonals AC and BD of rhombus ABCD intersect at the point K. Find the measure of ∠AKB . Open-Ended Do you think the diagonals of a rhombus divide it into four congruent triangles? Explain your reasoning. Finding the Error Timothy was told that in rhombus ABCD , m∠ABC = 3x + 2 , given in degrees, and the angle opposite, m∠CDA = 2x + 33 , given in degrees. Timothy tried to determine the actual measure by doing the following: 3xof 180 + 2the + 2xangles + 33 = 5x = 145 x = 29 Timothy incorrectly concluded that m∠ABC = 89° and that m∠CDA = 91°. Identify his mistake. Challenge Prove that opposite sides of a rhombus are parallel. 101 | P a g e RHOMBUS AND ITS PROPERTIES Independent Practice – Teacher’s Copy Vocabulary 1. A line segment that divides an angle in half is called an angle bisector. 2. A rhombus is a quadrilateral with all four sides congruent. 3. A line segment connecting two nonadjacent vertices of a polygon is called a diagonal. 4. Any two consecutive interior angles in a rhombus are supplementary. Practice 1. If m∠ABC = 3x + 3 and m∠BCD = 2x − 13 , given in degrees, are consecutive interior angles of a rhombus, find the measure of each angle. Since any two consecutive interior angles are supplementary, 3x + 3 + 2x − 13 = 180 5x = 190 x = 38 Therefore, m∠ABC= 3(38) + 3= 117° and m∠BCD = 2(38) − 13 = 63° . 2. In rhombus ABCD , AC is a diagonal and m∠BAC = 52° . What is the measure of ∠DAC ? Because the diagonals of a rhombus are angle bisectors, m∠DAC = 52° as well. 3. In rhombus ABCD , AC is a diagonal and m∠ABC = 76°. What is the measure of ∠ADC ? 102 | P a g e Because opposite angles in a rhombus are congruent, m∠ADC = 76° . 4. The diagonals AC and BD of rhombus ABCD intersect at the point K. Find the measure of ∠AKB . Since the diagonals are perpendicular, m∠AKB = 90°. Open-Ended Do you think the diagonals of a rhombus divide it into four congruent triangles? Explain your reasoning. Yes, because for any rhombus ABCD , the diagonals AC and BD are perpendicular bisectors of each other. So if AC and BD intersect at a point K , then we have the following four triangles: ∆ABK , ∆CBK , ∆ADK , ∆CDK where AB = BC = AD = CD BK = DK AK = CK . Therefore, ∆ABK ≅ ∆CBK ≅ ∆ADK ≅ ∆CDK by side-side-side congruency. Finding the Error Timothy was told that in rhombus ABCD , m∠ABC = 3x + 2 , given in degrees, and the angle opposite, m∠CDA = 2x + 33 , given in degrees. Timothy tried to determine the actual measure3xof by doing the following: + 2the + 2xangles + 33 = 180 5x = 145 x = 29 Timothy incorrectly concluded that m∠ABC = 89° and that m∠CDA = 91°. Identify his mistake. 103 | P a g e Timothy did not use the correct property of a rhombus. He needs to use the fact that opposite angles are congruent. This will lead to 3x + 2 = 2x + 33 , so x= 31° and both angles measure 95°. Challenge Prove that opposite sides of a rhombus are parallel. Consider rhombus ABCD . Since the diagonals of a rhombus are angle bisectors and opposite angles are congruent, ∠BAC ≅ ∠DCA. Since AC is a transversal of AB and CD and alternate interior angles are congruent, AB is parallel to CD. Similarly, ∠ADB ≅ ∠CBD , DB is a transversal of AD and BC , and since alternate interior angles are congruent, AD is parallel to BC. 104 | P a g e SUMS AND PRODUCTS OF RATIONAL AND IRRATIONAL NUMBERS Name: Class or Period: Question & Answer Sheet Date: Before the Animation 1. What is a rational number? What are some examples of rational numbers? 2. What can we say about the decimal expansion of a rational number? 3. What are real numbers that are not rational called? What can we say about the decimal expansions of these numbers? After the Animation 1. Let x and y be rational numbers. Are x + y and xy rational or irrational? Why? 2. Let r be a rational number and c be an irrational number. Is r + c rational or irrational? Why? 3. Let r be a nonzero rational number and c be an irrational number. Is r ⋅ c rational or irrational? Why? 4. Let x and y be irrational numbers. Are x + y and xy rational or irrational? Why? 5. Jeff has two numbers x and y, and he knows that xy is irrational. Is it possible that both x and y are rational, that both x and y are irrational, or that exactly one of x and y is rational and the other is irrational? 105 | P a g e SUMS AND PRODUCTS OF RATIONAL AND IRRATIONAL NUMBERS Question & Answer Sheet – Teacher C Before the Animation Ask students to answer the following questions before they watch the animation. 1. What is a rational number? What are some examples of rational numbers? A rational number is a number that equals the ratio of two integers. 5 11 314 Some examples include = 2.4 , = 3.14 , and 5 = . 1 45 100 2. What can we say about the decimal expansion of a rational number? A real number is rational if and only if its decimal representation has only finitely many digits or digits that repeat over and over again. 3. What are real numbers that are not rational called? What can we say about the decimal expansions of these numbers? A real number that is not rational is called irrational. Irrational numbers have decimal representations with infinitely many digits that never repeat. After the Animation Ask students to answer the following questions after they watch the animation. 1. Let x and y be rational numbers. Are x + y and xy rational or irrational? Why? x + y and xy are both rational numbers. Because x and y are both c a rational, they are equal to a ratio of integers; say x = and y = , b d where a, b, c, and d are integers and b ≠ 0 , d ≠ 0 . Then: a c x+y = + b d a c ⋅ xy= ad cb b d and = + ac bd bd = ad + cb bd = bd Any time we multiply or add integers, the result is an integer. Therefore, both x + y and xy are ratios of two integers, and thus are rational numbers. 106 | P a g e 2. Let r be a rational number and c be an irrational number. Is r + c rational or irrational? Why? r + c is an irrational number. Verifying this result is a little bit more complicated because we do not rely on algebraic computation like we did above. Rather, we suppose that r + c is a rational number. We will find that this assumption results in a contradiction, so it must be that r + c is not a rational number. Indeed, suppose r + c =, s where s is a rational number. We can rewrite this equality as s − r =, c or equivalently as s + ( −r ) =c . Recall that s is rational. Also, −r = ( −1) ⋅ r . Since both −1 and r are rational numbers, we also know that −r = ( −1) ⋅ r is rational (recall that the product of two rational numbers is rational). But, the sum of two rational numbers is a rational number, so it must be that c = s + ( −r ) is rational. However, we know that c is irrational. Our assumptions imply that c is both rational and irrational, but this is a contradiction because a number cannot be both rational and irrational. Therefore, the assumption that s is a rational number must be false. Since a number is either rational or irrational, it must be that r + c = s is irrational. 3. Let r be a nonzero rational number and c be an irrational number. Is r ⋅ c rational or irrational? Why? r ⋅ c is an irrational number. We verify this result similarly to the verification in the previous problem. We suppose that r ⋅ c is a rational number. We will find that this assumption results in a contradiction, so it must be that r ⋅ c is not a rational number. Indeed, suppose r ⋅ c = p, p where p is a rational number. We can rewrite this equality as =c. r 1 Recall that p is rational. Also, is rational since r is nonzero. Since r 1 p 1 both p and are rational numbers, we also know that = p ⋅ is r r r rational (recall that the product of two rational numbers is rational). p is rational. However, we know that c is Now it must be that c = r irrational. Our assumptions imply that c is both rational and irrational, but this is a contradiction because a number cannot be both rational and irrational. Therefore, the assumption that p is a rational number must be false. Since a number is either rational or irrational, it must be p is irrational. that r ⋅ c = 4. Let x and y be irrational numbers. Are x + y and xy rational or irrational? Why? 107 | P a g e This situation is different from those considered above because the sum and product of two irrational numbers can be either rational or irrational. As an example, 2 is an irrational number. Notice that 2+ 2= 2 2 is also irrational. This is an example of the sum of two irrational numbers being irrational. Also, 2 and − 2 are both irrational. Notice that 2 + − 2 =0 is rational. This is an example of ( ) the sum of two irrational numbers being rational. This means that the sum of two irrational numbers may be either rational or irrational. The same phenomenon happens when we consider the product of two irrational numbers. As an example, 2 and 3 are irrational numbers. Notice that 2 ⋅ 3 = 6 is also irrational. This is an example of the product of two irrational numbers being irrational. Also, 3 is irrational. Notice that 3 ⋅ 3 = 3 is rational. This is an example of the product of two irrational numbers being rational. This means that the product of two irrational numbers may be either rational or irrational. 5. Jeff has two numbers x and y, and he knows that xy is irrational. Is it possible that both x and y are rational, that both x and y are irrational, or that exactly one of x and y is rational and the other is irrational? Recall that the product of two rational numbers must be rational. Since xy is irrational, we know that it is impossible for both x and y to be rational. The product of two irrational numbers may be either rational or irrational, so it is possible for both x and y to be irrational. Finally, the product of a nonzero rational number and an irrational number is irrational, so it is possible that one of x and y is rational and the other is irrational. 108 | P a g e CONSERVATION OF MASS IN CHEMICAL REACTIONS Name: Class or Period: Lab Sheet Date: Background Information When a chemical reaction occurs, a substance is transformed into a new substance or substances. To represent this, chemical equations are written that include elements and compounds. These equations need to be balanced. Therefore, when chemical equations are written, the mass of the reactants needs to be equal to the mass of the products. Coefficients are used to ensure that the total number of atoms for each element is equal to the reactants and the products in the reaction. Example: 3Ca + N2 Ca3N2 This example demonstrates that the total amount of mass in the reactant equals the total amount of mass in the product. Equations are balanced in order to uphold the law of conservation of mass, which states that mass cannot be created or destroyed. The products of all reactions are not always easy to see; yet, the products of all reactions need to be accounted for. For example, when wood burns, the solid remains are black and charred. The appearance of this ash is very different from the original wood, and has less mass. The loss of mass is accounted for in the form of carbon dioxide though. Because carbon dioxide is a gas, the molecules are released into the atmosphere. Therefore, the mass is present in the gaseous products produced and is, in fact, conserved. By conducting experiments involving chemical reactions, we can test the law of the conservation of matter. In an investigation such as this, we need to measure the mass of the reactants prior to the reaction, and then measure the mass of the products. Glassware When performing chemistry experiments, it is important to know the functions of the various types of glassware. A volumetric flask is designed to hold a precise volume of a liquid; however, it should not be used to measure volumes. Graduated cylinders are the appropriate glassware to measure specific volumes of liquids. Pipettes are eyedropperlike types of glass traditionally used to draw out small volumes of liquids or add small amounts of liquid to a solution. Modern-day pipetters are able to accurately draw or administer microliters (µL) of a fluid. To give you an idea of how small this is, 1 microliter is 0.000001 liters. Beakers are commonly used to hold liquids but should not be relied upon for accurate volumetric measurements. Erlenmeyer flasks taper into a narrow neck and opening, making them suitable for mixing or swirling solutions. Additionally, due to the narrow neck of the Erlenmeyer flask, it can be used for measuring gases given off during a reaction. This can be done with the use of gas sensors/probes or even a simple balloon over the opening of the flask. Finally, a buret is a long, thin cylinder with a stopcock valve, allowing for the precise volumes of a liquid to be released. 109 | P a g e Equipment Calculators are convenient tools that allow people to perform arithmetic operations quickly. A scientific calculator is useful for completing calculations that involve scientific notation, trigonometry, logarithmic functions, exponential functions, and some statistical calculations. Over the last 50 years, calculators have become affordable for most people and are much more portable than a computer. A graphing calculator can complete the same operations as a scientific calculator, but can also carry out more complex calculations, graph functions and raw data, etc. Scientific data can be collected using a variety of tools, but then it is often necessary to determine whether relationships exist between two or more variables. By incorporating graphing technology, a scientist can determine these relationships quickly. A graphing calculator can be used to gather, view, and analyze real data. Probes are tools used to take measurements of various characteristics of solutions such as temperature, pH, elemental composition, and wavelength. Computers are used to either analyze or interpret data. For example, a mass spectrometer is a machine that can analyze and interpret the elemental composition of a compound. Laboratory Safety Be sure to use appropriate safety attire when working in a laboratory environment, including chemical splash goggles, an apron or lab coat, and gloves. Additionally, you should be prepared to use an eye/face wash in case of a laboratory accident. This device is meant to help us in case chemicals or other substances are accidentally splashed on our faces or into our eyes during the course of our investigations. There are several different types of eye/face wash devices that are used in laboratories, and the correct usage depends on the type available. Your teacher will instruct you on the appropriate use of the equipment that is available to you in your laboratory. In general, you should immediately ask someone to assist you if anything splashes in your face and eyes. You should also rinse your face or eyes for at least 15 minutes, and use your fingers to hold your eyes open if necessary, in order to ensure that the chemical has been thoroughly rinsed out. Fire Extinguisher Fires are some of the most common lab accidents. You should be familiar with the location and use of the fire extinguisher. Fires are classified by the nature of the fuel that is burning. It is essential to use the appropriate type of fire extinguisher. Four classes of fire extinguishers are recognized, and all of them are labeled to indicate the class of fire for which they can be used. You should be familiar with all four classes: Class A: Ordinary combustibles, like paper and wood Class B: Organic solvents, like alcohol and acetone Class C: Electrical fires Class D: Flammable metals, such as sodium and magnesium 110 | P a g e Fire Blankets These blankets are made from flame-retardant materials. If somebody’s clothes accidentally catch on fire, they should be wrapped in the blanket and then rolled on the floor to put out the flames. Do not cover the person’s head, as trapped smoke and hot air can damage their lungs. Plan the Investigation Set up the following experiment and answer the questions below. You will be planning, implementing, and analyzing a series of chemical reactions to investigate the law of conservation of matter. In this experiment, you will trigger a chemical reaction in calcium carbonate (CaCO3) by heating it. You will be responsible for precisely measuring and heating the chemicals as part of this investigation. Before beginning any experiment though, you must first plan out your procedures. This will ensure that you are prepared through all of the steps of the experiment. You must plan the following: • The questions you will ask • The hypothesis you will develop • What glassware you will require • What equipment you will need • What and how much of each chemical you will require • What probes you will use to gather data • How you will best use your graphing calculator • How you will use your computer to analyze information Planning Questions 1. What questions will you ask? 2. What will be your hypothesis? 3. What glassware will you require? 111 | P a g e 4. What equipment will you need? 5. What chemicals will you need? 6. What probes will you use? 7. How will you best use your graphing calculator? 8. How will you use your computer to analyze information? Implement the Investigation Before beginning, verify all of your answers from the planning stage with your instructor. Before beginning any laboratory exercise, make certain that you are following all laboratory safety procedures, including wearing appropriate clothing and safety goggles. Once you are certain that you are appropriately dressed and your answers from the planning section have been checked, implement the plan that you developed. As a reminder, remember that you will implement the following procedures: • Go to the cabinet and select the appropriate glassware. • Precisely measure the amount of reactants and products using the electronic balance and appropriate probe. • Record your data on the table below and in your lab notebook. • Use a graphing calculator to compare the mass of the reactants to the mass of the products and to make a graph of carbon dioxide released over time. • Use a computer to store your data points in a spreadsheet, make a graph, and print it out. Also use the computer to type up a lab report. 112 | P a g e Answer the questions below. 1. What question are you seeking to answer in this experiment? 2. What is your hypothesis? 3. It is important to make sure that you can appropriately use the equipment to make measurements with precision. To check your precision, you will measure the mass of one spoonful of CaCO3 three different times. Record your trials in the chart below. Trial 1 2 3 Mass of CaCO3(g) After measuring the mass of one spoonful of the chemical three times, would you say that you made measurements with precision? How do you know? 4. In order to demonstrate that CO2 is one of the products released as a result of this chemical reaction, use the CO2 probe. You will do three different trials to determine what happens to the amount of carbon dioxide released over time as the amount of CaCO3 is increased. In each trial, measure out an amount of CaCO3 (but not more than 10 grams). After measuring the CaCO3, place it into the Erlenmeyer flask and place the CO2 probe into the opening of the flask. If your probe connects to a computer, have the computer take the data for you; otherwise, record the amount of CO2 present every 3 seconds for a total duration of 30 seconds. (Note: If you do not have access to CO2 probes, skip this investigation question). Draw a rough version of your graph below. Make sure to properly label your x and yaxis. 113 | P a g e 5. Conduct the investigation of the chemical reaction to test the law of conservation of matter. Make sure you make precise measurements and follow all safety procedures, especially as you work with the Bunsen burner. In this investigation, we will not use a CO2 probe to measure the gas, but rather a balloon, as we can use it to easily determine the mass of the CO2. Record your data in the table below. Mass of CaCO3 Mass of CaO Mass of CO2 Total mass of reactants Total mass of products Trial 1 Trial 2 Trial 3 6. Based on your data, was your hypothesis supported? 7. Based on your results, what do you conclude about the law of conservation of matter? 114 | P a g e CONSERVATION OF MASS IN CHEMICAL REACTIONS Lab Sheet – Teacher Copy Background Information When a chemical reaction occurs, a substance is transformed into a new substance or substances. To represent this, chemical equations are written that include elements and compounds. These equations need to be balanced. Therefore, when chemical equations are written, the mass of the reactants needs to be equal to the mass of the products. Coefficients are used to ensure that the total number of atoms for each element is equal to the reactants and the products in the reaction. Example: 3Ca + N2 Ca3N2 This example demonstrates that the total amount of mass in the reactant equals the total amount of mass in the product. Equations are balanced in order to uphold the law of conservation of mass, which states that mass cannot be created or destroyed. The products of all reactions are not always easy to see; yet, the products of all reactions need to be accounted for. For example, when wood burns, the solid remains are black and charred. The appearance of this ash is very different from the original wood, and has less mass. The loss of mass is accounted for in the form of carbon dioxide though. Because carbon dioxide is a gas, the molecules are released into the atmosphere. Therefore, the mass is present in the gaseous products produced and is, in fact, conserved. By conducting experiments involving chemical reactions, we can test the law of the conservation of matter. In an investigation such as this, we need to measure the mass of the reactants prior to the reaction, and then measure the mass of the products. Glassware When performing chemistry experiments, it is important to know the functions of the various types of glassware. A volumetric flask is designed to hold a precise volume of a liquid; however, it should not be used to measure volumes. Graduated cylinders are the appropriate glassware to measure specific volumes of liquids. Pipettes are eyedropperlike types of glass traditionally used to draw out small volumes of liquids or add small amounts of liquid to a solution. Modern-day pipetters are able to accurately draw or administer microliters (µL) of a fluid. To give you an idea of how small this is, 1 microliter is 0.000001 liters. Beakers are commonly used to hold liquids but should not be relied upon for accurate volumetric measurements. Erlenmeyer flasks taper into a narrow neck and opening, making them suitable for mixing or swirling solutions. Additionally, due to the narrow neck of the Erlenmeyer flask, it can be used for measuring gases given off during a reaction. This can be done with the use of gas sensors/probes or even a simple balloon over the opening of the flask. Finally, a buret is a long, thin cylinder with a stopcock valve, allowing for the precise volumes of a liquid to be released. 115 | P a g e Equipment Calculators are convenient tools that allow people to perform arithmetic operations quickly. A scientific calculator is useful for completing calculations that involve scientific notation, trigonometry, logarithmic functions, exponential functions, and some statistical calculations. Over the last 50 years, calculators have become affordable for most people and are much more portable than a computer. A graphing calculator can complete the same operations as a scientific calculator, but can also carry out more complex calculations, graph functions and raw data, etc. Scientific data can be collected using a variety of tools, but then it is often necessary to determine whether relationships exist between two or more variables. By incorporating graphing technology, a scientist can determine these relationships quickly. A graphing calculator can be used to gather, view, and analyze real data. Probes are tools used to take measurements of various characteristics of solutions such as temperature, pH, elemental composition, and wavelength. Computers are used to either analyze or interpret data. For example, a mass spectrometer is a machine that can analyze and interpret the elemental composition of a compound. Laboratory Safety Be sure to use appropriate safety attire when working in a laboratory environment, including chemical splash goggles, an apron or lab coat, and gloves. Additionally, you should be prepared to use an eye/face wash in case of a laboratory accident. This device is meant to help us in case chemicals or other substances are accidentally splashed on our faces or into our eyes during the course of our investigations. There are several different types of eye/face wash devices that are used in laboratories, and the correct usage depends on the type available. Your teacher will instruct you on the appropriate use of the equipment that is available to you in your laboratory. In general, you should immediately ask someone to assist you if anything splashes in your face and eyes. You should also rinse your face or eyes for at least 15 minutes, and use your fingers to hold your eyes open if necessary, in order to ensure that the chemical has been thoroughly rinsed out. Fire Extinguisher Fires are some of the most common lab accidents. You should be familiar with the location and use of the fire extinguisher. Fires are classified by the nature of the fuel that is burning. It is essential to use the appropriate type of fire extinguisher. Four classes of fire extinguishers are recognized, and all of them are labeled to indicate the class of fire for which they can be used. You should be familiar with all four classes: Class A: Ordinary combustibles, like paper and wood Class B: Organic solvents, like alcohol and acetone Class C: Electrical fires Class D: Flammable metals, such as sodium and magnesium 116 | P a g e Fire Blankets These blankets are made from flame-retardant materials. If somebody’s clothes accidentally catch on fire, they should be wrapped in the blanket and then rolled on the floor to put out the flames. Do not cover the person’s head, as trapped smoke and hot air can damage their lungs. Plan the Investigation Ask students to set up the following experiment and answer the questions below. You will be planning, implementing, and analyzing a series of chemical reactions to investigate the law of conservation of matter. In this experiment, you will trigger a chemical reaction in calcium carbonate (CaCO3) by heating it. You will be responsible for precisely measuring and heating the chemicals as part of this investigation. Before beginning any experiment though, you must first plan out your procedures. This will ensure that you are prepared through all of the steps of the experiment. You must plan the following: • The questions you will ask • The hypothesis you will develop • What glassware you will require • What equipment you will need • What and how much of each chemical you will require • What probes you will use to gather data • How you will best use your graphing calculator • How you will use your computer to analyze information Planning Questions 9. What questions will you ask? Answers may vary. Accept any reasonable answer. For example: What will we need to measure to accurately check to see if the mass is conserved after the reaction? 10. What will be your hypothesis? Answers may vary. Accept any reasonable answer. For example: The mass of the CaCO3 entering the reaction will be equal to the masses of the products after the reaction. 11. What glassware will you require? We will require an Erlenmeyer flask. We may also use a watch glass for weighing chemicals. 117 | P a g e 12. What equipment will you need? We will need an electronic or manual scale, a Bunsen burner, either a stand and clamps arrangement or a burner tripod to keep the Erlenmeyer in place while heating the CaCO3, a balloon, and an adequate supply of gas for the burner. 118 | P a g e 13. What chemicals will you need? We will need an adequate supply of CaCO3. We will need to place different masses of CaCO3 in the Erlenmeyer flask and heat them using the Bunsen burner. Note to teacher: A Bunsen burner uses highly flammable gas. The instructions on how to use the Bunsen burner and the gas supply should be covered in class. 14. What probes will you use? We will use CO2 probes. 15. How will you best use your graphing calculator? The calculator can be used to determine the difference between the mass of CaCO3 and the total masses of the end products. If we use CO2 probes to keep track of the CO2 production during the reaction, we can use our graphing calculator to plot the CO2 concentration–time graph. This graph could help us understand that chemical reactions are not instantaneous―they take time to complete. 16. How will you use your computer to analyze information? If we use CO2 probes connected to a computer, the computer could plot the CO2 concentration–time graph automatically. Alternatively, we can record the data in a spreadsheet program and configure the spreadsheet to do the calculations automatically as we enter the raw data. Implement the Investigation Before beginning, verify all of your answers from the planning stage with your instructor. Before beginning any laboratory exercise, make certain that you are following all laboratory safety procedures, including wearing appropriate clothing and safety goggles. Once you are certain that you are appropriately dressed and your answers from the planning section have been checked, implement the plan that you developed. As a reminder, remember that you will implement the following procedures: • Go to the cabinet and select the appropriate glassware. • Precisely measure the amount of reactants and products using the electronic balance and appropriate probe. • Record your data on the table below and in your lab notebook. • Use a graphing calculator to compare the mass of the reactants to the mass of the products and to make a graph of carbon dioxide released over time. • Use a computer to store your data points in a spreadsheet, make a graph, and print it out. Also use the computer to type up a lab report. 119 | P a g e Answer the questions below. 8. What question are you seeking to answer in this experiment? Answers may vary. Accept any reasonable answer. The answers should be in line with the planning-stage discussions. For example: What will we need to measure to check if the mass is conserved after the reaction? 9. What is your hypothesis? Answers may vary. Accept any reasonable answer. The answers should be in line with the planning-stage discussions. For example: The mass of the CaCO3 entering the reaction will be equal to the masses of the products of the reaction. 10. It is important to make sure that you can appropriately use the equipment to make measurements with precision. To check your precision, you will measure the mass of one spoonful of CaCO3 three different times. Record your trials in the chart below. Trial 1 2 3 Mass of CaCO3(g) After measuring the mass of one spoonful of the chemical three times, would you say that you made measurements with precision? How do you know? Precision is high when repeated measurements have values that are close to each other. The students are likely to get low precision measurements in this process. Different students will likely add different amounts of CaCO3 to the spoon. This indicates that a spoon is not a precise instrument for making measurements and illustrates why we always must measure the amount of a chemical using a scale. Students might also be encouraged to discuss how to use a spoon as a more precise tool. One method would be to fill the spoon to its brim by sweeping the CaCO3 over the brim with a straight edge. 120 | P a g e 11. In order to demonstrate that CO2 is one of the products released as a result of this chemical reaction, use the CO2 probe. You will do three different trials to determine what happens to the amount of carbon dioxide released over time as the amount of CaCO3 is increased. In each trial, measure out an amount of CaCO3 (but not more than 10 grams). After measuring the CaCO3, place it into the Erlenmeyer flask and place the CO2 probe into the opening of the flask. If your probe connects to a computer, have the computer take the data for you; otherwise, record the amount of CO2 present every 3 seconds for a total duration of 30 seconds. (Note: If you do not have access to CO2 probes, skip this investigation question). Draw a rough version of your graph below. Make sure to properly label your x and yaxis. CO2 Concentration Drawings and answers may vary. Accept any reasonable answer. Time (s) 121 | P a g e 12. Conduct the investigation of the chemical reaction to test the law of conservation of matter. Make sure you make precise measurements and follow all safety procedures, especially as you work with the Bunsen burner. In this investigation, we will not use a CO2 probe to measure the gas, but rather a balloon, as we can use it to easily determine the mass of the CO2. Record your data in the table below. Mass of CaCO3 Mass of CaO Mass of CO2 Total mass of reactants Total mass of products Trial 1 Trial 2 Trial 3 13. Based on your data, was your hypothesis supported? Answers will vary. Accept any reasonable answer. 14. Based on your results, what do you conclude about the law of conservation of matter? Answers may vary, but the law of conservation of matter has been proven with many experiments. If a student’s findings are in conflict with the law, there should be an error with the experimental procedure. Hold a discussion regarding correct investigation procedures and discuss where the error may have originated. 122 | P a g e CELL THEORY AND CELL TYPES Name: Class or Period: Investigation Sheet Date: Description of Concepts & Investigations Cell Theory The development of the cell theory can be attributed to the major discoveries of many notable scientists. The development of the cell theory has been dependent upon improvements in the microscope and microscopic techniques throughout the last four centuries. Cell theory includes the following components: 1. All living things are composed of cells. 2. Cells are the smallest unit (structure) of living things that can perform the processes (functions) necessary for life. 3. Living cells come only from other living cells. Continuing advances in microscopes and instrumentation have increased the understanding of cell organelles and their functions. Many of these organelles and structures in a cell can be observed with a compound light microscope. A compound microscope uses two lenses, an objective lens and an ocular lens, mounted at opposite ends of a closed tube, to provide greater magnification than is possible with a single lens. The objective lens is composed of several lens elements that form an enlarged real image of the object being examined. It has a firm stand with a flat stage to hold the material examined and some means for moving the microscope tube toward and away from the specimen to bring it into focus. Prokaryotic and Eukaryotic Cells There are two basic types of cells: prokaryotic cells and eukaryotic cells. Prokaryotes are single-celled organisms, like bacteria. Eukaryotes are multicellular organisms like animals, plants, fungi, and protists. Sometimes, however, eukaryotes may also be single-celled. The main difference between eukaryotic and prokaryotic cells is that eukaryotic cells have a nucleus where cells store their genetic material, also known as DNA. Prokaryotic cells do not have a nucleus. Instead, their DNA floats around inside the cell. Prokaryotic and eukaryotic cells have structures in common. For example, all cells have a plasma membrane, ribosomes, cytoplasm, and DNA. The plasma membrane, or cell membrane, is the phospholipid layer that surrounds the cell and protects it from the outside environment. Ribosomes are the non-membrane bound organelles where proteins are made, a process called protein synthesis. The cytoplasm is all the contents of the cell inside the cell membrane, not including the nucleus. 123 | P a g e Eukaryotic cells usually have multiple chromosomes composed of DNA and protein. Some eukaryotic species have just a few chromosomes; others have close to 100 or more. These chromosomes are protected within the nucleus. In addition to a nucleus, eukaryotic cells include other membrane-bound structures called organelles. Organelles allow eukaryotic cells to be more specialized than prokaryotic cells, and include the mitochondria, endoplasmic reticulum, and Golgi apparatus. Prokaryotic cells are usually smaller and simpler than eukaryotic cells. They do not have a nucleus or other membrane-bound organelles. In prokaryotic cells, the DNA, or genetic material, forms a single large circle that coils up on itself. The DNA is located in the main part of the cell. Below is a summary table of some of the key differences between prokaryotes and eukaryotes. Feature Prokaryote Eukaryote Nucleus No Yes DNA Single circular piece of DNA Multiple chromosomes No Yes Bacteria Plants, animals, fungi Membrane-Enclosed Organelles Examples Plant and Animal Cells Plant and animal cells have several differences and similarities. For example, plant cells have three structures that animal cells lack. Plant cells have chloroplasts to capture the energy from the sun. Plant cells have a large central vacuole for storage of water, nutrients, salts, and other materials. Animal cells do have vacuoles but on a much smaller scale. The third main difference is that plant cells are surrounded by both a cell membrane and cell wall. Animal cells do not have the neat, organized shape that plant cells demonstrate due to this cell wall. Feature Animal Cell Plant Cell Cell wall Absent Present (formed of cellulose) Shape Round (irregular shape) Rectangular (fixed shape) Vacuole One or more small vacuoles (much smaller than plant cells) Centrioles Present in all animal cells One, large central vacuole taking up 90% of cell volume Only present in lower plant forms 124 | P a g e Chloroplast No Yes Plasma Membrane Only a cell membrane Cell wall and a cell membrane Investigation Activity Plan a comparative investigation and answer the following questions. 1. Write a question that can be answered from your investigations. 2. What equipment and technology would you need to conduct your investigation? 3. What observations would you need to make during your investigation? Part A: Observing Plant Cells 1. Prepare a wet-mount slide of an Elodea leaf. 2. Draw and label one cell from the Elodea. Label the cell wall, cytoplasm, nucleus, and chloroplasts. 3. Sketch a representative Elodea cell as observed under high power, and label its parts. 4. Do the chloroplasts appear to move? Describe their movement in the space next to your sketch. Elodea: 125 | P a g e Magnification: ______ 1. Prepare a wet-mount slide of onion tissue. Onions (Allium) have layers of modified leaves (scales) that can be easily separated from one another. Peel off a portion of one layer and examine the concave side of the piece you have obtained (the side that curves inward). The surface is covered by a thin layer of cells, the epidermis. 2. Remove a small piece of the epidermis by breaking the scale (modified leaf) gently. Peel the epidermis from one of the halves of the scale. Prepare a wet-mount slide of the isolated epidermis. 3. Observe the onion cells using low power (10X) and then high power (40X). 4. If it is difficult to see the cells, add a drop of iodine. 5. Sketch an onion cell under high power, and label the cell wall, nucleus, and cytoplasm. Onion cell: 126 | P a g e Magnification: ______ Part B: Observing Animal Cells Animal cells can be studied using the light microscope, but most of the cellular organelles within the cytoplasm are not visible without the use of special staining techniques. You can usually find the nucleus, the cell membrane, and the cytoplasm. To study the structure of animal cells, you will use prepared slides of animal tissues. These are collections of cells that have a similar function. The cells are usually organized into sheets. 1. Gently scrape the inside of your mouth with the flat side of a toothpick. This scraping will collect some of your cheek cells. (Don’t worry, these cells are constantly being shed from your mouth so they will not be missed!) 2. Prepare a wet-mount slide of a cheek cell. 3. Now you need to add stain to one slide. To add stain, put a drop of the stain next to the cover slip on the slide and then draw it under the cover slip by placing a piece of paper towel against the other side of the cover slip. The paper towel will soak up the water, drawing the stain under the cover slip around the cell. Drawing the stain under the cell is called "wicking." 4. Sketch a few cells, and label any parts you see. Cheek cell: 127 | P a g e Magnification: ______ Implement a comparative investigation and answer the following questions. 4. Describe the observations that you made during the implementation of your investigation. 5. Describe how you used equipment during the implementation of your investigation. 6. Describe how you used technology during the implementation of your investigation. 7. Describe how you answered your original question during the implementation of your investigation. 128 | P a g e CELL THEORY AND CELL TYPES Investigation Sheet – Teacher Copy Description of Concepts & Investigations Cell Theory The development of the cell theory can be attributed to the major discoveries of many notable scientists. The development of the cell theory has been dependent upon improvements in the microscope and microscopic techniques throughout the last four centuries. Cell theory includes the following components: 4. All living things are composed of cells. 5. Cells are the smallest unit (structure) of living things that can perform the processes (functions) necessary for life. 6. Living cells come only from other living cells. Continuing advances in microscopes and instrumentation have increased the understanding of cell organelles and their functions. Many of these organelles and structures in a cell can be observed with a compound light microscope. A compound microscope uses two lenses, an objective lens and an ocular lens, mounted at opposite ends of a closed tube, to provide greater magnification than is possible with a single lens. The objective lens is composed of several lens elements that form an enlarged real image of the object being examined. It has a firm stand with a flat stage to hold the material examined and some means for moving the microscope tube toward and away from the specimen to bring it into focus. Prokaryotic and Eukaryotic Cells There are two basic types of cells: prokaryotic cells and eukaryotic cells. Prokaryotes are single-celled organisms, like bacteria. Eukaryotes are multicellular organisms like animals, plants, fungi, and protists. Sometimes, however, eukaryotes may also be single-celled. The main difference between eukaryotic and prokaryotic cells is that eukaryotic cells have a nucleus where cells store their genetic material, also known as DNA. Prokaryotic cells do not have a nucleus. Instead, their DNA floats around inside the cell. Prokaryotic and eukaryotic cells have structures in common. For example, all cells have a plasma membrane, ribosomes, cytoplasm, and DNA. The plasma membrane, or cell membrane, is the phospholipid layer that surrounds the cell and protects it from the outside environment. Ribosomes are the non-membrane bound organelles where proteins are made, a process called protein synthesis. The cytoplasm is all the contents of the cell inside the cell membrane, not including the nucleus. Eukaryotic cells usually have multiple chromosomes composed of DNA and protein. Some eukaryotic species have just a few chromosomes; others have close to 100 or more. These chromosomes are protected within the nucleus. In addition to a nucleus, eukaryotic cells 129 | P a g e include other membrane-bound structures called organelles. Organelles allow eukaryotic cells to be more specialized than prokaryotic cells, and include the mitochondria, endoplasmic reticulum, and Golgi apparatus. Prokaryotic cells are usually smaller and simpler than eukaryotic cells. They do not have a nucleus or other membrane-bound organelles. In prokaryotic cells, the DNA, or genetic material, forms a single large circle that coils up on itself. The DNA is located in the main part of the cell. Below is a summary table of some of the key differences between prokaryotes and eukaryotes. Feature Prokaryote Eukaryote Nucleus No Yes DNA Single circular piece of DNA Multiple chromosomes No Yes Bacteria Plants, animals, fungi Membrane-Enclosed Organelles Examples Plant and Animal Cells Plant and animal cells have several differences and similarities. For example, plant cells have three structures that animal cells lack. Plant cells have chloroplasts to capture the energy from the sun. Plant cells have a large central vacuole for storage of water, nutrients, salts, and other materials. Animal cells do have vacuoles but on a much smaller scale. The third main difference is that plant cells are surrounded by both a cell membrane and cell wall. Animal cells do not have the neat, organized shape that plant cells demonstrate due to this cell wall. Feature Animal Cell Plant Cell Cell wall Absent Present (formed of cellulose) Shape Round (irregular shape) Rectangular (fixed shape) Vacuole One or more small vacuoles (much smaller than plant cells) Centrioles Present in all animal cells One, large central vacuole taking up 90% of cell volume Only present in lower plant forms Chloroplast No Yes Plasma Membrane Only a cell membrane Cell wall and a cell membrane 130 | P a g e Investigation Activity Ask students to plan a comparative investigation and answer the following questions. Now that students have observed the implementation of a comparative investigation in the Activity Object, have them plan a similar comparative investigation by responding to the following questions and statements. 8. Write a question that can be answered from your investigations. Answers will vary. Accept all reasonable responses. For example: Are chloroplasts found in all types of cells? 9. What equipment and technology would you need to conduct your investigation? Answers will vary. Accept all reasonable responses. For example: In order to conduct my investigation, I would need a microscope and microscope slides. I may also need a camera that can be connected to the microscope in order to record images, and a computer on which to display the images. 10. What observations would you need to make during your investigation? Answers will vary. Accept all reasonable responses. For example: During my investigations, I would need to make observations of the organelles found in both plant and animal cells. Part A: Observing Plant Cells 5. Prepare a wet-mount slide of an Elodea leaf. 6. Draw and label one cell from the Elodea. Label the cell wall, cytoplasm, nucleus, and chloroplasts. 7. Sketch a representative Elodea cell as observed under high power, and label its parts. 8. Do the chloroplasts appear to move? Describe their movement in the space next to your sketch. Elodea: 131 | P a g e Magnification: ______ 6. Prepare a wet-mount slide of onion tissue. Onions (Allium) have layers of modified leaves (scales) that can be easily separated from one another. Peel off a portion of one layer and examine the concave side of the piece you have obtained (the side that curves inward). The surface is covered by a thin layer of cells, the epidermis. 7. Remove a small piece of the epidermis by breaking the scale (modified leaf) gently. Peel the epidermis from one of the halves of the scale. Prepare a wet-mount slide of the isolated epidermis. 8. Observe the onion cells using low power (10X) and then high power (40X). 9. If it is difficult to see the cells, add a drop of iodine. 10. Sketch an onion cell under high power, and label the cell wall, nucleus, and cytoplasm. Onion cell: 132 | P a g e Magnification: ______ Part B: Observing Animal Cells Animal cells can be studied using the light microscope, but most of the cellular organelles within the cytoplasm are not visible without the use of special staining techniques. You can usually find the nucleus, the cell membrane, and the cytoplasm. To study the structure of animal cells, you will use prepared slides of animal tissues. These are collections of cells that have a similar function. The cells are usually organized into sheets. 5. Gently scrape the inside of your mouth with the flat side of a toothpick. This scraping will collect some of your cheek cells. (Don’t worry, these cells are constantly being shed from your mouth so they will not be missed!) 6. Prepare a wet-mount slide of a cheek cell. 7. Now you need to add stain to one slide. To add stain, put a drop of the stain next to the cover slip on the slide and then draw it under the cover slip by placing a piece of paper towel against the other side of the cover slip. The paper towel will soak up the water, drawing the stain under the cover slip around the cell. Drawing the stain under the cell is called "wicking." 8. Sketch a few cells, and label any parts you see. Cheek cell: 133 | P a g e Magnification: ______ Ask students to implement a comparative investigation and answer the following questions. As part of the implementation of a comparative investigation, have students respond to the following statements and questions. 11. Describe the observations that you made during the implementation of your investigation. Answers will vary. Accept all reasonable responses. For example: During the investigation, I observed the parts found inside both plant and animal cells. I observed two types of plant cells, but found that only one type had chloroplasts. I did not see chloroplasts in my cheek cells. 12. Describe how you used equipment during the implementation of your investigation. Answers will vary. Accept all reasonable responses. For example: In my investigation, I used microscope slides to hold the specimens that I observed. The slides were then examined using a microscope. 13. Describe how you used technology during the implementation of your investigation. Answers will vary. Accept all reasonable responses. For example: During my investigations, I took pictures of the cells using a digital camera attached to the microscope. 14. Describe how you answered your original question during the implementation of your investigation. Answers will vary. Accept all reasonable responses. For example: My original question was “Are chloroplasts found in all types of cells?” During the investigation, I examined two types of plant cells, and one type of animal cell. I only observed chloroplasts in the Elodea leaf cells. I did not see chloroplasts in the onion cells or in my cheek cells. From these observations, it seems that only plants have chloroplasts, but they are not found in all cells. 134 | P a g e HOMEOSTASIS Name: Class or Period: Enrichment Sheet Date: Description of Concepts All organisms function best when their bodies maintain a relatively constant internal environment. Their ability to do this in spite of changes in the outside environment is called homeostasis and is one of the characteristics that define living organisms. Organisms are able to maintain homeostasis by using feedbacks. Feedbacks have four components: (1) the state of the system, (2) sensor, (3) integrator, and (4) effector. The state of the system is the condition of the organism. For example, you feel very hot standing outside in the sun. The sensor measures the state of the system and acts as the internal stimulus that sends a message to the integrator. When you feel hot, your nerves feel and measure the heat and send this information to the brain, the integrator of the human body. The integrator determines the most appropriate response and tells the body what response to take. The effector is what carries out the decision made by the integrator. When your brain receives the message that your body is hot, it decides to cool it down. It will then send a message to your sweat glands to sweat and your blood vessels to increase circulation of blood to the skin, which releases excess heat. The result is your body cooling back down, your body sensing the temperature drop, and your brain telling your glands to stop sweating and your blood vessels to decrease circulation. If your body did not have a feedback system that allowed it to maintain homeostasis, then you would overheat and likely die. Temperature is not the only condition animals need to maintain. Water, salt (e.g., calcium, sodium, and potassium), hormones, pH, and oxygen levels are all examples of what the animal body needs to keep in balance. Plants also need to maintain homeostasis for similar conditions. For example, when plants sense increasing temperatures in their environment in spring, some can respond by growing leaves covered in white “hairs” (extensions of their “skin”). These fuzzy, pale leaves reflect more sunlight away from the plant, keeping the temperature of the plant lower. In winter, these same plants can respond to lower temperatures by producing leaves without the white hairs, resulting in more heat absorption. Plants can also regulate their temperature by evaporating water from their surfaces—very similar to animals sweating to cool down. 135 | P a g e Enrichment Activity Answer the following questions. 1. What is homeostasis? 2. Describe the four components of homeostatic feedback systems? 3. Jeffrey is jogging at the park on a warm sunny day. After a while, he begins sweating and his mouth feels dry. Jeffrey stops at a water fountain and drinks water. Describe the internal stimulus that allows Jeffrey’s body to maintain its water balance. 4. A California poppy plant is wilting because it is losing water to the air. The poppy moves salt molecules to the root cells, which causes the root cells to absorb water from the soil. The poppy stands erect again. Relate the response (i.e., effector) of the poppy that allows it to maintain water balance. 5. After sleeping eight hours, you go to school without eating breakfast. Soon, you realize that you cannot focus on your schoolwork because your blood glucose levels (food to fuel your cells) are too low. Describe how you would respond to maintain your blood glucose homeostasis? Explain. 136 | P a g e HOMEOSTASIS Enrichment Sheet – Teacher Copy Description of Concepts All organisms function best when their bodies maintain a relatively constant internal environment. Their ability to do this in spite of changes in the outside environment is called homeostasis and is one of the characteristics that define living organisms. Organisms are able to maintain homeostasis by using feedbacks. Feedbacks have four components: (1) the state of the system, (2) sensor, (3) integrator, and (4) effector. The state of the system is the condition of the organism. For example, you feel very hot standing outside in the sun. The sensor measures the state of the system and acts as the internal stimulus that sends a message to the integrator. When you feel hot, your nerves feel and measure the heat and send this information to the brain, the integrator of the human body. The integrator determines the most appropriate response and tells the body what response to take. The effector is what carries out the decision made by the integrator. When your brain receives the message that your body is hot, it decides to cool it down. It will then send a message to your sweat glands to sweat and your blood vessels to increase circulation of blood to the skin, which releases excess heat. The result is your body cooling back down, your body sensing the temperature drop, and your brain telling your glands to stop sweating and your blood vessels to decrease circulation. If your body did not have a feedback system that allowed it to maintain homeostasis, then you would overheat and likely die. Temperature is not the only condition animals need to maintain. Water, salt (e.g., calcium, sodium, and potassium), hormones, pH, and oxygen levels are all examples of what the animal body needs to keep in balance. Plants also need to maintain homeostasis for similar conditions. For example, when plants sense increasing temperatures in their environment in spring, some can respond by growing leaves covered in white “hairs” (extensions of their “skin”). These fuzzy, pale leaves reflect more sunlight away from the plant, keeping the temperature of the plant lower. In winter, these same plants can respond to lower temperatures by producing leaves without the white hairs, resulting in more heat absorption. Plants can also regulate their temperature by evaporating water from their surfaces—very similar to animals sweating to cool down. 137 | P a g e Enrichment Activity Ask students to answer the following questions. 1. What is homeostasis? Homeostasis is the ability of organisms to maintain a relatively constant internal environment in spite of changes in the outside environment. 2. Describe the four components of homeostatic feedback systems? The four components of homeostatic feedback systems are (1) state of the system, (2) sensor (measures the condition of the organism), (3) integrator (makes the decision about how to respond), and (4) effector (carries out the response). 3. Jeffrey is jogging at the park on a warm sunny day. After a while, he begins sweating and his mouth feels dry. Jeffrey stops at a water fountain and drinks water. Describe the internal stimulus that allows Jeffrey’s body to maintain its water balance. The internal stimulus that allows Jeffrey to maintain its water balance is the dry mouth feel. 4. A California poppy plant is wilting because it is losing water to the air. The poppy moves salt molecules to the root cells, which causes the root cells to absorb water from the soil. The poppy stands erect again. Relate the response (i.e., effector) of the poppy that allows it to maintain water balance. The response that allows the poppy to maintain its water balance is the root cells gaining salt molecules. 5. After sleeping eight hours, you go to school without eating breakfast. Soon, you realize that you cannot focus on your schoolwork because your blood glucose levels (food to fuel your cells) are too low. Describe how you would respond to maintain your blood glucose homeostasis? Explain. Answers may vary. Accept any reasonable answer. For example: I would eat a piece of fruit from my lunch because it contains food to fuel my cells and will therefore increase my blood glucose levels. 138 | P a g e