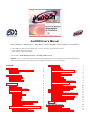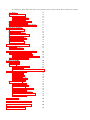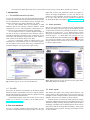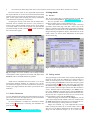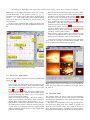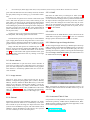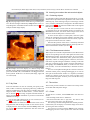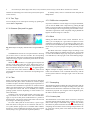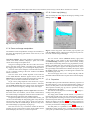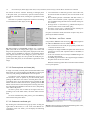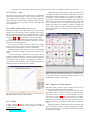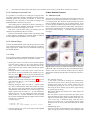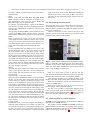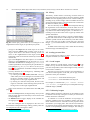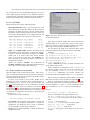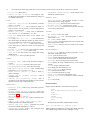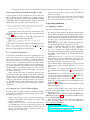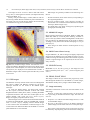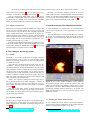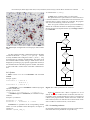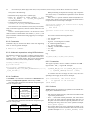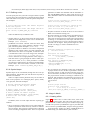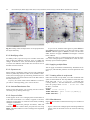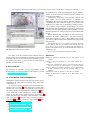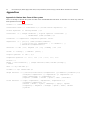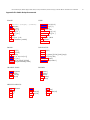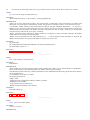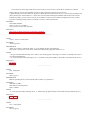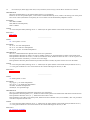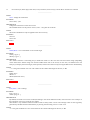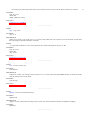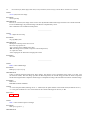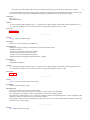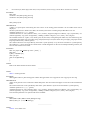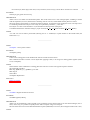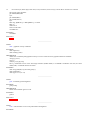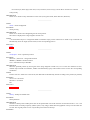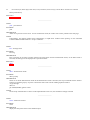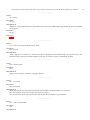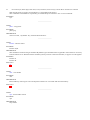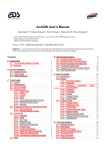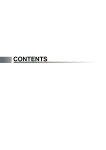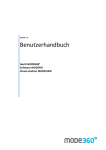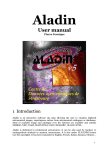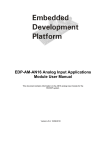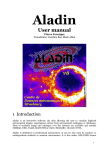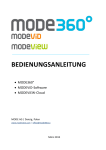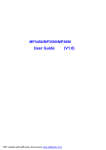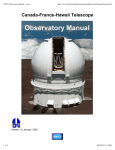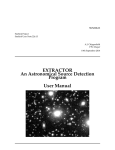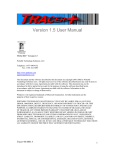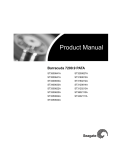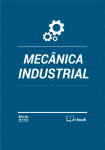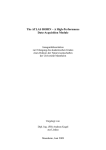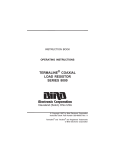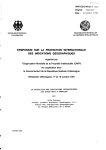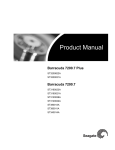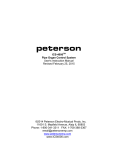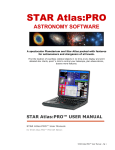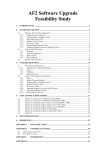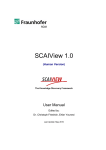Download ALADIN User`s Manual
Transcript
ALADIN User’s Manual Olivier Bienaymé1 , Daniel Egret1,2 , Mark Allen1 , François Bonnarel1 , Pierre Fernique1 , Thomas Boch1 1 2 CDS, UMR 7550, Observatoire de Strasbourg, 11 rue de l’Université, 67000 Strasbourg, France present address: Observatoire de Paris Email: [email protected] April 28, 2005– Aladin Manual 3nd release – describing Aladin version 3. Abstract. A LADIN is an interactive sky atlas developed and maintained by the Centre de Données astronomiques de Strasbourg (CDS) for the identification of astronomical sources through visual analysis of reference sky images. Contents 3.7 1 Introduction 1.1 The ALADIN interactive sky atlas . . . . . . . 1.2 The CDS . . . . . . . . . . . . . . . . . . . . 3 3 3 2 The user interfaces 2.1 Aladin previewer . . . . . . . . . . . . . . . . 2.2 Aladin applet . . . . . . . . . . . . . . . . . . 2.3 Aladin Standalone . . . . . . . . . . . . . . . . 3 3 3 4 3 Using Aladin 3.1 Access . . . . . . . . . . . . . . . . . . . . . 3.2 Getting started . . . . . . . . . . . . . . . . . 3.3 The A LADIN view panels . . . . . . . . . . . 3.4 The plane stack . . . . . . . . . . . . . . . . 3.5 Server selector . . . . . . . . . . . . . . . . 3.5.1 Image servers . . . . . . . . . . . . . 3.5.2 Simbad . . . . . . . . . . . . . . . . 3.5.3 VizieR . . . . . . . . . . . . . . . . 3.5.4 NED . . . . . . . . . . . . . . . . . 3.5.5 Mission logs and Image Archives . . 3.5.6 Instrument Field of View . . . . . . . 3.5.7 My Data . . . . . . . . . . . . . . . 3.6 Learning more about the astronomical objects 3.6.1 Selecting objects . . . . . . . . . . . 3.6.2 The Measurement window . . . . . . 4 4 4 5 5 6 6 6 6 6 6 6 7 7 7 7 . . . . . . . . . . . . . . . The tool bar . . . . . . . . . . . . . . . . . 3.7.1 Draw . . . . . . . . . . . . . . . . 3.7.2 Text, Tags . . . . . . . . . . . . . . 3.7.3 Distance (Dist) and Cut graph . . . 3.7.4 Filter . . . . . . . . . . . . . . . . 3.7.5 RGB colour composition . . . . . . 3.7.6 Blink . . . . . . . . . . . . . . . . 3.7.7 Resampling . . . . . . . . . . . . . 3.7.8 Contour plots . . . . . . . . . . . . 3.7.9 Zoom and image manipulation . . . 3.7.10 Colour map (Histog.) . . . . . . . . 3.7.11 Properties . . . . . . . . . . . . . . 3.7.12 Remove planes and views (del.) . . 3.7.13 Scale and coordinate grid . . . . . . 3.8 The Save... and Print... menus . . . . . . . 3.9 The Tools... menu . . . . . . . . . . . . . . 3.9.1 Aladin script console and note-pad 3.9.2 VOPlot . . . . . . . . . . . . . . . 3.9.3 Region Of Interest extractor . . . . 3.9.4 Catalogue cross match tool . . . . . 3.9.5 Simbad Finger . . . . . . . . . . . 3.10 Help . . . . . . . . . . . . . . . . . . . . . 4 . . . . . . . . . . . . . . . . . . . . . . . . . . . . . . . . . . . . . . . . . . . . 7 7 8 8 8 8 8 8 8 9 9 9 10 10 10 11 11 11 11 12 12 12 More Detailed Features 4.1 Multiview mode . . . . . . . . . . . . . . . . . 4.2 Manipulating the plane stack . . . . . . . . . . 4.3 Interacting with the VizieR database . . . . . . 12 12 13 13 2 Olivier Bienaymé, Daniel Egret, Mark Allen, François Bonnarel, Pierre Fernique, Thomas Boch: ALADIN User’s Manual 4.4 4.5 . . . . . . . . . . . . . . . . . . . . . . . . . . . . . . . . 14 14 14 14 15 15 17 17 . . . . . . . . . . . . . . . . . . . . . . . . . . . . . . . . 17 17 18 18 18 18 18 18 19 6 The catalogue and survey server 6.1 VizieR . . . . . . . . . . . . . . . . . . . . . . 6.2 Archive previews . . . . . . . . . . . . . . . . 19 19 19 7 Specific features of the Stand-alone version 7.1 Starting the Stand-alone version . . . . . . . 7.1.1 The Java Virtual Machine . . . . . . 7.1.2 The AladinJava Stand-alone package 7.2 Defining additional servers . . . . . . . . . . 19 19 20 20 20 4.6 4.7 4.8 5 8 9 History . . . . . . . . . . . . . . . . . Loading personal files . . . . . . . . . . 4.5.1 Local images . . . . . . . . . . 4.5.2 Calibrating Images . . . . . . . 4.5.3 Local Tables . . . . . . . . . . Script console and script mode . . . . . Coordinate manipulation . . . . . . . . Using the SHIFT key for hidden features The image databases 5.1 Database summary . . . . . 5.2 DSS Images . . . . . . . . . 5.3 MAMA/CAI Images . . . . 5.4 2MASS near-infrared survey 5.5 IRAS-IRIS survey . . . . . . 5.6 DENIS, ROSAT, SDSS . . . 5.7 Image astrometry . . . . . . 5.8 Image compression . . . . . . . . . . . . . . . . . . . . . . . . . . . . . . . . . . . . . . . . . . . . . Filters in Aladin 8.1 Introduction . . . . . . . . . . . . . . 8.2 Syntax . . . . . . . . . . . . . . . . . 8.2.1 Invocating columns . . . . . . 8.2.2 Comments . . . . . . . . . . 8.2.3 Arithmetic expressions UCDs/columns . . . . . . . . 8.2.4 Conditions . . . . . . . . . . 8.2.5 Constraints . . . . . . . . . . 8.2.6 Actions . . . . . . . . . . . . 8.2.7 Defining a color . . . . . . . . 8.2.8 Symbol shape . . . . . . . . . 8.3 Usage in Aladin . . . . . . . . . . . . 8.3.1 Creating a filter . . . . . . . . 8.3.2 Modifying a filter . . . . . . . 8.3.3 Syntax errors . . . . . . . . . 8.3.4 Activate/Deactivate a filter . . 8.3.5 Scope of a filter . . . . . . . . 8.3.6 Applying multiple filters . . . 8.3.7 Creating a filter in script mode 8.3.8 Miscellaneous . . . . . . . . User feedback . . . . . . . . . . . . . . . . . . . . . . . . . . . . . . . . . . . . . . . . . . . . . . . using . . . . . . . . . . . . . . . . . . . . . . . . . . . . . . . . . . . . . . . . . . . . . . . . . . . . . . . . . . . . 20 20 21 21 22 22 22 22 22 23 23 23 23 24 24 24 24 24 24 24 25 10 Contribution / Acknowledgements 25 A Backus Naur Form of filter syntax 26 B Aladin Script Commands 27 Olivier Bienaymé, Daniel Egret, Mark Allen, François Bonnarel, Pierre Fernique, Thomas Boch: ALADIN User’s Manual 1. Introduction 1.1. The ALADIN interactive sky atlas A LADIN is an interactive sky atlas developed and maintained by the Centre de Données astronomiques de Strasbourg (CDS) for the identification of astronomical sources through visual analysis of reference sky images (Bonnarel et al. 2000). A LADIN fully benefits from the environment of CDS databases and services (S IMBAD reference database, VizieR catalogue service, etc.), and is designed as a multi-purpose service for use by the professional astronomical community. A LADIN allows the user to visualize digitized images of any part of the sky, to superimpose entries from the CDS astronomical catalogues and tables, and to interactively access related data and information from S IMBAD, NED, VizieR, or other archives for all known objects in the field. A LADIN is particularly useful for multi-spectral crossidentifications of astronomical sources, observation preparation and quality control of new data sets (by comparison with standard catalogues covering the same region of sky). Fig. 1. Home page of A LADIN at the CDS Web site. 1.2. The CDS The Centre de Données astronomiques de Strasbourg (CDS) defines, develops, and maintains services to help astronomers find the information they need from the very rapidly increasing wealth of astronomical information. A detailed description of the CDS on-line services can be found, e.g., in Genova et al. (2000), or at the CDS web site: http://cdsweb.u-strasbg.fr/. 2. The user interfaces A LADIN is currently available in three main modes: A LADIN previewer, a simple astronomical image provider; A LADIN java 3 applet and A LADIN java stand-alone version are graphic interfaces for image manipulations. A LADIN can also be controlled via in-line commands, executing script files or opening the A LADIN script console. A LADIN is publicly accessible on the World-Wide Web at the address: http://aladin.u-strasbg.fr/. 2.1. Aladin previewer The A LADIN previewer is a simple web page application that displays sky images centred on a given sky coordinate position or object name (resolved to a coordinate by S IMBAD). The default action is to return 14.10 × 14.10 DSS-I images, as these images are available for the whole sky. The other options are to return the larger 6◦ × 6◦ DSS “Plate view” images, or to construct an RGB image from the DSS images (Fig. 2). The result of a request also includes a list of direct links to all the other images available at that position in the A LADIN image server (in FITS or JPEG format). Fig. 2. Result page of A LADIN previewer for the galaxy M51. The default image is from DSS-I. 2.2. Aladin applet The Aladin Java applet is the primary public interface, supporting queries to the Aladin image server, overlays from any catalogue or table available at CDS, or from S IMBAD and NED databases, and access to a number of remote archives. It allows the user to interactively make queries for images, catalogues, and data. Images may be manipulated with a set of functions including zooming, changing colour-maps and pixelresampling. Catalogues may be displayed with various colours and symbols, and can be manipulated with filters. Other graphical functions such as contours, drawings, and distance vectors are also available. 4 Olivier Bienaymé, Daniel Egret, Mark Allen, François Bonnarel, Pierre Fernique, Thomas Boch: ALADIN User’s Manual Previous versions of the A LADIN applet did not permit the use of personal files. In version 3 this restriction has been lifted with the option of accessing the local directories of your computer via the applet, after accepting the security certification code that will be requested by your browser. Accepting the security code means that all Aladin functionalities will be available with access to your personal resources, discs, printers and full network access. If you refuse, a restricted Aladin version will be opened: only personal files accessible through an URL (section 3.5.7) remain available to this restricted Java applet. 3. Using Aladin 3.1. Access The A LADIN home page is available through the CDS Web server at the following address: http://aladin.u-strasbg.fr/ This site provides access to A LADIN documentation, including scientific reports, recent publications, etc. A list of the mirror sites for the A LADIN applet is also kept up-to-date on the home page. Note that a mirror copy of the applet is available at the NASA/IPAC Extragalactic Database (NED) where it provides access to the NED collection of FITS images featuring extragalactic objects, and another one at the CFHT, where it is used to assist submissions for the Queue Service Observing. Fig. 4. Example of Images/Data A LADIN Load panel. Fig. 3. Example of A LADIN window, with an image centered on the Hydar I cluster of galaxies ACO 1060, and objects from SIMBAD, GSC2.2 and NED marked by symbols. Aladin Java is compatible from Java release 1.1.4. If your web browser (Explorer, Mozilla, etc.) supports java, you support Aladin Java Applet. On some recent browsers you have to install a java plugin machine, then follow your browser documentation. 2.3. Aladin Standalone A LADIN Standalone has all the same functionalities as the applet version, but runs as Java application on your local machine rather than being launched from a browser. A LADIN Standalone is available for download at Aladin Java package1 . Instructions concerning the installation are given in Section 7. 1 http://aladin.u-strasbg.fr/AladinJava?frame=downloading 3.2. Getting started The typical usage scenario starts with a request of the digitized image for an area of the sky defined by its central position or name of central object (to be resolved by S IMBAD). This is done by pushing the Load button which opens the query panel in a new window (Fig.4). The left side of the query panel lists the different image servers (starting with the Aladin image collection at CDS), while the right side lists the data and archive servers. Push the button corresponding to the Aladin server, type in the Target box the name object, push the submit button and the list of all available images for the field will be displayed. The user is expected to select one (or several) of the proposed images, and to push the submit button. Instead of typing the coordinate in the Target box, you can grab it from images already loaded in the View window. Push the Grab coord. button of the image server and select the center of the next image by clicking in the View window. Images are extracted, e.g., from Digitized Sky Surveys (DSS) covering the whole sky in several colours (section 5). The size of a sky field is determined by the resolution of the image. For full resolution images it is 14.10 in the case of Olivier Bienaymé, Daniel Egret, Mark Allen, François Bonnarel, Pierre Fernique, Thomas Boch: ALADIN User’s Manual DSS-I and 12.90 for DSS-II. The image server also currently provides DSS images in low resolution (about 1.5◦ × 1.5◦ ), and global views of the original photographic Schmidt plates (about 6◦ × 6◦ ). Other image surveys, such as IRAS and the 2 Micron All Sky Survey (2MASS), are also included in the image database. To abort a query, click on the plane name associated to your query. Remove this plane by clicking the del button in the tool bar. 5 – Plane stack: this is the panel at the right of the View window topped by the eye logo. The status of the different planes is specified by icons and colour signals (sections 3.4 and 4.2). – Tool bar: a set of icons between the View windows and the Plane stack gives access to control functions (3.7). – Zoom window: the square window at the bottom right corner displays a quick view of the complete field, and can be used to monitor the zoom factor (3.7.9). – Measurement window: the rectangular panel at the bottom is used for displaying data related to objects selected (with mouse and cursor) in the View window (3.6.2). It can be split into a separate (wider) window. – Status panel: a small rectangular area between the View window and the Measurement window is mainly used for displaying status messages related to selected objects. Contextual menus appear when clicking on the right button of the mouse or CTRL click in the MacOS environment. These menus are different according to the view panels. Fig. 5. Layout of the A LADIN interface window. 3.3. The A LADIN view panels The A LADIN interface comprises the following windows and panels (Fig. 5): – View window: the main window used for displaying the image or catalogue projections. This is used either in single view mode or in multiview mode with 2-4-9 or 16 views (Fig. 6 and section 4.1) – Position (and shortcut) window: the small rectangular panel above the View window is used for displaying the current position of the cursor. By clicking on it, you can grab this position in the Position window. At the left of the position window, a little menu allows selection of the coordinate system for the displayed positions (B1950, J2000, ICRS, Galactic, SuperGalactic, x y). – Pixel window: Located to the right of the Position window, this small window contains a menu for selecting the type of pixel values to be displayed. This only applies to FITS images, and has the options of 8-bits or “full” original pixel precision when available. Fig. 6. Example of the A LADIN interface window in multiwiew mode. The galaxy M104 seen in different wavelength, optical, IR, radio, X 3.4. The plane stack The interface allows the user to stack several information planes related to the same sky field, to superimpose related data from catalogues and databases, and to obtain interactive access to the original data. The user’s eye symbolized by the eye logo sees the projection of all active planes in the View window. A specific icon shows the type of a plane (image, data, graphical element, or filter). The status of a plane is specified by a coloured signal to the right of its name: flashing when the data are being retrieved, 6 Olivier Bienaymé, Daniel Egret, Mark Allen, François Bonnarel, Pierre Fernique, Thomas Boch: ALADIN User’s Manual green when the data have been successfully retrieved, red when the query failed, orange for warning (e.g. no astrometric reduction). You can click on a plane icon to activate or deactivate it (the icon is dark when the plane is active). When clicking on the plane name you select it for the control buttons authorized for this plane type (e.g. the Prop. button displaying its properties). Click and drag the plane icons to change the order of display in the stack. In single view mode, the first active image hides all planes underneath (see section 4.2 for more details on how to use the plane stack). Clicking on the eye logo temporarily deactivates all the table data planes, and clicking again reactivates them. The information planes in the stack may be of four different types: image planes (from the image data base or from observatory archives), data planes (from S IMBAD, NED or V IZIE R), graphics (labels, tags, Field of Views, etc.), or filters (section 8). Image and table data planes are loaded using the ’Server Selector’ menu activated by pushing the Load button. Graphic overlays and filters are activated with buttons of the Tool bar (see 3.7). To create folders and organize the Plane stack, open the pop-up menu of the Plane stack by clicking on the right button of the mouse. 3.5.3. VizieR Data from the CDS library of catalogues or tables (VizieR2 ; Ochsenbein et al. 2000); the user can type a catalogue name, or select the desired catalogue from a preselected list including the major reference catalogues and surveys; the user can alternatively select the catalogues for which entries may be available in the corresponding sky field, using the V IZIE R query mechanism by position, catalogue name or keyword; see below 4.3 for more details. 3.5.4. NED Information from the NED database: objects referenced in the NASA/IPAC Extragalactic Database3 can also be visualized through queries submitted to the NED server at IPAC. 3.5.5. Mission logs and Image Archives Archive images through mission logs: Hubble Space Telescope (HST), Chandra, VLA/NRAO and FIRST images are currently available, among others. The user should first query the corresponding observation log before retrieving the archived images from the Image, Association(CADC) and similar buttons in the Measurement field (Fig. 7 and 8). 3.5. Server selector Push the Load button to open the Server selector interface. It gives access to Image servers, Table data servers, and also to your own data and specific instrument field of view graphics. This interface is automaticly updated when new servers become available. 3.5.1. Image servers This server gives access to image pixels from the A LADIN database of digitized photographic plates (DSS-I, MAMA, DSS-II), from the 2MASS or IRAS-IRIS surveys, from other image servers (SkyView, SuperCosmos, SDSS), or from distributed image archives (e.g. HST). Functionalities include zooming capabilities, inverse video, modification of the colour table (see 3.7.10, 3.7.9, 5). Also resampling and astrometric calibration that modify the content of the images (see 3.7.7, 4.5.2). 3.5.2. Simbad Information from the S IMBAD database (Wenger et al. 2000); objects referenced in S IMBAD are visualized by colour symbols overlaid on top of the image; the shape and colour of the symbols can be modified on request, and written labels can be added for explicit identification of the objects; these features are also available for all the other data planes. Fig. 7. Load panel for Mission logs and image archives. An example of data extracted from the HST mission log can be seen in Fig. 8. 3.5.6. Instrument Field of View It is possible to overlay the field of view (F OV) of some major instruments (presently: CFHT cameras, XMM-Newton, HST– WFPC2 camera). Rotation of the field, when applicable, can be monitored through the Prop. tool. 2 3 http://vizier.u-strasbg.fr/ http://nedwww.ipac.caltech.edu/ Olivier Bienaymé, Daniel Egret, Mark Allen, François Bonnarel, Pierre Fernique, Thomas Boch: ALADIN User’s Manual 7 3.6. Learning more about the astronomical objects 3.6.1. Selecting objects Fig. 8. Querying image archives: the archive log contains pointers to the actual images indicated by Image buttons in the corresponding lines of the Measurement window. See Fig. 9 for an example of HST image display. For information planes related to data bases (S IMBAD, V IZIE R, NED) links are provided to the original data. This is done in the following way: when selecting an object on the image, with the cursor, summary information is displayed in the Measurement panel (section 3.6.2); the data line includes links to the original data that can be activated. It is also possible to select with the cursor all objects in a rectangular area: the corresponding objects are listed in the Measurement window; the colour of the triangle at the left of each line recalls the data plane to which it refers. To select all the objects of a data plane, select this plane and use the contextual pop-up menu related to the plane stack: to create a new data plane with the selected sources, open the pop-up menu related to the View window. Note that the position of the cursor is constantly translated in terms of right ascension and declination on the sky and visualized in the Position window (see also 4.7). 3.6.2. The Measurement window Fig. 9. Example of A LADIN display of a famous image from the HST archive (WFPC2) featuring the Eagle Nebula. Objects present in Simbad, GSC, and USNO B1.0 are flagged with different symbols. Field size is 2.6 arcmin (full image, right) and 1.6 arcmin (left). 3.5.7. My Data Local user data files can also be overlaid, just specify a filename, a URL or a directory. Specifying a directory, Aladin will identify available data from the content of headers files (Fits images or tables, Votable or tabular tables...); see the information in Section 4.5 concerning accepted and used formats of images and tables and information to perform an astrometric calibration of images. You can also load a backup of an A LADIN session (see section 3.8) or script files (see section 4.6). Identified files are ranked on a tree. Move the cursor over an image filename and the image or field of view contours (F OV) is displayed in the View window. Push the History button and see section 4.4 for detailed explanations and uses of the tree presentation. When objects are selected as explained above, the data for these objects corresponding to the active data planes are listed in the Measurement window; on the bottom of the A LADIN window. This list includes basic information (name, position and, when applicable, number of bibliographical references) and active links to the original catalogue or database. Clicking on this link will open a separate browser window with the related data or bibliography from SIMBAD, NED, or VizieR. Click on a line (out of a link): it will be red-underlined, to facilitate its identification. You can scroll up/down/left/right the contents of the measurement window just by clicking-and-dragging on it. You can also split the measurement window in a separate (resizeable) window, by clicking on the out arrow, at the top right corner of the measurement panel. It allows you to consult more easily long lines and long lists. 3.7. The tool bar The tool bar provides a number of control tools to help visualize the data and analyze the images. 3.7.1. Draw To draw lines or contours, use the Draw button. You have two modes: - click-and-drag mode: draw a “hand-line” - click-and-click mode: draw a “poly-line”. You have to take the cursor out of the view to stop the polyline. The drawing is memorized together with celestial positions. It means that you can display it on another image not necessarily having the same resolution. You can move a contour with the Select tool by clickingand-dragging one of its control points. First select the contour 8 Olivier Bienaymé, Daniel Egret, Mark Allen, François Bonnarel, Pierre Fernique, Thomas Boch: ALADIN User’s Manual and then click-and-drag one of the control points (little squares on the contour). To modify a filter, select it in the Plane stack and push the Prop. button. 3.7.2. Text, Tags You can display text or mark objects with tags by pushing the related Text or Tag button. 3.7.3. Distance (Dist) and Cut graph 3.7.5. RGB colour composition If you have loaded two or three images covering the same field, you can call the RGB colour composition by pushing the rgb button. A pop-up window will be displayed, allowing you to select which images will be assigned red, green and blue colours. Astrometric registration will be computed, using by default the highest resolution image as a reference. 3.7.6. Blink Fig. 10. Example of display obtained when using the Dist button. The Dist button activates an “Overplot measurer” allowing you to draw vectors in the View window: the corresponding angular distance, differences in right ascension and declination, and position angle, appear in the Status panel below the View window (Fig. 10). Within the Zoom window, a cut graph appears and plots the intensity of the image along the vector. Moving the cursor in the zoom window displays the width of object intensity profiles. In multiview mode (see section 4.1), cut graphs appears in each view at the same celestial coordinates, select the cut graph segment in each view to obtain the corresponding intensity profile. Pushing the Blink button creates a short animation. For instance, you can display for a given field a sequence of views at different wavelengths or you can follow a high proper motion star observed at different epochs. The Blink button opens a menu where you pick up images among the previously loaded ones. The Blink action first resamples images according to one of the selected images (by default, the first one). You can halt or control the animation step by step using the red symbols, arrows and buttons, at the top right corner of the blinking images. Fig. 11. Example of display obtained when using the B LINK button. The animation can be controlled interactively with the red and yellow buttons at the upper right corner of the View window. 3.7.4. Filter Filters provide a means of selecting objects from any data plane based on the data plane values. It allows for instance, display of subsets of objects in tables satisfying logical expression criteria built from combinations of operators or columns of these tables. The selected objects are visualized by symbol overlays with shapes and colours that can be modified (for example, plotting symbols with size depending on values within a column of the table). The filter can be activated, deactivated or moved by clicking on the filter icon in the Plane stack: the activated filters apply to any active data planes situated below its position in the Plane stack. The objects selected with a filter can be stored by creating a new table (pop-up menu). To create a filter push the FILTER button, it opens a popmenu that assists writing the list of constraints with the correct syntax (buttons propose lists of available table columns, functions to create conditional expressions, they also propose actions, shape, size, type and color of plotted symbols) 3.7.7. Resampling The Resampling button modifies the pixel distribution and the astrometric calibration of an image according to the pixel distribution and the astrometric calibration of another image. Two methods are proposed: one using the nearest neighbour pixel, the other a bilinear interpolation. 3.7.8. Contour plots The Cont button can be used to draw isocontours, computed from the selected current image: these contours can be overlaid on other images as illustrated in Fig. 12. You may modify the number of plotted iscontours and reduce the fluctuations by computing the isocontours with a running average and/or a filter: select the contour plane in the Plane stack and press the Prop. button. Olivier Bienaymé, Daniel Egret, Mark Allen, François Bonnarel, Pierre Fernique, Thomas Boch: ALADIN User’s Manual 9 3.7.10. Colour map (Histog.) You can modify the colour map of the image by clicking on the Histog. button (Fig. 13). Fig. 12. Contour plot of M 33. 3.7.9. Zoom and image manipulation Two different zoom manipulations of images are available, either using the magnifying glass button in the tool bar, or the Zoom window. The Zoom window The square window at the bottom right corner is the Zoom window; it displays a quick view of the current active image on the plane stack. The green rectangle specifies the size of the current view seen in the large View window, according to the zoom scale. By dragging this rectangle, you can change the displayed area. The zoom scale can be changed: i) with the little menu button, or ii) directly clicking in the View window if the Zoom button is activated. The size of the View window depends on the total size of the Aladin Window. With the Applet version, click on the Detach button to separate Aladin from the browser, and by doing so, you will be able to maximize the window size. To get a survey image adjacent to the current one, it is possible to use the Zoom tool with a factor less than 1. After that, use the Grab coord button of the image server form and select the center of the next image by clicking in the view margin. Magnifying Glass (mglss) Push the mglss button and move the cursor in the view window: you can zoom a selected area, the zoomed image is displayed within the Zoom window situated at the bottom right of the main Aladin interface. Using the keyboard arrows keys (instead of the mouse), you can move and shift softly the magnifying glass in any direction and scan the main View image (due to pixel scale ratios between the main and the zoomed images, the arrows may move the zoomed image by apparently varying step). Press the RETURN key to memorize within the Position window, the new center position of the Zoom window and to shift and display the reticle (+) at this new position. Fig. 13. Colour map panel. This window pops up when you push the Histog. button. It displays the histogram of pixel values of the current background image. You can reverse colours (Reverse button), apply false colours (BB, A, Gray, similar to the corresponding features of DS9/saoimage, and Stern special from Yorick), modify the dynamics with scaling functions (Log, SquareRoot, Linear, Square), and adjust also the pixel range: move the left triangle towards the right to suppress the background noise; move the right triangle towards the left to enhance the objects; adjust the middle triangle according to the histogram to enhance the intermediate gray levels. You can also apply the AUTOCUT limits and play with the minimum and maximum limits of pixel values used for display. 3.7.11. Properties The Prop. button provides information about the properties of the selected plane (i.e. the one with a framed name): number of entries, for data planes; source and reference for image planes. The Properties window pops up, and it is possible to modify the configuration of the plane. The contents of the Properties window (Fig. 14) change according to the plane type. For image planes loaded in FITS format, it is possible to load the full original pixels, not only compressed or 8-bit images. The Properties window gives access to their FITS header. From the Properties menu, you can modify the astrometric calibration of images (see section 4.5.2). For images without any astrometric reduction, you can create it; you will need however to overlay an astrometric catalogue (section 4.5.2). For data planes, it is possible to create new columns as a combination of the existing ones. A column calculator allows you to pick up column names, operators and functions to define 10 Olivier Bienaymé, Daniel Egret, Mark Allen, François Bonnarel, Pierre Fernique, Thomas Boch: ALADIN User’s Manual the content of the new columns. Selecting a catalogue plane in the plane stack, you can directly open the column calculator with the contextual menu (clicking the right button of the mouse). Note that it is possible to adjust the symbol size according to a measurement of this object (section 8). 1. view information: a small line gives the scale of the view, the North and East orientations, the size and name of the view; 2. the coordinate grid (for constant RA and DEC values, l,b values). The coordinate system, equatorial, galactic etc... can be modified using the little menu at the left of the position window; 3. the target arrow: a vertical arrow (↓) indicates the object or position used as center in the initial query; 4. the reticle: a large cross (+) indicates the last clicked position of the cursor inside the View window. For prints in multiview mode, the names of objects may be replaced by the field coordinates. 3.8. The Save... and Print... menus It is possible to Print the main View (Fig. 15). Different options are offered to Save data from an Aladin session: Fig. 14. Examples of Properties windows for a catalogue plane (left) and for an image plane (right). The colour and shape of the symbols from a data plane, displayed in the View window, can be modified by using the corresponding menus (left). Epoch and source of the image are given in the corresponding window (right). It is also possible to modify the projection of the data points, or the astrometric registration of the image. – The work session can be saved (in a proprietary Aladin Java AJ format) for future re-use – Catalogues or images loaded in the plane stack can be saved respectively in ascii (Tab. separated values or VOTable) or fits formats. – A file view with the current overlays and RGB images can be saved in bmp format. – An HTML page with links to the original images loaded in the plane stack can also be created. Remark: a Postscript printer driver must have been installed to save postcript files. 3.7.12. Remove planes and views (del.) In single view mode, selected planes (blue framed name in the Plane stack) are removed pushing the del button. Pressing the SHIFT key and pushing the del button remove all planes In multiview mode, pushing the del button removes your last selections: views or planes. If you had selected planes, pushing the del button will remove selected planes and corresponding views. If you had selected views, pushing the del button will remove these selected views; pushing twice the del button will also remove the related planes. Pressing the SHIFT key and pushing the del button removes all views; and pushing twice remove all planes. To select a plane, click its name (at the right of the corresponding icons in the Plane stack): the frame name becomes blue. To select simultaneously other planes, press the shift key and click the other plane names. 3.7.13. Scale and coordinate grid By invoking the contextual menu (pop-up menu: clicking the right button of the mouse; or CTRL click in the MacOS environment) in the view frame, you can display the following informations: Fig. 15. Postcript printout of a DSS-I field featuring NGC 3314, produced from the Standalone version. Olivier Bienaymé, Daniel Egret, Mark Allen, François Bonnarel, Pierre Fernique, Thomas Boch: ALADIN User’s Manual 3.9. The Tools... menu The T OOLS menu provides other control tools to visualize data and images and analyze them: to open a console window to execute Aladin script commands, to open the VOPlot graphic facility and plot the content of tables, to display small views from a list of selected objects, to perform automatic cross-match between catalogues. 3.9.1. Aladin script console and note-pad Selecting this option opens the Aladin script console where Aladin can be controlled via in-line commands. This console allows to follow all the actions or commands sent and correctly executed since the beginning of your Aladin session (see details in sections 4.6 and B for explanations on script commands). The script console includes the previous facilities of the removed note Pad window: for instance the possibly to cut-andpaste text into another application. Every action in interactive mode is echoed by the Aladin script console where a line is printed containing the corresponding script command (the echo line is bracketed). Within the Aladin script console, you can use the keyboard arrows to call back or modify these previously executed command. The most elementary command in script mode is the coordinate (sexagesimal J2000) or the S IMBAD name of objects. Executing it, draws a cross in the View window at the position of the object (when an image or a catalogue around this object have been already loaded). The corresponding interactive command is the click within the View window. 11 VOPlot has been interfaced with Aladin and opens a separate VOPlot window. This implementation allows to catch an Aladin table (selected, filtered or not), to plot one column versus another, to make computation on columns, or to make selection with the cursor within 2D-VOPlots, and to export selected objects backwards to the Aladin session in a new data plane. A specific aspect is the interactivity between the two VOPlot and Aladin View windows: it allows to identify and select objects within one window, flashing within the other one while the informations are displayed in the Aladin measurement window. Fig. 17. Example obtained with the Region Of Interest extractor: multiview display of small zoom images around a list of predefined list of objects within Pal 5. 3.9.3. Region Of Interest extractor Fig. 16. Example of 2d plots with VOPlot 3.9.2. VOPlot VOPlot (VO-India4 ) written by the IUCAA and PSPL is a graphic facility for 2D-plots and histograms of tables in VOTable format. 4 http://vo.iucaa.ernet.in/ voi/ The ROI (region of interest) option displays small views or zoom images around a list of selected objects. Load an image and overlay your favorite catalogue of objects. Select (S ELEC . button) your objects of interest and display small or zoom views for each selected objects in multiview mode (see section 4.1) just by activating the ’create ROI ’ option in the ’Tools menu’. You can also open the contextual menu of the view window (right click with the mouse), to find the same option ’create ROI ’ and the option ’delete ROI views’. Adapt the multiview mode (buttons below the bottom right corner of the View window) to modify the number of simultaneously displayed images. You can also shift the vertical scroll bar of the View window. 12 Olivier Bienaymé, Daniel Egret, Mark Allen, François Bonnarel, Pierre Fernique, Thomas Boch: ALADIN User’s Manual 3.9.4. Catalogue cross match tool 4. More Detailed Features It is possible to cross-match two catalogues of objects either according to the object celestial coordinate proximity (with the following options: best matches, all matches, or sources not matching). It is also possible to cross-match according to the Simbad Identifiers when they are present. After loading the two catalogues of objects containing coordinates or a common identifier, activate the ’Catalogue cross match’ tool within the scrolling menu ’Tools’. This opens a pop-up menu where you identify your two catalogues and parametrise the cross-match. It must be noticed that if inside a table only B1950, ICRS or [super]galactic coordinates are available, J2000 coordinates will be computed and included in a new column. 4.1. Multiview mode The multiview buttons are situated just at the bottom of the tool bar: they can be activated to split the View window in 1-2-4-9 or 16 image panels. The multiview mode facilitates the visualization of smaller images from a list of selected objects. It can be used to display simultaneously different images of the same field, or different zooms within the same image. This mode allows to apply simultaneously on selected views various actions like zoom, overlay, drawing... , to handle, examine, create list of images. 3.9.5. Simbad Finger Activate the Simbad finger option with the pop-up menu of the view window and move the cursor of the mouse on a (preferentially bright) object: Aladin will try its identification querying the Simbad database. 3.10. Help You can obtain general or detailed information by opening the scroll Help menu and choosing one of the H ELP options. – Opening the I NTERACTIVE H ELP MODE (the first option), move the mouse pointer on one of the interface components: a short help related to this component will be displayed within the view window. Click elsewhere to quit the help mode. – Selecting the H ELP ON A LADIN SCRIPT COMMANDS displays the list of script commands in the Aladin script console (see section B). The list of script commands are also displayed in the View window: browse and explore the help clicking on the name of commands. Within the Aladin script console (see section 4.6), you can type and execute the help, for a specific script command, type help command. – Selecting among the ’Show me how to ..’ options wakes up a robot or demonstration mode and activates an animation. You may select the animation for some elementary manipulations within Aladin: how to load an image, a catalogue, explain what is a filter, etc... To stop the demonstration press the ‘ESC’ key keeping the cursor within the ’Show me how to...’ window. Animations can be activated for any other command through the Aladin console window with the demo command. A typical usage is: Command> demo on Command> get Aladin(MAMA) galactic center – The other options give access to the FAQ and the updated version of this Manual. Fig. 18. Multiview of the Crab Nebula in different wavelengths, optical, IR, radio, X. Selecting all views and shifting the green window in the boo tom left zoom window allows to displace and examine simultaneously the same celestial area in all wavelengths. – The selection of views: a view panel is selected by clicking on it. Simultaneous selection of several views is done by consecutively shiftclicking on the series of views. All the visible views can be selected by pressing the ‘CTRL A’ keys in any view or also using the View window pop-up menu ( right-clicking to open the pop-up menu). Blue frames identify the selected views, black frames the unselected ones. The view frame can pass to green when the cursor moves along the Plane stack: this allows to relate quickly the view and the associated names within the Plane stack. The converse is also true: in multiview mode, when the cursor moves on an image view, a green triangle appears within the Plane stack in front of the related name in the Plane stack. – Manipulating views: To move an image, click and drag the view to another view panel. To copy it, press the CTRL key, click and drag. To add Olivier Bienaymé, Daniel Egret, Mark Allen, François Bonnarel, Pierre Fernique, Thomas Boch: ALADIN User’s Manual – – – – – an image to a blink, click and drag the view or the plane to the blink image. Tools: Buttons of the Tool bar, Cont, Dist, Tag, Text, Draw, Selec. and also overlay of catalogues can appear or produce simultaneous result in all view panels. Zoom, and Del. buttons apply only on selected views. For instance, Tags and Drawings... appear in the different selected views at exactly the same coordinate positions allowing a quick identification of structures or objects in all selected views. After applying the Text or Draw... button within one view, you may grab (Selec. button) and shift the text or drawing that will move simultaneously within all the selected view panels. Select objects from an overlay in one view: the selection will be apparent and also enhanced in all the other selected views (if, of course the objects are effectively present). The same thing happens again moving the cursor close to a catalogue object: the object blinks in all selected views. Zoom: to zoom simultaneously the different views of the same celestial field: first click on one view to display it inside the zoom window, select all the images (press CTRL A keys) that you want to zoom and scrutinize. Then, changing the zoom factor modifies the scale of all selected images (different images may have different pixel-arcsec scaling: Aladin will choose for each view the closest compatible zoom factor). Moving the green rectangle within the zoom window allows to explore and shift simultaneously all zoom views: the views remain centered to the center of the green rectangle, if possible. Reticle: click with the cursor of the mouse inside a view: in all the views, a cross appears at the same celestial coordinate position (remark: after this operation, the other views are no more selected. Attached images to the reticle position: when you load several different images of the same field of the sky, you can more easily explore their details with the zoom in multiview mode if you attach these images to the reticle (to do the attachment, open the pop-up menu of the View window, right-clicking the mouse). Keep at least one of the images without zoom to allow easier displacement of the cursor and the reticle through the whole image, select the other images, attach them to the reticle and adjust the zoom (menu below the Zoom window). Moving the reticle from one place to another through the first un-zoomed view, the other zoomed views follow immediately the reticle. This allows simultaneous and easy zooming to explore the same region on all images and to shift quickly from one area to another. Locked images: In multiview mode, you can lock images to keep them permanently visible within the View window, even when you move the left vertical bar to scroll the other available views. To lock one or more views, select them (click and shiftclick) and (un)lock them within the contextual pop-menu 13 (right click) of the View window. Red frames identify the locked images. Practice will show you that it can be more convenient to align the locked images along the same column or line. 4.2. Manipulating the plane stack The plane stack allows you to control the current projection. Each plane keeps the result of a server query or a local query (image or data) or possibly some additional graphical objects, such as tags or drawings. Click on a plane icon to ask to activate; the icon is dark when the plane is active. Click on the eye icon to switch on/off projection of all possible overlay planes. Fig. 19. A plane stack in a field featuring the Pleiades. Simbad, GSC2.2, USNO-B1, and 2MASS are the active data planes. NED has no entry in this (stellar) field (as can be seen from the status icon on the right). 2MASS is the selected plane (framed name), ready for Prop. or Cont. tools. Click on a plane name to select it; then the tool buttons which are authorized for this kind of plane are activated. Maintain the SHIFT key to select several planes together. Click and drag the plane icons to change the order of the display in the stack. The first image hides all planes underneath. Delete the selected plane (the one with a framed name) by clicking on the del button. Each image or catalogue plane has its own projection parameters (target, radius, projection method). You may create a folder to organize the different planes (open a pop-up menu –right click with the mouse– from the plane window). Notice that filters (section 8) inside a folder are active only for planes, below the filter, inside the folder. 4.3. Interacting with the VizieR database ALADIN provides an interface to the astronomical catalogues and tables in the VizieR data base. The interface between ALADIN and VizieR presents different alternatives for the choice of catalogues. Once you have pushed the Load button, and selected the VizieR Catalogs button from the query window (Fig. 20): 14 Olivier Bienaymé, Daniel Egret, Mark Allen, François Bonnarel, Pierre Fernique, Thomas Boch: ALADIN User’s Manual 4.4. History Fig. 20. VizieR query panel and a list of catalogues in the neighbourhood of the target, list provided by keywords. – just type in the Target box the name object or its coordinates. Then the submit button provides a list of all catalogues which have a fair chance of having at least one source in the neighbourhood of the target (section 6.1). Catalogues in this list can then be selected by a mouse click on their title; – type in the Target box the name object or its coordinates and type in the Catalogue box the acronym (e.g. HD) or CDS/ADC identification of catalogue (e.g. III/135); a comma-separated list of acronyms may be specified for several catalogues, e.g. BD,CD,CPD. Browse the list of catalogues5 for a complete list of available catalogue acronyms or identifications; – you may refine the list of catalogues by submitting additional constraints (Fig. 20): – by entering words in the Author, free text... box (e.g. author name), the list of catalogues is restricted to those having the specified word(s) in their description and having sources in the target neighbourhood. – by clicking on a selection of keywords, the list of catalogues is restricted to those matching all keywords and having sources in the target neighbourhood. Other Vizier alternatives are offered from the Load panel (Fig. 20): – select the Surveys button, the largest all-sky surveys available are listed, and can be selected by a mouse click on the corresponding line. – the Missions button triggers display of the available observing logs (see 3.5.5). Note that catalogues can be displayed in the View window without a background image, making possibly easier direct comparison of two catalogues or tables. 5 http://cdsweb.u-strasbg.fr/cats/cats.htx The History window allows to browsing of all the names of images that have been proposed by the Server Selector (Load button) since the beginning of the session. It allows loading or reloading of any of these images. The list includes also the list of personal images found in your own directories scanned with the M Y DATA button (section 3.5.7). The tree hierarchy can be opened (and collapsed) showing the organization of the information, from the name of an object (or coordinate), passing through the name of servers, surveys, filters to the name of images (’plate’, ’CCD frame’ etc...). Clicking on any of these name shows a pops-up window with specific information. Clicking on the name of images, pops up a window displaying the main characteristics of the images (the same window would be opened with the Server Selector); from that window you can select the type of data to load (Jpeg, Fits, mosaiced images...), you can also load the F OV, the contour of the field of view. A double-click on the image names within the tree directly loads the image with default options. 4.5. Loading personal files You can load personal images or tables, stored on your local computer hard disk (see section 3.5.7). 4.5.1. Local images Images should be in FITS format, with WCS fields6 in the header (see e.g. Greisen & Calabretta 1995). Aladin V3. supports also simple JPEG, GIF or PNG images but they will have no astrometric calibration. Note that you may need to increase your JVM memory if you need to load large files. To do that you can play with two parameters of the java command: -ms<number>: set the initial Java heap size -mx<number>: set the maximum Java heap size For example, a command like: java -ms800m -mx800m -jar Aladin.jar might allow you to manipulate the large CFH12K images (400MB). 4.5.2. Calibrating Images Images without astrometric calibration can be loaded. In order to visualize and overlay catalogues on them you will need to build an astrometric calibration. To calibrate or to redo the calibration of any images, astrometric calibration tools are available in Aladin. The astrometric reduction menu is activated from the properties menu associated to your image plane. You will also need astrometric references from another calibrated images of the same area or from a corresponding astrometric catalogue. Just clicking a 6 http://www.cv.nrao.edu/fits/documents/wcs/wcs.html Olivier Bienaymé, Daniel Egret, Mark Allen, François Bonnarel, Pierre Fernique, Thomas Boch: ALADIN User’s Manual 15 few common stars to your uncalibrated image and to your reference frame image or catalogue can be sufficient to obtain a rough astrometric calibration (examples for image calibrations are given at the address: http://aladin.u-strasbg.fr/tutorials). 4.5.3. Local Tables Tables should be in one of the following formats: – Tab-Separated-Value (TSV): one record per line, each field separated by a TAB. By default, the first column is assumed to be Right Ascension, and the second column Declination (both in J2000 equatorial system). Values are to be given in decimal degrees, or in sexagesimal hours and degrees. Heading line can be present, as shown below: RAJ2000 ------185.701 185.766 185.704 185.710 DEJ2000 ------15.822 15.795 15.844 15.849 GSC number ---------0144501972 0144502507 0144501918 0144502383 Pmag ----15.55 13.92 15.06 14.78 – XML: The VOTable XML format is developed by the International Virtual Observatory in Astronomy (IVOA). It allows to describe astronomical catalogues with XML. Aladin uses it to retrieve data from VizieR, Simbad, NED, or to load local data files. The VOTable format is detailed at the following address: http://vizier.ustrasbg.fr/doc/VOTable. Aladin also supports AstroRes, the predecessor of VOTable. AstroRes format is detailed at the following address: http://vizier.u-strasbg.fr/doc/astrores.htx 4.6. Script console and script mode Open the Aladin script console from the Tools... menu: all actions or commands sent and correctly executed since the beginning of your Aladin session are printed in the Aladin console (the echoed lines are bracketed). In order to use Aladin in script mode, Aladin can be controlled via in-line commands. These commands have to be submitted to the Command> in the console window (see Fig. 21). The detailed help on script commands is obtained from the Help menu, and is also reported in the section 4.6 and Appendix B. Use the keyboard arrows to call back or modify any previously executed command. Files containing a list of command are submitted to the console by using the script command load file. The main basic script command is: Get ServerName[,ServerName] Target – ServerName can be Simbad, NED, Aladin or VizieR. For this last one, the catalogue specification is required (in parentheses). For Aladin, the survey, colour, or resolution can be specified as well between parentheses. – Target can be a Simbad identifier or J2000 coordinates in sexagesimal syntax. Fig. 21. The script console where: A LADIN can be controlled via in-line commands. If the Target is omitted, Aladin takes into account the last specified target. If, for an initial query, there is only a Target and no ServerName, Aladin will load a default set (currently: DSS-I high resolution image, SIMBAD and GSC1.2). You will find in the FAQ of the interactive H ELP menu detailed possibilities for the syntax of shortcut commands. Examples: get Simbad,VizieR(GSC1.2) M 81 get Simbad 00 42 44.10 +41 16 08.8 get Aladin(DSS2),VizieR(USNO2) NGC 7436 get Aladin(DSS2),NED 18 19 -13 50 get Skyview(Rosat) M 1 get SSS.img(UKST) M 2 Typing a Simbad object name or J2000 coordinates, the reticle shifts to this position. Script commands are submitted to the Command> in the console window. Script files can be be submitted typing the commands Aladin filescript or Aladin < filescript Additionally, the window interface can be removed by launching Aladin with the -script parameter. The list of script commands is detailed below: see also the Help menu, this help is also reported in the Appendix B. With ”x” a number plane identifier (number 1 is the bottom of the Aladin plane stack) or a label plane identifier (allowing use of the wildcard ”*”), with ”v” a view (in multiview mode, they are labelled A1, A2... B1...), the in-line commands are: PLANE: – get servers [target] [radiusUnit]: execute a command to call image and data servers (ex: ‘get aladin(DSS2),VizieR(GSC) M99’) – load file: create a new plane with the file (image or data) – select x: select the plane x – rename [x] newname: name or rename a plane – hide [x] [x1] [x2...]: hide planes – show [x1] [x2...]: show planes – mv x1 x2: move plane x1 below plane x2 (or into if x2 is a folder) 16 Olivier Bienaymé, Daniel Egret, Mark Allen, François Bonnarel, Pierre Fernique, Thomas Boch: ALADIN User’s Manual – rm [x]|all: delete planes – export nn file [votable]: save images or tabular data from plane number nn (FITS formats for image, txt or VOTable otherwise)) VIEW: – modeview [1|2|4|9|16]: the multiview controller opens 1,2..16 views – createview [x [v]]: only in multiview mode, allows to create a view at position v, from the data plane at position x in Aladin stack – select [v1] [v2...]: select views in multimodeview, views v1, v2... are labelled A1, A2... B1... – zoom fct: change zoom factor on the current view (1/2x, 4x, ...) – attach|detach [v1] [v2...]: view attachment to the current target (in multiview mode), the attach view always try to display the current target (reticle position) – lock|unlock [v1] [v2...]: lock a view to keep it in the same place in multiview mode, even scrolling the view panels – mv|copy v1 v2: move or copy views (multiview mode) – rm [v1] [v2...] | ROI : delete views – save file: save the current view, image and overlay (BMP format) – coord|object: show a specified position IMAGE: – flipflop [V|H]: vertical (resp. horizontal) image inversion – reverse [on/off]: (un)reverse the current view – cm {gray|BB|A|stern}: select the colour map – RGB [x1|v1 x2|v2 x3|v3]: create a RGB image from planes x1, x2, x3 or view v1, v2, v3 – blink [x1|v1] [x2|v2...]: create a blink sequence of images – resamp [x1 x2] [8|Full] [Cl|bil]: create a resampled image – contour [nn [[no]smooth] [zoom]]: draw nn isocontours on the selected plane (default: 4 levels) (zoom: draw the contours only on the zoom area). CATALOGUE: – createROI [npix|radius”]: create zoomed views around the selected sources GRAPHIC TOOL: – draw fct(param): add graphical overlays on views with three functions: string, tag, line – grid [on/off]: (un)activate the coordinate grid – reticle [on/off]: (un)activate the reticle – scale [on/off]: (un)activate the scale line and other view overlays information FOLDER: – md [name]: create a new folder – mv x1 [x2...] name : move data planes x1 and x2 within folder name – rm [name]: delete a folder – show [name]: show and display the views of all the data planes disposed in a folder – hide [name]: hide the views accociated to the content of a folder MISCELLANEOUS: – backup file: generate a backup (proprietary . AJ format) of the Aladin plane stack – print: print the current views – trace: turn on and off the debug verbose mode – reset: reset the Aladin plane stack and views – info msg: print a message in the status window – hist: display the script command history in the Aladin console – status: display stack plane status – mem: display the current memory size – help [cmd|off]: display this help – demo: demonstration mode – sync: wait until all planes are ready – pause [nn]: wait nn seconds (default: one) – timeout nn|off: set nn minutes as timeout (default: 15) – quit: stop Aladin. Script example Suppose that the file foo contains the following lines: – flipflop [V|H]: vertical (resp. horizontal) pixel image inversion – filter [name] {filter-content}: create a filter, the filter-content must follow the filter instruction rules (see section 8.3.7) (ex: $[PHOT*]<16 {draw} ) – filter [name] [on/off]: switch on/off the specified filter – addcol ([x],[name],[UCD],[Unit],expr): column generator for a tabular data plane – xmatch [x1] [x2] [dist]: positional cross match tool between tabular data planes x1 and x2 – creatplane [name]: create a new catalogue plane with the current selected sources grid get aladin(dss2),vizier(usno2) m99 sync zoom 2x cm BB save m99.bmp quit By redirecting the Aladin standard input as below: java -jar Aladin.jar -script < foo Aladin produces transparently an image file called m99.bmp with a DSS2 image and the USNO2 catalogue overlay. Olivier Bienaymé, Daniel Egret, Mark Allen, François Bonnarel, Pierre Fernique, Thomas Boch: ALADIN User’s Manual Launching Aladin with predefined images or data In Applet mode, the script commands can also be used in the URL to directly launch a predefined set of images and data. For example, the following URL will launch Aladin, for a field around NGC 1097, with a DSS2 image, S IMBAD, NED, and USN02 data, on reverse mode, and a coordinate grid: 17 – Open links in new browser windows: click on the links with the SHIFT key down. – Reset the zoom: click in the Zoom Frame (at the bottomright of the screen) with the SHIFT key down to re-adjust the current image to fill the view window. 5. The image databases http://aladin.u-strasbg.fr/AladinJava?script= get+Aladin(DSS2),Simbad,NED,VizieR(usno2)+ NGC1097;grid+on;sync;reverse The detailed syntax of the input string following the question mark is the same as the syntax of the script language (see section 4.6). An automatic generator of scripts and of URL helps you building more easily simple scripts and URL. (see http://aladin.u-strasbg.fr/java/nphaladin.pl?frame=form ) Local images can be called by using the following script command: get MyData(YourURL [plane name, origin]) or get MyData(YourFile), where plane name will be the name appearing in the plane stack. 4.7. Coordinate manipulation It is possible to visualize the location of a specific object or position in the current view, by simply clicking in the Position window, and typing the coordinates (or Simbad identifier). After pressing the ‘RETURN’ key, the current target (large +) will move at the corresponding position in the View window. Also if you click on the View window, the corresponding position will be automatically memorized in the Position window. Move the cursor in the Position window (or in the note Pad window ) to retrieve this position and possibly cut-and-paste into another application. When you move the cursor on the object data line in the measurement window, the position of this object is automatically given (in the current coordinate reference system) in the position window. You can easily display coordinates in another reference system using the nearby menu button: if you select, e.g., the Gal reference system and move the cursor on the object data line, you will see the position displayed in Galactic coordinates. 4.8. Using the SHIFT key for hidden features In order to keep the Aladin interface as simple as possible, some features are hidden and require the usage of the SHIFT key. By this way, you can: – Remove several planes at a time: specify several planes by clicking on their name, with the SHIFT key down. After that, press the del button. – Remove all views and planes: with the SHIFT key down, press the del button, all views are removed. Do it again and then all selected planes within the plane stack are removed. – Select several individual sources: maintain the SHIFT key down and click on each source. 5.1. Database summary The A LADIN image collection consists of: – The whole sky image database from the first Digitized Sky Survey (DSS-I) digitized from photographic plates and distributed by the Space Telescope Science Institute (STScI) as a set of slightly compressed FITS images (with a resolution of 1.8 arcsec.); first epoch Palomar O (blue) plates are also available; – DSS-II: full sky R and I-band, and Palomar B-band surveys scanned at STScI with a pixel size of 1 arcsec.; – Images of crowded fields (Galactic Plane, Magellanic Clouds) at the full resolution of 0.6700 , scanned at the Centre d’Analyse des Images (MAMA machine), Observatoire de Paris; the ESO-R survey also digitized with the MAMA is half included in the data base and will be completed; – Global plate views (5 deg ×5 deg or 6 deg ×6 deg according to the survey) are also available for all the plates contributing to the image atlas: these are built at CDS by averaging blocks of pixels from the original scans; – Low resolution images: Aladin image server also provides DSS-I images in low resolution (generally 1.5 x 1.5 degrees); – The 2MASS J, H, and Ks images. The sky survey has been released by the 2MASS Project7 (Incremental Release 2); – The IRAS-IRIS 12, 25, 60 and 100 µ images. The sky survey has been released by the IRAS project8 and has been recently reprocessed by the IRIS project9 ; – The WENNS images. The survey covers the whole sky north of 30◦ at a wavelength of 92 cm (330 MHz) (see documentation10 in Vizier); – MSX images in both Magellanic Clouds and EROS-1 in the LMC are available; Access is also provided to other image servers: currently SkyView, SuperCosmos, SDSS, and several mirror copies of the DSS image service. Other image sets are available through the Missions in Vizier feature (section 3.5.5): currently HST or FIRST images can be retrieved and displayed. High resolution images are currently stored as subimages of 500 × 500 pixels (DSS-I), 768 × 768 pixels (DSS-II), or 1024 × 1024 pixels (MAMA). 7 8 9 10 http://www.ipac.caltech.edu/2mass/ http://irsa.ipac.caltech.edu/IRASdocs/iras.html http://www.cita.utoronto.ca/ mamd/IRIS/IrisOverview.html http://vizier.u-strasbg.fr/viz-bin/Cat?VIII/62 18 Olivier Bienaymé, Daniel Egret, Mark Allen, François Bonnarel, Pierre Fernique, Thomas Boch: ALADIN User’s Manual The image server for A LADIN is able to deal with various survey data, in heterogeneous formats (uncompressed FITS, compressed JPEG, etc.). Finally, user-provided images, in FITS, JPEG or GIF format, having suitable World Coordinate System information in the header can also be used through Aladin; this functionality is available browsing your local directories. DSS images are generally available in the following resolutions: – the Full resolution (about 10x10 arcmin) corresponding to the original digitizations; – the Low resolution (about 1.5x1.5 degrees) providing an intermediate view consistent with the field of view of major telescopes (DSS-I images only); – the Global Plate view (about 5x5 degrees) reproducing the photographic Schmidt plates. 5.3. MAMA/CAI Images High resolution digitization of POSS-II, SERC-J, SERC-ER, SERC-SR, SERC-I, or ESO-R plates featuring crowded regions of the sky (Galactic Plane and Magellanic Clouds) have been provided by the MAMA facility at the Centre d’Analyse des Images (CAI), Observatoire de Paris. Sampling is 0.6700 per pixel (10µm). These images are better suited to visual inspection of very faint objects. 5.4. 2MASS near-infrared survey Original 2MASS J, H, and Ks images are slightly compressed images from the 2MASS survey. By default an image is recomputed (mosaicing and rebinning) and centered on the requested position. Original images can be requested, but are not necessarily centered. Fig. 22. Low resolution image of M31: the field size is 1.6◦ (image from DSS-I). Highlighted symbols in the display (green square) show selected objects, for which the data (from GSC and Tycho-2) are displayed in the Measurement window. A filled blue triangle in this window signals the GSC entry closest to the cursor. 5.5. IRAS-IRIS survey IRAS-IRIS 12, 25, 60, 100 µ survey is 430 images for each band of 500x500 pixels (12.5◦ x12.5◦ ) with an angular pixel size 1.50 . 5.6. DENIS, ROSAT, SDSS 5.2. DSS Images The database currently includes the first and second Digitized Sky Survey (DSS-I and DSS-II) produced by the Space Telescope Institute for the needs of the Hubble Space Telescope. To create the DSS-I images, the STScI team scanned the first epoch (1950/1955) Palomar E Red and United Kingdom Schmidt J Blue plates (1980–), including the SERC J Equatorial Extension and some short V-band plates at low galactic latitude, with a pixel size of 1.7 arcsec. (25µm). Images are slightly compressed (factor of 10). DSS-II images in the R-band come from Palomar POSS-II F and the UK Schmidt SES, AAO-R, and SERC-ER, scanned with a 1 arcsec. (15µm) sampling interval. DSS-II images in the B-band come from POSS-II J. DSS-II images in the I-band come from Palomar POSS-II N and SERC-I. The blue plates POSS-I O are also included. The images of these surveys will become progressively available through the Aladin server: the DENIS I, J and K images, The ROSAT All Sky Survey images and the SDSS images. 5.7. Image astrometry Astrometric information comes from the FITS header of the DSS image. However, in some cases, plate astrometry can be off by up to 400 preventing an absolute astrometric usage. The main reasons are: 1. the pixel is 1.700 wide for the STScI images and 0.6700 wide for the MAMA images ; 2. the error on the position given by the DSS-I calibrations (STScI images) can be of the order of 400 on the plate edges. The accuracy of the positions of one given image can easily be checked by superimposing reference astrometric catalogues Olivier Bienaymé, Daniel Egret, Mark Allen, François Bonnarel, Pierre Fernique, Thomas Boch: ALADIN User’s Manual 19 such as the Tycho-2 Catalogue11 or the US Naval Observatory Catalogue of Astrometric Standards (USNO-A2.0)12 . You can visualize the FITS header only for the images downloaded in FITS format. Select the plane of this image in the plane stack by clicking on its name and press the Prop. button. You will find a button to visualize its FITS header. Secondly, you select the resulting positions in the View window and look at the corresponding data in the Measurement window. If you find a button Image in the data line, click on it to retrieve the corresponding archive image (Fig. 8). A new plane will be created automatically in the stack. 5.8. Image compression 7. Specific features of the Stand-alone version This service is currently provided for Schmidt plate images. For the A LADIN Java interface and for the A LADIN previewer, the current choice is to provide the user with a slightly compressed image, in JPEG 8-bit format, constructed from the original uncompressed FITS images. JPEG is a general purpose standard which is supported by all current Internet browsers. The size of such an image does not exceed 30 kBytes, and thus the corresponding network load is very small. Load the original digitized FITS images of POSS surveys to examine the faintest objects or faint and extended objects. This is done after pushing the submit button (Fig.4) and selecting the FITS format into the Info Frame window. A LADIN Standalone is a program that you can download in order to run Aladin Java as a classic application on your local machine. The main advantage is to work outside a browser, in executing scripts or to parametrise the Aladin session. If you choose this solution, you should first download the Aladin Java package13 . 6. The catalogue and survey server 6.1. VizieR The ability to access all V IZIE R multi wavelength catalogues and tables directly from A LADIN is a unique feature which makes it an extremely powerful tool for any cross-identification or classification work. The request of a catalogue around a target relies on a special feature – the genie of the lamp: this is the ability to decide which catalogues, among the database of (currently) about 4000 catalogues or tables, contain data records for astronomical objects lying in the selected sky area. In order to do that, an index map of V IZIE R catalogues is produced (and kept upto-date), on the basis of about ten pixels per square degree: for each such ‘pixel’ the index gives the list of all catalogues and tables which have entries in the field. When a user requests a catalogue around a target, this index is queried and the list of useful catalogues is returned. It is possible, at this stage, either to list all catalogues, or to produce a subset selected on the basis of keywords, as explained in section 4.3. Note that, as the index “pixels” generally match an area larger than the current sky field, there is simply a good chance, but not 100%, to actually obtain entries in the field when querying one of the selected tables. Fig. 23. A view of the Aladin Standalone version featuring the Antennae galaxies. Objects present in Tycho-2, GSC, and USNO A2.0 are flagged with different symbols, and a contour of the field of view of the HST WFPC2 camera has been displayed using the FoV function. Field size is 14 arcmin. The Save and Print buttons in the top menu are typical of the Standalone version. 6.2. Archive previews In order to access images from archives, you should first query the VizieR service for the mission log of the archive (for example, the HST log or the FIRST log) around a target (see section 3.5.5). 11 12 http://vizier.u-strasbg.fr/viz-bin/Cat?Tycho-2 http://vizier.u-strasbg.fr/viz-bin/Cat?USNO 7.1. Starting the Stand-alone version A LADIN Standalone version requires a Java Virtual Machine. To be sure that you have a sufficiently recent one, download the Aladin Java package that includes a Java VM. 13 http://aladin.u-strasbg.fr/AladinJava?frame=downloading 20 Olivier Bienaymé, Daniel Egret, Mark Allen, François Bonnarel, Pierre Fernique, Thomas Boch: ALADIN User’s Manual 7.1.1. The Java Virtual Machine %ResultDataType The Java binary code generated by a Java compiler is independent from any hardware and operating system. To be executed, it needs a virtual machine, i.e. a program analyzing the binary code and executing the instructions. This virtual machine is dependent on hardware and operating system. Two types of Virtual Machines exist: those included inside current Web Browsers, and those running as an independent program. – – – – – 7.1.2. The AladinJava Stand-alone package The AladinJava Standalone package is packaged by InstallAnywhere (by ZeroG, http://www.zerog.com). The package includes the Aladin code and an embedded Java Virtual Machine. The installation does not require any special privileges but depends on your operating system (see the Aladin standalone installation web page). Executing the Aladin Standalone code will also depend on your operating system: for instance an “icon menu” under Mac and Windows, “Aladin” command under Unix, etc... The standalone version can also be started with a java command line: ”java -jar Aladin.jar” Notice that InstallAnywhere provides a script to uninstall the code. – – – – – – – Mime(image/fits) ActionName: Unique identifier Description: Server description Aladin.Label: Button or menu label Aladin.Menu: label or upper-level button (in case of a submenu) Aladin.LabelPlane: Template of the plane label. $n is to be replaced by the corresponding parameters DistribDomain: keep this line “as is” Owner: keep this line “as is” Url: Server url template with $n variables specifying the fields which have to be filled up by the users Param.Description $n=: Description of the field number n Param.DataType $n=: Data type of the corresponding parameter. The available types are: Target(COO—RA—DE—SIMBAD—NED) and Field(RA—DE—SQR—RADIUS) Param.Value $n=: Default value, or list of possible values, for the corresponding parameter ResultDataType Mime(xxx): To specify the data type provided by the server. For images: image/fits (fits file), image/gfits (gzipped), image/hfits (h-compressed), and for data: text/plain, text/tsv or text/csv (tab separated value syntax) and text/xml for data in XML/strores syntax (see section 4.5.3). The servers that you have defined will be accessible by the buttons at the left side (images) or right side (data) of the server selector window, in your local Aladin standalone version. 7.2. Defining additional servers The user of the Standalone version can define and query new data or image servers, besides Simbad, Aladin or VizieR. To do that, you have to append the new server definitions in the configuration file AlaGlu.dic present in the Standalone package (use WinZip or similar tools to update this file), and restart Aladin. The servers have to be accessible by a simple URL with a HTTP GET method. The syntax required for these server definitions follows the GLU recommendations. Adapt this short example to your own needs: %ActionName %Description %Aladin.Label %Aladin.Menu %Aladin.LabelPlane %DistribDomain %Owner %Url %Param.Description %Param.Description %Param.Description %Param.Description %Param.DataType %Param.DataType %Param.DataType %Param.Value %Param.Value %Param.Value %Param.Value 8. Filters in Aladin 8.1. Introduction Filters are an elaborated feature in Aladin allowing one to customize the display of catalogue planes in Aladin. Without filters, all entries from a catalogue plane are displayed with the same symbol and the same colour: the only parameters used, from the original catalogue, are the sky coordinates (RA and Dec) of each entry. Thanks to the filter features, it is possible to use other parameters from the original catalogue (e.g., magnitudes, object Foo types, velocities) in order to perform selections, and also to My own server definition modify the symbol shape, color, size, or text, according to one MyServer parameter or a combination of parameters (using arithmetic opOthers... erators: + − ∗ / ˆ). The position of the symbols always remains MyServer $1/$2 at the sky position in the current field. ALADIN Figure 24 is an illustration of the possible use of a filter: CDS’Aladin http://xxx/yyy?ra=$1&dec=$2 bright sources have been circled and labelled while magnified &radius=$3&color=$4... proper motions are plotted. This example can be built using $1=Right Ascension and modifying predefined filters: M AGNITUDE - CUT, P ROPER $2=Declination MOTIONS . . . $3=Radius A list of predefined filters is proposed to cover some fre$4=Color quent situations and a pop-up menu helps you to build filter $1=Target(RA) commands. $2=Target(DEC) For instance the predefined M AGNITUDE CUT filter allows $3=Field(Radius) to draw the objects of a table having a magnitude smaller than $3=14.1 arcmin 16. The magnitudes come from the first column for which the $4=Red object has a photometric magnitude given by a UCD of the $4=Blue $[PHOT*] form. $4=Infrared Olivier Bienaymé, Daniel Egret, Mark Allen, François Bonnarel, Pierre Fernique, Thomas Boch: ALADIN User’s Manual 21 via column name : ${Vmag} A Value can be a numeric value or a string value. The global structure is quite similar to a switch structure in C which would have a break statement at the end of each case. It means that if a source verifies one constraint, the program will not run into following cases for this source. Note: for a given constraint, the list of actions immediately follows the constraint and must be embraced by brackets {}. Each action has to be separated either by a carriage return or by a semicolon. BEGIN NO Are there remaining sources ? YES Fig. 24. Example of magnitude-circle and proper motions filter result For this example, the filter command appearing in the filter window has the form: $[PHOT*]<16 {draw} and can be easily modified. The UCD generic name $[PHOT*] may be replaced by any columns of loaded tables. The names of all the available loaded columns during a Aladin session can be displayed by activating a pop-up menu (right button mouse) in the command menu of the filter properties window. This allows to select and load a column name in the filter command window. Consider next source Go to the begin of the filter Are there remaining blocks NO YES Consider next block Do the current source verifies constraints of the current block ? NO 8.2. Syntax A Filter consists of a list of Constraints and associated Actions. Example of filter: Constraint 1 { Action 1 Action 2 } Constraint 2 { Action 3 } YES Perform all corresponding actions END A Constraint is a set of Conditions combined by logical operators (AND, OR). Example of constraint: Fig. 25. How a filter processes a set of sources (Condition 1 && Condition 2) || Condition 3 Figure 25 illustrates how a filter is applied to a set of sources. If a source verifies the first constraint, then each corresponding action is made and the next source is processed. If it doesn’t, the program checks whether the source verifies the next constraint, and so on until there are no more blocks. If the source verifies no constraint at all, it is not drawn. A Condition applies to Parameters (or combination of parameters). Examples of conditions: Parameter >= Value Parameter 1 - Parameter 2 = Value Parameters are specified via the corresponding column names or UCDs (Unified Content Descriptors). Examples of parameters: via UCD : $[PHOT_JHN_V] 8.2.1. Invocating columns In constraints and in the parameters of actions, UCDs and column names have to be pointed out in a specific way. 22 Olivier Bienaymé, Daniel Egret, Mark Allen, François Bonnarel, Pierre Fernique, Thomas Boch: ALADIN User’s Manual The syntax is the following: – Parameters always begin with $ (dollar sign) – UCDs are enclosed in square brackets []. E.g: $[POS_EQ_PMDEC] or $[PHOT_FLUX_RATIO] are valid UCD names. – Column names are enclosed in braces {}. ${LumRat} or ${Imag} are valid column names. UCD names are case insensitive (in fact, they are automatically converted to uppercase) whereas column names are case sensitive. The star * and the question mark ? can be used as a wildcards in UCDs or column names. For instance, $[PHOT*] will point out the first column name being tagged by a UCD beginning with PHOT. 8.2.2. Comments Comments may be inserted into filters. Each line beginning with ”#” will be ignored. Example: # This is a comment 8.2.3. Arithmetic expressions using UCDs/columns The following operators are used to combine catalogue parameters: +, -, *, /, ˆ . The parameters are specified via the corresponding UCDs or column names. They can be used to define constraints, but also in some action parameters. Example: When performing a comparison on strings, only one parameter can be used, i.e. combination of parameters is not allowed in this case. Note: there is a special condition called undefined(ucd or column name) which is true if the entered ucd/column name is not present for the current object. Example: # Draw black symbols for sources with no Bjmag undefined(${Bjmag}) { draw black } # Process sources with column Bjmag ... You can also use the following functions: – – – – – – – – abs : absolute value cos : cosine deg2rad : convert degrees to radians ln : natural logarithm (base e) log : base 10 logarithm rad2deg : convert radians to degrees sin : sine tan : tangent E.g: log(abs(${Fi})/${Fx})>44 {draw} 8.2.5. Constraints ${Bjmag}-$[PHOT_JHN_V]>1 { The logical operators used to combine conditions are && – # Do some action logical AND – and || – logical OR. Example: ... draw ellipse( $[EXTENSION_RAD], $[EXTENSION_RAD]*(1-$[PHYS_ECCENTRICITY]ˆ2)ˆ0.5, ($[PHOT_PHG_B]<16 && $[PHOT_PHG_R]<15) $[POS_POS-ANG] ) || $[CLASS_OBJECT]="Star" {draw} } A constraint can also be empty. In such a case, the corresponding actions apply to all sources. Example: 8.2.4. Conditions A Condition is an arithmetic combination of Parameters followed by a Comparison Operator followed by a Value. The table below summarizes the allowed comparison operators for a numeric value. Operator = != >= > <= < Meaning Equality Inequality Greater or equals Strictly greater Less or equals Strictly less Example =1 !=1 >= 12.0 > 12.0 <= 12.0 < 12.0 The table below summarizes the allowed comparison operators for a string value. Operator = != Meaning (case sensitive) String equality String inequality Example = ”Galaxy” ! = ”U V ” # No constraint, the action block # is applied to all sources {draw blue} 8.2.6. Actions Actions change the appearance of symbols in the related catalogue plane. Available actions are: – hide: does not display the entry. This action is useful to hide a part of the plane sources. – draw ...: when used without parameters, this action draws the source as usual using the default shape and color of the plane. The action has two optional parameters for customizing both shape and color of the symbols. Example: draw green square – You can also draw a text string, which may be either a constant string or the content of a column. The color can also be specified. Example: draw $[CLASS_OBJECT] blue Olivier Bienaymé, Daniel Egret, Mark Allen, François Bonnarel, Pierre Fernique, Thomas Boch: ALADIN User’s Manual 8.2.7. Defining a color You can specify the color you want to assign to either a symbol or a text string. The color function is optional and can be placed either after the draw keyword, or after the optional shape function. Example: { # Color function after the "draw" keyword draw blue square # Color function after the shape function draw circle(-$[PHOT_PHG_B]) #00ff00 } There are different ways to define a color: – #rrggbb, where rr, gg, bb are respectively the values of red, green and blue components of the color in hexadecimal. Example: {draw #44dd99} – predefined color names: allowed values are black, blue, cyan, darkGray, gray, green, lightGray, magenta, orange, pink, red white, yellow. Example: {draw red} – rgb function allows to define a color whose components depend on some column values. For each component, the max and the min values are computed, so that each value is normalized in order to be in the range 0-255. Example: {draw rgb($[PHOT_PHG_B],0,-$[PHOT_PHG_B])} – rainbow function has a single parameter in the range 0-1. This filter aims at going through the whole visible spectrum (red to violet, 0 to 1). If the parameter is variable (for instance a column name), the values are normalized between 0 and 1. This can be used to visualize a color index. Example: {draw rainbow($[PHOT_JHN_U-B])} 8.2.8. Symbol shape Symbol shape can be customized, through the call of an optional parameter, placed either just after the draw keyword, or after the color function. There are shapes without parameter: they are the same as those in the properties of a catalogue plane: square, rhomb, cross, plus, dot, microdot. Example: # Filter drawing different shapes # according to the object class # Draw a plus for Star objects $[CLASS_OBJECT]="Star" {draw plus} # Draw a rhomb for Radio objects $[CLASS_OBJECT]="Radio" {draw rhomb} # Draw a dot for other objects {draw dot} In addition, there are some shape functions requiring parameters: * the circle function is used to draw a circle whose radius depends on a parameter which can be any column or combination of columns. The typical use of this function is drawing circles according to magnitude values. There are 2 optional 23 parameters to define the minimum and the maximum radius size in pixels (otherwise, these values are set by default). Parameter values are normalized to fit into the range. Example: # Draw circles according to Johnson B mag. {draw circle(-$[PHOT_JHN_B])} # Draw circles according to Johnson B mag. # Set min value to 3, max value to 40 {draw circle(-$[PHOT_JHN_B],3,40)} * the fillcircle function is similar to the circle one. It draws a filled circle instead of an empty one. * the ellipse function is typically used to draw dimension ellipses or error ellipses. It takes 3 parameters : the semimajor axis, the semi-minor axis. If the unit of one parameter is missing or not understood, semi-major and semi-minor axis are assumed to be in arcsec, and the position angle is assumed to be in degrees. If the position angle can’t be retrieved or is empty, its value is assumed to be zero. Example: # Drawing dimension ellipses for Simbad # and GSC2 sources { # Ellipses for Simbad draw ellipse(0.5*${DimMa}, 0.5*${DimMi}, ${DimPA}) # Ellipses for GSC2 draw ellipse( $[EXTENSION_RAD], $[EXTENSION_RAD]*(1$[PHYS_ECCENTRICITY]ˆ2)ˆ0.5, $[POS_POS-ANG] ) } * the pm function was designed to allow the visualization of proper motion of stars. It takes 2 parameters which are the proper motion in right ascension and the proper motion in declination, and draws an arrow corresponding to this proper motion. If units are missing or could not be understood, both parameters are assumed to be in mas/yr. By default, a proper motion of 1mas/yr is displayed by an arrow of 1arcsec. E.g: # Draws proper motions # 1mas/yr will correspond # to an array of 5 arcsec {draw pm(5*$[POS_EQ_PMRA],5*$[POS_EQ_PMDEC])} 8.3. Usage in Aladin 8.3.1. Creating a filter Figure 26 describes how to create a filter. First, click on the Filter button in the tool bar. This will create in the stack a new plane dedicated to a filter. The Properties window will pop up, in order to let you enter your definition. Type in your filter definition or choose a predefined filter, and press the Apply button. In the properties window of a filter, predefined filters are intended to help you understand the syntax of a filter. 24 Olivier Bienaymé, Daniel Egret, Mark Allen, François Bonnarel, Pierre Fernique, Thomas Boch: ALADIN User’s Manual Fig. 27. Scope of filters (see text) Fig. 26. Creating a filter. Example: draw circles proportional to the object luminosity 8.3.2. Modifying a filter To modify a filter, open the Properties window of the filter. Then, modify the definition and press Apply to confirm the changes. If the filter is active, the result will be updated. If it is not, the new definition will be taken into account as soon as the filter becomes activated. 8.3.3. Syntax errors When creating or modifying a filter, one may enter a definition which is syntactically incorrect. If this occurs, the filter is deactivated, and a message pops up announcing the detected error. At the same time, the status indicator next to the filter name in the stack, turns to red. If you try to activate a filter whose definition is incorrect, you will see a message asking you to correct the error. 8.3.4. Activate/Deactivate a filter Filters are like other planes: you can easily activate or deactivate them, just by clicking on the logo. As you can see, the filter TEST applies to planes GSC1.2 and USNO2 which are below it, but does not apply to plane Simbad. CIRCLE applies to GSC1,2, which is in the same folder, but does not apply to USNO2 even though it is located below CIRCLE. Whenever a filter or a catalogue plane has moved, whenever a new catalogue plane is created, filters results are automatically reprocessed and updated. 8.3.6. Applying multiple filters You can apply several filters simultaneously. Each filter has its own scope, and each filter performs its actions apart from each other. 8.3.7. Creating a filter in script mode Filters can be used in script mode, via in-line commands. The syntax is almost identical. The only difference is that the command starts with filter filtername { and ends with a closing bracket }. The filter definition can be on multiple lines: the prompt shows Aladin - Filter def. until the final } is entered. Example: Aladin> filter circle { Aladin - Filter def.> {draw circle(-$[PHOT*])} Aladin - Filter def.> } 8.3.5. Scope of a filter A filter applies to all active catalogue planes located below it in the stack. If the filter is in a folder, it applies to all active catalogues located below it within the same folder, including catalogues in subfolders. Figure 27 explains this principle. Two filters, TEST and CIRCLE, have been created. TEST just prints the text string TEST, and CIRCLE draws a circle according to the magnitude of the object. 8.3.8. Miscellaneous Figure 28 shows buttons contained in the Properties window of a filter. – Export: creates a new catalogue plane containing all filtered sources. This can be useful to save the result of a filtering process. Olivier Bienaymé, Daniel Egret, Mark Allen, François Bonnarel, Pierre Fernique, Thomas Boch: ALADIN User’s Manual 25 the VOTable parser. CDS acknowledges the support of INSUCNRS, the Centre National d’Etudes Spatiales (CNES), and Université Louis Pasteur. Collaboration with STScI, and especially with the late Barry Lasker, and with Brian McLean, is gratefully acknowledged. We thank Jean Guibert and René Chesnel from CAI/MAMA for their continuous support to the project. We thank Roc Cutri (IPAC) for his kind help in setting up the access to 2MASS images and data. Implementation of external links has been made possible by the collaboration of the service producers. We also thank Guilaine Lagache and Marc-Antoine Miville-Deschênes for setting up the access to the IRAS-IRIS images. We also thank for their contributions: S. Kale (VOplot plugin facility), R. Savalle (CFHT FoV,) T. Mc Glynn (Colormap adjustement original java code), T. West (BMP writter original java code), R. White and P. Dowler (Hdecomp original C code and java code). Fig. 28. Create a filter in expert mode The names of all the available loaded columns during a Aladin session can be displayed by activating a pop-up menu (right button mouse) in the command menu of the filter properties window. This allows to select and load a column name in the filter command window. 9. User feedback The users play an important role by giving feedback on the desired features and user-friendliness of the interfaces, by mail to [email protected]. 10. Contribution / Acknowledgements Although the Aladin interactive atlas has been written and coordinated by the CDS staff in Strasbourg, many others have contributed to it. A LADIN Java interface and tools are developed and maintained by Pierre Fernique14 (CDS, Strasbourg). Contour, filter and data tree tools, catalogue cross-matcher, column calculator, demo mode have been developed by Thomas Boch15 (CDS) in the framework of the Astrophysical Virtual Observatory (AVO), an EC RTD project 2002-2004. François Bonnarel16 (CDS) developed the astrometry and astrometric calibrations, Anaı̈s Oberto17 (CDS) the RGC composition, François Ochsenbein18 (CDS) the precessions, André Schaaff 19 (CDS) 14 15 16 17 18 19 http://cdsweb.u-strasbg.fr/people/pf.html http://cdsweb.u-strasbg.fr/ boch http://cdsweb.u-strasbg.fr/people/fb.html http://cdsweb.u-strasbg.fr/people/ao.html http://cdsweb.u-strasbg.fr/ francois http://cdsweb.u-strasbg.fr/people/as.html The Digitized Sky Survey was produced at the Space Telescope Science Institute under U.S. Government grant NAG W-2166. The images of these surveys are based on photographic data obtained using the Oschin Schmidt Telescope on Palomar Mountain and the UK Schmidt Telescope. Java is a registered trademark of Sun Microsystems. References Bonnarel, F., Fernique, P., Bienaymé, O., et al., 2000, A&AS 143, 33 (Aladin) Genova, F., Egret, D., Bienaymé, O., et al., 2000, A&AS, 143, 1 (CDS) Greisen, E.W., Calabretta, M., 1995, in Astronomical Data Analysis Software and Systems IV, ASP Conf. Ser. 77, p. 233 (FITS WCS) Guibert, J. 1992, in Digitized Optical Sky Surveys, H.T. MacGillivray & E.B. Thomson (Eds.), Kluwer Academic Publ., p. 103 (MAMA) Ochsenbein, F., Bauer, P., Genova, F., 2000, 143, 23 (VizieR) Wenger, M., Ochsenbein, F., Egret, D., et al., 2000, A&AS, 143, 9 (Simbad) 26 Olivier Bienaymé, Daniel Egret, Mark Allen, François Bonnarel, Pierre Fernique, Thomas Boch: ALADIN User’s Manual Appendices Appendix A: Backus Naur Form of filter syntax This is an attempt to describe the syntax of a filter in the extended Backus-Naur-Form. It describes in a shorter way what has been explained in section 8.2. <filter> ::= <constraints block>+ <constraints block> ::= <constraint> "{" (<action><action separator>)* "}" <action separator> ::= Carriage Return | ";" <constraint> ::= ( <simple condition> [ <logical operator> <constraint> ] ) | "undefined(" (<UCD>|<column>) ")" <condition> ::= <expression> <comparison operator> <value> <expression> ::= ( ["+"|"-"] (<UCD>|<column>|<numeric>) [ ( ("+"|"-"|"*"|"/") <expression> | "ˆ" <numeric> ) ] ) | <function>"("<expression>")" <function> ::= abs | cos | deg2rad | ln | log | rad2deg | sin | tan <value> ::= <string> | ( <numeric> [<unit>] ) <logical operator> ::= "&&" | "||" <comparison operator> ::= "==" | "!=" | ">" | ">=" | "<" | "<=" <action> ::= "draw" [ <color function> ] [ (<shape function>|<UCD>|<column>|<string>) ] | "hide" <UCD> ::= "$[" UCD name "]" <column> ::= "${" column name "}" <shape function> ::= | | | (("circle"|"fillcircle")"("<expression> [","<numeric>","<numeric>]")") "ellipse(" <expression> "," <expression> "," <expression> ")" "pm(" <expression> "," <expression> ")" "square" | "rhomb" | "cross" | "plus" | "dot" | "microdot" <color function> ::= | | | | "rgb(" <expression>, <expression>, <expression> ")" "rainbow(" <expression> ")" "black" | "blue" | "cyan" | "darkGray" | "gray" | "green" "lightGray" | "magenta" | "orange" | "pink" | "red" | "white" "yellow" Olivier Bienaymé, Daniel Egret, Mark Allen, François Bonnarel, Pierre Fernique, Thomas Boch: ALADIN User’s Manual Appendix B: Aladin Script Commands PLANE: VIEW: get servers [target] [radius] load filename select x1 [x2..] rename [x [y]] hide [x1] [x2..] show [x1] [x2..] mv x1 x2 rm [x1] [x2..] | all export x filename [votable] IMAGE: modeview [1|2|4|9|16] createview [1[[x] v] select v1 [v2..] zoom 1/64|...|64x attach|detach [v1] [v2..] lock|unlock [v1] [v2..] mv|copy v1 v2 rm [v1] [v2..] |ROI save filename coord|object CATALOGUE: flipflop [V|H] reverse [on|off] cm colormap RGB [x1|v1 x2|v2 x3|v3 ]] blink [x1] [x2..] resamp x1 x2 [8|Full] [Cl|Bil] contour [nn] [nosmooth] [zoom] GRAPHIC TOOL: flipflop [V|H] filter... addcol ([x],[name],[UCD],[unit],[expr]) xmatch [x1] [x2] [dist] createplane [name] createROI [npix|radius”] FOLDER: draw fct(param) grid [on|off] reticle [on|off] scale [on|off] md [name] mv [name] rm [name] show [name] hide [name] MISCELLANEOUS: backup filename reset info msg hist [n] print status mem help [cmd|off] demo [on|off] quit sync pause [nn] timeout [mm|off] trace 27 28 Olivier Bienaymé, Daniel Egret, Mark Allen, François Bonnarel, Pierre Fernique, Thomas Boch: ALADIN User’s Manual NAME get - call a remote image or tabular data server SYNOPSIS get ServerName(keyword,...)[,ServerName(...] [Target] [RadiusUnit] DESCRIPTION Allows one to query remote data providers. The result (images or tabular data) will be memorized in an Aladin stack plane and a view of this plane is automatically created. The get syntax is flexible in order to cover all kinds of servers. - ServerName: Aladin, Simbad, VizieR, NED, SkyView, SSS.cat, SSS.img, DSS.ESO, DSS.STScI, ..., or even Fov or MyData (or any other server names displayed in the server frame). Each server name can be followed by a comma separated keyword list in parentheses. The number and order of the keywords does not matter. Aladin tries to automatically associate the keywords with the server query vocabulary. -Target: astronomical object identifier or J2000 coordinates in sexagesimal syntax (with blank separator). By default, Aladin takes into account the last specified target. -Radius: must be specified with units (deg,arcmin,arcsec or ’ ”) with no blanks between the figures or the units. By default, Aladin takes the mos t appropriate radius according to the current view. EXAMPLE get Aladin M99 get Aladin(DSS2,FITS),Simbad,VizieR(GSC2.2),SkyView(2MASS) M1 10’ get MyData(http://myserver/...) SEE ALSO load, show, createview, sync, timeout ————————— NAME load - load an image or tabular data file SYNOPSIS load filename DESCRIPTION Allows loading of a local file containing either an image, tabular data, Aladin script or Aladin backup or metadata files. The contents of the file is automatically detected by Aladin. The file may be gzipped. If the filename specifies a directory, Aladin automatically creates a MetaData Tree describing all the data in the directory and its sub-directories. A ”metadata file” describes a set of data The supported formats are: -Images: FITS -Tabular data:TSV (Tab-Separated-Value), VOTable, AstroRes -MetaData tree: SIA, IDHA -Script: Aladin script (AJS extension) -Backup: Aladin stack backup (AJ extension) EXAMPLE load DSS1-M1.fits.gz SEE ALSO get, export, save, backup ————————— NAME select - select views and/or planes SYNOPSIS select x1|v1 [x2|v2] ... DESCRIPTION Olivier Bienaymé, Daniel Egret, Mark Allen, François Bonnarel, Pierre Fernique, Thomas Boch: ALADIN User’s Manual Select planes or views by their identifier in order to apply a function to them (see also section) A plane identifier can be the number of the plane in the Aladin stack (the bottom one is 1). It can be also the label of the plane, allowing use of the wildcard ”*”. In this case, the first plane matching the identifier will be taken into account. In multiview mode, you may select a view by its coordinates: a letter for the column and a digit for the line, (ex: B2). If a plane containing catalog sources is selected, its sources will be selected also. EXAMPLE select DSS1.V.SERC select A1 A3 C2 1 3 4 DSS1* select (unselect the previous selection) SEE ALSO show, hide, rm, blink, createview, createplane, createROI ————————— NAME rename - name or rename plane SYNOPSIS rename [x] name DESCRIPTION Allow one to name or rename the plane ”x” (or by default, the first selected plane). If the name is already used in the stack, Aladin will automatically append an extension ”˜n”. NOTES - The get command automatically sets a name to the resulting plane. The usage of ”rename” command allows one to override this default name. - ”x” can be the plane label (allowing use of ”*” wildcard) or the plane number in the Aladin stack (the bottom one is 1) SEE ALSO get, select ————————— NAME hide - hide planes SYNOPSIS hide [x1] [x2..] DESCRIPTION Hide the specified planes (or the selected planes if there is no parameter). EXAMPLE hide DSS1.V.SERC hide (hide the selected planes): hide 1 2 DSS2* NOTES ”x” can be the plane label (allowing use of ”*” wildcard) or the plane number in the Aladin stack (the bottom one is 1). SEE ALSO show, select ————————— NAME show - show planes SYNOPSIS show [x1] [x2..] 29 30 Olivier Bienaymé, Daniel Egret, Mark Allen, François Bonnarel, Pierre Fernique, Thomas Boch: ALADIN User’s Manual DESCRIPTION Show the specified planes (or the selected planes if there is no parameter). If there is no view of a specified plane, a view will be created automatically. Also, if there is an existing view of the plane but it is not visible (outside the scroll panel), the view scroll bar will be automatically adapted to show it. EXAMPLE show DSS1.V.SERC hide (hide the selected planes): hide 1 2 DSS2* NOTES ”x” can be the plane label (allowing use of ”*” wildcard) or the plane number in the Aladin stack (the bottom one is 1). SEE ALSO hide, select ————————— NAME mv - move planes or views SYNOPSIS mv x1 x2 - for stack manipulation mv v1 v2 - for multiview manipulation mv x1 [x2...] name - for folder manipulation DESCRIPTION The ”mv” command behaviour depends of the nature of its parameters. If the parameters describe two planes (x1 and x2), Aladin will move x1 plane behind the x2 plane in the Aladin stack. If the parameters describes two views (v1 and v2) in multiview mode, Aladin will move the view v1 to the v2 place. The v2 view place will be overiden by v1 even if v2 was not empty. If the parameters describe planes and the last parameter describes a folder, the planes will be move into the folder. NOTES ”x” can be the plane label (allowing use of ”*” wildcard) or the plane number in the Aladin stack (the bottom one is 1). ”v” is the grid coordinate of a view with a letter for the column and a digit for the line, ex: B2 SEE ALSO md, createview ————————— NAME rm - delete planes or views SYNOPSIS rm [x1] [x2..] - for stack manipulation rm [v1] [v2..] - for multiview manipulation rm name - for folder manipulation rm ROI|all - for specifical usage DESCRIPTION The ”rm” command behaviour depends of the nature of its parameters. If the parameters describe planes (x1...), Aladin will remove these planes in the Aladin stack and all the associated views. If the parameters describe views (v1...), Aladin will remove these views. If the parameter is the ”ROI” reserved keyword, Aladin will remove all ROI views (see createROI ). The ”all” parameter will remove all planes and all views. NOTES ”x” can be the plane label (allowing use of ”*” wildcard) or the plane number in the Aladin stack (the bottom one is 1). ”v” is the grid coordinate of a view with a letter for the column and a digit for the line, ex: B2 SEE ALSO get, createview, createROI Olivier Bienaymé, Daniel Egret, Mark Allen, François Bonnarel, Pierre Fernique, Thomas Boch: ALADIN User’s Manual ————————— NAME export - save images or tabular data SYNOPSIS export x filename [votable] DESCRIPTION Export the plane ”x” in the specify filename. The image pixels will be truncated to 8 bits if the original pixels are not available. Also, the recorded WCS calibration will be the last one used for this image. For tabular data, the default format will be TSV (Tab Separated Value) but you can specify ”votable” to change the format. The RGB and Blink plane cannot be exported. EXAMPLE export DSS1.V.SERC C:\DSS2image.fits NOTES ”x” can be the plane label (allowing use of ”*” wildcard) or the plane number in the Aladin stack (the bottom one is 1). SEE ALSO load, save, backup, sync ————————— NAME modeview - multiview controler SYNOPSIS modeview [1|2|4|9|16] DESCRIPTION Specify the number of simultaneous views. EXAMPLE modeview 9 SEE ALSO createview, show ————————— NAME createview - creation of view SYNOPSIS createview [[x] v] DESCRIPTION This command can only be used in multiview mode. It allows one to manually create a view at the position ”v” of the Aladin plane stack ”x”. This command is rarely required as the show and get command automatically create the corresponding views when they are required. NOTES ”x” can be the plane label (allowing use of ”*” wildcard) or the plane number in the Aladin stack (the bottom one is 1). ”v” is the grid coordinate of a view with a letter for the column and a digit for the line, ex: B2 EXAMPLE createview DSS1.V.SERC C3 createview 2 (use a default view place for the plane number 2) createview (use a default view place for the selected plan) SEE ALSO modeview, mv, copy, rm 31 32 Olivier Bienaymé, Daniel Egret, Mark Allen, François Bonnarel, Pierre Fernique, Thomas Boch: ALADIN User’s Manual ————————— NAME zoom - change the zoom factor SYNOPSIS zoom 1/64x|...|64x DESCRIPTION Change the zoom factor on the current view The available factors are the powers of two (1/64x ... 64x) plus the 2/3 factor NOTES The zoom command can only be applied on the current view(s) EXAMPLE zoom 2x zoom 1/4x SEE ALSO select ————————— NAME attach|detach - view ”attachment” to the current target SYNOPSIS attach [v1] [v2...] detach [v1] [v2...] DESCRIPTION The ”attach” behavior is interesting only in multiview mode or if the view does not show all the image (depending of the zoom factor and the image size and the Aladin frame size in the screen). In this case, an attached view will always try to display the current target (reticle position) at the center of the view by moving the field of view automatically NOTES - ”v” is the grid coordinate of a view with a letter for the column and a digit for the line, ex: B2 EXAMPLE attach A2 C3 detach C1 detach (detach all views) SEE ALSO zoom, reticle ————————— NAME lock|unlock - view ”locking” SYNOPSIS lock [v1] [v2...] unlock [v1] [v2...] DESCRIPTION By default, an Aladin view can be scrolled (according to the current multiview mode). You can lock a view to keep it in the same place even if you scroll the view panels. This funtion is very usefull in multiview mode in order to easely select a set of views amongst a lots of views (typically generated by the ROI extraction mechanism), by moving the interesting view in a ”lock” view NOTES ”v” is the grid coordinate of a view with a letter for the column and a digit for the line, ex: B2 Olivier Bienaymé, Daniel Egret, Mark Allen, François Bonnarel, Pierre Fernique, Thomas Boch: ALADIN User’s Manual EXAMPLE lock A1 A2 A3 unlock B2 unlock (unlock all views) SEE ALSO createview, mv, createROI ————————— NAME copy - copy views SYNOPSIS copy v1 v2 DESCRIPTION Allow one to create a copy of the view v1 to v2 place. Notice that each view can have is own zoom factor but still share the same image properties notably the colormap. NOTES ”v” is the grid coordinate of a view with a letter for the column and a digit for the line, ex: B2 EXAMPLE lock A1 A2 A3 unlock B2 copy A2 C3 SEE ALSO createview, mv, zoom, cm ————————— NAME save - save the current view SYNOPSIS save filename DESCRIPTION Capture the current view (image+overlays) and save it as a raster colorized image (BMP format). In multiview mode, only the selected view will be saved. EXAMPLE save m1.bmp SEE ALSO load, export, backup, sync ————————— NAME flipflop - vertical or horizontal mirroring SYNOPSIS flipflop V|H DESCRIPTION Apply a vertical or horizontal mirroring of the current view. The astrometrical solution is adapted accordingly. EXAMPLE flipflop H ————————— 33 34 Olivier Bienaymé, Daniel Egret, Mark Allen, François Bonnarel, Pierre Fernique, Thomas Boch: ALADIN User’s Manual NAME reverse (un)reverse the image SYNOPSIS reverse [on/off] DESCRIPTION Reverse (or unreverse) the image of the current view. By default Aladin loads images with the reverse mode activated. In case of RGB image, the produced image will take the complementary colors. This command is not available for blink planes. ————————— NAME cm - adjust the color map SYNOPSIS cm gray|BB|A|stern DESCRIPTION Modify the colormap of the current view. The color map options are: -gray: 256 gray levels (default color map) -BB: 256 orange levels (usefull to improve contrast impression) -A: equal color areas -stern: helping for the distinction of hight pixel values EXAMPLE cm sterm ————————— NAME RGB - create a RGB image SYNOPSIS RGB [x1|v1 x2|v2 x3|v3] DESCRIPTION Create a colored composed image from three images. The images can be specified by their plane or by their view (in multiview mode). The first image provides the Red component, the second image provides the Green component and the last image the Blue component. Each image is resampled according to the astrometrical solution of the first image. EXAMPLE RGB 2 3 4 RGB DSS1* DSS2* MAMA* NOTES ”x” can be the plane label (allowing use of ”*” wildcard) or the plane number in the Aladin stack (the bottom one is 1). ”v” is the grid coordinate of a view with a letter for the column and a digit for the line, ex: B2 SEE ALSO blink, resamp ————————— NAME blink - create a blink sequence of images SYNOPSIS blink [x1|v1] [x2|v2...] DESCRIPTION Olivier Bienaymé, Daniel Egret, Mark Allen, François Bonnarel, Pierre Fernique, Thomas Boch: ALADIN User’s Manual Create a blink sequence of several images (at least 2 images). The images can be specified by their plane or by their view (in multiview mode). Each image is resampled according to the astrometrical solution of the first image. EXAMPLE blink 2 3 4 5 blink DSS1* DSS2* NOTES ”x” can be the plane label (allowing use of ”*” wildcard) or the plane number in the Aladin stack (the bottom one is 1). ”v” is the grid coordinate of a view with a letter for the column and a digit for the line, ex: B2 SEE ALSO RGB, resamp ————————— NAME resamp - create a resampled image SYNOPSIS resamp x1|v1 x2|v2 [8|Full] [Closest|Bilinear] DESCRIPTION Resample a image according to the astrometrical solution of another image. Available parameters: -8: only on visual pixels (8 bits depth) - default -(F)ull:on the real pixels if they are avaiable -(C)losest: Closest pixel algorithm (the fastest) -(B)ilinear: Bilinear interpolation algorithm (better) - default EXAMPLE resamp 2 3 resamp DSS1* MAMA* NOTES ”x” can be the plane label (allowing use of ”*” wildcard) or the plane number in the Aladin stack (the bottom one is 1). ”v” is the grid coordinate of a view with a letter for the column and a digit for the line, ex: B2 SEE ALSO RGB, blink ————————— NAME contour - Draw isocontours of the current image SYNOPSIS contour [ nn [nosmooth] [zoom] ] DESCRIPTION Draw nn isocontours for the current selected image. The result is set in a new plane which can be overlaid on other images of the same field. nn sets the number of contours to draw. If not defined, 4 contours are plotted by default. The parameter nosmooth allows one to switch the smoothing feature off. Smoothing allows a faster computation and reduces the number of control points. It is activated by default. The parameter zoom restricts the computation to the current view of the selected image plane. By default, contours are computed over the whole image. ————————— NAME filter - Define and activate a filter 35 36 Olivier Bienaymé, Daniel Egret, Mark Allen, François Bonnarel, Pierre Fernique, Thomas Boch: ALADIN User’s Manual SYNOPSIS filter name condition1 draw|hide [color] [action1] condition2 draw|hide [color] [action2] : filter [name] on|off DESCRIPTION A filter is a special plane constraining how the sources of the catalog planes beneath it in the Aladin stack will be displayed. The first syntax allows to define a new filter, the second syntax allows switching the specified filter on or off. Available operators are +,-,*,/, ˆ (power). Available functions are ”abs” (absolute value), ”cos” (cosinus), ”deg2rad” (degrees to radians), ”exp” (exponential), ”ln” (natural logarithm), ”log” (base 10 logarithm), ”rad2deg” (radians to degrees), ”sin” (sinus), ”tan” (tangent). The available actions are: square, cross, rhomb, plus, dot, microdot, circle(param,[min radius size, max radius size]), fillcircle(param,[min radius size, max radius size]), ellipse(semi-major axis,semi-minor axis,pos angle), pm(proper motion RA,proper motion Dec), rainbow(param) The column references can be specified by their name: syntax ${name} or by the UCD associated to: syntax $[UCD]. The wildcard ”*” can be used both for column name or UCD designation. In the case of multiple matching columns, the first one will be taken into account. EXAMPLE filter star { $[CLASS OBJECT]=”Star” { draw } } filter flux { ${flux}>1000000 Jy/s { draw cyan plus draw circle(-$[PHOT*]) } } NOTES Refer to the Filters manual for more details. ————————— NAME addcol - column generator SYNOPSIS addcol([plane index or plane name],[new column name],[UCD for new col],[unit for new col],[expr of new col]) DESCRIPTION Allow one to generate a new column for a tabular data plane. The new column will appear in red color in the measurement frame. The column references can be specified by their name: syntax $name or by the UCD associated to: syntax $[UCD]. Available operators are +,-,*,/, ˆ (power). Available functions are ”abs” (absolute value), ”cos” (cosinus), ”deg2rad” (degrees to radians), ”exp” (exponential), ”ln” (natural logarithm), ”log” (base 10 logarithm), ”rad2deg” (radians to degrees), ”sin” (sinus), ”tan” (tangent). UCD and unit parameters are optional and can be left blank. EXAMPLE addcol(GSC2.2,B-V,PHOT MAG,,$Bmag-$Vmag) addcol(1,flux,,,10 ˆ (0.4*(8.46-$Imag))) ————————— NAME xmatch - Cross match tool Olivier Bienaymé, Daniel Egret, Mark Allen, François Bonnarel, Pierre Fernique, Thomas Boch: ALADIN User’s Manual SYNOPSIS xmatch [x1] [x2] [max dist in arcsec] DESCRIPTION Allows one to cross match two tabular data planes. The result will be set in a new catalogue plane, including a column with the separation (in arcsec) between the 2 matching sources in arcsec, and all fields of both planes x1 and x2. The cross-match is positionnal. x1 contains the reference objects, for which we seek counterparts in x2. One object of x1 is considering match with an object of x2 if they are separated by a distance ≤ ”max dist”. If an object in x1 has several matches in x2, all matches will be kept in the result plane. Coordinate fields will be found according to proper UCDs (POS EQ RA MAIN and POS EQ DEC MAIN). NOTES ”x1” and ”x2” can be either a plane label (allowing use of ”*” wildcard) or a plane number in the Aladin stack (the bottom one is 1). ————————— NAME createplane - source plane creation SYNOPSIS createplane [name] DESCRIPTION Create a new catalog plane in the Aladin stack with the current selected sources. This command is useful to extract a set of objets after applying a filter, or to merge two catalog planes together (select x1 x2; createplane). NOTES Notice that the select command on a catalog plane also selects its sources. The typical sequence could be: get Vizier(GSC1.2) HD1 filter mag $[PHOT*]<6 || $[PHOT*]>10 hide filter mag on select GSC* createplane MySelection SEE ALSO select, get, export ————————— NAME createROI - Region Of Interest extractor SYNOPSIS createROI [npixels|radius”] DESCRIPTION Allows one to automatically create zoomed views around the current selected sources for the selected images (one or more). In this way, it is possible to rapidly browse and/or compare a large set of objects. The size of the zoom views can be determined either in pixels (default 40) or in arcsec (do not forget to mention the ” unit). NOTES 37 38 Olivier Bienaymé, Daniel Egret, Mark Allen, François Bonnarel, Pierre Fernique, Thomas Boch: ALADIN User’s Manual The typical usage should be get Aladin(DSS2) hd2 sync get Aladin(DSS1) get VizieR(GSC1.2) sync filter mag $[PHOT*]>7 && $[PHOT*]<12 draw filter on modeview 4 select A1 B1 GSC* createROI 30” EXAMPLE createROI SEE ALSO select ————————— NAME draw - graphical overlay command SYNOPSIS draw fct(param) draw mode(xy|radec) DESCRIPTION Allows one to manually add graphical overlays on views. There are three graphical functions available: .string(x,y,”text”) .tag(x,y) .line(x1,y1,x2,y2[,text]) The x,y coordinates can be in the XY image reference (default mode) or in RADEC coordinates. For this, the ”draw mode(radec)” command must be set before. EXAMPLE draw string(300,200,”my favourite galaxy”) draw mode(radec) draw tag(10 12 13,+2 3 4) ————————— NAME grid - coordinate grid management SYNOPSIS grid [on/off] DESCRIPTION Switch the coordinate grid on or off EXAMPLE grid on SEE ALSO reticle, scale ————————— NAME scale - scale and other view overlay information management SYNOPSIS Olivier Bienaymé, Daniel Egret, Mark Allen, François Bonnarel, Pierre Fernique, Thomas Boch: ALADIN User’s Manual scale [on/off] DESCRIPTION Switch on or off the overlay information on the views (scale, plane name, North direction, field size). ————————— NAME reticle - reticle management SYNOPSIS reticle [on/off] DESCRIPTION Switch on or off the reticle designating the last click position. The reticle is displayed as a large magenta colored cross. NOTES - An astronomical object or sexagesimal J2000 coordinates simply written instead of an Aladin script command will automatically move the target (and the reticle) to the corresponding position SEE ALSO attach ————————— NAME coord|object - show a specifical position SYNOPSIS hh mm ss +|-dd mm ss - sexagesimal notation dd.dddd +|-dd.dddd - decimal notation xxxx - astronomical object identifier DESCRIPTION Show the specified position by moving the reticle (large magenta colored cross) on it. If the user indicates an astronomical object instead of coordinates, Aladin will automatically query CDS sesame resolver to have the corresponding coordinates. NOTES If some views are ”attach-ed” to the reticle, their field will be automatically moved according to the position (if possible) EXAMPLE 05 34 31.97 +22 00 52.1 083.63131 +22.01160 M1 SEE ALSO attach, reticle ————————— NAME backup - backup the Aladin stack SYNOPSIS backup filename DESCRIPTION Generate a backup of the Aladin plane stack in the specified file. The usual extension for this kind of file is ”.AJ”. The internal format is Aladin proprietary (XML syntax). Only image, tabular data and graphical overlays will be taken into account. The original pixels are lost: only the 8bit pixel values will be kept. EXAMPLE 39 40 Olivier Bienaymé, Daniel Egret, Mark Allen, François Bonnarel, Pierre Fernique, Thomas Boch: ALADIN User’s Manual backup /home/M1.aj SEE ALSO load, export, save ————————— NAME print - print function SYNOPSIS print DESCRIPTION Allow one to print the current views. In case of multiview mode, the visible views will be printed on the same page NOTES Unfortunately, Java Printer method opens automatically a stupid driver window before printing. So this command CANNOT REALLY BE USED as a ”script” command. ————————— NAME info - message status SYNOPSIS info msg DESCRIPTION Print a message in the status window (between the main frame and the measurement frame). If the demo mode is activated, the message will be displayed in a separated window SEE ALSO demo ————————— NAME demo - demonstration mode SYNOPSIS demo [on|off] DESCRIPTION Switch on or off the demonstration mode. If the demonstration mode is activated, the script commands will be ”demonstrated” by explaining step by step how to obtain the same result with the Aladin graphical interface. A typical usage: demo on get Aladin(MAMA) galactic center NOTES Not all script command have a ”demo” mode implemented. In this case, the command is simply executed. ————————— NAME status - Aladin stack status SYNOPSIS status DESCRIPTION display the stack plane status on the standard output Olivier Bienaymé, Daniel Egret, Mark Allen, François Bonnarel, Pierre Fernique, Thomas Boch: ALADIN User’s Manual ————————— NAME hist - history SYNOPSIS hist [n] DESCRIPTION Display the script command history in the Aladin console and on the standard output. By default, the last 10 commands are displayed. EXAMPLE hist 20 SEE ALSO status ————————— NAME trace - turn on (resp. off) the debug verbose mode SYNOPSIS trace 1|2|3|off DESCRIPTION Aladin supports 3 trace mode levels. The trace messages are displaying on the standard output, typically the xterm or the window console in which you launched Aladin. If you have no console at all, this command has no effect. ————————— NAME mem - memory status SYNOPSIS mem DESCRIPTION Display the java memory used (after a garbage collector). ————————— NAME help - in line help SYNOPSIS help [cmd|all|off] DESCRIPTION display this help for each command and a resume of all available commands if there is no parameter. The ”off” parameter allows one to display the current view again. The ”all” parameter allows one to print on the console help about all Aladin script commands. ————————— NAME sync - plane synchronization SYNOPSIS sync DESCRIPTION 41 42 Olivier Bienaymé, Daniel Egret, Mark Allen, François Bonnarel, Pierre Fernique, Thomas Boch: ALADIN User’s Manual Wait until all planes are ready (corresponding to a ”not blinking status plane”). This command is unavoidable in script mode, you should always use it before a save or zoom command... EXAMPLE sync ————————— NAME pause - script pause SYNOPSIS pause [nn] DESCRIPTION wait nn seconds, 1 by default. Very useful for demonstration... ————————— NAME timeout - timeout control SYNOPSIS timeout nn|off DESCRIPTION This command is related to the get command. By default a get command will be stopped after 15mn if there is no activity from the remote server. With the timeout command you may increase or decrease this limit, or suppress it at all together. EXAMPLE timeout 30 timeout off SEE ALSO get ————————— NAME reset - reset Aladin SYNOPSIS reset DESCRIPTION Reset Aladin by removing all views and all planes. Restore one view mode and clean the memory. SEE ALSO rm ————————— NAME quit - end of Aladin session SYNOPSIS quit DESCRIPTION Stop Aladin