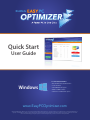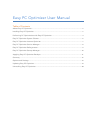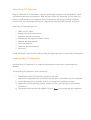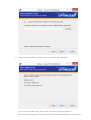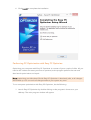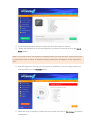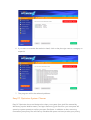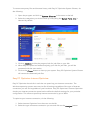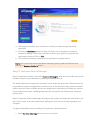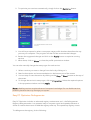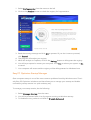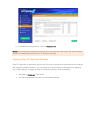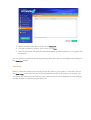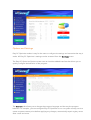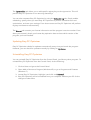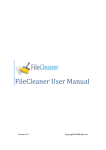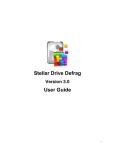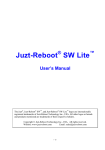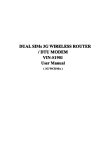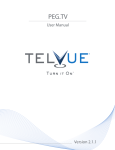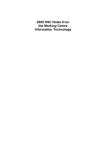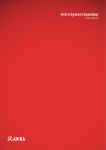Download User Manual - Easy PC Optimizer
Transcript
Quick Start User Guide Windows SYSTEM REQUIREMENTS tOS: Windows XP SP2/Vista/7 & 8 t32 bit or 64 bit tCPU: 400 MHz or higher tRAM: 128 MB or more tHard Drive: 5 MB of free space www.EasyPCOptimizer.com Windows XP, Window Vista, Windows 7 & 8 are registered trademarks of Microsoft. The Apple logo is a copyright of Apple, inc. Easy Duplicate Finder is a trademark of Webminds, inc. Copyright © 2014 WebMinds, Inc. All rights reserved. All trademarks, registered trademarks, and product names used in this document are the property of their respective owners. This documents initial language is English. Any errors or misunderstanding that may occur due to translation are strictly unintended. Easy PC Optimizer User Manual Table of Contents About Easy PC Optimizer!........................................................................................................................!2! Installing Easy PC Optimizer!...................................................................................................................!2! Performing PC Optimization with Easy PC Optimizer!........................................................................!4! Easy PC Optimizer System Cleaner!........................................................................................................!6! Easy PC Optimizer Internet Optimizer!..................................................................................................!7! Easy PC Optimizer Service Manager!.....................................................................................................!8! Easy PC Optimizer Defragmenter!..........................................................................................................!9! Easy PC Optimizer Startup Manager!...................................................................................................!10! Applying Easy PC Optimizer Backups!.................................................................................................!11! Summary!...................................................................................................................................................!12! Options and Settings!..............................................................................................................................!13! Updating Easy PC Optimizer!.................................................................................................................!14! Uninstalling Easy PC Optimizer!............................................................................................................!14! About Easy PC Optimizer Easy PC Optimizer is an advanced computer optimization software suite designed for quick and effective Windows maintenance. With the help of Easy PC Optimizer you can clean up, speed up and optimize your computer. Easy PC Optimizer will improve overall computer performance, fix internal Windows errors, optimize services and other settings, and more. With Easy PC Optimizer you can: ! Make your PC faster ! Repair internal Windows errors ! Optimize Internet connection ! Defragment the registry for faster access ! Manage Windows startup ! Clean out junk files ! Optimize Windows services ! And more… If your computer is slow and full of errors, Easy PC Optimizer will fix it and make it blazing fast. Installing Easy PC Optimizer Installing Easy PC Optimizer is as simple as following the instructions of the Installation Wizard. To install Easy PC Optimizer, do the following: 1. Download the Easy PC Optimizer installation file from http://www.easypcoptimizer.com/download and save it somewhere on your computer 2. Locate the setup file and double-click on it to begin the installation process 3. Depending on the operating system version you use, you might get a UAC prompt. Click Allow 4. The Setup Wizard window will appear. Click on Next to proceed with the installation 5. Follow the Setup Wizard’s instructions to complete the installation. If you need any further help, please visit our FAQ and Support pages at http://www.easypcoptimizer.com/faq and http://www.easypcoptimizer.com/support 6. Click Install to complete the installation Performing PC Optimization with Easy PC Optimizer Optimizing your computer with Easy PC Optimizer is a matter of just a couple of clicks. All you need to do is select the areas you want to optimize, let the program perform the scan and then launch optimization and repair. Note: optimizing your Windows OS with Easy PC Optimizer is absolutely safe, as all changes are backed up. You can undo all changes made to your system any time. To run computer optimization with Easy PC Optimizer, do the following: 1. Launch Easy PC Optimizer by double-clicking on the program’s shortcut on your desktop. The main program window will appear. 2. If not already selected, select PC Optimizer from the menu on the left 3. Select the checkboxes for all the categories you wish to scan and click on the Start Scan button Note: if you wish to learn more about a category before you start the scan, simply hover your mouse pointer over its name. A detailed category description will appear on the right-hand side. 4. Easy PC Optimizer will scan your computer for problems. You can always cancel the scan by clicking on the Cancel button 5. When the scan is complete, review the scan results and click on Fix Errors to perform optimization 6. If you want to examine the results in detail, click on the plus sign next to a category to expand it 7. The program will fix the selected problems Easy PC Optimizer System Cleaner Easy PC Optimizer has a tool designed to clean your system from junk files created by Windows, popular Web browsers, and apps. Removing junk files from your computer will speed up system operation and let you open files faster. In addition to that, removing unnecessary temporary files will free up valuable disk space and even protect your privacy. To remove temporary files and browser history with Easy PC Optimizer System Cleaner, do the following: 1. Open the program and click on System Cleaner in the menu on the left 2. Select the categories you wish to clean up. Everything but Saved Form Info is selected by default 3. Click on Analyze and let the program look for junk files on your disk 4. When Easy PC Optimizer finishes analyzing your disk for junk files, you will be presented with the scan results 5. Click on the Clean button to clean up your system. Easy PC Optimizer System Cleaner will remove the detected junk files Easy PC Optimizer Internet Optimizer Easy PC Optimizer has a built-in tool that can speed up your Internet connection. The Windows operating system uses one-size-fits-all settings regardless of the type of Internet connection you use and regardless of your hardware. Easy PC Optimizer's Internet Optimizer checks your Internet connection speed and modifies the default settings for your particular configuration. This allows to speed up Internet connection by up to 300%. To optimize your Internet connection, do the following: 1. Select Internet Optimizer from the menu on the left 2. Select the type of Internet connection you use and click on the Analyze button 3. The program will check your connection and tell you which settings should be optimized 4. Click on the Optim ize button for Easy PC Optimizer to optimize your Internet connection setting. You will be prompted to restart your system to complete the optimization process. Click on Yes 5. Your Internet connection settings will be optimized on system reboot Note: You can always restore the default values by opening Internet Optimizer and clicking on Restore Default button. Easy PC Optimizer Service Manager Easy PC Optimizer includes a tool called Service M anager. With the help of this tool you will be able to optimize your Windows by disabling unneeded services. The default Windows configuration constantly runs a certain set of services. These services are responsible for system and application functions, but at the same time they consume valuable system resources. Some of these services are designed for networking and office use, and are never used by home users. Disabling these services will significantly increase your computer performance. Easy PC Optimizer's Service Manager will analyze your system and detect the services that you don’t use or need. It will then optimize the settings for each service and thus speed up your computer. To optimize Windows services with Easy PC Optimizer, do the following: 1. Select Service M anager from the menu on the left 2. To optimize your services automatically, simply click on the Optimize button 3. You will be prompted to select a computer usage profile that best describes the way you use your computer. The program will then list the recommended changes 4. Review the suggested changes and click on the Apply button to optimize running services 5. When done, click on Close to close the profile optimization window You can also manually change the startup type for each service: 1. Select a service you want to change from the list by clicking on it 2. Read its description and recommendations in the bottom part of the screen 3. You can stop or start the service by clicking on the Stop or Start buttons at the top of the screen 4. To change the service’s startup type, click on Properties. Select the required options in the properties window and click Apply Note: disabling services requires advanced computer knowledge. Do not disable services randomly because that may damage your system. Easy PC Optimizer Defragmenter Easy PC Optimizer includes an advanced registry maintenance tool – the Defragmenter. Registry defragmentation is an essential step in computer repair and speedup because it allows to reduce the amount of RAM the registry takes up. This speeds up registry access. To defragment the registry, do the following: 1. Select Defragm enter from the menu on the left 2. Click on the Analyze button to check the registry for fragmentation 3. Read the warning message and click OK to proceed. If you don’t want to proceed, click Cancel 4. The program will analyze your registry 5. When the analysis is complete, click on the Defrag button to defragment the registry 6. You will be prompted to restart your computer. Click Yes to reboot your system or No to cancel 7. Your computer will restart and the registry will be defragmented on Windows boot Easy PC Optimizer Startup Manager Slow computer startup is one of the most common problems faced by Windows users. That’s why Easy PC Optimizer includes a tool that allows you to manage your startup and disable unnecessary startup entries in a quick and easy way. To manage your startup entries, do the following: 1. Select M anage Startup from the menu 2. You will be presented with a list of programs running on Windows startup 3. To disable an entry, select it and click on Disable Selected 4. To disable all startup entries, click on Disable All Note: be careful when disabling all startup items and research each entry first. Some startup entries are needed by Windows for it to function correctly. Applying Easy PC Optimizer Backups Easy PC Optimizer is absolutely safe to use. Every time you perform optimization and cleanup, the program creates a backup. You can easily undo the changes to the registry by applying any of the backups. To apply an Easy PC Optimizer backup, do the following: 1. Navigate to Backups in the menu 2. You will be presented with the list of available backups 3. Select a backup from the list and click on Restore 4. You will be asked to confirm your action. Click Yes 5. Easy PC Optimizer will apply the selected backup and the changes to your system will be undone You can remove outdated backups by selecting them from the list of backups and clicking on the Rem ove button. Summary Easy PC Optimizer allows you to quickly check the state of your system. To do that, click on the Sum m ary menu item and you will be presented with the most recent scan results. You can check the date and time of the last scan, the number of errors detected in each category and the number or repaired or ignored errors. Options and Settings Easy PC Optimizer makes it easy for the user to configure its settings and customize the way it works. All Easy PC Optimizer’s settings can be accessed from the Options menu. The Easy PC Optimizer Options screen uses an intuitive tabbed interface that allows you to quickly configure the behavior of the program. The General tab allows you to change the program language and the way the program behaves. For example, you can configure Easy PC Optimizer to run on system startup, set it to create a system restore point before applying any changes, automatically repair registry errors after a scan and more. The Ignore List tab allows you to add specific registry keys to the Ignore List. This will prevent Easy PC Optimizer from removing these keys. You can also automate Easy PC Optimizer by using the Scheduling tab. Simply enable scheduling, specify when you want Easy PC Optimizer to perform scheduled scan and optimization, and save your settings. From that moment on Easy PC Optimizer will perform registry maintenance automatically. The About tab contains your license information and the program’s version number. From there you can easily check your license key expiration date and see which version of the program you have installed. Updating Easy PC Optimizer Easy PC Optimizer checks for updates automatically every time you launch the program. However, you can check for updates manually by clicking on Updates. Uninstalling Easy PC Optimizer You can uninstall Easy PC Optimizer from the Control Panel, just like any other program. To uninstall Easy PC Optimizer from the Control Panel, do the following: 1. Click on Start and go to the Control Panel 2. Open Add or Remove a Program (Windows XP) or go to Programs and Features (Windows 7) 3. Locate Easy PC Optimizer, highlight it and click on Uninstall 4. Easy PC Optimizer will be uninstalled from your computer. Reboot your PC for the changes to take effect