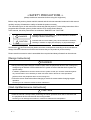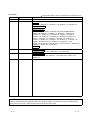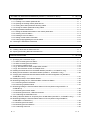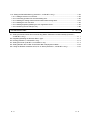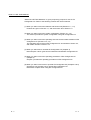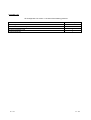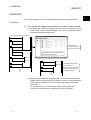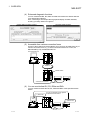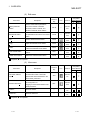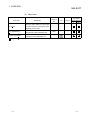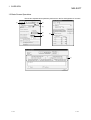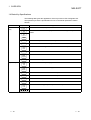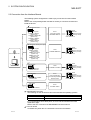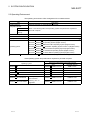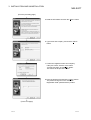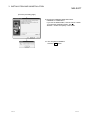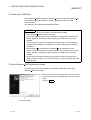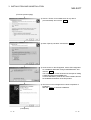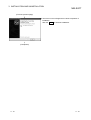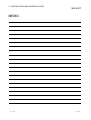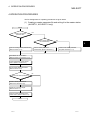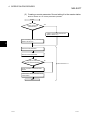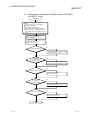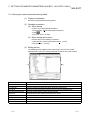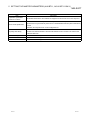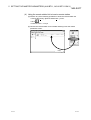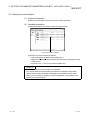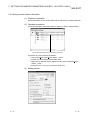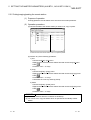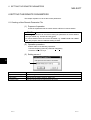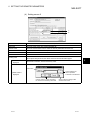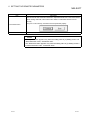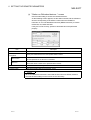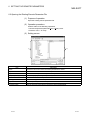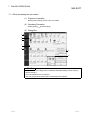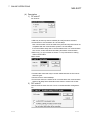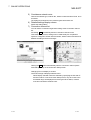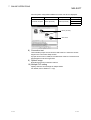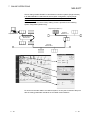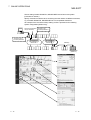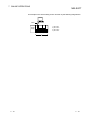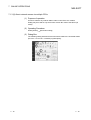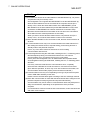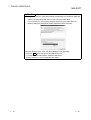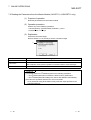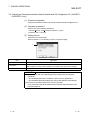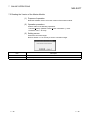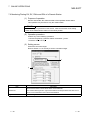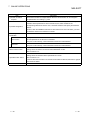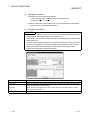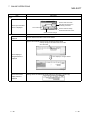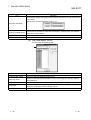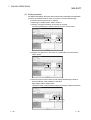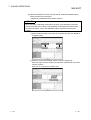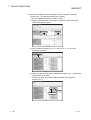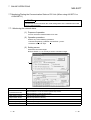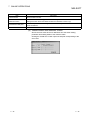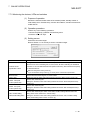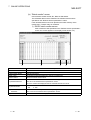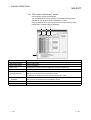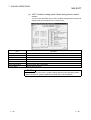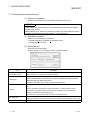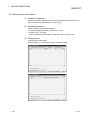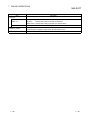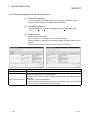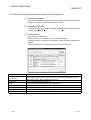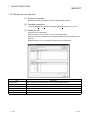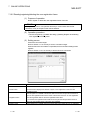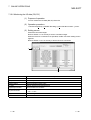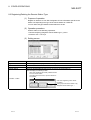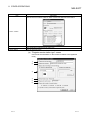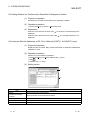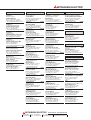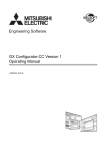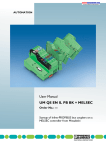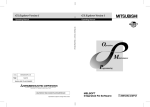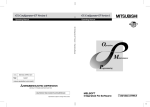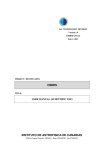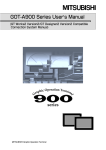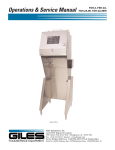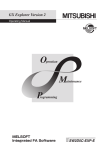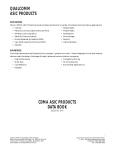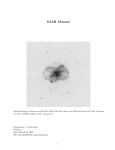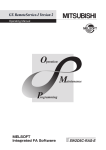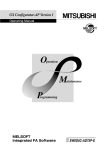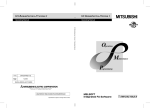Download Operating Manual
Transcript
MITSUBISHI ELECTRIC MELSOFT Programmable Logic Controllers Operating Manual GX Configurator-CC Version 1 SW0D5C-J61P-E Art. no.: 131271 01 02 2003 SH (NA)-080173-D MITSUBISHI ELECTRIC INDUSTRIAL AUTOMATION • SAFETY PRECAUTIONS • (Always read these instructions before using this equipment.) Before using this product, please read this manual and the relevant manuals introduced in this manual carefully and pay full attention to safety to handle the product correctly. The instructions given in this manual are concerned with this product. For the safety instructions of the programmable controller system, please read the CPU module User's Manual. In this manual, the safety instructions are ranked as "DANGER" and "CAUTION". DANGER Indicates that incorrect handling may cause hazardous conditions, resulting in death or severe injury. ! CAUTION Indicates that incorrect handling may cause hazardous conditions, resulting in medium or slight personal injury or physical damage. ! Note that the ! CAUTION level may lead to a serious consequence according to the circumstances. Always follow the instructions of both levels because they are important to personal safety. Please save this manual to make it accessible when required and always forward it to the end user. [Design Instructions] ! DANGER • When performing data changes or status control from the peripheral device to the running PLC, configure up an interlock circuit outside the PLC system to ensure that the whole system will operate safely. In addition, predetermine corrective actions for the system so that you can take measures against any communication error caused by a cable connection fault or the like in online operations performed from the peripheral device to the running PLC. • Follow the screen instructions when changing a module in remote station changing support operation. Not doing so can cause the module to fail or malfunction. [Start-Up/Maintenance Instructions] ! CAUTION • Read the manual carefully before performing the online operation which will be executed with the peripheral device connected to the running module. Not doing so can damage the machine or cause an accident due to misoperation. A-1 A-1 REVISIONS The manual number is given on the bottom left of the back cover. Print Date Apr., 2000 May, 2001 Sep., 2001 Feb., 2003 Manual Number Revision SH (NA)-080103-A First edition SH (NA)-080103-B J61P corrected to be GX Configurator-CC Addition Section 2.2, Section 7.1.1, Section 7.1.2, Section 7.1.3, Section 7.9 Overall correction Chapter 3 Partial correction Related Manuals, About The Generic Terms And Abbreviations, Packing List, Section 1.1, Section 1.2, Section 2.1, Section 2.3, Section 2.4.1, Section 2.4.2, Section 2.5, Chapter 4, Chapter 5, Section 5.1.2, Section 5.1.4, Section 6.1, Section 6.2, Section 7.1, Section 7.2, Section 7.3, Section 7.4, Section 7.5, Section 7.6, Section 7.7, Section 7.7.1, Section 7.7.2, Section 7.7.3, Section 7.8, Section 7.10, Section 7.10.1, Section 7.10.2, Section 7.10.3, Section 7.10.4, Section 7.10.5, Section 7.10.6, Section 8.1, Section 8.2, Section 8.3, Section 8.4, Section 8.6 Deletion Appendix 1 SH (NA)-080103-C Partial correction CONTENTS, Section 3.1.1, Section 3.1.2, Section 3.2.2 SH (NA)-080103-D Partial correction Section 2.1, Section 2.3, Section 3.1.2, Section 3.2.2, Section 3.3, Section 3.4 Japanese Manual Version IB-0800058-D This manual confers no industrial property rights or any rights of any other kind, nor does it confer any patent licenses. Mitsubishi Electric Corporation cannot be held responsible for any problems involving industrial property rights which may occur as a result of using the contents noted in this manual. 2000 MITSUBISHI ELECTRIC CORPORATION A-2 A-2 INTRODUCTION Thank you for choosing the Mitsubishi MELSOFT Series Integrated FA software. Read this manual and make sure you understand the functions and performance of MELSEC series PLC thoroughly in advance to ensure correct use. CONTENTS SAFETY PRECAUTIONS..............................................................................................................................A- 1 REVISIONS ....................................................................................................................................................A- 2 INTRODUCTION............................................................................................................................................A- 3 CONTENTS....................................................................................................................................................A- 3 ABOUT MANUALS ........................................................................................................................................A- 6 HOW TO USE THIS MANUAL ......................................................................................................................A- 7 ABOUT THE GENERIC TERMS AND ABBREVIATIONS...........................................................................A- 8 MEANINGS AND DEFINITIONS OF TERMS...............................................................................................A- 9 PACKING LIST...............................................................................................................................................A-10 1 OVERVIEW 1.1 1.2 1.3 1.4 1- 1 to 1-10 Features .................................................................................................................................................. 1- 1 Function List ............................................................................................................................................ 1- 4 Basic Screen Operations ........................................................................................................................ 1- 8 Basic Key Specifications......................................................................................................................... 1-10 2 SYSTEM CONFIGURATION 2- 1 to 2- 6 2.1 Connection from the Serial Port ............................................................................................................. 22.2 Connection from the Interface Boards.................................................................................................... 22.3 Operating Environment........................................................................................................................... 22.4 Usable Modules ...................................................................................................................................... 22.4.1 PLC CPUs ........................................................................................................................................ 22.4.2 Master and local modules ................................................................................................................ 22.5 Instructions for Use ................................................................................................................................. 23 INSTALLATION AND UNINSTALLATION 1 3 4 5 5 5 5 3- 1 to 3-14 3.1 Installation ............................................................................................................................................... 3- 1 3.1.1 Installation procedure....................................................................................................................... 3- 1 3.1.2 Installing operation ........................................................................................................................... 3- 2 3.2 Uninstallation........................................................................................................................................... 3- 6 3.2.1 Uninstallation procedure .................................................................................................................. 3- 6 3.2.2 Uninstalling operation....................................................................................................................... 3- 7 3.3 Starting and Ending GX Configurator-CC .............................................................................................. 3- 9 3.4 Installing the USB Driver......................................................................................................................... 3-10 4 OPERATION PROCEDURES A-3 4- 1 to 4- 3 A-3 5 SETTING THE MASTER PARAMETERS (AJ61BT11, A1SJ61BT11 ONLY) 5- 1 to 5-14 5.1 File Operations ........................................................................................................................................ 5- 1 5.1.1 Creating a new master parameter file ............................................................................................. 5- 1 5.1.2 Opening the existing master parameter file .................................................................................... 5- 2 5.1.3 Closing the master parameter file being edited............................................................................... 5- 3 5.1.4 Saving the master parameters being edited ................................................................................... 5- 4 5.2 Editing the Master Parameters ............................................................................................................... 5- 6 5.2.1 Setting the detailed information of the master parameters............................................................. 5- 6 5.2.2 Inserting a remote station ................................................................................................................ 5- 8 5.2.3 Deleting the remote station .............................................................................................................. 5-10 5.2.4 Setting remote station information................................................................................................... 5-11 5.2.5 Cutting/copying/pasting the remote station ..................................................................................... 5-13 5.3 Checking the Set Master Parameters .................................................................................................... 5-14 6 SETTING THE REMOTE PARAMETERS 6- 1 to 6- 8 6.1 Creating a New Remote Parameter File ................................................................................................ 6- 1 6.2 Opening the Existing Remote Parameter File........................................................................................ 6- 8 7 ONLINE OPERATIONS 7- 1 to 7-66 7.1 Specifying the Connection Target .......................................................................................................... 7- 1 7.1.1 When accessing the own station ..................................................................................................... 7- 3 7.1.2 When accessing the other station ................................................................................................... 7- 6 7.1.3 Accessing multiple CPUs................................................................................................................. 7-13 7.1.3 (1) About access to other multiple CPU modules ........................................................................... 7-13 7.1.3 (2) About network access via multiple CPUs .................................................................................. 7-15 7.2 Reading the Parameters from the Master Module (AJ61BT11, A1SJ61BT11 only) ............................ 7-19 7.3 Writing the Parameters to the Master Module (AJ61BT11, A1SJ61BT11 only)................................... 7-20 7.4 Verifying the Parameters between Master Module and GX Configurator-CC (AJ61BT11, A1SJ61BT11 only) .................................................................................................................................. 7-21 7.5 Reading the Version of the Master Module............................................................................................ 7-22 7.6 Monitoring/Testing RX, RY, RWw and RWr of a Remote Station......................................................... 7-23 7.6.1 Performing batch monitor/test.......................................................................................................... 7-25 7.6.2 Performing operational tests ............................................................................................................ 7-27 7.7 Monitoring/Testing the Communication Status of CC-Link (When using AJ61BT11 or A1SJ61BT11) .......................................................................................................................................... 7-36 7.7.1 Monitoring the network status.......................................................................................................... 7-36 7.7.2 Monitoring the devices, LEDs and switches.................................................................................... 7-38 7.7.3 Conducting the network/line test...................................................................................................... 7-49 7.8 Setting a Remote Station as Temporary Error Invalid Station (AJ61BT11, A1SJ61BT11 only).......... 7-51 7.9 Monitoring/Testing the Communication Status of CC-Link (When using AJ61QBT11, A1SJ61QBT11 or QJ61BT11) ................................................................................................................ 7-53 7.9.1 Monitoring the host station............................................................................................................... 7-53 7.9.2 Monitoring the other stations............................................................................................................ 7-55 7.9.3 Conducting a line test....................................................................................................................... 7-57 A-4 A-4 7.10 Setting the R2 Buffer Memory (AJ61BT11, A1SJ61BT11 only).......................................................... 7-59 7.10.1 Setting the R2 to be connected ..................................................................................................... 7-59 7.10.2 Performing operation for the initial setting area ............................................................................ 7-60 7.10.3 Reading the setting status/communication status storage area................................................... 7-62 7.10.4 Reading the user free area ............................................................................................................ 7-63 7.10.5 Reading/registering/deleting the user registration frame.............................................................. 7-64 7.10.6 Monitoring the I/O data (RX, RY)................................................................................................... 7-66 8 OTHER OPERATIONS 8- 1 to 8-10 8.1 Setting the Master Parameters Automatically (Master Parameter Creation Wizard) (AJ61BT11, A1SJ61BT11 only) .................................................................................................................................. 8- 1 8.2 Registering/Deleting the Remote Station Type...................................................................................... 8- 3 8.3 Printing (AJ61BT11, A1SJ61BT11 only) ................................................................................................ 8- 6 8.4 Setting the Printer (AJ61BT11, A1SJ61BT11 only)............................................................................... 8- 9 8.5 Setting Whether the Toolbar and/or Status Bar Is Displayed or Hidden............................................... 8-10 8.6 Listing the Refresh Addresses of RX, RY or Others (AJ61BT11, A1SJ61BT11 only) ......................... 8-10 A-5 A-5 ABOUT MANUALS The following manuals are also related to this product. In necessary, order them by quoting the details in the tables below. Related Manuals Manual Number (Model Code) Manual Name Control & Communication Link System Master/Local Module type AJ61BT11/A1SJ61BT11 User’s Manual Describes the system configuration, performance specifications, functions, handling, wiring and troubleshooting of the AJ61BT11 and A1SJ61BT11. (Sold separately) Control & Communication Link System Master/Local Module type AJ61QBT11/ A1SJ61QBT11 User’s Manual Describes the system configuration, performance specifications, functions, handling, wiring and troubleshooting of the AJ61QBT11 and A1SJ61QBT11. IB(NA)-66721 13J872 IB(NA)-66722 13J873 (Sold separately) Control & Communication Link System Master/Local Module User’s Manual QJ61BT11 Describes the system configuration, performance specifications, functions, handling, wiring and SH(NA)-080016 13JL91 troubleshooting of the QJ61BT11. RS-232C Interface Module type AJ65BT-R2 User’s Manual Describes the features, system configuration, functions, program examples and troubleshooting of the AJ65BT-R2. A-6 IB(NA)-66781 13JL24 (Sold separately) A-6 HOW TO USE THIS MANUAL "HOW TO USE THIS MANUAL" is given purpose-by-purpose for use of GX Configurator-CC. Refer to the following outlines and use this manual. (1) When you want to know the features and function list (Sections 1.1, 1.2) Features are given in Section 1.1, and the function list in Section 1.2. (2) When you want to know the system configuration (Section 2.1, 2.2) This section provides the system configuration using GX Configurator-CC. (3) When you want to know the operating environment and usable modules of GX Configurator-CC (Sections 2.3, 2.4) The operating environment of GX Configurator-CC is indicated in Section 2.3, and usable modules in Section 2.4. (4) When you will install or uninstall GX Configurator-CC (Chapter 3) Read Chapter 3 which gives how to install and uninstall GX Configurator-CC. (5) When you want to know the operating procedures of GX Configurator-CC (Chapter 4) Chapter 4 provides the operating procedures of GX Configurator-CC. (6) When you want to know how to operate GX Configurator-CC (Chapters 5 to 8) Chapters 5 to 8 provides how to operate GX Configurator-CC. Read these chapters when using GX Configurator-CC. A-7 A-7 ABOUT THE GENERIC TERMS AND ABBREVIATIONS Unless otherwise specified, the following generic terms and abbreviations are used in this manual to describe GX Configurator-CC Version 1. Generic Term/Abbreviation GX Configurator-CC Personal computer R2 CC-Link Remote station A-8 Description Abbreviation of GX Configurator-CC Version 1 IBM PC/AT or its compatible personal computer Abbreviation of the Type AJ65BT-R2 RS-232C interface module Abbreviation of Control & Communication Link Generic term of remote I/O, remote device, local and intelligent device stations A-8 MEANINGS AND DEFINITIONS OF TERMS The terms used in this manual have the following meanings and definitions. (1) Master parameters Parameters used to set the number of modules connected to the master station, the number of retries, the number of stations occupied by a remote station, and others. (2) Remote parameters Parameters used to specify the values to be written to RWw of a CC-Link remote station. The remote parameters can be used to make settings to remote stations having 2 E PROM, e.g. inverters and AC servos. In addition, they can be used to perform RWw read/write tests on remote stations 2 which do not have E PROM, e.g. AJ65BT-64AD and AJ65BT-D62. (3) CSP file A CSP file indicates a device profile (CC-Link System Profile) handled by GX Configurator-CC. One CSP file is basically available for one remote station. However, some remote stations allow two or more choices in the number of occupied stations. In this case, different files are available for the set number of occupied stations. A-9 A-9 PACKING LIST GX Configurator-CC Version 1 consists of the following products. Product GX Configurator-CC Version 1 Quantity 1 End-user software license agreement 1 Software registration Card 1 License agreement 1 A - 10 A - 10 1 OVERVIEW MELSOFT 1 OVERVIEW This manual explains the functions and operating methods of GX Configurator-CC. 1.1 Features (1) You can set the master parameters of the A series master module (a) Conventionally, a sequence program was used to set the parameters of the A series master module. Using this package, you can set the parameters easily while looking at the graphical screen. <Conventional sequence program> You can make parameter setting on GX Configurator-CC! Set parameters on GX Configurator-CC and write them to E 2 PROM. SET Yn0 <Sequence program when GX Configurator-CC is used> SET Yn6 Xn6 SET Yn0 Xn7 SET Yn8 Xn8 Xn9 Parameter setting program is not necessary. Yn6 is changed to Yn8 since data link start is made with E 2 PROM parameter. (b) Using the master parameter creating wizard, you can automatically read the loading status of remote stations and create the number of connected stations and the station information of the connected remote stations in the master parameters. (To use this function, the remote station number settings and cable connections must have been completed to be ready for data link.) 1-1 1-1 1 1 OVERVIEW MELSOFT (2) You can browse and set the remote station parameters Using the CSP file available for each equipment, you easily can look at the GX Configurator-CC screen and set and browse the difficult-to-set parameters of a remote station, e.g. inverter, AC servo. 1 Information of each equipment CSP file You can set values on GX Configurator-CC and write them to E2 PROM of an inverter, AC servo or like. (3) You can set AJ65BT-R2 buffer memory You can set the AJ65BT-R2 buffer memory from GX Configurator-CC. With this function, writing the initial values from GX Configurator-CC to buffer memory and then registering them to E2PROM as buffer memory initial values makes it unnecessary to write the initial setting program of the AJ65BT-R2, which is cumbersome to create. In addition, you can easily register user registration frames. Buffer memory access As initial values can be registered to E2PROM, initial setting program for AJ65BT-R2 is unnecessary. You can easily register user registration frames by performing screen operations. AJ65BT-R2 GX Configurator-CC CC-Link 1-2 1-2 1 OVERVIEW MELSOFT (4) Enhanced diagnostic functions You can monitor/test RX, RY, RWw and RWr and monitor the station statuses (own station/other stations). Also, conducting a line test provides a graphical display of station statuses, showing you faulty stations at a glance. <Other station monitor screen> <Line test result screen> (5) Accessible from various connection forms Access to the master and remote stations of CC-Link can be made from any of various connection forms, e.g. in direct connection with the PLC CPU, via MELSECNET(II, /B), via MELSECNET/10. GX Configurator-CC Network Master station Accessible via network! CC-Link (6) You can monitor/test RX, RY, RWw and RWr You can monitor and test the RX, RY, RWw and RWr of the specified remote station. 1) RY20 ON! You can monitor/test remote registers of specified remote station! J61P 2) RY20 ON! CC-Link 1-3 1-3 1 OVERVIEW MELSOFT 1.2 Function List The following are the function lists of GX Configurator-CC. A in the Compatible Master Module field indicates the AJ61BT11 or A1SJ61BT11 and Q/QnA the QJ61BT11, AJ61QBT11 or A1SJ61QBT11. (1) File menu Menu Item Create New master parameter file... Description Creates a new master parameter file. Open master parameter Opens the existing master parameter file... file. Close master parameter Shortcut Key Save master parameter Saves the open master parameter file. Ctrl+S Save master parameter Saves the open master parameter file As... with a new name. Check master Checks the master parameters for parameter errors. Master parameter create Wizard... connected to CC-Link and creates the Create Creates a new remote parameter file. Open remote Opens the existing remote parameter parameter file. Registers remote station Registers/deletes the remote station type... type to/from GX Configurator-CC. Print/Print preview... Exit : Compatible, 1-4 Prints the connection image or I/O refresh address table. Sets the printer to be used. — Exits from GX Configurator-CC. — 5.1.3 5.1.4 — Section 5.1.4 Section 5.3 Ctrl+W — — — Alt+D — Ctrl+E — Alt+N — Section 8.1 — Section 6.1 Section 6.2 Section 8.2 Section Ctrl+P — — Section Section Alt+C Alt+P Q/QnA 5.1.2 master parameters automatically. — A Section Recognizes the remote stations actually Remote parameter File Printer setup... Alt+S Master Module 5.1.1 Ctrl+O — Refer To Section Ctrl+N Closes the open master parameter file. file Compatible Icon 8.3 — — Section 8.4 Section 3.3 : Incompatible 1-4 1 OVERVIEW MELSOFT (2) Edit menu Menu Item Description Shortcut Key Compatible Icon Refer To Master Module A Q/QnA Sets the master station parameters, Master parameter such as the number of modules details... connected, number of retries, and Ctrl+M — Ctrl+R — Section 5.2.1 number of automatic return stations. Edits the first station number, number of Edit remote station... occupied stations and others of a remote station. Cut Cuts the selected remote station. Ctrl+X Copy Copies the selected remote station. Ctrl+C Pastes the cut or copied remote station Paste to above the selected remote station. Insert remote station Delete remote station : Compatible, Inserts a remote station in the selected position. Deletes the selected remote station. Section 5.2.4 Section 5.2.5 Section 5.2.5 Section Ctrl+V 5.2.5 Ctrl+I — Ctrl+D — Section 5.2.2 Section 5.2.3 : Incompatible (3) View menu Menu Item Description Shortcut Key Compatible Icon Refer To Master Module A Q/QnA Lists the RX, RY, RWw, RWr, I/O refresh address communication buffer or automatic table... update buffer refresh addresses in the Section Alt+I 8.6 active master parameters. Lists the remote stations registered to Remote station lists... GX Configurator-CC. Dragging a remote station adds it to the Section Alt+L 5.2.2 master parameter. Toolbar... Status bar... : Compatible, 1-5 Shows the toolbar. Shows the status bar. — — — — Section 8.5 Section 8.5 : Incompatible 1-5 1 OVERVIEW MELSOFT (4) Online connection menu Menu Item Transfer setup... Upload master parameter... Download master parameter... Verify master parameter... Master module version information... Remote station monitor/test... Network monitor/test Remote station exchange support... AJ65BT-R2 utility Connect module set... Operate initial setting area... Description Sets the path from GX Configurator-CC to the module to be accessed. Reads the master parameters from the master module. Writes the master parameters to the master module. Verifies the master module parameters and GX Configurator-CC master parameters. Confirms the software version of the master module. Performs monitoring and test of RX, RY, RWw and RWr set to the remote station. Monitors the LED and switch states of the master and local stations, and performs monitoring and various tests of remote stations. Sets the remote station specified online as a temporary error invalid station so that an error in the specified station is not detected. — Sets the station number and others of R2 to be connected. Reads or writes data from or to the initial setting area (0H to 19FH) of R2 buffer memory. Read setting and Reads data from the status storing area communication (1A0H to 1BFH) of R2 buffer memory. status area Read user free Reads data from the user free area area... (200H to 7FFH) of R2 buffer memory. Reading Register and Reads, registers or deletes user Deleting user registration frames. registration frame... I/O information Monitors the RX or RY states of R2. monitor : Compatible, : Incompatible Shortcut Key Icon Alt+T — Alt+U — Alt+A — Alt+Q — Ctrl+B — Alt+R — Alt+M — Section 7.7, 7.9 Alt+X — Section 7.8 — — — — — — Section 7.10.2 — — Section 7.10.3 — — Section 7.10.4 — — Section 7.10.5 — — Section 7.10.6 Shortcut Key Icon Refer To — — — — — — — — — Refer To Compatible Master Module A Q/QnA Section 7.1 Section 7.2 Section 7.3 Section 7.4 Section 7.5 Section 7.6 — Section 7.10.1 — — (5) Window menu Menu Item Cascade Tile Arrange icons : Compatible, 1-6 Description Shows open windows overlapped. Shows open windows side by side. Arranges the windows reduced to small icons. Compatible Master Module A Q/QnA : Incompatible 1-6 1 OVERVIEW MELSOFT (6) Help menu Menu Item Description Shortcut Key Compatible Icon Refer To Master Module A Q/QnA Shows the alarm definitions, causes and PLC error corrective actions of various error codes — — — Alt+K — — notified by the PLC CPU. Key operation list Product information... : Compatible, 1-7 Shows the description of the special and shortcut keys of GX Configurator-CC. Shows the version and license information of GX Configurator-CC. — — : Incompatible 1-7 1 OVERVIEW MELSOFT 1.3 Basic Screen Operations This section explains basic operations performed on the GX Configurator-CC screens. (1) (2) (3) (4) (6) (5) (7) 1-8 1-8 1 OVERVIEW MELSOFT (1) Spin box You may either enter a value directly or click to change the value. When entering a value directly, click and enter a value from the keyboard. When clicking to change the value, clicking increases the value. decreases the value. Clicking (2) Command button There are such command buttons as OK and Cancel , and click the button when executing the corresponding item. (3) List box Click to show a choice list, then click the item to be selected. (4) Radio button Click corresponding to the item to be selected. (5) Text box Enter characters from the keyboard. You may either enter only a value or characters into the text box. (6) Checkbox When executing the item, click to place a check mark . (7) Tab To switch 1-9 , click the portion where the setting item is displayed. 1-9 1 OVERVIEW MELSOFT 1.4 Basic Key Specifications The following table gives the applications of the keys used on GX Configurator-CC. The special keys have the specifications for use in the master parameter creation window. Key Name JIS standard Application Esc Used to close a window, suspend execution or choose an instruction. Tab Used to enter the TAB code or rapidly move the cursor to change the object to be key edited. Ctrl + Tab Ctrl Used with the alphanumeric and function keys. Shift Used to choose the character in shift position. Caps Lock Used to switch between upper- and lower-case characters of alphabets. Alt Special key Used to choose a menu item. Back Space Used to erase a character on the left of the cursor. Enter Used to enter a carriage return. Page Up Used to scroll the screen up one page. Page Down Used to scroll the screen down one page. Insert Used to insert a remote station in the selected position. Delete Used to delete a remote station in the selected position. HOME Used to move the selected frame to the first remote station. End Used to move the selected frame to the last remote station. Num Lock Used to use the ten-key pad specifically as numeral keys. Used to move the selected frame. 1 - 10 1 - 10 2 SYSTEM CONFIGURATION MELSOFT 2 SYSTEM CONFIGURATION This chapter explains the system configuration, operating environment and usable modules. 2.1 Connection from the Serial Port 2 The following system configuration is made up by connection from the serial port. 1 USB cable USB communication QCPU (Q mode) 2 QC30R2 3 Converter/cable Serial port communication GX Configurator-CC QCPU (Q mode) QCPU (A mode) ACPU QnACPU Computer link RS-232C C24 CC-Link (via G4) 3 Converter/cable CC-Link G4 module G4-S3 module MELSECNET(II) ACPU QnACPU QCPU (Q mode) QCPU (A mode) ACPU QnACPU QCPU (Q mode) QCPU (A mode) 3 Converter/cable Remote station Remote unit Master station Remote station Remote unit Control station MELSECNET/10 MELSECNET/H 2-1 3 Converter/cable 2-1 2 SYSTEM CONFIGURATION MELSOFT 1: About the USB cable (QCPU (Q mode) compatible) (1) Usable when the USB driver has been installed with any of the following operating systems used. Microsoft Windows 98 Operating System Microsoft Windows Millennium Edition Operating System Microsoft Windows 2000 Professional Operating System Microsoft Windows XP Professional Operating System Microsoft Windows XP Home Edition Operating System (2) Use of the USB cable allows only one PLC CPU to be connected. (3) Use the USB cable which conforms to the USB Standard Rev. 1.1. (4) Refer to POINT in Section 7.1 (3), (4), (5) for precautions for and restrictions on using the USB cable to make communications. 2 R R R R R R R R R R 2: About the cable (QCPU (Q mode), QCPU (A mode) compatible) For communication in 115.2/57.6kbps Fast communication cannot be made if the Personal computer used is not compatible with the communication speed of 115.2/57.6kbps. If a communication error occurs, reduce the baud rate setting and restart communication. The following cable has been confirmed by Mitsubishi Electric that it will work properly. Using the cable of Mitsubishi Electric make RS-232 cable QC30R2 (when Personal computer connector is D-sub, 9-pin) 3: About the converter/cable (ACPU, QnACPU compatible) (1) Using the products of Mitsubishi Electric make Personal computer Side RS-232C/RS-422 PLC CPU Side (RS-232C cable) Converter (RS-422 cable) For ACPU, QnACPU F2-232CAB-1 (when Personal computer FX-232AW(C) connector is D-sub, 9-pin) FX-422CAB (0.3m) FX-422CAB-150 (1.5m) • How to identify compatibility of the F2-232CAB and F2-232CAB-1 cables with the ACPU and QnACPU Check the indication of the model label attached to the cable. Incompatible products 2-2 Compatible products (with indication of F/FX/A) F2-232CAB Y990C F2-232CAB(F/FX/A) Y990C F2-232CAB-1 Y990C F2-232CAB-1(F/FX/A) Y990C 2-2 2 SYSTEM CONFIGURATION MELSOFT 2.2 Connection from the Interface Boards The following system configuration is made up by connection from the interface boards. Refer to the corresponding board manuals for the way to connect the boards and install the drivers. 1 MELSECNET/10 board Personal computer A70BDE-J71QLP23 (Optical loop) A70BDE-J71QLP23GE (Optical loop) A70BDE-J71QBR13 (Coaxial bus) A70BDE-J71QLR23 (Coaxial Loop) ACPU QnACPU QCPU (Q mode) QCPU (A mode) Driver Personal computer SW3DNF-MNET10 Other station PLC MELSECNET/H board (future plan) GX Configurator-CC Personal computer Q80BD-J71BR11 (Coaxial loop) Q80BD-J71LP21-25 (Optical loop) Q80BD-J71LP21G (Optical loop) Q80BD-J71LP21GE (Optical loop) ACPU QnACPU QCPU (Q mode) QCPU (A mode) Driver SW0DNC-MNETH-B Other station PLC 2 ACPU QnACPU QCPU (Q mode) QCPU (A mode) CC-Link board Driver A80BDE-J61BT13 A80BDE-J61BT11 Ethernet board Commercially available Ethernet board SW4DNF-CCLINK-B Other station PLC ACPU QnACPU QCPU (Q mode) QCPU (A mode) Driver Driver supplied with commercially available Ethernet board Other station PLC CPU board Driver SW1DNF-ANU-B A80BDE-A2USH-S1 1: MELSECNET/10 board The following are the drivers that cannot be used with the operating systems. Driver Name SW3DNF-MNET10 SW0DNC-MNETH-B Operating Systems Cannot be used with Windows® Me/2000. Cannot be used with Windows® Me. If a communications error takes place, an error code is indicated in the least significant 4 digits. Refer to the error code list of the MELSECNET/10 board manual. 2: CC-Link board Accessible only when the CC-Link board is set as the local station. 2-3 2-3 2 SYSTEM CONFIGURATION MELSOFT 2.3 Operating Environment The operating environment of GX Configurator-CC is indicated below. Item Description Peripheral device Personal computer on which Windows R operates. Computer main unit CPU Refer to the following table "Used operating system and performance required for Required personal computer". memory Hard disk free space 120MB or more Disk drive CD-ROM disk drive Display 800 × 600 dot or more resolution (Recommended 1024 × 768 dot or more resolution) Operating system : When Windows R Microsoft R Windows R 95 Operating System (English version) Microsoft R Windows R 98 Operating System (English version) Microsoft R Windows R Millennium Edition Operating System (English version) Microsoft R Microsoft R Microsoft R Microsoft R Windows NT R Workstation Operating System Version 4.0 (English version) Windows R 2000 Professional Operating System (English version) Windows R XP Professional Operating System (English version) Windows R XP Home Edition Operating System (English version) XP Professional or Windows R XP Home Edition is used, Large Fonts are not supported. Used operating system and performance required for personal computer Operating system Windows R 95 Windows R 98 Windows R Me Windows NT R Workstation 4.0 Windows R 2000 Professional Windows R XP Professional Windows R 2-4 XP Home Edition "XP compatibility mode" and "Fast User Switching" are not supported. Performance Required for Personal Computer CPU Required memory Pentium R 133MHz or more 32MB or more Pentium R 133MHz or more 32MB or more Pentium R 150MHz or more 32MB or more Pentium R 133MHz or more 32MB or more Pentium R 133MHz or more 64MB or more Pentium R 300MHz or more 128MB or more Pentium R 300MHz or more 128MB or more 2-4 2 SYSTEM CONFIGURATION MELSOFT 2.4 Usable Modules The following PLC CPUs and master and local modules are usable. 2.4.1 PLC CPUs Any of the following CPUs can be connected to GX Configurator-CC to access Control & Communication Link System Master/Local Module. PLC CPUs ACPU A0J2HCPU, A1SCPU, A1SCPU-S1, A1SCPUC24-R2, A1SHCPU, A1SJCPU, A1SJCPU-S3, A1SJHCPU, A1SJHCPU-S8, A1NCPU, A2NCPU, A2NCPU-S1, A2SCPU, A2SCPU-S1, A2SHCPU, A2SHCPU-S1, A2ACPU, A2ACPU-S1, A2ACPUP21/R21, A2ACPUP21/R21-S1, A3ACPUP21/R21, A2UCPU, A2UCPU-S1, A2ASCPU, A2ASCPU-S1, A2ASCPU-S30, A2USHCPU-S1, A3NCPU, A3ACPU, A3UCPU, A4UCPU QCPU (A mode) Q02CPU-A, Q02HCPU-A, Q06HCPU-A QnACPU Q2ASCPU, Q2ASCPU-S1, Q2ASHCPU, Q2ASCPU-S1, Q2ACPU, Q2ACPU-S1, Q3ACPU, QCPU (Q mode) Q00JCPU, Q00CPU, Q01CPU, Q02CPU, Q02HCPU, Q06HCPU, Q12HCPU, Q25HCPU Q4ACPU, Q4ARCPU 2.4.2 Master and local modules The following master and local modules are usable. Master and Local Modules A series AJ61BT11, A1SJ61BT11 QnA series AJ61QBT11, A1SJ61QBT11 Q series QJ61BT11 2.5 Instructions for Use When using GX Configurator-CC, note the following points. (1) The compatible functions vary with the master module used. Refer to the function lists in Section 1.2. (2) When using GX Configurator-CC via a local station, only the following online functions may be used. You cannot use the other online functions. • Master module version read • Network monitor/test 2 (3) When data was written to E PROM of the master module (AJ61BT11, A1SJ61BT11) on GX Configurator-CC, turn on Yn8 to start data link. When data was written to buffer memory, turn on Yn6 to start data link. (4) You cannot set the automatic refresh parameters on GX Configurator-CC. Use a sequence program or GX Developer to set the automatic refresh parameters. 2-5 2-5 2 SYSTEM CONFIGURATION MELSOFT (5) When using GX Configurator-CC, set the master parameter for scan mode designation to "asynchronous". "synchronous" may be used only when the CC-Link-dedicated instruction (RLPA instruction) is used. (6) For connection to the QCPU (A mode) or AnUCPU via Ethernet, set the ACPU as the PLC series and "AnN, AnA, AnS, AnSH" as the PLC type. Access can be made to the device memory and like within the range handled by the AnACPU. Therefore, access cannot be made to the devices extended for the QCPU (A mode) or AnUCPU. However, access to the QCPU (A mode) or AnUCPU via the QJ71E71 can be made within the range handled by the QCPU (A mode) or AnUCPU. (7) After boot-up of GX Configurator-CC and GPPW/GPPA for PC9800 series (Windows compatible version), only either PLC communication can be made under the following conditions. • When using GX Configurator-CC, check whether the COM port of the system (Control Panel) exists or not. Register it if it does not exist. At this time, PLC communication using GPPA/GPPQ cannot be made. • When using GPPA/GPPQ, delete the COM port of the system (Control Panel). At this time, PLC communication using GX Configurator-CC cannot be made. • After starting of GX Configurator-CC and GX Developer, GX Explorer or like for the A2USHCPU-S1, PLC communication cannot be made. (8) During communication, e.g. parameter read from the master module, do not disconnect the cable that connects the personal computer and PLC CPU, and connect it to another PLC CPU. (9) Using the same port as used by GPPA or GPPQ disables communication with the PLC. You must use a different port, or quit GPPA or GPPW (also close the DOS prompt) and use the same port. (10) When the Windows version of SW NIW-GOT800P or like is used, simultaneous access cannot be made to the same port. Communication can be made with only either one. (11) In the following case, access to the QCPU (A mode) cannot be made. GX Developer AF board or CPU board MELSECNET/10 other station QCPU (A mode) (12) Access cannot be made via the MELSECNET II board if the PLC CPU is the AnUCPU. Choose "AnN, AnA, AnS, AnSH" as the PLC type. 2-6 2-6 3 INSTALLATION AND UNINSTALLATION MELSOFT 3 INSTALLATION AND UNINSTALLATION This chapter describes how to install and uninstall GX Configurator-CC. 3.1 Installation 3.1.1 Installation procedure Updating New installation Install the product. Register the name and company. Register the product I/D. 3 Refer to Section 3.1.2 (1). Has the product of the older version been installed? YES Start the application Check whether GX Configurator-CC has been installed properly. Refer to Section 3.3 (1). NO 1 Uninstall the license key FD. 2 Uninstall the product of the older version. Completion Install the product. Register the name and company. Start the application. Check whether GX Configurator-CC has been installed properly. Refer to Section 3.1.2 (1). Refer to Section 3.3 (1). Completion POINTS 1: If the license key FD is valid, this product can be installed but the license right is decremented by 1. 2: When performing uninstalling operation, refer to the operating manual of the installed product. 3-1 3-1 3 INSTALLATION AND UNINSTALLATION MELSOFT 3.1.2 Installing operation GX Configurator-CC is made usable by installing it. POINT • Terminate all the other applications running under Windows before installation. • When using Windows XP Professional, Windows XP Home Edition, Windows NT Workstation 4.0 or Windows 2000 Professional, log on as a user having the administrator attributes (for computer administration). • If the license key FD is valid, installing this product enables updating. (The license right of the older version decreases by one.) R R R 3 R R (1) Installing GX Configurator-CC 1. Power on the personal computer and start Windows . 2. Insert GX Configurator-CC into the CD-ROM drive and execute "Setup.exe" of the CD-ROM drive using Windows Explorer or the like. R R 3. If either of the left screens appears, perform operation in accordance with the instructions given in (a) in "(2) When message appears at start of installation". After the operation is over, restart installation operation. If the left screen appears, perform operation in accordance with the instructions given in (b) in "(2) When message appears at start of installation". After the operation is over, restart installation operation. 4. After making sure that all applications have been closed, click the "OK" button. If the applications are running, close all running applications. (To the next page) 3-2 3-2 3 INSTALLATION AND UNINSTALLATION MELSOFT (From the preceding page) 5. Read the information and click the "Next>" button. 6. Type name and company, and click the "Next>" button. 7. Confirm the registered name and company. If they are correct, click the "Yes" button. To make a change, click the "No" button. This returns to the previous screen. 8. Enter the product ID and click the "Next>" button. The product ID is given on the "Software Registration Card" packed with the product. (To the next page) 3-3 3-3 3 INSTALLATION AND UNINSTALLATION MELSOFT (From the preceding page) 9. Specify the installation destination folder. It defaults to "C:\MELSEC\". If you use the default folder, click the "Next>" button. To change the destination folder, click the "Browse..." button and specify a new folder. 10. This completes installation. Click the OK button. 3-4 3-4 3 INSTALLATION AND UNINSTALLATION MELSOFT (2) When message appears at start of installation When the installation of this product starts, the "This package is not in proper operating environment" message appears, disabling normal completion of installation. In such a case, close all applications and perform the (a) or (b) operation. (a) Installation of dcom95.exe or Axdist.exe Execute dcom95.exe or Axdist.exe provided for GX Configurator-CC. Install GX Configurator-CC after executing the exe file and restarting the IBM-PC/AT compatible. The exe file to be executed on the corresponding operating system is indicated below. OS R R R R Microsoft Windows 95 Operating System Microsoft Windows 98 Operating System R R Microsoft Windows NT Workstation Operating System Version 4.0 File name dcom95.exe Axdist.exe Axdist.exe (dcom95.exe and Axdist.exe are in the "Update" folder on CD-ROM.) (b) Installation of EnvMEL Execute Setup.exe in the "EnvMEL" folder on this product CD-ROM. Install GX Configurator-CC after executing the "Setup exe". : After executing the above exe file, install the product again. If this product is not installed properly at this time, reboot the personal computer. 3-5 3-5 3 INSTALLATION AND UNINSTALLATION MELSOFT 3.2 Uninstallation This section provides how to uninstall GX Configurator-CC. 3.2.1 Uninstallation procedure Uninstallation Uninstall applications. Refer to Section 3.2.2 (1). Completion 3-6 3-6 3 INSTALLATION AND UNINSTALLATION MELSOFT 3.2.2 Uninstalling operation (1) Uninstalling GX Configurator-CC 1. Choose the [Start]—[Settings] — [Control Panel] menu. 2. As the Control Panel appears, double-click "Add/Remove Programs". REMARKS When using Windows XP Professional or Windows XP Home Edition, choose "Add or Remove Programs" from the Control Panel. To display the Control Panel, choose [Start] [Control Panel]. R R 3. Choose "GX Configurator-CC" and click the "Add/Remove..." button REMARKS When using Windows 2000 Professional, Windows XP Professional and Windows XP Home Edition, perform the following operation. (a) Click "Add/Remove Programs". (b) Choose "GX Configurator-CC". (c) Click the "Change/Remove" button. R R (To the next page) 3-7 R 4. Check whether you will romove the software package or not. When uninstalling it, click "Yes". Uninstallation starts. When not uninstalling it, click "No". This returns to the preceding screen. Components indicate the icons and files installed. 3-7 3 INSTALLATION AND UNINSTALLATION MELSOFT (From the preceding page) 5. If the left screen has appeared, click the "No To All" button. If you click the "Yes" or "Yes To All" button, the shared file of the Windows compatible MELSOFT software is removed. Therefore, click the "No To All" button when removing GX Configurator-CC only. R 6. Click OK when the message indicating the end of removal has appeared. When the message indicating completion has appeared, uninstallation is complete. 3-8 3-8 3 INSTALLATION AND UNINSTALLATION MELSOFT 3.3 Starting and Ending GX Configurator-CC This section provides how to start and end GX Configurator-CC. (1) Starting method Choose the [Start]—[Programs ]—[MELSEC Application]—[GX ConfiguratorCC] menu. : [All programs] is displayed when Windows XP Professional or Windows XP Home Edition is used. R R Choose the connected CPU and click the "OK" button. (2) Ending method Choose [File]—[Exit] on GX Configurator-CC. 3-9 3-9 3 INSTALLATION AND UNINSTALLATION MELSOFT 3.4 Installing the USB Driver When Windows 2000 Professional, Windows XP Professional and Windows XP Home Edition is used, the USB driver must be installed to make CPU USB communication. The following is the USB driver installation procedure. R R R POINT If the USB driver cannot be installed, check the following setting. • When Windows 2000 Professional is used If you have selected "Block-Prevent installation of unsigned files" after [Control Panel] - [System] - [Hardware] - [Driver Signing], the USB driver may not be installed. Choose "Ignore-Install all files, regardless of file signature" or "Warn-Display a message before installing an unsigned file" for [Driver Signing], and install the USB driver. • When Windows XP Professional or Windows XP Home Edition is used If you have selected "Block-Never install unsigned driver software" after [Control Panel] - [System] - [Hardware] - [Driver Signing], the USB driver may not be installed. Choose "Ignore-Install the software anyway and don't ask for my approval" or "Warn-Prompt me each time to choose an action" for [Driver Signing], and install the USB driver. R R R [1] When Windows 2000 Professional is used R The following indicates the procedure for installing the USB driver when using Windows 2000 Professional. R 1) The screen shown on the left appears when you connect the personal computer and QCPU (Q mode) by the USB cable. Click the Next> . (To the next page) 3 - 10 3 - 10 3 INSTALLATION AND UNINSTALLATION MELSOFT (From the previous page) 2) Choose " Search for a suitable driver for my device (recommended)" and click the Next> . 3) Check "Specify a location" and click the Next> . 4) As the screen on the left appears, set the GX ConfiguratorCC installation destination "Easysocket\USBdrivers" and click the Next> . The screen shown on the left shows the example of setting C:\MELSEC\Easysocket\USBdrivers. If volume MELSOFT products have been installed, browse the installation destination of the first product. 5) The screen on the left appears to indicate completion of installation. Click the Finish to terminate installation. (Completion) 3 - 11 3 - 11 3 INSTALLATION AND UNINSTALLATION MELSOFT [2] When Windows XP Professional and Windows XP Home Edition is used R R The following indicates the procedure for installing the USB driver when using Windows XP Professional or Windows XP Home Edition. R R 1) The screen shown on the left appears when you connect the personal computer and QCPU (Q mode) by the USB cable. Choose "Install from a list or specific location [Advanced]" and click the Next> . 2) As the screen on the left appears, choose "Include this location in the search". Check "Include this location in the search" and set "Easysocket\USBDrivers" of the folder where GX Configurator-CC was installed. After setting, click the Next> . The screen shown on the left shows the example of setting C: \MELSEC\Easysocket\USBDrivers. If volume MELSOFT products have been installed, browse the installation destination of the first product. 3) As the screen on the left appears, click the Continue Anyway . REMARKS Though the screen on the left appears during installation of the USB driver, we have confirmed that the USB driver operates properly using Windows XP Professional or Windows XP Home Edition. (No problem will occur after installation of the USB driver.) Click Continue Anyway to continue the installation of the USB driver. R R (To the next page) 3 - 12 3 - 12 3 INSTALLATION AND UNINSTALLATION MELSOFT (From the previous page) 4) The screen on the left appears to indicate completion of installation. Click the Finish to terminate installation. (Completion) 3 - 13 3 - 13 3 INSTALLATION AND UNINSTALLATION MELSOFT MEMO 3 - 14 3 - 14 4 OPERATION PROCEDURES MELSOFT 4 OPERATION PROCEDURES The GX Configurator-CC operating procedures are given below. (1) Creating a master parameter file and writing it to the master station (AJ61BT11, A1SJ61BT11 only) START Create a new master parameter file? Yes No Create a master parameter file automatically? No 4 Yes Set the master parameters automatically. (Refer to Section 8.1) Open the existing master parameter file. (Refer to Section 5.1.2) Create a new master parameter file. (Refer to Section 5.1.1) Insert/delete the remote station. (Refer to Section 5.2.2, Section 5.2.3) Edit the parameters of each remote station. (Refer to Section 5.2.4) Edit the maser station parameters. (Refer to Section 5.2.1) No Set remote station parameters? Yes Create a remote parameter file. (Refer to the flowchart in (2)) Specify the connection target. (Refer to Section 7.1) Write the master parameters to the master station. (Refer to Section 7.3) END 4-1 4-1 4 OPERATION PROCEDURES MELSOFT (2) Creating a remote parameter file and writing it to the master station Refer to Section 6.1 for remote parameter operation. START Create a new remote parameter file? Yes No Create a new remote parameter file. (Refer to Section 6.1) Open the existing remote parameter file. (Refer to Section 6.2) 4 Edit the remote parameters. Save the remote parameters. Specify the station number/refreshed devices? No Refer to Section 6.1. Yes Specify the station number/refreshed devices. Download the remote parameters to the master station. END 4-2 4-2 4 OPERATION PROCEDURES MELSOFT (3) Setting and monitoring the R2 buffer memory (AJ61BT11, A1SJ61BT11 only) START Check whether the following conditions are satisfied. Access is made via the master station. PLC CPU is at STOP. CC-Link data link has started. Master station network parameters have been set to secure 7 or more words for R2 send buffer and 4 or more words for receive buffer. Specify the connection target. (Refer to Section 7.1) Set R2 to be connected. (Refer to Section 7.10.1) Yes Change the initial setting area? Performs operation for the initial setting area. (Refer to Section 7.10.2) No Read the setting status/ communication status storage area? Yes Read the setting status/communication status storage area. (Refer to Section 7.10.3) No Yes Read the user free area? Read the user free area. (Refer to Section 7.10.4) No Perform operation for the user registration frame? Yes Read/register/delete the user registration frame. (Refer to Section 7.10.5) No Yes Monitor RX, RY information? Monitor RX, RY information. (Refer to Section 7.10.6) No END 4-3 4-3 5 SETTING THE MASTER PARAMETERS (AJ61BT11, A1SJ61BT11 ONLY) MELSOFT 5 SETTING THE MASTER PARAMETERS (AJ61BT11, A1SJ61BT11 ONLY) This chapter explains how to set the master parameters. POINT For details of the data set with the master parameters, refer to the CC-Link System Master/Local Module User's Manual (Details). 5.1 File Operations 5.1.1 Creating a new master parameter file (1) Purpose of operation Create a new master parameter file. (2) Operation procedure Perform any of the following operations. • Choose the [File]—[Create New master parameter file...] menu. • Click . • Press the "Ctrl" + "N" keys. 5 (3) Setting screen 1) Item Description Choose the type of the master module used. 1) Master module type Incorrect setting will result in an error when the master parameters are written to the master station. "OK" button Used to determine the setting and create a new master parameter file. "Cancel" button Used to suspend master parameter file creation. 5-1 5-1 5 SETTING THE MASTER PARAMETERS (AJ61BT11, A1SJ61BT11 ONLY) MELSOFT 5.1.2 Opening the existing master parameter file (1) Purpose of operation Open the existing master parameter file. (2) Operation procedure Perform any of the following operations. • Choose the [File]—[Open master parameter file...] menu. • Click . • Press the "Ctrl" + "O" keys. (3) Setting screen 1) 2) 5 Item Description Drive Choose the drive name where the master parameters are stored. 1) Folder list Choose the folder name where the master parameters are stored. 2) File list Choose the master parameter file you want to open. Project (Directory Name) Shows the project (directory name) currently selected. File Name Shows the file name currently selected. File Type Shows the file type that can be opened. You can choose either of the master parameter ( .cmp) and CCMAP data ( .ccm). "Open" button Used to open the specified master parameter file. "Cancel" button Used to close this screen without opening the master parameter file. REMARK CCMAP is the SW1D5N-CCMAP CC-Link parameter setting support software package (free software) which can be downloaded on MELFANSWeb. To get the download service, you need to register as a MELFANSWeb member. 5-2 5-2 5 SETTING THE MASTER PARAMETERS (AJ61BT11, A1SJ61BT11 ONLY) MELSOFT 5.1.3 Closing the master parameter file being edited (1) Purpose of operation Close the master parameter file being edited. (2) Operation procedure Choose [File]—[Close master parameter file...]. (3) Explanation An inquiry screen appears if the master parameter file name is not set or the master parameters have been edited. Click the "Yes" button to save the master parameter changes. Click the "No" button to exit without saving the master parameters. Click the "Cancel" button to suspend the closing operation and return to the screen. 5-3 5-3 5 SETTING THE MASTER PARAMETERS (AJ61BT11, A1SJ61BT11 ONLY) MELSOFT 5.1.4 Saving the master parameters being edited (1) Purpose of operation Save the master parameters being edited. (2) Operation procedure (a) When saving Perform any of the following operations. • Choose [File]—[Save master parameter] menu. • Click . • Press the "Ctrl" + "S" keys. (b) When saving with a name Perform either of the following operations. • Choose [File]—[Save master parameter As...] menu. • Press the "Alt" + "S" keys. (3) Setting screen The following screen appears when a file name is not set to the master parameter file or when the master parameter file will be saved with a name. 2) 1) Item Description Drive Choose the drive name where the master parameters will be stored. 1) Folder list Choose the folder name where the master parameters will be stored. 2) File list Choose the master parameter file which is stored in the save destination folder. Project (Directory Name) Shows the project (directory name) currently selected. File name Set the file name of the master parameter file to be saved. Comment Set the comment for the master parameter file to be saved. File type Shows the file type that may be saved. "Save" button Used to save the master parameter file with the specified file name. "Cancel" button Used to close this screen without saving the master parameters. 5-4 5-4 5 SETTING THE MASTER PARAMETERS (AJ61BT11, A1SJ61BT11 ONLY) MELSOFT POINT There are the following restrictions on the project (directory name) and file name that may be set. • Number of characters The numbers of characters in a project (directory name) and a file name (8 or more characters may be set including an extension) are within 64, respectively. • Unusable characters /, \, >, <, , ?, ", |, :, ; (: and \ may be set to only specify the drive.) Do not use . (period) at the end of a file name. 5-5 5-5 5 SETTING THE MASTER PARAMETERS (AJ61BT11, A1SJ61BT11 ONLY) MELSOFT 5.2 Editing the Master Parameters 5.2.1 Setting the detailed information of the master parameters (1) Purpose of operation Set the detailed parameters of the master station such as the number of modules connected, number of retries, and number of automatic return stations. (2) Operation procedure Perform any of the following operations. • Choose the [Edit]—[Master parameter details...] menu. • Double-click the on-screen picture of the master station or press the "Enter" key. • Right-click the on-screen picture of the master station and choose the [Master parameter details] menu. • Press the "Ctrl" + "M" keys. (3) Setting screen 1) 2) Item 1) Master module type Description You can change the type of the master module used. Set the total number of modules connected, including the reserved and error invalid Number of connected modules stations. Increasing the connected modules adds the default remote I/O stations. Decreasing the connected modules deletes the remote stations, beginning with the ones having the greater station numbers. Number of retries Number of automatic return modules Set the number of retries to be made at communication error. Set the number of stations that can return to the network automatically during one scan. Set the station number of the standby master station. The station that may be specified as the standby master station is only a local station. Standby master station In addition, a sequence program is required separately for use as the standby master specification station. For more information, refer to the CC-Link system master/local module user's manual (details). 5-6 5-6 5 SETTING THE MASTER PARAMETERS (AJ61BT11, A1SJ61BT11 ONLY) Item Operation specification when PLC is down MELSOFT Description Set whether data link is to be continued or stopped at occurrence of a PLC CPU stop error. Set whether link scans are synchronous or asynchronous with sequence scans. Scan mode specification "synchronous" may be used only when the CC-Link-dedicated instruction (RLPA instruction) is used. Therefore, set "asynchronous" on GX Configurator-CC. Set the link scan interval. 2) Delay time setting The link scan interval indicates a time interval between the end of a link scan and the start of the next link scan. "Default setting" button Used to return the settings to the initial values. "OK" button Used to make the settings valid and close this screen. "Cancel" button Used to make the settings invalid and close this screen. 5-7 5-7 5 SETTING THE MASTER PARAMETERS (AJ61BT11, A1SJ61BT11 ONLY) MELSOFT 5.2.2 Inserting a remote station (1) Purpose of operation Insert a remote station to the master parameter. (2) Operation procedure (a) Choose the remote station field where you want to make an insertion. A remote station is inserted in a place above the selected position. Choose the position of insertion. (b) Perform any of the following operations. • Choose the [Edit]—[Insert remote station] menu. • Right-click the selected remote station field and choose the [Insert remote station] menu. • Press the "Ctrl" + "I" keys or press the "Insert" key. (3) Setting screen 1) Item Description 1) Remote station type Choose the type of the remote station to be inserted. "OK" button Used to make the setting valid and close this screen. "Cancel" button Used to make the setting invalid and close this screen. 5-8 5-8 5 SETTING THE MASTER PARAMETERS (AJ61BT11, A1SJ61BT11 ONLY) MELSOFT (4) Using the remote station list to insert a remote station (a) Perform any of the following operations to show the remote station list. • Choose the [View]—[Remote station lists...] menu. • Click . • Press the "Alt" + "L" keys. (b) Choose the remote station to be inserted and drag it onto the master parameter screen. Drag! 5-9 5-9 5 SETTING THE MASTER PARAMETERS (AJ61BT11, A1SJ61BT11 ONLY) MELSOFT 5.2.3 Deleting the remote station (1) Purpose of operation Delete the remote station which was set to the master parameter. (2) Operation procedure (a) Choose the field of the remote station you want to delete. Choose the position of deletion. (b) Perform any of the following operations. • Choose the [Edit]—[Delete remote station] menu. • Right-click the selected remote station field and choose the [Delete remote station] menu. • Press the "Ctrl" + "D" keys or press the "Delete" key. POINTS • You cannot restore the remote station once deleted. • You cannot delete the remote station specified as the standby master station. Make a deletion after canceling the designation of the standby master station. • When you do not want to change the system configuration, set the station to be deleted as a reserved station. 5 - 10 5 - 10 5 SETTING THE MASTER PARAMETERS (AJ61BT11, A1SJ61BT11 ONLY) MELSOFT 5.2.4 Setting remote station information (1) Purpose of operation Set the information on the remote station which was set to the master parameter. (2) Operation procedure (a) Choose the field of the remote station to which you want to set information. Choose the remote station whose information will be set. (b) Perform any of the following operations. • Choose the [Edit]—[Edit remote station...] menu. • Double-click the selected remote station field. • Right-click the selected remote station field and choose the [Edit remote station...] menu. • Press the "Ctrl" + "R" keys or press the "Enter" key. (3) Setting screen 5 - 11 5 - 11 5 SETTING THE MASTER PARAMETERS (AJ61BT11, A1SJ61BT11 ONLY) Item MELSOFT Description Set the station number. If you decreased the station number which is followed by consecutive station numbers, the station numbers of the subsequent stations are also updated to make them consecutive. Master station Station No.5 Station No.6 Station No.7 Station No.10 Station 5 changed to station 3! Master station Station No.3 Station No.4 Station No.5 Station No.10 Not changed as it is not one of consecutive numbers! Top station If you increased the station number to the same number of one of the subsequent station numbers, the station numbers of the subsequent stations are changed to larger numbers. Master station Station No.5 Station No.6 Station No.7 Station No.10 Station 5 changed to station 7! Master station Station No.7 Station No.8 Station No.9 Station No.10 Not changed as it is not one of consecutive numbers! Used to change the remote station to be edited. Display switch Click the " " button to switch to the remote station of the preceding station number. Click the " " button to switch to the remote station of the subsequent station number. Type Display bitmap Station type Reserved and error invalid station Number of occupied stations Set the type of the remote station. Shows the file name of the on-screen module picture. Click the "Browse" button and change the file name to change the module picture displayed. Shows the station type. Set the reserved/error invalid station. Set the number of stations occupied. Size of send buffer Size of receive buffer Set the buffer memory sizes for transient transmission. Size of automatic update (Only for intelligent device station editing) buffer Comment Set a comment. "OK" button Used to determine the settings and close this screen. "Cancel" button Used to discard the settings and close this screen. 5 - 12 5 - 12 5 SETTING THE MASTER PARAMETERS (AJ61BT11, A1SJ61BT11 ONLY) MELSOFT 5.2.5 Cutting/copying/pasting the remote station (1) Purpose of operation Cut/copy/paste the remote station which was set to the master parameter. (2) Operation procedure (a) Choose the field of the remote station you want to cut, copy or paste. Choose the field of the remote station to be cut, copied or pasted. (b) Perform any of the following operations. 1) Cut • Choose the [Edit]—[Cut] menu. • Right-click the selected remote station field and choose the [Cut] menu. • Click . • Press the "Ctrl" + "X" keys. 2) Copy • Choose the [Edit]—[Copy] menu. • Right-click the selected remote station field and choose the [Copy] menu. • Click . • Press the "Ctrl" + "C" keys. • Hold down the "Ctrl" key and drag & drop. 3) Paste • Choose the [Edit]—[Paste] menu. • Right-click the selected remote station field and choose the [Paste] menu. • Click . • Press the "Ctrl" + "V" keys. POINTS (1) The remote stations after the cut station are shifted up. (2) You cannot cut or copy the station which is specified as the standby master station. 5 - 13 5 - 13 5 SETTING THE MASTER PARAMETERS (AJ61BT11, A1SJ61BT11 ONLY) MELSOFT 5.3 Checking the Set Master Parameters (1) Purpose of operation Check whether the master parameters have been set properly. (2) Operation procedure Perform any of the following operations. • Choose the [File]—[Check master parameters]. • Click . • Press the "Alt" + "C" keys. (3) Explanation If a master parameter error occurs, the screen shows the location of the error that was detected first. Correct the error location. 5 - 14 5 - 14 6 SETTING THE REMOTE PARAMETERS MELSOFT 6 SETTING THE REMOTE PARAMETERS This chapter explains how to set the remote parameters. 6.1 Creating a New Remote Parameter File (1) Purpose of operation Create as a parameter file the values written to RWw of a remote station. POINT The remote parameters can be used for setting the parameters of remote stations 2 having E PROM, e.g. inverters and AC servos. 2 For remote stations which do not have E PROM, e.g. AJ65BT-64AD and AJ65BTD62, they may be used for read/write testing of RWw. (2) Operation procedure Perform either of the following operations. • Choose the [File]—[Remote parameter File]-[New]. • Press the "Alt" + "D" keys. (3) Setting screen 1 6 1) Item Description 1) Remote station type Choose the type of the remote station for which a new remote parameter file will be created. "OK" button Used to open the "setting screen 2". Refer to (4). "Cancel" button Used to make the setting invalid and close this screen. 6-1 6-1 6 SETTING THE REMOTE PARAMETERS MELSOFT (4) Setting screen 2 1) 2) Item Description File name Shows the name of the open remote parameter file. Device name Shows the remote station name to which the remote parameters have been set. File comment Shows the comment of the remote parameter file. "Close" button Used to close this screen. Item Shows the RWw data of the remote station. Setting value 1) When list box is displayed Shows the value set to each item. When upload was performed, the values read from the remote station appear. 6 When there is a list box, choose and set any value. When a value is displayed, double-clicking shows the following screen. Set a value. Choose whether the value is specified in decimal or hexadecimal. 2) When value is displayed Used to close this screen and reflect the value set in the Setting value field. 6-2 Used to make the setting invalid and close this screen. 6-2 6 SETTING THE REMOTE PARAMETERS Item MELSOFT Description Setting value Set the bit data for RWw. Clicking shows the following screen. When "Bit data Shows the item names to be set. Choose the value from the list box. When upload was performed, the read values appear. setting" button is displayed Used to make the settings valid and close this screen. Unit Used to make the settings invalid and close this screen. Shows the units of the setting values. When the bit data was set in "Bit data setting", the set data is displayed in hexadecimal. Upload/Download set When check box is Checking the check box makes upload or download of the corresponding item valid. displayed If it is not checked, upload or download of the corresponding item cannot be performed. Clicking opens the detail screen of the item set to the setting value. Refer to the "Detail setting" screen in (a). When "Detail setting" button is displayed "Open remote parameter" As the screen appears, choose the remote parameter file you want to open. button Refer to Section 6.2 for screen operation. "Save" button "Save remote parameter as" button Used to save the remote parameter file. If the file name is not set, the screen appears. Set the file name and save the file. As the screen appears, specify the save destination folder and file names and save the remote parameter file. For screen operation, refer to "Save remote parameter as" screen in (b). As the screen appears, set the station number and the refreshed devices corresponding to "Station no./Refreshed the station number when refresh is made. devices" button If they are not set correctly, upload or download cannot be performed properly. For screen operation, refer to the "Station no./Refreshed devices" screen in (c). 6-3 6-3 6 SETTING THE REMOTE PARAMETERS Item MELSOFT Description Used to read from the remote station the data of the items checked in "Upload/Download". "Upload" button Before starting upload, make sure that the "Station no./Refreshed devices" are set correctly. If they are not set correctly, upload cannot be performed properly. Used to write to the remote station the data of the items checked in "Upload/Download". "Download" button Before starting download, make sure that the "Station no./Refreshed devices" are set correctly. If they are not set correctly, download cannot be performed properly. (a) "Detail setting" screen Used to make detail setting of RWw of an inverter or AC servo. Item Description Parameter set In the list box, choose the data to be displayed in Parameter information. "Set all" button Used to check all check boxes in Upload/Download set. "Delete all" button Used to uncheck all check boxes in Upload/Download set. Item Shows the data of RWw of the remote station. Double-clicking shows the following screen. Set a value. Choose whether the value is specified in decimal or hexadecimal. Setting value Used to close this screen and reflect the value set in the Setting value field. Unit Upload/Download set Used to make the setting invalid and close this screen. Shows the units of the setting values. Checking the check box makes upload or download of the corresponding item valid. If it is not checked, upload or download of the corresponding item cannot be performed. Used to read the data of the items checked in "Upload/Download set" from the remote "Upload" button station. Before starting upload, make sure that the "Station no./Refreshed devices" are set correctly. If they are not set correctly, upload cannot be performed properly. 6-4 6-4 6 SETTING THE REMOTE PARAMETERS Item MELSOFT Description Used to write the data of the items checked in "Upload/Download set" to the remote station. Before starting download, make sure that the "Station no./Refreshed devices" are set correctly. "Download" button "Close" button If they are not set correctly, download cannot be performed properly. Used to close this screen. POINT The "Upload" button appears only when the setting value in (4) Setting screen 2 is "Read instruction code", "Parameter read". The "Download" button appears only when the setting value in (4) Setting screen 2 is "Write instruction code", "Parameter write". 6-5 6-5 6 SETTING THE REMOTE PARAMETERS MELSOFT (b) "Save remote parameter as..." screen Used to set the remote parameter save destination and save the remote parameter file. 1) Item Drive 2) Description Choose the drive name where the remote parameters will be stored. 1) Folder list Choose the folder name where the remote parameters will be stored. 2) File list Specify the remote parameter file which is stored in the save destination folder. Project (Directory Name) Set the project (directory name) currently selected. If the project specified does not exist, a new project is created. File name Set the file name of the remote parameter file to be saved. Comment Set the comment for the remote parameter file to be saved. File type Shows the file type that may be saved. "Save" button Used to save the remote parameter file with the specified file name. "Cancel" button Used to close this screen without saving the remote parameters. POINT There are the following restrictions on the project (directory name) and file name that may be set. • Number of characters The numbers of characters in a project (directory name) and a file name (8 or more characters may be set including an extension) are within 64, respectively. • Unusable characters /, \, >, <, , ?, ", |, :, ; (: and \ may be set to only specify the drive.) Do not use . (period) at the end of a file name. 6-6 6-6 6 SETTING THE REMOTE PARAMETERS MELSOFT (c) "Station no./Refreshed devices..." screen Used to make setting to access the refreshed devices. As the following screen appears, set the station number and the refreshed devices corresponding to the station number when the FROM/TO instruction or CC-Link-dedicated instruction (RRPA instruction) is used to refresh RX, RY, RWw and RWr. If they are not set correctly, upload or download cannot be performed properly. Item Station No. Refreshed devices assignment Device name Device no. Description Set the station number whose refreshed devices will be specified. Specify the refreshed devices for the specified station number. Set the refreshed device names. Set "Not specified" for the devices not refreshed. Set the device numbers of the refreshed device names. Set the first device number for the specified station number. "OK" button Used to determine the settings and close this screen. "Cancel" button Used to discard the settings and close this screen. POINT When the FROM/TO instruction is used and the PLC CPU is at STOP, refresh is not made and the settings on this screen are not necessary. 6-7 6-7 6 SETTING THE REMOTE PARAMETERS MELSOFT 6.2 Opening the Existing Remote Parameter File (1) Purpose of operation Open the existing remote parameter file. (2) Operation procedure Perform either of the following operations. • Choose the [Remote parameter File]—[Open] menu. • Press the "Ctrl" + "E" keys. (3) Setting screen 2) 1) Item Drive Description Choose the drive name where the remote parameters are stored. 1) Folder list Choose the folder name where the remote parameters are stored. 2) File list Choose the remote parameter file you want to open. Project (Directory Name) Shows the project (directory name) currently selected. File Name Shows the file name currently selected. File Type Shows the file type that can be opened. "Open" button Used to open the specified remote parameter file. "Cancel" button Used to close this screen without opening the remote parameter file. 6-8 6-8 7 ONLINE OPERATIONS MELSOFT 7 ONLINE OPERATIONS This chapter describes the online operations to be performed on the personal computer connected to the PLC CPU. ! WARNING When performing data changes or status control from the peripheral device to the running PLC, configure up an interlock circuit outside the PLC system to ensure that the whole system will operate safely. In addition, predetermine corrective actions for the system so that you can take measures against any communication error caused by a cable connection fault or the like in online operations performed from the peripheral device to the running PLC. 7.1 Specifying the Connection Target (1) Purpose of operation Set the personal computer's COM port, transmission speed, connection method to the PLC CPU, and others. (2) Operation procedure Perform any of the following operations. • Choose the [Online]—[Transfer setup...] menu. • Press the "Alt" + "T" keys. (3) Setting screen 1 7 Item PLC Type "OK" button "Cancel" button Selected PLC Series A series QnA series Q series (Q mode) Q series (A mode) 7-1 Description Set the PLC Type connected to the personal computer. Refer to the following table. Used to determine the setting and open the "setting screen 2". Refer to (4). Used to stop the transfer setup. Displayed PLC Type AnN, AnA, AnS, AnSH AnU, A2AS Not displayed Qn(H) Remote I/O Q00, Q01, Q00J Not displayed CPU Type A0J2H, A1FX, A1S, A1SJ, A1SH, A1SJH, A1N, A2C, A2CJ, A2N(S1), A2S, A2SH, A3N, A2A(S1), A3A A2U(S1), A2AS(S1), A2USH-S1, A3U, A4U Q2A, Q2AS(H), Q2AS1, Q2AS(H)S1, Q3A, Q4A, Q4AR Q02(H), Q06H, Q12H, Q25H Remote I/O Q00J, Q00, Q01 Q02(H)-A, Q06H-A 7-1 7 ONLINE OPERATIONS MELSOFT (4) Setting screen 2 Item PC side I/F Description Specify the interface on the personal computer side where GX Configurator-CC has been installed. PLC side I/F Specify the PLC side interface to be connected with GX Configurator-CC. Other station Choose whether to specify the host station or other station. "OK" button Used to confirm the settings. "Cancel" button Used to stop Transfer setup. Refer to Sections 7.1.1 to 7.1.3 for details of the setting screen 2. (5) Setting screen 3 7 Specify which CC-Link module will be connected. 7-2 7-2 7 ONLINE OPERATIONS MELSOFT 7.1.1 When accessing the own station (1) Purpose of operation Specify when making access to the own station. (2) Operating Procedure Select [Online] [Transfer setup]. (3) Dialog Box 1) 4) 2) 4) 3) 5) 6) POINT An underline on the setting screen indicates that detailed setting can be made by double-clicking it. The icons displayed can be selected. The icon shown yellow means that it has already been selected. 7-3 7-3 7 ONLINE OPERATIONS MELSOFT (4) Description 1) PC side I/F For Q series • USB may be set only when the QCPU (Q mode) has been selected. • Precautions for communication at 115.2/57.6kbps Fast communication cannot be made if the personal computer used is not compatible with the communication speed of 115.2/57.6kbps. If communications delay due to communications tries or a communication error occurs, reduce the baud rate setting and restart communication. • Refer to (3), (4), (5) in POINT of Section 7.1 for precautions for making USB communication. QnA/A series • The baud rate value that may be chosen differs between the PLC series and PLC types. • Choose for the A series 9.6Kbps. • For the QnA series, the CPU that can communicate at the communication speed of 38.4kbps is the QnACPU whose function version is B or later. 2) PLC side I/F Choose the PLC series of the PLC to be connected with GX ConfiguratorCC. 7-4 7-4 7 ONLINE OPERATIONS MELSOFT 3) Other station Choose No specification when specifying the own station. When power-off, hardware reset or the like of the PLC CPU is performed during ladder monitor, it will take time until a communications error appears. Until the error appears, during execution is displayed in Monitor status. The longest time until the error appears can be found by the following expression. (Time specified for communications time check) ✕ 3 ✕ (Count specified for the number of retries + 1) For example, when the communications time check is specified as 30 seconds and the number of retries as 0 times, the resultant time is (30 seconds) ✕ 3 ✕ (0 + 1) = 90 seconds, and the error appears after a maximum of 90 seconds have elapsed. 4) Detailed settings display column Shows the setting status. 5) PLC direct coupled setting button This button is useful to change from Other station to the own station. 6) Multiple PLC Setting (setting may be made for only the function version B or later of the QCPU (Q mode) Refer to Section 7.1.3 (1). 7-5 7-5 7 ONLINE OPERATIONS MELSOFT 7.1.2 When accessing the other station (1) Purpose of operation Specify when making access to the other station. (2) Operating Procedure Select [Online] [Transfer Setup]. (3) Dialog Box When specifying the other station, it will be convenient to specify the connection target while looking at the connection channel diagram from Connection channel list. 1) 6) 2) 6) 3) 7) 8) 4) 6) 5) 9) 10) POINT An underline on the setting screen indicates that detailed setting can be made by double-clicking it. The icons displayed can be selected. The icon shown yellow means that it has already been selected. 7-6 7-6 7 ONLINE OPERATIONS MELSOFT (4) Description] 1) PC side I/F Refer to Section 7.1.1 When using GX Configurator-CC on the personal computer CPU module The following six access paths are supported. Path Q series bus MELSECNET/H MELSECNET/10 Remarks Choose to access the other CPU. • Choose the MELSECNET/10(H) board. • Access to the other station requires the PPC-DRV-01 bus interface driver. • Choose the CC-Link board. CC-Link • Access to the other station requires the PPC-DRV-01 bus interface driver. Access to the other station can be made by the Ethernet Ethernet module communication port equipped for the personal computer CPU module as standard. 2) PLC side I/F Choose the unit to be connected with the personal computer. 3) Other station What is Single network? It indicates a system which is configured by a single network and a multilevel system, e.g., only MELSECNET/10 or only Ethernet. (Since Ethernet is regarded as the MELSECNET/10, specify Single network for an MELSECNET/10 and Ethernet mixed system.) What is Coexistence network? Set this network when making access to the other station PLC via two different networks. This network indicates a system which is made up of different networks, e.g. from MELSECNET/10 to CC-Link unit or from Q-compatible C24/QC24 to MELSECNET/10. This network cannot be chosen for the A series. 4) Network route When Single network is selected Choose the network type, network No., station number and first I/O No. to be accessed. The setting items depend on the network type that has been set. When Coexistence network is selected Choose this when making access to the network different from the one where the personal computer is connected. 7-7 7-7 7 ONLINE OPERATIONS MELSOFT 5) Coexistence network route Choose the network type, network No., station number and first I/O No. to be accessed. The setting items depend on the network type that has been set. 6) Detailed settings display column Shows the setting status. 7) Connection channel list You can set the connection target while looking at the Connection channel list. As clicking OK automatically sets the connection channel on the Connection Setup screen, settings can be made easily if a complicated system is configured. Set the network number, station number and others as desired according to the access target. Click OK Clicking the OK button automatically sets the connection channel (areas enclosed by circles) on the Connection Setup screen. Changing from one display to another Convenient usage of Display selected routes When Display selected routes are selected by specifying the PC side I/F and PLC side I/F on the Connection Setup screen, only the routes in the accessible range are displayed from among the other station, network route and coexistence network route. 7-8 7-8 7 ONLINE OPERATIONS MELSOFT A list of system configurations different in series can also be displayed. Request Source PC-Connected PLC Relay Station Access Target Q series Personal computer QCPU (Q mode) QCPU (Q mode) QnA series A series QCPU (Q mode) QnA,ACPU 8) Connection test Tests whether proper access can be made to the PLC set as the access target on the Connection Setup screen. If proper access can be made, the model name of the PLC as the access target appears in the CPU type field. 9) System image Illustrates the preset connection channel. 10) Multiple PLC setting Specify when the access target is multiple CPUs. For details, refer to Section 7.1.3 (2). 7-9 7-9 7 ONLINE OPERATIONS MELSOFT Screen setting for MELSECNET/10 and Ethernet combined system (Single network) In an MELSECNET/10 and Ethernet mixed system configuration, specify Single network to access the other station. (Since Ethernet is equivalent to the MELSECNET/10) An example of the Connection Setup setting screen is provided for the following system configuration (Q/QnA only). Request target (Station 1) Ethernet Network No.3 Peripheral device MELSECNET/10 Network No.1 Ethernet Network No.2 For access to the other station or multilevel system, not only the Connection Setup but also the routing parameters should be set to enable communications. 7 - 10 7 - 10 7 ONLINE OPERATIONS MELSOFT Screen setting for MELSECNET/H, MELSECNET/10 and C24 mixed system (Coexistence network) Specify Coexistence network when accessing the other station via different networks, e.g. from MELSECNET/H, MELSECNET/10 to Q-compatible C24/QC24. An example of the Connection Setup setting screen is provided for the following system configuration (Q/QnA only). Serial communication unit (for Q series) Ensure to set a routine parameter. Ensure to set routine parameters. MELSECNET/H MELSECNET/10 network No. 1 MELSECNET/H MELSECNET/10 network No. 2 Multidrop Request target (Station 2) 7 - 11 7 - 11 7 ONLINE OPERATIONS MELSOFT REMARK (1) Precausions are indicated for when accessing to other station like the folloing system example. QCPU (Q mode) Relay station Personal computer NET/10 When PLC series ACPU is selected Request target NET/10 AnACPU (a) Change the personal computer to the PLC type of the request target. Communication cannot be made if the PLC type differs. (b) The relay station used should be the QCPU (Q mode), AnUCPU. 7 - 12 7 - 12 7 ONLINE OPERATIONS MELSOFT 7.1.3 Accessing multiple CPUs 7.1.3 (1) About access to other multiple CPU modules (1) Purpose of operation Specify when accessing multiple CPUs. Setting may be made for only the function version B or later of the QCPU (Q mode) (2) Operating Procedure Select [Online] [Connection setup]. (3) Dialog Box The following setting example assumes that the personal computer is connected to the No. 1 module by a cable to access the No. 4 module. (4) Description When accessing other than the connected PLC CPU, always specify the module No. to be accessed in Multiple PLC setting. Note that if it is not specified in Multiple PLC setting, access will be made to the PLC CPU with which the cable is connected. How to set "No module No. specified" in Multiple PLC setting No module No. specified is indicated by the icons of the PLC No. 1 to PLC No. 4 modules in Multiple PLC setting which are not selected (when selected, the icons are shown yellow). When the icons of the PLC No. 1 to PLC No. 4 modules have been selected, clicking the selected icon sets it to "No module No. specified". 7 - 13 7 - 13 7 ONLINE OPERATIONS MELSOFT An example on the above setting screen is shown by the following image sketch. Cable 1) :PLC No.1 2) :PLC No.2 3) :PLC No.3 4) :PLC No.4 Power supply 1) 2) 3) 4) QCPU (Q mode) 7 - 14 7 - 14 7 ONLINE OPERATIONS MELSOFT 7.1.3 (2) About network access via multiple CPUs (1) Purpose of operation Access is made to any network station under control of the own module. Setting may be made for only the function version B or later of the QCPU (Q mode) (2) Operating Procedure Select [Online] [Connection setup]. (3) Dialog Box The following setting assumes that access will be made to the accessed station (PLC No. 1 to PLC No. 4 modules) in [Description]. 7 - 15 7 - 15 7 ONLINE OPERATIONS MELSOFT (4) Description The concept of an access path in the following system configuration will be described. When access is made to non-control PLC as module used for routing of the accessed other station in a Multiple CPU system, the relay modules and QCPUs of the own station, all relay stations and accessed station should be the modules of function version B. Personal computer Own station 1) 2) 3) 4) 1 2 Setting from GX Developer Network No.1 Since 2 and 2' of control PLC are same, other station access via 2 and 2' is enabled. MELSECNET/H Relay station 1) 2) 3) 4) Network No.2 2 2' 1) :QCPU PLC No.1 2) :QCPU PLC No.2 3) :QPCU PLC No.3 4) :QPCU PLC No.4 MELSECNET/H Accessed station Station 2-2 1) 2) 3) 4) Station 2-1 2 1 :Relay module under control of QCPU PLC No.1 (NET/10 module) 2 :Relay module under control of QCPU PLC No.2 (NET/10 module) 2' :Relay module under control of QCPU PLC No.3 (NET/10 module) Precautions for and restrictions on access to other station Personal computer When making access to any of the CPUs No. 1 to No. 4 on the accessed station, select the accessed CPU in "multiple PLC designation" on the Target setup screen. Relayed station Make parameter setting to specify the network module (controlled by the CPU No. 2 in the above diagram) mounted on the relayed station so that the same PLC CPU controls that network module. Accessed station Access can be made to any of the CPUs No. 1 to No. 4 if the function version of the network module on the access station is B. If the function version of the network module on the access station is A, access can be made to only the network module controlling CPU (No. 1). Accessed station 1) 2) 3) 4) When the network module is that of function version A POINT Setting the routing parameters of the MELSECNET/H, MELSECNET/10 (including Ethernet) allows access to the other station PLC within the range of the network system specifications. 7 - 16 7 - 16 7 ONLINE OPERATIONS MELSOFT POINT (1) Precautions for access to the other stations of the MELSECNET (II, /10) via the computer link unit (for A series) or E71 GX Configurator-CC recognizes the MELSECNET/10 as the MELSECNET (II) when the other stations are to be accessed via the computer link unit (for A series) or E71. When the same station exists on the MELSECNET (II) and MELSECNET/10, the other stations beyond the MELSECNET/10 may not be accessed if Via MELSECNET/10 has been selected in Connection Setup. (Because communications from the station of the unit set in the "Unit valid for other station access" network parameter are executed.) When you want to access all other stations via the computer link unit (for A series) or E71, do not set the same station number on the networks. (2) When the MELSECNET/10 /CC-Link card is used, the time check is fixed to 30 seconds. (3) A communications error may occur if communications are made with the PLC after setting the resume function, suspend setting, power-saving function or standby mode of the personal computer. Hence, any of the above functions should not be set for making communications with the PLC. (4) Connecting/disconnecting the USB cable, resetting the PLC, or switching power OFF/ON frequently during communications with the PLC can cause a communications error, from which recovery may not be made. Hence, place GX Configurator-CC in an offline status where possible before connecting/disconnecting the USB cable, resetting the PLC, or switching power OFF/ON. If recovery cannot be made from the communications error, completely disconnect the USB cable once and reconnect it in more than five seconds. (Even after this operation, an error may occur at the initial communication, but communications will be made properly at the second time and later.) (5) Communication errors may occur depending on the type of personal computer used or USB cable assembly In this case. Please execute communication again according to the error message contents. (6) When fast communication is made after the baud rate has been changed on the personal computer's serial port (personal computer side interface), communications may not be made or communications retries may take place to delay communications, depending on the performance of the personal computer. If communications cannot be made in fast communication, reduce the baud rate and make communication. 7 - 17 7 - 17 7 ONLINE OPERATIONS MELSOFT POINT (7) Do not reset the PLC CPU when starting GX Developer on Windows® 2000 and making communications with the PLC CPU using the USB cable. If you reset the PLC CPU during communications using the USB cable, the following dialog box will appear and the USB driver will be removed. Take the following action when the above dialog box has appeared. • Click the OK button and remove the USB driver once. To make communication again, install the USB driver. Refer to Section 3.4 for the installation procedure. 7 - 18 7 - 18 7 ONLINE OPERATIONS MELSOFT 7.2 Reading the Parameters from the Master Module (AJ61BT11, A1SJ61BT11 only) (1) Purpose of operation Read the parameters from the master module. (2) Operation procedure Perform any of the following operations. • Choose [Online]—[Upload master parameter...] menu. • Press the "Alt" + "U" keys. (3) Explanation Preset the connection target. Refer to Section 7.1 for the way to set the connection target. 1) Item 1) Read destination "OK" button "Cancel" button Description 2 Set whether read will be performed from E PROM or buffer memory of the master module. Used to execute read. After completion of read, perform operation in accordance with the screen messages. Used to stop read and close this screen. POINTS 2 (1) Note that read from E PROM will perform the following operations. 2 • The E PROM parameters overwrite the buffer memory parameters. 2 • The E PROM parameter settings are used to start data link automatically. (2) Perform this operation while the PLC CPU is at STOP. If it is performed during RUN, data link may start and output provided to the external equipment. 7 - 19 7 - 19 7 ONLINE OPERATIONS MELSOFT 7.3 Writing the Parameters to the Master Module (AJ61BT11, A1SJ61BT11 only) (1) Purpose of operation Write the parameters to the master module. (2) Operation procedure Perform any of the following operations. • Choose [Online]—[Download master parameter...] menu. • Press the "Alt" + "A" keys. (3) Setting screen Preset the connection target. Refer to Section 7.1 for the way to set the connection target. 1) Item 1) Write destination "OK" button "Cancel" button Description 2 Set whether write will be performed to E PROM or buffer memory of the master module. Used to execute write. After completion of write, perform operation in accordance with the screen messages. Used to stop write and close this screen. POINTS 2 (1) To write the parameters to E PROM, the buffer memory parameters will be overwritten. (2) Perform this operation while the PLC CPU is at STOP. 7 - 20 7 - 20 7 ONLINE OPERATIONS MELSOFT 7.4 Verifying the Parameters between Master Module and GX Configurator-CC (AJ61BT11, A1SJ61BT11 only) (1) Purpose of operation Verify the parameters between the master module and GX Configurator-CC. (2) Operation procedure Perform any of the following operations. • Choose [Online]—[Verify master parameter...] menu. • Press the "Alt" + "Q" keys. (3) Setting screen Preset the connection target. Refer to Section 7.1 for the way to set the connection target. 1) Item 1) Verify destination "OK" button "Cancel" button Description 2 Set whether verify will be performed with E PROM or buffer memory of the master module. Used to execute verify. After completion of verify, perform operation in accordance with the screen messages. Used to stop verify and close this screen. POINTS 2 (1) Note that verify with the E PROM parameters will perform the following operations. 2 • The E PROM parameters overwrite the buffer memory parameters. 2 • The E PROM parameter settings are used to start data link automatically. (2) Perform this operation while the PLC CPU is at STOP. If it is performed during RUN, data link may start and output provided to the external equipment. 7 - 21 7 - 21 7 ONLINE OPERATIONS MELSOFT 7.5 Reading the Version of the Master Module (1) Purpose of operation Read the software version or function version of the master module. (2) Operation procedure Perform either of the following operations. • Choose [Online]—[Master module version information...] menu. • Press the "Ctrl" + "B" keys. (3) Setting screen Preset the connection target. Refer to Section 7.1 for the way to set the connection target. Item Description "OK" button Used to read the software version or function version of the master module. "Cancel" button Used to stop version information read and close this screen. 7 - 22 7 - 22 7 ONLINE OPERATIONS MELSOFT 7.6 Monitoring/Testing RX, RY, RWw and RWr of a Remote Station (1) Purpose of operation Monitor and test RX, RY, RWw and RWr of the specified remote station. This operation may be used on only the master station. POINT Before starting the operations in this section, make sure that the mode setting switch of the master/local module is in the online position. (2) Operation procedure Perform any of the following operations. • Choose the [Online]—[Remote station monitor/test...] menu. • Press the "Alt" + "R" keys. (3) Setting screen Preset the connection target. Refer to Section 7.1 for the way to set the connection target. 1) 2) Item Description Set the remote station number which will be monitored/tested. Station No. If the remote station type set in Type and the station number specified in this item are not correct, correct information cannot be monitored/tested. Type 7 - 23 Choose the type for the station number to be monitored/tested. 7 - 23 7 ONLINE OPERATIONS Item 1) Number of stations occupied MELSOFT Description Set the actual number of occupied stations when the remote station can be changed in occupied station count setting, e.g. GOT. When the FROM/TO instruction or CC-Link-dedicated instruction (RRPA instruction) or automatic refresh parameters is used to refresh RX, RY, RWw and RWr of the 2) Refresh designation corresponding station from the PLC CPU, check this check box and specify the refreshed devices. However, when the FROM/TO instruction is used and the PLC CPU is at STOP, you need not check this check box as refresh is not made. Refreshing device specification Specify the refreshed device names. Device name Set "Not specified" for the devices not refreshed. If they are not set correctly, correct information cannot be monitored/tested. Device No. Set the device numbers of the refreshed device names. If they are not set correctly, correct information cannot be monitored/tested. Click this button to batch-monitor the information of the specified remote station. "Batch monitor" button Clicking shows the "Monitor of batch of RX/RY/RWw/RWr" screen. Refer to Section 7.6.1. Click this button to write values to RWw of the remote station or read the RWr values. Clicking shows the "Remote station operational test" screen. "Operational test" button Refer to Section 7.6.2. If RWw or RWr does not exist or an unused remote station is selected, this button is grayed and cannot be clicked. "Close" button 7 - 24 Used to close this screen. 7 - 24 7 ONLINE OPERATIONS MELSOFT 7.6.1 Performing batch monitor/test (1) Purpose of operation You can batch-monitor the information of the specified remote station. You can also change the RY and RWw values. (2) Operation procedure (a) Perform either of the following operations. • Choose the [Online]-[Remote station monitor/test...] menu. • Press the "Alt" + "R" keys. (b) After choosing the remote station type on the "Remote station monitor/test" screen, click the "Batch monitor" button. (3) Setting screen Item Description "Start monitor" button Used to start monitoring of RX, RY, RWw and RWr. "Stop monitor" button Used to stop monitoring of RX, RY, RWw and RWr. Monitor status Shows the present monitor status. Register Parameter name Shows the registers being monitored (RX, RY, RWw, RWr). Specifying the refreshed devices shows the devices refreshed. Shows the RX and RY signal names being monitored. State Shows the current states of RX and RY. "ON" button Click this button to turn on RY displayed on the left of the button. "OFF" button Click this button to turn off RY displayed on the left of the button. 7 - 25 7 - 25 7 ONLINE OPERATIONS MELSOFT Item Description Click this button to batch-change the ON/OFF data of RY. Clicking shows the following screen. Click to set the signal to be turned on/off. "RY batch write" button Used to close this screen. Used to batch-write to the remote station the data set to Set value. Present value Shows the present values of RWw and RWr. Mark Set whether the present values are displayed in decimal or hexadecimal. Clicking shows the following screen. Also, double-clicking the present value shows the following screen. Set RWw to be changed in value. "Present value change (RWw)" button Choose whether the new value is specified in decimal or hexadecimal. Set a new value. Used to close this screen. Used to execute change. "Close" button 7 - 26 Used to close this screen. 7 - 26 7 ONLINE OPERATIONS MELSOFT 7.6.2 Performing operational tests ! CAUTION Read the manual carefully before performing the online operation which will be executed with the peripheral device connected to the running module. Not doing so can damage the machine or cause an accident due to misoperation. (1) Purpose of operation The following remote stations can use the operational test. Remote Station Type Reference Operation Purpose of Operation Example 1 AJ65BT-64AD AJ65BT-64DAI AJ65BT-64DAV AJ65BT-68TD (1) You can write a value to RWw per RWw item. AJ65BT-D62 (2) Batch-read the RWr data. (a) AJ65BT-D62D AJ65BT-D62D-S1 AJ65BT-D75P2-S3 AJ65BT-64RD3 AJ65BT-64RD4 A852GOT-LBD Batch-read the RWr data. (1) Execute the following GOT-dedicated commands. A852GOT-LWD • Initial setting • Continuous read • Random read A852GOT-SBD • Continuous write • Random write • Monitor registration A852GOT-SWD • All-time write registration A8GT-J61BT15 (b) (2) Batch-read the RWr data. (1) Perform the following operations to the inverter. FREQROL-A500 FREQROL-E500 • Frequency setting • Operation mode write/read • Error history read • Set frequency write/read • Parameter write/read • Alarm definition batch clear • All parameter clear • Inverter reset • Link parameter expansion setting write/read FREQROL-F500 • Second parameter switch-over write/read (c) (2) Batch-read the RWr data. MR-H10-22k TN (positioning system) MR-H10-22k TN (roll system) (1) Using the instruction codes of the AC servo, perform write/read of various data. (2) Batch-read the RWr data. 1 Indicates the setting example numbers in (4) of this section whose operation methods may be used as reference. 7 - 27 7 - 27 7 ONLINE OPERATIONS MELSOFT (2) Operation procedure (a) Perform any of the following operations. • Choose the [Online]—[Remote station monitor/test] menu. • Press the "Alt" + "R" keys. (b) After choosing the remote station type on the "Remote station monitor/test" screen, click the "Operational test" button. (3) Operation procedure POINTS • Before starting operation on this screen, make sure that data link started properly and the remote ready signal of the remote station is on. This function cannot be used unless data link has started properly and the remote ready signal is on. You can check the data link status on the network monitor/test screen and check the remote ready signal on the remote station monitor/test batch monitor screen. • Make initial settings before testing the remote station which requires initial settings to be made with a sequence program. Item Item name Description Shows the data of the remote registers (RWw, RWr) of the remote station with item names. Shows the values set to RWw and RWr. Set value If there is a RWw set value list box, set any value, then click the "Write" button to set the Unit Shows the units of the set values. value to the remote station. 7 - 28 7 - 28 7 ONLINE OPERATIONS MELSOFT Item Description Input You can show the following screen and change the set value. Used to close this screen and reflect the value set in the setting value field. When "Input set value" button is displayed Set a value. Used to make the setting invalid and close this screen. Used to execute change. Command When "Write" button is displayed You can write the set value to the remote station. Appears when details must be set for the data set in Set value. Clicking changes to the detail screen for the data set in Set value. When "Display is changed" button is Click "Display is changed" button! displayed Screen changes. When "Next screen Clicking shows the "Parameter details setting and execution" screen in (b). display" button is displayed 7 - 29 7 - 29 7 ONLINE OPERATIONS MELSOFT Item Description The "Rwr data reading" button appears when response data exist in the data read from the remote station. Clicking shows the "RWr data display" screen in (a). Response data display "Returns to default" button Used to return to the previous screen when the "Display is changed" button was clicked to change the on-screen display. "RWr data reading" button Used to read data from RWr of the remote station. "Close" button Use to close this screen. (a) "RWr data display" screen You can check the details of RWr. 1) Item 1) Display data change Method of display Register Read value "Close" button 7 - 30 Description Change the data to be displayed on this screen. Choose the read value display method from among decimal (signed), decimal (unsigned) and hexadecimal. Shows the register names corresponding to the values displayed in Register. Shows the read values corresponding to the register names. The display format changes with the display method. Used to close this screen. 7 - 30 7 ONLINE OPERATIONS MELSOFT (b) "Parameter details setting and execution" screen Item Description No Shows the parameter numbers of the inverter. Item name Shows the names of the accessible parameters. Set value Unit Shows the values to be written to RWw. Set the value by clicking the "Input set value" button. Shows the units of the set values. Input set value You can show the following screen and change the set value. Used to close this screen and reflect the value set in the setting value field. When "Input set value" button is displayed Set a value. Used to make the setting invalid and close this screen. Used to execute change. Execute When "Write" button is displayed Writes the set value to the remote station. Reads the RWr data from the remote station. When "Read" button is displayed The "Response data display" button appears when response data exist in the data read from the remote station. Clicking shows the "RWr data display" screen in (a). Response data display 7 - 31 7 - 31 7 ONLINE OPERATIONS MELSOFT (4) Setting examples For details of the settings, refer to the user's manual of the corresponding remote station. (a) When the AJ65BT-64AD is used, set channel 3 to time-based average processing and the preset time to 1000ms. • Module type: AJ65BT-64AD, station number: 4 1) Specify "Average processing" in Set value of Average processing/Sampling processing CH3 and click the "Write" button. Choose! Click! 2) Specify "Average time" in Set value of Time/Number CH3 and click the "Write" button. Choose! Click! 3) Click the "Input set value" button of CH3 average time/average number of times and specify "1000 (1000ms)" in Set value. After setting, click the "Write" button. This sets channel 3 to time-based average processing of 1000ms preset time. Click and set! 7 - 32 Click! 7 - 32 7 ONLINE OPERATIONS MELSOFT (b) When the A852GOT is used, read the GD100, GD200 and GD300 values with the random read command. • Module type: A852GOT-LWD, station number: 7 POINT When executing a dedicated command for the GOT, the initial setting command must be executed first to switch to the dedicated command-based monitor mode. For more information, refer to the A852GOT graphic operation terminal user's manual. 1) Specify "Random read" in Set value of Command and click the "Display is changed" button. Click! Choose! 2) When the screen has changed, set the number of read points. Click the "Input set value" button in the Number of points field and set the number of points. Here, set "3" as three points will be read. Click and set! 7 - 33 7 - 33 7 ONLINE OPERATIONS MELSOFT 3) Set the read address. Click the "Input set value" button of Read No. 1 to 3 (GOT) and make the following setting. When setting is complete, click the "Execute" button to execute read. Click! Click and set! Set the GD values of the GOT internal devices in Read No.s (GOT). 4) When read is complete, the "Response data display" button appears. Click it to check the RWr data. Click! 5) You can check the GD100, GD200 and GD300 values. Reading GD stores the values in due order from top to bottom, beginning with RWr0. By checking the following RWr, you can check the read values. RWr0: GD100 value, RWr1: GD200 value, RWr2: GD300 value GD100 value GD200 value GD300 value 7 - 34 7 - 34 7 ONLINE OPERATIONS MELSOFT (c) When the FR-A520-0.4K and FR-A5NC are used, change the maximum frequency (Pr. 1) to 80Hz (Parameter value change) • Unit type: FREQROL-A500(0.4), station number: 1 1) Specify "Parameter write" in Set value of Instruction code and click the "Next screen display" button. Choose! Click! 2) As the maximum frequency in Pr. 1 is set, set "Pr. 0 – Pr. 99" in the Parameter set list box. Set! 3) Click the "Input set value" button of Maximum frequency (Pr. 1) and specify "8000 (80Hz)" in Set value. Clicking the "Write" button after setting sets 80Hz to the maximum frequency (Pr. 1). Click! Click and set! 7 - 35 7 - 35 7 ONLINE OPERATIONS MELSOFT 7.7 Monitoring/Testing the Communication Status of CC-Link (When using AJ61BT11 or A1SJ61BT11) POINT Monitor/test can be used when the mode setting switch of the master/local module is in the online position. 7.7.1 Monitoring the network status (1) Purpose of operation You can check the network status of CC-Link. (2) Operation procedure Perform any of the following operations. • Choose the [Online]—[Network monitor/Test...] menu. • Press the "Alt" + "M" keys. (3) Setting screen Preset the connection target. Refer to Section 7.1 for the way to set the connection target. 1) Item 1) Monitor/test screen Description Refer to Section 7.7.2 for the "monitor (device test)" screen. Refer to Section 7.7.3 for the "test" screen. "Start monitor" button Used to start network monitoring. "Stop monitor" button Used to stop network monitoring. Monitor status Shows the present monitor status. Module of operating status Shows the operating status of the master module. Data link status Shows the data link status. 7 - 36 7 - 36 7 ONLINE OPERATIONS MELSOFT Item Description Link scan time Shows the link scan time. "Master module error You can set the switch setting, parameter and loading status errors of the master module. detection" button Clicking this button shows the "Master module error detection" screen in (a). Transmission delay time "Close" button Shows the expression for calculating the transmission delay time between the master and remote I/O stations. Used to close this screen. (a) "Master module error detection" screen Shows the error codes and error definitions as to the switch setting, parameter and loading status of the master module. Clicking the "Detail error" button opens the help file corresponding to the error code. 7 - 37 7 - 37 7 ONLINE OPERATIONS MELSOFT 7.7.2 Monitoring the devices, LEDs and switches (1) Purpose of operation Monitor the LED and switch states of the module (master, standby master or local station) set in Transfer setup, monitor other stations, and test such devices as RX and RY. (2) Operation procedure Perform any of the following operations. • Choose the [Online]—[Network monitor/Test] menu. • Press the "Alt" + "M" keys. (3) Setting screen Preset the connection target. Refer to Section 7.1 for the way to set the connection target. Item Description Clicking this button shows the "Refresh device specification" screen in (a). When the PLC CPU is refreshing RX, RY, RWw, RWr, SB and/or SB using the FROM/TO "Refresh device instruction or CC-Link-dedicated instruction (RRPA instruction), click this button and specify specification" button the refreshed devices. Make this setting before starting monitoring. If you click this button during monitoring, you cannot perform "refresh device specification". Batch monitor Choose when batch-monitoring RX, RY, RWw or RWr. (device test) Clicking the "Execute" button after making selection shows the "Batch monitor" screen in (b). (5E0H - 5FFH) SB monitor (device test) (600H - 7FFH) SW monitor (device test) Choose when monitoring SB. Clicking the "Execute" button after making selection shows the "SB monitor(device test)" screen in (c). Choose when monitoring SW. Clicking the "Execute" button after making selection shows the "SW monitor(device test)" screen in (d). Choose when monitoring the states of the LEDs, condition setting switches and mode LED, Condition setting setting switch of the module set in Transfer setup. switch, Mode setting switch Clicking the "Execute" button after making selection shows the "LED, Condition setting switch, Mode setting switch monitor" screen in (e). 7 - 38 7 - 38 7 ONLINE OPERATIONS MELSOFT Item Description Choose when monitoring the other station states (e.g. error invalid and reserved stations). Other station monitor Clicking the "Execute" button after making selection shows the "Other station monitor" screen in (f). Note that data link must have been started. X,Y Signal monitor (device test) "Execute" button Choose when monitoring the X and Y states of the module set in Transfer setup. Clicking the "Execute" button after making selection shows the "X,Y Signal monitor" screen in (g). Used to execute monitor (device test) selected with the radio button. (a) "Refresh device specification" screen Used to set the refreshed device names and device numbers of RX, RY, RWw, RWr, SB and SB using the FROM/TO instruction or CC-Linkdedicated instruction (RRPA instruction). If they are not set correctly, correct information cannot be monitored. Item Device name Description Set the refreshed device names. Set "Not specified" to the devices not refreshed. Device number Set the device numbers of the refreshed device names. "OK" button Used to determine the settings and close this screen. "Cancel" button Used to close this screen without setting the refresh devices. POINT When the FROM/TO instruction is used and the PLC CPU is at STOP, refresh is not made and the settings on this screen are not necessary. 7 - 39 7 - 39 7 ONLINE OPERATIONS MELSOFT (b) "Batch monitor" screen Used to batch-monitor the RX, RY, RWw or RWr states. The refreshed devices are monitored if the refreshed devices were specified on the "Refresh device specification" screen. If the refreshed devices were not specified, the buffer memory of the module set in Transfer setup is monitored. 1) RX/RY batch monitor screen If the word device was specified on the "Refresh device specification" screen, the screen appears in the display format shown in 2). 1) 3) 2) Item Description "Start monitor" button Used to start monitor. "Stop monitor" button Used to stop monitor. Data of view Set whether the data are displayed in decimal or hexadecimal. Monitor status 4) Shows the current monitor status. Shows the monitored devices. The refreshed devices appear when the refreshed devices 1) Monitored devices were set on the "Refresh device specification" screen. RX or RY numbers are displayed when the refreshed devices are not set. 2) ON/OFF states 3) Buffer memory addresses 4) Data 7 - 40 Shows the ON/OFF states of the monitored devices. 1: ON 0 : OFF Shows the buffer memory addresses corresponding to RX/RY when the refreshed devices were not set on the "Refresh device specification" screen. Shows the 16-bit data in the display format set in "Data of view". 7 - 40 7 ONLINE OPERATIONS MELSOFT Item Description This button appears only when RY is monitored. You can display the following screen and change the present value. The following screen is also displayed by double-clicking the ON/OFF status field 2) of the screen. "Toggle force" button Set a new device (remote output). Choose FORCE ON or FORCE OFF. Used to make a change. Used to close this screen. "Close" button 7 - 41 Used to close this screen. 7 - 41 7 ONLINE OPERATIONS MELSOFT 2) RWw/RWr batch monitor screen If the bit device was specified on the "Refresh device specification" screen, the screen appears in the display format shown in 1). 3) 1) 2) Item Description "Start monitor" button Used to start monitor. "Stop monitor" button Used to stop monitor. Data of view Set whether the data are displayed in decimal or hexadecimal. Monitor status Shows the current monitor status. Shows the monitored devices. The refreshed devices appear when the refreshed devices 1) Monitored devices were set on the "Refresh device specification" screen. RWw or RWr numbers are displayed when the refreshed devices are not set. 2) Buffer memory addresses 3) Data Shows the buffer memory addresses corresponding to RWw/RWr when the refreshed devices were not set on the "Refresh device specification" screen. Shows the 16-bit data in the display format set in "Data of view". Double-clicking during RWw monitoring shows the Value change screen. This button appears only when RWw is monitored. You can display the following screen and change the present value. Set a new device (remote register). Choose whether the new value is specified in decimal or hexadecimal. "Value change" button Set a new value. Used to make a change. Used to close this screen. "Close" button 7 - 42 Used to close this screen. 7 - 42 7 ONLINE OPERATIONS MELSOFT (c) "SB monitor (device test)" screen Used to batch-monitor the SB states. The refreshed devices are monitored if the refreshed devices were specified on the "Refresh device specification" screen. If the refreshed devices were not specified, the buffer memory of the module set in Transfer setup is monitored. 1) 2) 4) 3) Item Description "Start monitor" button Used to start monitor. "Stop monitor" button Used to stop monitor. Monitor status Shows the current monitor status. 1) First half/Latter half selection Used to switch between the SB ranges to be monitored. Shows the monitored devices. The refreshed devices appear when the refreshed devices were set on the "Refresh device specification" screen. 2) Monitored devices SB numbers and buffer memory addresses are displayed when the refreshed devices are not set. Any numeral of 0 to F enters " " in "SB 00 ". Example: Device in the SB 01 3) ON/OFF states 4) SB definition +6 field = SB016 Shows the ON/OFF states of the monitored devices. +0 indicates bit 0, and +F bit 15. 1 : ON 0 : OFF Shows the definition of the selected SB. You can display the following screen and change the present value. The following screen is also displayed by double-clicking the ON/OFF status field 2) of the screen. Set a new bit position only when you specified the refreshed device as the word device. This does not appear when the refreshed device was not specified or was specified as the bit device. "Toggle force" button Set a new device (special link relay). Used to make a change. "Close" button 7 - 43 Choose ON or OFF. Used to close this screen. Used to close this screen. 7 - 43 7 ONLINE OPERATIONS MELSOFT (d) "SW monitor (device test)" screen Used to batch-monitor the SW states. The refreshed devices are monitored if the refreshed devices were specified on the "Refresh device specification" screen. If the refreshed devices were not specified, the buffer memory of the module set in Transfer setup is monitored. 1) 2) 3) 4) Item Description "Start monitor" button Used to start monitor. "Stop monitor" button Used to stop monitor. Value of view Set whether the present values are displayed in decimal or hexadecimal. Monitor status Shows the current monitor status. Shows the monitored devices. The refreshed devices appear when the refreshed devices 1) Monitored devices were set on the "Refresh device specification" screen. SW numbers are displayed when the refreshed devices are not set. 2) Buffer memory addresses Shows the buffer memory addresses corresponding to SW when the refreshed devices were not set on the "Refresh device specification" screen. 3) Value Shows the present values of the monitored devices. 4) SW definition Shows the definition of the selected SW. 7 - 44 7 - 44 7 ONLINE OPERATIONS MELSOFT Item Description You can display the following screen and change the present value. • When you clicked the Value change button of SW3, SW8, SW9 or SWA Shows the definition of special link register. Shows the buffer memory address corresponding to SW. This is not displayed when the refreshed device is specified. Set a new device (special link relay). Choose whether the new value is specified in decimal or hexadecimal. Set a new value. Used to make a change. Used to close this screen. "Value change" button • When you clicked the Value change button of SW4 Clicking the station number button sets the specified station as a temporary error invalid station. If the specified station is already set as a temporary error invalid station, its setting is canceled. Used to close this screen. Used to make the setting of station number button valid. "Close" button 7 - 45 Used to close this screen. 7 - 45 7 ONLINE OPERATIONS MELSOFT (e) "LED, Condition setting switch, Mode setting switch monitor" screen You can check the states of the LEDs, condition setting switches and mode setting switch of the module set in Transfer setup. Item Description "Start monitor" button Used to start monitor. "Stop monitor" button Used to stop monitor. Monitor status Shows the present monitor status. LED Shows the LED states on the module front. Condition setting switch Shows the condition setting switch states. Mode setting switch Shows the mode setting switch state. "Close" button Used to close this screen. POINT For the definitions of the LEDs, condition setting switches and mode setting switch, refer to the CC-Link system master/local module user's manual (details). 7 - 46 7 - 46 7 ONLINE OPERATIONS MELSOFT (f) "Other station monitor" screen You can select the tabs to check the fuse blown status and data link status of other stations. 1) Item Description "Start monitor" button Used to start monitor. "Stop monitor" button Used to stop monitor. Monitor status Shows the present monitor status. 1) Tabs Select the tab corresponding to the status you want to monitor. "Close" button Used to close this screen. 7 - 47 7 - 47 7 ONLINE OPERATIONS MELSOFT (g) "X, Y signal monitor (device test)" screen You can check the X and Y states of the module set in Transfer setup. You can also force Y to turn on/off. 1) 2) Item Description "Start monitor" button Used to start monitor. "Stop monitor" button Used to stop monitor. Monitor status Shows the present monitor status. 1) Signal numbers Shows the signal numbers of the monitored devices. 2) ON/OFF states Signal name Shows the ON/OFF states of the monitored X and Y. 1 : ON 0 : OFF Shows the signal names. You can display the following screen and turn Y ON/OFF. The following screen is also displayed by double-clicking the Y ON/OFF state field 2) of the screen. "Y signal toggle force" button Set a new Y. "Close" button Choose FORCE ON or FORCE OFF. Used to close this screen. POINT The usable X/Y signals vary with the version of the master/local module. For details, refer to the Master/Local Module User's Manual. 7 - 48 7 - 48 7 ONLINE OPERATIONS MELSOFT 7.7.3 Conducting the network/line test (1) Purpose of operation Perform the network test, line test and RY output test of CC-Link. POINT An RY output test may be used for only the master/local module whose software version is "W" or later. Before starting an RY output test, put the PLC CPU in the STOP mode and set the master/local module's mode setting switch to "A (RY output test)". (2) Operation procedure Perform any of the following operations. • Choose the [Online]—[Network monitor/Test] menu. • Press the "Alt" + "M" keys. (3) Setting screen Preset the connection target. Refer to Section 7.1 for the way to set the connection target. Item Description "Refresh device Clicking this button shows the "Refresh device specification" screen. specification" button Refer to Section 7.7.2 (3)(a) for the operation method. Choose when restarting or pausing data link. Network test Choose "Data link restart" to restart data link or "Temporary data link stop" to pause data link. Clicking the "Start Test" button starts the test. If an alarm has occurred, refer to the error code and remove the error. Specify all stations or station number and test whether data link is performed properly or not. Line test Choose "All stations specification" to specify all stations, or choose "Station number specification" to specify the station number and set the station number to be tested. Clicking the "Start Test" button starts the test. If an alarm has occurred, refer to the error code and remove the error. RY output test "Start Test" button 7 - 49 Force the remote stations to turn on/off in a data link stop status. Clicking the "Setting Window" button shows the "RY output test output setting" screen in (a). Used to make the selected test. 7 - 49 7 ONLINE OPERATIONS MELSOFT (a) "RY output test output setting" screen Used to set forced ON/OFF of the RY of the connected remote stations. However, you cannot force the RY of the standby master station to turn on/off. 1) Item Station number Description Shows the station numbers of the remote stations. Shows the RY numbers. RY number Any numeral of 0 to F enters " " in "RY Example: Device in the RY 1) ON/OFF states Buffer memory Setting value ". +6 field = RY6 Double-clicking the device you want to turn on/off reverses on/off. 1: ON 0: OFF Shows the buffer memory addresses of the master/local module corresponding to the RY. Shows the set values corresponding to the buffer memory addresses. You can change the set value by double-clicking it and setting a hexadecimal number. "All clear" button Used to erase all settings. "Execute" button Used to write the settings to the master/local module. "Close" button Used to close this screen. POINT Data are not written if they are merely set on the screen. Click the "Execute" button to write them to the master/local module. 7 - 50 7 - 50 7 ONLINE OPERATIONS MELSOFT 7.8 Setting a Remote Station as Temporary Error Invalid Station (AJ61BT11, A1SJ61BT11 only) (1) Purpose of operation Set the specified remote station as a temporary error invalid station. This enables the module to be changed without occurrence of a communication error. POINT Before performing this operation, start the data link of CC-Link. (2) Operation procedure Perform any of the following operations. • Choose the [Online]—[Remote station exchanger support...] menu. • Press the "Alt" + "X" keys. (3) Setting screen Preset the connection target. Refer to Section 7.1 for the way to set the connection target. 1. Double-click the station number of the module to be changed and click the "Next->" button. Clicking the "Refresh device specification" button shows the "Refresh device specification" screen. Refer to Section 7.7.2 (3)(a) for the operation method. 2. As the confirmation screen appears, click the "Yes" button. 3. When the left screen has appeared, power off and change the module. When the changing work is finished, click the "Next->" button. (To the next page) 7 - 51 7 - 51 7 ONLINE OPERATIONS MELSOFT (From the preceding page) 4. When the left screen has appeared, power on the new module. When it has powered on, click the "Next->" button. 5. Read the on-screen information and click the "Next->" button. 6. Click the "OK" button to finish the changing work. ! WARNING 7 - 52 Follow the screen instructions when changing a module in remote station changing support operation. Not doing so can cause the module to fail or malfunction. 7 - 52 7 ONLINE OPERATIONS MELSOFT 7.9 Monitoring/Testing the Communication Status of CC-Link (When using AJ61QBT11, A1SJ61QBT11 or QJ61BT11) POINT Monitor/test can be used when the mode setting switch of the master/local module is in the online position. 7.9.1 Monitoring the host station (1) Purpose of operation Monitor the data link status and like of the host station (station where the peripheral device is connected). (2) Operation procedure Perform either of the following operations. • Choose the [Online]-[Network monitor/Test...] menu. • Press the "Alt" + "M" keys. (3) Setting screen Preset the connection target. Refer to Section 7.1 for the way to set the connection target. 7 - 53 7 - 53 7 ONLINE OPERATIONS Item Module setting MELSOFT Description Specify the target module of host station monitor in terms of " " or " ". Used to start or stop the data link. Network test This test cannot be used when the CC-Link master/local module is mounted on the MELSECNET/H remote I/O station. "Data link start" button Used to start host station monitor. "Data link stop" button Used to stop host station monitor. Line monitor Indicates that the station being monitored is any of the master, local and standby master Host station stations. When the monitored station is the local station, its station number is also displayed. Data link status Shows the data link status of the host station. Action status Shows the operating status of the host station. Switching status Indicates which station controls the data link, the master station or standby master station. Using loop Shows the line in use. Line status Shows the line status. Loop type Shows the line type. Link scan time Displays the link scan time. Used to execute the line test. Refer to Section 7.9.3. Loop test This test cannot be used when the CC-Link master/local module is mounted on the MELSECNET/H remote I/O station. Monitoring other station Used to execute other station monitor. Refer to Section 7.9.2. "Close" button Used to close this screen. 7 - 54 7 - 54 7 ONLINE OPERATIONS MELSOFT 7.9.2 Monitoring the other stations (1) Purpose of operation Monitor the data link statuses and like of the other stations (stations other than the one where the peripheral device is connected). (2) Operation procedure Perform either of the following operations. • Choose the [Online]-[Network monitor/Test...] menu. • Press the "Alt" + "M" keys. Execute "Monitoring other station" on the host station monitor screen. (3) Setting screen Preset the connection target. Refer to Section 7.1 for the way to set the connection target. 7 - 55 7 - 55 7 ONLINE OPERATIONS MELSOFT Item Station Description Shows the first station number of each station. Indicates whether the reserved station setting has been made or not. Reserve " " : Setting made " " : Setting not made Indicates whether the error-invalid station setting has been made or not. Error invalidity " " : Setting made " " : Setting not made Shows the station type. Station type "Intelligent" : Local station, intelligent device station, standby master station "I/O" : Remote I/O station "Device" : Remote device station Occupied number Shows the number of occupied stations. Status Shows the data link status of the module. Indicates whether an error occurred or not during transient transmission. Transient error " " : With error " Maker name " : Without error Shows the maker name. (Only the module whose maker name has been registered) Supported by only the QJ61BT11. Invalid station if temporary Used to set or cancel the temporary error-invalid station. This setting cannot be used when error the CC-Link master/local module is mounted on the MELSECNET/H remote I/O station. "Monitor start" button Used to start other station monitor. "Monitor stop" button Used to stop other station monitor. "Close" button Used to close this screen. 7 - 56 7 - 56 7 ONLINE OPERATIONS MELSOFT 7.9.3 Conducting a line test (1) Purpose of operation Check the operating statuses of the stations connected. This test cannot be used when the CC-Link master/local module is mounted on the MELSECNET/H remote I/O station. (2) Operation procedure Perform either of the following operations. • Choose the [Online]-[Network monitor/Test...] menu. • Press the "Alt" + "M" keys. Execute "Loop test" on the host station monitor screen. (3) Setting screen Preset the connection target to the master station. Refer to Section 7.1 for the way to set the connection target. 7 - 57 7 - 57 7 ONLINE OPERATIONS MELSOFT Item Description Loop test Specify the target station. Station no. All station : Specify when making a line test on all stations. Select station : Specify when making a line test on a specific station. Test execute All station monitor "Close" button 7 - 58 Used to perform a line test on the station specified in . Shows the result of the line test. A normal station is displayed "blue" and an abnormal station "red". Used to close this screen. 7 - 58 7 ONLINE OPERATIONS MELSOFT 7.10 Setting the R2 Buffer Memory (AJ61BT11, A1SJ61BT11 only) POINTS (1) The setting operation to be performed after choosing the [Online]-[AJ65BT-R2 Utility] menu may be used when the following conditions are satisfied. • Master station (Operation cannot be executed during control of the standby master station, either.) • PLC CPU is at STOP. • CC-Link data link has started. • Master station parameters have been set to secure 7 or more words for R2 send buffer and 4 or more words for receive buffer. (2) When the RRPA instruction of the CC-Link-dedicated instructions is used, the operations in this section (AJ65BT-R2 utility) cannot be performed. If it is used, turn off the contact of the RRPA instruction and reset the PLC CPU once. 7.10.1 Setting the R2 to be connected (1) Purpose of operation Set the station number of the R2 to be connected and whether the automatic buffer memory update function is used or not. (2) Operation procedure • Choose the [Online]—[AJ65BT-R2 Utility]—[Connect module set...] menu. (3) Setting screen Preset the connection target. Refer to Section 7.1 for the way to set the connection target. Item Description Station number Set the station number of the R2. Buffer memory automatic Set "Use" when using the automatic buffer memory update function on the R2. update Set "Not use" when the send/receive buffer is used. "OK" button Used to determine the settings and close this screen. "Cancel" button Used to discard the settings and close this screen. POINT The Use/Not use setting of automatic buffer memory update depends on the mode setting switch position of the R2. Use: Mode setting switch = 1 Not use: Mode setting switch = 0 7 - 59 7 - 59 7 ONLINE OPERATIONS MELSOFT 7.10.2 Performing operation for the initial setting area (1) Purpose of operation You can access the initial setting area (0H to 19FH) of the R2 buffer memory, 2 request the R2 to initialize, and register data to E PROM. (2) Operation procedure • Choose the [Online]—[AJ65BT-R2 Utility]—[Operate initial setting area...] menu. (3) Setting screen Preset the connection target. Refer to Section 7.1 for the way to set the connection target. When the R2 to be connected is not specified, the R2 connection setting screen appears. Refer to Section 7.10.1 for the way to set the R2 to be connected. Item "Read again" button Description Used to reread and update the present values of the R2 buffer memory (0H to 19FH). Used to return the present values to the initial values. Note that the present values on the GX Configurator-CC screen return to the initial values but the "Returns to default" button values set to 2 E PROM do not return to the initial values. 2 To return the values set to E PROM to the initial values, click this button, then click the "Registers 2 to EEPROM" button to register the initial values to E PROM. 7 - 60 7 - 60 7 ONLINE OPERATIONS MELSOFT Item Description Used to open the following screen and list the settings of the areas used for automatic update. "Automatic update area confimation" button Used to write the present values to the R2 buffer memory and initialize the R2. As this button is used to set initialization to the R2 buffer memory, powering off the R2 "Initialize req." button returns the settings to the initial values. When you want to register the set present values as the R2's initial values, you need to click 2 the "Registers to EEPROM" button to register the present values to E PROM. 2 "Registers to EEPROM" button Used to register the set present values to E PROM. 2 Registering the values to E PROM causes the registered values to be the R2's initial values. Address(hex) Shows the R2's buffer memory addresses. Name Shows the names of the R2's buffer memory addresses. Contents Shows the definitions of the R2's buffer memory addresses. Default value Shows the initial values of the R2's buffer memory. Present value Shows the present values of the R2's buffer memory. Double-clicking enables the present value to be changed. Dec/Hex Used to switch the present value display between decimal and hexadecimal. "Close" button Used to close this screen. 7 - 61 7 - 61 7 ONLINE OPERATIONS MELSOFT 7.10.3 Reading the setting status/communication status storage area (1) Purpose of operation Read the setting status storage area (1A0H to 1A7H) and communication status storage area (1A8H to 1BFH) of the R2 buffer memory. (2) Operation procedure • Choose the [Online]—[AJ65BT-R2 Utility]—[Read setting and communication status area...] menu. (3) Setting screen Preset the connection target. Refer to Section 7.1 for the way to set the connection target. When the R2 to be connected is not specified, the R2 connection setting screen appears. Refer to Section 7.10.1 for the way to set the R2 to be connected. Item "Read" button Description Used to read the setting status storage area (1A0H to 1A7H) and communication status storage area (1A8H to 1BFH) of the R2 buffer memory. Address(hex) Shows the R2's buffer memory addresses. Name Shows the names of the R2's buffer memory addresses. Contents Shows the definitions of the R2's buffer memory addresses. Present value Shows the present values of the R2's buffer memory. Dec/Hex Used to switch the present value display between decimal and hexadecimal. "Close" button Used to close this screen. 7 - 62 7 - 62 7 ONLINE OPERATIONS MELSOFT 7.10.4 Reading the user free area (1) Purpose of operation Read the user free area (200H to 7FFH) of the R2 buffer memory. (2) Operation procedure • Choose the [Online]—[AJ65BT-R2 Utility]—[Read user free area...] menu. (3) Setting screen Preset the connection target. Refer to Section 7.1 for the way to set the connection target. When the R2 to be connected is not specified, the R2 connection setting screen appears. Refer to Section 7.10.1 for the way to set the R2 to be connected. Item Description "Read" button Used to read the user free area (200H to 7FFH) of the R2 buffer memory. Contents Shows the definitions of the R2's buffer memory addresses. Address(hex) Shows the R2's buffer memory addresses. Present value Shows the present values of the R2's buffer memory. Dec/Hex Used to switch the present value display between decimal and hexadecimal. "Close" button Used to close this screen. 7 - 63 7 - 63 7 ONLINE OPERATIONS MELSOFT 7.10.5 Reading/registering/deleting the user registration frame (1) Purpose of operation Read, register or delete the user registration frame of the R2. POINT This operation turns on Yn0 (refresh directive) to communicate with the R2. Therefore, it may be output to other remote stations. (2) Operation procedure • Choose the [Online]—[AJ65BT-R2 Utility]—[Reading Register and Deleting user registration frame...] menu. (3) Setting screen Preset the connection target. Refer to Section 7.1 for the way to set the connection target. When the R2 to be connected is not specified, the R2 connection setting screen appears. Refer to Section 7.10.1 for the way to set the R2 to be connected. Item Description 2 Used to read from E PROM of the R2 the frame of the number set to No. of user registration. "Read" button The read result is displayed in Number of bytes of user registration frame and User registration frame. 2 Used to register to E PROM of the R2 the data of the number of bytes set to Number of bytes of user registration frame in the frame of the number set to No. of user registration. "Register" button Enter the registered data into the User registration frame field. If you set the user registration frame that has more bytes than the specified number of bytes, only the specified bytes of the frame are registered. "Delete" button 7 - 64 2 Used to delete from E PROM of the R2 the frame data of the number set to No. of registration. 7 - 64 7 ONLINE OPERATIONS MELSOFT Item No. of user registration (3E8H to 4AFH) Number of bytes of user registration frame Description Set the user registration frame number within the range 3E8H to 4AFH. Set the number of user registration frame bytes within the range 1 to 80. For read, the data of the user registration frame are displayed. For write, set the data of the frame to be registered in hexadecimal. The data list is as shown below. 1 9 2 10 3 11 4 12 5 13 6 14 7 15 8 16 73 74 75 76 77 78 79 80 User registration frame "Close" button 7 - 65 Used to close this screen. 7 - 65 7 ONLINE OPERATIONS MELSOFT 7.10.6 Monitoring the I/O data (RX, RY) (1) Purpose of operation You can monitor the I/O data (RX, RY) of the R2. (2) Operation procedure • Choose the [Online]—[AJ65BT-R2 Utility]—[I/O information monitor...] menu. (3) Setting screen Preset the connection target. Refer to Section 7.1 for the way to set the connection target. When the R2 to be connected is not specified, the R2 connection setting screen appears. Refer to Section 7.10.1 for the way to set the R2 to be connected. 1) 2) Item Description "Start monitor" button Used to start monitor. "Stop monitor" button Used to stop monitor. Monitor status Shows the present monitor status. 1) Tabs Clicking changes the monitored devices. Input/Output number Shows the RX or RY numbers. 2) ON/OFF states Shows the ON/OFF states of the monitored devices. 1 : ON 0 : OFF Signal name Shows the signal names of RX or RY. "Close" button Used to close this screen. 7 - 66 7 - 66 8 OTHER OPERATIONS MELSOFT 8 OTHER OPERATIONS 8.1 Setting the Master Parameters Automatically (Master Parameter Creation Wizard) (AJ61BT11, A1SJ61BT11 only) (1) Purpose of operation The modules connected to CC-Link are automatically recognized to create the master parameters. POINT Before starting the operation in this section, perform the following operations. (1) Set the PLC CPU to STOP. (2) Power on all connected remote stations. (3) Since data is not read from the station set as the standby master station, set the standby master station as a local station. (2) Operation procedure Perform either of the following operations. • Choose the [File]—[Master parameter create Wizard...] menu. • Press the "Ctrl" + "W" keys. (3) Setting screen Preset the connection target. Refer to Section 7.1 for the way to set the connection target. 1. Read the information and click the "OK" button. 8 2. Since data cannot be read from the station which was set as the standby master station, set it as a local station. After setting, click the "OK" button. (To the next page) 8-1 8-1 8 OTHER OPERATIONS MELSOFT (From the preceding page) 3. Clicking the "OK" button completes this setting. To specify the reserved, error invalid and standby master stations, perform editing on GX ConfiguratorCC. Also enter such information as the module type on GX Configurator-CC. 8 8-2 8-2 8 OTHER OPERATIONS MELSOFT 8.2 Registering/Deleting the Remote Station Type (1) Purpose of operation Register or delete to or from GX Configurator-CC the information specific to the station corresponding to the type of the remote station as a CSP file. You can add newly purchased remote stations to the list. (2) Operation procedure Perform either of the following operations. • Choose the [File]—[Registers remote station type...] menu. • Press the "Alt" + "N" keys. (3) Setting screen Item Description Type Shows the types currently registered to GX Configurator-CC. Comment Show the comments for the modules. Display bitmap Shows the bitmap displayed when the type is used on GX Configurator-CC. Used to display the following screen. Click when registering the already created CSP file as a new remote station. As clicking opens the screen, open the CSP file to be imported. "Create..." button Click when registering a new remote I/O station. Clicking opens the screen. Refer to (a) "Registers remote station type...". 8-3 8-3 8 OTHER OPERATIONS MELSOFT Item Description Used to show the contents of RX, RY, RWw or RWr of the selected remote station. "View..." button "Delete" button Used to delete the selected remote station type. "Close" button Used to close this screen. (a) "Register remote station type" screen Used to set the information on the remote I/O station to be registered newly. 1) 2) 3) 4) 5) 6) 8-4 8-4 8 OTHER OPERATIONS Item MELSOFT Description 1) Newly registered type Set the type of the new remote I/O station to be registered. 2) Comment Set the comment for the new remote I/O station to be registered. Set the bitmap displayed when a remote station is added to the master parameters, for example. 3) Display bitmap When you choose "Select from registered data", any bitmap is selected from among the bitmaps registered to GX Configurator-CC. When you choose "Register new data", you can click the "Browse" button to browse the bitmaps in any folder. 4) Remote station type Fixed to the remote I/O station. 5) Maker name Set the maker name of the new remote I/O station to be registered. 6) Number of stations occupied Set the number of stations occupied by the new remote I/O station to be registered. "Execution" button Used to register the new remote I/O station with the set data. "Cancel" button Used to discard the settings and close this screen. 8-5 8-5 8 OTHER OPERATIONS MELSOFT 8.3 Printing (AJ61BT11, A1SJ61BT11 only) (1) Purpose of operation Print the master parameter settings or I/O refresh address table. (2) Operation procedure Perform any of the following operations. • Choose the [File]—[Print/Print preview...] menu. • Click . • Press the "Ctrl" + "P" keys. (3) Setting screen Item Connect image graphic Description Choose when printing the connection image chart (master parameter edit screen). Choose when printing the data displayed on the I/O refresh address table screen in Section I/O refresh address table 8.6. Choose the item you want to print (RX, RY, RWw, RWr, send/receive/automatic update buffer addresses). "Print preview" button Used to display the print preview screen. "Print" button Used to perform printing. "Cancel" button Used to close this screen. POINTS (1) When making paper setting for printing, set the paper size to A4 and the print orientation to portrait in Printer setup. (2) If postscript-printer is used, the used font might not be suitable for the printer. In this case, it may not be able to print correnctly. 8-6 8-6 8 OTHER OPERATIONS MELSOFT (4) Printing examples (a) Connection image chart (b) I/O refresh address tables 1) RX 2) RY 8-7 8-7 8 OTHER OPERATIONS MELSOFT 3) RWw 4) RWr 5) Send/receive/automatic update buffer addresses 8-8 8-8 8 OTHER OPERATIONS MELSOFT 8.4 Setting the Printer (AJ61BT11, A1SJ61BT11 only) (1) Purpose of operation Set the printer used for printing. (2) Operation procedure Perform either of the following operations. • Choose the [File]—[Printer setup...] menu. • Press the "Alt" + "P" keys. (3) Setting screen Item Name "Properties" button Size Source Description Choose the printer for printing. Clicking this button shows the printer properties screen. On printer properties, make the basic settings of the printer. Set the paper size to be used. Specify "A4" when printing on GX Configurator-CC. Set the paper feed mode of the printer. Set whether a document is printed across the narrower (portrait) or wider (landscape) Orientation dimension of a rectangular sheet of paper. Specify "Portrait" when printing on GX Configurator-CC. “OK” button Used to determine the settings and close this screen. “Cancel” button Used to discard the settings and close this screen. 8-9 8-9 8 OTHER OPERATIONS MELSOFT 8.5 Setting Whether the Toolbar and/or Status Bar Is Displayed or Hidden (1) Purpose of operation Set whether the toolbar and/or status bar is displayed or hidden. (2) Operation procedure • Choose the [View]—[Tool bar.../status bar] menu. (3) Explanation When the menu item has a check mark on its left, the corresponding bar is displayed. When the menu item does not a check mark , the corresponding bar is not displayed. 8.6 Listing the Refresh Addresses of RX, RY or Others (AJ61BT11, A1SJ61BT11 only) (1) Purpose of operation Display the RX, RY, RWw, RWr, send/receive buffer or automatic update buffer addresses in a list. (2) Operation procedure Perform any of the following operations. • Choose the [File]—[I/O refresh address table...] menu. • Click . • Press the "Alt" + "I" keys. (3) Setting screen 1) 2) Item Master Number of connected modules Description Shows the type of the master module. Shows the number of connected remote stations. 1) Displayed table Click the radio button of the item you want to display. 2) Data display screen Shows the data of the item selected in 1). "Close" button Used to close this screen. 8 - 10 8 - 10 Microsoft Windows, Windows NT are registered trademarks of Microsoft Corporation in the United States and other countries. Pentium is a registered trademark of Intel Corporation in the United States and other countries. Other company and product names herein are either trademarks or registered trademarks of their respective owners. SPREAD Copyright (C) 1998 Farpoint Technologies, Inc. MITSUBISHI ELECTRIC HEADQUARTERS EUROPEAN REPRESENTATIVES EUROPEAN REPRESENTATIVES EUROPEAN REPRESENTATIVES MITSUBISHI ELECTRIC EUROPE EUROPE B.V. Gothaer Straße 8 D-40880 Ratingen Phone: +49 (0) 21 02 / 486-0 Fax: +49 (0) 21 02 / 4 86-11 20 e mail: [email protected] MITSUBISHI ELECTRIC FRANCE EUROPE B.V. 25, Boulevard des Bouvets F-92741 Nanterre Cedex Phone: +33 1 55 68 55 68 Fax: +33 1 55 68 56 85 e mail: [email protected] MITSUBISHI ELECTRIC UK EUROPE B.V. Travellers Lane GB-Hatfield Herts. AL10 8 XB Phone: +44 (0) 1707 / 27 61 00 Fax: +44 (0) 1707 / 27 86 95 MITSUBISHI ELECTRIC ITALY EUROPE B.V. Via Paracelso 12 I-20041 Agrate Brianza (MI) Phone: +39 039 6053 1 Fax: +39 039 6053 312 e mail: [email protected] MITSUBISHI ELECTRIC SPAIN EUROPE B.V. Carretera de Rubí 76-80 E-08190 Sant Cugat del Vallés Phone: +34 9 3 / 565 3131 Fax: +34 9 3 / 589 2948 e mail: [email protected] MITSUBISHI ELECTRIC JAPAN CORPORATION Office Tower “Z” 14 F 8-12,1 chome, Harumi Chuo-Ku Tokyo 104-6212 Phone: +81 3 6221 6060 Fax: +81 3 6221 6075 MITSUBISHI ELECTRIC USA AUTOMATION 500 Corporate Woods Parkway Vernon Hills, IL 60061 Phone: +1 847 / 478 21 00 Fax: +1 847 / 478 22 83 GEVA AUSTRIA Wiener Straße 89 A-2500 Baden Phone: +43 (0) 2252 / 85 55 20 Fax: +43 (0) 2252 / 488 60 e mail: [email protected] TEHNIKON BELARUS Oktjabrskaya 16/5, Ap 704 BY-220030 Minsk Phone: +375 (0) 17 / 22 75 704 Fax: +375 (0) 17 / 22 76 669 e mail: [email protected] Getronics b.v. BELGIUM Control Systems Pontbeeklaan 43 B-1731 Asse-Zellik Phone: +32 (0) 2 / 467 17 51 Fax: +32 (0) 2 / 467 17 45 e mail: [email protected] TELECON CO. BULGARIA 4, A. Ljapchev Blvd. BG-1756 Sofia Phone: +359 (0) 2 / 97 44 05 8 Fax: +359 (0) 2 / 97 44 06 1 e mail: — INEA CR d.o.o. CROATIA Drvinje 63 HR-10000 Zagreb Phone: +385 (0) 1 / 36 67 140 Fax: +385 (0) 1 / 36 67 140 e mail: — AutoCont CZECHIA Control Systems s.r.o. Nemocnicni 12 CZ-702 00 Ostrava 2 Phone: +420 59 / 6152 111 Fax: +420 59 / 6152 562 e mail: [email protected] louis poulsen DENMARK industri & automation Geminivej 32 DK-2670 Greve Phone: +45 (0) 43 / 95 95 95 Fax: +45 (0) 43 / 95 95 91 e mail: [email protected] UTU Elektrotehnika AS ESTONIA Pärnu mnt.160i EE-11317 Tallinn Phone: +372 (0) 6 / 51 72 80 Fax: +372 (0) 6 / 51 72 88 e mail: [email protected] Beijer Electronics OY FINLAND Ansatie 6a FIN-01740 Vantaa Phone: +358 (0) 9 / 886 77 500 Fax: +358 (0) 9 / 886 77 555 e mail: [email protected] PROVENDOR OY FINLAND Teljänkatu 8 A 3 FIN-28130 Pori Phone: +358 (0) 2 / 522 3300 Fax: +358 (0) 2 / 522 3322 e mail: — UTECO A.B.E.E. GREECE 5, Mavrogenous Str. GR-18542 Piraeus Phone: +302 (0) 10 / 42 10 050 Fax: +302 (0) 10 / 42 12 033 e mail: [email protected] Meltrade Automatika Kft. HUNGARY 55, Harmat St. H-1105 Budapest Phone: +36 (0)1 / 2605 602 Fax: +36 (0)1 / 2605 602 e mail: [email protected] MITSUBISHI ELECTRIC IRELAND EUROPE B.V. – Irish Branch Westgate Business Park IRL-Dublin 24 Phone: +353 (0) 1 / 419 88 00 Fax: +353 (0) 1 / 419 88 90 e mail: [email protected] SIA POWEL LATVIA Lienes iela 28 LV-1009 Riga Phone: +371 784 / 22 80 Fax: +371 784 / 22 81 e mail: [email protected] UAB UTU POWEL LITHUANIA Savanoriu pr. 187 LT-2053 Vilnius Phone: +370 (0) 52323-101 Fax: +370 (0) 52322-980 e mail: [email protected] INTEHSIS SRL MOLDOVA, REPUBLIC OF Cuza-Voda 36/1-81 MD-2061 Chisinau Phone: +373 (0)2 / 562 263 Fax: +373 (0)2 / 562 263 e mail: [email protected] Getronics b.v. NETHERLANDS Control Systems Donauweg 2 B NL-1043 AJ Amsterdam Phone: +31 (0) 20 / 587 67 00 Fax: +31 (0) 20 / 587 68 39 e mail: [email protected] Beijer Electronics AS NORWAY Teglverksveien 1 N-3002 Drammen Phone: +47 (0) 32 / 24 30 00 Fax: +47 (0) 32 / 84 85 77 e mail: [email protected] MPL Technology Sp. z o.o. POLAND ul. Sliczna 36 PL-31-444 Kraków Phone: +48 (0) 12 / 632 28 85 Fax: +48 (0) 12 / 632 47 82 e mail: [email protected] Sirius Trading & Services srl ROMANIA Bd. Lacul Tei nr. 1 B RO-72301 Bucuresti 2 Phone: +40 (0) 21 / 201 7147 Fax: +40 (0) 21 / 201 7148 e mail: [email protected] GTS TURKEY Darülaceze Cad. No. 43 KAT: 2 TR-80270 Okmeydani-Istanbul Phone: +90 (0) 212 / 320 1640 Fax: +90 (0) 212 / 320 1649 e mail: [email protected] CSC Automation Ltd. UKRAINE 15, M. Raskova St., Fl. 10, Office 1010 UA-02002 Kiev Phone: +380 (0) 44 / 238-83-16 Fax: +380 (0) 44 / 238-83-17 e mail: [email protected] ACP Autocomp a.s. SLOVAKIA Chalupkova 7 SK-81109 Bratislava Phone: +421 (02) / 5292-22 54, 55 Fax: +421 (02) / 5292-22 48 e mail: [email protected] INEA d.o.o. SLOVENIA Stegne 11 SI-1000 Ljubljana Phone: +386 (0) 1-513 8100 Fax: +386 (0) 1-513 8170 e mail: [email protected] Beijer Electronics AB SWEDEN Box 426 S-20124 Malmö Phone: +46 (0) 40 / 35 86 00 Fax: +46 (0) 40 / 35 86 02 e mail: [email protected] ECONOTEC AG SWITZERLAND Postfach 282 CH-8309 Nürensdorf Phone: +41 (0) 1 / 838 48 11 Fax: +41 (0) 1 / 838 48 12 e mail: [email protected] MITSUBISHI ELECTRIC Gothaer Straße 8 Phone: +49 2102 486-0 D-40880 Ratingen Hotline: +49 1805 000-765 AFRICAN REPRESENTATIVE CBI Ltd SOUTH AFRICA Private Bag 2016 ZA-1600 Isando Phone: +27 (0) 11/ 928 2000 Fax: +27 (0) 11/ 392 2354 e mail: [email protected] MIDDLE EAST REPRESENTATIVE TEXEL Electronics LTD. ISRAEL Box 6272 IL-42160 Netanya Phone: +972 (0) 9 / 863 08 91 Fax: +972 (0) 9 / 885 24 30 e mail: [email protected] EURASIAN REPRESENTATIVE AVTOMATIKA SEVER RUSSIA Krapivnij Per. 5, Of. 402 RU-194044 St Petersburg Phone: +7 812 / 1183 238 Fax: +7 812 / 3039 648 e mail: [email protected] CONSYS RUSSIA Promyshlennaya St. 42 RU-198099 St Petersburg Phone: +7 812 / 325 36 53 Fax: +7 812 / 325 36 53 e mail: [email protected] ELEKTROSTYLE RUSSIA Ul Garschina 11 RU-140070 Moscowskaja Oblast Phone: +7 095/ 261 3808 Fax: +7 095/ 261 3808 e mail: — ICOS RUSSIA Industrial Computer Systems Zao Ryazanskij Prospekt 8a, Office 100 RU-109428 Moscow Phone: +7 095 / 232 - 0207 Fax: +7 095 / 232 - 0327 e mail: [email protected] NPP Uralelektra RUSSIA Sverdlova 11a RU-620027 Ekaterinburg Phone: +7 34 32 / 53 27 45 Fax: +7 34 32 / 53 27 45 e mail: [email protected] STC Drive Technique RUSSIA Poslannikov Per. 9, str.1 RU-107005 Moscow Phone: +7 095 / 786 21 00 Fax: +7 095 / 786 21 01 e mail: [email protected] INDUSTRIAL AUTOMATION Fax: +49 2102 486-7170 www.mitsubishi-automation.de [email protected] www.mitsubishi-automation.com