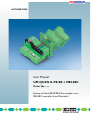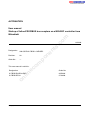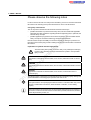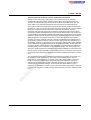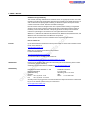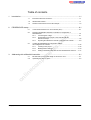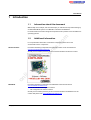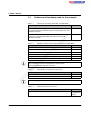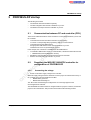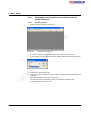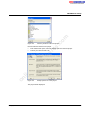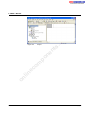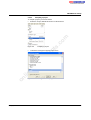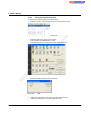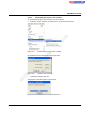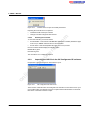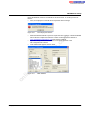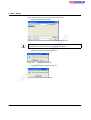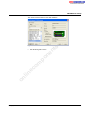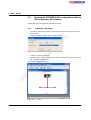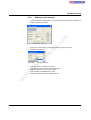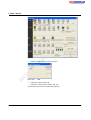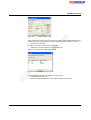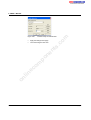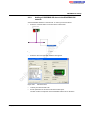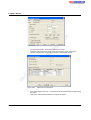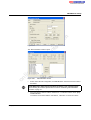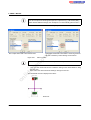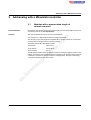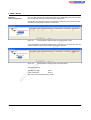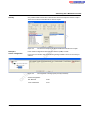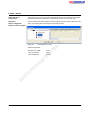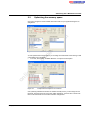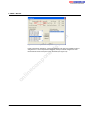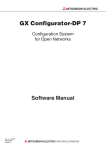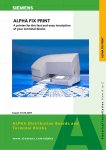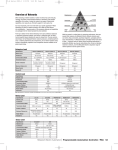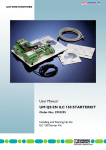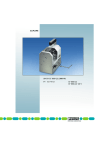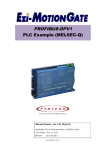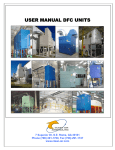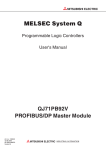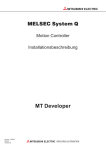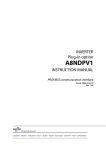Download UM QS EN IL PB BK + MELSEC Order No.
Transcript
on l in ec om po ne nt s. co m AUTOMATION User Manual UM QS EN IL PB BK + MELSEC Order No.: — Startup of Inline-PROFIBUS bus couplers on a MELSEC controller from Mitsubishi s. nt ne po om in ec on l co m AUTOMATION User manual 10/2008 UM QS EN IL PB BK + MELSEC Revision: 00 Order No.: — Designation in ec This user manual is valid for: om po ne Designation: nt s. co m Startup of Inline-PROFIBUS bus couplers on a MELSEC controller from Mitsubishi Order No. 2878926 IL PB BK DP/V1 2718688 on l IL PB BK DI8 DO4-PAC 7721_en_00 PHOENIX CONTACT IL PB BK + MELSEC Please observe the following notes In order to ensure the safe use of the product described, you have to read and understand this manual. The following notes provide information on how to use this manual. User group of this manual m The use of products described in this manual is oriented exclusively to – qualified electricians or persons instructed by them, who are familiar with applicable standards and other regulations regarding electrical engineering and, in particular, the relevant safety concepts. – qualified application programmers and software engineers, who are familiar with the safety concepts of automation technology and applicable standards. s. co Phoenix Contact accepts no liability for erroneous handling or damage to products from Phoenix Contact or third-party products resulting from disregard of information contained in this manual. nt Explanation of symbols used and signal words ne This is the safety alert symbol. It is used to alert you to potential personal injury hazards. Obey all safety messages that follow this symbol to avoid possible injury or death. om po DANGER This indicates a hazardous situation which, if not avoided, will result in death or serious injury. in ec WARNING This indicates a hazardous situation which, if not avoided, could result in death or serious injury. on l CAUTION This indicates a hazardous situation which, if not avoided, could result in minor or moderate injury. The following types of messages provide information about possible property damage and general information concerning proper operation and ease-of-use. NOTE This symbol and the accompanying text alerts the reader to a situation which may cause damage or malfunction to the device, either hardware or software, or surrounding property. This symbol and the accompanying text provides additional information to the reader. It is also used as a reference to other sources of information (manuals, data sheets, literature) on the subject matter, product, etc. PHOENIX CONTACT 7721_en_00 IL PB BK + MELSEC General terms and conditions of use for technical documentation Phoenix Contact reserves the right to alter, correct, and/or improve the technical documentation and the products described in the technical documentation at its own discretion and without giving prior notice, insofar as this is reasonable for the user. The same applies to any technical changes that serve the purpose of technical progress. nt s. co m The receipt of technical documentation (in particular data sheets, installation instructions, manuals, etc.) does not constitute any further duty on the part of Phoenix Contact to furnish information on alterations to products and/or technical documentation. Any other agreement shall only apply if expressly confirmed in writing by Phoenix Contact. Please note that the supplied documentation is product-specific documentation only and that you are responsible for checking the suitability and intended use of the products in your specific application, in particular with regard to observing the applicable standards and regulations. Although Phoenix Contact makes every effort to ensure that the information content is accurate, up-to-date, and state-of-the-art, technical inaccuracies and/or printing errors in the information cannot be ruled out. Phoenix Contact does not offer any guarantees as to the reliability, accuracy or completeness of the information. All information made available in the technical data is supplied without any accompanying guarantee, whether expressly mentioned, implied or tacitly assumed. This information does not include any guarantees regarding quality, does not describe any fair marketable quality, and does not make any claims as to quality guarantees or guarantees regarding the suitability for a special purpose. ne Phoenix Contact accepts no liability or responsibility for errors or omissions in the content of the technical documentation (in particular data sheets, installation instructions, manuals, etc.). on l in ec om po The aforementioned limitations of liability and exemptions from liability do not apply, in so far as liability must be assumed, e.g., according to product liability law, in cases of premeditation, gross negligence, on account of loss of life, physical injury or damage to health or on account of the violation of important contractual obligations. Claims for damages for the violation of important contractual obligations are, however, limited to contract-typical, predictable damages, provided there is no premeditation or gross negligence, or that liability is assumed on account of loss of life, physical injury or damage to health. This ruling does not imply a change in the burden of proof to the detriment of the user. 7721_en_00 PHOENIX CONTACT IL PB BK + MELSEC Statement of legal authority This manual, including all illustrations contained herein, is copyright protected. Use of this manual by any third party is forbidden. Reproduction, translation, and public disclosure, as well as electronic and photographic archiving or alteration requires the express written consent of Phoenix Contact. Violators are liable for damages. Phoenix Contact reserves all rights in the case of patent award or listing of a registered design, in as far as this concerns software of Phoenix Contact that meets the criteria of technicity or has technical relevance. Third-party products are always named without reference to patent rights. The existence of such rights shall not be excluded. m Windows 3.x, Windows 95, Windows 98, Windows NT, Windows 2000, Windows XP, and Windows Vista are trademarks of the Microsoft Corporation. All other product names used are trademarks of the respective organizations. Up-to-date information on Phoenix Contact products and our Terms and Conditions can be found on the Internet at: s. Internet co How to contact us nt www.phoenixcontact.com. ne Make sure you always use the latest documentation. It can be downloaded at: www.download.phoenixcontact.com. po A conversion table is available on the Internet at: om www.download.phoenixcontact.com/general/7000_en_00.pdf. on l Published by If there are any problems that cannot be solved using the documentation, please contact your Phoenix Contact subsidiary. Subsidiary contact information is available at www.phoenixcontact.com. in ec Subsidiaries . PHOENIX CONTACT GmbH & Co. KG Flachsmarktstraße 8 32825 Blomberg Germany Phone +49 - (0) 52 35 - 3-00 Fax +49 - (0) 52 35 - 3-4 12 00 PHOENIX CONTACT P.O. Box 4100 Harrisburg, PA 17111-0100 USA Phone +1-717-944-1300 Should you have any suggestions or recommendations for improvement of the contents and layout of our manuals, please send your comments to [email protected]. PHOENIX CONTACT 7721_en_00 Table of contents 1 1.1 Information about this document ........................................................................1-1 1.2 Additional information.........................................................................................1-1 1.3 Software and hardware used for the example ....................................................1-2 PROFIBUS-DP startup ............................................................................................................2-1 2.1 Communication between PC and controller (CPU).............................................2-1 2.2 Preparing the MELSEC Q06HCPU controller for configuration of PROFIBUS-DP ...................................................................................................2-1 2.2.1 Connecting the voltage .......................................................................2-1 2.2.2 Downloading a new project to the controller with the GX IEC Developer ............................................................................... 2-2 2.2.3 Importing the GSD file into the GX Configurator DP software .............2-8 2.3 Creating the PROFIBUS-DP configuration with the GX Configurator DP software ...........................................................................2-12 2.3.1 Creating a new project ......................................................................2-12 2.3.2 Making transfer settings.....................................................................2-13 2.3.3 Adding a PROFIBUS-DP slave into the PROFIBUS-DP network ......2-17 Addressing with a Mitsubishi controller....................................................................................3-1 Modules with a process data length of at least one word....................................3-1 3.2 Optimizing the memory space ............................................................................3-5 po 3.1 on l in ec om 3 ne nt s. co m 2 Introduction..............................................................................................................................1-1 7721_en_00 PHOENIX CONTACT i on l in ec om po ne nt s. co m IL PB BK + MELSEC ii PHOENIX CONTACT 7721_en_00 Introduction 1 Introduction 1.1 Information about this document With the help of an example, this document helps you with the first steps when starting up an Inline-PROFIBUS systems on a MELSEC controller from Mitsubishi. Additional information co 1.2 m It is assumed the user has knowledge and experience in the operation of PCs and Windows operating systems. s. For comprehensive information on hardware components please refer to the documentation of the components. Documents describing components from Phoenix Contact can be downloaded at www.download.phoenixcontact.com. nt Phoenix Contact on l in ec om po ne Should you have further questions, please contact the hotline from Phoenix Contact. Mitsubishi Documents describing components from Mitsubishi can be downloaded at www.mitsubishi-automation.com. – GX IEC DEVELOPER beginner's manual – GX Configurator-DP software manual Should you have further questions, please contact the hotline from Mitsubishi. For the contact data please visit www.mitsubishi-automation.com. 7721_en_00 PHOENIX CONTACT 1-1 IL PB BK + MELSEC 1.3 Software and hardware used for the example Table 1-1 Software used (ordering information from Mitsubishi) Order Designation Order No. GX-IEC Developer Version 7.01 167452 Programming and documentation software according to IEC 1131.3 for MELSEC controllers GX-Configurator DP Version 7.01B 200777 MELSEC software used (ordering information from Mitsubishi) s. Table 1-2 co m Software for configuring PROFIBUS-DP network modules with MELSEC controllers Order Designation nt MELSEC rack with 3 slots Order No. 136369 190235 MELSEC Q06HCPU with CF card slot memory expansion 130216 MELSEC QX80, digital input module DI16 127587 MELSEC QY80, digital output module DO16/0.5A 127588 po ne MELSEC Q61P power supply unit, input voltage 100-240V~ MELSEC QJ71PB92V, PROFIBUS-DP/V1 master 165374 in ec om In the document the terms controller, CPU and PLC are used as synonyms, as they are used, for instance, in the order designation or in the software. Each time the MELSEC Q06HCPU is meant. on l Table 1-3 Order Designation Order No. IL PB BK DI8 DO4-PAC 2878926 IL PB BK DP/V1 2718688 For the example, the IL PB BK DI8 DO4-PAC bus coupler was used. Table 1-4 1-2 PHOENIX CONTACT PROFIBUS bus couplers that can be used Inline terminals that can be used Order Designation Order No. Any Inline terminals included in the GSD file See AUTOMATION catalog 7721_en_00 PROFIBUS-DP startup 2 PROFIBUS-DP startup The following is assumed: – The hardware has been installed completely. – The GX Configurator DP software is installed on your PC. – The GX IEC Developer software is installed on your PC. 2.1 Communication between PC and controller (CPU) nt s. co m There are two different interfaces on the controller for communication between your PC and the controller: – Communication via the serial PS2 connection (V.24 (RS-232)) You need a corresponding PS2 programming cable for communications. – Communication via the USB interface An appropriate USB interface driver must be installed on your PC. Install the driver if it is not yet installed on your PC. om Preparing the MELSEC Q06HCPU controller for configuration of PROFIBUS-DP in ec 2.2 po ne In the example, the connection is established via the USB interface. • To install the USB interface driver for communication, call the ECUsbd.inf file from the "… MELSEC\Easysocket\USBDrivers" directory. • Establish a communication connection between PC and controller. • Start the GX Configurator DP software on your PC. 2.2.1 on l • Connecting the voltage Switch on the 230 V supply voltage for the controller. When the supply voltage has been switched on and no project is loaded in the memory of the controller, this is shown with the status LEDs. – MODE LED is green and – ERROR LED is flashing red The "Error when downloading the configuration" error message appears in the GX Configurator DP software. The PROFIBUS-DP station cannot be configured without a project. Therefore, download a project to the controller first. This procedure is described in the following sections. 7721_en_00 PHOENIX CONTACT 2-1 IL PB BK + MELSEC 2.2.2 Downloading a new project to the controller with the GX IEC Developer 2.2.2.1 Creating a project Start the GX IEC Developer software tool. po To create a new project, select the "Project, New" menu from the menu bar. In the "Select PLC Type" window, select the setting for the controller type (PLC type). in ec om • • Creating a new project ne Figure 2-1 nt s. co m • Figure 2-2 on l • • 2-2 PHOENIX CONTACT • • Select PLC type Confirm your selection with "OK". In the "New Project" dialog box that opens, select the path under which the project is to be stored. After the path enter the name of the new project. The software creates a subdirectory and not a file with the specified name. Confirm the dialog box with "Create". 7721_en_00 Directory structure of the new project s. Figure 2-3 co m PROFIBUS-DP startup on l in ec om po ne nt Now the software creates a new project. • In the window that opens, select the startup options for the new project. • Confirm your selection with "OK". Figure 2-4 Startup options for a new project The project will be displayed. 7721_en_00 PHOENIX CONTACT 2-3 s. Project on l in ec om po ne nt Figure 2-5 co m IL PB BK + MELSEC 2-4 PHOENIX CONTACT 7721_en_00 PROFIBUS-DP startup 2.2.2.2 Compiling a project Confirm the message that appears with "Close". on l in ec om po ne • Compiling a project nt Figure 2-6 s. co m To compile a project, proceed as follows: • Select the "Project, Rebuild all" menu from the menu bar. 7721_en_00 Figure 2-7 Message when compiling PHOENIX CONTACT 2-5 IL PB BK + MELSEC 2.2.2.3 Setting the communication path To set the communication path, proceed as follows: • Select the "Online, Transfer Setup, Ports" menu from the menu bar. Select the interface to your PC (PC side I/F). In the example, the USB interface is used. In the following window, double-click on the "Serial USB" icon. in ec om po ne nt s. co • Selecting the communication path m Figure 2-8 on l Figure 2-9 • Select the "USB" interface in the next window. Figure 2-10 • • 2-6 PHOENIX CONTACT Transfer setup USB Confirm your selection for "PC side I/F, Serial setting" with "OK". Confirm your selection for "Transfer Setup" with "OK". 7721_en_00 PROFIBUS-DP startup 2.2.2.4 Downloading the project to the controller Downloading the project to the controller ne Figure 2-11 nt s. co m To download the project to the controller, proceed as follows: • Select the "Project, Transfer, Download to PLC" menu from the menu bar. in ec om po No settings have to be made in the window that opens. on l Figure 2-12 • Confirm the message with "OK". The program shows the progress of the transfer. Figure 2-13 7721_en_00 Transfer to PLC message Online status of the transfer to the PLC PHOENIX CONTACT 2-7 IL PB BK + MELSEC Figure 2-14 Transfer status: Project successfully transferred 2.2.2.5 m Preparing the controller is now completed. • Install the GX IEC Developer software. • Change to the GX Configurator DP software. Resetting the controller s. co To reset the controller, proceed as follows: • Set the RESET - LCLR switch on the MELSEC Q06HCPU controller (behind the upper front cover) to RESET and then return to its mid position. • Set the STOP - RUN switch (behind the upper front cover) to RUN. nt Now the controller should display the following status: RUN LED is green ne MODE LED is green Importing the GSD file in the GX Configurator DP software om 2.2.3 po The controller is now completely prepared. on l in ec Requirement: The GX Configurator DP software is open. Figure 2-15 GX Configurator DP start screen There must be a GSD file in the GX Configurator DP software for each device used. If you use an Inline station, the GSD file of the bus coupler includes all information on terminals that can be connected to this bus coupler. 2-8 PHOENIX CONTACT 7721_en_00 PROFIBUS-DP startup Import the GSD file, if there is no GSD file for the device used. To do this, proceed as follows: • First, close all projects. This will also be requested with a message. Figure 2-16 Make sure that the GSD file of your bus coupler is stored on your PC. The latest GSDML files for the bus couplers from Phoenix Contact can be found on the Internet at www.download.phoenixcontact.com under the bus couplers. Open the "Setup, GSD Device Database" menu in the menu bar of the GX Configurator DP software. In the window that appears, click on "Add". • in ec om po ne nt s. • co m • Close all projects window GSD database on l Figure 2-17 7721_en_00 PHOENIX CONTACT 2-9 IL PB BK + MELSEC Figure 2-18 co m In the window that opens, select the GSD file to be imported. • Confirm your selection with "Open". Loading the GSD file (here:IL PB BK DI8 DO4-PAC) Confirm the message that appears with "Yes". Confirm the message that appears with "Yes". on l in ec • Confirming the GSD file om Figure 2-19 po ne • nt s. If there is a suitable bitmap for the GSD file, the user must store the bitmap in the directory of the GSD file so that it can be linked properly with the GSD file. 2-10 PHOENIX CONTACT Figure 2-20 Message for the GSD file 7721_en_00 PROFIBUS-DP startup Exit the dialog with "Leave". on l in ec om po ne • Device added to the GSD database nt Figure 2-21 s. co m The device has been added to the GSD database. 7721_en_00 PHOENIX CONTACT 2-11 IL PB BK + MELSEC 2.3 Creating the PROFIBUS-DP configuration with the GX Configurator DP software Requirement: The GX Configurator DP software is open. 2.3.1 • To create a new project in the GX Configurator DP, select the "File, New" menu from the menu bar. Select the hardware settings. For the example project: Confirm your selection with "OK". Save the project. To do so, select the "File, Save as" menu in the menu bar. The name QS_IL_PB_BK is selected here. po • • Network setup ne Figure 2-22 nt s. co m • Creating a new project on l in ec om The project is mapped as follows: Figure 2-23 2-12 PHOENIX CONTACT Project 7721_en_00 PROFIBUS-DP startup 2.3.2 Select the "Online, Transfer Setup" menu from the menu bar to define the configuration. Select a name for the transfer. nt Click on the "New" button to select the controller type (PLC type) used. Select the controller type. om po ne • • Transfer setup s. Figure 2-24 co m • • Making transfer settings Figure 2-25 Then click on the "Transfer Setup" button. In the following windows define the transfer setup. Select the interface to your PC (PC side I/F). In the example, the USB interface is used. Therefore, double-click on the "Serial USB" icon. on l in ec • • • PLC type selection 7721_en_00 PHOENIX CONTACT 2-13 Figure 2-26 Transfer setup: Serial USB om Select the "USB" interface in the next window. on l in ec • po ne nt s. co m IL PB BK + MELSEC Figure 2-27 • • USB Confirm your selection with "OK". Confirm the "Transfer Setup" window with "OK". The settings made are shown in the following window. 2-14 PHOENIX CONTACT 7721_en_00 PROFIBUS-DP startup Transfer settings made m Figure 2-28 s. co Under "Module Slot" enter the correct module slot number of the PROFIBUS master. This number can be read in by clicking on the "Test" button. To do this, proceed as follows: • Click on the "Test" button. nt An online connection to the controller is established. • Confirm the "Connected with PLC" message with "OK". in ec om po ne A list of the occupied slots in the rack is created. on l Figure 2-29 7721_en_00 Occupied slots The PROFIBUS-DP master (QJ71PB92V) occupies slot 02. • Exit the dialog box with "OK". • Enter slot 2 under "Module Slot" in the "Transfer Setup List" dialog box. PHOENIX CONTACT 2-15 Apply the settings with "Apply". Close the dialog box with "OK". on l in ec om po ne nt s. • • Transfer Setup List: Module Slot co Figure 2-30 m IL PB BK + MELSEC 2-16 PHOENIX CONTACT 7721_en_00 PROFIBUS-DP startup 2.3.3 Adding a PROFIBUS-DP slave to the PROFIBUS-DP network Select the slave from the GSD database that appears. on l in ec om po • Insert DP-Slave ne Figure 2-31 nt s. co m Add a PROFIBUS-DP slave to the network. To do this, proceed as follows: • Select the "Insert DP-Slave" menu item in the context menu. Figure 2-32 • • 7721_en_00 Select the slave Confirm your selection with "OK". Set the parameters of the slave in the window that opens. The FDL address corresponds to the PROFIBUS address set on the slave. PHOENIX CONTACT 2-17 To set user parameters, click on the "User Param." button. Adjust the user parameters (see also user documentation of the device used). Use the "Default" button to reset all parameters to their default settings. on l in ec om po ne • • Slave parameter settings nt Figure 2-33 s. co m IL PB BK + MELSEC Figure 2-34 • • 2-18 PHOENIX CONTACT Extended user parameters Close the dialog box with "OK". You are then in the "Slave Parameter Settings" dialog box again. Click on the "Select Modules" button to configure the station. 7721_en_00 Slave Parameter Settings window nt Figure 2-35 s. co m PROFIBUS-DP startup on l in ec om po ne The "Slaves Modules" window opens. Figure 2-36 • Slave Modules window Select under "Module Configuration, Available Modules" the devices that are used in the station. NOTE: Malfunction when ignoring the data consistency over complete words When selecting the modules, please observe Section "Addressing with a Mitsubishi controller" on page 3-1. • 7721_en_00 Place the selected devices with the "Add before" or "Add after" buttons under "[Slot] Installed Module". Corrections can be made with the "Add before", "Add after" or "Remove" buttons. PHOENIX CONTACT 2-19 IL PB BK + MELSEC . For PROFIBUS bus couplers from Phoenix Contact with integrated inputs and outputs, place the description of the integrated inputs and outputs first (e.g., BK:DI8 DO (8Bit)). Unlike with the SIMATIC manager, the description is not automatically placed at slot 0. ne nt s. co m The devices of the station are shown under "[Slot] Installed Module". Figure 2-37 Bus coupler added with a data width of 16 bits to guarantee the data consistency of the following 16-bit modules po Bus coupler added with a data width of 8 bits Slave modules Once you have selected all devices confirm the settings in the "Slave Modules" dialog box with "OK". Also confirm the "Slave Parameter Settings" dialog box with "OK". in ec • om The Info box shows you the resources that you have already used. • on l The PROFIBUS network is displayed as follows: Figure 2-38 2-20 PHOENIX CONTACT PROFIBUS network 7721_en_00 Addressing with a Mitsubishi controller 3 Addressing with a Mitsubishi controller 3.1 Modules with a process data length of at least one word Please make sure that the addressing of modules with a process data length of at least one word always starts at an even byte address. Reasons: This section explains the reasons for this recommendation. m Recommendation: The addresses on a Mitsubishi controller are assigned physically. s. Addressing syntax with a Mitsubishi controller: co The shortest process data length for PROFIBUS-DP is one byte. Therefore, each module on the DP slave is assigned the next free byte address. D0.0 to D0.F Byte address: D0 and D0.8 Word address: D0, D1, ... ne nt Bit address: on l in ec om po The Mitsubishi controller makes no difference between analog and digital modules. It may happen, for instance, that an odd byte address is assigned to an analog module. As a data consistency of at least one word is required for analog modules, this type of addressing would cause misinterpretation of the values. 7721_en_00 PHOENIX CONTACT 3-1 IL PB BK + MELSEC Example 1: Faulty configuration Use of an IB IL AI 2/SF-PAC analog terminal after the IL PB BK DI8 DO4-PAC bus coupler, that was selected with a data with of 8 bits in the configuration. I/O assignment of inputs/outputs of the bus coupler - 8 bits co Figure 3-1 m The following I/O assignment would result when the configuration does not take the data consistency of the analog module into consideration: om po ne nt s. In this configuration the IL PB BK DI8 DO4-PAC bus coupler uses one byte input data. An odd byte address would thus be assigned to the analog terminal. Figure 3-2 I/O assignment of analog inputs (odd byte address) in ec Address assignment: BK: DI8 DO4 (8Bit) D100 IB IL AI 2/SF-PAC D100.8 on l This would cause a misinterpretation of data. 3-2 PHOENIX CONTACT 7721_en_00 Addressing with a Mitsubishi controller Remedy: One possible solution would be to select another device description for the bus coupler. In the module configuration select the "BK: DI8 DO4 (16Bit)" module. ne Example 2: Correct configuration Two device descriptions for the IL PB BK DI8 DO4-PAC bus coupler nt Figure 3-3 s. co m There are two entries in the GSD file for the bus coupler. in ec om po It uses one word and the data of the following analog terminal is stored on an even byte address. on l Figure 3-4 7721_en_00 I/O assignment of analog inputs (even byte address) Address assignment: BK: DI8 DO4 D100 IB IL AI 2/SF-PAC D101 PHOENIX CONTACT 3-3 IL PB BK + MELSEC The problem may occur at any position within the station as soon as there is an odd byte number in the address image prior to a terminal with at least one word data width. Example 3: Faulty configuration despite 16-bit bus coupler The bus coupler was added with the 16-bit description, but then a 2-bit terminal was used. Thus, an odd byte address is assigned to the analog module. I/O assignment for 2 bits s. Figure 3-5 nt Address assignment: D101 D101.8 on l in ec om po IB IL AI 2/SF-PAC D100 ne BK: DI8 DO4 (16Bit) IB IL 24 DI 2-PAC co m Check with every configuration 3-4 PHOENIX CONTACT 7721_en_00 Addressing with a Mitsubishi controller 3.2 Optimizing the memory space Individual descriptions for I/O modules ne Figure 3-6 nt s. co m One byte is assigned to each terminal with a data width of up to eight bits during the I/O assignment. on l in ec om po You can optimize the memory space if you are using several terminals of the same type with a data width of up to eight bits. • To do this, select under "Available Modules" a compressed description. Figure 3-7 Compressed description for I/O modules QTY (Quantity) indicates the number of modules actually used. If you are using four DI 2 terminals, select the "IB IL 24 DI 2 (QTY4) 8 Bit" description. You then have to make sure that four DI 2 terminals are used in the hardware configuration. 7721_en_00 PHOENIX CONTACT 3-5 Compressed descriptions for four DI 2 terminals s. Figure 3-8 co m IL PB BK + MELSEC on l in ec om po ne nt In this compressed description, one byte is assigned to the four DI 2 terminals in the I/O assignment. In a non-compressed description, one byte would be assigned for each terminal which means four bytes for four terminals (see Figure 3-6). 3-6 PHOENIX CONTACT 7721_en_00