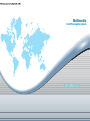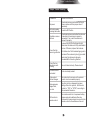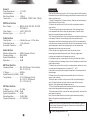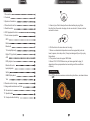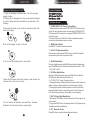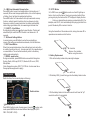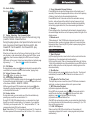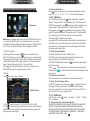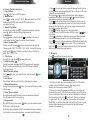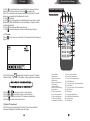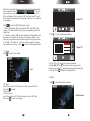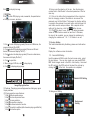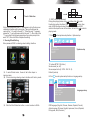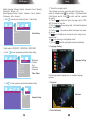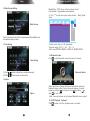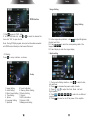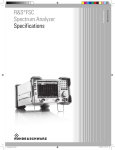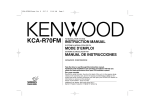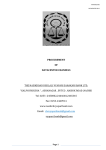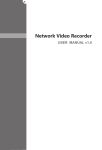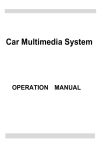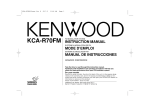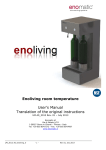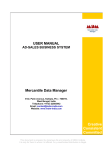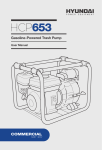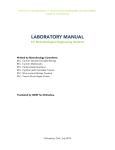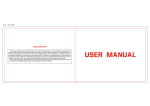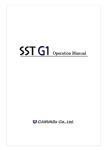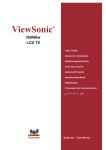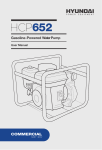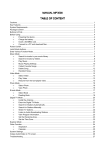Download User Manual - StopShop.co.za
Transcript
Multimedia Car GPS navigation system User Manual Simple Trouble Shooting Simple Trouble shooting PROBLEM Cause and Solution No power Check and make sure whether the fuse is blown, replace with the proper value if necessary. No function when pressing the button Press the RST button Unable to receive stations Poor effect o n r eceiving a s tation Check and make sure whether the antenna is inserted or the antenna is properly connected. If so, insert the antenna or connect it properly. Antenna may n ot b e the p roper l ength . Make s ure the a ntenna i s f ully e xtended o r b roken . i f b roken , r eplace t he a ntenna with a n ew o ne . The b roadcasting signal i s t oo w eak . The antenna i s p oorly g rounded ; make s ure t he a ntenna i s p roperly grounded a t i ts m ounting l ocation . Poor effect on electronics antishaking The unit's deck is dusty. Please clear it. The disc can not be loaded A disc is already loaded. Video output without images The video line from main unit to external monitor is not connected properly. Noise appears, image flash, no color The disc is dirty or damaged.Improper setting of the color system. Set the color system to “PAL" or "NTSC", according to the connected television. NO function to remote control The remote control is in low power battery, please replace the batteries.Remote window can't receive signal source, Aim the remote control to the window on the unit. 29 Specification General Power Requirement ... ... ... .. 1 4. 4 VDC Load Impedance ... ... ... ... ... 4Ω Max. Power Output ... ... ... .. 4 5 W x 4 Tone Control ... ... ... ... ... ..... ± 8 DB ( Bass: 100HZ, Treble:10KHz ) DVD Deck Section Discs Played ... ... ... ... ........MPEG 4, DVD, VCD, MP3, CD,CD-R , PICTURE-CD Video System ................... . AUTO/ NTSC/ PAL Mounting Angle ... ... ... ... ... 0 to + / 30 ° Video Section Video System ... ... ... ... ... ....4:3Letter Box and 4:3 Pan Scan Video Output Level ... ... ... ... 1.0Vp- p75ohms Horizontal Resolution... ... ...500 Audio Section Maximum Output Level ........ 600Ω (2-channel 2.0Vrms) Frequency Range ... ... ... ... ..20Hz-20KHz Signal-to-Noise Ratio. ... ... ...85 dB Separation... ... ... ... ... ... ... . 80 dB AM Tuner Section Frequency Range ... ... ... ... ..522--1620 (Europe / China / Russia), 530--1710 (U.S.A) IF Range ... ... ... ... ... ... ...... 450 KHz Usable Sensitivity (-20 DB) ... 25 DB Tuning Range ... ... ... ... ... . ...8 7.5--108 (Europe / China) 65--74; 87.5--108 (Russia) 87.5 - 107.9 (U.S.A) F M Tuner Section IF Range ... ... ... ... ... ... .....10.7 MHz Usable Sensitivity (- 30 DB) .. 10 dB Signal-to-Noise Ratio ... ... ... 60 dB Stereo Separation ... ... ... ... . 30 dB (1 KHz) Frequency Response ... ... ... .30 - 15000 Hz Precaution Precaution Thank you for purchasing our product. To fully enjoy all features of this machine, and ensure long-term trouble-free usage, please read this manual carefully, and abide by the items listed. 1.This unit is designed for 12V battery of the car. Please do not install directly to the 24V battery in the truck or bus. 2.Please do not install the unit in the driver's vision or somewhere impede driver's action. 3. The unit consists of high-precision components. To avoid strong impact, not to disassemble the cover or adjust any partsprivately. If need to repair, please go to nearby maintenance center for help. 4.If it is very cold inside the car, do not use the product immediately after turning on the heater. Otherwise, the recording and optical components may be condensation, which will cause the player not to work. If there is condensation on the disc or stain, please clean it with a soft cloth. If the condensation is on the optical components, open the car heating system, until the condensation disappears and then the player can be normal. 5. When driving on the rugged mountain roads, the severe jolts can cause skipping broadcast phenomenon (Note: Driving on rugged roads or playing non-standard disc will damage laser pick-up) 6. Longtime playing disc, extreme high volume using will affect the life of the unit. please use the unit at average volume for better maintain, and switch to the radio mode sometimes. 7.Please do not use the unit in very high or low temperatures. before turn on the unit, make sure the temperature in car is within -20℃ ~ +60 ℃. 8.the product cannot be inhaled irregularly shaped discs. Forced operation will cause damage. 9. Please do not use fine-tipped or sharp material object to click the touch screen. Avoid scratching. 10.When the panel or screen is dirty, use a soft cloth or neutral detergent to clean. If using a hard cloth or alcohol to wipe, the panel will be corrosive, indistinct, or the typeface might disappear and so on. 11.This unit should be operated in accordance with instructions, the warranty doesn't cover damages caused by wrong operation. 12.If the environment is dirty, clean the laser pick-up periodically; also clean the mouth plate slot regularly. Note: Our products have been in continuously improvement and updating. Reserve the right to change without prior notice. Note: Please turn off the GPS navigation before GPS card removed. If operation is not followed the instruction steps, the Company is not responsibility for the malfunctions of the unit. Factory setting password is 3368 28 1 Usage Of Disc/Screensaver Contents Contents 1.Precaution 2.Contents ……………………………………………………2 3.System information ………………………………………3 4.Panel basic function ………………………………………3 5.Radio function ……………………………………………4 6.DVD playback function ………………………………… 5 5. Use a dry soft cloth to wipe the surface before playing. Wipe the disc from the center to edge; do not use alcohol, thinner or other solvents to clean. 7.Touch screen operation …………………………………6 GPS ……………………………………………………… 6 Radio ………………………………………………………6 Bluetooth …………………………………………………7 TV mode(Optional) ………………………………………8 Digital TV(optional) ………………………………………8 AUX ……………………………………………………… 9 DVD playback ………………………………………… 10 Bluetooth music Ipod playback ………………………………………13 …………………………………………13 Setting ……………………………………………………14 USB/SD playback …………………………………… 20 Tool 6. Put the disc in its case when not in using 7. Some non-standard shape disc cannot be supported (such as: heart, square, star sharp disc). It may be damaged if you try to play those discs. 8. The product can not support 8CM-disk. 9. Some CD-R / CD-RW discs may not be supported to play (It depends on the equipments when recording and the conditions of discs). screensaver Click to enter screensaver mode at any interface , as shown below: …………………………………………………… 20 8.Remote control usage …………………………………21 9.Usage and maintenance of disc ………………………26 10.Screensaver ……………………………………………27 11.Specification…………………………………………… 28 12.Simple trouble shooting …………………………… 29 2 27 Usage Of Disc Usage and Maintenance of Disc 1. If play the damaged or defective disc, the unit may stop playing the disc. 2. Playing dirty or damaged disc, the sound would be skipped. In order to obtain the best sound effect, pay attention to the following: A. Keep the disc clean, do not touch the surface and just hold discs by the edge B. Do not stick paper or tape on the disc. System Information/Panel Basic Function S ystem I nformation CPU: ARM 11 Platform GPS System: WinCE 6.0 RAM Momery: 256M Panel Basic Function (1) POWER / MUTE / VOL-Power / Volume Button 1. During shutdown state, press POWER / MUTE / VOL button to turn on the unit, during power-on state, short press the POWER / MUTE / VOL button switch to mute mode, long press POWER / MUTE / VOL to turn off the power. 2. During normal mode, twist the VOL knob clockwise to increase volume, counterclockwise to reduce volume. (2) M E N U-Menu Button Press M E N U to enter the main menu mode (3) N A V I-G P S Navigation Button During power-on state, press NAVI button to enter GPS navigation mode, press again to return to previous state. C. Do not use the remaining ink or mucus disc. 3. Keep the disc away from direct sunlight or heat sources. Do not place disc in the car in hot day. 4. Do not use the old label will soon peel discs, has been stripped of its parts would have a viscose liquid. (4) B A N D-Band Button During non-radio mode, press BAND button to switch to radio mode, press the BAND button to select among different bands (FM 1 - FM 2 - FM 3 - AM 1 - AM 2). (5) D V D-Disc Mode Button During non-DVD playing mode, press the DVD button to switch to DVD playback. (Note: there must be disc in it) (6) T U N E / P L A Y-Tuning / Selections button. 1. During radio mode: clockwise rotation to search for high-frequency station, counter-clockwise rotation for the low-frequency station. 2. During playing mode: clockwise rotation to enter into next track, counterclockwise rotation to enter into previous track. Short press PLAY button to pause playing. Press again to resume playing. (7) M U T E-Silent / Night Mode Button 1. Short press MUTE button, the horn will be turn off. Press again, the sound restore. 2, Long press MUTE button, the display will be turn off , press any key, the display back to normal display. (8) B T- Bluetooth Button. Press BT button to enter the Bluetooth phone interface. 26 3 Remote Control Usage Radio Operation (9) A M S-Scan/ Automatic Storage button Press AMS button to scan the storage station in the band (every 7 seconds). When scan the appropriate station, click on the frequency of station, then it will play the selected radio station. Press AMS button for 3 seconds will start up the automatic memory function, radio will search the station from low frequency to high frequency, and start to search and store the station automatically, store strong signal station first, store weak signal stations later. (10) (EJECT) – Eject Button During playing mode, press button to eject the disc. The disc will automatically re-load to the unit if the disc is not taken out in 10 seconds. (11)EQ-Sound Settings Button In normal mode, press EQ button to enter the sound settings screen, After setting personalized sound mode, click Exit and save. (12) RST -Reset Button When the irrecognizable code or other malfunctions (such as: button is no effect) occurs on the unit, it can be reset by 0.5 mm needle object on a reset button. The unit will automatically return to the factory setting mode automatically. (13) MODE - mode button During normal state, press MODE button can switch to Navigation System, Radio, AUX input, DVD, TV, Bluetooth, BT music, IPOD, Setup Mode. (Note: Navigation system, DVD, TV, IPOD etc. function must have the appropriate equipment to apply). 27. GOTO Button ( A) In DISC mone, press GOTO button and move the left/right key on track or time to set the track or time by using number button.When you begin to play the track and the TFT display will display the time _ _ :_ _. Enter your desired time by pressing number button(0-9). For example,enter:25:27,it will automatically start playing the track from point of the twenty-fifth minutes in the disc. Using the transmitter of the remote control, aiming at receiver IR to operate a series remote control function. ◆ Insulator Remove the insulator before using the remote B. Battery Replacement 1. Pull out the battery holder while pressing the stopper. Pull out 2. Put battery 2025 (+) mark facing up into the battery holder inside. Radio Operate Radio interface, the screen displays as following: Radio interface 3. Put the battery holder into the remote control until hear the "pit" sounds to confirm it is completed. (1 ) Band Belection Press MENU button to enter the main menu, then click to enter radio mode, press BAND button to select different band program (FM 1 / FM 2 / FM 3; AM 1 / AM 2). 4 25 Remote Control Usage 20. Audio Setting Short press SEL button, interface display as below: 21. Tuning /Selecting/ Fast- forward Button During the Radio mode, short press for the next song, long press for the fast –forward function. During the playing mode, short press this button select next track, long press to fast forward: fast-forward 2X - fastforward 4X - fast-forward 8X - fast-forward 20X - play. 22. PBC Playback When the unit has a disc or first time put the disc into the unit,it will play the disc in order automatically. When play the DVD disc, press PBC button, then the screen displays the DVD menu on the upper right corner of the screnn. Select your desired track or last/next page by pressing "← → ↑ ↓" , then click ENTER to confirm the selection. 23. OSD Button During playback mode, press OSD button to display the contents of the current disc on the screen (such as track number, playing time). 24. Volume Decrease Button Press VOL- button to reduce the volume. 25. AUDIO Effect Setting Button (A) During VCD/CD playback mode, short press AUDIO button repeatedly to change the channel and display it in cycle on the upper left corner of the screen: MONO L - MONO R - STEREO. (B)During multilingual DVD playback sate, short press AUDIO button repeatedly to change language, meanwhile it will display it in cycle on the top left of the screen. 26. Number button During radio mode, you can select one of the 6 stored station by pressing any one of the numeric button1 - 6 . During DVD / USB / SD playback mode , you can select any track directly by using 26 numeric button . For example, if you need the 15th track, you can press button "10 + " and press button "5", the corresponding track(15th) will be played. Note: When button "10+" is first pressed, it works as 10+. It works as 20+ when pressed at the second time, the first time...30+...and so on. 24 DVD Playback Function (2) Scan / Automatic Storage Stations Press AMS button to scan the storage station in the band (every 7 seconds). When scan the appropriate station, click on the frequency of station, then it will play the selected radio station. Press AMS button for 3 seconds will start the automatic memory function, radio will search the station from low frequency to high frequency, and start to search and store the station automatically, store strong signal station first, then store weak signal stations. (3) Storage Press storage button, the radio will start automatic storage function, store and display the station on the frequency band at the right of the display screen. (4)Manual earch 1.Manual search: Twist TUNE knob clockwise to search for highfrequency station, counter-clockwise rotation is for searching lowfrequency station. Press the [PLAY ]button to pause playing, press again to return playing. DVD Playback Function (1) Basic Playback (a) When playing the disc, insert a disc from the mouth into the disc (label side up), then playback starts automatically. (b) During other mode, if the unit is equipped with a disc (at this time it is strictly prohibited to insert the second disc),press DVD button to switch to disc mode, the unit will play audio-visual programs in the disc automatically. (2) Eject Button During reading mode, press button to eject the disc . The disc will automatically re-load to the unit if the disc is not taken out in 10 seconds. (3) Skip /Back To The Other Track To skip to the previous or next track, twist TUNE knob clockwise to next track, counter-clockwise rotation is for previous track. (4) M P 3 Selection Playback (a) Selection playback method one: on the remote control to During MP3 playing mode, press the select the previous track, press select the next track, after selection , press ENTER on the remote control to play. (b) Selections broadcast Method Two: After MP3 disc enter playing mode, you can select any track to play by clicking the track on the screen directly or pressing (0 - 9) or 10 + keys on the remote control. (5) U S B / S D Playback When insert the USB / SD card into the unit, the system will recognize and play all of its audio / video programs and pictures automatically. 5 Remote Control Usage Touch Screen Operation Touch Screen Operation (for touch screen functions) Main menu Main menu: In standby mode, short press the POWER button to turn it on. Press the MENU button to enter the main menu, main menu including Discs, Radio, Bluetooth, Games, Spectrum, USB, SD Card, Tools, Setup, TV, Bluetooth Music, IPod, Navigation, and AUX. (1) G P S Navigation (a) During main menu mode, click to enter navigation mode (Note: The first time you insert a navigation card, you should operate following steps (for example): Setup- Option-Please select navi path - Select the first option on the upper right corner - Choose “Navione” folder - Choose “Navione. exe” files - Return to finish. (b)Click return to the Main Menu, click on the navigation or the NAVI button to enter the navigation system mode. (2) Radio Click into radio mode, as shown: Radio interface 13. Slow-motion Button Press SLOW button continuously for slow advance playback in below order:1 / 2, 1 / 4, 1 / 8, 1 / 5, 1 / 6, 1 / 7 slow advance playback. 14. RPT / AMS Button (1)In DVD playing mode, press RPT button repeatedly "repeat the chapter", "Repeat subtitle", "Repeat whole disc," "Cancel repeat". In VCD/CD playing mode, press RPT button repeatedly to switch among "Single repeat", "Repeat whole disc", "Cancel repeat". In MP3 playing mode, press RPT button repeatedly to switch among" Single repeat","Repeat the directory","Repeat whole disc","Cancel repeat". (2) In radio mode, press it to auto search and memory station. Short press PRT: Automatic scan stations. Long press PRT: start the automatic store function, radio will search the station from current radio frequency, and store the radio station on number key (1-6) automatically, store strong signal station first, then store weak signal station. 15. Stereo / Program Button (1) Switch different sound effect in Radio mode. (2)In DVD mode, set the playing sequence of the tracks by the program play function. Operation is as follows: In DVD/VCD/CD playback mode,press PROG button,the screen display as following shows: Press button to select the track number to be programmed, and then press ENTER to confirm the edited content. Press play after finish programming. 16. Volume Increase Button Press it to increase or decrease the volume level respectively. 17.Zoom/ Screen Display Button In DVD/VCD playing mode, short press ZOOM once double the size of the image(2×zoom), press twice to triple the size of the image (3×zoom), press thrice for 4×zoom, fourth for 1/2 ×zoom, fifth for 1/3 zoom, sixth for 1/4×zoom, seventh for off. 18.LOC/RDM Button In DVD mode, press RDM button can switch Off" in between. 19.Tuning/Selecting/Fast-Rewind Button 1. Click to switch among FM 1→FM 2→FM 3→AM 1→AM 2. 2. Click to start searching radio station from the current frequency and store them automatically, first memorize the strong signal and then memorize weak signal. . 6 "shuffle", " Shuffle During the Radio mod, short press this button to select last station, long press to search downward automatically . During playing mode, short press this button to select last track, long press to fast Rewind : rewind 2X - rewind 4X rewind 8X - rewind 20X - play. 23 Remote Control Usage Bluetooth A. Remote Control Instructions: 1. Power Button Press button to turn on/off the power. 2. Mode Button Press MODE to switch among TV (DTV), Bluetooth hands-free, IPOD, audio /video (AUXIN) input, radio, DVD, Bluetooth music, navigation, setting. 3. Pause / Play Button During playing mode, press to suspend the playback, and then press again to return to normal playback mode. 4. Mute Button Press button to silent the audio, will display on the bottom of the screen, press again to restore normal playback 5. Band / System button During radio mode, press BAND button to switch receiving band, as following order: FM 1, FM 2, FM 3, A M 1, A M 2. During DVD playing mode, press BAND button to switch to system function, as following order: Auto - NTSC - PAL. 6. Title Display During DVD mode, press TITLE to display title menu. 7. Subtitle setting SUB-T Switch the subtitle language if the DVD supports multi languages Note: The button is available only for the DVD disc with subtitle language playing. 8.Menu Direction setting Press to select your desired menu, and then press ENTER button to confirm. 9. Enter Button Press “Enter” button to confirm the track/chapter you choose. 10. Menu setting button During Playing mode, press SETUP button, the screen will display system setting menu. 11. Stop / Reverse button During playback, press the button once to suspend the playback. Press it again to stop the disc playing. 12. Angle button During DVD playing mode, press ANGLE button, you can watch the same DVD scene in different angle. Note: Only the perspective of a DVD recorded before how to achieve this function. In slow motion playback, you cannot switch the angle. 3. Click ,the radio will start up automatic storage function, store the radio stations searched and display them on the band in the right -hand of screen automatically. 4.Long press or to search different radio station upward or downward automatically. Short press or to search different radio stations upward or downward manually. 5. Click to set up long-range or short range searching mode. If setting on short range searching mode, the unit will only accept the strong signal of local station, setting long-range mode can search local and long-range radio station. 6. Click to set up stereo or mono searching mode. 7. (RDS Optional) If no RDS function or RDS is closed , ( ) will be no effect. A. Click to choose your desired program type. After 2 seconds, it will search the program which you have set automatically. B. Click to search for the broadcasting of RDS radio automatically. C.The factory setting of function is open. If the current signal is weak, click ,the unit will search automatically in 50 seconds and play the same type strong signal stations. 22 (3)Bluetooth Click to enter Bluetooth mode, as shown: Bluetooth interface 1. In Bluetooth mode, turn on the bluetooth function of the mobile (mobile must has Bluetooth function), then search audio accessories, the device is named CARKIT. 2. Choosing to match, the password is 0000 (you can change the password by yourself.). After the correct matching, when the phone has a in-coming call, the system will switch to Bluetooth hands-free interface automatically, click to voice call. After the call ending, the system will return to original working condition automatically. (Note: After turn off the former Bluetooth matching, the unit only can match another mobile when the Bluetooth of the host has been opened for 30 seconds.) 7 Remote Control Usage T V mode 3. Click to input telephone number (Click the numeric buttons directly on the touch screen), then click to make a call. (Note: This operation only can work when the Bluetooth of mobile phone is connected with the Bluetooth of unit) 4. Click to delete 5. Click to set up password , automatically answer choice, reset Bluetooth ( When the Bluetooth is not available or replace mobile, reset the Bluetooth).. 6. Click to disconnect Bluetooth devices . 7. Click to switch between mobile and hands-free function . Remote control usage 1 Remote Control 2 MODE 5 P/N PTY BAND TITLE SUB-T 9 ENTER 8 AMS ST 14 RPT PROG LOC SEEK- 20 18 RDM 22 SETUP TA 15 19 01 PAL I 48.25MHz 4 DVD/RECEIVER CONTROL 11 (4) T V mode Press in the main menu to enter TV mode (optional for analog or digital TV) 3 ANGLE SLOW VOL+ ZOOM AF 6 7 10 12 13 16 17 SEEK+ 21 SEL SCAN LCD PBC OSD VOL- AUDIO 1 2 3 4 5 6 7 8 9 0 +10 GOTO OPEN 24 25 23 26 27 SET (a) Click the button SET repeatedly to select the correct TV audio / video systems. The order of the audio / video systems is as follows: PAL-I PAL-DK NTSC-M (b)Click (c)Click (d) Click (e) Click PAL-BG SECAM-DK SECAML SECAM-BG or to select previous or next channel. or to search previous or next channel. to search and store TV channel automatically to return to the main menu. 1. Power Button 2. Mode Button 3. Pause / Play button 4. Mute Button 5. Band / System Button 6. Title Display 7. Subtitle Setting 8. Menu Direction Setting 9. Enter Button 10. Menu Setup Button 11 Stop / Reverse Button 12. Angle-setting Button 13. Slow-motion Button 14. Repeating / AMS Button 15. Stereo/ Program Button 16. Volume Increase Button 17. Zoom / Screen Display Button 18. LOC/RDM Button 19. Tuning /Selecting/ Fast Rewind Button 20. Audio Setting 21. Tuning / Selecting / Fast-forward Button 22. PBC Playback 23. OSD Button 24. Volume Decrease Button 25. AUDIO Effect Settingt Button 26. Number Button 27. GOTO Button (5)Digital TV (optional) Click the menu to enter digital TV mode. Click on the middle of screen will display the operation bar, as shown: 8 21 AUX Setup Click the icon to enter the background mode;select the appropriate boot screen by clicking . ( You can also create your own pixel 800*480 BMP format images in the SD's root directory, then insert the SD card into the GPS card slot to select the pictures by clicking ★. After that, the operation is completed. Click to enter USB/ SD Playback mode 1. When USB disk or SD card contains MP3 and MP4 format songs, click MP3 or MP4 to play the corresponding audio and video files. 2 .Selection: When USB/ SD card contains multiple folders,click the name of the folder on the left of the screen directly, then click the song name on the right side to play the songs you choose. 3. In USB / SD video file, click the middle screen will display the operation bar button. click to return to the playback menu. CAP 08:08 Digital TV 1. C lick to enter the channel interface CAP 08:08 Digital TV (12) Tool Click to enter Tools mode Tool or to select your favorite channels 2. Press to select your favorite program A. My program: Click B.Auto search: Click to search the program automatically. C. Setting: Click to enter the setting function. ( 6 ) AUX Click to enter AUX mode, as shown: 1. E-book Insert the card with TXT format e- books into the GPS slot , then click to read. 2.Calculator 3. Pictures view Insert the card with JPG format images into the GPS slot , then click to view the images. 20 AUX Interface 9 DVD Playback Click to display the image (7) DVD Play Click to enter DVD playing mode, meanwhile, the operation bar will display on screen, as shown: 1.Click to enter USB playing mode(if there is no USB device, the screen will display "No USB") 2. Click to enter SD card playing mode.(If there is no SD card device, the screen will display "No SD") 3. Click to enter into disc playing mode.(If there is no disc device, the screen will display "No Disc") 4. Click to eject disc. 5. When playing a DVD disc, click to stop playing. 6. Click to display playing image. PBC 》 《 Setup (B) Long press the steer key of the car, then the changing number next to Start Detect is the actual parameter of the car steer key. (C) Click on the button that corresponds with the original car, then the changing number of the button is as same as the parameter next to Start Defect.That means the function setting is complete.Now release the current button and hold down the next button need to setup as before. After complete all the setting of the steer key, click the button to save. (D) Click to return to use (Note: The actual parameter values for each function cannot be less than 3. Otherwise, the key will be unusable. you can change the resistance by changing the resistance of 1 K / 1 0 K button to re-set) 10. Factory Setting This feature has been set by the factory, please use it with caution. 11. Version Display the software version information. (13).VehicleLOGO Setting Input the password-3368 to enter the boot screen mode, select the boot picture. (You can also create your own pixel800*480 BMP format images saved in the SD's root directory, then insert the SD card into the GPS card slot to select the pictures by clicking the . After that, the operation is completed. Vehicle LOGO Setting REC AUD SUB SET Image Playing Interface (1) Features: The playing menu will appear when clicking any region on play interface. (2) Playing operation menu Features: ① Click 》 to Next operation page. ② Click 《 to return to previous menu. ③ Click PBC to menu selection. ④ Click REP to repetition selection ⑤ Click AUD to channel selection function. ⑥ Click SUB to switch to subtitles (effective when playing subtitle file). ⑦ Click to direction option. 10 14 Background Setting Background Setting 19 DVD Playback Setup Up Touch Calibration Click on the cross point of the "+" sign appears on the Touch screen calibration Interface with touching pen. Then just hold down the center of the "+" to wait for the next "+". When the next "+" appears, please the "+" you hold down and click the next "+". After click all the "+" according to the following procedure, the system prompts the word "OK" ,then click OK to complete the setting. Left Enter Setting Down Direction option (3) DVD's LOGO replacement During disc playing mode, click and then click to enter the direction option interface. Click in order, then enter LOGO interface to select the appropriate vehicle LOGO and click the top left corner of the screen , at last click to return to playing mode. 7. Click 9.Steering Wheel Setting Enter password 3368 to steering wheel setting interface. to enter system setup function – System setup SYSTEM SETUP TV SYSTEM SCREEN SAVER TV TYPE DEFAULT (A) To enter Wizard mode, there will be further steps in learning demo. (B) To enter learning steering wheel interface with factory mode. right System setup TV system (NTSC, PAL, Auto) Screen saver (on, off) Screen aspect ratio (4: 3 PS 4: 3 LB 1 6: 9) Default (restore) 8.Click to enter system setup functions - language setup LANGUAGE SETUP OSD LANGUAGE AUDIO LANG SUBTITLE LANG MENU LANG (A) Click the Start Detection button, current number is NULL. 18 Language setup OSD language ( English, Chinese, German, Spanish, French) Audio language ( Chinese, English, Japanese, French, Spanish, Portuguese, Latin, German) 11 DVD Playback Setup Subtitle language(Chinese, English, Japanese, French, Spanish, Portuguese, German, off) Menu language ( Chinese, English, Japanese, French, Spanish, Portuguese, Latin, German) 9. C lick to enter system setup functions - Audio Setup AUDIO SETUP AUDIO OUT Audio Setup Digital output (SPDIF/OFF, SPDIF/RAW, SPDIF/PCM) 10.C lick 6. Language Setting to enter system setup function-Video Setup VIDEO SETUP BRIGHTNESS CONTRAST HUE SATURATION SHARPNESS 11.C lick (1) Select the navigation path When change the card or insert map card at the first time, select the navigation path ( for example): Click Navione folder -Click Navione.exe file. Click to return and then complete the setting. (2) Turn on to display the time at the upper right of DVD/ AUX/TV/image for long time. (3)Turn on during playing state,it will switch to spectrum mode automatically . (4) Turn on , then press any button on the panel can power on the unit. (5) turn this feature will reverse the mirror image (some cameras use). (6) is for opening or closing Beep sound. (7)Turn on can start up navigation system automatically. Brightness Contrast Tone Saturation Sharpness Video Setup to enter system setup function-Speaker Setup Language Setting Click the appropriate language icon to complete language selection. 7. Spectrum SPEAKEP SETUP DOWNMIX FRONT Spectrum Speaker Setup 8 Touch Calibration 12 17 Bluetooth Audio/IPOD Playback Setup Mixed Mode (LT/RT, stereo,virtual surround sound) Front speaker (large speaker, small speaker) 3. Black Screen Setting 1 2 . C lick S etup Black Screen to enter the system setup function - Dolby Digital DIGITAL SETUP OP MODE DYNAMIC RANGE DUAL MONO Click 3 minutes/5 minutes/10 minutes/canceled/Cancel/Black now to select the state you need. 4 .Time Setting Output mode (line-out, RF adjustment) Dynamic range (OFF, 2 / 8,4 / 8,6 / 8) Dual mono (STEREO, MONO L, MONO R, MIXED MONO) (8)Bluetooth Audio Click to enter Bluetooth music play mode, as shown: Time Setting (1) Click (2) Click , , Bluetooth Audio button to adjust hour, minute and second. to adjust year, month and day. 5 .Option Option When the phone is paired with the unit and set the mobile as Bluetooth stereo output. Control the music playing of mobile phone by pressing for previous track, for pause, for stop, for next track. ( Note: some cell phones do not support Bluetooth music output) ( 9) IPOD Playback (Optional) Click to enter the iPod playback mode, as shown: 16 13 Setup Setup 1. Image Setting IPOD Interface Image Setting 1.Click access to IPOD folder 2. In the IPOD folder list, click or then click "OK" to open the file. to select the desired file, Note: During IPOD playing sate, do not pull out the cable connected with IPOD and unit directly as it will cause iPod crash. ( 1) In the image setup interface, click to adjust Brightness, Contrast and Color. ( 2) Press to enter the corresponding state of the image effect. ( 3) Press Display to enter the image display. 2 Audio setting (10)Setting Press to set up interface, as shown: Setup 1. Image Setting 2 .Audio Setting 3. Black Screen Setting 4. Time Setting 5. Option 6.Language Setting 7.Spectrum 8. Touch Calibration 9.Steering Wheel Setting 10.Factory Setting 11.Version 12.GPS information 13.Vehicle LOGO 14.Background setting 14 (1) Puring audio Setting interface, click to adjust treble, alto and bass. (2) Press to increase the power output of audio. (3) Press , , , to adjust the Front, Back, Left and Right speaker . (4) Press , , , , , to switch to six different sound effects. (5) Press to turned on or off the power of the amplifier. 15