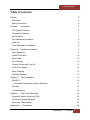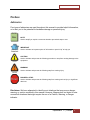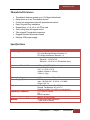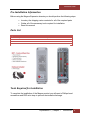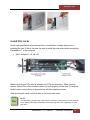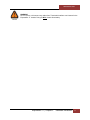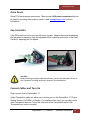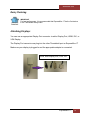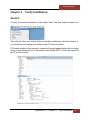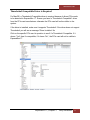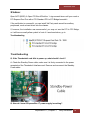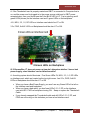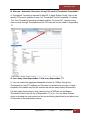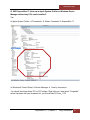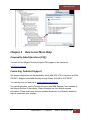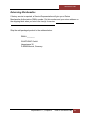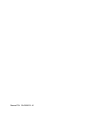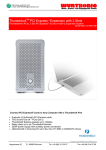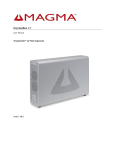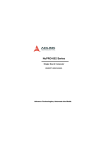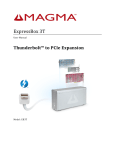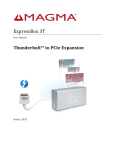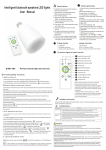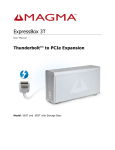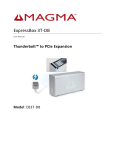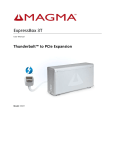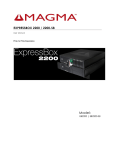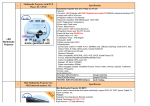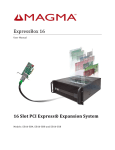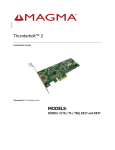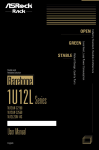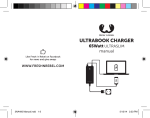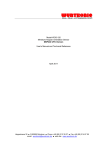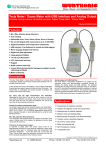Download - Wuntronic GmbH
Transcript
ExpressBox 1T User Manual Thunderbolt™ to PCIe Expansion Model: EB1T Heppstraase 30 D-80995 München Phone +49 (89) 3133007 Fax +49 (89) 3146706 wuntronic.com Table of Contents Preface 3 Advisories 3 Safety Instructions 4 Chapter 1 Introduction 6 PCI Express Features 6 Thunderbolt Features 7 Specifications 7 Pre-Installation Information 8 Parts List 8 Tools Required for Installation 8 Chapter 2 Hardware Installation 9 Open Enclosure 9 Install PCIe Cards 10 Extra Power 12 Fan Controller 12 Connect Cables and Turn On 12 Control Fan Speed 14 Daisy Chaining 15 Attaching Displays 15 Chapter 3 Verify Installation 16 MacOS X 16 Thunderbolt Compatible Driver is Required 17 Windows 18 Troubleshooting 18 Chapter 4 How to Get More Help 22 Frequently Asked Questions (FAQ) 22 Contacting Technical Support 22 Returning Merchandise 23 Appendix A Compliance 24 ExpressBox 1T | Preface 2 Preface Advisories Five types of advisories are used throughout this manual to provide helpful information, or to alert you to the potential for hardware damage or personal injury. NOTE Used to amplify or explain a comment related to procedural steps or text. IMPORTANT Used to indicate an important piece of information or special “tip” to help you CAUTION Used to indicate and prevent the following procedure or step from causing damage to the equipment. WARNING Used to indicate and prevent the following step from causing injury. DANGER or STOP Used to indicate and prevent the following step from causing serious injury or significant data loss Disclaimer: We have attempted to identify most situations that may pose a danger, warning, or caution condition in this manual. However, Magma does not claim to have covered all situations that might require the use of a Caution, Warning, or Danger indicator. ExpressBox 1T | Preface 3 wuntronic.com Safety Instructions Always use caution when servicing any electrical component. Before handling the Magma Expansion chassis, read the following instructions and safety guidelines to prevent damage to the product and to ensure your own personal safety. Refer to the “Advisories” section for advisory conventions used in this manual, including the distinction between Danger, Warning, Caution, Important, and Note. Always use caution when handling/operating the computer. Only qualified, experienced, authorized electronics personnel should access the interior of the computer and expansion chassis per UL and IEC 60950-1 The power supplies produce high voltages and energy hazards, which can cause bodily harm. Use extreme caution when installing or removing components. Refer to the installation instructions in this manual for precautions and procedures. If you have any questions, please contact Magma Technical Support. WARNING Never modify or remove the radio frequency interference shielding from your workstation or expansion unit. To do so may cause your installation to produce emissions that could interfere with other electronic equipment in the area of your system. When Working Inside a Computer 1. Before taking covers off a computer, perform the following steps: 2. Turn off the computer and any peripheral devices. 3. Disconnect the computer and peripheral power cords from their AC outlets or inlets in order to prevent electric shock or system board damage. In addition, take note of these safety guidelines when appropriate: To help avoid possible damage to systems boards, wait five seconds after turning off the computer before removing a component, removing a system board, or disconnecting a peripheral device from the computer. When you disconnect a cable, pull on its connector or on its strain-relief loop, not on the cable itself. Some cables have a connector with locking tabs. If you are disconnecting this type of cable, press in on the locking tabs before disconnecting the cable. As you pull connectors apart, keep them evenly aligned to avoid bending any connector pins. Also, before connecting a cable, make sure both connectors are correctly oriented and aligned. ExpressBox 1T | Preface 4 wuntronic.com CAUTION Do not attempt to service the system yourself except as explained in this manual. Follow installation instructions closely. Protecting Against Electrostatic Discharge Electrostatic Discharge (ESD) Warning Electrostatic Discharge (ESD) is the enemy of semiconductor devices. You should always take precautions to eliminate any electrostatic charge from your body and clothing before touching any semiconductor device or card by using an electrostatic wrist strap and/or rubber mat. Static electricity can harm system boards. Perform service at an ESD workstation and follow proper ESD procedures to reduce the risk of damage to components. Magma strongly encourages you to follow proper ESD procedures, which can include wrist straps and smocks, when servicing equipment. You can also take the following steps to prevent damage from electrostatic discharge (ESD): • When unpacking a static-sensitive component from its shipping carton, do not remove the component’s anti-static packaging material until you are ready to install the component in a computer. Just before unwrapping the anti-static packaging, be sure you are at an ESD workstation or are grounded. • When transporting a sensitive component, first place it in an anti-static container or packaging. • Handle all sensitive components at an ESD workstation. If possible, use antistatic floor pads and workbench pads. • Handle components and boards with care. Don’t touch the components or contacts on a board. Hold a board by its edges or by its metal mounting bracket. ExpressBox 1T | Preface 5 wuntronic.com Chapter 1 Introduction ExpressBox 1T provides an 'outside-the-box' solution for using PCIe® cards with Thunderbolt-equipped computers. High-performance work flows are possible by connecting a Thunderbolt equipped computer to a Magma ExpressBox 1T containing PCIe cards such as video capture, media transcoding, audio processing, and fast data storage. And because Thunderbolt is also based on DisplayPort technology, you can daisy chain a high-resolution display with your Magma ExpressBox 1T. Thunderbolt cable is sold separately. 1. 2. 3. 4. 5. Power indicator PCIe card slot openings Thunderbolt ports Easy installation thumbscrews Power cord socket PCI Express Features • • Supports ONE half-length card The total PCIe lanes for one slot are 4 lanes. Combinations can be: X8 PCIe card will run at x4 speed X16 PCIe card will run at x4 speed ExpressBox 1T | Chapter 1 Introduction 6 wuntronic.com Thunderbolt Features • • • • • • • • • Thunderbolt features speeds up to 10 Gbps bi-directional Daisy-chain up to six Thunderbolt devices Control fan speed and noise with potentiometer switch Easy Plug and Play installation Supports any x1, x4, x8 or x16 PCIe card Two cooling fans with speed control Two external Thunderbolt connectors Rugged Extruded Aluminum chassis External 65W power supply Specifications Item Technology Backplane Description PCI Express Bus Specification Revision 2.0 PCI Local Bus Specification Revision 2.3 PCI Bridge Architecture Revision 1.2 1 Half-Length (Full-Height) PCI Express Slot - Physical – x16 PCIe 2.0 - Electrical – x4 PCIe 2.0 (Thunderbolt spec) Interconnect Bandwidth Enclosure 10Gbps (1.25 GB/s) Bi-directional Heavy-Duty Extruded Aluminum Chassis 9.5” L x 2.3” W x 6.9” H (249mm x 58mm x 174mm) 3.0 lbs (1.4 kg) System Cooling Power Supply Options (2) Fans with Manual Speed Control 65 Watt Input: 100-240 VAC, 47-63 Hz, 1.2A MAX Output: 12V-7A Ambient Temperature 0° to 50° C Storage Temperature -20° to 60° C Relative Humidity 5% to 85% non-condensing FCC Class A Verified CE RoHS Compliant MacOS 10.6.8 or higher 30 day money back guarantee 1 year return to factory Environmental Regulatory Compliance Supported Operating Systems Warranty ExpressBox 1T | Chapter 1 Introduction 7 wuntronic.com Pre-Installation Information Before using the Magma Expansion chassis you should perform the following steps: • • • Inventory the shipping carton contents for all of the required parts Gather all of the necessary tools required for installation Read this manual Parts List Qty 1 1 1 4 Item ExpressBox 1T – Thunderbolt to PCIe Expansion – 1 Slot Power Cord Power Brick 65Watt Rubber Feet Tools Required for Installation To complete the installation of the Magma product you will need a Phillips-head screwdriver and ESD wrist strap to prevent electrostatic discharge. ExpressBox 1T | Chapter 1 Introduction 8 wuntronic.com Chapter 2 Hardware Installation The following steps will guide you through the installation of your Magma Expansion System. CAUTION Hardware installation shall be performed only by qualified service personnel per UL and IEC 60950-1. Electrostatic Discharge (ESD) Warning All add-in cards are susceptible to electrostatic discharge. When moving cards, it is best to carry the cards in anti-static packaging. If you need to set a circuit card down, be sure to place it inside or on top of an anti-static surface. For more information, see “Protecting Against Electrostatic Discharge” in the Preface. WARNING High voltages are present inside the expansion chassis when the unit’s power cord is plugged into an electrical outlet. Disconnect the power cord from the AC outlet before removing the enclosure cover. Turning the system power off at the power on/off switch does not remove power to components. High voltage is still present. CAUTION Before touching anything inside the enclosure, move to an ESD station and follow proper ESD procedures. Failure to do so may result in electrostatic discharge, damaging the computer or its components. For more information, see “Protecting Against Electrostatic Discharge” in the Preface. Open Enclosure Loosen the thumbscrew and slide the card carrier as shown below: ExpressBox 1T | Chapter 2 Hardware Installation 9 wuntronic.com Install PCIe Cards Some card manufacturers recommend that you install their software driver prior to installing the card. If this is the case, be sure to install the card driver before connecting ExpressBox 1T to the computer. • Slot 1 accepts x1, x4, x8, x16 Make sure that your PCIe card is seated in the PCIe slot connector. When correctly seated, there will be a firm resistance when you pull up gently on the card. To keep the cards in place, secure them in the enclosure with their retaining screws. After securing the cards verify that they do not touch each other. NOTE If at all possible, plug all power cords from the expansion chassis and your host computer into a shared power strip, preferably one that has surge and noise suppression circuitry built into it. ExpressBox 1T | Chapter 2 Hardware Installation 10 wuntronic.com WARNING Do not remove or disconnect any cables from Thunderbolt interface card inserted in the ExpressBox 1T chassis. Doing so WILL disable functionality. ExpressBox 1T | Chapter 2 Hardware Installation 11 wuntronic.com Extra Power Some PCIe cards require extra power. There are no AUX power connectors that can be used for providing extra power to cards, e-mail [email protected] for more information. Fan Controller If the PCIe cards run hot or are over 20 watts of power, Magma recommends adjusting the fan speed to maximum Use the Adjustable-Knob located at the bottom of the Card Carrier for adjusting the Fan Speed. . CAUTION Before touching anything inside the enclosure, be sure unit has been off and is cool. Beware of touching anything in chassis if unit has been on. Connect Cables and Turn On Plug in power cord to ExpressBox 1T. Attach Thunderbolt cable into either top or bottom port on the ExpressBox 1T. Plug in Display Monitor, DVI/HDMI, or Display. If no display will be used, you can daisy chain other Thunderbolt devices. Plug in the other end of the Thunderbolt cable to the Thunderbolt port on the computer. ExpressBox 1T | Chapter 2 Hardware Installation 12 wuntronic.com Connect a Thunderbolt cable to one of the ports on the back of the Magma product and connect the other end of Thunderbolt cable to Thunderbolt port on your computer. You can use the second Thunderbolt port on the Magma EB1T for connecting another Thunderbolt device or Mini DisplayPort device. ExpressBox 1T will automatically turn ON when the computer is turned ON. A BLUE light will shine when the expansion chassis is ON. ExpressBox 1T will automatically turn OFF when the computer is turned OFF or goes into SLEEP mode. If either end of the Thunderbolt cable is removed while the system is ON, the expansion chassis will automatically power down. ExpressBox 1T | Chapter 2 Hardware Installation 13 wuntronic.com ExpressBox 1T does not have ONN/OFF switch. The Blue LED on the front is a power indicator not a power button. It simply indicates whether the chassis is on or off. To turn on the ExpressBox 1T connect to Thunderbolt equipped computer. The Blue light on the front of ExpressBox 1T is not an on off push button, it simply indicates whether the chassis is on or off. If either end of the Thunderbolt cable is disconnected, ExpressBox 1T will automatically turn off. Control Fan Speed For low power or self-cooled cards you can reduce the fan noise by adjusting the “Adjustable-Knob”, found under the card carrier, to the slowest speed setting. If the chassis gets hot during use, you should increase the fan speed to provide more cooling. The Factory Default is setting (medium). The LOW for slow fan speed. HIGH for fast speed setting. ExpressBox 1T | Chapter 2 Hardware Installation 14 wuntronic.com Daisy Chaining IMPORTANT For best performance, it is recommended that ExpressBox 1T be the first device in the Thunderbolt Daisy-chain. Attaching Displays You can use an appropriate Display Port connector to add a Display Port, HDMI, DVI, or VGA Display. The Display Port connector can plug into the other Thunderbolt port on ExpressBox 1T Make sure your display is plugged in and the appropriate adapter is connected. HDMI, Mini Display Port, VGA, DVI ExpressBox 1T | 15 wuntronic.com Chapter 3 Verify Installation MacOS X To verify a successful installation on Mac select “About This Mac” under the Apple Icon. Then click the “More Info” button click on the More Info/System Information button you should see a pci-bridge device listed under PCI as shown below: PCIe cards installed in the expansion chassis will typically appear behind the pci-bridge device. Some storage will not, it will appear under Parallel SCSI. Consult the manual for the PCIe card for more. ExpressBox 1T | Chapter 3 Verify Installation 16 wuntronic.com Thunderbolt Compatible Driver is Required For MacOS, a Thunderbolt Compatible driver is required because it allows PCIe cards to be detected in ExpressBox 1T. Ensure you have a “Thunderbolt Compatible” driver from the PCIe card manufacturer otherwise the PCIe card will not be visible to the system. If the driver is installed, make sure it supports Thunderbolt. If the driver does not support Thunderbolt you will see a message “Driver Installed: No Click on the specific PCIe card in question to see if it’s Thunderbolt Compatible. If it shows “Yes” then it’s compatible, if it shows “No”, the PCIe card will not be visible in ExpressBox 1T. ExpressBox 1T | Chapter 3 Verify Installation 17 wuntronic.com Windows Open ACPI (BIOS) Open PCI BusClick the ‘+’ sign several times until your reach a PCI Express Root Port with a PCI Standard PCI-to-PCI Bridge beneath it. If the verification is successful, you can install 3rd Party cards as well as auxiliary peripherals, such as hard drives into the chassis. If, however, the installation was unsuccessful, you may not see the PCI to PCI Bridge, or it will have a small yellow symbol in front of it as shown below, go to Troubleshooting Troubleshooting Q: If the Thunderbolt card fails to power up, what should I check? A: Check the Standby-Power cable; make sure it is firmly connected to the power receptacle of the Thunderbolt Interface card. Remove and reconnect the StandbyPower cable. Q: How do I know if ExpressBox 1T power supply is working? ExpressBox 1T | Chapter 3 Verify Installation 18 wuntronic.com A: If the Thunderbolt card is properly seated and EB1T is connected to Computer that is on; and the power cord is plugged-in to the power source outlet and to EB1T power receptacle port, then you should see the Front BLUE LED is LIT, Fan is spinning and 5 green LEDs (shown) on the Interface card and 3 green LEDs on the backplane. +5V, MCU, 3.3, 1.0, DP LEDs on Interface card should be LIT or ON 3.3v, PWR, 5vAUX LEDs on Backplane should be also LIT or ON. Q. If ExpressBox 1T does not power up how do I determine whether I have a bad power supply, a bad interface card or defective cable? A: A working system should illuminate - Five Green LEDs 5V, MCU, 3.3, 1.0, DP LEDs on Interface card, which are located on the top right corner. And 3.3v, PWR, 5vAUX LEDs on Backplane should be also LIT or ON • • • When you have a Bad Power Supply, you won't see any Green LEDs lit at all on the Interface card and backplane. When you have a bad cable, you don't see LEDs 3.3,1.0, DP on the Interface card and LED PWR on backplane turning ON . Swap or replace the Thunderbolt Cable. If you already swapped the Thunderbolt cable and still LEDs 3.3,1.0, DP, and PWR are not turning on this indicates you have a bad interface card. ExpressBox 1T | Chapter 3 Verify Installation 19 wuntronic.com Q: How can I determine if the driver for my PCIe card is Thunderbolt Compatible? A: Thunderbolt Tunneling is required for MacOS. In Apple System Profile, click on the specific PCIe card in question to see if it’s Thunderbolt Tunnel Compatible. If it shows “Yes” then Thunderbolt tunneling has been enabled. If it shows “No”, then the driver does not work through Thunderbolt and the PCIe card will not be visible in ExpressBox 1T. Q: Can I daisy chain ExpressBox 1T with more ExpressBox 1T? A: Yes, but realize that aggregate bandwidth is limited to 10Gbps through the Thunderbolt port and PCI address and IO space can be limited so the type of cards installed in the chassis may limit the number that can be daisy chained successfully. If a daisy chain device doesn’t work; check to see if a RED led (on the Magma Thunderbolt Card in the first slot of ExpressBox 1T) is on. If so, the daisy chained device is drawing too much power and the current limiting has kicked in and has turned off the power to the downstream device. ExpressBox 1T | Chapter 3 Verify Installation 20 wuntronic.com Q: Will ExpressBox 1T show up in Apple System Profiler or Windows Device Manager without any PCIe cards installed? Yes. In Apple System Profiler Thunderbolt Status: Connected ExpressBox 1T In Windows Control Panel Device Manager View by connection You should see these three PCI-to-PCI bridges. Right click on it and select “Properties”, select Hardware Ids from dropdown list, you should see PCI\Ven_111D ExpressBox 1T | Chapter 3 Verify Installation 21 wuntronic.com Chapter 4 How to Get More Help Frequently Asked Questions (FAQ) You can visit the Magma Technical Support FAQ pages on the Internet at: www.magma.com/support/ Contacting Technical Support Our support department can be reached by fax at (858) 530-2733 or by phone at (858) 530-2511. Support is available Monday through Friday, 8:00 AM to 5:00 PM PT. You can also visit our web site at: www.magma.com/support For a quick response, use the Technical Support and RMA Request Form available in the Support Section of the website. Simply complete the form with all required information. Please make sure that your problem description is sufficiently detailed to help us understand your problem. ExpressBox 1T | Chapter 4 How to Get More Help 22 wuntronic.com Returning Merchandise If factory service is required, a Service Representative will give you a Return Merchandise Authorization (RMA) number. Put this number and your return address on the shipping label when you return the item(s) for service Ship the well-packaged product to the address below: RMA # ________ WUNTRONIC GmbH Heppstrasse 30 D-80995 Munich, Germany ExpressBox 1T | Chapter 4 How to Get More Help 23 wuntronic.com Appendix A Compliance FCC NOTE: This equipment has been tested and found to comply with the limits for a Class A digital device, pursuant to part 15 of the FCC Rules. These limits are designed to provide reasonable protection against harmful interference when the equipment is operated in a commercial environment. This equipment generates, uses, and can radiate radio frequency energy and, if not installed and used in accordance with the instruction manual, may cause harmful interference to radio communications. Operation of this equipment in a residential area is likely to cause harmful interference in which case the user will be required to correct the interference at his/her own expense. This device complies with Part 15 of the FCC Rules. Operation is subject to the following two conditions: (1) this device may not cause harmful interference, and (2) this device must accept any interference received including interference that may cause undesired operation. Changes or modifications not expressly approved by the party responsible for compliance could void the user‘s authority to operate the equipment. NOTE The assembler of a personal computer system may be required to test the system and/or make necessary modifications if a system is found to cause harmful interferences or to be noncompliant with the appropriate standards for its intended use. Industry Canada This Class A digital apparatus complies with Canadian ICES-003. Cetappareilnumériqué de la classe A estconformé à la norme NMB-003 du Canada CE The product(s) described in this manual complies with all applicable European Union (CE) directives. Magma will not retest or recertify systems or components that have been reconfigured by customers ExpressBox 1T | Appendix A Compliance 24 Manual P/N 09-09990-01 A1