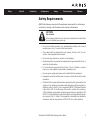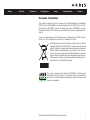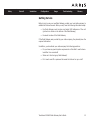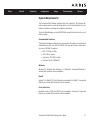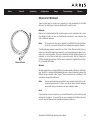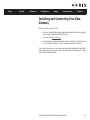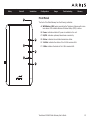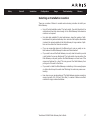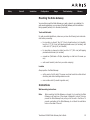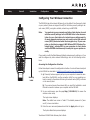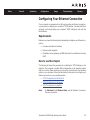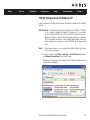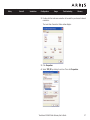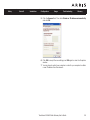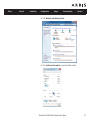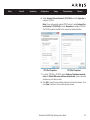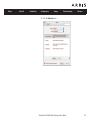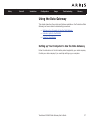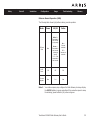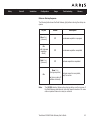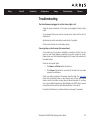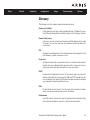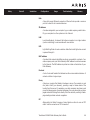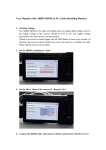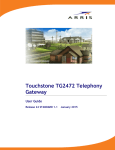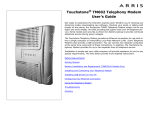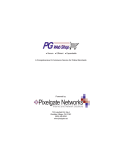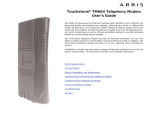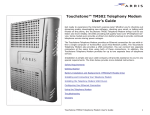Download Touchstone DG1660A Data Gateway User`s Guide
Transcript
Touchstone® DG1660 Data Gateway User’s Guide Get ready to experience the Internet’s express lane! Whether you’re checking out streaming media, downloading new software, or checking your email, the Touchstone DG1660 Data Gateway brings it all to you faster and more reliably with both wired and wireless connectivity. The Touchstone Data Gateway provides four Ethernet connections for use as the hub of your home/office Local Area Network (LAN). The Data Gateway also provides 802.11a/b/g/n wireless connectivity for enhanced mobility and versatility. Installation is simple and your cable company will provide assistance to you for any special requirements. The links below provide more detailed instructions. Safety Requirements Getting Started Installing and Connecting Your Data Gateway Configuring Your Ethernet Connection Using the Data Gateway Troubleshooting Glossary Export Regulations This product may not be exported outside the U.S. and Canada without U.S. Department of Commerce, Bureau of Export Administration authorization. Any export or re-export by the purchaser, directly or indirectly, in contravention of U.S. Export Administration Regulation is prohibited. ©ARRIS Enterprises, Inc. 2013 All rights reserved. No part of this publication may be reproduced in any form or by any means or used to make any derivative work (such as translation, transformation, or adaptation) without written permission from ARRIS Enterprises, Inc. (“ARRIS”). ARRIS reserves the right to revise this publication and to make changes in content from time to time without obligation on the part of ARRIS to provide notification of such revision or change. ARRIS provides this guide without warranty of any kind, implied or expressed, including, but not limited to, the implied warranties of merchantability and fitness for a particular purpose. ARRIS may make improvements or changes in the product(s) described in this manual at any time. The capabilities, system requirements and/or compatibility with third-party products described herein are subject to change without notice. ARRIS and the ARRIS logo are all trademarks of ARRIS Enterprises, Inc. Other trademarks and trade names may be used in this document to refer to either the entities claiming the marks and the names of their products. ARRIS disclaims proprietary interest in the marks and names of others. Protected under one or more of the following U.S. patents: 7,031,435; 7,916,744. Other patents pending. Release 16 Standard 1.0 October 2013 Safety Getting Started Installation Ethernet Configuration Usage Troubleshooting Glossary Safety Requirements ARRIS Data Gateways comply with the applicable requirements for performance, construction, labeling, and information when used as outlined below: CAUTION Risk of shock Mains voltages inside this unit. No user serviceable parts inside. Refer service to qualified personnel only! • Do not use product near water (i.e. wet basement, bathtub, sink or near a swimming pool, etc.), to avoid risk of electrocution. • The product shall be cleaned using only a damp, lint-free, cloth. No solvents or cleaning agents shall be used. • Do not use spray cleaners or aerosols on the gateway. • Avoid using and/or connecting the equipment during an electrical storm, to avoid risk of electrocution. • Do not locate the equipment within 6 feet (1.9 m) of a flame or ignition source (i.e. heat registers, space heaters, fireplaces, etc.). • Use only power supply and power cord included with the equipment. • Equipment should be installed near the power outlet and should be easily accessible. • The shield of the coaxial cable must be connected to earth (grounded) at the entrance to the building in accordance with applicable national electrical installation codes. In the U.S., this is required by NFPA 70 (National Electrical Code) Article 820. In the European Union and in certain other countries, CATV installation equipotential bonding requirements are specified in IEC 60728-11, Cable networks for television signals, sound signals and interactive services, Part 11: Safety. This equipment is intended to be installed in accordance with the requirements of IEC 60728-11 for safe operation. Touchstone DG1660 Data Gateway User’s Guide 3 Safety Getting Started Installation Ethernet Configuration Usage Troubleshooting Glossary If the equipment is to be installed in an area serviced by an IT power line network, as is found in many areas of Norway, special attention should be given that the installation is in accordance with IEC 60728-11, in particular Annex B and Figure B.4. • In areas of high surge events or poor grounding situations and areas prone to lightning strikes, additional surge protection may be required (i.e. PF11VNT3 from American Power Conversion) on the AC, RF, and Ethernet lines. • When the Data Gateway is connected to a local computer through Ethernet cables, the computer must be properly grounded to the building/residence AC ground network. All plug-in cards within the computer must be properly installed and grounded to the computer frame per the manufacturer’s specifications. • Ensure proper ventillation. Position the Data Gateway so that air flows freely around it and the ventillation holes on the unit are not blocked. • Do not mount the Data Gateway on surfaces that are sensitive to heat and/or which may be damaged by the heat generated by the modem, its power supply, or other accessories. Touchstone DG1660 Data Gateway User’s Guide 4 Safety Getting Started Installation Ethernet Configuration Usage Troubleshooting Glossary FCC Part 15 This equipment has been tested and found to comply with the requirements for a Class B digital device under Part 15 of the Federal Communications Commission (FCC) rules. These requirements are intended to provide reasonable protection against harmful interference in a residential installation. This equipment generates, uses and can radiate radio frequency energy and, if not installed and used in accordance with the instructions, may cause harmful interference to radio communications. However, there is no guarantee that interference will not occur in a particular installation. If this equipment does cause harmful interference to radio or television reception, which can be determined by turning the equipment off and on, the user is encouraged to try to correct the interference by one or more of the following measures: • Reorient or relocate the receiving antenna. • Increase the separation between the equipment and receiver. • Connect the equipment into an outlet on a circuit different from that to which the receiver is connected. • Consult the dealer or an experienced radio/TV technician for help. Warning: Changes or modifications to this equipment not expressly approved by the party responsible for compliance could void the user’s authority to operate the equipment. RF Exposure This equipment complies with FCC radiation exposure limits set forth for an uncontrolled environment. This equipment should be installed and operated with minimum distance of 7.9 inches (20cm) between the radiator and your body. This transmitter must not be co-located or operating in conjunction with any other antenna or transmitter. Touchstone DG1660 Data Gateway User’s Guide 5 Safety Getting Started Installation Ethernet Configuration Usage Troubleshooting Glossary Industry Canada Compliance Under Industry Canada regulations, this radio transmitter may only operate using an antenna of a type and maximum (or lesser) gain approved for the transmitter by Industry Canada. To reduce potential radio interference to other users, the antenna type and its gain should be so chosen that the equivalent isotropically radiated power (e.i.r.p.) is not more than that necessary for successful communication. This device complies with Industry Canada license-exempt RSS standard(s). Operation is subject to the following two conditions: (1) this device may not cause interference, and (2) this device must accept any interference, including interference that may cause undesired operation of the device. For Mexico The operation of this equipment is subject to the following two conditions: (1) This equipment or device cannot cause harmful interference and (2) this equipment or device must accept any interference, including interference that may cause some unwanted operation of the equipment. Touchstone DG1660 Data Gateway User’s Guide 6 Safety Getting Started Installation Ethernet Configuration Usage Troubleshooting Glossary European Compliance This product complies with the provisions of the Electromagnetic Compatibility (EMC) Directive (89/336/EEC), the Amending Directive (92/31/EEC), the Low Voltage Directive (73/23/EEC), and the CE Marking Directive (93/68/EEC). As such, this product bears the CE marking in accordance with the above applicable Directive(s). A copy of the Declaration of Conformity may be obtained from: ARRIS International, Inc., 3871 Lakefield Drive, Suite 300, Suwanee, GA 30024. As indicated by this symbol, disposal of this product or battery is governed by Directive 2002/96/EC of the European Parliament and of the Council on waste electrical and electronic equipment (WEEE). WEEE could potentially prove harmful to the environment; as such, upon disposal of the Data Gateway the Directive requires that this product must not be disposed as unsorted municipal waste, but rather collected separately and disposed of in accordance with local WEEE ordinances. This product complies with directive 2002/95/EC of the European Parliament and of the Council of 27 January 2003 on the restriction of the use of certain hazardous substances (RoHS) in electrical and electronic equipment. Touchstone DG1660 Data Gateway User’s Guide 7 Safety Getting Started Installation Ethernet Configuration Usage Troubleshooting Glossary Getting Started About Your New Data Gateway The Touchstone DG1660 Data Gateway is DOCSIS compliant with the following features: • Speed: much faster than dialup or ISDN service; up to eight times faster than DOCSIS 2.0 cable modems. • Convenience: supports Ethernet and 802.11b/g/n wireless connections; both can be used simultaneously • Compatibility: – Data services: DOCSIS 3.0 compliant and backward-compatible with DOCSIS 2.0 or 1.1; supports tiered data services (if offered by your cable company) The DG1660 provides: • Wireless 802.11b/g/n connectivity • Four Ethernet ports for connections to non-wireless devices • DG1660A: DOCSIS 3.0 compliant • One USB host port (future support for external USB devices) What’s in the Box? Make sure you have the following items before proceeding. Call your cable company for assistance if anything is missing. • Data Gateway • Power Cord •• Wireless Connection Configuration Guide • Ethernet Cable • End User License Agreement Touchstone DG1660 Data Gateway User’s Guide 8 Safety Getting Started Installation Ethernet Configuration Usage Troubleshooting Glossary Items You Need If you are installing the Data Gateway yourself, make sure you have the following items on hand before continuing: • Data Gateway package: see What’s in the Box? for a list of items in the package. • Coaxial cable (coax): as shown in the image to the left, this is a round cable with a connector on each end. It is the same kind of wire used to connect to your television for cable TV. You can buy coax from any electronics retailer and many discount stores; make sure it has connectors on both ends. There are two types of connectors, slip-on and screw-on; the screwon connectors are best for use with your Data Gateway. The coax should be long enough to reach from your Data Gateway to the nearest cable outlet. Note: For best performance, use high-quality RG-6 type coax cable and minimize or eliminate splitters between the cable jack and the Data Gateway. • Coax Cable Splitter (optional): provides an extra cable connection by splitting a single outlet into two. You may need a splitter if you have a TV already connected to the cable outlet that you want to use. You can buy a splitter from any electronics retailer and most discount stores; you may also need a short piece of coax cable (with connectors); use it to connect the splitter to the cable outlet and then connect the Data Gateway and TV to the splitter. Note: A splitter effectively cuts the signal in half and sends each half to its two outputs. Using several splitters in a line may deteriorate the quality of your television and/or internet connection. • Wall-Mounting Bracket (optional): if you want to wall-mount your Data Gateway, you need to obtain two drywall anchors or wood screws and order a wall-mounting bracket from your cable company. • Information packet: your cable company should furnish you with a packet containing information about your service and how to set it up. Read this information carefully and contact your cable company if you have any questions. Touchstone DG1660 Data Gateway User’s Guide 9 Safety Getting Started Installation Ethernet Configuration Usage Troubleshooting Glossary Getting Service Before trying to use your new Data Gateway, contact your local cable company to establish an Internet account. When you call, have the following information ready: • the Data Gateway serial number and cable MAC addresses of the unit (printed on a sticker on the bottom of the Data Gateway) • the model number of the Data Gateway If the Data Gateway was provided by your cable company, they already have the required information. In addition, you should ask your cable company the following questions: • Do you have any special system requirements or files that I need to download after I am connected? • When can I start using my Data Gateway? • Do I need a user ID or password to access the Internet or my e-mail? Touchstone DG1660 Data Gateway User’s Guide 10 Safety Getting Started Installation Ethernet Configuration Usage Troubleshooting Glossary System Requirements The Touchstone Data Gateway operates with most computers. The following describes requirements for each operating system; see the documentation for your system for details on enabling and configuring networking. To use the Data Gateway, you need DOCSIS high-speed Internet service from your cable company. Recommended Hardware The following hardware configuration is recommended. Computers not meeting this configuration can still work with the DG1660, but may not be able to make maximum use of DG1660 throughput. • CPU: P4, 3GHz or faster • RAM: 1GB or greater • Hard drive: 7200 RPM or faster • Ethernet: Gig-E (1000BaseT) Windows Windows XP , Windows Vista, Windows 7, or Windows 8. A supported Ethernet or wireless LAN connection must be available. MacOS System 7.5 to MacOS 9.2 (Open Transport recommended) or MacOS X. A supported Ethernet or wireless LAN connection must be available. Linux/other Unix Hardware drivers, TCP/IP, and DHCP must be enabled in the kernel. A supported Ethernet or wireless LAN connection must be available. Touchstone DG1660 Data Gateway User’s Guide 11 Safety Getting Started Installation Ethernet Configuration Usage Troubleshooting Glossary About this Manual Model Number This manual covers the Touchstone DG1660 Data Gateway. The model number is on the label affixed to the Data Gateway. See the image at the left. What About Security? Having a high-speed, always-on connection to the Internet requires a certain amount of responsibility to other Internet users—including the need to maintain a reasonably secure system. While no system is 100% secure, you can use the following tips to enhance your system’s security: Security Label • Keep your operating system updated with the latest security patches. Run the system update utility at least weekly. • Keep your email program updated with the latest security patches. In addition, avoid opening email containing attachments, or opening files sent through chat rooms, whenever possible. • Install a virus checker and keep it updated. • Avoid providing web or file-sharing services over your Data Gateway. Besides certain vulnerability problems, most cable companies prohibit running servers on consumer-level accounts and may suspend your account for violating your terms of service. • Use the cable company’s mail servers for sending email. • Avoid using proxy software unless you are certain that it is not open for abuse by other Internet users (some are shipped open by default). Criminals can take advantage of open proxies to hide their identity when breaking into other computers or sending spam. If you have an open proxy, your cable company may suspend your account to protect the rest of the network. • The DG1660 ships with wireless LAN security set by default (for the same reasons that you should run only secured proxies). See the security label on your product (shown on image at the left) for the factory security settings. If you need to modify the default wireless security settings, see Configuring Your Wireless Connection. Touchstone DG1660 Data Gateway User’s Guide 12 Safety Getting Started Installation Ethernet Configuration Usage Troubleshooting Glossary Ethernet or Wireless? There are two ways to connect your computer (or other equipment) to the Data Gateway. The following will help you decide which is best for you: Ethernet Ethernet is a standard method of connecting two or more computers into a Local Area Network (LAN). You can use the Ethernet connection if your computer has built-in Ethernet hardware. Note: Ethernet Cable To connect more than four computers to the DG1660 through the Ethernet ports, you need an Ethernet hub (available at computer retailers). The Data Gateway package comes with one 4-foot (1.2m) Ethernet cable (the connectors look like wide telephone connectors); you can purchase more cables if necessary at a computer retailer. If you are connecting the Data Gateway directly to a computer, or to an Ethernet hub with a cross-over switch, ask for Category 5e (CAT5e) straight-through cable. CAT5e cable is required for gigabit Ethernet (GigE), not regular CAT5 cable. Wireless Wireless access lets you connect additional (wireless-capable) devices to Data Gateway. The 802.11 wireless LAN standard allows one or more computers to access the DG1660 using a wireless (radio) signal. These connections are in addition to the connections supported via Ethernet. Note: You can use the wireless connection if your computer has a built-in or aftermarket wireless card. To learn more about which wireless hardware works best with your computer, see your computer dealer. Both If you have two or more computers, you can use Ethernet for up to four devices and wireless for the others. To connect five or more computers to the Ethernet ports, you will need an Ethernet hub (available at computer retailers.) Touchstone DG1660 Data Gateway User’s Guide 13 Safety Getting Started Installation Ethernet Configuration Usage Troubleshooting Glossary Installing and Connecting Your Data Gateway Before you start, make sure that: • You have contacted your cable company and verified that they provide data service using standard DOCSIS technology. • You have all the items you need. • Cable and power outlets are available near the computer. If a cable outlet is not conveniently located, your cable company can install a new one. If you have ordered service, your cable company should configure the Data Gateway automatically. You need only follow the instructions in this section to install and connect the Data Gateway. Touchstone DG1660 Data Gateway User’s Guide 14 Safety Getting Started Installation Ethernet Configuration Usage Troubleshooting Glossary Front Panel A The front of the Data Gateway has the following indicators: B C A WPS Button/LED: begins associating the Telelphony Gateway with a wireless device. LED indicates Wireless Protected Setup (WPS) is active. B Power: indicates whether AC power is available to the unit. C US/DS: indicates upstream/downstream connectivity. D Online: indicates internet data transmission status. E 2.4 GHz: indicates the status of the 2.4 GHz wireless LAN. F 5 GHz: indicates the status of the 5 GHz wireless LAN. D E F DG1660 Touchstone DG1660 Data Gateway User’s Guide 15 Safety Getting Started Installation Ethernet Configuration Usage Troubleshooting Glossary Rear Panel The rear of the Data Gateway has the following connectors and controls: A Reset B USB Reset button: resets the Data Gateway as if you power cycled the unit. Use a pointed non-metallic object to press this button. B USB: USB host connector - future support for external USB devices C Ethernet (1 - 4): connectors for use with a computer LAN port. D Cable: connector for the coaxial cable. E 1 C A Power: connector for the power cord. 2 3 4 Ethernet 10/100/1000 D Cable E Touchstone DG1660 Data Gateway User’s Guide 16 Safety Getting Started Installation Ethernet Configuration Usage Troubleshooting Glossary Selecting an Installation Location There are a number of factors to consider when choosing a location to install your Data Gateway: • Is an AC outlet available nearby? For best results, the outlet should not be switched and should be close enough to the Data Gateway that extension cords are not required. • Is a cable jack available? For best performance, keep the number of splitters between the jack and cable drop to a minimum. Each splitter attenuates (reduces) the signal available to the Data Gateway. A large number of splitters can slow down the Internet connection. • If you are connecting devices to the Ethernet ports, can you easily run cables between the Data Gateway’s location and those devices? • If you want to mount the Data Gateway on a wall, does the location provide a solid surface for secure attachment? For best results when mounting the Data Gateway on drywall, position the Data Gateway so at least one of the screws are fastened to a stud. This may prevent the Data Gateway from pulling out of the wall in the future. • If you want to install the Data Gateway on a desktop, is there enough space on either side to keep the vents clear? Blocking the vents may cause overheating. • How close are your wireless devices? The Data Gateway wireless connection range is typically 100–200 feet (30m–65m). A number of factors can affect connection range, as described below. Touchstone DG1660 Data Gateway User’s Guide 17 Safety Getting Started Installation Ethernet Configuration Usage Troubleshooting Glossary Factors Affecting Wireless Range A number of factors can affect the usable range for wireless connections. Increases range: • Raising the unit above the devices (for example, installing the Data Gateway in the upper floor of a multistory dwelling) Decreases range: • Lowering the unit below the devices (for example, installing the Data Gateway in a basement) • Metal or concrete walls between the Data Gateway and other devices • Large metal appliances, aquariums, or metal cabinets between the Data Gateway and other devices • Interference and RF noise (2.4 GHz wireless phones, microwave ovens, or other wireless networks) Note: Note that decreasing the range of your wireless network may be beneficial, as long as the decreased range is sufficient for your needs. By limiting your network’s range, you reduce interference with other networks and make it harder for unwanted users to find and connect to your network. Note: Setting the trasmit power level to High increases the range. Setting it to Medium or Low decreases the range proportionately. Touchstone DG1660 Data Gateway User’s Guide 18 Safety Getting Started Installation Ethernet Configuration Usage Troubleshooting Glossary Mounting the Data Gateway You can either mount the Data Gateway on a wall or place it on a desktop. For wall-mount applications, you can mount the Data Gateway with the indicators facing upward (vertical) or to the side (horizontal). Tools and Materials For wall-mounted installations, make sure you have the following tools and materials before proceeding: • for mounting on drywall: Two 1/4” (6mm) drywall anchors (not included), two #6 x 1.5” (38.1 mm) self-tapping panhead screws (not included), and a drill with 1/4” (6mm) bit (not included) • for mounting on plywood or studs: two #6 x 1.5” (38.1 mm) self-tapping panhead wood screws (not included) • screwdriver (flat-blade or Phillips, depending on what kind of screws you use) • wall-mount bracket (order from your cable company) Location Always position the Data Gateway: • within reach of an AC outlet. The power cord must reach the outlet without stretching and without adding extension cords. • near a cable outlet (to avoid long cable runs). Instructions Wall-mounting instructions Note: When mounting the Data Gateway on drywall, try to position the Data Gateway so at least one of the screws is fastened to a stud. This may prevent the Data Gateway from pulling out of the wall in the future. To prevent overheating of the Data Gateway, do not block the ventilation holes on the sides of the unit. Touchstone DG1660 Data Gateway User’s Guide 19 Getting Started Safety Step 1 Installation Ethernet Configuration Usage Troubleshooting Glossary 1 Position the mounting bracket on the surface where you intend to mount the Data Gateway and mark the two holes with a pencil. 2 Drill holes through the marked locations for the mounting screws. 3 If using drywall anchors, set them into the wall. Then, drive the screws into the wall leaving a gap of about 1/8” (3 mm) between the screw head and the wall. If not using anchors, just drive the screws. 4 Slip both mounting slots in the back of the mounting bracket over the screws, then slide the bracket down until the narrow end of the keyhole slot contacts the screw shaft. 5 Hang the Data Gateway on the wall by inserting the six tabs on the mounting bracket into the six slots in the back of the Data Gateway and sliding the Data Gateway down until it drops in place on the bracket. 6 Proceed to Connecting the Data Gateway. Step 2 Desktop mounting instructions 1 Step 3 Step 4 2 Position the Data Gateway so that: • it stands vertically on its base. (Do not lay it flat on its side.) • air flows freely around it • the back faces the nearest wall • it will not fall to the floor if bumped or moved • the ventilation holes on the sides of the unit are not blocked. Proceed to Connecting the Data Gateway. Step 5 Touchstone DG1660 Data Gateway User’s Guide 20 Safety Getting Started Installation Ethernet Configuration Usage Troubleshooting Glossary Connecting the Data Gateway 1 A Connect one end of the coax cable to the cable outlet or splitter, and the other end to the Data Gateway’s Cable connector (D). Tighten the connections by hand, then tighten an additional 1/8 turn with a wrench. Note: For best performance, use high-quality coax cable and minimize or eliminate splitters between the cable jack and the Data Gateway. Reset B 2 USB Insert the plug from the power cord into the Power connector on the back of the Data Gateway (E) and insert the power cord into a convenient AC outlet. 1 C The Power light on the front of the Data Gateway lights up, then flashes once (refer to the LED tables shown in Using the Data Gateway). See Troubleshooting if the Power light does not turn on. 2 3 3 4 Ethernet 10/100/1000 D Cable Connect one end of the Ethernet cable to any Ethernet port on the back of the Data Gateway, (C) and the other end to the Ethernet port on a computer, hub, or broadband router. Note: If you are connecting to a computer, use the Ethernet cable included in the Data Gateway package. E Touchstone DG1660 Data Gateway User’s Guide 21 Safety Getting Started Installation Ethernet Configuration Usage Troubleshooting Glossary Configuring Your Wireless Connection The DG1660 ships with wireless LAN security set by default. See the security label on your product (shown on image at the left) for the factory security settings: network name (SSID), encryption method, network key, and WPS PIN. Note: You must set up your computer and other client devices to work with the security settings on the DG1660. Refer to the documentation for your client device for instructions on setting security. On most computer systems you only need to select the network name (SSID) device and enter the encryption key. If your computer or client device supports WiFi Alliance WPS (Wireless Protected Setup), activate WPS on your computer or client device and the DG1660 simultaneously to easily set up your system security. If you need to modify the Data Gateway’s default wireless security settings, or if you want to configure any other wireless LAN settings, refer to the following instructions. Accessing the Configuration Interface Follow these steps to access the configuration interface. You should have already set up the DG1660 as described in Installing and Connecting Your Data Gateway. 1 Security Label a) If security has been properly set up on your computer to access the wireless LAN on the DG1660, use the connection utility for your operating system to connect to the wireless LAN using its network name (SSID), as shown on the security label. b) If you cannot access the wireless LAN, you must first establish a wired Ethernet connection between your computer and the DG1660. 2 In your web browser, open the page http://192.168.0.1/ to access the wireless router setup. The Login screen displays. Note: The default user name is “admin”. The default password is “password”, in lower case letters. 3 Enter the user name and password and click the Apply button to log in. The System Basic Setup screen displays. Touchstone DG1660 Data Gateway User’s Guide 22 Safety Getting Started Installation Ethernet Configuration 4 Note: Usage Troubleshooting Glossary Use the online help information to set configuration parameters as required. Most configuration parameters that you may want to set can be accessed on the System Basic Setup screen, including the security mode and setting a system password. Setting Parental Controls The Parental Control feature allows you to block specified keywords and web sites from being accessed and also to specify trusted computers in the network. Trusted computers are not affected by the parental control settings. Follow these steps to set up your Parental Controls: 1 Access and log into the wireless configuration interface as explained in Accessing the Configuration Interface. 2 Click the Firewall tab and then click Parental Controls in the side menu to display the Parental Controls screen. 3 Check the Enable Parental Controls checkbox and click the Apply button. Touchstone DG1660 Data Gateway User’s Guide 23 Safety Getting Started Installation Ethernet Configuration 4 Usage Troubleshooting Glossary Configure any or all of the following parental controls: Trusted MAC Addresses: Finding the MAC Address of a Computer Use the operating system of your computer to find its MAC address, as follows: Windows: from the Start menu, find and select the Control Panel. Double-click Network Connections (Windows XP), or Network & Sharing Center (Windows Vista or Windows 7). Then double-click either “Wireless Network Connection” for a wireless connection, or “Local Area Connection” for an Ethernet connection. Next click the Details button (Windows Vista or Windows 7), or click the Support tab and then the Details button (Windows XP). The “Physical Address” line shows the MAC address. Enter the MAC addresses of any “trusted” computers on the network and click the Apply button. You can add two trusted computers. Once added, these trusted computers will not be affected by the parental control settings. For example, you may want the computers of the father and mother to be trusted, while the childrens’ computers have parental controls in effect. Note: Refer to the “Finding the MAC Address of a Computer” sidebar for information on determining the MAC address of your computer. Keyword and Web Site Filtering: You can add a list of keywords and web sites that you want to block. To add a keyword or web site to the list, click the respective Add button. To delete a keyword or web site from the list, first click its check box and then click the Delete button. Add Keyword Filter Add Web Site Filter MacOS X: open System Preferences and click the Network icon. To find the Ethernet MAC address, select Built-in Ethernet from the Show drop-down, then click the Ethernet tab. The “Ethernet ID” field shows the MAC address. To find the wireless MAC address, select Airport from the Show drop-down, then click the Airport tab. The “Airport ID” field shows the MAC address. Linux: open a shell window and type /sbin/ifconfig (and press Enter). The wireless interface is eth1 (unless there is no Ethernet adapter, in which case the interface is eth0). Adding a Keyword or Web Site Filter a) Enter the keyword in the Keyword field or web site URL address in the Web Site field. b) Click the check boxes for the days you want access blocked, or click the All Week checkbox for all week. c) Set the start time and end time during the specified days (24-hour clock). (0:00 until 0:00 indicates all day, or click the All Day checkbox for all day.) d) Click the Add Keyword Filter or Add Web Site Filter button respectively. Then click the Apply button. Touchstone DG1660 Data Gateway User’s Guide 24 Safety Getting Started Installation Ethernet Configuration Usage Troubleshooting Glossary Configuring Your Ethernet Connection If your computer is equipped with a LAN card providing an Ethernet connection, you may have to configure your computer’s TCP/IP settings. The steps that follow will guide you through setting your computer’s TCP/IP settings to work with the Data Gateway. Requirements Make sure you have the following before attempting to configure your Ethernet connection: • Computer with Ethernet interface • Ethernet cable (supplied) • IP address, subnet, gateway, and DNS information for installations not using DHCP How to use this chapter The following list shows the procedures for modifying the TCP/IP settings on the computer. The procedure is slightly different depending on the operating system that you are using. Please ensure you are using the correct steps for the operating system on your computer. Follow the links below for instructions to configure your Ethernet connection on your operating system. • TCP/IP Configuration for Windows XP • TCP/IP Configuration for Windows 7 • TCP/IP Configuration for MacOS X Note: For Windows 8 and Windows Vista, use the Windows 7 procedure. They are very similar. Touchstone DG1660 Data Gateway User’s Guide 25 Safety Getting Started Installation Ethernet Configuration Usage Troubleshooting Glossary TCP/IP Configuration for Windows XP Follow these steps to configure the Ethernet interface on a Windows XP operating system. TCP/IPv6 Note: This procedure shows the configuration of TCP/IPv4. TCP/IPv6 is not installed or enabled by default in Windows XP. If your cable provider requires TCP/IPv6 you must first install and enable it on your Windows XP system. Refer to Microsoft support materials on Windows XP for installation instructions. Once installed and enabled, follow this same configuration example, but select TCP/IPv6 at the appropriate step. Note: 1 Dialog boxes shown on your computer may differ slightly from those shown in this procedure. From the computer, select Start > Settings > Control Panel and doubleclick Network Connections in the Control Panel. The Network Connection window displays a list of LAN connections and associated network adapters. Touchstone DG1660 Data Gateway User’s Guide 26 Safety Getting Started Installation Ethernet Configuration 2 Usage Troubleshooting Glossary Double-click the local area connection to be used for your device’s network connection. The Local Area Connection Status widow displays. 3 Click Properties. 4 Select TCP/IP by clicking it one time. Then click Properties. Touchstone DG1660 Data Gateway User’s Guide 27 Safety Getting Started Installation Ethernet Configuration Usage Troubleshooting Glossary 5 Click the General tab. Then click Obtain an IP address automatically and click OK. 6 Click OK to accept the new settings, and OK again to close the Properties window. 7 You may have to restart your computer in order for your computer to obtain a new IP address from the network. Touchstone DG1660 Data Gateway User’s Guide 28 Safety Getting Started Installation Ethernet Configuration Usage Troubleshooting Glossary TCP/IP Configuration for Windows 7 Follow these steps to configure the Ethernet interface on a Windows 7 operating system. 1 Open the Windows 7 Control Panel. 2 Click Network and Internet. Touchstone DG1660 Data Gateway User’s Guide 29 Safety Getting Started Installation Ethernet Configuration Usage Troubleshooting 3 Click Network and Sharing Center. 4 Click Local Area Connection to open the Status window. Touchstone DG1660 Data Gateway User’s Guide Glossary 30 Safety Getting Started Installation Ethernet Configuration 5 Usage Troubleshooting Glossary Click Properties to open the Properties window. TCP/IPv4 Selected TCP/IPv6 Selected Touchstone DG1660 Data Gateway User’s Guide 31 Safety Getting Started Installation Ethernet Configuration 6 Usage Troubleshooting Glossary Select Internet Protocol Version 4 (TCP/IPv4) and click Properties to configure TCP/IPv4. Note: If your cable provider requires TCP/IP version 6, select Internet Protocol Version 6 (TCP/IPv6) and click Properties to configure TCP/IPv6. The TCP/IP properties window for the version you selected displays. TCP/IPv4 Properties TCP/IPv6 Properties 7 For either TCP/IPv4 or TCP/IPv6, select Obtain an IP address automatically and Obtain DNS server address automatically, unless instructed otherwise by your cable provider. 8 Click OK to accept the new settings and close the Properties window. Then click Close to back out of the remaining setup screens. Touchstone DG1660 Data Gateway User’s Guide 32 Safety Getting Started Installation Ethernet Configuration Usage Troubleshooting Glossary TCP/IP Configuration for MacOS X Follow these steps to configure the Ethernet interface on a MacOS X operating system. 1 Open System Preferences, either by choosing System Preferences from the Apple menu or by clicking the System Preferences icon in the dock. Touchstone DG1660 Data Gateway User’s Guide 33 Safety Getting Started Installation Ethernet Configuration 2 Usage Troubleshooting Glossary Click the Network icon. Touchstone DG1660 Data Gateway User’s Guide 34 Safety Getting Started Installation Ethernet Configuration Usage Troubleshooting Glossary 3 Choose Automatic from the Location drop-down menu, and Built-in Ethernet from the Show menu. 4 Choose the TCP/IP tab, if necessary. If you are using TCP/IPv4, go to step 5. If your cable provider requires TCP/IPv6, go to step 8. 5 Choose Using DHCP from the Configure IPv4 menu. 6 If necessary, click the Renew DHCP Lease button. 7 Close the System Properties application. TCP/IPv4 configuration is completed. Touchstone DG1660 Data Gateway User’s Guide 35 Safety Getting Started Installation Ethernet Configuration Usage Troubleshooting Glossary 8 If you are using TCP/IPv6, click Configure IPv6 near the bottom of the previous window. 9 Choose Automatically from the Configure IPv6 drop-down menu and click OK. 10 Close the System Properties application. Touchstone DG1660 Data Gateway User’s Guide 36 Safety Getting Started Installation Ethernet Configuration Usage Troubleshooting Glossary Using the Data Gateway This chapter describes the controls and features available on the Touchstone Data Gateway, and covers basic troubleshooting procedures. • Setting up Your Computer to Use the Data Gateway • Indicator Lights for the DG1660 • Using the Reset Button Setting up Your Computer to Use the Data Gateway Follow the instructions in the information packet supplied by your cable company. Contact your cable company if you need help setting up your computer. Touchstone DG1660 Data Gateway User’s Guide 37 Safety Getting Started Installation Ethernet Configuration Usage Troubleshooting Glossary Indicator Lights for the DG1660 WPS The Data Gateway has seven LED indicator lights to assist in troubleshooting. Patterns: Normal Operation (LAN) The following table shows light patterns for the Ethernet and wireless LANs during normal operation. Power Mode US/DS 2.4 GHz/ 5 GHz WiFi Green LED On = Computer with 1 Gbps port connected Online 2.4 GHz 5 GHz Ethernet (rear panel) AC Power Amber LED On = Computer with 100 Mbps/10 Mbps port connected Amber/Green LED Flash = Computer activity On = WiFi Enabled Off = WiFi Disabled Flash = Computer Activity Both LEDs Off = Computer not connected DG1660 No AC Power Off Off Firmware Upgrade (normal operation) (normal operation) Touchstone DG1660 Data Gateway User’s Guide 38 Safety Getting Started Installation Ethernet Configuration Usage Troubleshooting Glossary Patterns: Normal Operation (WAN) The following table shows light patterns during normal operation. Mode Power US/DS Yellow1 = Connected to the Internet (high speed) AC Power Good On Green1 = Connected to the Internet (ultra-high speed) Online On = Internet available Off = Internet not available Flash = Not connected to the Internet No AC Power Off Off Off Firmware Upgrade On Flash On Note 1: Your cable company may configure the Data Gateway to always display the US/DS indicator in green regardless of the connection speed or swap the meaning (speed indication) of yellow and green. Touchstone DG1660 Data Gateway User’s Guide 39 Safety Getting Started Installation Ethernet Configuration Usage Troubleshooting Glossary Patterns: Startup Sequence The following table shows the Data Gateway light patterns during the startup sequence. US/DS Online Slow Flash (1/second) Off Downstream acqusition in progress On (until Upstream acqusition starts) Off Downstream acquisition completed Fast Flash (3/second) Off Upstream acquisition completed On Note: Slow Flash (during acqusition) On (when modem IP address obtained) Description Upstream acqusition completed, ready for service The US/DS indicator flashes yellow during startup, and turns green if the Data Gateway establishes an ultra-high speed connection. For some cable companies these colors may be reversed. Touchstone DG1660 Data Gateway User’s Guide 40 Safety Getting Started Installation Ethernet Configuration Usage Troubleshooting Glossary Using the Reset Button Use the Reset button (A), on the back of the Data Gateway, to reset the modem and perform initialization as if you power cycled the unit. You may need to reset the Data Gateway if you are having problems connecting to the Internet. Using this button will be rare. A Reset USB 1 Use a pointed non-metallic object to press this button. The Reset button is recessed to prevent accidental resets. The diagram on the left shows the location of the reset button. Resetting the Router to Factory Defaults 2 3 4 Ethernet 10/100/1000 To reset the router to factory defaults, press and hold the Reset button (A)on the back of the Data Gateway for more than fifteen seconds. This restores the wireless setup configuration and router configuration parameters to the factory defaults. You may need to do this if a misconfiguration has locked out all access. Cable Touchstone DG1660 Data Gateway User’s Guide 41 Safety Getting Started Installation Ethernet Configuration Usage Troubleshooting Glossary Troubleshooting The Data Gateway is plugged in, but the Power light is off. Check all power connections. Is the power cord plugged in firmly at both ends? If you plugged the power cord into a power strip, make sure the strip is switched on. Avoid using an outlet controlled by a wall switch, if possible. Finally, check the fuse or circuit breaker panel. I’m not getting on the Internet (all connections). It may take over 30 minutes to establish a connection the first time you power up your Data Gateway, especially when many people are online. Always leave your Data Gateway plugged into AC power and connected to the cable system. Check the front panel lights: • The Power and Online lights should be on. • If the Power light blinks for more than 30 minutes, call your cable company for assistance. Check your cable connections. Connectors should be tight. The coax cable should not be pinched, kinked, or bent sharply—any of these can cause a break or short in the cable (you may have to replace the cable). If you have one or more splitters between the Data Gateway and CATV outlet, remove the splitters and connect the Data Gateway directly to the outlet. Proceed to the Ethernet or wireless solutions (next page) if necessary. Touchstone DG1660 Data Gateway User’s Guide 42 Safety Getting Started Installation Ethernet Configuration Usage Troubleshooting Glossary I’m not getting on the Internet. (Ethernet) If you are using a hub, is the hub turned on? Are you using the right type of Ethernet cable? Use the supplied cable for direct connection to a computer; use a cross-over cable for connection to a hub. Press the Reset button on the back of the Data Gateway. A misconfiguration could lock out all access to the Data Gateway router. If you think this has happened, see Resetting the Router to Factory Defaults. I’m not getting on the Internet. (Wireless) Check the indicator lights (see Using the Data Gateway) — the WiFi light should be on. Does your connection utility discover your wireless LAN? If you turned off “Broadcast SSID” you need to manually enter the name of your wireless LAN in the connection utility. Change your security mode to “disabled”. Enable one of the other security modes as soon as you find the problem. A misconfiguration could lock out all access to the Data Gateway router. If you think this has happened, see Resetting the Router to Factory Defaults. My wireless Internet connection stops working sometimes. This is usually caused by interference — two common sources are 2.4GHz “remote” telephones and microwave ovens. If you cannot remove the interfering product, try using a different channel or setting Protected Mode. I can get on the Internet, but everything is slow. If the Web site you are visiting is very popular, that site may be having trouble servicing all the requests. If other sites download quickly, wait for a few minutes and try again. Usage during peak hours may also affect the connection speed. Other communications on the LAN, or interference with wireless connections, may slow down your connection. Touchstone DG1660 Data Gateway User’s Guide 43 Safety Getting Started Installation Ethernet Configuration Usage Troubleshooting Glossary Glossary The following is a list of common cable and networking terms. Category 5e (Cat5e) A high-quality type of cable, used for gigabit Ethernet (1000BaseT) connections. When purchasing Ethernet cables, always look for Category 5e cable. Coaxial cable (coax) A thin wire, used to connect your television and Data Gateway to the cable TV system. You can buy coax from any electronics retailer and many discount stores. CPE Customer Premise Equipment. This is the equipment that is plugged in to the Data Gateway; typically a computer or hub. Cross-over An Ethernet cable used to connect two hubs (or a hub and a cable modem) together. Also, some Ethernet hubs may have built-in cross-over on one or more ports (which eliminates the need for a cross-over cable). DHCP Dynamic Host Configuration Protocol. An IP protocol used to provide an IP address and location of services (such as DNS and TFTP) needed by a device connecting to the network. DHCP allows the cable company to configure your computer’s networking software for you. DNS Domain Name Service (Server). An IP service that associates a domain name (such as www.example.com) with an IP address. Downstream In an HFC network, the direction from the head-end to the subscriber. Some older cable documentation may refer to this as the forward path. Touchstone DG1660 Data Gateway User’s Guide 44 Safety Getting Started Installation Ethernet Configuration Usage Troubleshooting Glossary DOCSIS Data Over Cable System Interface Specification. The interoperability standards used for data communications equipment on an HFC network. EMTA Embedded Multimedia Terminal Adapter. An MTA device that is integrated with a cable modem. Ethernet A standard method of connecting two or more computers into a Local Area Network (LAN). EuroDOCSIS The European version of DOCSIS. Event An informational message used for monitoring network status. F-connector The type of connector used on coax cable. There are two common types of F-connector, slip-on and screw-on. Use coax with screw-on connectors for connecting your Data Gateway. Firewall A hardware or software device that prevents unauthorized access to a private network from the Internet. The DG1660 provides a built-in firewall. Gateway The device, usually a router, that connects devices on a given IP subnet to other IP subnets. Headend The “central office” in an HFC network. The headend houses both video and data equipment. In larger cable networks, a “master” headend often feeds several “remote” headends to provide distributed services. HTTP HyperText Transfer Protocol. Touchstone DG1660 Data Gateway User’s Guide 45 Safety Getting Started Ethernet Configuration Installation Usage Troubleshooting Glossary Hub A box with several Ethernet connectors. Ethernet hubs provide a common point of contact for all connected devices. IP address A number assigned to your computer by your cable company, used to identify your computer to other systems on the Internet. LAN Local Area Network. A network that allows computers in a single location (such as a building) to communicate with one another. LED Light Emitting Diode. A semi-conductor diode that emits light when current is passed through it. MAC address A number that uniquely identifies any device connected to a network. Your cable company uses your Data Gateway’s MAC address to authorize access to the Internet. The MAC address is printed on a label on the bottom of your Data Gateway. Protocol A set of rules and formats that determines the communication behavior of network entities at a given layer. Proxy A device or program that stands in between a server (for example, a web site) and a client (your browser), providing a way to relieve some of the burden from the server. For example, your cable company may have a web proxy that keeps copies of popular web pages; the proxy can send you those pages instead of fetching them directly from the web site, resulting in faster page loading and less network congestion. RF Abbreviation for Radio Frequency. Some literature refers to coax as “RF cable” and the connectors as “RF connectors.” Touchstone DG1660 Data Gateway User’s Guide 46 Safety Getting Started Installation Ethernet Configuration Usage Troubleshooting Glossary RJ-45 A standard 8-conductor modular connector, commonly used on Ethernet cable. An RJ-45 connector looks like a wide RJ-11 (telephone) connector. Splitter A small box with three cable connectors: one input and two outputs. You may need a splitter if you have a TV already connected to the cable outlet that you want to use for your Data Gateway. You can buy a splitter from any electronics retailer and most discount stores. SSID Service Set IDentifier, a string of text (up to 32 characters long) that uniquely identifies a wireless LAN. Switched outlet A power outlet that may be turned on and off using a wall switch. Usually intended for lamps. Avoid plugging your computer or Data Gateway into a switched outlet to avoid disruptions. TCP/IP Transmission Control Protocol/Internet Protocol. The protocols used to facilitate communications across one or more connected networks. TDMA Time Division Multiple Access. A method used by DOCSIS-compliant cable modems for sending upstream data with minimal interference. Upstream The path from a subscriber device to the headend. Some older cable documentation may refer to this as the return path or reverse path. WEP Wired Equivalent Privacy, a common standard for encrypting data sent over a wireless LAN. WPA Wi-fi Protected Access, a standard for encrypting data sent over a wireless LAN. WPA offers improved security over WEP. Touchstone DG1660 Data Gateway User’s Guide 47 Touchstone® DG1660 Data Gateway User’s Guide Export Regulations Safety Requirements FCC Part 15 RF Exposure Industry Canada Compliance For Mexico European Compliance Getting Started About Your New Data Gateway What’s in the Box? Items You Need Getting Service System Requirements Recommended Hardware Windows MacOS Linux/other Unix About this Manual What About Security? Ethernet or Wireless? Wireless Both Installing and Connecting Your Data Gateway Front Panel Rear Panel Selecting an Installation Location Factors Affecting Wireless Range Mounting the Data Gateway Tools and Materials Location Instructions Wall-mounting instructions Desktop mounting instructions Connecting the Data Gateway Configuring Your Wireless Connection Accessing the Configuration Interface Setting Parental Controls Configuring Your Ethernet Connection Requirements How to use this chapter TCP/IP Configuration for Windows XP TCP/IP Configuration for Windows 7 TCP/IP Configuration for MacOS X Using the Data Gateway Setting up Your Computer to Use the Data Gateway Indicator Lights for the DG1660 Wiring Problems Patterns: Normal Operation (LAN and Telephone) Patterns: Normal Operation (WAN) Patterns: Startup Sequence Using the Reset Button Resetting the Router to Factory Defaults Troubleshooting Glossary Touchstone® DG1660 Data Gateway User’s Guide ©ARRIS Enterprises, Inc. 2013 All rights reserved. No part of this publication may be reproduced in any form or by any means or used to make any derivative work (such as translation, transformation, or adaptation) without written permission from ARRIS Enterprises, Inc. (“ARRIS”). ARRIS reserves the right to revise this publication and to make changes in content from time to time without obligation on the part of ARRIS to provide notification of such revision or change. ARRIS provides this guide without warranty of any kind, implied or expressed, including, but not limited to, the implied warranties of merchantability and fitness for a particular purpose. ARRIS may make improvements or changes in the product(s) described in this manual at any time. The capabilities, system requirements and/or compatibility with third-party products described herein are subject to change without notice. ARRIS and the ARRIS logo are all trademarks of ARRIS Enterprises, Inc. Other trademarks and trade names may be used in this document to refer to either the entities claiming the marks and the names of their products. ARRIS disclaims proprietary interest in the marks and names of others. Protected under one or more of the following U.S. patents: 7,031,435; 7,916,744. Other patents pending. Release 16 Standard 1.0 October 2013