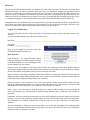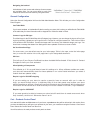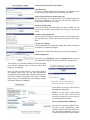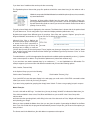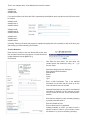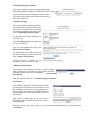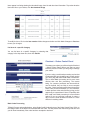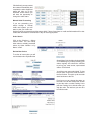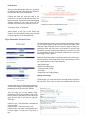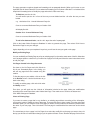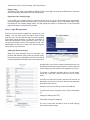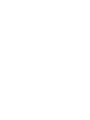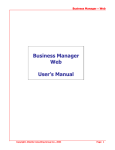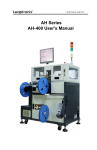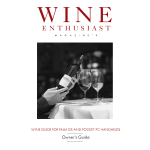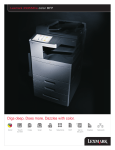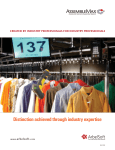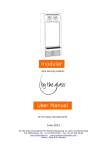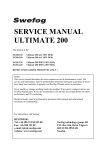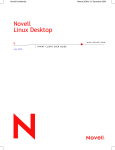Download pgwebshop - User Manual.indd
Transcript
● Secure ● Efficient ● Expandable A Comprehensive E-Commerce Service for Online Merchants Powered by: Pixelgate Networks Internet and Network Solutions 733 Lakefield Rd, Ste A Westlake Village, CA 91361 (805) 446-6254 www.pixelgate.net Welcome Welcome to the Website Administration for Pixelgate’s PG Web Shop. A powerful E-Commerce and Web Store Management System. In order to effectively setup your store, you should first consider how you want to layout your store. Consider that you are setting up a physical store. If you have 3 shelving units each with 6 shelves, how would you group your products? For example if you were selling Wine, you might put all your Red wines on one shelving unit and all your White wines on another. From there, you might split your Red wines up by type of wine e.g. Cabernet Sauvignon on the top shelf, Merlot on the second shelf and Pinot Noir on the third shelf, etc. Although there are several different ways to accomplish this in your store, one example would be to setup Red Wine as a Category and make Cabernet Sauvignon a Sub Category. Give this process some thought, even test it out in the store so that you are satisfied with the layout before entering all your products. Logging in To PG Web Shop Your Login information is below. Please keep this in a safe location so that others do not gain access to your account. To login to the administration, go to the URL provided below: http://www.____________________________________________________________________________ Username: ___________________ Password: ___________________ Once you have logged in you will be at the main Administrative Page as shown here: Menu Overview Page Generator - The Page Generator Control Panel is a powerful tool for Web Designers. Using a pre-defined template, you can create pages on the fly and maintain your own content. Products / Cart - The Products / Cart Control Panel is where you manage your Store Items. With the ability to Add / Modify / Delete Product items and build diverse matrixes of your products, as well as build your Category Structure and set the configuration of how your store manages your items. Orders / Checkout - The Orders / Checkout Control Panel is where you manage the Checkout Process, including Shipping Settings, Billing Settings. Management of your orders is easy with built in reporting and the ability to Fulfill and provide a shipping tracking code to your customers. Discount Coupons - Run a Special on one or all of your products. Setup special codes to help track your Marketing Campaigns effectiveness or to clearance items and make room for new inventory. You set the code and decide how to communicate it to your customers. They redeem it at checkout. Users / Login - You can setup your store to provide your customers with the ability to Create accounts for return visits. Manage your users through the backend. Setup different types of customers, such as retail or wholesale. Dashboard - A great overview tool to see where your store may be dropping customers. Analyze your shopping process to see how many customers complete orders and how many abandon their carts and at what point. The Dashboard is a wonderful analytical tool to help you work out your site inefficiencies. Includes Traffic Statistics. General Configuration - Setup your General information such as the logo that appears in the Administration view of your store and the storefront entry page, whether you require Login to use your store or now. Setup Auto Updates to keep your software up to date. Navigating the backend At the bottom of each screen and at the top of some screens are navigation links. You can move about in each of the modules or back to the main admin by using these links. General Configuration Select the General Configuration link from the Main Administration Menu. This will take you to the Configuration Panel Program. Cart Table Width If you have a template, or Autohandler file that is used by your store, this is where you will define the Table Width of the table that your store information will be dropped into. Define the width in Pixels. Common Logo for PG Apps The default logo for the PG Web Shop is the Pixelgate Logo. However, you can change the logo to a file of your choice by selecting ‘Upload your own Logo file here’. Find the file, using the browse box Then click on ‘Select a File and then click This Button’. Preview the image and if it is correct, click ‘Make this Image your Logo’. You should see a message that states Your Settings have been updated. Click here to return to Panel. Set Your Storefront Page For some users, your storefront may be your index page. If this is the case, enter the index page here, or enter the relative link to the page that is your designated storefront. SSL Cert This tells you if your Secure Certificate has been installed AND activated. If this shows N. Contact Pixelgate to have your Cert activated. Allow Updating of Components This defaults to Y. It is a good idea to leave this setting as is. When software updates are made, your store will automatically check for these updates in run a brief install whenever you select a module that has updates ready. Require Login for PGCART shopping If you are setting up your store to require a guest to have an account with you in order to shop, you would change this to Y, otherwise leave it N so that guests may browse your store without creating an account. Guests will use Quck Checkout when purchasing. Which means their information will be stored as an order and they will not be created in the User / Login database. Require Login for CHECKOUT If you want guest to be able to browse your store but still want them to create an account when they checkout, set this to Y. Otherwise leave it an N. Cart – Products Control Panel Let’s start with Creation and Maintenance of your items, or products as they will be referred to in this section. Once you have decided how you will layout your products in your store, you create them using the Products / Cart Control Panel. Select this Control Panel from the menu. You will be taken to the main products control panel as shown. Overview of the Products Control Panel Add a New Item Is used for creating Adding New Products to your Database. See Some information about Matrices before adding your items. Clone a New Item from an existing Item_No Cloning a New Item is a huge timesaver. If you adding products that have several similiarities, you can clone an item then change the fields that are different, such as price. Modify an Existing Item If you know the Item_No of the product you wish to modify, you can enter the item number in this section and it will pull up only that record. Product Listings (Select by) List all your items sorted by a particular field. List only Matrix items OR only Single items. There is also an option to list only out of stock items. Listings in a Category Used for Managing your Categories, adding new, editing, or listing all the products in a particular category. The best place to start when entering your products is Categories. Creating Categories If you plan to use Categories, setup your categories first by clicking the ‘Create/Edit Categories’ Link in the ‘Listing in a Category’ box. This will take you to the Main Categories Screen as shown here. Add the Category Name in the box ‘Add a New Category’. Click Submit. Once you add your new Category, you are then taken to the Category Detail view, you can add subcategories. (Subcategories are children under the parent category) You may add a Category Description and upload a category image. Once you are satisfied with your category creation Click Make Changes to Database. Select Return to the Top of this Panel to add additional Categories. NOTE If you are ready to start adding products to your store, read the next section first to decide if you are going to use Matrices with your items. Some Information About Matrices Item No’s are normally a SINGLE Item_ No with its own characteristics. Each Variation of that item normally has its own Item_No and thus traditionally you have to re-enter the same data for each variation. If you have lots of variations that can be quite time consuming. The Pgwebshop has a feature that group like products all with the same base Item_No into what we call a Matrix. A Matrix is composed of the Matrix Master item and all the options (sizes,colors,materials, etc) associated with it. Remember, all items within a Matrix have the same price, description, image, etc. and only the Matrix Master will show up in a search. You can only adjust the Available Qty and Reorder Qty (both are used if you want to limit search results to items with a quantity of one or more.) Typically, when a Matrix Item is displayed to the customer, The Master item is shown with all the options listed in a pull down menu. This is configurable if you want other display methods (radio button, etc). By default we support three different types of groupings. Color, Size and a generic “Options” group for such things as Materials, accessories, etc. You can use one or all three of the groupings. Although Color, Size or Options are the most common groups. Some types of stores find it more convenient to work with another type of Group. We therefore have to ability to create an “ALIAS” label for each of the stock groups. Thus a jeweler may choose to change the “Color” Label to “Metal Type” and the Control Panel will show the label “Metal Type” and Metal Type Group” wherever “Color” or “Color Group” used to appear. To enable Matrices, you fill in the appropriate Group with each available option separated by a colon (:) . Options must not have spaces or dashes. They should be alphanumeric (letters and numbers only). If you must have two words separate them by an underscore “_” or use Capitalization to differentiate. For example suppose you have an item with different materials and you need the following options: Cloth, Leather, Textured Vinyl In the Options Group you put in the following: Cloth:Leather:TexturedVinyl or Cloth:Leather:Textured_Vinyl If you just HAVE to have that space display in the web page you could use the %20 HTML command but that means you see the %20 in all your Item_No reports. If you aren’t using a particular grouping then simply leave it blank. To clear out a grouping just put in a space. Matrix Example: You sell a shirt with an 805 logo. Your base Item_No may be simply “shirt805” to indicate the Matrix Item_No. If the shirt is available in three colors, Red, Blue and White then you would fill in the Colors Group with: red:blue:white and leave the other groupings blank, while filling in the rest of the data such as Price, Weight and Descriptions and uploading your image. When you have updated the Master Item, then you are given the option of generating the Matrix for the Base Item. If you click on that link, the program will automatically create a unique Item_No for each of the options you have provided. The format used is the Matrix Item_No with dashes to separate out the options. Thus in our example above, three Matrix Items would be created. shirt805-red shirt805-blue shirt805-white If you also had filled in the Size with S:M:L representing Small Medium and Large then a total of 9 items would be created: shirt805-red-S shirt805-blue-S shirt805-white-S shirt805-red-M shirt805-blue-M shirt805-white-M shirt805-red-L shirt805-blue-L shirt805-white-L If Quantity Tracking is enabled, the program is capable of keeping track of the quantity for each of the Item_Nos and warning you when restocking is necessary. To add a New Item Enter the Item number in the box labeled Add a New Item. Item numbers should not have spaces or invalid characters. Invalid characters include @#$%/?&*() Click Submit Now Enter the Item Name. The item name can contain spaces, but refrain from using / or “ ‘ () in the item name. Select the category the item belongs to. Enter Optional field information: Manufacturer Brand Group Type Enter a Web Description. This is the detailed information on the item that will show up on the front end when the item is selected. Alternate Description can be used for more detailed information if required. For this example we have used it to add an html link to the manufacturer’s website. Enter the item weight if you are calculating shipping by weight, otherwise enter 0 Enter the Retail/List Price Enter a discount price, if applicable Quantity Available is used if you want to track a specific number of items in your inventory. Leave the default to 1 if you are not tracking inventory. Click Make Changes to Database If you want to upload an image associated with this item, Select Make additional changes to Item No XXX If you are finished, use the navigation to return to Top of This Panel to enter another item or Return to Admin to go back to the main menu To Upload an Image Once you select Made additional changes... you are taken back to the item detail screen. At the top of the detail screen is a thumbnail for ‘No Image Available’ below that is a link. Click on Upload/Alter Product Images You are taken to the Image Upload Screen as shown here. Click on the Browse button to find the image on your local machine. Once you have selected the image, click Select a File and Submit You will be taken to a preview of the image and have the option to create a thumbnail. Click on Make a Thumb Image. Once the thumb is created, use the navigation to go back to the Cart Panel. To Modify an Existing Item If you know the Item Number of the item you want to modify enter it in this box. Item numbers are case sensitive and must be entered exactly as they are in the database. Click Submit Make the changes to the item - Click Make changes to Database List all Items In the Product Listings box, select the radio box of how you want your items sorted. You can sort them by Item No,, Item Name, or Brand. If you are using Matrices, you have the option of selecting only the Matrix Masters, or the Single Records. You can also pull only your ‘Out of Stock’ Items. Click Reverse Listing Order to list your items in Descending Order, otherwise leave blank to list in Ascending Order. In the Box, you can enter a search string, e.g. if you want only items that contain ‘BL’ enter this in the box Click Submit Items appear in a listing showing the thumbnail image, Item No and other item information. To preview what the item looks like to your visitors, click the thumbnail image To modify the item, Click on the Item number. Make changes as before and click Make Changes to Database to save your changes. List items in a specific Category You can list items in a specific Category by selecting that category in the drop down box, then click Submit. Checkout – Orders Control Panel To manage your orders you will be using the Checkout – Orders Control Panel. Before your start you must know the process of which you are going to manage your orders. If you are using a credit card processing service that is integrated with your shopping cart, you will need to go in every day and Settle Credit Card Transactions. This is called Batch processing and is much more efficient than real time processing. The reason being, if a customer purchases real time and their card is declined, they are likely to never complete the order. Batch processing takes them through the entire order process and allows you, the merchant, to batch process at the end of the day, giving you the opportunity to contact them if there is a problem with their credit card. Batch processing is not an efficient method if you are receiving hundreds of orders a day, but for the small business merchant it is more effective in retaining orders. Batch Order Processing To Batch Process as described above, select Settle Credit Cards at the top of the Order Control Panel. Click on the Charge button in the black box associated with the order. This will process the order through real time and you will know immediately if the order has been accepted or declined. If it is declined, you may contact the customer immediately and complete the order. Approved orders will take you to the fulfillment screen where you will have the opportunity to change the order status. Manual Order Processing If you are processing your orders through a manual credit card system, you will want to print your orders out. Orders must be processed through the system within 7 days of purchase or credit card information will be lost. Credit card information is removed after 7 days for security purposes. Order Search Click on the Checkout – Orders Control Panel. You can lookup older orders or already processed orders by Order Number or by Name / email. Review New Orders To review all new orders you will use the bottom box. By default the Open Orders Only checkbox is selected with a YTD daterange. If you are processing your orders regularly this should be sufficient to pull up your most current, unprocessed orders. Click Submit You will see your open orders listed. To view the full order, Click on the Order number in the first Column. This pulls up all the order detail as shown to the left. From here you can change the status on the order. You can also select Print Version to print the order or select Packing List to print the Packing List to include when you ship the order. The last item you can do is to fulfill the order. Fulfill Orders Once you have printed the order, you can select to fulfill the order from this screen by clicking on the Fulfill this Order link at the bottom. Fulfilling the order will send an email to the customer to let them know that the order has been processed. You can also enter the Shipping Tracking Number of the order which will be included in an email to the customer if you like. To send the email, click Submit Select Return to the Top of this Panel and continue. You will notice the order just processed no longer appears in the listing Window. Page Generator Control Panel The Page Generator allows you the flexibility of managing content on your website pages, given that your website has been setup using the Page Generator. This tool puts the ability to keep your web pages fresh and new back in your hands. To use the Page Generator, you may need to know a little html. Of course you can use it regardless, however, to bold text or add a link, a very basic knowledge of html is helpful. Select the Page Generator Control Panel link from the main menu. This will bring you to the main panel of the Page Generator. There are 5 main sections to the Page Generator - Add a New Page - Modify an Existing Page - Clone an Existing Page - List Pages - Regenerat Your Existing Pages Adding a New Page To add a page, you must first name it. All page names require the file extension .jsp in order to utilize the template that has been setup for that page. For instructional purposes, we will create a page called testpage.jsp. Type testpage.jsp in the box and click Submit. This will bring you to the Update Page. Depending on how your template is setup, you have 4 blocks of text that you can edit on the page, plus the title. In the title box, type My Test Page. In Block 1 type - This is the block 1 text that will go on my page. in Block 2 type - This is the block 2 text in Block 3 type - My block 3 text appears here in Block 4 type - In final, this is my block 4 text. The page generator recognizes simple text formatting such as paragraph breaks. (When you hit enter on your keyboard, this will insert a break) For more advanced formatting you must know a little html. I’ve included some simple html formatting below to modify the page and make it a little more fancy: To Bold text, use the <b></b> You will need to put the <b> in front of the text you want bolded and the </b> after the text you want bolded. e.g. <b>October 31st – Annual Halloween Party</b> Come to our annual Halloween Party on October 31st! will display like this: October 31st – Annual Halloween Party Come to our annual Halloween Party on October 31st! To add a line between blocks, use the <hr/> tag at the end of a paragraph. Click on the button ‘Make Changes to Database’ in order to generate the page. Then select ‘Click Here to Review the Page’ to see your changes. Again, depending on how your template is layed out, you will see the text you typed on the page. Modify an Existing Page You can use Modify an Existing Page to pull up an existing page if you know the exact name of the file. Otherwise use List pages option to select from your entire list of pages to modify and follow the same instructions below to edit your page. List Pages Created in the Page Generator Go down to the List Pages and click Submit to list all your Generated pages. In the listing, you will see any pages that were created using this module. To See the page on your website, click on the link in the Review column. Use the back button to go back to the listing. To modify an existing page, click on the link under the Modify column. From here, you will again see the 4 blocks of information included on the page. Make your modifications according to the same instructions under ‘Add a New Page’. Then make sure to scroll to the bottom and Click ‘Make Changes to Database’ Clone an Existing Page If you want to create a page that is very similiar to an existing page without re-entering all the information, you have the option of making a clone of that page. There are two ways to clone a page. From the main Page Generator panel, you can enter the name of the page you want to clone (include the file extension) and the enter the name of your new page. Then click submit. The new page is created with all the same text as the cloned page. The second way to clone a page is to List Pages, then select the modify link on the page you want to clone. At the top you will notice 3 radio buttons that give you the option to Delete / Clone / Rename the page. Select Clone and enter the name of your new page. Click Submit Query. Delete a Page To Delete a page, either using Modify an Existing Page or List Pages to bring up the Edit Screen. Select the DELETE this page radio button and click Submit Query. Regenerate Your Existing Pages If you modify your template page, the changes will not show up on your Generated pages automatically. Generated pages are static and not dynamic. To perpetuate your template onto your Generated pages, select the Regenerat Your Existing Pages button. This will prompt the system to recreate each of your Generated pages to include the changes to the template. User / Login Management There are several ways to manage the customers on your website. You can allow quick buy status which doesn’t require a login. You can require a login if you sell a product that creates repeat customers, so that their information is stored and accessible to them when they return, and you can setup Wholesale buyers to have specific pricing. Your administrator will help you to setup your cart the way that works best for your customers. Setting Up Wholesale buyers When you allow wholesale buyers to purchase your products with different pricing then the general public, they will go through a registration process. Once they fill out their registration information, their account goes into a pending state. You will have to approve them before they can actively purchase items from your website. You will receive an email notifying you that someone has registered as a buyer. To change a registered wholesale buyer to active status, Select the Login User Control Panel link from the main menu. You will see a search box to find a specific user, however, at the bottom you will see a list users, with the new registrants being at the top of the list. Select the new user by clicking on their email address. To make them active, change the User Type to Wholesale (1) Change the Status to ACTIVE Click Make Changes to Database The user is now active and will be sent an email notifying them of their status change.