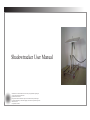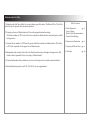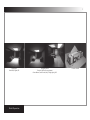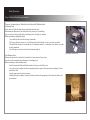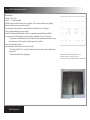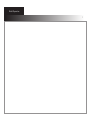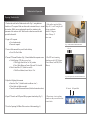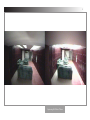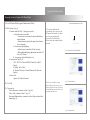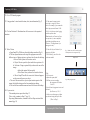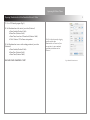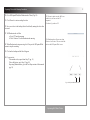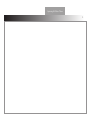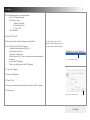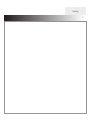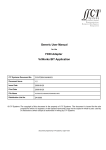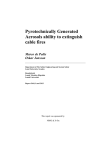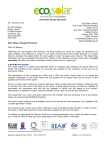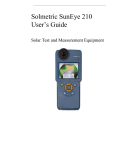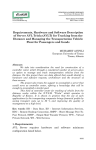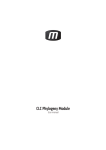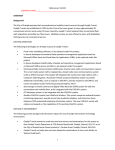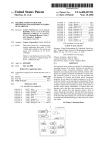Download Shadowtracker User Manual
Transcript
Shadowtracker User Manual Shadowtracker is a helidon housed at the University of Oregon’s Baker Lighting Lab College of Architecture and Allied Arts Department of Architecture Designed and constructed under the supervision of Alison Kwok by John Boosinger For further information go to the Baker Lighting Lab’s website: http://baker.uoregon.edu Manual version 1.3 Last updated: 4/27/2005 Step 1 Shadowtracker Use Policy 1) Shadowtracker shall be available for use only during open office hours. The Baker GAF or TAs will be in the lab only for general observation and questions. 2) Training on the use of Shadowtracker will occur during predetermined meetings. All faculty members or GTFs who wish to have students use Shadowtracker must participate in a brief training session. 3) A trained faculty member or GTF must be present while their students use Shadowtracker. The faculty or GTF will responsible for the proper use of Shadowtracker. 4) Independent study students who wish to use Shadowtracker must go through a training session. That student is then responsible for his or her usage of Shadowtracker. 5) A trained independent study student may not serve as the supervisor for another untrained student. 6) Email [email protected] or call 514-346-3689 to set up an appointment. Table of Contents 1. Model Preparation (pg. 2) Types of Studies Specific Model Recommendations General Model Building 2. Shadowtracker Preparation (pg. 6) 3. Capturing Still Shots/Videos (pg. 8) 4. Final Steps (pg. 14) 2 Actual Space Straub Hall, Eugene, OR Model Preparation Daylighting model Created to fulfill course requirements Garrett Burtner, David Posada, Emily Wright, Spring 2003 Exterior of model Model Preparation Types of Studies/Model Recommendations 3 There are two main types of studies that can be done with Shadowtracker: Daylighting Study Shows what is in light and shade during a particular time in the year. Demonstrates the movement of the sun across the sky relative to your building Lets you test how well your light shelves, shading devices, sky lights, etc function When constructing a daylighting model: * care should be taken with the selection of materials *the colors, reflectivity, texture, etc of all the materials used should be as close to accurate as possible *do not build the exterior of your model out of a translucent material (i.e. white foam core) unless your walls are truly translucent *use black tape to cover the cracks that let extraneous light in Solar Radiation Study Measures the percent of a window that is in shade for various times of day and year. It can be used to demonstrate the performance of a shading device. When constructing a solar radiation model: • build a facade model that includes the window(s) that you would like to test • on a piece of paper, outline the window opening and draw a grid in which each square equaling 5% of the total window area • tape the paper onto the window opening • during the study, the number of squares in shadow indicates the percentage of the window in shade at any given moment Daylighting model measurment Solar Radiation model General Model Making Requirements Models should: • Weigh: 25 lbs or less • Size: 2’ x 3’ in plan or smaller • be built with as much detail and accuracy as possible, if the exterior conditions (trees, shading devices) influence the space, model those as well • be constructed with reasonable care as the heliodon has the ability to turn 360 degrees • have everything either glued or taped in place • be built to allow quick modifications to allow for comparison between different possibilities • be mounted on a stiff base which exceeds the building’s footprint by at least 1” on all sides * use the plan of the Shadowtracker table to insure that your footprint allows the model to get screwed down in at least two places, ideally diagonal of each other • have true north labeled on them • provide multiple camera holes in the sides of the model * The holes should be 3/4” to one inch in diameter and not more than 6 inches from the base of the model. * Each hole should be able to be plugged 4 The above drawing of the Shadowtracker table is at 1”=1’ Photocopy to adjust it to a larger scale or go to the website (http://baker.uoregon.edu/tools/st.htm) to get the autocad file. Actual Shadowtracker table Model Preparation Model Preparation 5 Shadowtracker Preparation 6 Shadowtracker Preparation Shadowtracker Preparation Preparing Shadowtracker: 1. Position the model on the Shadowtracker table (Fig. 1) using hardware found above ST computer. Make sure that south is orientated down, i.e. toward the windows. While you are positioning the model, pay attention to the placement of the camera as well. Make sure the camera can reach the hole provided in the model. 2. Login to ST computer a. User: shadowtracker b. Password: sunpath 7 1. If the table is not level follow Steps 10, 11, and 12 using the following coordinates: latitude: 58 degrees date: February 21 time: noon Fig. 1: model attached to Shadowtracker table Off / On 3. Create a folder named after yourself on the desktop a. Go to: File/New Folder 4. Turn on ST External Hardware (Fig. 2) located behind the computer screen a. Video Digitizer (VD) (silver, curvy box) i. Click Toggle (back of box) to ‘On’ position ii. Press Mode Button on Front of Box until ‘A’ is backlit b. Video Control Box (VC) (black box on left) i. Click Power Button (front of box) to ‘On’. O -- 4. Do NOT touch remaining hardware on desk: SCG (Stepper Control Board) and PM (Power Motors) Fig. 2: Video digitizer (VD) and Video Control Box (VC) 5. Adjust Lab Lighting Environment a. Switch on “Sun”. (Switch located on wall near ‘sun’.) b. Close black out blinds as needed c. Turn off overhead fluorescent fixtures (Switches located near door) 6. Open ST Controls and SGCapture2Disk programs from desktop (Fig. 3) 7. Go to the Capturing Still Shots/Videos section of this manual (pg. 8) ST Controls 6. Do not move / resize software windows as they are sized to relate to each other SGCapture2Disk Fig. 3: Mac program menu 8 Capturing Still Shots/Videos Step Capturing Still Shots/Videos 9 Preparing Camera to Capture Still Shots/Videos 8. Go to SGCapture2Disk program (Shadowtracker Video) 9. Click Settings (Fig. 4) a. Formac Studio Tab (Fig. 5, Image preview tab) i. Adjust the camera, if needed • Camera may be relocated to any threaded hole on model platform • Change lens as needed (wide-angle located in box above computer) ii. As necessary, adjust lighting • Adjust focus at camera first (Twist Aperture) • Make additional lighting adjustments needed at VC box (AGC Button) iii. As necessary, adjust sliding bar levels b. Compression Tab (Fig. 6) i. DV / DVC Pro: Choose MPEG-4 Video (Gives MAC Output) ii. Quality: Set to “Best” iii. Motion: 24 Frames / Second (Balances File Size and Quality) c. Source Tab i. Ignore (For Future Cameras) 9. The camera should now be activated and show a preview in the SGCapture2Disk window, if it doesn’t try closing and reopening the program. If you still don’t get a preview restart the computer and the directions. 10. Click OK 10. Once you click OK, the setting function basically locks you out, so try to get things right the first time. If you need to change anything you will need to close the program and start over. 11. If you want to: Take a still picture, continue to Step 12 (pg. 10) Take a video, continue to Step 17 (pg. 11) Stop using Shadowtracker, continue to the Last Steps section of this manual (pg. 14) Fig. 4: Initial screen of SGCapture2Disk Fig. 5: Formac Studio tab Fig. 6: Compression tab Capturing Still Shots 10 12. Go to ST Controls program Preparing Camera to Capture 13. Using position 1 enter desired location, date, time information (Fig. 7) 13. Time must be imput in solar time, that is, using the 24 hour clock. For example, if you wanted to check 6pm you would enter 18:00. 14. Click on Position #1: Shadowtracker will now move to the requested situation 14. If it is the first run after logging onto the software then Shadowtracker will reset itself to a zero position (i.e. turn completely upside down) and then move to Position 1. The Stop button is for emergencies only! 15. Take a Picture a. Open SnapZ Pro X Software from the desktop menu bar (Fig. 8) b. The four square buttons on the top of the program screen offer different ways of taking a picture; each save directly onto the desktop. i. Screen: Takes a picture of the entire screen ii. Object: Selects a specific object and it takes a picture of it iii. Selection: Using a capture field you choose the area of the image • Adjust the capture field as needed • Press Enter when you have the desired selection iv. Movie: SnapZ Pro will take a movie of whatever happens on the screen in the area you select c. The rest of the screen allows you to adjust certain aspects of the image, the default settings are fine for normal picture taking d. For each of these methods name and save the file onto the desktop 15. You will only use Position 1 for capturing still shots 15b. Generally, you will use the selection method 16. If you want to: Take another picture repeat from Step 12 Take a video, continue to Step 17 (pg. 11) Stop using Shadowtracker, continue to the Last Steps section of this manual (pg. 14) 15biv. • Click on movie • Adjust the capture field • Hit Enter to start recording (the program will exclaim “Action”) • Left click on the program icon to end the movie (It will now say “Cut”) • On the screen that pops up, Adjust any desired settings and press Save (“That’s a Wrap”) Capturing Still Shots/Videos Fig. 7: Initial screen of ST Controls program. The Stop buttion is for emergencies only SnapZ Pro X Fig. 8: Mac program menu Step Capturing Still Shots/Videos 11 Preparing Shadowtracker to Run Simulation/Record a Video 17. Go to ST Controls program (Fig. 9) 18. Set Shadowtracker at the start of your video (Position 1) a. Enter Latitude (Position 1 field) b. Enter Date (Position 1 field) c. Enter Time, based on a 24 hour clock (Position 1 field) d. Click Position 1 ST will move into position. 19. Set Shadowtracker to move to the ending position of your video (Position 2) a. Enter Latitude (Position 2 field) b. Enter Date (Position 2 field) c. Enter Time (Position 2 field) DO NOT CLICK POSITION 2 YET! 18d. If it is the first run after logging onto the software then Shadowtracker will reset itself to a zero position (i.e. turn completely upside down) and then move to Position 1 Fig. 9: Initial ST Controls screen Capturing Video while Running Simulation 20. Go to SGCapture2Disk (aka Shadowtracker Video) (Fig. 10) 21. Click Record to start recording the video 22. Save your video to the desktop (this is the default), naming the video after its owner 23. Tell Shadowtracker to Move a. Go to ST Controls program b. Click Position 2 to start Shadowtracker moving. 24. When Shadowtracker stops moving, click Stop on the SGCapture2Disk screen to stop the recording 12 20. The movies taken are only MAC compatible, they will not work on PC computers Use Imovie if you have a PC 23b. Shadowtracker will now move from Position 1 to Position 2. You can watch the video on the SGCapture2Disk screen. 25. Click on the desktop and the file will appear 26. If you want to: Take another video, repeat from Step 17 (pg. 11) Take a still picture, go to Step 12 (pg. 10) Stop using Shadowtracker, go to the Last Steps section of this manual (pg. 14) Fig. 10: SGCapture2Disk home screen Capturing Still Shots/Videos Step Capturing Still Shots/Videos 13 Last Steps 14 27. Return Shadowtracker to its original position a. Go to ST Controls program b. In Position 1 enter: i. Latitude: 58 degrees ii. Date: February 21st iii. Time: 12:00 c. Press Position 1 28. Turn Off VD and VC 29. Move all your files from the desktop into your file folder 30. Save Your Files to the Mac/PC Exchange a. From Mac desktop click on Go (Fig. 11) b. Select Connect to Server c. Find AAA - aaafileserver d. Press Connect (Fig. 12, there is no password and username should be student) e. Select Mac/PC Exchange f. Move your folder onto the Mac/PC Exchange 29. After 5 days your files will be deleted from the desktop so make sure you get them off the Baker computer Fig. 11: Mac toolbar on desktop 31. Log out of Computer 32. Turn overhead lights on 33. Turn off “Sun” 34. Remove your model and return hardware to box above the ST computer 35. Clean-up area Fig. 12: Server connection screen Last Steps Step Last Steps 15