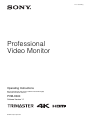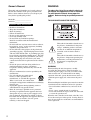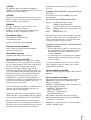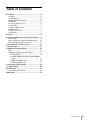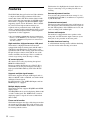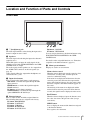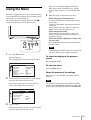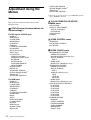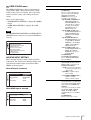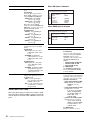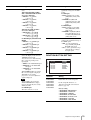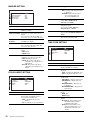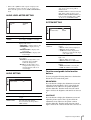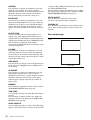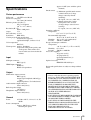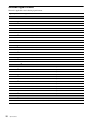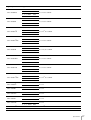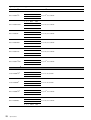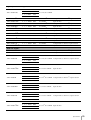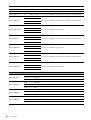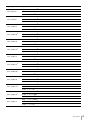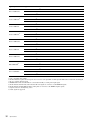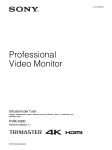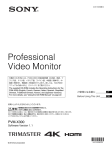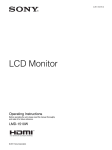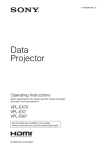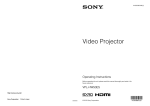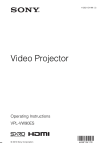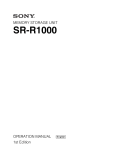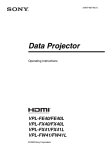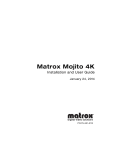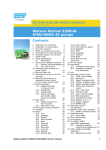Download now
Transcript
4-451-638-12 (1) Professional Video Monitor Operating Instructions Before operating the unit, please read this manual thoroughly and retain it for future reference. PVM-X300 Software Version 1.1 © 2012 Sony Corporation Owner’s Record WARNING The model and serial numbers are located at the rear. Record these numbers in the spaces provided below. Refer to these numbers whenever you call upon your Sony dealer regarding this product. To reduce the risk of fire or electric shock, do not expose this apparatus to rain or moisture. To avoid electrical shock, do not open the cabinet. Refer servicing to qualified personnel only. Model No.____________________ Serial No.____________________ THIS APPARATUS MUST BE EARTHED. Important Safety Instructions • • • • • • • • • • • • • • 2 Read these instructions. Keep these instructions. Heed all warnings. Follow all instructions. Do not use this apparatus near water. Clean only with dry cloth. Do not block any ventilation openings. Install in accordance with the manufacturer's instructions. Do not install near any heat sources such as radiators, heat registers, stoves, or other apparatus (including amplifiers) that produce heat. Do not defeat the safety purpose of the polarized or grounding-type plug. A polarized plug has two blades with one wider than the other. A grounding-type plug has two blades and a third grounding prong. The wide blade or the third prong are provided for your safety. If the provided plug does not fit into your outlet, consult an electrician for replacement of the obsolete outlet. Protect the power cord from being walked on or pinched particularly at plugs, convenience receptacles, and the point where they exit from the apparatus. Only use attachments/accessories specified by the manufacturer. Use only with the cart, stand, tripod, bracket, or table specified by the manufacturer, or sold with the apparatus. When a cart is used, use caution when moving the cart/apparatus combination to avoid injury from tip-over. Unplug this apparatus during lightning storms or when unused for long periods of time. Refer all servicing to qualified service personnel. Servicing is required when the apparatus has been damaged in any way, such as power-supply cord or plug is damaged, liquid has been spilled or objects have fallen into the apparatus, the apparatus has been exposed to rain or moisture, does not operate normally, or has been dropped. This symbol is intended to alert the user to the presence of uninsulated “dangerous voltage” within the product’s enclosure that may be of sufficient magnitude to constitute a risk of electric shock to persons. This symbol is intended to alert the user to the presence of important operating and maintenance (servicing) instructions in the literature accompanying the appliance. WARNING When installing the unit, incorporate a readily accessible disconnect device in the fixed wiring, or connect the power plug to an easily accessible socketoutlet near the unit. If a fault should occur during operation of the unit, operate the disconnect device to switch the power supply off, or disconnect the power plug. When installing the installation space must be secured in consideration of the ventilation and service operation. • Do not block the ventilation slots, and vents of the fans. • Leave a space around the unit for ventilation. • Leave more than 40 cm of space in the rear of the unit to secure the operation area. When the unit is installed on the desk or the like, leave at least 10 cm of space in the top side. Leaving 40 cm or more of space in the rear of the unit is recommended for service operation. CAUTION The apparatus shall not be exposed to dripping or splashing. No objects filled with liquids, such as vases, shall be placed on the apparatus. CAUTION The unit is not disconnected from the AC power source (mains) as long as it is connected to the wall outlet, even if the unit itself has been turned off. WARNING Excessive sound pressure from earphones and headphones can cause hearing loss. In order to use this product safely, avoid prolonged listening at excessive sound pressure levels. For kundene i Norge Dette utstyret kan kobles til et ITstrømfordelingssystem. including interference that may cause undesired operation. WARNING: THIS WARNING IS APPLICABLE FOR USA ONLY. If used in USA, use the UL LISTED power cord specified below. DO NOT USE ANY OTHER POWER CORD. Plug Cap Parallel blade with ground pin (NEMA 5-15P Configuration) Cord Type SJT or SVT, three 16 or 18 AWG wires Length Minimum 1.5 m (4 ft 11 in), Less than 2.5 m (8 ft 3 in) Rating Minimum 10A, 125V Using this unit at a voltage other than 120V may require the use of a different line cord or attachment plug, or both. To reduce the risk of fire or electric shock, refer servicing to qualified service personnel. Apparatet må tilkoples jordet stikkontakt Suomessa asuville asiakkaille Laite on liitettävä suojamaadoituskoskettimilla varustettuun pistorasiaan För kunderna i Sverige Apparaten skall anslutas till jordat uttag For the customers in the U.S.A. This equipment has been tested and found to comply with the limits for a Class A digital device, pursuant to Part 15 of the FCC Rules. These limits are designed to provide reasonable protection against harmful interference when the equipment is operated in a commercial environment. This equipment generates, uses, and can radiate radio frequency energy and, if not installed and used in accordance with the instruction manual, may cause harmful interference to radio communications. Operation of this equipment in a residential area is likely to cause harmful interference in which case the user will be required to correct the interference at his own expense. You are cautioned that any changes or modifications not expressly approved in this manual could void your authority to operate this equipment. All interface cables used to connect peripherals must be shielded in order to comply with the limits for a digital device pursuant to Subpart B of Part 15 of FCC Rules. This device complies with Part 15 of the FCC Rules. Operation is subject to the following two conditions: (1) this device may not cause harmful interference, and (2) this device must accept any interference received, WARNING: THIS WARNING IS APPLICABLE FOR OTHER COUNTRIES. 1. Use the approved Power Cord (3-core mains lead) / Appliance Connector / Plug with earthing-contacts that conforms to the safety regulations of each country if applicable. 2. Use the Power Cord (3-core mains lead) / Appliance Connector / Plug conforming to the proper ratings (Voltage, Ampere). If you have questions on the use of the above Power Cord / Appliance Connector / Plug, please consult a qualified service personnel. For the customers in Canada This Class A digital apparatus complies with Canadian ICES-003. For the customers in Europe This product with the CE marking complies with the EMC Directive issued by the Commission of the European Community. Compliance with this directive implies conformity to the following European standards: • EN55103-1 : Electromagnetic Interference(Emission) • EN55103-2 : Electromagnetic Susceptibility(Immunity) This product is intended for use in the following Electromagnetic Environments: E4 (controlled EMC environment, ex. TV studio). Manufacturer: Sony Corporation, 1-7-1 Konan Minatoku Tokyo, 108-0075 Japan 3 For EU product compliance: Sony Deutschland GmbH, Hedelfinger Strasse 61, 70327 Stuttgart, Germany This apparatus shall not be used in the residential area. For the customers in Europe, Australia and New Zealand WARNING This is a Class A product. In a domestic environment, this product may cause radio interference in which case the user may be required to take adequate measures. 4 Table of Contents Precaution .............................................................. 6 On Safety ............................................................ 6 On Installation .................................................... 6 Handling the LCD Screen .................................. 6 On Burn-in .......................................................... 6 On a Long Period of Use .................................... 6 On Cleaning ........................................................ 7 On Dew Condensation ....................................... 7 On Repacking ..................................................... 7 Disposal of the Unit ............................................ 7 On Fan Error ....................................................... 7 Features .................................................................. 8 Location and Function of Parts and Controls .... 9 Front Panel ......................................................... 9 Input Signals and Adjustable/Setting Items ..... 10 Rear Panel/Side Panel/Lower Panel ................. 11 Connecting the AC Power Cord ......................... 12 Using the Menu .................................................... 13 Adjustment Using the Menus ............................. 14 Items ................................................................. 14 Adjusting and Changing the Settings ............... 15 STATUS menu............................................. 15 COLOR TEMP/COLOR SPACE/GAMMA menu........................................................... 16 USER CONTROL menu.............................. 16 USER CONFIG menu.................................. 17 Connecting the SDI Signals ................................ 23 Troubleshooting ................................................... 24 Specifications ....................................................... 25 Available Signal Formats ................................. 26 Dimensions ........................................................... 33 Table of Contents 5 Precaution On Safety • Operate the unit only with a power source as specified in the “Specifications” section. • A nameplate indicating operating voltage, power consumption, etc., is located on the rear panel. • Should any solid object or liquid fall into the cabinet, unplug the unit and have it checked by qualified personnel before operating it any further. • Do not drop or place heavy objects on the power cord. If the power cord is damaged, turn off the power immediately. It is dangerous to use the unit with a damaged power cord. • Unplug the unit from the wall outlet if it is not to be used for several days or more. • Disconnect the power cord from the AC outlet by grasping the plug, not by pulling the cord. • The socket-outlet shall be installed near the equipment and shall be easily accessible. On Installation • Allow adequate air circulation to prevent internal heat build-up. Do not place the unit on surfaces (rugs, blankets, etc.) or near materials (curtains, draperies) that may block the ventilation holes. • Do not install the unit in a location near heat sources such as radiators or air ducts, or in a place subject to direct sunlight, excessive dust, mechanical vibration or shock. Handling the LCD Screen • The LCD panel fitted to this unit is manufactured with high precision technology, giving a functioning pixel ratio of at least 99.99%. Thus a very small proportion of pixels may be “stuck”, either always off (black), always on (red, green, or blue), or flashing. In addition, over a long period of use, because of the physical characteristics of the liquid crystal display, such “stuck” pixels may appear spontaneously. These problems are not a malfunction. • Do not leave the LCD screen facing the sun as it can damage the LCD screen. Take care when you place the unit by a window. • Do not push or scratch the LCD monitor’s screen. Do not place a heavy object on the LCD monitor’s screen. This may cause the screen to lose uniformity. 6 Precaution • If the unit is used in a cold place, horizontal lines or a residual image may appear on the screen. This is not a malfunction. When the monitor becomes warm, the screen returns to normal. • If a fixed picture such as a frame of a divided picture or time code, or a still picture is displayed for a long time, an image may remain on the screen and be superimposed as a ghosting image. • The screen and the cabinet become warm during operation. This is not a malfunction. On Burn-in For LCD panel, permanent burn-in may occur if still images are displayed in the same position on the screen continuously, or repeatedly over extended periods. Images that may cause burn-in • Masked images with aspect ratios other than 17:9 • Color bars or images that remain static for a long time • Character or message displays that indicate settings or the operating state To reduce the risk of burn-in • Turn off the character displays. Press the MENU button to turn off the character displays. To turn off the character displays of the connected equipment, operate the connected equipment accordingly. For details, refer to the operation manual of the connected equipment. • Turn off the power when not in use. Turn off the power if the monitor is not to be used for a prolonged period of time. On a Long Period of Use Due to the characteristics of LCD panel, displaying static images for extended periods, or using the unit repeatedly in a high temperature/high humidity environments may cause image smearing, burn-in, areas of which brightness is permanently changed, lines, or a decrease in overall brightness. In particular, continued display of an image smaller than the monitor screen, such as in a different aspect ratio, may shorten the life of the unit. Avoid displaying a still image for an extended period, or using the unit repeatedly in a high temperature/high humidity environment such an airtight room, or around the outlet of an air conditioner. To prevent any of the above issues, we recommend reducing brightness slightly, and to turn off the power whenever the unit is not in use. On Cleaning Before cleaning Be sure to disconnect the AC power cord from the AC outlet. On cleaning the monitor screen The monitor screen surface is especially treated to reduce reflection of light. As incorrect maintenance may impair the performance of the monitor, take care with respect to the following: • Wipe the screen gently with a soft cloth such as a cleaning cloth or glass cleaning cloth. • Stubborn stains may be removed with a soft cloth such as a cleaning cloth or glass cleaning cloth lightly dampened with water. • Never use solvent such as alcohol, benzene or thinner, or acid, alkaline or abrasive detergent, or chemical cleaning cloth, as they will damage the screen surface. Do not include the monitor with household waste. When you dispose of the monitor, you must obey the law in the relative area or country. On Fan Error The fan for cooling the unit is built in. When the fan stops and the 1 (standby) switch indicator on the front panel blinks in green and amber for fan error indication, turn off the power and contact an authorized Sony dealer. On cleaning the cabinet • Clean the cabinet gently with a soft dry cloth. Stubborn stains may be removed with a cloth lightly dampened with mild detergent solution, followed by wiping with a soft dry cloth. • Use of alcohol, benzene, thinner or insecticide may damage the finish of the cabinet or remove the indications on the cabinet. Do not use these chemicals. • If you rub on the cabinet with a stained cloth, the cabinet may be scratched. • If the cabinet is in contact with a rubber or vinyl resin product for a long period of time, the finish of the cabinet may deteriorate or the coating may come off. On Dew Condensation If the monitor is moved suddenly from a cold place to a warm place, or used in a room with high humidity, water droplets may form on the interior of the product. This phenomenon is known as dew condensation. This product does not come with a feature that warns users of dew condensation. If water droplets are found on the casing, turn off the power, and wait until the condensation disappears before using. On Repacking Do not throw away the carton and packing materials. They make an ideal container which to transport the unit. Disposal of the Unit Do not dispose of the unit with general waste. Precaution 7 Features The PVM-X300 (30-type) Professional Video Monitor is a high-resolution, high-performance LCD video monitor that features full 4K resolution (4096 × 2160 pixels), higher than four times that of a full HD monitor. The monitor is equipped with SDI and HDMI1) inputs supporting signals of most 4K formats. This is suitable for job sites where high-resolution monitors are required, such as production houses of 4K digital cinema, computer graphics and industrial design, as well as research and development fields, and development departments for video equipment. 1)The terms HDMI and HDMI High-Definition Multimedia Interface, and the HDMI Logo are trademarks or registered trademarks of HDMI Licensing LLC in the United States and other countries. High resolution, high-performance LCD panel The monitor is a high-performance LCD monitor equipped with a high-resolution panel (full 4K: 4096 × 2160 pixels) and 10-bit driver. It offers precise color reproduction with its wide viewing-angle characteristics. Despite its high resolution of full 4K, the size of the monitor is middle-sized 30-type. This is available for various usage settings, from shooting to editing. 4K content playable 4K content can be easily played using the optional BKM-XP1 4K SxS Player. Images recorded in high frame rate of XAVC 4K or XAVC HD can also be played simply by inserting a high-speed SxS PRO+ Memory Card in the 4K SxS Player. Supports multiple signal formats The monitor supports the input of HD signals such as 4096 × 2160/24P, 3840 × 2160/24P, and 1920 × 1080/ 24P digital cinema signals. For input interfaces, four 3G/HD-SDI inputs and four HDMI inputs are equipped. Multiple display modes The monitor basically supports 4K/QFHD and 2K/HD display modes. The 4K/QFHD mode is used for displaying 4096 × 2160 or 3840 × 2160 signals. The 2K/HD mode is used for displaying signals or signals of lower resolution than 2048 × 1080. Focus assist function This function sharpens the edges of the image more than the amount set by the upper limit of the aperture value set in the USER CONTROL menu. This is convenient for focusing with the camera. 8 Features This function also highlights the focused objects in an image in contrasting color, providing fast and exact focusing. Gamma-adjustment function You can select the gamma mode from among 2.2, 2.6, and S-LOG2 TO 709(800%), in addition to 2.4 specified by ITU-R BT.1886. Illuminated control panel The characters that represent the names of the buttons on the control panel can be illuminated, therefore legible in the dark. The brightness of the LED has two levels, and varies according to the ambient light. Various audio outputs The monitor is equipped with stereo speakers on the front panel. An audio monitor output connector (stereo mini jack) is also provided on the lower panel. Durable aluminum housing A solid aluminum housing ensures sufficient durability to use the monitor when shooting on location. Location and Function of Parts and Controls Front Panel SDI HDMI PC OPTION 1 2 a i (headphones) jack The audio signal which is selected using the input select button is output in stereo sound. b Speakers The audio signal selected using the input select button is output in stereo. When SDI signals are input, the audio signals of the channels selected with AUDIO SETTING in the USER CONFIG menu are output. The audio signals for the speakers are also output from the AUDIO OUT connector on the lower panel (see page 12). Audio signals will not be output when headphones are connected to the i jack. c Input select buttons Press to monitor the signal input to each connector. SDI button: to monitor the signal through the SDI input connector HDMI button: to monitor the signal through the HDMI connector PC button: used for future expansion OPTION button: to monitor the signal through the optional BKM-XP1 4K SxS Player d Function buttons Press to adjust or turn on/off the assigned function. The following functions are assigned at the factory. F1 button: BRIGHTNESS F2 button: CONTRAST F3 button: CHROMA F4 button: BACKLIGHT F5 button: NATIVE SCAN 3 F1 F2 F3 F4 F5 4 F6 F7 BACK MENU 56 F6 button: VOLUME F7 button: VIEW MODE You can assign a function to the function buttons using FUNCTION BUTTON SETTING in the USER CONFIG menu. For details on the assignable functions, see “Functions assignable to the function buttons” (page 21). e Menu operation buttons Displays or sets the on-screen menu. Menu selection control When the menu is displayed, turn the control to select a menu item or setting value, and then press the control to confirm the setting. If the menu is not displayed and the menu selection control is pressed, the characters that represent the names of the buttons light up. Also, the names of the functions assigned to the function buttons appear on the screen. Alternatively, if the menu is not displayed and the menu selection control is pressed for more than two seconds, the signal format is displayed on the screen. BACK button When the menu is displayed, press the button to reset the value of an item to the previous value (except some items). MENU button Press to display the menu and the functions assigned to the function buttons. Press again to clear the menu. Location and Function of Parts and Controls 9 Note The operations of the buttons and controls may differ when the optional BKM-XP1 4K SxS Player is used. For details, refer to the operation manual of the BKM-XP1. f 1 (standby) switch and indicator Press to turn the power on when this unit is in standby mode. After being turned on, the unit performs initialization and the indicator flashes in green. The indicator lights in green once initialization is completed. Press the switch again to set the monitor in standby mode. The indicator goes out. Input Signals and Adjustable/ Setting Items The adjustable/setting items for the signals input via the SDI IN connectors, HDMI connectors and the BKMXP1 installed on the OPTION mount are as follows: Item BRIGHTNESS CONTRAST CHROMA BACKLIGHT Note The indicator temporarily lights in green even in standby mode, immediately after the AC power cord is connected to an AC outlet. NATIVE SCAN Error display by the indicator The indicator of the 1 (standby) switch on the front panel may show an error while the monitor is being operated. If the error is shown, please contact an authorized Sony dealer. APERTURE Error display Symptoms Flashes in red Device error Lights in amber The temperature in the panel part is unusual. Flashes in amber The ambient temperature sensor is unusual. Flashes in green and amber Fan error Flashes in green and red Option’s error VOLUME VIEW MODE AUDIO LEVEL METER TIME CODE MARKER COLOR TEMP COLOR SPACE GAMMA FOCUS ASSIST CHROMA UP a : Adjustable/can be set Input signal SDI HDMI OPTION a a a a a a a a a a a a a1) a a a a a a a × × a a a × a a2) a a a a a a × a2) a a a a a a a3) a a a a4) a × : Not adjustable/cannot be set 1) The setting is fixed to NATIVE SCAN for the HDMI SD and computer signal input. 2) When a 4K or QFHD-resolution picture is displayed, the actual display position of the time code, in certain cases, differs from the position set in the TIME CODE SETTING menu. 3) This item is not available for the HDMI SD and computer signal input. 4) This item is not available for the HDMI computer signal input. In this manual, the BKM-XP1 installed on the OPTION mount is referred to as OPTION, and the input via the BKM-XP1 is referred to as the OPTION input. 10 Location and Function of Parts and Controls Rear Panel/Side Panel/Lower Panel SDI IN 1 MONITOR OUT 1 SDI IN 2 MONITOR OUT qg 7 8 3 LAN PEER TO PEER NETWORK LAN AUDIO (10/100) OUT SDI IN 4 MONITOR OUT 148qa SDI IN (SDI input) connectors (BNC) Input connectors for serial digital signals. For details, see “Connecting the SDI Signals” (page 23). 259qs MONITOR OUT (monitor output) connectors (BNC) Output connectors for serial digital signals. Each of 1 to 4 connectors outputs the signal that is input to the corresponding SDI IN connector. When the optional BKM-XP1 4K SxS Player is mounted, the SDI signal from the BKM-XP1 is output by pressing the OPTION button. Notes • The signal from the MONITOR OUT connector does not satisfy the ON-LINE signal specifications. • Output is only activated when the power is on. No output in standby mode. • The signal from the BKM-XP1 4K SxS Player may be output in the monitor’s own signal format. 360qd HDMI input connectors Input connectors for HDMI signals. The 1 to 4 connectors are available for four inputs. HDMI (High-Definition Multimedia Interface) is an interface that supports both video and audio on a single digital connection, allowing you to enjoy high quality digital picture and sound. The HDMI specification supports HDCP (High-bandwidth Digital Content Protection), a copy protection technology that incorporates coding technology for digital video signals. 5 6 MONITOR OUT qj qk ql w; 3 4 1 3 qh 2 2 SDI IN 5V 0.5A 1 9 0 qa qs 4 qd 2 qf Note For an HDMI cable (optional), use High Speed HDMI Cable with the cable type logo. (We recommend a Sony cable.) When inputting 4K resolution (3840 × 2160 or 4096 × 2160) signal, use a cable of 3 m or less. 7qf PC input connectors (12) Used for future expansion. o OPTION mount Attach the BKM-XP1 4K SxS Player. For details, contact an authorized Sony dealer. p AC IN Socket Connects the supplied AC power cord. q OPTION connector Used for future expansion. r LAN (10/100) connector Used for future expansion. Connect to the LAN (10/100) connector of the network by using a 10BASE-T/100BASE-TX LAN cable. CAUTION For safety, do not connect the connector for peripheral device wiring that might have excessive voltage to this port. s NETWORK switch Used for future expansion. Location and Function of Parts and Controls 11 t AUDIO OUT connector (stereo mini jack) Outputs the audio of the signal which is selected using the input select button on the front panel. When the SDI signal is selected, the audio signals of the channels selected with AUDIO SETTING in the USER CONFIG menu are output. Connecting the AC Power Cord 1 Plug the AC power cord into the AC IN socket on the rear. Then, attach the AC plug holder (supplied) to the AC power cord. 5V 0.5A LAN PEER TO PEER NETWORK LAN AUDIO (10/100) OUT AC IN socket AC IN socket AC power cord AC plug holder (supplied) 2 Slide the AC plug holder over the cord until it locks. To disconnect the AC power cord Pull out the AC plug holder while pressing the lock levers. 12 Connecting the AC Power Cord The item to be changed is displayed in yellow. If the menu consists of multiple pages, turn the menu selection control to go to the desired menu page. Using the Menu The unit is equipped with an on-screen menu for making various adjustments and settings such as picture control, input setting, set setting change, etc. The current settings are displayed in place of the x marks on the illustrations of the menu screen. SDI HDMI PC OPTION F1 F2 F3 F4 F5 F6 F7 BACK MENU BACK MENU 2-4 1 BACK button 1 4 Make the setting or adjustment on an item. When changing the adjustment level: To increase the number, turn the menu selection control right. To decrease the number, turn the menu selection control left. Press the menu selection control to confirm the number, then restore the original screen. When changing the setting: Turn the menu selection control to change the setting, then press the menu selection control to confirm the setting. When returning the adjustment or setting to the previous value: Press the BACK button before pressing the menu selection control. Note An item displayed in black cannot be accessed. You can access the item if it is displayed in white. Press the MENU button. The menu appears. The menu presently selected is shown in yellow. To return the display to the previous screen Press the BACK button. STATUS 1/3 2 FORMAT xxxxxxxxx To clear the menu RGB RANGE COLOR TEMP BRIGHTNESS CONTRAST CHROMA COLOR SPACE/GAMMA BACKLIGHT xxxxxxxxx xxxxx xxx xx xx xxxxxx xx Press the MENU button. Turn the menu selection control to select a menu, then press the menu selection control. The menu icon presently selected is shown in yellow and setting items are displayed. About the memory of the settings The settings are automatically stored in the monitor memory. Note The operations of the buttons and controls may differ when the optional BKM-XP1 4K SxS Player is used. For details, refer to the operation manual of the BKM-XP1. COLOR TEMP/COLOR SPACE/GAMMA 3 COLOR TEMP: xxx MANUAL ADJUSTMENT ADJUST GAIN/BIAS: COPY FROM: xxx COLOR SPACE: GAMMA: xxxxx xx Select an item. Turn the menu selection control to select the item, then press the menu selection control. Using the Menu 13 Adjustment Using the Menus SOFTWARE VERSION OPTION MODEL NAME 1) SERIAL NO. 1) SOFTWARE VERSION 1) 1) This item appears only when the optional BKM-XP1 4K SxS Player (OPTION) is mounted. Items The screen menu of this monitor consists of the following items. STATUS menu (the items indicate the current settings.) For SDI input or OPTION input FORMAT RGB RANGE COLOR TEMP BRIGHTNESS CONTRAST CHROMA COLOR SPACE/GAMMA BACKLIGHT SDI PAYLOAD ID INPUT: Input PAYLOAD ID VIDEO STANDARD SAMPLING STRUCTURE BIT DEPTH PICTURE RATE SCANNING METHOD LINK NUMBER MODEL NAME SERIAL NO. SOFTWARE VERSION OPTION MODEL NAME 1) SERIAL NO. 1) SOFTWARE VERSION 1) For HDMI input FORMAT RGB RANGE COLOR TEMP BRIGHTNESS CONTRAST CHROMA COLOR SPACE/GAMMA BACKLIGHT HDMI INPUT PIXEL ENCODING COLOR DEPTH MATRIX RGB RANGE MODEL NAME SERIAL NO. 14 Adjustment Using the Menus COLOR TEMP/COLOR SPACE/ GAMMA menu COLOR TEMP MANUAL ADJUSTMENT ADJUST GAIN/BIAS COPY FROM COLOR SPACE GAMMA USER CONTROL menu APERTURE BACKLIGHT CONTROL BACKLIGHT USER CONFIG menu 4K/QFHD INPUT SETTING INTERFACE FORMAT IMAGE DIVISION (SDI input only) SIGNAL FORMAT INPUT RGB RANGE HDMI AUTO (HDMI input only) 2K/HD INPUT SETTING INTERFACE FORMAT SIGNAL FORMAT INPUT 1080I/PSF (SDI input only) 24PSF 25PSF/50I 30PSF/60I RGB RANGE HDMI AUTO (HDMI input only) FUNCTION BUTTON SETTING F1 BUTTON F2 BUTTON F3 BUTTON F4 BUTTON F5 BUTTON F6 BUTTON F7 BUTTON MARKER SETTING MARKER ASPECT MARKER CENTER MARKER AREA MARKER BRIGHTNESS ASPECT MAT FOCUS ASSIST SETTING FOCUS ASSIST FOCUS MODE COLOR FREQUENCY RANGE GAIN TIME CODE SETTING TIME CODE FORMAT POSITION BRIGHTNESS MAT AUDIO LEVEL METER SETTING AUDIO LEVEL METER POSITION MAT AUDIO SETTING SDI AUDIO LEFT AUDIO RIGHT AUDIO SYSTEM SETTING FORMAT DISPLAY LED LED BRIGHTNESS Adjusting and Changing the Settings Page 2/3 (for SDI input or OPTION input) STATUS 2/3 SDI PAYLOAD ID INPUT PAYLOAD ID VIDEO STANDARD SAMPLING STRUCTURE BIT DEPTH PICTURE RATE SCANNING METHOD LINK NUMBER x xxxxxx xxxxxx xxxxxxx xxx xxx xxxxxx xxx • SDI PAYLOAD ID • INPUT 2) • PAYLOAD ID 2) • VIDEO STANDARD • SAMPLING STRUCTURE • BIT DEPTH • PICTURE RATE • SCANNING METHOD 2) • LINK NUMBER 2) 2) The information of the following items is not displayed when OPTION is selected. • INPUT • PAYLOAD ID • SCANNING METHOD • LINK NUMBER Page 2/3 (for HDMI input) STATUS 2/3 STATUS menu HDMI INPUT PIXEL ENCODING COLOR DEPTH MATRIX RGB RANGE The STATUS menu is used to display the current status of the unit. The following items are displayed: Page 1/3 x xxxxxx xxx xxxxxxx xxx STATUS 1/3 FORMAT RGB RANGE COLOR TEMP BRIGHTNESS CONTRAST CHROMA COLOR SPACE/GAMMA BACKLIGHT • • • • • • • • xxxxxxxxx xxxxxxxxx xxxxxxxxx xxxxx xxx xx xx xxxxxx xx • • • • • • HDMI INPUT PIXEL ENCODING COLOR DEPTH MATRIX RGB RANGE FORMAT RGB RANGE 1) COLOR TEMP BRIGHTNESS CONTRAST CHROMA COLOR SPACE/GAMMA BACKLIGHT 1) RGB RANGE information is not displayed when OPTION is selected. Adjustment Using the Menus 15 Page 3/3 3) STATUS 3/3 Submenu Setting MANUAL ADJUSTMENT If you set the COLOR TEMP to USER setting, the item displayed is changed from black to white, which means you can adjust the color temperature. The set values are memorized. • ADJUST GAIN/BIAS: Adjusts the color balance (gain and bias). • COPY FROM: If you select D65 or D93, the white balance data for the selected color temperature will be copied in the USER setting. COLOR SPACE Selects the color space ITU-709 or S-GAMUT. GAMMA Selects the appropriate gamma mode from among 2.2, 2.4, 2.6 and S-LOG2 TO 709(800%). The factory setting is gamma 2.4 that is specified by ITU-R BT.1886. xxxxxx xxxxxx xxx MODEL NAME SERIAL NO. SOFTWARE VERSION • MODEL NAME • SERIAL NO. • SOFTWARE VERSION 3) The following items are also displayed when the optional BKM-XP1 4K SxS Player is mounted. • OPTION MODEL NAME • SERIAL NO. • SOFTWARE VERSION COLOR TEMP/COLOR SPACE/ GAMMA menu The COLOR TEMP/COLOR SPACE/GAMMA menu is used for adjusting or setting the picture white balance, color space or gamma. USER CONTROL menu The USER CONTROL menu is used for adjusting the picture. USER CONTROL COLOR TEMP/COLOR SPACE/GAMMA COLOR TEMP: xxx MANUAL ADJUSTMENT ADJUST GAIN/BIAS: COPY FROM: xxx COLOR SPACE: GAMMA: xxxxx xx APERTURE: BACKLIGHT CONTROL: BACKLIGHT: Submenu Submenu Setting COLOR TEMP Selects the color temperature from among D65, D93 and USER setting. 16 Adjustment Using the Menus Setting APERTURE Adjusts the picture sharpness. The higher the setting, the sharper the picture. The lower the setting, the softer the picture. APERTURE does not work when the FOCUS ASSIST is set to ON. BACKLIGHT CONTROL Enables or disables the backlight control function. The backlight control function lowers the brightness of the backlight to reduce the power consumption of the unit when no signal is input or when the video signal input level is zero for a long time. • ON: to enable the backlight control function • OFF: to disable the backlight control function BACKLIGHT Adjusts the backlight level. The higher the setting, the brighter the backlight. The lower the setting, the darker the backlight. Note If you measure the color temperatures of different display types, such as CRT, LCD, or OLED, by using a common (or general) color analyzer that is based on CIE 1931, and adjust the xy chromaticity to the same value, the appearance may be different because of optical spectrum differences. To compensate for this difference, the D65 and D93 settings of the monitor are adjusted by an offset*. * The offset value applied (x-0.003, y-0.005) is based on the Judd's function to the CIE 1931 (x, y) value. x xxxx xxxxx USER CONFIG menu The USER CONFIG menu consists of the following setting menus: input setting, function button setting, marker setting, focus assist setting, time code setting, audio level meter setting, audio setting and system setting. Submenu Setting INTERFACE FORMAT Selects the interface format. For SDI input Select one of the following four interface formats. The IMAGE DIVISION and SIGNAL FORMAT items may appear depending on the selection. • QUAD-LINK 3G/HD-SDI: The IMAGE DIVISION and SIGNAL FORMAT are set automatically according to the input signal (AUTO). The INPUT is fixed to INPUT 1&2&3&4. • QUAD-LINK 3G-SDI: Select the IMAGE DIVISION and SIGNAL FORMAT. The INPUT is fixed to INPUT 1&2&3&4. • QUAD-LINK HD-SDI: The IMAGE DIVISION is fixed to SQUARE, the SIGNAL FORMAT to 422 YCBCR 10BIT, and the INPUT to INPUT 1&2&3&4. • DUAL-LINK 3G-SDI: Select the IMAGE DIVISION and INPUT. The SIGNAL FORMAT is fixed to 422 YCBCR 10BIT. For HDMI input The INTERFACE FORMAT is fixed to SINGLE-LINK HDMI. Select the INPUT. IMAGE DIVISION Selects the image division when QUAD-LINK 3G-SDI or DUALLINK 3G-SDI is selected for the INTERFACE FORMAT. • AUTO: to set the image division by detecting the input signal automatically • SQUARE: to input the Square division signal • 2-SAMPLE INTERLEAVE: to input the 2-sample interleave division signal SIGNAL FORMAT For SDI input Selects the format of the SDI input signal when QUAD-LINK 3G-SDI is selected for the INTERFACE FORMAT. You can select from among AUTO, 422 YCBCR 10BIT, 444 RGB 10BIT, 444 YCBCR 10BIT, 444 RGB 12BIT, or 444 YCBCR 12BIT. For HDMI input This item cannot be accessed. There are two input settings: • 4K/QFHD INPUT SETTING: to display 4K or QFHD images • 2K/HD INPUT SETTING: to display 2K or HD images Note The 4K/QFHD INPUT SETTING and 2K/HD INPUT SETTING menus cannot be accessed when OPTION is selected. USER CONFIG 4K/QFHD INPUT SETTING: 2K/HD INPUT SETTING: FUNCTION BUTTON SETTING: MARKER SETTING: FOCUS ASSIST SETTING: TIME CODE SETTING: AUDIO LEVEL METER SETTING: AUDIO SETTING: SYSTEM SETTING: 4K/QFHD INPUT SETTING This is the input setting for 4096 × 2160 and 3840 × 2160 signals. The setting items differ depending on the selection made with the input select button (SDI or HDMI) on the front panel. When SDI input is selected USER CONFIG-4K/QFHD INPUT SETTING INTERFACE FORMAT: IMAGE DIVISION: SIGNAL FORMAT: INPUT: xxxxxxxxx xxxxxx xxxxxxxx xxxx RGB RANGE: xxxx When HDMI input is selected USER CONFIG-4K/QFHD INPUT SETTING INTERFACE FORMAT: SIGNAL FORMAT: INPUT: xxxxxxxxx x xxxx RGB RANGE: HDMI AUTO: xxxx xxxx Adjustment Using the Menus 17 Submenu Setting INPUT Selects the input connector to be used. For SDI input Select the input connector when DUAL-LINK 3G-SDI is selected for the INTERFACE FORMAT. • INPUT 1&2: to use SDI IN connectors 1 and 2 • INPUT 3&4: to use SDI IN connectors 3 and 4 This item is fixed to INPUT 1&2&3&4 when the INTERFACE FORMAT is set to any other option than DUAL-LINK 3G-SDI. For HDMI input • INPUT 1: to use HDMI input connector 1 • INPUT 2: to use HDMI input connector 2 • INPUT 3: to use HDMI input connector 3 • INPUT 4: to use HDMI input connector 4 RGB RANGE HDMI AUTO Sets the black level and white level (quantization range) for the RGB format. For SDI input • FULL: 0 (black level) to 1023 (10bit)/4095 (12bit) (white level) • LIMITED: 64 (10bit)/256 (12bit) (black level) to 940 (10bit)/3760 (12bit) (white level) For HDMI input • FULL: 0 (black) to 255 (8bit)/ 1023 (10bit)/4095 (12bit) (white level) • LIMITED: 16 (8bit)/64 (10bit)/ 256 (12bit) (black level) to 235 (8bit)/940 (10bit)/3760 (12bit) (white level) Sets the manual or automatic setting for the quantization range of the HDMI signal. • OFF: to set the quantization range manually using RGB RANGE of the menu • ON: to set the quantization range automatically according to the input signal 2K/HD INPUT SETTING This is the input setting for signals below 2048 × 1080. The setting items differ depending on the selection made with the input select button (SDI or HDMI) on the front panel. 18 Adjustment Using the Menus When SDI input is selected USER CONFIG-2K/HD INPUT SETTING INTERFACE FORMAT: SIGNAL FORMAT: INPUT: xxxxxxxxx x xxxx 1080I/PSF 24PSF: 25PSF/50I: 30PSF/60I: RGB RANGE: xxxxx xxxxx xxxxx xxxx When HDMI input is selected USER CONFIG-2K/HD INPUT SETTING INTERFACE FORMAT: SIGNAL FORMAT: INPUT: xxxxxxxxx x xxxx RGB RANGE: HDMI AUTO: xxxx xx Submenu Setting INTERFACE FORMAT Displays the interface format. For SDI input Select one of the following three interface formats. The SIGNAL FORMAT item may appear depending on the selection. Select the SIGNAL FORMAT and INPUT. • SINGLE-LINK 3G/HD-SDI • SINGLE-LINK 3G-SDI • DUAL-LINK 3G-SDI For HDMI input The INTERFACE FORMAT is fixed to SINGLE-LINK HDMI. Select the INPUT. SIGNAL FORMAT For SDI input Selects the format of the SDI input signal. The setting options appear depending on the selection of the INTERFACE FORMAT. • When SINGLE-LINK 3G/HDSDI is selected: The SIGNAL FORMAT is fixed to AUTO. • When SINGLE-LINK 3G-SDI is selected: You can select from among 422 YCBCR 10BIT, 444 RGB 10BIT, 444 YCBCR 10BIT, 444 RGB 12BIT, or 444 YCBCR 12BIT. • When DUAL-LINK 3G-SDI is selected: You can select from among AUTO, 444 RGB 10BIT, 444 YCBCR 10BIT, 444 RGB 12BIT, or 444 YCBCR 12BIT. For HDMI input This item cannot be accessed. Submenu Setting Submenu Setting INPUT Selects the input connector to be used. When SINGLE-LINK 3G/HDSDI or SINGLE-LINK 3G-SDI is selected for SDI input • INPUT 1: to use SDI IN connector 1 • INPUT 2: to use SDI IN connector 2 • INPUT 3: to use SDI IN connector 3 • INPUT 4: to use SDI IN connector 4 When DUAL-LINK 3G-SDI is selected for SDI input • INPUT 1&2: to use SDI IN connectors 1 and 2 • INPUT 3&4: to use SDI IN connectors 3 and 4 For HDMI input (SINGLE-LINK HDMI) • INPUT 1: to use HDMI input connector 1 • INPUT 2: to use HDMI input connector 2 • INPUT 3: to use HDMI input connector 3 • INPUT 4: to use HDMI input connector 4 RGB RANGE Sets the black level and white level (quantization range) for the RGB format. For SDI input • FULL: 0 (black level) to 1023 (10bit)/4095 (12bit) (white level) • LIMITED: 64 (10bit)/256 (12bit) (black level) to 940 (10bit)/3760 (12bit) (white level) For HDMI input • FULL: 0 (black) to 255 (8bit)/ 1023 (10bit)/4095 (12bit) (white level) • LIMITED: 16 (8bit)/64 (10bit)/ 256 (12bit) (black level) to 235 (8bit)/940 (10bit)/3760 (12bit) (white level) HDMI AUTO Sets the manual or automatic setting for the quantization range of the HDMI signal. • OFF: to set the quantization range manually using RGB RANGE of the menu • ON: to set the quantization range automatically according to the input signal 1080I/PSF For SDI input Selects the display mode when the 1080i/PsF signal is input. You can select one of the following three options depending on the input signal. • 24PSF: for the 1080/24PsF signal • 25PSF/50I: for the 1080/25PsF, 50i signal • 30PSF/60I: for the 1080/30PsF, 60i signal When INTERLACE is selected, the I/P conversion signal is displayed. When PSF is selected, the progressive conversion (PsF to P) signal is displayed. Note When AUTO is selected for the SIGNAL FORMAT, the display mode is automatically detected by SDI Payload ID. For HDMI input This item cannot be accessed. FUNCTION BUTTON SETTING USER CONFIG-FUNCTION BUTTON SETTING F1 BUTTON: F2 BUTTON: F3 BUTTON: F4 BUTTON: F5 BUTTON: F6 BUTTON: F7 BUTTON: xxxxx xxxxx xxxx xxxxx xxxxxx xxxx xxxxx Submenu Setting F1 BUTTON F2 BUTTON F3 BUTTON F4 BUTTON F5 BUTTON F6 BUTTON F7 BUTTON Assigns the function to the function buttons F1 to F7 on the front panel. For the assignable functions, see “Functions assignable to the function buttons” (page 21). Factory setting • F1 BUTTON: BRIGHTNESS • F2 BUTTON: CONTRAST • F3 BUTTON: CHROMA • F4 BUTTON: BACKLIGHT • F5 BUTTON: NATIVE SCAN • F6 BUTTON: VOLUME • F7 BUTTON: VIEW MODE Adjustment Using the Menus 19 MARKER SETTING Submenu Setting FOCUS MODE Switches the focus mode. • STD: An image with sharpened edges is displayed. • COLOR: Displays the intensified areas of images with color selected in COLOR below. COLOR Selects the color to intensify from among RED, GREEN, BLUE, YELLOW and WHITE. FREQUENCY Sets the center frequency of the edge sharpening signal. You can select LOW, MIDDLE, MIDDLE HIGH, or HIGH. RANGE Sets the target area for edge sharpening. You can select NARROW, MIDDLE, or WIDE. GAIN Sets the level of edge sharpening. You can select from 0 to 100. USER CONFIG-MARKER SETTING xx xxxx xx xx xxx xxx MARKER: ASPECT MARKER: CENTER MARKER: AREA MARKER: BRIGHTNESS: ASPECT MAT: Submenu Setting MARKER Selects ON to display the marker and OFF not to display. ASPECT MARKER Selects the aspect ratio of the aspect marker. You can select from among OFF, 4:3, 16:9, 15:9, 14:9, 13:9, 1.85:1 and 2.35:1. CENTER MARKER Selects ON to display the center marker and OFF not to display. AREA MARKER Selects the size of the area marker. You can select from among OFF, 80%, 85%, 88%, 90% and 93%. BRIGHTNESS Sets the luminance of the line of the marker. • LOW: dark • HIGH: bright ASPECT MAT Sets whether or not to set the blanking outside the area of the aspect marker. • OFF: Blanking is released. • HALF: The portion of the image outside the aspect marker area is semimasked. • BLACK: The portion of the image outside the aspect marker area is hidden. TIME CODE SETTING USER CONFIG-TIME CODE SETTING TIME CODE: FORMAT: POSITION: BRIGHTNESS: MAT: Submenu Setting TIME CODE Selects ON to display the time code display and OFF not to display. FORMAT Selects the type of the time code to be displayed. • VITC: to display the VITC time code • LTC: to display the LTC time code POSITION* Sets the position of the time code display on the screen. • TOP LEFT: to display at the top left • TOP RIGHT: to display at the top right • BOTTOM LEFT: to display at the bottom left • BOTTOM RIGHT: to display at the bottom right BRIGHTNESS Sets the luminance of the time code display. • LOW: dark • HIGH: bright MAT Selects the background of the time code display. • BLACK: The background becomes black. The image is hidden behind the background. • HALF: The background becomes transparent. The image is seen through under the time code display. FOCUS ASSIST SETTING USER CONFIG-FOCUS ASSIST SETTING xx xxxxx xxx xxxxxxx xxxx xx FOCUS ASSIST: FOCUS MODE: COLOR: FREQUENCY: RANGE: GAIN: 20 Submenu Setting FOCUS ASSIST Enables or disables the focus assist function that can highlight focused objects with contrasting color. • OFF: to disable the focus assist function • ON: to enable the focus assist function Adjustment Using the Menus xx xxxx xxxxxx xxx xxx * When a 4K or QFHD-resolution picture is displayed, the actual display position of the time code, in certain cases, differs from the position set in the TIME CODE SETTING menu. RIGHT AUDIO AUDIO LEVEL METER SETTING Selects the right audio channel. You can select from among CH1 to CH16 channels. If LEFT AUDIO is set between CH1 and CH8, CH1 to CH8 can also be set for RIGHT AUDIO. If LEFT AUDIO is set between CH9 and CH16, CH9 to CH16 can also be set for RIGHT AUDIO. USER CONFIG-AUDIO LEVEL METER SETTING AUDIO LEVEL METER: POSITION: MAT: xx xxxxxx xxx SYSTEM SETTING USER CONFIG-SYSTEM SETTING FORMAT DISPLAY: LED: LED BRIGHTNESS: xx xx xxxx Submenu Setting AUDIO LEVEL METER Selects ON to display the audio level meter display and OFF not to display. POSITION Sets the position of the audio level meter display on the screen. • TOP LEFT: to display at the top left • TOP RIGHT: to display at the top right • BOTTOM LEFT: to display at the bottom left • BOTTOM RIGHT: to display at the bottom right Submenu Setting FORMAT DISPLAY Selects the display mode of the signal format. • ON: The format is always displayed. • OFF: The display is hidden. • AUTO: The format is displayed for about five seconds when the input of the signal starts. Selects the background of the audio level meter display. • BLACK: The background becomes black. The image is hidden behind the background. • HALF: The background becomes transparent. The image is seen through under the audio level meter display. LED Selects whether the LEDs on the buttons light or not. • ON: The LEDs always light. • OFF: The LEDs do not light at all. MAT Functions assignable to the function buttons AUDIO SETTING You can assign the following functions to the function buttons F1 to F7 on the front panel. USER CONFIG-AUDIO SETTING SDI AUDIO LEFT AUDIO: RIGHT AUDIO: LED BRIGHTNESS Selects the brightness of the LED of the buttons. • HIGH: The LED becomes brighter. • LOW: The LED becomes darker. xx xx Submenu Setting SDI AUDIO Sets the audio channel when SDI signal is input. LEFT AUDIO Selects the left audio channel. You can select from among CH1 to CH16 channels. BRIGHTNESS Press the button to display the adjustment screen and adjust the picture brightness. Press again to hide the adjustment screen. However, the picture brightness remains adjustable. Turn the menu selection control right to increase the brightness and turn left to decrease it. CONTRAST Press the button to display the adjustment screen and adjust the picture contrast. Press again to hide the adjustment screen. However, the picture contrast remains adjustable. Turn the menu selection control right to increase the contrast and turn left to decrease it. Adjustment Using the Menus 21 CHROMA Press the button to display the adjustment screen and adjust the color intensity. Press again to hide the adjustment screen. However, the color intensity remains adjustable. Turn the menu selection control right to increase the intensity and turn left to decrease it. BACKLIGHT Press the button to display the adjustment screen and adjust the backlight brightness. Press again to hide the adjustment screen. However, the backlight brightness remains adjustable. Turn the menu selection control right to increase the brightness and turn left to decrease it. NATIVE SCAN You can set whether the pixel interpolation is to be applied or not when displaying 2K or HD signals to expand to full screen. Normally the pixel interpolation is applied when expanding the image (NORMAL SCAN). Press the button to expand the image without interpolation (NATIVE SCAN). Press the button again to resume interpolation. VOLUME Press the button to display the adjustment screen and adjust the volume. Press again to hide the adjustment screen. However, the volume remains adjustable. Turn the menu selection control right to increase the volume and turn left to decrease it. VIEW MODE Press the button to select the view mode. Each time the button is pressed, 4K/QFHD mode or 2K/HD mode is set alternately. APERTURE Press the button to display the adjustment screen and adjust picture sharpness. Press again to hide the adjustment screen. However, picture sharpness remains adjustable. Turn the menu selection control right to make the picture sharper and turn it left to make the picture softer. MARKER Press the button to display the marker. Set the marker in the MARKER SETTING menu (page 20). TIME CODE You can display the time code when SDI signal input is selected. Press the button to display the time code. Adjust the settings for the time code display in the TIME CODE SETTING menu (page 20). AUDIO LEVEL M. You can display the audio level meter when SDI signal input is selected. The audio level meter shows the CH1 22 Adjustment Using the Menus to CH8 or CH9 to CH16 channels that were selected in the AUDIO SETTING menu. Press the button to display the audio level meter. Adjust the settings for the audio level meter display in AUDIO LEVEL METER SETTING menu (page 21). FOCUS ASSIST Press the button to confirm the camera focus. An image with sharpened edges is displayed. CHROMA UP Press the button to maximize the color intensity (about twice). Press the button again to resume normal color intensity. Scan mode image 4K/QFHD mode 4096 × 2160 3840 × 2160 2K/HD mode Connecting the SDI Signals 1920 × 1080 1280 × 720 2048 × 1080 Single Link 3G/HD-SDI, Dual Link 3G-SDI, and Quad Link 3G-SDI signals can be input to the SDI IN connectors of this unit. Up to 4-channel Single Link 3G/HD-SDI signals, up to 2-channel Dual Link 3G-SDI signals, or 1-channel Quad Link 3G-SDI signals can be input. Use the appropriate input connectors depending on the input signal, referring to the tables below. Connecting the Dual Link 3G-SDI* signal To input 2-sample interleave division signals 1024 × 768 800 × 600 726 × 576 720 × 480 640 × 480 Connector Input signal SDI IN 1 3G-SDI Link 1 SDI IN 2 3G-SDI Link 2 or Connector Input signal SDI IN 3 3G-SDI Link 1 SDI IN 4 3G-SDI Link 2 To input Square division signals Connector Input signal SDI IN 1 Mapping signal of Sub image 1 (upperleft screen) and Sub image 2 (upper-right screen) SDI IN 2 Mapping signal of Sub image 3 (lowerleft screen) and Sub image 4 (lower-right screen) or Connector Input signal SDI IN 3 Mapping signal of Sub image 1 (upperleft screen) and Sub image 2 (upper-right screen) SDI IN 4 Mapping signal of Sub image 3 (lowerleft screen) and Sub image 4 (lower-right screen) When only 1-channel Dual Link 3G-SDI signal is input, the Single Link 3G/HD-SDI signals of up to 2 channels can be input via the SDI IN connectors that are not used for the Dual Link 3G-SDI signal. Connecting the SDI Signals 23 Connecting the Quad Link 3G-SDI* signal To input 2-sample interleave division signals Connector Input signal SDI IN 1 3G-SDI Link 1 SDI IN 2 3G-SDI Link 2 SDI IN 3 3G-SDI Link 3 SDI IN 4 3G-SDI Link 4 To input Square division signals Connector Input signal SDI IN 1 Mapping signal of Sub image 1 (upperleft screen) SDI IN 2 Mapping signal of Sub image 2 (upperright screen) SDI IN 3 Mapping signal of Sub image 3 (lowerleft screen) SDI IN 4 Mapping signal of Sub image 4 (lowerright screen) Connecting the Quad Link HD-SDI signal (Square division signal) Connector Input signal SDI IN 1 Mapping signal of Sub image 1 (upperleft screen) SDI IN 2 Mapping signal of Sub image 2 (upperright screen) SDI IN 3 Mapping signal of Sub image 3 (lowerleft screen) SDI IN 4 Mapping signal of Sub image 4 (lowerright screen) Screen image of the Square division signal Sub image 1 (upper-left screen) Sub image 2 (upper-right screen) Sub image 3 (lower-left screen) Sub image 4 (lower-right screen) * In this manual, the Square division signal is also referred to as the Dual Link 3G-SDI or Quad Link 3G-SDI signal. 24 Troubleshooting Troubleshooting This section may help you isolate the cause of a problem and as a result, eliminate the need to contact technical support. • The unit cannot be operated t A function that does not work is assigned. Press the MENU button to check the function assigned to the function button. • The black bars appear at the upper/lower/left/right positions, or left/right positions of the display t When the signal aspect ratio is different from that of the panel, the black bars appear. This is not a failure of the unit. • Adjustments and settings cannot be made t Adjustments and settings may not be possible depending on the input signals and the status of the unit. See “Input Signals and Adjustable/Setting Items” (page 10). • Color is not displayed correctly t Check the INTERFACE FORMAT, SIGNAL FORMAT, COLOR TEMP or COLOR SPACE setting. Specifications Picture performance LCD panel a-Si TFT Active Matrix Picture size (diagonal) 767.5 mm (30.2 inches) Effective picture size (H × V) 678.9 × 358.0 mm (26 3/4 × 14 1/8 inches) Resolution (H × V) 4096 × 2160 pixels Aspect 17:9 Pixel efficiency 99.99% Panel drive RGB 10-bit Viewing angle (Panel specification) 89º/89º/89º/89º (typical) (up/down/left/right, contrast > 10:1) Color temperature D65, D93 Warm-up time Approx. 30 minutes To provide stable picture quality, turn on the power of the monitor and leave it in this state for more than 30 minutes. Input SDI input connector BNC type (4) HDMI input connector HDMI (4) HDCP correspondence Output SDI monitor output connector BNC type (4) Output signal amplitude: 800 mVp-p ±10% Output impedance: 75 Ω unbalanced Audio monitor output connector Stereo mini jack (1) Built-in speaker output 1.0 W Stereo Headphones output connector Stereo mini jack (1) General Power AC 100 to 240 V, 2.4 A to 1.2 A, 50/ 60 Hz Power consumption Approx. 200 W (max. without mounting the option) Approx. 230 W (max. with the option mounted) Inrush current (1) Maximum possible inrush current at initial switch-on (Voltage changes caused by manual switching): 50 A peak, 3 A r.m.s. (240V AC) (2) Inrush current after a mains interruption of five seconds (Voltage changes caused at zerocrossing): 15 A peak, 3 A r.m.s. (240V AC) Operating conditions Temperature 0 °C to 35 °C (32 °F to 95 °F) Recommended temperature 20 °C to 30 °C (68 °F to 86 °F) Humidity 30% to 85% (no condensation) Pressure 700 hPa to 1060 hPa Storage and transport conditions Temperature –20 °C to +60 °C (–4 °F to +140 °F) Humidity 0% to 90% Pressure 700 hPa to 1060 hPa Accessories supplied AC power cord (1) AC plug holder (1) Operating Instructions (1) CD-ROM (1) Optional accessory BKM-XP1 4K SxS Player Design and specifications are subject to change without notice. Notes • Always verify that the unit is operating properly before use. SONY WILL NOT BE LIABLE FOR DAMAGES OF ANY KIND INCLUDING, BUT NOT LIMITED TO, COMPENSATION OR REIMBURSEMENT ON ACCOUNT OF THE LOSS OF PRESENT OR PROSPECTIVE PROFITS DUE TO FAILURE OF THIS UNIT, EITHER DURING THE WARRANTY PERIOD OR AFTER EXPIRATION OF THE WARRANTY, OR FOR ANY OTHER REASON WHATSOEVER. • SONY WILL NOT BE LIABLE FOR CLAIMS OF ANY KIND MADE BY USERS OF THIS UNIT OR MADE BY THIRD PARTIES. • SONY WILL NOT BE LIABLE FOR THE TERMINATION OR DISCONTINUATION OF ANY SERVICES RELATED TO THIS UNIT THAT MAY RESULT DUE TO CIRCUMSTANCES OF ANY KIND. Specifications 25 Available Signal Formats The unit is applicable to the following signal formats. Signal system Signal format HD-SDI 1920 × 1080/601)I 4:2:2 YCbCr 10bit 1920 × 1080/50I 4:2:2 YCbCr 10bit 1) 4:2:2 YCbCr 10bit 1) 1920 × 1080/30 PsF 4:2:2 YCbCr 10bit 1920 × 1080/25P 4:2:2 YCbCr 10bit 1920 × 1080/25PsF 1920 × 1080/30 P 4:2:2 YCbCr 10bit 1) 4:2:2 YCbCr 10bit 1) 4:2:2 YCbCr 10bit 720/601)P 4:2:2 YCbCr 10bit 4:2:2 YCbCr 10bit 4:2:2 YCbCr 10bit 1920 × 1080/24 P 1920 × 1080/24 PsF 1280 × 1280 × 720/50P 1280 × 720/301)P 1280 × 720/25P 4:2:2 YCbCr 10bit 1280 × 720/241)P 4:2:2 YCbCr 10bit 2048 × 1080/301)P 4:2:2 YCbCr 10bit 2048 × 1080/301)PsF 4:2:2 YCbCr 10bit 2048 × 1080/25P 4:2:2 YCbCr 10bit 2048 × 1080/25PsF 4:2:2 YCbCr 10bit 2048 × 1080/241)P 4:2:2 YCbCr 10bit 2048 × 1080/241)PsF 4:2:2 YCbCr 10bit 4:2:2 YCbCr 10bit Square division 4:2:2 YCbCr 10bit Square division 3840 × 2160/25P 4:2:2 YCbCr 10bit Square division 3840 × 2160/25PsF 4:2:2 YCbCr 10bit Square division 3840 × 2160/241)P 4:2:2 YCbCr 10bit Square division 3840 × 2160/241)PsF 4:2:2 YCbCr 10bit Square division 4096 × 2160/301)P 4:2:2 YCbCr 10bit Square division 4096 × 2160/301)PsF 4:2:2 YCbCr 10bit Square division 4096 × 2160/25P 4:2:2 YCbCr 10bit Square division 4096 × 2160/25PsF 4:2:2 YCbCr 10bit Square division 4096 × 2160/241)P 4:2:2 YCbCr 10bit Square division 4096 × 2160/241)PsF 4:2:2 YCbCr 10bit Square division 1920 × 1080/601)P 4:2:2 YCbCr 10bit Level A / Level B-DL 1920 × 1080/50P 4:2:2 YCbCr 10bit Level A / Level B-DL Quad-Link HD-SDI2) 3840 × 2160/301)P 3840 × 2160/301)PsF 3G-SDI 26 Specifications Signal system 1920 × 1080/601)I 1920 × 1080/50I 1920 × 1080/301)P 1920 × 1080/301)PsF 1920 × 1080/25P 1920 × 1080/25PsF 1920 × 1080/241)P 1920 × 1080/241)PsF 1280 × 720/601)P 1280 × 720/50P 1280 × 720/301)P Signal format 4:4:4 RGB 10bit 4:4:4 YCbCr 10bit 4:4:4 RGB 4:4:4 YCbCr 12bit 4:4:4 RGB 4:4:4 YCbCr 10bit 4:4:4 RGB 4:4:4 YCbCr 12bit 4:4:4 RGB 4:4:4 YCbCr 10bit 4:4:4 RGB 4:4:4 YCbCr 12bit 4:4:4 RGB 4:4:4 YCbCr 10bit 4:4:4 RGB 4:4:4 YCbCr 12bit Level A / Level B-DL 12bit 10bit 12bit Level A / Level B-DL 10bit Level A8) / Level B-DL 12bit 10bit Level A / Level B-DL 12bit 4:4:4 RGB 4:4:4 YCbCr 10bit 10bit 4:4:4 RGB 4:4:4 YCbCr 12bit 12bit 4:4:4 RGB 4:4:4 YCbCr 10bit 4:4:4 RGB 4:4:4 YCbCr 12bit 4:4:4 RGB 4:4:4 YCbCr 10bit 4:4:4 RGB 4:4:4 YCbCr 12bit 4:4:4 RGB 4:4:4 YCbCr 10bit 4:4:4 RGB 4:4:4 YCbCr 12bit 4:4:4 RGB 4:4:4 YCbCr 10bit 4:4:4 RGB 4:4:4 YCbCr 10bit 4:4:4 RGB 4:4:4 YCbCr 10bit Level A8) / Level B-DL 10bit 12bit Level A / Level B-DL 10bit Level A / Level B-DL 12bit 10bit Level A8) / Level B-DL 12bit 10bit Level A 10bit 10bit Level A8) 4:4:4 RGB 4:4:4 YCbCr 10bit 4:4:4 RGB 4:4:4 YCbCr 10bit 2048 × 1080/601)P 4:2:2 YCbCr 10bit Level A8) / Level B-DL 2048 × 1080/50P 4:2:2 YCbCr 10bit Level A8) / Level B-DL 1280 × 720/25P 1280 × 720/241)P 10bit Level A Level A 10bit Level A Specifications 27 Signal system Signal format 2048 × 1080/481)P 4:2:2 YCbCr 10bit 4:4:4 RGB 4:4:4 YCbCr 10bit 4:4:4 RGB 4:4:4 YCbCr 12bit 4:4:4 RGB 4:4:4 YCbCr 10bit 4:4:4 RGB 4:4:4 YCbCr 12bit 4:4:4 RGB 4:4:4 YCbCr 10bit 4:4:4 RGB 4:4:4 YCbCr 12bit 4:4:4 RGB 4:4:4 YCbCr 10bit 4:4:4 RGB 4:4:4 YCbCr 12bit 4:4:4 RGB 4:4:4 YCbCr 10bit 4:4:4 RGB 4:4:4 YCbCr 12bit 4:4:4 RGB 4:4:4 YCbCr 10bit 4:4:4 RGB 4:4:4 YCbCr 12bit 4:4:4 RGB 4:4:4 YCbCr 10bit 4:4:4 RGB 4:4:4 YCbCr 12bit 2048 × 1080/301)P 2048 × 1080/301)PsF 2048 × 1080/25P 2048 × 1080/25PsF 2048 × 1080/241)P 2048 × 1080/241)PsF Dual Link 10bit 12bit Level A8) / Level B-DL 10bit Level A8) / Level B-DL 12bit 10bit 12bit Level A8) / Level B-DL 10bit 12bit Level A8) / Level B-DL 10bit Level A8) / Level B-DL 12bit 10bit Level A8) / Level B-DL 12bit 3G-SDI2) 1920 × 1080/601)P7) 1920 × 1080/50P7) 2048 × 1080/601)P7) 2048 × 1080/50P7) 28 Level A8) / Level B-DL Specifications 10bit Level A / Level B-DL 12bit 4:4:4 RGB 4:4:4 YCbCr 10bit 10bit 4:4:4 RGB 4:4:4 YCbCr 12bit 4:4:4 RGB 4:4:4 YCbCr 10bit 4:4:4 RGB 4:4:4 YCbCr 12bit 4:4:4 RGB 4:4:4 YCbCr 10bit 4:4:4 RGB 4:4:4 YCbCr 12bit 12bit Level A / Level B-DL 10bit Level A8) / Level B-DL 12bit 10bit 12bit Level A8) / Level B-DL Signal system 2048 × 1080/481)P7) 3840 × 2160/301)P 3840 × 2160/301)PsF Signal format 4:4:4 RGB 10bit 4:4:4 YCbCr 10bit 4:4:4 RGB 4:4:4 YCbCr 12bit 4:2:2 YCbCr 10bit Level B-DS3) 2-sample interleave division7) / Square division 4:2:2 YCbCr 10bit Level B-DS Square division Level A8) / Level B-DL 12bit B-DS3) 3840 × 2160/25P 4:2:2 YCbCr 10bit Level 3840 × 2160/25PsF 4:2:2 YCbCr 10bit Level B-DS 1) 3840 × 2160/24 P 4:2:2 YCbCr 10bit Level B-DS 3840 × 2160/241)PsF 4:2:2 YCbCr 10bit Level B-DS 1) 7) 4096 × 2160/30 P 2-sample interleave division7) / Square division Square division 3) 2-sample interleave division7) / Square division Square division 3) 4:2:2 YCbCr 10bit Level B-DS 4:2:2 YCbCr 10bit Level B-DS Square division 4096 × 2160/25P7) 4:2:2 YCbCr 10bit Level B-DS3) 2-sample interleave division / Square division 4096 × 2160/25PsF7) 4:2:2 YCbCr 10bit Level B-DS Square division 4096 × 2160/241)P7) 4:2:2 YCbCr 10bit Level B-DS3) 2-sample interleave division / Square division 4096 × 2160/241)PsF7) 4:2:2 YCbCr 10bit Level B-DS Square division 3840 × 2160/601)P 4:2:2 YCbCr 10bit Level A / Level B-DL 2-sample interleave division7) / Square division 3840 × 2160/50P 4:2:2 YCbCr 10bit Level A / Level B-DL 2-sample interleave division7) / Square division 4:4:4 RGB 4:4:4 YCbCr 10bit 4:4:4 RGB 4:4:4 YCbCr 12bit 4:4:4 RGB 4:4:4 YCbCr 10bit 4:4:4 RGB 4:4:4 YCbCr 12bit 4:4:4 RGB 4:4:4 YCbCr 10bit 4:4:4 RGB 4:4:4 YCbCr 12bit 4096 × 2160/301)PsF7) 2-sample interleave division / Square division Quad Link 3G-SDI2) 3840 × 2160/301)P 3840 × 2160/301)PsF 3840 × 2160/25P 3840 × 2160/25PsF 3840 × 2160/241)P 3840 × 2160/241)PsF 10bit Level A8) / Level B-DL 2-sample interleave division7) / Square division 12bit 10bit Level A / Level B-DL Square division 12bit 10bit Level A8) / Level B-DL 2-sample interleave division7) / Square division 12bit 4:4:4 RGB 4:4:4 YCbCr 10bit 10bit 4:4:4 RGB 4:4:4 YCbCr 12bit 4:4:4 RGB 4:4:4 YCbCr 10bit 4:4:4 RGB 4:4:4 YCbCr 12bit 4:4:4 RGB 4:4:4 YCbCr 10bit 4:4:4 RGB 4:4:4 YCbCr 12bit 12bit Level A / Level B-DL Square division Level A / Level B-DL 2-sample interleave division7) / Square division 10bit 12bit 10bit Level A8) / Level B-DL Square division 12bit Specifications 29 Signal system Signal format 4096 × 2160/601)P 4:2:2 YCbCr 10bit Level A8) / Level B-DL 2-sample interleave division7) / Square division 4096 × 2160/50P 4:2:2 YCbCr 10bit Level A8) / Level B-DL 2-sample interleave division7) / Square division 4:2:2 YCbCr 10bit Level A8) / Level B-DL 2-sample interleave division7) / Square division 4:4:4 RGB 4:4:4 YCbCr 10bit 4:4:4 RGB 4:4:4 YCbCr 12bit 4:4:4 RGB 4:4:4 YCbCr 10bit 4:4:4 RGB 4:4:4 YCbCr 12bit 4:4:4 RGB 4:4:4 YCbCr 10bit 4:4:4 RGB 4:4:4 YCbCr 12bit 4096 × 2160/481)P 4096 × 2160/301)P 4096 × 2160/301)PsF 4096 × 2160/25P 4096 × 2160/25PsF 4096 × 2160/241)P 4096 × 2160/241)PsF 10bit 10bit 10bit RGB 4:4:4 YCbCr 10bit 4:4:4 RGB 4:4:4 YCbCr 12bit 4:4:4 RGB 4:4:4 YCbCr 10bit 4:4:4 RGB 4:4:4 YCbCr 12bit 4:4:4 RGB 4:4:4 YCbCr 10bit 4:4:4 RGB 4:4:4 YCbCr 12bit 10bit 12bit 10bit 12bit 4 : 4 : 4 12/10/8bit4) 4 : 4 : 4 12/10/8bit4) YCbCr 4 : 4 : 4 12/10/8bit4) YCbCr 4 : 2 : 2 12bit4) RGB 1280 × 720P@601) 4 : 4 : 4 12/10/8bit4) YCbCr 4 : 4 : 4 12/10/8bit4) YCbCr 4 : 2 : 2 12bit4) RGB 1920 × 1080I@601) 4 : 4 : 4 12/10/8bit4) YCbCr 4 : 4 : 4 12/10/8bit4) YCbCr 4 : 2 : 2 12bit4) 30 Specifications Level A8) / Level B-DL 2-sample interleave division7) / Square division 12bit YCbCr 4 : 2 : 2 12bit4) 720 × 480P@601) 5) Level A8) / Level B-DL Square division 10bit YCbCr 4 : 4 : 4 12/10/8bit4) RGB Level A8) / Level B-DL 2-sample interleave division7) / Square division 12bit HDMI 640 × 480P@601) 5) Level A8) / Level B-DL Square division 12bit 4:4:4 RGB Level A8) / Level B-DL 2-sample interleave division7) / Square division 12bit Level A8) / Level B-DL Square division Signal system Signal format RGB 720 × 576P@505) 4 : 4 : 4 12/10/8bit4) YCbCr 4 : 4 : 4 12/10/8bit4) YCbCr 4 : 2 : 2 12bit4) RGB 1280 × 720P@50 4 : 4 : 4 12/10/8bit4) YCbCr 4 : 4 : 4 12/10/8bit4) YCbCr 4 : 2 : 2 12bit4) RGB 1920 × 1080I@50 4 : 4 : 4 12/10/8bit4) YCbCr 4 : 4 : 4 12/10/8bit4) YCbCr 4 : 2 : 2 12bit4) RGB 1920 × 1080P@601) 4 : 4 : 4 12/10/8bit4) YCbCr 4 : 4 : 4 12/10/8bit4) YCbCr 4 : 2 : 2 12bit4) RGB 1920 × 1080P@50 4 : 4 : 4 12/10/8bit4) YCbCr 4 : 4 : 4 12/10/8bit4) YCbCr 4 : 2 : 2 12bit4) RGB 1920 × 1080P@301) 4 : 4 : 4 12/10/8bit4) YCbCr 4 : 4 : 4 12/10/8bit4) YCbCr 4 : 2 : 2 12bit4) RGB 1920 × 1080P@25 4 : 4 : 4 12/10/8bit4) YCbCr 4 : 4 : 4 12/10/8bit4) YCbCr 4 : 2 : 2 12bit4) RGB 1920 × 1080P@241) 4 : 4 : 4 12/10/8bit4) YCbCr 4 : 4 : 4 12/10/8bit4) YCbCr 4 : 2 : 2 12bit4) RGB 2048 × 1080P@601) 4 : 4 : 4 12/10/8bit4) YCbCr 4 : 4 : 4 12/10/8bit4) YCbCr 4 : 2 : 2 12bit4) RGB 2048 × 1080P@50 4 : 4 : 4 12/10/8bit4) YCbCr 4 : 4 : 4 12/10/8bit4) YCbCr 4 : 2 : 2 12bit4) RGB 2048 × 1080P@481) 4 : 4 : 4 12/10/8bit4) YCbCr 4 : 4 : 4 12/10/8bit4) YCbCr 4 : 2 : 2 12bit4) RGB 2048 × 1080P@301) 4 : 4 : 4 12/10/8bit4) YCbCr 4 : 4 : 4 12/10/8bit4) YCbCr 4 : 2 : 2 12bit4) RGB 2048 × 1080P@25 4 : 4 : 4 12/10/8bit4) YCbCr 4 : 4 : 4 12/10/8bit4) YCbCr 4 : 2 : 2 12bit4) Specifications 31 Signal system Signal format RGB 2048 × 1080P@241) 4 : 4 : 4 12/10/8bit4) YCbCr 4 : 4 : 4 12/10/8bit4) YCbCr 4 : 2 : 2 12bit4) RGB 3840 × 2160P@301) 4 : 4 : 4 8bit4) YCbCr 4 : 4 : 4 8bit4) YCbCr 4 : 2 : 2 12bit4) RGB 3840 × 2160P@25 4 : 4 : 4 8bit4) YCbCr 4 : 4 : 4 8bit4) YCbCr 4 : 2 : 2 12bit4) RGB 3840 × 2160P@241) 4 : 4 : 4 8bit4) YCbCr 4 : 4 : 4 8bit4) YCbCr 4 : 2 : 2 12bit4) RGB 4096 × 2160P@301) 4 : 4 : 4 8bit4) YCbCr 4 : 4 : 4 8bit4) YCbCr 4 : 2 : 2 12bit4) RGB 4096 × 2160P@25 4 : 4 : 4 8bit4) YCbCr 4 : 4 : 4 8bit4) YCbCr 4 : 2 : 2 12bit4) RGB 4096 × 2160P@241) 4 : 4 : 4 8bit4) YCbCr 4 : 4 : 4 8bit4) YCbCr 4 : 2 : 2 12bit4) RGB 800 × 600P@606) 4 : 4 : 4 12/10/8bit4) YCbCr 4 : 4 : 4 12/10/8bit4) YCbCr 4 : 2 : 2 12bit4) RGB 1024 × 768P@606) 4 : 4 : 4 12/10/8bit4) YCbCr 4 : 4 : 4 12/10/8bit4) YCbCr 4 : 2 : 2 12bit4) 1) 2) 3) 4) 5) 6) 7) 8) 32 Also compatible with 1/1.001. In this manual, the Square division signal is also referred to as the Quad Link 3G-SDI, Quad Link HD-SDI, or Dual Link 3G-SDI signal. In case of Square division signal RGB/YCbCr format and 8/10/12bit are selected automatically according to the input signal. In this manual, the 640 × 480, 720 × 480 and 720 × 576 signals are referred to as the HDMI SD signals. In this manual, the 800 × 600 and 1024 × 768 signals are referred to as the HDMI computer signals. Signal connection currently being tested Audio signal not supported Specifications Bottom Dimensions Front 754 (29 3/4) 734 (29) Without the stand 45 (1 13/16) 45 (1 13/16) 650 (25 5/8) 18 (23/32) 260.75 (10 3/8) 399 (15 3/4) 457 (18) 475 (18 3/4) Threaded hole: 8-M3, Depth 5* * for vehicle installation unit: mm (inches) Rear Mass: Approx. 17 kg (37 lb 8 oz) Threaded hole: 4-M4, Depth 7* Threaded hole: 6-M4, Depth 10 Side 120 (4 3/4) 54 (2 1/4) 60 (2 3/8) 205 (8 1/8) Dimensions 33 Sony Corporation