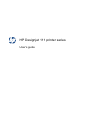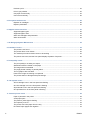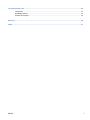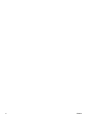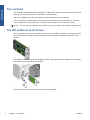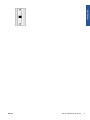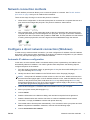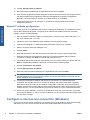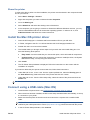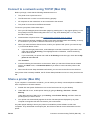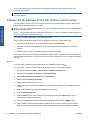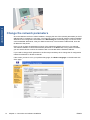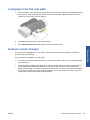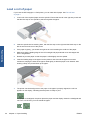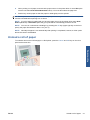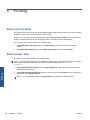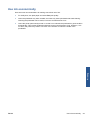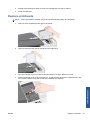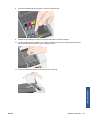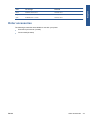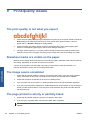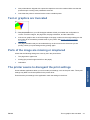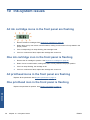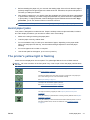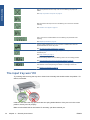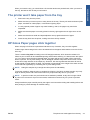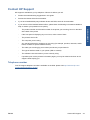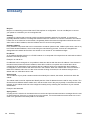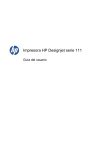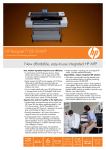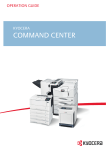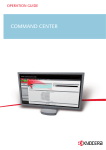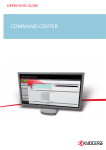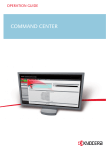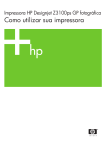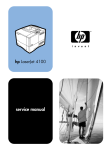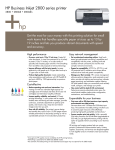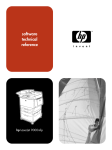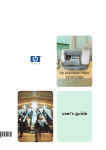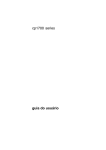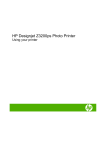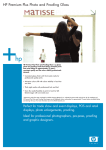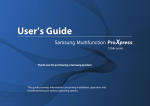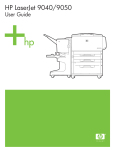Download HP Designjet 111 Printer Series User Guide
Transcript
HP Designjet 111 printer series User’s guide © 2009 Hewlett-Packard Development Company, L.P. 1st edition Legal notices Trademarks The information contained herein is subject to change without notice. Microsoft® and Windows® are U.S. registered trademarks of Microsoft Corporation. The only warranties for HP Products and services are set forth in the express warranty statement accompanying such products and services. Nothing herein should be construed as constituting an additional warranty. HP shall not be liable for technical or editorial errors or omissions contained herein. Table of contents 1 Introduction ..................................................................................................................................................... 1 The front panel ..................................................................................................................................... 1 Windows printer software ..................................................................................................................... 2 Mac OS printer software ....................................................................................................................... 3 The roll feed ......................................................................................................................................... 4 The HP Jetdirect print server ................................................................................................................ 4 2 Connection and software installation ........................................................................................................... 6 Install the Windows printer driver ......................................................................................................... 6 Connect using a USB cable (Windows) ............................................................................................... 6 Connect using a parallel cable (Windows) ........................................................................................... 6 Network connection methods ............................................................................................................... 7 Configure a direct network connection (Windows) ............................................................................... 7 Configure a client-server connection (Windows) .................................................................................. 8 Install the Mac OS printer driver ........................................................................................................... 9 Connect using a USB cable (Mac OS) ................................................................................................. 9 Connect to a network using Bonjour (Mac OS) .................................................................................. 10 Connect to a network using TCP/IP (Mac OS) ................................................................................... 11 Share a printer (Mac OS) ................................................................................................................... 11 Change the IP address of the HP Jetdirect print server ..................................................................... 12 Get the current network configuration information ............................................................................. 13 Change the network parameters ........................................................................................................ 14 3 Paper handling .............................................................................................................................................. 15 Cut-sheet paper loading ..................................................................................................................... 15 Load paper from the input tray ........................................................................................................... 15 Load paper into the front path ............................................................................................................ 17 Load paper into the rear path ............................................................................................................. 19 Unload a sheet of paper ..................................................................................................................... 19 Load a roll of paper ............................................................................................................................ 20 Unload a roll of paper ......................................................................................................................... 21 4 Printing .......................................................................................................................................................... 22 Select print quality .............................................................................................................................. 22 Select paper size ................................................................................................................................ 22 Printer minimum margins ................................................................................................................... 23 Rescale a print ................................................................................................................................... 23 ENWW iii Preview a print .................................................................................................................................... 24 Print in gray shades ............................................................................................................................ 24 Use paper economically ..................................................................................................................... 24 Use ink economically .......................................................................................................................... 25 5 Ink-system maintenance .............................................................................................................................. 26 Replace ink cartridges ........................................................................................................................ 26 Replace printheads ............................................................................................................................ 27 6 Supplies and accessories ............................................................................................................................ 30 Supported paper types ....................................................................................................................... 30 Supported paper sizes ....................................................................................................................... 32 Order ink cartridges and printheads ................................................................................................... 32 Order accessories .............................................................................................................................. 33 7 HP Designjet System Maintenance ............................................................................................................. 34 8 Installation issues ......................................................................................................................................... 35 The printer is not found ...................................................................................................................... 35 The printer driver is out of date .......................................................................................................... 35 The Jetdirect print server doesn’t seem to be working ....................................................................... 35 The printer won’t start, and the front panel displays a pattern of squares .......................................... 35 9 Print-quality issues ....................................................................................................................................... 36 The print quality is not what you expect ............................................................................................. 36 Starwheel marks are visible on the paper .......................................................................................... 36 The image seems scrambled ............................................................................................................. 36 The page printed is wholly or partially blank ...................................................................................... 36 Text or graphics are truncated ........................................................................................................... 37 Parts of the image are missing or misplaced ..................................................................................... 37 The printer seems to disregard the print settings ............................................................................... 37 10 Ink-system issues ....................................................................................................................................... 38 All ink cartridge icons in the front panel are flashing .......................................................................... 38 One ink cartridge icon in the front panel is flashing ............................................................................ 38 All printhead icons in the front panel are flashing ............................................................................... 38 One printhead icon in the front panel is flashing ................................................................................ 38 11 General printer issues ................................................................................................................................ 39 Paper is jammed in the printer ........................................................................................................... 39 Avoid paper jams ................................................................................................................................ 41 The printer's yellow light is flashing .................................................................................................... 41 The input tray won’t fit ........................................................................................................................ 42 The printer won’t take paper from the tray ......................................................................................... 43 HP Gloss Paper pages stick together ................................................................................................ 43 iv ENWW 12 HP Customer Care ...................................................................................................................................... 44 Introduction ......................................................................................................................................... 44 Knowledge Center .............................................................................................................................. 44 Contact HP Support ........................................................................................................................... 45 Glossary ............................................................................................................................................................. 46 Index ................................................................................................................................................................... 47 ENWW v vi ENWW Introduction Introduction 1 The front panel The printer has a control panel at the front left, known as the front panel. The front panel has two lights (LEDs), three keys to control printing operations, and a display screen to provide information. Front-panel lights There are two front-panel lights: Power and Attention. ENWW ● The Power light is green. It is off when the printer is off. It flashes while the printer is printing or is in the process of turning off. Otherwise it is on to indicate that the printer is on. ● The Attention light is yellow. It flashes to indicate an error or problem; icons in the front-panel display give more information about the problem. Otherwise it is off. The front panel 1 Introduction Front-panel keys There are three front-panel keys: Power, Cancel and OK. ● The Power key is the bottom key on the front panel. It turns the mains power on and off. NOTE: The Power key is a 'soft' switch, and the printer still has electrical power available to it, even when switched off. To isolate the printer from the mains supply, you must unplug it. ● The Cancel key is the upper left key on the front panel. It cancels the current operation. ● The OK key is the upper right key on the front panel. It indicates to the printer that you have now loaded paper in the appropriate tray or feed, so that the printer can start printing. It can also indicate to the printer that you have corrected a problem—for example, you have removed jammed paper—and that the printer should continue with its activity: in this case, it should resume printing. If you press the OK key while the printer is waiting for the ink to dry, the printer resumes without waiting further. This can be useful if you want to remove large sheets of paper from the printer before they have completely dried, but you must handle them with due caution. Front-panel display screen The above diagram shows all the features and icons that may appear on the display screen. The notification icons appear above and the ink system status information below. From left to right, the icons are Busy, Paper misaligned, Roll loaded (on) or Roll empty/stuck (flashing), No paper, Waiting for OK, Paper jam, Run System Maintenance. From left to right, the inks are black, cyan, magenta, yellow. The ink levels in each cartridge are indicated approximately by the black squares. NOTE: No cartridges or printheads are shown if any cover is open or the rear path is removed. For details of how to react when a problem occurs, see The printer's yellow light is flashing on page 41. Windows printer software The Windows driver for use with your printer is available on the HP Designjet 111 Software and Documentation CD. Use this driver for printing drawings and office documents from applications such as AutoCAD, Word, Excel, PowerPoint, Acrobat Reader and Web browsers. The driver is compatible with Windows XP, 2003 Server, Vista, 2008 Server and Windows 7. Driver features include: 2 ● Print quality (Fast/Normal/Best) ● Orientation (Portrait/Landscape/Rotate by 90 degrees/Mirror Print) ● Paper type ● Paper size (standard and customized) Chapter 1 Introduction ENWW HP Designjet 111 Tray: Paper source (Automatically select (default)/Tray1/Front manual feed/ Rear manual feed) ● HP Designjet 111 Roll: Paper source (Roll (default)/Front manual feed/Rear manual feed) ● Quick sets ● Scale to fit/Scale to % (ZoomSmart) ● Color options (Print in Grayscale, Monochrome Graphics) ● Advanced color settings (Red, Green, Blue and Lightness sliders) ● Print preview ● HP Designjet 111 Roll: Disable automatic cutter, Remove top/bottom blank areas, Autorotate ● HP Designjet 111 Tray: Print on both sides, Multiple pages per sheet, Start printing from the last page Introduction ● The driver provides the following print resolutions. ● Fast: 300 dots per inch ● Normal: 300 dots per inch (default) ● Normal: 600 dots per inch (optimized for drawings/text) ● Best: 600 dots per inch In addition to the printer driver, a Web-based maintenance tool is available: HP Designjet System Maintenance. See HP Designjet System Maintenance on page 34. Mac OS printer software The Mac OS driver for use with your printer is available on the HP Designjet 111 Software and Documentation CD. Use this driver for printing drawings and documents from applications such as Photoshop, Illustrator, Freehand, QuarkXpress, CorelDRAW, InDesign, PageMaker, Painter, Archicad and VectorWorks. The driver is compatible with Mac OS X 10.4, 10.5 and 10.6. Driver features include: ● Custom page size ● Orientation (Portrait/Landscape/Mirror) ● Scale (percentage) ● Paper type ● Quality (Draft/Normal/Best) ● Color options The driver is configured using the Page Setup and Print dialogs. In addition to the printer driver, a Web-based maintenance tool is available: HP Designjet System Maintenance. See HP Designjet System Maintenance on page 34. ENWW Mac OS printer software 3 Introduction The roll feed The roll feed is supplied with the HP Designjet 111 Roll printer. It allows the printer to print on a roll of paper up to 610 mm (24 in) wide. It includes an automatic cutter. The roll is loaded from the rear of the printer and must be fed into the rear feed slot. Once a print job to a roll has finished, the printer will automatically cut the roll. However, the cutter can be disabled from the printer driver. The printer also cuts the roll if you press the OK key. NOTE: If a roll of paper is loaded and you want to print to a cut sheet, you must first unload the roll. The HP Jetdirect print server The HP Jetdirect print server is a network card that can be installed in the printer. It allows the printer to be connected to a network, allowing the printer to be accessed from different computers on the network. To install the card, first turn off and unplug the printer. Then remove the blank plate from the rear left of the printer, and insert the card in its place. The card connects to the network via the socket on its end-plate. 4 Chapter 1 Introduction ENWW Introduction ENWW The HP Jetdirect print server 5 2 Connection and software installation Connect & install Install the Windows printer driver 1. Insert the HP Designjet 111 Software and Documentation CD into your CD drive. 2. If the CD does not autorun, run the setup.exe program in the root directory of the CD. 3. Follow the instructions on the screen. Connect using a USB cable (Windows) USB is the preferred solution for a direct computer-to-printer connection. 1. Do not connect the computer to the printer yet. First, install the Windows printer driver: see Install the Windows printer driver on page 6. 2. When asked how the printer is connected, choose Connected directly to this computer. 3. Choose USB and click Next. 4. Choose your printer model and click Next. 5. When prompted to do so, connect your computer to the printer, using a USB cable. Ensure that the printer is switched on. When the printer software has detected the printer, the installation process will be completed automatically. Connect using a parallel cable (Windows) Use the parallel port only if your system does not support USB. A parallel connection is slower than USB and restricts the functionality available: in particular, not all functions of HP Designjet System Maintenance will be available. 1. Turn off both printer and computer before connecting them via the parallel port, to avoid damaging your equipment. 2. Connect the parallel cable from your computer to the printer. NOTE: The cable must be IEEE 1284 compliant. 6 3. Turn on the computer and the printer. 4. Install the Windows printer driver: see Install the Windows printer driver on page 6. If the Add New Hardware Wizard appears on your screen, click Cancel. 5. When asked how the printer is connected, choose Connected directly to this computer. 6. Choose Parallel cable and your parallel port number, and click Next. 7. Choose your printer model and click Next. Chapter 2 Connection and software installation ENWW Network connection methods The HP Jetdirect print server allows you to connect the printer to a network. See The HP Jetdirect print server on page 4 and your HP Jetdirect documentation. ● Client-server configuration. In this method the printer is connected to a computer that acts as a print server and manages the print jobs. The printer is used as a shared device. ● Direct network setup. In this method the printer is directly connected to the network and every computer prints directly to it and manages its own print jobs. This type of connection method is equivalent to a direct connection with a parallel or USB cable. The only difference is that instead of having a direct physical link, the link is logical and it is established through the network. Connect & install There are two ways of using it to connect the printer to a network. Configure a direct network connection (Windows) In order to set up a direct network connection, you must configure the IP address of the HP Jetdirect print server. There are two cases, depending on the kind of IP address configuration on your network. Follow only the steps that apply to your network architecture. Automatic IP address configuration In this case, once the network cable is connected and the printer is powered up, the Jetdirect card automatically takes an IP address. You need to get this value and perform the following steps to configure the printer in the network. 1. Print the printer's information pages, by pressing the OK key four times while holding the Power key, then releasing the Power key. 2. Identify the value of the IP address in the TCP/IP section of the first page (I/O page). NOTE: If the printer's IP address is shown as 0.0.0.0, this is an error. Wait five minutes, then print the information pages again. If the IP address remains 0.0.0.0, reset the Jetdirect card, as follows: on the printer's front panel, hold down the Power key while pressing the Cancel key three times and then the OK key once. Then interrupt the power supply to the printer, by pulling out the power plug and then plugging it back in again. ENWW 3. Insert the HP Designjet 111 Software and Documentation CD into your computer. 4. Select your printer series (HP Designjet 111). 5. Choose Install. 6. Read the information in the Welcome dialog, and read and accept the licence agreement. 7. Read the firewall notice and mark the check box to continue installation without network connection, or simply click Next to continue with printer discovery. 8. The installer tries to find the printer automatically. If it is successful, select your printer and click Next to complete the installation. Otherwise, continue with the following steps. 9. Choose Connected to the network. Network connection methods 7 10. Choose Specify printer by address. 11. Enter the printer's IP address in the applicable text box and click Next. 12. Wait until the configuration program analyzes the printer and the network. The program detects the network settings and suggests the settings to be applied for the printer's configuration. Normally, it is not necessary to change any of these settings, so click Next. 13. Follow the process in the HP Designjet 111 Software and Documentation CD until the installation is finished. Manual IP address configuration Connect & install In this case, there is no IP address at the moment of starting the installation. The installation process will consist of detecting the printer, configuring its IP address and installing the driver with these settings. Perform the following steps. 1. Print the printer's information pages, by pressing the OK key four times while holding the Power key, then releasing the Power key. 2. Identify the value of the hardware (HW) address in the first page (I/O page). 3. Insert the HP Designjet 111 Software and Documentation CD into your computer. 4. Select your printer series (HP Designjet 111). 5. Choose Install. 6. Read the information in the Welcome dialog, and read and accept the license agreement. 7. Read the firewall notice and mark the check box to continue installation without network connection, or simply click Next to continue with printer discovery. 8. The installer tries to find the printer automatically. If it is successful, select your printer and click Next to complete the installation. Otherwise, continue with the following steps. 9. Choose Connected to the network. 10. Choose Specify printer by address. 11. Enter the printer's hardware address in the applicable text box and click Next. NOTE: Hardware addresses are seen only at one side of a gateway, so make sure there is no gateway between your computer and the printer. In practice, this means the computer and the printer should be on the same subnet. 12. The program analyzes the network and the printer. As there are no TCP/IP parameters configured, the program asks you to enter the IP address, the subnet mask and the gateway. Enter these values according to your network configuration. Take care, when choosing the IP address and the subnet mask, that you select values that will not create conflicts with the current network devices. It is recommended that you get these values from your network administrator. 13. At the end of the installation, your driver is configured to work with your printer and your printer has a valid IP address. In order to see this IP address, you can print the information pages again and check the I/O page. Configure a client-server connection (Windows) If you have the printer directly connected to a computer (using USB, parallel or direct network setup) and shared, you can use the computer to which the printer is attached as a print server. 8 Chapter 2 Connection and software installation ENWW Share the printer 1. Select Start > Settings > Printers. 2. Right-click the printer you want to share and select Properties. 3. Go to the Sharing tab. 4. Select Shared as and select the sharing name of the device. 5. If the computers you are going to connect as clients have different Windows versions, you may need to install additional drivers for these other operating systems. In order to do so, click Additional drivers and follow the screen instructions. Connect & install In order to be able to perform a client installation, the printer must be shared in the computer that will act as a print server. Install the Mac OS printer driver 1. Insert the HP Designjet 111 Software and Documentation CD into your CD drive. 2. In Finder, navigate to the CD. You will see the Mac OS X HP Designjet Installer icon. 3. Double-click the icon to launch the installer. 4. The installer takes you through various steps until you reach the main install dialog box. You have the following three options. ● Easy Install: we recommend that you choose this option, which will install all components. ● Custom Install: you can choose the component you want to install (the driver, the System Maintenance utility, or both) using the check boxes. 5. Click Install. 6. The HP Printer Setup Assistant is displayed. Follow the instructions on the screen until the installation is complete. If you want to delete the print queue at some later time, follow these instructions. ● Under Mac OS X 10.4, 10.5 or 10.6: from the system preferences, select the Printing pane of the Print & Fax dialog. Select the name of the printer and click the – button. ● Under Mac OS X 10.4: from the Print Setup utility, select the name of the printer and click the Delete icon. NOTE: Under Mac OS X 10.4, both methods are available. Connect using a USB cable (Mac OS) 1. Install the Mac OS printer driver: see Install the Mac OS printer driver on page 9. 2. When the driver has been installed, the HP Printer Setup Assistant starts automatically, to set up a connection to your printer. 3. Make sure that the printer is turned on and connected to the computer with a certified USB cable. NOTE: The use of non-certified USB cables can lead to connectivity problems. Only cables certified by the USB Implementor's Forum (http://www.usb.org/) should be used with this printer. 4. ENWW In the HP Printer Setup Assistant, click Continue. Install the Mac OS printer driver 9 5. In the list of printers that appears, select the entry that uses the connection type USB, and click Continue. 6. The following screen displays information about your printer's installation, where the name of the printer can be modified. Make any changes you wish to make, and click Continue. 7. Your printer is now connected. In the Printer Queue Created screen, click Quit to exit, or Create New Queue if you want to connect another printer. 8. When the HP Printer Setup Assistant has finished, you can remove the CD from the CD drive. Connect & install If the printer driver is already installed, the HP Printer Setup Assistant can be run at any time from the CD. Connect to a network using Bonjour (Mac OS) Before you begin, check that the following statements are true. ● The printer is set up and turned on. ● The Ethernet hub or router is on and functioning properly. ● All computers on the network are on and connected to the network. ● The printer is connected to the Ethernet network. To connect your printer, follow these steps. 1. Print your HP Designjet printer information pages by pressing the OK key (upper right key on the front panel) four times while holding down the Power key, then releasing the Power key. Note the hardware address on the first page. 2. Install the Mac OS printer driver: see Install the Mac OS printer driver on page 9. 3. When the driver has been installed, the HP Printer Setup Assistant starts automatically, to set up a connection to your printer. Follow the instructions on your screen. 4. When you reach the Select Printer screen, look for your printer's hardware address (which you noted in step 1) in the Printer Name column. ● If you find the right printer name, scroll sideways to see the Connection Type column, and check that it shows Bonjour/Rendezvous. Then highlight that line. Otherwise, continue searching further down the list. ● If you cannot find your printer name with a Bonjour/Rendezvous connection type, check the box My printer is not in the list. Click Continue. 5. Continue following the instructions on the screen. When you reach the Printer Queue Created screen, click Quit to exit, or Create New Queue if you want to connect another printer to the network. 6. When the HP Printer Setup Assistant has finished, you can remove the CD from the CD drive. If the printer driver is already installed, the HP Printer Setup Assistant can be run at any time from the CD. 10 Chapter 2 Connection and software installation ENWW Connect to a network using TCP/IP (Mac OS) ● The printer is set up and turned on. ● The Ethernet hub or router is on and functioning properly. ● All computers on the network are on and connected to the network. ● The printer is connected to the Ethernet network. To connect your printer, follow these steps. 1. Print your HP Designjet printer information pages by pressing the OK key (upper right key on the front panel) four times while holding down the Power key, then releasing the Power key. Note the URL of the printer. 2. Install the Mac OS printer driver: see Install the Mac OS printer driver on page 9. 3. When the driver has been installed, the HP Printer Setup Assistant starts automatically, to set up a connection to your printer. Follow the instructions on your screen. 4. When you reach the Select Printer screen, look for your printer's URL (which you noted in step 1) in the Printer Name column. ● If you find the right printer name, scroll sideways to see the Connection Type column, and check that it shows IP Printing. Then highlight that line. Otherwise, continue searching further down the list. ● If you cannot find your printer name with an IP Printing connection type, check the box My printer is not in the list. Click Continue. 5. Continue following the instructions on the screen. When you reach the Printer Queue Created screen, click Quit to exit, or Create New Queue if you want to connect another printer to the network. 6. When the HP Printer Setup Assistant has finished, you can remove the CD from the CD drive. If the printer driver is already installed, the HP Printer Setup Assistant can be run at any time from the CD. Share a printer (Mac OS) If your computer is connected to a network, you can make your directly connected printer available to other computers on the same network. 1. Double-click the System Preferences icon on the Dock menu bar on your desktop. 2. Under Mac OS X 10.4, enable printer sharing by going to Sharing > Services > Printer Sharing. Under later versions of Mac OS X, go to Sharing, select Printer Sharing, and then check the printer(s) that you want to share. 3. Your printer now automatically appears in the list of shared printers displayed by any other computer running Mac OS and connected to your local network. Any other people wishing to share your printer must install the printer software on their own computers. They will be able to send print jobs, but will not be able to receive information from the printer. ENWW Connect to a network using TCP/IP (Mac OS) 11 Connect & install Before you begin, check that the following statements are true. You may find that sharing your directly connected printer with other users will slow down your computer unacceptably. TIP: The best way to share the printer over a network is to connect the printer not to any computer, but to the network. Change the IP address of the HP Jetdirect print server You may need to do this if you are moving the printer from one LAN subnet to another, and need to change the IP address because of a conflict. Connect & install NOTE: If you are using the DHCP protocol, you do not need this procedure, because the addresses are assigned automatically. NOTE: This procedure will not work if the print server is not correctly configured, either because of an error or because it is a brand new card. The correct procedure depends on your operating system. First, print the configuration pages of the HP Jetdirect print server, in the following way. 1. Press and hold down the Power key (the bottom key on the front panel). 2. Press the OK key (the upper right key on the front panel) four times while the Power key is pressed. 3. Release the Power key. The printer prints the configuration pages. Look for the TCP/IP area in the printed configuration pages, which contains the current IP address of the HP Jetdirect print server, in the format 'nnn.nnn.nnn.nnn' (where each nnn is a number between 0 and 255). Windows If you are using a Jetdirect card that already has an IP address, skip to step 7. If you are using a Jetdirect card that has an IP address of 192.0.0.192, begin at step 1. 1. At your computer, click Start > Control Panel > Network Connections. 2. Right-click Local Area Connection and select Properties. 3. Select Internet Protocol (TCP/IP) and click Properties. 4. Select Use the following IP address. 5. Change the IP address to 192.0.0.193. 6. Change the subnet mask to 255.255.255.0. Leave the other fields empty. Click OK to close the menus. 7. Open a Web browser and type the IP address of your printer. 8. Click the Networking button. 9. Select TCP/IP from the menu at the top of the page and then select Manual from the IP Configuration Method pull-down list. 10. Enter the IP address and subnet mask in the appropriate fields. Click the Apply button. 11. If your Jetdirect card previously had an IP address of 192.0.0.192, open the Control Panel's Network Connections and change the TCP/IP configuration back to its original configuration. 12 Chapter 2 Connection and software installation ENWW Mac OS If you are using a Jetdirect card that already has an IP address, skip to step 13. 1. Connect the Jetdirect card and computer to the same physical LAN. Print a configuration page from Jetdirect to verify that the IP address is 192.0.0.192. 2. Go to the Dock menu on your desktop and double-click the System Preferences icon. Go to the Network Preferences pane. 3. Select Location from the pull-down menu. Make a note of the location that appears and then select New Location. 4. Provide a name, such as hpsetup. 5. From the Show... list, select Network Port Configurations. 6. In the Network Port Configurations dialog box, disable all ports that you are not using. For example, if you are using a built-in Ethernet connection, then only this item should be checked. Click Apply. 7. From the Show... list, select the available port. 8. Go to the TCP/IP tab. In the Configure pull-down list, select Manually. 9. Change the IP address. For example, change it to 192.0.0.193. Connect & install If you are using a Jetdirect card that has an IP address of 192.0.0.192, begin at step 1. 10. Change the subnet mask to 255.255.255.0. Leave the Router field empty. 11. In the Proxies tab, make sure that Proxies is set to None. 12. Click Apply Now and close the System Preferences dialog box. 13. Open a Web browser and type the IP address of your printer. 14. Click the Networking button. 15. Select TCP/IP from the menu at the top of the page and then select Manual from the IP Configuration Method pull-down list. 16. Enter the IP address and subnet mask in the appropriate fields. Click the Apply button. 17. If your Jetdirect card previously had an IP address of 192.0.0.192, go to the Dock menu on your desktop and double-click the System Preferences icon. Set the Location field back to the original location that you noted in step 3. Get the current network configuration information While holding the printer's Power key down, press the OK key (upper right key) four times. Three pages with information about the printer and its peripherals will be printed. If an HP Jetdirect print server is connected to the printer, the first page will contain information about the print server settings. ENWW Get the current network configuration information 13 Connect & install Change the network parameters Once the Jetdirect card has a valid IP address, changing the rest of the network parameters (or the IP address itself, if necessary) is very easy. You need only connect to the HP Jetdirect card's embedded Web server and configure the information in the Networking tab of the Web page. To connect to the card's embedded Web server, start your Web browser and, in the browser's address field, enter the IP address of the printer. Here you can change the parameters of each of the supported network protocols or, for example, view network statistics or set an administrator password. In the Home tab, among other information, you can see the device to which the Jetdirect card is connected and the hardware address. If you need to change the IP parameters, the first step must always be to change the IP configuration method from BOOTP or DHCP to Manual. If the screen you see is not in your preferred language, click Select Language on the left-hand side of the page. 14 Chapter 2 Connection and software installation ENWW 3 Paper handling Cut-sheet paper loading ● The front path takes single sheets of paper up to D+ size (610 × 914 mm); use this slot for paper that needs special care in handling. You can also use this slot to print on the back of an already printed sheet. To use this slot, select Front manual feed in your software. ● The rear path takes single sheets of paper; it is designed to provide a straight paper path for printing on thicker paper (up to 0.3 mm), such as card stock or labels, without bending. To use this path, select Rear manual feed in your software. ● The input tray provided with the HP Designjet 111 Tray printer holds up to 100 sheets of paper, depending on the paper thickness. You should use this tray to hold paper that you use often. To use this tray, select Tray 1 in your software. Paper handling Cut sheets of paper can be loaded into the printer in the following ways. NOTE: The tray must be extended for paper that is larger than Legal- or B4-size. Open it to position 2 for paper up to A3-size (or 11×17 in). Open it to position 3 for paper up to A3+-size (or 13×19 in). NOTE: The output tray holds up to 50 sheets. Load paper from the input tray If you have the HP Designjet 111 Tray printer, you can load cut sheets and envelopes from the input tray. NOTE: 1. ENWW The input tray has two feet that must rest on the table. Remove the input tray. Cut-sheet paper loading 15 Lift up the tray cover. 3. If the paper you are using is larger than Legal- or A4-size, move the small tab in the center towards the left so that you can lengthen the tray. Let go of the tab and pull the tray extension out as far as it will go. 4. Riffle the paper. This helps to prevent adjacent sheets of paper from sticking to each other. Paper handling 2. 16 Chapter 3 Paper handling ENWW Slide the paper into the tray under the tray cover, ensuring that it touches the sides of the tray on the right and on the printer side. 6. Push in the small tab on the right of the tray so that it fits snugly against the paper. Move the larger tab on the left of the tray so that it too fits snugly against the paper. 7. Close the tray cover. 8. Lift up the output tray and insert the input tray into the printer, keeping it straight and pushing it in as far as it will go. The left inside corner must be aligned with the plastic paper tray guide. 9. Lower the output tray. Note that, if the input tray is extended, it will extend out beyond the output tray. Paper handling 5. Load paper into the front path NOTE: 1. ENWW The front single-sheet paper feed is suitable only for sheets of A4/A-size or larger. Place the paper in the output tray, aligning it on the right of the output tray, with the side that is to be printed on down. Load paper into the front path 17 If the paper is large enough to hang over the edge of the tray, pull out one or both of the tray extensions to support it. 3. Push the paper into the printer, pushing it in as far as it will go, while maintaining its alignment to the right. 4. Press the OK key (the upper right key) on the front panel. Paper handling 2. NOTE: You can press the OK key to load paper before sending a job to the printer; you should also press this button if the paper fails to load, to tell the printer to try to load it again. 18 5. The printer checks the alignment of the paper, and ejects it if it is misaligned; in that case, you must reload the paper. 6. Select Front manual feed as the paper source in the printer driver. Chapter 3 Paper handling ENWW Load paper into the rear path 1. Place the paper in the rear feed, to the left as seen from the rear, with the side upwards that is to be printed on. Align the paper with the left mark on the rear feed. Make sure that the sheet is square-on to the printer, and not skewed. 2. Push the paper as far as it will go into the printer. 3. Select Rear manual feed as the paper source in the printer driver. Paper handling Unload a sheet of paper If you have the HP Designjet 111 Tray printer, remove the sheet from the output tray, where the printer leaves it after printing. If you have the HP Designjet 111 Roll printer: ENWW ● The sheet is moved to a position where you can easily remove it, but it is not completely ejected from the printer. ● When the printer needs another sheet (or a roll) to continue printing, it attracts your attention by activating the Paper Status and Waiting for OK icons on the front panel. It also beeps and flashes a yellow light. You should remove the printed sheet, insert the next sheet into the printer and press the OK key. If you are using the rear path, you do not need to press the OK key: the paper sensor detects that a sheet is being loaded. Load paper into the rear path 19 Load a roll of paper If you have the HP Designjet 111 Roll printer, you can load rolls of paper. See The roll feed on page 4. Paper handling 1. Load a roll of the required paper onto the spindle. Ensure that the roll is the right way round and that the blue stop on the spindle is pushed in against the paper. 2. Insert the spindle into its retaining slots, with the blue stop on the right and the black stop on the left as seen from the rear of the printer. 3. If the paper is glossy, you should wear gloves to avoid smearing the surface of the paper. 4. Make sure that the leading edge of the roll is straight and perpendicular to its side edges and has no irregularities. 5. Rewind any excess paper so that the paper is rolled tightly onto the spindle. 6. Insert the leading edge of the paper into the printer's rear slot until the paper encounters resistance, keeping the sides of the paper rolled tightly so that the paper is not skewed. After emitting a beep, the printer takes up the paper. 7. The printer checks the alignment of the paper. If the paper is properly aligned, the roll icon appears on the display, indicating that the printer is ready to print. If the paper is misaligned, the printer ejects the paper and the display shows the misaligned and roll icons; in that case, you must reload the paper. 20 Chapter 3 Paper handling ENWW 8. When printing on roll paper, ensure that the paper source in the printer driver is set to Roll (also see the note about Auto Select/Automatic below). You must also select the page size. 9. Rewind any excess paper so that the paper is rolled tightly onto the spindle. NOTE: Only one source of paper can be used by the printer at any one time. If a roll is loaded, it must be unloaded before printing to a cut sheet. NOTE: If a roll of paper is loaded and you have the paper source in the printer driver set to Auto Select (Windows) or Automatic (Mac OS), print jobs will be automatically printed to the roll. NOTE: You can cut a roll without unloading it by pressing the OK key (upper right key on the front panel); the paper first advances about 1 cm (0.4 in). NOTE: Normally the paper is cut automatically after printing is completed; however, a driver option allows the cutter to be disabled. Unload a roll of paper Paper handling To unload a roll from the HP Designjet 111 Roll printer, press the Cancel and OK keys on the front panel at the same time. ENWW Unload a roll of paper 21 4 Printing Select print quality The printer has various print-quality options because best-quality printing causes some loss of speed, while fast printing causes some reduction in print quality. Therefore, you can select from the print-quality options Fast, Normal and Best. You can also select whether to optimize printing for line drawings and text, or images (such as photographs). You can select print-quality options in the following ways: ● In the Windows driver dialog: go to the Paper/Quality tab and look at the Print Quality section. ● In the Mac OS Print dialog: go to the Paper Type/Quality panel and select Paper. Select paper size The paper size can be specified in the following ways. NOTE: The paper size specified here should be the paper size in which the document was created. It is possible to rescale the document to a different size for printing. See Rescale a print on page 23. Printing ● In the Windows driver dialog: select the Paper/Quality tab, then select your paper size from the Size is drop-down list. ● In the Mac OS Page Setup dialog: select your printer from the Format for list, then select your paper size from the Paper Size list. NOTE: If your application offers no Page Setup dialog, please use the Print dialog. 22 Chapter 4 Printing ENWW Custom paper sizes To choose a non-standard paper size not shown in the list of paper sizes: ● Under Windows, there are two different ways: ◦ In the driver dialog, click the Custom button in the Paper/Quality tab. In the Custom Paper Sizes dialog box, select a name for your custom paper size: you can select Custom 1 to Custom 5. Then specify the paper dimensions, and click Save to save your new paper size. NOTE: The driver will not allow you to create a paper size whose width exceeds its length. ◦ ● From the Start menu, select Control Panel > Printers, then right-click any empty space in the window and select Server Properties. In the Forms tab, check the Create a new form box, specify the name and dimensions of the new form, then click Save Form. Under Mac OS: select Paper Size > Manage Custom Sizes in the Page Setup dialog. NOTE: If your application offers no Page Setup dialog, please use the Print dialog. Printer minimum margins The printer leaves a minimum 5 mm (0.2 in) margin between the edges of your image and the edges of the paper, increased to 12 mm (0.5 in) at the foot of cut-sheet paper. Rescale a print You can send an image to the printer at a certain size but tell the printer to rescale it to a different size (normally larger). This may be useful if your software or your computer cannot cope with a large image. You can rescale an image in the following ways: ● In the Windows driver dialog: select the Effects tab, then select an option from the Resizing Options section. ◦ The Actual Size option does not rescale the image. ◦ The Print Document On option adjusts the image size to the paper size you have selected. For example, if you have selected ISO A2 as the paper size and you print an A3sized image, it is enlarged to fit the A2 paper. If the ISO A4 paper size is selected, the printer reduces a larger image to fit the A4 size. ◦ The % of Normal Size option enlarges the printable area of the original paper size (the page minus the margins) by the percentage indicated, then adds the margins to create the output paper size. Printing ● In the Mac OS Print dialog: select the Paper Handling panel, then Scale to fit paper size, and select the paper size to which you want to scale the image. If you want to increase the size of the image, make sure that the Scale down only box is unchecked. If you are printing to a single sheet, you must ensure that the image can actually fit onto the sheet, otherwise the image will be clipped. ENWW Printer minimum margins 23 Preview a print Previewing a print on the screen allows you to check the layout of the print before printing, which may help you to avoid wasting paper and ink on a bad print. ● ● To preview a print under Windows, you have the following options: ◦ Use your application's print preview option. ◦ Check the Show Print Preview box, which you can find in the driver's Paper/Quality tab and Finishing tab. To preview a print under Mac OS, you have the following options: ◦ Use your application's print preview option. ◦ Click the Preview button at the bottom of the Print dialog box. This is the basic print preview provided by Mac OS. ◦ Click the PDF button at the bottom of the Print dialog box, then click HP Print Preview. This provides a preview with more features, such as the ability to change paper size, paper type and print quality, and to rotate the image. NOTE: HP Print Preview is not available if you are using Adobe InDesign, Adobe Illustrator, Adobe Reader or Apple Aperture. Print in gray shades You can convert all colors in your image to shades of gray in the following ways: ● In your application program: many programs provide this option. ● In the Windows driver dialog: go to the Color tab and look at the Color Options section. Select Print in Grayscale. ● In the Mac OS Print dialog: go to the Paper Type/Quality panel and select Color, then select Print In Grayscale. Printing Use paper economically Here are some recommendations for making economical use of paper: ● ● 24 You may be able to save some roll paper by using the following options: ◦ In the Windows driver dialog: select the Paper/Quality tab, press the Advanced Paper Settings button, and check the boxes for Remove Top/Bottom Blank Areas and/or Autorotate. ◦ In the Mac OS Print dialog: select the Paper Type/Quality panel, then Paper, then Remove Top/Bottom Blank Areas. If you check the print preview on your computer before printing, you can sometimes avoid wasting paper on prints containing obvious mistakes. See Preview a print on page 24. Chapter 4 Printing ENWW Use ink economically Here are some recommendations for making economical use of ink. For draft prints, use plain paper and select Fast print quality. ● Clean the printheads only when needed, and clean only those printheads that need cleaning. Cleaning the printheads can be useful, but it uses a small amount of ink. ● Leave the printer permanently turned on so that it can maintain the printheads in good condition automatically. This regular printhead maintenance uses a small amount of ink. However, if it is not done, the printer may need to use much more ink later to restore the health of the printheads. Printing ● ENWW Use ink economically 25 5 Ink-system maintenance Replace ink cartridges 1. Open the front hinged flap at the right of the printer. 2. Gripping it by its shorter top edges, lift the ink cartridge vertically up and out of the printer. 3. Lower the new ink cartridge into its slot until it clicks into place and is quite secure. Ink maintenance 26 Chapter 5 Ink-system maintenance ENWW 4. Repeat the preceding two steps for each ink cartridge that you wish to replace. 5. Close the outer flap. Replace printheads NOTE: After a printhead is replaced, the printer will automatically realign the printheads. Open the front hinged flap at the right of the printer. 2. Open the second (back) part of the flap and lift it right back. 3. The print carriage will move to the left and then back to the right. Wait for it to stop. 4. Pull the printhead cover up and towards you, so that the hook at the front unlatches itself, and then push the whole cover back so that the printheads are exposed. Ink maintenance 1. ENWW Replace printheads 27 5. Lift the small handle at the top front and use it to pull the printhead vertically up and out of the printer. 6. Take the new printhead and remove the tape that protects its electrical contacts and ink nozzles. 7. Lower the new printhead into place and close its small handle. Ink maintenance 28 Chapter 5 Ink-system maintenance ENWW 8. Push the printhead gently into place, so that it is quite secure. 9. Repeat the preceding four steps for each printhead that you wish to replace. 10. Pull the printhead cover towards you, ensuring that the hook at its front edge latches onto the tab, and then push it away from you to close the cover. Ink maintenance 11. Close the rear part and then the front part of the outer flap. ENWW Replace printheads 29 Supplies 6 Supplies and accessories Supported paper types The following paper types are currently provided for use with your printer. NOTE: This list is likely to change over the course of time. For the latest information, see http://www.hp.com/go/111/accessories/. NOTE: Paper types that HP does not support may nevertheless be compatible with your printer. Key to availability: ● (A) indicates papers available in Asia (excluding Japan) ● (E) indicates papers available in Europe, the Middle East and Africa ● (J) indicates papers available in Japan ● (L) indicates papers available in Latin America ● (N) indicates papers available in North America If the part number is not followed by parentheses, the paper is available in all regions. Table 6-1 Roll paper Paper type g/m² Length Width Part numbers HP Universal Bond Paper 80 45.7 m (150 ft) 610 mm (24 in) Q1396A HP Bright White Inkjet Bond Paper 90 45.7 m (150 ft) 420 mm (16.54 in) (A2) Q1446A (J) 594 mm (23.39 in) (A1) Q1445A (EJ) 610 mm (24 in) C1860A (LN), C6035A (AEJ) 420 mm (16.54 in) (A2) CG892A (E) 610 mm (24 in) CG889A (EN) HP Bond and Coated Paper HP Recycled Bond Paper 45.7 m (150 ft) HP Cockle-free Coated Paper 100 45.7 m (150 ft) 610 mm (24 in) CG883A (EN) HP Cockle-free Heavyweight Coated Paper 170 30.5 m (100 ft) 610 mm (24 in) CG886A (EN) HP Universal Coated Paper 95 45.7 m (150 ft) 610 mm (24 in) Q1404A (AEJN) HP Coated Paper 90 45.7 m (150 ft) 420 mm (16.54 in) (A2) Q1443A (J) 594 mm (23.39 in) (A1) Q1442A (EJ) 610 mm (24 in) C6019B 457 mm (18 in) Q7897A (EJN) HP Inkjet Coated Paper 30 80 Chapter 6 Supplies and accessories 90 45.7 m (150 ft) ENWW Paper type g/m² Length Width Part numbers HP Universal Heavyweight Coated Paper 120 30.5 m (100 ft) 610 mm (24 in) Q1412A (AEJN) HP Heavyweight Coated Paper 131 30.5 m (100 ft) 610 mm (24 in) C6029C (AEJN) 90 45.7 m (150 ft) 420 mm (16.54 in) (A2) Q1440A (J) 594 mm (23.39 in) (A1) Q1439A (J) 610 mm (24 in) C3869A Supplies Table 6-1 Roll paper (continued) HP Technical Paper HP Natural Tracing Paper HP Translucent Bond Paper 67 45.7 m (150 ft) 610 mm (24 in) C3860A (AJN) HP Vellum 75 45.7 m (150 ft) 610 mm (24 in) C3862A (N) 160 38.1 m (125 ft) 610 mm (24 in) 51642A (AEJN) 190 30.5 m (100 ft) 610 mm (24 in) Q6574A HP Film (Technical and Graphic) HP Matte Film HP Photographic Paper HP Universal Instant-Dry Gloss Photo Paper TIP: The dye inks used by your printer will fade very quickly on instant-dry photo papers. If you plan to display the prints for more than two weeks, you should laminate them to achieve longer life. HP Premium Plus Gloss Photo Paper 280 15.2 m (50 ft) 610 mm (24 in) Q5488A HP Premium Plus Satin Photo Paper 280 15.2 m (50 ft) 457 mm (18 in) Q7920A 610 mm (24 in) Q5491A HP Universal High-Gloss Photo Paper 190 30.5 m (100 ft) 610 mm (24 in) Q1426A (AEJN) HP Universal Semi-Gloss Photo Paper 190 30.5 m (100 ft) 610 mm (24 in) Q1420A (AEJN) HP Professional High-gloss Contract Proofing Paper 200 30.5 m (100 ft) 457 mm (18 in) Q8664A (EN) 610 mm (24 in) Q8663A (EN) HP Professional Semi-gloss Contract Proofing Paper 235 457 mm (18 in) Q8049A (EN) 610 mm (24 in) Q7971A (EN) HP Matte Proofing Paper 146 457 mm (18 in) Q7896A (EJN) 610 mm (24 in) Q1968A (AEJN) 457 mm (18 in) CG462A (E) 610 mm (24 in) CG463A (E) Width Part numbers HP Proofing Paper HP Premium Semi-gloss Proofing Paper 240 30.5 m (100 ft) 30.5 m (100 ft) 30.5 m (100 ft) Table 6-2 Sheet paper Paper type g/m² Length HP Bond and Coated Paper ENWW Supported paper types 31 Table 6-2 Sheet paper (continued) Supplies Paper type g/m² Length Width Part numbers HP Coated Paper 90 610 mm (24 in) 457 mm (18 in) Q1961A (AEJN) 914 mm (36 in) 610 mm (24 in) Q1962A (AEN) 483 mm (19 in) 330 mm (13 in) Q5486A 610 mm (24 in) 457 mm (18 in) Q5487A 483 mm (19 in) 330 mm (13 in) Q5489A 610 mm (24 in) 457 mm (18 in) Q5490A HP Photographic Paper HP Premium Plus Gloss Photo Paper 280 HP Premium Plus Satin Photo Paper 280 HP Proofing Paper HP Professional High-gloss Contract Proofing Paper 200 483 mm (19 in) 330 mm (13 in) Q8662A (EN) HP Professional Semi-gloss Contract Proofing Paper 235 483 mm (19 in) 330 mm (13 in) Q7970A (EJN) HP Matte Proofing Paper 146 483 mm (19 in) 330 mm (13 in) Q1967A (AEJN) HP Premium Semi-gloss Proofing Paper 240 483 mm (19 in) 330 mm (13 in) CG461A (E) Supported paper sizes Roll paper The minimum width of roll paper is 4.3 in (110 mm) and the maximum width is 24 in (610 mm). Cut-sheet paper Width Length Thickness Tray minimum 76 mm (3 in) 142 mm (5.6 in) – Tray maximum (C+) 457 mm (18 in) 610 mm (24 in) Envelopes: 0.4 mm (0.015 in) Other papers: 0.2 mm (0.008 in) Front path minimum 110 mm (4.3 in) 205 mm (8.1 in) – Front path maximum (A1 oversize) 625 mm (24.6 in) 1625 mm (63.9 in) 0.2 mm (0.008 in) Rear path minimum 110 mm (4.3 in) 205 mm (8.1 in) – Rear path maximum (A1 oversize) 625 mm (24.6 in) 1625 mm (63.9 in) 0.4 mm (0.015 in) Order ink cartridges and printheads The following table shows for each item the part number and selectability number, and also shows the capacity of the ink cartridges. 32 Color Ink cartridge Printhead Yellow C4838AN, HP 11, 28 ml C4813A, HP 11 Chapter 6 Supplies and accessories ENWW Ink cartridge Printhead Black CH565A, HP 82, 69 ml C4810A, HP 11 Magenta C4837AN, HP 11, 28 ml C4812A, HP 11 Cyan C4836AN, HP 11, 28 ml C4811A, HP 11 Supplies Color Order accessories The following accessories are available for use with your printer. ENWW ● External I/O print server (J4169A) ● Printer stand (Q1246A) Order accessories 33 7 HP Designjet System Maintenance System Maintenance The HP Designjet System Maintenance utility provides several facilities that may help to solve printer problems. To start HP Designjet System Maintenance under Windows, double-click the HP Designjet System Maintenance icon on your desktop. Alternatively, you can follow these steps: 1. From the Windows taskbar, select Start > Control Panel > Printers. 2. Right-click your printer’s icon and select Printing Preferences from the pop-up menu. 3. Select the Advanced tab and click the Maintenance button. To start HP Designjet System Maintenance under Mac OS, click the HP Utility icon in the dock. Alternatively, click the Utility icon in the printer proxy. Under Windows or Mac OS, your Web browser should start automatically when you have followed the instructions above. If you cannot follow these instructions successfully: 34 ● Perhaps your computer does not manage the printer. In this case, use HP Designjet System Maintenance from the printer server. ● Perhaps the printer is managed by your computer but HP Designjet System Maintenance has not been installed. In this case, install it from the HP Designjet 111 Software and Documentation CD. Chapter 7 HP Designjet System Maintenance ENWW 8 Installation issues The printer is not found If your printer is connected to a network, but your computer cannot find the printer on the network, repeat the configuration process from the beginning: see Configure a direct network connection (Windows) on page 7, Connect to a network using Bonjour (Mac OS) on page 10 or Connect to a network using TCP/IP (Mac OS) on page 11. The printer driver is out of date Install issues For information about updating the printer driver, visit HP's Web site at http://www.hp.com/go/111/ drivers. The Jetdirect print server doesn’t seem to be working If you have installed an HP Jetdirect print server but the printer will not print anything, it's likely that the IP address of the printer is not the same as that of the port that is being used by your computer. This can occur if you cancelled driver installation during the configuration of your Jetdirect LAN card. In this case, you must go to the Properties of the driver and change the printer port. In order to do this, from the Properties window, click Add Port, then select HP Standard TCP/IP port and click New Port. The Add Standard TCP/IP Printer Port Wizard will start. Follow the steps on the screen to complete the port creation. The printer won’t start, and the front panel displays a pattern of squares There are several possible reasons for this problem. ENWW ● The roll cutter may not have been installed correctly; ensure that the cutter assembly is correct. See the leaflet that comes with the roll feed and cutter assembly. ● The printhead cover may not have been closed correctly; close the cover. ● The carriage packing may not have been removed; check the printer's assembly poster. The printer is not found 35 9 Print-quality issues The print quality is not what you expect 1. Check the print-quality setting that you selected for this print job in the printer software. While the Draft setting prints faster and uses less ink, it may cause text to appear faded or colors to appear dull. Try Normal or Best print quality instead. 2. Check the paper type setting. When printing on transparencies or other special paper types, select the corresponding paper type in the HP Print Settings dialog box. 3. For large sheets of paper (C- or D-size), make sure that the output (front path) extensions are extended. If they aren't, the paper may hang over the edge of the tray and banding may result. Starwheel marks are visible on the paper Because of the coating used on HP Premium Photo Glossy Paper, starwheel marks may be visible on the coating, depending on the color and amount of ink used. You are recommended to use this paper only when you need 2400 x 1200 dpi resolution. For premium presentation proofs, use HP Proofing Gloss Paper. Quality issues The image seems scrambled 1. Check that all required cables are securely connected to the printer. If you are using a parallel cable, check that it is also firmly connected to the computer and is IEEE 1284 compatible. 2. Check that the printer is selected as the current or default printer. 3. Your document may be corrupted. Try printing another file from the same software application. 4. If you are using the printer's parallel port, disable bidirectional communication or stop sharing the printer port with another device. There may be a conflict between the printer and other devices that share the port. The page printed is wholly or partially blank 1. Check that all required cables are securely connected to the printer. 2. If you are using a parallel cable, check that it is IEEE 1284 compatible. TIP: You are recommended to use a USB connection rather than a parallel connection if feasible. 36 Chapter 9 Print-quality issues ENWW 3. New printheads are shipped with a protective tape that covers the nozzles. Make sure that the protective tape covering each printhead is removed. 4. Check that the printer is selected as the current or default printer. Text or graphics are truncated 1. The print preview from your HP Designjet software will tell you whether the configuration is correct: check the margins, the page size, the page orientation, and the scale factor. 2. If the text or graphics are cut off at the edges of the page, make sure the margin settings for the document do not exceed the printable area of your printer. See Printer minimum margins on page 23. 3. The page orientation that you have selected may not be correct for the document you are printing. Check your print settings and try printing again. Parts of the image are missing or misplaced Check that the following settings are correctly set in the printer driver. ● The page size or paper size ● Scaling (the printed image should fit on the paper) ● Orientation The printer seems to disregard the print settings Quality issues Some software applications allow you to set certain print settings, such as the print order. These print settings may differ from those specified in the printer driver. Ensure that the print settings in the application match the settings in the driver. ENWW Text or graphics are truncated 37 10 Ink-system issues All ink cartridge icons in the front panel are flashing 1. Remove all the ink cartridges. See Replace ink cartridges on page 26. 2. Return them one by one to their normal locations, making sure that each is firmly seated in the proper position. 3. If the corresponding icon stops flashing, that cartridge is OK. 4. If the icon continues to flash, replace the cartridge with a new one. One ink cartridge icon in the front panel is flashing 1. Remove the ink cartridge in question. See Replace ink cartridges on page 26. 2. Return it to its normal location, making sure that it is firmly seated in the proper position. 3. If the icon stops flashing, the cartridge is OK. 4. If the icon continues to flash, replace the cartridge with a new one. All printhead icons in the front panel are flashing Replace all the printheads. See Replace printheads on page 27. One printhead icon in the front panel is flashing Replace the printhead in question. See Replace printheads on page 27. Ink issues 38 Chapter 10 Ink-system issues ENWW General issues 11 General printer issues Paper is jammed in the printer To clear a paper jam, first try pressing the OK key (upper right key on the printer's front panel). If this does not solve the problem, follow the appropriate instructions below according to whether the printer was printing on a sheet or a roll when the jam occurred. Sheet paper ENWW 1. Turn off the printer. 2. Remove all paper from the tray. Pull out any paper that is visibly stuck. 3. Lift the top cover and pull out any paper that may be stuck. Be careful when you lift the cover not to damage or disturb any of the tubes or other internal parts of the printer. Paper is jammed in the printer 39 General issues 4. Remove the rear path by pressing the buttons on each of its sides and pulling it straight out. If you don't pull it straight out, you may damage the paper sensor. Removing the rear path gives access to the inside of the printer from the rear. 5. Pull out any paper that may be stuck inside or that is accessible from the rear. 6. Replace the rear path and make sure it fits securely. 7. Turn on the printer. 8. After clearing a paper jam, you are recommended to align the printheads to avoid print-quality problems. To align the printheads, start HP Designjet System Maintenance and select Align printheads; you do not need an Internet connection to do this. Roll paper 40 1. Turn off the printer. 2. Remove the front paper tray. This will allow you to see inside the printer through a slot in the front. Release and remove any trapped paper that is accessible. 3. Lift the top cover, being careful not to damage or disturb any of the tubes or other internal parts of the printer. If there is any paper trapped in the wheels inside the printer, release and remove the paper. 4. Remove the rear path by pressing the buttons on each of its sides and pulling it straight out. If you don't pull it straight out, you may damage the paper sensor. If there is any paper trapped in the rollers inside the printer, release and remove the paper. 5. Once the paper jam has been cleared, replace any parts of the printer (paper tray, top cover, rear path) that you have removed or opened, making sure they fit securely. 6. Turn on the printer. Chapter 11 General printer issues ENWW Before reloading the paper roll, you must trim the leading edge of the roll such that this edge is perfectly straight and at right angles to the sides of the roll. Otherwise, the printer will reject the roll when you attempt to reload it. 8. After clearing a paper jam, you need to clean the printheads only if there has been a degradation in performance. Similarly, you need to align the printheads only if there has been a degradation in print quality. To align printheads, start HP Designjet System Maintenance and select Align printheads; you do not need an Internet connection to do this. NOTE: Note that if the printheads are not aligned, you may obtain poor print quality. Avoid paper jams Your printer is designed for trouble-free use. Paper is unlikely to become jammed inside, but there are a few simple precautions you can take to make it even more unlikely. ● Make sure nothing is blocking the paper paths. ● Load the paper correctly, without skew. ● Do not overload the tray. It holds up to 100 sheets of paper, depending on the paper width. When you load paper into the tray, use the width and length adjusters to avoid the paper skewing. ● Do not use paper that is curled or crumpled. ● Use the rear path for thick paper, up to 0.3 mm (0.012 in). The printer's yellow light is flashing Check the icons displayed on the front panel. The yellow light flashes for one of these reasons. NOTE: No icons are shown in the front panel if any cover is open or the rear paper path has been removed. The Paper Status icon flashes; the printer is out of paper. See Paper handling on page 15. The Roll icon flashes; the roll is empty or there is a paper jam. If the paper jam icon is also flashing, the roll must be unloaded manually. See Paper handling on page 15. The Paper Jam icon flashes; paper is jammed. See Paper is jammed in the printer on page 39. The Paper Jam icon is flashing, and the Busy icon is on; the carriage has stalled. This may be caused by a paper jam. See Paper is jammed in the printer on page 39. It may be caused by a printhead latch not being securely fastened. See Replace printheads on page 27. It may be caused by a cable that has become loose inside the printer. If none of the other remedies works, call HP for assistance. See Contact HP Support on page 45. ENWW Avoid paper jams 41 General issues 7. General issues Both the Paper Status and the Paper Jam icons are flashing; the paper has stalled. See Paper is jammed in the printer on page 39. Both the Roll and the Paper Jam icons are flashing; the roll must be unloaded manually. See Unload a roll of paper on page 21. One or more of the Printhead Status icons are flashing; the printheads need replacing. See Replace printheads on page 27. The Use System Maintenance icon is on; there is a hardware error. Run the System Maintenance tool for the printer. See HP Designjet System Maintenance on page 34. The Paper misaligned icon is flashing. The paper is misaligned and must be reloaded to print. See Paper handling on page 15. All the Ink Cartridge Status icons are flashing; there is an ink cartridge problem. See All ink cartridge icons in the front panel are flashing on page 38. One of the Ink Cartridge icons is flashing; the corresponding cartridge is empty. The last block of the corresponding icon flashes if a cartridge is low on ink. See Replace ink cartridges on page 26. The input tray won’t fit Try inserting and removing the tray two or three times. Normally this should resolve the problem. If it doesn't, see below. Inside the slot where the tray goes there are two spring-loaded latches. If they are not in the correct position, the tray won't fit properly. Make sure that both latches are forward. If necessary, pull them towards you. 42 Chapter 11 General printer issues ENWW The printer won’t take paper from the tray 1. Remove the tray from the printer. 2. Make sure that you have not put too many sheets in the tray. The tray will hold 70 sheets of plain paper, 50 sheets of coated paper, or 20 sheets of glossy paper 3. A newly opened packet of paper may need 'breaking', that is, the pages may need to be separated. 4. Make sure that the paper is correctly placed in the tray, tight against the far right corner of the tray. 5. Make sure that the two width and depth adjusters are up against the block of paper. 6. Place the tray back into the printer, making sure that it is fully inserted. HP Gloss Paper pages stick together When one page of HP Gloss is printed and stacked on top of another, they can stick together. It takes longer than average for the ink to be absorbed into the paper and therefore more time for the ink to dry. There is a default Dry time on setting in the HP Designjet software, which slows the release of a follow-on print. If there will be unattended printing and therefore stacking, it is best to leave this option on. If you want to have the prints released faster, the paper will have to be taken off the output tray after it is printed. The dry time setting in the HP Designjet software will protect stacks of two or three sheets from image transfer on the output tray. However, HP cannot guarantee that there will not be image transfer in larger stacks of paper. The transfer is proportional to the weight of the stack and will not be reduced significantly by increasing the dry time setting further. NOTE: Letting the samples dry overnight should improve the stackability. To prevent smearing, allow the print to complete its full print cycle (which includes a built-in dry time). High ink density and a cold humid environment may require extra dry time for your prints. NOTE: In premium mode, the proof should not be stacked if possible, as dry time is longer. While dry time is five minutes for a proof in best mode, it takes ten minutes to dry for a proof in premium mode. Always handle the paper carefully and by the edges. Avoid excessive folding and handling before and after printing to prevent damage to material coating. ENWW The printer won’t take paper from the tray 43 General issues When you insert the tray, you should hear a click as the latches are pushed back; when you remove the tray, the latches click as they move forward. 12 HP Customer Care Customer Care Introduction HP Customer Care offers award-winning support to ensure you get the most from your HP Designjet, providing comprehensive, proven support expertise and new technologies to give you unique end-toend support. Services include setup and installation, troubleshooting tools, warranty upgrades, repair and exchange services, phone and Web support, software updates and self-maintenance services. To find out more about HP Customer Care, please visit us at: http://www.hp.com/go/graphic-arts/ or call us on the telephone (see Contact HP Support on page 45). To register your warranty: http://register.hp.com/ Knowledge Center Enjoy a world of dedicated services and resources to ensure you always get the best performance from your HP Designjet products and solutions. Join the HP community at the Knowledge Center, your large-format printing community, for 24×7 access to: ● Multimedia tutorials ● Step-by-step how-to guides ● Downloads — the latest printer firmware, drivers, software, paper presets, etc. ● Technical support — online troubleshooting, customer care contacts and more ● Workflows and detailed advice for completing various printing tasks from particular software applications ● Forums for direct contact with the experts, both HP and your colleagues ● Warranty tracking online, for your peace of mind ● Latest product information—printers, supplies, accessories, software, etc. ● Supplies Center for all you need to know about ink and paper The Knowledge Center can be found at http://www.hp.com/go/111/knowledgecenter/. By customizing your registration for the products you have purchased and your type of business, and by setting your communication preferences, you decide the information you need. 44 Chapter 12 HP Customer Care ENWW Contact HP Support ● Review the troubleshooting suggestions in this guide. ● Review the relevant driver documentation. ● If you have installed third-party software drivers and RIPs, see their documentation. ● If you call one of the Hewlett-Packard offices, please have the following information available to help us answer your questions more quickly: ◦ The product number and the serial number of the printer you are using, found on the label at the back of the printer ◦ If the front panel is displaying any error icons, make a note of them ◦ The printer's Service ID ◦ The computer you are using ◦ Any special equipment or software you are using (for example, spoolers, networks, switchboxes, modems or special software drivers) ◦ The cable you are using (by part number) and where you purchased it ◦ The type of interface used on your printer (USB or network) ◦ The software name and version you are currently using ◦ If possible, print out the printer's information pages; you may be asked to fax them to the support center helping you Customer Care HP Support is available to you by telephone. What to do before you call: Telephone number Your HP Support telephone number is available on the Web: please visit http://welcome.hp.com/ country/us/en/wwcontact_us.html. ENWW Contact HP Support 45 Glossary Bonjour Bonjour is a networking protocol that uses IP but requires no configuration. You can use Bonjour to connect your printer to a network if you are running Mac OS. Gateway A gateway is a device that is used to provide connectivity between networks; for example, to connect two physically different networks, to manage the subnets inside of a network or to connect a network to the Internet. If there are no such devices on the network, the gateway field in the network configuration should be set to the same value as the IP address, then the Jetdirect card can act as its own gateway. Hardware address Every hardware component that is to be connected to a network (network card, Jetdirect print server, and so on) has a fixed hardware address, which is set during the manufacturing process; it cannot be changed and it distinguishes all network devices from one another. It is a number of 12 hexadecimal digits. IP address An IP address identifies a device in a TCP/IP network. It is composed of four bytes that can each take a value of between 0 and 255 (inclusive). Example: 15.180.32.45 IP addresses can be changed, so it is possible to have two devices with the same IP address. If two devices in the same network have the same IP address, there will be conflicts, so special care must be taken when configuring the IP parameters for the network devices. Jetdirect cards come supplied with the IP address unconfigured, to avoid conflicts with other devices in the network. When the network card is first connected, it takes the IP address value 0.0.0.0. After a few minutes of being connected, the IP address changes to the default and non-valid value 192.0.0.192. Subnet mask The IP address of your printer contains sections that identify the network, the subnet, and the host within the subnet. The subnet mask is used to separate and identify the bits of the IP address that are used for every section. Two devices that use different subnet masks won’t see each other even if they are physically connected to the same network. So the subnet mask has to be configured carefully and by following the instructions of your network administrator. Example: 255.255.248.0 Syslog server A syslog server is a device in the network that can receive and process status and error messages from the rest of network devices. If there is no syslog server on the network, it is recommended to set this value to 0.0.0.0 in order not to generate unnecessary traffic on the network. 46 Glossary ENWW Index A accessories 33 HP Designet System Maintenance 34 HP Support 45 B black and white 24 I ink C connection Mac OS, Bonjour 10 Mac OS, TCP/IP 11 Mac OS, USB 9 network methods 7 Windows, client-server 8 Windows, direct network 7 Windows, parallel 6 Windows, USB 6 control panel 1 Customer Care 44 cutter 4 D driver Mac OS 3 Mac OS, install 9 update 35 Windows 2 Windows, install 6 E economize on ink 25 on paper 24 F front panel 1 G general issues 39 glossary 46 gray shades 24 H HP Customer Care ENWW 44 economical use of 25 ink cartridge capacities 32 part numbers 32 replace 26 ink-system issues 38 installation issues 35 IP address change 12 J Jetdirect print server 4 K Knowledge Center 44 M margins 23 N network configuration change 14 view 13 P page size 22 paper economical use of 24 load roll 20 load sheet 15 load sheet from tray 15 load sheet into front path 17 load sheet into rear path 19 size 22 supported sizes 32 supported types 30 unload roll 21 unload sheet 19 preview a print 24 print preview 24 print quality select 22 print-quality issues 36 printhead capacities 32 part numbers 32 replace 27 R rescale a print 23 roll feed 4 S scale a print 23 share a printer Mac OS 11 Windows 9 software Mac OS 3 Windows 2 support services HP Customer Care 44 HP Support 45 Knowledge Center 44 System Maintenance utility 34 T telephone number 45 Index 47