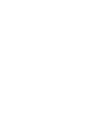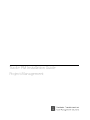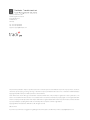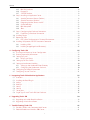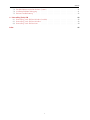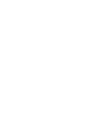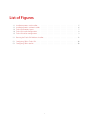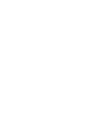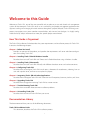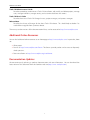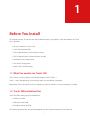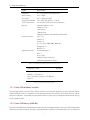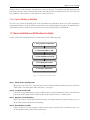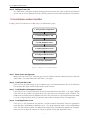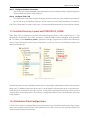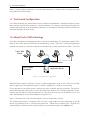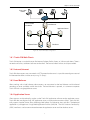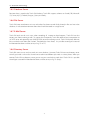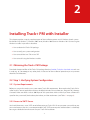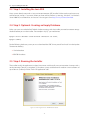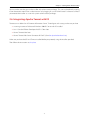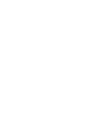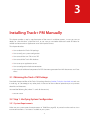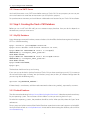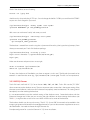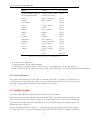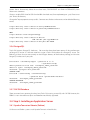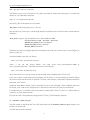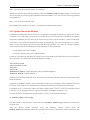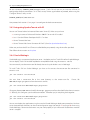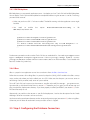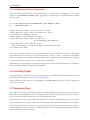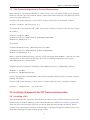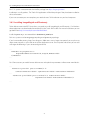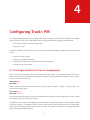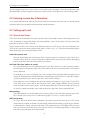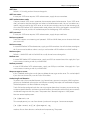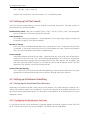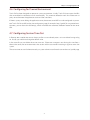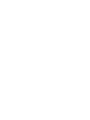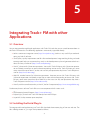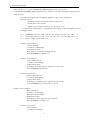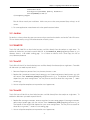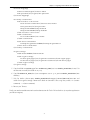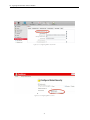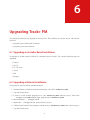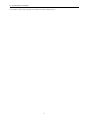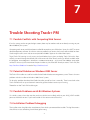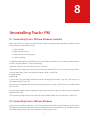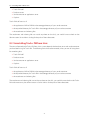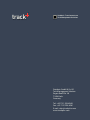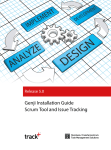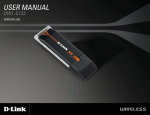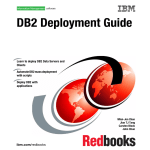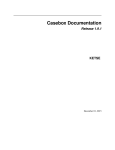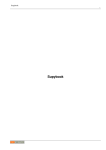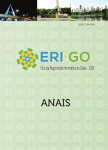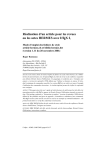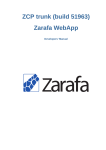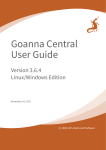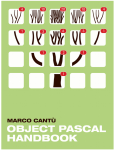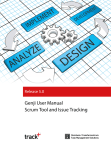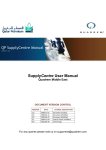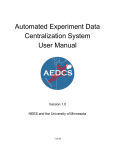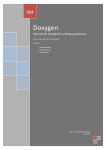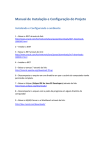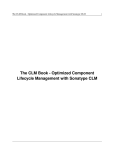Download Track+ PM Installation Guide
Transcript
Release 5.0 Track+ PM Installation Guide Project Management Track+ PM Installation Guide Project Management Steinbeis GmbH & Co. KG Task Management Solutions Eugen-Ruoff-Str. 30 D-71404 Korb Germany Tel.: +49 7151 994 89-60 Fax: +49 7151 994 89-61 Support: [email protected] No part of this publication may be reproduced, stored in a retrieval system or transmitted in any form or by any means, electronic, mechanical, photocopying, recoding, scanning or otherwise except as permitted under Sections 107 or 108 of the 1976 United States Copyright Act, without the prior written permission of the Publisher. Track+ PM and the Track+ PM logo are trademarks of Steinbeis GmbH & Co. KG, and may be registered in certain jurisdictions. The absence of a trademark from this list does not constitute a waiver of Steinbeis’s intellectual property rights concerning the trademark. All other company, brand and product names may be trademarks or registered trademarks of their respective holders. Steinbeis disclaims any responsibility for specifying which marks are owned by which companies or which organizations. Copyright © 2001-2015 Steinbeis GmbH & Co. KG, All rights reserved October 2015 If you have any comments or suggestions regarding this document, please send them by e-mail to [email protected]. Contents 1 Before You Install 1.1 What You need to run Track+ PM . . . . . . . . . 1.2 Track+ PM Installation Files . . . . . . . . . . . . . 1.2.1 Track+ PM Windows Installer . . . . . . . . 1.2.2 Track+ PM Binary (WAR-file) . . . . . . . . 1.2.3 Track+ PM Binary (EAR-file) . . . . . . . . . 1.3 New Installation with Windows Installer . . . . . . 1.4 Installation without Installer . . . . . . . . . . . . 1.5 Installer Directory Layout and TRACKPLUS_HOME 1.6 Attachment Data Configuration . . . . . . . . . . 1.7 Text Search Configuration . . . . . . . . . . . . . 1.8 About Track+ PM Technology . . . . . . . . . . . 1.8.1 Track+ PM Web Clients . . . . . . . . . . . 1.8.2 Internet/Intranet . . . . . . . . . . . . . . 1.8.3 Load Balancer . . . . . . . . . . . . . . . . 1.8.4 Application Server. . . . . . . . . . . . . . 1.8.5 Database Server . . . . . . . . . . . . . . . 1.8.6 File Server . . . . . . . . . . . . . . . . . . 1.8.7 E-Mail Server. . . . . . . . . . . . . . . . . 1.8.8 Directory Server . . . . . . . . . . . . . . . . . . . . . . . . . . . . . . . . . . . . . . . . . . . . . . . . . . . . . . . . . . . . . . . . . . . . . . . . . . . . . . . . . . . . . . . . . . . . . . . . . . . . . . . . . . . . . . . . . . . . . . . . . . . . . . . . . . . . . . . . . . . . . . . . . . . . . . . . . . . . . . . . . . . . . . . . . . . . . . . . . . . . . . . . . . . . . . . . . . . . . . . . . . . . . . . . . . . . . . . . . . . . . . . . . . . . . . . . . . . . . . . . . . . . . . . . . . . . . . . . . . . . . . . . . . . . . . . . . . . . . . . . . . . . . . . . . . . . . . . . . . . . . . . . . . . . . . . . . . . . . . . . . . . . . . . . . . . . . . . . . . . . . . . . . . . . . . . . . . . . . . . . . . . . . . . . . . . . . . . . . . . . . . . . . . . . . . . . . . . . . . . . . . . . . . . . . . . . . . . . . . . . . . . . . . . . . . . . . . . . . . . . . . . . . . . . . . . . . . . . . . . . . . . . . . . . . . . 3 3 3 4 4 5 5 6 7 7 8 8 9 9 9 9 10 10 10 10 2 Installing Track+ PM with Installer 2.1 Obtaining the Track+ PM Package . . . . . . . 2.2 Step 1: Verifying System Configuration . . . . 2.2.1 System Requirements. . . . . . . . . . 2.2.2 Access to SMTP Server . . . . . . . . . 2.3 Step 2: Installing the Java SDK . . . . . . . . . 2.4 Step 3: Optional: Creating an Empty Database 2.5 Step 4: Running the Installer . . . . . . . . . . 2.6 Integrating Apache Tomcat with IIS . . . . . . . . . . . . . . . . . . . . . . . . . . . . . . . . . . . . . . . . . . . . . . . . . . . . . . . . . . . . . . . . . . . . . . . . . . . . . . . . . . . . . . . . . . . . . . . . . . . . . . . . . . . . . . . . . . . . . . . . . . . . . . . . . . . . . . . . . . . . . . . . . . . . . . . . . . . . . . . . . . . . . . . . . . . . . . . . . . . . . . . . . . . . . . . . . . . . . . . . . . . . . . . . . . . . . . 11 11 11 11 11 12 12 12 13 3 Installing Track+ PM Manually 3.1 Obtaining the Track+ PM Package . . . . 3.2 Step 1: Verifying System Configuration . 3.2.1 System Requirements. . . . . . . 3.2.2 Access to SMTP Server . . . . . . 3.3 Step 2: Creating the Track+ PM Database 3.3.1 MySQL Database . . . . . . . . . 3.3.2 Firebird Database . . . . . . . . . 3.3.3 MS SQL Server . . . . . . . . . . . 3.3.4 Oracle Database. . . . . . . . . . . . . . . . . . . . . . . . . . . . . . . . . . . . . . . . . . . . . . . . . . . . . . . . . . . . . . . . . . . . . . . . . . . . . . . . . . . . . . . . . . . . . . . . . . . . . . . . . . . . . . . . . . . . . . . . . . . . . . . . . . . . . . . . . . . . . . . . . . . . . . . . . . . . . . . . . . . . . . . . . . . . . . . . . . . . . . . . . . . . . . . . . . . . . . . . . . . . . . . . . . . . . . . . . . . . . . . . . . . . . . . . . . . . . . . . . . . . 15 15 15 15 16 16 16 16 17 18 . . . . . . . . . . . . . . . . . . i . . . . . . . . . Contents 3.4 3.5 3.6 3.7 3.8 3.3.5 IBM DB2 Database. . . . . . . . . . . . . . . . . . . 3.3.6 PostgreSQL . . . . . . . . . . . . . . . . . . . . . . 3.3.7 SAP DB Database . . . . . . . . . . . . . . . . . . . Step 3: Installing an Application Server . . . . . . . . . . . 3.4.1 Apache Tomcat on Ubuntu (Debian). . . . . . . . . 3.4.2 Apache Tomcat on Windows . . . . . . . . . . . . . 3.4.3 Integrating Apache Tomcat with IIS . . . . . . . . . 3.4.4 Oracle WebLogic . . . . . . . . . . . . . . . . . . . 3.4.5 IBM Websphere . . . . . . . . . . . . . . . . . . . . 3.4.6 JBoss . . . . . . . . . . . . . . . . . . . . . . . . . . Step 4: Configuring the Database Connection . . . . . . . 3.5.1 Establishing a Database Connection . . . . . . . . . Installing Plugins . . . . . . . . . . . . . . . . . . . . . . . Remaining Steps . . . . . . . . . . . . . . . . . . . . . . . 3.7.1 File System Configuration in Clustered Environment Installing Components for PDF Document Generation . . . 3.8.1 Installing LaTeX . . . . . . . . . . . . . . . . . . . . 3.8.2 Installing ImageMagick and Phantomjs . . . . . . . 4 Coniguring Track+ PM 4.1 First Login and Access to Server Configuration . . 4.2 Entering License Key Information . . . . . . . . . 4.3 Setting up E-mail . . . . . . . . . . . . . . . . . . 4.3.1 Basic E-mail Setup. . . . . . . . . . . . . . 4.4 Setting up Full Text Search . . . . . . . . . . . . . 4.5 Setting up Attachment Handling . . . . . . . . . 4.5.1 Setting up the Attachment Root Directory 4.5.2 Configuring the Attachment Size Limit . . 4.6 Configuring for Proxied Environment . . . . . . . 4.7 Configuring Session Time Out . . . . . . . . . . . 5 Integrating Track+ PM with other Applications 5.1 Overview . . . . . . . . . . . . . . . . . . . . 5.2 Installing the Portal Plug-In . . . . . . . . . . . 5.3 Jenkins . . . . . . . . . . . . . . . . . . . . . 5.4 WebSVN . . . . . . . . . . . . . . . . . . . . . 5.5 ViewVC . . . . . . . . . . . . . . . . . . . . . 5.6 ViewGit . . . . . . . . . . . . . . . . . . . . . 5.7 SonarQube . . . . . . . . . . . . . . . . . . . 5.8 Single Sign On with Track+ PM User Database . . . . . . . . . . . . . . . . . . . . . . . . . . . . . . . . . . . . . . . . . . . . . . . . . . . . . . . . . . . . . . . . . . . . . . . . . . . . . . . . . . . . . . . . . . . . . . . . . . . . . . . . . . . . . . . . . . . . . . . . . . . . . . . . . . . . . . . . . . . . . . . . . . . . . . . . . . . . . . . . . . . . . . . . . . . . . . . . . . . . . . . . . . . . . . . . . . . . . . . . . . . . . . . . . . . . . . . . . . . . . . . . . . . . . . . . . . . . . . . . . . . . . . . . . . . . . . . . . . . . . . . . . . . . . . . . . . . . . . . . . . . . . . . . . . . . . . . . . . . . . . . . . . . . . . . . . . . . . . . . . . . . . . . . . . . . . . . . . . . . . . . . . . . . . . . . . . . . . . . . . . . . . . . . . . . . . . . . . . . . . . . . . . . . . . . . . . . . . . . . . . . . . . . . . . . . . . . . . . . . . . . . . . . . . . . . . . . . . . . . . . . . . . . . 18 19 19 19 19 21 22 22 23 23 23 24 24 24 25 25 25 26 . . . . . . . . . . . . . . . . . . . . . . . . . . . . . . . . . . . . . . . . . . . . . . . . . . . . . . . . . . . . . . . . . . . . . . . . . . . . . . . . . . . . . . . . . . . . . . . . . . . . . . . . . . . . . . . . . . . . . . . . . . . . . . . . . . . . . . . . . . . . . . . . . . . . . . . . . . . . . . . . . . . . . . . . . . . . . . . . . . . . . . . . . . . . . . 27 27 28 28 28 30 30 30 30 31 31 . . . . . . . . 33 33 33 35 35 35 35 36 36 . . . . . . . . . . . . . . . . . . . . . . . . . . . . . . . . . . . . . . . . . . . . . . . . . . . . . . . . . . . . . . . . . . . . . . . . . . . . . . . . . . . . . . . . . . . . . . . . . . . . . . . . . . . . . . . . . . . . . . . . . . . . . . . . . . . . . . . . . . . . . . . . 6 Upgrading Track+ PM 39 6.1 Upgrading an Installer Based Installation . . . . . . . . . . . . . . . . . . . . . . . . . . . . . 39 6.2 Upgrading a Manual Installation . . . . . . . . . . . . . . . . . . . . . . . . . . . . . . . . . . 39 7 Trouble Shooting Track+ PM 41 7.1 Possible Conflicts with Competing Web Servers . . . . . . . . . . . . . . . . . . . . . . . . . 41 7.2 Potential Problem on Windows 2003 Server . . . . . . . . . . . . . . . . . . . . . . . . . . . . 41 ii Contents 7.3 Possible Problems on 64-Bit Windows Systems . . . . . . . . . . . . . . . . . . . . . . . . . . 41 7.4 Installation Problem Debugging . . . . . . . . . . . . . . . . . . . . . . . . . . . . . . . . . . 41 7.5 Runtime Troubleshooting . . . . . . . . . . . . . . . . . . . . . . . . . . . . . . . . . . . . . 42 8 Uninstalling Track+ PM 43 8.1 Uninstalling Track+ PM from Windows (Installer) . . . . . . . . . . . . . . . . . . . . . . . . . 43 8.2 Uninstalling Track+ PM from Windows. . . . . . . . . . . . . . . . . . . . . . . . . . . . . . . 43 8.3 Uninstalling Track+ PM from Unix . . . . . . . . . . . . . . . . . . . . . . . . . . . . . . . . . 44 Index 45 iii List of Figures 1.1 1.2 1.3 1.4 1.5 Installation process with installer. . . Installation process without installer . Track+ PM directory layout . . . . . . Track+ PM simple configuration . . . Track+ PM cluster configuration . . . . . . . . . . . . . . . . . . . . . . . . . . . . . . . . . . . . . . . . . . . . . . . . . . . . . . . . . . . . . . . . . . . . . . . . . . . . . . . . . . . . . . . . . . . . . . . . . . . . . . . . . . . . . . . . . . . . . . . . . . . . . . . . . . . . . . . . . . . . . . . . . . . . . . . . . . . . . . 5 6 7 8 9 2.1 Running the Track+ PM Windows Installer. . . . . . . . . . . . . . . . . . . . . . . . . . . . . 12 5.1 Configuring CBA in Track+ PM . . . . . . . . . . . . . . . . . . . . . . . . . . . . . . . . . . . 38 5.2 Configuring CBA in Jenkins. . . . . . . . . . . . . . . . . . . . . . . . . . . . . . . . . . . . . 38 v Welcome to this Guide Welcome to Track+ PM , one of the most powerful and yet pleasant to use web based task management systems for the enterprise. Track+ PM serves as an issue tracking and project management application that supports tracking and managing all critical activities throughout a projects lifecycle. Track+ PM brings transparency into project status, team members responsibilities, and time and cost budgets. It is highly configurable and easily adapts and extends to meet your specific project control needs. How This Guide is Organized The Track+ PM Installation Guide describes the system requirements and installation process for Track+ PM . It contains the following chapters: Chapter 1: Before You Install Provides an overview of the product, and specifies the requirements onf server and client configurations for installing Track+ PM . Chapter 2: Installing Track+ PM with Windows Installer Describes how to install Track+ PM with Tomcat and a Firebird database using a Windows Installer. Chapter 3: Installing Track+ PM manually Describes how to install Track+ PM manually with different database servers and servlet containers. Chapter 4: Coniguring Track+ PM Describes how to configure Track+ PM e-mail access, directories for attachments, indexing, how to start and stop the server, and how to set up the first project. Chapter 5: Integrating Track+ PM with other Applications Describes how to integrate Track+ PM with Subversion and Git repository browsers, Jenkins, and Sonar. Chapter 6: Upgrading Track+ PM Describes how to upgrade an existing Track+ PM to a newer version. Chapter 7: Trouble Shooting Track+ PM Describes how to trouble shoot common installation problems. Chapter 8: Uninstalling Track+ PM Describes how to uninstall Track+ PM from your server. Documentation Library The documentation library consists of the following documents: Track+ PM Installation Guide This document, describes the Track+ PM installation process. 1 Welcome to this Guide Track+ PM Administrator’s Guide Describes procedures to administer a Track+ PM installation, add, modify and delete projects, manage users, manage workflows, manage security, and customize attributes and screens. Track+ PM User’s Guide Describes how to use Track+ PM for regular users, project managers, and process managers. Release Notes Describes the history of changes for the latest Track+ PM release. This should help to decide if its worthwhile to upgrade from a previous release. The most up to date versions of the documentation library can be accessed at http://www.trackplus.com. Additional Online Resources You can find additional online resources at our homepage at http://www.trackplus .com. In particular, there are • White papers • Forums at http://www.trackplus.com/forum. The forums provide patches and answers to frequently asked questions. • Demo installations at http://www.trackplus.org/track-demo. Documentation Updates We are continuously updating its product documentation with new information. You can download the latest version of this document from the Steinbeis web site (http://www. trackplus.com). 2 1 Before You Install This chapter provides an overview over the installation process, and specifies system requirements for Track+ PM . It describes • What you need to run Track+ PM • Track+ PM Installation Files • The Installation Process with Windows Installer • The Installation Process without Windows Installer • Attachment Data Configuration • Text Search Configuration • About Track+ PM Technology 1.1 What You need to run Track+ PM Track+ PM runs on any platform with the requirements listed in Table 1.1. Table 1.2 shows the operating system configurations that are officially supported. Beyond that Track+ PM should run on any operating system for which a Java runtime engine is available. 1.2 Track+ PM Installation Files Track+ PM offers three types of installation files: • Windows installer • Web archive file (WAR) • Enterprise archive file (EAR) You need to download only one of them depending on the system configuration you like to use. 3 1.2. Track+ PM Installation Files Object Requirement Computer Main memory Disc space Java Virtual Machine SMTP E-Mail Server Browser PC, virtual server, workstation, Mac min. 1 GByte min. 1 GByte available Java SDK or JRE version 1.7.x or up any standard SMTP server (GMX, Hotmail, ... ) Internet Explorer 9 or up Firefox 22 or up Safari 6 or up Chrome or up Internet Explorer 8 with reduced performance MySQL 5.x Firebird 2.x Oracle 11g MS SQL Server 2000, 2005, 2008, 2012 PostgreSQL 8.x IBM DB2 9.x Oracle WebLogic 11 JBoss 7 Jetty 8 and 9 Apache Tomcat 7.0 and up Websphere Application Server Database System Application Server Table 1.1: Hardware and software supported by Track+ PM Operating System Remarks Windows Server 2003, 2008, 2012 Windows 7, Windows 8 Linux 2.4 (Ubuntu, Debian, SuSE, RedHat) MacOS X Table 1.2: Supported operating systems 1.2.1 Track+ PM Windows Installer This packages permits to install Track+ PM on machines with Windows operating systems. With the default Firebird database server it is suited for non-clustered production environments up to about 50 users and for local test installations. If you prefer to use another database system you can configure the connection during the installation process. 1.2.2 Track+ PM Binary (WAR-ile) The Track+ PM WAR file can be copied to a servlet containers webapps directory and will usually be expanded there by the servlet container. Using this package requires more manual configuration, but any choice of 4 Chapter 1. Before You Install database server, servlet container, and operating system can be used. The WAR file package should be used if the database server and servlet container coming with the Windows installer do not fit, or if Track+ PM shall be installed on a non-Windows system like Linux, Solaris, HP-UX, etc. 1.2.3 Track+ PM Binary (EAR-ile) This file is very similar to the WAR file and can be loaded into application servers using their application management facilities. Using the EAR file it is possible to use a variety of operating systems, servlet containers, and database servers. It requires the same amount of manual configuration as the WAR file. 1.3 New Installation with Windows Installer Installing Track+ PM using the Windows installer consists of the following steps: 1. Verify system configuration 2. Install Java JDK or JRE 3. Create database (optional) 4. Run Windows installer 5. Configure application Figure 1.1: Installation process with installer Step 1: Verify System Coniguration Before you install Track+ PM , verify that your server and client machines meet hardware and software specifications. For more information, see Table 1.1 on page 4. Step 2: Install Java JDK or JRE Track+ PM uses Java technology. In this installation step a Java Development Kit (JDK) or a Java Runtime Environment (JRE) needs to be installed on the server machine, unless it is already there. Step 3: Optional: Create Database Unless you want to use the default database server, you need to create an empty database. Just run the installer, it takes care of almost everything. Step 4: Run Windows Installer Make sure you can run the installer as Administrator (right mouse click ”Run as Administrator”). Just run the installer, it takes care of almost everything. 5 1.4. Installation without Installer Step 5: Conigure Track+ PM This step involves some basic setup like changing the administrator password, establishing connection to an e-mail server, and defining where on your file system you want to keep attachments and indexes. 1.4 Installation without Installer Installing Track+ PM without an installer consists of the following steps: 1. Verify system configuration 2. Install Java JDK or JRE 3. Install database server 4. Install application server 5. Configure DB connection 6. Configure application Figure 1.2: Installation process without installer Step 1: Verify System Coniguration Before you install Track+ PM , verify that your server and client machines meet hardware and software specifications. For more information, see Table 1.1 on page 4. Step 2: Install Java JDK or JRE Track+ PM uses Java technology. In this installation step a Java Development Kit (JDK) or Java Runtime Environment (JRE) needs to be installed on the server machine. Step 3: Install Database Management System Track+ PM runs on a variety of database servers (for more information, see Table 1.1 on page 4). Before Track+ PM can be installed, a database server must be running on a database server machine. The database server machine can be different from the Track+ PM server. In a clustered environment there is usually a single database server, and several cluster nodes running the Track+ PM application. Step 4: Install Application Server Track+ PM is a J2EE application and requires a servlet container like Apache Tomcat or application server like JBoss, Websphere or Weblogic to run. This servlet container needs to be installed before Track+ PM itself can be installed. The deployment of the Track+ PM application depends on the application server used. Basically it means to unpack or upload a file on the application server. 6 Chapter 1. Before You Install Step 5: Conigure Database Connection After Track+ PM has been deployed to the application server, you need to modify a single configuration file to establish connection to the database. Step 6: Conigure Track+ PM This step involves some basic setup like changing the administrator password, establishing connection to an e-mail server, and defining where on your file system you want to keep attachments and indexes. If the Track+ PM Windows Installer is used, steps 1 to 5 are executed automatically by the installation software. 1.5 Installer Directory Layout and TRACKPLUS_HOME When Track+ PM is installed via the installer, the resulting directory layout is as illustrated in Figure 1.3. The database files, attachments and indices are stored in a separate folder under C:\Program Files\Track+ PM . This folder is called TRACKPLUS_HOME. A special file is Torque.properties. It contains the information on how Track+ PM connects to the Track+ PM database. In case you want to use a different database, you need to modify this file. Figure 1.3: Track+ PM directory layout The web container structure is predetermined by the Java Server Pages specification and the servlet container being used. If a different database shall be used, it can be placed anywhere else, even on a separate server. The directory for attachments and index data can also be placed anywhere else where it can be read and written to from the servlet container. This directory is configured inside the Track+ PM application and stored in the database. 1.6 Attachment Data Coniguration In Track+ PM an arbitrary number of files can be attached to an item. For performance reasons, these attachments are not stored inside the Track+ PM database but on the file system. You must provide sufficient disk space to accommodate all attachments. 7 1.7. Text Search Coniguration There is a single attachment directory. In a clustered environment this directory needs to be read and write accessible from all cluster nodes. 1.7 Text Search Coniguration Track+ PM provides full text search facilities for all issue fields and attached files. The indices for the text search facility are kept outside of the database in a separate directory. This directory should provide enough disk space for about half the size of the attachment directory. In a clustered environment it needs to be read and write accessible from all cluster nodes. 1.8 About Track+ PM Technology Track+ PM is an enterprise-wide application that is based on Java technology. This technology enables Track+ PM to run on a wide variety of server hardware and operating systems. Track+ PM is a web based application and does not require any software installation on the client side; a simple web browser suffices. Track+ PM Track+ Web Clients Internet/Intranet Track+ Simple Installation Application Server Figure 1.4: Track+ PM simple configuration Enterprise Edition supports clustering. A cluster is a group of application servers that run Track+ PM as if they were a single entity. Each application server in a cluster is referred to as a node or a cluster node. Clusters provide mission-critical services to ensure maximum scalability and high availability. The load balancing technique within the cluster is used to distribute client requests across multiple application servers, making it easy to scale to an infinite number of users. The cluster of servers can run on Windows, Linux, and Solaris based platforms, or any other platform that supports Java. Figure 1.5 illustrates how Track+ PM client requests are transmitted within a cluster. The standard configuration is to operate Track+ PM with a single machine running application server, file service, and database server. A standard workstation with 1 GByte of main memory and 1 GByte of disk space should be sufficient to serve several hundred users and accommodate up to 100.000 issues. 8 Chapter 1. Before You Install Track+ Web Clients Internet/Intranet Track+ Cluster Installation Load Balancer Application Server Database Server File Server Figure 1.5: Track+ PM cluster configuration 1.8.1 Track+ PM Web Clients Track+ PM requires a standard browser like Internet Explorer, Firefox, Opera, or Safari on each client. There is no need to install any additional software on the client. The browser needs to have JavaScript enabled. 1.8.2 Internet/Intranet Track+ PM client requests are transmitted via HTTP protocol to the server. It is possible to configure a secured link between the clients and the server, using SSL (https). 1.8.3 Load Balancer When working with a load balancer, client requests are transmitted to the load balancer and distributed according to server availability within the cluster. The load balancer is optional, it is common to operate Track+ PM with a single application server. 1.8.4 Application Server Client requests are dispatched by servlets to the Track+ PM application software on the application server. Track+ PM does not require a fully J2EE application server, a simple servlet container suffices. Track+ PM officially supports Apache Tomcat, JBoss, WebLogic, WebSphere, Sun Webserver, Jetty, and JRun. The deployed application is packaged into a single Web Application Archive (WAR) file. T he Java Database Connectivity (JDBC) interface is used to communicate between the application server and the database server. 9 1.8. About Track+ PM Technology 1.8.5 Database Server Persistent data is stored in the Track+ PM database. Track+ PM supports schemas on Oracle, DB2, Microsoft SQL Server, MySQL, Firebird, Postgres, Sybase, and Derby. 1.8.6 File Server Track+ PM stores attachments to issues and indices for the text search facility directly in files and not in the database. In a clustered environment these data should be stored on a single server. 1.8.7 E-Mail Server Track+ PM sends e-mails to its users when something of interest to them happens. Track+ PM can also create issues from incoming e-mails. To support this functionality Track+ PM needs to have a connection to an SMTP server and optionally to an IMAP or POP3 server for incoming e-mails. Track+ PM basically behaves like a standard e-mail client like Outlook, Thunderbird or Lotus Notes. It is possible to configure a secured link between the clients and the server, using SSL or TLS. 1.8.8 Directory Server Track+ PM stores its users and passwords in its own database. However, Track+ PM can use a directory server to verify passwords so that users do not have to administer different passwords in various places. When you connect Track+ PM to a directory server, you can use your standard password also in Track+ PM . It is possible to configure a secured link between the clients and the server, using SSL (https). 10 2 Installing Track+ PM with Installer This chapter provides a step by step description of the installation process on MS Windows based systems like Windows XP, Windows 7, Windows 2003 Server, Windows 2008 Server or Windows 2012 Server using the Windows installer. In particular it describes • How to obtain the Track+ PM package • How to verify your system configuration • How to install the Java SDK or Java SRE • How to install using the Windows installer 2.1 Obtaining the Track+ PM Package Download the required files of the Track+ PM package from the Steinbeis Trackplus download area and save it under e.g. C:\tracktmp or any other place. At the end of the installation procedure you may remove these files and directories. 2.2 Step 1: Verifying System Coniguration 2.2.1 System Requirements Before you start make sure that your system meets Track+ PM requirements. Be aware that the Track+ PM installer installs a Tomcat application server on the default Windows drive where your „Program Files“ directory is located. Make sure there is at least 300 Mbyte of disk space there. Make sure that you have sufficient disk space for the system itself, the database, the indexes, and the attachments (see Table 1.1 on page 4). 2.2.2 Access to SMTP Server You should have access to an SMTP server before setting up Track+ PM . For test purposes you could use your own e-mail account, but this is not recommended if your SMTP server requires authentication. It is definitely best to get a dedicated e-mail account for your Track+ PM installation. 11 2.3. Step 2: Installing the Java SDK 2.3 Step 2: Installing the Java SDK Many systems already come with a Java runtime environment (JRE) installed. Make sure that you have an upto-date version (version 1.7 or newer). When you have a 64-bit Windows system (e.g., Windows 7 or Windows Server 2008 R2) install the 64-bit Java version. You can get it from http://www.java.com/download. 2.4 Step 3: Optional: Creating an Empty Database Unless you want to use the default Firebird database coming with the installer you need to create an empty database before you run the installer. For example in MySQL you would enter: mysql> create database track default character set utf8; mysql> commit; For the following database system you must download the JDBC driver yourself and install it in the Apache Tomcat lib directory: • Oracle database • IBM DB2 database 2.5 Step 4: Running the Installer The installer installs the application in about five minutes with basically no user interaction. It comes with a servlet container (Tomcat), a complete SQL database system suitable even for medium size installations of up to 50 users (Firebird), and the Track+ PM application itself. Figure 2.1: Running the Track+ PM Windows Installer 12 Chapter 2. Installing Track+ PM with Installer You must make sure that you run the installer with administrator privileges. This you can do either by running it from the context menu ”Run as administrator” or by logging in as user ”Administrator”. It does not suffice if you execute the installer as a user with system administration privileges. 2.6 Integrating Apache Tomcat with IIS Tomcat can run behind an MS Internet Information Server. To configure such a setup, make sure you have • a running instance of a Microsoft Windows 2008 R2 Server with IIS installed • Java 2 Standard Edition Developer Kit JDK 1.7.0 or later • Jakarta Tomcat 6.0 or later • Jakarta Tomcat Web Server Connector JK2 for IIS (from the Apache download site). Make sure you have the JDK and Tomcat installed before you proceed, using the installers provided. Then follow the instructions at this place. 13 3 Installing Track+ PM Manually This chapter provides a step by step description of the manual installation process, in case you want to deploy on a non-Windows system like Linux, or you want to use another database instead of Firebird or another servlet container or application server than Apache Tomcat. This chapter describes • How to obtain the Track+ PM package • How to verify your system configuration • How to install the Java SDK or Java SRE • How to install the Track+ PM database • How to set up an application server • How to configure the database connection • How to install additional components for PDF document generation from Wiki documents and Gantt charts 3.1 Obtaining the Track+ PM Package Download the required files of the Track+ PM package from the Steinbeis Trackplus download area and save it under e.g. C:\tracktmp or any other place. At the end of the installation procedure you may remove these files and directories. You need the following file (where ”v” stands for the version): • track-v.war 3.2 Step 1: Verifying System Coniguration 3.2.1 System Requirements Make sure your system meets the requirements in Table ?? on page ??). In particular make sure that a Java runtime environment 1.7 or newer is installed on your system. 15 3.3. Step 2: Creating the Track+ PM Database 3.2.2 Access to SMTP Server You should have access to an SMTP server before setting up Track+ PM . For test purposes you can use your own e-mail account or some free service account you set up for this purpose. For a production environment you should obtain a dedicated e-mail account for your Track+ PM installation. 3.3 Step 2: Creating the Track+ PM Database Before you can install Track+ PM itself, you must create an empty database. How you do this depends on the database system you want to use. 3.3.1 MySQL Database Using the mysql> command line client, create a database. Use InnoDB as the database engine and configure UTF-8 as standard encoding. mysql --user=root -p<YourMySQLRootPassword> mysql> create database track default character set utf8; mysql> GRANT ALL PRIVILEGES ON track.* to trackp@"%" IDENTIFIED by '<trackplus_admin_password>' WITH GRANT OPTION; mysql> GRANT ALL PRIVILEGES ON track.* TO trackp@localhost IDENTIFIED by '<trackplus_admin_password>' WITH GRANT OPTION; mysql> FLUSH PRIVILEGES; mysql> quit; The database should now be up and running. If you want to use the built-in backup function of Track+ PM you have to configure your MySQL instance to not use backslash escapes. In file my.ini (on Windows) or my.cnf (on Unix), or whatever configuration file you are using add the following entry: : sql-mode=''NO_BACKSLASH_ESCAPES'' If there already is a mode entry add the mode mentioned to the existing mode(s), separated by a comma. 3.3.2 Firebird Database The software can be obtained via http://www.firebirdsql.org/en/downloads. Select the required server binary for your operating system. The instructions for Unix below assume you are using the Linux rpm. For other Unix operating systems, the procedure should be similar. When possible, select the Super Server architecture. For easy setup and administration of the Firebird Database some administrative tool support may be helpful. You find a bunch of tools at www.ibphoenix.com. A nice tool for administering the database you can find at www.flamerobin.org. 16 Chapter 3. Installing Track+ PM Manually Check if the database server is listening: netstat -an | grep 3050 should result in a line including LISTEN in it. Go and change the default SYSDBA password from MASTERKEY to your own. Don’t forget this password! /opt/interbase/bin/gsec -modify sysdba -user sysdba -password MASTERKEY -pw <new_SYSDBA_password> Add a new user with name ”trackp” and some password: /opt/interbase/bin/gsec -add trackp -user sysdba -password <new_SYSDBA_password> -pw <trackplus_admin_password> The database is created from scratch using the isql command line utility (don’t type the isql prompts) from where you extracted your Track+ PM database package: /opt/interbase/bin/isql -u trackp -p tissi isql> create database "/opt/interbase/db/track.gdb"; isql> quit; Make sure the owner and permissions are set right: chown -R firebird /opt/interbase/db chmod 700 /opt/interbase/db To access the database via FlameRobin, you have to register it in this tool. The file path that needs to be entered is as seen from the server (e.g. /opt/interbase/db /track.gdb). The alias is of no importance. 3.3.3 MS SQL Server Track+ PM works well with MS SQL Server Version 2000 , 2005, and 2008. Track+ PM uses the jTDS JDBC driver to connect to the database server. The most important point to consider is the correct setting of the character set and collation, so that non-ANSI characters are properly stored and retrieved. This setting should be explicitly set when creating the database. It is not recommended to use the standard settings of the database server. Create the database with the Enterprise Manager tool. Make sure you are using the right collation set when creating the database (see Table 3.1). It might be best to add a new user which will be used as owner of the database. The database should now be up and running. The MS SQL Server JDBC driver needs to be enabled in the Torque.properties file located in the webapps directory of your servlet container or application server as described below. You need to choose the right character set. Example configuration for a standard German MS SQLServer installation: 17 3.3. Step 2: Creating the Track+ PM Database Region Collation jTDS Charset Chinese traditional (Taiwan) Chinese simplified (PRC) Danish English Farsi Arabian Finnish French German Hebrew Italian Japanese Netherland Norwegian Russian Spanish Swedish Chinese_Taiwan_Stroke Chinese_PRC CP936 Danish_Norwegian Latin1_General CP950 Finnish_Swedish French Latin1_General Hebrew Italian Japanese Latin1_General Danish_Norwegian Cyrillic_General Modern_Spanish Finnish_Swedish UTF-8 UTF-16 CP1252 CP1252 CP1256 CP1252 CP1252 CP1252 CP1255 CP1252 CP932 CP1252 CP1252 CP1251 CP1252 CP1252 UTF8 UNICODE Table 3.1: Some code page settings for the jTDS JDBC driver # 4) Microsoft SQLServer torque.database.track.adapter=mssql torque.dsfactory.track.connection.driver = net.sourceforge.jtds.jdbc.Driver torque.dsfactory.track.connection.url = jdbc:jtds:sqlserver://localhost/track;charset=CP1252 3.3.4 Oracle Database Track+ PM has been tested to run with Oracle 9i, Oracle 10g, and Oracle 11g databases. This document will not cover how to set up a database in Oracle. Once your database administrator has set up a database he must grant you all privileges to create and modify objects in your schema. 3.3.5 IBM DB2 Database Track+ PM supports IBMs DB2 database. Here are some hints how to proceed. Install DB2 and create a new database (for example named TRACK). The schema name should be the same as the database user name you will be using later on to connect the Track+ PM software with the database. You should have enough table spaces. The default is 4k, and you should choose 32K. If the table space is not sufficient the scripts will not run. You have to change the date strings in file .../dbase/populate.sql to have the right format, which is YYYY-MM-DD hh:mm:ss.nnnnn, and set the dates in the two INSERT INTO TPERSON statements to the time 18 Chapter 3. Installing Track+ PM Manually pattern above. Alternatively, delete the two date fields (TOKENEXPDATE and EMAILLASTREMINDED) from these insert statements. Obtain a suitable JDBC driver for DB2 from the IBM download area (for example db2java.jar). Place it into your Tomcat lib directory. Change the Torque.properties to map to db2. Comment out all other similar entries and enable the following entries: torque.dsfactory.track.connection.user=yourDB2Username torque.dsfactory.track.connection.password=yourDB2Password #DB2 torque.database.track.adapter=db2app torque.dsfactory.track.connection.driver= COM.ibm.db2.jdbc.app.DB2Driver torque.dsfactory.track.connection.url=jdbc:db2:TRACK 3.3.6 PostgreSQL Track+ PM supports PostgreSQL databases. Be aware that there have been reports of slow performance on PostgreSQL version 8.x. Here are some hints to get a Track+ PM database on a PostgreSQL server. The following assumes that you are currently on the Postgres directory of the database package, and that the PostgreSQL utilities are in your path. $createuser --username=postgres --password -d -P -A --sysid=501 trackp >Enter password for new user: <trackplus_admin_password> >Enter it again: <trackplus_admin_password> >Password: <postgres user password> >CREATE USER $createdb --owner=trackp --username=trackp --password track "\productName Database" >Password: <trackplus_admin_password> >CREATE DATABASE >Password: <trackplus_admin_password> ... 3.3.7 SAP DB Database There are several users reporting that they have Track+ PM running successfully with SAP DB. However, this RDBMS is not in the rollout test plans and therefore not officially supported. 3.4 Step 3: Installing an Application Server 3.4.1 Apache Tomcat on Ubuntu (Debian) On Ubuntu and Debian systems install Apache Tomcat 8 or later like this: 19 3.4. Step 3: Installing an Application Server sudo apt-get install tomcat8 The Tomcat startup script is located at /etc/init.d/tomcat8. Rather than changing it we modify the defaults in /etc/default/tomcat8: sudo vi /etc/default/tomcat8 We set JDK_DIRS to the proper Java installation: JDK_DIRS="/usr/lib/jvm/java-7-oracle" And we make sure, Tomcat starts with enough memory for code and data and knows about some important directories:: JAVA_OPTS="-Djava.awt.headless=true -XX:PermSize=256M -XX:MaxPermSize=384M -Xms384M -Xmx1024M -DTRACKPLUS_HOME=/home/trackplus" -DJENKINS_HOME=/home/jenkins'' -DLATEX_HOME=/usr/bin'' The entries for Jenkins and LATEXare optional and required only when you use these tools. To install LATEXon an Ubuntu system use Save the modified script and start Tomcat: sudo /etc/init.d/tomcat8 restart Check, if you get the Tomcat default start page under http://<yourcomputer>:8080 or http://<yourcomputer.com>. Thereafter, shut down the server again: sudo /etc/init.d/tomcat8 stop You should now have a running Tomcat servlet container ready for deployment of Track+ PM . If you want to have a more professional installation with all security issues considered you should integrate the Tomcat servlet container with an Apache HTTP server. How to do this is described in the documentation that comes with Tomcat. Sometimes port 8080 is already used by some other server on your computer. Select a different port then for Tomcat, such as 80. You can configure this in the server.xml file in the Tomcat conf directory. In the following it is assumed that Tomcat has been installed under $TOMCAT_HOME. On a Debian/Ubuntu system this at /var/lib/tomcat8. To install the Track+ PM application change to the $TOMCAT_HOME/webapps directory: cd \$TOMCAT\_HOME/webapps Copy the track-v.war file of the Track+ PM distribution into the $TOMCAT_HOME/webapps directory and rename it to track.war. Start the Tomcat servlet container: 20 Chapter 3. Installing Track+ PM Manually sudo /etc/init.d/tomcat8 start (on Linux) Tomcat now unpacks the track.war file into a directory $TOMCAT_HOME/webapps/track. Track+ PM will not run yet since we still have to configure the database connection. So it is best to stop Tomcat again before we proceed with sudo /etc/init.d/tomcat8 stop Now proceed with section 3.5 on page 23 to configure the database connection. 3.4.2 Apache Tomcat on Windows Installation of the Windows version of Tomcat is straightforward and doesn’t require any special skills as long as Tomcat is run stand alone. You may have to set the $JAVA_HOME environment variable to the location where you installed the Java SDK, either in the Tomcat startup scripts or in the Windows System Control panel. On Windows, you also have to set the memory settings appropriately. If you are starting Tomcat as a service, there is a utility that comes with Tomcat accessible from your Windows Start menu as ”Configure Tomcat”. Go to the tab named ”Java” and configure in the bottom part of the screen the • Initial memory pool (to 512 MByte) • Maximum memory pool (to 512 MByte or more) In addition, you should set the PermSize, which you can do by entering the following two lines at the end of the ”JavaOptions” text field in the Tomcat configuration screen: -XX:PermSize=256M -XX:MaxPermSize=384M -Xms384M -Xmx1024M -DTRACKPLUS_HOME=C:{\tbs}Program Files{\tbs}Trackplus" -DJENKINS_HOME=C:{\tbs}Jenkins'' Watch that you do enter these each on an extra line, and watch that you don’t have extra white-space at the end or elsewhere. Sometimes port 8080 is already used by some other server on your computer. Select a different port then for Tomcat, such as 80. You can configure this in the server.xml file in the Tomcat conf directory. In the following it is assumed that Tomcat has been installed under $TOMCAT_HOME. For a Windows based system this is at C:\Program Files\ Apache Software Foundation\Tomcat 8.0. To install the Track+ PM application change to the $TOMCAT_HOME\webapps directory: cd $TOMCAT_HOME{\tbs}webapps Copy the track-v.war file of this distribution into the $TOMCAT_HOME\webapps directory and rename it to track.war. Start the Tomcat servlet container using the Windows Tomcat startup batch file $TOMCAT_HOME\bin\startup.bat or the „Configure Tomcat“ utility. Tomcat now unpacks the track.war 21 3.4. Step 3: Installing an Application Server file into a directory $TOMCAT_HOME\webapps\track. Track+ PM will not run yet since we still have to configure the database connection. So it is best to stop Tomcat again before we proceed, either using the ”Configure Tomcat” utility or with $TOMCAT_HOME\bin\shutdown.bat Now proceed with section 3.5 on page 23 to configure the database connection. 3.4.3 Integrating Apache Tomcat with IIS You can run Tomcat behind an Internet Information Server (IIS). Make sure you have • a running instance of a Microsoft Windows 2008 R2 Server with IIS installed • Java 2 Standard Edition Developer Kit JDK 1.7 or later • Jakarta Tomcat 6.0 or later • Jakarta Tomcat Web Server Connector JK2 for IIS (from the Apache download site). Make sure you have the JDK and Tomcat installed before you proceed, using the installers provided. Then follow the instructions at this place. 3.4.4 Oracle WebLogic Oracle WebLogic is a commercial application server. You deploy and run Track+ PM well on Oracle WebLogic. You can deploy Track+ PM in either exploded or unexploded mode using the track-v.ear file. You cannot easily use the track.war file directly due to classpath loader issues in WebLogic! To install Track+ PM on Oracle WebLogic you have to first extract the track.war file contained in track-v.ear: jar -xvf track-v.ear track.war You now have a track.war file in the same directory as the track.ear file. WEB-INF/Torque.properties from the track.ear file: Extract file jar -xvf track.war WEB-INF/Torque.properties Change to directory WEB-INF and modify the Torque.properties file as described further down in section 3.5. Basically, this configures your database connection. Thereafter you jar everything back together: jar -uvf track.war WEB-INF/Torque.properties jar -uvf track-v.ear track.war You can now deploy the application using the standard Oracle WebLogic deployment procedure. You have to set the attachment directory on the server configuration page (see section 4.5 on page 30) when using Oracle WebLogic. Otherwise attachments may not work properly or you will loose all attachments once the server is stopped. 22 Chapter 3. Installing Track+ PM Manually 3.4.5 IBM Websphere IBM Websphere is a commercial application server. You deploy and run Track+ PM well on IBM Websphere. You can deploy Track+ PM in either exploded or unexploded mode using the track-v.ear file. Two things you need to be aware of: • Make sure you have a JDK 1.7 or later installed. The default coming with the application server might be older. • You need to enable WEB-INF/conf/axis2.xml: the option EnableChildFirstClassLoading in file ... <parameter name="hotupdate">false</parameter> <parameter name="enableMTOM">false</parameter> <parameter name="enableSwA">false</parameter> <!-- Remove comment from the following line only for IBM Websphere! --> <parameter name="EnableChildFirstClassLoading">true</parameter> ... Furthermore you need to make sure that Track+ PM classes are loaded first. You need to go to Application Types > WebSphere enterprise applications > Select your app > Manage modules > select your app from Module column > Class loader order combo box and there select: Classes loaded with local class loader first (parent last). 3.4.6 JBoss JBoss is a popular Java application server. You can obtain it from the JBoss download site. Follow the instructions of installing JBoss. In particular, adapt the $JAVA_HOME variable in the JBoss startup scripts to the path where you had installed your Java SDK. Make sure that the ports you want to serve on aren’t being used by another (web) server on your machine. To install Track+ PM you have to unjar the track-v.war file and modify the Torque. properties configuration files as described further down in section 3.5. Thereafter you jar it again to a file track.war and copy it to the JBoss deployment directory. If you have properly installed your RDBMS (see section 3.3) Track+ PM should be ready to use. Alternatively, you could use the track-v.ear file for deployment. Look at the description for the Oracle WebLogic server for instructions on how to do this. You have to set the attachment directory on the server configuration page (see section 4.5) when using JBoss. Otherwise you will loose all attachments once your JBoss server is stopped. 3.5 Step 4: Coniguring the Database Connection 23 3.6. Installing Plugins 3.5.1 Establishing a Database Connection You have to connect the database you created in section 3.3 with the Track+ PM application. This is done via entries in file $TRACKPLUS_HOME/Torque.properties. The following is an excerpt and the respective areas are shown. ... # !!! THIS USER WITH THIS PASSWORD HAS TO BE KNOWN BY YOUR # DATABASE SYSTEM !!! torque.dsfactory.track.connection.user = trackp torque.dsfactory.track.connection.password = tissi # 1) Firebird on Windows systems torque.database.track.adapter=firebird torque.dsfactory.track.connection.driver = org.firebirdsql.jdbc.FBDriver torque.dsfactory.track.connection.url = jdbc:firebirdsql://localhost/D:/Data/trackdata/track.gdb # 2) Firebird on Unix ... The user name and password must match the respective entries you used for the database. The JDBC driver and connection URL also depend on your database name and type. There is an example in the default Torque.properties file for each supported database type, most of which are commented out. Enable the lines pertaining to your database type, and comment out the others. After changing any of the settings in Torque.properties the servlet container Tomcat or your application server has to be restarted for the changes to take effect. 3.6 Installing Plugins If you like to connect Track+ PM to your Subversion repository you need an additional library, which you can freely download from the Steinbeis extension download site. Place the file into the lib directory (under webapps/track/WEB-INF/lib) of your Track+ PM application and restart your server. 3.7 Remaining Steps At this point you should have completed the basic installation procedure and after you have restarted your application server or reloaded the Track+ PM application you should be able to log into the system by pointing your browser to the URL under which you have installed the system. Some configuration steps remain to be done to get the Track+ PM configured and ready to serve projects. This mostly concerns e-mail connection setup, and configuration of directories for attachments and indexes. These configuration steps are carried out using the regular Track+ PM web browser user interface s o there is no need to directly work on the server any more from this point on. The details of the remaining configuration steps are described in the next chapter. 24 Chapter 3. Installing Track+ PM Manually 3.7.1 File System Coniguration in Clustered Environment When working in a clustered environment in Solaris or Linux, you must mount the file system repository before you start the Track+ PM installation process. Note that the mount to the file system repository should not use any cache mechanisms. To mount a file system repository in Linux with NFS mounts, modify the /etc/fstab file as follows: <source> <target> nfs sync,noac 0 0 To mount a file system repository with SMBFS mounts from a Windows machine, modify the /etc/fstab file as follows: <source> <target> smbfs credentials=/root/.smbpasswd,rw,gid=<GID>,uid=<UID>, fmask=0777,dmask=0777 0 0 For example: //tpserver/TPrepository /mnt/TPrepository smbfs credentials=/root/.smbpasswd,rw,gid=10,uid=tpadmin, fmask=0777,dmask=0777 0 0 Where: //tpserver/TPrepository is the UNC of the source path uid=tpadmin is a domain user. Note that tpadmin must be a user on the Windows server and must belong to the Administrators group. /mnt/TPrepository is the local folder. The tpadmin in this example must be defined in the credential file (/root/.smbpasswd) as follows: username = tpadmin password = <tpadmin-password> You must also edit the /etc/samba/smb.conf file and change the workgroup value to a domain name (for example: TRACKPLUS). To mount a file system repository in Solaris with NFS mounts, modify the /etc/ vfstab file as follows: <source> - <target> nfs - yes sync,noac 3.8 Installing Components for PDF Document Generation 3.8.1 Installing LaTeX To generate beautiful PDF documents from the Wiki you need to install a LaTeX distribution on your computer or server. For Windows operating systems we recommend to use MikTeX (http://miktex.org/download). Make sure you install all packages right away and do not select the ”load packages on demand” option. For most Linux systems there are ready to install packages. For example, for Debian and Ubuntu you can use the texlive-full package using the standard apt-get installer. 25 3.8. Installing Components for PDF Document Generation For OS X systems we recommend the MacTeX package from https://tug.org/mactex/. Installation is usually painless. The Track+ PM application will find the packages if they have been installed at the usual locations. If you want to create your own templates you need to have a TeX distribution on your local computer. 3.8.2 Installing ImageMagick and Phantomjs To be able to create nice PDF Gantt charts you need to install ImageMagick and Phantomjs. For Windows these applications are downloaded automatically by the Track+ PM installer. For manual installation you can get them from http://www.trackplus.com/download.html. Install the phantomjs.exe executable in $TRACKPLUS_HOME\bin For Linux systems use the imagemagick package and phantomjs package. If you have trouble printing large Gantt diagrams (500+ items over a larger time period) you may have to adapt some time-outs in your web server and/or application server. For an Apache web server you can add or change the following in your server configuration file: ... <IfModule mod_reqtimeout.c> RequestReadTimeout head=20-30,body=30,MinRate=1000 </IfModule> ... For a Tomcat server you would have to add time-out and upload size parameters in file server.xml like this: ... <Connector port="80" protocol="HTTP/1.1" connectionTimeout="30000" asyncTimeout="20000" maxPostSize="40000000" ... <Connector port="8009" protocol="AJP/1.3" redirectPort="8443" asyncTimeout="20000" maxPostSize="40000000"/> ... 26 4 Coniguring Track+ PM This chapter describes the minimum configuration steps you need to do after a first installation, and before you can use your Track+ PM system productively. In particular, the following topics are considered: • First login and access to server configuration • Setting up E-mail If you have installed Track+ PM manually, you may have to configure the following topics are to be considered as well: • Setting up full text search • Setting up attachment handling • Configuring for operation in proxied environments (optional) • Configuring session time out 4.1 First Login and Access to Server Coniguration To carry out the configuration steps in this chapter you have to login as system administrator. The system administrator account is created during database installation, using a predefined, default password. To login as the system administrator use: user name:admin password: tissi There is a second account created during initial setup, the „guest“ account. To login as a regular guest user with but a few access rights: user name: guest password: trackplus You should change the administrator password before you expose your server to the public. How this is done is described in the Track+ PM User’s Manual. The admin user has access to all project administration access management pages. It should be her privilege to add new projects. Each project itself may have several project specific administrators out of the regular user base. These project specific administrators have the same rights as the admin user, except that these rights are limited to specific projects. 27 4.2. Entering License Key Information You can configure later on any user to have system administrator privileges. All server configuration steps described below will be managed via menu entry Administration→Manage server→Server configuration.... 4.2 Entering License Key Information Cut and paste the license key from the key file you received into the text area and save. You should see the number of active users covered and the expiration date of the license. 4.3 Setting up E-mail 4.3.1 Basic E-mail Setup Track+ PM will send notification messages to involved users for example if certain state changes occur, new issues are created, or responsible persons are being modified. Track+ PM also sends initial passwords after registration or lost passwords via e-mail. For this feature to work, Track+ PM has to be able to connect to an SMTP server. You have to configure your SMTP server name on the server configuration page as shown in Fig. 3-3. There are several other options when configuring your e-mail notification service. Track+ PM system e-mail: here you should define an e-mail account which is being inserted as ”sent from” by Track+ PM in any email the systems sends out. You can further down select however if the „sent from“ address of outgoing e-mails is the one of the user initiating the causing action. Use Track+ PM „from“ address in e-mails: This switch determines if e-mails coming from the Track+ PM system carry as their „sent from“ address the value given in the previous field „Track+ PM system email“, or if it carries the address of the person causing the email. For example, if an issue was changed, the issues manager will be informed of the change by e-mail (Automail). If the check box mentioned above is checked, the e-mail will have as its „sent from“ address „[email protected]“, and the „sent from“ name will be „Trackplus“. If the check box was not checked, the sent from address will appear as „Smith, Diana [Track+ PM ]“. Some SMTP servers do not like to sent messages with a „from“ address different than the account which has been used to gaining access. In the example above, the SMTP server might not like to use an account „[email protected]“ while sending messages from „[email protected]“. Mail encoding: You need to define an e-mail encoding that is being used by Track+ PM when sending out e-mails. UTF-8 should work in most cases. For Western languages, ”ISO-8859-1” usually works fine. SMTP server name: For Track+ PM to be able to send notifications you need to give it the name of your SMTP server. Some company internal installations do not require authentication before using the server, some do. If authentication is being used, it can be either SMTP authentication or POP before SMTP. In the first case you also have to set the SMTP user name and SMTP password described below. In the second case you have to configure the POP parameters. 28 Chapter 4. Coniguring Track+ PM SMTP Port: Default is 25. Usually, you don’t have to change this. SMTP user name: In case your SMTP server requires SMTP authentication, supply the user name here. SMTP authentication mode: Company internal SMTP servers sometimes do not require special authentication. If your SMTP server does, you need to click the check box and select an authentication mode. You can use either use a special user/password for the SMTP server, or use the same user/password as for the incoming mail, or use the POP3 before SMTP authentication mode, where you will first be logged in into the POP3 incoming mail server, and this will authenticate you for the outgoing SMTP mail server. SMTP password: In case your SMTP server requires SMTP authentication, supply the password here. Mailserver protocol: Track+ PM supports two incoming mail protocols: POP3 and IMAP. Here you can choose which one your server uses. Mailserver name: In case of POP before SMTP authentication, supply your POP server here. You will also have to configure this if you want to be able to submit issues by e-mail to either a POP3 mailbox or an IMAP mailbox. Mailserver port: Default is 110 for POP3 and 143 for IMAP. You usually do not have to change this. Mailbox user: In case of POP before SMTP authentication, supply your POP user account here. Also supply this if you want to access incoming e-mails by an IMAP inbox. Mailbox password: In case of POP before SMTP authentication, supply your POP password here. Alsosupply this if you want to access incoming e-mails by an IMAP inbox. Keep messages on server: If this is checked, reading the e-mails does not delete the messages on the server. This can be helpful if you also want to manually scan the Track+ PM mailbox. Authorizing E-mail Domains: To prevent users from unverified domains (e.g. hotmail.com, gmx.com) to register, a Perl5 regular expression can be defined so that only e-mail domains matching that expression are allowed to register. The default pattern is to allow all domains to register. Track+ PM can be configured such that users may register themselves. However, you can restrict registration to specific domains and even user email accounts, for example such that only your customers are allowed to register with the system. The pattern that is allowed to register is a Perl pattern. Here are some example pattern: [^@ \t]@bosch\.com This example permits just users from domain „bosch.com“ to register. Some more examples: [^@ \t]@t-online\.de|[\^@ \t]@computer\.org matches all users from domains t-online.de and computer.org. The pattern 29 4.4. Setting up Full Text Search \w[-.\w]+\@[-.\w]+\.\w{2,3} matches all e-mail domains with no restrictions. This is the default pattern. 4.4 Setting up Full Text Search Track+ PM uses the Lucene indexing system to search for issues based on keywords. The index system c an be configured using several parameters. Enable full text search: Here you can enable TQLplus. If this is not set, TQLplus syntax is not recognized. You can disable this if you have only little disk space left. Index attachments: This enables indexing of attachments. Since attachments can be quite large, setting this option will increase disk usage by Track+ PM considerably. Reindex on startup: If you want to start a complete reindex after server startup set this switch. This ensures that your index is complete. It also purges index entries that may not be needed any more. Take into consideration that it may take some time until the index is complete again. Lucene analyzer: Choose the preferred analyzer for your index. A good analyzer gets rid of small words of little importance like ”a” or ”the” and so on. This is of course language dependent, so if you have an analyzer that matches the primary language of the installation enter it here. New analyzers can be added if you pack them into a file ”lucene-analyzers.jar” and drop this file into the lib directory of the Track+ PM application. The safe bet is to use the Standard Analyzer. Lucene index root directory: This is where Track+ PM will place the index file. Depending on the size of your documents disk space requirements can become quite large. Make sure there is enough space at this location. 4.5 Setting up Attachment Handling 4.5.1 Setting up the Attachment Root Directory Attachments are stored on the file system and not in the database. You should configure a directory on a volume with sufficient space for your attachments. If you do not configure this parameter, attachments will be stored inside the application directory. This could result in complete loss of all attachment data on some application servers! 4.5.2 Coniguring the Attachment Size Limit It is possible to limit the size of attachments to prevent people from loading Gigabytes on the Track+ PM server. The limit can be set to any amount of MBytes. The default size limit is 4.0 MByte. 30 Chapter 4. Coniguring Track+ PM 4.6 Coniguring for Proxied Environment Track+ PM has been designed to operate in a proxy environment. Usually, Track+ PM can extract the URLs that are included in notification e-mails automatically. This automatic detection works fine if there are no proxy servers between the application server and the user clients. If there is a proxy server hiding the application server, the correct server URL has to be configured via parameter Track+ PM Server URL on the site configuration page, for example: http://gandalf In non-proxied environments, you can leave this field empty, which will enable the automatic detection feature for the server URL. 4.7 Coniguring Session Time Out In file web.xml a cookie time out can be set, to allow a user to directly access an issue without having to log on. Usually you would not change the default value. In the same file you can define the session time out. If there are no requests sent during this time from a client to the server, the server terminates that session and the user would have to log in again to access the system. The session time out can furthermore set by an system administrator for each user on the user’s profile page. 31 5 Integrating Track+ PM with other Applications 5.1 Overview You can integrate other web based applications with Track+ PM such that you can switch between them via the Track+ PM menu bar. The following applications are currently supported directly: • Jenkins continuous integration server (http://www.jenkins.org). Jenkins is very useful if you are developing any kind of software. • SonarQube, a quality improvement tool for software development. Integrated bug finding and code coverage tools help you to prevent bugs early in the development cycle and generate code that is robust and easy to maintain (http://www.sonarqube.org). • ViewVC, a browser for Subversion repositories. You can link Track+ PM items with Subversion repositories and directly move from an item to the corresponding revision or file. Track+ PM even puts some access control on top of ViewVC so that users can only see repositories they have a Track+ PM permission for (http://www.viewvc.org). • WebSVN, another browser for Subversion repositories. Here too you can link Track+ PM items with Subversion repositories and directly move from an item to the corresponding revision or file. Track+ PM puts some access control on top of WebSVN so that users can only see repositories they have a Track+ PM permission for (http://www.websvn.info). • ViewGit, with the same functionality as ViewVC, but for Git repositories(http://www.viewgit.fealdia.org). Furthermore, there is software Track+ PM can use or cooperate with for various tasks: • LATEXfor creating beautiful reports (http://www.miktext.org). • Eclipse Mylyn, to work with Track+ PM directly from within Eclipse • JasperSoft Studio, to create report templates 5.2 Installing the Portal Plug-In To integrate web based applications into Track+ PM download the Portals plug-in from our web site. The file is called portals-x.y.z.tpx. Then proceed as follows: 33 5.2. Installing the Portal Plug-In 1. Copy portals-x.y.z.tpx to TRACKPLUS_HOME/plugins and restart the server. 2. Under TRACKPLUS_HOME/plugins/portals-x.y.z there is a file called trackplus-plugin.xml. It looks like this: <trackplus-plugin id="trackplus.plugin" name="PortalPlugin"> <plugin-info> <description>Portal plug-in</description> <version>5.0</version> <application-version min="5.0" max="10.0"/> <vendor name="Steinbeis - Trackplus" url="http://www.trackplus.com"/> </plugin-info> <!-<!-<!-- ${SERVER} will be replaced by the Track+ server base URL --> including the protocol. You can also use a fixed URL like --> https://www.yourdomain.com --> <module id="jenkins" name="Jenkins" iconCls="jenkinsApp" useHeader="true" description="Jenkins integration" url="${SERVER}/jenkins"/> <module id="websvn" name="Subversion" iconCls="websvnApp" useHeader="true" description="Subversion repository browser" url="${SERVER}/websvn"/> <module id="viewvc" name="Subversion" iconCls="websvnApp" useHeader="true" description="Subversion repository browser" url="${SERVER}/cgi-bin/viewvc.cgi"/> <module id="viewgit" name="ViewGit" iconCls="viewgitApp" description="ViewGit" useHeader="true" description="Git repository browser" url="${SERVER}/viewgit/"/> <module id="sonar" name="Sonar" iconCls="sonarApp" 34 Chapter 5. Integrating Track+ PM with other Applications useHeader="true" description="SonarCube Quality Assurance" url="${SERVER}/sonar"/> </trackplus-plugin> Edit this file to match your installation. Make sure you use the same protocol (http or https) on all servers. 3. For some applications note the remarks in the specific sections below. 5.3 Jenkins For Jenkins it is best to have the same user names and passwords on the Jenkins and on the Track+ PM server. This can be ensured by using LDAP authentication on both systems. 5.4 WebSVN Track+ PM calls WebSVN to show linked revisions and files directly from the cockpit or single items. To enable this behaviour you need to patch WebSVN. In the TRACKPLUS_HOME/plugins/portals-x.y.z directory there is a file called config.php. On a Debian or Ubuntu Linux Server copy this file to /etc/default/websvn. 5.5 ViewVC Track+ PM calls ViewVC to show linked revisions and files directly from the cockpit or single items. To enable this behaviour you need to patch ViewVC. 1. Remove all repository entries from /etc/viewvc/viewvc.conf. 2. Replace files /usr/lib/viewvc/lib/config.py and /usr/lib/viewvc/lib/viewvc.py with the versions from TRACKPLUS_HOME/plugins/portals-x.y.z. The location of the original files depend on your server configuration. You may have to search for these files using find / -name viewvc.py. 3. You can adapt the templates to improve the visual appearance. 5.6 ViewGit Track+ PM can call ViewGit to show linked revisions and files directly from the cockpit or single items. To enable this behaviour you need to patch ViewGit. 1. Replace files <viewgit install directory>/inc/localconfig.php and /<viewgit install directory>/index.php with the versions from TRACKPLUS_HOME/plugins/portals-x.y.z. The location of the original files depend on your server configuration. You may have to search for these files using find / -name localconfig.php. 2. You can adapt the templates to improve the visual appearance. 35 5.7. SonarQube 5.7 SonarQube For SonarQube it is best to have the same user names and passwords on the SonarQube and on the Track+ PM server. This can be ensured by using LDAP authentication on both systems. 5.8 Single Sign On with Track+ PM User Database For smaller installations it can be convenient to use the Track+ PM user database as a source for single sign on (SSO) configurations rather than providing a central single sign on server. For example, you can use Track+ PM and Jenkins and you have to login just once. The installer will configure everything in preparation for this use case. Manually you need to proceed as follows: 1. In TOMCAT_DIRECTORY/conf/server.xml please add the following code in the ”Engine” section: ... <Engine name="Catalina" defaultHost="localhost"> ... <Realm className="com.aurel.track.realm.TrackJDBCRealm" connectionURL="[JDBC_CONNECTION_URL]" driverName="[DB_DRIVER]" userCredCol="passwd" userNameCol="loginname" userTable="TPERSON"/> ... 2. Right below this entry add or enable the single sign on valve: ... ... <Valve className="org.apache.catalina.authenticator.SingleSignOn"/> where the JDBC connection parameters are those found in TRACKPLUS_HOME/Torque.properties. Here is an example for a MySQL database: [JDBC_CONNECTION_URL]: jdbc:mysql://localhost:3306/track? user=trackp&password=tissi&autoReconnect=true [DB_DRIVER]: org.gjt.mm.mysql.Driver 3. In TOMCAT_DIRECTORY/conf/web.xml add the following code below the other similar entries: <servlet> <servlet-name>Login</servlet-name> <servlet-class>com.aurel.track.login.Login</servlet-class> </servlet> 4. Also in TOMCAT_DIRECTORY/conf/web.xml add the following code at the end of the file: 36 Chapter 5. Integrating Track+ PM with other Applications <servlet-mapping> <servlet-name>Login</servlet-name> <url-pattern>/sso/login</url-pattern> </servlet-mapping> <security-constraint> <web-resource-collection> <web-resource-name>all</web-resource-name> <url-pattern>/*</url-pattern> <http-method>GET</http-method> <http-method>POST</http-method> </web-resource-collection> <auth-constraint> <role-name>admin</role-name> </auth-constraint> <user-data-constraint> <transport-guarantee>NONE</transport-guarantee> </user-data-constraint> </security-constraint> <login-config> <auth-method>FORM</auth-method> <form-login-config> <form-login-page>/sso/login?success=true</form-login-page> <form-error-page>/sso/login?success=false</form-error-page> </form-login-config> </login-config> 5. Copy the folder trackSSOLogin from TRACKPLUS_HOME/sso into TOMCAT_DIRECTORY/conf/. Do not rename or modify this folder in any way. 6. Copy file TRACKPLUS_HOME/sso/com.trackplus.sso-x.y.z.jar into TOMCAT_DIRECTORY/lib directory. 7. Only for Jenkins please open TOMCAT_DIRECTORY/webapps/jenkins/WEB-INF/web.xml and search for <login-config>. Remove this block or comment it out using the symbols: <!—(start comment) -->(end comment) 8. Restart your Tomcat. Finally you need to enable container based authentication for Track+ PM and Jenkins (or any other application you like to integrate). 37 5.8. Single Sign On with Track+ PM User Database Figure 5.1: Configuring CBA in Track+ PM Figure 5.2: Configuring CBA in Jenkins 38 6 Upgrading Track+ PM This chapter describes how to upgrade an existing Track+ PM installation to a newer version. We consider two cases: • Upgrading an installer based installation • Upgrading a manual installation 6.1 Upgrading an Installer Based Installation To upgrade an installer based installation just execute the new installer. The standard database types are supported: • Firebird • MySQL • MS SQLServer • Oracle • DB2 • Postgres 6.2 Upgrading a Manual Installation To upgrade a manual installation proceed as follows: 1. Note the directory where you store the attachments. We call this TRACKPLUS_HOME. 2. Stop the Tomcat server. 3. If there is no file Torque.properties in your TRACKPLUS_HOME directory, copy it there from ...webapps/track/WEB-INF/Torque.properties to TRACKPLUS_HOME. 4. Remove directory ...webapps/track. 5. Replace file ...webapps/track.war by the new version. 6. Check that the Tomcat JVM parameters include an entry -DTRACKPLUS_HOME=<dir from step 1> 7. Start the Tomcat server. 39 6.2. Upgrading a Manual Installation Have a look at the Tomcat log files and make sure there were no errors. 40 7 Trouble Shooting Track+ PM 7.1 Possible Conlicts with Competing Web Servers If on first startup you do not get the login screen, there may be another web server already running on port 80 and 8080 of your system. Competing web servers could have been installed for example as part of Windows Server, Visual.NET, or some other development software. Also known to cause problems are servers that have Oracle installed on them. Oracle might install its own web server on port 80 and 8080. Skype can also block these ports. To get Track+ PM running in such a case, you should either shut it down, or deploy Track+ PM with it. Alternatively you could change the default port in file server.xml of the Tomcat server (by default installed under C:\Program Files\Apache Software Foundation\Tomcat 8.0\conf) from 8080 to some other number. In this case you have to enter the port number as part of the URL where you access Track+ PM , like http://localhost:7080/track instead of http://localhost/track. 7.2 Potential Problem on Windows 2003 Server The Track+ PM installer runs itself an installer for the Firebird database management system. There is a known problem with this installer on Windows 2003 Server Systems. To solve this problem download the Firebird installer yourself and run it manually. Then have a look at the Track+ PM forum for an up to date work around to get the database server up an running. Thereafter run the Track+ PM installer again. 7.3 Possible Problems on 64-Bit Windows Systems On a 64-bit system, also make sure that you have a 64-bit Java installed, and that your JAVA_HOME variable points to the 64-bit version. If you have an older 32-bit version uninstall that first. 7.4 Installation Problem Debugging The installer writes a log file in the same directory from which you executed the installer. This log file contains a lot of hints in case something should have gone wrong. 41 7.5. Runtime Troubleshooting 7.5 Runtime Troubleshooting To effectively analyze runtime problems, it is helpful to increase the number of log messages being written to the application servers log and to the Track+ PM log window. You can set the logging level as administrator via “Administration > Logging configuration”. You can view the log messages via “Administration > Server status’ on the “Log” tab. 42 8 Uninstalling Track+ PM 8.1 Uninstalling Track+ PM from Windows (Installer) When Track+ PM was installed using the Windows installer, several packages have been installed and need to be removed for a complete uninstall: • Track+ PM itself • Firebird database server • Apache Tomcat servlet container • Graphviz package The following describes the procedure how to uninstall Track+ PM when it was installed using the Windows installer. Go to the Windows System Control page. Select the „Software“ icon and select Track+ PM : „remove“. The remove will not remove the data that you have accumulated with Track. If you want to remove all data, manually remove the Track+ PM installation directory, which is typically C: Program Files Track+ PM . If you are not using the Firebird database server for anything else, remove it using the „Software“ icon as described above for Track+ PM . If you are not using Apache Tomcat for anything else, remove it using the „Software“ icon as described above for Track+ PM . If you are not using the Graphviz package for anything else, remove it using the „Software“ icon as described above for Track+ PM . This will remove all registration entries and files that have been placed on your computer by Track+ PM . 8.2 Uninstalling Track+ PM from Windows If you have not used the installer for a Track+ PM installation on Windows, the procedure to remove Track+ PM depends on the type of application server and database server you have been using. The following items have to be removed, unless you are using them for anything else as well: 43 8.3. Uninstalling Track+ PM from Unix • Track+ PM itself • Database server • Servlet container or application server • Graphviz Track+ PM itself consists of • the applications WAR or EAR file in the webapps directory of your servlet container • the expanded directory for Track+ PM in the webapps directory of your servlet container • the attachment and indexing files The attachment and indexing files can reside anywhere on the disk, you would have to check on the Administration-Server Admin. dialog for the paths of these directories. 8.3 Uninstalling Track+ PM from Unix The uninstall procedure for Track+ PM from a Unix system depends the database server and servlet container you have been using for Track+ PM . The following items have to be removed, unless you are still using them for something else: • Track+ PM itself • Database server • Servlet container or application server • Graphviz Track+ PM itself consists of • the applications WAR or EAR file in the webapps directory of your servlet container • the expanded directory for Track+ PM in the webapps directory of your servlet container • the attachment and indexing files The attachment and indexing files can reside anywhere on the disk, you would have to check inside Track+ PM under menu entry the Administration→Server Admin. for the paths of these directories. 44 ™ track Steinbeis-Transferzentrum Task Management Solutions Steinbeis GmbH & Co. KG Task Management Solution Eugen-Ruoff-Str. 30 71404 Korb Germany Tel.: +49 7151 994 89 60 Fax.: +49 7151 994 89 61 E-mail: [email protected] www.trackplus.com