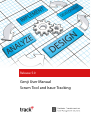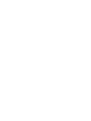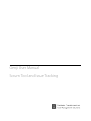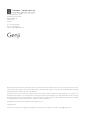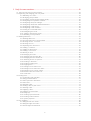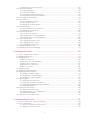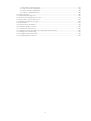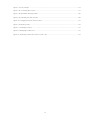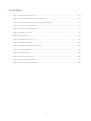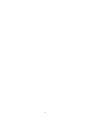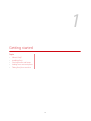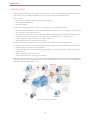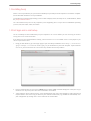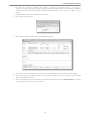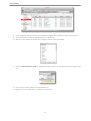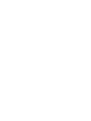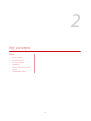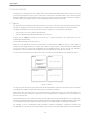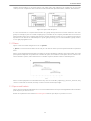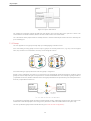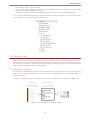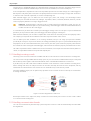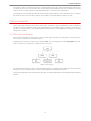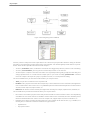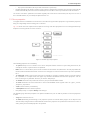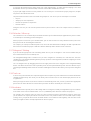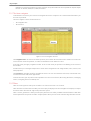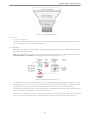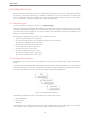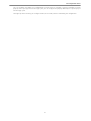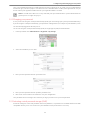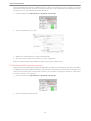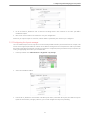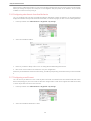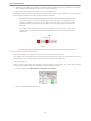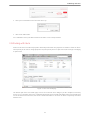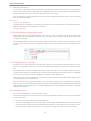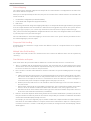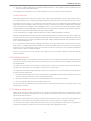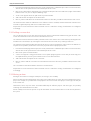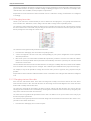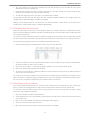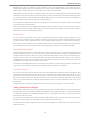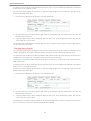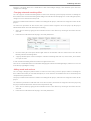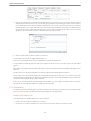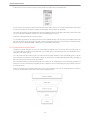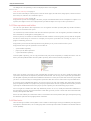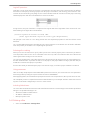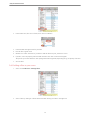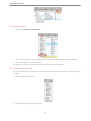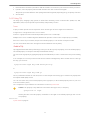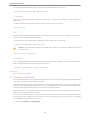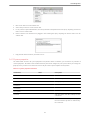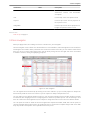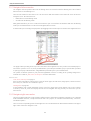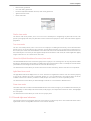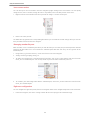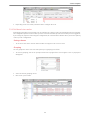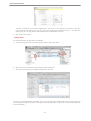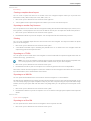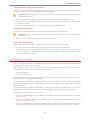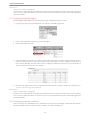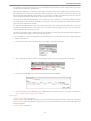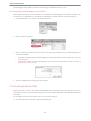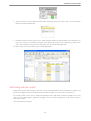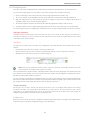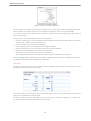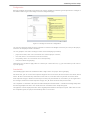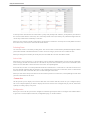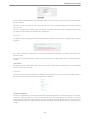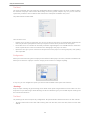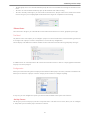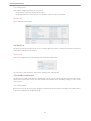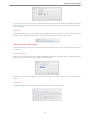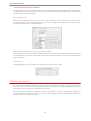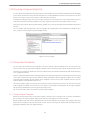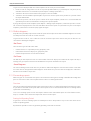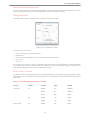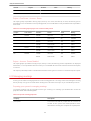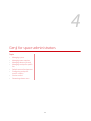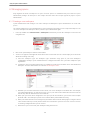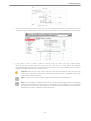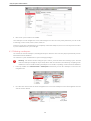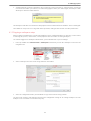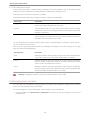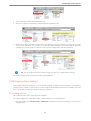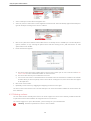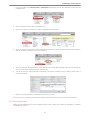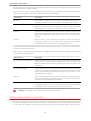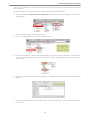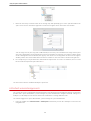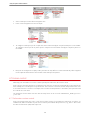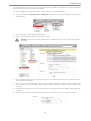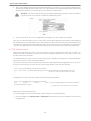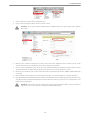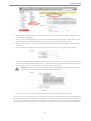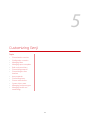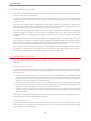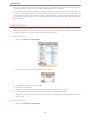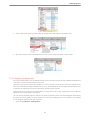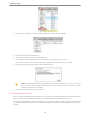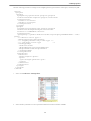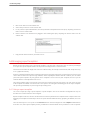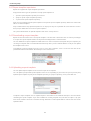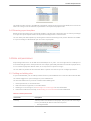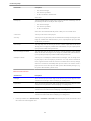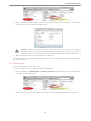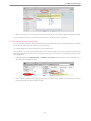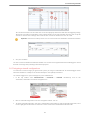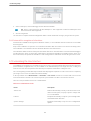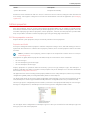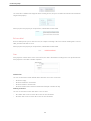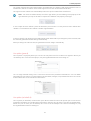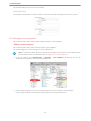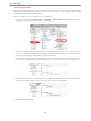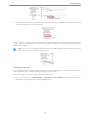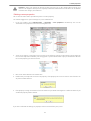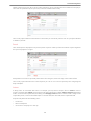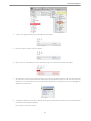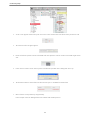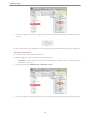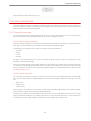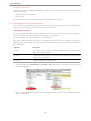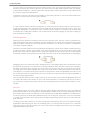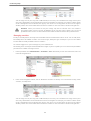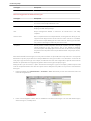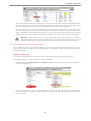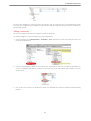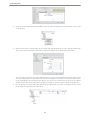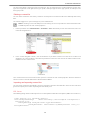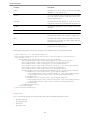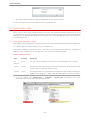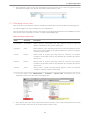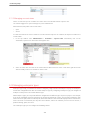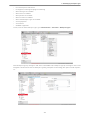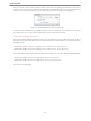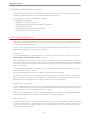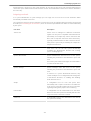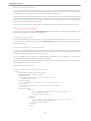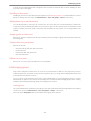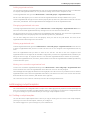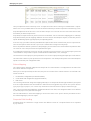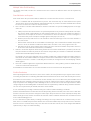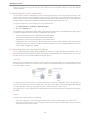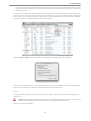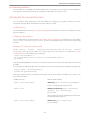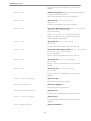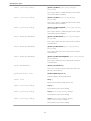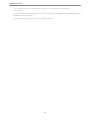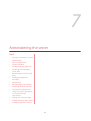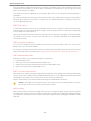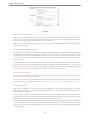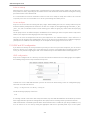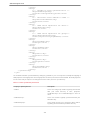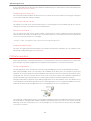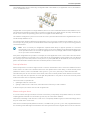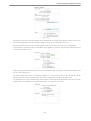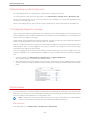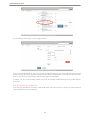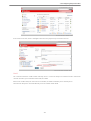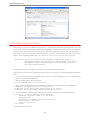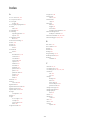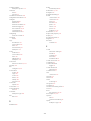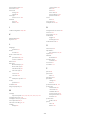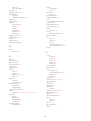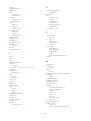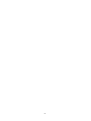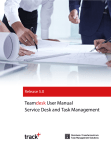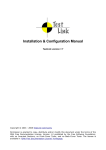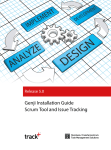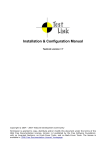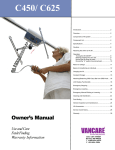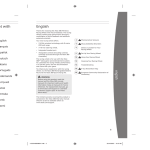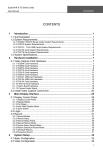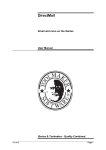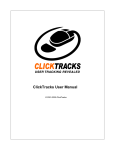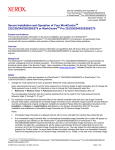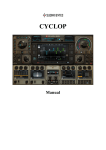Download Genji User Manual
Transcript
Release 5.0 Genji User Manual Scrum Tool and Issue Tracking Genji User Manual Scrum Tool and Issue Tracking Steinbeis GmbH & Co. KG Task Management Solutions Eugen-Ruoff-Str. 30 D-71404 Korb Germany Tel.: +49 7151 994 89-60 Fax: +49 7151 994 89-61 Support: [email protected] No part of this publication may be reproduced, stored in a retrieval system or transmitted in any form or by any means, electronic, mechanical, photocopying, recoding, scanning or otherwise except as permitted under Sections 107 or 108 of the 1976 United States Copyright Act, without the prior written permission of the Publisher. Genji and the Genji logo are trademarks of Steinbeis GmbH & Co. KG, and may be registered in certain jurisdictions. The absence of a trademark from this list does not constitute a waiver of Steinbeis’s intellectual property rights concerning the trademark. All other company, brand and product names may be trademarks or registered trademarks of their respective holders. Steinbeis disclaims any responsibility for specifying which marks are owned by which companies or which organizations. Copyright © 2001-2015 Steinbeis GmbH & Co. KG, All rights reserved September 2015 If you have any comments or suggestions regarding this document, please send them by e-mail to [email protected]. Contents List of Figures................................................................................................................................................. 11 List of Tables................................................................................................................................................... 13 1 Getting started..........................................................................................................................................15 1.1 What is Genji?..........................................................................................................................................................................................................16 1.2 Installing Genji.........................................................................................................................................................................................................17 1.3 First login and e-mail setup...........................................................................................................................................................................17 1.4 Adding users and workspaces..................................................................................................................................................................... 18 1.5 Taking Genji for a test drive...........................................................................................................................................................................18 2 Key concepts..............................................................................................................................................23 2.1 Access control......................................................................................................................................................................................................... 24 2.1.1 Spaces.......................................................................................................................................................................................................... 24 2.1.2 Phases...........................................................................................................................................................................................................25 2.1.3 Spaces and baskets.............................................................................................................................................................................25 2.1.4 Groups..........................................................................................................................................................................................................26 2.1.5 Permissions............................................................................................................................................................................................... 27 2.1.6 Roles.............................................................................................................................................................................................................. 27 2.1.7 RACI roles and the RACI matrix...................................................................................................................................................27 2.1.8 Folders..........................................................................................................................................................................................................28 2.2 Communication......................................................................................................................................................................................................29 2.2.1 Triggers and conditions................................................................................................................................................................... 29 2.2.2 Handling incoming e-mails........................................................................................................................................................... 30 2.2.3 Handling communication threads............................................................................................................................................30 2.3 Structuring items...................................................................................................................................................................................................31 2.3.1 Tasks, items, and projects............................................................................................................................................................... 31 2.3.2 Item properties.......................................................................................................................................................................................33 2.3.3 The in-basket...........................................................................................................................................................................................34 2.3.4 Next actions............................................................................................................................................................................................. 34 2.3.5 Planned items......................................................................................................................................................................................... 34 2.3.6 Calendar / follow-up.......................................................................................................................................................................... 35 2.3.7 Delegated / Waiting........................................................................................................................................................................... 35 2.3.8 Trash can....................................................................................................................................................................................................35 2.3.9 Incubator.................................................................................................................................................................................................... 35 2.3.10 Reference.................................................................................................................................................................................................36 2.3.11 Flow control.......................................................................................................................................................................................... 36 2.4 Workflows...................................................................................................................................................................................................................36 2.4.1 Workflows based on UML state diagrams........................................................................................................................... 36 2.4.2 Workflows based on item collections.....................................................................................................................................37 2.5 Queries, filters, views, and reports............................................................................................................................................................. 37 2.5.1 The item navigator..............................................................................................................................................................................38 2.5.2 Filters.............................................................................................................................................................................................................38 2.5.3 Reports.........................................................................................................................................................................................................39 2.6 Configuration basics............................................................................................................................................................................................40 2.6.1 Workspace types...................................................................................................................................................................................40 2.6.2 Configuration inheritance...............................................................................................................................................................40 5 3 Genji for team members.......................................................................................................................43 3.1 Tasks and concepts for team members.................................................................................................................................................44 3.2 Registering and changing your user profile........................................................................................................................................44 3.2.1 Obtaining an account....................................................................................................................................................................... 44 3.2.2 Changing your password................................................................................................................................................................45 3.2.3 Activating central password storage (LDAP)......................................................................................................................45 3.2.4 Configuring CSV separation character....................................................................................................................................46 3.2.5 Configuring the layout manager............................................................................................................................................... 47 3.2.6 Configuring attachment download behavior....................................................................................................................48 3.2.7 Configuring e-mail format..............................................................................................................................................................48 3.2.8 Configuring e-mail reminders......................................................................................................................................................49 3.2.9 Turning off e-mail notifications...................................................................................................................................................50 3.2.10 Configuring the locale....................................................................................................................................................................51 3.2.11 Setting a replacement person.................................................................................................................................................. 52 3.2.12 Obtaining a new password.........................................................................................................................................................52 3.3 Working with items............................................................................................................................................................................................. 53 3.3.1 Working with items.............................................................................................................................................................................54 3.3.2 Item description and comment fields....................................................................................................................................54 3.3.3 Creating an item - overview......................................................................................................................................................... 54 3.3.4 Creating an item...................................................................................................................................................................................54 3.3.5 Importing items from Excel...........................................................................................................................................................55 3.3.6 Adding a comment............................................................................................................................................................................ 57 3.3.7 Adding an attachment..................................................................................................................................................................... 57 3.3.8 Adding a screen shot........................................................................................................................................................................ 58 3.3.9 Moving an item.....................................................................................................................................................................................58 3.3.10 Changing item state........................................................................................................................................................................60 3.3.11 Changing start and due date.................................................................................................................................................... 60 3.3.12 Changing the item watcher list............................................................................................................................................... 61 3.3.13 Attaching an item to a parent..................................................................................................................................................61 3.3.14 Creating a child item...................................................................................................................................................................... 62 3.3.15 Creating a sibling item...................................................................................................................................................................62 3.3.16 Copying items......................................................................................................................................................................................62 3.3.17 Linking items to other items......................................................................................................................................................63 3.3.18 Linking items to other items inline........................................................................................................................................63 3.3.19 Linking items to version control..............................................................................................................................................64 3.3.20 Planned values and actual cost............................................................................................................................................... 64 3.3.21 Permissions............................................................................................................................................................................................ 68 3.4 Finding items...........................................................................................................................................................................................................69 3.4.1 System filter and your filters......................................................................................................................................................... 70 3.4.2 Using predefined filters.................................................................................................................................................................... 71 3.4.3 Filter repositories and folders.......................................................................................................................................................72 3.4.4 Filter basics............................................................................................................................................................................................... 72 3.4.5 Defining a filter...................................................................................................................................................................................... 73 3.4.6 Adding a filter to your menu....................................................................................................................................................... 74 3.4.7 Deleting a filter...................................................................................................................................................................................... 75 3.4.8 Applying a filter..................................................................................................................................................................................... 76 3.4.9 Applying an instant filter.................................................................................................................................................................76 3.4.10 Using TQL............................................................................................................................................................................................... 77 3.4.11 Creating a permanent link...........................................................................................................................................................80 3.4.12 Creating a link for Maven.............................................................................................................................................................81 3.4.13 System properties..............................................................................................................................................................................83 3.5 Item navigator.........................................................................................................................................................................................................85 3.5.1 Navigator left area modes..............................................................................................................................................................86 3.5.2 Navigator right area modes.......................................................................................................................................................... 86 3.5.3 General right area behaviour........................................................................................................................................................87 6 3.5.4 Grid based view modes................................................................................................................................................................... 89 3.5.5 Agile board............................................................................................................................................................................................... 94 3.6 Configuring automail..........................................................................................................................................................................................95 3.6.1 Configuring automail triggers......................................................................................................................................................96 3.6.2 Configuring automail conditions...............................................................................................................................................96 3.6.3 Assigning automail trigger and condition...........................................................................................................................98 3.7 Generating iCalendar-URLs.............................................................................................................................................................................98 3.8 Working with the cockpit................................................................................................................................................................................99 3.8.1 Changing cockpit layout.............................................................................................................................................................. 100 3.8.2 Configuring tiles................................................................................................................................................................................. 101 3.9 Browsing projects...............................................................................................................................................................................................114 3.10 Preparing and generating FAQs............................................................................................................................................................115 3.11 Using report templates................................................................................................................................................................................115 3.11.1 Using a Report Template...........................................................................................................................................................115 3.11.2 Built-in diagrams..............................................................................................................................................................................116 3.11.3 Accounting reports........................................................................................................................................................................116 3.12 Managing meetings.......................................................................................................................................................................................118 4 Genji for space administrators......................................................................................................... 123 4.1 Managing spaces................................................................................................................................................................................................124 4.1.1 Creating a new workspace..........................................................................................................................................................124 4.1.2 Deleting a workspace..................................................................................................................................................................... 126 4.1.3 Copying a workspace setup.......................................................................................................................................................127 4.1.4 The workspace status..................................................................................................................................................................... 128 4.2 Managing team members........................................................................................................................................................................... 128 4.3 Managing releases (phases)........................................................................................................................................................................ 129 4.3.1 Adding a release................................................................................................................................................................................ 129 4.3.2 Deleting a release..............................................................................................................................................................................130 4.3.3 The release status..............................................................................................................................................................................131 4.4 Managing workspace specific lists..........................................................................................................................................................132 4.5 Default automail assignments...................................................................................................................................................................134 4.6 Configuring workspace-specific cockpits........................................................................................................................................... 135 4.7 Version control.....................................................................................................................................................................................................136 4.7.1 Subversion version control..........................................................................................................................................................136 4.7.2 Git version control............................................................................................................................................................................ 138 4.7.3 CVS version control.......................................................................................................................................................................... 140 4.8 Generating release notes..............................................................................................................................................................................142 5 Customizing Genji.................................................................................................................................143 5.1 Customization overview................................................................................................................................................................................ 144 5.2 Configuration scenarios................................................................................................................................................................................. 144 5.3 Managing filters...................................................................................................................................................................................................146 5.3.1 Defining a filter................................................................................................................................................................................... 146 5.3.2 Deleting a filter................................................................................................................................................................................... 146 5.3.3 Creating a permanent link...........................................................................................................................................................147 5.3.4 Creating a link for Maven.............................................................................................................................................................148 5.4 Managing report templates........................................................................................................................................................................ 150 5.4.1 Using a report template................................................................................................................................................................150 5.4.2 Report template repositories..................................................................................................................................................... 152 5.4.3 Downloading a report template............................................................................................................................................. 152 5.4.4 Uploading a report template.....................................................................................................................................................152 5.4.5 Removing report templates....................................................................................................................................................... 153 5.5 Roles and permissions.................................................................................................................................................................................... 153 5.5.1 Adding and editing roles............................................................................................................................................................. 153 5.5.2 Deleting roles....................................................................................................................................................................................... 155 5.5.3 Restricting access to item types..............................................................................................................................................156 7 5.5.4 Restricting access to item fields...............................................................................................................................................157 5.6 Customizing automail..................................................................................................................................................................................... 158 5.6.1 Automail triggers............................................................................................................................................................................... 158 5.6.2 Automail conditions........................................................................................................................................................................ 160 5.6.3 Assigning automail configurations........................................................................................................................................ 161 5.6.4 Automail for unregistered submitters..................................................................................................................................162 5.7 Customizing the User Interface................................................................................................................................................................ 162 5.8 Item properties.................................................................................................................................................................................................... 163 5.8.1 Item properties overview............................................................................................................................................................. 163 5.8.2 Item property types......................................................................................................................................................................... 165 5.8.3 Managing custom properties....................................................................................................................................................172 5.9 Customizing forms............................................................................................................................................................................................ 178 5.9.1 Custom forms, actions, and fields...........................................................................................................................................178 5.9.2 Managing custom Forms............................................................................................................................................................. 180 5.10 Custom selection lists...................................................................................................................................................................................187 5.10.1 Custom lists overview..................................................................................................................................................................187 5.10.2 Managing lists for system properties.................................................................................................................................188 5.10.3 Managing lists for custom properties............................................................................................................................... 195 5.11 System object states..................................................................................................................................................................................... 204 5.11.1 Managing workspace states.................................................................................................................................................... 204 5.11.2 Managing release states.............................................................................................................................................................205 5.11.3 Managing account states..........................................................................................................................................................206 5.12 Managing workspace types......................................................................................................................................................................206 5.13 Managing locales and terminology.................................................................................................................................................... 211 6 Managing the system.......................................................................................................................... 213 6.1 System manager tasks overview..............................................................................................................................................................214 6.2 Managing regular users................................................................................................................................................................................. 214 6.3 Managing clients................................................................................................................................................................................................ 218 Handling of client users...........................................................................................................................................................................219 Adding clients by e-mail submission..............................................................................................................................................219 Assigning roles to client users............................................................................................................................................................ 219 Limited client user permissions..........................................................................................................................................................219 Different access point............................................................................................................................................................................... 219 6.4 Managing groups...............................................................................................................................................................................................219 6.5 Managing organizational units..................................................................................................................................................................220 6.6 Managing cockpit templates......................................................................................................................................................................221 6.6.1 Adding a cockpit template......................................................................................................................................................... 221 6.6.2 Configuring a cockpit template...............................................................................................................................................222 6.6.3 Assigning a cockpit template....................................................................................................................................................223 6.7 Importing data..................................................................................................................................................................................................... 223 6.7.1 Importing items from Excel........................................................................................................................................................ 223 6.7.2 Importing space type configurations...................................................................................................................................226 6.7.3 Importing data from other Genji installations................................................................................................................ 226 6.7.4 Importing workflows....................................................................................................................................................................... 228 6.8 Exporting data from Genji............................................................................................................................................................................228 6.8.1 Exporting data from Genji........................................................................................................................................................... 229 6.8.2 Exporting space type configurations....................................................................................................................................230 6.8.3 Exporting workflows........................................................................................................................................................................ 231 6.9 Using the TC command line client........................................................................................................................................................ 231 7 Administering the server....................................................................................................................237 7.1 Concepts and tasks for system administrators............................................................................................................................... 238 7.2 Server configuration......................................................................................................................................................................................... 238 7.2.1 System information and license data...................................................................................................................................238 7.2.2 Outgoing e-mail connection..................................................................................................................................................... 239 8 7.2.3 Incoming e-mail connection......................................................................................................................................................241 7.2.4 Full text search configuration....................................................................................................................................................243 7.2.5 LDAP and SSO configuration.....................................................................................................................................................244 7.2.6 Various configuration items........................................................................................................................................................248 7.3 Cluster operation................................................................................................................................................................................................250 7.4 Configuring login page text....................................................................................................................................................................... 252 7.5 Observing and managing server state.................................................................................................................................................252 7.6 Broadcasting e-mails to Genji users.......................................................................................................................................................254 7.7 Configuring diagnostic messages...........................................................................................................................................................254 7.8 Data backup...........................................................................................................................................................................................................254 7.9 Restoring data from backup....................................................................................................................................................................... 255 7.10 Switching database systems....................................................................................................................................................................256 7.11 Non-western character sets......................................................................................................................................................................257 7.12 Using SSL and TLS encryption on e-mail and LDAP connections................................................................................... 257 7.13 Adding your company logo.....................................................................................................................................................................257 7.14 Configuring Genji with Jenkins..............................................................................................................................................................258 7.15 Configuring Apache Tomcat....................................................................................................................................................................262 9 10 List of Figures Figure 1-1: Genji usage overview....................................................................................................................................................................................16 Figure 2-1: Spaces......................................................................................................................................................................................................................24 Figure 2-2: Spaces and sub-spaces................................................................................................................................................................................ 25 Figure 2-3: Spaces and baskets.........................................................................................................................................................................................26 Figure 2-4: The permission structure of Genji.........................................................................................................................................................27 Figure 2-5: RACI roles.............................................................................................................................................................................................................. 28 Figure 2-6: Automail triggers and automail conditions....................................................................................................................................29 Figure 2-7: Connecting with an e-mail server........................................................................................................................................................ 30 Figure 2-8: Item types............................................................................................................................................................................................................. 31 Figure 2-9: Getting things done workflow................................................................................................................................................................32 Figure 2-10: Main tags and properties.........................................................................................................................................................................33 Figure 2-11: Example UML workflow diagram........................................................................................................................................................37 Figure 2-12: Item navigator structure...........................................................................................................................................................................38 Figure 2-13: Item filtering structure...............................................................................................................................................................................39 Figure 2-14: Report generation process......................................................................................................................................................................39 Figure 2-15: Configuration inheritance........................................................................................................................................................................40 Figure 3-1: The item detail page..................................................................................................................................................................................... 53 Figure 3-2: Moving an item from the context menu.........................................................................................................................................59 Figure 3-3: Linking source code to items in version control systems..................................................................................................... 64 Figure 3-4: Item navigator....................................................................................................................................................................................................85 Figure 3-5: The „my items“ tile....................................................................................................................................................................................... 101 Figure 3-6: Project summary configuration........................................................................................................................................................... 102 Figure 3-7: Managers list.................................................................................................................................................................................................... 103 Figure 3-8: Status over time tile configuration....................................................................................................................................................103 Figure 3-9: Various state over time graphs............................................................................................................................................................ 104 Figure 3-10: More status over time graphs............................................................................................................................................................104 Figure 3-11: Budget overview tile configuration................................................................................................................................................105 Figure 3-12: Budget overview tile................................................................................................................................................................................ 106 11 Figure 3-13: FAQ example.................................................................................................................................................................................................115 Figure 3-14: Accounting filter criteria........................................................................................................................................................................ 117 Figure 3-15: OpenDoPE authoring mode............................................................................................................................................................... 120 Figure 3-16: Importing the XML structure..............................................................................................................................................................120 Figure 3-17: Dragging fields into the document............................................................................................................................................... 121 Figure 3-18: Meeting mode..............................................................................................................................................................................................122 Figure 5-1: Localizing resources.................................................................................................................................................................................... 211 Figure 5-2: Modifying localized text........................................................................................................................................................................... 211 Figure 5-3: Importing localized texts from a resource file............................................................................................................................212 12 List of Tables Table 3-1: System properties reference.......................................................................................................................................................................83 Table 3-2: Accounting report person-project-account...................................................................................................................................117 Table 3-3: Accounting report project-cost center-account-person....................................................................................................... 118 Table 3-4: Specific meeting properties..................................................................................................................................................................... 118 Table 3-5: Specific meeting topic properties........................................................................................................................................................119 Table 5-1: General permissions...................................................................................................................................................................................... 153 Table 5-2: RACI selection....................................................................................................................................................................................................154 Table 5-3: Pre-defined user levels.................................................................................................................................................................................162 Table 5-4: Ddefault item types.......................................................................................................................................................................................193 Table 5-5: Suggestions for additional item types.............................................................................................................................................. 194 Table 5-6: List XML file format........................................................................................................................................................................................201 Table 5-7: Workspace states.............................................................................................................................................................................................204 Table 5-8: Release or phase states...............................................................................................................................................................................205 Table 6-1: LDAP synchronizer parameterss............................................................................................................................................................217 Table 7-1: LDAP synchronizer parameterss............................................................................................................................................................246 13 14 1 Getting started Topics: • • • • • What is Genji? Installing Genji First login and e-mail setup Adding users and workspaces Taking Genji for a test drive 15 Getting started 1.1 What is Genji? Genji is a powerful web-based issue tracker and Scrum tool for teams. Genji supports large numbers of projects, tasks, and users. Genji is highly configurable. To use Genji you just need a standard web browser. Genji is used for • • • bug and issue tracking in software and hardware development Scrum tool and Kanban board mile stone tracking Compared to managing tasks with spread sheets, Genji will give you the following benefits: • • • • • Web-based, so all information is consistent and up-to-date. No mailing of files or corrupting a copy of the task list on a file server by unauthorized access. Fully hierarchical, permits you to handle thousands of projects with thousands of tasks with thousands of people Powerful role-based access control, you only make visible to others what they are supposed to see Highly configurable, it will exactly fit your terminology and needs Full tracking of all activities, all changes are recorded Compared to using a standard issue tracker or bug tracker, Genji will give you the following benefits: • • • • • Fully hierarchical, permits you to handle thousands of projects with thousands of tasks with thousands of people Support for agile methods like Scrum and Kanban Powerful role-based access control down to single properties. You only make visible to others what they are supposed to see Highly configurable via the user interface. Full tracking of all activities, all changes are recorded Genji implements proven project management methods and build upon methods used for personal productivity management. Genji can be configured to a wide extend, and it therefore takes a little time to understand how to adapt it to a particular application scenario. Figure 1-1: Genji usage overview 16 1.2 Installing Genji 1.2 Installing Genji Unless a server is provided to you, you need to install Genji on your own personal computer or on another computer. Use the Windows installer for an easy installation. To install Genji on Unix based operating systems or with a MySQL, Oracle, MS SSQL Server, or DB2 database, follow the „Genji Installation Guide“. You can install the Genji server on any computer system supporting Java 7 or up. It runs on all Windows operating systems, Linux, Mac OS/X, Solaris, and others. 1.3 First login and e-mail setup You or somebody else has installed Genji on your computer or on a server. Before you can use Genji you need to set up your servers e-mail connection. If you want to use the automail feature of Genji, you need to have access to an SMTP server. For test purposes you can use a personal account. 1. Using you web browser, go to the login page of your new Genji installation. This is http://localhost/ genji or http://localhost:8080/genji if you installed it on your local computer. If you installed it on a server, you need to enter the servers name or ip number instead of „localhost”. 2. Log in as administrator. The user name is admin, the password is tissi. A window will appear so that you can get the free license key. Enter your name and e-mail address and submit. 3. You should have been redirected to the server administration page. Select the "Outgoing e-mail" tab. Enter all required fields in thee same way you did it for your standard e-mail client (e.g., Outlook or Thunderbird). Save your configuration by clicking on the "Save" button in the small toolbar. 17 Getting started 4. Optional: Test the e-mail connection by entering your personal e-mail address and clicking on the “Test” button at the bottom. Related Links I haven't installed anything yet I have Genji installed, what now? 1.4 Adding users and workspaces Before you or other people can start working with the system you must have some user accounts and at least one project or workspace. Log in as administrator. The user name is admin, the password is tissi. 1. In the top toolbar selectAdministration > Users and groups > Users. 2. Add one or two users with login name, password, e-mail, first and last name. Optionally create a group and assign users to these groups. 3. In the top toolbar select Administration > Workspaces. Add a workspace, selecting a workspace type close to your application scenario. 4. Optional: Forr the new workspace, click on the “Assign roles” entry in the second navigation column. Select the “project administrator” role in the third navigation tree. Drag users from the list on the right to the list area left of it. You are now ready to create your first items and work with the application. 1.5 Taking Genji for a test drive You have Genji installed and you know how to access the login page. You have either gotten a login name from your Genji administrator, or you yourself have the administrator password and can log in under the “admin” user name. Now you can take Genji for a test drive. The following steps demonstrate how to create, find, and modify items. 18 1.5 Taking Genji for a test drive 1. Log into the system by pointing your browser to http://localhost/genji or http:// localhost:8080/genji if the server is running or your own computer. If the server is running on a different machine, you need to enter that machines name instead of localhost, e.g., http://www.trackplus.org/ genji. 2. In the top toolbar, click on the big button “Create item”. 3. Select “Task” as the item type. 4. On the form that appears fill in a title and optionally an end date. 5. Save the new item by clicking on the “Save” button in the small toolbar at the top of the pop-up window. 6. Repeat the last four steps a number of times. You can attach some files when you create items, or play around with the description text editor. 7. Click on the big “Find items” buttons in the top tool bar. You will be taken to the item navigator. You should see on the right the items you have just created. 19 Getting started 8. Try to change the column size in the item navigator by dragging the separation bar in the column header. 9. Try to rearrange the columns by dragging them to a new position. 10. Add some more columns by clicking on the "Columns" button in the small toolbar. 11. Select the hierarchical view mode by clicking on the little symbol in the top right of the item navigators grid area. 12. Select an item and drag it above or below another item. 13. Right click on an item and indent it, creating an item hierarchy. 20 1.5 Taking Genji for a test drive 14. Edit an item by double clicking the item number. Change the state to “closed” and save. 15. Click on the filter symbol “Outstanding” in the left navigation area. The item you just closed has disappeared from the list on the right. 16. Click on the subfiltering symbol at the bottom left. Select two or three items by marking the checkboxes on the left in the grid area. Drag them to a new state in the left navigation area. The items will changes to a new state. 21 2 Key concepts Topics: • • • • • • Access control Communication Structuring items Workflows Queries, filters, views, and reports Configuration basics 23 Key concepts 2.1 Access control In Genji you can control who can access which items and even what information within an item. The access control system in Genji organizes items in spaces. Permissions are tied to roles and define what a user in this role may do with items within a space. Beyond these space-specific roles there are item-specific roles structured according to the RACI method. User groups make it easy to manage large numbers of spaces and roles. 2.1.1 Spaces Via spaces you structure groups of items and control access to items. You can use one space per project or product, and you can organize spaces hierarchically. Spaces can furthermore be structured on the time axis via phases. To support teamwork, you need to control access to items. Using access control has two advantages: • • You can only access items you have permission for. You aren‘t bothered by information that doesn‘t concern you. In Genji, you use „spaces“ to control access to items (Fig. 2-1). Spaces themselves can contain spaces, you can organize them hierarchically. An item always belongs to exactly one space. What you can do with items in a space and its subspaces is defined by the „roles“ you have in a space. Roles in a subspace do not imply any roles in a superior space. Roles in a superior space are handed down to subordinated spaces unless there is a specific role assignment for the subordinated space. In this case the role inheritance mechanism is canceled and the new role applies to the subordinated space and all spaces below. You can assume more than one role in the same space, and you can assume different roles in different spaces. Figure 2-1: Spaces You can have your own private space that cannot be shared with others. All items in the private space are invisible to anybody else, regardless of their roles. Private spaces do not have subspaces. Spaces where you do not have any access permissions for are invisible to you. Via access control permissions you define if you can create an item in a space, if you can be assigned an item, or whether you can see all items in a space or only your own. If you manage projects, you can directly associate a project with a space. If you manage products, it is useful to relate a product or product family with a space, and product components with subspaces. Defining subspaces only makes sense if you have large teams and if you need to control access to different parts of your project or product. For example, if you are developing technical products comprised of hardware components, software, and mechanical parts, you could create a top level project space for the system, and below separate spaces for hardware, 24 2.1 Access control software, and mechanics. In very large projects you could create more subspaces for components, or you could create spaces for components at the second level and beneath that split into hardware, software, and mechanics. Figure 2-2: Spaces and sub-spaces In some environments it is required that members of a group inherit permissions of other members in the same group. For example, if you have a multi-company project, members of one company should be able to see items of other members of the same company, but not items of other companies. In that case access rights need to not just depend on a role but also on membership in a specific group. In Genji, you can control whether a group enforces access right propagation or not. 2.1.2 Phases Spaces can be structured along the time axis via „phases“. A „phase“ is some time interval where at the end you can show or deliver a previously defined number of planned items. Phases can be organized hierarchically. For example, if you were working according to the Scrum model, you could split up the development of a product into a number of sprints, and combine several sprints to form a release. The release would be a phase, and it would enclose a number of sprints, which themselves would be phases. Phases can have properties associated with them. They can have a state like „in planning“, „released“, „archived“, they can have a start and an end date, and they can have a time and monetary budget. 2.1.3 Spaces and baskets Spaces are for team-wide organization of access to items while baskets are for personal organization of items. Baskets span all spaces you have access to. Baskets are explained in more detail in Structuring items. Baskets span all spaces you have access to. 25 Key concepts Figure 2-3: Spaces and baskets For example, the in-basket contains all stuff from your private space and any other space you have a role in. The same holds true for all other baskets, like the reference basket or the next action basket. You can look into other peoples baskets. Visibility of items is not determined by the basket an item is in but by the space it belongs to. 2.1.4 Groups You can organize users in groups. Groups help you managing large number of users. Users can belong to many groups. In most respects, groups are treated just like users, e. g. they can be assigned roles, they can have an e-mail address, and they can be assigned to items. Users that belong to a group inherit the roles this group is assigned to. Groups can be configured such that access permissions are automatically transferred between members of that group. The transfer only takes places for permissions associated with RACI roles. If for example a group member is „responsible“ for an item, all other members of the same group would have the permissions just as if they themselves were the „responsible“ for that item. It is good practice defining groups and then assigning groups to roles, rather than single persons. This reduces the maintenance work when people come and go, since you have to make the modifications in one place only. You can synchronize groups with an LDAP directory (see LDAP and SSO configuration). 26 2.1 Access control 2.1.5 Permissions Permissions control what information can be accessed. Permissions are tied to roles. By assigning roles to users in spaces, you define the users permissions in that space. Users can have multiple roles even in a single space. In that case the permissions of all roles in that space add up. With permissions you can grant a user space administrator rights, or restrict users to see only their own items, or only certain item types in certain spaces. You can furthermore restrict access to single properties of an item. Figure 2-4: The permission structure of Genji When spaces are organized hierarchically, permissions from superior spaces are automatically transferred to subordinated spaces. You do not have to redefine the permissions for lower level projects. Related Links Spaces on page 24 Via spaces you structure groups of items and control access to items. You can use one space per project or product, and you can organize spaces hierarchically. Spaces can furthermore be structured on the time axis via phases. 2.1.6 Roles If you want to access items in a space you have to have a role in that space. Roles are linked to permissions. You can carry different roles in the same or different spaces. You can define any number of roles. Examples for roles are “project administrator”, “manager”, “responsible”, “developer”, “technical sales”. Roles can be considered a collection of permissions. Users have to be assigned at least one role in a space to be able to access any space information. Roles can also be assigned to groups; all users in that group then carry that role. Workflows can refer to roles. In workflows, the ability to make item state changes can be restricted to certain roles. 2.1.7 RACI roles and the RACI matrix Roles exist to control access to items in general. Beyond these generic roles there are four item-specific roles based on the RACI method. As a user, you permanently work in the system under the space specific roles that determine what permissions and rights you have with regard to items in spaces. Additionally you may have a more specific relation to a single item, like you have created it, or you are currently responsible for it. These item-specific roles are structured according to the „RACI“ scheme. The RACI scheme defines four roles: “Responsible”, “Accountable”, “Consulted”, and “Informed”. 27 Key concepts Figure 2-5: RACI roles If you are Responsible for an item, you need to take care of it. If you delegate an item, you effectively change the Responsible. It is good practice to have a single person be responsible for an item. Only in special cases early in a workflow it might be useful to have a group as Responsible. As a Responsible for an item you will always be able to edit it, regardless of your general role permissions in a space. If you are Accountable for an item, you look after it that it doesn't get lost or stuck. For example, it could be that somebody left your team and she is still responsible for a number of items. You as Accountable make sure that these items are reassigned to somebody else. As Accountable you account for the time and money that has been and could be spent on items. As an Accountable for an item you will always be able to edit it, regardless of your general role permissions in a space. If you are Consulted for an item your input might be required to generate the desired outcome for this item. It is quite common that more than one person would have to be consulted for an item. As a consulted of an item, you may deal with it as if you were responsible. E. g., you may read it, edit it, add comments, or change its state. As a “Consulted” for an item you will always be able to edit it, regardless of your general role permissions in a space. If you are informed for an item you would need information from this item to make progress on your own items. It is quite common that a number of team members are in the informed role for an item. As an informed, you will be able to read all item information, but you cannot alter the item. You can use the consulted and informed roles to selectively grant people access to items they otherwise would have no permission for. The RACI matrix defines for each action or item who assumes what role. You should not have any row without an „R“ and an „A“; ideally each row should have exactly one „R“ and one „A“. If there are too many „R“ in any one column, you might have a bottleneck there. If you have a lot of „I“ and „C“ in your matrix, you may distribute too much information to people that do not really need it. Important: RACI roles are independent of the space related role model. Space related roles pertain to a space. RACI roles are item specific, you carry that role for specific items. 2.1.8 Folders You use “folders” to organize queries, documents, reports, automail conditions and automail triggers. Over time you could have a larger number of queries, documents, reports, and automail settings you have found useful. You can share these entities with others in your project, or you can make them available to anyone via “folders”, similar to folders in a file system. There are three kinds of folders: 28 2.2 Communication • • • private folders, only accessible to yourself project specific folders, readable by anyone having a role in that project, and modifiable by anyone having project administrator privileges for that project public folders, readable by anyone, and modifiable only by a person having system administrator rights You can organize folders hierarchically if you have a lot of entities. In the item navigator, you can turn of the folder structure for queries and display them flat for quicker access. 2.2 Communication Genji can inform you about any events within the system as you like. You can tune the notification system such that you get exactly the right amount of information. For example, when an item has been changed that you are interested in, you can get an e-mail notifying you of the change. The notification system is structured into automail triggers, automail conditions, and automail assignments. 2.2.1 Triggers and conditions You can receive e-mail notifications from the Genji system when items you have an interest in are created, changed, or due. You can control under what circumstances you receive such information by means of automail triggers and automail conditions. Sending an e-mail upon creation or modification of an item is a two stage process, as shown in the figure below. Figure 2-6: Automail triggers and automail conditions 29 Key concepts First, based on a configurable trigger an e-mail notification is triggered. Next, the item causing the trigger event is examined by the automail condition. Only if the item meets the condition, an e-mail is actually sent. In the example above, only when the state or the responsible person or the end date changes, an e-mail is triggered. But only if the new priority of the item, that is the priority after the item has been changed, is "high" and "Susan Doe" is either the new or the old responsible, an e-mail is actually being sent. With automail triggers, you can define for each action type (create, edit, change cost and budget related information), for each RACI and item role (manager, responsible, author, consulted, informed, watchers), and for each item property whether a message is triggered or not. Important: Automail triggers cannot be used to exclude others from notification e-mails. Any user can overwrite for himself the space or system wide settings. Automail triggers define how YOU will be informed, or others that also use the same trigger. As a standard user you don’t have to define your own trigger settings. In this case the space or system defaults will pertain to you. If you want to define your own trigger, start with copying an existing one. With automail conditions you can define complex filter criteria based on new and previous item property values. For example, you only want to be notified if an item was reopened or when it was closed. You can define your own conditions, or use existing conditions, and you can assign your personal condition specifically for each space. If you do not do this, the settings provided by the space or system administrator prevail. All properties can be selected with either their „new“ or their „old“ value. „New“ means the property value that was the result of the action causing the automail trigger, and old means the value the property carried before the action. This makes it possible to define conditions that check for transitions, for example state transitions from anywhere to closed, or responsible transitions from yourself to anybody else. 2.2.2 Handling incoming e-mails The Genji system can read e-mails from a mailbox and either create new items or add comments to existing items. You can associate a single mailbox with the Genji system, or you can associate a mailbox with each space. Genji will behave like any other regular e-mail client like Outlook, Lotus or Thunderbird towards the e-mail server. If you like, Genji can read e-mails from a mailbox and either create new items or add comments to existing items. When creating new items, the subject becomes the item title, the body becomes the item description, and any attachments are attached to the item as well. You can control who may create items by e-mails. Using the workflow engine you can perform any operation on the e-mail or the item created by an e-mail before it is being committed. Figure 2-7: Connecting with an e-mail server. Based upon markers in the subject line, Genji can detect if an item already exists. In that case the e-mail is added as a comment to the existing item. 2.2.3 Handling communication threads You can send e-mails directly from the Genji system. Responses to these e-mails are automatically associated with the original item. 30 2.3 Structuring items In a support scenario, a customer sends you an e-mail stating his request. This e-mail can automatically create an item in your Genji system. You can respond to the customer directly from within the Genji system. When the customer responds to this e-mail his response is automatically added as a comment to the original item. Synchronizing such communication threads is achieved by unique markers in the e-mail subject lines. As long as the customer does not remove these markers, an item will be connected with the customers e-mails. 2.3 Structuring items At the center of the system are "items". Items can be "tasks", "mile stones", "bugs", "requirements", "tests", or whatever you like. Items have "properties". Items can be organized in spaces and within a space in "phases", or "releases", or "iterations", or "sprints". Items can be organized hierarchically, and they can be organized according to the "Getting Things Done" method. 2.3.1 Tasks, items, and projects Items are the central objects of Genji. Items can be of various types, like mile stones, bug reports, action items. Items have a lifecycle, and items are contained in spaces. Anything you need to take care of in Genji is called an „item“. You can categorize items with „item types“, like „task“, „ticket“, „action item“, „requirement“, „improvement“ or „test case“. Figure 2-8: Item types You organize items publicly in “spaces” and personally in “baskets”. The public structure will be the same for anybody having access to the associated spaces. The personal organization is individual to each user. The personal organization structure follows the principles set forth by David Allen in the Getting-Things-Done (GTD) method. 31 Key concepts Figure 2-9: Getting things done workflow All items you have newly been made responsible for are collected in your personal in-basket. In Genji you find the in-basket, as any other basket, in the left area of the item navigator. You should regularly review all items in your inbasket. There are three possible outcomes from this analysis: • • • An item is „actionable“, that is, to obtain the desired outcome triggered by this item you have to do something. An item is „non-actionable“, you may just have to file it away for later use or reference. An item requires a sequence of actions to be taken care of, possibly involving many people and stretching over a longer period of time. As a result from the analysis process you create or modify „planned items“. "Planned items" for example can be part of a project, a product structure, or a Scrum product backlog. For non-actionable items you have three baskets where you can place them: • • • Trash, you just don't consider this item anymore at all. Incubator. Here you place items that do not require any action at this time or in the near future, but might have to be considered later. These items serve as crystallization points for future work. Example for items in this basket are ideas, feature requests, improvements, etc. Reference. This basket contains material you might need someday, for example, requirements, standards, etc. For actionable items you have three baskets where you can place them: • • Next actions. This is where you place items that you want to work on in the near future. There is no real planning or deadline for next actions. If there are deadlines or dates that must be considered, the items should be placed into the Calendar basket. Next actions can be for example calls, support requests, features to work on, etc. Calendar. This is where you place all actions that have a strict relation to this date or time, e.g., a deadline, or a meeting time, or similar. The calendar contains three types of items: • • appointments day-specific actions 32 2.3 Structuring items • • day-specific information, what you want to know at a specific day Delegated/waiting. This basket contains actions you have delegated to somebody else. Placing actions into this basket automatically moves this item to another persons in-basket. You keep a reminder in our own basket. You need to review the "planned items" basket regularly. Part of the items in this basket you may move to one of the actionable baskets, or you modify the planned items set. 2.3.2 Item properties To support effective teamwork items need to have a number of tags and other properties. Tags and other properties help you categorizing and structuring your set of items. Fig. 2-10 shows the most important and required set of tags and other properties for items managed with Genji. Properties are being shown as "fields" on forms. Figure 2-10: Main tags and properties The following properties are mandatory: • • • • • • • • The space mostly serves to control access to items. The phase further structures a space along the time axis, for example in releases or sprints. Phases are optional. RACI refers to a scheme where you associate a number of roles with an item, like who is currently responsible for this item, who should be informed in case the item is changed, etc. Each iteem has to have a person responsible for it. The item type classifies an item more precisely, for example as a feature, a problem report, a customer request for a quotation, or a simple action. Item types may determine workflows and other item properties. You can have an item type of „unknown" for items you haven't analyzed yet. The basket determines the position of an item in your personal workflow model. The state determines the items work state in the overall workflow model. Typical values are „open“, „closed“, „analyzed“, „suspended“. A title or brief summary is mandatory. A description with more detail is optional. Genji always keeps a complete history of all changes. The following tags and other properties are optional. Furthermore you can add any number of custom properties to items. • • A log with comments of users The MAP (Monitoring and Planning) set of properties permits to monitor work progress in an objective and structured way using the Earned Value Method. Furthermore, properties are provided to order items in terms of value, priority, and risk. MAP properties are optional. 33 Key concepts • • • • • • • • • The subsystem (component) permits you to structure your space without using subspaces. Then each item belongs to a subsystem or component. The class permits you to further categorize items, e.g., documentation, software, hardware The release of the space this item was caused by. For example, you may have found a problem in software SWB, release 4.3. This will be resolved with release 4.4. The release of the space which is to resolve this item. A build identifies the build number of an item. For example, you may have found a problem in software SWB, release 4.3, build 1247. Priority helps you to organize items according to some priority scheme, like „now“, „soon“, „sometimes“. Severity defines the impact on your business if the item is or is not taken care of, like „high“, „medium“, „low“ or „blocker“, „major“, „minor“. A start date defines when work on this item should begin. An end date defines when this item should be resolved. In general you should keep the number of properties small, since they have to be entered and maintained. You can define any other tags you may need. 2.3.3 The in-basket The in-basket serves as a collection of anything that you may be concerned with. Typical sources for input are emails from colleagues or customers, phone calls, meetings, your own ideas, documents, and actions delegated by others to you. You review your in-basket regularly, for example every morning. As long as you have not moved an item from the in-basket to either one of the non-actionable baskets, actionable basket, or planned items basket, the item stays in your in-basket. It should be your goal to regularly get your in-basket into an empty state. Items show in your in-basket if you are newly responsible for an item according to the RACI scheme (see section 4.4 on page for more information). This is the case when an item was just created with you as a responsible, or when you have been made responsible for an item that somebody else was responsible for previously. 2.3.4 Next actions The next action basket is the center of your daily action management activities. It contains all items that you yourself want to take care of as soon as possible. Anything taking less than two minutes you do right away, without placing it into this basket. Only you yourself can place items in this basket, and nobody else. Items that need to be done by a specific date or time you place into the calendar basket. Items that you have delegated you put into the delegated/waiting basket. Once an item has been either transferred to another responsible or has been closed, it is removed from the next actions list. 2.3.5 Planned items An item might require more than a single action to be taken care of, and might involve a number of people to work on. Such items are moved to the „planned items“ basket and detailed further there. Items show up in your planned items basket if you are responsible or manager of such items according to the RACI scheme. Also shown are all items that are in other peoples planned items baskets if you are a space manager and these items belong to spaces you manage. Planned items are typically organized in traditional project work breakdown structures, product structures, or product backlogs, release backlogs or iteration backlogs. It is beyond the scope of this manual to describe how to develop such structures. In general, it is wise to structure the planned items according to intermediate and final deliverables, like documents, features, software, hardware, mechanical parts, etc. This makes it easy to measure progress later on. It is less wise 34 2.3 Structuring items to structure the planned items along actions, like „write requirements“. So rather than developing a true work breakdown structure you should develop more like a deliverables breakdown structure. A project plan might stretch over many months or even several years. As work on the project progresses, the plan may have to be refined and revised. The planned items basket can be structured using subspaces. You can use spaces and subspaces to model • • • • Projects Sub-projects and components Products and product components Product features Along the time axis you can structure planned items in phases. Phases can be for example releases, iterations or sprints. 2.3.6 Calendar / follow-up The calendar serves as a reminder for personal date and time specific information, like appointments you have made, or a follow-up on something you have delegated. When you place an item into your calendar basket, you can attach a date to it. Genji will then remind you in time that you need to do something about this item. For example, you could put a follow-up date on an item. This date would have nothing to do with a possible due date for the item. Different people could have different follow-up dates attached to the same item. 2.3.7 Delegated / Waiting If you are not the right person to do something about an item, you can delegate it. You need a reminder that you have transferred the item to somebody else. The delegated/waiting basket contains items you have delegated to somebody else and that have not been completed. In your delegated/waiting basket you keep a pointer to the original item, while the original goes to the new responsible person. You can delegate items by dragging them from the right panel of the item navigator to the delegated/waiting basket. You will be asked for the new responsible person and an optional follow-up date. The item will then stay in your delegated/waiting basket and at the same time it will appear in the in-basket of the person you have delegated it to. 2.3.8 Trash can As items enter your in-basket, there may be things that do not require any action and that do not contain information valuable enough to keep. Such items you can directly move into the trash can. You should empty the trash can on a regular basis. When you empty the trash can, the items in there are automatically put in state „closed“, if you have the appropriate permission. The items will also be removed from your trash can when somebody else closes them. 2.3.9 Incubator The incubator basket permits you to collect things that are not urgent, but that you might want to get to sometime in the future. Items in the incubator basket serve as crystallization points for future activities and projects. For example, your customers gave you some nice ideas on how to improve your product. However, at this time you do not have the capacity to include such features in the next product releases since it would require a major redesign. Thus, you put this idea into the incubator basket. You review this basket regularly, and some time in the future you might be able to actually implement the idea in a project. 35 Key concepts 2.3.10 Reference The reference basket serves as a place where you collect information that is or might be of some value to you or others. It is important that you organize items here in proper categories to make it easy for you to retrieve them. Examples for items in the reference basket are frequently asked questions, standards, presentations, contracts, and project specific documentation. Related Links Tasks, Items, and Projects on page 31 Items are the central objects of Genji. Items can be of various types, like mile stones, bug reports, action items. Items have a lifecycle, and items are contained in spaces. 2.3.11 Flow control You can define a limit on the number of items that can be assigned to you without an end date and per week. This prevents you from being overwhelmed by too many items piling up in your in-basket. If somebody wants to place an item into your in-basket, e.g., by delegating something to you, and that would exceed your personal limit, the other person would be informed of the situation and the item would be returned. 2.4 Workflows A workflow consists of a predefined sequence of work steps or actions. We use two different approaches modelling workflows. The first method is to use the item state property and model a workflow as an UML state diagram for a single item. The second approach is to define a workflow as an ordered collection of items, each item representing a workflow step or action. 2.4.1 Workflows based on UML state diagrams Simple workflows can be modeled as UML state diagrams for a single item. An item is moved from one state to the next by means of actions or triggering events. Each state represents a workflow station. Items have a state like "new", "processing" or "rejected". Statuses could also be named according to a location or position in the workflow, like "team leader", "department leader" and "human resources" for a vacation application. Before an item comes into permanent existence, it is in an "initial state". The life-cycle of an item ends with the "final state". Transitions from one state to the next are triggered by "events". An event can be an explicit action, like somebody changed the item state. It can also be an indirect action, for example a timeout, or an action "next step", Timeouts are helpful to escalate items when they haven't been taken care of within a given time frame. 36 2.5 Queries, filters, views, and reports Figure 2-11: Example UML workflow diagram With each transition you can associate "activities". These activities are carried out when the transition is taken. For example, when the vacation application has been approved by the team leader, the "next step" trigger event would move the item to a new state "department leader" and at the same time would change the responsible person to the department leaders secretary. 2.4.2 Workflows based on item collections More complex workflows can be modelled as a sequence of items or actions. Each workflow step is an item, and the items have to be completed according to their sequence. This approach fits well when processes are made up of an always similar sequence of workflow steps, like processing a request for proposal, working along check lists, or even an entire flow for processing a customer order. 2.5 Queries, filters, views, and reports To retrieve a set of items you use queries and reports. Both of them use filters. To retrieve a set of items you use queries and reports. Both of them are based on filters. • • • • Queries are executed to show a set of items in the item navigator. A query is associated with a filter and an optional view. Query filters are limited to filter on actual item property values. Filters represent criteria to define the items you will see in the item navigator, a cockpit tile or a report. Filters work on actual item property values. Views define how the items of a query are presented in the item navigator. You can have a Gantt view, an agile board, a flat list, etc. For each view you can define what properties to show, how to group and sort, and so on. Reports are being used to create any conceivable kind of representation of a set of items. Reports are based on filters like queries, but reports can also employ their own filter engine. Thus reports are not limited to filters 37 Key concepts that filter on actual item properties but they can filter on any information in the Genji database. Report output formats can be PDF, Word, Excel, HTML, and others. 2.5.1 The item navigator To work with a set of items you use the item navigator. Next to the cockpit it is the central location from where you do most of your work. The item navigator consists of two main areas: • • The navigation area The item area Figure 2-12: Item navigator structure The navigation area is located on the left and permits you to define the item filter used to show items in the item area. It has two modes of operation, accessible via the buttons in the lower left corner. In the first mode you apply a regular item filter. In the second mode you perform a sub-filtering on the results of the first filter. In both modes you can drag and drop items to nodes in the navigation area to change baskets, states, releases, and other properties. The item area on the right also offers you different modes. You can select between a flat view, a hierarchical view, an interactive Gantt view, and an agile board. From the item area, you can perform mass operations on a selected set of items, like closing all of them, or changing a date, or assigning them to somebody else. 2.5.2 Filters Filters are used by queries and reports to define a set of items based on a set of criteria. Filters limit the set of items that are either passed to a query for display in the item navigator or for display in a report document. Filters form the last stage in the permission system. Filters can have „parameters“. When you run a query based on such a filter you will be asked to fill in the actual value for that parameter. This permits to define complex queries where just one or two criteria change from time to time. 38 2.5 Queries, filters, views, and reports Figure 2-13: Item filtering structure Related Links Permissions on page 27 Permissions control what information can be accessed. Permissions are tied to roles. By assigning roles to users in spaces, you define the users permissions in that space. 2.5.3 Reports With reports you can obtain any information from the Genji database in almost any conceivable format, like graphics, PDF, Word, HTML, XML, or Excel. While you work with queries all the time, you create reports typically just once in a while. Reports are based on datasources, filters, and templates. The report generation process is shown in Fig. 2-14. Figure 2-14: Report generation process The datasource consists of Java code that directly accesses the Genji database, plus optional user interface code for defining filters. The datasource uses a Genji extension API; it is possible to add more datasources without having to change the Genji system itself. The output of the datasource is the data for the report in an XML format. The data from the datasource is processed by the JasperReports engine based on a template to generate the desired report. The template has to match the data from the datasource. There are some standard data sources available with the system as it ships. The standard data source for running queries is one of them. There are others, e.g., for Earned-Value diagrams, accounting, history filters and so on. 39 Key concepts 2.6 Configuration basics When you deal with a lot of projects or spaces, and different kinds of projects like electronic development, software development, mechanical engineering, or controlling, configuration can become complicated. To handle large, diverse configuration scenarios, Track offers space types and configuration inheritance. Using these two features you can create diverse and flexible configuration scenarios with little effort. 2.6.1 Workspace types You can centralize the configuration of spaces via „workspace types“. Workspaces inherit their configuration like workflows, forms and properties from their workspace type. You can thus change the configuration of all workspaces of one workspace type in a single place, which would not be possible if you had merely copied a workspace. You can still overwrite most configuration settings at the workspace level, giving you a maximum in flexibility. The following configuration items can be set at the workspace type level: • • • • • • • • • Type of space, for example Scrum, helpdesk Does this space have phases? For many applications phases are not required. The item types available for items in this space Workflows associated with items in this space Custom properties for items in this space Custom forms for items in this space The states available for items in this space The priorities available for items in this space The severities available for items in this space 2.6.2 Configuration inheritance Configurations can be set at various levels: globally, item type specific, workspace type specific, and workspace specific. To keep a maximum of flexibility while minimizing the amount of work required for simple use cases, Genji employs a hierarchical inheritance system for configuration. Particularly for larger installations, this significantly enhances consistency and minimizes the time required for creating and maintaining configurations. Figure 2-15: Configuration inheritance The following configuration entities can be configured according to this scheme: • • • Custom properties Custom forms Workflows At the global level, the configuration entities can be either configured the same for all item types, or specifically for some item types. The same holds true for the space type level and the project type level. 40 2.6 Configuration basics You can overwrite any higher level configuration at a lower level. For example, if you have modified a custom property at the space type level for item type „task“, you can configure this property differently for a specific project and item type „task“. The higher up in the hierarchy you configure entities, the less work you have maintaining the configuration. 41 3 Genji for team members Topics: • • • • • • • • • • • • Tasks and concepts for team members Registering and changing your user profile Working with items Finding items Item navigator Configuring automail Generating iCalendar-URLs Working with the cockpit Browsing projects Preparing and generating FAQs Using report templates Managing meetings 43 Genji for team members 3.1 Tasks and concepts for team members This chapter describes procedures for regular project team members, like creating and modifying items, searching for items, or creating reports. Genji is widely configurable, and you may find that some screens and terminology on your system is different from what is shown here. This document cannot explain how Genji is being used in your organization. In a well run project you will find this information in a project manual and company standards. 3.2 Registering and changing your user profile In order to use Genji you have to have an account on your server. In your personal user profile you can set your preferences, like user name, password, e-mail address, preferred user interface locale, and e-mail notification settings. 3.2.1 Obtaining an account You have to have an account on your Genjisystem before you an use it. Depending on your system configuration you can either register yourself or your system administrator creates an account for you. Self registration has to be enabled for your system, otherwise you will not be able to register yourself. You have to know the URL of your Genji server, and when you point your browser to it you can see the login screen. You may want to bookmark this URL in your browser since you will use it every day later on. You have to know your e-mail address which you have to enter in order to receive your password. The pattern of allowed e-mail domains might have been restricted by the system administrator. 1. Point your browser to the Genji server URL. 2. Click on the link labeled „Register“. 3. Fill out the form that appears. a) Enter your login or user name. The login name should be the same that you use in other systems, for example your Windows login name. This will facilitate central password management via an LDAP server. b) Enter your first and last name, and your e-mail address. A confirmation e-mail will be sent to this address. c) Select your preferred language for the user interface and all system e-mails. 44 3.2 Registering and changing your user profile Your system administrator will get a notification that you have registered. He can assign you to an organizational unit and can give you roles in projects. You will receive an e-mail with a link to confirm your registration. In case you do not confirm your registration within 24 hours your registration will be cancelled. Notice: You will not be able to access any data until your space administrator or system administrator has granted you access rights in a project. 3.2.2 Changing your password In case you are not using the central password facility (LDAP) you must manage your system password within Genji. If you are using the central password facility, your password is managed there, for example on your Windows system. You have already logged into the Genji server. You are not using the central password facility (LDAP) or Single Sign On (SSO) for authentication. 1. In the top toolbar select Administration > My profile > My settings. 2. Select the tab labeled „Access data“. 3. Enter your new password into the „Password“ field. 4. Enter your new password into the „Confirm password“ field. 5. Click on the “Save” button in the tool bar to save your configuration. Your password has been changed. The next time you log in you have to use your new password. 3.2.3 Activating central password storage (LDAP) Instead of storing user names and passwords in the Genji database, it is possible to use available data from an LDAP compatible directory server. You can thus use your Windows or Unix password to access Genji. 45 Genji for team members Your Genji administrator must have configured Genji to connect to an LDAP server. If this is not the case you will not be able to mark the LDAP check box. It may also be that your system administrator has disabled the selection and you have to use your LDAP (Windows/Unix) password. 1. In the top toolbar select Administration > My profile > My settings. 2. Select the tab labeled „Access data“. 3. Mark the check box labeled „Use central password (LDAP)“. 4. Click on the “Save” button in the tool bar to save your configuration. With your next login, your LDAP password is being used by Genji for authentication. 3.2.4 Configuring CSV separation character Genji permits you to export reports to Excel and OpenOffice spreadsheets. Depending on the locale of your Office installation, there may be a different separation character for these file formats. If you find that on opening a Genji report in Excel you do not get nicely formatted columns, you may want to change this character. In most locales, it is either a comma „,“ or a semicolon „;“. 1. In the top toolbar select Administration > My profile > My settings. 2. Select the tab labeled „More settings“. 46 3.2 Registering and changing your user profile 3. Go to the field-set „Behaviour“ and set the CVS encoding and the CSV character to the value your Office installation requires. 4. Click on the “Save” button in the tool bar to save your configuration. Next time you export a report to a CSV file, columns will be separated by the character you configured. 3.2.5 Configuring the layout manager You can enable Genji to associate a specific item overview layout with each filter you have defined. For example, a list of mile stones might require different columns and a different sorting than a list of requirements. When you enable this feature, Genji will remember for each filter (even from the cockpit tiles) how you had laid out your columns, the sorting, and grouping the last time you used that filter. 1. In the top toolbar select Administration > My profile > My settings. 2. Select the tab labeled “Other”. 3. In the field set „Behaviour“ mark enable or disable layout. When you disable the layout, there will be only one layout for all view filters you apply. However, you can still configure that layout to your liking. 47 Genji for team members When you have enabled this feature, for each view you apply you will get the item overview in the associated layout. When you change the layout, the new layout is saved together with your profile in the database. Thus, it will be available even the next time you log in. 3.2.6 Configuring attachment download behavior You can configure how you want to handle attachment downloads. Usually, the browser can decide whether it displays attachments directly inside the browser window, uses a browser plug-in, or offers a “Save at” dialog windows. 1. In the top toolbar select Administration > My profile > My settings. 2. Select the tab labeled “Other”. 3. Choose if you want to always offer a “Save as” dialog when downloading attachments. 4. Click on the “Save” button in the tool bar to save your configuration. Next time you download an attachment from Genji, you will be prompted by your browser how you want to handle it. 3.2.7 Configuring e-mail format You can select if you want to receive e-mails in plain text format or in HTML format. The HTML format looks much better and quickly gives you an overview on what has changed. Most e-mail clients support the HTML format well, so there may be little reason to not choose this. 1. In the top toolbar select Administration > My profile > My settings. 2. Select the tab labeled “Reminder e-mails”. 48 3.2 Registering and changing your user profile 3. Select the desired e-mail format, „plain“ or „HTML“. 4. Click on the “Save” button in the tool bar to save your configuration. From now on, Genji will send all notification e-mails to you using the selected e-mail format. 3.2.8 Configuring e-mail reminders In Genji, items can be assigned a start and a due date. If a due date is assigned, the Genji system can remind you that such an item is due soon or is overdue. You can set the weekdays on which you want to be reminded, as well as the number of days before the due date that you want to get the reminder. 1. In the top toolbar select Administration > My profile > My settings. 2. Select the tab labeled “Reminder e-mails”. 3. Select the minimum priority level and severity level that an item must have to cause a reminder message. This way you can make sure you get reminder e-mails only for items important to you. 4. Set the number of days you want to be informed in advance before a due date comes up (Days lead). 5. Set the weekdays on which you want to be informed, e.g. each Monday and Wednesday (Remind me on). You will get reminder e-mails only on these weekdays. 49 Genji for team members 6. Optionally, mark in which role you want to be informed. If for example you check the „Remind me as manager“ box, you will be informed on all items you are the current manager of. 7. Click on the “Save” button in the tool bar to save your configuration. You will get reminder e-mail for tasks that you have authored, you are the current manager or current responsible of, depending on what you have marked in the associated check boxes. Let us assume some item is due on Tuesday, April 24, and that you have set your profile to get reminders on Mondays only. If you set the lead to 10 days you will receive a reminder e-mail on Monday, April 16. So in the worst case you will receive a reminder just three days before the item is due. The example shown below demonstrates what happens if an item is due on Friday, and reminders were set for Mondays and Thursdays. With lead set to 3 days, the reminder will come on Thursday. 3.2.9 Turning off e-mail notifications If you feel annoyed by the e-mails the Genji is considered to be one of the most useful. The e-mails you receive from the Genji system are marked in a special way, so that you can easily have them sorted automatically by your e-mail client into specific folders. The e-mail subjects look like this: „[Project yourProject]...“. Thus you can have your e-mail client sort Genji e-mails into project specific folders. You can also direct all Genji messages by the X-Mailer field in the mail header. It is always named „Trackplus“. 1. In the top toolbar select Administration > My profile > My settings. 2. Select the tab labeled “Reminder e-mails”. 50 3.2 Registering and changing your user profile 3. Mark the check box named „Do not send e-mail to me“. 4. Click on the “Save” button in the tool bar to save your configuration. You will not get any e-mails from the system any more at all, except for password recovery e-mails. 3.2.10 Configuring the locale The Genji system has been localized in many different languages. You can choose which language is presented to you by either setting the preferred language in your browser, or by setting the language in your profile. 1. In the top toolbar select Administration > My profile > My settings. 2. Select the tab labeled “Access data”. 3. Choose your preferred user interface language settings. „Browser“ means that your browsers preferred language settings are being used, if that language is available. 4. Click on the “Save” button in the tool bar to save your configuration. You will now see the user interface in the selected language. If set to „Browser“ your preferred language setting may not be available. Furthermore, you will receive notification e-mails in the servers default language. 51 Genji for team members 3.2.11 Setting a replacement person You can set a replacement person when you are on leave. That person will get all your item access rights, will be informed on all your items, and can act on your behalf. 1. In the top toolbar select Administration > My profile > My settings. 2. Select the tab labeled “Other”. 3. Set your replacement person. 4. Click on the “Save” button in the tool bar to save your configuration. The replacement person now has all the rights you have and will assume all roles, globally and RACI roles that you have. For example, if you are the manager of an item, the replacement will now see this item as if he was the manager. However, all actions the replacement person performs will be recorded as his changes, not yours. 3.2.12 Obtaining a new password If you have forgotten your password, you can have the Genji system send you an e-mail including a link so that you can create a new password. It is not possible to retrieve the old password, since passwords are stored in the database in an encrypted, irreversible way. Attention: Be aware that all accounts with the e-mail provided by you will be set to this new password. For example, if you are the admin user and registered as a regular user with the same e-mail address, both accounts will be set to the new password. Tip: If you are the only system administrator, and you have forgotten your password AND your e-mail address, you have to enter a new known encrypted password string into the database. There is information available on the forum on how to do this. 1. Go to the login screen. Click on the link labeled „Forgot password“. 52 3.3 Working with items 2. Enter your e-mail address in the form that comes up. 3. Click on the “OK” button. An e-mail will be sent to you with instructions on how to create a new password. 3.3 Working with items Each item consists of a number of properties and history information. The properties are shown as "fields" on forms. Forms permit you to enter or change properties. They also permit you to act upon an item, like closing it or changing its parent item. Figure 3-1: The item detail page The bottom part of the item details page consists of several tabs. These will give you the complete item history trail, access to comments on this item, a tab with attachments, the item work and budget plan, a list of people that are on the watch list for this item, and version control information in case there are files in a repository associated with this item. 53 Genji for team members 3.3.1 Working with items The item is the central object in Genji. Genji helps to manage items. All items have a „life-cycle“. At some point in time an item is being created. People work on it, changing the item state, assigning another responsible person, adding comments, and so on. At some point in time the item can be closed. Items have properties. When working on items you are either changing item property values or you are moving items to a different workspace. Related Links Item properties on page 33 To support effective teamwork items need to have a number of tags and other properties. Tags and other properties help you categorizing and structuring your set of items. Managing workflows 3.3.2 Item description and comment fields Genji provides large text fields for descriptions and comments. These description fields can be formatted using regular HTML tags. The fields always open with a rich text editor which gives you instant feedback on how your descriptive text will look. Not all HTML tags will be transferred into the report engine, only the basic ones (like bold, italic, underline, lists, font size and color). Thus if you require nice looking PDF reports you may have to limit the rich text formatting to these features. 3.3.3 Creating an item - overview Creating an item is a two step process. In the first step, you have to select the project this item pertains to, an item type such as „bug report“, „action item“, „mile stone“, and whether you want to treat this item as a private or public item. If you mark an item as „private“, nobody other than you will ever be able to see it. It will not show in any reports except your own. This way it is possible to keep your private tasks separated from tasks others may have a legitimate interest in. You can always switch item visibility later on between public and private. In the second step you fill in all the details of the item just created. The form you are using for this may have been customized by your system administrator. Once you have filled in the required information, you save the item. Unless you have marked the item as private, others may get an e-mail notification that this item has been created. Who will be informed depends on the automail trigger and filter settings of other users. A common configuration is to receive notifications as manager, responsible, consulted, and informed. 3.3.4 Creating an item This section describes how to create an item from scratch. You must have permission to create items in at least one project. Otherwise you will not see the „Create Item“ toolbar icon and menu entry. 1. Click on the „Create Item“ button in the top toolbar area. 2. On the screen that appears, select the desired project and item type. The default will be your last selection. Mark the check box if you want to keep this item hidden from anybody else. This will mark your new item as „private“, it will really only be visible to yourself. You can change this to a public item any time later on, if you wish. 54 3.3 Working with items 3. Click the „Next“ button. 4. The new item screen appears. This screen may have been configured specifically for this project and item type, so it may look different than shown here. Some properties are mandatory, they will always be there. 5. Enter a title, or short summary of your item in the title field. 6. Enter a full description of your item in the description field. You may use rich text editing elements here, like lists, bold, underline, italic, URLs, etc. 7. Enter any other information that you know of and that is required. Since screens can be item type dependent, you may see different properties and tabs in different projects and for different item types. 8. When you are done entering the data, hit the „Save“ icon at the top. A new item has been created and stored in the database. An item number was assigned to this item. Depending on the notification settings, concerned parties like the manager and responsible of the item have been informed by e-mail that a new item was assigned to them. There will be no e-mail notification to anybody if you have marked the item as private. 3.3.5 Importing items from Excel You can import items from Excel sheets. If Genji detects that items already exist in its database, these items are modified rather than created again. Overview To create items from an Excel spread sheet you enter all required data into that sheet on your local computer. The first row of the spread sheet contains the field or property names, all following rows contain item data, one item per row. Then you upload the sheet to the Genji server. To import items from an Excel sheet go to Administration > Import. On the next screen you will be able to select the Excel file from which you want to import items into the Genji system. Genji will upload the Excel file to the server for further analysis. You can now select the sheet inside the Excel file from which you want to import items. Genji will try to map all columns in your Excel sheet to its own fields. You can control this mapping process manually. Genji will memorize your last mapping definitions and reuse them in all subsequent imports, so that after your first import all following imports typically require just uploading the file. In the next step, you define how Genji should handle required values that it cannot find in your Excel spread sheet. There are two options: either the row is rejected, or a default value is being inserted by Genji. If there are problems with the spread sheet, Genji will give you exact hints on the row and data it has problems with. You can then correct the spread sheet and upload the file again. If everything goes well, Genji creates one item for each row in your spread sheet. You can only import system and custom fields. It is not possible to import consulted/informed information, costs, or budgets. You don‘t have to enter a project in your spread sheet. You can select a project during the import process for all items. The order of the columns in your spread sheet is of no importance. You should just keep it the same in all subsequent imports to minimize your configuration effort. 55 Genji for team members Column Mapping The column headers should be mapped to the Genji fields. If a column header is not mapped then the values from that column will not be imported. When you use the import facility the first time, Genji tries a best match of the column headers to its own fields. This match is based on 1. localized field configuration (localized field labels) 2. not localized field configuration (original field labels) 3. field names You can now go ahead and change the mapping manually, in case Genji didn‘t find the right solution for your spread sheet. The import wizard shows the field labels as defined in the Genji global scope, not the ones specific for item type, project type, or project, since a sheet may contain items from more than one project and/or item type. Thus, you need to know the global field configuration label for each field, even though that label can be different in your own project or for your own item types. Once the NEXT button is clicked the mapping is saved on the disk in a user specific directory and will be used as the default mapping for your next import. Composite Field Handling Composite fields are contained in a single column. The different sections of a composite fields have to separated by a “|” character. Multiple Value Field Handling For multiple value fields, all values are contained in the same column. The different values must be separated by comma (“,”). Data Validation and Import Each row of data in the spread sheet will be validated on several levels before an item is created from it. 1. There is a validation that all required fields are present. This means that they are either defined in the spread sheet and have been associated with the required field in Genji, or you have selected that default values should be used in case there are no values in the spread sheet. 2. Each cell value is read and verified whether it contains a valid value. The specific handling depends on the type of the cell. a. Label (text) fields: Selection list entries are specified by their label. For persons the label pattern is last name, first name. It will be verified whether an entry with that label exists. If it does exist it will be checked if it is valid or not. For example, for the state it is checked that it can be the initial one, or for the manager it is checked that this person actually has manager rights in that project, and so on). b. Boolean (check box) fields: the Excel cells should be either of boolean type or the text value should be Y or N, true or false. c. Numeric fields: either the Excel cells should be of number type, or the number format should correspond to the user's locale, or should be in ISO format. Other values are taken as text, as they appear in the cell. d. Date fields: the Excel cells should be either of date type or the date format should correspond to the user's locale or the date should be in ISO format (YYYY-MM-DD). 3. Rows are checked for duplicates before being added. The most robust identification is possible if you have the Genji item numbers included in your Excel sheet. If that is not possible you can define a combination of identifier columns which should uniquely identify each item. For example, you can set the originator, project, and title combined as a unique identifier. This implies that these three fields are not modified between re-imports, and that their combination is unique. If a matching item is not found, a new item is created. If a matching item is found, the changes from the non-identifying columns will be applied. 56 3.3 Working with items 4. Each row is validated against the regular field validators before it is being added, just like it would when you create an item from the web interface. If all validations described above succeed the row will be saved as a new item in the Genji database. Conflict Resolution When importing data from an Excel sheet, there can be conflicts, for example when Genji recognizes an Excel row as an existing item, but there is conflicting data within that item between the Excel version and the Genji item version. If inside the Excel sheet there is no column for the last edit date, there is no usable history data available and all fields that have been changed in either Genji or Excel can be in conflict. If in Excel there is data for the last edit date, Genji can perform some intelligent conflict handling because it can take into account the temporal order in which changes happened. The handling differs for fields that have an explicit history enabled in Genji, and those that don’t. You can select explicit history for all fields, but that is not the default. In case a fields history recording is enabled in Genji, the conflict resolution handling is as follows: It will be verified whether the first old value form the Genji history (after last edit date) is the same as the actual value from Excel. If it is the same, then the change was made only in Genji and not in Excel. Consequently the Genji value will be silently preserved, and the user will not be asked for conflict resolution. Otherwise the user will be involved in the conflict handling process. In case a field has no explicit history recording, field changes are only recorded in the common history. For such fields, there is no reliable way to find out whether such a field was modified only in Genji or also in Excel. Therefore when at least one common history entry exists after the last edit date in Excel, then each changed field without explicit history is subject to conflict handling. If there is no history data since last edit, then the change in the Excel file will overwrite the Genji value without conflict resolution. 3.3.6 Adding a comment Anybody with proper access permissions can add a comment to an existing item. Comments are always related to an item. This section describes how to add a comment to an item. Comments may be modified and deleted by the original author. You must have retrieved the item to which you want to add a comment. This can be done by entering the item number in the search field, or by selecting the item from the overview report. You must have been granted edit permissions for this item. You will not see an „Add comment“ action icon if you do not have proper permissions. 1. From the item detail page, select action icon „Comment“. Alternatively go to the bottom part of the screen and select the „Comment“ tab. Then click on the „Add“ button there. 2. Enter your comment. You may use rich text formatting elements to format the comment. 3. Click on „Add“ to file this comment for addition to this item. The comment has been added to the item. People that are on the watch list of this item are being sent an e-mail containing the comment. 3.3.7 Adding an attachment Each item can have any number of attachments. The size of an attachment might have been limited by the system administrator. Attachments containing text can be included in the full text search. This section describes how to add an attachment to an item. You must have retrieved the item to which you want to add an attachment. This can be done by entering the item number in the search field, or by selecting the item from the overview report, or by creating a new item. You must have been granted edit permissions for this item, or you are permitted to create an item. You will not see an „Edit“ action symbol or „Create Item“ menu entry if you do not have proper permissions. 57 Genji for team members 1. From the item detail page, bottom part, click on tab „Attachments“ or follow the procedure to create a new item, and also click on tab „Attachments“ in the bottom part of the screen. 2. Click on the „Add“ button. Alternatively you can drag and drop the file to the toolbar area, right of the toolbar buttons. In this case you can skip the following steps. 3. A new screen appears. Enter the path name to your attachment. 4. Add a title or brief description for the attachment. 5. Click on „Add“ to add this file as an attachment to this item. After this, you will be returned to the main screen. The attachment has now been added to the item. If full text search is enabled, and the attachment contains text in a format recognized by Genji, that text is included in the index. People that are on the watch list of this item will be sent an e-mail of this change, if notifications are configured accordingly. 3.3.8 Adding a screen shot You can directly paste screen shots into Genji and save them as attachments without using your local disc. This section describes how to add screen shots as attachments to items. You must have retrieved the item to which you want to add screen shots to. This can be done by entering the item number in the search field, or by selecting the item from the item overview, or by creating a new item. You must have been granted edit permissions for this item, or you are permitted to create an item. You will not see an „Edit“ action symbol or „Create Item“ menu entry if you do not have proper permissions. 1. From the item detail page, bottom part, click on tab „Attachments“ or follow the procedure to create a new item, and also click on tab „Attachments“ in the bottom part of the screen. 2. Click on the „Add screenshot“ button. 3. A new screen appears. Using your favourite screen capture program get the screen shot you need. Copy it to the clipboard. Then press the „Paste“ button on the screen. Add a file name. 4. Add a title or brief description for the screenshot. 5. Click on „Add“ to add this screenshot as an attachment to this item. After this, you will be returned to the main screen. The screenshot has now been added to the item as an attachment. People that are on the watch list of this item will be sent an e-mail of this change, if notifications are configured accordingly. 3.3.9 Moving an item Moving an item means to change its workspace, its item type, or its visibility. Please be aware that item information can become inaccessible when you move an item to another item type or project. For example, it is possible that some properties do not exist in the new project or item type, but they do in the current one. Furthermore, forms may have been customized differently for different projects and item types, also possibly rendering some information inaccessible. Private visibility means that no person except for the author of an item will be able to see this item anywhere in the system. 58 3.3 Working with items Figure 3-2: Moving an item from the context menu To move an item you will have to either select it from the item overview, using the context menu (right mouse click on the item number), or be on the item detail page of that item. Changing item type Genji organizes items in different lists, called „item types“. You can move an item from one item type to another. How to do this is outlined below. You must have retrieved the item which you want to move to another item type list or project. This can be done by entering the item number in the search field, or by selecting the item from the overview report. You must have been granted edit permission for this item. Item actions will be disabled if you do not have proper permissions. 1. From the item overview, click on tool bar icon „Move“. 2. A new screen appears. Select the new item type. 3. Click on the „Next“ button. 4. A new screen appears. Here you may change other parameters related to the item type change. This form might have been configured by your system administrator. 5. Once you are done with changing other parameters, click on the „Move“ button. The item will now be in the chosen item type list and has been removed from the old list. Caution: Be aware that this can change a number of things, including your right to access this item. For example, there could be other states available, or other properties or input masks. People that are on the watch list of this item will be sent an e-mail of this change, if notifications are configured accordingly. Moving items to another project You can move an item from one project to another one. This is a grave operation, since the receiving project might have totally different properties, access permissions, input masks, managers, responsibles, and so one. The following section describes how to move an item to another project. You must have retrieved the item which you want to move to another project. This can be done by entering the item number in the search field, or by selecting the item from the overview report. You must have been granted edit permissions for this item. You will not see an active „Move“ tool bar icon if you do not have proper permissions. 1. From the item overview, click on tool bar icon named „Move“. 2. A new screen appears. Select the new project or item type where you want to move the item to. 3. Click on the „Next“ button. 4. A new screen appears. Here you may change other parameters related to the project or item type move. This form might have been configured by your system administrator. 5. Once you are done with changing other parameters, click on the „Move“ button. 59 Genji for team members The item has now been moved to the new project or item type and has been removed from the old project or item type. Be aware that this can change a number of things, including your right to access this item. For example, there could be other states available, or other properties or input forms. People that are on the watch list of this item will be sent an e-mail of this change, if notifications are configured accordingly. 3.3.10 Changing item state The life-cycle of an item is characterized by its state. As work on an item progresses, it is typically moved from one state to another one. Oftentimes, a state change coincides with a change of the responsible person. You must have retrieved the item which you want to move to another item type list. This can be done by entering the item number in the search field, or by selecting the item from the item overview. From this report you can also directly change item state using the context menu. You must have been granted edit permissions for this item. 1. From the item detail page, click on tool bar icon „Change Status“. 2. A new screen appears. Select the new state, and depending on your system configuration a new responsible and other parameters. 3. Click on the „Save“ icon in the toolbar to finalize the operation. If you want to close this item and it has children that are not closed you will be asked if you want to automatically close them. If you deny the current item will remain in its current state. The item will now have the new state. Be aware that this can change accessibility of the item, and the list of available states for another state change may have changed. This is defined by the workflow for this project and item type. For example, it may not be possible to change an item from state „closed“ to „opened“, only „reopened“ may be possible. People that are on the watch list of this item will be sent an e-mail of the state change if their automail is configured such. 3.3.11 Changing start and due date Items can have start and due dates. These dates are being used to notify users of items that are due soon, and to mark unresolved items as late. Start and due dates are also being used for Gantt diagrams. This section describes how to add or modify start and due dates. You must have retrieved the item where you want to add or change start and due dates. This can be done by entering the item number in the search field, by selecting the item from the item overview or by using the „Edit“ entry of the context menu of the item overview. You must have been granted edit permissions for this item. You will not see an „Item Actions“ menu entry if you do not have proper permissions. You must have been granted permission to add and change start and due dates for this item. If this is not the case, you will see these fields deactivated. 1. From the item detail page, select action icon „Edit“. 60 3.3 Working with items 2. The screen switches into edit mode. By default, the start and due dates are on the main tab. Your system administrator may have changed this. 3. Using the little calendar icon, add or change a start date or a due date or both. You can also enter the date directly in the text field, but you have to know the format. 4. To make this change persistent, click on the „Save“ button in the tool bar. The item will now have the new start and/or due date. All watchers will be notified of the change, if they have configured their notification triggers and filters accordingly. Changes to start and due dates are recorded in the item history. Reminder e-mails will be sent for items due or overdue if the e-mail reminder facility is configured appropriately. 3.3.12 Changing the item watcher list Each item comes with two watch lists: one for people in RACI role „consulted“ (two way communication) and the other for people in RACI role „informed“ (one way communication). This section describes how to add and remove users from these watch lists. You must have retrieved the item for which you want to change the list of watchers. This can be done by entering the item number in the search field, or by selecting the item from the overview report, or by creating a new item. You must have been granted permissions to modify the watch list for this item. 1. On the item detail page, in the bottom part of the screen select tab „Watchers“. 2. To add a consulted, click on the „Add Consulted“ button. To add an informed, click on button „Add Informed“. To add yourself in these roles, click on „Add me...“. 3. Unless you select „Add me...“ a selection box appears. Mark the users you want to add to the list. 4. Click on the „Add“ button to finalize the operation. 5. To remove users from the lists, mark them with the associated check box. Then click on the „Delete“ button to remove these users from the list. The selected users have been added to or removed from the consulted and/or informed list. All changes to items will be passed to the notification triggers and filters for these roles. If the trigger fires and the filter lets the item pass, the users on the consulted and informed lists are notified of changes to the item. 3.3.13 Attaching an item to a parent Items can be organized hierarchically. You can either create a child item for an existing item, or you can attach an item as a child to an existing parent item. This sections describes how to attach an item to a parent item. You must have chosen an item, and you must be in edit mode for this item. You can get there by either creating a new item, or by editing an existing one. 1. Click on the toolbar icon labeled „Choose Parent“. 2. A new window opens. You can now define a filter by project and subsystem, or directly enter the item number of the parent item. 3. Click on the „Search“ button. A list with items matching the filter appears. 4. Select one of this list as the new parent item. 5. Click on the item you want to add as a parent item to finish this operation. 61 Genji for team members You have made the current item a child item to the chosen parent item. In the item overview you will see this structural dependence. You will not be able to close a parent item before you have not closed all child items. 3.3.14 Creating a child item Items can be organized hierarchically. You can either create a child item for an existing item, or you can attach an item as a child to an existing parent item. This sections describes how to create a child item from an existing item. You must have chosen an item, and you see the item overview. 1. Click on the toolbar icon labeled „Add Child“. 2. On the screen that appears, select the desired project and item type. The default will be your last selection. Mark the check box if you want to keep this item hidden from anybody else. This will mark your new item as „private“, it will really only be visible to yourself. You can change this to a public item any time later on, if you wish. 3. Click the „Next“ button. 4. The new item screen appears. This screen may have been configured specifically for this project and item type. Some fields are mandatory, they will always be there. 5. Enter a title, or short summary of your item in the title field. 6. Enter a full description of your item in the description field. You may use rich text formatting elements here if you wish, like bolded or colored text, lists, etc. 7. Enter any other information that you know of and that is required. Since screens can be item type dependent, you may see different fields and tabs in different projects and for different item types. 8. When you are done entering the data, hit the „Save“ icon at the top. You have created a new item which is the child item of the original item. 3.3.15 Creating a sibling item Items can be organized hierarchically. You can either create a sibling item for an existing child item, which is convenient when you create a number of child items for the same parent. This sections describes how to create a child item as a sibling to an existing child item. You must have chosen a child item, and you see the item detail view of that child. 1. Click on the toolbar icon labeled „Add sibling“. 2. On the screen that appears, select the desired project and item type. The default will be your last selection. Mark the check box if you want to keep this item hidden from anybody else. This will mark your new item as „private“, it will really only be visible to yourself. You can change this to a public item any time later on, if you wish. 3. Click the „Next“ button. 4. The new item screen appears. This screen may have been configured specifically for this project and item type. Some fields are mandatory, they will always be there. 5. Enter a title, or short summary of your item in the title field. 6. Enter a full description of your item in the description field. You may use rich text formatting elements here if you wish, like bolded or colored text, lists, etc. 7. Enter any other information that you know of and that is required. Since screens can be item type dependent, you may see different fields and tabs in different projects and for different item types. 8. When you are done entering the data, hit the „Save“ icon at the top. You have created a new item which is a sibling to original child item. 3.3.16 Copying items It is possible to create a new item or a larger number of new items from an existing one by means of the „Copy“ action. The title of the new item will be the same, but with the text „(Copy)“ in front. The copy operation can copy including all history trail information („deep copy“), or without the history trail information. The copy operation can optionally also include all children of the original item, and can include attachments. 62 3.3 Working with items You must have retrieved the item which you want to copy. This you can do by entering the item number in the search field, or by selecting the item from the item overview report. You can also select the „Copy“ entry in the context menu of the item overview report. You must have permission to create items. 1. Click on the „Copy“ icon in the toolbar. 2. On the screen that appears, mark the check box if you want to copy the item including its history, otherwise leave it unchecked. You can also select if you want to copy attachments as well, and if you want to copy the entire item hierarchy below the current item. This is a very powerful operation, you can create a large number of items that way in one step. 3. Click the „Copy“ button. A new item has been created which is a copy of the original item. The new item is by default marked with „Copy“ in the subject field. In case you chose to include attachments, copies of the attachments have been generated as well. In case you chose option „copy with all children“, the entire item hierarchy has been copied. 3.3.17 Linking items to other items You can create links between items, such as „is duplicate of“ or „is duplicated by“. To use this feature, your project administrator must have enabled linking for your project. Sometimes it is helpful to create links between items to express a certain relationship. Genji permits you to define any number of link types, like „is duplicated of“ or its reverse, „is duplicated by“, or „is test case for requirement“, and so on. There are bidirectional links as well as unidirectional links. When linking has been enabled for your project, a link tab will appear when you create or edit an item. You can add a new link by clicking on the „Add“ icon on the left side. This will bring up a pop-up screen where you can select the link type and the target item. You can create any number of links for an item. The links will be shown in the target item with their reverse description, when the links are bidirectional. For example, if you have selected as link type „duplicate of“, in the target item the link would show as „duplicated by“. You can go to the target item by clicking on the item number or title of that link in the link tab. When creating queries, you can choose to include all linked items, or items linked by a specific link type. This permits you to create overviews like „requirements and all their related test cases“ or "issues and all their duplicates". Related Links Item linking Linking items on page 92 You can link items directly from the item navigator. 3.3.18 Linking items to other items inline There are various ways to link items to other items: by means of a parent-child relationship, by inline links, or by explicit links. This sections describes how to link items by inline links which are part of a description. You must have chosen an item, and you are in edit mode for this item. You can get there by either creating a new item, or by editing an existing one. 1. From the item overview, click on the „Edit“ action icon. 2. On the screen that appears, select the description field. 3. Click on the second icon from the right of the editor menu, or enter the item you want to link to like „[item 4711/]. You can add as many links as you want. In case you click on the icon, an item picker box appears. You can filter here, and select the proper item by clicking on its item number. 63 Genji for team members 4. The link will be rendered as shown below. 5. Save the item with all changes. You have created an inline link to another item in the system. By clicking on the link rendered in the reports and previews, you can go to the linked item. 3.3.19 Linking items to version control Genji can integrate with version control software. If you want to link files from version control to an item, just add the item number preceded with a hash „#“ to the commit comment when committing your items to your version control repository. If your project administrator has setup the project appropriately, a new tab will appear named „Version control“. All file revisions related to this item will appear on that tab. Relationship is created by adding tags of the form „#<item no.>“ to the commit comment in your version control system, like „Related to item nos. #13, #17, and #19“. The following figure shows how this would be done from within the Eclipse tool with a Subversion repository. Figure 3-3: Linking source code to items in version control systems 3.3.20 Planned values and actual cost Each item can have a budget or planned value of time and money. As work progresses, actual work performed or cost incurred is tracked against the budget. In this section we describe the main concepts related to planned value and actual cost tracking. Throughout this manual, we use the terms „planned value“ and „budget“ synonymously, but prefer „planned value“ since this is the terminology used by the earned value method. Work and Money As work is performed processing this item each user that has worked on it can enter the time spent in a time sheet. Work and money are always booked against accounts. Which accounts are available for the project an item belongs to was defined by the system or project administrator. 64 3.3 Working with items Budgeting work and cost tracking has to be enabled by the project administrator for the respective project, otherwise this tab will not be active. Furthermore, the user has to have granted proper permissions by the project administrator in order to be able to see the work/costs tab and enter values there. Adding work and monetary expenses by default changes the estimated remaining planned value (PV). If a change is not desired, it is possible to keep the old estimated value even when work and money are being booked on this item. It is possible to define the date for which the booking shall take place, in case work and expenses are booked at a later date than the date when the work was actually performed. For a regular user, adding work and money is irreversible. If an error was made, a negative amount can be booked to compensate for any wrong values. Work can be added in hours or workdays. Internally Genji keeps all values in hours. The internal value in hours is calculated from the users profile settings where for each user the hours per workday can be defined. If nothing is defined there, the project default setting is taken. Planned Value For each item, those permitted to do so can enter a planned value (PV). This planned value (or planned cost or budget) serves as a baseline. There is a difference between a monetary planned value and a planned value for work. You can use either, or both. The planned value can be changed, but the changes are recorded in the item history. Not everyone may be permitted to enter planned values; there is a special permission flag for this. It depends on your organization if you are permitted to enter and change budgets or if this is reserved to the managers. Estimated Remaining Effort Beside the planned value there is a value called the „estimated remaining effort“, i.e., estimated remaining work and estimated remaining cost. Here one can enter actual estimates how much work and money it will probably take to complete work on this item. As time goes by, the estimated remaining effort may become more and more precise. Together with the actual cost, it also may be larger or smaller than the planned value. Changes to the estimated remaining planned value are not recorded in the tracking database; the last value entered is the only visible one, including the person who entered it into the Genji system. The estimated remaining planned value can be selected to compute the earned value or grade of completion. This can be more accurate than the oftentimes used 0/100 percent or 25/100 percent approach. Actual Cost Overview For each item you can get an overview of the actual cost already booked, and how they relate to the planned value and estimated remaining planned value. This overview can be filtered and shown in different views. There is a bar graph that concisely describes the situation for this item. The blue bars show the total budgets, while the other bars show the expenses that have already been booked, and the estimated remaining values. If the values booked itself or in conjunction with the estimated remaining planned values exceed the total planned value the bars are shown in red. It depends on your role with associated permission whether you can see all expenses, or only your own. Adding planned values (budget) If accounting is enabled for a project, it is possible to associate a planned value of work and cost (or a work and cost budget) with an item. This permits to monitor items whether they are within the budget or out of it. It also permits to monitor item progress by comparing actual work and cost to the planned value. This section describes how to add a planned value to an item. You must have retrieved the item to which you want to add a planned value. This can be done by entering the item number in the search field, or by selecting the item from the item overview report. You must have been granted edit permissions for this item. You will not see an „Edit“ action icon if you do not have proper permissions. 65 Genji for team members Accounting must have been enabled for this project by the project or system administrator. Otherwise you will not be able to access the „Work/Costs“ tab. You must have been granted the permission to add and modify budgets for items. Otherwise you will see the planned value fields deactivated. 1. In the tab area at the bottom of the page, select tab „Work/Costs“. 2. Go to the lower part of the panel. On the right side there are two little edit icons. Click on the icon in the row labeled „Planned value (PV)“. 3. A pop-up window opens. Add or modify the planned value, enter some description if you like, and click the „Save“ button once you are done. The item now has a new budget. Actual time and cost spent is compared to this planned value. Budget changes are recorded in the item history. Changing planned values You can assign a planned value or budget to each item in the Genji system for projects where accounting has been enabled. The planned value may be changed anytime, all changes are kept in the history trail of this item. You must have retrieved the item to which you want to add a planned value. This can be done by entering the item number in the search field, or by selecting the item from the item overview report. You must have been granted edit permissions for this item. You will not see an „Edit“ action icon if you do not have proper permissions. Accounting must have been enabled for this project by the project or system administrator. Otherwise you will not be able to access the „Work/ Costs“ tab. You must have been granted the permission to add and modify budgets for items. Otherwise you will see the planned value fields deactivated. 1. In the tab area at the bottom of the page, select tab „Work/Costs“. 2. Go to the lower part of the panel. On the right side there are two little edit icons. Click on the icon in the row labeled „Planned value (PV)“. 3. A pop-up window opens. Add or modify the planned value, enter some description if you like, and click the „Save“ button once you are done. A new budget has now been assigned to this item. The previous budget, if any, has been recorded in the item history. You can at any time override the estimated remaining effort manually. 66 3.3 Working with items All parties concerned will receive a notification e-mail of this budget change, if the Automail system has been configured accordingly. Changing estimated remaining effort You can assign an estimated remaining effort to each item in the Genji system for projects where accounting has been enabled. This estimated remaining effort shall give an indication on work progress. It can be changed any time, changes are not recorded in the history trail. Your project administrator must have enabled accounting for this project, and must have assigned accounts to this project. You must have permission to edit an item, that is you have been assigned a role in the project by the project administrator which carries this kind of permission flag. 1. Select an item either by typing the item number into the search field or by selecting an item from the item overview. 2. In the tab area at the bottom of the page, select tab „Work/Costs“. 3. Go to the lower part of the panel. On the right side there are two little edit icons. Click on the icon in the row labeled „Estimated remaining effort“. 4. A pop-up window opens. Add or modify the estimated remaining work and cost, and click the „Save“ button once you are done. A new estimated remaining effort has now been assigned to this item. There are no e-mail notifications associated with changing the estimated remaining budgets, and there is no record in the history regarding this change. Adding actual work and cost You can assign a budget or planned value to each item in the Genji system for projects where accounting has been enabled. Thereafter you can book work (time) or cost on that item. Actual work and cost are summed up and compared to the planned value. Your project administrator must have enabled accounting for this project, and must have assigned accounts to this project. You must have permission to add work and cost to an item, that is you have been assigned a role in the project by the project administrator which carries this kind of permission flag. 1. Select an item either by typing the item number into the search field or by selecting an item from the item overview. 2. In the tab area at the bottom of the page, select tab „Work/Costs“. 67 Genji for team members 3. Click on the „Add“ button. A pop-up form will appear where you can select an account, enter the work to book towards that account, and enter costs. You can also give a short title to this booking, or a longer, more descriptive text or justification for the expense. With the radio buttons you can select if you want to leave the estimated remaining effort as it is, or auto-adjust the value. Auto-adjusting means that the new efforts are subtracted from the current value of the estimated remaining effort. If desired, change the date for this expense, in case you add all expenses at one time but you want to have them listed as they occurred. 4. Click the „Add“ button to add this expense to the item. A new expense has now been logged towards this item. There are no e-mail notifications associated with writing expenses towards items. A new estimated remaining effort has now been assigned to this item in case you have chosen the auto-adjust option. For example, if an original planned value of 50 hours is entered, the initial estimated remaining effort will be set to 50 hours. If work of 10 hours is added, by default the estimated remaining effort will go down to 40 hours. Let us assume you now manually change the estimated remaining effort to 45 hours, since you found out in the meantime that this task will take you longer than originally anticipated. If you now add another 6 hours of work, the estimated remaining effort will go down to 39 hours. If later on you should decide to make the budget change public, you can change the planned value to 45 hours. The estimated remaining effort will not be changed by this operation. 3.3.21 Permissions The options you have in working with a specific item depend on your role(s) in the project and your relation to this item. This section describes the behaviour of Genji with regard to item permissions. Enabled and Disabled Tabs The following tabs are disabled when you create a new item: • • History, since there will be no history for a new item. Comments, since it does not make sense to comment on an item that hasn‘t even been created. 68 3.4 Finding items The attachment tab is always active. The Work/Costs tab is enabled • • if accounting is active for the project this item belongs to and if you have any of these rights: „add expenses“ or „view all expenses“ or „modify budget“. These rights you obtain indirectly by the role(s) you have in this project. The Watchers tab is enabled if you have the permission „see all watchers“ or „modify watch list“. These rights you obtain indirectly by the role(s) you have in this project. The Version control tab is enabled if there are any links between this item and the version control repository set up in this system. Notice: There may be entries here even though you have not set up version control for the project this item belongs to. In this case it is likely that the link comes from a repository of another project. Genji does not suppress these links if a project does not have a version control repository set up. Enabled and Disabled Buttons For inactive workspaces, most buttons are disabled. If a project is not in state „inactive“, you have the following options. For the Comments tab: • • Add, Delete, and Edit buttons are always enabled. The individual comments are editable and removable by the author and the project administrator. For the Attachments tab: • All buttons are always enabled, unless the project is inactive. For an inactive project, you can only download the attachment. For the Work/Costs tab: • • • • • Add expense: this function is active when the project is active and you have permission „add expenses“ via the role(s) you have in this project. Edit and Delete expense: is active when project is in „active“ state. You cannot modify or delete expenses if a project has been archived or closed. The individual expense entries are editable/deletable by the project administrator and the creator of the expense. Total Budget button: active if you have the „modify budget“ permission via the role(s) you have in this project. Remaining Budge button: active if you have the „modify budget“ permission or you are the current responsible or manager of this item. For the Watchers tab: • • • • Add informed/Add consulted/Delete: you have „modify watch list“ permission via the role(s) you have in this project. Remove me as consulted/Remove me as informed: this is always active. You can take yourself of a watch list any time. Add me as consulted: always active when creating an item. For an existing item this is only active if you have „modify any“ permission via the role(s) you carry in this project. Add me as informed: you must have the „read any“ permission via the role(s) you have in this project. 3.4 Finding items A Genji database may contain thousands of items even for a single project. Genji permits you to select subsets of items by means of „views“ and display them in an item navigator. This way you only see those items you are interested in. 69 Genji for team members To find items or view a set of items you use the „Find items“ button in the top toolbar area. A view consists of a filter and a layout. The filter determines which items you see, and the layout determines how the items are displayed. The layout is always personal, while the view filters can be public. The view is presented in the Item Navigator. The Item Navigator permits you to further filter and structure the result set in form of work breakdown structures, Scrum or Kanban boards, and so on. View filters can furthermore be reused for reports. A second way to get items is by using the full text search capability of Genji. Just enter any text or TQLPlus expression into the search box in the top right. Genji will search for items having this text in any text field or attachments like PDF, Word, Excel, PowerPoint, HTML, XML, pure text, or OpenOffice documents. 3.4.1 System filter and your filters To display a specific collection of items, you either apply predefined views, you click on links in cockpit views, or you use the full text search box. Genji will make sure you will only see items that you have been authorized to see, regardless of the filter settings. You can envision the procedure to get a set of items from the Genji database as two stage filtering process. At the filter input there are all items in the database, which can amount to several hundred thousand. When you apply a filter, these items have to first pass the system filter. The system filter makes sure you will only be able to see items you are authorized to see. For example, you will never be able to see items that have been marked private by another person, or that belong to a project where you have no read permission. In the second stage, the remaining items have to pass your view filter. Here you can define all kinds of criteria to restrict the result to those items you are interested in at that moment. 70 3.4 Finding items You cannot manipulate the system filter in any other way than obtaining access rights via roles in projects. You can however create as many personal view filters as you like and save them for later use. Some cockpit views provide filters, and there are some predefined views with filters you can use. It is likely that you will create five to ten personal views that you will be using all the time. If you are a project manager, you can provide views to your team members, so that all of you have the same view. 3.4.2 Using predefined filters Genji offers you a number of predefined filters to quickly obtain a specific set of items. • • • • • • • • • • • All items - all items that you have permission to see, regardless of their state. This can be a lot, and this filter will be mostly useful when you start working with the system. Outstanding - all items that you have permission to see, and that have not been closed. My items - all unclosed items that you are either the author of, the manager, or responsible. This covers all projects you have access rights in. Responsible items - all unclosed items you are currently responsible for. This is basically your personal to do list. Managers items - all unclosed items you are currently the manager of. You may want to look after these items once in a while to monitor work progress. Author items - all unclosed items you have originally authored. Meetings - all meetings that have open items and that you are currently involved in. You are involved if you are either the creator of this meeting, responsible, manager, or you are on the watchers list. Unscheduled - all items that you have permission to see, and that do not have an end date. Closed recently- all items that you have permission to see, and that have been closed recently. „Recently“ is defined in your user profile with the parameter named „days lead“. Added recently- all items that you have permission to see, and that have been added recently.„Recently“ is defined in your user profile with the parameter named „days lead“. Updated recently- all items that you have permission to see, and that have been modified recently. „Recently“ is defined in your user profile with the parameter named „days lead“. There are additional predefined views in the right item navigator area called „baskets“. You can find more information on these views at „Tasks, Items, and Projects“. A third set of predefined views is accessible from cockpit views. You can find more information on this topic at „Working with the Cockpit“. 1. Click on the „Find items“ button in the top toolbar area. 2. Select the desired predefined view. 71 Genji for team members You will get the corresponding set of items displayed in the item navigator. Related Links Tasks, Items, and Projects on page 31 Items are the central objects of Genji. Items can be of various types, like mile stones, bug reports, action items. Items have a lifecycle, and items are contained in spaces. Working with the Cockpit on page 99 Genji provides special overview pages, called the „cockpit“ or dashboard. Based on the metaphor of cockpit in a car or plane, this "digital" version of a cockpit provides you with the input necessary to "drive" your business. 3.4.3 Filter repositories and folders You can store your filters in filter repositories. You can organize each filter repository with any number of folders, just as you are used from a file system. You can define any number of filters and store them in filter repositories. You can organize your filters in folders, like date related filters, meeting filters, tracking filters, etc. Over time you may accumulate a certain number of useful view filters. As this list grows, you may want to categorize the filters to better keep an overview. For example you may have special filters for meetings, or projects, or for progress monitoring, and so on. Genji permits you to structure filter repositories using folders, just as you are used from a file system. Genji provides three types of repositories to store filters in: • • • a personal filter repository project specific filter repositories a system wide filter repository From the public repository, you can copy view filters into your personal repository to modify them there. You can delete your own published filters from the public repository, but not those owned by anybody else. Each user if the Genji system has his own, personal filter repository. Here you can store, modify and delete filter expressions that you have developed for yourself and found useful. You can copy some of your own, personal filters into the public repository and make them available to all other users of the system, that share at least one project with you. This is a convenient way to exchange filter expressions with other users in order to later on personalize them. If you have project administrator rights in at least one project you may add, modify and delete filters from the project repository. Members of a project may use project specific filters and can copy them into their own, personal repository for modification. Entries in the project specific repository list can be filtered by project name. All access rights are handled such that only authorized persons can access, modify and delete filter definitions in the repositories. To get an item overview with a certain filter, go to the „Action“ column and click on the little tooth wheel symbol „Browse with filter“. If there are a lot of filters you can limit the view to a selection based on name pattern, filter type, and repository using the little filter symbol at the top right position of the form. 3.4.4 Filter basics There are two types of filters in Genji which can be combined. The first type is being assembled by selecting entries for properties and field values, the second type permits textual expression of filter conditions and includes full text search capability. 72 3.4 Finding items Logical Expressions View filters consist of two parts. The first part is assembled by selecting entries from selection boxes for different item field. For example, by selecting a project from the project selection list, and selecting „closed“ from the state selection list, and deselecting everything else, the result set would contain all closed items for this project. Selecting additional properties and values would add these criteria to the filter. In logical terms, this part of the filter is comprised of the logical AND of the logical ORs of the selections for each field. Referring to the figure above this would be: (Status==opened OR Status==closed) AND (Issue Type==Problem report OR Issue type==Requirement) This principle covers most use cases. Genji provides the most important properties for this form of filter criteria definition. You can add additional properties including all your custom properties in the bottom area of the filter definition mask. This permits you to define even complex logical expressions. Selecting all or nothing When you use the selection lists to specify a filter you select the desired property values. Sometimes you want to select all possible values. In this case it is advisable to not select any value. This makes the filter more efficient and robust against future changes in the selection list. Let us assume you wanted to create a filter that searches for open items in all your projects. If you selected all projects, the filter would work fine. If you later on work on a new project, that project will be missing in your filter and you would have to add the new project to your filter. If on the other hand you would keep the project selection list empty, even future projects would be considered. Using parameters Filters are usually completely determined with all filter parameters. However, you can have the user enter parameters when using a filter by setting the respective field selection to $PARAMETER. When applying a filter, the user will then be prompted to enter the selected parameters, like a specific release or state. This is helpful if you have a complex filter which should be flexible in just a small part. The filter could not be messed up, but it could still be configured by its user to a certain extend. Including linked items You can include items linked to those that match the filter based on the custom link types and a number predefined link types. The predefined link types are • • • all unclosed children of filtered items all children of filtered items MS Project predecessors 3.4.5 Defining a filter 1. Select menu Find items > Manage filters. 73 Genji for team members 2. In the toolbar area, first select a folder, then click on “Add filter.” 3. In the window that appears define your filter. 4. Give this filter a good name. 5. Mark the check box "Subscribe" if you want to add this filter into your „Find items“ menu. 6. If you like, select the property which should determine the colors in the Item Navigator. This permits you to have different colors (background and foreground) depending on e.g., the priority of an item. 7. Save the filter. 3.4.6 Adding a filter to your menu 1. Select menu Find items > Manage filters. 2. Select a filter by clicking on a folder and then double clicking on a filter in the right area. 74 3.4 Finding items 3. Check the „Subscribe“ check box to add this filter as a shortcut to your view menu under „Find items“. 4. Save the filter. 3.4.7 Deleting a filter 1. Select menu Find items > Manage filters. 2. Select a filter by first opening a folder and then clicking on the desired filter in the right list area. 3. Click on the “Delete” icon in the toolbar area or use the context menu to delete the selected filter. 75 Genji for team members 3.4.8 Applying a filter 1. Select menu Find items > Manage filters. 2. Select a filter by clicking on it in the right list area. You may need to open folders to see all filters available. 3. Click on the „Apply“ icon in the toolbar area. You will get a list of items corresponding to the filter expression in the Item Navigator, 3.4.9 Applying an instant filter You use an instant filter for creating ad hoc views in the Item Navigator. There is no need to save the filter or give it a name. 1. Go to Find items > Instant view. 2. In the window that appears define your filter. 76 3.4 Finding items 3. Check the Menu check box if you want to add this view filter as a shortcut to your view menu under „Find items“. 4. If you like, select the property which should determine the colors in the Item Navigator. This permits you to have different colors (background and foreground) depending on e.g., the priority of an item. 5. Save the filter. 3.4.10 Using TQL The Genji Query Language (TQL) permits to define filters including search in attached files (HTML, text, XML, OpenOffice, PDF, Excel) and permits to perform fuzzy and proximity searches. Terms A query is broken up into terms and operators. There are two types of terms: Single Terms and Phrases. A Single Term is a single word such as "test" or "hello". A Phrase is a group of words surrounded by double quotes such as "hello dolly". Multiple terms can be combined together with Boolean operators to form a more complex query (see below). If the term consists of just a number, only the item number property is searched for exactly this number. You can use localized value terms coming from selection fields like state or priority. Fields in TQL TQL supports fielded data. When performing a search you can either specify an property, or use the default property. The default property encompasses basically all textual fields of Genji. You can search any property by typing the property name followed by a colon ":" and then the term you are looking for. As an example, let's assume you want to find the item entitled "The Right Way" which contains the text "don't go this way", you can enter: Synopsis:"The Right Way" AND Description:go or Synopsis:"The Right Way" AND go Since by default all text fields are searched, in the second example items having "go" in another text property than Description would qualify as well. You can enter either the system internal property name ("Synopsis") or the localized property name as you see it in the user interface ("Title"). For a complete list of system fields have a look at the section on System Fields. Caution: The property is only valid for the term that it directly precedes, so the query Synopsis:Do it right will only find "Do" in the title property. It will find "it" and "right" in the default property (in this case the text property). Related Links System Fields on page 83 77 Genji for team members Term Modifiers TQL supports modifying query terms to provide a wide range of searching options. Wildcard Searches TQL supports single and multiple character wildcard searches. To perform a single character wildcard search use the "?" symbol. To perform a multiple character wildcard search use the "*" symbol. The single character wildcard search looks for terms that match that with the single character replaced. For example, to search for "text" or "test" you can use the search: te?t Multiple character wildcard searches looks for 0 or more characters. For example, to search for "test", "tests" or "tester", you can use the search: test You can also use the wildcard searches in the middle of a term: te*t Note: You cannot use a * or ? symbol as the first character of a search. Fuzzy Searches TQL supports fuzzy searches based on the Levenshtein Distance, or Edit Distance algorithm. To do a fuzzy search use the tilde, "~", symbol at the end of a Single word Term. For example to search for a term similar in spelling to "roam" use the fuzzy search: roam~ This search will find terms like foam and roams. An additional (optional) parameter can specify the required similarity. The value is between 0 and 1, with a value closer to 1 only terms with a higher similarity will be matched. For example: roam~0.8 The default that is used if the parameter is not given is 0.5. Proximity Searches TQL supports finding words that are within a specific distance away. To do a proximity search use the tilde, "~", symbol at the end of a Phrase. For example to search for a "project" and "management" within 10 words of each other in a item use the search: „project management“~10 Range Searches Range Queries allow one to match items whose property(s) values are between the lower and upper bound specified by the Range Query. Range Queries can be inclusive or exclusive of the upper and lower bounds. Sorting is done lexicographically. 78 3.4 Finding items Lastedit:[20060101 TO 20060101] This will find items whose Lastedit fields have values between 20060101 and 20060101, inclusive. Note that Range Queries are not reserved for date fields. You could also use range queries with non-date fields: Synopsis:{Aida TO Carmen} This will find all items whose synopsis are between Aida and Carmen, but not including Aida and Carmen. Inclusive range queries are denoted by square brackets. Exclusive range queries are denoted by curly brackets. Boosting a Term TQL provides the relevance level of matching items based on the terms found. To boost a term use the caret, "^", symbol with a boost factor (a number) at the end of the term you are searching. The higher the boost factor, the more relevant the term will be. Boosting allows you to control the relevance of a item by boosting its term. For example, if you are searching for project management and you want the term "project" to be more relevant boost it using the ^ symbol along with the boost factor next to the term. You would type: project^4management This will make items with the term "project" appear more relevant. You can also boost Phrase Terms as in the example: "project management"^4 "TQL" By default, the boost factor is 1. Although the boost factor must be positive, it can be less than 1 (e.g. 0.2). Boolean Operators Boolean operators allow terms to be combined through logic operators. TQL supports AND, "+", OR, NOT and "-" as Boolean operators(Note: Boolean operators must be ALL CAPS). OR The OR operator is the default conjunction operator. This means that if there is no Boolean operator between two terms, the OR operator is used. The OR operator links two terms and finds a matching item if either of the terms exist in an item. This is equivalent to a union using sets. The symbol || can be used in place of the word OR. To search for items that contain either "project management" or just "project" use the query: "project management" project or "project management" OR project AND The AND operator matches items where both terms exist anywhere in the text of a single item. This is equivalent to an intersection using sets. The symbol && can be used in place of the word AND. 79 Genji for team members To search for items that contain "project management" and "TQLplus new" use the query: "project management" AND "TQLplus new" „+“-Operator The "+" or required operator requires that the term after the "+" symbol exist somewhere in a the property of a single item. To search for items that must contain "project" and may contain "TQL" use the query: +project TQL NOT The NOT operator excludes items that contain the term after NOT. This is equivalent to a difference using sets. The symbol ! can be used in place of the word NOT. To search for items that contain "project management" but not "TQL new" use the query: "project management" NOT "TQL new" Caution: The NOT operator cannot be used with just one term. For example, the following search will return no results: NOT "project management" „-“-Operator The "-" or prohibit operator excludes items that contain the term after the "-" symbol. To search for items that contain "project management" but not "issue tracking" use the query: "project management" -"issue tracking" Related Links System properties on page 83 3.4.11 Creating a permanent link This section explains how you create permanent links to item overviews. This permits you to publish HTML links that result in the execution of a filter under your account. Sometimes you may want to give other people access to the result of a specific query, even if these people do not have an account with your Genji installation. Such access is also helpful when you are using the Maven build system, to automate incorporation of Genji items into Maven generated project reports. Genji permits you to create permanent links that run a query under your account, returning the result as either an XML file or in the regular Genji item overview. You can choose parametrized queries, and you can choose if you want to the user to remain logged in after running the query. This can be useful if you use the guest user as the one providing the access, and to give users the ability to sort and group the data in the item overview. 1. Select menu Find items > Manage filters. 80 3.4 Finding items 2. Select the filter you want to create a permanent link for from the list of filters available. 3. Click on the link icon in the toolbar area. 4. Select that you want to create an Item Navigator link. 5. In case you have a parametrized filter, select if you want to add parameters to the query. If you do not check this, the user will be asked for the parameters each time she clicks on the link. 6. Choose if the user should stay logged in after running the query. Caution: This will enable sorting and grouping, but it will also permit the user access to the system under your name. Thus, this option should only be chosen for the guest user or another user with carefully controlled access restrictions. 7. Copy the link shown to where you want to use it. 3.4.12 Creating a link for Maven Maven is a widely used build project management system that can automatically generate project documentation. Maven can incorporate information from other system and relate them to Maven builds or releases. To incorporate information from Genji into Maven, you need the Genji Maven changes plug-in and install it into your Maven installation. Then you can create a Maven changes link and copy it into the proper place in your Maven pom file. 81 Genji for team members The two main tags you have to change are the mapping of item types to Maven action types, and the query URL. <build> <plugins> <plugin> <groupId>org.apache.maven.plugins</groupId> <artifactId>maven-compiler-plugin</artifactId> <configuration> <source>1.5</source> <target>1.5</target> </configuration> </plugin> <plugin> <groupId>com.trackplus.mvn.plugin</groupId> <artifactId>trackplusChanges</artifactId> <version>1.0-SNAPSHOT</version> <configuration> <query>http://gandalf:8080/track/xml/report?query=nKsW4DXl5WsX...%3D</ query> <!--default action type--> <defaultType>fix</defaultType> <!-- mapping between Genji item type --> <!-- and Maven action type --> <issueTypesMap> <Task>fix</Task> <ProblemReport>fix</ProblemReport> <Requirements>add</Requirements> </issueTypesMap> </configuration> <executions> <execution> <phase>compile</phase> <goals> <goal>changes-generate</goal> </goals> </execution> </executions> </plugin> </plugins> </build> 1. Select menu Find items > Manage filters. 2. Select the filter you want to create a permanent link for from the list of filters available. 82 3.4 Finding items 3. Click on the link icon in the toolbar area. 4. Select that you want to create a Maven link. 5. In case you have a parametrized filter, select that you want to add parameters to the query. Anything else doesn't make sense for a Maven link. 6. Choose that the user should not stay logged in after running the query. Anything else doesn't make sense for a Maven link. 7. Copy the link shown to where you want to use it. 3.4.13 System properties The table below describes all system properties Genji knows about. In addition, you can define any number of custom properties. The labels can be localized and may have been changed on your system. When you change the property name you have to use that new name in all places like report templates and TQL filters. Table 3-1: System properties reference Field name Label Description AccessLevel not used ArchiveLevel „deleted“ or „archived“ Build a text property for software build nos. Comment CreateDate Description Duration end date minus start date, holidays are not considered EndDate The deadline. In case of top-down support this is the bottom-up value as confirmed by the contractor. 83 Genji for team members Field name Label Description IssueNo A system wide unique number for this item. IssueType LastEditedBy LastModifiedDate Manager RACI accountable Originator Author Priority Project ProjectSpecificIssueNo A project specific unique item number. Together with the project prefix this makes a system wide unique item number. It is null if project specific item number support is disabled. ReleaseNoticed In case of bugs, the release or phase in which this bug was detected. ReleaseScheduled Release or phase for which this item is scheduled for delivery. Responsible RACI responsible Severity a.k.a. criticality StartDate When work on this item shall begin. In case of top-down support this is the bottom-up start date as confirmed by the contractor. Status SubmitterEmail When this item was created by e-mail or by another system user on behalf of a submitter not known as a user of this system. SuperiorWorkItem Synopsis The title of this item TargetStartDate When work on this item shall begin according to the customer or management (top-down value). TargetEndDate The deadline as given by the customer or management. This is the top-down constraint. TaskIsMilestone Marks a task as a milestone. Milestones are treated and displayed differently in the Gantt view. 84 3.5 Item navigator Field name Label Description Attachment Used für TQL search: Attachment file name, attachment content, and attachment description. Link Used for TQL search: Description of link. Expense Used for TQL search: All text properties in the expense record. BudgetPlan Used for TQL search: All text properties for budgets and planned value records. Related Links Fields in TQL on page 77 3.5 Item navigator When you apply a filter, the resulting set of items is shown in the „item navigator“. The item navigator consists of two areas. On the left there is a tree with filters, and on the right there is the list of items matching the selected filter. When you double click on the item number or the title, you can view the details of that item. You can use a context menu (right mouse click) to directly change an item. The right side can be customized to show the columns, sorting, and grouping you prefer. Figure 3-4: Item navigator You can organize items hierarchically. By clicking on the icons marked as „B“ you can fully expand or collapse the item hierarchy. With the same icons in the tree you can expand or collapse that part of the tree. You can drag items to a different position in the tree. You can mark a number of items and then perform a change on all of them, like changing their state or assigning them to another responsible person. You can also drag a set of items to a node in the left navigation area, for example to change their state or move them to a different basket. You can export the result set shown in the item navigator into template based PDF, HTML, RTF or Excel reports, to comma separated values (CSV) format, or to an XML file. There is an interactive template designer that comes with Genji. Any number of templates can be uploaded to the Genji server. 85 Genji for team members 3.5.1 Navigator left area modes The navigator left area provides two levels of filtering items. The result from the first filtering level can be further filtered via the second filtering level. There are two modes for the left area. You can select them with the switches in the lower left corner of the item navigator screen. The two modes are: • • Global, first level view filtering mode Second level sub-filtering mode With global view filters you select a subset from all items you can read from the database. With the sub-filtering mode you can further filter the result set from the global, first level view. In either mode you can change item properties by dragging an item to the respective node in the navigator left area. You apply a filter by clicking on the respective node in the left navigation area. Here you find a tree with all projects and releases you have access to, some predefined filters, your own personal filters, project specific filters provided to you by your project administrators, and global filters provided by the system administrator. The „basket“ view filters pertain to your personal organization of items according to the „Getting Things Done“ method. Have a look at „Tasks, Items, and Projects“ for more information. Related Links Tasks, Items, and Projects on page 31 Items are the central objects of Genji. Items can be of various types, like mile stones, bug reports, action items. Items have a lifecycle, and items are contained in spaces. Finding Items on page 69 A Genji database may contain thousands of items even for a single project. Genji permits you to select subsets of items by means of „views“ and display them in an item navigator. This way you only see those items you are interested in. 3.5.2 Navigator right area modes The item navigator right area can be viewed in different modes, depending on whether you want to see a standard work breakdown structure, a simple hierarchical view across projects, or a detailed view with history, comments, and full descriptions. There is a choice of operating modes for the right area. You can switch between them with the buttons in the upper right corner of the item navigator screen: 86 3.5 Item navigator • • • • • flat list mode, grid based tree view mode, grid based hierarchical (work breakdown structure) view mode, grid based agile board view mode Gantt view mode Flat list view mode The flat list view mode permits you to see items across all workspaces disregarding any hierarchical order. This permits you to group and sort by any field and see items ordered exactly by these criteria. This mode further supports pagination. Tree view mode The tree view mode permits you to see items across all projects including their hierarchy. This view furthermore permits you to see the item history and comments, and the full description. You can drag items to other places in the tree, but you cannot order them within the same hierarchical level. The order within the same hierarchical level is determined by the sort criteria you have applied. Compared to the flat list view mode, this mode might take slightly longer to load since it can contain much more data. Hierarchical (Work Breakdown Structure) view mode The Work Breakdown Structure view mode groups items in projects. You can drag items to any new position within that project, and determine the position even within the same hierarchical level. This is essentially the same behavior you know from structuring text documents or from tools like MS Project. You would use this mode when you need to structure items into a hierarchy, and the order of items is important. Agile Board view mode The Agile Board view mode displays items as "cards". The items are organized in columns. You can select the property to use for the columns, like status, responsible, priority, etc. You can furthermore select which values out of the available values for the columns you want to show, like just some statuses, or some responsible persons. You would use this mode when you work with agile methods as a Scrum board or Kanban board. Gantt view mode The Gantt view mode is similar to the Work Breakdown Structure mode, but it gives you an additional area where you can graphically see and modify start and end dates, work progress, and dependencies between items, and highlight the critical path. You would use this mode when you create or revise project plans. 3.5.3 General right area behaviour The right area of the item navigator shows the selected items in various ways. These view modes like Gantt view or Agile board view are configurable and share some common behavior. 87 Genji for team members Item context actions You can directly act on items shown in the item navigator by right clicking on the item number. You can quickly change an item, add a comment, change the state or responsible, and so on with just two mouse clicks. 1. Right click on the item number of the item you want to change. A context menu opens. 2. Choose the action you like. You will be directly guided to the corresponding form where you can make the desired changes. After you save the item you will be returned to the item navigator. Managing standard layouts With each filter comes a standard layout. When you own the filter you can make your personal layout the standard layout for this filter. Other users can overwrite the standard layout with their own. They can also go back to the standard layout. 1. Using a filter (e.g., from "Find items"), create a list of items in the item navigator. 2. Arrange columns, grouping, sorting, etc. 3. To define this arrangement as standard layout for this filter, click on the „Action“ button and select from the menu „Save as standard layout“. You can only do this if you are the owner of the filter you used. 4. To overwrite your own arrangement with the standard layout, click on the „Action“ button and select from the menu „Use standard layout“. Right area configuration You can configure the right area (views) of the item navigator. What can be configured depends on the view mode. 1. In the item navigator, click on the "settings" button all the in the top right corner below the logo. 88 3.5 Item navigator 2. Depending on the view mode you will be able to configure the view. 3.5.4 Grid based view modes Depending on the right area view mode you can configure the columns, sorting, and grouping in the item navigator. The configuration pertains to the last filter you have executed and will be preserved even after you have logged out. If you change the „My items“ filter navigator configuration, this is the default for all filters where you do not explicitly create a specific configuration. Sorting columns • To sort items click on the desired column header. Click again to sort in reverse order. Grouping You can group items in the item overview report up to a grouping level of four. 1. To activate grouping, click on the „Group“ button at the top right of the item navigator screen. A pop-up box will appears. 2. Select the desired grouping criteria. 3. Click on the „Save“ button. 89 Genji for team members Moving items in the hierarchy • You can move items to another parent by dragging the item number to a new parent number, and dropping it there. Modifying column width 1. To modify the width of a column move the cursor to the right double bar of that column header. 2. Select and move the bar to increase or reduce the width of the column. Moving columns To move a column to another place select that column header and drag it to the left separation bar of another column header. Editing a set of items You can execute actions on a whole set of items, like changing item state, release, responsible, watchers, start and due dates, as well as custom properties. This is called a set operation. You will only be able to change properties that are actually being used in the projects you have access rights to. Make sure you have the set selection column activated. It always shows in the first column. To activate the set selection column click on the „Choose columns“ button on the top right. 1. In the first column mark the items you want to modify using a set operation. 2. Click on the „Edit“ icon in the tool bar. 3. On the new screen that appears mark those item properties you want to change. You must check at least one property. When you check an property on the left the corresponding input field will be activated, and you can enter the desired change. 90 3.5 Item navigator 4. Click on the “Save” button. If possible, all items are now changed to the new values. If it should not be possible to change an item, for example if you have just read access to it, or are not permitted to move a due date, you will be informed that the change was not performed as desired. There is a peculiarity about changing start or end dates. You can set the earliest start or end date to some specific value, and for all the other items in the change set their dates are moved relatively to the item with the earliest start or end date. You can either choose the start or the end date for this feature. For example, if you choose to move the earliest start date, all other start dates will keep their existing time difference to the item with the earliest start date. If you want to keep the time difference to the end dates as well, you need to mark this with the provided check box. Copying a set of Items You can copy a selected set of items or execute actions on a whole set of items, and in the process change properties like start and end dates, responsible persons, states, etc. Make sure you have the bulk selection column activated. It always shows in the first column. To activate the bulk selection column click on the „Choose columns“ button on the top right. You can use this feature for check lists that need to be processed repeatedly, for simple workflows that occur again and again, for test plans that are copied to test protocols, and so on. A standard way using this feature is to create a project with item templates, for example for check lists, and copy them as a set to the actual project they are being used in. Another approach would be to keep the template in a separate item type, and change the item type during the copy process. 1. In the first column mark the items you want to modify using a set operation. 2. Click on the „Action“ button and select „Copy set“ from the menu. 3. On the new screen that appears mark those item properties you want to change. When you check an property on the left the corresponding input field will be activated, and you can enter the desired change. 91 Genji for team members You have a number of choices when copying items. You can select to include the item history in the copy. You can include attachments, and you can copy items including all subordinated items, i.e., an entire tree. Furthermore, you can copy watchers like informed and consulted with each item. 4. Click on the “Save” button. Linking items You can link items directly from the item navigator. 1. In the item navigator, mark at least two items you like to link to each other. 2. Click on the „Action“ button and select from the menu „Link items“. 3. Select the desired link type, eventually add parameters and save. The items are now linked with each other. You can use this link when defining filters. For some link types the associated logic may prevent you from closing items linked to open items, or give you a temporal order like finishstart or finish-finish. 92 3.5 Item navigator Related Links Item linking Creating a template based report You can create a report from the item set shown in the item navigator. Reports enable you to present item information in many different ways, like charts, tables, texts, etc. 1. Click on the „Action“ button and select from the menu „Reports“. 2. You are guided to the report management area where you can select the desired report. Exporting to another Genji instance You can export the item set shown in the item navigator including all related information like projects, releases, users, states, priorities, custom properties and so on into an XML file. This file you can import into another Genji instance. 1. Click on the „Action“ button and select from the menu „Export“. 2. Download the ZIP file to your local computer. You can import this file into another Genji instance. Printing You can create a printable output from the items shown in the item navigator. The output resembles the layout you have in the navigator. 1. Click on the „Action“ button and select from the menu „Print“. 2. A new browser windows opens containing the printable item set as shown in the item navigator. Print this output using your browsers print function. Exporting to a CSV file You can export the items shown in the item navigator to a CSV formatted file for import into applications that can read this format (e.g., spread sheets). Note: You can set the separator character which is being used in the CSV file in your personal profile area, since it may depend on your version of MS Office and the locale on your client computer. 1. Click on the „Action“ button and select from the menu „CSV“. 2. Download the CSV file to your local computer. You can directly open this file in Excel or OpenOffice. The CSV file contains all current properties of the items shown in the item navigator. The CSV file does not contain any trail information, due to the limitations of the format. Exporting to an XML file You can export all information for the items shown in the item navigator to a custom XML file. The XML format is helpful when you design your own report templates. Genji uses the same format internally, so you can conveniently design your report templates locally on your client computer using the JasperSoft Studio design software, and test your reports with real data. When everything works you can upload your new template to the server. 1. Click on the „Action“ button and select from the menu „XML“. 2. Download the XML file to your local computer. You can use this file to design report templates with JasperSoft Studio. Related Links System Fields on page 83 Exporting to an Excel file You can export the items shown in the item navigator to an Excel spread sheet file. 1. Click on the „Action“ button and select from the menu „Excel“. 93 Genji for team members 2. Download the Excel file to your local computer. You can directly open this file in Excel or OpenOffice. The Excel file contains all current properties of the items shown in the item navigator. The Excel file does not contain any trail information, due to the limitations of the format. If you have selected items in the item navigator, only those items will be exported. 3.5.5 Agile board The agile board presents your items as cards organized in rows and columns. This view is helpful when you want to detect points in your process where things are stuck (Kanban) or when you want to visualize items to be done and visually assign items to new responsibles, states, or any other category like in a Scrum based process. General behavior You can select which item property should be uses as column identifier. You can exclude values from being displayed so that you only see the columns that interest you. You can choose the sort criteria within each column. You can arrange columns by dragging them to a specific place. Setting the column property Cards on the agile board are organized in rows and columns. You can choose which item property is taken to place an item into a column. Only properties based on selection lists can be chosen, like state, responsible, manager, or priority. 1. Click on the configuration button in the small toolbar to display the agile board configuration area. 2. Select the desired column property. 3. Click on the configuration button in the small toolbar to hide the configuration area. Setting the column sort order Within each column you can define the sort order for the cards based on item properties. 1. Click on the configuration button in the small toolbar to display the agile board configuration area.. 2. Select the desired column sort order. 3. Click on the configuration button in the small toolbar to hide the configuration area. 94 3.6 Configuring automail Selecting column values to be displayed In some cases you may not want to display the entire set of values possible for the column property. You may want to only display some states, or some responsibles, but not all of them. Important: Even though you may not have selected a value to be shown, it will show if there is at least one item with that value. 1. Click on the configuration button in the small toolbar to display the agile board configuration area. 2. Select the desired column property values. The order in which you select values determines the order in which the columns are shown. 3. Click on the configuration button in the small toolbar to hide the configuration area. Removing column values You can remove column values from the agile board to limit the number of columns shown. Important: You may not be able to remove columns if there is at least one item with a corresponding property value. Click on the little "remove" icon at the right side of the column header. Drag & drop functionality With the agile board you can perform a number of operations using a drag & drop technique. 1. To change the order of columns click on the header and drag the column to its new position. 2. To change the item column property value click on the item and drag it to the coglumn with the corresponding value. For example, if the column property is the item state, change the state of an item by dragging it to the column representing the new state. 3.6 Configuring automail Genji has a highly configurable e-mail notification system. E-mail notifications can be globally and individually configured to ensure proper information flow. Genji can automatically send e-mails to users. Such e-mails are triggered by system events. Two types of events sending e-mails are built in, others can be added. The two types are due date notifications item change notifications Due date notifications can be sent to users based on each users profile settings. Genji can send you an e-mail some time before an item you have an interest in is due. The second type of notification occurs whenever an item is created or changed. To limit the amount of e-mail traffic you receive from the Genji system to the information you are really interested in you can configure the item change notification scheme. For each project you can configure a combination of a trigger and a condition, or work with the project or system defaults. If you are a project administrator, you can define a trigger and condition settings for your projects. Configuring e-mail notifications is a 3-step process: 1. You define an automail trigger unless you want to use an existing one. The procedure is described in Configuring automail triggers. 2. You define an automail condition unless you want to use an existing one. The procedure is described in Configuring automail conditions. 3. You assign a combination of a trigger and a condition filter to a space or all spaces that do not explicitly have their own notification assignments. The procedure is described in Assigning automail trigger and condition. 95 Genji for team members Related Links Triggers and conditions on page 29 You can receive e-mail notifications from the Genji system when items you have an interest in are created, changed, or due. You can control under what circumstances you receive such information by means of automail triggers and automail conditions. 3.6.1 Configuring automail triggers Automail triggers define which user induced actions trigger a notification from the system. 1. From the main menu select Administration > My settings > Automail assignments. 2. In the second navigation column select „Automail triggers“. 3. In the small toolbar click „Add“. 4. In the new windows mark those check boxes where you in that specific role want to get information. There is one line for when an item is created, and a line for each property when an item is modified. A marked check box in column „Manager“ and row „Status“ means you will get a notification if you are the current manager of an item and the state of that item was changed. 5. Give your new trigger a name and save it. Before it becomes effective you have to assign it to a workspace (see Assigning Automail Trigger and Condition). Related Links Triggers and Conditions on page 29 You can receive e-mail notifications from the Genji system when items you have an interest in are created, changed, or due. You can control under what circumstances you receive such information by means of automail triggers and automail conditions. 3.6.2 Configuring automail conditions In the second step of a notification process, notification messages are passed through a notification filter with an automail condition. Only if messages match the condition, an e-mail is actually sent. 96 3.6 Configuring automail For example, you may only be interested in e-mail notification for items that have both a high priority and severity, or which were changed by a certain person. With automail conditions you can define complex filter criteria based on the new and previous item property values. For example, you may only be interested in items whose new state is „closed“, or whose old state was „closed“. You ask yourself why would anybody make changes to a closed item, you want to be informed in that case. And you don’t care about all the work until an item is closed, you just want to see the results. This can be done with automail conditions. You can define your own conditions, or use existing conditions, and you can assign your personal condition specifically for each project. If you do not do this, the settings provided by the project or system administrator pertain. You will notice that all properties can be selected with either their „new“ or their „old“ value. New in this case means the property value that was the result of the action causing the automail trigger, and old in this case means the value the property carried before the action. This makes it possible to define conditions that check for transitions, for example state transitions from anywhere to closed, or responsible transitions from yourself to anybody else. As an example let us assume you only want to get notifications in case an item was closed. This implies that it was in a different state before. 1. From the main menu, select Administration > My settings > Automail assignments. 2. Select „Automail conditions“ in the second navigation column and click on „Add automail condition“. 3. In the new windows define the logical expression for the automail condition. 4. Give a name to the new condition and save it. Before it becomes effective you have to assign it to a workspace (see Assigning Automail Trigger and Condition). Related Links Triggers and Conditions on page 29 You can receive e-mail notifications from the Genji system when items you have an interest in are created, changed, or due. You can control under what circumstances you receive such information by means of automail triggers and automail conditions. Automail Trigger on page 96 97 Genji for team members Automail triggers define which user induced actions trigger a notification from the system. 3.6.3 Assigning automail trigger and condition What e-mails are being sent to you is defined by a combination of automail triggers and automail conditions. You can assign such a combination to each workspace or all workspaces that do not have their own assignment. 1. Go to Administration > My settings > Automail assignments. 2. Click on „Add“ in the tool bar. 3. Select a workspace (or „Other spaces“ for all spaces not specifically mentioned here), an automail trigger, and an automail condition. • • If you need to define your own automail trigger you can find information on how to do this at Configuring automail triggers. If you need to define your own automail filters you can find more information on how to do this at Configuring automail conditions. 4. Save the configuration by clicking „Save“ in the toolbar. 3.7 Generating iCalendar-URLs Genji permits you to connect your desktop calendar application to the Genji system. This will permit you to see all start and due dates of your items in the Genji system in your calendar application, like Thunderbird, Outlook, or Lotus Notes. You are logged in to Genji and you have read access to at least one project. 1. Go to Administration > My profile > Generate iCalendar-URL. 98 3.8 Working with the cockpit 2. Select the projects that you want to consider when importing start and end dates. Then click on the button labeled „Generate iCalendar-URL“. 3. Beneath the button you just clicked you see a URL. Mark this URL like you would mark text in a word processor (e.g., move cursor over text while pressing left mouse button), and copy it to the clipboard (e.g., right mouse click , copy, or CTRL-C). Then paste it into the proper place in your calendar application. You will see your start and end dates in your calendar application. 3.8 Working with the cockpit Genji provides special overview pages, called the „cockpit“ or dashboard. Based on the metaphor of cockpit in a car or plane, this "digital" version of a cockpit provides you with the input necessary to "drive" your business. The cockpit contains „views“ such as red/green/yellow lights, alerts, drill-downs, summaries, graphics such as bar charts, pie charts, bullet graphs, spark lines and gauges. You can custom configure the set of views you want to have in your cockpit. There are two kinds of cockpits: 99 Genji for team members • • A general cockpit, accessible via the “Cockpit” menu entry. This is handy to give you an overview across all projects that you are involved in, our the load situation of your team across a number of projects. Project and release specific cockpits, accessible via the “Browse projects” menu entry. This is helpful to get a quick overview over a specific project or even release within a project, such as open items, requirements, release notes, etc. The Genji cockpit is made up of tabs, panels, and views. Views can be placed on panels, and panels are placed on tabs. There is no limit on the number of tabs and panels you can configure. The cockpit layout can be configured by each user interactively and individually, using Genji drag and drop technology. The set of views delivered with Genji can be augmented by custom views using the Genji cockpit API. 3.8.1 Changing cockpit layout The cockpit is completely user customizable. You can choose which devices you want to include, and where to include them. Note: All changes made to the cockpit are immediately saved to the database. There is no need to specifically save anything. 1. On the cockpit page, click on the „Edit“ link on the top right, right below the product icon. 2. The screen changes, and a floating box appears on the right side, containing a list with all available tiles. 3. Using the icons on the top left, you can add or remove tabs and panels. To remove an element, you first select it by clicking on it. To change an element position, you drag it to the new position. 4. For tabs, you can change the tab label by selecting the tab, and then entering the desired label in the floating box, field named „label“. 5. Tiles are always placed on panels. You can define the number of grid positions for each panel by selecting it, and then entering the number of rows and columns in the floating box, fields named „rows“ and „columns“. 6. You can place tiles onto panel grid positions by dragging them from the floating box to the desired grid position. You can move tiles by dragging them to their new position. 7. When you are done, hit the „Back“ symbol in the toolbar. You will be returned to the regular view of the cockpit page. You will see your newly designed layout. 100 3.8 Working with the cockpit 3.8.2 Configuring tiles Some tiles may require configuration, for example project parameters, date parameters, or state parameters. You are on the cockpit page. You can get there any time by clicking on the „Cockpit“ menu entry. 1. On the cockpit page, click on the „Edit“ link on the top right, right below the product icon. 2. The screen changes, and a floating box appears on the right side, containing a list with all available tiles. 3. With your right mouse key, click into the tile you like to configure. If a tile can be configured, there will be a „Configure“ option in the context menu that appears. 4. The form that appears depends on the kind of tile. Make the appropriate changes and save them. 5. You will be returned to the cockpit design page. When you are done click on the „Back“ icon in the toolbar. You have changed the device configuration. You will now see the cockpit configured with the new device options. My items overview To obtain a quick overview how many items related to you are not closed yet the „My items overview“ tile is well suited. It displays in a concise manner for how many items you are either the original author or the current responsible or the current manager. The Panel The „My items overview“ does not require any configuration. The panel looks like shown below. There are three columns: • • • Responsibles items: those items you are currently responsible for My items: all items where you are either the original author (author), current responsible or manager Managers items: those items you are the current manager of Figure 3-5: The „my items“ tile Note: Only item are shown that are not in state „closed“. To get to the closed items you have to execute your own query, for example via the „Find items“ menu. There are furthermore a number of rows, containing numbers with active links, and graphs. The topmost row is the sum of items for each category. You can click on the respective number, and you will get the complete list of items. This works for all numbers shown in this panel. For each category, the numbers are detailed towards each project they belong to. They are further detailed into items that are in time (blue numbers) and that are overdue (red numbers). The graphs give a quick indication on the percentage of items overdue related to all items of that category and project. Project summary This tile gives you a concise state of your projects and releases. You can configure which projects and releases you want to consider. You can group the item numbers by various aspects, such as priority, item state, current responsible, etc. As with all other views, you can of course have more than one instance of it in your cockpit, for example one grouped by responsible, and one grouped by state. Configuration Before you can use this tile you need to configure it. Follow the general procedure to configure a tile outlined above to get to the project summary configuration page, as described above. 101 Genji for team members Figure 3-6: Project summary configuration You can change the description of the tile to give it a more precise meaning. This is particular helpful if you use more than one instance of this tile in your project, for example one grouped by state, and one by responsible. You can select which projects and/or releases you want to consider in this tile. Selecting a project will include all releases of that project. Last you need to select the grouping criterion. You can group by: • • • • • • • Item type: enables you to see the distribution between different item types like problem reports, requirement changes, tasks, or whatever you have defined here. Item state: enables you to monitor project progress. Current manager: gives you an indication of the managers workload. Current responsible: gives you an indication of your team members workload Priority: gives you an indication of the number of urgent items. Severity: gives you an indication of the number of critical items. Author (original author): gives you an indication of who reported or authored how many items Save your configuration by clicking on the „Save“ button. You will be returned to the tile configuration. Click on the „back“ button in the toolbar area, to finalize the configuration. The panel The project summary tile shows you the number of items, grouped by projects and/or releases, and the second grouping criterion you have chosen for this tile. The number of items in each category is given as an absolute figure, in percent of the total number of items for that group, and is visualized in form of a bar graph. Late items are marked red in the bar graph. You can click on any of the category descriptions (e.g., a specific state in a specific release) to obtain the list of items for that category. 102 3.8 Working with the cockpit Managers list This tile gives you a quick overview on the number of open and closed items, grouped by priority and grouped by responsible, for each project. The Panel The panel shows for each project, grouped by priority and responsible, the number of open items for each priority and responsible. The number of items in each category is given as an absolute figure, in percent of the total number of items for that group, and is visualized in form of a bar graph. Figure 3-7: Managers list Late items are marked red in the bar graph. You can click on any of the category descriptions (a specific priority or a specific responsible) to obtain the list of items for that category. Status over time This powerful graphical tile permits you to visualize the development of your project over time. The change in the number of items per state can be a good indication for how close you are to project completion and can give you information on the workload to be handled. Tile configuration Before you can use this tile you need to configure it. Follow the general procedure to configure a tile outlined above to get to the state over time configuration page. Figure 3-8: Status over time tile configuration You have a number of options on what you want to see. First you should give your tile an expressive name so you later on know what you actually see in the tile. Then you need to set the projects or project releases you want to monitor. You can select an entire project which includes all associated project release, or just some releases. 103 Genji for team members Next you select the reporting period you want to monitor. You can either set a fixed interval starting and ending with a specified date, or probably more useful just consider the last X number of days. Next you need to set the granularity of your tile, for example to daily, weekly, or monthly. The granularity determines the time interval which will be used for computing the associated values. If the granularity is „weekly“, the reporting interval goes from the beginning of a week to the end. In the next step you need to select the type of algorithm you want to use for computing the values to be displayed. There are four different algorithms available: • • • • New items in interval: This diagram shows the number of newly created items per reporting interval (day, week, month). Accumulated activity: This diagram shows the accumulated number of items, that have changed into the selected state within each reporting interval. For example, if the granularity has been set to „monthly“ and the state to „implemented“, the diagram would show for each month how many items have changed to state „implemented“ during that month, and all months before that. Interval activity: This diagram shows the number of items, that have changed into the selected state within each reporting interval. For example, if the granularity has been set to „monthly“ and the state to „implemented“, the diagram would show for each month how many items have changed to state „implemented“. Number of items in interval: This diagram shows the number of items that have been in the selected state at the end of each reporting interval (day, week, month). For example, if the granularity was selected as „weekly“ and the state selected as „closed“, the diagram would show for each end of a week how many items have been in state „closed“ at this time. In the last step you can set a filter which states you want to consider. In case of the „New items in interval“ you cannot choose a state, since the state doesn‘t matter. Only the creation date is considered. The following figures show some example views. Figure 3-9: Various state over time graphs Figure 3-10: More status over time graphs Budget overview The budget overview tile gives you a quick overview of the current project or release state. In a table you will see summaries for all items overdue, item due this week, items due next week, and all remaining items. For each category, the estimated remaining work, the degree of completion, and the actual work performed related to the planned value is shown The tile can be configured by various aspects like project and release, priority, state, etc. 104 3.8 Working with the cockpit Configuration Before the budget overview tile is functional, you need to configure it. Follow the general procedure to configure a tile outlined above to get to the budget overview configuration page. Figure 3-11: Budget overview tile configuration You can select the project and/or releases you want to consider in the budget overview. If you select just the project, all releases of that project will be considered. You can group the overview according to various criteria. Grouping is possible by • • • • project and release, there is an overview for each selected project or release; item state, there is an overview for each selected state; item priority, there is an overview for each selected priority; none, there will be no grouping. Furthermore it is possible to apply a filter to consider just a subset of items, e.g., just items with a specific state or a specific priority. Standard tile The following figure shows the standard tile with a single release of a project and no grouping. On the left side, you can see the four temporal categories for items overdue, due this week, due next week, and all others. All others means that they either have no due date set, or the due date is beyond the end of next week. Each temporal category is further structured by items that you yourself work on, items where you are registered as the manager, and all items of that temporal category. The „all“ row includes the two previous rows. The completion is calculated as the (sum of booked work/(sum of booked work + estimated remaining work)). Note that the original planned value is not considered in the calculation of the completion grade. The rightmost column display how much of the original planned work has already been spent. If this value exceeds the completion grade, the project will most likely suffer a cost overrun. 105 Genji for team members At the bottom two additional numbers are displayed. The first number gives an indication how much a project is behind schedule. The second number gives an indication how well a project performs, just looking at the current week. If this figure is close to the number of people currently working on the tasks due times the remaining number of working hours this week, the project is pretty much on schedule. Grouped by Priority As mentioned above, you can group the budget overview according to various criteria. The figure below shows a grouping by priority. Figure 3-12: Budget overview tile The grouping value is shown in the header of the second column from the right. You can limit the priorities shown by applying an appropriate priority filter in the budget overview configuration. For example, this permits you to just monitor the high priority tasks, and leave those with low priority unconsidered. Grouped by Status This tile is the same as the one for grouping by priority, except that the state values are shown. You can limit the states shown by applying an appropriate state filter in the budget overview configuration. 106 3.8 Working with the cockpit Calendar You can place a calendar onto your cockpit which will show you your items in case they have start or due dates. Their is no need to configure the calendar tile. Configuration Before you can use this tile you need to configure it. Follow the general procedure to configure a tile outlined above to get to the calendar configuration page, as described above. You can change the description of the tile to give it a more precise meaning. This is particular helpful if you use more than one instance of this tile in your project, for example one grouped by state, and one by responsible. You can select which projects and/or releases you want to consider in this tile, or use any filter you have defined previously. Selecting a project will include all releases of that project. Last you need to select the grouping criterion. You can group by: Save your configuration by clicking on the „Save“ button. You will be returned to the tile configuration. Click on the „back“ button in the toolbar area, to finalize the configuration. Weekly View The weekly view comprises a header row and the fields for the different days of the week. The header row displays the current calendar week. There are two arrow buttons on the left and on the right with which you can move a week backwards or forward. The current day is marked by a red frame. The header contains two more buttons. With the „today“ button you move to the week that contains the current date, and will select that date. A selected date is marked with a yellowish background. The „Monthly view“ button takes you to the monthly view of the month where the currently selected date is in. In case you have not selected any day, the current month will be displayed. Monthly View The header of the monthly view comprises of two rows. The first row contains the name of the month, two arrow buttons with which you can move one month forward or backward, and two years, the previous year and the coming year. Clicking on the respective year will move you one year forward or backward. The second row contains the day of the week. Each calendar field contains the day and month in an abbreviated form. 107 Genji for team members At the top of the calendar there are two buttons: „Today“ and „Weekly View“. With the „Today“ button you switch to the current month and the current day. The current day will be selected, shown by the yellowish background. The current day is furthermore marked by a red frame When you click onto the „Weekly View“ button, the week that contains the currently selected day will be shown. If there was no day selected, the current week will be shown. Selecting Dates You can mark a date as selected by clicking into it. The selected date is marked with a yellowish background. When you browse forward or backward the date remains selected as long as you do not select a different date. When you change from monthly to weekly view, the week with the selected date will be shown. Active Links When there is one of your items, e.g. an item where you are either the original author of, or the current responsible, or the manager, and this item has a start or a due date on any of the dates shown in your current calendar tile, there will be an active link with a short text for this item in the corresponding field. In front of the text there is a small symbol which indicates whether this is a start date or a due date for this item. If the start date falls together with the due date, a dot is displayed. If an item starts at that date, there is a little bar left of the arrow. If an item is due that date, there is a little bar right of the arrow. When you click on the link you are taken to the item. When you hover over the item, a tool tip will appear and show you more information on this item. Custom List This tile permits you to display a list of items with their item number and title, based on a pre-configured query. This is for example helpful if you want to display the items that have been changed lately in your tile, rather than explicitly executing a query every time. Configuration Before you can use this tile you need to configure it. Follow the general procedure to configure a tile outlined above to get to the custom list (filtered item list) configuration page, as described above. 108 3.8 Working with the cockpit The description of the tile will include the name of the filter you have selected, so there may be no need to customize the title of this tile. The filters you can select depend on the query filters that you or your system administrator have defined and that you can access. Save your configuration by clicking on the „Save“ button. You will be returned to the tile configuration. Click on the „back“ button in the toolbar area, to finalize the configuration. The Panel The filtered item list will display the item number and title for all items that match the configured filter, grouped by projects. Items that are overdue are marked red. You can click on either the item number or item title to directly go to the item detail page In case there is an item hierarchy it is shown, and you can expand or collapse parent nodes to show or hide their children. Hot Filters This tile gives you a list of query filters which you can execute by clicking in them. This will give you the corresponding list of items in the item overview. The Panel The panel shows a list of query filters that is available to you. By clicking on an entry in this list, you will be taken to the item overview and the list of items passing this filter is displayed. Project Navigator The project navigator offers you a number of quick links to obtain the information you need most often. For example, you can run reports, get all items, or just items recently added, see how many items are in what state, or see what team member is assigned to how many items. The project navigator automatically works for the respective project when used within a project cockpit, and automatically works for the respective release when uses within a release cockpit. 109 Genji for team members The Panel The „project navigator“ does not require any configuration when used within a project or release cockpit. It requires the selection of a project and/or release when being used in the general cockpit. In any case you can select the reports that you want to have included as links from the list of all reports available in the system. The panel looks like shown below. There are three areas: • • • Reports: these are links to reports that you can run. The project and release are automatically configured, but there may be other report parameters that you may have to enter when you want to run the report. Preset filters: these are a number of commonly used filters augmenting the ones available from the “Find items” menu. In particular, the result set is limited to items belonging to this project or release. Open items: this gives you an overview over all open items in this project or release grouped by state, priority, and responsible. Configuration When you use this tile in the general cockpit you must define for which project or release you want to enable the tile. When you use the tile in a project or release cockpit, you do not have to configure anything. In any case, you can configure the reports you want to make available in the reports area of the tile. Meetings Projects require meetings. In good meetings, there will be action points assigned that need to be taken care of. In Genji there is a special item type called “Meeting”. The tile described here gives you a list with all your meetings and the associated action items. The Panel The „Meetings“ tile does not require any configuration. The panel looks like shown below. There are four columns: • The date column refers to the date of the meeting. This is the due date, or the start date, if there is no due date defined. 110 3.8 Working with the cockpit • • • The little group icon is an active link that will open up the item overview with this meeting and all related action items. The title is an active link that will directly open up the detailed view of this meeting. The state summary column gives you active links to all action items, all open action items, and all closed action items. It also gives you a simple graphical indication for the degree of completion for this meeting. Release Notes The release notes tile gives you a list with all resolved and unresolved items in a release, grouped by item type. The Panel The „Release notes“ tile requires you to configure a project or release for which the overview shall be generated. If it is being used in a project or release cockpit there is no need for any configuration. The tile displays a list with item numbers and titles for all resolved and unresolved items, grouped by item type. In addition there are summary links for all resolved and unresolved items as well as a simple graphical indication for project or release progress. Configuration When you use this tile in the general cockpit you must define for which project or release you want to enable the tile. When you use the tile in a project or release cockpit, you do not have to configure anything. In any case, you can configure the reports you want to make available in the reports area of the tile. Activity Stream This tile gives you for each project you have read permission in a list of the last X events, where you can configure X. This permits you to monitor project activities in real time. 111 Genji for team members Tile configuration There is little configuration for this tile. You can set • • the number of events to be displayed per project the update interval in seconds. Set this to a reasonable value to keep server load low. Appearance The tile looks like shown below. My Watch List This tile gives you a list of items where you are currently registered as either consulted or informed. It permits you to de-register yourself from these items. Appearance There is no configuration associated with this tile. It looks like shown below. You can remove yourself from the watch list by clicking on the „unwatch“ link. Files Modified with Release This tile shows you all files that have been modified for a specific release. This will only work if you have your version control system connected to Genji, and have added item numbers when committing changes to your version control system. Tile configuration Before you can use this tile you need to configure it. Follow the general procedure to configure a tile outlined above to get to the modified files configuration page. 112 3.8 Working with the cockpit You have to select a project or a project combined with a release as a filter. The modified files list will be assembled based on all items of that release that have files that were committed to version control with these item numbers in the commit text. Appearance The following figure gives you an impression of how the file list looks like. If you have a version control web viewer enabled you can directly go to the file in the version control repository by clicking on the list entry. Version Control Activity Stream This tile permits you to see the last X commits for a number of projects, where you can configure X and the projects to consider. Tile configuration Before you can use this tile you need to configure it. Follow the general procedure to configure a cockpit tile outlined above to get to version control activity stream configuration page. You need to select at least one project or release and the number of commits you want to see for each project or release. Appearance The following figure gives you an impression of the version control activity stream tile. 113 Genji for team members Two-Dimensional Project Statistics This tile permits you to create a matrix of numbers of items based on two arbitrary item properties. For example, you can show which user has how many items in which state assigned to him as responsible. You can limit the items to consider using any predefined filter. Tile configuration Before you can configure this tile you need to define a filter to define the items to consider for this statistics. Then you need to configure the tile. Follow the general procedure to configure a tile outlined above to get to the twodimensional project statistics configuration page. Select a filter that defines the item set to consider for the statistics. Define the properties used for the horizontal and vertical fields. If you have custom list fields defined in your system they will appear here as well. You can also define the sort order, either based on the texts or on the sort order defined for these properties. Appearance The following figure gives you an impression of how the tile appears in the cockpit. 3.9 Browsing projects You can have all important information for a specific project pulled together in a project specific cockpit. You can select which project you want to see using a project and release navigator. The cockpit is configured by the project administrator so that each project member has the same view. Other than that the cockpit has a navigation area on the left, and that it cannot be configured by regular users, the functionality is the same as that of the user specific cockpit. All links and information shown is automatically restricted to the chosen project and phase. 114 3.10 Preparing and generating FAQs 3.10 Preparing and generating FAQs You can export any number of items from Genji to an external file structure or zip file suitable in form of a webhelp system. This includes indices and search functionality. You can then publish this structure on any web server so other people can search this structure for answers to questions they may have, To prepare for FAQ generation you need to assign such items to an item type “FAQ”. You can then define a filter to extract these items from the Genji database. The FAQs contain the title and the description fields of an item. The FAQs are generated in directory TRACKPLUS_HOME/Faqs. They are also offered for download at the browser interface. You can modify style and appearance of the FAQ pages by changing files in the TRACKPLUS_HOME/Faqs/ whc_template directory prior to generating the FAQs. Figure 3-13: FAQ example 3.11 Using report templates You can view a subset of all items through filters. The items that pass a filter are displayed in a „item overview“. The item overview serves as a quick way to display a number of items matching certain criteria, namely the filter criteria. Sometimes it is desirable to display a list of items in a different way, for example in PDF format, with complete history, or as a graphical summary. Genji has a powerful template based reporting engine that can prepare pixel perfect results from lists of items. Genji comes with an interactive report design software, called JasperReports Studio. With this software you can define your own report templates any way you like. These templates can be tested on your computer, and once you are satisfied with the result uploaded to the server. The report template engine even permits you to pre-process data using XSLT style sheets. The style sheets are part of the template and will be executed on the server prior to executing the formatting part of the report template. This permits great flexibility on processing and presenting items. This section describes how to use reports based on report templates. 3.11.1 Using a Report Template Reports are based on data sources and report templates. The data source determines the set of items you will then get in a report. The report template defines the layout and visual appearance of the item data. Report templates take a list of items and format them in the way defined in the template. The examples that come with Genji are templates to present their results in PDF. There are examples for reports with and without history, grouping, localization, and even graphical output. 115 Genji for team members To get a result set displayed with one of the templates on the server proceed as follows: 1. Create a result set, using a filter. You can use any of the predefined filters (e.g. menu Reports > My items) or any other filter from the list of custom filters (menu Reports > Manage report filters...“). 2. You will see the item overview. Click on the „Export“ icon in the toolbar. 3. You will see a list of available report templates. If you hover over the report name you will see a preview of how the report will look like. 4. Click on the „Execute“ icon in the „Action“ column of the report template you like to use. A new window will open with your set of items formatted according to the report template. If you go directly to the list of templates (menu Reports > Manage report templates...) and hit the „Execute“ icon the last set of items displayed in the item overview will be taken for the report. So if you want to try out several report templates, you don’t have to run the query again and again. 3.11.2 Built-in diagrams Genji offers the possibility to present the results of reports in form of pie or bar charts and Gantt diagrams. The charts are always based on the result set of a item overview. To generate this result set, select a filter and run the overview report. Items that do not pass the filter are not considered in drawing the diagrams. Bar Charts There are three types of built in bar charts: • • • number of items vs. responsible person, grouped by state total number of items for all projects, grouped by state number of opened items over the last four weeks Pie Charts The built in pie chart depicts for each user the number of items for all projects included in this report. This way a manager can get a quick overview on the workload of each person included in the report. Gantt Diagrams For items including start and end dates it is possible to draw Gantt diagrams. Items that have neither a start date nor a due date are disregarded for Gantt diagrams. Items which have just a due date are displayed as milestones. Parent items are drawn as super tasks. 3.11.3 Accounting reports With Genji you can record work and expenses incurred when moving items through a workflow. Recording takes place on an item level. This section explains how to retrieve accounting information. Overview There are a number of predefined reports that can be used to retrieve accounting information from the Genji system. It is possible to extend this list of reports with custom reports. In the section we will describe the accounting related reports that come with Genji. To access accounting reports click on the "Reports" button in the main toolbar. Open one of the folders "Private", Project", or "Public". Select the desired report and click on "Create report". Setting the Reporting Period A typical use case for accounting reports are monthly time sheets. Genji makes it easy to select the current or last month as reporting period. Beyond that is possible to select any period by providing a start and an end date. 116 3.11 Using report templates Setting Personal Or Managers View You can define if you want to consider only expenditures caused by yourself or other users expenditures. Access to other users expenditures may be restricted depending on the roles you have in a project. Setting Filter Criteria A number of filter criteria is available you can set before creating your report. Figure 3-14: Accounting filter criteria In your filter you can consider • • • • • Projects; cross project reporting is possible Departments Users that entered expenditures (in case you have the permission for this) Cost centers Accounts For example, you could run a report on expenditures that were made by users belonging to a certain department. Or you could limit a report to a certain account, for example in case you have assigned a single account to each of your customers. Beyond this you can use any other filter you like. Person - Project - Account This report lists expenditures grouped by person, sub-grouped by project, and within a project grouped by accounts. Expenditures are accumulated over the reporting period, it is not visible when exactly and what for the expenditures were made. Table 3-2: Accounting report person-project-account Person Project Account Time Money John Doe PA 234789 12h 400,00 € 432789 8h 250,00 € 543214 40h 0,00 € 632789 14h 0,00 € 756789 21h 0,00 € 432789 12h 0,00 € PB Diana Smith PA 117 Genji for team members Person Project PC Account Time Money 832789 45h 70,00 € 932789 40h 0,00 € Project - Cost Center - Account - Person This report groups expenditures first by project, then by cost center, thereafter by account, and then by person. Expenditures are accumulated over the reporting period, it is not visible when exactly and what for the expenditures were made. Table 3-3: Accounting report project-cost center-account-person Project Cost Center Account Person Time Money PA 850350 234789 John Doe 12h 400,00 € Diana Smith 8h 250,00 € 543214 John Doe 40h 0,00 € 756789 Diana Smith 14h 0,00 € 432789 Janet Age 21h 0,00 € 532790 James Dean 12h 0,00 € 123456 John Doe 45h 70,00 € 654321 Diana Smith 40h 0,00 € 850351 PB 850350 Project - Account - Person Detailed This report groups expenditures first by project, then by account, and then by persons. Expenditures are displayed with details, i.e. each expenditure of time or money is recorded with the item it was made for and a brief description, as entered. This report is particularly useful as a detailed work sheet that can be given to customers as a work and expense report. 3.12 Managing meetings In Genji you can define meeting agendas and create meeting protocols. You assign action items during the meeting directly in Genji. You get an overview which meetings have still action items open so you can follow up on them. Preparing your system for managing meetings To manage meetings you must provide an item type "meeting". For meetings you should define at least the properties shown in the following table: Table 3-4: Specific meeting properties Property Description participants a free form text field for people that do not have an account on the system and should partake or have attended the meeting. The complete list of participants 118 3.12 Managing meetings Property Description is made up of this field plus the list of users registered as "consulted". distributed to a free form text field for people that do not have an account on the system and shall get a copy of the meeting protocol. The complete distribution list is made up of this field plus the list of users registered as "informed". not present a free form text field for people that should have attended the meeting but were not present excused a free form text field for people that should have attended the meeting and that were excused start time begin of meeting end time end of meeting (attachment) a URL to your file system where you keep the meeting protocols or a direct attachment with a frozen version of the protocols for this meeting. For meeting topics you should define at least the properties shown in the following table: Table 3-5: Specific meeting topic properties Property Description duration the amount of time (minutes) allocated to this topic in a specific meeting responsible who should take care of this topic or who is the main driver distribution level a selector defining the audience for this topic. Topics with a lower distribution level are intended for a broader audience while topics with a higher distribution level are intended for a more specific audience. free form text field for people that should have attended the meeting but were not present. Using this property you can create different protocols from the same meeting specific for each audience. Creating Word templates To create printable forms of your meeting agenda and meeting protocols you need to upload suitable MS Word templates. You create such templates using the OpenDoPE plug-in for MS Word. Obtaining the OpenDoPE plug-in You can get the OpenDoPE plug-in for MS Word from http://www.opendope.org/downloads/authoring-friendly/ setup.exe. After installation you have a new tab in your top menu band called "Authoring". Adding fields to your document To add fields to your own document that will be filled with content from the Wiki proceed as follows: 119 Genji for team members In MS Word open the document you want to use as a template. Click on the "Authoring" tab in the menu band. Figure 3-15: OpenDoPE authoring mode Click on "Replace XML" in the menu band. Choose to copy the content of an existing XML into the Word document. The file you can find in the TRACK_HOME/wordTemplates directory. It is the only XML file there. Figure 3-16: Importing the XML structure Now you can drag the desired fields into your document and format them to your liking. 120 3.12 Managing meetings Figure 3-17: Dragging fields into the document To make the template generally available you can upload it to the server when you export a document (see Exporting documents . Working with the meeting navigator To manage meetings you switch to the "Meeting" mode of Genji (A). On the left you can select the meeting to which you want to assign items or see what items have been assigned. Using the filter toggle switch B you toggle between meeting as a filter and meeting for assignment mode. In assignment mode you can assign items to the selected meeting using either drag & drop from the right area item list or you use the context menu (D). The list of items shown on the right is determined by the regular filter you have chosen just like in regular item navigator operation mode. In meeting as a filter mode in the right area you see the items assigned to the meeting. You can order them and remove them from the meeting agenda or meeting protocol. 121 Genji for team members Figure 3-18: Meeting mode Creating a printable meeting agenda or protocol To create a printable meeting protocol you select the respective meeting in the meeting picker area on the left. In the context menu you pick "Create document". You select the desired distribution levels, the Word template, and then click on "Generate documents". The documents will be automatically added to the meeting as attachments. For the people on the distribution list that have an account with the system a permanent link to the protocol will be mailed. 122 4 Genji for space administrators Topics: • • • • • • • • Managing spaces Managing team members Managing releases (phases) Managing workspace specific lists Default automail assignments Configuring workspacespecific cockpits Version control Generating release notes 123 Genji for space administrators 4.1 Managing spaces Genji organizes all items in workspaces or spaces for short. Spaces are administered by users that have space administrator privileges for their spaces. This chapter describes tasks and concepts typical for project or space administrators. 4.1.1 Creating a new workspace System administrators and managers can create new top level workspaces. Space administrators can create subspaces. You must be logged in as system administrator or system manager if you want to create a top level workspace. You can create sub-spaces for workspaces where you have space administrator rights. 1. In the top toolbar select Administration > Workspaces. Alternatively click on the “Workspaces” bar in the left navigation area. 2. Click on the „Add workspace“ button in the toolbar. 3. A new screen appears in the right. Fill out the forms on the various tabs. Use the context help if you are uncertain about the meaning of an entry. a) Select the workspace type. The workspace type determines large parts of your new workspaces configuration. Usually a system administrator has configured this when the system was adapted to your organization. b) A workspace has a status which determines its visibility to regular users and what can be done within that workspace. For more information have a look at The workspace status. c) With links you can relate work items to other items, even across workspaces and hierarchies. For example, you could mark duplicates, or relate items to test cases, or you could create relations like “this item must not start 30 days after the linked item has been finished”. d) When your system has been configured to use space specific item numbers, you need to enter a unique prefix like “TRP-”. The workspace specific item numbers will be prefixed with this string. e) When you enable work and cost management you will be able to monitor work progress using the earned value method and keep track of planned efforts and actual hours spent for each item. You have to have accounting configured before you can use this. f) With releases you can structure your workspace along the time axis. 124 4.1 Managing spaces 4. Select the "Default settings" tab. The values you set here are being taken when the create item forms do not contain the respective fields or when items are created via e-mail. You can set an initial status for each item type. 5. If you want to offer a specific e-mail for creating items via e-mail, select the "E-mail settings" tab and mark the topmost check box. With this you could have an e-mail address like "[email protected]" to channel all customer request to the right support space. You need to have these e-mail accounts on your e-mail-server first. Important: Don’t use the same e-mail account for more than one workspace. Also, do not use the system wide e-mail inbox account at the same time for a project specific e-mail inbox account. This could result in erroneous behavior. Notice: You have to set up the e-mail account you are using here on your mail server. Notice: You can globally configure that you want to accept e-mails from people whose e-mail address is not in the Genji database, or that you do not. Furthermore, you can globally restrict the domains from which you accept e-mails. This permits you to minimize spam to your projects, even if you have published your e-mail as a support e-mail on the internet. 125 Genji for space administrators 6. Click on the „Save“ button in the toolbar. Your workspace is now configured to create and manage items. There are many more parameters you can set like accounting, version control, releases, forms, fields, etc. From here on the space administrators can completely control this workspace; there is no need any more to involve a system administrator or system manager. 4.1.2 Deleting a workspace You can delete an entire workspace, including all subspaces and items. This is the only way to permanently remove information from the database. You must have system administrator or system manager privileges. Warning: You should consider setting the space state to „archived“ rather then deleting a space. This will make the workspace disappear on practically all lists and selection boxes, but will keep everything in the database. It is also reversible. Deleting a workspace is irreversible, everything is removed from the database! 1. In the top toolbar select Administration > Workspaces. Alternatively click on the “Workspaces” bar in the left navigation area. 2. Use either the context menu in the left navigation area or select the workspace in the left navigation area and click the "Delete" button. 126 4.1 Managing spaces 3. A warning appears, unless the workspace does not have any items associated, i.e. it had just been created and never been used. When you confirm, a second warning appears. When you confirm again, the workspace with all subspaces and items will be deleted. The workspaces with all its associated items and properties has been deleted from the database. There is nothing left. There will be an entry in the server log of this delete operation, stating the date and the user who performed it. 4.1.3 Copying a workspace setup When creating a new workspace it can be quite helpful to copy its configuration like users and roles, version control, accounting, lists, queries, custom forms, custom properties and so on from an existing workspace. You must be logged in as workspace administrator, system administrator or system manager. 1. In the top toolbar select Administration > Workspaces. Alternatively click on the “Workspaces” bar in the left navigation area. 2. Select a workspace and click on the "Copy" button in the toolbar. 3. Select the configuration entities you would like to copy and click on the "Copy" button. You have now created a new workspace based on the configuration settings of an existing workspace. The two workspaces are not related to each other in any way. 127 Genji for space administrators 4.1.4 The workspace status As time goes by there will be a growing number of workspaces in the Genji database. You can permanently delete workspaces, but it is usually better to modify workspace visibility via the workspace status Workspaces have a status which determines its visibility. When delivered, Genji offers three workspace statuses as shown in the table below. Status name Description in progress These workspaces are open to the entire functionality the system offers. Items can be created and changed with no restrictions. on hold These workspaces will not accept new items and will not permit to modify existing items. However, all existing information remains visible, as well as the workspaces themselves. archived These workspaces will not accept new items and will not permit to modify existing items. Furthermore they are effectively hidden with all their information. Item information is inaccessible. You can change the names and the semantics of these statuses via Administration > Customize > System statuses.... You can also add new statuses there. Each status has a „type flag“ which determines the availability of a workspace. The values and logic for each type flag is described in the following table. Type flag name Description active Workspaces with this status type flag are open to the entire functionality the system offers. Items can be created and changed with no restrictions. inactive Workspaces with this status type flag will not accept new items and will not permit to modify existing items. However, all existing information remains visible, as well as the workspaces themselves. closed Workspaces with this status type flag will not accept new items and will not permit to modify existing items. Furthermore they are effectively hidden with all their information. Item information is inaccessible. Warning: Changing the workspace status may make the workspace inaccessible. 4.2 Managing team members You can assign users to workspaces and grant them access rights via roles. Without an assignment a user will not be able to see the workspace or any items within. You must be logged in as space administrator, space manager or system administrator. 1. In the top toolbar select Administration > Workspaces. Alternatively click on the “Workspaces” bar in the left navigation area. 128 4.3 Managing releases (phases) 2. Select a workspace in the leftmost navigation area. 3. Select the „Assign roles“ node in the second navigation area from the left. 4. Select a role to which you want to assign users in your workspace. Drag and drop the users from the very right column to the column left of it. To remove an assignment drag and drop users from the "Assigned" list to the "Available" list. You can use filters to limit the users you see by a right mouse click on the label bar. Tip: You can assign more than one role to a single user. The access rights of all roles add up. You have now assigned or removed users in roles to your workspace. 4.3 Managing releases (phases) Genji organizes all items in workspaces. You can structure workspaces along the time line in phases, for example to manage releases, iterations or sprints. Phases can be structured hierarchically just like items. For example, you could have a release with a number of iterations or sprints as sub-phases. 4.3.1 Adding a release This section describes how to add a release or sub-phase. You must be logged in as space administrator, system manager or system administrator. 1. In the top toolbar select Administration > Workspaces. Alternatively click on the “Workspaces” bar in the left navigation area. 129 Genji for space administrators 2. Select a workspace in the leftmost navigation area. 3. Select the „releases“ node in the second navigation area from the left. This node will only appear if the workspace type this workspace belongs to has releases enabled. 4. Click on the „Add release“ button in the toolbar. If there are already releases available you can add sub-phases (sprints, iterations, etc.) by selecting the parent release and then clicking on the „Add child release“ or "Add sprint" button in the toolbar. 5. Fill out the form that appears. a) The release status determines visibility of this release in places where you can select a release. Refer to The release status for more detailed information on release statuses. b) The release due date has just an informative character. c) You can select the release as the default release for "Release noticed" and "Release scheduled". The defaults are taken when you do not explicitly select a release when creating an item, or the release does not appear on the input form. 6. Click on the “Save” button. 7. Optionally, sort the release by dragging and dropping it in the list on the right. You have created a new release in the selected workspace. The new release will be available in selection boxes for items and filters. 4.3.2 Deleting a release You can delete releases and sub-phases. If there are items assigned to a release to be deleted, you will be asked for a replacement release which will then be assigned to these items instead. You must be logged in as space administrator, system manager or system administrator. Warning: The delete operation for a release is not reversible! 130 4.3 Managing releases (phases) 1. In the top toolbar select Administration > Workspaces. Alternatively click on the “Workspaces” bar in the left navigation area. 2. Select a workspace in the leftmost navigation area. 3. Select the „Assign roles“ node in the second navigation area from the left. 4. Select the „releases“ node in the second navigation area from the left. This node will only appear if the workspace type this workspace belongs to has releases enabled. 5. Select the release to be deleted either in the right list area or in the third navigation area. Click on the „Delete release“ button in the toolbar or use the context menu. 6. You will be asked to confirm the delete operation. If the release contains items you will be asked to pick a replacement release. 7. Click on the „Delete“ button to confirm the deletion of this release. The release you have deleted has been replaced with the release you have selected as a replacement release. 4.3.3 The release status Similar to items and workspaces, releases and phases have a status. Via the release status you control the accessibility and visibility of a release. 131 Genji for space administrators You can create any number of phases for a workspace. Phases have a status, just as entire workspaces do. The phase status determines accessibility of a phase. Via the release state you can control visibility of a release and what kind of operations are possible with this release. When delivered, Genji offers four release statuses as shown in the table below. Status name Description planned These releases appear just in the „Released scheduled“ selection boxes. Typically such releases have not yet started and are planned for the future. on hold These releases cannot be selected in the „Release scheduled“ selection box. However, they will show up in the „Release noticed“ box. Such releases have typically been put on hold and no new items can be created for them. released These releases cannot be selected in the „Release scheduled“ selection box. However, they will show up in the „Release noticed“ box. Such releases have typically been published and thus no new items can be created for them anymore. archived Releases with a „closed“ state will not appear in either the „Released scheduled“ or „Release noticed“ selection box. Such releases have typically been published some time ago and are not supported any more. You can change the names and the semantics of these statuses via Administration > Customize > System statuses.... You can also add new statuses there. Each status has a „type flag“ which determines the availability of a release. The values and logic for each type flag is described in the following table. Type flag name Description active (e.g., under development) Releases with an „active“ state are open to the entire functionality the system offers. These releases appear in the „Released noticed“ as well as the „Release scheduled“ selection boxes. Typically such releases are under active development. inactive (e.g., released) Releases with an „inactive“ state cannot be selected in the „Release scheduled“ selection box. However, they will show up in the „Release noticed“ box. Such releases have typically been published and hence no new items can be scheduled for them any more. planned Releases with a „planned“ state cannot be selected in the „Release noticed“ selection box. However, they will show up in the „Release scheduled“ box. Such releases are typically plans for the future. closed Releases with a „closed“ state will not appear in either the „Released scheduled“ or „Release noticed“ selection box. Such releases have typically been published some time ago and are not supported any more. Warning: Changing the release status may make releases inaccessible. 4.4 Managing workspace specific lists In Genji you can configure any number of custom lists. You can make these lists available to all workspaces, or just to a specific workspace. Items that contain a custom list property will have one of the preconfigured values of the lists you define. For example, you could have lists with operating systems, drawing numbers, serial numbers, or 132 4.4 Managing workspace specific lists customers. You could have a list with system components, or just tag items with the location where you need to take care of them. You must be logged in as space administrator, system manager or system administrator. 1. In the top toolbar select Administration > Workspaces. Alternatively click on the “Workspaces” bar in the left navigation area. 2. Select a workspace in the leftmost navigation area. 3. In the second navigation area click on the node labeled “Lists”. 4. In the second navigation column, click on "Global lists" if you want to edit a list accessible to all workspaces, or select a workspace with the list you want to edit. Then click on the “Edit” button in the toolbar or use the context menu. 5. Give a name to the new list or modify the existing one. Optionally add a brief description for book keeping purposes. 6. Select the node to which you want to add list entries or edit an existing entry. Use the context menu to add or edit an entry. 133 Genji for space administrators 7. Name the new entry or edit the name of an existing entry and optionally give it some style information. The styles can be used to control item appearance in the item navigator. Then click on the “Save” button. You can assign an icon (16 x 16 px, GIF or PNG format) to each entry. You can furthermore assign a CSS style to each entry, which will be used to format items in the item navigator. For example, you could use various shades of red as background color to illustrate the urgency of an item. You can drag entries in the list on the right to another position. The entries will be offered at the user interface in the same order as shown in the grid here. 8. For a simple list, you can just add entries underneath the top list node. To create a cascaded list, select a second list level node and repeat the procedure from 5. You have now created or modified a workspace specific list. 4.5 Default automail assignments For occasional users, the configuration of automail settings may require too much knowledge and time. It is therefore possible that a space administrator, system manager or system administrator configures automail settings for a workspace, or all workspaces for all users that do not overwrite these settings with their own. You must be logged in as space administrator, system manager or system administrator. 1. In the top toolbar select Administration > Workspaces. Alternatively click on the “Workspaces” bar in the left navigation area. 134 4.6 Configuring workspace-specific cockpits 2. Select a workspace in the leftmost navigation area. 3. Select a workspace in the left navigation area and select “Automail assignments” in the second navigation area. Select again “Automail assignments” in the third navigation area. 4. Click on the “Add” button in the toolbar. 5. Select an automail condition and an automail trigger. 6. Save the change by clicking on the „Save“ action icon in the toolbar. All system users that do not have their own automail settings configured will automatically use the new automail settings. 4.6 Configuring workspace-specific cockpits Genji supports to basic perspectives: a user perspective and a workspace perspective. The user is interested in all items that concern him, possibly across a number of workspaces. A workspace or project administrator is more interested in items that are contained in his workspace or project. To facilitate cooperation you can provide workspace-specific cockpits to your team members. This helps to ensure that everybody has the same view on a workspace in discussions. You must be logged in as space administrator, system manager or system administrator. When you click on "Browse workspace" in the top toolbar you can select a workspace in the left navigation area. Then you will see a cockpit which is specific to this workspace. You can furthermore have release-specific cockpits within each workspace, that is a common cockpit for all releases within that workspace. The general procedure of managing these cockpits is equivalent to managing your personal cockpit. 1. In the top toolbar select Administration > Workspaces. Alternatively click on the “Workspaces” bar in the left navigation area. 135 Genji for space administrators 2. Select a workspace in the leftmost navigation area. 3. In the second navigation area select "Cockpit". 4. To configure a workspace-specific cockpit click on the button "Configure cockpit for workspace" in the toolbar. To configure a release-specific or phase-specific cockpit click on the button "Configure cockpit for phases" in the toolbar. 5. Now you can configure the cockpit just like your own. The only difference is that automatically a filter is applied to all cockpit tiles that limits the items shown to this workspace and phases. 4.7 Version control With Genji you can link files in a version control repository like Subversion, GIT or CVS to items. Genji scans the repository log files on a regular basis for references to items and automatically creates links for the items. Initially, the scan takes place every 10 minutes. The scan time is measured, and the delay between the scans is set to two times the scan time. For example, if the scan time for all repositories is 20 minutes, the repositories will be scanned once each hour. The parameters for the initial scan time and the delay factor can be set in file TRACKPLUS_HOME/quartzjobs.xml. 4.7.1 Subversion version control Genji can integrate with your source code version control system, for example CVS, Subversion, or Perforce. To establish links, add item numbers to your version control system submits like „#<item no.>, e.g. „#4711“. This section describes for Subversion (SVN) how to proceed. 136 4.7 Version control You must know how to connect to your version control system. Typically you already have used that information when you set up your version control client software. You must be logged in as space administrator, system manager or system administrator. 1. In the top toolbar select Administration > Workspaces. Alternatively click on the “Workspaces” bar in the left navigation area. 2. Select a workspace in the leftmost navigation area. 3. In the second navigation column click on “Version control”. Attention: The version control node will only be available of the space type for this space supports this feature. 4. Select one of the supported version control systems, in this case Subversion. The list may vary. Additional systems can be supported via plug-ins. 5. Select a version control web viewer, if you have any installed. Genji directly supports viewVC, WebSVN, and Sventon. With a version control web viewer you will be able to go from an item directly to associated change sets or files. 6. Enter the correct links for your version control web viewer. In particular, replace the „SERVER“ variable with your server URL. 7. Fill in the connection information (here shown for SVN connected via the svn+ssh connection method). 137 Genji for space administrators 8. There may be additional connection information required. In the case of the svn+ssh connection method we can choose to use a public/private key pair. In this case, copy the private key (in OpenSSH format) into the provided area. If the key is protected via a pass phrase, enter it into the pass phrase field. Attention: You need to copy the entire private key file in OpenSSH format there. It does not suffice to copy the key itself, as you may be used from the authorized_keys file. 9. Test your connection. The save the configuration by clicking on the „Save“ button in the toolbar. Your space is now directly linked to your version control system. When editing item there will be a tab showing all files including their meta information that are related to this item. Please not that it may take some time before any commits to the Subversion repository show up in Genji, since Genji needs to scan the repository on a regular basis to retrieve this information. The time this takes depends on the size and number of your Subversion repositories. 4.7.2 Git version control Genji can integrate with your source code version control system, for example CVS, Subversion, or Perforce. To establish links, add item numbers to your version control system submits like „#<item no.>, e.g. „#4711“. This section describes how to proceed for Git. You must know how to connect to your version control system. Typically you already have used that information when you set up your version control client software. For Git, you need to create a clone of your master repository in a place where the Genji application server can access it. Log in on your Genji server (on the console, not on the web interface) and clone the repository : ssh yourLoginName@yourGitServersName git clone ssh://yourLoginName@yourGitServersName/pathToGitRepository /path/To/Your/Server/Clone/Dir It would suffice to create a bare clone with just the administrative information: ssh yourLoginName@yourGitServersName git clone --bare ssh://yourLoginName@yourGitServersName/ pathToGitRepository /path/To/Your/Server/Clone/Dir Now log in on the Genji web interface. You must be logged in as space administrator, system manager or system administrator. 1. In the top toolbar select Administration > Workspaces. Alternatively click on the “Workspaces” bar in the left navigation area. 138 4.7 Version control 2. Select a workspace in the leftmost navigation area. 3. In the second navigation column click on “Version control”. Attention: The version control node will only be available of the space type for this space supports this feature. 4. Enable version control by setting the check box. Select one of the supported version control systems, in this case Git. The list may vary. Additional system can be supported via plug-ins. 5. Select a version control web viewer, if you have any installed. Genjidirectly supports Git Viewer. With a version control web viewer you will be able to go from item directly to associated change sets or files. 6. Enter the correct links for your version control web viewer. In particular, replace the „SERVER“ variable with your server URL. 7. Enter the path to the repository as seen from the Genjiserver. You cannot directly use a remote repository. 8. Fill in the authentication information (here shown for Git authenticated via a public/private key pair). In this case, copy the private key (in OpenSSH format) into the provided area. If the key is protected via a pass phrase, enter it into the pass phrase field. Attention: You need to copy the entire private key file in OpenSSH format there. It does not suffice to copy the key itself, as you may be used from the authorized_keys file. 139 Genji for space administrators 9. Save the configuration by clicking on the „Save“ button in the toolbar. Your space is now directly linked to your version control system. When editing item there will be a tab showing all files including their meta information that are related to this item. Please not that it may take some time before any commits to the Git repository show up in Genji since Genjineeds to scan the repository on a regular basis to retrieve this information. The time this takes depends on the size and number of your Git repositories. 4.7.3 CVS version control Genji can integrate with your source code version control system, for example CVS, Subversion, or Perforce. To establish links, add item numbers to your version control system submits like „#<item no.>, e.g. „#4711“. This section describes how to proceed for CVS. You must know how to connect to your version control system. Typically you already have used that information when you set up your version control client software. You must be logged in as space administrator, system manager or system administrator. 1. In the top toolbar select Administration > Workspaces. Alternatively click on the “Workspaces” bar in the left navigation area. 2. Select a workspace in the leftmost navigation area. 3. In the second navigation column click on “Version control”. Attention: The version control node will only be available of the space type for this space supports this feature. 140 4.7 Version control 4. Select one of the supported version control systems, in this case Subversion. The list may vary. Additional systems can be supported via plug-ins. 5. Select a version control web viewer, if you have any installed. Genji directly supports viewVC. With a version control web viewer you will be able to go from an item directly to associated change sets or files. 6. Enter the correct links for your version control web viewer. In particular, replace the „SERVER“ variable with your server URL. 7. Fill in the connection information (here shown for CVS connected via the svn+ssh connection method). 8. There may be additional connection information required. In the case of the svn+ssh connection method we can choose to use a public/private key pair. In this case, copy the private key (in OpenSSH format) into the provided area. If the key is protected via a pass phrase, enter it into the pass phrase field. Attention: You need to copy the entire private key file in OpenSSH format there. It does not suffice to copy the key itself, as you may be used from the authorized_keys file. 9. Test your connection. The save the configuration by clicking on the „Save“ button in the toolbar. Your space is now directly linked to your version control system. When editing item there will be a tab showing all files including their meta information that are related to this item. Please not that it may take some time before any commits to the Subversion repository show up in Genji, since Genjineeds to scan the repository on a regular basis to retrieve this information. The time this takes depends on the size and number of your version control repositories. 141 Genji for space administrators 4.8 Generating release notes You can generate release notes and copy them to your personal website or include them in a document. You must be logged in as space administrator, system administrator or system manager if you want to ensure that you catch all items. Enter the desired URL. It is of the form http://<SERVER>/track/releaseNotes.action? project=<PROJECT>&release=<RELEASE>. https:// www.trackplus.com /track/ releaseNotes.action?project =Track%2B %204%2Ex&release=4%2E1%2Ex You need to escape special characters in the URL to work: • • • Space is %20 Dot is %2E Plus sign is %2B 142 5 Customizing Genji Topics: • • • • • • • • • • • • • Customization overview Configuration scenarios Managing filters Managing report templates Roles and permissions Customizing automail Customizing the User Interface Item properties Customizing forms Custom selection lists System object states Managing workspace types Managing locales and terminology 143 Customizing Genji 5.1 Customization overview Genji can be customized and adapted to your processes to a large extend. This includes roles, item types, workflows, item fields, action forms, and much more. As shipped, the Genji configuration may suite already many requirements, in particular for the development of software based system. This section describes and discusses the various options when configuring Genji to adapt to your processes. One of the most important parts of running projects with a group of people is to define who is supposed to do what, how things should be done, and how things should be named. This can be either communicated ad hoc, as a particular situation requires, or it can be defined as a company or project policy. We recommend to write up the most important aspects, for example as part of a project handbook or configuration management manual. In many cases it also suffices to implement policies in the Genji system; however, the semantics of names may not always be self explanatory and should be described where project team members can find it. It would be nice if there was the one and only right process. Unfortunately there is not. We therefore can just give some examples, and outline the general procedures, hoping that this might be helpful enough to get you started. If you have no idea, using the Genji default configuration should be a pretty good start. You can always change the process later on, if you feel that the default process model of Genji does not suit your needs. If you cannot get started on this, Genji provides process consulting on various levels through its consultant network. For example, we would discuss your needs and project environment, and would supply a project manual, a configuration manual, and a Genji configuration exactly matching your requirements. 5.2 Configuration scenarios This section gives examples of configuration scenarios, pertaining to roles and permissions, item types, and workflows. Customers and developers A common scenario is to grant customers access to the system but in a way that they only see their own entries. Developers should be able to see all entries, including internally generated tasks. There are three ways to accomplish this setup in Genji: 1. Customers are assigned to role „Extern“. This way they can only see their own items. A disadvantage may be that entries from this customers are not grouped. If there are several people associated with this customer, each can only see his own entries, but not those of his peers from the same company. If each customer is granted a collective account, this usually poses no problem though. 2. If there is only a limited amount of customers, a list is created for each customer. Only people associated with this customer and developers are granted access to this list. Customers may now have extended rights to this list, and all people associated with this customer may see all tasks in this list. 3. A separate project is created for each customer. Internal developers can access all projects, while customers can only access their specific project. This permits to use the finer classification of different lists even with many different customers. Each solution has its distinct advantages, and it depends on the number of customers and how one likes to interface the system with the customer which solution is preferable. Anonymous access To permit anonymous access to the system create an account „anonymous“ or use the predefined „guest“ account with no password or a public password and grant this user all access rights desired. Public passwords may for example published on the login page. 144 5.2 Configuration scenarios Personal To Do list It is possible to configure Genji such that you have your personal to do list that is not visible to others. There are three ways how to achieve this. One solution is to define a new project, e.g. named „Personal“, and assign each user the „Extern“ role. This permits you to create, modify and close items that only you can see. The second approach is to define a new item type „personal items“ and define via access restriction on the access permission page that only role „Extern“ can access this list. The third approach is to use the privacy flag on items you want to hide. You can set this flag when creating items, or later on when you modify your own items. It is not possible to set the privacy flag on items you have not originated. Small development teams, lean, informal Here is an example for a lean configuration. This works very well for small teams, in open cultures with less formal approaches. The following item types are used: • • tasks mile stones You may delete all other item types. You can use the default priorities and severities. The following states are being used: • • • • opened suspended closed processing There should be no workflows configured; thus it is possible to go from any state to any other state. All team members shall have role „responsible“.This will give you a solid yet open process which is very efficient for small teams. Large development teams, lean, formal Here is an example for a lean but more formal configuration. This works very well for larger teams where it may be necessary to restrict state changes to certain people, e.g. that only a tester can close an item, or that marketing should not see bugs only known to the developers. The following item types are used: • • • • tasks problem reports request for enhancements mile stones You may delete all other item types. You can use the default priorities and severities. The following states are being used: • • • • • • • opened analyzed assigned suspended testing closed processing 145 Customizing Genji Item type access should be constrained to the specific roles; for example marketing shall only be able to see mile stones and requests for enhancements, developers should be able to see everything. There should be reasonably open workflows configured. In general, any state transition shall be possible with a few exceptions. You should ask yourself not „who should be able to carry out this transition?“ but rather „is there any reason that not anybody could carry out this transition?“. This will lead to a more practical workflow than if you just go ahead and consider the „good“ case, not taking into account the many exceptions that might happen in the course of a project. 5.3 Managing filters You can define any number of filters and reuse them for selection a set of items. You can modify these filters anytime later on and publish them so that others can use them. You can create parametrized filters that predefine most conditions and ask for one or more parameters when they are being used. 5.3.1 Defining a filter 1. Select menu Find items > Manage filters. 2. In the toolbar area, first select a folder, then click on “Add filter.” 3. In the window that appears define your filter. 4. Give this filter a good name. 5. Mark the check box "Subscribe" if you want to add this filter into your „Find items“ menu. 6. If you like, select the property which should determine the colors in the Item Navigator. This permits you to have different colors (background and foreground) depending on e.g., the priority of an item. 7. Save the filter. 5.3.2 Deleting a filter 1. Select menu Find items > Manage filters. 146 5.3 Managing filters 2. Select a filter by first opening a folder and then clicking on the desired filter in the right list area. 3. Click on the “Delete” icon in the toolbar area or use the context menu to delete the selected filter. 5.3.3 Creating a permanent link This section explains how you create permanent links to item overviews. This permits you to publish HTML links that result in the execution of a filter under your account. Sometimes you may want to give other people access to the result of a specific query, even if these people do not have an account with your Genji installation. Such access is also helpful when you are using the Maven build system, to automate incorporation of Genji items into Maven generated project reports. Genji permits you to create permanent links that run a query under your account, returning the result as either an XML file or in the regular Genji item overview. You can choose parametrized queries, and you can choose if you want to the user to remain logged in after running the query. This can be useful if you use the guest user as the one providing the access, and to give users the ability to sort and group the data in the item overview. 1. Select menu Find items > Manage filters. 147 Customizing Genji 2. Select the filter you want to create a permanent link for from the list of filters available. 3. Click on the link icon in the toolbar area. 4. Select that you want to create an Item Navigator link. 5. In case you have a parametrized filter, select if you want to add parameters to the query. If you do not check this, the user will be asked for the parameters each time she clicks on the link. 6. Choose if the user should stay logged in after running the query. Caution: This will enable sorting and grouping, but it will also permit the user access to the system under your name. Thus, this option should only be chosen for the guest user or another user with carefully controlled access restrictions. 7. Copy the link shown to where you want to use it. 5.3.4 Creating a link for Maven Maven is a widely used build project management system that can automatically generate project documentation. Maven can incorporate information from other system and relate them to Maven builds or releases. To incorporate information from Genji into Maven, you need the Genji Maven changes plug-in and install it into your Maven installation. Then you can create a Maven changes link and copy it into the proper place in your Maven pom file. 148 5.3 Managing filters The two main tags you have to change are the mapping of item types to Maven action types, and the query URL. <build> <plugins> <plugin> <groupId>org.apache.maven.plugins</groupId> <artifactId>maven-compiler-plugin</artifactId> <configuration> <source>1.5</source> <target>1.5</target> </configuration> </plugin> <plugin> <groupId>com.trackplus.mvn.plugin</groupId> <artifactId>trackplusChanges</artifactId> <version>1.0-SNAPSHOT</version> <configuration> <query>http://gandalf:8080/track/xml/report?query=nKsW4DXl5WsX...%3D</ query> <!--default action type--> <defaultType>fix</defaultType> <!-- mapping between Genji item type --> <!-- and Maven action type --> <issueTypesMap> <Task>fix</Task> <ProblemReport>fix</ProblemReport> <Requirements>add</Requirements> </issueTypesMap> </configuration> <executions> <execution> <phase>compile</phase> <goals> <goal>changes-generate</goal> </goals> </execution> </executions> </plugin> </plugins> </build> 1. Select menu Find items > Manage filters. 2. Select the filter you want to create a permanent link for from the list of filters available. 149 Customizing Genji 3. Click on the link icon in the toolbar area. 4. Select that you want to create a Maven link. 5. In case you have a parametrized filter, select that you want to add parameters to the query. Anything else doesn't make sense for a Maven link. 6. Choose that the user should not stay logged in after running the query. Anything else doesn't make sense for a Maven link. 7. Copy the link shown to where you want to use it. 5.4 Managing report templates Reports are based on data sources and report templates. The data source determines the set of items you will get in a report. The report template defines the layout and visual appearance of the item data. Sometimes it is desirable to display a list of items in a different way, for example in PDF format, with complete history, or as a graphical summary. Genji has a powerful template based reporting engine that can prepare pixel perfect results from lists of items. Genji comes with an interactive report design software, called JasperReports Studio. With this software you can define your own report templates any way you like. These templates can be tested on your computer, and once you are satisfied with the result uploaded to the server. The report template engine even permits you to pre-process data using XSLT style sheets. The style sheets are part of the template and will be executed on the server prior to executing the formatting part of the report template. This permits great flexibility on processing and presenting items. 5.4.1 Using a report template You create a report by using a report template. A report template can have its own filter configuration or may use the filtered set of items from the item navigator. Report templates take a list of items and format them in the way defined in the template. Most examples that come with Genji are templates for PDF output. There are reports with and without history, grouping, localization, and even charts. There are two ways to access reports: via the Actions button in the item navigator or via the Reports toolbar button. In the first case, if the report template permits, you will not be asked for which items you want to create a report for. 150 5.4 Managing report templates In the second case you will always be asked for filter criteria to be used for the report. In the following we assume the second approach. 1. Select Reports from the main toolbar. 2. Open one of the folders on the left. On the right you should get a list with report templates in that folder. When you hover over the report template name on the right you will see a preview of the report. 3. Select the desired report template and click on the “Create report” button in the toolbar. 4. Depending on the report template selected you now have to specify a filter. You create the report by clicking on button “Create report”. When you click on the “XML datasource” button you can download an XML file representing sample data for this type of report template. This XML file you can use as test data when you modify the report template locally on your computer. 151 Customizing Genji 5.4.2 Report template repositories Reports are organized in report template repositories. Genji provides three types of repositories to keep report templates in: 1. A private report template repository for each user 2. A project specific report template repository 3. A system wide report template repository Each user may upload personal report templates to his private report template repository. Other users will not be able to see these templates. Project administrators may upload templates for use in projects they are responsible for. Users that have a role in these projects will be able to see these report templates. The system administrator can upload templates that can be seen by all users. 5.4.3 Downloading a report template Reports are based on data sources and report templates. The data source determines the set of items you will get in a report. The report template defines the layout and visual appearance of the item data. You can download a report template for modification or to create a new, derived template. On your computer you can design a template and test it with XML data from Genji. Once you are satisfied with the result you can upload the template to the server. To download a report template from the server to your client computer, select it in the list and click on the „Download“ button in the toolbar. Alternatively use the context menu. 5.4.4 Uploading a report template You can upload report templates to the server from your local computer. You can upload your personal report templates to the server. Depending on your role in the system you may only upload report templates to your private template repository, to a project repository, or for system wide use. To upload a report template click on “Upload report” in the toolbar. In the window that opens select the ZIP file containing the report template. If you have modified an existing template and you want to replace it by your new version, mark the check box “overwrite existing”. Otherwise a new template will be created. Then click on the “Upload” button. 152 5.5 Roles and permissions The ZIP file structure is flat. The JasperReports template file must be at the top level of the ZIP file, there must be no folder. The same goes for the other files, in particular the description and properties files. 5.4.5 Removing report templates Reports are based on data sources and report templates. The data source determines the set of items you will get in a report. The report template defines the layout and visual appearance of the item data. You can delete your own templates by selecting them in the list and clicking on the „Delete“ button in the toolbar. As a system manager or administrator you can remove any template. 5.5 Roles and permissions Genji manages what users can do with items and workspaces via „roles“. You can assign roles for a workspace to users and thereby give them certain permissions. For example, you would permit them to view other peoples items, or see certain item properties but not others, or see only items of a specific item type. You can define any number of roles and name them as you like. For each role you can configure permissions. 5.5.1 Adding and editing roles As system administrator, you can add any number of roles to your installation. This section describes how to do that. You must be logged in as system manager or system administrator. You have four different areas you need to address when defining roles: 1. 2. 3. 4. General permissions, as described below RACI selection list assignments, as described below Defining access to item types, see Restricting access to item types for more information Hide fields or make them read only, see Restricting access to item fields for more information Table 5-1: General permissions Permission Description read any You may read or view all items in this project, not just your own. If this flag is not set, you will only be able to read an item if you are • the original author 153 Customizing Genji Permission Description • • • the current manager the current responsible on the consulted or informed list of this item. modify any You may modify all items in this project, not just your own. If this flag is not set you will only be able to modify an item if you are • • • the current manager the current responsible on the consulted list of this item. This will automatically enforce that you can read this item. create item You may create items in this project. close any You may close any item that you are authorized to modify. This flag does not imply any modification authorization, it just is superimposed upon possible modification permissions. close if resp. You may only close an item if you are the current responsible of this item. This flag does not imply any modification authorization, it is just superimposed upon possible modification permissions. close if manager or author You may only close an item if you are the current manager or the original author of this item. This flag does not imply any modification authorization, it is just superimposed upon possible modification permissions. workspace admin You may act as a workspace administrator or manager. You can assign users to your project, and set all project parameters. You may archive and delete items, or get them back out of the archive or undelete them. You may change other users comments, and modify their expense entries. You cannot create a project, this has to be done by users with system administrator privileges, e.g., the system administrator („admin“ user). Table 5-2: RACI selection Selection list Description manager This is not exactly a permission flag. It indicates that your name appears in the selection list of managers when modifying or creating items. responsible This is not exactly a permission flag. It indicates that your name appears in the selection list of responsibles when modifying or creating items. consulted This is not exactly a permission flag. It indicates that your name appears in the selection list of consulted“ when modifying or creating items. informed This is not exactly a permission flag. It indicates that your name appears in the selection list of informed when modifying or creating items. 1. In the top toolbar select Administration > Customize > User roles. Alternatively click on the “Customize”/“User roles” bar in the left navigation area. 154 5.5 Roles and permissions 2. Click on "Add" in the toolbar, or double click on a role to edit it. Fill out the form that appears. For explanations on each check box see the context description above. Attention: When you rename an entry the change may not be reflected at the user interface! This happens when you have specific localizations for the selection entries, which is the case for all predefined entries. In this case the localized values will be shown and not the label you define here. 3. When you are done, click on the „Save“ button in the toolbar area. You have created a new role with associated permissions. You or any space administrator can now assign users in this role to workspaces. 5.5.2 Deleting roles As system administrator, you can delete roles. You must be logged in as system manager or system administrator. 1. In the top toolbar select Administration > Customize > User roles. Alternatively click on the “Customize”/“User roles” bar in the left navigation area. 2. Select a role by clicking on it and the click on the "Delete" button in either the toolbar or the context menu. 155 Customizing Genji You have deleted the selected role. All permission to users via this role have been revoked. Attention: When you remove the only role of a user for a workspace, this workspace will become invisible and inaccessible to that user. 5.5.3 Restricting access to item types You can restrict access to a set of item types for each role. By default, a role can access all item types. You must be logged in as system manager or system administrator. You can define a role such that it will permit only to see certain item types. This can be useful if you want to have other parties participate in your process, but you want to keep some of your items visible only to people of your own organization. 1. In the top toolbar select Administration > Customize > User roles. Alternatively click on the “Customize”/“User roles” bar in the left navigation area. 2. Select a role by clicking on it and then click on “Item type assignment” in the toolbar. By dragging item types from one column to the other you can make item types available or restrict access to them. If you have no item types in the very right column, all item types will be available to that role. 156 5.5 Roles and permissions 3. When you are done, click on the „Done“ button in the lower right corner of the configuration pop-up window. You have now restricted access to some item types for users carrying this role in a workspace. 5.5.4 Restricting access to item fields You can hide fields from users and make fields read-only. By default all fields are shown and all fields are writable except for those where it doesn't make sense to change them. You must be logged in as system manager or system administrator. You can define a role such that it will permit only to see certain item types. This can be useful if you want to have other parties participate in your process, but you want to keep some of your items visible only to people of your own organization. 1. In the top toolbar select Administration > Customize > User roles. Alternatively click on the “Customize”/“User roles” bar in the left navigation area. 2. Select a role by clicking on it and then click on “Field restrictions” in the toolbar. Select the fields you want to hide and the fields you want to make read-only. 157 Customizing Genji 3. When you are done, click on the „Save“ button in the lower right corner of the configuration pop-up window. You have now restricted access to some item fields for users carrying this role in a workspace. 5.6 Customizing automail Genji can inform users of item activity. The conditions under which such information occurs can be largely customized via automail triggers and automail conditions. There are two classes of automail: • • information due to item activity information due to items being due or overdue (reminder e-mails) In your user profile you can configure the conditions and frequency for reminder e-mails. In your user profile you can also decide to switch off e-mail notifications entirely. This section discusses the principles and functionality for automail due to item activities, like creating items, adding comments, and so on. A complete automail configuration consists of three steps: 1. Defining automail triggers 2. Defining automail conditions 3. Assigning automail trigger and conditions to projects For more information on the concepts behind the automail system go to Triggers and conditions. 5.6.1 Automail triggers Via automail triggers you can define what events or actions „fire“ a message to you in a specific role. If the message passes your automail conditions, you will receive the message. There are two types of actions that can trigger a message: create actions and edit actions. You can define automail triggers separately for both types of actions. You must be logged in as system manager or system administrator. 1. In the top toolbar select Administration > Customize > Automail. Alternatively click on the “Customize”/“Automail” bar in the left navigation area. 158 5.6 Customizing automail 2. Click on “Automail trigger” in the next navigation column. 3. To add a trigger, click on the “Add” button in the toolbar. To edit a trigger, select it in the right grid area and then use either the context menu or the toolbar button labeled “Edit”. Restriction: Those triggers that have been provided by a system administrator are designated as type „System“ and are visible to all system users. Other users can copy them to their private area and modify them there. Regular users cannot directly modify a system trigger. 4. Mark the check boxes as you like. The first row pertains to when somebody creates an item. We don't mark the author because we don't want to get e-mails for items we have just created ourselves. The other rows pertain to when somebody modifies an item. In the example, if you were the manager of an item, and somebody would switch this item to another manager an automail would be triggered. Likewise in the example, if you were the responsible for an item, and somebody would switch this item to another responsible an automail would be triggered. The “observer” column is somewhat special. It permits you to subscribe to any changes to any item that you have read permission for, while the other columns always assume that you have a RACI role for an item. Usually this only makes sense together with an automail condition that limits the flood of automails. 5. Give your trigger a name and then save it. Important: These settings apply to yourself acting in these roles, not to anybody else! They would only pertain to somebody else if that user should decide to use this trigger as well. A „noisy“ trigger configuration has many check boxes marked. A „silent“ trigger configuration has only a few check boxes marked. 159 Customizing Genji 5.6.2 Automail conditions You can further filter automails generated from triggers by assigning automail conditions. With these filters you can control down to each item property what kind of messages you will get from your Genji system when items are created or modified. You must be logged in as system manager or system administrator. When items are created or changed, depending on the automail trigger settings a message is prepared for this item to be sent to you. With automail conditions you can investigate the item belonging to this message, and depending on the result of the evaluation, the message is passed on to you as an e-mail, or it is stopped and discarded. Automail conditions are logical expressions that relate to item properties. If the condition evaluates to true, an email is sent to you. With automail conditions you can take a look at all item properties, and not only their new value but also their value prior to the change. This permits you to filter on absolute values as well as on value transitions. Each automail condition can be named, and can be stored in a repository. The system administrator can place conditions into the public repository so that all users can access and use them. A space administrator can copy conditions to a space repository, so it becomes available to all users that have a role in any of the spaces the space administrator manages. You can copy a public automail condition into your private repository and modify it there to your liking. You can modify and delete your own conditions, and you can create new conditions. 1. In the top toolbar select Administration > Customize > Automail. Alternatively click on the “Customize”/“Automail” bar in the left navigation area. 2. Click on “Automail condition” in the next navigation column. 3. Select the folder where you want to create or modify a condition in. For example, click on “Workspaces > IT Helpdesk” to create or modify a condition specifically for that workspace. To add a condition, click on the “Add” button in the toolbar. To edit a condition, select it in the right grid area and then use either the context menu or the toolbar button labeled “Edit”. Restriction: You can only modify conditions that you "own", i.e., you have created. Only the system manager or system administrator can edit and delete filters he does not own. 4. Enter a name for the condition and click on the “Add” button. Define your filter. 160 5.6 Customizing automail The selection box with “new” and “old” refers to the item property value before and after the triggering change. This permits you to filter on transitions. In the example we filter on the state transition from any state except for “closed” to “closed”. Thus if changes were made in state “closed” we would not receive an e-mail. Important: “Current user” always means “me” as seen from the user that utilizes an automail condition. 5. Save your condition. You have created or modified an automail condition. You can now use it together with an automail trigger to control the kind of messages that you will get from the Genjisystem. 5.6.3 Assigning automail configurations To control the e-mail messages you get from the system you assign a combination of an automail trigger and an automail condition to a workspace or all other workspaces not explicitly mentioned. You must be logged in as system manager or system administrator. 1. In the top toolbar select Administration > Customize > Automail. Alternatively click on the “Customize”/“Automail” bar in the left navigation area. 2. Click on “Automail assignment” in the next navigation column. You can 3. To add an automail assignment, click on the “Add” button in the toolbar. To edit an automail assignment, select it in the right grid area and then use either the context menu or the toolbar button labeled “Edit”. 161 Customizing Genji 4. Select a workspace, an automail trigger and an automail condition. Tip: There is a special entry for “all other workspaces”. This assignment is taken for all workspaces that do not have their own assignment. 5. Save the assignment. You now have a complete automail configuration which controls the kind of messages you get from the system. 5.6.4 Automail for unregistered submitters Automail is also available for unregistered submitters of items, i.e. such submitters that do not have an account with the Genjisystem. Genji can be enabled to accept items via e-mail from submitters that do not have an account in the Genjisystem. Such submitters can nonetheless also be informed about the state of their items. Such submitters will be treated as if they were the author of the items. The notification scheme and automail triggers are taken from the „guest“ account. Thus, notifications to unregistered submitters are handled as if the „guest“ user had created them, except that the submitters e-mail is being used for notifications and not the guest users e-mail. 5.7 Customizing the User Interface To simplify the user interface you can define user levels. For each user level you define which user interface elements (menu elements, navigation areas, etc.) are available. As an administrator you can assign each user a ceiling user level. The user can select his preferred level from any level equal to or below the ceiling user level. For a user beginning to work with Genji not all functionality might be required. To reduce user interface complexity you assign users to a user level with reduced functionality. In the top toolbar select Administration > Customize > User Levels. You will see a matrix with user levels and associated interface elements. The check box permits you to disable or enable a user interface element. There are some pre-defined user levels as shown below. Table 5-3: Pre-defined user levels Name Description "Client" user Reduced functionality; can only create items and see his own items. No reports, no project specific cockpit, now access to workflows. Full user Complete functionality except for system management and administration functions. System manager Complete functionality except for server configuration options. 162 5.8 Item properties Name Description System administrator Complete functionality. Custom user levels overwrite the “full user”. Thus, if a custom user level is removed, settings are taken from the “full user” settings. You assign the ceiling user levels in the user administration section of the application. (see Managing regular users). 5.8 Item properties Items have properties. There are several system properties predefined which you can modify, for example change their label or set default values. Beyond these pre-defined properties you can define custom properties. There are a number of property types like text properties, numeric properties, selections, and date properties provided with Genji. It is possible to extend the number of property types using the Genji plug-in architecture. 5.8.1 Item properties overview Genji has built in system properties, and you can add any number of custom properties. Properties and fields In Genji we distinguish between properties and fields. Properties belong to items, and fields belong to forms or input masks. On a form there is a field for an item property. However, items can have properties that are not visible on a form. Note: If you want to use an property, you have to place it on an input form so that it can be accessed (see Customizing forms). All properties are global, but their properties like label, tool tip, and selection list can be overwritten • • • for each item type for each workspace type and item type for each workspace and item type Property properties are „inherited“ down the hierarchy: system, item type, workspace type, and workspace. A workspace manager may define or overwrite custom properties only at the workspace level. For more information have a look at Configuration inheritance. This approach fosters reuse of existing custom property definitions across many workspaces, makes it easy to change configurations globally while preserving full flexibility down to each workspace. The figure below shows at the top the global configuration. When defining system and custom properties at this level, all workspaces and item types will automatically inherit this configuration, unless they overwrite it locally. The item type specific configuration permits to define system and custom properties differently for each item type. If things are configured here, in all workspaces for these item types this configuration will be visible. The next figure shows configuration at a workspace type level. Here you can define for each workspace type and item type system and custom properties. 163 Customizing Genji All workspaces of this workspace type will automatically inherit this configuration. The figure below shows a configuration at a workspace level. Here you can define for each workspace and item type system and custom properties. System properties System properties are the properties that are built into Genji. Many of the system properties have some logic associated with them, like the author property, the manager property, the responsible property, the item type property, and so on. For an overview on all system properties have a look at System properties. These properties always exist, even though they may not appear at the user interface. You can overwrite the labels and tool tips of these properties at each of the levels mentioned above, thus permitting you some limited customization. Custom properties As a system or workspace administrator you can define new properties. An property has an property type, like text or date. If you want to define properties offering a selection list, you first have to create the selection list before you define the property. Custom properties do not automatically appear at the user interface. You have to explicitly place them on at least one custom form before they become visible to users. Deprecated and required properties All properties can be marked as deprecated or required. Deprecated properties cannot be selected anymore from the property selection list when managing input forms. They are still in the database, but they cannot be used anymore when designing new forms. If an property is marked as required, users have to enter information for this property when an item is created. If they do not enter information, an error message is displayed. The „required“ property pertains only to creating items. 164 5.8 Item properties Caution: It is possible to create problematic configurations that prevent the user from creating new items. If an property is marked as required, but does not appear on the associated input mask for this workspace and item type, the user will not be able to create an item. Property names Each property has a name. This name is used in the full text search index. When an property name is changed, this change is always global, even for properties that have been derived, or have been overwritten at the workspace, workspace type, or item type level. Label and tool tip Each property has a label and a tool tip property. The label property is the one shown at the user interface as the label for this property. The tool tip property will be displayed as a tool tip when hovering over the property. 5.8.2 Item property types Items have properties like a title or the date they were last modified. This section describes the types of item properties that are available in Genji. New item property types can be added as plug-ins, without modification of the core software. Short text Short text properties can contain short (one line, up to 50 characters) text. You can define a default text that appears when creating an item, and you can define the minimum and maximum length of the property. When you place this property on an input form, it will look like shown below. Long text for descriptions Long text properties can contain longer descriptions, up to many thousands of characters. Long texts display as a text area for convenient editing. 165 Customizing Genji You can define a default text that appears when creating an item, and you can define the minimum and maximum length of the property. When you place this property on an input form, it will look like shown below. Rich text label Rich text label permits you to show rich text, for example a warning. If the form contains nothing but a rich text label, you will not be able to save it. When you place this property on an input form, it will look like shown below. Date Date properties contain dates. At the user interface, the date is formatted according to the users preferred locale. Date properties come with a number of options. Default value You can set the field to contain default values when the user creates a new item. • • • • The field is empty The field contains the current date The field contains a constant date The field contains a date related to another date field plus a number of days Defining constraints You can set restrictions on the date values a user can enter. • • The earliest date can be set to be either “now” or some fixed date The latest date can be set to be either “now” or some fixed date 166 5.8 Item properties Hierarchical behavior When used in an item hierarchy specific date fields come with a default behavior as described below. • • • System fields “Start date” and “End date” of parent items are calculated from the start and end dates of their descendants (bottom-up). The calculated values cannot be modified. System fields “Target start date” and “Target end date” of parent items are checked against the target start dates and target end dates of their descendents. Any conflicts are indicated but not corrected or prohibited. Conflicts between target start dates and start dates (bottom-up) and target end and end dates (bottom-up) are indicated but not prohibited. You can overwrite this behavior as follows • • Setting the hierarchical behavior to “Compute bottom-up” enforces that the date field value of parent items is calculated from the date field value of their descendants (bottom-up). This is the standard behavior for the system fields “Start date” and “End date”. Setting the hierarchical behavior to “Validate divergence” enforces that the date field value of parent items is compared with the date field value of their descendants. Any violation is marked but not prohibited. This is the standard behavior for the system fields “Target start date” and “Target end date”. At the user interface a date property would appear as shown below. Integer Integer properties can contain integer numbers, negative or positive. You can define a default value, a minimum and maximum value. The minimum value needs to be less than the maximum value, if any is defined. Furthermore, the default value needs to be larger or equal to the minimum and less than or equal to the maximum value. At the user interface this property appears as shown below. Double Double properties can contain floating point numbers, negative or positive. 167 Customizing Genji You can define a default value, a minimum and maximum value. The minimum value needs to be less than the maximum value, if any is defined. Furthermore, the default value needs to be larger or equal to the minimum and less than or equal to the maximum value. At the user interface this property appears as shown below. Check box Check box properties can be marked or unmarked. You define a default value, either marked or unmarked. When you place this property on an input form, it will look like shown below. Simple select Simple select lists permit to select a single item from a given list. The default value is configured as part of the list, not as part of the property. Note: You must have defined already a simple list before you start defining a item property of this type. Otherwise you may not be able to complete the definition of an property of this type. When you place this property on a form, it will look like shown below. 168 5.8 Item properties Extensible simple select The extensible simple select lists permit to select a single item from a given list. Additionally, it permits regular users to add new list entries directly in the edit or create new item mask. Note: You must have defined already a simple list before you start defining a item property of this type. Otherwise you may not be able to complete the definition of an property of this type. When you place this property on a form, it will look like shown below. Multiple select Multiple select lists permit to select one or more items from a given list. The default value is configured as part of the list, not as part of the property. Note: You must have defined already a simple list before you start defining a item property of this type. Otherwise you may not be able to complete the definition of an property of this type. When you place this property on a form, it will look like shown below. Cascading select parent-child Cascading select list of type parent-child permit to select from a list of parent items, and when a parent item has been selected the list of selectable child items changes as well. For example, the parent list could be products, and the child list could be components. Note: You must have defined already a list of this type before you start defining a custom property of this type. Otherwise you may not be able to complete the definition of an property of this type. 169 Customizing Genji In our example, we have a short list of customers, Bosch and Siemens. The children are divisions of Bosch and Siemens. For Bosch, we have divisions Benzin and Diesel, for Siemens we have divisions telecommunication and medical. All this information is contained in the list named „Customers“. When placed on the screen, this selection would look like shown below. When the selection in the left box is changed, the selection in the right box changes as well. Another example would be a selection for an operating system: Windows, Linux, Solaris on the left, and the version (98, ME, XP, Vista, Redhat, Debian, SuSE) on the right. Note: Even though the selection appears as two properties, this will be a single property in the database. To search for this in TQLPlus you would search for „Customer:Bosch#Benzin“. The property name is shown as part of the tool tip, in case your label is different from the property name. Cascading select parent-children Cascading select list of type parent-children associate two lists of child items with a single entry in the parent item list. The first child has no dependence on the second child. For example, if the parent item list would contain car models, the first child list could contain engine sizes available for this model, and the second child list could contain colours available for this model. Different models might be offered with different engine sizes and colors. Note: You must have defined already a list of this type before you start defining a item property of this type. Otherwise you may not be able to complete the definition of an property of this type. In our example we have defined a generic list Parent-Children, with three parent, Parent-1, Parent-2, and Parent-3. Each parent item has two lists with a number of child items associated with it. For example, Parent-1 has in its first child list Child-1:1, Child-1:2 and in its second child list Child-1:L1, Child-1:L2, Child-1:L3. The names can of course be anything. At the user interface this would look like shown below. When the parent selection is changed, the two children lists change along. Cascading select parent-child-grandchild Cascading select list of type parent-child-grandchild creates a hierarchy of dependencies. The child list is unique for each parent. The grandchild list is unique for each child. This can be thought of as a tree with a nesting level of two. 170 5.8 Item properties For example, if the parent item list would contain car manufacturers, the child list could contain models for each car manufacturer, and the second list could contain engine sizes for each model of that manufacturer. The engine size that could be selected would depend on the specific model of that manufacturer. Note: You must have defined already a list of this type before you start defining a item property of this type. Otherwise you may not be able to complete the definition of an property of this type. In our example we have defined a parent list with three parent entries. For each parent we have defined three children. For each child we have defined a number of grandchildren. At the user interface this property type would look like shown below. When you change the parent selection, both the child and grandchild selection changes automatically. When you change the child selection, the grandchild selection changes automatically. User picker (general) The user picker is an property where you can select an entry from a list of users. Which users appear in this list you can define by roles a user has in that project, or by the organizational unit the user belongs to. You can assign automail settings to the selected user based on the predefined automail roles. You can disable automail for the selected user, or treat him like he was the author, manager, or responsible of the item. You can also treat him like he was on the consulted or observed list. User picker (on behalf of) The user picker (on behalf of) is treated in the system like the author of an item. This permits you to create an item on behalf of somebody else, and this other person will see this item and can treat it as if he was the orginal author. Which users you can select you can define by roles a user has in the workspace the current item belongs to, or by the organizational unit the user belongs to. 171 Customizing Genji The automail settings are the same as for the author. Workspace picker The workspace picker permits to relate a workspace to an item other than the workspace this item is a part of. 5.8.3 Managing custom properties This section describes how to add, overwrite, modify, and delete custom properties. Adding a custom property This section describes how to add a custom property to your installation. You must be logged in as system manager or system administrator. Note: If you want to add an property of type list or cascaded list, you must have created that list before you start the procedure described below (see Managing lists for custom properties). 1. In the top toolbar select Administration > Customize > Item properties. Alternatively click on the “Customize”/“Item properties” bar in the left navigation area. 2. In the property navigation area click on the leaf node where you want to add the custom property. In the example shown here we will add a custom property to item type “Requirement”. 172 5.8 Item properties 3. Click on the „Add“ button at the toolbar. 4. Fill out the form that appears on the right.Select the type of property you want to create, and give it a name. Under this name properties will be searchable later on. Name: Under this name the properties will be referenced in reports and in search operations. Property type: Select from the list of available types. Important: You cannot change the type of an property once you have created it! Description:Optional field just for administration and book keeping purposes. 5. Enter a label for this property, and optionally a tool tip. This label will appear on the input forms where you place the property. Note: If you mark the property as required, and it appears on an input form that is associated with a „Create item“ action, the user has to enter a value here. If the property does not appear on any form, there is no error message. 6. If you select “Explicit history”, changes to this item property will be kept separate from other property changes. This is only useful if you later on need to analyze the change history for this property. If not checked, the changes are recorded together with changes to other properties which is typically sufficient and more efficient. 7. Fill out the property type specific configuration part, for example enter default values, or minimum and maximum values. 8. Click on the „Save“ button in the toolbar. Your new custom property has been added to the Genjisystem. This property is available to all projects, if they like to use it, that is even though in this example you defined it at a project level, it is automatically propagated to the system level for reuse. Note: Before you can use your new property, you have to add it to at least one input form, using the interactive form designer. 173 Customizing Genji Overwriting properties You can create variations of properties at the workspace level, workspace type level, or item type level. By overwriting properties you can modify any of the property properties except for its type. You can for example change the label, selection lists, tool tip, or the "is required" property. You must be logged in as system manager or system administrator. 1. In the top toolbar select Administration > Customize > Item properties. Alternatively click on the “Customize”/“Item properties” bar in the left navigation area. 2. A new screen appears, consisting of a tree structure on the left and a context sensitive edit area on the right. The tree structure depends on whether your are logged in as system administrator or project administrator. Click on the leaf node and select the custom property you want to overwrite. In the example shown here we will overwrite property „Access level“ specific for item type „Task“. Before the value is overwritten, it is inherited from the global configuration. This is shown by the light grey color of the labels. 3. In the right area, we click on the „Derive“ button in the toolbar. You shouldn't change the property name since this could break report templates that use it. Property name changes are always global! 4. Change the label and tool tip. 174 5.8 Item properties 5. Click on the „Save“ button in the toolbar. In the tree area the property has changed from a light color to a strong color, indicating that this is a derived property. You have created a derived property and overwritten the global property for item types "Task" with the derived version. All forms for tasks will have the new label instead of the original one. The property itself is still the same global property, though. Note: You can revert this operation and return back to the global setting by right clicking on the derived property in the tree area, and then selecting „Reset“. Modifying properties You can modify properties globally. For system properties, you can only change the name, label, and tool tip. For custom properties, you can change anything except for the property type. You must be logged in as system manager or system administrator. 1. In the top toolbar select Administration > Customize > Item properties. Alternatively click on the “Customize”/“Item properties” bar in the left navigation area. 175 Customizing Genji 2. A new screen appears, consisting of a tree structure on the left and a context dependent edit area on the right. The tree structure depends on whether your are logged in as system administrator or project administrator. In the tree click on the property you want to modify. In the example shown we will change the label and behaviour of system property "EndDate" on a global level. 3. Change the label and tool tip of the system property to "Due date". Set the default end date behaviour to using the create date plus seven days. Thus, when you create an item, the end date will be filled with the date of the same day next week. 4. Click on the „Save“ button in the toolbar area. On all forms you will see the new label, unless you have overwritten it at a lower level or you have localized it explicitly. You have renamed a system property. It will appear on all input forms with the new label and tool tip. 176 5.8 Item properties Attention: When you change the tool tip or label, you may not see the change reflected at the user interface. This happens when you have explicitly localized the label with the locale editor. The localization overwrites the changes you make here. Deleting custom properties This section describes how to permanently delete a custom property. You must be logged in as system manager or system administrator. 1. In the top toolbar select Administration > Customize > Item properties. Alternatively click on the “Customize”/“Item properties” bar in the left navigation area. 2. A new screen appears, consisting of a tree structure on the left and a context sensitive edit area on the right. The tree structure depends on whether your are logged in as system administrator or project administrator. Click on the custom property you want to remove. 3. Click on the delete button in the toolbar area. 4. Confirm that you really want to remove the property. If the property was never used and is not referred to on any forms it will be deleted. 5. If the property is being used either on forms or with items you will be asked again to confirm the delete. If you confirm the property will be deleted. If you have confirmed the dialogs, he property has been removed from your system. 177 Customizing Genji Warning: Be aware that you will loose all information associated with this property from your system. 5.9 Customizing forms You can layout and design your own input masks, specific for each action type, like create, edit, add comment, and so on. You can assign forms you have created globally, or for each item type, project type, or even project. For example, you can have a very simple form for items of type „mile stone“, and a complex mask for items of type „problem report“. This section describes • • • basic concepts of forms, fields, and actions how to assign forms to actions how to create, modify, and delete forms 5.9.1 Custom forms, actions, and fields In Genji you can define any number of forms that are used for creating items, editing items, changing item state, adding comments to items, and moving items to new projects or item types. Forms contain system properties and custom properties, and forms are associated with the actions mentioned above, like creating items. These associations can be configured • • • • globally item type specific project type and item type specific project and item type specific This approach supports configuration efficiency while preserving flexibility. Each form consists of • • • tabs panels properties The procedure to create and use a new form is 1. Create the new form, using the interactive form designer 2. Assign this form to the desired action, either globally or at a more specific level. You can modify forms any time. Tabs Each form consists of at least one tab. Tabs contain panels, and panels contain properties. The figure here shows a form with three tabs. The first tab can be designed any way you like. The other two tabs have been automatically 178 5.9 Customizing forms added to this form because the respective feature (watch lists and accounting) have been enabled for this project. These tabs are predefined by the system, they cannot be modified interactively. There is only a practical limit on the number of custom tabs you can add to your form. You can specify the tab label to whatever you like. Panels Tabs contain panels. All properties are placed on panels. A panel is made up of rows and columns. A panel organizes the space for properties in a grid. Grid positions not used are specifically marked in the form designer, and are left empty in the rendered form. There is only a practical limit on the number of panels you can use. You can move panels any time using drag and drop techniques. Actions In Genji, forms are associated with actions. For example, you may want to keep the form to create an item as simple as possible, while editing an item should reveal all item properties available. Adding a comment should only involve a comment description field, and nothing else. Changing a state oftentimes coincides with a change in the responsible person, so this action would require a comment field, the state field, and the responsible field. Genjicurrently knows of the following actions: • • • Create item Edit or modify item move item to new project or item type 179 Customizing Genji • • • add comment to item change item state add child item to existing item To each of these action a specific form can be assigned. 5.9.2 Managing custom Forms This section describes how to create, assign, modify, and delete custom forms. Assigning custom forms to actions This section describes how to associate a custom form with an item action. You must be logged in as system manager or system administrator. 1. In the top toolbar selectAdministration > Customize > Forms. 2. In the tree area select the node to which you want to assign a new form. You can select the action at a global level, item type specific, workspace type specific, or workspace specific. In the example here, we change the assignment only for item type “Action item” for creating, editing, and moving items. 3. Drag the form that you want to use to the respective node in the tree and drop it there. If you create a new action item in any workspace, you will not get the standard „new item“ form but the “Action Item w/o release” form. Creating custom forms This section describes how to create a new custom form. You must be logged in as system manager or system administrator. 1. In the top toolbar selectAdministration > Customize > Forms. 180 5.9 Customizing forms 2. A new screen appears. Click on the „Add“ button in the toolbar. 3. Give the new form a name and a description. 4. Click on „Save“ in the toolbar area. Then click on the „Edit“ icon in the Action column on the right. 5. The interactive form designer appears with the new form. This designer supports drag and drop. Click into the top panel to select it. In the Properties window the panel properties appear. You can move the Properties window to a convenient location in the main browser window by selecting the blue bar and dragging the window to a new position. 6. You keep the default of 3 rows and 3 columns for this panel. To add a field to a location you select the field from the field list in the Properties window. Here you have selected the itemId. 181 Customizing Genji 7. You drag the selected field to its position in the panel and drop it there (left mouse down in the field list, drag to position, release mouse). 8. The same procedure you repeat for some more fields. You can leave spaces empty without any problem. You can also have fields occupy more than one row or column. You can add a new panel by clicking on the panel button in the toolbar. You can drag a panel to another position. 9. For the new panel, change the number of rows and columns to two rows and one column, 10. Add a title or synopsis field and a description fields These fields are rather large, so you need to give them more space by having only one column for the entire width. Notice that the label for the description is in the middle. It might be better to have it at the top. 11. Select the description field and in the Properties window change the label alignment for the description field to vertical top. 12. This looks better, the label has moved to the top. 182 5.9 Customizing forms 13. Now add a custom field of type cascaded select. These fields can be rather wide, too wide for one column. 14. Select the new cascaded select field in the panel. In the Properties window change property column span to 2. This will give this field 2 columns space. 15. When you are done click the „Back“ button in the toolbar area. 16. Assign the new form to an action. For this go to menu „Administration > Customize > Custom forms > Forms assignment... When you call up the action you will see your newly designed screen. You can modify the layout of your new screen any time if you are not satisfied. Modifying custom forms This section describes how to modify existing custom forms. You must be logged in as system manager or system administrator. 1. In the top toolbar selectAdministration > Customize > Forms. 183 Customizing Genji 2. A new screen appears. Click on the „Edit“ icon in the Action column on the left for the form you want to edit. 3. The interactive form designer appears. 4. Delete a field from a panel. Select the field with a left click. Open the context sensitive menu with a right mouse click. 5. In the context sensitive menu click on „Delete“. Confirm the operation in the dialog that comes up. 6. The field has now been deleted from the form and the space is available for another field. 7. Move a field to a new position by drag and drop. In this example move the Manager field to the Author field and drop it there. 184 5.9 Customizing forms 8. The Author field position is now taken by the Manager field position and vice versa. 9. Add a new tab by clicking on the „New Tab“ button in the toolbar. 10. Click on the new tab to select it. In the Properties window change the tab label. 11. Add a panel to the new tab and change the number of rows and columns to 2. For this select the panel, and change the rows and columns parameters in the Properties window dialog. 12. Add two custom fields, a multiple select and two regular fields. The multiple select requires more vertical space, so set its row span to 2. For this select the field by clicking on it in the panel area, then go to the Properties window and change the row span parameter. 13. When you are done, click on the „Back“ button in the toolbar area. You have modified the custom form. Whenever the associated action is called the new form will be used. Copying Custom Forms This section describes how to copy a custom form. You must be logged in as system manager or system administrator. 1. In the top toolbar selectAdministration > Customize > Forms. 185 Customizing Genji 2. A new screen appears. Click on the „Copy“ icon in the Action column on the left for the form you want to make a copy of. You have created a copy of the original form. You can now edit this new form without changing the original form. Deleting custom forms This section describes how to delete a custom form. You must be logged in as system manager or system administrator. Restriction: You can only delete forms that are not being used anymore! If a form is still being used you will not see a delete icon. 1. In the top toolbar selectAdministration > Customize > Forms. 2. A new screen appears. Click on the „Delete“ icon in the Action column on the left for the form you want to delete. 186 5.10 Custom selection lists The form has been deleted from the system. 5.10 Custom selection lists Some item properties require a selection of predefined values. For example, you may have a list of customers, or you want to support a number of operating systems. Genjipermits you to define your own selection lists which can then be used for custom or system properties. 5.10.1 Custom lists overview You can define selection lists in Genji which you then can use in item selection properties. You can assign custom lists to item properties either globally, workspace type specific, or workspace specific. Lists for built-in system properties Genji has a number of built-in system properties that draw their value from a list of options. These properties have some logic associated with them, for example in the notification and workflow engines. The following system properties have simple selection lists associated with them: • • • • item state priority severity item type The logic is associated with „flags“ or a numeric value that you assign to your list entries. The entry name is of no importance to the application logic. These lists are always globally (system wide) available. You can limit the set of visible selection values from your list to a subset for each item type and workspace type. For example, you could have item states „open“ and „closed“ for item type mile stone, and more states for item type „problem report“. For more information have a look at section Managing workspace types. Lists for custom properties You can define any number of custom lists. Custom lists do not have any specific application logic associated with them. You can make custom lists available globally or just to a specific workspace. Genji offers three types of custom lists: • • • simple select multiple select cascaded select The last type, the cascaded select can be rather complex. Genji comes with implementations for a parent-child list, a parent and two children list, and a parent-child-grandchild list. Custom lists are assigned to custom properties of the same type. You can assign different lists to the same custom property in different workspaces. For example, you may have a list of customers defined as a custom property. In one workspace you may assign a different customer list to this property than in another one. 187 Customizing Genji Workspace specific lists All custom lists can be made available globally or workspace specific. Previous versions of Genji had two fixed workspace specific lists: • • project subsystems or components project classes These two lists have been moved to custom properties and workspace specific lists. 5.10.2 Managing lists for system properties There are four item properties built into the system that offer you a selection of property values from which you can select one or more. These are item type, item status, priority, and severity. Managing item states You can add, delete, and modify the list of available item states. For each item type, workspace type or workspace you can select which item states will be actually available at the user interface. You must be logged in as system manager or system administrator. Item states define the position of an item in the workflow. Item state names can be assigned as you like. The application logic associated with item states is tied to their "type flag". There are four types of flags as described in the following table. Type flag Description 0, active „open“ states such as „opened“, „analyzed“, „implemented“, etc. The task is not done, further action is required. 1, closed „closed“ states such as „closed“ or „suspended“. The task is done, no further action necessary, or it is postponed. 2, inactive „ready for final testing or closing“ states. 1. In the top toolbar select Administration > Customize > Lists. Alternatively click on the “Customize”/“Lists” bar in the left navigation area. 2. In the second navigation column, click on "Global lists" and then on "Item state". You can now add states, delete states, or modify them. 188 5.10 Custom selection lists You can assign an icon (16 x 16 px, GIF or PNG format) to each entry. You can furthermore assign a CSS style to each entry, which will be used to format items in the item navigator. For example, you could use various shades of red as background color to illustrate the urgency of an item. You can drag entries in the list on the right to another position. The entries will be offered at the user interface in the same order as shown in the grid here. Attention: When you rename an entry the change may not be reflected at the user interface! This happens when you have specific localizations for the selection entries, which is the case for all predefined entries. In this case the localized values will be shown and not the label you define here. Example workflows This section presents some examples for useful workflows. The examples are based on the standard Genji state space and role definitions. Action item list The action item list is the most general in the Genji system. It was designed and developed to help facilitate communication within groups as small as members of a project or as large as members of an entire organization. In today's world, action items levied against members of an organization are created from several different sources through various avenues (either by email, voice mail, in meetings, or by word of mouth) resulting in actions not being completed because either the action was forgotten, misplaced, or miscommunicated. The intent of the action item list is to: • • • centralize and organize all action items for a particular organization or project make the system available through the Internet, and notify individuals via email when an action is assigned to them or is nearing or has surpassed the due date allow for a concise and up to date overview on a projects state Not all states the Genji system has to offer are helpful when dealing with action items. The figure below shows the state subset that could be used for action items. An action item is created and initially set to state „opened“. Action items should always carry a due date and a person to which they are assigned. This is unavoidable in the Genji system. Once work on an action item has started the state is set to „processing“ by the current responsible. This permits other people to see that something is actually happening regarding this item. The item can be closed by the responsible or a manager once all tasks associated with this action have been completed. Milestone tracking In a well managed project, there will be lots of binary milestones, those that are either passed or not passed. It is an often observed project sickness that milestones are not defined in a binary fashion. You will hear people coming up with terms like „conditionally passed“, „90% done“, „almost there“ and so on. If you hear such phrases you know you are in trouble. 189 Customizing Genji It is in the nature of a milestone that you have either passed it or not. It may take some effort to define project milestones, but it pays well. The best milestones are connected to assessable, 100% complete results. For example, a good milestone would be „customer requirements reviewed with customer and frozen“. A bad example would be „customer requirements 50% finished“. A milestone has to have a due date associated with it. It can be either „opened“ or „closed“. The state transition from „opened“ to „closed“ marks the passing of the milestone. It is quite common that the milestone passing dates, as envisioned in the first project plan, have to be moved. In a badly managed project such movements become visible only at the milestone due date, or worse, at the next quality gate. With Genji it is no problem to move a due date, but the change is recorded and you can watch how a milestone slips. Looking at the database, you can draw reports of milestone slippage in your project, telling you quite clearly where you stand. Risk Management Planning a project and then executing the plan is based on estimates. Unless you have a magic crystal ball you are making assumptions that could or could not be true. One definition for an estimate calls it a prediction that is equally likely to be above or below the actual result. Estimate uncertainty occurs because an estimate is a probabilistic assessment of a future condition. The many events that could lead to your estimate being too optimistic I call risks. There could be a risk that you won't be able to meet the schedule, or the budget, or the expected quality level. You may not be able to get the right people at the required time. A supplier you are counting on falls short to deliver on his contract. You may depend on weather conditions, and they turn out to not being in your favor. It's up to your imagination what could happen. Managing a project to a good extent means managing risks. It is very helpful to always have a list with the ten most prevalent risks in your project. You should have a strategy available on how to react if any of these risks materializes. The Genji system helps you to manage a list of risks. There may be more than just ten risks. Enter all you know, and assign them to the different priority and severity levels. This permits to draw reports with those risks that are most likely to occur, or that have the greatest impact. Use the priority to describe the probability of occurrence, and the severity to describe the possible impact. The most critical risks are those that have the highest probability of occurrence and the largest impact. There are only two states for a risk: it is either „opened“ or „closed“. Status „closed“ means the probability of this risk occurring in the future is zero. Reasons to close a risk could be that there is no future for your project, because it has been closed, or that the risk already occurred, or that you absolutely can rule out that the risk could ever come up again. Item lists In the software business this is also called the „bug list“. Unlike milestones and action items, items are usually not planned, but they will occur. For large projects, and particularly in software projects, from the beginning to the end there will be many items. From our experience, for an embedded system with about 100.000 non commented lines of code you may have to handle about 2500 items before you can ship your system. Since it is close to impossible to control such an amount of items without any tool support, bug tracking systems have been on the market for quite some time. The Genji system is well suited to act as an item or bug tracker. Compared to other systems it supports well large organizations with many projects, due to its technology and access control features. Except for access control the Genji system imposes very few restrictions on its users. This leads to fast adoption and intense usage even without organizational policy enforcement. 190 5.10 Custom selection lists The life of an item starts with state „opened“. Anybody with appropriate permission in a specific project can create a new item. There is a default person assigned as manager of an item who is responsible to evaluate and possibly assign it to somebody for further investigation or resolution. If there is a time gap between the decision to further pursue this item and the time it can be assigned to somebody for resolution it is possible to mark an item as „analyzed“. If the analysis shows that resolution of an item should be deferred to some later time the item can be set to „suspended“. From this state it can always be reopened, or directly be assigned to some person for further processing. To permit management some insight when an item is actually being worked upon by the person responsible for it, state „processing“ is available. This state marks the period during which resolution of an item is pursued. While most other states describe the end of a period, this state describes the process. The end of this period is marked by state „implemented“, which means that resolution has been completed, but no integration and tests have been carried out. The integrators and testers can use state „integrated“, „assessing“, and „closed“. If the integration and assessment process reveals no further problems with the implemented item resolution, the item can be closed. In any other case, the item is being set back to „assigned“. As with state „processing“, state „assessing“ defines a process rather than the end of a process. This again is to enable management visibility when the assessment process, which could take some time, has actually been started. Managing priorities Priority (urgency) means how soon an item should be taken care of. You can add, delete, and modify the list of available priorities. For each item type, workspace type or workspace you can select which priorities will be actually available at the user interface. You must be logged in as system manager or system administrator. The warning level is used by the automail notification engine. In your user profile you can set the level beyond which you want to be notified of changes to items. 1. In the top toolbar select Administration > Customize > Lists. Alternatively click on the “Customize”/“Lists” bar in the left navigation area. 2. In the second navigation column, click on "Global lists" and then on "Priority". You can now add priorities, delete priorities, or modify them. 191 Customizing Genji You can assign an icon (16 x 16 px, GIF or PNG format) to each entry. You can furthermore assign a CSS style to each entry, which will be used to format items in the item navigator. For example, you could use various shades of red as background color to illustrate the urgency of an item. You can drag entries in the list on the right to another position. The entries will be offered at the user interface in the same order as shown in the grid here. Attention: When you rename an entry the change may not be reflected at the user interface! This happens when you have specific localizations for the selection entries, which is the case for all predefined entries. In this case the localized values will be shown and not the label you define here. Managing severities Severity or criticality defines, how expensive it would be if this item would not be taken care of. You can add, delete, and modify the list of available severities. For each item type, workspace type or workspace you can select which severities will be actually available at the user interface. You must be logged in as system manager or system administrator. The warning level is used by the automail notification engine. In your user profile you can set the level beyond which you want to be notified of changes to items. 1. In the top toolbar select Administration > Customize > Lists. Alternatively click on the “Customize”/“Lists” bar in the left navigation area. 2. In the second navigation column, click on "Global lists" and then on "Priority". You can now add severity, delete severities, or modify them. You can assign an icon (16 x 16 px, GIF or PNG format) to each entry. You can furthermore assign a CSS style to each entry, which will be used to format items in the item navigator. For example, you could use various shades of red as background color to illustrate the urgency of an item. You can drag entries in the list on the right to another position. The entries will be offered at the user interface in the same order as shown in the grid here. 192 5.10 Custom selection lists Attention: When you rename an entry the change may not be reflected at the user interface! This happens when you have specific localizations for the selection entries, which is the case for all predefined entries. In this case the localized values will be shown and not the label you define here. Managing item types You can distinguish your items by item type like customer requests, mile stones, action items, tasks, and so on. You can add, delete, and modify the list of available item types. For each workspace type or workspace you can select which item types will be actually available at the user interface. You must be logged in as system manager or system administrator. For a small organization, running small projects, or for use as a simple bug tracking system it would suffice to configure just one item type. It is up to you to decide if you for example would benefit from distinguishing between a problem report and a bug. If you think you don’t, you don’t have to bother setting up different item types. On the other hand, you may want to use Genji to improve your process. In this case it may make a difference whether you have a lot of problem reports, or if you have a lot of bugs. A problem report could come from bad documentation, insufficient user training, or a badly designed user interface. A bug is if your developers did not implement the specification correctly. So you may have to improve different areas of your process, depending on whether there is a one to one relation between bugs and problem reports, or there many more problem reports than bugs. Genji comes with a set of default item types as shown in the table below. You can safely delete those you do not need, or rename them to something more appropriate to your requirements. This you can do even later on. If you then delete item types, items of this type will then be mapped to one of those types you keep. Table 5-4: Ddefault item types Item type Description Problem report Somebody has a problem with something, rather unspecified. May be a know how problem, a user interface problem, or a bug. Task In a well managed project there exists a work breakdown structure with many tasks or work packages. It is very tedious for a project manager to keep track of the state of such task. Using this list and having each $RESPONSIBLE take care of the state of her work package the project manager can without a lot of effort obtain the actual state of his project and look for instance for late packages. Meeting In a well managed project there exists a work breakdown structure with many work packages. It is very tedious for a project manager to keep track of the state of such work packages. Using this list and having each $RESPONSIBLE take care of the state of her work package the project manager can without a lot of effort obtain the actual state of his project and look for instance for late packages. Requirement A list with requirements. This permits for requirement engineering and tracing. Since attachments can be added to each item, you can add figures, source code, or other documents to a requirement. Action item There may be use for a rather unspecific list of action items at the project management level. Document A document is used for the Wiki. It is essentially a single Wiki page and can be exported to a Word document based on a template. Document section A document section is a child part of a document. It can be exported into a Word document as a paragraph. Document sections can contain other docuemnt sections. 193 Customizing Genji Item type Description Document folder Documents can be organized in folders.s Table 5-5: Suggestions for additional item types Item type Description Implementation error There was some problem found in the implementation, i.e. the requirements are correct, but the implementation is not. Milestone Keeping a list with important milestones could be the shortcut version of keeping a list with work packages. Risk Project management without a current list of relevant risks is not really complete. Release notes Once a requirement has been implemented, or a bug has been fixed, you can copy it from the bug list to the release notes list. Once a release is assembled, you can extract a report filtering for the release notes list. This way you can make sure you have all changes included in your release notes. Templates This list permits to define templates that may be copied to new lists changing certain parameters in the copy process. This is very helpful for defining assessment plans and quality gate check lists, that can be reused and copied to a protocol list. The protocol list may be worked off for each project, release, and build. Note that for the different item types, not every state out of the set of possible states may make sense. It is up to the definition of a specific project how to use the possibilities the Genji system offers. You can limit the set of states for each project type and item type. For example, for milestone lists two states might suffice: opened and closed. We will later on explain how to assign property option values to item types and project types. During the life-cycle of an item, it is quite common that it changes its type. For example, a problem report could result in an implementation error after the report has been analyzed. Genji makes it easy to move items between item types. 1. In the top toolbar select Administration > Customize > Lists. Alternatively click on the “Customize”/“Lists” bar in the left navigation area. 2. In the second navigation column, click on "Global lists" and then on "Item type". You can now add item types, delete item types, or modify them. 194 5.10 Custom selection lists The type flag influences how items of that type are treated. The “task” type flag controls synchronization with MS Project and Project Libre. Only items with that type flag will be synchronized. The “meeting” type flag controls which items will be treated as meetings. You cannot delete the task and meeting item types. You can assign an icon (16 x 16 px, GIF or PNG format) to each entry. You can furthermore assign a CSS style to each entry, which will be used to format items in the item navigator. For example, you could use various shades of red as background color to illustrate the urgency of an item. You can drag entries in the list on the right to another position. The entries will be offered at the user interface in the same order as shown in the grid here. Attention: When you rename an entry the change may not be reflected at the user interface! This happens when you have specific localizations for the selection entries, which is the case for all predefined entries. In this case the localized values will be shown and not the label you define here. 5.10.3 Managing lists for custom properties You can define any number of selection lists which you can use for custom properties of the proper type. You can store these lists either in a global scope, visible to anybody, or in a workspace scope, visible only to users that can access that workspace. Adding a custom list You can add custom lists which you can then assign to custom properties of the proper property type. You must be logged in as system manager or system administrator. 1. In the top toolbar select Administration > Customize > Lists. Alternatively click on the “Customize”/“Lists” bar in the left navigation area. 2. In the second navigation column, click on "Global lists" if you want to add a list accessible to all workspaces, or select a workspace to which you want to add that list. Then click on the “Add” button in the toolbar or use the context menu. 195 Customizing Genji 3. Give a name to the new list or modify the existing one. Optionally add a brief description for book keeping purposes. 4. Select the node to which you want to add list entries or edit an existing entry. Use the context menu to add or edit an entry. 5. Name the new entry or edit the name of an existing entry and optionally give it some style information. The styles can be used to control item appearance in the item navigator. Then click on the “Save” button. You can assign an icon (16 x 16 px, GIF or PNG format) to each entry. You can furthermore assign a CSS style to each entry, which will be used to format items in the item navigator. For example, you could use various shades of red as background color to illustrate the urgency of an item. You can drag entries in the list on the right to another position. The entries will be offered at the user interface in the same order as shown in the grid here. 6. For a simple list, you can just add entries underneath the top list node. To create a cascaded list, select a second list level node and repeat the procedure from 5. 196 5.10 Custom selection lists You have now configured a custom list of the selected type. You can assign this list to custom properties for the same type. This assignment can be global, item type specific, workspace type and item type specific, or workspace and item type specific. Editing a custom list You can edit existing custom lists, for example to modify or add entries. You must be logged in as system manager or system administrator. 1. In the top toolbar select Administration > Customize > Lists. Alternatively click on the “Customize”/“Lists” bar in the left navigation area. 2. In the second navigation column, click on "Global lists" if you want to edit a list accessible to all workspaces, or select a workspace with the list you want to edit. Then click on the “Edit” button in the toolbar or use the context menu. 3. Give a name to the new list or modify the existing one. Optionally add a brief description for book keeping purposes. 197 Customizing Genji 4. Select the node to which you want to add list entries or edit an existing entry. Use the context menu to add or edit an entry. 5. Name the new entry or edit the name of an existing entry and optionally give it some style information. The styles can be used to control item appearance in the item navigator. Then click on the “Save” button. You can assign an icon (16 x 16 px, GIF or PNG format) to each entry. You can furthermore assign a CSS style to each entry, which will be used to format items in the item navigator. For example, you could use various shades of red as background color to illustrate the urgency of an item. You can drag entries in the list on the right to another position. The entries will be offered at the user interface in the same order as shown in the grid here. 6. For a simple list, you can just add entries underneath the top list node. To create a cascaded list, select a second list level node and repeat the procedure from 5. 198 5.10 Custom selection lists You have now edited a custom list of the selected type. You can assign this list to custom properties for the same type. This assignment can be global, item type specific, workspace type and item type specific, or workspace and item type specific. Deleting a custom list You can delete custom lists so that they cannot be used anymore. Items that used these lists will keep their history data. You must be logged in as system manager or system administrator. Notice: Deleting a custom list will preserve the history; the list is only marked as deleted and will not be available anymore for new custom properties. 1. In the top toolbar select Administration > Customize > Lists. Alternatively click on the “Customize”/“Lists” bar in the left navigation area. 2. In the second navigation column, click on "Global lists" if you want to delete a list that was accessible to all workspaces, or select a workspace from which you want to remove list. Then click on the “Delete” button in the toolbar or use the context menu. Your custom list has been removed from the system for selection for new custom properties. All items that had a reference to this custom list will still have all information available. Importing and exporting custom lists You can export custom lists into XML files, and you can import custom lists from XML files. There are some rules that govern the import process when importing lists that already exist. XML format The following listing shows an XML export for a cascaded option list with two main options (“EMEA” and “Americas”). <?xml version='1.0' encoding='UTF-8'?> <ns2:trackplusExchange xmlns:ns2="http://www.trackplus.com/exporter/" version="4.0.0"> <entityExchange entityId="1002" type="TListBean"> <entityAttribute name="name"><![CDATA[Customer List]]></ entityAttribute> 199 Customizing Genji <entityAttribute name="repositoryType"><![CDATA[2]]></ entityAttribute> <entityAttribute name="objectID"><![CDATA[1002]]></entityAttribute> <entityAttribute name="description"><![CDATA[A list with customers]]></entityAttribute> <entityAttribute name="listType"><![CDATA[3]]></entityAttribute> <entityAttribute name="owner"><![CDATA[1]]></entityAttribute> <entityAttribute name="deleted"><![CDATA[N]]></entityAttribute> <subEntityRelation parentAttributeName="list" type="TOptionBean"> <trackEntity entityId="1004" type="TOptionBean"> <entityAttribute name="label"><![CDATA[Americas]]></ entityAttribute> <entityAttribute name="CSSSTyle"><![CDATA[]]></entityAttribute> <entityAttribute name="symbol"/> <entityAttribute name="objectID"><![CDATA[1004]]></ entityAttribute> <entityAttribute name="isDefault"><![CDATA[N]]></ entityAttribute> <entityAttribute name="sortOrder"><![CDATA[2]]></ entityAttribute> <entityAttribute name="list"><![CDATA[1002]]></entityAttribute> <entityAttribute name="deleted"><![CDATA[N]]></entityAttribute> </trackEntity> <trackEntity entityId="1009" type="TOptionBean"> <entityAttribute name="label"><![CDATA[EMEA]]></ entityAttribute> <entityAttribute name="CSSSTyle"><![CDATA[]]></entityAttribute> <entityAttribute name="symbol"/> <entityAttribute name="objectID"><![CDATA[1009]]></ entityAttribute> <entityAttribute name="isDefault"><![CDATA[N]]></ entityAttribute> <entityAttribute name="sortOrder"><![CDATA[3]]></ entityAttribute> <entityAttribute name="list"><![CDATA[1002]]></entityAttribute> <entityAttribute name="deleted"><![CDATA[N]]></entityAttribute> </trackEntity> </subEntityRelation> <subEntityRelation parentAttributeName="parentList" type="TListBean"> <trackEntity entityId="1003" type="TListBean"> <entityAttribute name="parentList"><![CDATA[1002]]></ entityAttribute> <entityAttribute name="objectID"><![CDATA[1003]]></ entityAttribute> <entityAttribute name="listType"><![CDATA[4]]></ entityAttribute> <entityAttribute name="name"><![CDATA[Configure child 1]]></entityAttribute> <entityAttribute name="deleted"><![CDATA[N]]></entityAttribute> <entityAttribute name="childNumber"><![CDATA[1]]></ entityAttribute> <subEntityRelation parentAttributeName="list" type="TOptionBean"> <trackEntity entityId="1007" type="TOptionBean"> <entityAttribute name="label"><![CDATA[GE]]></ entityAttribute> <entityAttribute name="CSSSTyle"><![CDATA[]]></ entityAttribute> <entityAttribute name="symbol"/> <entityAttribute name="objectID"><![CDATA[1007]]></ entityAttribute> <entityAttribute name="isDefault"><![CDATA[N]]></ entityAttribute> 200 5.10 Custom selection lists <entityAttribute name="parentOption"><![CDATA[1004]]></ entityAttribute> <entityAttribute name="sortOrder"><![CDATA[1]]></ entityAttribute> <entityAttribute name="list"><![CDATA[1003]]></ entityAttribute> <entityAttribute name="deleted"><![CDATA[N]]></ entityAttribute> <referredDependency dependencyId="1004" dependencyEntityType="TOptionBean" attributeName="parentOption"/> </trackEntity> <trackEntity entityId="1008" type="TOptionBean"> <entityAttribute name="label"><![CDATA[Honeywell]]></ entityAttribute> <entityAttribute name="CSSSTyle"><![CDATA[]]></ entityAttribute> <entityAttribute name="symbol"/> <entityAttribute name="objectID"><![CDATA[1008]]></ entityAttribute> <entityAttribute name="isDefault"><![CDATA[N]]></ entityAttribute> <entityAttribute name="parentOption"><![CDATA[1004]]></ entityAttribute> <entityAttribute name="sortOrder"><![CDATA[2]]></ entityAttribute> <entityAttribute name="list"><![CDATA[1003]]></ entityAttribute> <entityAttribute name="deleted"><![CDATA[N]]></ entityAttribute> <referredDependency dependencyId="1004" dependencyEntityType="TOptionBean" attributeName="parentOption"/> </trackEntity> </subEntityRelation> </trackEntity> </subEntityRelation> </entityExchange> </ns2:trackplusExchange> The following table describes the various entity properties of the XML file. Table 5-6: List XML file format Property Description entityId Just a number; you can put any number here, it is not being used by the import process. type TListBean for the list, and TOptionBean for an entry in that list. repositoryType "0"=private, "1"=space, "2"=public repository. objectID A number. For a list (TListBean) it is not being used by the import process. For an option (TOptionBean) it is taken as an identifier in case you want to modify any other properties of that option by an import. listType "1" for a simple, one level list of options. name The name of the list. The name is visible in the administration user interface. 201 Customizing Genji Property Description owner The primary key of the owner of that list from table TPERSON. "1" is the "admin" user. deleted "Y" or "N"; marks this entry as obsolete and you cannot select this option anymore. It will still show in items where it had been used. CSSSTyle An optional CSS style applied to a row in the item navigator if an item has an property with this option set. symbol An optional symbol that can be shown in the item navigator. isDefault Marks this option as the default. sortOrder Determines the order in which the options are presented in the selection user interface components. label The label for the option as the end user will see it. Please note that you can localize the option labels with the localization editor later on. list The objectID of the list this option belongs to. It is not being used in the import process. The following listing shows a minimized example for a list definition that can be imported into Genji. <?xml version='1.0' encoding='UTF-8'?> <ns2:trackplusExchange xmlns:ns2="http://www.trackplus.com/exporter/" version="4.0.0"> <entityExchange entityId="1008" type="TListBean"> <entityAttribute name="repositoryType">2</entityAttribute> <entityAttribute name="objectID">1008</entityAttribute> <entityAttribute name="listType">1</entityAttribute> <entityAttribute name="name">Simple global list</entityAttribute> <entityAttribute name="owner">1</entityAttribute> <entityAttribute name="deleted">N</entityAttribute> <subEntityRelation parentAttributeName="list" type="TOptionBean"> <trackEntity entityId="1023" type="TOptionBean"> <entityAttribute name="label">Entry A slg</entityAttribute> <entityAttribute name="list">1008</entityAttribute> </trackEntity> <trackEntity entityId="1024" type="TOptionBean"> <entityAttribute name="label">Entry BN slg</entityAttribute> <entityAttribute name="list">1008</entityAttribute> </trackEntity> </subEntityRelation> </entityExchange> </ns2:trackplusExchange> Import rules A list is considered to already exist in the database when all of the following properties match: • • • • The name of the list The repository type The list type The project if any 202 5.10 Custom selection lists • The parent list identifier, if any An option is to be considered to already exist when all of the following properties match: • • • The label The list it belongs to The parent option in case of cascaded lists If you change the lists name, a new list will be created when you import it. When you change the label of an option, and keep the list name the same, a new option will be added to the list. If you mark the option "Clear children" any child of the list that is not in the XML file is removed from the original list during the import process. If you mark the option "Overwrite existing" properties not used for identification will be overwritten during the import process. Thus, you can modify descriptions, symbols, and CSS, but you cannot change the name or label of a list or option. Importing custom lists You can import custom lists from an XML file that you might have got from another Genji instance or created manually. You must be logged in as system manager or system administrator. 1. In the top toolbar select Administration > Customize > Lists. Alternatively click on the “Customize”/“Lists” bar in the left navigation area. 2. Select either “Global lists” or “Workspace specific lists”, depending on whether you want to import the new list into the global workspace or make it workspace specific. 3. Select the list definition XML file. “Overwrite existing” means that if the list already exists in the database it will be overwritten with the new one. For rules how the system identifies the list see Importing and exporting custom lists. “Clear children” means that the resulting list in the database will have exactly the same structure as the one in the XML file. Otherwise, new child entries could be added to the list in the database and existing ones would be kept. 203 Customizing Genji 4. Click on the “Upload” button to import the list definition into the system database. You have now imported a list from an XML file into the system database. 5.11 System object states Spaces, releases, and accounts just like items have a state. The state determines whether regular users can see or use such objects or items linked to them. This way you can release, archive or delete spaces, releases, and accounts, keeping them in the database but hiding them from regular users or for a particular purpose (like creating new items for an archived release). 5.11.1 Managing workspace states Each workspace has a state which determines its visibility and controls what can be done with items belonging to it. You must be logged in as system manager or system administrator. There are three workspace state values in Genji. Each state has a „state flag“ which determines the availability of a workspace. There are three values a state flag can assume, as shown in the following table. Table 5-7: Workspace states State State flag Description in progress active This is the standard workspace state. You can create and modify items as you like. on hold inactive The workspace will not permit you to create and modify items. all existing information remains visible, as well as the workspace itself. archived closed The workspace will not accept new items and will not permit to modify existing items. Furthermore the workspace is invisible with all its information. Items are inaccessible. 1. In the top toolbar select Administration > Customize > System states. Alternatively click on the “Customize”/“System state” bar in the left navigation area. 204 5.11 System object states 2. Select "Workspace state". Click on the "Add" button to add a new state. Select a state in the grid and click on "Edit" button to modify a state. Click on the "Delete" button to delete a state. 5.11.2 Managing release states Each release has a state which determines its visibility and controls what can be done with items belonging to it. You must be logged in as system manager or system administrator. There are four release state values in Genji. Each state has a „type flag“ which determines the availability of a release. There are four values a type flag can assume, as shown in the following table. Table 5-8: Release or phase states Status Status flag Description unscheduled unscheduled Releases with an „unscheduled“ type flag cannot be selected in either the „Release scheduled“ nor the „Release noticed“ box. in progress active Releases with an „active“ type flag are open to the entire functionality the system offers. These releases appear in the „Released Noticed“ as well as the „Release scheduled“ selection boxes. on hold inactive Releases with an „inactive“ type flag cannot be selected in the „Release scheduled“ selection box. However, they will show up as normal in the „Release noticed“ box. released inactive Releases with an „inactive“ type flag cannot be selected in the „Release scheduled“ selection box. However, they will show up as normal in the „Release noticed“ box. archived closed Releases with a „closed“ type flag will not appear in either the „Released scheduled“ or „Release noticed“ selection box. 1. In the top toolbar select Administration > Customize > System states. Alternatively click on the “Customize”/“System state” bar in the left navigation area. 2. Select "Release state". Click on the "Add" button to add a new state. Select a state in the grid and click on "Edit" button to modify a state. Click on the "Delete" button to delete a state. 205 Customizing Genji 5.11.3 Managing account states Via the account state you can control if an account can be used to book work or expenses on it. You must be logged in as system manager or system administrator. When delivered, Genji offers two account states: • • open closed Accounts that have been closed cannot be used to book new expenses on. However, all expenses booked on it remain visible. 1. In the top toolbar select Administration > Customize > System states. Alternatively click on the “Customize”/“System state” bar in the left navigation area. 2. Select "Account state" and click on the "Add" button to add a new state. Select a state in the grid and click on "Edit" to modify a state or on "Delete" to delete a state. 5.12 Managing workspace types Workspace types help you minimize the effort of configuring a large number of workspaces or projects. Workspaces inherit their configuration from their associated workspace type. By configuring a workspace type you configure all workspaces that you have associated with that type. With workspace types you can provide different configurations for different types of spaces or projects. For example, if you are in embedded systems development, or develop mechatronical systems, you may have a workspace type for the electronics part, for the mechanical part, and for the software. For the mechanical part you don't need releases, for the electronic circuit boards you may have three editions, and for the software you need a lot of releases, a product backlog, sprints, and so on. For a workspace type you can configure the following entities: 206 5.12 Managing workspace types • • • • • • • • • • if it can have phases and releases if it supports accounting and progress monitoring which item types are available which states are available which priorities are available which severities are available which child workspace types are available custom properties custom forms workflow assignments To edit, create or delete workspace types go to Administration > Customize > Workspace types. Add a workspace type by clicking on "Add" in the small toolbar. Edit a workspace type by selecting it in the second navigation column from the left. The workspace type flag mostly affects terminology, like "sprint" instead of "phase", etc. 207 Customizing Genji You can enter a default for the hours of work per working day. This value is taken if no other value is set in the workspaces themselves. Once you are done with editing, save the changes using the „Save“ button in the small toolbar area. Assigning available item types You can assign which of all defined item types will be available for spaces of the selected workspace type. Drag those that you want from the right column to the left column. If you don't drag any there, all will be available. Assigning available states You can assign which of all defined states will be available for spaces of the selected workspace type. This you define for each item type. For example, an item of type "mile stone" might require only the states "open" and "passed", while a problem report might require many more states. Drag those states that you want from the right column to the left column. If you don't drag any there, all will be available. Assigning available priorities You can assign which of all defined priorities will be available for spaces of the selected workspace type. This you define for each item type. Drag those that you want from the right column to the left column. If you don't drag any there, all will be available. 208 5.12 Managing workspace types Assigning available severities You can assign which of all defined severities will be available for spaces of the selected workspace type. This you define for each item type. Drag those that you want from the right column to the left column. If you don't drag any there, all will be available. Assigning child workspace types You can assign which workspace types are available for a subspace or child workspace for the selected parent workspace type. For example, you can define that for a workspace of tpye "Helpdesk" you can only create child workspaces of the same type. Drag the workspace types you want to make available from the right column to the left column. If you don't drag any there, all will be available. Defining and assigning custom properties You can define custom properties specifically for each workspace type. You could overwrite property properties at this level, for example because you need to call items "issues" in some projects, and "bugs" in another project. The procedure of defining and assigning custom properties is described in Managing custom properties. 209 Customizing Genji Defining and assigning custom forms You can define and assign custom forms specifically for the selected workspace type. How this is done is described in Managing custom Forms. Assigning workflows You can assign workflows to item types in the selected workspace type. How this is done is described in Managing workflows. 210 5.13 Managing locales and terminology 5.13 Managing locales and terminology You can modify practically any term in Genjiand customize it to your liking, in as many languages as you need. This permits you to fit Genjito your terminology rather than have you to adapt to the Genji terms. To edit Genji terminology, or localize your own properties and list entries, go to Administration > Customize > Locale Editor. Figure 5-1: Localizing resources To customize any object, select it in the tree (second column from the left). In the right area you will get a screen as shown in the figure below. Figure 5-2: Modifying localized text In the leftmost column in the right area you see the identifier of the object to be localized. If there is no default localization and no localized text for the object the id is shown. In the second column in the right area at the top you can choose the original language. For example, if you are familiar with English and need to translate to Italian, you would choose English here and Italian in the leftmost column. The „default“ language is English and is taken if there is not a more specific localization for the desired locale available. You can only edit the target language in the leftmost column. After you have made your changes, save the modifications. The localization facility is quite powerful. You can name an property in one project or space „A“ and in another „B“. For example, in a certain context you may want to talk of „products“ and in another context of „projects“ for the same objects. That is well possible. The localization is stored in the database, it will be preserved across Genjiupdates. Importing and Exporting Resources You can export a whole set of localized resources from Genji to a Java properties file. You can also import a set of resources from a Java properties file. 211 Customizing Genji When you import, select the file to read the resources from. Select the language for which this resource file is targeted. Select if you want to overwrite resources with the same identifier that you have previously edited directly in Genji. If not, such resources will be preserved and the values from the resource file are being ignored. Figure 5-3: Importing localized texts from a resource file Last you select if the import file is for standard user interface texts or for system list, custom properties, etc. After you have made your choices click on „Import“ to import the resources into your Genji system. Automated Loading of Resources Rather than manually updating all required resources you can put them into specific files and locations on disk. If Genji finds resource files there during system start-up it will load them into the database. You need to provide the following structure: TRACKPLUS_HOME/resources/MyApplicationResources.properties TRACKPLUS_HOME/resources/MyApplicationResources_en.properties TRACKPLUS_HOME/resources/MyApplicationResources_de.properties and so on for other languages. The system lists, properties, item types, etc. you need to place into the following files: TRACKPLUS_HOME/resources/MyBoxResources.properties TRACKPLUS_HOME/resources/MyBoxResources_en.properties TRACKPLUS_HOME/resources/MyBoxResources_de.properties and so on for other languages. 212 6 Managing the system Topics: • • • • • • • • • System manager tasks overview Managing regular users Managing clients Managing groups Managing organizational units Managing cockpit templates Importing data Exporting data from Genji Using the TC command line client 213 Managing the system 6.1 System manager tasks overview This chapter deals with tasks that are usually reserved to the Genji system managers. The system manager can do anything a system administrator can do, except for configuring the server itself. System management tasks can be categorized as follows: • • • • • • Managing users and groups. Managing cost centers and accounts. Managing organizational units like companies or departments Providing default cockpits Importing data into and exporting data from Genji Sending broadcast e-mails to Genji users 6.2 Managing regular users Genji can be configured such that users can create an account themselves. However, some supervisory activity is required to grant users permission to view or enter any data to spaces, to assign them to organizational units, and to activate or deactivate their accounts. Access to spaces can be granted to users by the system administrator or system manager for all spaces. A space administrator can grant access to the spaces he manages. Adding users As s system administrator or system manager you can add users to the Genji system. To add a user, go to the Administration > Users and groups > Users... menu entry. The most important parameter is the user name. It must be unique, and it is recommended to use the same name as for other accounts in your organization, like the Windows user name. In particular, if a directory server (Windows Active Directory Server or LDAP server) is to be used, the user name you enter here must be the same as that used on the directory server. The second important parameter is the users e-mail. The initial password is communicated to the new user via email, so make sure the e-mail is correct. If the user has forgotten his e-mail, he has to ask the system administrator to look it up. If you as the system administrator have forgotten your password, and your e-mail address, or the e-mail connection does not work, the only way to reset the password is to directly write an encrypted known password into the database. There is an explanation on the user forum in the FAQ section on how to do this. Modifying user parameters As a system administrator or system manager you can modify user parameters to assist the user in the configuration process, or when adding a user to the system. A detailed explanation of all parameters can be found in the user task section, since these are the same parameters the user can change. Only the system administrator can assign users to organizational units, assign them an employee identification number, and configure their session timeout. These fields are read only for regular users. Deactivating users As a system administrator or system manager you deactivate users, for example if they have left the company or moved to another location. Deactivating users means they are still in the database, and their entire history is preserved. It is possible to activate them again any time. Deactivated users are shown in the user list grayed out or with an asterisk behind their name. 214 6.2 Managing regular users Deactivated users cannot access the system anymore. In case they try they get an error message telling them to contact the system administrator. Deactivated users do not count towards the number of user licenses included in the license key. Assigning user levels As a system administrator or system manager you can assign user to levels. The user level determines which functionality is available to that user. You can define as many user levels as you like. For each user level you can configure what user interface elements will be visible (see Customizing the User Interface). There are some fixed predefined levels which are treated differently by the system. User level Description "Client" user "Client" users are managed in a different section than regular users. They have a simplified menu with reduced functionality, for example they cannot create their own filters, and see only their own entries in the item history. Typically you would mark users with a client user license if they use the system only occasionally, for example in a help desk environment. "Full" user "Full" users can use the full system functionality excluding the administrative functions like creating spaces or managing users. System administrator System administrators have full access to the system, including the permission to add and delete spaces and users. Users with system administrator rights are marked with a “!” at the end of their name. System manager System managers have full access to the system, including the permission to add and delete spaces and users. In contrast to a system administrator however, they cannot modify the server configuration, like setting index or attachment directories, or enabling and disabling LDAP and web services. Simple A configurable level for users that prefer basic functionality and a simple user interface. The difference to an easy user is that the simple level has no restrictions regarding reading other peoples items or filtering. Intermediate A configurable level for intermediate users that don't want to use the entire system functionality and have thus some user interface elements removed. Advanced A configurable level for users that want to use most of the system functionality. 215 Managing the system Removing users permanently As a system administrator or system manager, you can remove users from the database permanently. This is particular useful if test users had been added, or mistakes were made when creating the user name. Otherwise, this is a rather grave operation since it affects all items this user has ever worked on. Since Genji is a tracking system, it will not delete any users activities from the system. When permanently deleting a user from the system, a replacement user has to be named. This replacement user will be entered in all places where the now to be deleted user has been registered in previously. The replacement user will thus inherit the entire history of the user that is about to be removed. To delete a user from the system use the delete action button for this user on the left side of the user list screen. Viewing a users role assignments Select a user in the list and click on the Role assignments button in the toolbar. You will get a list with projects and the roles this user has been assigned for these projects. Assigning a cockpit to users As a system administrator or system manager, you can assign one of the cockpit templates to a set of users. Select the users with the check boxes, then click on the Assign cockpit button in the toolbar. Select the desired cockpit template and click OK. Synchronizing Genji with an LDAP directory You can synchronize your Genji list of users with your LDAP directory. Entries found in the LDAP directory but not in Genji are created in Genji. Entries found in Genji but not in your LDAP directory can be automatically deactivated in Genji (set parameter deactivateUnknown=true). You can configure Genji to perform the synchronization automatically on a regular basis, or initiate the synchronization manually from the user administration interface. By default, automatic synchronization is disabled. To enable it you need to modify some entries in file webapps/ track/WEB-INF/quartz-jobs.xml. The relevant sections looks like this: <?xml version="1.0" encoding="UTF-8"?> <job> <name>LdapSynchronizerJob</name> <group>DefaultJobGroup</group> <description> Synchronizes a Genji user database with an LDAP directory </description> <!-- description not more than 120 characters!!! --> <job-class> com.aurel.track.dbase.jobs.LdapSynchronizerJob </job-class> <job-data-map> <entry> <!-- Enable synchronization with LDAP --> <key>enabled</key> <value>false</value> </entry> <entry> <!-- Enable user synchronization with LDAP --> <key>enabledUserSync</key> <value>true</value> </entry> <entry> 216 6.2 Managing regular users <!-- Enable group and group users synchronization with LDAP --> <key>enabledGroupSync</key> <value>true</value> </entry> <entry> <!-- BaseDN for group synchronization --> <key>baseDnGroup</key> <value>dc=itk-engineering,dc=de</value> </entry> <entry> <!-- Deactivate users unknown in LDAP --> <key>deactivateUnknown</key> <value>true</value> </entry> <entry> <!-- LDAP filter expression for users--> <key>ldapFilter</key> <value>*</value> </entry> <entry> <!-- LDAP filter expression for groups--> <key>ldapFilterGroups</key> <value>(objectClass=groupOfNames)</value> </entry> <entry> <key>firstName</key> <value>gn</value> </entry> <entry> <key>lastName</key> <value>sn</value> </entry> <entry> <key>email</key> <value>mail</value> </entry> <entry> <key>phone</key> <value>phone</value> </entry> <entry> <key>groupName</key> <value>cn</value> </entry> </job-data-map> </job> You enable all automatic synchronization by setting key „enabled“ to „true“. You may have to modify the mapping of LDAP properties to Genjiproperties. The Genji properties are the keys and must not be modified. The LDAP properties are the values and you may have to change them to the values you use in your directory. Table 6-1: LDAP synchronizer parameterss Property in quartz-jobs.xml Description enabled True if users and groups shall be regularly synchronized with your LDAP directory. If False, properties "enabledUserSync" and "enabledGroupSync" have no effect. enabledUserSync True if users shall be regularly synchronized with your LDAP directory 217 Managing the system Property in quartz-jobs.xml Description enabledGroupSync True if groups and the users assigned to them shall be regularly synchronized with your LDAP directory baseDnGroup The LDAP base DN under which your groups are defined. Search is based on the "member" property of the groups. deactivateUnknown True if users not found during the synchronization process shall be deactivated. The "admin" and "guest" users are exempted. ldapFilter The LDAP filter expression for user synchronization. Can be any valid LDAP filter term like "(&(objectClass=inetOrgPerson)(ou=Trackplus))" ldapFilterGroups The LDAP filter expression for group synchronization. Can be any valid LDAP filter term like "(&(objectClass=group)(ou=Groups))" firstName The LDAP property name for users first name lastName The LDAP property name for users last name email The LDAP property name for users email phone The LDAP property name for users phone number groupName The LDAP property name for the group name After you have modified this file save it and restart the Tomcat server. Bulk setting user properties You can set some user properties for all users using a special link. Here is an example: http://localhost:8080/track/setUserProperty.action? field=homePage&value=cockpit The fields with their possible values are listed below. field value Description homePage cockpit | itemNavigator layoutEnabled true | false alwaysSaveAttachment true | false hoursPerWorkday in hours, e.g., 8.0 autoloadTime in seconds maxAssignedItems 1...1000 prefEmailType html | plain sessionTimeout in minutes 6.3 Managing clients Genji can be configured such that external or client users can create an account themselves and automatically join a group. Some supervisory activity is required to grant clients specific permission to view or enter any data to spaces, 218 6.4 Managing groups to assign them to organizational units, and groups and to activate or deactivate their accounts. Handling of client users is the same as for regular Handling of client users Handling of client users is equivalent to that of regular users (see Managing regular users) with the differences noted below. To manage client users go to the Administration > Users and groups > Clients... menu entry. Adding clients by e-mail submission You can allow people to create items by e-mail. In this case a new client user can automatically be created if the e-mail comes from an authorized domain. The system tries to guess the first and last name. The automated e-mail response contains a link to the newly created item and a link where he can register, even if self registration is not enabled. Assigning roles to client users Client users cannot be assigned a role directly. Instead they have to belong to a group and inherit their permissions from that group. Limited client user permissions Client users can only • • • • View a fixed list of their open and closed items Create new items Comment on their own open items Close their own items Different access point Client users access the system via a different access point (URL). 6.4 Managing groups Genji can be configured such that users can create an account themselves. However, some supervisory activity is required to grant users permission to view or enter any data to spaces, to assign them to organizational units, and to activate or deactivate their accounts. Access to spaces can be granted to users by the system administrator or system manager for all spaces. A space administrator can grant access to the spaces he manages. This section deals with managing groups, that is creating, modifying, deactivating and deleting groups, and assigning users to them. Adding groups The system administrator can add users to the Genji system. This is particularly useful if self-registration is not enabled. To add a user, go to the Administration > Users and groups > Groups... menu entry. Then click on the Add group button in the toolbar. Enter a group name and save. 219 Managing the system Tip: By marking the check boxes you give members of that group a special property. Each user in that group can handle items of other members of that group as if they themselves were the author, responsible or manager. Thus, they could access items even then if their role would not permit them to access them. This is useful when you deal with another organization and you want them to be able to see only their own items, but not yours. Note: By marking the check box “Automatically join new users to this group” users that have registered themselves or which have been registered by a system administrator will automatically be part of that group and inherit all rights from that group. You can now add users to the group. Select the group and then drag users from the right column “Available” to the left column “Assigned”. Tip: You can set filters on the columns to limit the amount of users yo see at a time. Attention: The user will inherit all access rights of the groups he is a member of! If you need to remove a user from a group drag him back to the “Available” column. Note: The users you have removed from the group will loose all access rights they previously had inherited from that group. Removing groups Groups can be removed just like users. If a group is associated with any items, a replacement group or user has to be named when removing that group. 6.5 Managing organizational units Companies are oftentimes organized in matrix form. Typically, there are project specific structures, and there are business related structures like development departments, sales departments, and so on. Genji permits the system administrators and system managers to create a hierarchical organizational structure and assign users to organizational units. 220 6.6 Managing cockpit templates Adding organizational units You can add any number of organizational units. You can use the organizational unit property also as a combination of company and organizational unit, in case you want to manage users of other companies as well. To add organizational units go to the Administration > Users and groups > Organizational units menu. On the screen that appears you see on the left side the organizational units already available in the system. To add a organizational unit type its name into the property directly above the „Add“ button on the left side. Then click on the „Add“ button. The new organizational unit will appear in the list of organizational units. Changing organizational unit name To change organizational unit names go to the Administration > Users and groups > Organizational units menu. Select the name of that organizational unit by clicking on it in the selection box on the left side. On the right side the list of users assigned to that organizational unit will appear. The name of the organizational unit will show up in the edit property on the left side directly above the „Add“ button. You can now change the name in the edit property. Then you click on the „Edit“ button. The name of the organizational unit will change in the selection list. Deleting organizational units To delete organizational units go to the Administration > Users and groups > Organizational units menu. In order to delete a organizational unit you have to make sure there are no users assigned to that organizational unit any more. Select the organizational unit you want to delete on the left side. You will see the users assigned to that organizational unit on the right. This list should be empty before you delete the organizational unit, otherwise you will get an error message. To empty the list move users from this organizational unit to another one (see below). To delete the organizational unit, click on the „Delete“ button on the left. The organizational unit will be permanently removed from the system. Moving users to another organizational unit To move users to another organizational unit go to the Administration > Users and groups > Organizational units menu. On the left side select the organizational unit to which the users are currently assigned. The list will appear in the right part of that form. In the right part, select the user or users you want to move to another organizational unit. Select the new organizational unit where you want to move these users to from the selection box below the list of users. Click the „Edit“ button on the right side. The selected users have now been collectively moved to the new organizational unit. 6.6 Managing cockpit templates For occasional users, the configuration of the cockpit can be challenging and may require too much knowledge and time. You can provide a number of cockpit templates that users can pick up to save themselves configuration work. As a system manager or system administrator you can assign cockpit templates to users. 6.6.1 Adding a cockpit template You can add a new cockpit template from scratch or you copy an existing one. Two create a new cockpit template, you first give it a name and description, and then you configure it. You must be logged in as system manager or system administrator. 221 Managing the system 1. In the top toolbar selectAdministration > Users and groups > Default cockpit. Alternatively click on the “Users and groups”/“Default cockpit” bar in the left navigation area. 2. In the small toolbar, click on “Add” and give the new cockpit template a name and optionally a description. 3. Save the new template definition by clicking on the “Save” button. 4. Proceed to Configuring a cockpit template 6.6.2 Configuring a cockpit template You can completely define what tiles are shown on your cockpit template, and how they are organized. You must be logged in as system manager or system administrator. You have previously declared a cockpit template. 1. In the top toolbar selectAdministration > Users and groups > Default cockpit. Alternatively click on the “Users and groups”/“Default cockpit” bar in the left navigation area. 2. In the small toolbar, click on “Configure” and configure your cockpit template as described at Working with the cockpit. 222 6.7 Importing data 6.6.3 Assigning a cockpit template You must be logged in as system manager or system administrator. You have previously declared and configured a cockpit template. 1. In the top toolbar selectAdministration > Users and groups > Users. Alternatively click on the “Users and groups”/“Users” bar in the left navigation area. 2. Select the users in the users list to whom you want to assign the new cockpit template. You can use filters to limit the amount of users you see. The filters are accessible from the column headers. 3. Click on “Assign cockpit” in the small toolbar. 4. Select the cockpit template you want to assign and click on “Ok”. Warning: This will overwrite the users own cockpit definition and could make them angry! The selected users will now have the new cockpit. 6.7 Importing data There are two ways to import data: First you can import data from Excel sheets. This permits you to create item lists offline and later on upload them to your Genji server. Second you can import data from another Genji installation, for example to merge two different installations. Any user that is permitted to create items may import items from Excel spread sheets. Only system administrators are authorized to import data from another Genji database, or export data from a Genji database. 6.7.1 Importing items from Excel You can import items from Excel sheets. If Genji detects that items already exist in its database, these items are modified rather than created again. Overview To create items from an Excel spread sheet you enter all required data into that sheet on your local computer. The first row of the spread sheet contains the field or property names, all following rows contain item data, one item per row. 223 Managing the system Then you upload the sheet to the Genji server. To import items from an Excel sheet go to Administration > Import. On the next screen you will be able to select the Excel file from which you want to import items into the Genji system. Genji will upload the Excel file to the server for further analysis. You can now select the sheet inside the Excel file from which you want to import items. Genji will try to map all columns in your Excel sheet to its own fields. You can control this mapping process manually. Genji will memorize your last mapping definitions and reuse them in all subsequent imports, so that after your first import all following imports typically require just uploading the file. In the next step, you define how Genji should handle required values that it cannot find in your Excel spread sheet. There are two options: either the row is rejected, or a default value is being inserted by Genji. If there are problems with the spread sheet, Genji will give you exact hints on the row and data it has problems with. You can then correct the spread sheet and upload the file again. If everything goes well, Genji creates one item for each row in your spread sheet. You can only import system and custom fields. It is not possible to import consulted/informed information, costs, or budgets. You don‘t have to enter a project in your spread sheet. You can select a project during the import process for all items. The order of the columns in your spread sheet is of no importance. You should just keep it the same in all subsequent imports to minimize your configuration effort. Column Mapping The column headers should be mapped to the Genji fields. If a column header is not mapped then the values from that column will not be imported. When you use the import facility the first time, Genji tries a best match of the column headers to its own fields. This match is based on 1. localized field configuration (localized field labels) 2. not localized field configuration (original field labels) 3. field names You can now go ahead and change the mapping manually, in case Genji didn‘t find the right solution for your spread sheet. The import wizard shows the field labels as defined in the Genji global scope, not the ones specific for item type, project type, or project, since a sheet may contain items from more than one project and/or item type. Thus, you need to know the global field configuration label for each field, even though that label can be different in your own project or for your own item types. Once the NEXT button is clicked the mapping is saved on the disk in a user specific directory and will be used as the default mapping for your next import. Composite Field Handling Composite fields are contained in a single column. The different sections of a composite fields have to separated by a “|” character. 224 6.7 Importing data Multiple Value Field Handling For multiple value fields, all values are contained in the same column. The different values must be separated by comma (“,”). Data Validation and Import Each row of data in the spread sheet will be validated on several levels before an item is created from it. 1. There is a validation that all required fields are present. This means that they are either defined in the spread sheet and have been associated with the required field in Genji, or you have selected that default values should be used in case there are no values in the spread sheet. 2. Each cell value is read and verified whether it contains a valid value. The specific handling depends on the type of the cell. a. Label (text) fields: Selection list entries are specified by their label. For persons the label pattern is last name, first name. It will be verified whether an entry with that label exists. If it does exist it will be checked if it is valid or not. For example, for the state it is checked that it can be the initial one, or for the manager it is checked that this person actually has manager rights in that project, and so on). b. Boolean (check box) fields: the Excel cells should be either of boolean type or the text value should be Y or N, true or false. c. Numeric fields: either the Excel cells should be of number type, or the number format should correspond to the user's locale, or should be in ISO format. Other values are taken as text, as they appear in the cell. d. Date fields: the Excel cells should be either of date type or the date format should correspond to the user's locale or the date should be in ISO format (YYYY-MM-DD). 3. Rows are checked for duplicates before being added. The most robust identification is possible if you have the Genji item numbers included in your Excel sheet. If that is not possible you can define a combination of identifier columns which should uniquely identify each item. For example, you can set the originator, project, and title combined as a unique identifier. This implies that these three fields are not modified between re-imports, and that their combination is unique. If a matching item is not found, a new item is created. If a matching item is found, the changes from the non-identifying columns will be applied. 4. Each row is validated against the regular field validators before it is being added, just like it would when you create an item from the web interface. If all validations described above succeed the row will be saved as a new item in the Genji database. Conflict Resolution When importing data from an Excel sheet, there can be conflicts, for example when Genji recognizes an Excel row as an existing item, but there is conflicting data within that item between the Excel version and the Genji item version. If inside the Excel sheet there is no column for the last edit date, there is no usable history data available and all fields that have been changed in either Genji or Excel can be in conflict. If in Excel there is data for the last edit date, Genji can perform some intelligent conflict handling because it can take into account the temporal order in which changes happened. The handling differs for fields that have an explicit history enabled in Genji, and those that don’t. You can select explicit history for all fields, but that is not the default. In case a fields history recording is enabled in Genji, the conflict resolution handling is as follows: It will be verified whether the first old value form the Genji history (after last edit date) is the same as the actual value from Excel. If it is the same, then the change was made only in Genji and not in Excel. Consequently the Genji value will be silently preserved, and the user will not be asked for conflict resolution. Otherwise the user will be involved in the conflict handling process. In case a field has no explicit history recording, field changes are only recorded in the common history. For such fields, there is no reliable way to find out whether such a field was modified only in Genji or also in Excel. Therefore when at least one common history entry exists after the last edit date in Excel, then each changed field without explicit history is subject to conflict handling. 225 Managing the system If there is no history data since last edit, then the change in the Excel file will overwrite the Genji value without conflict resolution. 6.7.2 Importing space type configurations You can import complete configurations including custom properties and screens from other Genji instances. This permits you to develop a Genji configuration on one machine and transfer it to a production machine when it is ready. It furthermore gives you the option to quickly pick up one of the preconfigured setups for your application area like software development, hardware development, mechanical engineering and so on. You must be logged in as system manager or system administrator. 1. Go to Administration > Customize > Workspace types 2. Click on the Importbutton. The workspace type configuration will be added to the importing Genji instance. The following rules apply: will get an XML file containing the entire workspace configuration. This includes • • • • Any item type not present in the importing system will be added. Any form not not present in the importing system will be added. Any properties not present in the importing system will be added. Configurations that were inherited in the exporting instance will be made workspace type specific in the importing instance. If you want to have them inherit from higher levels in the configuration hierarchy you must rest the specific configuration manually. 6.7.3 Importing data from other Genji installations You can import data from another Genji installation, for example to merge two different installations. This is a powerful and potentially dangerous operation, and therefore enabled only for system administrators. This sections describes how to proceed and what happens during the process. Overview Genji permits you to import items and all associated data from another Genji instance. In the following we will call the Genji instance that provides the data “source”, and the Genji installation that gets this data and makes it part of its own database “target”. To copy data from one Genji instance to another you first have to export this data at the “source”. To define the set of items to be exported you execute a regular query, and „export“ the result from the item navigator. Note that you can copy entire spaces this way, or just parts of a spaces, and even all spaces of the “source”. The “export” process creates a ZIP data file including all data and attachments which you can import into the “target” installation. Export To prepare for an export, observe the following: • • You must be logged in as a user with system administrator or system manager rights (e.g., “admin” user) You must have at least read access for each project from which you want to export items. For this you need to assign yourself a role in these projects. 226 6.7 Importing data • You can only export items and related data via regular queries. This means that you will not be able to export items from releases that have been archived. Such releases will not show up in the selection boxes of the query definition any more. To export items and all related data first define a filter. For example, if you want to export all items from all projects, select the projects and deselect all other selection in all other boxes. Select if you want to include archived and deleted items, or for example you want to include only archived and deleted items to archive them somewhere else. Apply the filter. The result will be shown in the item navigator. Select the Action > Export menu in the tool bar. A download box will appear after a brief moment. Save the file to your local disc drive. In our example, this file has a size of about 9 MByte. The size very much depends on the size of the attachments. This file can be imported into another Genji instance. Import To import data from another Genji instance you have to be logged in with system administrator privileges, e.g., as “admin” user. Danger: Importing data from another Genji instance is a potentially dangerous operation, since it may add a lot of users and configuration items such as fields and lists you do not want to have. Please also consider the following: 227 Managing the system • • • • • • • • Input forms and form assignments are not being imported. This means that you may not see some fields that are visible in the exporting instance of Genji. Genji tries to match all data from the other instance to avoid duplication of any entries. Users are identified by the combination of their login name and e-mail. Only if both match users are considered to be the same. Most other items are matched by their universal unique identifier (UUID). Custom list entries are matched by their labels. Items are not matched by their item numbers, but by their UUIDs. Item numbers most likely get moved in the process. Currently, inline links (links to items in the description text) and other links are not corrected or imported if they point to items not included in the imported data set. If in your importing instance you provide a custom field of type “text” and name it “OldTrackID”, the item numbers of your exporting instance will be saved there for reference. Furthermore, a file is written in TRACK_HOME containing a map with the new item numbers and the corresponding old item numbers. If the import data set contains projects that do not exist in the target instance, these projects are created. In this case, any role used in the source and not existing in the target instance is being added. Users are assigned to roles in this new projects, as they have been in the source instance. For existing projects, no role assignments or roles are being added. New users are being added as deactivated users. The import process can only add data, it will not delete any data. For example, if in the source instance attachments have been deleted since the last synchronisation, in the target instance these attachments will remain active. To import data go to Administration > Import > Import from other Track. Use the file selection box to select the file to import. This file has to be exported previously from another compatible Genji instance. Click on the “Import” button in the tool bar. The data in the file will be imported into your Genji instance and merged with any existing data. 6.7.4 Importing workflows You can import sets of workflows from another Genji instance. This permits you to use one of the pre-configured workflows for your application area, or you can develop your own workflows on a development system and move them to a production environment once they are ready. 6.8 Exporting data from Genji You can export items and configuration data to a variety of systems, including Excel sheets, MS Project files, and other Genji instances. 228 6.8 Exporting data from Genji 6.8.1 Exporting data from Genji You can import data from another Genji installation, for example to merge two different installations. This is a powerful and potentially dangerous operation, and therefore enabled only for system administrators. This sections describes how to proceed and what happens during the process. Overview Genji permits you to import items and all associated data from another Genji instance. In the following we will call the Genji instance that provides the data “source”, and the Genji installation that gets this data and makes it part of its own database “target”. To copy data from one Genji instance to another you first have to export this data at the “source”. To define the set of items to be exported you execute a regular query, and „export“ the result from the item navigator. Note that you can copy entire spaces this way, or just parts of a spaces, and even all spaces of the “source”. The “export” process creates a ZIP data file including all data and attachments which you can import into the “target” installation. Export To prepare for an export, observe the following: • • • You must be logged in as a user with system administrator or system manager rights (e.g., “admin” user) You must have at least read access for each project from which you want to export items. For this you need to assign yourself a role in these projects. You can only export items and related data via regular queries. This means that you will not be able to export items from releases that have been archived. Such releases will not show up in the selection boxes of the query definition any more. To export items and all related data first define a filter. For example, if you want to export all items from all projects, select the projects and deselect all other selection in all other boxes. Select if you want to include archived and deleted items, or for example you want to include only archived and deleted items to archive them somewhere else. Apply the filter. The result will be shown in the item navigator. 229 Managing the system Select the Action > Export menu in the tool bar. A download box will appear after a brief moment. Save the file to your local disc drive. In our example, this file has a size of about 9 MByte. The size very much depends on the size of the attachments. This file can be imported into another Genji instance. 6.8.2 Exporting space type configurations You can export complete workspace type configurations including custom properties and screens from your Genji instance and later import it into a different instance. This permits you to develop a Genji configuration on one machine and transfer it to a production machine when it is ready. You must be logged in as system manager or system administrator. 1. Go to Administration > Customize > Workspace types 2. Select a workspace type and click on the Exportbutton. You will get an XML file containing the entire workspace configuration. This includes • • • • Item types and item type assignments Forms and form assignments Item properties and fields Specific lists and options 230 6.9 Using the TC command line client 6.8.3 Exporting workflows You can export sets of workflows from another Genji instance. This permits you to develop your own workflows on a development system and move them to a production environment once they are ready. 6.9 Using the TC command line client You can perform many administrative tasks like adding and changing users, groups, workspaces, and role assignments using the Genji command line client from a Groovy console. Installing Groovy You can download Groovy from groovy.codehaus.org/Download#. Follow the instructions to install Groovy on your personal computer. Installing the Genji libraries You can download the TC package from www.trackplus.com/en/download.html. Install the files in this package to Your home directory/.groovy/lib. This directory probably already exists when you have Groovy installed. Running TC in a Groovy console or shell Execute <Groovy install directory>/bin/groovyconsole or <Groovy install directory>/bin/groovysh. Make sure on your Genji server the webservice is enabled (see Various configuration items). Then in the Groovy console type import com.trackplus.*; TC.login("admin","tissi","http://localhost:8080/track"); TC.help(); replacing “localhost:8080/track” with your servers URL and the user name and password with your user name and password. If you want to get a JSON string with all users and print it to the console (assuming you have administrator rights) type String users = TC.getAllUsers(); System.out.println(users); Some more methods to get you started are listed below. See the TC API reference available via TC.help() for up to date information. Modifier and Type Method and Description static java.lang.String addGroup(java.lang.String groupName) Creates a new group with the given name static void addPersonsToGroup(java.lang.String groupID, java.lang.String[] personIDs) Adds a number of persons identified by their object ids to the group with the given id. static java.lang.String addProject(java.lang.String projectName) 231 Managing the system Creates a new project or workspace and saves it to the database. static void addRoleAssignment(WSRoleAssignmentEditBean roleAssignmentEditBean) Adds a role assignment (a users role in a workspace). static void deleteGroup(java.lang.String groupID) Deletes the group with the given object identifier. static void deleteGroupWithReplacement(java.lang.String groupID, java.lang.String replacementID) Replaces all references to the group with object identifier groupID with the replacement and then deletes the group with groupID. static void deletePerson(java.lang.String personID) Delete a user from the database based on its object id. static void deletePersonWithReplacement(java.lang.String personID, java.lang.String replacementID) Delete a user from the database based on its object id. static void deleteProject(java.lang.Integer projectID) Deletes a project or workspace based on its object identifier. static void deleteProject(java.lang.String projectID) Deletes a project or workspace based on its object identifier. static java.lang.String getAllGroups() Gets a JSON string with all user groups. static WSGroupBean[] getAllGroupsBeans() Gets an array of all user group beans. static WSLabelValueBean[] getAllRoles() Gets all user roles with their names and object identifiers. static java.lang.String getAllUsers() Gets a JSON string with all users registered in the systems database. static WSPersonBean[] getAllUsersBeans() 232 6.9 Using the TC command line client Gets an array with all users registered in the systems database. static java.lang.String getAssignmentRolesByProject(java.lang.String projectID) Gets a JSON string list with roles assignments (which user has which roles) for a project or workspace. static WSRoleAssignmentBean[] getAssignmentRolesByProjectBeans(java.lang.Strin projectID) Gets a list with roles assignments (which user has which roles) for a project or workspace. static java.lang.String getGroupEdit(java.lang.String groupID) Gets a group bean you can modify and save back. static WSGroupEditBean getGroupEditBean(java.lang.String groupID) Gets a group bean you can modify and save back. static java.lang.String getPersonEdit(java.lang.Integer personID) Gets a JSON string of a user based on his integer object id. static java.lang.String getPersonEdit(java.lang.String personID) Gets a JSON string of a user based on his object id. static java.lang.String getPersonEditByLoginName(java.lang.String loginName) Gets a JSON string of a user based on his login name. static WSPersonEditBean getPersonEditBean(java.lang.String personID) Gets a bean of a user based on his object id. static WSPersonEditBean getPersonEditBeanByLoginName(java.lang.String loginName) Gets a bean of a user based on his user name. static java.lang.String getPersonsForGroup(java.lang.String groupID) Returns a JSON string of person beans that are members of the given group. static WSPersonBean[] getPersonsForGroupBeans(java.lang.String groupID) Returns a list of person beans that are members of the given group. 233 Managing the system static java.lang.String getProjectEdit(java.lang.Integer projectID) Gets a project bean in a JSON string that can be edited and saved back to the database. static java.lang.String getProjectEdit(java.lang.String projectID) Gets a project bean in a JSON string that can be edited and saved back to the database. static java.lang.String getProjectEditByName(java.lang.String projectName) Gets a project bean in a JSON string that can be edited and saved back to the database. static WSProjectEditBean getProjectEditBean(java.lang.Integer projectID) Gets a project bean that can be edited and saved back to the database. static WSProjectEditBean getProjectEditBean(java.lang.String projectID) Gets a project bean that can be edited and saved back to the database. static WSProjectEditBean getProjectEditBeanByName(java.lang.String projectName) Gets a project bean that can be edited and saved back to the database. static WSTreeNode[] getProjectsAsTree() Gets a tree structure of project label/value beans (see WSLabelValueBean). . protected static void TCLFacadeException e) Simple Handler for TCLFacadeException static void help() Opens a browser with the help for this class. static java.lang.String login() This method is just for error handling. static java.lang.String login(java.lang.String dummy) This method is just for error handling. static java.lang.String login(java.lang.String dummy, java.lang.String dummy2) This method is just for error handling. 234 6.9 Using the TC command line client login(java.lang.String user, java.lang.String passwd, java.lang.String url) static TCLFacade Logs you in to the Genji web service. main(java.lang.String[] args) static void The main function just prints some help on how to use this class. static void printAllProjects() Prints all projects to the console. static void printAllRoles() Prints a list with all roles defined in the system to the console. static void removePersonsFromGroup(java.lang.String groupID, java.lang.String[] personIDs) Removes a number of persons identified by their object ids from the group with the given id. static void removeRoleAssignment (WSRoleAssignmentEditBean roleAssignmentEditBean) Removes a specific role assignment. static java.lang.String savePersonEdit(java.lang.String personJSON) Save a user to the database. Protecting the webservice connection with SSL In case you use a self-signed certificate or a certificate from a Certificate Authority not known by your system you have to install the certificate identifying your server in your local computers Java Genji keystore. You need to proceed as follows: 1. Obtain the public certificate from your Genji server. You can use your browser and go to the login page using the https protocol. In most browsers you can download the certificate by right-clicking on the little trust symbol in the URL line, looking for the certificcate details and then exporting the certificate to your local file system. 2. Import the certificate into your local Java keystore using the “keytool” utility that comes with any Java installation: keytool -keystore <your home dir>/.keystore /<your.domain.com>.ks -import -file theServersCertificate.pem -alias "Key1" You will be asked for a password to protect the keystore if this is the first entry. When you use the TC command line client you can activate the key as follows: import com.trackplus.*; System.setProperty("javax.net.ssl.trustStore", "<your home dir>/.keystore/<your.domain.com>.ks"); System.setProperty("javax.net.ssl.trustStorePassword", "<yourKeystorePasswd>"); 235 Managing the system TC.login("<user>","<password>","https://yourserver.tld/track"); TC.help(); In case you can't get a connection you need to run the LoginSample example and add the following line at the beginning of the main method: System.setProperty("javax.net.debug","ssl"); 236 7 Administering the server Topics: • • • • • • • • • • • • • • • Concepts and tasks for system administrators Server configuration Cluster operation Configuring login page text Observing and managing server state Broadcasting e-mails to Genji users Configuring diagnostic messages Data backup Restoring data from backup Switching database systems Non-western character sets Using SSL and TLS encryption on e-mail and LDAP connections Adding your company logo Configuring Genji with Jenkins Configuring Apache Tomcat 237 Administering the server 7.1 Concepts and tasks for system administrators Some operations like connecting a Genji server to an e-mail server, providing disk space, or performing database backups and restores are reserved to Genji system administrators. Genji comes with a built in special user, named „admin“, initial password „tissi“. System administration tasks can be categorized as listed below. • • • • • • • Server configuration, usually done once after system installation. Setting login page text. This may be an ongoing activity to advice users of downtimes or other important information. Sending broadcast e-mails to notify users of changes or planned down times. Monitoring the system state and analyzing the system log. Configuring logging. Required only in case of system problems for debugging purposes. Performing database backups. Restoring a database. 7.2 Server configuration There are a number of parameters that need to be configured before Genji can run in a meaningful way. This section describes these basic system settings. In particular, this section describes • • • • • how to configure licensing how to configure the e-mail interface how to configure LDAP and single sign on (SSO) how to set up full text search how to setup various other settings like web services, project specific item number handling, directories for storing attachments and backups, etc. 7.2.1 System information and license data Genji controls licensing via a license key. The license key is bound to your servers IP address.The server information and license tab displays information on the servers software version, database schema version, and IP addresses. To access the server information and licensing page, In the top toolbar select Administration > Manage server > Server configuration. A screen with a number of tabs appears, as shown below. 238 7.2 Server configuration Here you can enter the license key. Just cut and paste it from the file you have received into the text area. Hit the „Save“ button in the small toolbar. The number of users and the expiration date of the license key shows in the area below the text box. The licensing subsystem supports a number of features. The number of licenses for each feature are shown in the bottom part of this tab. Important: When requesting a license key, make sure you supply one of the IP numbers shown on this tab. Do not use the localhost IP number 127.0.0.1 or 0:0:0:0:0:0:0. Make sure you are supplying the right Genji version number, as shown on the top of this tab area. 7.2.2 Outgoing e-mail connection Genji can send e-mails to notify users of events within Genji. To this end Genji acts like any standard e-mail client like Outlook or Thunderbird and needs to know how to connect to an SMTP server. Genji SMTP user The Genji system can send e-mails to its users. For all system generated e-mails, like reminder e-mails, or password e-mails, Genji uses as "send from" its own e-mail address. For user triggered e-mails like changing an item you can decide whether that users e-mail should be used as the sender address or the Genji system address. You need to use the Genji system address if you want responses to these e-mails being added as comments to items. 239 Administering the server If you do not want to enable item submission via e-mail, this e-mail address does not necessarily have to have a real e-mail inbox associated with it, it can be a „virtual“ e-mail address. You would not see any messages sent to that address in the Genji system anyway. If you want to use the item submission via e-mail feature, there has to be an e-mail inbox associated with that email address. All e-mails sent directly from the Genji system will have as their „from“ address the Genji system e-mail address, and as the „from“ name the server name. For example, such an e-mail would appear as coming from „Your server“ <[email protected]>. SMTP server name To send e-mails, Genji needs to have access to an SMTP e-mail server. This e-mail server can be located on the same machine as Genji, or can be placed anywhere as long as it can be directly reached. For example, it is well possible to use an SMTP server on the internet. Typically, you would enter the same parameters here that you are using inside your regular e-mail client software. You should not use the same account, as this may lead to access contention depending on the authentication scheme you are using. SMTP encrypted connections You can use an encrypted connection between your Genji server and your SMTP e-mail server. You can select between "SSL", "TLS", and "TLS if available". For encrypted connections you first have to import a certificate from your SMTP server into your Genji server local keystore. How this is done is described under "Using SSL and TLS encryption on e-mail and LDAP connections". SMTP authentication mode Genji offers four ways you can authenticate against an SMTP Server: 1. 2. 3. 4. no authentication at all with a special user name and password for the SMTP server using the same user name and password as for the incoming mailbox server by first connecting to the incoming mailbox server SMTP user name and password Many SMTP servers require user authentication before permitting to send anything. Some company intranet SMTP servers may have been configured to be used without authentication. In case you authenticate with a user/password combination on your SMTP server, you enter the user name and your password here. Click the "Clear" button to clear the password. Not entering a password will take the old one. Caution: Some SMTP servers do not like it if the „From“ address does not match the SMTP user name. In this case you are forced to check box „Use Genji „From“ address“. Mail encoding Genji can send e-mails in a variety of encodings. Here you set the encoding such that it matches your users preferred encoding. In the meantime, many clients support unicode (UTF encoding). This encoding works with any language. The setting here is typically the same as in your e-mail clients setting. For Western languages, "ISO-8859-1" usually works fine. 240 7.2 Server configuration SMTP server port Usually it is wise to leave the standard port set (25), since most SMTP server use this port. If your SMTP server is located outside your companies intranet, the firewall has to be open to permit traffic on the port configured here. In case you are using an SSL or TLS encrypted connection, the default port is 465. Send mail from system or user account For events generated by users, Genji can send e-mails either under the name of the user (e.g. From: „[email protected]“), or under its own e-mail address (e.g. From: „[email protected]“). You can set this parameter as you wish. However, some SMTP servers require that the „From“ address matches the SMTP user name. In this case you are forced to check this box. Testing your configuration You can enter your e-mail address in the field provided and send yourself an e-mail from the Genji server to check if the configuration works. Limiting number of simultaneous SMTP connections Some SMTP servers only accept a few connections from the same client. To limit the number of simultaneous SMTP connections by Genji set the following in the GeneralSettings.Properties file in the TRACKPLUS_HOME directory: limitSMTPconnections=on You need to restart the server when you want to make a change here effective. 7.2.3 Incoming e-mail connection Genji can receive e-mails and create from them new items or add information to existing items. To this end Genji acts like any standard e-mail client like Outlook or Thunderbird and needs to know how to connect to a mailbox on an POP3 or IMAP mail server. Mail server protocol There are two popular e-mail protocols to communicate with a mailbox: IMAP. Here you can select which one you prefer. Your server has to offer the protocol you select here. Many servers offer even both at the same time. A good way to check is again the setting in your own e-mail client software. 241 Administering the server Mail server name and port Mailboxes are managed by mail servers. Here you enter the name of the mail server where the Genji system mailbox resides. You can leave this empty if you do not plan to use the item submission by e-mail feature, and do not require authentication by first reading a mailbox before sending anything. Typically, you should leave the default port set (110 for POP3 or 143 for IMAP, and 995 for POP3 via SSL/TLS and 993 for IMAP via SSL/TLS). Mailbox user name and password All mailbox servers require you to authenticate yourself before retrieving any e-mails. Here you enter the user name and password associated with the Genji system e-mail inbox. Be careful if you try to reuse an existing, private account: you might loose e-mails since they would be read by the Genji system, and it is possible that contention occurs if you are trying to access the mailbox from two different sessions (like from your private e-mail client and through the Genji system). It is therefore recommended to establish an extra e-mail account for the Genji system, unless this field is kept empty. In case item e-mail submissions are enabled, this mailbox is regularly scanned for new e-mails. The e-mails are read, and items are created from each e-mail. The e-mail subject is mapped to the item title, the e-mail body is mapped to the item description, and any attachments are added to the item as item attachments. Encrypted connections You can use an encrypted connection between your Genji server and your POP3 or IMAP e-mail server. You can select between SSL, TLS, and TLS if available. For encrypted connections to work you first have to import a certificate from your e-mail server into your Genji server local keystore. How this is done is described under "Using SSL and TLS encryption on e-mail and LDAP connections". E-mail submissions Genji can be configured to accept item submissions and additions to existing items via e-mail. This can be quite useful if customers shall not get access to the Genji database itself, but they should channel their requests via emails to a specific account. You can enable or disable e-mail submissions to the Genji system selecting the radio buttons provided on the configuration screen. You can also decide if you want to accept e-mail submissions from users that are not registered with the system, or you want to limit acceptance to users that are known in Genji. Genji regularly scans the POP3 input box of the Genji e-mail account provided in the upper part of the configuration screen for new messages and either creates new items in the default project you have to configure here, or adds submissions as comments to existing items if the subject line starts with a number and that number corresponds to an existing item. 242 7.2 Server configuration Keep messages on server Check this if you want to keep messages on your mail server even though your Genji server has read them. This can be useful if you access the same mailbox also with an interactive client like Thunderbird or Outlook. Accept unknown sender Check this box if you want to permit unknown senders to submit items to the Genji system via e-mail. The e-mail senders address is still checked for compliance with the allowed domain patterns, but it is not required any more that the senders e-mail address is registered with some user within the Genji system. Be careful when you expose Genji to the internet, leaving the wildcard domain pattern at the same time, which is the default. This could result in spamming your Genji installation. E-mail default project When e-mail item submission has been enabled, there has to be a project the incoming items can be assigned to. This could be some kind of „catch all“ project, from where the items are regularly transferred to their final points of destination. Typically, one or two people monitor this catch all project, and take action when items come in. Each project can have their own e-mail inbox configured, if it likes to do so. In this case the global e-mail inbox might be obsolete. Allowed domain pattern To prevent users from unverified domains (e.g. hotmail.com, gmx.com) to register, a Perl5 regular expression can be defined so that only e-mail domains matching that expression are allowed to register. You most likely will have to change the example default on the site configuration page. Example pattern: [^@ \t]@bosch\.com This example permits just users from domain „bosch.com“ to register. Some more examples: [^@ \t]@t-online\.de|[^@ \t]@computer\.org matches all users from domains t-online.de and computer.org. The pattern \w[-.\w]+\@[-.\w]+\.\w{2,3} matches all e-mail domains with no restrictions. 7.2.4 Full text search configuration Genji can index the text of item properties and some types of attachments, like PDF, OpenOffice, WinWord, Excel, PowerPoint, HTML, RTF, and XML. The following section describes how to configure full text search in Genji. Enable full text search You can enable or disable full text search. Full text search requires some storage space on disk particularly if a lot of large attachments need to be indexed. The computational burden of indexing may be large if a complete re-index is forced during system startup. We recommend to turn full text search on since it assists in retrieving items. Index attachments Here you can enable or disable to also the indexing of attachments. Disabling this is useful if you have limited disk space available, or you want to reduce the computational burden of the server. We recommend to leave the indexing of attachments enabled. 243 Administering the server Index on startup When this box is checked, a complete index is performed from scratch during system startup. This can take some time (minutes to hours), depending on the number of items and attachments in the database. During the indexing procedure full text search will not work. It is recommended to not do an automatic reindex on each server startup. It usually does suffice to do a reindex every half year or so. It is best to disable access to the system during the reindex process. Lucene analyzer Genji uses the Lucene full text indexing and query engine. When building the index, it is usually useful to keep out words that nobody usually looks for and that occur often. For example, in the English language words like „a“, „the“, „does“, „do“, and so on would consume a lot of indexing space while not giving any useful results when querying for them. For this purpose there are different analyzers available that focus indexing on those text parts that are really useful. However, this depends on the language of the text being indexed. Here you can select the analyzer that suits best your requirements. The standard analyzer is not as efficient as a language specific analyzer, but it should work in all cases. If you have texts and attachments in different languages you may be best of with the standard analyzer, or the analyzer of the language most texts are set in. 7.2.5 LDAP and SSO configuration If you want to use always the same password on your Genji account as on your other computers, you can connect Genji to a directory server (LDAP server, Active Directory). If you have several applications all running on the same server, you can provide a single login to that server and have Genji use the authentication of that login process. LDAP configuration Genji can be configured to use a directory server based on LDAP to authenticate users during login. This simplifies the handling of login names and passwords for Genji users. To allow users to use LDAP-authentication you have to activate the LDAP-settings in the site configuration page. The LDAP server URL is of the form ldap://ldapserver/ou=Main,o=People and the LDAP login property of the form uid If searching in LDAP can be done with anonymous bind, keep the LDAP-bind DN field and LDAP-bind password field empty. Otherwise provide the distinguished name (DN) used for searching and the password for the DN. LDAP-authentication is disabled by default. When LDAP-authentication is enabled for your Genji installation, every user can choose to use it or not by setting the appropriate switch in his personal profile. If you set the option 244 7.2 Server configuration „Force central password“, users will not be able to choose a specific Genji password but must rather use their central Windows/Unix password. Force central password When you mark this box a regular user cannot choose any more between using the central password and the local password with Genji. Only a system manager or administrator can enable local passwords for a user. Synchronizing Genji with an LDAP directory You can synchronize your Genji list of users with your LDAP directory. Entries found in the LDAP directory but not in Genji are created in Genji. Entries found in Genji but not in your LDAP directory can be automatically deactivated in Genji (set parameter deactivateUnknown=true). You can configure Genji to perform the synchronization automatically on a regular basis, or initiate the synchronization manually from the user administration interface. By default, automatic synchronization is disabled. To enable it you need to modify some entries in file webapps/ track/WEB-INF/quartz-jobs.xml. The relevant sections looks like this: <?xml version="1.0" encoding="UTF-8"?> <job> <name>LdapSynchronizerJob</name> <group>DefaultJobGroup</group> <description> Synchronizes a Genji user database with an LDAP directory </description> <!-- description not more than 120 characters!!! --> <job-class> com.aurel.track.dbase.jobs.LdapSynchronizerJob </job-class> <job-data-map> <entry> <!-- Enable synchronization with LDAP --> <key>enabled</key> <value>false</value> </entry> <entry> <!-- Enable user synchronization with LDAP --> <key>enabledUserSync</key> <value>true</value> </entry> <entry> <!-- Enable group and group users synchronization with LDAP --> <key>enabledGroupSync</key> <value>true</value> 245 Administering the server </entry> <entry> <!-- BaseDN for group synchronization --> <key>baseDnGroup</key> <value>dc=itk-engineering,dc=de</value> </entry> <entry> <!-- Deactivate users unknown in LDAP --> <key>deactivateUnknown</key> <value>true</value> </entry> <entry> <!-- LDAP filter expression for users--> <key>ldapFilter</key> <value>*</value> </entry> <entry> <!-- LDAP filter expression for groups--> <key>ldapFilterGroups</key> <value>(objectClass=groupOfNames)</value> </entry> <entry> <key>firstName</key> <value>gn</value> </entry> <entry> <key>lastName</key> <value>sn</value> </entry> <entry> <key>email</key> <value>mail</value> </entry> <entry> <key>phone</key> <value>phone</value> </entry> <entry> <key>groupName</key> <value>cn</value> </entry> </job-data-map> </job> You enable all automatic synchronization by setting key „enabled“ to „true“. You may have to modify the mapping of LDAP properties to Genjiproperties. The Genji properties are the keys and must not be modified. The LDAP properties are the values and you may have to change them to the values you use in your directory. Table 7-1: LDAP synchronizer parameterss Property in quartz-jobs.xml Description enabled True if users and groups shall be regularly synchronized with your LDAP directory. If False, properties "enabledUserSync" and "enabledGroupSync" have no effect. enabledUserSync True if users shall be regularly synchronized with your LDAP directory enabledGroupSync True if groups and the users assigned to them shall be regularly synchronized with your LDAP directory 246 7.2 Server configuration Property in quartz-jobs.xml Description baseDnGroup The LDAP base DN under which your groups are defined. Search is based on the "member" property of the groups. deactivateUnknown True if users not found during the synchronization process shall be deactivated. The "admin" and "guest" users are exempted. ldapFilter The LDAP filter expression for user synchronization. Can be any valid LDAP filter term like "(&(objectClass=inetOrgPerson)(ou=Trackplus))" ldapFilterGroups The LDAP filter expression for group synchronization. Can be any valid LDAP filter term like "(&(objectClass=group)(ou=Groups))" firstName The LDAP property name for users first name lastName The LDAP property name for users last name email The LDAP property name for users email phone The LDAP property name for users phone number groupName The LDAP property name for the group name After you have modified this file save it and restart the Tomcat server. Providing your own LDAP synchronizer There are many ways to set up an LDAP server. If you want to synchronize groups and roles you can provide your own code to replace the standard Genji LDAP synchronizer. See Managing scripts for an example custom LDAP synchronizer. LDAP via SSL Genji also supports the secure ldaps protocol. To use ldaps you have to deploy the ldaps keystore file under the name „trackplus.ks“ in the attachment root directory, subdirectory „keystore“ as described in "Using SSL and TLS encryption on e-mail and LDAP connections". The LDAP server needs to be configured for LDAPS as well. As an example, for the Apache Directory Server there is a good description how to enable LDAPS under http:// directory.apache.org/apacheds/1.5/33-how-to-enable-ssl.html. For a Windows server, we had to modify the ApacheDS configuration file as follows: <!-- SSL properties --> <property name="enableLdaps" value="true" /> <property name="ldapsPort" value="10636" /> <property name="ldapsCertificateFile" value="C:\jdk1.5.0\bin\zanzibar.ks" /> <property name="ldapsCertificatePassword" value="secret" /> <bean id="configuration" class="org.apache.directory.server.\ configuration.MutableServerStartupConfiguration"> and <property name="workingDirectory" value="example.com" /> <!-- SSL properties --> <property name="enableLdaps" value="true" /> <property name="ldapsPort" value="10636" /> <property name="ldapsCertificateFile" value="C:\jdk1.6.0\bin\zanzibar.ks" /> 247 Administering the server <property name="ldapsCertificatePassword" value="secret" /> Container based authentication If you run several applications on the same web server, you might prefer to log in once for all applications on that server rather than authenticating yourself for each application separately. The web server or „container“ becomes responsible for authentication („container based authentication“), and you only need to sign on once („single sign on“). When you enable Genji for container based authentication, Genji will try to retrieve the user name and authentication token from the server. If this attempt is successful and the user is known to Genji, the user will be directly granted access to the application. If the user is unknown to Genji, the regular login page is displayed and Genji authentication has to be used. The standard configuration file web.xml that comes with Genji contains a commented section that configures a Tomcat web container realm for container based authentication. Related Links Tomcat Realm Howto Tomcat Single Sign On Shibboleth Single Sign On Central Authentication Project Managing scripts 7.2.6 Various configuration items On this tab you can configure directories, URLs, web services, backups, handling of item numbers, auto-login for guests, and more. Directories and URLs Genji stores a number of items on disk rather than in its database. You should set the following directory entries to an absolute path and you must make sure that they can be written to by the user that runs the application server (e.g., tomcat7 on an Ubuntu/Debian system with Tomcat 7): Name Description TRACKPLUS_HOME At this location Genji stores among other things attachments and report templates. Make sure there is sufficient disk space available and that this is an absolute path. Backup directory Genji can create regularly backups of its database and all other data. Such backups are stored in this directory. Full text search index Genji keeps the indices for full text search on the file system, in specially formatted files and directories. The indices can grow quite large. Here you should provide sufficient disk space to keep the indices on. Also keep in mind that with each search and each save of an item this index is touched. We therefore recommend to have a high bandwidth connection between the Genji server and the machine managing the index disk space to keep both on the same machine. 248 7.2 Server configuration Force Genji server URL Genji has been designed to operate in a proxy environment, that is it works well even when its address from the outside is different from the internal address. Usually, Genji extracts its base URL from the first access to the system after server startup. Caution: If you access the system using „localhost“, which you may be tempted to do as a system administrator, Genji will use „localhost“ as its base address until the next application restart. This will cause problems when other people iare accessing the system from some other computer. You thus should always access the system using its real address, as seen from the outside. The automatic base URL detection works fine if there are no proxy servers between the application server and the user clients. If there is a proxy server hiding the application server, the correct server URL has to be configured. The application name must not be included, Genji will find that out itself. Example for the Genji server URL: http://gandalf This will work for an installation where the Genji application can be reached under http://gandalf/track or http://gandalf/track-dev or any other application name you might have chosen. In non-proxied environments, you can leave this field empty, which will enable the automatic detection feature for the server URL. Configuring self registration It is possible to permit users to register themselves. This can decrease the burden on the system administrator. Registration is always limited to certain e-mail domain patterns, as configured under „Allowed e-mail pattern“ in the incoming e-mail configuration section. Even if users register themselves, the system administrator is the only one that can assign employee numbers and departments to accounts. Project administrators have to grant users access to their projects, otherwise users will not be able to access any project data. Automatic guest login When turned on, access to any system URL automatically logs the guest user into the system. This is convenient if you want to make queries publicly accessible without requiring users to have an account. Workspace specific item number For each item Genji generates a unique and global identification number like 4789 or 6789. If you turn on the project specific item numbering, Genji will generate instead item numbers composed of a project specific prefix and a project specific integer, like TRA-1, TRA-2, and so on. Summary items behavior This activates automated computation of start date, end date, and planned value for summary items from their child items values. If not set parent or summary items can have dates and planned values independent of their children, which in most cases is probably not what you want. Activate top-down support This enables support for top-down planning of budgets and dates. The top-down values are compared with the bottom-up values and conflicts are marked. For example, if the budget was 100 Euro, and the planned value entered 249 Administering the server by the responsible was 130 Euro, this item would be marked being in a conflict state. For more information have a look at „Bottom-up and top-down“. Configuring site as demo site This is a switch to make installation of a demo site easy. In a demo site it is not possible to save changes to the guest user account. Usually this should be disabled. Alert of new software version This displays a message in the state line when there is a newer program version available than the one you are running. The message is only shown to system administrators. Webservice activation You can activate the web service interface which is being used by external software like Eclipse Mylyn and Hudson/Jenkins. The address under which you can reach the web service is the URL of your instance amended by services/TrackplusService. Example: https://www.trackplus.net/services/TrackplusService Automated data backup This turns on regular automated data backups. The number and frequency of backups you can configure on the data backup configuration page (see Data Backup). 7.3 Cluster operation Genji can be operated in a clustered environment, i.e. one Genji instance can run on a number of servers. This section gives examples of possible configurations and explains how Genji behaves in a clustered environment. Cluster configurations For web applications, there are two forms of clusters: high-availability (HA) clusters, and load-balancing clusters. With a high-availability clusters you can improve the availability of the Genji service, for example to ensure 24/7 operation. A HA cluster operates by having redundant nodes, which are then used to provide service when system components fail. The most common size for an HA cluster is two nodes, which is the minimum requirement to provide redundancy. By using redundancy, HA cluster implementations eliminate single points of failure. The figure below shows a simple HA cluster with two application servers and a database server. The database server is not redundant, but it would be possible to use one of the application servers as a redundant database server. The router which switches between application server 1 and application server 2 is not shown here. The purpose of a load-balancing clusters is to distribute a workload evenly over multiple back end nodes. Typically the cluster will be configured with multiple redundant load-balancing front ends. Since each element in a loadbalancing cluster has to offer full service, it can be thought of as an active/active HA cluster, where all available servers process requests. 250 7.3 Cluster operation The following figure shows a rather large configuration with a load balancer, five application servers, two database servers, and two file servers. All application servers operate on a single database, which is served in a redundant fashion via two database servers. The attachments and full text search indices are kept on a single file server, which also has a backup. The backup for the file server is left to the operating system, there is no support for this within Genji. The database management system needs to take care of the synchronisation between the original database server and the backup database server. All communication between different Genji application servers of a cluster is handled via the database. There is no need to open any special ports for communication between the application servers, or any need for using patched Java virtual machines. Note: There is basically no configuration required within Genji to support operation in a clustered environment. If you connect several Genji instances to the same database, Genji will automatically go into cluster operation mode. You do need an appropriate license key though, which includes all application servers you connect to that database. Many other configurations are possible. For example, one of the application servers can be at the same time the file server. Or the database server and file server can be put on the same hardware. Genji itself does not care about all this, as long as you ensure that you have exactly one access point (JDBC URL) for the database, and exactly one file path to the attachment and index directories for all Genji instances of that cluster. Start-up behaviour When a Genji instance is started it registers itself as a node in the database. Then it checks the database for other nodes. If there are nodes in the database which have not updated their record during a certain timeout period (default is 5 minutes, can be set in file WEB-INF/quartz-jobs.xml), that entry is cleared from the table. Thereafter Genji tries to set itself as the master node, unless there is already another node marked as master node. If this is the only node, the operation succeeds right away. Otherwise is may take as much as the time out period until a new master node is completely established. The master node is responsible for 1. updating the full text search index 2. getting e-mails from an e-mail server, when submission of items by e-mail is enabled. In all other aspects, the master node acts like a regular node. Master node goes down In case the master node goes down, the full text search facility is temporarily not updated. However, no activities requiring update of the full text search index get lost, they are stored in the database. Furthermore, obtaining e-mails from the e-mail server is temporarily disabled. Again, no submission will get lost as they are stored on the e-mail server. After at most a timeout period (default is 5 minutes, set in WEB-INF/quartz-jobs.xml) negotiation between the remaining nodes will begin for who will become the replacement for the original master node. The outcome 251 Administering the server is random. The new master node will begin to update the full text search index and start retrieving e-mails from the e-mail server. Thus, the drop out of a master node will result in slightly decreased performance, and a lag of about 5 minutes in updating the full text search index. Regular node goes down In case a regular node goes down there will be some decrease in performance. The other nodes will need less than the timeout period (default is 5 minutes, set in WEB-INF/quartz-jobs.xml) to realize that a node has dropped out. However, this does not have any further consequences. Forced switch of master node Usually all application nodes will negotiate among themselves who is going to become the master node. The outcome is random. It is however possible to force one of the nodes to become the master node. This requires to tell the current master node to seize its master node related operations, like updating the full text search index, and giving way to the new master node. This process may take up to the timeout period (5 minutes by default), before the new node can take up its responsibility as the new master node. 7.4 Configuring login page text The login page of the Genji system provides an area where messages to existing or prospective users of the system can be placed, like downtime schedules, or registration policies. The message can be provided in several languages at the same time. This section describes how to edit this text. In the top toolbar select Administration > Manage server > Login page text. The screen that appears has a selection list for the locale, a title or teaser, and a text area. Select the locale for which you want to edit or create the login page text. You can use any HTML tags here. The locale displayed to the user will depend on the users preferred language setting in his browser, since this is before login and Genji does not recognize the user yet. 7.5 Observing and managing server state Sometimes it is necessary to prevent users from accessing the system, for example if a new version is to be deployed, or other maintenance tasks have been scheduled. Server accessibility may also be effected by the number of users registered, because of license restrictions. There is a state page available which permits to disable new server logins, and which gives an overview over the number of users currently logged on, the number of active and deactivated users, the total number of projects and items. In the top toolbar select Administration > Manage server > Server state. 252 7.5 Observing and managing server state The top left section of the state page displays the actual Genji release number, the IP addresses of the server as seen from the Genji application, and the maximum number of active users as defined by the license. Below you find a list with the users currently logged in, and a list of nodes in case of a cluster configuration. At the bottom of the left part there is information on the database connected, and the delay between the Genji server and the database server. On the top right you find information on the memory configuration and consumption of your Genji installation, and the Java version being used. The bottom right area permits to temporarily disable access to the Genji system for all users but the system administrator. If the system is disabled, you can provide an explanatory message on the login screen. The application access lock is automatically removed when restarting the Genji application on the server, or when rebooting the server. Otherwise, the system administrator can remove the access lock. 253 Administering the server 7.6 Broadcasting e-mails to Genji users The system administrator can send broadcast e-mails to all or some Genji system users. To send a broadcast e-mail, go to In the top toolbar select Administration > Manage server > Broadcast e-mail.. On the screen that appears you can select users from the list of available users by selecting departments, and selecting or deselecting single users. Add an e-mail subject and text. Then send the e-mail by clicking on the „Send e-mail“ button in the toolbar area. 7.7 Configuring diagnostic messages Genji can be operated with many applications servers, database systems, and operating systems. Furthermore, Genji can be configured in numerous ways. Should there be any problems in such configurations, it is very helpful for the support team to get diagnostic messages. Usually, during normal operation the number of diagnostic messages saved by the system should be minimal, in order to keep good performance and reduce disk space consumption. However, sometimes it may be necessary to increase the number of diagnostic messages for certain modules to track down a problem. In this case, the „logging level“ is being increased for such modules. This causes more messages to be written to the log files by such modules. There are six logging levels or verbosity levels defined. The lowest verbosity level is „FATAL“, the highest „ALL“. The standard configuration is to set all modules to the „WARN“ level, and set modules to be inspected closer to „DEBUG“ level. 1. In the top toolbar select Administration > Manage server > Logging configuration. The screen that appears is a plain list with all Genji modules. 2. Type a filter expression into the filter box to reduce the list. If you want to change a logging level for a specific module, look for the line with the module name and change the level using the selection box behind the module name. 7.8 Data backup A system administrator can backup all data from the database and optionally all attachments into a ZIP archive file. Furthermore it is possible to create such backups automatically on a regular basis. The backup data can be used to restore the database and all attachments at a later point in time. Note: For production environments with more than 25 users we recommended to use native database and file system backup tools rather than the internal backup facility described here. Manual backup In the top toolbar select Administration > Manage server > Data backup. 254 7.9 Restoring data from backup You will see a list of backups that are already available. The default naming scheme is <YYYY_MM_DD_HH_MM>. However, you can choose any name you wish. The backup process can take some time. You can select if you want to be informed by e-mail when the backup is finished. You can also choose if you want to include the attachments in the backup process, or rather limit the backup to the data in the database. Selecting to include the attachments has the advantage that the attachment meta data in the database and the attachments stay consistent. You could also decide to backup the attachments using your regular operating system backup features. Note: You may not be able to execute a backup when at that same moment an automated backup is running. You will have to wait until the automated backup process is finished before you can execute your manual backup. By default, the automated backup is running from Monday to Friday, at 23:15 each night (server time). Note: The backup data is placed into the directory you have configured for attachments, in a subdirectory there called „dbBackup“. Automated backup You can enable your system to create backups regularly by itself. To enable automated backups activate the corresponding check box. You can then choose at what weekdays and at what time on each weekday you want to create a backup. 7.9 Restoring data from backup A system administrator can restore data from a backup file to recover from a crash, port data to a new system, or go back to previous date. In the top toolbar select Administration > Manage server > Data restore. On the screen that appears select the file from which you want to restore data. Then you need to enter: 255 Administering the server 1. A JDBC driver class. When you open the screen you see the same driver class your current Genji instance is using. For a standard backup into the same type of database system this selection is fine. If you want to move to another database system, you would have to enter the driver class for your new target database system here. 2. A JDBC URL. Here the JDBC URL of your current Genji database instance is already entered, but with a renamed database name. 3. 4. 5. 6. Important: You need to create a new empty database and enter its name here before you can proceed with the backup. It is not possible to use the same database the current Genji instance is running on. A JDBC user name and password, as you have configured when you created the database. Do not restore the database schema when you switch database systems. Mark the check box appropriately. Check if you also want to restore attachments if any are included in the backup file. The directory where you want to restore the attachments to. It is not possible and advisable to restore to the same directory as your current attachments are in, you should define a new directory here. Thereafter you can start the restore process. Once the process is done you need to switch over to the restored database, and need to configure the path to the new attachment directory. To have your Genji installation point to the new (restored) database you need to change the JDBC URL, user name and password in file WEB-INF/Torque.properties. Then you need to restart your server. To adapt your attachment directory go to Administration > Manager server > Server configuration... > tab Other. 7.10 Switching database systems It is possible to switch the Genji database from one database system to another one. For example, this may happen when you started out using the Genji Windows installer that comes with the Firebird RDBMS, and later on want to move to an RDBMS officially supported by your company. To move from one database system to another one, follow these steps. 1. Create a backup of your current Genji database (see Data backup). 2. Create the new empty target database. 3. Follow the procedure for restoring data from a backup file (see Restoring data from backup). Make sure you set the switch called "Do not include database schema" to unchecked. This will create a new database for the target system which should contain all information of the source database. Caution: There may be some losses during the data conversion process due to database mapping differences. For example, some database systems have limits on text field sizes, in which case a truncation could result. You should therefore check the conversion result carefully. 256 7.11 Non-western character sets 7.11 Non-western character sets Internally Genji uses Unicode and UTF-8 for page encryption. We recommend that you use UTF-8 or UTF-16 for your e-mail templates and database connection. The configuration of the database character encoding very much depends on the database system being used, so no general instructions can be given here. We strongly recommend to use UTF-8 or UTF-16 at the database interface as well. 7.12 Using SSL and TLS encryption on e-mail and LDAP connections You can use encrypted connections between Genji and your e-mail server to prevent passwords from being transmitted clear text across your network. Note: In case you use a certificate issued by a Certificate Authority like Verisign, Thawte, Geotrust or Comodo you do not have to do anything here, it should just work. In case you use a self-signed certificate or a certificate from a Certificate Authority not known by your system you have to install the certificate identifying your e-mail server in your local Genji keystore. You need to proceed as follows: 1. Obtain a certificate from your e-mail server. How to do this depends on your server. You can ask your provider to give you this certificate. The certificate is usually bound to a certain internet address, like your.domain.com. 2. Import the certificate into your local keystore using the “keytool” utility that comes with any Java installation: mkdir <TRACKPLUS_HOME>/keystore keytool -keystore <TRACKPLUS_HOME>/keystore /<your.domain.com>.ks -import -file theServersCertificate.cer The keystore file must be in directory TRACKPLUS_HOME/keystore. See “Various configuration items” for how to configure TRACKPLUS_HOME. The keystore file itself has to have the ending ks and the basename should correspond to the e-mail server hostname. The certificate file you got from your provider in the above example is theServersCertificate.cer. If you experience problems with the approach above or your want to use TLS encrypted connections rather than SSL you need to import self generated certificates into the Java keystore directly. Change to the bin directory of the Java runtime environment being used by your application server (e.g. Tomcat) and import the certificate as follows (here for a Windows system): cd $JAVA_HOME\bin keytool -import -alias <alias> -file theServersCertificate.crt -keystore ..\lib\security\cacerts You will be prompted for a password. If it hasn't been changed from the default, it is "changeit". 7.13 Adding your company logo The license conditions permit you to replace the Genji logo by your own company logo as long as the modified version of Genji is not distributed outside the company to which this logo belongs. For example, it is possible to replace the Genji logo with the Bosch logo as long as this modified version of Genji is used inside Bosch. It is not permitted to place for example a Sagem logo onto Genji and have Bosch use this modified version inside Bosch.To replace the Genji logo with your companies logo you have to replace the following files: • <TRACKPLUS_HOME>/logos/trackLogo.png (68x28) for the web interface top right logo 257 Administering the server • • <TRACKPLUS_HOME>/logos/tracklogo.gif (98x40) for mail templates <TRACKPLUS_HOME>/logos/logo-254x105.png (254x105) for report templates 7.14 Configuring Genji with Jenkins You can configure Genji to work together with the Jenkins or Jenkins continuous integration server. This section describes how the procedure of setting Genji and Jenkins up properly. Overview Jenkins or Jenkins are web based tools to automate continuous build processes in software development projects. Continuous build processes are particularly beneficial when you have automated unit or system tests that you can run with each build. These tests ensure that you do not regress in functionality or software quality while you are fixing defects or implementing new features. Using a special Jenkins plug-in, you can integrate Jenkins with Genji. For Jenkins builds, you will be able to see in Jenkins which Genji items were addressed with a particular build. In Genji, you will see for each item which Jenkins build addressed that particular item, and which files were affected. You get links in Jenkins and in Genji which will take you to the respective other application. There are many ways to set up Jenkins. To integrate Jenkins with Genji tightly conisder the following hints: • • Use the same user names and passwords on Genji and Jenkins. To make this easy configure both systems to use an LDAP server (see LDAP and SSO configuration). Install the Genji “portals” plug-in at TRACKPLUS_HOME and add the URL of your Jenkins server to the trackplus-plugins.xml file there. This will permit you to switch directly between Genji and Jenkins from the Genji main menu. Step 1: Configure Genji On your Genji server enable the web service interface. To do this, log in as system administrator (“admin”) and go to Administration > Manage server > Server configuration, tab “Other”. Step 2: Install Jenkins Plug-In To enable Jenkins to interact with Genji you need to install a plug-in for Jenkins. The plug-in consists of a single file “trackplus.hpi” which you need to copy into the plug-in folder in your Jenkins installation, as shown in the figure below. The Jenkins plug-in folder is located under <Servlet container path>/webapps/Jenkins/WEB-INF, or wherever else you had installed Jenkins previously. You need to restart Jenkins after copying the file. 258 7.14 Configuring Genji with Jenkins Step 3: Configure the Genji Jenkins Connector You need to establish a connection between Genji and Jenkins. To this purpose you add one ore more Genji connectors to your Jenkins installation. From the Jenkins main page, select the “Manage Jenkins” link. Download the Genji Jenkins plug-in from the Genji web site and install it in Jenkins. 259 Administering the server On the “Manage Jenkins” page select “Configure System”. There is a section labeled “Genji”. Here you can enter the URL for your Genji server, and a user name and password which is being used to add comments to Genji items affected by a Jenkins build. You should leave the item prefix with “#”, since this is the value being used by the Genji Subversion integration. In Jenkins, you can set up a number of Genji connectors, for example to different Genji servers, or with different user names. Step 4: Configure the Jenkins Job In the last step, you will have to instruct Jenkins which Genji connection to use for a specific job. Click on the link for that job from the Jenkins main page. 260 7.14 Configuring Genji with Jenkins In the menu on the left, click the “Configure” link. Select the proper Genji connection and save. Use It! The connection between Jenkins builds and Genji items is created via Genji item numbers found in Subversion commit comments, preceded with a hash mark, like “3009”. When in the Jenkins build you click on the item number, the browser will take you to that Genji item. The link in the Genji item comment will take you to the related Jenkins build. 261 Administering the server 7.15 Configuring Apache Tomcat When exposing your Genji installation to the internet it is usually best to work with an Apache HTTP server or IIS server as a front end to Genji. When you support other applications not running on the same Tomcat server as Genji, but via the same Apache HTTP server, you can still use single sign on without having to install a big SSO solution. Genji requires more memory than the default installations of Apachee Tomcat provide. On Linux systems, these settings can be modified as follows in file /etc/default/tomcat7 or /etc/default/tomcat8: JAVA_OPTS="-Djava.awt.headless=true -DJENKINS_HOME=/home/jenkins \\ -DTRACKPLUS_HOME="/home/trackplus" -DLATEX_HOME="/usr/bin" \\ -XX:PermSize=384M -XX:MaxPermSize=550M -Xms512M -Xmx1624M \\ -XX:+UseConcMarkSweepGC" On Windows system you can add these parameters in the Tomcat manager application. To operate Genji on a Tomcat server behind an Apache web server, you need to consider the following configuration items. 1. Locate your Apache web server configuration file (httpd.conf is the standard name). Let us call the directory where it is located APACHE_DIR/conf. 2. Add the following line at the end of the file: Include <APACHE_DIR>/conf/track.conf 3. Make sure that the following modules are loaded somewhere in your Apache web server configuration: LoadModule proxy_module modules/mod_proxy.so LoadModule proxy_http_module modules/mod_proxy_http.so LoadModule proxy_ajp_module modules/mod_proxy_ajp.so 4. Create or modify file <APACHE_DIR>/conf/track.conf. For basic authentication it should look like this: <Location ~ "/(track|websvn|crm|otherApps)"> AuthName "Steinbeis GmbH & Co. KG Login" AuthType Basic AuthUserFile <APACHE_DIR>/conf/.htpasswd AuthGroupFile /dev/null require valid-user </Location> ProxyPreserveHost On 262 7.15 Configuring Apache Tomcat ProxyPass /track ajp://localhost:9008/track ProxyPassReverse /track ajp://localhost:9008/track In a real environment you would use something like LDAP authentication or SSPI here, which would permit authentication via your Windows PC login without further password requests. We use basic authentication here only because it is simple to set up and permits you to test your installation quickly. 5. To create the basic authentication password file open a command shell and type: htpasswd -c <APACHE_DIR>/conf/.htpasswd firstUserLoginName htpasswd <APACHE_DIR>/conf/.htpasswd secondUserLoginName and so on. 6. Make sure you have container based authentication turned on in Genji (see LDAP and SSO). 7. Locate the Tomcat server configuration file server.xml, usually at <TOMCAT_DIR>/conf. Make sure you have an entry like this: <!-- Define an AJP 1.3 Connector on port 9008 --> <Connector port="9008" protocol="AJP/1.3" tomcatAuthentication="false" redirectPort="8443"/> This should enable your Genji to run with SSO behind an Apache web server. Caution: This is not a complete description for setting up a secured production environment. In particular, you should disable the standard access port (80 or 8080) in server.xml, and you should force SSL encrypted connections from your Apache web server to the browsers for the /track location. 263 Index A assign role 128 attachment add 57, 58 attachments copy 62 automail filter 95 trigger 95 turn off 50 unregistered submitter 162 automail assignment workspace default 134 automail condition 29, 96, 160 automail trigger 29, 96, 158 access control 24, 153 access permission 24 access right assign 128 access right propagation 25 account state 206 accountable 28 accounting reporting period 116 reports 116 accounting report filter 116 action item tracking 16 actions 178 activity 36 actual cost add 67 actual work add 67 add attachment 57, 58 comment 57 consulted 61 custom list 195 expense 67 informed 61 item link 63 iteration 129 parent item 61 phase 129 planned value 65 release 129 sprint 129 work 67 add role 153 address server url 249 agile board 94 agile board view mode 86 Apache Tomcat 262 Apache web server 262 arrange cockpit tiles 100 artifact 31 assign access rights 128 cockpit 221 custom form 180 form 180 assign automail 161 B bar chart 116 base address 249 basket 71 baskets 86 budget 65 bug tracking 16, 16 bulk operation 90, 91 buttons enabled 68 C calendar 35, 35 cascaded select 187 cascading select 169, 170, 170 certificate SSL 257 TLS 257 change budget 66 dates 60 item state 60 item workspace 59 planned value 66 change item type 58 change password 45 change project item 58 charts 116 child item create 62 class 132 classes 187 cockpit layout 100 265 define standard layout 88 define filter 73, 146 delegated 35 delegated/waiting 35 delete custom form 186 custom list 199 form 186 iteration 130 phase 130 release 130 sprint 130 workspace 126 delete filter 75, 146 deprecated property 163 deputy 52 description to PDF 54 diagram 116 due date reminder 49 cockpit template workspace specific 135 comment add 57 rich text 54 condition for automail 160 configuration inheritance 40 configure agile board 94 automail 98 automail condition 96 automail trigger 96 CSV character 46, 48 e-mail format 48 notification level 47 configuring reminder e-mails 49 consulted add 61 copy attachments 62 custom form 185 form 185 item hierarchy 62 workspace 127 create child item 62 custom form 180 form 180 sibling item 62 workspace 124 create item from Excel sheet 55, 223 criticality 192 CSV configure 46, 48 custom form assign 180 copy 185 create 180 delete 186 modify 183 overview 178 custom list import 203 custom lists 132 custom property add 172 customize workspace type 206 CVS link to 64 E e-mail automatic sorting 50 format 48 reminder 49 turn off 50 X-Mailer field 50 e-mail connection 257 e-mail filter 95 e-mail notification trigger 95 e-mail submission automail 162 e-mail threads 31 edit custom list 197 edit role 153 edit sets 90 email incoming 30 encryption 257 escalation 36 estimated remaining effort 67 event 36 Excel CSV character 46, 48 Excel import 55, 223 expense add 67 estimated remaining 67 export workspace type 230 D dashboard 99 266 F import custom list 203 import from Excel 55, 223 in-basket 34, 34 inactive project permissions 68 incubator 35 informed add 61 initial state 36 input mask assign 180 copy 185 create 180 delete 186 modify 183 issue management 16 issue tracking 16 item add parent 61 change item type 58 change project 58 create 54 date 60 hierarchy 61 link item 63 move 58, 59 private 54 properties 31, 31 property 33 public 54 rich text 54 to new workspace 59 item description 54 item filter 38 item handling overview 54 item link add 63 item navigator left area modes 86 standard layout 88 sub-filtering 86 view modes 86 item overview 69 item properties short text 165 item property cascading select 169, 170, 170 check box 168 date 166 double 167 integer 167 multiple select 169 simple select 168, 169 user picker 171, 171 workspace picker 172 FAQ 115 filter automail 95 basics 72 basket 71 define 73, 146 delete 75, 146 parameter 72 reporting 69 filter layout 88 filter repository 72 final state 36 flat list view mode 86 flow control 36 folders 28 follow-up 35, 35 forgot password 52 form action 178 assign 180 copy 185 create 180 delete 186 modify 183 overview 178 G Gantt diagram 116 Gantt view mode 86 Getting things done 71 Git 138 global filtering 86 groups 26 GTD calendar 35 delegated 35 follow-up 35 in-basket 34 next actions 34 planned items 34 guest account 162 H hide fields 157 hierarchy 61 HTML tag 54 I iCalendar configure 98 267 item property type 165 item select 169 item state change 60 modify 60 item type restrict access 156 iteration add 129 delete 130 custom form 183 dates 60 form 183 item state 60 item workspace 59 planned value 66 move item 58 move item 59 multiple select 187 J N Jenkins integration 258, 258 navigator left are modes 86 new user 44 next actions 34, 34 notification trigger 95 warning level 47 notification level 47 K Kanban board 86 keystore 257 L O language preferred 51 LDAP activate 45 LDAP connection 257 link permanent 80, 147 version control 64 link item 63 link types finish-finish (FF) 92 finish-start (FS) 92 start-finish (SF) 92 start-start (SS) 92 list custom 187 selection 187 lists workspace specific 132 locale preferred 51 localhost 249 long text property 54 observer list 61 OpenOffice CSV character 46, 48 option 187 Outlook iCalendar 98 overdue items reminder 49 overview 16 overwrite 174 P panels 99 parameter filter 72 parent item 61 password change 45 new 52 permanent link 80, 147 permission attachments 68 comments 68 enabled tabs 68 inactive projects 68 item permissions 68 watchers 68 permissions work/cost 68 phase add 129 delete 130 M manage report template 115, 150, 150, 152, 152, 152, 153 manage item types 193 manager issues, my issues 69 mass operation 90, 91 mile stone tracking 16, 16 modify budget 66 268 status 131 status type flag 131 pie chart 116 planned items 34, 34 planned value change 66 estimated remaining 64, 67 priority 191 private item 54 property deprecated 163 derive 174 item 33 long text 54 overwrite 174 required 163 property access 157 property type 165 proxy 52 public item 54 PV (planned value) 65 Q reports accounting 116 FAQ 115 repository folder 72 repository folder 72 required property 163 reset overwritten property 175 responsible 28 responsible issues 69 restrict item type 156 result link to 80, 147 revert property overwrite 175 rich text editor 54 role add 153 assign 128 edit 153 restrict item types 156 restrict property access 157 roles 27 query link to 80, 147 S screen assign 180 copy 185 create 180 delete 186 modify 183 Scrum board 86 Scrum tool 16 select cascaded 187 custom property 168, 169 multiple 187 simple 187 selection 187 selection list 195, 197, 199 set operation 90 severity 192 short text 165 sibling item create 62 simple select 168, 169, 187 Single Sign On 262 space 24 spaces and baskets 25 sprint add 129 delete 130 SSL 235, 257 SSL certificate 257 SSO 262 R RACI 28 RACI matrix 28 RACI scheme 27 read-only fields 157 reference 36 registration 44 release add 129 delete 130 state flag 131, 205 status 131 reminder e-mail 49 overdue items 49 reminder e-mails configure 49 configuring 49 replacement person 52 report template 115, 150, 150, 152, 152, 152, 153 reporting filter 69 TQL filter 69 TQLPlus filter 69 tree filter 69 reporting period accounting 116 269 U SSPI 262 standard layout 88 start date 60 state account 206 for item 188 state flag release 205 workspace 204 status phase 131 release 131 workspace 128 status type flag phase 131 release 131 workspace 128 sub-filtering 86 sub-phase 129 substitute 52 subsystem 132, 187 Subversion link to 64 SVN 136 system property 163 unregistered submitter automail 162 urgency 191 user assign role 128 e-mail 44 login name 44 password 44 preferred locale 44 registration 44 user picker 171, 171 V version control CVS 140 Git 138 linking to 64 Subversion 136 SVN 136 view mode agile board 86 Gantt diagram 86 hierarchical 86 tree 86 work breakdown structure 86 views 99 T tabs 99 tags 187 task 31 task management 16 template cockpit 221 report 115, 150, 150, 152, 152, 152, 153 threads 31 Thunderbird iCalendar 98 time add 67 time sheet 64 TLS 257, 257 Tomcat 262 TQL filter 69 TQLPlus filter 69 track cost 64 time 64 work 64 TRACKPLUS_HOME 248 trash can 35 tree filter 69 tree view mode 86 trigger 158 type flag for item state 188 W watcher list 61 webservice SSL 235 work add 67 work breakdown structure view mode 86 workflow UML 36 workflow action 36 workflow activity 36 workflow event 36 workflow state 36 workspace automail assignments 134 cockpit template 135 copy 127 create 124 delete 126 lists 132 state flag 128, 204 status 128 workspace picker 172 workspace type export 230 restrict child workspace types 206 270 restrict item types 206 restrict priorities 206 restrict severities 206 restrict statuses 206 workspace types 40 X XSLT report template 115 271 272