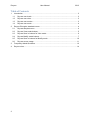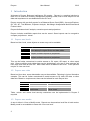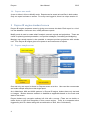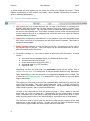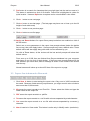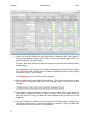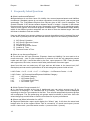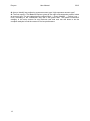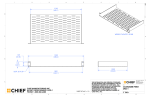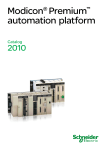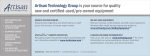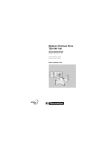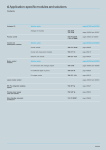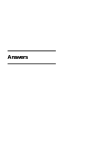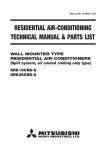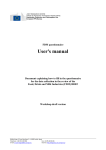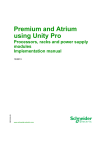Download User Manual - Deyvee BI product
Transcript
Deyvee User Manual Deyvee User Manual 1 2013 Deyvee User Manual 2013 Table of Contents 1 2 Introduction .................................................................................................................... 3 1.1 Deyvee user levels.................................................................................................. 3 1.2 Deyvee user roles ................................................................................................... 3 1.3 Deyvee user modes ................................................................................................ 3 1.4 Deyvee user mode .................................................................................................. 4 Deyvee BI engine standard screen ................................................................................ 4 2.1 Deyvee sample screen ........................................................................................... 4 2.2 Deyvee View mode buttons .................................................................................... 5 2.3 Deyvee Save in buttons for View mode................................................................... 6 2.4 Deyvee Modify mode buttons .................................................................................. 7 2.5 Deyvee Save in buttons for Modify mode .............................................................. 10 2.6 Deyvee screen usage ........................................................................................... 11 3 Frequently Asked Questions ........................................................................................ 12 4 Deyvee rules ................................................................................................................ 14 2 Deyvee User Manual 2013 1 Introduction Welcome to Deyvee Business Intelligence (BI) engine. Deyvee is a practical solution to team CFO to meet their monthly management reporting needs, wish to look deeper into the data and requirement to see details below the GL level. Deyvee comes with pre-built reports for a Balanced Score Card (BSC), Accounts Explorer, GL, AR, AP, Trial Balance, Expense Analysis, Net Margin Analysisand Multi-Dimensional Finance views. Deyvee facilitates what-if analysis, scenario reports and projections. Deyvee includes modifiable reports that can be saved. Saved reports can be merged to compare projections v. actual. 1.1 Deyvee user levels Based on User Level, some objects on screen may not be available. User Level Rights High View & Modify and save to New or Main table. Main tables are original Rules and data tables. Medium View & Modify and save to New table. Can do what-if analysis, scenario reports or projections. Low Only view reports. Cannot do what-if analysis, scenario reports or projections. This can be further customized to restrict access to GL report, AR report, or other report sets. Since modifying main tables has security implications, only two or three persons will have High user level at each site. Most users will be at Medium user level. A few persons may be on Low user level. 1.2 Deyvee user roles Based on User roles, some data details may not be available. Following is just an illustrative example. This can be further customized to restrict access to GL data, AR data, or other data sets. Based on requirements, these can be tailored for each Deyvee site. User Role Team CFO Sales Marketing Filters All data Only sales related data Only product and sales related data Region All regions All, North, East, West or South All, Current year, Last Year, Three Years Table, column and record level security restrictions can be implemented in Deyvee if required. 1.3 Deyvee user modes A user is either in View or Modify mode. Reports can be saved as local files in both modes. Modify mode is not available to users with ‘Low user level’. 3 Deyvee User Manual 2013 1.4 Deyvee user mode A user is either in View or Modify mode. Reports can be saved as local files in both modes. Only one report is shown on screen. For every user logged in, there is a unique session id 2 Deyvee BI engine standard screen Deyvee BI engine empowers users by giving more access into data. Each report is a ‘view’ into the database. Users can view, modify and save reports. Modify mode is used to create what-if analysis, scenario reports and projections. These are useful for planning market penetration, new product strategies, forecasting and budgeting. Merging user saved reports is also possible to compare previous projections with actuals now. Thus Deyvee BI engine gives more power to end consumers of reports. 2.1 Deyvee sample screen One and only one report is shown on Deyvee screen at a time. User can then concentrate and make multiple analysis on this single report. As in Mainframe, Midi and UNIX systems, in Deyvee BI engine, buttons have only text and no images. Buttons become enabled or disabled as applicable based on the mode and state of the screen. Deyvee buttons only recognize ordinary left click with a mouse. (There are no double or treble clicks or right click recognition in this current version. There is no separate action triggered by click of a button along with a combination of Shift, Alt or Ctrl buttons.) 4 Deyvee User Manual 2013 A yellow tooltip text box appears as you move the mouse over objects on screen. These indicate functionality of each button very briefly. More detailed functionality of buttons is given in following paragraphs. 2.2 Deyvee View mode buttons 1. Quit button will close current browser tab. On click of this button, a message box appears with warning that this will also discard Temp_xxx_session_id table if you have modified any report. You can then select to cancel the quit action or confirm the quit on this message box. This button is always on and a user can therefore quit at any moment. Deyvee is so designed that this action can never spoil the Deyvee database tables or indexes. 2. Help button will open this User Manual in a new window. If you click this button more than once, every time a new browser tab with this manual is opened. This button is always on and enabled. 3. Report prompt selection is what you have to do first. This prompt is to the right of the Deyvee logo on top left. Only one report can be selected and seen at a time. After this selection click Go button. 4. Go button is always on. You need to select a report then click Go button. A report can be – a. b. c. d. e. A pre-built Deyvee standard report (e.g. Balanced Score Card) A customized report for this site A user saved report (with prefix USR_ ) A physical table (e.g. KPI formulae) A pre-built view Depending on user role and level, only applicable reports will be visible. This is object level security. For example Mr. X may be allowed access to only Sales data. Again depending on user role and level, only applicable records will be visible. This is called as data level security. For example Mr. X may be able to see only North Region sales data. The report you are seeing on screen has a physical table name which is shown to the right of the Quit button. This name cannot start with Temp_ (a prefix reserved for report under modification). Names starting with User_ are physical tables containing views saved by Users - with or without modifications. On click of Go button first few lines are shown as page 1. Click > button to see few more lines (up to 35) on page two. (Alternatively roll the mouse button to scroll down. Otherwise click in the center of the page and then press down arrow to scroll down. Scrolling with mouse on the right side bar is yet another way to scroll down). This Go button view is only to give you an idea of what are the columns in the view selected an a few sample records. In case you feel you have clicked the wrong report version, again select the correct report and click Go button. 5 Deyvee User Manual 2013 5. Fnd button is to search for characters that you might type into the text box next to it. This button is activated on click of Go button. Found text is highlighted in yellow for quick location. However Rpl button to replace text is not activated in view mode. 6. Click > button to see next page. 7. Click >> button to see last page. (The last page may have one or lines up to the full height of main table area) 8. Click < button to see previous page. 9. Click << button to see first page. 10. Apply and Reset buttons for report filters prompt selection are enabled on click of the Go button. Select one or more parameters in the report view prompts shown (below the double line on top), then click Apply button. Some prompts may have a default value. These default values will also apply along with other choices selected by you. On click of Reset button, all the choices will be lost and all prompts will show their default values. From zero up to 3,000 lines are fetched from Deyvee database into your computer and shown to you on click of Apply button. If there are zero records fetched for the filter selection you have done; such a message is shown in the middle of the screen near the top. Normal screens will show up to about 25 lines of the report on a page. 2.3 Deyvee Save in buttons for View mode 1. Click Save in button to start saving the report view. Only zero to 3,000 records can be saved. Because of data security requirements, you might need to raise a ticket to save more than 3,000 records. 2. Xls saves the report records to an Excel file. Please select the folder and type the folder name for the output file. 3. PDF saves the report records to a .pdf file. 4. Txt saves the report records to a .txt file with columns separated by a tab character. 5. Csv saves the report records to a .csv file with columns separated by a comma (,) character. 6. New is inactive in View mode. This button is active only in Modify mode. (see below) 6 Deyvee User Manual 2013 7. Main is inactive in View mode. This button is active only in Modify mode. (see below) 2.4 Deyvee Modify mode buttons 8. Click Modify button to start modifying a report. On click of this button, the Dup, Add, Upd and Del buttons are activated and the screen is refreshed with all the text in all rows and columns shown as text boxes. For security reasons, only up to 3,000 records can be edited in this way. A check box column and record number column is added to the main table and shown as left most columns. To select a record tick the check box column. To select all records including those on other pages, tick the Select all checkbox in header line of the main report table. On click of Modify button, Deyvee saves the report records to a new table named ‘Tmp_’ plus session_id which is a unique number. This is shown on top right after the Quit button. Now you will be working on this Tmp_ table and not the main table. If there are hundred users modifying a report, there will be equal number of TMP_xxx tables in Deyvee database. These TMP_xxx tables can be saved into named tables or files. These TMP_xxx tables are discarded on click of Quit or if the session is inactive for twenty minutes. Once discarded they cannot be got back, they no longer exist in the SAN hard disk and they are said to have been dropped by Deyvee database. 7 Deyvee User Manual 2013 9. Check one or more records and click Dup button to duplicate them. New copies of these records appear at bottom of the report. If there are multiple pages, click >> to go to last page to view new records. The Dup, Add, Upd, Del buttons become inactive and Commit and Rollback buttons become active. Any changes you type in these new records for checking look and feel are not saved. You need to first click Commit button to add the duplicated records as their original records are to your Tmp_xxx table. Click Rollback button to undo the current operation. 10. Click on Add button to add a blank record at end. Then click Commit button to save this record to Temp_xxx table else click Rollback button to undo the current operation. 11. Type details in each text box as required, tick the checkbox of the record, then click Upd button to update the record in Temp_xxx table. Then click Commit button to save this record to Temp_xxx table else click Rollback button to undo the current operation. 12. Tick the checkbox of records you do not want and click Del button to delete them. Then click Commit button to confirm the deletion of records in Temp_xxx table else click Rollback button to undo the current operation. 8 Deyvee User Manual 2013 13. Rule: Deleting records in Main table is not allowed in Deyvee at all. This is because Main tables are updated by ELT (Extraction Loading then Transformation). 14. Click Col+ button to add a column to report shown on screen (Temp_xxx table). Numeric columns can have a formula embedded so that it can be used for What-if analysis and Scenario Reports. For e.g. the formula can be that the new column called Apr_Sales_Projection= 1.15 x Mar_Sales. Please note that when a Column is added, records cannot be added or updated back in the main table (because the main table does not have this new column). However the records in Temp_xxx can be saved as a new table. For Eg. Apr_Sales_Proj_View_C. 9 Deyvee User Manual 2013 2.5 Deyvee Save in buttons for Modify mode 1. Click Save in button to start saving the report view. Only zero to 3,000 records can be saved. Because of data security requirements, you might need to raise a ticket to save more than 3,000 records. 2. Xls saves the report records to an Excel file. Please select the folder and type the folder name for the output file. 3. PDF saves the report records to a .pdf file. 4. Txt saves the report records to a .txt file with columns separated by a tab character. 5. Csv saves the report records to a .csv file with columns separated by a comma (‘) character. 6. New button is active only in Modify mode. This button is inactive in View mode. This button will give a popup prompt asking user to type a new table name. All new tables have a prefix of User_ to indicate this is user created table. If the given table name already exists, a warning is shown and then user is allowed to try with a new table name. This button is available only to Power Users with User Level = High or Medium. This button is unavailable to users with User Level = Low. On successful saving, a message is shown that the table has been saved. A reverse engineering is done on this saved table and its definition included in Deyvee Metadata. Thus this table is now available to be selected in the Prompt before Go. 7. Only if a new column has not been added, Main button is active in Modify mode. This button is inactive in View mode. It is possible to add and update records in the Main table. This button is available only to Power Users with User Level = High. This button is not available to users with User Level = Medium or Low. 8. Send report by Email and SMS alert buttons are not implemented in this version – hence always disabled. 10 Deyvee User Manual 2013 2.6 Deyvee screen usage 1. Only one report is shown on screen. 2. User will first have to select a Report and then click Go button. The report name will start with ‘USR_’ to indicate a user saved report. Otherwise it is a Deyvee created report. 3. Then Deyvee will show first few records and available filters for the report. Scroll to the right to read if there are too many columns to fit your screen. 4. On top to the right of the Quit button, Deyvee will show the physical table name. 5. The user can then select filters and then click Apply button to see the report. 6. If Apply button is clicked without selection of any filter, all the records are going to be shown, subject to a limit of 3,000 records. This limit is to avoid data being leaked to competition by any mischievous user. The logic is that a report should be only few lines for analysis. If thousands of records are being accessed, it is data and not an analysis report. Deyvee is only for confidential data to be accessed for analysis. If a user really wants large data from Deyvee, s/he can raise a ticket for the same. 7. User can click Save in button then save the report as a local xls or txt or csv file. PDF file might not save properly if the report has too many columns. 8. In view mode New and Main table saving is disabled. 9. User can also save the modified report as a New table which will be prefixed USR_. This will then be available for all to see. When a user click Modify button, a Temp table is created. For every user logged in, there is a unique session id number created by the server. This 16 digits number is used to create a temporary table named Temp_xxxxxxxx for modifying reports. Only one Temp table is active at a given moment to every user with High and Medium user levels. Those with ‘low’ user levels will not have any Temp table created for them by Deyvee. 11 Deyvee User Manual 2013 3 Frequently Asked Questions Q: What is anAccountsExplorer? A:Organizations do not even have full visibility into revenue/expense/assets and liabilities movements. Standard reports do not show comparison month-on-month, year-on-year and seasonality. The Trial Balance Explorer from Deyvee gives a 360º view to managers. The Growth Potential % KPI shows variance between actual v. budget v. forecast. It also shows figures month-on-month and year-on-year. Seasonality is covered by a 12 months bar graph. Year-to-month figures show annual progress towards target. The dashboard helps identify which of the different product categories are not able to meet the desired target. User can drill down to details to find root causes. User can drill down from account category to account description level (in between five level of drill down is present) and can also view drill across reports for the following combinations 1) 2) 3) 4) 5) 6) A/C Group X Location A/C Group X Revenue Center A/C Group X Time Location X Revenue Center Location X Time Revenue Center X Time Q: When to use Accounts Explorer? A: For all the four A/C type (Revenue, Expense, Asset and Liability) if a user want to do a month-on-month , year on year comparison of amounts for all the sub categories present inside each A/C type, it would be done by the first report present in TBE. It also provides with region wise, time wise, revenue center wise performance of account types. Apart from this user can select any A/C type and can drill down to the lowest level (A/C description) and can see the performance of all sub categories present inside a level. L4 AC Code → Lvl 5 → Lvl 6 → Lvl 7 → Lvl Region → Lvl Revenue Centre → Lvl 8 L4 AC Code = L4 Revenue/Asset/Expense/Liabilities Category Lvl 5 = L5 Product Category Lvl 6 = L6 Product Group Lvl 7 = L7 Product (Price Plan) Lvl 8 = L8 Product Type Q: Which Product Group to search for? A: In the filters provided at the top of dashboard user can select account type (R for Revenue,E for Expense, L for Liabilities and A for Assets). The report would be displayed according to Account Type selected in the filter. Then all sub categories/sub product groups will be displayed .The low performing sub groups would be shown in pink color. User can select that group and drill down to find the root cause for its poor performance Q: Where and When Information for a KPI? A: Regional Distribution report would display the “Where” part. It will show the actual and budget value for all the regions.“When” Part is covered by 15 month trend report (current month + last month + previous twelve months + (current month +1) trend). 12 Deyvee User Manual 2013 Q: How to Identify low performing revenue account type / high expenses account type? A: The first report in Trial Balance Explorer gives all the major sub-categories present inside an account type. The sub categories are colored (High → Green, Medium → Yellow, Low → Pink) according to the contribution they did in the grand total. The lowest contribution category is the main concern for any business user and user can drill down to do the complete analysis to find the reason for its low performance. 13 Deyvee User Manual 2013 4 Deyvee rules 1. In Deyvee database, every table has one and only one Primary Key, which uniquely identifies each record. There is no table without a Primary Key in Deyvee database. Primary key indexes are named tablename_PKY. 2. In Deyvee database, in each table, all filter prompts are indexed into a composite index named tablename _RKY. This is required for reporting speed. 3. In Deyvee database, every table will have two indexes; viz. tablename_PKY and tablename _RKY. 14