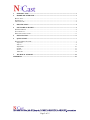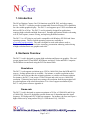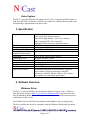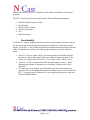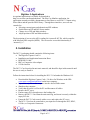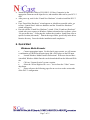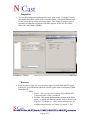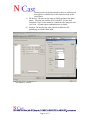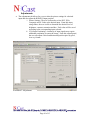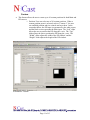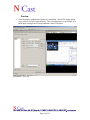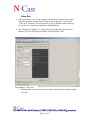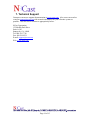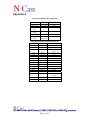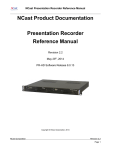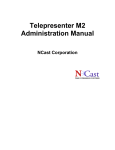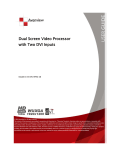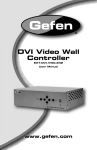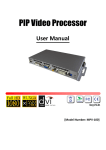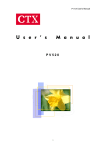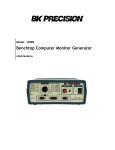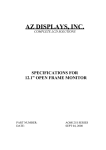Download Digitizer Capture Card v3.0 Manual
Transcript
Digitizer 3.0 Capture Card User Manual Page 1 of 15 1. INTRODUCTION............................................................................................................................... 3 2. HARDWARE OVERVIEW............................................................................................................... 3 RESOLUTIONS ............................................................................................................................................. 3 FRAME-RATE .............................................................................................................................................. 3 VIDEO CAPTURE ......................................................................................................................................... 4 3. SPECIFICATION............................................................................................................................... 4 4. SOFTWARE OVERVIEW ................................................................................................................ 4 WINDOWS DRIVER ..................................................................................................................................... 4 FUNCTIONALITY ......................................................................................................................................... 5 DIGITIZER 3 APPLICATIONS ........................................................................................................................ 6 5. INSTALLATION................................................................................................................................ 6 6. QUICK START................................................................................................................................... 7 WINDOWS MEDIA ENCODER ...................................................................................................................... 7 Properties.............................................................................................................................................. 8 Sources.................................................................................................................................................. 8 Adjustments......................................................................................................................................... 10 Custom ................................................................................................................................................ 11 Preview ............................................................................................................................................... 12 Video Size............................................................................................................................................ 13 7. TECHNICAL SUPPORT................................................................................................................. 14 APPENDIX A ............................................................................................................................................. 15 Page 2 of 15 1. Introduction The NCast Digitizer Capture Card 3.0 functions as an RGB, DVI, and video capture device. The DCC-3 card also provides customizable Picture-in-Picture (PiP) capabilities for video within graphics display. The DCC-3 card supports up to UXGA resolution and delivers SXGA at 30 fps. The DCC-3 card is primarily designed for applications requiring high resolution and high frame rates. Example applications include webcasting over IP, local capture, remote viewing, and replacing dedicated monitors. The DCC-3 is a PCI plug-in card, and is compatible with Windows XP/2000 and Linux operating systems. Drivers for both operating systems are available at www.ncast.com/downloads. The card is designed to work with software such as Windows Media Encoder for real time streaming, presentation authoring, and archiving of high resolution/frame rate graphics and video. 2. Hardware Overview The DCC-3 card is designed to capture high resolution and frame-rate graphics. The card accepts inputs from DVI and HD15 RGB inputs, and also S-Video and BNC Composite. The RGB data is transferred using the PCI bus master DMA. Resolutions The DCC-3 card supports resolutions up to UXGA (1600x1200) from the RGB and DVI sources. Scaling options also are available. For instance, a smaller resolution such as 1024x768 can be sent at either the original resolution, or scaled to a different resolution. For instance, the DCC-3 can accept a 1280x720 input and scale it up to a 1600x1200 resolution. Ultimately based upon user settings, the resolution from the input signal will be scaled up/down to the selected resolution. For a list of support resolutions by the DCC-3 card, please reference Appendix A. Frame-rate The DCC-3 card is designed to capture a maximum of 30 fps. of 1280x1024 and 18 fps. of 1600x1200. However, the highest possible frame-rate is dependant upon the signal frequency, PCI bridge and CPU of the host computer. For instance, the user can expect a higher frame rate by using an Intel P4 @ 2.0 GHz then a P4 @ 1.06 GHz. Page 3 of 15 Video Capture The DCC-3 provides full frame-rate signals from S-Video, Composite and DVI inputs, at both PAL and NTSC resolutions. Odd and even frames are combined during capture, and de-interlacing is implemented in the driver code. 3. Specification Physical Half-Size PCI Card One female DVI-analog connector One female High Density 15 pin VGA connector One Composite BNC video connector Optional S-Video connector (different bracket) Pixel Rate 165 MHz Graphics Sampling 24 bits per pixel/8-8-8 format Input Resolutions Supported 640x350 up to 1920x1200 Output Resolutions 640x350 up to 1600x1200 (supported by hardware) Frame Rate Up to 30 fps. SXGA, 18 fps. UXGA Operating Systems Windows 2000/XP, Linux Horizontal Frequency 105 kHz Storage Memory 2x1 mega pixels in double buffered acquisition mode Temperature 0 to 35 deg. C. Humidity 5% to 90% non-condensing Application Software Windows Media Encoder, Real Producer, Windows Movie Maker, Windows Messenger, and MSN Messenger. Installer, Windows Driver, API, software development kit, and sample applications. 4. Software Overview Windows Driver The DCC-3 can be installed by downloading the Digitizer Capture Card v 3.0 Drivers from the NCast website at http://www.ncast.com/downloads.html. Once the driver has been downloaded, double click on the .zip icon and follow the installation instructions as outlined later in this section. The Windows Driver offers the most important functionality to the user applications. The driver enables the card to be compatible with the Windows 2000 Kernel Streaming Page 4 of 15 Model, and therefore the DCC-3 should be usable with most Windows video capture programs. The DCC-3 and driver have been tested with the following Windows programs: • • • • • • Windows Media Encoder 9 Series Real Producer Windows Movie Maker Windows Messenger VLC MSN Messenger Functionality As the DCC-3 captures graphics and video requires constant output resolution, some of the operations like de-interlacing and scaling must be turned on or off before capture begins. As the DCC-3 can switch between interlaced and non-interlaced modes and also modes with different resolutions, the following functionality was placed within the driver: • • • • The DCC-3 tries to capture 30 fps., but most programs (like Windows Media Encoder) are able to drop frames if the user wishes to capture less than 30 fps. If there is no signal detected, the DCC-3 will output 30 fps. of black screen. The DCC-3 is able to switch selected PiP and main inputs on the fly. While changing input signals or detecting a new resolution, a black screen will be generated. To change the selected inputs, get information about the current resolutions, adjust the PiP size and format, and update the firmware the user can reference the DCC-3’s property page in Windows, or use the application properties such as in Windows Media Encoder. Page 5 of 15 Digitizer 3 Applications An optional application is available for download at http://www.ncast.com/downloads.html. The Play Cap Moniker application, the application currently available, demonstrates to users how to access DCC-3 Inputs using Direct Show and the provided DLL library. Through these interfaces, users can test controls for: • Selecting current inputs on both main and PiP windows • Switch between PiP and Full Screen modes • Change size of PiP and Main windows • Adjust position of PiP and Main windows The description of access to the API is outlined in “ncastwd1.idl” file, which compiles with Microsoft IDL compiler (MIDL). The file used to access this functionality is “ncastwd1_i.c”. 5. Installation The DCC-3 packaging should contain the following items: • The Digitizer Capture Card 3.0 • Installation and Application Instruction Sheet • RGB HD15 Cable • BNC to Composite video adaptor • S-Video bracket The DCC-3 Card is packed in anti-static material, and should be kept in this material until the user is ready to install it. Follow the instructions below for installing the DCC-3 Card under the Windows OS: • • • • • • • • • Download the Digitizer Capture Card v 3.0 driver for Windows at the URL: www.ncast.com/downloads.html on the host computer. Unpack the .zip file on the computer into the desired Folder name. Shutdown the computer. Verify that all power is off to the PC and disconnect all cables. Remove the PC cover. Find an empty PCI slot and remove the backing slot. Remove the DCC-3 Card from the anti-static bag, and insert it securely within the empty PCI slot. Fasten the DCC-3 Card securely with a screw, and replace the PC cover. The DCC-3 Card can be connected to your input device through the DVI, HD15, S-Video, or Composite Connectors. Page 6 of 15 • • • • Attach the applicable cable(s) (DVI, HD15, S-Video, Composite) to the appropriate connector on the input device, and attach the other end to your DCC-3 card. After power up, wait for the “Found New Hardware” wizard to install the DCC-3 card. If no “Found New Hardware” wizard appears or it had been canceled earlier, go to Start / Control Panel / Add new hardware and the “Found New Hardware” wizard will appear. Proceed with the “Found New Hardware” wizard. If the “Found new Hardware” wizard asks you to connect to Windows Update to download new software, select: “No, not at this time.” Following this, instruct the wizard to “Install from a list or specific location (Advanced).” Point at the target folder, specifically in the driver binaries directory. Proceed with the installation until completion. 6. Quick Start Windows Media Encoder • Connect appropriate inputs. For this Quick start scenario, we will assume a combination of a RGB for the main input, and a DVD player as the PiP input. • Launch Windows Media Encoder Professional. If the user does not have it installed, Windows Media Encoder can be downloaded from the Microsoft Web site. • Click on “Custom Session” to start a session. • Select the “NCast Digitizer III x.x.x.x.” device from the “Video” source drop down. • Please reference the following pages for an overview on the various tabs of the DCC-3 configuration. Page 7 of 15 Properties • To view the configuration and properties page, click on the “Configure” button. The display should be similar to the screenshot below, with updated information for the current driver release and source input. The “General” property page is currently reporting the resolution of the Main input at 1024x768, the current frame-rate, and format of RGB24. Screenshot 1- General Sources • From the sources page, the user can select inputs for both Main and PiP, toggle PiP on/off, view information about the current signals, and set positions for both Main and PiP. i. Main 1. Source - The user can select between XGA (RGB), DVI, Composite and S-Video (if enabled). 2. Position- This option determines the position of the Main Input. Available selections are presets such as: Full Screen, Top-Left, Top-Right, etc. Also, customizable presets are available and referred to as Custom 1, Custom 2. The Page 8 of 15 custom presets can be determined by the user, and more on this option is available later in the custom section of this Quick Start. ii. PiP Source- The user has the same available options as the Main source. The user can combine XGA with DVI, S-Video and Composite, but S-Video cannot be combined with Composite and vice versa. All other input combinations are available. iii. Position- The user has the same options available for PiP positioning as with the Main input. Screenshot 2- Sources Page 9 of 15 Adjustments • The adjustments tab allows for a user to alter the picture settings for a desired input and also adjust the RGB/DVI input position. i. Picture Settings- The user is allowed to select DVI, XGA, Composite and S-Video as the desired input. From this menu using sliders, the user is able to determine the desired level of brightness, contrast, saturation and hue. Each value will be saved according to the corresponding input selected. ii. VGA Input Positioning- A minority of input signals may require additional positioning to center the image. From this control panel, the user can adjust vertical and horizontal position pixel by pixel, in an x,y format. Screenshot 3- Adjustments Page 10 of 15 Custom • This feature allows the user to create up to 10 custom positions for both Main and PiP sources. i. Position- User can select one of 10 custom positions. When a custom position preset is selected, such as “Custom 1”, the user can establish position and size controls and save them. In the screenshot below, the PiP input is represented by the white screen, and the black screen represents the Main input. The “Left” slider allows the user to position the PiP along the x axis. The “Top” slider allows the user to position the PiP along the y axis. The “Width” slider adjusts the width of the PiP window, and the “Height” slider adjusts the length of the PiP window. Screenshot 4- Custom Page 11 of 15 Preview • Once the proper configuration options are established, click on the Apply button to see a Preview of the captured inputs. The screenshot below is an example of a RGB input coming from a laptop combined with a DVD player. Screenshot 5- Preview Page 12 of 15 Video Size • If the user wishes to use a larger capture size than XGA, then they will need to adjust the properties settings within Windows Media Encoder. Click on the “Video Size” tab in the “Session Properties” page in Windows Media Encoder. You should see a similar screenshot as is displayed below. • The “Width” and “Height” screen allow the user to input the desired size, for instance UXGA would appear as Width: 1600 and Height: 1200. Screenshot 6- Video Size • Following this step, the user can click on the “Start Encoding” button to begin a session. Page 13 of 15 7. Technical Support Customers can access support documentation at www.ncast.com. Also, users can send an e-mail to [email protected] with as much information on your reference system as possible. Also feel free to contact us appropriately below: NCast Corporation 155 Moffett Park Drive Suite A-103 Sunnyvale, CA 94089 Tel: 800-765-7718 Fax: 408-541-9231 E-mail: [email protected] Web: www.ncast.com Page 14 of 15 Appendix A Supported Standard Video Input Modes Video NTSC- 480i PAL- 576i Progressive480p Progressive576p HDTV- 720p HDTV- 1080i, 1080p Resolution 720x480 720x576 720x480 Frequency 60Hz 50Hz 60Hz 720x576 50Hz 1280x720 1920x1080, 1920x1080 50, 60Hz 50, 60Hz Supported Standard Graphics Input Modes Resolution VGA VGA VGA Resolution 640x350 640x400 640x480 VGA SVGA SVGA 640x480 720x350 720x400 SVGA SVGA XGA XGA XGA XGA SXGA SXGA 800x600 832x624 1024x768 1152x864 1152x870 1152x900 1280x960 1280x1024 UXGA WUXGA 1600x1200 1920x1200 Frequency 70, 85Hz 56, 70, 85Hz 60, 66, 67, 72, 75, 85Hz 60, 72, 70, 75, 85Hz 70Hz 70, 85Hz 56, 60, 72, 75, 85Hz 75Hz 60, 70, 75, 85Hz 70, 75Hz 75Hz 66, 76Hz 60, 85Hz 60, 67, 70, 72, 75, 76, 85Hz 60, 75Hz 60Hz Page 15 of 15