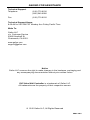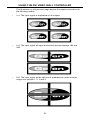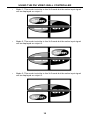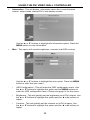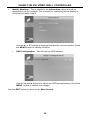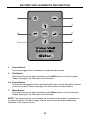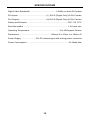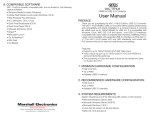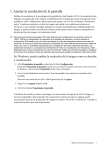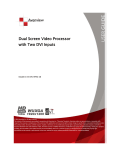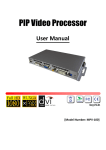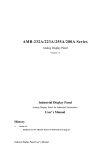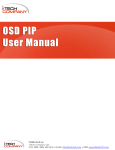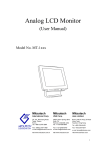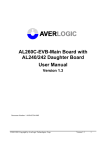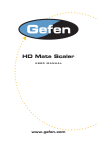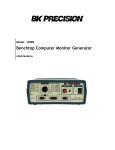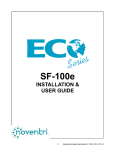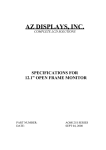Download DVI Video Wall Controller
Transcript
DVI Video Wall Controller EXT-DVI-VWC-242 User Manual www.gefen.com f ASKING FOR ASSISTANCE Technical Support: Telephone (818) 772-9100 (800) 545-6900 Fax (818) 772-9120 Technical Support Hours: 8:00 AM to 5:00 PM PST Monday thru Friday Pacific Time Write To: Gefen LLC c/o Customer Service 20600 Nordhoff St Chatsworth, CA 91311 www.gefen.com [email protected] Notice Gefen LLC reserves the right to make changes in the hardware, packaging and any accompanying documentation without prior written notice. DVI Video Wall Controller is a trademark of Gefen LLC All trademarks are the property of their respective owners. © 2010 Gefen LLC, All Rights Reserved Rev A1 CONTENTS 1 Introduction 2 Operation Notes 3 Features 4 Panel Layout 5 Panel Descriptions 6 Connecting And Operating The DVI Video Wall Controller 7 Using The DVI Video Wall Controller 15 EXT-RMT-VWC-IR Remote Description 16 Specifications 17 Warranty INTRODUCTION Congratulations on your purchase of the DVI Video Wall Controller. Your complete satisfaction is very important to us. Gefen Gefen delivers innovative, progressive computer and electronics add-on solutions that harness integration, extension, distribution and conversion technologies. Gefen’s reliable, plug-and-play products supplement cross-platform computer systems, professional audio/video environments and HDTV systems of all sizes with hard-working solutions that are easy to implement and simple to operate. The Gefen DVI Video Wall Controller Create a 2x2 video wall for a digital signage application. Play back video at trade shows, control center, indoor lobby or other venues. The Gefen Video Wall Controller takes one DVI input to display on four displays at up to 1920x1200p60. Also, features include video adjustment to many displays and bezel sizes, thanks to its border control feature. A built-in on-screen display (OSD) facilitates operations. An IR remote is included. The Gefen Video Wall Controller creates a 2x2 video wall by default setting, with a maximum resolution of 1920x1200p60 supported on each output. Many video wall configurations are selectable which include full-screen enlargement, horizontal array, four identical displays, and more. Multiple input and output resolutions are supported. Each video quadrant is scaled and optimized. Automated control is supported with RS-232 communications. How It Works Connect the Video Wall Controller to a DVI source (which could be a satellite tuner, a computer/player producing output for digital signage, or just a set-top box.) Connect up to four DVI-compliant displays to the unit. The input signal will be split and scaled to a maximum resolution of 1920x1200p60 on each DVI output. Use the buttons on the front panel or the included remote control to adjust settings. Note: HDCP-encoded sources are not supported. 1 OPERATION NOTES READ THESE NOTES BEFORE INSTALLING OR OPERATING THE DVI VIDEO WALL CONTROLLER • The DVI Video Wall Controller does not support HDCP protected content. • This product will only support the RGB colorspace (YCbCr is not supported). • Digital DVI-D only is supported on the input and output connectors, i.e. DVI-D. • Please see page 8 for a complete listing of the supported input and output resolutions. • This unit generates a significant amount of heat and proper ventilation is necessary to ensure maximum product longevity. 2 FEATURES Features • Split and scale a single DVI-D source to up to four DVI displays at once • Easy-to-navigate OSD menu system • Adjustable border control feature • Input resolutions up to 1920x1200p60 • Output resolutions up to 1920x1200p60 • Fanless design for whisper-quiet operation • Pair of rack ears included • IR remote control included • Field upgradable using RS-232 serial communication • Locking external power supply connector eliminates power interruptions if power cable is snagged or pulled Package Includes (1) DVI Video Wall Controller (1) 6-foot DVI Cable (M-M) (1) EXT-RMT-VWC-IR remote control (1) 12V DC External Power Supply (1) 6-ft DB9 Serial Cable (M-F) (1) User’s Manual 3 PANEL LAYOUT Front Panel 1 2 3 4 5 Back Panel 6 7 8 4 9 PANEL DESCRIPTIONS 1 Power LED Indicator This LED will be active when the DVI Video Wall Controller is receiving power. This is a dual colored LED. This LED will be GREEN when a valid/active input signal is detected. This LED will be ORANGE when there is no active or valid input signal detected. 2 Menu Button This button will engage the on-screen menu. This button is also used as the OK button to confirm selections and changes when using the on-screen menu. 3 Navigation Buttons These buttons (◄▲►▼) are used to navigate the on-screen menu. 4 Exit Button This button is used to navigate back to the previous screen when using the onscreen menu. When on the top-most level, the on-screen menu will exit. 5 IR (Infrared) Receiver This receiver will receive commands from the included EXT-RMT-VWC-IR remote control. Line-of-sight must be preserved for proper operation to occur. 6 RS-232 Serial Communication Port This port is used to perform firmware updates. 7 DVI Output Ports 1-4 (Digital Only) These outputs will each support a single DVI compliant display device. The output ports support digital DVI only (DVI-D). 8 DVI Input Port (Digital Only) This input will support a single DVI compliant device source device. The input source will be split, scaled, and output via the DVI output ports. The inputs accept digital DVI only (DVI-D). 9 12V Locking DC Power Input This input will receive power from the included locking 12V DC power supply. When attaching the power cable, screw in the locking connector until it refuses to move any further (do not overly tighten). 5 CONNECTING AND OPERATING THE DVI VIDEO WALL CONTROLLER How to Connect the DVI Video Wall Controller 1. Connect the DVI source to the DVI Video Wall Controller’s DVI input port using the supplied DVI cable. NOTE: Please see page 8 for a complete listing of the supported input and output resolutions. 2. Connect up to four DVI compliant display devices to the DVI output ports using user supplied DVI cables. 3. Connect the included 12V DC power supply to the power input on the rear panel of the unit and the plug-end into an open wall power socket. How to Operate the DVI Video Wall Controller The DVI Wall Controller does not require much setup to begin operation. All operation of the on-screen menu is done using either the front panel buttons or the IR remote control. For operation using the front panel control buttons please see page 7. Operation using the included remote control mirrors the front panel buttons. There are corresponding buttons on the remote control that act exactly like the front panel buttons. 6 USING THE DVI VIDEO WALL CONTROLLER The front panel buttons provide quick access to the functions on the DVI Video Wall Controller. Please note that the functions listed in this section can also be accomplished by using the same buttons found on the included IR remote control. NAVIGATION The following buttons are present on the front panel: • Menu Button: This button will initialize the on-screen display. This on-screen menu will appear on Display 4. This button will also be used to confirm selections and initiate changes. i.e. This button can also be thought of as an OK button. • Navigation Buttons: These buttons function as directional navigation for the on-screen GUI. • Exit Button: This button will navigate the user to the previous screen. When on the top-most menu, this button will exit the on-screen menu. OPERATION To initialize the on-screen menu, press the MENU button. The Main Screen screen should appear on Display 4. The menu that is displayed is the top-most level. To exit the on-screen menu press the EXIT button. The Main Screen will appear like the image below. 7 USING THE DVI VIDEO WALL CONTROLLER From the Main Screen the following options are available: • Display - Controls the output resolution, screen mode, and masking control • System - product and display information. Global contrast and brightness controls can also be found under this option. Use the ▲ or ▼ buttons to select the desired option. Press the MENU button to enter the selected option’s menu. Display The Display menu consists of the following items: • Output Resolution - This will globally set the DVI output resolution for all DVI outputs. Please see the table below for a list of all supported input and output resolutions. Input Resolutions 720x350 832x624 1152x900 1680x1050 640x400 1024x768 1280x768 1920x1200 720x400 1152x648 1280x960 720x480 i/p 640x480 1152x870 1280x1024 1280x720 800x600 1152x870 1600x1200 1920x1080 i/p 1360x768 1400x1050 1600x1200 1366x768 1280x1024 1680x1050 1920x1200 1920x1080 Output Resolutions By default, the Output Resolution option should already be highlighted. Press the ◄ or ► buttons to change the output resolution. Press the MENU button to confirm the change. • Display Mode - This option will set the output configuration of the DVI Video Wall Controller. Please see the illustrations below for information on the modes. 8 USING THE DVI VIDEO WALL CONTROLLER The Illustration on the previous page depicts the display orientation for the following modes. • 1x1: The input signal is duplicated on all outputs • 1x2: The input signal will span horizontally across displays 1&2 and 3&4. • 2x2: The input signal will be split into 4 quadrants to create a single image over outputs 1, 2, 3 and 4. 9 USING THE DVI VIDEO WALL CONTROLLER • Mode 1: This mode is similar to the 2x2 mode but the entire input signal will be displayed on output 1. • Mode 2: This mode is similar to the 2x2 mode but the entire input signal will be displayed on output 2. • Mode 3: This mode is similar to the 2x2 mode but the entire input signal will be displayed on output 3. 10 USING THE DVI VIDEO WALL CONTROLLER • Mode 4: This mode is similar to the 2x2 mode but the entire input signal will be displayed on output 4. Use the ▲ or ▼ buttons to highlight the Display Mode option. Press the ◄ or ► buttons to change the mode. Press the MENU button to confirm the change. • Mask Control - This will set the masking (border compensation) amount that is used to adjust the display to compensate for monitor bezels. Use the ▲ or ▼ buttons to highlight this option. Press the MENU button to enter this item’s submenu. • Horizontal - This will set the horizontal masking control. Use the ▲ or ▼ buttons to highlight the horizontal option and the ◄ or ► buttons to adjust. • Vertical - This will set the vertical masking control. Use the ▲ or ▼ buttons to highlight the vertical option and the ◄ or ► buttons to adjust. 11 USING THE DVI VIDEO WALL CONTROLLER • Mask Control - This will enable/disable the masking feature. Use the ▲ or ▼ buttons to highlight this option and the ◄ or ► buttons to adjust. Any changes, enabling/disabling or changing masking percentages, must be confirmed but selecting this option and pressing the Menu button. Use the EXIT button to return to the Main Screen. System The System menu consists of the following items: • Factory Reset - This will reset the unit to its default settings. Use the ▲ or ▼ buttons to highlight the factory reset option. Press the MENU button to enter perform a factory reset.. 12 USING THE DVI VIDEO WALL CONTROLLER • Information - This will display information about the current firmware version, output mode (always DVI), and display number. Use the ▲ or ▼ buttons to highlight the information option. Press the MENU button to view information. • Misc - This option will contain brightness, contrast, and OSD controls. Use the ▲ or ▼ buttons to highlight the misc option. Press the MENU button to enter the misc menu. • OSD Configuration - This will enter the OSD configuration menu. Use the ▲ or ▼ buttons to highlight this option and the MENU buttons to enter the OSD configuration menu. Please see page 14 for this menu. • Brightness - This will globally set the brightness on all DVI outputs. Use the ▲ or ▼ buttons to highlight this option and the ◄ or ► buttons to adjust. • Contrast - This will globally set the contrast on all DVI outputs. Use the ▲ or ▼ buttons to highlight this option and the ◄ or ► buttons to adjust. 13 USING THE DVI VIDEO WALL CONTROLLER • Identify Monitors - This is similar to the Information option but will be displayed on all DVI outputs. This is useful for identifying which display is connected to which output. Use the ▲ or ▼ buttons to highlight the identify monitors option. Press the MENU button to identify monitors. • OSD Configuration - This will set the OSD timeout. Use the ◄ and ► buttons to adjust the OSD timeout setting. Press the MENU button to confirm the change. Use the EXIT button to return to the Main Screen. 14 EXT-RMT-VWC-IR REMOTE DESCRIPTION 1 2 3 4 5 7 6 1 Power Button This button toggles the unit between on and standby modes. 2 Exit Button This button serves the same functions as the EXIT button on the front panel. Please see page 5 for information on this button. 3-6 Power Button This are the navigation buttons that function the same as the navigation buttons on the front panel. Please see page 5 for information on these buttons. 7 Menu Button This button serves the same functions as the Menu button on the front panel. Please see page 5 for information on this button. NOTE: The remote control comes with a tab inserted into the battery compartment to preserve battery life before usage. Please remove this tab before attempting operation of the remote control. 15 SPECIFICATIONS Digital Video Bandwidth ............................................. 165Mhz on each DVI output DVI Inputs ................................................. (1) DVI-D (Digital Only) 29 Pin Female DVI Outputs .............................................. (4) DVI-D (Digital Only) 29 Pin Female Safety and Emission ...................................................................... CCC, CE, FCC Rack Mountable .............................................................................. 1.5U rack size Operating Temperature .................................................... 0 to 40 Degrees Celsius Dimensions ....................................................... 230mm W x 67mm H x 185mm D Power Supply ........................ 12V DC external type with locking power connector Power Consumption ......................................................................... 24 Watts Max 16