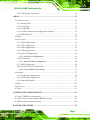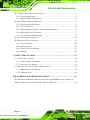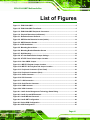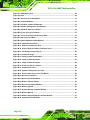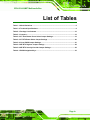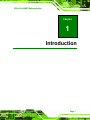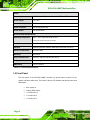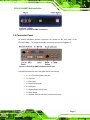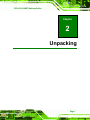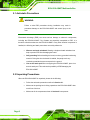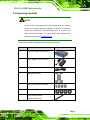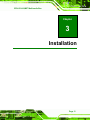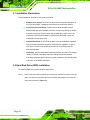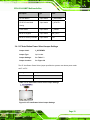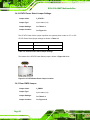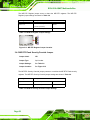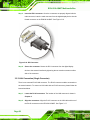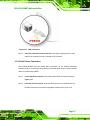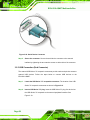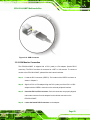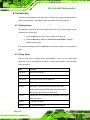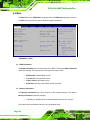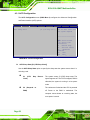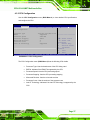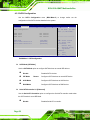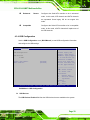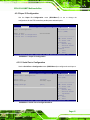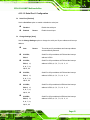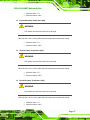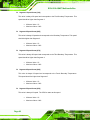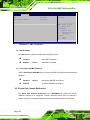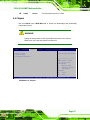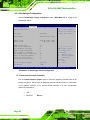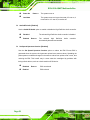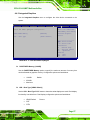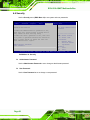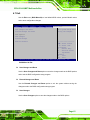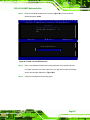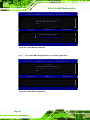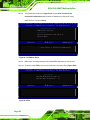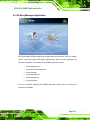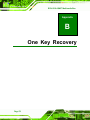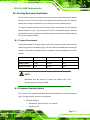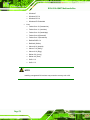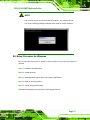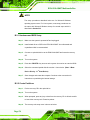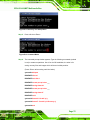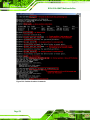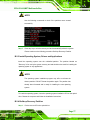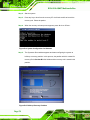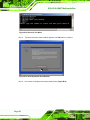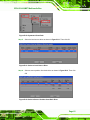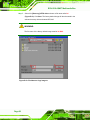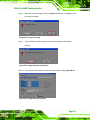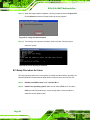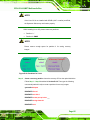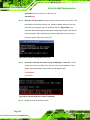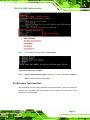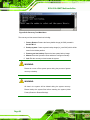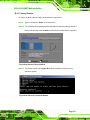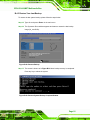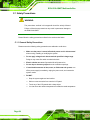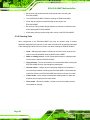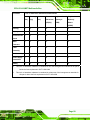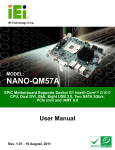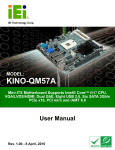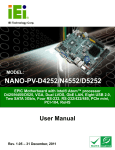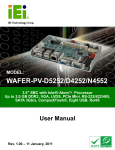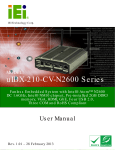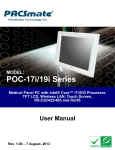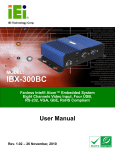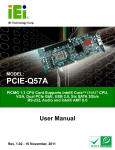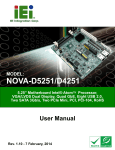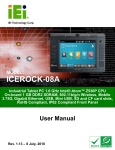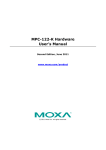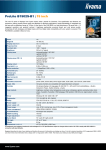Download ECN-581A-QM57_UMN_v1.00
Transcript
ECN-581A-QM57 Multimedia Box IEI Technology Corp. MODEL: ECN-581A-QM57 Socket G1 Intel® Core™ i5 CPU Embedded System with Dual DVI, GbE, Four USB 2.0, SATA 3Gb/s, PCIe mini, Two RS-232 and Intel® AMT 6.0, RoHS Compliant User Manual Page i Rev. 1.00 – 29 July 2010 ECN-581A-QM57 Multimedia Box Revision Date Version Changes 29 July 2010 1.00 Initial release Page ii ECN-581A-QM57 Multimedia Box Copyright COPYRIGHT NOTICE The information in this document is subject to change without prior notice in order to improve reliability, design and function and does not represent a commitment on the part of the manufacturer. In no event will the manufacturer be liable for direct, indirect, special, incidental, or consequential damages arising out of the use or inability to use the product or documentation, even if advised of the possibility of such damages. This document contains proprietary information protected by copyright. All rights are reserved. No part of this manual may be reproduced by any mechanical, electronic, or other means in any form without prior written permission of the manufacturer. TRADEMARKS All registered trademarks and product names mentioned herein are used for identification purposes only and may be trademarks and/or registered trademarks of their respective owners. Page iii ECN-581A-QM57 Multimedia Box Table of Contents 1 INTRODUCTION.......................................................................................................... 1 1.1 OVERVIEW.................................................................................................................. 2 1.2 MODEL VARIATIONS ................................................................................................... 2 1.3 FEATURES ................................................................................................................... 2 1.4 TECHNICAL SPECIFICATIONS ...................................................................................... 3 1.5 FRONT PANEL ............................................................................................................. 4 1.6 CONNECTOR PANEL .................................................................................................... 5 1.7 DIMENSIONS ............................................................................................................... 6 2 UNPACKING ................................................................................................................. 7 2.1 ANTI-STATIC PRECAUTIONS ........................................................................................ 8 2.2 UNPACKING PRECAUTIONS ......................................................................................... 8 2.3 UNPACKING CHECKLIST ............................................................................................. 9 3 INSTALLATION ..........................................................................................................11 3.1 INSTALLATION PRECAUTIONS ................................................................................... 12 3.2 HARD DISK DRIVE (HDD) INSTALLATION ................................................................ 12 3.3 MOUNT THE SYSTEM ................................................................................................ 16 3.3.1 Mounting the System with Mounting Brackets................................................. 16 3.4 JUMPER SETTINGS .................................................................................................... 18 3.4.1 AT Auto Button Power Select Jumper Settings ................................................ 19 3.4.2 AT/ATX Power Select Jumper Settings ............................................................ 20 3.4.3 Clear CMOS Jumper........................................................................................ 20 3.4.4 ME RTC Register Jumper ................................................................................ 21 3.4.5 ME RTC Flash Security Override Jumper....................................................... 22 3.5 EXTERNAL PERIPHERAL INTERFACE CONNECTORS ................................................... 23 3.5.1 Audio Connector .............................................................................................. 24 3.5.2 DVI Display Device Connection...................................................................... 25 3.5.3 LAN Connection (Single Connector) ............................................................... 26 3.5.4 Serial Device Connection ................................................................................ 27 3.5.5 USB Connection (Dual Connector) ................................................................. 28 Page iv ECN-581A-QM57 Multimedia Box 3.5.6 VGA Monitor Connection ................................................................................ 29 4 BIOS .............................................................................................................................. 31 4.1 INTRODUCTION......................................................................................................... 32 4.1.1 Starting Setup................................................................................................... 32 4.1.2 Using Setup ...................................................................................................... 32 4.1.3 Getting Help..................................................................................................... 33 4.1.4 Unable to Reboot After Configuration Changes.............................................. 33 4.1.5 BIOS Menu Bar................................................................................................ 33 4.2 MAIN........................................................................................................................ 34 4.3 ADVANCED ............................................................................................................... 35 4.3.1 ACPI Configuration ......................................................................................... 36 4.3.2 CPU Configuration.......................................................................................... 37 4.3.3 SATA Configuration ......................................................................................... 38 4.3.4 USB Configuration........................................................................................... 39 4.3.5 Super IO Configuration ................................................................................... 41 4.3.5.1 Serial Port n Configuration ....................................................................... 41 4.3.6 H/W Monitor .................................................................................................... 44 4.3.6.1 Smart Fan Mode Configuration ................................................................ 44 4.3.7 AMT Configuration .......................................................................................... 49 4.3.8 Serial Port Console Redirection ...................................................................... 50 4.3.8.1 Console Redirection Settings.................................................................... 51 4.4 CHIPSET ................................................................................................................... 53 4.4.1 Northbridge Configuration .............................................................................. 54 4.4.2 Southbridge Configuration .............................................................................. 55 4.4.3 Integrated Graphics ......................................................................................... 57 4.5 BOOT........................................................................................................................ 58 4.6 SECURITY ................................................................................................................. 60 4.7 EXIT ......................................................................................................................... 61 A INTEL® AMT CONFIGURATION.......................................................................... 63 A.1 INTEL® AMT SETUP PROCEDURE ............................................................................ 64 A.2 INTEL® MANAGEMENT ENGINE BIOS EXTENSION .................................................. 64 A.3 IEI EASY MANAGER APPLICATION .......................................................................... 69 B ONE KEY RECOVERY ............................................................................................. 70 Page v ECN-581A-QM57 Multimedia Box B.1 ONE KEY RECOVERY INTRODUCTION ...................................................................... 71 B.1.1 System Requirement......................................................................................... 71 B.1.2 Supported Operating System ........................................................................... 71 B.2 SETUP PROCEDURE FOR WINDOWS .......................................................................... 73 B.2.1 Hardware and BIOS Setup .............................................................................. 74 B.2.2 Create Partitions ............................................................................................. 74 B.2.3 Install Operating System, Drivers and Applications ....................................... 77 B.2.4 Build-up Recovery Partition............................................................................ 77 B.2.5 Create Factory Default Image......................................................................... 79 B.3 SETUP PROCEDURE FOR LINUX ................................................................................ 84 B.4 RECOVERY TOOL FUNCTIONS .................................................................................. 87 B.4.1 Factory Restore ............................................................................................... 89 B.4.2 Backup System ................................................................................................. 90 B.4.3 Restore Your Last Backup................................................................................ 91 B.4.4 Manual............................................................................................................. 92 C SAFETY PRECAUTIONS......................................................................................... 93 C.1 SAFETY PRECAUTIONS ............................................................................................. 94 C.1.1 General Safety Precautions............................................................................. 94 C.1.2 Anti-static Precautions .................................................................................... 95 C.2 MAINTENANCE AND CLEANING PRECAUTIONS ........................................................ 95 C.2.1 Maintenance and Cleaning ............................................................................. 95 C.2.2 Cleaning Tools................................................................................................. 96 D HAZARDOUS MATERIALS DISCLOSURE ......................................................... 97 D.1 HAZARDOUS MATERIALS DISCLOSURE TABLE FOR IPB PRODUCTS CERTIFIED AS ROHS COMPLIANT UNDER 2002/95/EC WITHOUT MERCURY ....................................... 98 Page vi ECN-581A-QM57 Multimedia Box List of Figures Figure 1-1: ECN-581A-QM57..........................................................................................................2 Figure 1-2: ECN-581A-QM57 Front Panel .....................................................................................5 Figure 1-3: ECN-581A-QM57 Peripheral Connectors ..................................................................5 Figure 1-4: Physical Dimensions (millimeters)............................................................................6 Figure 3-1: Retention Screws Removal ......................................................................................13 Figure 3-2: HDD Bracket Retention Screws (Inside) .................................................................14 Figure 3-3: HDD Retention Screws .............................................................................................15 Figure 3–4: HDD Installation........................................................................................................15 Figure 3-5: Mounting Screw Holes..............................................................................................16 Figure 3-6: Mounting Bracket Retention Screws ......................................................................17 Figure 3-7: Wall Mounting............................................................................................................18 Figure 3-8: AT Auto Button Select Jumper Settings.................................................................19 Figure 3-9: AT/ATX Power Select Jumper Location..................................................................20 Figure 3-10: Clear CMOS Jumper ...............................................................................................21 Figure 3-11: ME RTC Register Jumper Location.......................................................................22 Figure 3-12: ME RTC Security Override Jumper Location .......................................................23 Figure 3-13: Peripheral Connectors (Front Panel) ....................................................................23 Figure 3-14: Peripheral Connectors (Rear) ................................................................................24 Figure 3-15: Audio Connector .....................................................................................................25 Figure 3-16: DVI Connector .........................................................................................................26 Figure 3-17: LAN Connection ......................................................................................................27 Figure 3-18: Serial Device Connector.........................................................................................28 Figure 3-19: USB Connector........................................................................................................29 Figure 3-20: VGA Connector .......................................................................................................30 Figure A-1: Intel® Active Management Technology Status Dialog .........................................64 Figure A-2: Intel® Current ME Password ...................................................................................65 Figure A-3: Intel® ME New Password.........................................................................................66 Figure A-4: Intel® AMT Configuration ........................................................................................66 Figure A-5: Select KVM Configuration .......................................................................................67 Figure A-6: KVM Configuration ...................................................................................................67 Page vii ECN-581A-QM57 Multimedia Box Figure A-7: KVM User Opt-in .......................................................................................................68 Figure A-8: Exit .............................................................................................................................68 Figure B-1: Recovery Tool Setup Menu .....................................................................................75 Figure B-2: Command Mode........................................................................................................75 Figure B-3: Partition Creation Commands.................................................................................76 Figure B-4: System Configuration for Windows .......................................................................78 Figure B-5: Build-up Recovery Partition ....................................................................................78 Figure B-6: Press any key to continue .......................................................................................79 Figure B-7: Press F3 to Boot into Recovery Mode....................................................................79 Figure B-8: Recovery Tool Menu ................................................................................................80 Figure B-9: About Symantec Ghost Window .............................................................................80 Figure B-10: Symantec Ghost Path ............................................................................................81 Figure B-11: Select a Local Source Drive ..................................................................................81 Figure B-12: Select a Source Partition from Basic Drive .........................................................81 Figure B-13: File Name to Copy Image to ..................................................................................82 Figure B-14: Compress Image.....................................................................................................83 Figure B-15: Image Creation Confirmation ................................................................................83 Figure B-16: Image Creation Complete ......................................................................................83 Figure B-17: Image Creation Complete ......................................................................................84 Figure B-18: Press Any Key to Continue ...................................................................................84 Figure B-19: Partitions for Linux.................................................................................................85 Figure B-20: System Configuration for Linux............................................................................86 Figure B-21: Access menu.lst in Linux (Text Mode) .................................................................86 Figure B-22: Recovery Tool Menu ..............................................................................................87 Figure B-23: Recovery Tool Main Menu .....................................................................................88 Figure B-24: Restore Factory Default .........................................................................................89 Figure B-25: Recovery Complete Window .................................................................................89 Figure B-26: Backup System.......................................................................................................90 Figure B-27: System Backup Complete Window ......................................................................90 Figure B-28: Restore Backup ......................................................................................................91 Figure B-29: Restore System Backup Complete Window ........................................................91 Figure B-30: Symantec Ghost Window ......................................................................................92 Page viii ECN-581A-QM57 Multimedia Box List of Tables Table 1-1: Model Variations ...........................................................................................................2 Table 1-2: Technical Specifications..............................................................................................4 Table 2-1: Package List Contents ...............................................................................................10 Table 3-1: Jumpers .......................................................................................................................19 Table 3-2: AT Auto Button Power Select Jumper Settings ......................................................19 Table 3-3: AT/ATX Power Select Jumper Settings ....................................................................20 Table 3-4: Clear CMOS Jumper Settings....................................................................................21 Table 3-5: ME RTC Register Jumper Settings ...........................................................................22 Table 3-6: ME RTC Security Override Jumper Settings............................................................22 Table 4-1: BIOS Navigation Keys ................................................................................................33 Page ix ECN-581A-QM57 Multimedia Box Chapter 1 1 Introduction Page 1 ECN-581A-QM57 Multimedia Box 1.1 Overview Figure 1-1: ECN-581A-QM57 The ECN-581A-QM57 embedded system is a fanless system with two DVI ports for dual display. It is powered by the 32 nm Intel® Core™ i5 processor, uses the Intel® QM57 chipset and has 2.0 GB of DDR3 memory. The ECN-581A-QM57 supports a 2.5” SATA HDD with up to 3 Gb/s data transfer rate. 1.2 Model Variations The model variations of the ECN-581A-QM57 series are listed below. Models CPU CPU Speed Wireless ECN-581A-R10/QM57-I5/2GB Intel® Core™ i5 processor 2.4 GHz No ECN-581AW-R10/QM57-I5/2GB Intel® Core™ i5 processor 2.4 GHz Yes Table 1-1: Model Variations 1.3 Features The ECN-581A-QM57 features are listed below: Page 2 32 nm Intel® Core™ i5 processor 2.0 GB of DDR3 SDRAM SO-DIMM preinstalled Supports 2.5” SATA HDD and PCIe mini card Two DVI ports for dual display Audio line-out, Mic-in and line-in jacks One Gigabit Ethernet port Four USB 2.0 ports Two RS-232 serial ports ECN-581A-QM57 Multimedia Box Intel® AMT 6.0 RoHS compliant 1.4 Technical Specifications The ECN-581A-QM57 technical specifications are listed in Table 1-2. System SBC NANO-QM57A CPU and Models 2.4 GHz 32 nm Intel® Core™ i5 processor Chipset Intel® QM57 Memory 2.0 GB of DDR3 SO-DIMM preinstalled Real-time Clock Battery backup RTC Watchdog Timer Software programmable supports 1~255 sec. system reset Ethernet Controller One Intel® 82577 PCIe GbE controller with Intel® AMT 6.0 support Audio Realtek ALC888 HD 7.1 channel audio codec Multimedia MPEG-2 decoding WMV9 (VC-1) and H.264 (AVC) support Hardware acceleration for MPEG2 VLD/iDCT Blu-ray support @ 40 Mb/s DirectX 10 I/O and Indicators Ethernet 1 x 10/100/1000 Mb/s Serial Ports 2 x RS-232 USB Interfaces 4 x USB 2.0 ports Display 1 x DVI-I 1x DVI-D Audio One Line-out jack; one Mic-in jack; one line-in jack Storage HDD Supports one 2.5” SATA 3Gb/s HDD/SSD Page 3 ECN-581A-QM57 Multimedia Box Power Power Adapter 12 V DC input 60W power adaptor with ERP and PSE certificates Power Supply +12 V DC Power Consumption 60 W Power Connector One locking power jack Power Button One power button Environmental and Mechanical Operating Temperature -20°C ~ 50°C (with HDD) with air flow* *Ambient air speed per IEC-68-2-2 standard Shock Half-sine wave shock 3G, 11ms, 3 shocks per axis Vibration Operating Random Vibration Mode (MIL-STD-810F 514.5C-2) Chassis Construction Aluminum Alloy Mounting Wall mount Physical Dimensions 180 mm x 138 mm x 50 mm (W x D x H) Weight (Net/Gross) 1.1 kg / 2 kg EMC/Safety CE, FCC class A Table 1-2: Technical Specifications 1.5 Front Panel The front panel of the ECN-581A-QM57 contains one power button to power up the system and three audio jacks. The button is also a LED indicator that shows power and HDD status: Page 4 Blue: power on Orange: HDD activity 1 x Audio line-out 1 x Audio line-in 1 x Audio mic-in ECN-581A-QM57 Multimedia Box Figure 1-2: ECN-581A-QM57 Front Panel 1.6 Connector Panel All external peripheral interface connectors are located on the front panel of the ECN-581A-QM57 . The peripheral interface connectors are shown in Figure 1-3. Figure 1-3: ECN-581A-QM57 Peripheral Connectors Connectors and buttons on the rear panel include the following. 1 x 12 V DC locking power input jack 1 x DVI-I port 1 x DVI-D port 2 x RS-232 serial ports 4 x USB ports 1 x Gigabit Ethernet RJ-45 port 1 x Reset button 1 x Wireless antenna connector (wireless model only) Page 5 ECN-581A-QM57 Multimedia Box 1.7 Dimensions The physical dimensions are shown below: Figure 1-4: Physical Dimensions (millimeters) Page 6 ECN-581A-QM57 Multimedia Box Chapter 2 2 Unpacking Page 7 ECN-581A-QM57 Multimedia Box 2.1 Anti-static Precautions WARNING: Failure to take ESD precautions during installation may result in permanent damage to the ECN-581A-QM57 and severe injury to the user. Electrostatic discharge (ESD) can cause serious damage to electronic components, including the ECN-581A-QM57. Dry climates are especially susceptible to ESD. It is therefore critical that whenever the ECN-581A-QM57 or any other electrical component is handled, the following anti-static precautions are strictly adhered to. Wear an anti-static wristband: Wearing a simple anti-static wristband can help to prevent ESD from damaging the board. Self-grounding: Before handling the board, touch any grounded conducting material. During the time the board is handled, frequently touch any conducting materials that are connected to the ground. Use an anti-static pad: When configuring the ECN-581A-QM57, place it on an antic-static pad. This reduces the possibility of ESD damaging the ECN-581A-QM57. 2.2 Unpacking Precautions When the ECN-581A-QM57 is unpacked, please do the following: Follow the anti-static precautions outlined in Section 2.1. Make sure the packing box is facing upwards so the ECN-581A-QM57 does not fall out of the box. Page 8 Make sure all the components shown in Section 2.3 are present. ECN-581A-QM57 Multimedia Box 2.3 Unpacking Checklist NOTE: If some of the components listed in the checklist below are missing, please do not proceed with the installation. Contact the IEI reseller or vendor you purchased the ECN-581A-QM57 from or contact an IEI sales representative directly. To contact an IEI sales representative, please send an email to [email protected]. The ECN-581A-QM57 is shipped with the following components: Quantity Item and Part Number 1 ECN-581A-QM57 multimedia box 1 Power adapter (12 V DC, 60 W) 1 Power cord 2 Wall mount brackets 4 Screws for wall mount brackets 4 Screws for HDD installation 1 2dbi wireless antenna Image (wireless model only) Page 9 ECN-581A-QM57 Multimedia Box Quantity Item and Part Number 1 User manual and driver CD Table 2-1: Package List Contents Page 10 Image ECN-581A-QM57 Multimedia Box Chapter 3 3 Installation Page 11 ECN-581A-QM57 Multimedia Box 3.1 Installation Precautions During installation, be aware of the precautions below: Read the user manual: The user manual provides a complete description of the ECN-581A-QM57, installation instructions and configuration options. DANGER! Disconnect Power: Power to the ECN-581A-QM57 must be disconnected during the installation process, or before any attempt is made to access the rear panel. Electric shock and personal injury might occur if the rear panel of the ECN-581A-QM57 is opened while the power cord is still connected to an electrical outlet. Qualified Personnel: The ECN-581A-QM57 must be installed and operated only by trained and qualified personnel. Maintenance, upgrades, or repairs may only be carried out by qualified personnel who are familiar with the associated dangers. Grounding: The ECN-581A-QM57 should be properly grounded. The voltage feeds must not be overloaded. Adjust the cabling and provide external overcharge protection per the electrical values indicated on the label attached to the back of the ECN-581A-QM57. 3.2 Hard Disk Drive (HDD) Installation To install the hard drive, please follow the steps below: Step 1: Remove the top and front panels by removing four retention screws from the top panel, one from the right side, two from the bottom panel and four from the left side panel as shown in Figure 3-1. Page 12 ECN-581A-QM57 Multimedia Box Figure 3-1: Retention Screws Removal Page 13 ECN-581A-QM57 Multimedia Box Step 2: Remove the four HDD bracket retention screws (Figure 3-2) and lift the HDD bracket out of the ECN-581A-QM57. Figure 3-2: HDD Bracket Retention Screws (Inside) Step 3: Attach the HDD bracket to the HDD. Secure the HDD with the HDD bracket by fastening four retention screws (Figure 3-3 n). Step 4: Connect the SATA cable in the ECN-581A-QM57 to the HDD. Secure the SATA cable with the HDD by fastening two round head screws (Figure 3-3 o). Page 14 ECN-581A-QM57 Multimedia Box Figure 3-3: HDD Retention Screws Step 5: Install the HDD bracket in the same position it was before. Figure 3–4: HDD Installation Step 6: Reinstall the front panel. Page 15 ECN-581A-QM57 Multimedia Box Step 7: Reinstall the top panel.Step0: 3.3 Mount the System The ECN-581A-QM57 supports wall mounting. The bottom panel of the ECN-581A-QM57 contains four screw holes for mounting (Figure 3-5) the system. Figure 3-5: Mounting Screw Holes 3.3.1 Mounting the System with Mounting Brackets To mount the embedded system onto a wall or some other surface using the two mounting brackets, please follow the steps below. Step 1: Turn the embedded system over. Step 2: Align the two retention screw holes in each bracket with the corresponding retention screw holes on the sides of the bottom surface. Step 3: Secure the brackets to the system by inserting two retention screws into each bracket as illustrated in Figure 3-6. Page 16 ECN-581A-QM57 Multimedia Box Figure 3-6: Mounting Bracket Retention Screws Step 4: Drill holes in the intended installation surface. Step 5: Align the mounting holes in the sides of the mounting brackets with the predrilled holes in the mounting surface. NOTE: To have the best system heat dissipation, please make sure to face the I/O panel downward (Figure 3-6) when mounting the system. Step 6: Insert four retention screws, two in each bracket, to secure the system to the wall. Step 0: Page 17 ECN-581A-QM57 Multimedia Box Figure 3-7: Wall Mounting 3.4 Jumper Settings NOTE: A jumper is a metal bridge used to close an electrical circuit. It consists of two or three metal pins and a small metal clip (often protected by a plastic cover) that slides over the pins to connect them. To CLOSE/SHORT a jumper means connecting the pins of the jumper with the plastic clip and to OPEN a jumper means removing the plastic clip from a jumper. Before the ECN-581A-QM57 is installed in the system, the jumpers must be set in accordance with the desired configuration. The jumpers on the ECN-581A-QM57 are listed in Table 3-1. To access jumper, please remove the top cover. 3 Page 18 ECN-581A-QM57 Multimedia Box Description Type Label AT Auto Button 2-pin header J_AUTOPWR1 AT/ATX Power Mode 3-pin header J_ATXCTL1 Clear CMOS 3-pin header J_CMOS1 ME RTC Register 3-pin header ME_RTC1 ME RTC Security Override 2-pin header JP1 Setting Table 3-1: Jumpers 3.4.1 AT Auto Button Power Select Jumper Settings Jumper Label: J_AUTOPWR1 Jumper Type: 2-pin header Jumper Settings: See Table 3-3 Jumper Location: See Figure 3-8 The AT Auto Button Power Select jumper specifies the systems auto button power mode as AT or ATX. Setting Description Short Use AT power Open Use ATX power Table 3-2: AT Auto Button Power Select Jumper Settings Figure 3-8: AT Auto Button Select Jumper Settings Page 19 ECN-581A-QM57 Multimedia Box 3.4.2 AT/ATX Power Select Jumper Settings Jumper Label: J_ATXCTL1 Jumper Type: 3-pin header (1x3) Jumper Settings: See Table 3-3 Jumper Location: See Figure 3-9 The AT/ATX Power Select jumper specifies the systems power mode as AT or ATX. AT/ATX Power Select jumper settings are shown in Table 3-3. AT Power Select Description Short 1 - 2 Use ATX power Short 2 – 3 Use AT power Default Table 3-3: AT/ATX Power Select Jumper Settings The location of the AT/ATX Power Select jumper is shown in Figure 3-9 below. Figure 3-9: AT/ATX Power Select Jumper Location 3.4.3 Clear CMOS Jumper Jumper Label: J_CMOS1 Jumper Type: 3-pin header (1x3) Jumper Settings: See Table 3-4 Jumper Location: See Figure 3-10 Page 20 3 3 ECN-581A-QM57 Multimedia Box If the ECN-581A-QM57 fails to boot due to improper BIOS settings, the clear CMOS jumper clears the CMOS data and resets the system BIOS information. To do this, use the jumper cap to close pins 2 and 3 for a few seconds then reinstall the jumper clip back to pins 1 and 2. If the “CMOS Settings Wrong” message is displayed during the boot up process, the fault may be corrected by pressing the F1 to enter the CMOS Setup menu. Do one of the following: Enter the correct CMOS setting Load Optimal Defaults Load Failsafe Defaults. After having done one of the above, save the changes and exit the CMOS Setup menu. The clear CMOS jumper settings are shown in Table 3-4. 3 Clear CMOS Description Short 1 - 2 Keep CMOS Setup Short 2 - 3 Clear CMOS Setup Default Table 3-4: Clear CMOS Jumper Settings The location of the clear CMOS jumper is shown in Figure 3-10 below. 3 Figure 3-10: Clear CMOS Jumper 3.4.4 ME RTC Register Jumper Jumper Label: ME_RTC1 Jumper Type: 3-pin header Jumper Settings: See Table 3-5 Jumper Location: See Figure 3-11 Page 21 ECN-581A-QM57 Multimedia Box The ME RTC Register jumper saves or clears the ME RTC registers. The ME RTC Register jumper settings are shown in Table 3-4. Setting Short 1-2 Short 2-3 Description Save ME RTC registers (normal operation) Default Clear ME RTC registers Table 3-5: ME RTC Register Jumper Settings Figure 3-11: ME RTC Register Jumper Location 3.4.5 ME RTC Flash Security Override Jumper Jumper Label: JP1 Jumper Type: 2-pin header Jumper Settings: See Table 3-6 Jumper Location: See Figure 3-12 The ME RTC Security Override jumper protects or overrides the ME RTC Flash security registers. The ME RTC Security Override jumper settings are shown in Table 3-4. Setting Description Open Flash Security On Short Flash Security Override Default Table 3-6: ME RTC Security Override Jumper Settings Page 22 ECN-581A-QM57 Multimedia Box Figure 3-12: ME RTC Security Override Jumper Location 3.5 External Peripheral Interface Connectors The following external peripheral devices can be connected to the external peripheral interface connectors. Audio devices DVI devices RJ-45 Ethernet cable connector Serial devices USB devices VGA monitor Wireless antenna To install these devices, connect the corresponding cable connector from the actual device to the corresponding ECN-581A-QM57 external peripheral interface connector making sure the pins are properly aligned. Figure 3-13: Peripheral Connectors (Front Panel) Page 23 ECN-581A-QM57 Multimedia Box Figure 3-14: Peripheral Connectors (Rear) 3.5.1 Audio Connector The audio jacks on the front panel enable the ECN-581A-QM57 to be connected to a stereo sound setup. To install the audio devices, follow the steps below. Step 1: Identify the audio plugs. The plugs on your home theater system or speakers may not match the colors on the rear panel. If audio plugs are plugged into the wrong jacks, sound quality will be very bad. Step 2: Plug the audio plugs into the audio jacks. Plug the audio plugs into the audio jacks. If the plugs on your speakers are different, an adapter will need to be used to plug them into the audio jacks. Line In port (Light Blue): Connects a CD-ROM, DVD player, or other audio devices. Page 24 Microphone (Pink): Connects to a microphone. Line Out port (Lime): Connects to headphones or speakers. ECN-581A-QM57 Multimedia Box Figure 3-15: Audio Connector Step 3: Check audio clarity. Check that the sound is coming through the right speakers by adjusting the balance front to rear and left to right. Step 0: 3.5.2 DVI Display Device Connection The ECN-581A-QM57 has one female DVI-I connector and one female DVI-D connector on the external peripheral interface panel. The DVI connectors are connected to digital display devices. To connect a digital display device to the ECN-581A-QM57, please follow the instructions below. Step 1: Locate the DVI-I connector. The location of the DVI-I connector is shown in another chapter. Step 2: Align the DVI-I connector. Align the male DVI-I connector on the digital display device cable with the female DVI-I connector on the external peripheral interface. Page 25 ECN-581A-QM57 Multimedia Box Step 3: Insert the DVI-I connector. Once the connectors are properly aligned with the male connector, insert the male connector from the digital display device into the female connector on the ECN-581A-QM57. See Figure 3-16. Figure 3-16: DVI Connector Step 4: Secure the connector. Secure the DVI-I connector from the digital display device to the external interface by tightening the two retention screws on either side of the connector. Step 0: 3.5.3 LAN Connection (Single Connector) There is one external RJ-45 LAN connector. The RJ-45 connector enables connection to an external network. To connect a LAN cable with an RJ-45 connector, please follow the instructions below. Step 1: Locate the RJ-45 connectors. The location of the LAN connector is shown in Chapter 4. Step 2: Align the connectors. Align the RJ-45 connector on the LAN cable with one of the RJ-45 connectors on the ECN-581A-QM57. See Figure 3-17. Page 26 ECN-581A-QM57 Multimedia Box Figure 3-17: LAN Connection Step 3: Insert the LAN cable RJ-45 connector. Once aligned, gently insert the LAN cable RJ-45 connector into the on-board RJ-45 connector. Step 0: 3.5.4 Serial Device Connection The ECN-581A-QM57 has two female DB-9 connectors on the external peripheral interface panel for connecting to serial devices. Follow the steps below to connect a serial device to the ECN-581A-QM57. Step 1: Locate the DB-9 connector. The location of the DB-9 connector is shown in Figure 3-13. Step 2: Insert the serial connector. Insert the DB-9 connector of a serial device into the DB-9 connector on the external peripheral interface. See Figure 3-18. Page 27 ECN-581A-QM57 Multimedia Box Figure 3-18: Serial Device Connector Step 3: Secure the connector. Secure the serial device connector to the external interface by tightening the two retention screws on either side of the connector. Step 0: 3.5.5 USB Connection (Dual Connector) The external USB Series "A" receptacle connectors provide easier and quicker access to external USB devices. Follow the steps below to connect USB devices to the ECN-581A-QM57. Step 1: Locate the USB Series "A" receptacle connectors. The location of the USB Series "A" receptacle connectors are shown in Figure 3-13. Step 2: Insert a USB Series "A" plug. Insert the USB Series "A" plug of a device into the USB Series "A" receptacle on the external peripheral interface. See Figure 3-19. Step 2: Page 28 ECN-581A-QM57 Multimedia Box Figure 3-19: USB Connector 3.5.6 VGA Monitor Connection The ECN-581A-QM57 is shipped with a DVI-I (male) to VGA adapter (female DB-15 connector). The DB-15 connector is connected to a CRT or VGA monitor. To connect a monitor to the ECN-581A-QM57, please follow the instructions below. Step 3: Locate the DVI-I connector (VIDEO1). The location of the VIDEO1 connector is shown in Chapter 3. Step 4: Align the DVI-I to VGA adapter. Align the DVI-I (male) end of the DVI-I to VGA adapter with the VIDEO1 connector on the external peripheral interface. Step 5: Insert the DVI-I to VGA connector. Once the connectors are properly aligned, insert male connector from the adapter into the female connector on the ECN-581A-QM57. Step 6: Locate the female DB-15 connector on the adapter. Page 29 ECN-581A-QM57 Multimedia Box Step 7: Align the VGA connector. Align the male DB-15 connector on the VGA screen cable with the female DB-15 connector on the external peripheral interface. Step 8: Insert the VGA connector. Once the connectors are properly aligned, insert the male connector from the VGA screen into the female connector on the ECN-581A-QM57. See Figure 3-20. 3 Figure 3-20: VGA Connector Step 9: Secure the connector. Secure the DB-15 VGA connector from the VGA monitor to the external interface by tightening the two retention screws on either side of the connector. Step 0: Page 30 ECN-581A-QM57 Multimedia Box Chapter 4 4 BIOS Page 31 ECN-581A-QM57 Multimedia Box 4.1 Introduction The BIOS is programmed onto the BIOS chip. The BIOS setup program allows changes to certain system settings. This chapter outlines the options that can be changed. 4.1.1 Starting Setup The AMI BIOS is activated when the computer is turned on. The setup program can be activated in one of two ways. 1. Press the DELETE key as soon as the system is turned on or 2. Press the DELETE key when the “Press Del to enter SETUP” message appears on the screen. 0. If the message disappears before the DELETE key is pressed, restart the computer and try again. 4.1.2 Using Setup Use the arrow keys to highlight items, press ENTER to select, use the PageUp and PageDown keys to change entries, press F1 for help and press ESC to quit. Navigation keys are shown in. Key Function Up arrow Move to previous item Down arrow Move to next item Left arrow Move to the item on the left hand side Right arrow Move to the item on the right hand side Esc key Main Menu – Quit and not save changes into CMOS Status Page Setup Menu and Option Page Setup Menu -Exit current page and return to Main Menu F1 key General help, only for Status Page Setup Menu and Option Page Setup Menu F2 key Load previous values. F3 key Load optimized defaults Page 32 ECN-581A-QM57 Multimedia Box Key Function F4 key Save all the CMOS changes Table 4-1: BIOS Navigation Keys 4.1.3 Getting Help When F1 is pressed a small help window describing the appropriate keys to use and the possible selections for the highlighted item appears. To exit the Help Window press ESC or the F1 key again. 4.1.4 Unable to Reboot After Configuration Changes If the computer cannot boot after changes to the system configuration is made, CMOS defaults. Use the jumper described in Chapter 5. 4.1.5 BIOS Menu Bar The menu bar on top of the BIOS screen has the following main items: Main – Changes the basic system configuration. Advanced – Changes the advanced system settings. Chipset – Changes the chipset settings. Boot – Changes the system boot configuration. Security – Sets User and Supervisor Passwords. Save & Exit – Selects exit options and loads default settings The following sections completely describe the configuration options found in the menu items at the top of the BIOS screen and listed above. Page 33 ECN-581A-QM57 Multimedia Box 4.2 Main The Main BIOS menu (BIOS Menu 1) appears when the BIOS Setup program is entered. The Main menu gives an overview of the basic system information. Aptio Setup Utility – Copyright (C) 2009 American Megatrends, Inc. Main Advanced Chipset Boot Security Save & Exit BIOS Information BIOS Vendor Core Version Project Version Build Date American Megatrends 4.6.3.7 0.16 Z129AR11.ROM 05/28/2010 10:26:42 Set the Time. Use Tab to switch between Time elements. ---------------------Memory Information Total Memory ÅÆ: Select Screen ↑ ↓: Select Item System Date [Tue 07/12/2008] Enter Select System Time [14:20:27] F1 General Help F2 Previous Values Access Level Administrator F3 Optimized Defaults F4 Save ESC Exit Version 2.00.1201. Copyright (C) 2009 American Megatrends, Inc. 2048 MB (DDR3 1066) BIOS Menu 1: Main Î BIOS Information The BIOS Information lists a brief summary of the BIOS. The fields in BIOS Information cannot be changed. The items shown in the system overview include: Î BIOS Vendor: Installed BIOS vendor Core Version: Current BIOS version Project Version: the board version Build Date: Date the current BIOS version was made Memory Information The Memory Information lists a brief summary of the on-board memory. The fields in Memory Information cannot be changed. Total Memory: Displays the auto-detected system memory size and type. The System Overview field also has two user configurable fields: Page 34 ECN-581A-QM57 Multimedia Box Î System Date [xx/xx/xx] Use the System Date option to set the system date. Manually enter the day, month and year. Î System Time [xx:xx:xx] Use the System Time option to set the system time. Manually enter the hours, minutes and seconds. 4.3 Advanced Use the Advanced menu (BIOS Menu 2) to configure the CPU and peripheral devices through the following sub-menus: WARNING! Setting the wrong values in the sections below may cause the system to malfunction. Make sure that the settings made are compatible with the hardware. Aptio Setup Utility – Copyright (C) 2009 American Megatrends, Inc. Main Advanced Chipset Boot Security Save & Exit > > > > > > > > ACPI Settings CPU Configuration SATA Configuration USB Configuration Super IO Configuration H/M Monitor AMT Configuration Serial Port Console Redirection System ACPI Parameters ---------------------- ÅÆ: Select Screen ↑ ↓: Select Item Enter Select F1 General Help F2 Previous Values F3 Optimized Defaults F4 Save ESC Exit Version 2.00.1201. Copyright (C) 2009 American Megatrends, Inc. BIOS Menu 2: Advanced Page 35 ECN-581A-QM57 Multimedia Box 4.3.1 ACPI Configuration The ACPI Configuration menu (BIOS Menu 3) configures the Advanced Configuration and Power Interface (ACPI) options. Aptio Setup Utility – Copyright (C) 2009 American Megatrends, Inc. Advanced ACPI Sleep State [S1 (CPU Stop Clo…)] Set the ACPI state used for System suspend ---------------------ÅÆ: Select Screen ↑ ↓: Select Item Enter Select F1 General Help F2 Previous Values F3 Optimized Defaults F4 Save ESC Exit Version 2.00.1201. Copyright (C) 2009 American Megatrends, Inc. BIOS Menu 3: ACPI Configuration Î ACPI Sleep State [S1 (CPU Stop Clock)] Use the ACPI Sleep State option to specify the sleep state the system enters when it is not being used. Î S1 (CPU Stop DEFAULT The system enters S1 (POS) sleep state. The system appears off. The CPU is stopped; RAM is Clock) refreshed; the system is running in a low power mode. Î S3 (Suspend RAM) to The caches are flushed and the CPU is powered off. Power to the RAM is maintained. The computer returns slower to a working state, but more power is saved. Page 36 ECN-581A-QM57 Multimedia Box 4.3.2 CPU Configuration Use the CPU Configuration menu (BIOS Menu 4) to view detailed CPU specifications and configure the CPU. Aptio Setup Utility – Copyright (C) 2009 American Megatrends, Inc. Advanced CPU Configuration Processor Type EMT64 Processor Speed Processor Stepping Microcode Revision Processor Cores Intel HT Technology Intel(R) Core(TM) i5 CPU Supported 2394 MHz 20652 9 2 Supported ---------------------- ÅÆ: Select Screen ↑ ↓: Select Item Enter Select F1 General Help F2 Previous Values F3 Optimized Defaults F4 Save ESC Exit Version 2.00.1201. Copyright (C) 2009 American Megatrends, Inc. BIOS Menu 4: CPU Configuration The CPU Configuration menu (BIOS Menu 4) lists the following CPU details: Processor Type: Lists the brand name of the CPU being used EMT64: Indicates if the EM64T is supported by the CPU. Processor Speed: Lists the CPU processing speed Processor Stepping: Lists the CPU processing stepping Microcode Revision: Lists the microcode revision Processor Cores: Lists the number of the processor core Intel HT Technology: Indicates if the Intel HT Technology is supported by the CPU. Page 37 ECN-581A-QM57 Multimedia Box 4.3.3 SATA Configuration Use the SATA Configuration menu (BIOS Menu 5) to change and/or set the configuration of the SATA devices installed in the system. Aptio Setup Utility – Copyright (C) 2009 American Megatrends, Inc. Advanced SATA Configuration (1) IDE Mode. (2) AHCI Mode. (3) RAID Mode. SATA Port0 SATA Port1 SATA Port5 Not Present Not Present Not Present --------------------- ÅÆ: Select Screen ↑ ↓: Select Item Enter Select F1 General Help F2 Previous Values F3 Optimized Defaults F4 Save ESC Exit Version 2.00.1201. Copyright (C) 2009 American Megatrends, Inc. SATA Mode Serial-ATA Controller 0 Serial-ATA Controller 1 [IDE Mode] [Enhanced] [Enhanced] BIOS Menu 5: IDE Configuration Î SATA Mode [IDE Mode] Use the SATA Mode option to configure SATA devices as normal IDE devices. Î Î Disable Î IDE Mode Î AHCI Mode Configures SATA devices as AHCI device. Î RAID Mode Configures SATA devices as RAID device. Disables SATA devices. DEFAULT Configures SATA devices as normal IDE device. Serial-ATA Controller 0/1 [Enhanced] Use the Serial-ATA Controller option to configure the Serial-ATA controller mode when the SATA mode is set to IDE Mode. Î Page 38 Disable Disables Serial-ATA controller. ECN-581A-QM57 Multimedia Box Î Enhanced DEFAULT Configures the Serial-ATA controller to be in enhanced mode. In this mode, IDE channels and SATA channels are separated. Some legacy OS do not support this mode. Î Compatible Configures the Serial-ATA controller to be in compatible mode. In this mode, a SATA channel will replace one of the IDE channels. 4.3.4 USB Configuration Use the USB Configuration menu (BIOS Menu 6) to read USB configuration information and configure the USB settings. Aptio Setup Utility – Copyright (C) 2009 American Megatrends, Inc. Advanced USB Configuration USB Devices: 2 Hubs Legacy USB Support EHCI Hand-off [Enabled] [Enabled] Enables Legacy USB support. AUTO option disables legacy support if no USB devices are connected. DISABLE option will keep USB devices available only for EFI applications. --------------------ÅÆ: Select Screen ↑ ↓: Select Item Enter Select F1 General Help F2 Previous Values F3 Optimized Defaults F4 Save ESC Exit Version 2.00.1201. Copyright (C) 2009 American Megatrends, Inc. BIOS Menu 6: USB Configuration Î USB Devices The USB Devices Enabled field lists the USB devices that are enabled on the system Page 39 ECN-581A-QM57 Multimedia Box Î All USB Devices [Enabled] Use the All USB Devices option to enable the USB devices. Î Î Disabled Î Enabled All USB devices are disabled. DEFAULT All USB devices are enabled. Legacy USB Support [Enabled] Use the Legacy USB Support BIOS option to enable USB mouse and USB keyboard support. Normally if this option is not enabled, any attached USB mouse or USB keyboard does not become available until a USB compatible operating system is fully booted with all USB drivers loaded. When this option is enabled, any attached USB mouse or USB keyboard can control the system even when there is no USB driver loaded onto the system. Î Disabled Î Enabled Î Auto Legacy USB support disabled DEFAULT Legacy USB support enabled Legacy USB support disabled if no USB devices are connected Page 40 ECN-581A-QM57 Multimedia Box 4.3.5 Super IO Configuration Use the Super IO Configuration menu (BIOS Menu 7) to set or change the configurations for the FDD controllers, parallel ports and serial ports. Aptio Setup Utility – Copyright (C) 2009 American Megatrends, Inc. Advanced Super IO Configuration Super IO Chip > Serial Port 0 Configuration > Serial Port 1 Configuration Set Parameters of Serial Port 0 (COMA) Fintek F81801 --------------------ÅÆ: Select Screen ↑ ↓: Select Item Enter Select F1 General Help F2 Previous Values F3 Optimized Defaults F4 Save ESC Exit Version 2.00.1201. Copyright (C) 2009 American Megatrends, Inc. BIOS Menu 7: Super IO Configuration 4.3.5.1 Serial Port n Configuration Use the Serial Port n Configuration menu (BIOS Menu 8) to configure the serial port n. Aptio Setup Utility – Copyright (C) 2009 American Megatrends, Inc. Advanced Serial Port 0 Configuration Serial Port Device Settings Enable or Disable Serial Port (COM) [Enabled] IO=3F8h; IRQ=4 --------------------ÅÆ: Select Screen ↑ ↓: Select Item Enter Select F1 General Help F2 Previous Values F3 Optimized Defaults F4 Save ESC Exit Version 2.00.1201. Copyright (C) 2009 American Megatrends, Inc. Change Settings [Auto] BIOS Menu 8: Serial Port n Configuration Menu Page 41 ECN-581A-QM57 Multimedia Box 4.3.5.1.1 Serial Port 0 Configuration Î Serial Port [Enabled] Use the Serial Port option to enable or disable the serial port. Î Î Disabled Î Enabled Disable the serial port DEFAULT Enable the serial port Change Settings [Auto] Use the Change Settings option to change the serial port IO port address and interrupt address. Î Auto DEFAULT The serial port IO port address and interrupt address are automatically detected. Î Î IO=3F8h; Serial Port I/O port address is 3F8h and the interrupt IRQ=4 address is IRQ4 IO=3F8h; Serial Port I/O port address is 3F8h and the interrupt IRQ=3, 4, address is IRQ3, 4, 5, 6, 7, 9, 10, 11, 12 5, 6, 7, 9, 10, 11, 12 Î Serial Port I/O port address is 2F8h and the interrupt IO=2F8h; IRQ=3, 4, address is IRQ3, 4, 5, 6, 7, 9, 10, 11, 12 5, 6, 7, 9, 10, 11, 12 Î Serial Port I/O port address is 3E8h and the interrupt IO=3E8h; IRQ=3, 4, address is IRQ3, 4, 5, 6, 7, 9, 10, 11, 12 5, 6, 7, 9, 10, 11, 12 Î Serial Port I/O port address is 2E8h and the interrupt IO=2E8h; IRQ=3, 4, 5, 6, 7, 9, 10, 11, 12 Page 42 address is IRQ3, 4, 5, 6, 7, 9, 10, 11, 12 ECN-581A-QM57 Multimedia Box 4.3.5.1.2 Serial Port 1 Configuration Î Serial Port [Enabled] Use the Serial Port option to enable or disable the serial port. Î Î Disabled Î Enabled Disable the serial port DEFAULT Enable the serial port Change Settings [Auto] Use the Change Settings option to change the serial port IO port address and interrupt address. Î Auto DEFAULT The serial port IO port address and interrupt address are automatically detected. Î Î IO=2F8h; Serial Port I/O port address is 2F8h and the interrupt IRQ=3 address is IRQ3 IO=3F8h; Serial Port I/O port address is 3F8h and the interrupt IRQ=3, 4, address is IRQ3, 4, 5, 6, 7, 9, 10, 11, 12 5, 6, 7, 9, 10, 11, 12 Î Serial Port I/O port address is 2F8h and the interrupt IO=2F8h; IRQ=3, 4, address is IRQ3, 4, 5, 6, 7, 9, 10, 11, 12 5, 6, 7, 9, 10, 11, 12 Î Serial Port I/O port address is 3E8h and the interrupt IO=3E8h; IRQ=3, 4, address is IRQ3, 4, 5, 6, 7, 9, 10, 11, 12 5, 6, 7, 9, 10, 11, 12 Î Serial Port I/O port address is 2E8h and the interrupt IO=2E8h; IRQ=3, 4, address is IRQ3, 4, 5, 6, 7, 9, 10, 11, 12 5, 6, 7, 9, 10, 11, 12 Page 43 ECN-581A-QM57 Multimedia Box 4.3.6 H/W Monitor The H/W Monitor menu (BIOS Menu 9) shows the operating temperature, fan speeds and system voltages. Aptio Setup Utility – Copyright (C) 2009 American Megatrends, Inc. Advanced PC Health Status > Smart Fan Mode Configuration CPU Temperature SYS Temperature :+46 C :+34 C CPU FAN Speed SYS FAN Speed :3500 RPM :N/A VIN0(VCC3C) VIN1(VCORE) VIN2(+1.5V) VSB3V VBAT :+3.312 :+1.160 :+1.520 :+3.328 :+3.216 Version 2.00.1201. Copyright (C) --------------------ÅÆ: Select Screen ↑ ↓: Select Item V Enter Select V F1 General Help V F2 Previous Values V F3 Optimized V Defaults F4 Save ESC Exit 2009 American Megatrends, Inc. BIOS Menu 9: Hardware Health Configuration 4.3.6.1 Smart Fan Mode Configuration Use the Smart Fan Mode Configuration menu (BIOS Menu 10) to configure the CPU fan. Page 44 ECN-581A-QM57 Multimedia Box Aptio Setup Utility – Copyright (C) 2009 American Megatrends, Inc. Advanced Smart Fan Mode Configuration > CPU Fan Mode First Boundary Temp Second Boundary Temp Third Boundary Temp Fourth Boundary Temp Segment 1 Speed Cou Segment 2 Speed Cou Segment 3 Speed Cou Segment 4 Speed Cou Segment 5 Speed Cou Starting Full Speed CPU Fan Mode Select [Auto RPM Mode] 60 50 40 30 100 85 70 60 50 5000 --------------------ÅÆ: Select Screen ↑ ↓: Select Item Enter Select F1 General Help F2 Previous Values F3 Optimized Defaults F4 Save ESC Exit Version 2.00.1201. Copyright (C) 2009 American Megatrends, Inc. BIOS Menu 10: Hardware Health Configuration Î CPU Fan Mode [Auto Fan by RPM] Use the CPU Fan Mode option to configure the CPU fan. Î Auto RPM Mode DEFAULT The fan adjusts its speed using these settings by RPM: First Boundary Temperature Second Boundary Temperature Third Boundary Temperature Fourth Boundary Temperature Segment 1 Speed Count Segment 2 Speed Count Segment 3 Speed Count Segment 4 Speed Count Segment 5 Speed Count Starting Full Speed Count Page 45 ECN-581A-QM57 Multimedia Box Î Auto Duty Cycle Mode The fan adjusts its speed using these settings by Duty Cycle: First Boundary Temperature Second Boundary Temperature Third Boundary Temperature Fourth Boundary Temperature Segment 1 Speed Count Segment 2 Speed Count Segment 3 Speed Count Segment 4 Speed Count Segment 5 Speed Count Î Manual RPM Mode The fan spins at the speed set in: Expect speed count value (Min=1000 rpm, Max=15000 rpm) Î Manual Duty Cycle Mode The fan spins at the speed set in: Expect Duty Cycle (Min=0%, Max=100%) NOTE: Smart fan functions are supported only when using a 4-pin fan. When using a 3-pin fan, the functions are not supported. Î First Boundary Temperature [060] WARNING: CPU failure can result if this value is set too high When the fan is off, it will only start when the temperature exceeds this setting. Page 46 ECN-581A-QM57 Multimedia Box Î Minimum Value: 1°C Maximum Value: 128°C Second Boundary Temperature [050] WARNING: CPU failure can result if this value is set too high When the fan is off, it will only start when the temperature exceeds this setting. Î Minimum Value: 1°C Maximum Value: 128°C Third Boundary Temperature [040] WARNING: CPU failure can result if this value is set too high When the fan is off, it will only start when the temperature exceeds this setting. Î Minimum Value: 1°C Maximum Value: 128°C Fourth Boundary Temperature [030] WARNING: CPU failure can result if this value is set too high When the fan is off, it will only start when the temperature exceeds this setting. Minimum Value: 1°C Maximum Value: 128°C Page 47 ECN-581A-QM57 Multimedia Box Î Segment 1 Speed Count [100] This value is always full speed and corresponds to the First Boundary Temperature. This speed should be higher than Segment 2. Î Minimum Value: 1% Maximum Value: 100% Segment 2 Speed Count [085] This value is always full speed and corresponds to the Boundary Temperature. This speed should be higher than Segment 3. Î Minimum Value: 1% Maximum Value: 100% Segment 3 Speed Count [070] This value is always full speed and corresponds to the Third Boundary Temperature. This speed should be higher than Segment 4. Î Minimum Value: 1% Maximum Value: 100% Segment 4 Speed Count [060] This value is always full speed and corresponds to the Fourth Boundary Temperature. This speed should be higher than Segment 5. Î Minimum Value: 1% Maximum Value: 100% Segment 5 Speed Count [050] This value is always full speed. The CPU fan starts at this speed. Page 48 Minimum Value: 1% Maximum Value: 100% ECN-581A-QM57 Multimedia Box Î Starting Full Speed Count This value is the starting speed of the CPU fan. Î Minimum Value: 1000 RPM Maximum Value: 15000 RPM PC Health Status The following system parameters and values are shown. The system parameters that are monitored are: System Temperatures: o o System Temperature Fan Speeds: o CPU Temperature CPU Fan Speed Voltages: o o o o o VCC3V Vcore +1.5V VSB3V VBAT 4.3.7 AMT Configuration The AMT Configuration menu (BIOS Menu 11) allows the advanced power management options to be configured. Page 49 ECN-581A-QM57 Multimedia Box Aptio Setup Utility – Copyright (C) 2009 American Megatrends, Inc. Advanced AMT Unconfigure AMT/ME [Enabled] [Disabled] AMT Help --------------------ÅÆ: Select Screen ↑ ↓: Select Item Enter Select F1 General Help F2 Previous Values F3 Optimized Defaults F4 Save ESC Exit Version 2.00.1201. Copyright (C) 2009 American Megatrends, Inc. BIOS Menu 11: AMT Configuration Î AMT [Enabled] Use AMT option to enable or disable the Intel® AMT function. Î Î Disabled Î Enabled Intel® AMT is disabled DEFAULT Intel® AMT is enabled Unconfigure AMT/ME [Disabled] Use the Unconfigure AMT/ME option to perform AMT/ME unconfigure without password operation. Î Disabled Î Enabled DEFAULT Not perform AMT/ME unconfigure To perform AMT/ME unconfigure 4.3.8 Serial Port Console Redirection The Serial Port Console Redirection menu (BIOS Menu 12) allows the console redirection options to be configured. Console redirection allows users to maintain a system remotely by re-directing keyboard input and text output through the serial port. Page 50 ECN-581A-QM57 Multimedia Box Aptio Setup Utility – Copyright (C) 2009 American Megatrends, Inc. Advanced COM0 Console Redirection > Console Redirection Settings [Enabled] COM1 Console Redirection > Console Redirection Settings [Disabled] The settings specify how the host computer and the remote computer (which the user is using) will exchange data. Both computers should have the same or compatible settings. --------------------ÅÆ: Select Screen ↑ ↓: Select Item Enter Select F1 General Help F2 Previous Values F3 Optimized Defaults F4 Save ESC Exit Version 2.00.1201. Copyright (C) 2009 American Megatrends, Inc. BIOS Menu 12: Serial Port Console Redirection Î Console Redirection Use Console Redirection option to enable or disable the console redirection function. Î Disabled Î Enabled DEFAULT Disables the console redirection function. Enabled the console redirection function. 4.3.8.1 Console Redirection Settings The Console Redirection Settings menu (BIOS Menu 13) allows the console redirection options to be configured. The option is active when Console Redirection option is enabled. Page 51 ECN-581A-QM57 Multimedia Box Aptio Setup Utility – Copyright (C) 2009 American Megatrends, Inc. Advanced COM0 Console Redirection Settings Terminal Type Bits per second Data Bits Parity Stop Bits [VT-UTF8] [115200] 8 None 1 Emulation: ANSI: Extended ASCII char set. VT100: ASCII char set. VT100+: Extends VT100 to support color, function keys, etc. VT-UTF8: Uses UTF8 encoding to map Unicode chars onto 1 or more bytes. --------------------ÅÆ: Select Screen ↑ ↓: Select Item Enter Select F1 General Help F2 Previous Values F3 Optimized Defaults F4 Save ESC Exit Version 2.00.1201. Copyright (C) 2009 American Megatrends, Inc. BIOS Menu 13: Console Redirection Settings Î Terminal Type [ANSI] Use the Terminal Type option to specify the remote terminal type.. Î Î VT100 The target terminal type is VT100 Î VT100+ The target terminal type is VT100+ Î VT-UTF8 The target terminal type is VT-UTF8 Î ANSI DEFAULT The target terminal type is ANSI Bits per second [115200] Use the Bits per second option to specify the transmission speed of the serial port. Î 9600 The transmission speed is 9600 Î 19200 The transmission speed is 19200 Î 57600 The transmission speed is 57600 Page 52 ECN-581A-QM57 Multimedia Box Î 115200 DEFAULT The transmission speed is 115200 4.4 Chipset Use the Chipset menu (BIOS Menu 14) to access the Northbridge and Southbridge configuration menus WARNING! Setting the wrong values for the Chipset BIOS selections in the Chipset BIOS menu may cause the system to malfunction. Aptio Setup Utility – Copyright (C) 2009 American Megatrends, Inc. Main Advanced Chipset Boot Security Save & Exit > North Bridge > South Bridge > Integrated Graphics North Bridge Parameters --------------------ÅÆ: Select Screen ↑ ↓: Select Item Enter Select F1 General Help F2 Previous Values F3 Optimized Defaults F4 Save ESC Exit Version 2.00.1201. Copyright (C) 2009 American Megatrends, Inc. BIOS Menu 14: Chipset Page 53 ECN-581A-QM57 Multimedia Box 4.4.1 Northbridge Configuration Use the Northbridge Chipset Configuration menu (BIOS Menu 15) to configure the Northbridge chipset. Aptio Setup Utility – Copyright (C) 2009 American Megatrends, Inc. Chipset Memory Information CPU Type Arrandale Total Memory 2048 MB (DDR3 1066) Memory Slot0 Memory Slot2 2048 MB (DDR3 1066) 0 MB (DDR3 1066) CAS# Latency(tCL) RAS# Active Time(tRAS) Row Precharge Time(tRP) RAS# to CAS# Delay(tRCD) Write Recovery Time(tWR) Row Refresh Cycle Timea(tRFC) Write to Read Delay(tWTR) Active to Active Delay Read CAS# Precharge(tRTP) 8 20 8 8 8 60 4 4 5 Initate Graphic Adapter IGD Memory [PEG/IGD] [32M] Select which graphics controller to use as the primary boot device. --------------------ÅÆ: Select Screen ↑ ↓: Select Item Enter Select F1 General Help F2 Previous Values F3 Optimized Defaults F4 Save ESC Exit Version 2.00.1201. Copyright (C) 2009 American Megatrends, Inc. BIOS Menu 15:Northbridge Chipset Configuration Î Initiate Graphics Adapter [PEG/IGD] Use the Initiate Graphics Adapter option to select the graphics controller used as the primary boot device. Select either an integrated graphics controller (IGD) or a combination of PCI graphics controller, a PCI express (PEG) controller or an IGD. Configuration options are listed below: Page 54 IGD PEG/IGD DEFAULT ECN-581A-QM57 Multimedia Box Î IGD Memory [32 MB] Use the IGD Memory option to specify the amount of system memory that can be used by the Internal graphics device. Î Disable Î 32 MB Î 64 MB 64 MB of memory used by internal graphics device Î 128 MB 128 MB of memory used by internal graphics DEFAULT 32 MB of memory used by internal graphics device device 4.4.2 Southbridge Configuration Use the Southbridge Configuration menu (BIOS Menu 16) to configure the Southbridge chipset. Aptio Setup Utility – Copyright (C) 2009 American Megatrends, Inc. Chipset Auto Power Button Sta Restore AC Power Loss [Off] [Last State] Audio Configuration Azalia HD Audio Set Spread Spectrum function [Enabled] [Disabled] Restore AC Power Loss help. --------------------ÅÆ: Select Screen ↑ ↓: Select Item Enter Select F1 General Help F2 Previous Values F3 Optimized Defaults F4 Save ESC Exit Version 2.00.1201. Copyright (C) 2009 American Megatrends, Inc. BIOS Menu 16:Southbridge Chipset Configuration Î Restore AC Power Loss [Power Off] Use the Restore on AC Power Loss BIOS option to specify what state the system returns to if there is a sudden loss of power to the system. Î Power Off The system remains turned off Page 55 ECN-581A-QM57 Multimedia Box Î Power On Î Last State DEFAULT The system turns on The system returns to its previous state. If it was on, it turns itself on. If it was off, it remains off. Î Azalia HD Audio [Enabled] Use the Azalia HD Audio option to enable or disable the High Definition Audio controller. Î Disabled Î Enabled The onboard High Definition Audio controller is disabled DEFAULT The onboard High Definition Audio controller automatically detected and enabled Î Set Spread Spectrum function [Disabled] Use the Set Spread Spectrum function option to reduce the EMI. Excess EMI is generated when the system clock generator pulses have extreme values. Spreading the pulse spectrum modulates changes in the extreme values from spikes to flat curves, thus reducing the EMI. This benefit may in some cases be outweighed by problems with timing-critical devices, such as a clock-sensitive SCSI device. Î Disabled Î Enabled Page 56 DEFAULT EMI not reduced EMI reduced ECN-581A-QM57 Multimedia Box 4.4.3 Integrated Graphics Use the Integrated Graphics menu to configure the video device connected to the system. Aptio Setup Utility – Copyright (C) 2009 American Megatrends, Inc. Chipset Intel IGD SWSCI OpRegion Configuration DVMT/FIXED Memory [Maximum] IGD – Boot Type [VBIOS Default] Select the DVMT/FIXED Mode Memory size used by Internal Graphics Device. --------------------ÅÆ: Select Screen ↑ ↓: Select Item Enter Select F1 General Help F2 Previous Values F3 Optimized Defaults F4 Save ESC Exit Version 2.00.1201. Copyright (C) 2009 American Megatrends, Inc. BIOS Menu 17: Intel IGD SWSCI OpRegion Î DVMT/FIXED Memory [128 MB] Use the DVMT/FIXED Memory option to specify the maximum amount of memory that can be allocated as graphics memory. Configuration options are listed below. Î 128 MB 256 MB Maximum Default IGD – Boot Type [VBIOS Default] Use the IGD – Boot Type BIOS feature to determine what displays are used. Dual display functionality is enabled here. Dual display configuration options are listed below: VBIOS Default CRT CTR1 DEFAULT Page 57 ECN-581A-QM57 Multimedia Box EFP EFP1 CRT + CRT1 CRT + EFP1 4.5 Boot Use the Boot menu (BIOS Menu 18) to configure system boot options. Aptio Setup Utility – Copyright (C) 2009 American Megatrends, Inc. Main Advanced Chipset Boot Security Save & Exit Boot Configuration Quiet Boot Bootup NumLock State 82577 PXE OpROM Option ROM Messages [Enabled] [On] [Disabled] [Force BIOS] Enables/Disables Quiet Boot option --------------------ÅÆ: Select Screen Boot Option Priorities ↑ ↓: Select Item Boot Option #1 Enter Select F1 General Help Hard Drive BBS Prioties F2 Previous Values F3 Optimized Defaults F4 Save ESC Exit Version 2.00.1201. Copyright (C) 2009 American Megatrends, Inc. BIOS Menu 18: Boot Î Quiet Boot [Enabled] Use the Quiet Boot BIOS option to select the screen display when the system boots. Î Î Disabled Î Enabled Normal POST messages displayed DEFAULT OEM Logo displayed instead of POST messages Bootup NumLock [On] Use the Bootup NumLock BIOS option to specify if the number lock setting must be modified during boot up. Page 58 ECN-581A-QM57 Multimedia Box Î Does not enable the keyboard Number Lock automatically. To Off use the 10-keys on the keyboard, press the Number Lock key located on the upper left-hand corner of the 10-key pad. The Number Lock LED on the keyboard lights up when the Number Lock is engaged. Î On DEFAULT Allows the Number Lock on the keyboard to be enabled automatically when the computer system boots up. This allows the immediate use of the 10-key numeric keypad located on the right side of the keyboard. To confirm this, the Number Lock LED light on the keyboard is lit. Î 82577 PXE OpROM [Disabled] Use the 82577 PXE OpROM option to enable the Intel® 82577 PCIe GbE controller to boot the system. Î Disabled DEFAULT Cannot be booted from a remote system through the Intel® 82577 PCIe GbE controller Î Can be booted from a remote system through the Enabled Intel® 82577 PCIe GbE controller Î Option ROM Messages [Force BIOS] Use the Option ROM Messages option to allow add-on ROM (read-only memory) messages to be displayed. Î Force BIOS DEFAULT The system forces third party BIOS to display during system boot. Î Keep Current The system displays normal information during system boot. Page 59 ECN-581A-QM57 Multimedia Box 4.6 Security Use the Security menu (BIOS Menu 19) to set system and user passwords. Aptio Setup Utility – Copyright (C) 2009 American Megatrends, Inc. Main Advanced Chipset Boot Security Save & Exit Password Description Set Setup Administrator Password If ONLY the Administrator’s password is set, then this only limits access to Setup and is only asked for when entering Setup If ONLY the User’s password is set, then this is a power on password and must be entered to boot or enter Setup. In Setup the User will have Administrator rights. --------------------ÅÆ: Select Screen ↑ ↓: Select Item Enter Select F1 General Help F2 Previous Values Administrator Password F3 Optimized User Password Defaults F4 Save ESC Exit Version 2.00.1201. Copyright (C) 2009 American Megatrends, Inc. BIOS Menu 19: Security Î Administrator Password Use the Administrator Password to set or change a administrator password. Î User Password Use the User Password to set or change a user password. Page 60 ECN-581A-QM57 Multimedia Box 4.7 Exit Use the Exit menu (BIOS Menu 20) to load default BIOS values, optimal failsafe values and to save configuration changes. Aptio Setup Utility – Copyright (C) 2009 American Megatrends, Inc. Main Advanced Chipset Boot Security Save & Exit Save Changes and Reset Discard Changes and Reset Exit system setup after saving the changes. Save Options Save Changes Discard Changes Restore Defaults --------------------ÅÆ: Select Screen ↑ ↓: Select Item Enter Select F1 General Help F2 Previous Values F3 Optimized Defaults F4 Save ESC Exit Version 2.00.1201. Copyright (C) 2009 American Megatrends, Inc. BIOS Menu 20:Exit Î Save Changes and Reset Use the Save Changes and Reset option to save the changes made to the BIOS options and to exit the BIOS configuration setup program. Î Discard Changes and Reset Use the Discard Changes and Reset option to exit the system without saving the changes made to the BIOS configuration setup program. Î Save Changes Use the Save Changes option to save the changes made to the BIOS options. Page 61 ECN-581A-QM57 Multimedia Box Î Discard Changes Use the Discard Changes option to discard the changes and remain in the BIOS configuration setup program. Î Restore Defaults Use the Restore Defaults option to load the optimal default values for each of the parameters on the Setup menus. F3 key can be used for this operation. Page 62 ECN-581A-QM57 Multimedia Box Appendix A A Intel® AMT Configuration Page 63 ECN-581A-QM57 Multimedia Box A.1 Intel® AMT Setup Procedure The ECN-581A-QM57 is featured with the Intel® Active Management Technology (AMT) 6.0. To enable the Intel® AMT function, follow the steps below. Step 1: Make sure the DIMM1 socket is installed with one DDR3 SO-DIMM. Step 2: Connect an Ethernet cable to the RJ-45 connector labeled LAN2_USB2. Step 3: The AMI BIOS options regarding the Intel® ME or Intel® AMT must be enabled, including: AMT Configuration [Advanced] ME Subsystem [Chipset] Step 4: Configure the Intel® Management Engine BIOS extension (MEBx) (see Section A.2 below) Step 5: The following dialog window is displayed after the OS is loaded to show the Intel® AMT status on the ECN-581A-QM57 is enabled.Step0: Figure A-1: Intel® Active Management Technology Status Dialog A.2 Intel® Management Engine BIOS Extension This section describes the essential steps for using the Intel® Management Engine BIOS extension (MEBx). Step 1: A screen prompts the user to press <Ctrl+P> after a single beep during boot-up process. To get into the Intel® MEBx settings, press <Ctrl+P>. Page 64 ECN-581A-QM57 Multimedia Box Step 2: Enter the Intel® ME password as it requires (Figure B-7). Enter the Intel® default password: admin. Intel(R) Management Engine BIOS Extension v6.0.3.0019/Intel(R) ME v6.0.30.1203 Copyright (C) 2003-09 Intel Corporation. All Right Reserved. [MAIN MENU] Intel(R) ME General Settings Intel(R) AMT Configuration Exit [ESC]=Exit [ÇÈ]=Select [ENTER]=Access Intel(R) ME Password Figure A-2: Intel® Current ME Password Step 3: Enter a new password following the strong password rule (containing at least one upper case letter, one lower case letter, one digit and one special character, and be at least eight characters). (Figure B-8) Step 4: Verify the new password by entering again. Page 65 ECN-581A-QM57 Multimedia Box Intel(R) Management Engine BIOS Extension v6.0.3.0019/Intel(R) ME v6.0.30.1203 Copyright (C) 2003-09 Intel Corporation. All Right Reserved. [MAIN MENU] Intel(R) ME General Settings Intel(R) AMT Configuration Exit [ESC]=Exit [ÇÈ]=Select [ENTER]=Access Intel(R) ME New Password Figure A-3: Intel® ME New Password Step 5: Select Intel® AMT Configuration and press Enter (Figure B-12). Intel(R) Management Engine BIOS Extension v6.0.3.0019/Intel(R) ME v6.0.30.1203 Copyright (C) 2003-09 Intel Corporation. All Right Reserved. [MAIN MENU] Intel(R) ME General Settings Intel(R) AMT Configuration Exit [ESC]=Exit [ÇÈ]=Select Figure A-4: Intel® AMT Configuration Page 66 [ENTER]=Access ECN-581A-QM57 Multimedia Box Step 6: Select KVM Configuration and press Enter. (Figure B-13) Intel(R) Management Engine BIOS Extension v6.0.3.0019/Intel(R) ME v6.0.30.1203 Copyright (C) 2003-09 Intel Corporation. All Right Reserved. [Intel(R) AMT CONFIGURATION] Manageability Feature Selection SOL/IDER KVM Configuration Previous Menu [ESC]=Exit [ÇÈ]=Select [ENTER]=Access Figure A-5: Select KVM Configuration Step 7: When the screen in Figure B-14 prompts, select User Opt-in and press Enter. Intel(R) Management Engine BIOS Extension v6.0.3.0019/Intel(R) ME v6.0.30.1203 Copyright (C) 2003-09 Intel Corporation. All Right Reserved. [KVM CONFIGURATION] KVM Feature Selection User Opt-in Opt-in Configuration from remote IT Previous Menu [ESC]=Exit [ÇÈ]=Select [ENTER]=Access Figure A-6: KVM Configuration Page 67 ECN-581A-QM57 Multimedia Box Step 8: Two options are shown as in Figure B-18. Choose User Consent is not required for KVM session which means no password is required for using iAMT function. Then press Enter. Intel(R) Management Engine BIOS Extension v6.0.3.0019/Intel(R) ME v6.0.30.1203 Copyright (C) 2003-09 Intel Corporation. All Right Reserved. [KVM CONFIGURATION] KVM Feature Selection User Opt-in Opt-in Configuration from remote IT Previous Menu [ESC]=Exit [ÇÈ]=Select [ENTER]=Access [*] User Consent is not required for KVM session [ ] User Consent is required for KVM session Figure A-7: KVM User Opt-in Step 9: Make other necessary settings in the Intel® MEBx depending on users’ need. Step 10: To exit the Intel® MEBx, return to the main menu and select Exit. (Figure B-25) Intel(R) Management Engine BIOS Extension v6.0.3.0019/Intel(R) ME v6.0.30.1203 Copyright (C) 2003-09 Intel Corporation. All Right Reserved. [MAIN MENU] Intel(R) ME General Settings Intel(R) AMT Configuration Exit [ESC]=Exit Figure A-8: Exit Page 68 [ÇÈ]=Select [ENTER]=Access ECN-581A-QM57 Multimedia Box A.3 IEI Easy Manager Application IEI Easy Manager (iEZMan) application program allows a remote user, such as a support person, to remotely control and perform administrative tasks through a graphical user interface in Windows. The functions of the iEZMan application include Power Management Schedule Power Management Remote Access Group Management Patch Management Alert and Events For more information regarding the iEZMan application, please refer to the instruction manual of the iEZMan. Page 69 ECN-581A-QM57 Multimedia Box Appendix B B One Key Recovery Page 70 ECN-581A-QM57 Multimedia Box B.1 One Key Recovery Introduction The IEI one key recovery is an easy-to-use front end for the Norton Ghost system backup and recovery tool. The one key recovery provides quick and easy shortcuts for creating a backup and reverting to that backup or for reverting to the factory default settings. To create the system backup the main storage device must be split into two partitions (three partitions for Linux). The first partition will be for the operating system, while the second partition will be invisible to the operating system and contain the backup made by the one key recovery software. B.1.1 System Requirement The partition created for recovery images must be big enough to contain both the factory default image and the user backup image. The size must be calculated before creating the partitions. Please take the following table as a reference when calculating the size of the partition. OS OS Image after Ghost Compression Ratio Windows® 7 7 GB 5 GB 70% Windows® XPE 776 MB 560 MB 70% Windows® CE 6.0 36 MB 28 MB 77% NOTE: Specialized tools are required to change the partition size if the operating system is already installed. B.1.2 Supported Operating System The recovery CD is compatible with both Microsoft Windows and Linux operating system (OS). The supported OS versions are listed below. Microsoft Windows o o Windows XP (Service Pack 2 or 3 required) Windows Vista Page 71 ECN-581A-QM57 Multimedia Box o o o o Windows 7 Windows CE 5.0 Windows CE 6.0 Windows XP Embedded Linux o o o o o o o o o o o o o o Fedora Core 12 (Constantine) Fedora Core 11 (Leonidas) Fedora Core 10 (Cambridge) Fedora Core 8 (Werewolf) Fedora Core 7 (Moonshine) RedHat RHEL-5.4 RedHat 9 (Ghirke) Ubuntu 8.10 (Intrepid) Ubuntu 7.10 (Gutsy) Ubuntu 6.10 (Edgy) Debian 5.0 (Lenny) Debian 4.0 (Etch) SuSe 11.2 SuSe 11.3 NOTE: Installing unsupported OS versions may cause the recovery tool to fail. Page 72 ECN-581A-QM57 Multimedia Box NOTE: The recovery CD can only be used with IEI products. The software will fail to run and a warning message will appear when used on non-IEI hardware. B.2 Setup Procedure for Windows Prior to using the recovery tool to backup or restore system, a few setup procedures are required. Step 11: Hardware and BIOS setup Step 12: Create partitions Step 13: Install operating system, drivers and system applications. Step 14: Build-up recovery partition Step 15: Create factory default imageStep0: The detailed descriptions are described in the following sections. Page 73 ECN-581A-QM57 Multimedia Box NOTE: The setup procedures described below are for Microsoft Windows operating system users. For Linux system, most setup procedures are the same with Microsoft Windows except for several steps which is described in Section B.3. B.2.1 Hardware and BIOS Setup Step 1: Make sure the system is powered off and unplugged. Step 2: Install a hard driver or SSD in the ECN-581A-QM57. An unformatted and unpartitioned disk is recommended. Step 3: Connect an optical disk drive to the ECN-581A-QM57 and insert the recovery CD. Step 4: Turn on the system. Step 5: Press the <DELETE> key as soon as the system is turned on to enter the BIOS. st Step 6: Select the connected optical disk drive as the 1 boot device. (Boot Æ Boot Device Priority Æ 1st Boot Device). Step 7: Save changes and restart the computer. Continue to the next section for instructions on partitioning the internal storage.Step0: B.2.2 Create Partitions Step 1: Put the recovery CD in the optical drive. Step 2: Turn on the system. Step 3: When prompted, press any key to boot from the recovery CD. It will take a while to launch the recovery tool. Please be patient. Step 4: The recovery tool setup menu is shown as below. Page 74 ECN-581A-QM57 Multimedia Box Figure B-1: Recovery Tool Setup Menu Step 5: Press <5> then <Enter>. Figure B-2: Command Mode Step 6: The command prompt window appears. Type the following commands (marked in red) to create two partitions. One is for the OS installation; the other is for saving recovery files and images which will be an invisible partition. (Press <Enter> after entering each line below) system32>diskpart DISKPART>list vol DISKPART>sel disk 0 DISKPART>create part pri size= ___ DISKPART>assign letter=N DISKPART>create part pri size= ___ DISKPART>assign letter=F DISKPART>exit system32>format N: /fs:ntfs /q /y system32>format F: /fs:ntfs /q /v:Recovery /y system32>exit Page 75 ECN-581A-QM57 Multimedia Box Figure B-3: Partition Creation Commands Page 76 ECN-581A-QM57 Multimedia Box NOTE: Use the following commands to check if the partitions were created successfully. Step 7: Press any key to exit the recovery tool and automatically reboot the system. Please continue to the following procedure: Build-up Recovery Partition.Step0: B.2.3 Install Operating System, Drivers and Applications Install the operating system onto the unlabelled partition. The partition labeled as "Recovery" is for use by the system recovery tool and should not be used for installing the operating system or any applications. NOTE: The operating system installation program may offer to reformat the chosen partition. DO NOT format the partition again. The partition has already been formatted and is ready for installing the new operating system. To install the operating system, insert the operating system installation CD into the optical drive. Restart the computer and follow the installation instructions. B.2.4 Build-up Recovery Partition Step 1: Put the recover CD in the optical drive. Page 77 ECN-581A-QM57 Multimedia Box Step 2: Start the system. Step 3: Press any key to boot from the recovery CD. It will take a while to launch the recovery tool. Please be patient. Step 4: When the recovery tool setup menu appears, press <2> then <Enter>. Figure B-4: System Configuration for Windows Step 5: The Symantec Ghost window appears and starts configuring the system to build-up a recovery partition. In this process, the partition which is created for recovery files in Section B.2.2 is hidden and the recovery tool is saved in this partition. Figure B-5: Build-up Recovery Partition Page 78 ECN-581A-QM57 Multimedia Box Step 6: After completing the system configuration, press any key in the following window to reboot the system. Figure B-6: Press any key to continue Step 7: Eject the recovery CD.Step0: B.2.5 Create Factory Default Image NOTE: Before creating the factory default image, please configure the system to a factory default environment, including driver and application installations. To create a factory default image, please follow the steps below. Step 1: Turn on the system. When the following screen displays (Figure B-7), press the <F3> key to access the recovery tool. The message will display for 10 seconds, please press F3 before the system boots into the operating system. Figure B-7: Press F3 to Boot into Recovery Mode Step 2: The recovery tool menu appears. Type <4> and press <Enter>. (Figure B-8) Page 79 ECN-581A-QM57 Multimedia Box Figure B-8: Recovery Tool Menu Step 3: The About Symantec Ghost window appears. Click OK button to continue. Figure B-9: About Symantec Ghost Window Step 4: Use mouse to navigate to the option shown below (Figure B-10). Page 80 ECN-581A-QM57 Multimedia Box Figure B-10: Symantec Ghost Path Step 5: Select the local source drive as shown in Figure B-11. Then click OK. Figure B-11: Select a Local Source Drive Step 6: Select a source partition from basic drive as shown in Figure B-12. Then click OK. Figure B-12: Select a Source Partition from Basic Drive Page 81 ECN-581A-QM57 Multimedia Box Step 7: Select 1.2: [Recovery] NTFS drive and enter a file name called iei (Figure B-13). Click Save. The factory default image will then be saved in the selected recovery drive and named IEI.GHO. WARNING: The file name of the factory default image must be iei.GHO. Figure B-13: File Name to Copy Image to Page 82 ECN-581A-QM57 Multimedia Box Step 8: When the Compress Image screen in Figure B-14 prompts, click High to make the image file smaller. Figure B-14: Compress Image Step 9: The Proceed with partition image creation window appears, click Yes to continue. Figure B-15: Image Creation Confirmation Step 10: The Symantec Ghost starts to create the factory default image (Figure B-16). Figure B-16: Image Creation Complete Page 83 ECN-581A-QM57 Multimedia Box Step 11: When the image creation completes, a screen prompts as shown in Figure B-18. Click Continue and close the Ghost window to exit the program. Figure B-17: Image Creation Complete Step 12: The recovery tool main menu window is shown as below. Press any key to reboot the system. Step0: Figure B-18: Press Any Key to Continue B.3 Setup Procedure for Linux The initial setup procedures for Linux system are mostly the same with the procedure for Microsoft Windows. Please follow the steps below to setup recovery tool for Linux OS. Step 1: Hardware and BIOS setup. Refer to Section B.2.1. Step 2: Install Linux operating system. Make sure to install GRUB (v0.97 or earlier) MBR type and Ext3 partition type. Leave enough space on the hard drive to create the recover partition later. Page 84 ECN-581A-QM57 Multimedia Box NOTE: If the Linux OS is not installed with GRUB (v0.97 or earlier) and Ext3, the Symantec Ghost may not function properly. While installing Linux OS, please create two partitions: Partition 1: / Partition 2: SWAP NOTE: Please reserve enough space for partition 3 for saving recovery images. Figure B-19: Partitions for Linux Step 3: Create a recovery partition. Insert the recovery CD into the optical disk drive. Follow Step 1 ~ Step 3 described in Section B.2.2. Then type the following commands (marked in red) to create a partition for recovery images. system32>diskpart DISKPART>list vol DISKPART>sel disk 0 DISKPART>create part pri size= ___ DISKPART>assign letter=N DISKPART>exit Page 85 ECN-581A-QM57 Multimedia Box system32>format N: /fs:ntfs /q /v:Recovery /y system32>exit Step 4: Build-up recovery partition. Press any key to boot from the recovery CD. It will take a while to launch the recovery tool. Please be patient. When the recovery tool setup menu appears, type <3> and press <Enter> (Figure B-20). The Symantec Ghost window appears and starts configuring the system to build-up a recovery partition. After completing the system configuration, press any key to reboot the system. Eject the recovery CD. Figure B-20: System Configuration for Linux Step 5: Access the recovery tool main menu by modifying the “menu.lst”. To first access the recovery tool main menu, the menu.lst must be modified. In Linux system, enter Administrator (root). When prompt appears, type: cd /boot/grub vi menu.lst Figure B-21: Access menu.lst in Linux (Text Mode) Step 6: Modify the menu.lst as shown below. Page 86 ECN-581A-QM57 Multimedia Box Step 7: The recovery tool menu appears. (Figure B-22) Figure B-22: Recovery Tool Menu Step 8: Create a factory default image. Follow Step 2 ~ Step 12 described in Section B.2.5 to create a factory default image. Step8: B.4 Recovery Tool Functions After completing the initial setup procedures as described above, users can access the recovery tool by pressing <F3> while booting up the system. The main menu of the recovery tool is shown below. Page 87 ECN-581A-QM57 Multimedia Box Figure B-23: Recovery Tool Main Menu The recovery tool has several functions including: 1. Factory Restore: Restore the factory default image (iei.GHO) created in Section B.2.5. 2. Backup system: Create a system backup image (iei_user.GHO) which will be saved in the hidden partition. 3. Restore your last backup: Restore the last system backup image 4. Manual: Enter the Symantec Ghost window to configure manually. 5. Quit: Exit the recovery tool and restart the system. WARNING: Please do not turn off the system power during the process of system recovery or backup. WARNING: All data in the system will be deleted during the system recovery. Please backup the system files before restoring the system (either Factory Restore or Restore Backup). Page 88 ECN-581A-QM57 Multimedia Box B.4.1 Factory Restore To restore the factory default image, please follow the steps below. Step 9: Type <1> and press <Enter> in the main menu. Step 10: The Symantec Ghost window appears and starts to restore the factory default. A factory default image called iei.GHO is created in the hidden Recovery partition. Figure B-24: Restore Factory Default Step 11: The screen is shown as in Figure B-25 when completed. Press any key to reboot the system. Step1: Figure B-25: Recovery Complete Window Page 89 ECN-581A-QM57 Multimedia Box B.4.2 Backup System To backup the system, please follow the steps below. Step 12: Type <2> and press <Enter> in the main menu. Step 13: The Symantec Ghost window appears and starts to backup the system. A backup image called iei_user.GHO is created in the hidden Recovery partition. Figure B-26: Backup System Step 14: The screen is shown as in Figure B-25 when system backup is completed. Press any key to reboot the system. Step14: Figure B-27: System Backup Complete Window Page 90 ECN-581A-QM57 Multimedia Box B.4.3 Restore Your Last Backup To restore the last system backup, please follow the steps below. Step 15: Type <3> and press <Enter> in the main menu. Step 16: The Symantec Ghost window appears and starts to restore the last backup image (iei_user.GHO). Figure B-28: Restore Backup Step 17: The screen is shown as in Figure B-25 when backup recovery is completed. Press any key to reboot the system. Step17: Figure B-29: Restore System Backup Complete Window Page 91 ECN-581A-QM57 Multimedia Box B.4.4 Manual To restore the last system backup, please follow the steps below. Step 18: Type <4> and press <Enter> in the main menu. Step 19: The Symantec Ghost window appears. Use the Ghost program to backup or recover the system manually. Figure B-30: Symantec Ghost Window Step 20: When backup or recovery is completed, press any key to reboot the system. Step0: Page 92 ECN-581A-QM57 Multimedia Box Appendix C C Safety Precautions Page 93 ECN-581A-QM57 Multimedia Box C.1 Safety Precautions WARNING: The precautions outlined in this appendix should be strictly followed. Failure to follow these precautions may result in permanent damage to the ECN-581A-QM57. Please follow the safety precautions outlined in the sections that follow: C.1.1 General Safety Precautions Please ensure the following safety precautions are adhered to at all times. Make sure the power is turned off and the power cord is disconnected when moving, installing or modifying the system. Do not apply voltage levels that exceed the specified voltage range. Doing so may cause fire and/or an electrical shock. Electric shocks can occur if opened while still powered on. Do not drop or insert any objects into the ventilation openings. If considerable amounts of dust, water, or fluids enter the system, turn off the power supply immediately, unplug the power cord, and contact the system vendor. DO NOT: o o o o Page 94 Drop the system against a hard surface. Strike or exert excessive force onto the LCD panel. Touch any of the LCD panels with a sharp object In a site where the ambient temperature exceeds the rated temperature ECN-581A-QM57 Multimedia Box C.1.2 Anti-static Precautions WARNING: Failure to take ESD precautions during the installation of the ECN-581A-QM57 may result in permanent damage to the ECN-581A-QM57 and severe injury to the user. Electrostatic discharge (ESD) can cause serious damage to electronic components, including the ECN-581A-QM57. Dry climates are especially susceptible to ESD. It is therefore critical that whenever the ECN-581A-QM57 is opened and any of the electrical components are handled, the following anti-static precautions are strictly adhered to. Wear an anti-static wristband: Wearing a simple anti-static wristband can help to prevent ESD from damaging any electrical component. Self-grounding: Before handling any electrical component, touch any grounded conducting material. During the time the electrical component is handled, frequently touch any conducting materials that are connected to the ground. Use an anti-static pad: When configuring or working with an electrical component, place it on an antic-static pad. This reduces the possibility of ESD damage. Only handle the edges of the electrical component: When handling the electrical component, hold the electrical component by its edges. C.2 Maintenance and Cleaning Precautions When maintaining or cleaning the ECN-581A-QM57, please follow the guidelines below. C.2.1 Maintenance and Cleaning Prior to cleaning any part or component of the ECN-581A-QM57, please read the details below. The interior of the ECN-581A-QM57 does not require cleaning. Keep fluids away from the ECN-581A-QM57 interior. Page 95 ECN-581A-QM57 Multimedia Box Be cautious of all small removable components when vacuuming the ECN-581A-QM57. Turn the ECN-581A-QM57 off before cleaning the ECN-581A-QM57. Never drop any objects or liquids through the openings of the ECN-581A-QM57. Be cautious of any possible allergic reactions to solvents or chemicals used when cleaning the ECN-581A-QM57. Avoid eating, drinking and smoking within vicinity of the ECN-581A-QM57. C.2.2 Cleaning Tools Some components in the ECN-581A-QM57 may only be cleaned using a product specifically designed for the purpose. In such case, the product will be explicitly mentioned in the cleaning tips. Below is a list of items to use when cleaning the ECN-581A-QM57. Cloth – Although paper towels or tissues can be used, a soft, clean piece of cloth is recommended when cleaning the ECN-581A-QM57. Water or rubbing alcohol – A cloth moistened with water or rubbing alcohol can be used to clean the ECN-581A-QM57. Using solvents – The use of solvents is not recommended when cleaning the ECN-581A-QM57 as they may damage the plastic parts. Vacuum cleaner – Using a vacuum specifically designed for computers is one of the best methods of cleaning the ECN-581A-QM57. Dust and dirt can restrict the airflow in the ECN-581A-QM57 and cause its circuitry to corrode. Cotton swabs - Cotton swaps moistened with rubbing alcohol or water are excellent tools for wiping hard to reach areas. Foam swabs - Whenever possible, it is best to use lint free swabs such as foam swabs for cleaning. Page 96 ECN-581A-QM57 Multimedia Box Appendix D D Hazardous Materials Disclosure Page 97 ECN-581A-QM57 Multimedia Box D.1 Hazardous Materials Disclosure Table for IPB Products Certified as RoHS Compliant Under 2002/95/EC Without Mercury The details provided in this appendix are to ensure that the product is compliant with the Peoples Republic of China (China) RoHS standards. The table below acknowledges the presences of small quantities of certain materials in the product, and is applicable to China RoHS only. A label will be placed on each product to indicate the estimated “Environmentally Friendly Use Period” (EFUP). This is an estimate of the number of years that these substances would “not leak out or undergo abrupt change.” This product may contain replaceable sub-assemblies/components which have a shorter EFUP such as batteries and lamps. These components will be separately marked. Please refer to the table on the next page. Page 98 ECN-581A-QM57 Multimedia Box Part Name Toxic or Hazardous Substances and Elements Lead Mercury Cadmium Hexavalent Polybrominated Polybrominated (Pb) (Hg) (Cd) Chromium Biphenyls Diphenyl (CR(VI)) (PBB) Ethers (PBDE) Housing X O O O O X Display X O O O O X Printed Circuit X O O O O X X O O O O O X O O O O X Fan Assembly X O O O O X Power Supply X O O O O X O O O O O O Board Metal Fasteners Cable Assembly Assemblies Battery O: This toxic or hazardous substance is contained in all of the homogeneous materials for the part is below the limit requirement in SJ/T11363-2006 X: This toxic or hazardous substance is contained in at least one of the homogeneous materials for this part is above the limit requirement in SJ/T11363-2006 Page 99 ECN-581A-QM57 Multimedia Box 此附件旨在确保本产品符合中国 RoHS 标准。以下表格标示此产品中某有毒物质的含量符 合中国 RoHS 标准规定的限量要求。 本产品上会附有”环境友好使用期限”的标签,此期限是估算这些物质”不会有泄漏或突变”的 年限。本产品可能包含有较短的环境友好使用期限的可替换元件,像是电池或灯管,这些元 件将会单独标示出来。 部件名称 有毒有害物质或元素 铅 汞 镉 六价铬 多溴联苯 多溴二苯 (Pb) (Hg) (Cd) (CR(VI)) (PBB) 醚 (PBDE) 壳体 X O O O O X 显示 X O O O O X 印刷电路板 X O O O O X 金属螺帽 X O O O O O 电缆组装 X O O O O X 风扇组装 X O O O O X 电力供应组装 X O O O O X 电池 O O O O O O O: 表示该有毒有害物质在该部件所有物质材料中的含量均在 SJ/T11363-2006 标准规定的限量要求以下。 X: 表示该有毒有害物质至少在该部件的某一均质材料中的含量超出 SJ/T11363-2006 标准规定的限量要求。 Page 100