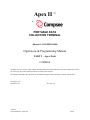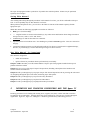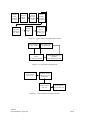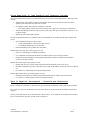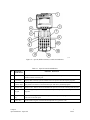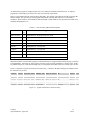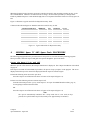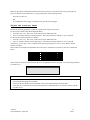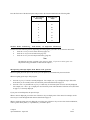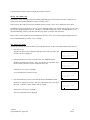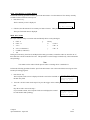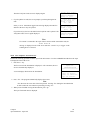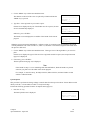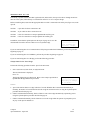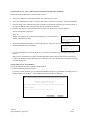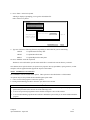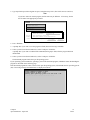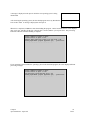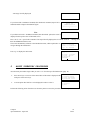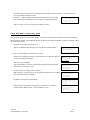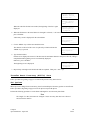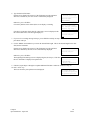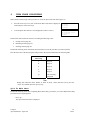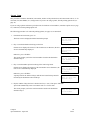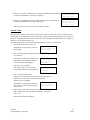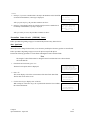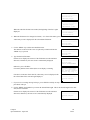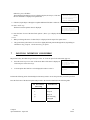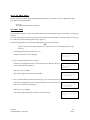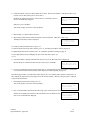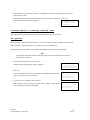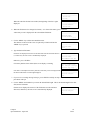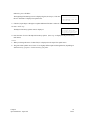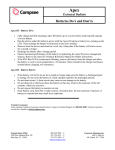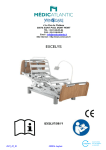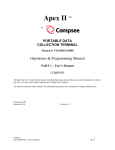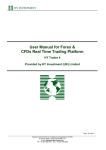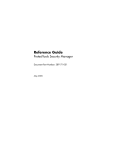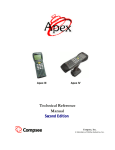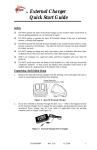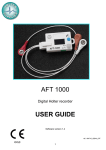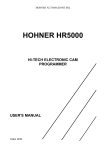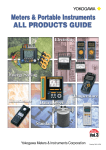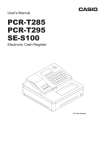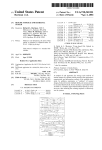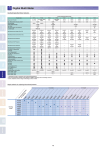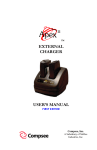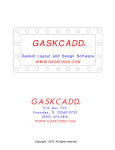Download Part 2 - Compseemfg.com
Transcript
Apex II ™ By PORTABLE DATA COLLECTION TERMINAL Manual #: COAMIIUG0000 Opertaions & Programming Manual PART 2 – Apex-Trak COMPSEE All rights reserved. No part of this manual, including illustrations and specifications, may be reproduced or used in any form or by any means without permission in writing from Compsee. The material contained in this manual is for informational purposes only and subject to change without notice. ©Compsee 1997 Printed in USA Compsee Apex-0698-Part 2: Apex-trak Revision 1.2 1 Part 2 Table of Contents 1 INTRODUCTION..................................................................................... 3 Using This Manual ............................................................................... 4 How This Manual Is Organized............................................................ 4 2 INVENTORY AND TRACKING PROCEDURES AND THE Apex II............................................................................. 4 Using Apex-Trak In Item Tracking and Inventory Systems................. 6 Apex II Physical Description - Controls and Indicators ....................... 6 Apex-Trak Main Menus ....................................................................... 8 3 OVERVIEW OF Apex II Apex-Trak PROCEDURES ............................. 9 Asset Inventory................................................................................... 10 Item Track .......................................................................................... 12 Physical Inventory .............................................................................. 13 4 GENERAL Apex II AND Apex-Trak PROCEDURES .......................... 14 Power the Apex II On and Off ........................................................... 14 Adjust the Contrast Level ................................................................... 15 Reboot the Apex II ............................................................................. 16 Apex-Trak Main Menu Procedures .................................................... 16 Access Asset Inventory, Item Track, or Physical Inventory........... 17 Navigating Through Apex-Trak Menus and Options..................... 17 Using the <ALT> Key.................................................................... 18 Set Date and Time .......................................................................... 18 View the Amount of Free Memory ................................................ 19 Read Bar Codes .............................................................................. 19 View the Compsee Introduction ..................................................... 20 Apex-Trak General Procedures .......................................................... 21 Quit the Current Program ............................................................... 21 Set Options ..................................................................................... 22 Transfer Data To a PC .................................................................... 27 Other LinkMaster Procedures......................................................... 31 5 ASSET INVENTORY PROCEDURES.................................................. 36 Quit To Main Menu............................................................................ 37 Collect Asset Inventory Data.............................................................. 37 View And Edit Inventory Data........................................................... 39 Transfer Asset Inventory (AIfile) Data............................................... 40 Set Options ......................................................................................... 40 6 ITEM TRACK PROCEDURES.............................................................. 43 Quit To Main Menu............................................................................ 43 Issue Item............................................................................................ 44 Return Item......................................................................................... 45 Stock Item........................................................................................... 46 Transfer Item Track (ITFILE) Data.................................................... 47 Set Options ......................................................................................... 47 7 PHYSICAL INVENTORY PROCEDURES .......................................... 49 Quit To Main Menu............................................................................ 50 Collect Data ........................................................................................ 50 Transfer Physical Inventory (PIFILE) Data ....................................... 54 Set Options ......................................................................................... 54 Compsee Apex-0698-Part 2: Apex-trak 2 Part 2 List of Figures Figure 2-1. Figure 2-2. Figure 2-3. Figure 2-4. Figure 2-5. Figure 2-6. Typical Asset Tracking/Inventory Process ............................... 5 Typical Item Tracking System.................................................. 5 Typical Physical Inventory Procedure ...................................... 5 Apex II (Without Scanner) Controls and Indicators ................. 7 Apex-Trak Main Menu ............................................................. 8 Main Menus For Apex-Trak Inventory/ Tracking Programs.................................................................. 9 Figure 3-1. Typical ASCII File For Asset Inventory................................. 11 Figure 3-2. Typical ASCII File for Item Track ......................................... 13 Figure 3-3. Typical ASCII File for Physical Inventory............................. 14 List of Tables Table 2-1. Table 3-1. Table 3-2. Table 3-3. Table 3-4. Table 4-1. 1 Apex II Controls and Indicators................................................. 7 Quick Reference To Apex-Trak Procedures ............................ 10 Asset Inventory Data Field Descriptions ................................. 11 Item Track Data Field Descriptions ......................................... 12 Physical Inventory Data Field Descriptions............................. 13 Apex-Trak General Procedures................................................ 21 INTRODUCTION This is the second of four parts of the Apex II Portable Data Collection Terminal Manual. This part of the manual describes the hardware and human/computer interface procedures. In this part, the term “operator” applies to all levels of personnel who operate the Apex II and Apex-Trak to collect data. The Apex II contains Apex-Trak factory installed software. Apex-Trak includes the Asset Inventory (AI), Item Track (IT), and Physical Inventory (PI) programs. Since the programs are factory installed, the novice can begin using the Apex II immediately. The novice can read this manual to become familiar with automated tracking and inventory procedures as well as the Apex II and ApexTrak features. Apex-Trak streamlines and expedites the collection of data into files that are later transferred to the operator’s PC. The Apex II travels with the operator to where inventory items are located. Since the need for writing and editing data on paper is eliminated, productivity is increased and errors are reduced. If scanning capability is added, both productivity and error reduction improve dramatically. The Apex II and Apex-Trak support the scanning of bar codes and identifying bar code symbology. This is accomplished by purchasing one of the Apex II models that include a standard or long range scanner, or by attaching another scanning unit to the Apex II. An experienced operator can use this manual to learn about the Apex II and Apex-Trak features. Computer software designers and programmers can use this manual to learn about and evaluate the functionality of ApexTrak. While these programs accommodate a variety of data collection application needs, the code can be modified to meet any data collection requirements. Programmers can modify the delivered code, or can purchase the optional Compsee Apex II Program Generator to facilitate the process. Compsee Apex-0698-Part 2: Apex-trak 3 Part 2 The Apex-Trak program includes a print driver for portable bar code label printers. Printers may be purchased separately from Compsee. Using This Manual After reading and working through the procedures in this manual a few times, you will be comfortable with ApexTrak. You will probably only use this manual as a reference. When problems and questions arise, you can refer to the Table of Contents of the manual to quickly find the appropriate topic. Within this manual, the following typographic conventions are followed: Bold type is used for headings. < > Angular brackets are used to enclose hard keys (keys whose name and function do not change) located on the Apex II or PC, such as <ALT> and <Enter>. Underlined type is used for titles that refer to manuals. Important points are included as notes. Note headings are printed in bold italic typeface. Notes are centered on the page. Caution and warning messages provide information which, if not observed, could result in equipment damage, data loss, or personal injury. Caution and warning messages are shown in boxes. How This Manual Is Organized This manual is designed for: Initial self-instruction Quick reference for procedures that are performed only occasionally Chapters 1 and 2 introduce you to this manual and the Compsee Apex-Trak programs installed in the Apex II portable collection terminal. Chapter 3 is an overview of the Apex II Apex-Trak Operations, including a description of the hardware and software controls and indicators. Chapter 4 walks you through step-by-step Apex II Apex-Trak General Operations such as powering the unit on and off, navigating through the Apex-Trak menus, and setting Apex-Trak options. Chapter 5 walks you through step-by-step Asset Inventory Procedures. Chapter 6 walks you through step-by-step Item Track Procedures. Chapter 7 walks you through step-by-step Physical Inventory Procedures. 2 INVENTORY AND TRACKING PROCEDURES AND THE Apex II Inventory procedures involve finding and counting assets, supplies, tools, data, or other items that can and are accounted for in an organization. Tracking follows the course and progress of an item as it circulates through an organization. Figure 2-1, Figure 2-2 and Figure 2-3 illustrate typical inventory and tracking processes. Compsee Apex-0698-Part 2: Apex-trak 4 Part 2 Assign Unique Numbers to Assets Record descriptive Information For Assets Affix Asset Tags to Assets Record Division controlling Asset Record Numbers Of Assets Inventoried Check Assets Against Master Asset Inventory List Transfer Data To PC Figure 2-1. Typical Asset Tracking/Inventory Process Assign Numbers and Tags To Items Record When Items Are Restocked Record When Items Are Issued (To Internal Customer) Record When Items Are Returned (From Internal Customer) Figure 2-2. Typical Item Tracking System Record Location Of Inventory Record Item Control Numbers And Count For Each Item Transfer Inventory Data to PC Check Inventory Against Master List Figure 2-3. Typical Physical Inventory Procedure Compsee Apex-0698-Part 2: Apex-trak 5 Part 2 Using Apex-Trak In Item Tracking and Inventory Systems Apex-Trak includes many features to streamline data entry into inventory and tracking systems. With Apex-Trak, you can: Automatically, electronically record the date and time each item was inventoried, a data record was updated, or the movement of an item was recorded. Use multiple portable data collection terminals to enter data. Store approximately 3,000 items in each terminal (refer to page 9 for more specific information). Transfer data through an RS-232 cable to a host system, either directly to an ASCII file on the PC or via a Compsee Wedge. Modify the names and lengths of fields. The following optional features are available if the associated hardware is purchased for the Apex II Apex-Trak system. Scan commercial and Apex-Trak bar codes. Collect tracking data by scanning bar codes on items. Use multiple scanning devices to enter data. Print barcoded tags from a portable bar code printer. With the Asset Inventory Apex-Trak program, you can: Add, view, and edit data records during inventory. Use a minimum of 4 fields and maximum of 8 fields of data for each asset being tracked. Record observable information (such as physical description, remarks, condition) electronically as inventory is being performed. With the Item Track Apex-Trak program, you can: Record when an item is issued, returned, and restocked electronically as the event occurs. Record the individual or group to whom the item is issued and the number of days the item is checked out for. Use either 5 or 6 fields of data for each item being tracked. With the Physical Inventory Apex-Trak program, you can: Record locations that are inventoried, items found in each location, and the count for each item. Use either 4 or 5 fields of data for each item being inventoried. Apex II Physical Description - Controls and Indicators Figure 2-4 illustrates, and Table 2-1 describes, the Apex II controls and indicators used in Apex-Trak procedures. The <ALT> key is used in combination with some of the other keys to perform special procedures, described in Chapter 4. Only keys used with Apex-Trak are described here. Refer to Part 1, User’s Manual, for descriptions of how these keys are used when the Apex II is in other modes of operation. Compsee Apex-0698-Part 2: Apex-trak 6 Part 2 Apex5drw Figure 2-4. Apex II (Without Scanner) Controls and Indicators Table 2-1. Apex II Controls and Indicators No. Control/ Indicator 1. Scanner Port Nine pin connector for scanning device. On the model with the Apex II Scanner, the factory installed scanner covers this port. 2. LCD Screen Displays data entered by operator and data sent to the operator from the Apex II programs. 3. F1/F2/F3/F4 Function Keys In the Compsee Introduction, F1 pauses the screen and F4 advances to the next screen after it has been paused. F2 and F3 are not used in the Apex-Trak factory installed programs. 4. <SCAN> key Green in color. When a scanner is attached to the Apex II, turns on the scanning (infrared) beam. 5. Numeric Keypad Used for keypad entry of numeric data (0-9) and responses to prompts from the Apex II programs. 6. <.> (period) key On the numeric keypad. Not used in the Apex-Trak factory installed programs. It can be defined to be used as a decimal point. 7. <SPC> Key On the numeric keypad. Functions like the Spacebar on a typewriter or PC. General Function Compsee Apex-0698-Part 2: Apex-trak 7 Part 2 No. Control/ Indicator General Function 8. <ENTER> Key Green in color. Used to accept keypad entry as input into the Apex-Trak programs. 9. Arrow Keys When pressed, scroll through option menus that are too long to display completely at one time on the LCD screen. 10. Alpha Keypad Used for keypad entry of data (A-Z) and responses to prompts from the Apex II programs. 11. <ALT> Key By itself, enables or disables the cursor. Used in conjunction with other keys to perform some functions (see Chapter 4). 12. <BKSP> Key Functions like the Backspace key on a typewriter or PC. 13. Power On/Off Button Red in color. Used to turn the Apex II on and off. 14. RS-232 Port RJ 10 (phone) connector for cable connecting the Apex II to the PC. Apex-Trak Main Menus Procedures from the menus shown on this page are described in Chapters 3 through 7. Apex-Trak’s main menu contains eight options (Figure 2-5). The main menu is longer than the LCD screen. === Apex II === A)sset Invent I)tem Track P)hysical Invent The operator presses the arrow keys to display more of the menu. === Apex II === S)et Date & Time F)ree Memory R)ead Bar Codes === Apex II === C)ompsee Intro Q)uit= Power Off Figure 2-5. Apex-Trak Main Menu When the operator selects one of the first three main menu options, the associated submenu is displayed. Pressing the key for the first letter of an option selects it. Compsee Apex-0698-Part 2: Apex-trak 8 Part 2 The other main menu options do not have submenus. When these options are selected, a procedure begins. Figure 2-6 shows the first three main menu options and the submenus displayed when each is selected. === Apex II === A)sset Invent I)tem Track P)hysical Invent == Asset Invent == C)ollect Data V)iew and Edit T)ransfer Data ===Item I)ssue R)eturn S)tock == Asset O)ptions Q)uit ===Item Track=== T)ransfer Data O)ptions Q)uit _ Invent == Track=== ===Phy Invent=== C)ollect Data T)ransfer Data O)ptions ===Phy Q)uit Invent=== Figure 2-6. Main Menus For Apex-Trak Inventory/Tracking Programs 3 OVERVIEW OF Apex II Apex-Trak PROCEDURES Apex-Trak is a commercial, off-the-shelf, general use inventory and tracking software product. As such, ApexTrak does not showcase the sophisticated programming capabilities of the Apex II. However, all three programs are straightforward and easy to learn. These simple programs are designed for collecting all the data necessary for most inventory and tracking needs. An experienced programmer can easily modify the installed code to meet any custom program design needs. During the scanning process, location and item bar codes can be printed from the Apex II using a portable bar code printer. With the communication software provided, the data collected can easily be exported to a host PC for processing and reports. One Apex II unit can be used to collect data in all three programs, or multiple Apex II units can be used. The number of records an Apex II can hold depends upon the Apex II model; the data collection programs you use; the number of fields you use; and the length of the fields. The following tables give the capacity for each program installed in each size terminal. 128 K Terminal Asset Inventory Item Track Physical Inventory 400 Records 1000 Records 1000 Records 512 K Terminal Asset Inventory Item Track Physical Inventory 3000 Records 9000 Records 9000 Records 1 Meg Terminal Asset Inventory Item Track Physical Inventory 9000 Records 18000 Records 18000 Records For example, the tables show that if you are collecting only Item Track and Physical Inventory data on a 512 K terminal, you can hold 9000 total records on the Apex II. You would need to upload the data to a PC and erase the data on the Apex II before adding more data. If you are collecting an equal amount of all three kinds of data on a 512 K terminal, the data capacity would be about 7000 records (the average of 3000, 9000, and 9000). Compsee Apex-0698-Part 2: Apex-trak 9 Part 2 Table 3-1 lists and describes Apex-Trak procedures in alphabetical order. The table also lists the page on which each procedure begins. Table 3-1. Quick Reference To Apex-Trak Procedures To Do This Procedure Access Asset Inventory, Item Track, or Physical Inventory Adjust the Contrast Level <ALT> Key, Using Collect Inventory Data (Asset Inventory) Collect Data (Item Track) Collect Data (Physical Inventory) Erase Data File Field Options Asset Inventory Item Track Physical Inventory Issue Item Navigating Through Apex-Trak Menus Other LinkMaster Procedures Power the Apex II On and Off Printer Options Quit the Current Program (Asset Inventory, Item Track, or Physical Inventory) Read Bar Codes Reboot the Apex II Restock Item Return Item Set Date and Time Set Options Transfer Data To a PC Upload Options View and Edit Inventory Data (Asset Inventory) View the Amount of Free Memory View the Compsee Introduction Proceed To Page 17 15 17 37 43 50 26 40 47 54 44 17 31 14 23 21 19 16 46 45 18 22 27 24 39 19 20 Asset Inventory This program streamlines and expedites the collection of asset inventory data. It is used with equipment, furniture, and other assets that organizations periodically account for and inventory. The operator goes to the various places where the assets are located. The operator scans or keys the asset numbers displayed on tags physically attached to the assets. The operator enters data by major and minor divisions, which represent regions, buildings, rooms, or other useful divisions describing the physical location or department control of assets. In addition, the operator may enter a description, remarks, and the condition of each asset. The data is then uploaded to a host program to be used in an asset tracking/inventory database system. Compsee Apex-0698-Part 2: Apex-trak 10 Part 2 As installed, this program is straight forward, easy to use, and meets most data collection needs. A computer programmer could modify Apex-Trak to meet any asset inventory requirements. Table 3-2 lists and describes the Asset Inventory data fields. The operator enters data for all fields except the date and time stamps. The Apex II Apex-Trak program automatically enters the date and time as a record entry is completed. These fields are user definable in name and length. Fields which are not required can be turned off by setting the field length to zero. Table 3-2. Asset Inventory Data Field Descriptions Fields Siz e Type Major Division* 8 Alpha/Numeric, Right justified, Zero filled. Minor Division 8 Alpha/Numeric, Right justified, Zero filled. Item Number* 16 Alpha/Numeric, Right justified, Zero filled. Item Desc. 16 Alpha/Numeric, Left justified. Remarks 16 Alpha/Numeric, Left justified. Condition 16 Alpha/Numeric, Left justified. Date* 6 Date, in the form YYYYMMDD (19950928). Time* 5 Time, in the form HH:MM, in 24 hour format (23:30). * Required fields are identified by an asterisk next to their names. When data from the Asset Inventory program is transferred to the PC using procedures starting on page 27, the file is named AIFILE. Characters for each record are in strings. Each record is separated by a carriage return. Fields are padded with spaces to their defined length, but are not separated from other fields of a record by spaces or tabs. Figure 3-1 illustrates a typical ASCII file for Asset Inventory. Columns in the table and figure are shaded to make the ASCII file easy to read. 00000001 00000001 00000001 00000001 00000002 00000002 00000002 00000002 00000023 00000023 00000023 00000023 00000023 00000045 00000045 00000045 0000A 0000A 0000A 0000A 0000A 0000A 0000A 0000A 9302 9302 9302 9302 9302 9302 9302 9302 83746 84029 83333 83777 8186 8927 8222 83157 COMPUTER, IBM EXECUTIVE DESK ROUND TABLE STORAGE BIN COMPUTER, MAC COMPUTER, DEC CHAIR, ERGONOM FAX MACHINE MODEL NO 5559933 NEW POOR GOOD NEW MODEL NO 5422232 NEW MODEL NO 9793737 FAIR ON LEFT ARM REST SCRATCHED OBSOLETE 19960205 19960205 19960205 19960205 19960205 19960205 19960205 19960205 Figure 3-1. Typical ASCII File For Asset Inventory Compsee Apex-0698-Part 2: Apex-trak 11 Part 2 10:41 10:45 10:47 10:49 12:37 12:38 12:39 12:45 Item Track This program tracks the movement of items and creates an audit trail. It is used with documents and other items that are stored in one location, checked out to individuals or groups, and returned to the storage location. The operator scans or keys barcoded tracking tags physically attached to the items being tracked (paper documents, boxes of documents, tape cassettes, evidence, tools, returnable supplies, or other items that are circulated within an organization). In addition, the operator keys the latest movement of the item: issued to an appropriate team or individual (destination); returned to the team responsible for item tracking and control; or returned to stock in a designated location. The data is then uploaded to a host program to be used in an item tracking/inventory database system. As installed, this program is straight forward, easy to use, and meets most data collection needs. A computer programmer could modify Apex-Trak to meet any item tracking requirements. Table 3-3 lists and describes the Item Track data fields. The operator enters data for all fields except the date and time stamps. The Apex II Apex-Trak program automatically enters the date and time as a record entry is completed. The fields are user definable in name and length. The Return Days field, which is not required, can be turned off by setting its length to zero. Table 3-3. Item Track Data Field Descriptions Fields Size Type Item Number* 8 Alpha/Numeric, Right justified, Zero filled. Item Destination* 8 Alpha/Numeric, Right justified, Zero filled. This field is used for destination when an item is Issued, and the location during the Stock procedure. When an item is returned, Apex-Trak automatically fills this field with XXXXs to indicate the item is returned to the controlling department. Return Days 3 Numeric, Right justified, Zero filled. Movement Code* 1 Alpha. Date* 6 Date in the form YYYYMMDD (19950928). Time* 5 Time, in the form HH:MM, in 24 hour format (23:30). * Required fields are identified by an asterisk next to their names. When data from the Item Track program is transferred to the PC using procedures starting on page 27, the file is named ITFILE. Characters for each record are in strings. Each record is separated by a carriage return. Fields are padded with spaces to their defined length, but are not separated from other fields of a record by spaces or tabs. Compsee Apex-0698-Part 2: Apex-trak 12 Part 2 Figure 3-2 illustrates a typical ASCII file for Item Track. Columns in the table and figure are shaded to make the ASCII file easy to read. 36827615 69182605 31849051 36170518 03651948 31958177 61908524 3319HGEM DEPT0651 DEPT0651 XXXXXXXX XXXXXXXX XXXXXXXX CABNIT01 CABNIT08 CABNIT55 030 007 I I R R R S S S 19960105 19960105 19960105 19960105 19960105 19960105 19960105 19960105 12:31 12:31 12:31 12:32 12:32 12:33 12:33 12:33 Figure 3-2. Typical ASCII File for Item Track Physical Inventory This program expedites the simple physical inventory process. The operator goes to the physical storage locations for inventory (office supplies, documents, tools, assets, or other items). The operator keys or scans the location being inventoried; scans or keys the item numbers displayed on tags physically attached to the items; and then keys the quantity of the scanned items. The data is then uploaded to a host program to be used in an inventory/tracking database system. As installed, this program is straight forward, easy to use, and meets most data collection needs. However, a computer programmer could modify Apex-Trak to meet any physical inventory needs. Table 3-4 lists and describes the Item Track data fields. The operator enters data for all fields except the date and time stamps. The Apex II Apex-Trak program automatically enters the date and time as a record entry is completed. The Item Location field, which is not required, can be turned off by setting its length to zero. Table 3-4. Physical Inventory Data Field Descriptions Fields Size Type Item Number* 16 Numeric, Right justified, Zero filled. Item Location 8 Numeric, Right justified, Zero filled. Item Count* 3 Numeric. Date* 6 Date, in the form YYYYMMDD (19950928). Time* 5 Time, in the form HH:MM, in 24 hour format 23:30. * Required fields are identified by an asterisk next to their names. Compsee Apex-0698-Part 2: Apex-trak 13 Part 2 When data from the Physical Inventory program is transferred to the PC using procedures starting on page 27, the file is named PIFILE. Characters for each record are in strings. Each record is separated by a carriage return. Fields are padded with spaces to their defined length, but are not separated from other fields of a record by spaces or tabs. Figure 3-3 illustrates a typical ASCII file for Physical Inventory Track. Columns in the table and figure are shaded to make the ASCII file easy to read. 0000000036827615 0000000069182605 0000000031849051 0000000036170518 0000000003651948 0000000031958177 0000000061908524 000000003319HGEM CABNIT01 DEPT0651 CABNIT01 CABNIT55 CABNIT01 CABNIT01 CABNIT08 CABNIT55 030 007 007 007 007 007 007 007 19960106 19960107 19960107 19960107 19960107 19960107 19960107 19960107 09:01 09:11 09:11 09:12 09:12 09:12 09:12 09:13 Figure 3-3. Typical ASCII File for Physical Inventory 4 GENERAL Apex II AND Apex-Trak PROCEDURES The following paragraphs describe procedures that are not specific to one of the Inventory/Tracking programs. These procedures control the Apex II and guide the operator through the Apex-Trak menus. Power the Apex II On and Off When the Apex II is first turned on, the Compsee Introduction is displayed. The Compsee Introduction is described on page 20. If the Apex II is turned off in the middle of procedures, the Apex II “keeps your place” in the program. The screen displayed when the Apex II is turned off is displayed when the Apex II is turned on again. Perform the following action to turn the Apex II on: Press the red power on/off button in the lower left corner of the Apex II (Figure 2-4). Perform one of the following actions to turn the Apex II off: From the main menu press the <Q> key on the Apex II. See Apex-Trak Main Menu Procedures, page 16, for navigating to and from the main menu. OR Press the red power on/off button in the lower left corner of the Apex II (Figure 2-4) Note The Apex II automatically transitions into a sleep mode after it is not used (no keys pressed) for a specified time-out period (currently set at approximately two minutes). Compsee Apex-0698-Part 2: Apex-trak 14 Part 2 When the Apex II has automatically transitioned to the sleep mode, you can turn it back on by pressing the red power on/off button as described above, or by performing one of the following actions: Press the <SCAN> key. OR If a scanning unit with a trigger is attached to the Apex II, press the trigger. Adjust the Contrast Level Perform the following procedure to adjust the contrast on the Apex II LCD screen. To increase the contrast (make the background darker): 1. Press the <ALT> key. The cursor on the LCD screen is disabled (frozen). 2. Press <I> until the contrast is at the desired level. The contrast increases until the <I> key is released. To decrease the contrast (make the text lighter): 1. Press the <ALT> key. The cursor on the LCD screen is disabled (frozen). 2. Press <J> until the contrast is at the desired level. The contrast increases until the <J> key is released. Alternatively, you can press <ALT> and then switch between pressing the <I> and <J> keys until the desired contrast is reached. If the contrast is increased to the maximum, the LCD screen is so dark that you cannot see the text (as illustrated below). If the contrast is decreased to the maximum, the text is so light that it becomes the same color as the background and you cannot see it. Caution If you press the<ALT> key inadvertently the cursor is disabled and the <I> and <J> keys are enabled for increasing and decreasing screen contrast. If the Apex II is on and the screen looks blank, increase the contrast with the procedure above. If the Apex II is on and the screen looks extremely dark as illustrated above, decrease the contrast with the procedure above. Compsee Apex-0698-Part 2: Apex-trak 15 Part 2 Reboot the Apex II This procedure is rarely performed by operators, and only when a problem cannot be mitigated in other ways. Caution The following procedure erases all data in the Apex II. It may also erase the Apex-Trak program. Do not perform this procedure unless at least one of the following is true: 1. You are an experienced programmer and are familiar with parts 1 and 3 of this manual. 2. You are troubleshooting a problem and a software maintenance person tells you to reboot. 3. You do not need the data stored in the Apex II and you know how to reload Apex-Trak or another executable program. Perform the following action to reboot the Apex II, erase all data collected in all three programs, and erase the Apex-Trak program if the program has not been saved to flash. Press and hold the <ALT> and the <•>(period) key while you turn the Apex II on by pressing the red power on key. Perform the following action to reboot the Apex II, erase all data collected in all three programs, and erase the Apex-Trak program whether or not it has been saved to flash. Press and hold the <ALT> and the <SPC> key while you turn the Apex II on by pressing the red power on key. Apex-Trak Main Menu Procedures When the Apex-Trak Main Menu is displayed, it fills three LCD screens. Press the arrow keys to see more of the menu. === Apex II === A)sset Invent I)tem Track P)hysical Invent More of the menu is displayed with each press of the arrow keys. === Apex II === S)et Date & Time F)ree Memory R)ead Bar Codes A menu option does NOT have to be displayed in order to select it. === Apex II === C)ompsee Intro Q)uit= Power Off Perform the following action from the Apex-Trak to access the procedure you wish to perform. Compsee Apex-0698-Part 2: Apex-trak 16 Part 2 Press the first letter of the desired option and proceed to the location identified in the following table. If You Press This Key Proceed to Page A 36 I 43 P 49 S 18 F 19 R 19 C 20 Q 14 Access Asset Inventory, Item Track, or Physical Inventory Perform one of the following actions, depending on which program you wish to access from the main menu: a. Press the <A> key to access Asset Inventory (page 36). b. Press the <I> key to access Item Track (page 43). c. Press the <P> key to access Physical Inventory (page 49). Note The Physical Inventory program is the easiest to learn. If you are a novice, press <P>. Physical Inventory procedures are described in Chapter 7. Navigating Through Apex-Trak Menus and Options When navigating down the Apex-Trak menus, press the alpha key associated with your menu choice. When navigating up the Apex-Trak program: Press the <Q> key if a menu is currently displayed. For example, use <Q> to display the Apex-Trak main menu when you are currently in the Asset Inventory main menu described on page 36. Press the <ALT> key and then the <Q> key if a data entry or non-menu option screen is currently displayed. For example, use <ALT><Q> to display the Asset Inventory menu when the Data Collection screen, described on page 37, is currently displayed. If you press an invalid option, the Apex II beeps. When a menu is displayed, press either one of the arrow keys to display more of the menu. For example, use the arrow keys to scroll through the main menu as described on page 16. When a non-menu option screen is displayed, press either one of the arrow keys to move the selection indication, either a greater than symbol (>) or parentheses (), to another option. Compsee Apex-0698-Part 2: Apex-trak 17 Part 2 Typical non-menu option screens are displayed on pages 39 and 52. Using the <ALT> Key Pressing the <ALT> key toggles between enabling and disabling the cursor on the LCD screen. Sometimes an operator may inadvertently disable the cursor by pressing <ALT>. If the cursor on the LCD screen becomes disabled (frozen) press the <ALT> key to enable the cursor again. In addition to being used with the <I> and <J> keys to adjust the LCD screen contrast (refer to page 15), the <ALT> key is used in programming the Apex II. Therefore, if you inadvertently press <ALT> and then other keys, you may unintentionally perform a procedure that adversely affects your Apex-Trak operations. Refer to Part 3 of this manual for more information on how the <ALT> key is used in programming the Apex II. It is recommended that you use the <ALT> carefully. Set Date and Time Perform the following procedure from the Apex-Trak main menu to set the current date and time on the Apex II. 1. Press the<S> key. The Date and Time screen is displayed with the cursor in the year field. The currently set time is displayed. Date and Time ________________ Enter New Date 1995/01/31 2. Press the number keys for the correct date in YYYY /MM/DD format. Numbers are displayed as entered. After you enter the year, the cursor skips the front slash (/) and moves to the month, then to the day. Date and Time ________________ Enter New Date 1996/01/31 If the date is correct, press <ENTER>. A screen displays the currently set time. Date and Time ________________ Enter New Time 15:53:45 3. Press the number keys for the correct time in 24 hour, HH:MM:SS format. Numbers are displayed as entered. After you enter the hour, the cursor skips the colon (:) and moves to the minutes, then to seconds. Date and Time ________________ Enter New Time 23:53:45 If the time is correct, press <ENTER>. The Apex-Trak main menu is displayed. Compsee Apex-0698-Part 2: Apex-trak 18 Part 2 View the Amount of Free Memory Perform the following procedure from the Apex-Trak main menu to view the amount of free memory currently available for data collection on the Apex II. 1. Press the<F> key. 62389 Bytes Available The free memory screen is displayed. Any Key Continue 2. If desired, note the amount of free memory for future reference. Then press any key. The Apex-Trak main menu is displayed. Read Bar Codes The Apex II has the ability to scan bar codes and identify the bar code symbologies: a. EAN – 8 g. Plessey b. EAN – 13 h. Code 11 c. 3 of 9 i. UPC - A d. 2 of 5 (14 characters) j. UPC - E e. Codabar (5 characters) f. 128 During Asset Inventory, Item Track, and Physical Inventory procedures, scanned bar codes are stored in one of three data files to be later transferred to a PC. This procedure is used to simply read and verify a bar code number and symbology. Note You cannot scan bar codes with the Apex II unless a scanning device is attached to it. Perform the following procedure from the Apex-Trak main menu to scan a bar code without accessing one of the Inventory/Tracking programs. 1. Press the<R> key. The Verify Bar Codes screen is displayed with the cursor in the first blank of the data entry field. 2. Verify Bar Codes ________________ Key to Print ALT-Q to Quit Press the <SCAN> button on the Apex II or press the trigger on the scanning device (if applicable). OR Key the bar code. Proceed to Step 3. If you used the scanner, the Verify Bar Codes screen displays the scanned bar code number and symbology. Compsee Apex-0698-Part 2: Apex-trak Verify Bar Codes 01234567891234 Code I (2 of 5) ALT-Q to Quit 19 Part 2 Then the Verify Bar Codes screen is displayed again. 3. If you keyed the bar code, the screen prompts you about printing the bar code Select yes or no. Parentheses toggle between being displayed around Yes and No as the arrow keys are pressed. If you selected yes, the bar code label for the keyed bar code is printed. The Verify Bar Codes screen is again displayed. Verify Bar Codes ________________ Key to Print ALT-Q to Quit Print Bar Code Do you wish to Print a tag? Yes (No) _ Print Bar Code Do you wish to Print a tag? (Yes) No _ Verify Bar Codes ________________ Key to Print ALT-Q to Quit Note If a scanner is connected to the Apex II but it cannot read the scanned bar code, the LASER BEAM ON message is displayed on the LCD screen until the <SCAN> key or trigger on the scanning device is released. View the Compsee Introduction Perform the following procedure from the Apex-Trak main menu to view the COMPSEE Introduction to the Apex II, displayed on the LCD screen. 1. Press the<C> key. The first screen in the introduction is displayed. After a moment, the next screen is automatically displayed. COMPSEE Apex II INTRODUCTION ================ A screen displays directions for the introduction. =SCREEN FLOW= (F1) to Pause (F4) to advance (Q) to cancel 2. Press <F4>. The program automatically displays the screens. Note <F4> advances the screen after it has been paused. Pressing <F4> during the introduction has no affect unless the screen has been paused by pressing <F1>. 3. When you are finished viewing the introduction, press <Q>. The Apex-Trak main menu is displayed. Compsee Apex-0698-Part 2: Apex-trak 20 Part 2 Apex-Trak General Procedures Three procedures are performed identically from Asset Inventory, Item Track, and Physical Inventory main menus: Quit the current inventory or tracking program and display the main menu. Set options. Transfer data from the Apex II to a PC. Table 4-1 lists and describes the Apex-Trak General Procedures. Table 4-1. Apex-Trak General Procedures General Operation Description Quit Exits the main menu for the current program and displays the Apex II main menu. Set options Set Field/ Printer/Upload options; erase data, or return to the current program’s main menu. Field Options Printer Options Upload Options Erase Data File Quit Transfer data Changes field name. If no data has been collected in the current program, the field length may also be changed. Changes settings to print/not print location tags; print/not print item tags; and edit the tag headers for the current program Change settings to transfer data via RS-232 directly to the PC or RS-232 via a keyboard wedge. Deletes all the data in the current program. Usually performed after a successful upload. Exits the options menu and displays the main menu for the current program. Transfers data to the PC in one of three ways: a. With the Compsee LinkMaster Program. b. With another communications utility program, such as ProComm. c. With Compsee keyboard wedges. Quit the Current Program Perform this action from the Asset Inventory (AI), Item Track (IT), or Physical Inventory (PI) main menus (shown below). Each of these menus is longer than the LCD screen. You can quit whether the Q)uit option is displayed or not. Press <Q>. The Apex II main menu is displayed. Compsee Apex-0698-Part 2: Apex-trak === Apex II === A)sset Invent I)tem Track P)hysical Invent 21 Part 2 Set Options The Set Options procedures are performed from all three Apex-Trak programs. All except one of the Set Options procedures are identical. The Field option procedure involves slightly different screens depending on whether it is performed from Asset Inventory, Item Track, or Physical Inventory. Perform this action from the Asset Inventory (AI), Item Track (IT), or Physical Inventory (PI) main menu to access Set Options procedures. 1. Press the<O> key. The Set Options menu is displayed. The current program (in this case, the Asset) is displayed on the top line. ==Asset Invent== F)ield Options P)rinter Options U)pload Options Otherwise, the three Set Options menus are identical. ==Asset Invent== E)rase Data File Q)uit 2. Select the desired option by pressing the key associated with that option. Then proceed to the page listed in the following table. To perform this procedure Proceed to this page Field Options 22 Printer Options 23 Upload Options 24 Erase Data File 26 Quit to Apex II main menu 22 Quit to Current Program’s Main Menu Perform the following action from any of the Set Options menus to cancel Set Options procedures and display the current program’s main menu. 1. Press the <Q> key. Field Options The procedure is identical for all three inventory/tracking programs; however the LCD screen displays the field names and lengths contained in the currently accessed program. Refer to Chapter 5 for Asset Inventory, Chapter 6 for Item Track, and Chapter 7 for Physical Inventory Field Options procedures. Printer Options Options set with this procedure only affect the program from which they are accessed. For example, when you set Physical Inventory Printer Options, it does not affect the Asset Inventory Printer Options. Compsee Apex-0698-Part 2: Apex-trak 22 Part 2 Note When the printer option is turned on, the Apex II asks the operator, “Do you wish to Print a Tag?” when the operator keys (instead of scans) certain fields and when the operator keys or scans a number that is not already in the data file. The Apex II displays this prompt for the following fields during data collection procedures: Asset Inventory: Major Division Minor Division Item Number Item Track: Destination Item Number Physical Inventory: Location Item Number Perform the following procedure from the Set Options menu (page 22) in the program whose printing options you wish to set. 1. Press the<P> key. The Printer Choice screen is displayed, prompting you to select the printer you are using. Printer Choice ________________ >Renegade 9490 Transport P2242 2. Select the printer that is connected to your Apex II.. The Barcode Printing screen is displayed, prompting you to turn Location barcode tag printing on (Yes) or off (No). Barcode Printing ________________ Location Tags Yes (No) _ If necessary, press the arrow keys to place parentheses around Yes or No. Parentheses toggle between being displayed around Yes and No as the arrow keys are pressed. Barcode Printing ________________ Location Tags (Yes) No _ 3. Press <ENTER>. The screen prompts you to turn Item barcode tag printing on (Yes) or off (No). Barcode Printing ________________ Item Tags Yes (No) _ 4. If necessary, press the arrow keys to place parentheses around Yes or No. Then press <ENTER>. The Header 1 screen displays the first line of the header for the current program. Barcode Printing ________________ Header 1 COMPSEE___ Compsee Apex-0698-Part 2: Apex-trak 23 Part 2 5. Use the <BKSP> key to delete unwanted characters. The character to the left of the cursor is replaced by a blank each time the <BKSP> key is pressed. Barcode Printing ________________ Header 1 COMPS___________ 6. Type line 1 of the tag header as you want it to print. Characters are displayed as keyed. If the header uses all 16 spaces, the next screen is automatically displayed. Barcode Printing ________________ Header 1 YOUR COMPANY____ Otherwise, press <ENTER>. The Header 2 screen displays the second line of the header for the current program. Barcode Printing ________________ Header 2 Optional________ When the program encounters OPTIONAL, a software routine is executed to print the Field Name associated with the printed bar code. Refer to Table 3-2, Table 3-3, and Table 3-4 for names assigned to data fields when the Apex II is delivered. 7. Use the <BKSP> key to delete unwanted characters. Then type line 2 of the tag header as you want it to print. Characters are displayed as typed. If the new line 2 tag header used all 16 spaces, the Set Options menu (page 22) is displayed. 8. If necessary, press <ENTER>. The Set Options menu (page 22) is displayed. Note If the header in Step 6 is set to something other than OPTIONAL, identical headers are printed each time you print a bar code while in the current program. For example, in Asset Inventory, the Major Division, Minor Division, and Item Number would each have identical headers. Upload Options This procedure is performed to change settings to transfer data from the Apex II to the PC from an RS-232 cable directly to the PC, or from an RS-232 cable via a keyboard wedge. Perform the following procedure from the Set Options menu (page 22). 1. Press the <U> key. The Data Upload screen is displayed. Data Upload ________________ Host Connection (RS-232) Wedge_ Compsee Apex-0698-Part 2: Apex-trak 24 Part 2 2. If necessary, press the arrow keys to place parentheses around RS-232 or Wedge. Parentheses toggle between being displayed around Yes and No as the arrow keys are pressed. Data Upload ________________ Host Connection RS-232 (Wedge)_ 3. Press <ENTER>. If RS-232 is selected, the Set Options menu (page 22) is displayed and this procedure is complete. If you select the Wedge option, the Wedge Parameters screen is displayed. Wedge Parameters ________________ Auto Transmit Yes (No) _ 4. If necessary, press the arrow keys to select Yes or No. Parentheses toggle between being displayed around Yes and No as the arrow keys are pressed. Wedge Parameters ________________ Auto Transmit (Yes) No _ Select Yes to automatically transmit data to the keyboard wedge during the transfer procedure beginning on page 27. Select No to manually transmit data to the keyboard wedge during the transfer procedure beginning on page 27. Then press <ENTER>. A data entry screen is displayed. The number of records to be transferred to the wedge in each block of transmitted data can be set from this screen. Wedge Parameters ________________ Records/Block 1_ 5. If the currently set number is not correct: Use the <BKSP> key to delete unwanted characters and then key the desired number of records per block. Whether data is transmitted automatically or manually, the number of records set on this screen will be sent in each block until all the data in the selected data file is sent. Characters are displayed as keyed. If data is transmitted automatically, blocks of data are sent to the wedge automatically separated by pauses set in the following screen. If data is transmitted manually, blocks of data are sent to the wedge when the operator is prompted to press any key on the Apex II and does so. After entering the desired number of records per block, press <ENTER>. A data entry screen is displayed. The software only uses data entered on this screen if Yes is selected on the Auto Transmit screen. Wedge Parameters ________________ Pause Time 5_ Compsee Apex-0698-Part 2: Apex-trak 25 Part 2 6. Use the <BKSP> key to delete unwanted characters and then key the desired number of seconds for the software to pause between automatically transmitting blocks of data to the wedge during transfer of data. Characters are displayed as keyed. Then press <ENTER>. The first Wedge Parameters screen is again displayed. The option you selected is still selected. Wedge Parameters ________________ Auto Transmit Yes (No) _ 7. If all Wedge Parameter options are set as desired, press <ALT><Q>. The settings are saved for the current program and the current program’s Set Options menu is displayed. Otherwise, continue to Step 8. 8. Navigate to the screen that displays the option you want to reset. Select the desired option. Then press <ALT><Q>. The settings are saved for the current program and the current program’s Set Options menu is displayed. Erase Data File This procedure deletes all the data in the current program. It is usually performed only after data is successfully transferred to the PC. Perform the following procedure from the Set Options menu (page 22). Caution Do not perform this procedure unless you have no need for the data in the current program’s data file and want to erase it. 1. Press the <E> key. The Erase Data File screen is displayed. Erase Data File ________________ Are you sure ? Yes (No) _ 2. If necessary, press the arrow keys to place parentheses around Yes or No. Parentheses toggle between being displayed around Yes and No as the arrow keys are pressed. Erase Data File ________________ Are you sure ? (Yes) No _ 3. Assure that you have the desired option selected (Yes to erase data, No to cancel this procedure). Then press <ENTER>. The Set Options menu (page 22) is displayed. If you selected (Yes), the current data file is erased and cannot be recovered. Compsee Apex-0698-Part 2: Apex-trak 26 Part 2 Transfer Data To a PC Periodically, operators transfer data that is gathered with, and stored in, the Apex II to the PC through an RS-232 cable to a host system, either directly to an ASCII file on the PC or via a Compsee Wedge. Before transferring data, assure that the appropriate RS-232 cable is connected to the cable port (Figure 2-4) on the Apex II. 0227001 9 pin cable for direct connection to PC. 0227004 25 pin cable for direct connection to PC. 0227002 Cable for connection to Compsee QuickReader auxiliary port. 0227003 Cable for connection to Compsee QuickLink auxiliary port. In addition, assure that the upload option on the Apex II (page 24) is set to the desired mode of transfer: RS-232 or RS-232 via a keyboard wedge. Data Upload ________________ Host Connection (RS-232) Wedge_ If you are transferring data via a Communications Utility Program other than LinkMaster, perform the procedure beginning on page 27. If you are transferring data via LinkMaster, perform the procedure beginning on page 28. If you are transferring data via a Wedge, perform the following procedure. Transfer Data To a PC Via a Wedge Perform the following procedure from the Apex-Trak main menu. 1. Select A)sset Invent, I)tem Track, or P)hysical Invent. The associated menu is displayed. Press <T>. The Wedge Upload screen is displayed. Refer to the Compsee QuickLink or QuickReader Wedge Manual for procedures. Wedge Upload ________________ Waiting on Wedge A to Abort..._ NOTES: a. Apex-Trak transfers data to a wedge in blocks of records. Whether data is transmitted automatically or manually, the number of records transferred to the wedge in each block can be set using the Upload Options procedure described on page 24. b. If data is transmitted automatically, blocks of data are sent to the wedge automatically separated by pauses using the Upload Options procedure described on page 24. c. If data is transmitted manually, blocks of data are sent to the wedge when the operator is prompted to press any key on the Apex II and does so. Compsee Apex-0698-Part 2: Apex-trak 27 Part 2 Transfer Data To a PC Via a Communications Utility Program Other Than LinkMaster Perform the following procedure on the PC and the Apex II. 1. If necessary, launch the communications utility to be used with Apex-Trak. 2. Assure the communications utility is ready for data transfer. Follow the procedures in the associated manual. 3. Check the setup of the communications utility program to assure that the computer port selected on the PC is the same port that the cable coming from the Apex II is physically connected to. 4. From the Apex II Apex-Trak main menu, select A)sset Invent, I)tem Track, or P)hysical Invent. The associated menu is displayed. Press <T>. The RS-232 Upload screen is display-ed, prompting you to run LinkMaster or another communications utility. ==RS-232 Upload== LinkMstr=Run now Other Prgm=Press Any Key Q)uit 5. Assure the communications utility is ready for data transfer. Then press any key on the Apex II. Erase Data File Did ALL the Data Transfer ? Yes (No) _ 6. The Erase Data File screen is displayed. 7. Leave the Erase Data File screen displayed for now. Follow the procedures in the communications utility manual. When you are sure the data successfully transferred the data to the PC and no longer need it on the Apex II, select Yes on the Apex II Erase Data File screen. Otherwise, select no. The data can be erased later using the procedure on page 26. Transfer Data To a PC Via LinkMaster Perform the following procedure on the PC and the Apex II. 1. Run the LinkMaster program on the PC. If necessary, install [Linkmstr.exe]. To launch the LinkMaster program, type LinkMstr at the DOS prompt or run the program from Windows. The LinkMaster main menu (below) is displayed. File Apex Setup Quit LinkMaster Utilities for the Apex II Ver 1.0 Compsee Inc. 1995 <c> This program provides a list of utilities to assist in using the Apex II handheld computer. Please use your arrow keys to select a menu choice. 01-19-1996 Compsee Apex-0698-Part 2: Apex-trak 15:22:45 28 Part 2 2. In LinkMaster, use the arrow keys to select the Setup main menu option. The Communications Port option is displayed (below). File Apex Setup Quit Communications Port LinkMaster Utilities for the Apex II Ver 1.0 Compsee Inc. 1995 <c> This program provides a list of utilities to assist in using the Apex II handheld computer. Please use your arrow keys to select a menu choice. 01-19-1996 15:22: 3. Select the Communications Port option. A status box (below) is displayed. If your computer has more than one port, a cursor is displayed at the port number on the screen. File Apex Setup Quit Communications Port Enter PC Communications Port #: 2 This program provide handheld computer. the Apex Please use your arrow keys to select a menu choice. 01-19-1996 15:22:4 4. If necessary, update the port number. Then press the <ENTER> key on the PC. The status box is removed. Compsee Apex-0698-Part 2: Apex-trak 29 Part 2 5. Use the arrow keys to select the File option. The File options menu (below) is displayed. File Apex Setup Quit Download Data File Retrieve Data File Download Program Download OS LinkMaster Utilities for the Apex II Ver 1.0 Compsee Inc. 1995 <c> This program provides a list of utilities to assist in using the Apex II handheld computer. Please use your arrow keys to select a menu choice. 01-19-1996 15:22:45 6. From the Apex II Apex-Trak main menu, select A)sset Invent, I)tem Track, or P)hysical Invent. The associated menu is displayed. Press <T>. The RS-232 Upload screen is displayed, prompting you to run LinkMaster or press any key. ==RS-232 Upload== LinkMstr=Run now Other Prgm=Press Any Key Q)uit 7. Use the down arrow key to select Retrieve Data File. The Retrieve Data File option is highlighted. File Apex Setup Quit Download Data File Retrieve Data File Download Program Download OS This program provides a list of utilities to assist in using the Apex II handheld computer. Please use your arrow keys to select a menu choice. 01-19-1996 Compsee Apex-0698-Part 2: Apex-trak 15:45:45 30 Part 2 8. Press <Enter> on the PC keyboard. A dialog is displayed, prompting you to type the desired data file name via the PC keyboard. File Apex Setup Quit Download Data File Retrieve Data File Download Program Download OS Enter File Name: the Apex II This program prov handheld computer. Please use your a 01-19-1996 15:4 9. Type one of the three following filenames, depending on which data file you are transferring. AIFILE To upload Asset Inventory data ITFILE To upload Item Track data PIFILE To upload Physical Inventory data 10. Press <ENTER> on the PC keyboard. The data is retrieved from the Apex II and an ASCII file is created in the current directory on the PC. Once data has been copied to the PC, the operator may import it into any spreadsheet, report generator, or other computer software application that supports the import of ASCII data. Other LinkMaster Procedures The LinkMaster software includes other options. These options are described in Part 1 of this manual. An operator may need to perform the Download Program option when: a. A new version of the program is sent to the operator. b. During troubleshooting procedures when the Apex II has been rebooted. Caution The following procedure erases all data in the Apex II. It may also erase the Apex-Trak program. Do not perform this procedure unless at least one of the following is true: 1. You are an experienced programmer and are familiar with parts 1 and 3 of this manual. 2. You are troubleshooting a problem and a software maintenance person tells you to reboot and download the program. Compsee Apex-0698-Part 2: Apex-trak 31 Part 2 In order to download a program, the Apex II must be in the immediate mode, described in Parts 1 and 3 of this manual. The easiest way to prepare the Apex II to receive a program is to reboot the Apex II with the following procedure. Turn the Apex II off. Then press and hold <ALT><.> keys while turning on the Apex II. The screen displays a SYSTEM REBOOT message. Copyright 1996 Compsee Then the Compsee logo screen indicates the Apex II is ready to receive a program. _128K To Download the Apex-Trak program, perform the following procedure on the PC and the Apex II. 1. Connect your Apex II terminal into your PC's serial port using the Compsee cable 0227001 356. Assure that cable coming from the Apex II is physically connected to the computer port selected on the PC LinkMaster program. Page 29 describes the port selection procedure. 2. Assure that the Apex II MODE is set at 5,3. Part 1, Section 2 of this manual describes the MODE keyboard command. 3. Run the LinkMaster program on the PC. If necessary, install [Linkmstr.exe] from the diskette you received with the Apex II. To launch the LinkMaster program, type LinkMstr at the DOS prompt or run the program from Windows. The LinkMaster main menu is displayed. 4. Use the arrow keys to select the File menu option. Select the Download Program option. Then press <ENTER>. A dialog (below), prompts you to type the program file name. File Apex Setup Quit Download Data File Retrieve Data File Download Program Download OS Enter File Name: Apex II This pr handhel Please use your arrow keys to select a menu choice. 01-19-1996 Compsee Apex-0698-Part 2: Apex-trak 15:52:45 32 Part 2 5. Type ApexTrak.apx (with no hyphen or space) in the data entry field. (The field is not case sensitive). Note If you have ordered a custom program, the file name may be different. If necessary, obtain the file name from appropriate personnel. File Apex Setup Quit Download Data File Retrieve Data File Download Program Download OS This pr handhel Enter File Name: ApexTrak.apx Save Program to Flash Y/N Send Run Command after download Y/N Apex II Please use your arrow keys to select a menu choice. 01-19-1996 15:52:4 6. Press <ENTER>. 7. A prompt asks if you want to save the program to flash (instead of leaving it in RAM). 8. Unless you have been directed otherwise, Select Y and press <ENTER>. A prompt asks if you want to send the Run Command (starting Apex-Trak) after the program has been downloaded. 9. Unless you have been directed otherwise, Select Y and press <ENTER>. The download program checks the Apex II operating system. If your operating system matches the operating system in the download program, LinkMaster starts downloading the program as described on the following page. If the download program has a later version of the Apex II operating system, it downloads the new operating system (OS). Processing messages and indications are displayed on the PC. Establishing communications......please wait Sending Immediate Command to Apex Current version in Apex: v1.02 Updating Apex operating system v1.02 with disk 1.19a .......................................... Compsee Apex-0698-Part 2: Apex-trak 33 Part 2 A message is displayed on the Apex II while the new operating system is being downloaded. Loading OS _ After checking the operating system, the download program erases any data that has been saved to flash. A message is displayed on the Apex II. Rewriting Flash _ When this is completed, LinkMaster starts downloading the program. On the fourth line, the PC screen displays dots, one by one, until they fill the line. Then the line is cleared, and the cycle repeats itself. This processing indication continues until downloading is complete. Establishing communications......please wait Sending Immediate Command to Apex Current version in Apex: v1.02 Updating Apex operating system v1.02 with disk 1.19a Loading Apex-BASIC program [ApexTrak.apx]....please wait. ........................................ If your operating system matches the operating system in the download program, the screen displays different processing messages. Establishing communications......please wait Sending Immediate Command to Apex Current version in Apex: v1.19a Apex Operating system matches disk 1.19a Loading Apex-BASIC program [ApexTrak.apx]....please wait. ........................................ Compsee Apex-0698-Part 2: Apex-trak 34 Part 2 If you selected the “Save Program to FLASH” and the “Send Run Command after download” options in Step 8 and 9, LinkMaster displays processing indications on the PC screen. Establishing communications......please wait Sending Immediate Command to Apex Current version in Apex: v1.19a Apex Operating system matches disk 1.19a Loading Apex-BASIC program [ApexTrak.apx]....please wait. ........................... Sending the SAVE command to the Apex terminal Sending the RUN command to the Apex terminal When the Run Command has been sent, the bottom of the PC indicates the download procedure is complete, and you may quit out of LinkMaster on the PC. Establishing communications......please wait Sending Immediate Command to Apex Current version in Apex: v1.19a Apex Operating system matches disk 1.19a Loading Apex-BASIC program [ApexTrak.apx]....please wait. ........................... Sending the SAVE command to the Apex terminal Sending the RUN command to the Apex terminal For updates to this program contact your reseller or call the Compsee technical support BBS at 910-439-1332 PRESS ANY KEY TO CONTINUE.. During the program download, the Apex II screen displays a status message. Loading Program ApexTrak If you selected the “Save Program to FLASH” option in Step 8, the Apex II displays a processing message. Compsee Apex-0698-Part 2: Apex-trak Saving Program To FLASH 35 Part 2 SYSTEM SETUP. . . A message is briefly displayed. If you selected the “Send Run Command, after download” command, Apex-Trak is launched and the Compsee Introduction begins. Note COMPSEE Apex II INTRODUCTION =============== = _ If you did not select the “Send Run Command, after download” option, the cursor is displayed in the top left corner of the blank screen. Press <ALT> <R>. Apex-Trak is launched. The Apex II briefly displays the S Y S T E M S E T U P . . .message, and then the INTRODUCTION screen. The screen automatically advances to the introduction menu, which explains how to navigate through the introduction. ==SCREEN FLOW== (F1) to Pause (F4) to advance (Q) to cancel Press <Q> to display the main menu. === Apex II === A)sset Invent I)tem Track P)hysical Invent 5 ASSET INVENTORY PROCEDURES Asset Inventory Procedures begin when you select <A> from the Apex-Trak main menu (page 16). Press arrow keys to see more of the menu. More of the menu is displayed with each press of the arrow keys. == Asset Invent == C)ollect Data V)iew and Edit T)ransfer Data A menu option does NOT have to be displayed in order to select it. == Asset O)ptions Q)uit Invent == Perform the following action from the Asset Inventory menu to access the procedure you wish to perform. Compsee Apex-0698-Part 2: Apex-trak 36 Part 2 Press the first letter of the desired option and proceed to the location identified in the following table. If You Press This Key Proceed to C Page 37 V Page 39 T Page 40 O Page 40 Q The following paragraph Quit To Main Menu Perform the following action after completing Asset Inventory procedures, or to cancel Asset Inventory procedures before beginning them. Press <Q>. The Apex-Trak main menu is displayed. Collect Asset Inventory Data This procedure records the major physical or control division, the minor division, item number, description, remarks, and condition for each item (piece of equipment, furniture, appliance, etc.) during inventory. If you are using a printer and want to print bar codes for locations or item numbers, turn these options on (see page 23). Otherwise, turn the printing options off (see page 23). The following procedure is for when the printing options (page 23) are turned off. Note To move to the previous data collection screen, press the <ALT> key and then press the up arrow key. 1. From the Asset Inventory menu, press <C>. The Data Collection screen is displayed. Data Collection Key or Scan the Major Division ________ 2. Key or scan the Major Division for the inventory. Characters are displayed as entered. If the location uses 8 characters, the next screen is automatically displayed. Data Collection Key or Scan the Major Division DIV 215_ Otherwise, press <ENTER>. Compsee Apex-0698-Part 2: Apex-trak 37 Part 2 The screen prompts you for the Minor Division for the inventory. Data Collection Key or Scan the Minor Division ________ 3. Key or scan the Minor Division. Characters are displayed as entered. If the location uses 8 characters, the next screen is automatically displayed. Otherwise, press <ENTER>. The screen prompts you for the first item number. Data Collection Key or Scan the Item Number ________________ 4. Key or scan the number printed on the control tag of one of the items to be inventoried. Characters are displayed as entered. If the item number uses 16 characters, the next screen is automatically displayed. Data Collection Key or Scan the Item Number 9 339 09196_____ Otherwise, press <ENTER>. The screen prompts you to key a description of the item number entered in Step 4. Data Collection Key or Scan the Description ________________ 5. Key the description or press <ENTER>. The screen prompts you to key remarks for the item number entered in Step 4. Data Collection Key or Scan the Remarks ________________ 6. Key the remarks or press <ENTER>. The screen prompts you to key the condition for the item number entered in Step 4. Data Collection Key or Scan the Condition ________________ 7. Key the condition or press <ENTER>. The screen prompts you for the next item number. Data Collection Key or Scan the Item Number ________________ 8. Repeat Steps 4 through 7 for all the assets to be inventoried. Then press <ALT><Q>. The Asset Inventory menu is displayed. NOTES a. If you are a novice and have difficulty with this procedure, perform procedures in Chapter 7 first. Physical Inventory procedures are more simple and they are described in detail for the novice. b. In Steps 4, if you enter a number that is already in the database, a message is displayed. Compsee Apex-0698-Part 2: Apex-trak Error Error Duplicate Item Number Press any key.. 38 Part 2 Apex-Trak does not allow you to enter duplicate Item Numbers in Asset Inventory. After you press any key, the procedure continues as above. c. In Steps 2, 3, and 4 if printing options are turned on and you scan a number that is not already in the database or key a number, a prompt is displayed. Print Barcode Do you wish to Print a Tag ? (Yes) No _ After you select yes or no, the procedure continues as above. View And Edit Inventory Data This procedure displays an item number that has already been entered and its description, remarks, and condition. The description, remarks, and condition fields may be edited. Since the Item Number is unique, it cannot be edited once it has been entered. 1. From the Asset Inventory menu, press <V>. The View and Edit screen prompts you to enter the desired Item Number. View and Edit Key or Scan the Item Number ________________ 2. Key or scan the number for the item to be viewed. Characters are displayed as entered. If the location uses 8 characters, the next screen is automatically displayed. Otherwise, press <ENTER>. The screen displays a list of the current names of the Item Track data fields. The list does not fit on the screen. 3. Use the arrow keys to display more of the list. With each press of the arrow keys, the >symbol shifts down the list to indicate the selected field name or field data. View and Edit Key or Scan the Item Number 7539786_________ View and Edit Select Field >Description Computer View and Edit Select Field Description >Computer Field data is listed below the field name. View and Edit Select Field Computer >Remarks In this example, Asset number 7539786 has a description of “Computer,” remarks stating “Model 978333,” and a condition of “New.” View and Edit Select Field Remarks >Model 978333_ Compsee Apex-0698-Part 2: Apex-trak 39 Part 2 View and Edit Select Field Model 978333_ >Condition View and Edit Select Field Condition >New When the end of the list has been reached, the beginning of the list is again displayed. View and Edit Select Field >Description Computer 4. When the field name or the actual data to be changed is selected (> is in front of the name or actual field), press <ENTER>. A data entry screen is displayed for the selected data. View and Edit ________________ Description Computer________ 5. Use the <BKSP> key to delete unwanted characters. The character to the left of the cursor is replaced by a blank each time the <BKSP> key is pressed. View and Edit ________________ Description Com_____________ 6. Type the desired data. Characters are displayed as entered. If the data uses the maximum characters and spaces allowed, editing is completed and the beginning screen is automatically displayed. Otherwise, press <ENTER>. View and Edit Select Field >Description Computer The beginning screen is displayed. 7. Repeat Steps 3 through 6 until all desired fields are updated. Then press <ALT><Q>. Transfer Asset Inventory (AIfile) Data Follow procedures beginning on page 27 to transfer Physical Inventory data to the PC. Set Options When options are changed in Asset Inventory, Item Track and Physical Inventory options are not affected. Follow procedures beginning on page 22 to set all options except field options. Perform the following procedure to set the Name and length for Asset Inventory data fields. Note The length of a data field cannot be changed if Asset Inventory data has been collected and is still in the data file. Compsee Apex-0698-Part 2: Apex-trak 40 Part 2 1. From the Asset Inventory menu, press <O>. The Asset Inventory options menu is displayed. ==Asset Invent== F)ield Options P)rinter Options U)pload Options_ 2. Press <F>. The screen displays a list of the current names of the Asset Inventory data fields. The list does not fit on the screen. Field Settings ________________ >Major Division Minor Division 3. Use the arrow keys to display more of the list. With each press of the arrow keys, the “greater than” symbol (>) shifts down the list to indicate the selected field name. Field Settings ________________ Major Division >Minor Division Field Settings ________________ Minor Division >Item Number Field Settings ________________ Item Number >Description Field Settings ________________ Description >Remarks Field Settings ________________ Remarks >Condition When the end of the list has been reached, the beginning of the list is again displayed. Field Settings ________________ >Major Division Minor Division 4. When the field name to be changed is selected (> is in front of the name), press <ENTER>. A data entry screen is displayed for the selected data field name. Field Settings ________________ Field Name Major Division_ 5. Use the <BKSP> key to delete unwanted characters. The character to the left of the cursor is replaced by a blank each time the <BKSP> key is pressed. Field Settings ________________ Field Name Maj_____________ Compsee Apex-0698-Part 2: Apex-trak 41 Part 2 6. Type the desired field name. Characters are displayed as entered. If the field name uses the maximum allowed (15 characters), the next screen is automatically displayed. Field Settings ________________ Field Name BUILDING________ Otherwise, press <ENTER>. If inventory data has been collected, the screen displays a warning. Warning Warning Data Collected. No Length Change Press any key.._ If no data is in the Item Track data file, a data entry screen is displayed with the selected data field’s current length displayed. Field Settings ________________ Field Length 16 7. If you receive a warning message in Step 6, press<ENTER> and skip to Step 9. Otherwise continue procedures in Step 8. 8. Use the <BKSP> and number keys to enter the desired field length. This is the desired length for the data field, not the field name. Characters are displayed as entered. If the field name uses the maximum allowed (2 characters), the next screen is automatically displayed. Field Settings ________________ Field Length 9_ Otherwise, press <ENTER>. The beginning Field Settings screen is displayed again (See Step 2). This time, the new field name is displayed in capital letters. Field Settings ________________ >BUILDING Minor Division 9. If desired, repeat Steps 2 through 8 to update additional field data. Otherwise continue to Step 10. 10. Press <ALT><Q>. The Asset Inventory Set Options menu is displayed. Compsee Apex-0698-Part 2: Apex-trak ===Item Track=== F)ield Options P)rinter Options U)pload Options 42 Part 2 6 ITEM TRACK PROCEDURES Item Track Procedures begin when you select <I> from the Apex-Trak main menu (page 16). Press the arrow keys to see more of the menu. More of the menu is displayed with each press of the arrow keys. ===Item Track=== I)ssue R)eturn S)tock _ A menu option does NOT have to be displayed in order to select it. ===Item Track=== T)ransfer Data O)ptions Q)uit _ In Item Track, data collection consists of recording the following events: a. Issuing an item (page 44). b. Returning an Item (page 45). c. Stocking an Item (page 46). Perform the following action from the Item Track menu to access the procedure you wish to perform. Press the first letter of the desired option and proceed to the location identified in the following table. If You Press This Key Proceed to I Page 44 R Page 45 S Page 46 T Page 47 O Page 47 Q The following paragraph Note During data collection (Issue, Return, or Stock an item), c data collection screen, press the <ALT> key and then press the up arrow key. Quit To Main Menu Perform the following action after completing Physical Inventory procedures, or to cancel Physical Inventory procedures before beginning them. Press <Q>. The Apex-Trak main menu is displayed. Compsee Apex-0698-Part 2: Apex-trak 43 Part 2 Issue Item This procedure records the destination, item number, number of days checked out, and a movement code of “I” for each item (tool, merchandise, etc.) being tracked. If you are not using a printer, turn the printing options off (see page 23). If you are using a printer and want to print bar codes for locations or item numbers, turn these options on (see page 23). Otherwise, turn the printing options off. The following procedure is for when the printing options (see page 23) are turned off. 1. From the Item Track menu, press <I>. The Issue screen is displayed with the Destination prompt. Issue Key or Scan the Destination ________ 2. Key or scan the destination checking out the item. Characters are displayed as entered. If the location uses 8 characters, the next screen is automatically displayed. Issue Key or Scan the Destination DEPT06__ Otherwise, press <ENTER>. The screen prompts you for the first item number issued to the destination entered in Step 2. Issue Key or Scan the Item Number ________ 3. Key or scan the number printed on the tag of the item being issued. Characters are displayed as entered. If the item number uses 8 characters, the next screen is automatically displayed. Otherwise, press <ENTER>. A prompt asks for the number of days until the item issued in Step 3 must be returned by the destination entered in Step 2. Issue Key or Scan the Item Number 9783954_ Issue Key or Scan the Return Days ___ 4. Key the number of days the item is checked out for (0 - 999). Then press <ENTER>. Apex-Trak automatically enters a movement code of “I” for this item. The screen prompts you for the next item number issued to the destination entered in Step 2. Compsee Apex-0698-Part 2: Apex-trak Issue Key or Scan the Item Number ________ 44 Part 2 5. Repeat Steps 3 and 4 until all the items issued to the destination in Step 2 have been keyed or scanned. Then press <ALT><Q>. The Item Track menu is displayed. NOTES a. If you are a novice and have difficulty with this procedure, perform procedures in Chapter 7 first. Physical Inventory procedures are more simple and they are described in detail for the novice. b. In Steps 3, if you enter a number that is already in the database, identified as issued, a message is displayed. Already Issued from Stock to Destination Press any key.. Apex-Trak does not allow you to issue an item that the data base in the Apex II lists as already issued to a destination. After you press any key, the procedure continues as above. c. In Steps 2 and 3, if printing options are turned on and you scan a number that is not already in the database or key a number, a prompt is displayed. Print Barcode Do you wish to Print a Tag ? (Yes) No _ After you select yes or no, the procedure continues as above. Return Item This procedure records the item number and a movement code of “R” for each item (tool, merchandise, etc.) being tracked. If you are not using a printer, turn the printing options off (see page 23). If you are using a printer and want to print bar codes for locations or item numbers, turn these options on (see page 23). Otherwise, turn the printing options off. The following procedure is for when the printing options (see page 23) are turned off. 1. From the Item Track menu, press <R>. The Return screen prompts you for the Item Number. Return Key or Scan the Item Number ________ 2. Key or scan the number printed on the tag of the item being returned. Characters are displayed as entered. If the item number uses 8 characters, the next screen is automatically displayed. Issue Key or Scan the Item Number 9783954_ Otherwise, press <ENTER>. The Return screen prompts you for the Item Number of the next item being returned. Return Key or Scan the Item Number ________ 3. Repeat Step 2 until all returned item numbers have been keyed or scanned. Then press <ALT><Q>. The Item Track menu is displayed. NOTES Compsee Apex-0698-Part 2: Apex-trak 45 Part 2 a. In Step 2, if you enter a number that is already in the database and is identified as returned in the database, a message is displayed. Already Returned Press any key.._ b. In Step 2, if the printing options are turned on and you enter a number that is not already in the database, a prompt is displayed. Print Barcode Do you wish to Print a Tag ? (Yes) No _ After you select yes or no, the procedure continues as above. Stock Item This procedure records the item number, stock location, and a movement code of “S” for each item (tool, merchandise, etc.) being tracked. If you are not using a printer, turn the printing options off (see page 23). If you are using a printer and want to print bar codes for item numbers, turn these options on (see page 23). Otherwise, turn the printing options off. The following procedure is for when the printing options (see page 23) are turned off. 1. From the Item Track menu, press <S>. The ReStock screen prompts you for the Item Number. ReStock Key or Scan the Item Number ________ 2. Key or scan the number printed on the tag of the item being stocked (or restocked). Characters are displayed as entered. If the item number uses 8 characters, the next screen is automatically displayed. ReStock Key or Scan the Item Number 9783954_ Otherwise, press <ENTER>. The screen prompts you for the stock location where the item is being put away. ReStock Key or Scan the Location ________ 3. Key or scan the stock location. Characters are displayed as entered. If the item number uses 8 characters, the next screen is automatically displayed. Otherwise, press <ENTER>. The ReStock screen prompts you for the Item Number of the next item being put away in stock. ReStock Key or Scan the Item Number ________ 4. Repeat Steps 2 and 3 until all items being stocked or restocked and their locations have been entered into the data file. Then press <ALT><Q>. The Item Track menu is displayed. Compsee Apex-0698-Part 2: Apex-trak 46 Part 2 NOTES a. In Step 2, if you enter a number that is already in the database and is identified as returned in the database, a message is displayed. Already Returned to Stock. Press any key.. After you press any key, the procedure continues as above. b. In Step 2, if the printing options are turned on and you enter a number that is not already in the database, a prompt is displayed. Print Barcode Do you wish to Print a Tag ? (Yes) No _ After you select yes or no, the procedure continues as above. Transfer Item Track (ITFILE) Data Follow procedures beginning on page 27 to transfer Physical Inventory data to the PC. Set Options When options are changed in Item Track, Asset Inventory and Physical Inventory options are not affected. Follow procedures beginning on page 22 to set all options except field options. Perform the following procedure to set the Name and length for Item Track data fields. Note The length of a data field cannot be changed if Item Track data has been collected and is still in the data file. 1. From the Item Track menu, press <O>. The Item Track options menu is displayed. ===Item Track=== F)ield Options P)rinter Options U)pload Options_ 2. Press <F>. The screen displays a list of the current names of the Item Track data fields. The list does not fit on the screen. Field Settings ________________ >Item Number Destination 3. Use the arrow keys to display more of the list. With each press of the arrow keys, the >symbol shifts down the list to indicate the selected field name. Field Settings ________________ Item Number >Destination Compsee Apex-0698-Part 2: Apex-trak 47 Part 2 Field Settings ________________ Destination >Return Days Field Settings ________________ Return Days >Movement Code When the end of the list has been reached, the beginning of the list is again displayed. Field Settings ________________ >Item Number Destination 4. When the field name to be changed is selected (> is in front of the name), press <ENTER>. A data entry screen is displayed for the selected data field name. Field Settings ________________ Field Name Destination____ 5. Use the <BKSP> key to delete unwanted characters. The character to the left of the cursor is replaced by a blank each time the <BKSP> key is pressed. Field Settings ________________ Field Name Destin_________ 6. Type the desired field name. Characters are displayed as entered. If the field name uses the maximum allowed (15 characters), the next screen is automatically displayed. Field Settings ________________ Field Name DEST DEPARTMENT Otherwise, press <ENTER>. If inventory data has been collected, the screen displays a warning. Warning Warning Data Collected. No Length Change Press any key.._ If no data is in the Item Track data file, a data entry screen is displayed with the selected data field’s current length displayed. Field Settings ________________ Field Length 8 7. If you receive a warning message in Step 6, press<ENTER> and skip to Step 9. Otherwise continue procedures in Step 8. 8. Use the <BKSP> and number keys to enter the desired field length. This is the desired length for the data field, not the field name. Characters are displayed as entered. If the field name uses the maximum allowed (2 characters), the next screen is automatically displayed. Field Settings ________________ Field Length 9_ Compsee Apex-0698-Part 2: Apex-trak 48 Part 2 Otherwise, press <ENTER>. The beginning Field Settings screen is displayed again (See Step 2). This time, the new field name is displayed in capital letters. Field Settings ________________ >Item Number DEST DEPARTMENT 9. If desired, repeat Steps 2 through 8 to update additional field data. Otherwise continue to Step 10. 10. Press <ALT><Q>. ===Item Track=== F)ield Options P)rinter Options U)pload Options The Item Track Set Options menu is displayed. 11. Press the letter for one of the Item Track options. (Press <Q> to display the Physical Inventory main menu.) NOTES 1. When you change the name of a data field, it is displayed on the Apex II in capital letters. 3. 7 The greater than symbol moves in one of two slightly different patterns through the list, depending on which arrow key you press. Use the arrow key you prefer. PHYSICAL INVENTORY PROCEDURES Physical Inventory Procedures begin when you select <P> from the Apex-Trak main menu (page 16). Press the arrow keys to see more of the menu. More of the menu is displayed with each press of the arrow keys. ===Phy Invent=== C)ollect Data T)ransfer Data O)ptions A menu option does NOT have to be displayed in order to select it. ===Phy Invent=== Q)uit Perform the following action from the Physical Inventory menu to access the procedure you wish to perform. Press the first letter of the desired option and proceed to the location identified in the following table. If You Press This Key Compsee Apex-0698-Part 2: Apex-trak Proceed to C Page 50 T Page 54 O Page 54 Q The following paragraph 49 Part 2 Quit To Main Menu Perform the following action after completing Physical Inventory procedures, or to cancel Physical Inventory procedures before beginning them. Press <Q>. The Apex-Trak main menu is displayed. Collect Data This procedure records the location, item number and count for each component (tool, merchandise, etc.) during an inventory. If you are using a printer and want to print bar codes for locations or item numbers, turn these options on (see page 23). Otherwise, turn the printing options off (see page 23). The following procedure is for when the printing options (page 23) are turned off. Note To move to the previous data collection screen, press the <ALT> key and then press the up arrow key. 1. From the Physical Inventory menu, press <C>. The Data Collection screen is displayed. Data Collection Key or Scan the Location ________ 2. Key or scan the location for the inventory. Characters are displayed as entered. If the location uses 8 characters, the next screen is automatically displayed. Data Collection Key or Scan the Location BLDG 215 Otherwise, press <ENTER>. The screen prompts you for the first item number. Data Collection Key or Scan the Item Number ________________ 3. Key or scan the number printed on the control tag of one of the items to be inventoried. Characters are displayed as entered. If the item number uses 16 characters, the next screen is automatically displayed. Data Collection Key or Scan the Item Number A 729 HD196_____ Otherwise, press <ENTER>. The screen prompts you for the count of the item you entered. Compsee Apex-0698-Part 2: Apex-trak Data Collection Key or Scan the Count ___ 50 Part 2 4. Count the number of pieces of this item that are in stock. Then key the number. (The Apex II allows you to enter a zero in this field if you are out of stock.) Numbers are displayed as entered. If the count uses 3 characters, the next screen is automatically displayed. Data Collection Key or Scan the Count 8__ Otherwise, press <ENTER>. The screen prompts you for the next item number. Data Collection Key or Scan the Item Number ________________ 5. Repeat Steps 2, 3, and 4 with the next item. 6. Repeat Step 5 until all items in this location have been inventoried. Then press <ALT><Q>. The Physical Inventory menu is displayed. ===Phy Invent=== C)ollect Data T)ransfer Data O)ptions To inventory items in another location, press <C>. To transfer physical inventory data to the PC, press <T> and follow procedures starting on page 54. To update Physical Inventory Options, press <O> and follow procedures starting on page 54. To leave Physical Inventory and display the Apex-Trak main menu, press <Q>. NOTES a. If an item number is already in the data file when you key it, the ReCount screen is displayed. Recount the pieces of this item and re-key the count or press <ENTER>. ReCount Key New Qty for 0000000002794713 8__ b. If you are performing inventory in one location only, or if the physical location of inventory is unimportant to you, then turn off the location field by following the procedure beginning on page 54. The following procedure is for when the location field is set to zero and the printer options are turned off. In this example, the Apex II does not prompt you for the location number. Otherwise, the procedure is identical to the one described above. 1. From the Physical Inventory menu, press <C>. The screen prompts you for the first item number. Data Collection Key or Scan the Item Number ________________ 2. Key or scan the number printed on the control tag of one of the items to be inventoried. Characters are displayed as entered. If the item number uses 16 characters, the next screen is automatically displayed. Compsee Apex-0698-Part 2: Apex-trak Data Collection Key or Scan the Item Number A 729 HD196_____ 51 Part 2 Otherwise, press <ENTER>. The screen prompts you for the count of the item you entered. Data Collection Key or Scan the Count ___ 3. Count the number of pieces of this item that are in stock. Then key the number. (The Apex II allows you to enter a zero in this field if you are out of stock.) Numbers are displayed as entered. If the count uses 3 characters, the next screen is automatically displayed. Data Collection Key or Scan the Count 8__ Otherwise, press <ENTER>. The screen prompts you for the next item number. Data Collection Key or Scan the Item Number ________________ 4. Repeat Steps 1, 2, and 3 with the next item. 5. Repeat Step 4 until all items in this location have been inventoried. Then press <ALT><Q>. The Physical Inventory menu is displayed. ===Phy Invent=== C)ollect Data T)ransfer Data O)ptions The following procedure is for when the printing options are turned on and a printer is attached to the Apex II. In this example, you scan a location number that is not in the data file and key the Item number. 1. From the Physical Inventory menu, press <C>. The Data Collection screen is displayed. Data Collection Key or Scan the Location ________ 2. Key or scan the location for the inventory. Characters are displayed as entered. If the location uses 8 characters, the next screen is automatically displayed. Data Collection Key or Scan the Location BLDG 215 Otherwise, press <ENTER>. The screen prompts you to print a barcode for the location or to cancel barcode printing. Print Barcode Do you wish to Print a Tag ? Yes (No) _ 3. If necessary, press the arrow keys to place parentheses around Yes or No. Then press <ENTER>. Compsee Apex-0698-Part 2: Apex-trak 52 Part 2 Parentheses toggle between being displayed around Yes and No as the arrow keys are pressed. Print Barcode Do you wish to Print a Tag ? (Yes) No _ When <ENTER> is pressed, the next screen is displayed. If you selected Yes, a location barcode is printed. Attach the barcode per your organization’s procedures. The screen prompts you for the first item number. Data Collection Key or Scan the Item Number ________________ 4. Key or scan the number printed on the control tag of one of the items to be inventoried. Characters are displayed as entered. If the item number uses 16 characters, the next screen is automatically displayed. Data Collection Key or Scan the Item Number A 729 HD196_____ Otherwise, press <ENTER>. The screen prompts you to print a barcode for the item number or to cancel barcode printing. Print Barcode Do you wish to Print a Tag ? Yes (No) _ 5. If necessary, press the arrow keys to place parentheses around Yes or No. Then press <ENTER>. Parentheses toggle between being displayed around Yes and No as the arrow keys are pressed. Print Barcode Do you wish to Print a Tag ? (Yes) No _ When <ENTER> is pressed, the next screen is displayed. If you selected Yes, an item number barcode is printed. Attach the barcode per your organization’s procedures. The screen prompts you for the count of the item you entered. Data Collection Key or Scan the Count ___ 6. Count the number of pieces of this item that are in stock. Then key the number. (The Apex II allows you to enter a zero in this field if you are out of stock.) Numbers are displayed as entered. If the count uses 3 characters, the next screen is automatically displayed. Data Collection Key or Scan the Count 8__ Otherwise, press <ENTER>. The screen prompts you for the next item number. Compsee Apex-0698-Part 2: Apex-trak Data Collection Key or Scan the Item Number ________________ 53 Part 2 7. Repeat Steps 2, 4, and 6 with the next item. In addition, if the item has not previously been entered, perform Steps 3 and 5. 8. Repeat Step 7 until all items in this location have been inventoried. Then press <ALT><Q>. ===Phy Invent=== C)ollect Data T)ransfer Data O)ptions The Physical Inventory menu is displayed. Transfer Physical Inventory (PIFILE) Data Follow procedures beginning on page 27 to transfer Physical Inventory data to the PC. Set Options When options are changed in Physical Inventory, Item Track and Asset Inventory options are not affected. Follow procedures beginning on page 22 to set all options except field options. Perform the following procedure to set the Name and length for Physical Inventory data fields. Note The length of a data field cannot be changed if Physical Inventory data has been collected and is still in the data file. 1. From the Physical Inventory menu, press <O>. The Physical Inventory options menu is displayed. ===Phy Invent=== F)ield Options P)rinter Options U)pload Options 2. Press <F>. The screen displays a list of the current names of the Physical Inventory data fields. The list does not fit on the screen. Field Settings ________________ >Item Number Location 3. Use the arrow keys to display more of the list. With each press of the arrow keys, the “greater than “ symbol (>) shifts down the list to indicate the selected field name. Field Settings ________________ Item Number >Location Compsee Apex-0698-Part 2: Apex-trak 54 Part 2 Field Settings ________________ Location >Count When the end of the list has been reached, the beginning of the list is again displayed. Field Settings ________________ >Item Number Location 4. When the field name to be changed is selected (> is in front of the name), press <ENTER>. A data entry screen is displayed for the selected data field name. Field Settings ________________ Field Name Item Number____ 5. Use the <BKSP> key to delete unwanted characters. The character to the left of the cursor is replaced by a blank each time the <BKSP> key is pressed. Field Settings ________________ Field Name Ite____________ 6. Type the desired field name. Characters are displayed as entered. If the field name uses the maximum allowed (15 characters), the next screen is automatically displayed. Field Settings ________________ Field Name EVIDENCE CTL NO Otherwise, press <ENTER>. If inventory data has been collected, the screen displays a warning. Warning Warning Data Collected. No Length Change Press any key.._ If no data is in the Physical Inventory data file, a data entry screen is displayed with the selected data field’s current length displayed. Field Settings ________________ Field Length 16 7. If you receive a warning message in Step 6, press<ENTER> and skip to Step 9. Otherwise continue procedures in Step 8. 8. Use the <BKSP> and number keys to enter the desired field length. This is the desired length for the data field, not the field name. Characters are displayed as entered. If the field name uses the maximum allowed (2 characters), the next screen is automatically displayed. Field Settings ________________ Field Length 9_ Compsee Apex-0698-Part 2: Apex-trak 55 Part 2 Otherwise, press <ENTER>. The beginning Field Settings screen is displayed again (See Step 2). This time, the new field name is displayed in capital letters. Field Settings ________________ >EVIDENCE CTL NO Location 9. If desired, repeat Steps 2 through 8 to update additional field data. Otherwise continue to Step 10. 10. Press <ALT><Q>. The Physical Inventory options menu is displayed. ===Phy Invent=== F)ield Options P)rinter Options U)pload Options 11. Press the letter for one of the Physical Inventory options. (Press <Q> to display the Physical Inventory main menu.) NOTES a. When you change the name of a data field, it is displayed on the Apex II in capital letters. b. The greater than symbol moves in one of two slightly different patterns through the list, depending on which arrow key you press. Use the arrow key you prefer. Compsee Apex-0698-Part 2: Apex-trak 56 Part 2