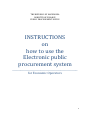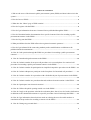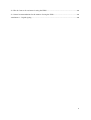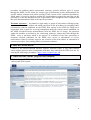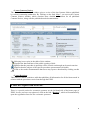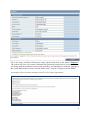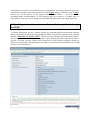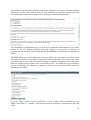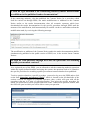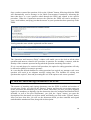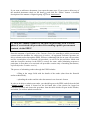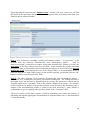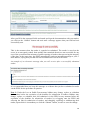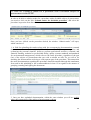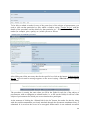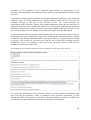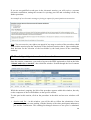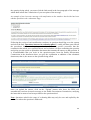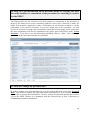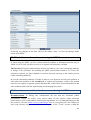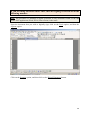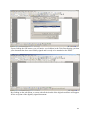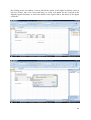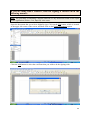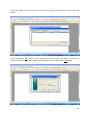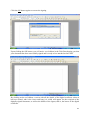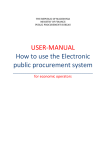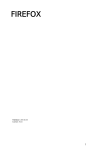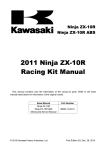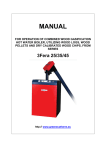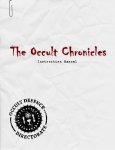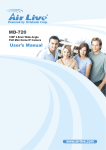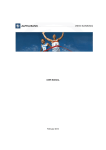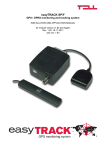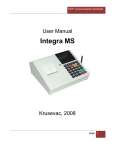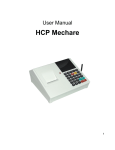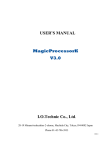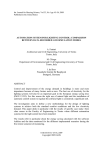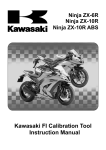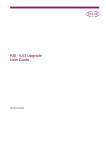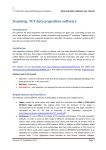Download INSTRUCTIONS on how to use the Electronic public procurement
Transcript
INSTRUCTIONS on how to use the Electronic Public Procurement system for Economic Operators THE REPUBLIC OF MACEDONIA MINISTRY OF FINANCE PUBLIC PROCUREMENT OFFICE INSTRUCTIONS on how to use the Electronic public procurement system _____________________________________________________ for Economic Operators 2 TABLE OF CONTENTS 1. Who are the users of the electronic public procurement system (EPPS) and what is their role in the system? ....................................................................................................................................................5 2. How do I access EPPS? .......................................................................................................................6 3. What does the “Home” page of EPPS contain? ..................................................................................6 4. How do I register with the EPPS? .......................................................................................................8 5. How do I get information about new Contract Notices published through the EPPS? .....................10 6. How do I download tender documentation for a specific Contract Notice for awarding a public procurement contract via the EPPS? ..................................................................................................... 12 7. How do I log onto the EPPS? ............................................................................................................13 8. What possibilities does the EPPS offer to the registered economic operators? ................................14 9. How do I get informed if the contracting authority makes modifications or additions to the published tender documentation? ..........................................................................................................15 10. How do I ask questions through the EPPS in a procedure for awarding a public procurement contract? ................................................................................................................................................15 11. How do I attach and sign documents to the EPPS? .........................................................................16 12. How do I submit a tender for an open call procedure or in a second phase of a restricted call procedure for awarding a public procurement contract via the EPPS? ................................................. 17 13. How do I submit a tender for participation in simplified competitive procedure via the EPPS? ....21 14. How do I submit a Request to participate in the first phase of a Restricted call procedure? ..........21 15. How do I submit a tender for a procedure with a dividable subject of procurement via the EPPS? ...............................................................................................................................................................24 16. How do I submit a tender in a procedure that ends with an electronic auction via the EPPS? .......26 17. How do I participate in an electronic auction? ................................................................................29 18. How do I follow the public opening carried out via the EPPS? ......................................................33 19. How do I reply to the questions asked in the evaluation phase, that is, how do I make clarifications or additions to the submitted documents on a specific procedure carried out through the EPPS?........33 20. How do I get information about decisions made on selecting the most favorable tenderer or cancelation of the procedure for awarding a contract via the EPPS? ....................................................35 21. How do I change my personal data? ...............................................................................................35 3 22. Who do I turn to for assistance in using the EPPS? ........................................................................36 23. General recommendations for the manner of using the EPPS.........................................................36 Attachment 1 – Digital signing .............................................................................................................38 4 INSTRUCTIONS on how to use the Electronic procurement system for Economic Operators public The Public Procurement Bureau (PPB), in cooperation with the USAID funded eGov Project, has developed an Electronic Public Procurement System (EPPS), which is a unique computerized system accessible at the Internet page https://www.e-nabavki.gov.mk and which allows for carrying out the procedures for awarding public procurement contracts by using electronic means (use of electronic equipment for submitting, processing and storing data). The system provides a safe way of communication and trading between the contracting authorities and the economic operators. The EPPS allows for savings of the taxpayers’ money by lowering prices and decreasing the possibilities for corruption in this area. To be able to properly follow the steps for working with EPPS, we recommend that you use the “Instructions on how to use the EPPS for economic operators” (User Manual), the electronic version of which is on the left hand side of the public section of the EPPS, in the section for Economic operators. If you follow the instructions stated in these detailed manual you will have no problems whatsoever in using the system. 1. Who are the users of the electronic public procurement system (EPPS) and what is their role in the system? Public Procurement Bureau (PPB)1 – responsible for monitoring the process of electronic public procurement; in charge of the registration of the contracting authorities at EPPS; publishes the invitations for procedures for awarding public procurement contracts that will be carried out through EPPS on the web site of the PPB; attaches various types of template documents for public procurement procedures, as well as forms for specific types of public procurement process; determines categories of tenders grouped by the subject of procurement; and provides assistance and support for the contracting authorities and economic operators registered on the EPPS. General Secretariat of the Government of the RM – provides technical assistance for the PPB by hosting the server on which the EPPS is installed, ensures its unimpeded operation and makes back-up of the data stored in the EPPS. Contracting authorities – all state institutions, organs of the units of local self government and the City of Skopje, legal entities established for needs of public interest, public enterprises and all other organs as stated in Article 4 of the Law on Public Procurements, which carry out their procurements through the EPPS, and: are registered at the EPPS; carry out open or limited procedures for awarding public procurement contracts; procedures in which the subject of procurement is divisible; organize and carry out electronic auctions through EPPS; publish and submit invitations for awarding public procurement contracts, as well as amendments and addenda to the tender documentation, to the Official Gazette and the PPO; provide answers to the questions asked in the process of collecting bids; carry out public opening and evaluation of bids; ask for clarifications and additional documentation during evaluation; reach decisions on the selection of best bidders or annulment of the 1 Public Procurement Bureau – Registers, Statistics and Analyses Department 5 procedure for awarding public procurement contracts; generate different types of reports through the EPPS; receive forms for various types of documents (tender documentation for specific tenders, minutes from public opening of bids, reports of the conducted procedures), which make it easier for them to prepare the documentation required for carrying out the procedures; create and maintain files for all procedures done through the EPPS, together with the entire documentation related to the specific procedure. Economic operators – any natural or legal entity or group of such entities offerings goods, services or items on the market and which participate in the procedures for awarding public procurement contracts published on the EPPS, and: register at the EPPS by filling out a registration form, register for receiving information about all Contract notices published via the EPPS; download tender documentation from the EPPS free of charge; ask questions within the deadline as defined by the contracting authority; submit their bids through the EPPS; reply to questions asked in the process of evaluation of the bids; participate in electronic auctions published via the EPPS; have access to information or receive notifications related to stations raged on the selection of the best bidders or annulment of concrete procedures for awarding public procurement contracts. 2. How do I access EPPS? Connect to the Internet through Internet Explorer, Mozzila, Opera or any other Internet search engine (browser) that is compatible with these three and open the EPPS web site, by entering the following web address: https://www.e-nabavki.gov.mk. 3. What does the “Home” page of EPPS contain? The home page of EPPS hosts the following links, by clicking on which you can shift to various parts of the system: 6 • Language selection By clicking on one of the flags in the upper right hand corner of the page, you can choose the language in which the page will be open and in which you want to work. You may choose one of the following languages: Macedonian English • Home page By clicking on the link “Home page” from any part of the EPPS, you go to the home page that is described in this section. • Contracting authorities There are 3 separate links within the window Contracting Authorities: “Register” – upon clicking of which an instructive text opens which directs you to the manner of registration of the EPPS Contracting Authorities; “Registered Contracting Authorities” – upon clicking of which a table opens with all the registered EPPS Contracting Authorities. Upon clicking a specific contracting authority from the table, a window opens from which you can make an overview of the published invitations of the contracting authority chosen; and “User Manual” – upon clicking of which each contracting authority interested has an opportunity to open or download the Manual for the manner of using EPPS for the contracting authorities. • Economic operators There are 3 separate links within the window Economic Operators: “Register” – which is used for registration of all economic operators interested in using EPPS. Upon clicking this link, a new economic operator registration form opens; “Subscribe for Tender INFO” after you click it a registration form for using this service intended for all interested economic operators who want to receive free notification of the new invitations published through EPPS in a specific category which belongs to the subject of the procurement (explained in detail under item 5); and “User Manual” – upon clicking of which each economic operator interested has an opportunity to open or download the Manual for the manner of using EPPS intended for economic operators. • Login If you have already registered as a user on the EPPS, you enter your user name and password into the login field and log on to the EPPS by clicking on the “Entry” button. • Contract Award Procedures This window contains the following links: “Current Contract Notices” – upon clicking of which a table opens with all the current invitations. “Evaluation is in process”, upon clicking of which a table appears with all current procedures undergoing evaluation; and “Completed Contract Award Procedures” – upon clicking of which a table appears with all finished procedures. 7 • Latest Contract Notices The “Latest Contract Notices” window gives a review of the last Contract Notices published by various contracting authorities. By clicking on the link “More” you access the Current Contract Notices window, which contains more detailed information for all published Contract Notices, along with the published tender documentation. The following icons copier in the table of this window: Signifies the date and hour of the public opening of bids - Signifies that the procedure in question will be carried out through an electronic auction Signifies that the subject of the specific procedure procurement is divisible. leads to the tender documentation that users may open or download by clicking on this icon • Latest Decisions This kind of window contains a table that publishes all information for all decisions made in relation with the procedures carried out through the EPPS. 4. How do I register with the EPPS? There is a special section for economic operators on the left hand side of the home page of EPPS. In case you have not registered, click on the link “Register”, which will automatically open the registration form for new economic operators: 8 Fill in the form, carefully following the steps required and click on the button “Register”. The system will save your request, automatically generating a password for you and send it to you along with the username selected and entered by you through the electronic message to the e-mail address that you have entered, under a title “You have registered on the EPPS”. An example of an electronic message you will receive upon registration: 9 Choosing the username created and the password generated, you can log onto the system by entering the username and password into the field “Login” and, by clicking on the “Login” button, you will be able to use the options offered by the EPPS, i.e. you’ll be able to download tender documentation, to ask questions and give answers, to submit bids, to participate in e-auctions and to change your personal data entered into the registration form. 5. How do I get information about new Contract Notices published through the EPPS? To obtain information on new Contract Notices for awarding public procurement contracts that are published on and carried out through the EPPS, users need to register on the separate module “Subscribe for Tender INFO”, which is on the left hand side of the home page of the system, in the Economic Operators section. Upon clicking this link a registration form is opened, in which you may choose from among the several offered categories which are subject to procurement and grouped by the subject of procurement about which you would like to receive notification. 10 Upon filling in the form and clicking on the button “Register”, the system will automatically inform you on the e-mail address that you have entered into this form whether you have successfully have applied to use this service, sending you the following message: Once should have completed the step, you will receive automatic notifications on your e-mail address of all new Contract Notices from the category or categories of subjects of procurement that you have selected and that will be published on and carried out through the EPPS. The EPPS allows you to also change the categories subjects of procurement selected in such a way that you will log on with your username and password that have been sent to you via an e-mail message and you make the desired changes by adding or deleting certain categories. Once the change has been made, click on the button “Save”, the EPPS saves your request to receive notifications for change to categories subjects of procurement that would be published on the EPPS. If you no longer wish to receive notifications of new Contract Notices published on the EPPS, cancel them, i.e. “unmark” all selected categories of subjects of procurement and click “Save”. 11 6. How do I download tender documentation for a specific Contract Notice for awarding a public procurement contract via the EPPS? To download tender documentation published along with the Contract Notice for awarding a public procurement contract, click on the link “More”, which is under “Latest Contract Notices” on the homepage of the EPPS; a table will then open with all the ongoing tenders and giving detailed data on all Contract Notices published, as well as the tender documentation itself. To download the tender documentation, click directly on its link, which will open the fields for entering the username and password; once you have entered the username and password you will be able to download and save the tender documentation in your computer. Note: Тhe purpose of the request for entering the username and password when downloading tender documentation is for the EPPS to save your data; in case the contracting authority makes a modification of or an addition to the tender documentation, you will be automatically notified on your e-mail address on any changes or additions. 12 7. How do I log onto the EPPS? If you are an already registered user of the EPPS, all you need to do to log onto system is to enter your username and password into the form “Login”, located on the left hand side of the EPPS home page. Once you have filled in the fields required, you need to click on the button “Login” and will then be able to use all options offered by the EPPS. In the “Login” window the system also offers you the “Forgot your password?” option, after which a form will open where you have to enter your username, according to which the system registers all your actions taken through the system. Upon clicking the “Submit” button the system will automatically send you a message to your registered e-mail address which contains a link, upon clicking on which you should confirm wheatear or not you want to change your password. Immediately upon clicking the confirmation link, the system will send you a new message which will contain your new password. In order to activate your new password you should click the link offered in this message, upon which you will receive a notification that your new password has been activated. 13 8. What possibilities does the EPPS offer to the registered economic operators? EPPS offers the following possibilities to its registered and logged-in economic operators: - Submit tender – this link enables the registered economic operators to submit tenders in an open call procedure, first and second phase of a restricted call procedure and to submit tenders in a procedure that ends with an electronic auction. - Submit tender for dividable procedure – on this link, economic operators have the possibility to submit tenders for participating in a procedure with a dividable subject of procurement. - Submit tender for e-auction – on this link, economic operators will have the possibility to participate in electronic auctions (in the negative bidding process), if they were previously qualified and invited to take part in the auction by the contracting authority. An economic operator who is not qualified and who has not been invited cannot participate in the auctioning process, nor can follow it. - Review of public opening – this link enables economic operators to monitor the public opening of tenders for a specific procedure that they have taken part in and which is carried out by the Public Procurement Commission. - Questions/Answers in evaluation phase – through this link, economic operators have the possibility to answer to questions asked in the process of evaluation of the tenders for a procedure in which they have submitted tenders or which they have applied to participate in. - Questions and answers (FAQ) – through this link, economic operators have the possibility to ask questions related to a specific procedure within the defined deadline for asking questions (before the deadline for submitting tenders). - Personal data– this link enables the economic operators to update their data entered in the registration form, including also the change of the password that has been automatically generated through the system. 14 9. How do I get informed if the contracting authority makes modifications or additions to the published tender documentation? If the contracting authority, who has published the Contract Notice for a procedure which shall be carried out through EPPS, has made modifications or additions to the Contract Notice and/or to the tender documentation, then all economic operators which have downloaded the tender documentation for the specific procedure through EPPS until the moment of the modification, shall automatically be notified via their e-mail address about the modification made, by receiving the following message: The modification or addition of the Contract Notice and/or the tender documentation shall be simultaneously published to the public section of EPPS, too, in the section Latest Contract Notices. 10. How do I ask questions through the EPPS in a procedure for awarding a public procurement contract? As a registered user of the EPPS, you are allowed to ask the contracting authority questions within the legally defined deadline and using the system; the questions need to be related to the specific procedure for awarding a public procurement contract that has been published. To ask a question related to a specific procedure, you need to log on to the EPPS and to click on the link “Questions and answers (FAQ)”, which is located on the left hand side of the section reserved for logged on economic operators; then, a table will open with all the procedures that are in a stage of collecting tenders. You select the specific procedure for which you would like to ask a question and click on the “Submit new question” button; then the field will open in which you will be able to enter your question. 15 Once you have entered the question, click on the “Submit” button, following which the EPPS will automatically send a message to the Public Procurement Commission, informing the latter that there is a new question asked through the EPPS and related to the specific procedure. When the Commission answers the question, the EPPS will send a message to your e-mail address, notifying you that the answer to your question has been posted up on the EPPS. You log onto the same window again and read the answer. The “Questions and Answers (FAQ)” window will enable you to also look at all the other questions and answers related to the procedure in question for awarding a contract, with the identity of the economic operator having asked the question remaining unrevealed. If it is a second phase of a restricted call procedure, the option for asking questions will only be allowed to qualified economic operators. In a case that the defined deadline for asking questions has expired, any attempt to ask a new question will result in an adequate message saying that “The deadline for asking new questions has expired”, thus and preventing the use of the option to ask a new questions. 11. How do I attach and sign documents to the EPPS? The manner of attaching and signing documents onto the EPPS is unified and consists of several steps. Firstly, you click on the “Browse” button, and from the screen that opens you locate and select the document you wish to attach, and which you have previously digitally signed (it is mandatory to digitally sign the document where the technical and financial bid is included, as well as the proof documents), you click the “Open” button, you enter the description of the document you wish to attach, and finally you click on the “Upload” button. After you have done this, you will see the document which you have attached and signed underneath the attachment form, along with its description. 16 If you want to add more documents, just repeat the same steps. If you want to delete any of and click the “Delete” button. A detailed the attached documents check on the button description of the manner of digital signing is given in Attachment 1. 12. How do I submit a tender for an open call procedure or in a second phase of a restricted call procedure for awarding a public procurement contract via the EPPS? From the moment of publication of the Contract Notice for awarding a public procurement contract until the deadline for submission of tenders,, all registered economic operators are able to submit tenders through the EPPS. Whereas, submitting bids for an open call procedure and for second phase of a restricted call procedure, as well as for the procedure which ends with the electronic auction via the EPPS is exactly the same, while submitting requests to participate in first phase of a restricted call procedure consists only of attaching documents ( explained further on under item 14). The process of submitting tenders through the EPPS includes: - filling in the empty fields with the details of the tender (data from the financial and/or technical bid); - uploading the tender and the other documents in an electronic format. In order to be able to submit your tender, you should log on to the EPPS, and click on the link “Submit tender”, which is located on the left hand side of the section for logged on economic operators and choose the procedure from the table which will open in this window, and which you wish to submit a tender for. 17 Upon choosing the procedure the “Submit tender” window will open, where you will find the details for the procedure and the fields for entering data from your tender (data from your financial and/or technical tender). Note 1: The criterion for awarding a public procurement contract – “Lowest Price” or the element from the criterion “Economically most advantageous tender” – “time to delivery/execution" is entered as a number and system automatically evaluates it. In this, the total price of the bid is entered into the price field – which includes the possible discounts and which relates to all possible positions regarding the subject of procurement, but does not include the VAT. Upon entering the price in the empty fields, it is recommendable that you enter the digits left to right. When you get to the decimal separator you should click the “tab” button to transfer to the decimal entry fields. Note 2: The other elements of the criterion “Economically most advantageous tender” – which have to be evaluated by the public procurement commission – are written in details in the tender itself, and the latter is uploaded onto the system. The parameters offered may be textually stated in the “Comment” field of the window “Details of the tender” (for example, an ISO-certificate for quality of the product offered), while the title of the document, page or chapter of the documentation (tender) is stated in the field “Reference”, where details or explanations are given regarding what you have stated in the “Comment” field. The lower section of the form contains a field for uploading your tender (the manner of uploading and digitally signing the documentation is explained under item 11 and Attachment 1 of this document). 18 After you fill in the requested fields and attach and sign the documentation with your tender, you click on the “Submit” button and wait until a message appears that your bid has been successfully sent. This is the moment when the tender is regarded as submitted. The tender is saved on the server in an encrypted (coded) form and the data contained therein are not accessible for any user of the system until the moment of public opening of tenders, thus preserving the integrity of the data. At the same time, the EPPS automatically sends an automatic message to your email address, saying that your bid has arrived and has been saved in the EPPS. An example of an electronic message that you will receive after a successfully submitted tender: It is recommended that you keep this message as evidence that you have submitted a tender via the EPPS for the procedure in question. Note 3: Under the Law on Public Procurement, bidders may change, replace or withdraw their tenders before the expiration of the deadline for submission of tenders. Bidders may change, replace or withdraw their bid submitted via the EPPS at any moment before the expiration of the deadline for submission of tenders by re-logging onto the EPPS and selecting the link for submission of tenders, and changing, replacing or withdrawing their tender, upon which it is mandatory to click the “Submit” button, in order to save the change. 19 Changing and replacing data via the DB is done by changing the data entered into the fields in the Details of the tender section, by deleting already uploaded documents, as well as by uploading new ones. Upon every executed change, it is mandatory to click the “Submit” button, after which the system, yet again, sends out an automatic notification for the success of the executed change. And already submitted bids may be withdrawn through the EPPS by clicking on the button “Withdraw tender”; in this way, the tender has been withdrawn from the system and will not be shown at the public opening. The system will record this action of the bidder. To complete the procedure for submitting a tender via the EPPS more easily, stick to the following recommendations: • • • • • • • • The documents which are part of your tender (the document along with the financial bid – which must be digitally signed, scanned documents or documents in original electronic format issued by a competent authority evidencing the bidder’s personal situation, ability to pursue professional activity, economic and financial standing, technical or professional ability, quality assurance standards and environmental management standards) should be grouped by affinity in several separate groups of documents (according to the requests of the tender documentation), and each group should be packed (zipped in .zip or .rar archives) in one document which you will describe by entering a text into the Description field of the document and which will be submitted via the system. All documents issued by the competent authorities evidencing the bidder’s personal situation or documents issued by third persons evidencing the different requirements of the tender documentation should be scanned in black and white technique, in .jpg format with a resolution of 72-150 dpi (as minimum requirement). The name of each document attached or of each compressed group of similar documents should be in the format "company name_document description”. The tender contained in the attached documents must correspond to the data entered into the Details of the tender section (the empty fields where the data is entered for the criteria for awarding a public procurement contract). In case of differences between the data in the attached documents and the data entered into the EPPS fields, the data in the bid entered into the EPPS fields shall prevail. Be cautious about the size of the documents contained in the tender – they may not exceed the limit of 10MB (megabytes) per document. You may submit more documents at the same time. In case the size of one document attached exceeds the limit of 10MB, it is recommended that you split the documents of the tender into several individual documents. All documents which are part of the tender are prepared in electronic form and in this there is no need to print or sign them with your handwriting and seal, because the attachment of the digital certificate to each tender document (financial tender) has the same legal action as the handwritten signature and seal. The documentation which you submit together with the tender, and is issued by another competent authority, is not signed with a digital signature, but it is sufficient to just be scanned and attached in the system. Send your tender in a reasonable time (not at the last moment), to avoid the risk of the tender not entering the system within the defined deadline. In case the deadline for submission of bids expires, the EPPS will send a message saying that “the deadline 20 for submission of bids has expired and you will not be able to submit your bid”. Simultaneously EPPS shall send you an automatic message at your e-mail address with the following content: An automatic message with similar content shall be sent to the Public Procurement Commission, which shall be informed that you are late in the submission of your tender for the specific procedure. Upon submitting your tender, you shall be additionally informed of all the following actions taken by the contracting authority regarding the procedure you took part of through the system in a manner explained in items 18, 19 and 20. 13. How do I submit a tender for participation in simplified competitive procedure via the EPPS? The manner of submitting tenders to participate in a simplified competitive procedure is exactly the same with the manner explained in item 12 for submitting tenders for participation in an open call procedures. 14. How do I submit a Request to participate in the first phase of a Restricted call procedure? To be able to submit a request to participate in the first phase of a restricted call procedure, you log onto the EPPS and click on the link “Submit a tender”, after which a table appears with all the published ongoing Contract Notices. 21 You select the procedure for which you want to submit the request to participate, after which the window “Request to participate” appears; in this window, you can upload the entire documentation proving your capability. The request to participate (the entire documentation) in this procedure is uploaded in the manner explained under item 11 and Attachment 1, and in this upholding to the recommendations in item 12 in regards to the manner of grouping, scanning and signing the documents. Upon attaching all the documents to prove your capability to participate in the second phase of the procedure, you click on the “Submit” button and wait until you see the following text on the screen: “The message has been successfully sent.” It is at this moment that the request to participate is regarded as submitted. At the same time, the EPPS automatically sends a message to your e-mail address, saying that your request for participation has arrived and has been saved in the EPPS. Upon making the decision for selecting qualified candidates for participation in the second phase of the procedure by the head person of the contracting authority, the Public Procurement Commission shall notify you via EPPS about the decision made, by delivering the list of qualified candidates as an attachment. 22 To confirm the receipt of this message, you must click the confirmation link contained in the notification, upon which EPPS will send an automatic notification to the Public Procurement Commission that you have received the specific message. Upon sending the list of qualified candidates for participation in stage two of the procedure, you shall receive a new notification at your e-mail address, which will contain the invitation for participation in the second phase of the procedure, as well as the technical specification for the subject of the procurement. The date and hour of the public opening of the tenders which will be submitted in this phase of the procedure shall be defined in the document sent along with the invitation for participation in the second phase of the procedure, and you shall be able to submit your tender within the established timeframe for submitting tenders. The submission of the request to participate in the second phase of the restricted call procedure is carried out in the same way as when submitting a tender for participation in an open call procedure (explained in details in item 12). 23 15. How do I submit a tender for a procedure with a dividable subject of procurement via the EPPS? In order to be able to submit a tender for a procedure with a dividable subject of procurement, you need to click on the link “Submit tender for dividable procedure” and select the procedure in question from the table. Once you have clicked on the procedure desired, the window “Submit tender” will open, which consists of: 1. A field for uploading the tenders along with the accompanying documentation (scanned documents or documents in original electronic format issued by competent agencies and evidencing the personal situation, ability to perform professional activities, economic and financial standing, technical or professional ability, quality systems standards and standards for environmental management), which refers to the entire procedure, regardless of the part (lot) of the subject of procurement that you wish to submit an offer for, as well as for attaching the documentation referring to each separate part of the procedure. This means that the entire documentation regarding this procedure should be attached through this attachment form, and in this upholding to the recommendations in item 12 in regards to the manner of grouping, scanning and signing the documents. 2. Once you have uploaded documentation, within the same window you will see a table where the composition of the subject of procurement is shown. 24 To be able to submit a tender for any of the parts (lots) of the subject of procurement, you need to click on that particular lot, after which a window saying “Tender for lot” with the details of the procedure and the details for that particular lot – fields with the Details of the tender (for example, price, quality, etc.) which you are to fill out. After filling out all the necessary data for the specific lot, click on the button “Submit bid for the lot” and wait until a message appears on the screen saying: “The bid was successfully submitted” The procedure is exactly the same when you fill in the fields for each lot of the subject of procurement, with no obligation to submit tender (i.e. to fill out the fields) for all lots of the subject of procurement for which you are not interested to participate. At the moment of clicking the “Submit bid for the lot” button, the tender for that lot, along with the total documentation previously attached through the document attachment form, is submitted. It is saved on the server in an encrypted format and it is not rendered accessible 25 for any of the users of the system until the moment of public opening of the tenders. At the same time, the EPPS sends an automatic message to your e-mail address, saying that your tender has arrived and has been saved in the EPPS. It is recommended that you keep this message as evidence that you have submitted a tender via the EPPS for the procedure in question. Note 1: Until the moment of public opening, the EPPS will also allow for withdrawal of already submitted tenders in a procedure including dividable subject of procurement. If you want to withdraw a tender that you have submitted in respect of certain lots of the subject of procurement, click on the button “Withdraw bid for the lot”. If you want to withdraw the tender for the entire subject of procurement, click on the button “Completely withdraw your tender”. Note 2: If you wish to reattach a specific document by the time of the public opening, after you have already submitted the remaining documentation, in order to save the same in the system, you need to first attach the document, and then select one of the lots contained in the table “Lots” and in the end click the “Submit bid for the lot” without need to change the data which you have entered for the specific lot of the procurement. 16. How do I submit a tender in a procedure that ends with an electronic auction via the EPPS? In accordance with the Law on Public Procurement, electronic auctions may be carried out as a last phase in an open or a restricted call procedure for awarding a public procurement contract, as well as in a simplified competitive procedure, where the procedures prior to the beginning of the e-auction are carried out in the same way as the procedures without an electronic auction (explained in the previous items of these documents). Once you download the tender documentation for a specific procedure published on the public part of the EPPS web page and ending with an electronic auction, log onto the system and click on the link “Submit tender”. After the table with the procedures opens, click on the specific procedure and the window “Submit tender” with the details of the tender will appear. 26 On this window, you fill out the price field (this is the initial price according to which the commission prepares the Initial rank list of tenderers, but you have an opportunity to lower the price in case you were selected for participation in the electronic auction) and attach your tender (with a detailed description of the other requirements of the tender documentation) as well as the remaining documentation attached, in the manner described under items 11 and 12. Then click on the button “Submit” and send your tender; you will receive an automatic message confirming that your tender has been successfully saved in the EPPS. The submission of the initial tender for participation in the procedure which finishes with an electronic auction is carried out in the same manner as the submission of the tender for participation in the open call procedure and second phase of a restricted call procedure. Note: Upon entering the price in the empty spaces in the Price (without VAT) field, it is recommendable that you enter the digits left to right. When you get to the decimal separator you should click the “tab” button to transfer to the decimal entry fields. Once the defined deadline for collecting tenders is over, the Commission conducts the opening of all submitted bids. The opening of the tenders submitted to the procedure which ends with an electronic auction is not public, because it simultaneously also encompasses the 27 procedure of total evaluation of the submitted initial tenders for participation in the procedure, thus enabling the non-disclosure of the identity of the potential participants in the e-auction. Following the complete initial evaluation of all tenders submitted at this stage, the contracting authority creates an Initial ranking list of eligible tenderers that will be invited with an automatic message to take part in the electronic auction. The e-mail invitation for participation in the electronic auction will contain information about the date and hour of opening and closing of the e-auction, the initial price of the auction, minimum and maximum difference between prices offered, as well as your initial ranking at this specific auction, but you will not be able to see the identity of the other participants invited at the auction. In case the stage before the opening of the electronic auction is carried out in paper form, the initial tenders are to be submitted in paper form. Following the completion of the complete evaluation of the initially submitted tenders, participants will receive an invitation in writing to register in the system (in case they’re not just the users of the EPPS already) and will additionally receive an invitation to take part in the electronic auction, which will be mandatory carried out via the EPPS. An example of an electronic massage with an invitation to take part at the auction To confirm the participation in the electronic auction, you must click the confirmation link upon receiving the invitation, which is contained in the electronic notification. At that moment the Public Procurement Commission will automatically be notified via EPPS that you confirm your participation in the auction for which you are qualified. 28 If you are not qualified to take part in the electronic auction, you will receive a separate electronic notification, stating the reasons for rejecting your bid and excluding it from any further procedure. An example of an electronic message rejecting a request for participation at an auction Note: You can exercise your right to an appeal of any stage or action of the procedure which ends with the auction upon the conclusion of the electronic auction, that is, upon reaching the final decision for the selection of the best bidder by the head person of the contracting authority. 17. How do I participate in an electronic auction? Once the auction commences, you need to log on to the EPPS again and to click on the links “Submit tender for e-Auction”, after which the window “Search through the list of contract award procedures” opens. While the auction is ongoing, the link of the procedure appears within this window, but only on the computers of the invited bidders on the specific auction. To take part in this auction, click on the procedure in the table and two new windows will open. 1. Auction rank list – in this window, you will be able to follow the submission of new prices, as well as your own ranking, with the identity of the other participants unknown to you and the Commission. This ranking-list changes whenever a new price is submitted. 29 At the moment of opening of the auction, this table is empty and remains so until the moment of submitting a new, reduced price. 2. Current stage of the e-auction – all parameters of the auction may be seen on this window and it is here that the new price is entered as lower than the last submitted price (reduced by the minimum difference in prices offered). To take part in the auction, fill out the empty field “Submit tender”; here, you have an opportunity to enter the price that the EPPS proposes to you as the possible highest price or to enter a price lower than the proposed one, but not lower from the next possible lowest price (also suggested by EPPS), and then click on the button “Submit”. At that moment, your ranking changes in the table within the window “Auction Rank List” and you take the top position, with the identity of the other participants in the auction remaining unknown throughout the entire auction. At the moment when some other participant enters a new, lower price, the window is automatically refreshed and the ranking is appropriately changed. Note 1: Upon entering the price in the empty spaces in the “Submit tender” section, it is recommendable that you enter the digits left to right. When you get to the decimal separator you should click the “tab” button to transfer to the decimal entry fields. 30 Note 2: Before you enter a new, reduced price in the field “Submit tender”, it is recommended that you click on the button “Refresh”, to check whether any other tenderer has already submitted a lower price. The system will not allow you to submit a price that has already been submitted by another tenderer. Once the deadline for submitting of new prices at the auction is over, all participants at the auction receive an automatic electronic notification with the information about the tenderer that has submitted the lowest price during the auction. An example of a message with information on the tenderer who has submitted the lowest price at the auction Upon closure of the auction, information is also published on the public part of the EPPS, under the “Latest decisions” link, with the same content as the electronic notification for the tenderer who has submitted the lowest price during the auction. Note 3: The final decision on selecting the best tenderer or on cancelation of the procedure is passed by the responsible person of the contracting authority; all participants will be notified via electronic message sent by the public procurement commission. To confirm the reception of the decision notification, you must click the confirmation link to confirm the reception stated in the message. By this the Commission shall be automatically informed that you have received the decision for the specific procedure. 31 If the auction is carried out as a last phase of a procedure carried out in paper based manner, the notification along with the decision made shall be delivered in paper. Rules and notes regarding the electronic auctions: • • • • • The initial (starting) price of the electronic auction is always set by the EPPS automatically, by taking the lowest price of all the initial tenders previously evaluated and accepted for participation in the electronic auction. The period between composing the initial ranking list of tenderers who have submitted acceptable tenders and the moment of commencement of the next round in which the bidders submit their new prices is always regarded as the initial round of the electronic auction. If, as part of the invitation to take part in the auction, you receive a notification that the auction will take place in yet another additional round, then you may submit an unlimited number of new, lower prices within the defined time for that round. If the invitation for participation in the auction contains a notification that the auction will be conducted in several subsequent rounds, then you may submit only one lower price per round. Any tenderers who have submitted new prices in the previous round may participate in the next one. If a tenderer fails to submit a price in one of the rounds of the auction, then such tenderers lose the opportunity to do so in the next one, i.e. it will be deemed that such tenderers have withdrawn from participating in the remaining rounds of the auction. If the invitation for participating in an auction contains a notification that the commission has chosen the option for automatic extension of time for negative bidding for additional fifteen minutes – provided that a new price is submitted in the last three minutes of the time foreseen for negative bidding – then participants may submit an unlimited number of prices in the additional fifteen minutes. This automatic extension of the auction is possible only once. 32 • Be cautious about the time for submitting new prices if the invitation for participating in an auction states that the commission has selected the option of early closure of the electronic auction in case where there are no new prices, in such cases, the contracting authority states the time that needed to pass from the reception of the last bid until the automatic closing of the auction. 18. How do I follow the public opening carried out via the EPPS? All economic operators who have submitted tenders via the EPPS for a specific procedure for awarding a public procurement contract will have the opportunity to follow the public opening. To be able to follow the public opening of tenders via the EPPS, you need to log onto the system and click on the link “Review of public opening”. The status of the tender of any of the tenderers may be seen by clicking on the name of the economic operator. The option to monitor the public opening of tenders is only available during the public opening itself. 19. How do I reply to the questions asked in the evaluation phase, that is, how do I make clarifications or additions to the submitted documents on a specific procedure carried out through the EPPS? During the process of evaluation of tenders (in case of an open or restricted call procedure for awarding a contract, as well as in the case of a procedure ending with an electronic auction), the public procurement commission has the possibility to ask the tenderers questions (demanding clarifications or additions to the submitted documents) related to the tenders they have submitted via the EPPS. At the moment when the commission asks the question, you will receive an electronic message notifying you that there is a question related to the tender that you have submitted with regard to the specific procedure. To confirm the reception of the notification regarding 33 the question being asked, you must click the link stated in the last paragraph of the message which shall inform the Commission of your reception of the message. An example of an electronic message with notification to the tenderer that he/she has been asked a question in the evaluations stage Following the receipt of such notification, tenderers in question should log on to the system and select the link “Questions/Answers in evaluation phase”; a table will then open with all the procedures that are undergoing evaluation. Select the specific procedure that the commission has asked you a question about, and a window will open containing the question and giving you the option to upload the document that contains the answer to that question. It is recommendable that you write in the question/request from the Public Procurement Commission in the document where you give the explanation or addition of the submitted documents, that is, the answer to the question being asked. Once you upload the answer, click on the “Upload” button; after these, the EPPS will automatically send an electronic message to the Public Procurement Commission, notifying the latter that an answer has been provided to the question asked. Note: Questions asked in the stage of evaluating bids may only be seen and replied by the tenderer to whom the question is addressed. 34 20. How do I get information about decisions made on selecting the most favorable tenderer or cancelation of the procedure for awarding a contract via the EPPS? The final decision for the selection of the best tenderer or cancelation of the procedure is made by the Head person of the contracting authority. Once such a decision is made, the Public Procurement Commission sends a notification on the decision reached to all the participants in the specific procedure. If you have taken part in this procedure, you will receive an electronic message with a notification about the decision made. At the same time, the same information will also be published on the public part of the EPPS, under “Latest decisions”. To be able to see the information published, click on “More” and a table will open with all the latest decisions that are published. 21. How do I change my personal data? In order to update your personal data, log on to the system and click on the link “Personal Data”, after which a window will open with all the information for your company; then, you will be able to change that information. You may change the password that has been sent to you by the EPPS, whereas it is mandatory that the password has at least 8 characters (a combination of numbers and letters). 35 Following any changes in the data, click on the button “Save”, to have the changes made stored in the EPPS. 22. Who do I turn to for assistance in using the EPPS? If, when using the EPPS, you face certain technical problems or dilemmas about the way in which it is to be used, you have two levels of support and assistance available. The first level of support and assistance will be provided to you by the contracting authority in charge of the procedure for awarding the public procurement contracts. To receive the assistance required, you may telephone or send an electronic message to the contact persons of the contracting authority. In case the contracting authority is unable to answer your questions and solve the problem, it will redirect the question to the second level of support and assistance, which is the trained team for user support (a general system administrator of the Public Procurement Bureau and other technical staff) with the organ hosting and managing the system. 23. General recommendations for the manner of using the EPPS Recommendation 1: Taking into consideration the fact that the electronic public procurement system, for nearly every action taken via the system, sends automatic notifications to your e-mail address entered upon registration, it is recommended that you add the system’s web sites (https://www.e-nabavki.gov.mk) to your trusted sites list. When you open your internet browser, you will find this option in the "Tools" section, within the 36 “Internet Options” link, in “Security” section. It is also recommendable to also appropriately submit your e-mail application (Microsoft Outlook, Outlook Express, Mozilla Thunderbird, IBM Lotus Notes, etc.), in order to escape a possible reception of the electronic notifications section, which are send out by EPPS, in “Junk E-mail”. Recommendation 2: When submitting the tenders/requests to participate via the system, it is recommendable to watch the deadline for submission determined in the Contract Notice, because in the event that you are late in the submission, your tender/request to participate shall not be accepted in the system. In order to avoid this situation, it is recommended that you start the submission of your tender/request to participate in time, that is, in a certain period prior to the expiration of the deadline for submitting tenders/requests to participate. Recommendation 3: When entering the total price of the subject of procurement in the web form for entering a price upon submitting the tender or upon submitting a new price when participating in the electronic auction, it is recommendable that you execute the entering of the digits left to right. When you get to the decimal separator you should click the “tab” button to transfer to the decimal entry fields. 37 Attachment 1 – Digital signing How do I digitally sign the documents (tenders/requests to participate) that I submit via the EPPS? The electronic documents which are attached and exchanged via the EPPS, according to the Public Procurement Law, must be digitally signed. You need to take the following steps in order to be able to digitally sign the documents you submit via the EPPS: Step 1: Acquire a digital certificate There are two registered issuers of digital certificates in the Republic of Macedonia: KIBS and Macedonian Telecommunications (http://ca.kibs.com.mk/), (http://mt.com.mk/mak/ca/DigitalniSertifikati.asp?id=626). Their activity is registered and controlled by the Ministry of Finance. Both certificate issuers issue different types of certificates for natural persons and legal entities. For further information on the manner of acquiring a certificate contact the registered issuers. Step 2: Install your digital certificate By acquiring a digital certificate you will also receive a manual from the certificate issuer on how to install it on your computer or how to store and use it via another electronic medium (for example, a CD, a token). Step 3: Digital signing of the documents you attach in the EPPS The manner of digital signing the documents differs depending on the application program you use. The manner of digital signing of the documents from the most frequently used application programs is explained as follows. Note 1: A document created in any application program may be signed by several digital certificates. But be careful, if you make a change in the document from the moment of attaching a digital certificate to the moment of attaching another digital certificate, then the previously attached certificate(s) is cancelled. Note 2: If you are using MS Office 2007, the document that you wish to digitally sign must first be saved in MS Office 97-2003, and then you have to do the signing, for the simple reason that users of MS Office 2003 or an older version will not be able to see the attached digital certificate of a document created and submitted in MS Office 2007. 38 If you are using Microsoft Office 2003, then the signing is carried out in the following manner: Note: The procedure of attaching a digital certificate in any document format of the MS Office 2003 application (Word, Excel, Power Point) is the same. Open the document that you wish to digitally sign, click on the Tools option, and then the Options option. Click on the Security option, and then click on the Digital Signatures button. 39 Click the Add button to select the certificate that you wish to do the signing with. Select the digital certificate that you wish to do the signing with and then click on the OK button. 40 Upon clicking the OK button, you will notice a red ribbon in the Task Bar showing you that your document has been successfully signed and is ready to be attached to the EPPS. By clicking on the red ribbon, a screen with all the details of the digital certificate will appear for the recipient of the digitally signed document. 41 If you are using Microsoft Office 2007, then the signing is carried out in the following manner: Note 1: The procedure of attaching a digital certificate in any document format of the MS Office 2007 application (Word, Excel, Power Point) is the same. Note 2: The users of MS Office 2003 or an older version are not able to see the attached digital certificate of a document created and submitted in MS Office 2007. In order for you to be certain the document recipient will see the attached digital certificate, it is best that you save and sign it in MS Office 97-2003 format, which is available in MS Office 2007. Open the document that you wish to digitally sign. Click on the Office button, which is located in the upper left corner of the screen, and then select the Prepare option and them Add a Digital Signature option. An empty field will open in the screen, where you may, if you wish, enter the target of the signing of the document (for example, Signing a financial offer), and then you must click the Sign button. 42 Upon clicking the Sign button a screen will appear with an empty field where you enter you password that you use for the digital certificate and then you click on the OK button. Upon clicking the OK button, you will notice a red ribbon in the Task Bar showing you that your document has been successfully signed and is ready to bee attached to the EPPS. 43 By clicking on the red ribbon, a screen with all the details of the digital certificate (when it has been issued, who is the issuer and long it is valid) will appear for the recipient of the digitally signed document, as well as the details of the signor, that is, the bearer of the digital certificate. 44 If you are using OPEN OFFICE, then the signing is carried out in the following manner: Note: The procedure of attaching a digital certificate in any document format of the Open Office application (Writer, Calc, Impress) is the same. Open the document that you wish to digitally sign. Click on the File button, which is located in the upper left corner of the screen, and then click on the Digital Signatures option. Click the Add button to select the certificate that you wish to do the signing with. 45 Select the digital certificate that you wish to do the signing with and then click on the OK button. Upon clicking the OK button a screen will appear with an empty field where you enter you password that you use for the digital certificate and then you click on the OK button. 46 Click the OK button again to execute the signing. Upon clicking the OK button, you will notice a red ribbon in the Task Bar showing you that your document has been successfully signed and is ready to bee attached to the EPPS. By clicking on the red ribbon, a screen with all the details of the digital certificate (when it has been issued, who is the issuer and long it is valid) will appear for the recipient of the digitally signed document, as well as the details of the signor, that is, the bearer of the digital certificate. 47 This publication, as well as the electronic public procurement system has been prepared with the support of the e-Government Project (www.eGov.org.mk) of the US Agency for International Development – USAID, implemented by Internews. The printing of this publication is supported by the USAID Project for Business Environment (www.bea.org.mk). The opinions expressed in this publication do not express the opinions of the US Agency for International Development or those of the United States Government. eGov Project BUSINESS ENVIRONMENT ACTIVITY 48