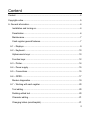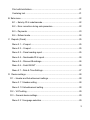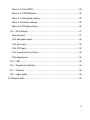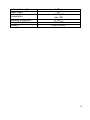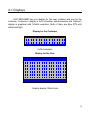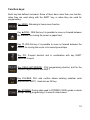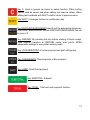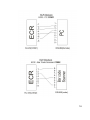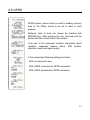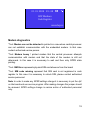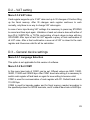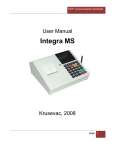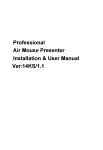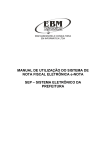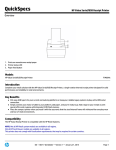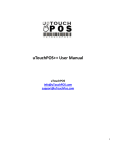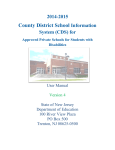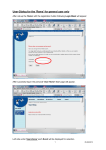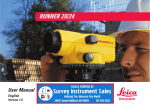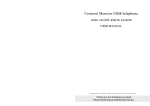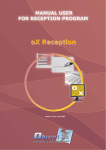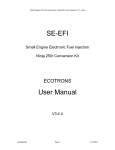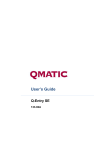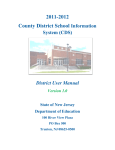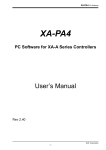Download 8MB - HCP
Transcript
User Manual HCP Mechare 1 Content Content...............................................................................................................2 Copyright notice..................................................................................................5 A General information........................................................................................6 Installation and turning on............................................................................6 Fiscalization.................................................................................................6 Maintenance................................................................................................7 Cash register general features.....................................................................7 A.1 – Displays .................................................................................................9 A.2 – Keyboard .............................................................................................10 Alphanumeric keys: ...................................................................................10 Function keys: ...........................................................................................12 A.3 – Printer ..................................................................................................14 A.4 – Power supply .......................................................................................15 A.5 – Connections.........................................................................................15 A.6 – GPRS ..................................................................................................17 Modem diagnostics....................................................................................19 A.7 – Working with cash register ...................................................................20 Text editing................................................................................................20 Deleting edited text ....................................................................................20 Character editing .......................................................................................21 Changing letters (small/capital)..................................................................21 2 Print with bold letters .................................................................................21 Centering text ............................................................................................21 B Sale menu ....................................................................................................22 B.1 – Sale by PLU code/barcode...............................................................22 B.2 – Error correction during sale procedure .............................................22 B.3 – Payments .........................................................................................23 B.4 – Refund mode....................................................................................24 C Reports (Fiscal)...........................................................................................25 Menu 2.1 – Z-report...................................................................................25 Menu 2.2 – X-report...................................................................................25 Menu 2.3 – Fiscal reading report ...............................................................25 Menu 2.4 – Nontaxable PLU report............................................................26 Menu 2.5 – Discount/Surcharge ................................................................26 Menu 2.6 – Cash IN/OUT ..........................................................................26 Menu 2.7 – Date & Time Settings ..............................................................27 D Device settings............................................................................................28 D.1 – Header and Advertisement settings .....................................................28 Menu 3.1.1 Header setting ........................................................................28 Menu 3.1.2 Advertisement setting .............................................................28 D.2 – VAT setting ..........................................................................................29 D.3 – General device settings .......................................................................29 Menu 3.3.1 Language selection.................................................................29 3 Menu 3.3.2 Set COM1 ...............................................................................29 Menu 3.3.3 GPRS Modem.........................................................................30 Menu 3.3.4 Keyboard settings ...................................................................30 Menu 3.3.5 Printer settings ........................................................................30 Menu 3.3.6 Display settings.......................................................................30 D.4 – PLU settings ........................................................................................31 Barcode input ............................................................................................31 PLU description input.................................................................................32 PLU price input ..........................................................................................32 PLU VAT input...........................................................................................32 PLU measurement unit input .....................................................................32 PLU department ........................................................................................32 D.5 – LAN .....................................................................................................34 D.6 – Department definition...........................................................................34 D.7 – Cashiers ..............................................................................................34 D.8 – Lager option.........................................................................................35 E Character table..............................................................................................36 4 Copyright notice Copyright 2009 HCP communication products. All rights reserved. No part of this publication may be reproduced, stored in a retrieval system, or transmitted, in any form or by any means without the permission of HCP communication products. HCP shall not be responsible for any damage caused by the use of the product contained herein. 5 A General information This section contains direction for installation, maintenance, setting up and safe using cash register HCP MECHARE. This brochure contains regular maintenance of the device. In case of any damage contact your local dealer. Do not use the device in the vicinity of sources of humidity or water, such as sinks, baths and water containers. We shall not be responsible for any damage caused with wrong management fiscal cash register, using inappropriate components or interventions by unauthorized persons. Cash register accordant valid security norms. Any kind of touching and removing service filling is strictly uncommitted by unauthorized persons. Should you fail to obey this instruction, the warranty SHALL NOT be valid. Installation and turning on Put cash register on stable and dry surface. Do not cover the device. Cash register is to be used only with original power supply, 24V. Avoid plugging cash register along with the big consumers of electrical energy (like refrigerators, heating devices...). Before you turn on cash register check if the papers are fitted correctly, and turn on cash register with switch on the right side of device. Fiscalization Authorized technician is responsible for releasing fiscal cash register in to work. Service technician shall fiscalize and personalize your fiscal cash register. Personalization meaning setting up parameters you'll need, qualification fiscal memory to work properly (entering TIN, setting date & time, header …). All this operations must be entered in service book, which is obligate document for every fiscal cash register. 6 Maintenance Periodically, for purpose of hygienic working conditions, we recommend to clean the device with clean cloth. Cash register general features thermal printing mechanism customer display – character LCD cashier display – graphic LCD keyboard GPRS modem ports cash drawer connector multilingual interface language price format max receipt value format PLU description max characters num of departments num of cashiers cashier access level VAT number of PLU number of z-reports programm memory fiscal memory RAM memory RAM battery backup dimension LxWxH APS CP 290R-DS, 75 mm/s double station, 432 dots, 2x28mm paper, 50mm max diameter 18 characters per line 2x16 characters 128x64 dots rubber 5x6 matrix, 28 keys integrated 2xRS232 yes no English 7+2 11+2 up to 34 characters 12 10 3 levels of access 4 VAT rates 30 changes max 32 000 2 500 max 512kB 256kB 1Mb min 3 months 235x218x97mm 7 cash register weight power supply consumption operating temperature storage temperature humidity 1,35 kg 24V stand by 1W max 15W 0 +40°C -40°C +70°C From 0 to 95% 8 A.1 Displays HCP MECHARE has one display for the user (cashier) and one for the customer. Customer’s display is 2x16 character alphanumerical and Cashier’s display is graphical with 128x64 resolution. Both of them are blue STN with white back light. Display for the Customer 2x16 characters Display for the User Graphic display 128x64 dots 9 A.2 Keyboard Alphanumeric keys: HCP MECHARE has an alphanumeric keyboard feature and that means that with the multiple pressing of the keys different character is selected. Start character is number and with every next press characters change according to the sequence bellow every number. Multiple key pressing has 1 second timeout, if the key is not pressed for 1 second the last selected character is accepted. Key 1 : Numerical value one ( 1 ), signs of low line( _ ), dot ( . ) and function of spacing one blank character Key 2 : Numerical value two ( 2 ), letter A, letter B, letter C Key 3 : Numerical value three ( 3 ), letter D, letter E, letter F Key 4 : Numerical value four ( 4 ), letter G, letter H, letter I Key 5 : Numerical value five ( 5 ), letter J, letter K, letter L Key 6 : Numerical value six ( 6 ), letter M, letter N, letter O Key 7 : Numerical value seven ( 7 ), letter P, letter Q, letter R, letter S 10 Key 8 : Numerical value eight ( 8 ), letter T, letter U, letter V Key 9 : Numerical value nine ( 9 ), letter W, letter X, letter Y, letter Z Key X : Multiply( x ), slash sign( / ), exclamation mark (!), question mark (?), letter Dž, letter Š. Combining with the SHIFT key it has one more function, function of centering the text Key 0 : Numerical value null ( 0 ), space function, letter Ć, letter Č Key . : Comma mark( , ), and sign (&), percent sign (%), letter Ž 11 Function keys: Each key has defined command. Some of them have more than one function, when they are used along with the SHIFT key, or when they are used for programming. Key MENU: Returning to home menu function Key ▲/ROLL: With this key it is possible to move on forward between the menues, for moving the cursor or paper feed. Key ▼: With this key it is possible to move on forward between the menus, for moving the cursor or to rewind journal tape. Key Z/X: Z-report shortcut and in combination with key SHIFT performs X-report Key PROG ART/PERIOD : PLU programming shortcut, and for the PERIOD report function use SHIFT Key PLU/BAR: PLU sale confirm allows entering code/bar code (without/with SHIFT). Used also as OK key. Key STORNO: During sales used to STORNO (VOID) goods or whole receipt. During programming it is used to clear screen. 12 Key C: Used in general as cancel or delete function. When surfing menus used as cancel and when editing text used as delete. When editing text combined with SHIFT used to return to previous menu. Key SHIFT: It changes function to multifunction key. Key DISCOUNT/SURCHARGE:Used to set the appropriate temporary DISCOUNT/SURCHARGE. Default DISCOUNT/SURCHARGE are set in menu 2.5 Key REFUND: By pressing this key before starting of fiscal receipt, cash register transfers to REFUND mode, also print’s GPRS parameters settings in every other working mode. Key VOUCHER/PRINT: Voucher payment and print settings key Key CHEQUE/BON: Check payment or Bon payment Key CARD: Credit Card payment Key SUBTOTAL: Subtotal Key TOTAL: Total and cash payment function 13 A.3 Printer Printing mechanism used is APS CP 290R-DS, double station, 2x28mm paper width. It is possible to write 18 characters in one line. Paper rolls width is 28mm, diameter up to 50mm. Next examples show's proper fitting of the paper rolls. 14 A.4 Power supply ECR HCP MECHARE uses power supply of 24V DC and also has a backup battery power. A.5 Connections Picture of the connectors from left to right: for a cash drawer, PC, Bar Code Scanner, GSM antenna and power supply DC. 15 16 A.6 GPRS GPRS modem, device which is used for sending currency data to Tax Office, needs to be set in order to work properly. Modem's state of work can always be checked with REFUND key. After pressing the key, document will be printed with the current state of the modem. First part of the document contains information about register's integrated modem status: SIM number, operator’s name and signal quality. In the second part following settings are listed: APN: access point name APN_USER: username for GPRS connection APN_PASS: password for GPRS connection 17 The third part of printout contains data of current modem state: The name of the command file. Each command file is related to the MRC of the cash register. Current command. Date and time when the command was processed. Number of retries of FTP connection. Date and time of the previous connection to the FTP server. Date and time of next scheduled connection. Cash register terminal tries to send a data 5 times (6 times in case of failure) with 2 minute break in beetween retries, and then the execution is postponed for 24h. After successfully transfered data ECR print’s GPRS STATUS DATA SENT!!! (or not sent).The letter mark appears 12 hours before uploading and blinks.It is diplayed untill succesful execution of command. If the user notices that letter mark is displayed more than 3-4 days, then he should notify the service. 18 01. 01. 2008 09 : 48 HCP Mechare Cash Register www.hcp.rs Modem diagnostics *Text: Modem can not be detected is printed in a case when central processor can not establish communication with the embedded modem. In that case contact authorized service person. *Text: Modem bussy ! printed markes that the central processor attempts communication with modem and that the state of the modem is still not determend. In this case it is necessary to wait and then retry GPRS state printing. *Text: SIM Error represents physical SIM card absence from the board *Text: SIM code missing represent that SIM card is not registered in cash register. In this case it is necessary to unlock SIM, please contact authorized service personnel. Note: In order to make any GPRS settings change it is necessary to put the Jp2 on the board and use service program. After making changes this jumper should be removed. GPRS settings change is service action of authorized personnel only. 19 A.7 – Working with cash register Basic keys for handling through menus are ROLL and . These keys enables handling options between menus/sub menus and allowes you to go forward and us backward to previous menu/submenu. Key PLU/BAR has OK functionality in all menus/sub menus. Key C has Cancel functionality in all menus/sub menus. Beside standard menu and options handling, there's faster way to entering menues using numerical keyboard. Every menu/sub menu has assigned numerical value which provide's ease location of menu/sub menu. For the most intrinsically functions like Z report, X report and Periodic report, there are shortcut keys for direct access to the requested submenus. These keys are marked on the keyboard and on top of them are written names of sub menus to whom they lead. Direct shortcuts are written with white letters, and the second functions are written with yellow letters (SHIFT + Function key). For the example, pressing the key Z/X and it's confirmation with the PLU/BAR, Z report will be printed, but by pressing the combination with SHIFT, X report will be printed.... Text editing HCP Cash Registers are fully capable to satisfied modern technology demands. Text editing follow that need. When is needed to define an article, or define advertisement message, or header it is arranged like this - keys on the keyboard are marked with specified letters which are edit every time you use these keys. For better understanding certain markers are used. First marker indicates beginning of the text line and standard cursor marks current position during editing. Deleting edited text To delete completely edited text use key STORNO, and for just one last entered character use key C. 20 Character editing Example: Entering letter S - to edit this letter it is necessary to press key 7/PQRS 4 times, because letter S is forth in row of letters defined for this key. Important thing to know is that key timeout is 1s. That means that after 1 second interval the last selected character will be accepted. Characters, defined for example key 7, will continuously change with every new press of the key ( P > Q > R > S > 7 > P....). When character lasts on the display longer than 1s, device accept's character and cursor moves for one place. Changing letters (small/capital) To change letters (small/capital) use CHEQUE key. Letter change is indicated in upper right angle of the display (ab - small letters, AB - capital letters). Print with bold letters When Header or Advertisement is edited it is possible to print with bold letters. REFUND key turns this function on and off. Centering text Like printing bold letters, centering text is available only when Header and Advertisement message are edited. To center text use SHIFT + X. 21 B Sale menu This menu is used for sale of goods on the cash register. ECR has memory reserved for 32 000 PLU where any PLU is programmed with assigned code. The sale per one receipt is limited to 200 items with unlimited number of payments. Sale can be made using cash register keyboard or barcode reader, or with any combination of these input interfaces. B.1 Sale by PLU code/barcode Sale can be done using keyboard or barcode reader. Sale is made by typing in the PLU code (barcode) and then by pressing key PLU. Sale by PLU code using barcode reader When a sale is made using a barcode reader it is only necessary to enter quantity. In case that the quantity is not typed in then the sale is made with default quantity 1,000. Also with barcode reader weight barcodes can be used. B.2 Error correction during sale procedure Function key C By pressing function key C the last input is deleted, and by pressing first SHIFT and then C bring’s you back to previous menu. 22 Canceling of receipt items(VOID) can be done in 3 ways: Cancel of last item on the receipt is made by pressing key STORNO and then PLU. Canceling of items by code/barcode is made by pressing next key sequence: first input code/barcode by keyboard or barcode reader then STORNO and then press PLU. Canceling of whole receipt is done by pressing SHIFT and then STORNO. Note: Canceling of receipt can be applied before any payment started on the receipt. After payment start there is no way to cancel receipt. B.3 Payments There are 4 different ways of payment currently implemented in the cash register: cash, credit/debit card, voucher and by cheque. Cash Payment in cash is made by first entering the specified amount of cash received and then by pressing key TOTAL. In case that the entered amount is greater or equal to the receipt sum, than the receipt is finished with the correct return printed and displayed. If the key TOTAL is pressed without specifying the amount then the receipt is automatically finished with the amount equal to the receipt sum and the return amount is 0. This feature is valid for any kind of payment, if the keys, TOTAL, CHEQUE, VOUCHER and CARD are pressed without specified amount before that, than the receipt is finished automatically. Cheque Payment is made in the same manner as cash with distinction of using key CHEQUE instead of TOTAL. Voucher Payment is made in the same manner as cash with distinction of using key VOUCHER instead of TOTAL. 23 Credit/Debit Card Payment is made in the same manner as cash with distinction of using key CARD instead of TOTAL. Note 1: It is possible to use more different ways of payment the same receipt by entering the appropriate amounts for each payment, as long as the sum of all payments does not overcome the sum of receipt. Note 2: Cash Register forbids too small and to big amounts of payments. Big amounts are limited with maximum numbers cash register can process, and the small amount are limited in next way, too small value is when a quantity multiplied with the PLU price rounded to 2 digits is equal 0. For example: if the price is 0.2 and the quantity is 0.1, then the sale amount is 0.1x0.2=0.02, and this rounded to 2 digits 0.02~0.00 is zero. B.4 Refund mode This function is turning on and off with the key REFUND only when you are in the sale menu. It puts in a record every time when sold goods is turned back (usually for claim) and the money for that goods needs to be refunded. 24 C Reports (Fiscal) Menu 2.1 – Z-report Number of Z-reports is limited to 2500. When Z-report is done VAT sale counters are reset to zero. Sale counters per PLU and sale counters per cashier are not reset to zero. Sale by PLU and sale per cashier are reset separately. Menu 2.2 – X-report When x-report is done, all VAT sales are printed but no sale counter is reset. X report is nonfiscal report and it will have **NON FISCAL** printed in the report. Menu 2.3 – Fiscal reading report Summary fiscal reading report can be a sum of Z reports between two dates or from Z number to Z number. In order to issue this report it is necessary to specify start date and end date, or starting Z number up to the ending Z number. By default start date is the date of fiscalisation (putting the cash register in to the work) and the current date in the cash register. Another kind of period report is Fiscal reading report where all of the Z reports data inside period is printed one by one. NOTE: PLEASE PAY ATTENTION WHEN ISSUING FISCAL READING REPORT. FISCAL READING REPORT CAN NOT BE INTERRUPTED IN ANY WAY AND IT HAS TO BE PRINTED TO THE END IN WHOLE. IF A MISTAKE IS MADE, FOR EXAMPLE FISCAL READING REPORT FOR 1000 Z REPORT ALL OF THE 1000 Z REPORTS HAS TO BE PRINTED. THIS CAN DAMAGE CASH REGISTER AND CONSUME BIG AMOUNT OF PAPER. 25 Menu 2.4 – Nontaxable PLU report This report contains the data of all nontaxable PLU-s, their description, code and price in overall. If the report is started and the user wants to abort, the only way is to switch off and then again switch on the cash register. This report is also non fiscal report and it will have **NON FISCAL** annotation printed on it. Menu 2.5 – Discount/Surcharge This menu is used to set default discount and surcharge percentages. Discount and Surcharge can not work at the same time, and receipt can not be issued with both discount and surcharge on it. On one receipt can be only discount or surcharge. When a discount is set surcgarge is automatically set to 0, and if surcharge is set , discount is automatically set to 0. This values are the default values applied to every issued receipt. With a shorcut key DISCOUNT/SURCHARGE values are also set but only for next issued receipt, and then values are changed back to default values. Menu 2.6 – Cash IN/OUT When starting money is needed for beginning of the fiscal day and to return change, here cashier can log and enter sum of cash which is added. Other important thing is to take out the cash from the cash drawer and to register that in this option. So this can be called Official Payment and it is strictly for cashiers foresaw. This function manages cash flow apart. 26 Menu 2.7 – Date & Time Settings Date and time can be set in this menu after the Z report is done. So there is no need to execute reset to adjust time & date. After executing a reset or a Z report, that time become last valid and next adjustment can be chronologically only after that time. 27 D Device settings Menu 3 allows configuring cash register. In this menu different parameters can be set like VAT, PLU, keyboard, display … D.1 – Header and Advertisement settings Note: This option is available only after Z report with no sales made after Zreport. Menu 3.1.1 Header setting Header contains data regarding cash register ID number (MRC) and tax payer identification number (TIN). After first set MRC and TIN cannot be changed. Header consists of maximum 11 lines with 18 characters each. Header should include info regarding name of company, address and basic contacts (phone, fax, mail….). Creating of the header can be done by editing text (previously explained), and moving between lines is performed using keys SUBTOTAL and TOTAL. In every moment, written content can be printed on the paper by using the VOUCHER key. Menu 3.1.2 Advertisement setting Advertisement message can be only programmed with PC program and it is same format as header. There are 15 different advertisement messages that can be programmed and in the menu 3.1.2 advertisement message can be selected. If none of the advertisement messages is selected than no message is printed on the receipt. 28 D.2 – VAT setting Menu 3.3.2 VAT rates Cash register supports up to 3 VAT rates and up to 30 changes of it before filling up the fiscal memory. After 30 changes cash register continues to work normally, only there is no way to change VAT rates again. In case of error input during VAT settings it is necessary to press key STORNO to cancel and then input again. Validation of each set value is done with either of keys PLU, SUBTOTAL or TOTAL and printing of input values is done with key VOUCHER. After input of last 3rd VAT appears a query of final confirmation of all VAT rates. After a final confirmation a new set of VAT is stored to the cash register and it becomes valid for all tax calculation. D.3 – General device settings Menu 3.3.1 Language Selection This option is not applicable for this version of software. Menu 3.3.2 Set COM1 In this menu baud rate of COM1 can be set. Offered values are 9600, 19200, 38400, 115200 and 230400 bps. After COM1 baud rate setting it is necessary to switch cash register off and back on again for new setting to become valid. COM1 is used for communication of cash register with PC. Default baud rate is 115 200 bps. COM2 is used for barcode reader and for fiscal memory readout according to the specified protocol for GPRS terminals, and it’s default baud rate is 9600 bps. 29 Menu 3.3.3 GPRS Modem settings In this menu usage of GPRS modem can be configured. Cash register can work without GPRS modem. This selection wheatear cash register will use a modem or not is left to be service action. Menu 3.3.4 Keyboard settings Keypad tones can be turned on and off. Menu 3.3.5 Printer settings Print intensity setting. There are 8 levels of print intensity available numbered from 0 to 7. Print speed setting. There are 8 levels of print speed available numbered from 0 to 7. Print footer length settings. Footer can be set from 0 to 7 lines. Menu 3.3.6 Display settings Display brightness can be changed here using the up and down keys. 30 D.4 – PLU definition Entering to the PLU definition can be done by accessing menu 3.4 or using a shortcut key. - shorcut key for accessing this menu - key used to print the current settings for selected PLU HCP MECHARE cash register has memory area reserved for 32 000 PLU. Each PLU can be set with next parameters: * barcode : up to 14 digits * description : up to 34 characters * price : up to 21.000.000,00 * VAT : NONTXBL,TAX1,TAX2,TAX3 * measurement unit : (15) * department : (12) Each PLU in base has barcode definition that can be used as a code for selling by using a keyboard. Barcode/code input Barcode/code can be entered with barcode reader or with keyboard. With barcode, cash register automatically transfers to the next input menu and if the input is done with keyboard, PLU/BAR key needs to be pressed for confirmation of finished input. 31 PLU description input PLU description can be up to 34 characters. The description input is done by keyboard, where each key represent several letters. Letter is selected by multiple pressing of the key until the right letter is selected. PLU price input Price input can be done with maximum two decimal digits. PLU cannot have undefined price or price 0, 00. PLU VAT input Each PLU requires VAT rate at which it will be sold. When a VAT is assigned to PLU it has to be defined previously. For VAT rate selection, beside arrow keys, numeric keys can also be used, key 1 is VAT X1, key 2 is VAT X2 … and so on. PLU measurement unit input HCP MECHARE cash register has 10 predefined measurement units (pcs, kg, g, t, l, dl, m, m2, m3, h and 5 units that can be customized. Each PLU requires measurement unit definition. Selected unit can be seen on the receipt after character ‘/’. PLU department For each PLU there is possible 12 department selection. When a PLU is sold, for accompanied department the sale is incised. When a new PLU is defined, the process requires pass through all of these menus. If a fiscal day is started (a sale made after issuing Z report) for existing PLU it is possible only to change a price, other parameters can be changed only after Z report. Plu can be deleted when a menu Plu code input is active and the requested Plu code entered, after that SHIFT + VOID + PLU. 32 PLU price can be changed in the midle of receipt. The only limitation is that on that on one receipt PLU can not have 2 different prices. When a PLU is sold on the receipt with one price than price of that PLU can not be changed untill the receipt is finished. After price change user is transfered to sale to continue working. For accessing PLU price change a PLU price change shortcut key can be used. PLU Lager (Quantity on stock) For each PLU can be entered a quantity of goods that are on stock and can be sold. This quantity can be rounded on third decimal. 33 D.5 – LAN This option is not applicable for this version of software. D.6 – Department definition In this menu the description of 12 available departments can be changed. The description is entered in a same manner as the description of PLU with multiple pressing of numeric keys representing letters. D.7 – Cashiers Each cashier can be assigned with access code and access level. There are 3 available access levels. Option for cashier access can be turned on or off as requested. When a cashier access is turned on, than each log in is memorised to electronic journal and to each cashier is assigned sale during log in. This sale can be read or printed out in a cashiers report. Up to 10 cashiers can be defined. Next submenu is related to cashier’s timeout. This timeout is time when a logged cashier is not making sales. After defined period of time cahier is automaticly logged off. After that log in is required for continuing of work. This feature can be turned on or off regarding of that if it is required or not, and it is intended for places where more chasiers are operating at one cash register at the same time. Cashier log out is done by pressing key MENU and after that key STORNO. Next submenu is used for cashier definition. Cashier definition requests next: cashier access code, cashier description and cashier access level. Cashiers access code is minimum 3 digits op to maximum 9 digits. Cashier description is max 19 characters. 34 Access level can be selected from 3 values: - lowest, allowed only sale menu (menu 1), new PLU definition and PLU price change - medium, allowed sale menu (menu 1), reports menu (menu 2), new PLU definition and PLU price change - highest, access to all functions. Cahier is logged in with typing in an access code and by pressing key PLU. After that action cashier is in sale menu (menu 1). The last menu in cashier menu is used to reset sales of cashiers. D.8 - Lager option Stock definition is available in menu 3.8 Lager option. There are three submenus: Lager ADD, Adding quantities to PLU Lager SUB, Subtracting quantities from PLU, Lager SET, Setting starting quantity to PLU. By changing one of these parameters and comfirming with TOTAL an issue will be printed with basic information. 35 F Character table 0 0 1 2 3 4 5 6 7 8 9 A B C D E F ! ” # $ % & ’ ( ) * + , - . / 1 0 1 2 3 4 5 6 7 8 9 : ; < = > ? 2 @ A B C D E F G H I J K L M N O 3 P Q R S T U V W X Y Z ć \ č ^ _ 4 ` a b c d e f g h I j k l m n o 5 p q r s t u v w x y z ž | š ~ Ш 6 Ć Č Š Ž Б В Г Д Ђ Ж З И Л Љ Н Њ 7 П Р С Ћ У Ф Х Ц Ч Џ б в г д ђ ж 8 з и л љ н њ п р с ћ у ф х ц ч џ 9 ш 36