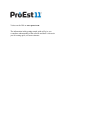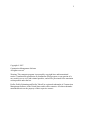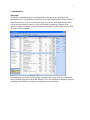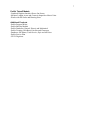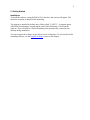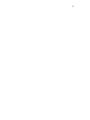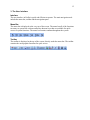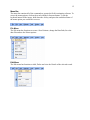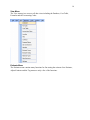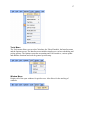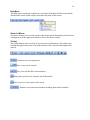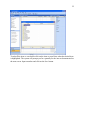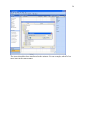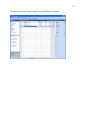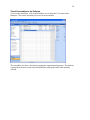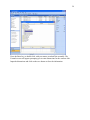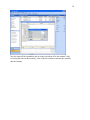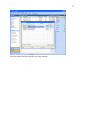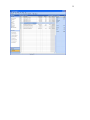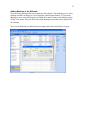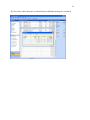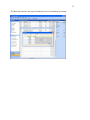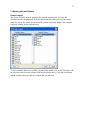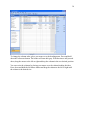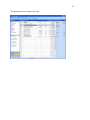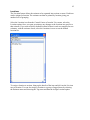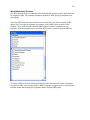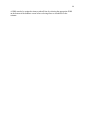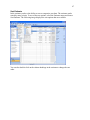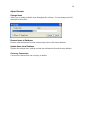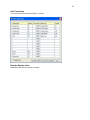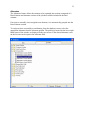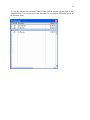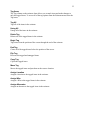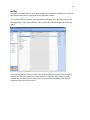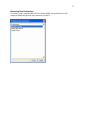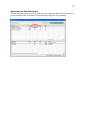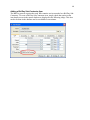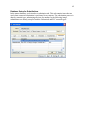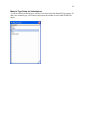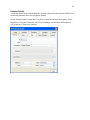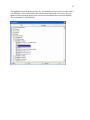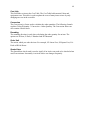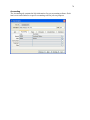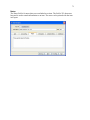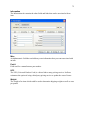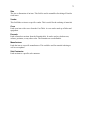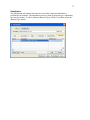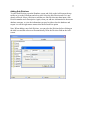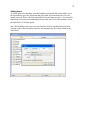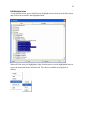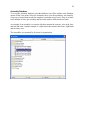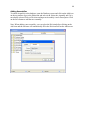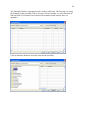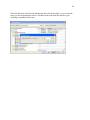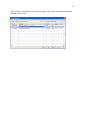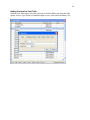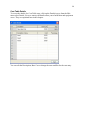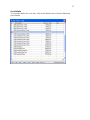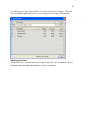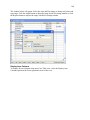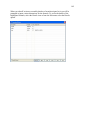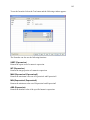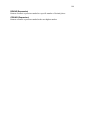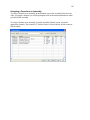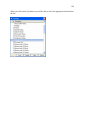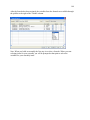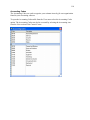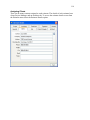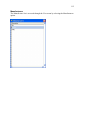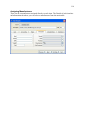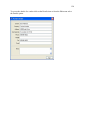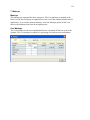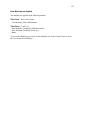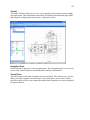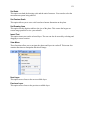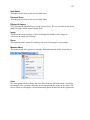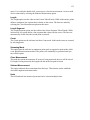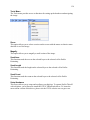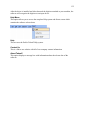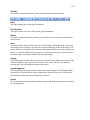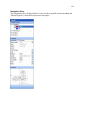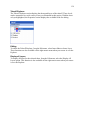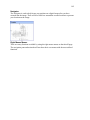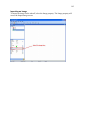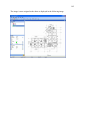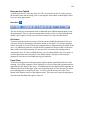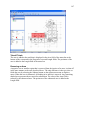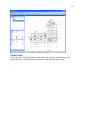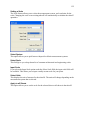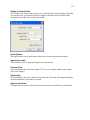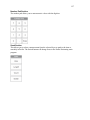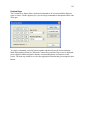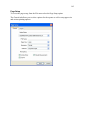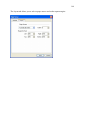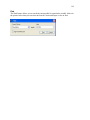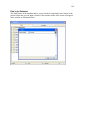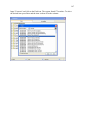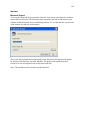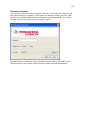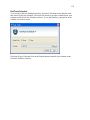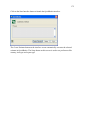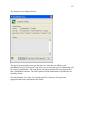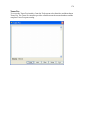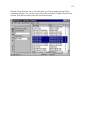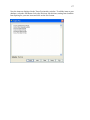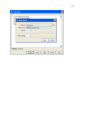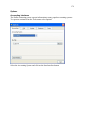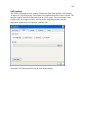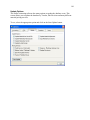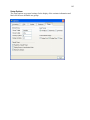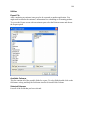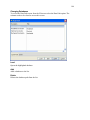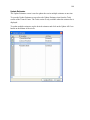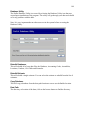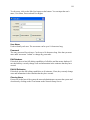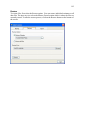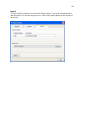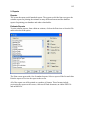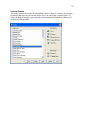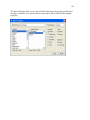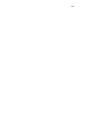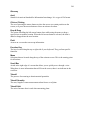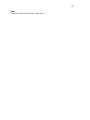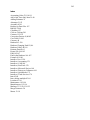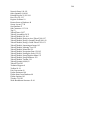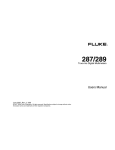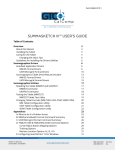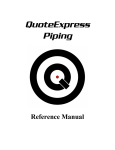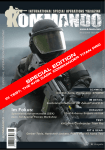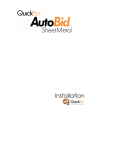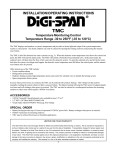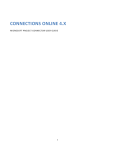Download ProEst Help
Transcript
Visit us on the Web at www.proest.com. The information in this getting started guide will give you a complete understanding of the software and how it can assist you in creating quick, accurate estimates. 2 Copyright © 2007 Construction Management Software All rights reserved. Warning: This computer program is protected by copyright laws and international treaties. Unauthorized reproduction or distribution of this program, or any portion of it, may result in severe civil and criminal penalties, and will be prosecuted to the maximum extent possible under the law. ProEst, ProEst Estimating and ProEst Takeoff are registered trademarks of Construction Management Software in the United States and/or other countries. All other trademarks mentioned herein are the property of their respective owners. 3 Table of Contents 1. Introduction Overview Key Features Technical Support 5 2. Getting Started Installation Register Software Using the Help System 9 3. The User Interface Menu Bar Toolbar Navigation Pane 13 4. Quick Start Tutorial 21 Adding a New Estimate Takeoff Items to the Estimate Takeoff Assemblies to the Estimate Adding Markups to the Estimate Printing Estimate Reports 5. Working with an Estimate Screen Layout Add a One Time Only Item Organizing the Estimate Locations Work Breakdown Structures Sort Estimate Adjust Estimate Alternates Tag Items Bid Day Material Substitution Estimate Details 37 4 6. Databases Item Database Assembly Database Cost Table Formulas Accounting Codes Contacts Database Manufacturers Sub-Contractors Vendors 65 7. Markups Cost Markups Price Markups Bond Table Default Markups Item Markups How Markups are Applied 121 8. Tools Calculator Takeoff Find Interface Options Utilities Network Setup Maintenance 127 9. Reports Estimate Reports Database Reports Custom Reports 195 Glossary 201 Index 203 5 1. Introduction Overview The ProEst estimating software was designed from the ground up using Microsoft development tools as a platform. The decision to use Microsoft products insures ProEst’s competitiveness for years to come and has given us a partner with unparalleled market vision and vast technical resources. It has also helped us seamlessly integrate with industry-leading accounting, project management and other business applications to help maximize your investment. Our construction and software knowledge accompanied by input from our growing user base of leading construction firms has helped us set a new standard in estimating software technology and solidify our long-term commitment to our customers. 6 Key Features This software is the latest in estimating software technology. Our ProEst software is unmatched in its ability to increase an estimator’s productivity and improve their takeoff accuracy. Key features and benefits: ProEst Lite -Item Takeoffs -Simple Assembly Takeoffs -Automatically Calculate Markups -Job Cost Accounting Interface -Over 30 Standard Reports ProEst Standard -Advanced Assembly Takeoffs -Pre-Built and Custom Formulas -Locations for Organizing the Estimate -Combined Item List for Quick Data Manipulation -Cost Table for Updating Multiple Linked Items -Edit Screen Layout to Display all Desired Columns -Use Estimate Templates for Quick Estimate Building -Over 50 Standard Reports ProEst Professional -Custom Report Generator to Design Any Report -Work Breakdown Structures for Organizing the Estimate -Alternates to Create Estimate Options -Estimate Totals Screen for Detailed Cost Analysis -Update Multiple Estimates with Current Pricing -Multiple Labor Adjustments per Item -Multiple Material Costs per Item -Crews for Labor & Equipment -Scheduling Software Interfaces -Over 70 Standard Reports 7 ProEst Takeoff Module -Graphical Digitizer Interface Draws On-Screen -Measure Lengths, Areas and Counts in Imperial or Metric Units -Works with All Scales and Drawing Sizes Additional Products -ProEst Proposal Writer -ProEst Bid Day Module -ProEst Databases: General, Electric and Mechanical -ProEst Training: Web-Based, On-Site and Classroom -Databases: RS Means, Trade Service, Epic and All Priser -ProEst Service Plan -GTCO Digitizers 8 Technical Support There are many support options available for the ProEst estimating software. These support options include the following: Getting Started Guide Complete reference guide with examples and tutorials. Telephone Support Please have the following ready for the support technician: · Product serial number · Product name and release number · Type of computer hardware you are using · Version of Windows you are using · Exact wording of any messages that appeared on your screen · Email support questions to: [email protected] · Check our Website at www.proest.com for the most current support telephone numbers Training & Support Team We have a support network of dealers and trainers located in many cities throughout the world. 9 2. Getting Started Installation To install the software, insert the ProEst CD in the drive and a menu will appear. The menu has an option to install ProEst estimating. The program is installed by default into a folder called "C:\EST11". A program group called ProEst Estimating is created and the icon ProEst Estimating 11 will start the software. There will also be a ProEst Estimating icon automatically created on your desktop during installation. You must register the software to gain full access to all functions. To activate the ProEst estimating software, see the Register Software section in this chapter. 10 Register Software The complete use of the ProEst software is turned on through the registration process. To activate your system when the software first starts, go to the Help menu and selecting Register ProEst. Please call our support department to register your software and receive your Activation Code. You will need to give the support technician your company name and address, serial number and the product information from the registration screen. 11 Using this Help System This manual was designed to give you an explanation of the many features in this software, as well as tips to guide you through the program's basic functionality. A good place to get started is by studying chapter 3, the User Interface section of this manual. Key Words in this manual: Click With your mouse press the left mouse button on the desired area. Double-Click With your mouse press the left mouse button twice on the desired area. Drag-Drop With your mouse, press the left mouse button and hold it down. Drag your mouse to the desired location and release the mouse button. The item is added or dropped. 12 13 3. The User Interface Interface The user interface in ProEst is quick and efficient to operate. The main navigation tools include the menu bar, toolbar and the navigation pane. Menu Bar The menu bar is displayed at the very top of the screen. The menu has all of the functions necessary to operate the software and many shortcut keys that are available for quick access to system functions. The menu bar remains constant throughout the system. Toolbar The toolbar is displayed at the top of the screen, directly under the menu bar. The toolbar contains the most popular functions for quick access. 14 Navigation Pane The navigation pane is another way to access important system functions. The functions in the navigation pane will change to accommodate the tools available for a page. The following image displays the navigation pane from the estimate sheet. 15 Menu Bar The menu bar contains all of the commands to operate the ProEst estimating software. To access the menu options, click on the word with the left mouse button. To use the keyboard instead of the mouse, hold down the Alt key and press the underlined letter of the menu option you would like to access. File Menu The File menu has functions to create a New Estimate, change the Data Path, Save the data files and use the Printer options. Edit Menu The Edit menu has functions to Add, Delete and view the Details of the selected record. 16 View Menu The View menu gives access to all data views including the Database, Cost Table, Formulas and the Accounting Codes. Estimate Menu The Estimate menu contains many functions for fine tuning the estimate. Sort Estimate, Adjust Estimate and the Tag menu are only a few of the functions. 17 Tools Menu The Tools menu allows access to the Calculator, the Takeoff module, the Interface menu and the Options screen. The Interface menu includes interfaces to various scheduling and pricing options. The Options screen has accounting and CAD interfaces, various update and database functions and a tab for general system setup. Window Menu Displays all of the open windows for quick access. Also allows for the stacking of windows. 18 Help Menu The Help menu contains the complete user’s manual, the Register ProEst screen and the About ProEst screen to find out the release date and status of the system. Short Cut Menus The short cut menus are accessed with the right mouse button. Depending on what screen is displayed, press the right mouse button to access the short cut menu. Toolbar The toolbar buttons can be used on all screens to access information. The toolbar stays constant throughout the system. The toolbar options will be referenced throughout this manual. Home accesses the estimate list. New creates a new estimate. Save saves all data files to the hard drive. Print prints reports for the estimates and all data tables. Preview previews the reports to the screen. Database access the master database including Items and Assemblies. 19 Add adds an entry to the table currently selected. Delete deletes an entry from the table currently selected. Details view detailed information about the current table entry. Takeoff accesses the Takeoff module Calculator access the system calculator for mathematic calculations. Find finds an entry in the current table. Help accesses the complete Help system. 20 21 4. Quick Start Tutorials Adding a New Estimate Select the Home icon to start from the estimate list. 22 Next click on the New icon or from the File menu select New Estimate. The next sequential estimate number will automatically be added. Input a description for the estimate. The estimate template allows you to use any previously built estimate as a template for the estimate you are adding. An area modifier can also be selected. The area modifier is a way to maintain costs for multiple areas. These fields are both optional. Click on Save to create your estimate. 23 We just added "# 4 Sample Estimate" and the blank estimate sheet is opened. 24 Takeoff Items to the Estimate The estimate has been created and is now opened. The next step is to takeoff or select a few items for the estimate. Select the Database icon off the toolbar or the Database option off the View menu to access the items. In the Database select a Division and Sub-Division to locate an item. We selected Division # 6 Wood and Plastics and Sub-Division 3000 Wood Studs. The item we want to takeoff is highlighted as "Stud, Wood, 2x4, 10'". 25 To takeoff the item we can double-click on the item or press Enter when the desired item is highlighted. The system will prompt you for a quantity for the item as demonstrated on the next screen. Input a number and click on the Save button. 26 The item selected has been transferred to the estimate. For our example, takeoff a few more items in the same manner. 27 We have now selected 4 items and have started building our estimate. 28 Takeoff Assemblies to the Estimate To access the assemblies, click on the Database icon or from the View menu select Database. Click on the Assembly tab to access the assemblies. The assemblies also have a divisional grouping for organizational purposes. The database is pictured on the next screen with an assembly division opened and a slab assembly selected. 29 Press the Enter key or double-click with your mouse to takeoff the assembly. The Formula screen will appear prompting you to enter dimensions for the concrete slab. Input the dimensions and click on the save button to Save the information. 30 Now the items all have quantities and are ready to be taken off to the estimate. After reviewing the items in the assembly, click on the Save button to transfer the assembly into the estimate. 31 Now the items from the assembly are in the estimate. 32 33 Adding Markups to the Estimate There are many markups that can be applied to the estimate. The markup types are Cost markups and Price markups as well as applying a Bond to the estimate. To access the Markups screen, select the Markups icon from the Control Center or the Markup option off the View menu. There are three tabs on the Markups screen that can be adjusted for the estimate. The Cost tab holds the tax and burden percentages and can be entered per cost type. 34 The Price tab is where the profit, overhead and user-definable markups are calculated. 35 The Bond tab calculates the projects bond based on a tiered markup percentage. 36 Printing Estimate Reports The reports are the final result. Click on the Print Preview icon or from the File menu choose the Print Preview option. An estimate needs to be opened to access the estimate reports. Select the Division Price report and click on the Print button. There are many reports in this list that can print everything from a Bill of Materials to an Estimate Summary report. There is also a report designer used to generate any type of custom report. 37 5. Working with an Estimate Screen Layout The Screen Layout is used to customize the estimate worksheet to view only the information you want displayed. From the Edit menu select the Screen Layout option. When the screen first comes up, the selected columns list already displays the currently Selected Columns for the estimate sheet. To select columns from the Available Columns field, double-click on the field and it will be moved into the Selected Columns field like the picture above. Click the Save button and the estimate sheet now has the columns that you selected. 38 To change the column order, place your mouse over the heading name, Press and hold down the left mouse button. The header will turn dark gray. With the mouse still pressed down, drag the mouse to the left or right and drop the column in the new desired position. You can resize the columns by placing your mouse over the column heading dividers, Press down and hold the left mouse button and drag the column to the left or right until the column is the desired size. 39 Add a One Time Only Item There are times when you are only going to use an item for one estimate. In that case you can add an item directly to the estimate. To add a one time only item to an estimate click on the Add icon or from the Edit menu select the Add option. After the new item has been added, you can type right into that items line or click on the Details icon to edit other fields tied to the item. The Details screen is displayed next. 40 The Details screen contains all of the important information that needs to be associated with an item including the costs of the item, rounding methods and accounting codes. 41 Organizing the Estimate To view the estimate organized by various groupings, use the View Takeoff section of the navigation pane located on the left side of the screen. This function allows you to quickly view the estimate grouped by Division, Sub-Division, Location, Wbs and Assembly as well as other groups. 42 The group headers are displayed in bold. 43 Locations The Location feature allows the estimate to be separated into sections or areas. Each item can be assigned a location. The estimate can then be printed by location giving you another level of grouping. Select the Location icon from the Control Center or from the View menu, select the Location option. Once you open an estimate, any changes to the locations are specific to that estimate. If you want to build a default location list that is used as a template for new estimates, with the estimate closed, select the Locations icon to access the default location list. To assign a location to an item, bring up the details of the item and click on the List icon next to location. You can also assign a location to a group of tagged items by selecting the Estimate menu and choosing the Tag menu and then the Assign Location option. 44 Locations can also be assigned to items at takeoff time by selecting the appropriate location on the bottom of the database screen before selecting items or assemblies for the estimate. 45 Work Breakdown Structure The WBS feature allows the estimate to be separated into sections or areas. Each item can be assigned a WBS. The estimate can then be printed by WBS giving you another level of grouping. Select the WBS icon from the Control Center or from the View menu select the WBS option. Once you open an estimate, any changes to the WBS list are specific to that estimate. If you want to build a default WBS list that is used as a template for new estimates, with the estimate closed, select the WBS icon to access the default WBS list. To assign a WBS to an item, bring up the details of the item and click on the List button icon next to WBS. You can also assign a WBS to a group of tagged items by selecting the Estimate menu and choosing the Tag menu and the Assign WBS option. 46 A WBS can also be assigned to items at takeoff time by selecting the appropriate WBS on the bottom of the database screen before selecting items or assemblies for the estimate. 47 Sort Estimate In the estimate you have the ability to sort or reorganize your data. The estimate can be sorted by many criteria. To access the sort options, select the Estimate menu and choose Sort Estimate. The following image displays the sort options that are available. You can also double-click on the column headings in the estimate to change the sort order. 48 Adjust Estimate Change Items Allows you to change multiple items throughout the estimate. You can change any field associated with an item. Restore Items to Database Restores item information from the estimate items back to the master database. Update Items from Database Updates the estimate items with the current item information from the master database. Currency Conversion Converts the estimate from one currency to another. 49 Unit Conversion Converts between Imperial and Metric systems. Reorder Number Lines Renumbers the takeoff sequence number. 50 Item Markups Markups are assigned at the item level. The item markups can be adjusted by Division, Sub-Division , Location and Wbs. Merge Allows you to merge together existing estimates. This will merge all items from the selected estimate into the current estimate. 51 Alternates The Alternates feature allows the estimate to be separated into sections composed of a Base Estimate and alternate sections of the job that could be included in the final estimate. If an item or assembly is not assigned to an alternate, it is automatically grouped into the Base Estimate section. To assign an item or assembly to an alternate, from the database screen, select the appropriate alternate from the Alternate picklist. The picklist is located on the lower right hand corner of the window as displayed in the next screen. If the desired alternate is not on the list, one can be input in the Alternate field. 52 To view the Alternate list, from the Control Center with an estimate opened, click on the Alternates Icon. You can also access the Alternates by selecting the Alternates option off the Estimate menu. 53 Tag Items The Tag column on the estimate sheet allows you to mark items and make changes to only the tagged items. To access all of the tag options from the Estimate menu select the Tag menu. Tag All Tags all of the items in the estimate. Untag All Untags all of the items in the estimate. Delete Tag Deletes all of the tagged items in the estimate. Begin Tag Tags items from the position of the cursor through the end of the estimate. End Tag Clears all of the tagged items below the position of the cursor. Flip Tag Reverses the tagged and untagged items. Copy Tag Copies the tagged items. Move Tag Moves the tagged items and puts them at the cursors location. Assign Location Assigns a location to the tagged items in the estimate. Assign Wbs Assigns a Wbs to the tagged items in the estimate. Assign Alternates Assigns an alternate to the tagged items in the estimate. 54 Bid Day The Bid Day module allows you to input multiple sub-contractors bidding on an estimate and analyze those bids to compile the most profitable estimate. To access the Bid Day module, open an estimate and select View Bid Day option in the Navigation Pane. This will summarize your estimate by Wbs and display the following image. To access the Bid Day Details screen, click on the details icon on the toolbar or doubleclick on the Wbs. There must be an item marked as a Bid Day Sub-Contractor in the selected Wbs in order to access this screen. See instructions on adding a bid day subcontractor item later in this section. 55 The Bid Day Details screen is separated into two sections. The top section lists the details of the items within the Wbs and the bottom section displays an analysis of the selected Sub-Contractors. 56 Adding Sub-Contractors To add a sub-contractor, select the Add button on the bottom of the screen. The subcontractor list will appear and allow you to select sub-contractors by pressing the enter key or double-clicking with your mouse on the desired sub-contractor. 57 Removing Sub-Contractors To remove a sub-contractor that you have already added, select the Remove Subcontractor button and pick the sub-contractor to remove. 58 Input bids from Sub-Contractors To input bids that you have received from your sub-contractors, type the bid amount into the sub-contractor line of the form. See the following image for an explanation. 59 Selecting a Sub-Contractor When you select a Sub-Contractor with the upper right selection picklist, the lower section will highlight the sub-contractor as displayed in the following image. The subcontractors bid will replace the cost of any items or assemblies you have assigned to this Wbs. 60 Adding a Bid Day Sub-Contractor Item The Bid Day process requires that each Wbs contains one item marked as a Bid Day SubContractor. To create a Bid Day Sub-Contractor item, simply check that option on the item details screen in the master database as displayed in the following image. This does need to be done in the database and is not editable in an estimate. 61 Material Substitution The Material Substitution option allows you to substitute one material type for another throughout an estimate by location or Wbs. To access the Material Substitution screen, from the Estimate menu, select Adjust Estimate and then pick the Material Substitution option. The grid on the left allows you to select the location or Wbs that you want the material change to effect. On the right you need to select the current material type and the new material type for the substitution. The material types and substitutions need to be setup in the master database before this function will work properly. 62 Database Setup for Substitutions In the master database, each item has a substitution tab. This tab contains items that are used when a material substitution is performed in an estimate. The substitution process is done by material type, substituting one item for another. In the following image, substitutions are already setup for both the Galvanized and PVC material types. 63 Material Type Setup for Substitutions To edit or add new material types, off the View menu select the Material Type option. To add a new material type, click on the add icon on the toolbar or select Add off the Edit menu. 64 Estimate Details To edit the details of an estimate from the Control Center select the Estimate Details icon or from the Estimate menu select Estimate Details. On the Estimate Details screen there is a place to input the estimate Description, Scope, Inclusions, Exclusions, Payments, Site, Project Manager and Architect information as well as attach a Client to the estimate. 65 6. Databases Item Database To access the Item database select the Database icon off the toolbar or the Database option off the View menu. The item is the basic unit in estimating. It could be a 2x4 stud, 3500 psi concrete or a light fixture. Each item can have up to 5 costs including material, labor, sub-contract, equipment and other. Each cost type has many variables that can be adjusted individually. Many of these variables are stored in separate tables that we will discuss later on in this chapter. Examples of these tables are Formulas, the Cost Table and a table for your job cost Accounting Codes. The Items are separated into Divisions and Sub-Divisions also known as Groups and Phases. The item # assigned to each item specifies the division and sub-division. 66 The following is a picture of the database. The Divisions, Sub-Divisions and Items are organized in a tree structure for quick item access. 67 The highlighted item in the next picture is a 2x4 stud that we have selected. Notice that it is in Division # 6 Wood & Plastics and Sub-Division 3000 Studs. Also notice the item number which represents the division, sub-division and finally the actual Item number. The item number is 6003000.0015. 68 The Details screen for the highlighted item is accessed from the Details icon on the top toolbar or by going to the Edit menu and selecting the Details option. The following is an explanation of the Item Details fields. Item # The Item # is a 13-digit number. The first three possible digits represent the Division. The next six represent the Sub-Division and the last four digits to the right of the decimal represent the specific item. Description The description of the part or service. Unit The unit of measure that the item is taken off in from the plans. Examples are EA for Each, LF for Linear Feet, or $ for Dollars. Cost The raw or base cost of an item. This represents the item cost before any taxes, burdens or markups are added. 69 Cost Link This field links an item to the Cost Table. The Cost Table holds material, labor and equipment costs. This table is used to update the costs of many items at once by only changing one cost in the cost table. Conversion The Conversion is a factor used to calculate the order quantities. The following formula explains: Takeoff Quantity * Conversion = Order Quantity. The Conversion factor can also contain a Waste factor. Rounding The rounding direction is used when calculating the order quantity for an item. The options are N-None, E-Each, C-Hundred and M-Thousand. Order Unit The unit in which you order the item. For example, LF-Linear Feet, SF-Square Feet, EAEach or HR-for Hours. Quoted Item The Quoted Item check mark is used to signify if an item's cost needs to be checked when used in an estimate. It normally is an item whose cost changes frequently. 70 Accounting The Accounting tab contains the link information for your accounting software. Each item's cost can be linked to a specific accounting code for job cost purposes. 71 Notes The Notes field is for notes that you want linked to an item. The field is 255 characters long and is used to attach information to an item. The notes can be printed with the item in a report. 72 Information The Information tab contains the other fields and links that can be associated with an item. Misc An alphanumeric field that can hold any extra information that you want associated with an item. Part # Field used for a manufacturers part number. UPC The UPC (Universal Product Code) is a direct link to many pricing services. It allows estimators the option of using a third party pricing service to update the costs of items. Weight The weight of an item which could be used to determine shipping weights as well as costs per pound. 73 Size The size or dimension of an item. This field is used in assemblies for taking off similar sized items. Vendor This field links an item to a specific vendor. This is useful for the ordering of materials. Crew Links your item with a crew from the Cost Table. A crew can be made up of labor and equipment. Formula Links a formula to an item from the Formula table. It can be used to calculate area, volume, perimeter, or any other value. The Formulas are user-definable. Manufacturer Links the item to a specific manufacturer. This could be used for material ordering as well as cost updates. Sub-Contractor Links an item to a specific sub-contractor. 74 Attached Items The Attached Items tab contains items that are attached to the selected item. The attached items are taken off every time the main item is selected for an estimate. The quantities for the attached items are automatically calculated based on the quantity input when setting up the attached item. . 75 Substitution The Substitution tab contains items that are used when a material substitution is performed in an estimate. The substitution process is done by material type, substituting one item for another. To edit or add new Material Types, off the View Menu select the Material Type option. 76 Adding to the Item Database The item database structure is user definable. The following information will explain how to add Divisions, Sub-Divisions and Items. Adding Divisions To add a Division, open the Database screen and click on the Add icon on the top toolbar or go to the Edit menu and select Add. Input a Division # and Description and click on Save. When you add new information to the master database structure, to view the information you need to either close the database and reopen it or off the right mouse menu select the Refresh List option 77 Adding Sub-Divisions To add a Sub-Division, open the Database screen and click on the Add icon on the top toolbar or go to the Edit menu and select Add. Select the Sub-Division tab if it is not already selected. Select a Division to add the new Sub-Division into then input a SubDivision number and a Description. Again, when you add new information to the master database structure, to view the information you need to either close the database and reopen it or off the right mouse menu select the Refresh List option Note: When adding a new Sub-Division, you can select the Division before clicking on the Add icon and the software will automatically fill in the Division field on the Add screen. 78 Adding Items To add an item to the database, open the Database screen and click on the Add icon on the top toolbar or go to the Edit menu and select Add. Select the Items tab if it is not already selected. Select a Division and Sub-Division and input an item #. You can add a single item or if you need to add multiple items to the same area of the database, select the Add Block of 10 Items option. Note: When adding a new item, you can select the Division and Sub-Division before clicking on the Add icon and the software will automatically fill in these fields on the Add screen. 79 Click on the Save button and you will be able to start entering the item details. 80 Conversions The Conversion factor is a multiplier used to calculate the Order Quantity of an item. The Order Quantity is calculated by multiplying the Takeoff Quantity by the Conversion factor. The Rounding that is selected is also applied to this calculation. Order Quantity = Takeoff Quantity * Conversion Factor To access the Conversion factor for an item click on the Details icon or from the Edit menu select Details. The Details window of the item appears below. Notice that all five cost types have a Conversion factor. In the example above the Material Conversion factor is ".03125". That means for every 32 square feet you need to order 1 piece of this material. The Labor Conversion is ".01" that means for every 100 square feet the labor is 1 hour. 81 Click on the Conversion icon next to the Conversion field on the Material line to access the Conversion Calculator. Input 32 as the Takeoff Quantity and 1 for the Order Quantity. We did this because the drywall comes in 4x8 sheets and we need 1 sheet every 32 square feet. The Conversion of .03125 is calculated. The same works for the Labor, Click on the Conversion icon next to the Conversion field on the Labor line to access the Conversion Calculator. Input 100 as the Takeoff Quantity and 1 for the Order Quantity in hours. The Conversion of .01 is calculated. 82 The following Details screen displays the result. Notice that both the Material and Labor now have Conversion factors. Click on the Test Item button on the bottom of the details screen to make sure the Conversions calculate the appropriate order quantities. From the above picture we can see that with a Takeoff Quantity of 750 we need to order 24 sheets of drywall and it will take 7.50 hours to install the material. Material 750 * .03125 = 24 sheets of drywall (rounded up to the nearest sheet) Labor 750 * .01 = 7.50 hours for labor 83 Edit Multiple Items To edit multiple items, open a Sub-Division, highlight an item, hold your shift key down and click on an item below the highlighted item. When all of the items are highlighted, right click the mouse over the highlighted items to access the menu and choose Edit Selected. The choices available are displayed as follows. 84 Change Changes the selected Items, Costs, Conversion factors, Takeoff Units and many other fields. Copy Copies the selected items to another area of the database. Move Moves the selected items to another area of the database. Delete Deletes all of the selected items. 85 Assembly Database To access the Assembly database select the Database icon off the toolbar or the Database option off the View menu. Select the Assembly tab to view the assemblies. An assembly is a group of related items needed to complete a particular unit of work. There is no limit to the number of items per assembly and the items can have different takeoff units. An example of an assembly is a concrete slab that contains the concrete, wire mesh, base material and rebar. Another example is a light fixture that contains the fixture, light bulbs and necessary wire. The assemblies are separated by divisions for organization. 86 The Details screen for the highlighted assembly is accessed from the Details icon on the top toolbar or by going to the Edit menu and selecting the Details option. The following is an explanation of the assembly fields. Assembly # A 6-digit number where the first two possible digits represent the Division and the four to the right of the decimal represent the Assembly. Description The description of the Assembly. Unit The Unit of takeoff for the Assembly. Formula The formula assigned to the Assembly. The formula is used to calculate the quantities for the items within the Assembly. 87 Adding to the Assembly Database The Assembly database structure is user-definable. The following information will explain how to add divisions and assemblies. Adding Divisions To add a Division, open the Database screen and click on the Add icon on the top toolbar or go to the Edit menu and select Add. Input a Division # and Description and click on the Save button. When you add new information to the master database structure, to view the information you need to either close the database and reopen it or off the right mouse menu select the Refresh List option 88 Adding Assemblies To add an Assembly to the database, open the Database screen and click on the Add icon on the top toolbar or go to the Edit menu and select Add. Select the Assembly tab if it is not already selected. Select a Division and input an Assembly # and a Description. Click on the Save button to add the new assembly. Note: When adding a new assembly, you can select the Division before clicking on the Add icon and the software will automatically fill in the Division field on the Add screen. 89 The Assembly Details screen appears and is ready to add items. The first step is to select the Formula for the assembly if one is necessary. In our example, we select Formula #27 Slab on Grade. If a Formula is not selected, the assembly items can only have set quantities. Click on the Items button to select the items for the assembly. 90 Select the Division, Sub-Division and then the items for the assembly. As you select the items you will be prompted to select a Variable for the item from the picklist or you could input a quantity for the item. 91 After you have selected the items for the assembly, click on the Items button again and the item list will close. 92 Cost Table The Cost Table is a list which maintains the base costs. These costs are linked to individual items in the master database. To open the Cost Table from the View menu select the Cost Table option. The Cost Table can also be accessed by selecting the Cost Table icon from the Groups section of the Control Center. # Cost Table number that links directly to items. Description Description of the cost. Base Cost Raw or base cost of the entry. 93 Type The type of the cost: Material, Labor, Sub, Equipment, Other or Crew. Date The date the cost entry was changed last. 94 Adding Costs to the Cost Table With the Cost Table open, select the Add icon or from the Edit menu select the Add option. Select a Type for the cost and then input a cost #, Description and Base Cost. 95 To see the details of the new cost click on the Details icon or from the Edit menu select Details. You can now adjust the cost or the area modifiers. 96 Cost Table Details To access the details of a Cost Table entry, click on the Details icon or from the Edit menu select Details. For crew entries, the details allow you to build labor and equipment crews. They are explained later in this chapter. You can edit the Description, Base Cost or change the area modifier for the cost entry. 97 Crew Details To access the details of a crew entry, click on the Details icon or from the Edit menu select Details. 98 The following crew has 1 General Labor, 1 Concrete Labor and 1 Carpenter. The crews are user-definable and can be made up of any arrangement of Labor and Equipment. Adjusting the Crew To adjust the crew, select the button to the right of each line. You can add new Labor or Equipment items and adjust the quantities of each crew member. 99 Area Modifiers The Area Modifiers allow you to maintain pricing for multiple areas. These areas could be cities, counties, union rates, non-union rates or any other type of cost area you would like to maintain. Changing Area Modifiers You can adjust single Cost Table entries by going to the details of that line or multiple areas at one time. To change multiple Area modifier percentages from the Cost Table view click the right mouse button and select Change Area Adjustment %. 100 The window below will appear. Select the Area and Percentage to change and a start and stop range. Click the Adjust button to adjust the range by the Percentage number or click the Replace button to replace the range with the Percentage number. Display Area Columns To display all area columns in the main Cost Table view, select the Display Area Columns option on the lower right hand corner of the view. 101 Formulas Formulas is a very powerful feature used to calculate takeoff quantities. You can assign a formula to any item or assembly in the database. To open the Formula Table from the View menu select the Formula option. 102 When you takeoff an item or assembly that has a formula assigned to it you will be prompted to input various dimensions for the formula. To access the details of the highlighted formula, select the Details icon or from the Edit menu select the Details option. 103 To test the formula click on the Test button and the following window appears. The Formulas can also use the following functions: SQRT (Expression) Returns the square root of a numeric expression. INT (Expression) Returns the integer portion of a numeric expression. MAX (Expression1,Expression2) Returns the maximum value out of Expression1 and Expression2 MIN (Expression1,Expression2) Returns the minimum value out of Expression1 and Expression2 ABS (Expression) Returns the absolute value of the specified numeric expression. 104 ROUND (Expression) Returns a numeric expression rounded to a specific number of decimal places. CEILING (Expression) Returns a numeric expression rounded to the next highest number. 105 Assigning a Formula to an Item To assign a formula to an item in the database, access the Item Details screen. After you assign a formula you will be prompted to fill in the formula dimensions when you takeoff the item. To assign a formula to an item, from the Item Details Information tab, select the appropriate formula. The formula #20 Volume is selected below for this concrete item. 106 When you click on the List button you will be able to select the appropriate formula from the list. 107 Assigning a Formula to an Assembly To assign a formula to an assembly in the database, access the Assembly Detail screen. After you assign a formula you will be prompted to fill in the formula dimensions when you takeoff the assembly. To assign a formula to an assembly, from the Assembly Details screen, select the appropriate formula. The formula #27 Slab on Grade is selected below for this concrete slab assembly. 108 When you click on the List button you will be able to select the appropriate formula from the list. 109 After the formula has been assigned, the variables from the formula are available through the picklist to the right of the Variable column. Note: When you build an assembly the first step is to select a formula. When you start selecting items for your assembly you will be prompted at that point to select the variables for your assembly items. 110 Accounting Codes The Accounting Codes are used to organize your estimate items by job cost organization found in your accounting software. To open the Accounting Codes table from the View menu select the Accounting Codes option. The Accounting Codes can also be accessed by selecting the Accounting icon from the Lists section of the Control Center. 111 Assigning Accounting Codes The Accounting Codes are assigned directly to each item. The details of each item has an Accounting tab where you can select codes from the main table. 112 Contacts Database The Contact list contains all of the clients for which you will be creating estimates. To open the Contacts table from the View menu select the Contacts option. The Contacts can also be accessed by selecting the Contacts icon from the Navigation Pane. 113 To access the details of a contact click on the Details icon or from the Edit menu select the Details option. 114 Assigning Clients There can be many contacts assigned to each estimate. The details of each estimate has a client, Project Manager and an Architect tab. To access the estimate details screen from the Estimate menu select the Estimate Details option. 115 Manufacturers The Manufacturer list is accessed through the View menu by selecting the Manufacturers option. 116 Assigning Manufacturers There can be a manufacturer assigned directly to each item. The Details of each item has an Information tab where you can select a manufacturer from the main table. 117 Sub-Contractors The Sub-Contractors list contains all of the sub-contractors that will be utilized in the estimates being created. To open the Sub-Contractors table form the View menu select the Sub-Contractors option. 118 To access the details of a sub-contractor click on the Details icon or from the Edit menu select the Details option. 119 Vendors The Vendors list contains all of the material vendors that will be utilized in the estimates being created. To open the Vendors table form the View menu select the Vendors option. 120 To access the details of a vendor click on the Details icon or from the Edit menu select the Details option. 121 7. Markups Markups The markups are separated into three categories. The Cost markups are applied to the Base Cost, the Price markups are applied next to the cost of the estimate and the Bond is applied last. To access the estimate markups, select the Markups option off the View menu or the Markups icon from the navigation pane. Cost Markups The Cost markups are the taxes and burdens that are calculated off the raw costs of the estimate. The Cost markups are added as a percentage for both the taxes and burdens. 122 Price Markups The Price markups are calculated from the total cost of the estimate that includes the Cost markups (taxes & burdens). They can also be applied to select cost types by clicking on the button in the Apply To column. There is also a Compound option to compound the markup on the total cost plus any previous markups. 123 Bond Table The Bond Table is a table used to calculate the bond for an estimate. You can input the percentage and the dollar range for each percentage. The Apply Bond option will add the bond total to the final estimate price. Default Markups The software will allow for default markups to be input that will be used for all new estimates. They are available for both Cost and Price markups. With no estimates open, access the Markups screen and input the defaults. These will be used as the base markups when you create an estimate from this point forward. 124 Item Markups There can also be an individual item markup assigned to each item in an estimate. To adjust this markup, open the Details screen on an item within the estimate. The Markup field is in the middle of the screen and can be adjusted on a per item basis. The item markup can also be adjusted for many items at one time by using the Item Markups option off the Estimate menu in the Adjust Estimate section. This option will allow you to adjust the item markups by Division, Sub-Division, Location or Wbs. 125 How Markups are Applied The markups are applied in the following manner: Total Cost = Raw Cost of Items + Cost Markups (Taxes and Burdens) Total Price = Total Cost + Item Markups (Assigned to Individual Items) + Price Markups (Overhead, Profit, etc.) + Bond To access the Markups screen click on the Markups icon in the Control Center or from the View menu select Markups. 126 127 8. Tools Calculator Select the Calculator icon from the toolbar or from the Tools menu select the Calculator option. You can use the Calculator to add, subtract, multiply or divide. Type the numbers that you want to compute like 100 * 20. Press the Enter key to compute and press Enter again to pull the value into the current field of your estimate. If you don’t want to pull the value into the current field, click on the Exit button. 128 Takeoff The ProEst Takeoff software gives you a way to quickly and accurately measure lengths, areas and counts. This information can be taken off utilizing both traditional paper plans and a digitizer or digital plans and a mouse - right on the screen. Navigation Pane On the left side of the screen is the navigation pane. The navigation pane gives you quick access to the Takeoff Explorer with detailed sheet and layer information. Takeoff Pane The takeoff pane on the right will display the current takeoff. The software gives you the ability to measure lengths, areas and counts. The system allows you to color-code the takeoffs in order to label various materials and the takeoff quantities are always displayed for quick reference. 129 Menu Bar The menu bar contains all of the commands to operate the ProEst Takeoff software. File Menu The File menu allows access to all system related functions. Print This option prints the current page information. Print Preview This option prints a preview of the current page information. Page Setup This option provides access to the page settings for printer information, margins, paper size, etc. Exit This option exits the takeoff software. 130 Edit Menu The edit menu has multiple functions to allow you to manipulate, organize and setup the takeoff information. Select This option allows you to select an object measured on the takeoff screen. Insert Layer This option inserts a new layer into the selected sheet. Insert Sheet This option inserts a new Sheet in the current takeoff. Delete This option deletes the selected entity. If a sheet is selected, it will delete the sheet and all layers within the sheet. If a layer is selected, only that layer will be deleted. Clear This option clears or erases the selected entity. If a sheet is selected, it will clear the sheet and all layers within the sheet. If a layer is selected, only that layer will be cleared. 131 Set Scale This option sets both the drawing scale and the unit of measure. You can also select the measurement system being utilized. Set Custom Scale This option allows you to set a scale based on a known dimension on the plans. Set Drawing Area This option sets the digitizer tablet to the size of the plans. This creates the largest onscreen image possible to view your takeoffs. Insert Text This option inserts text on the selected layer. The text can also be moved by selecting and dragging to a new location. View Menu These functions allow you to navigate the sheets and layers in a takeoff. This menu also contains functions to manipulate the takeoff image. Next Layer This option moves focus to the next available layer. Previous Layer This option moves focus to the previous available layer. 132 Next Sheet This option moves focus to the next available sheet. Previous Sheet This option moves focus to the next available sheet. Display All Layers This function will display all layers for the selected sheet. The user can also use the check mark to display random layers within a sheet. Image This menu has various options to rotate and change the darkness of the image, as well as get the image specifications. Zoom This menu has many options for zooming into or out of an image by a percentage. Measure Menu This menu has all of the options to select the measurement mode for the selected layer. Area The Area option sets the software into Area Takeoff mode. When this mode is activated, measuring a series of points will create an area representing the points on the screen. The area is closed by selecting the Close Measurement option on this menu or the right mouse 133 menu. You could also double-click your mouse to close the measurement. An area could also be subtracted by selecting the Subtract Measurement option. Length The Length option sets the software into Linear Takeoff mode. While in this mode, points define a continuous line segment that is drawn on the screen. The lines are ended by selecting the Close Measurement option on this menu. Length Segment The Length Segment option sets the software into Linear Segment Takeoff mode. While in this mode, two points define a line segment that is drawn on the screen. The lines are automatically closed when the second point is selected. Count The Count option sets the software into Item Count mode. In this mode items are counted by selecting points. Streaming Mode This option puts the software in continuous point mode as opposed to point mode which is our default measurement method. The points will continually be generated until you turn off this option. Close Measurement This ends the current measurement. If an area is being measured, the area will be closed. If a length is being measured, the length will end on the last point selected. Subtract Measurement This option subtracts the measurement from the layer. This function works with both Area and Length measurement modes. Undo This will undo the last measured point and can be selected multiple times. 134 Tools Menu The Tools menu provides access to functions for setting up the hardware and navigating the image. Zoom This option allows you to select a section on the screen with the mouse to obtain a more detailed view of the image. Magnify This option allows you to magnify a small section of the image. Send Area This function sends the area on the selected layer to the selected cell in ProEst Estimating. Send Length This function sends the length on the selected layer to the selected cell in ProEst Estimating. Send Count This function sends the count on the selected layer to the selected cell in ProEst Estimating. Setup Hardware This screen allows you to setup and configure your digitizer. To operate ProEst Takeoff with a digitizer, you will need to install the GTCO TabletWorks driver. To locate the most current version of this driver, please visit the GTCO website at www.gtco.com. 135 After the driver is installed and it has detected the digitizer attached to your machine, the software will recognize the digitizer as an input device. Help Menu This option allows you to access the complete Help system and About screen which contains the software release dates. Help This accesses the ProEst Takeoff Help system. Contact Us This is a link to our website with all of our company contact information. About Takeoff This option displays a message box with information about the release date of the software. 136 Toolbar The toolbar is displayed at the top of the screen, directly under the menu bar. Print This option prints the current page information. Print Preview This option prints a preview of the current page information. Select This option changes the mouse pointer to select mode to access menus or measurements on the screen. Area The Area option sets the software into Area Takeoff mode. When this mode is activated, measuring a series of points will create an area representing the points on the screen. The area is closed by selecting the Close Measurement option on this menu or the right mouse menu. You can also double-click your mouse to close the measurement. An area can also be subtracted by selecting the Subtract Measurement option. Length The Length option sets the software into Linear Takeoff mode. While in this mode, points define a continuous line segment that is drawn on the screen. The lines are ended by selecting the Close Measurement option on this menu. Length Segment The Length Segment option sets the software into Linear Segment Takeoff mode. While in this mode, two points define a line segment that is drawn on the screen. The lines are automatically closed when the second point is selected. Count The Count option sets the software into Item Count mode. In this mode items are counted by selecting points. 137 Undo This option allows you to undo the last measured point and can be selected multiple times. Zoom In This option allows you to zoom into an image by a percentage. Zoom Out This option allows you to zoom out of an image by a percentage. Zoom Full Page This option zooms the image back to its original size. Zoom This option allows you to select a section on the screen with the mouse to obtain a more detailed view of the image. Magnify This option allows you to magnify a small section of the image. Insert Text This option inserts text on the currently selected layer. Layer Selector The Layer drop-down list allows you to select from any of the available layers. To select a layer, click on the down arrow to access the list. Help This option allows you to access the ProEst Takeoff Help system. 138 Navigation Pane The navigation pane is displayed below. There are three possible sections including the Takeoff Explorer, a Properties section and a Navigator. 139 Takeoff Explorer The Takeoff Explorer section displays the sheets and layers of the takeoff. These levels can be customized in a wide variety of ways as illustrated in this section. With the sheet or layer highlighted, the Properties section displays the available fields for editing. Editing To add to the Takeoff Explorer, from the Edit menu, select Insert Sheet or Insert Layer. These functions are also available off the right mouse menu when your cursor is over the Explorer. Display all Layers To display all layers for the selected sheet, from the Edit menu, select the Display All Layers option. This function is also available off the right mouse menu when your cursor is over the Explorer. 140 Properties The Properties section displays all information for the selected sheet or layer. This information includes the following fields when a layer is selected. If a sheet is selected, only the sheet properties are visible. Description This displays the name for the selected sheet or layer. Measurement This displays the measurement mode for the selected layer. Area This displays the area dimension for the selected layer. Length This displays the length dimension for the selected layer. Count This displays the count quantity for the selected layer. Count Image This displays the count image for the selected layer. This drop-down list allows you to select an image to represent your count items. 141 Color This displays the color assigned to the selected layer. The layer’s color can be selected from a color palette. Fill Style This displays the fill style. The fill style is the type of shading that is applied to areas. Areas are shaded and the shading is removed to represent subtracted areas. The color of the shading is the same as the line color selected for that layer. Image This displays the image that is assigned to the selected sheet. There is only one image per sheet. Line Style This displays the line style for the selected layer. There are various thicknesses and line types. Line Labels This displays the selected layer's takeoff quantities on the screen for quick reference. Scale This displays the active sheet's scale. The scale can be set for the current sheet or all sheets at one time. Notes This displays the notes field for the selected layer. These notes can be printed with the standard reports. 142 Navigator The Navigator is used to help locate your position on a digital image after you have zoomed into the image. There will be a black box around the zoomed section to represent your location on the image. Right Mouse Menus There are many functions available by using the right mouse menus on the takeoff page. The navigation pane and main takeoff area have their own menus with the most utilized functions. 143 Importing an Image To import an image for the takeoff, select the Image property. The Image property will access the Import Image screen. 144 With the Import Image screen selected, pick the Sample Blueprint file for our sample and click on the Open button to assign it to the selected sheet. 145 The image is now assigned to the sheet as displayed in the following image. 146 Doing an Area Takeoff To do an area takeoff, select the Area icon. The Area mode can also be set by going to the Measure menu and selecting Area or selecting the Area button on the digitizer menu if you are using paper plans. Area Icon The selected layer's measurement mode is indicated in the Measurement property in the navigation pane. There is only one measurement mode per layer so if the selected mode already says Length or Count, you will need to insert a new layer for this takeoff. On-Screen To start measuring an area on-screen, select the points around the perimeter of the area with your mouse by pressing the left mouse button at each point. Curved line segments can be measured as a series of short line segments that are approximately the shape of the curve. As additional points are selected the line segments are drawn on the screen in the shape of the area being measured. It is not necessary to return to the starting point to complete the area. To close or finish the area, you can either double-click your mouse or use the right mouse menu and select Close Measurement. This action will cause the program to close the area and shade the region it encloses. Paper Plans To start measuring an area with paper plans, digitize points around the perimeter of the drawing. Curved line segments can be digitized as a series of short line segments that are approximately the shape of the curve. As additional points are digitized line segments are drawn on the screen in the shape of the area being measured. It is not necessary to return to the starting point to complete the area. To close or finish the area select the Close button in the digitize section of the digitizer menu. This action will cause the program to close the area and shade the region it encloses. 147 Takeoff Totals The area is added to the total that is displayed in the Area field of the status bar at the bottom of the screen and in the Properties Area and Length fields. The perimeter of the area is added to the Length field of the status bar. Removing an Area A negative area or smaller region that is removed from the interior of an area, is taken off in the same manner as the area described above. The only difference is that you close or finish the area by selecting the Subtract button on the right mouse menu or digitizer menu. When the area is subtracted, all shading in its interior is removed. Any remaining shaded area represents the net area after subtraction. The value of the Area field is reduced by the subtracted area. The perimeter of the subtracted area is added to the Length field. 148 Doing a Length Takeoff To do a length takeoff, from the takeoff page select the Length or Length Segment icon. The Length mode can also be set by going to the Measure menu and selecting Length or selecting the Length button on the digitizer menu if you are using paper plans. Length Icon Length Segment Icon The selected layer's measurement mode is indicated in the Measurement property in the navigation pane. There is only one measurement mode per layer so if the selected mode already says Area or Count, you will need to insert a new layer for this takeoff. On-Screen To start measuring a length on-screen, select the points with your mouse by pressing the left mouse button at each point. As additional points are selected the lines are drawn on the screen in the shape of the length being measured. To close or finish the length, you can either double-click your mouse or use the right mouse menu and select Close Measurement. This action will cause the program to close the length and complete the measurement. Paper Plans To start measuring a length with paper plans, digitize the length points. Curved line segments can be digitized as a series of short line segments that are approximately the shape of the curve. As additional points are digitized line segments are drawn on the screen in the shape of the length being measured. To close or finish the length select the Close button in the digitize section of the digitizer menu. This action will cause the program to close the length and complete the measurement. 149 Takeoff Totals The length is added to the total that is displayed in the Length field of the status bar at the bottom of the screen and in the Length field in the properties section of the navigation pane. Removing a Length A negative length is taken off in the same manner as the length described above. The only difference is that you close or finish the area by selecting the Subtract button on the right mouse menu or digitizer menu. 150 Doing a Count Takeoff To do a count takeoff, from the takeoff page select the Count icon. The Count mode can also be set by going to the Measure menu and selecting Count or selecting the Count button on the digitizer menu if you are using paper plans. Count Icon The selected layer's measurement mode is indicated in the Measurement property in the navigation pane. There is only one measurement mode per layer so if the selected mode already says Area or Length, you will need to insert a new layer for this takeoff. On-Screen To start measuring counts on-screen, select the points with your mouse by pressing the left mouse button at each point. As additional points are selected the counts are displayed on the screen in accordance with the location of the counted items. Paper Plans To start measuring counts with paper plans, digitize the count points. As additional points are digitized the counts are displayed on the screen in accordance with the location of the counted items. 151 Takeoff Totals The Count value is displayed in the Count field of the status bar at the bottom of the screen and in the Count field in the properties section of the navigation pane. 152 Setting a Scale The Scale feature allows you to select the measurement system, scale and units for the scale. Changing the scale on an existing takeoff will automatically recalculate the takeoff quantities. Select System This option allows you to pick between Imperial or Metric measurement systems. Select Scale This field gives you a drop-down list of common architectural and engineering scales. Input Scale If you select the Input Scale option under the Select Scale field, the input scale fields will be available. This allows you to input a totally custom scale for your plans. Select Units This displays the unit of measure for the takeoffs. The units will change depending on the measurement system that is selected. Apply to all Sheets This option allows you to set the scale for the selected sheet or all sheets in the takeoff. 153 Setting a Custom Scale The Custom Scale feature allows you to set a scale based on a known length on the plans. To setup the scale, you must first takeoff a length on the plans and select that length measurement with the Select icon on the toolbar. Select System This option allows you to pick between Imperial or Metric measurement systems. Input Line Length This field allows you to input the length for the selected line. Custom Scale This field displays the actual line length (4.7231 in our example) and the scales length (10 in our example). Select Units This field displays the unit of measure for the takeoffs. The units will change depending on the measurement system that is selected. Apply to all Sheets This option allows you to set the scale for the selected sheet or all sheets in the takeoff. 154 Inserting Text on a Layer To quickly insert text on a layer, select the Insert Text icon from the main toolbar and drop the icon where you would like the text label to be placed. Insert Text Icon After you drop the icon on the takeoff pane, the system allows you to type into an edit box and enter notes that you would like assigned to the selected layer. 155 Setting up the Digitizer Menu The ProEst Takeoff software can utilize a digitizer to measure traditional paper plans. The takeoff method is the same as when measuring digital images - the only difference is that the points come from the digitizer instead of the mouse. The digitizer also has an added benefit of the digitizer menu for quick access to common functions. To locate the digitizer menu on the digitizer, first tape the menu in a stationary place. Next go to the Tools menu and select Setup Hardware. The Locate Menu Pad button will guide you through the process. Digitize Section This allows you to select the desired measurement mode and also close or subtract measurements from the selected layer. 156 Functions Section The Functions section allows you to access different layers with the navigation arrows and quickly access other functions like Clear, Scale and the Size function to set the drawing area. Key Pad Section This is a standard key pad that can be utilized within your receiving application for easy navigation. 157 Number Pad Section The number pad allows you to enter numeric values with the digitizer. Send Section This allows you to select a measurement from the selected layer to send to the item or assembly in ProEst. The Switch button will change focus to the ProEst Estimating main program. 158 Mouse Pad Section This area allows you to use your digitizer stylus or cursor as a mouse. The system will emulate the mouse device and give you full access to all menu options. Set Drawing Area To set the drawing area on the digitizer, select the Size option off the digitizer menu or from the Edit menu select Set Drawing Area. This will set the drawing area on the plans to correspond to the drawing region of the screen and should give you the maximum screen coverage. The system will prompt you to digitize the lower left and upper right corners of the plans to set the area. 159 Setup Hardware To operate ProEst Takeoff with a digitizer, you will need to install the GTCO TabletWorks driver. To locate the most current version of this driver, please visit the GTCO Website at www.gtco.com. After the driver is installed and it has detected the digitizer attached to your machine, the software will recognize the digitizer as an input device. Digitizer Setup The digitizer setup screen displays the connected digitizer that has been detected by TabletWorks and allows for testing of the digitizer. Digitizer This lists the attached digitizer that has been detected by the TabletWorks driver. Input Device This displays the input device, which is either a stylus pen or a cursor. Proximity The displays the location of the input device in relation to the digitizer. Button This displays the depressed button. 160 Mode This displays the output mode, either Point or Stream. X The displays the X coordinate of the input device. Y This displays the Y coordinate of the input device. Locate Menu Pad The menu pad allows you to fully operate the software with the digitizer. Click on the Locate Menu Pad button and follow the on-screen instructions to locate the menu pad. The menu pad can be placed anywhere in the active area of the digitizer and should be taped down so it does not move after it is located. The menu must be horizontal and square with the digitizer’s borders. 161 Custom Keys The Custom Keys feature allows keyboard commands to be executed with the digitizer stylus or cursor. On the digitizer pen, you can assign commands to the buttons on the side of the pen. To assign a command, select the button number and then choose the action under the Main Function drop-down list. When the Custom Keys portion of the screen is displayed, press a digitizer button and notice that the corresponding button will depress on the screen. The next step would be to select the appropriate function that gets assigned to that button. 162 Print Options To print the current page, from the File menu select the Print option. The page will be printed to the default Windows printer. You can also select the Printer icon off the main toolbar. To preview the current page on the screen, from the File menu select the Print Preview option. The page will be printed to a preview window. You can also select the Print Preview icon off the main toolbar. Print Icon 163 Page Setup To access the page setup, from the File menu select the Page Setup option. The General tab allows you to select a printer for the reports as well as setup paper size and various printing options. 164 The Layout tab allows you to select a paper source and set the report margins. 165 Find The Find feature allows you to search the current table for a particular variable. Notice in the picture below that you can select the Search Criteria and input a value to find. 166 Find in the Database The Find feature in the database allows you to search for a particular item. Notice in the picture below that you can input a Search Value and the results of the search will appear in the window as illustrated below. 167 Input "Concrete" and click on the Find icon. The system found 175 matches. To select the desired item press Enter and the item is taken off to the estimate. 168 Interface Microsoft Project To access the Microsoft Project interface, from the Tools menu select Interface and then choose Microsoft Project. The Microsoft Project interface provides a link between your estimate and the Microsoft Project scheduling software. To use this interface you must be at the estimate list and not in an estimate. The Create Project button will automatically create the project and organize the project by Division, Sub-Division, Location and Wbs. The project will contain tasks and resources as well as budgeted costs to help track cash flow. Note: The estimate must be closed to use this interface. 169 Primavera Contractor To access the Primavera Contractor interface, from the Tools menu select Interface and then choose Primavera Contractor. The Primavera Contractor interface provides a link between your estimate and the Primavera Contractor scheduling software. To use this interface you must be in the estimate you want to export. Input the Primavera Contractor Project ID and the Project Units. Click on the Export button to transfer your estimate to the Primavera Contractor scheduling software. 170 FastTrack Schedule To access the FastTrack Schedule interface, from the Tools menu select Interface and then choose FastTrack Schedule. The FastTrack interface provides a link between your estimate and the FastTrack Schedule software. To use this interface you must be in the estimate you want to export. Select the Project Units and click on the Export button to transfer your estimate to the FastTrack Schedule software. 171 QuickBooks To access the QuickBooks interface, from the Tools menu select Options. On the Accounting tab, select QuickBooks under the Accounting System list. The QuickBooks interface provides a link between your estimate and the QuickBooks accounting software. To use this interface you must be at the estimate list and have the desired estimate to export selected. The QuickBooks accounting software also needs to be running to complete the export. 172 Click on the Start Interface button to launch the QuickBooks interface. The Create Estimate button on the interface screen automatically recreates the selected estimate in QuickBooks. The Setup button on this screen is used to set preferences like country, item type and export type. 173 The Setup screen is displayed below. The Item Type determines what type the items are when they are added to your QuickBooks item list. The Export Type allows you to select the type of estimate that will be created in QuickBooks. The Item option will export detailed line items from ProEst into a QuickBooks estimate. The other options all send information to QuickBooks in a summary format. The other buttons, Get Codes, Get Vendors and Get Customers will import the appropriate data from QuickBooks into ProEst. 174 Traser Pro To access the Traser Pro interface, from the Tools menu select Interface and then choose Traser Pro. The Traser Pro interface provides a link between the master database and the complete Traser Pro parts catalog. 175 To configure the interface with Traser Pro, select the Setup button. Choose the Industry, Traser Main Directory path and Traser TSP Directory. The Traser button will activate the Traser system. Traser must be open and registered to complete the link. 176 With the Traser software active, select the items you wish to import into the ProEst estimating software. You can select up to 500 items per transfer. With the desired items selected, from the Edit menu select the Link Export option. 177 Now the items are displayed in the Traser Pro interface window. To add the items to your database, select the Add button. Select the Division, Sub-division, starting Item # and the Item Spacing for your new items and click on the Save button. 178 179 Options Accounting Interfaces The ProEst estimating system exports information to many popular accounting systems. To export an estimate from the Tools menu select Options. Select the Accounting System and click on the Start Interface button. 180 CAD Interface The ProEst estimating software imports information from many popular CAD systems. To import a CAD file from the Tools menu select Options and click on the CAD tab. The interface imports the Bill of Materials from the CAD system. The item numbers from ProEst need to be assigned on the CAD side before importing to insure that the appropriate information is assigned to each line item. Select the CAD system and click on the Start Import button. 181 Update Options The ProEst estimating software has many options to update the database costs. This screen allows you to update the database by Vendor, Sub-Division and many different material pricing services. To use, select the appropriate option and click on the Start Update button. 182 Database Options The Database options allow you to customize the look and operation of the master database. Change the decimal places, set the system to use multiple material costs or setup the database to allow for multiple labor conversions. 183 Setup Options The Setup options are general settings for the display of the estimate information and labels for the user-definable sort groups. 184 Utilities Export File After completing an estimate it may need to be exported to another application. You might want to transfer the estimate’s information to a scheduling or accounting product. To access the Export screen with an estimate open select the Estimate menu and choose the Export option. Available Columns This list contains all of the possible fields for export. To select fields double-click on the field name or drag and drop the field name into the Selected Fields Column. Selected Columns Lists all of the fields that you have selected. 185 File Type The type of export files that can be created. It can be a delimited text file, a DBF file or a Microsoft Excel file. File Path The path or directory where the export files will be created. Filter This option filters the data. You can export only the material items if desired. Click on the Export button to create the file. 186 Changing Databases To access the Data Path screen from the File menu select the Data Path option. The estimate needs to be closed to access this screen. Load Opens the highlighted database. Add Adds a database to the list. Delete Deletes the database path from the list. 187 Backing up Data Files The data files are all stored in a single directory with each database in it’s own directory. To determine the current data directory, select the File menu and choose Data Path. The Data Path is in the current path field. The estimating data file names are as follows: Main Database - Database.dbf,Database.cdx Accounting Codes - Budget.dbf,Budget.cdx Locations - Location.dbf,Location.cdx Formulas - Formula.dbf,Formula.cdx Vendors - Vendor.dbf,Vendor.cdx Sub-Contractors - SubCon.dbf,SubCon.cdx Estimate List - Bidslist.dbf,bidslist.cdx,bidslist.fpt Contacts - Contacts.dbf,Contacts.cdx Manufacturers - Manufact.dbf,Manufact.cdx Proposal Setup - Proposal.dbf,Proposal.cdx,Proposal.fpt Cost Table - CostTable.dbf,CostTable.cdx Work Breakdown Structures - Wbs.dbf,Wbs.cdx Estimate Types - Types.dbf,Types.cdx Estimate Status - Status.dbf,Status.cdx Estimates - Bid1.dbf,Bid1.cdx,Bid1.fpt,Bid1D.dbf (Example for estimate #1) 188 Update Estimates The Update Estimates screen is used to update the cost in multiple estimates at one time. To open the Update Estimates screen select the Update Estimates icon from the Tools section of the Control Center. The Tools section is only available when the estimate list is displayed. To update multiple estimates, tag the desired estimates and click on the Update All Costs button on the bottom of the screen. 189 Database Utility The ProEst Database Utility is accessed by selecting the Database Utility icon that was created upon installation of the program. The utility will go through your data and rebuild or fix any problems with the data. Note: It is very important that no other users are in the system before accessing the Database Utility. Rebuild Databases This will rebuild all of your data files: the Database, Accounting Codes, Assemblies, Locations, Vendors, Cost Table and Formulas. Rebuild Estimate This will rebuild a single estimate. You can select the estimate to rebuild from the list of estimates. Copy Database This will copy a database from the data path location to a new user-definable location. Data Path The directory or location of the data; click on the browse button to find the directory. 190 Network Setup The network version of ProEst estimating will allow multiple users to create estimates using the same master database. The database can be updated by any of the users, but only one user can access an estimate at a time. To access the Network Setup screen you will need to enter with the administrators user name and password. The default user name is "Admin" and the default password is "Setup". The Network Setup screen is an option on the Tools menu. 191 To edit a user, click on the Edit User button on the bottom. You can input the user's name, User Name, Password and User Rights. User Name Used to identify each user. The user name can be up to 10 characters long. Password The entry password for each user. Can be up to 10 characters long. Note that you must enter under user name "Admin" to change any passwords. Edit Database If checked, the user has full editing capabilities of all tables and the master database. If not checked they can only change costs and information in the estimates that they have created. Edit All Estimates If checked, user has full editing capabilities to all estimates. If not, they can only change costs and information in the estimates that they have created. Clearing Users If users are locked out of the system the network administrator can enter the system and clear them by clicking on the Clear button on the Network Setup Screen. 192 Maintenance The Maintenance screen is used to backup estimate files and restore previously backed up files. To open the Maintenance screen select the Update Estimates icon from the Tools section of the Control Center. The Tools section is only available when the estimate list is displayed. Backup To backup files, first select the Backup option. You can backup individual estimates or all data files. The next step is to select the Backup To location which is the destination for the files. To start the backup process, click on the Backup button on the bottom of the screen. 193 Restore To restore files, first select the Restore option. You can restore individual estimates or all data files. The next step is to select the Restore From location which is where the files are currently stored. To start the restore process, click on the Restore button on the bottom of the screen. 194 Import To import ProEst estimates, first select the Import option. Type in the estimate number and description. To start the import process, click on the Import button on the bottom of the screen. 195 9. Reports Reports The system has many useful standard reports. The reports are divided into two types: the estimate reports for printing the estimate in many different formats and the database reports for printing your database and other related tables. Estimate Reports To print estimate reports, from within an estimate, click on the Print icon or from the File menu select the Print option. The Print screen opens with a list of standard reports. Select a report off the list and either Print the report or Preview the report to the screen. All of the reports can all be printed to a number of formats. These formats include previewing the reports to the screen, a Microsoft Word document, an Adobe PDF File and an Html file. 196 Database Reports To print database reports click on the Print icon or from the File menu select the Print option. To access these reports the estimates must be closed. 197 Custom Reports The ProEst software has many useful standard reports. If there is a report you are trying to generate that does not exist on the Report List, you can design a custom report. To access the Report Designer screen open the Print window from within an estimate and click on the Design button. 198 The Report Designer allows you to select fields for the report, the grouping method and the paper orientation. You can also title the report which will be added to the standard report list. 199 The report we just added is now on our Report List and ready to be printed. 200 201 Glossary Ascii Stands for American Standard for Information Interchange. It is a type of file format. Click or Clicking The act of pressing the mouse button to place the cursor at a certain position on the screen, or to press the mouse button to cause an action to be taken. Drop & Drag The action of holding the left mouse button down while using the mouse to drag a specific item to another location. When the left mouse button is released, the item is added or dropped into the new location. Field An area on a screen that can accept information. Function Key The keys located along the top or right side of your keyboard. They perform specific functions. Menu Selections that are located along the top of the estimate screen. This is the starting point for all actions. Scroll Bar An aid at the right edge of a screen that allows you to quickly move through a view. When there is more information than will fit on the screen, there is an indicator in the scroll bar. Takeoff The process of measuring to obtain material quantities. Takeoff Quantity The area, length or count measurements taken from a set of plans. Takeoff Unit The unit of measure that is used when measuring plans. 202 View Term used to display information on the screen. 203 Index Accounting Codes 70,110-111 Add a One Time Only Item 39-40 Adding Estimates 21 Alternates 51-52 Assembly 85-91 Backing up Data Files 197 Bid Day 54-60 Calculator 127 Click or Clicking 201 Contacts 112-114 Conversion Factors 69,80-82 Cost Table 92-100 Currency 48 Database 65-120 Database Changing Path 15,186 Database Utility 48,189 Estimate Details 64 Export File 184-185 Find 165-167 Find in the Database 166-167 Formula 101-109 Interface User 13-20 Interfaces, Accounting 179 Interfaces, CAD 180 Interfaces, FastTrack 170 Interfaces, Microsoft Project 168 Interfaces, Primavera Contractor 169 Interfaces, QuickBooks 171 Interfaces, Trade Services 174 Item 65-84 Item, editing multiple 83-84 Location 43-44 Maintenance 192-194 Manufacturers 115-116 Markups 33-35,50,121-125 Merge Estimates 50 Menus 13-18 204 Network Setup 190-191 Order Quantity 69,80-81 Printing Reports 36,195-199 Raw Cost 121,125 Register Software 10 Restore Items to Database 48 Screen Layout 37-38 Sort Estimate 47 Sub-Contactors 117-118 Tag 53 Takeoff Items 24-27 Takeoff Assemblies 28-32 Takeoff Module 128-164 Takeoff Module, Doing an Area Takeoff 146-147 Takeoff Module, Doing a Length Takeoff 148-149 Takeoff Module, Doing a Count Takeoff 150-151 Takeoff Module, Importing an Image 143 Takeoff Module, Inserting Text 154 Takeoff Module, Menu Bar 129 Takeoff Module, Navigation Pane 138-142 Takeoff Module, Setting the Scale 152-153 Takeoff Module, Setup Digitizer Menu 155 Takeoff Module, Setup Hardware 159 Takeoff Module, Toolbar 136 Takeoff Quantity 69,80,82 Takeoff Unit 201 Technical Support 8 Toolbar 18-19 Unit Conversion 49 Update Estimates 188 Update Items from Database 48 Update Options 181 Vendors 119-120 Work Breakdown Structure 45-46