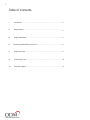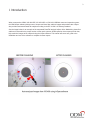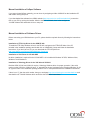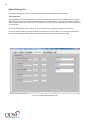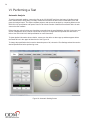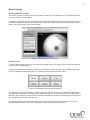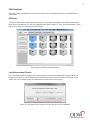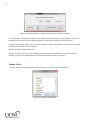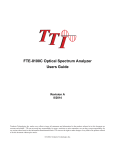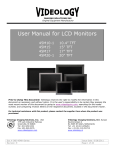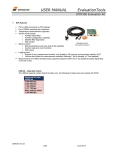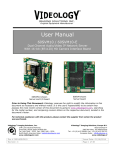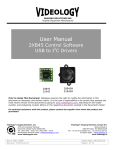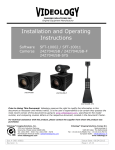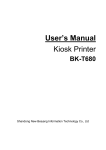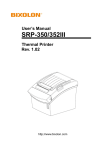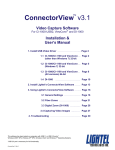Download inSpec Manual - Odm
Transcript
Optical Design Manufacturing, Inc. inSpec Software User Manual Fiber Inspection and Testing Procedures Technical Support Document 2 Table of Contents I.Introduction................................................................................................... 3 II.Requirements............................................................................................... 5 III. inSpec Installation........................................................................................ 6 IV. Connecting ODM Devices to your PC.............................. ............................. 8 V. inSpec Overview............................................................................................ 9 VI. Performing a Test........................................................................................ 10 VII. Technical Support.......................................................................................... 11 . 3 I. Introduction When connected to ODM’s VIS 400-HDP, VIS 300 USB, or VCM 410 USB field connector inspection system, the ODM inSpec software allows users to inspect and save fiber endface images and pertinent data. inSpec also provides automated Pass/Fail analysis according to the IEC 61300-3-35 industry standard. See the image below for an example of the automated Pass/Fail analysis inSpec offers. Maintaining clean fiber endfaces is essential to the proper function of fiber optic systems. ODM inspection microscopes provide clear, high-resolution images to be analyzed using the inSpec software. This manual will serve as a guide to the installation and use of the software to complete closeout reports. 4 Figure 1: inSpec Main Screen - Landscape Mode inSpec Tablet Support inSpec is designed to be touch-friendly and supports screen rotation to make it more convenient when used with tablets. Figure 1 illustrates the main screen in the landscape mode; Figure 2 illustrates the main screen in the portrait mode. In this manual, all subsequent figures will be illustrated in the landscape mode, but the operation of inSpec will be the same in the portrait mode. Only the button sizes and locations are changed to accommodate the different orientation. Figure 2: inSpec Main Screen - Portrait Mode 5 II. Requirements Operating System Compatibility • Windows 8 • Windows 7 • Windows Vista Software Requirements • Microsoft .NET Framework 4 or newer • Microsoft Visual C++ x86 Redistributable Windows Driver Requirements • Imager Support The ODM VIS 400-HDP Probe utilizes the UVC 1.1 driver included with Windows. No other driver installation is needed. Videology driver for ODM VIS 300 or VCM 410 • Serial Port Support If ODM’s RP 460 power meter is to be used, FTDI serial port driver can be downloaded from http://www.ftdichip.com/Drivers/CDM/CDM20824_Setup.exe 6 III. inSpec Installation CD Installation 1. Insert the ODM inSpec CD into a PC running Windows 8, Windows 7, or Windows Vista 2. If the program does not start automatically, open the ODM/VIS folder on the CD 3. Double-click setup.exe and follow the software installation instructions Web Installation 1. Go to http://www.odm-inc.com/Downloads.html 2. Click the Download button for ODM Complete Software Package 3. Choose Save 4. After the download completes, view download 5. Choose Run 6. Choose Unzip 7. After the ODM Installer starts, choose Install 8. Follow the installation instructions Microsoft .NET Framework If you are prompted for a newer version of .NET Framework and you are not provided with a link during inSpec installation, it can be downloaded from Microsoft at http://www.microsoft.com/download/en/details.aspx?id=24872. Alternately, it is included on the inSpec installation CD in folder Microsoft .NET Framework 4. To install it, double click on dotNetFx40_Client_x86_x64-1. Microsoft Visual C++ Redistributable If you are prompted that you need to install Microsoft Visual C++ Redistributable and you are not provided with a link during inSpec installation, it can be downloaded from Microsoft at http://www.microsoft.com/en-us/download/details.aspx?id=5555. Alternately, it is included on the inSpec installation CD in folder Microsoft C++ Redistributable. To install it, double click on vcredist_x86.exe. 7 Manual Installation of inSpec Software If you want to install inSpec manually, you can do so by navigating to folder \ODM\VIS on the installation CD and double clicking setup.exe If you downloaded the software from ODM’s website (http://www.odm-inc.com/Downloads.html), extract the files on your PC by running the installer. After the installer is finished, close it then navigate to C:\ODM Software\VIS and double click on setup.exe. Manual Installation of Software Drivers Before connecting your ODM devices to your PC, please load the required drivers by following the instructions below. Installation of FTDI Chip Driver for the ODM RP 460 To install the FTDI Chip Windows driver for the RP-460, navigate to the FTDICHIP folder of the CD included in the installation package and double-click on CDM20824_Setup and follow the installation instructions. If you don’t have a CD, you can download the FTDI Chip driver at http://www.ftdichip.com/Drivers/CDM/CDM20824_Setup.exe Installation of UVC Driver for VIS 400-HDP No driver installation is required for the VIS 400-HDP. It is included with Windows XP SP3, Windows Vista, Windows 7 and Windows 8. Installation of Videology Driver for the VIS 300 and VCM 410 Both the ODM VIS 300 and VCM 410 require a Videology Windows driver for proper operation. If the serial number on the VIS 300 or VCM 410 has a “C” appended to the end, navigate to the Videology/Windows 32-64bit Cypress folder of the installation package, double–click on SetupVid and follow the installation instructions. If there is no “C” after the serial number, then go to web page http://www.videologyinc.com/download.htm and download the SFT-04040 Windows driver and follow the installation instructions. 8 IV. Connecting ODM Devices to Your PC Test Equipment The VIS 400-HDP or VIS 300 can be used for visual inspection with the ODM inSpec software. The RP 460 power meter can be used to record power (dBm) or loss (dB) measurements. VIS 400-HDP Visual Inspection Scope Plug the VIS 400-HDP into a USB port on the PC. Power is supplied by the USB port. Wait for Windows to load the UVC driver. You should see Windows report a message indicating the driver loaded successfully. VIS 300 Visual Inspection Scope Using the supplied USB cable, plug the ODM VIS-300 into a USB port on the PC. Apply power to the device. Wait for Windows to load the driver you installed in the previous section. You should see Windows report a message indicating the Videology Camera driver loaded successfully. RP 460 Optical Power Meter Plug the RP 460 into a USB port on the PC using the supplied USB cable. Apply power to the device.Wait for Windows to load the driver you installed in the previous section. You should see Windows report two messages indicating the drivers loaded successfully. 9 V. inSpec Overview Starting inSpec Run ODM inSpec by double-clicking on the inSpec icon on your desktop. Figures 3 and 4 illustrate the functions for each item on the main screen. Tab Selection Live or Saved Image Display Window PASS/FAIL Indicator Automatic Analysis Button Grading Circles Status Bar Optical Power Meter Control and Measurement Figure 3: inSpec Functions - Automatic Grading Mode Tab Selection PASS/FAIL Indicator Live or Saved Image Display Window Sample Obstruction Overlay Circles Pass/Fail Buttons Hide/Show Grading Grading Circles Status Bar Optical Power Meter Control and Measurement Focus Bar Figure 4: inSpec Functions - Manual Grading Mode 10 Tool Tips Holding the cursor over a button will display a tool tip describing its function. See Figure 5. Figure 5: Tool Tips Main Tab The Main tab contains all of the functions to perform a test, but before starting a test, the technician should set up the appropriate settings by selecting the settings tabs. See the Settings Tabs descriptions below. Analyze After the appropriate setup has been selected under the settings tabs, the technician can perform an analysis of a fiber end face. The Analyze button is enabled when a fiber cable is plugged into the ODM VIS 400-HDP and it is focused. Capture Image When a live image is displayed in the image window, the Capture Image button will be enabled on the Main tab. Clicking on Capture Image will cause the Save File window to open. Here you can create a new folder to save the image or save it to an existing folder. When a fiber end image is saved, the information under the Report Settings tab (Customer Company Name for example) is saved as well. Clicking on any of the saved images will load that image and the information about the image into inSpec. When a report is created, the customer information is reported with the image. Figure 6: Capture Image File Screen 11 Live Image If a saved or analyzed image is displayed on the main tab, clicking on the Live Image button will display the live stream from the VIS 400-HDP or VIS 300. Enlarge Clicking the Enlarge button will display a larger version of the image displayed on the main screen, as shown in Figure 7, below. Click the Windows X button in the upper right corner or click the Exit button to close the Enlarge image window Click to Close Window Figure 7: Enlarged Image Window Magnify and Center Clicking the Magnify and Center button magnifies the image displayed approximately 2.5 times and centers the fiber end face. See Figure 8 below. To return to the normal view, click the Full Field of View button. Figure 8: Magnify and Center Screen 12 Voice On/Off Voice commands can be used in situations when both hands are busy. Voice commands can be turned on and off by clicking the Voice Commands button. When on, command feedback is given as illustrated in Figure 9. When the command feedback box is green, the command was understood. Yellow indicates that a command was understood but may have been misinterpreted. Red indicates the command was not understood. Below are a few voice commands that can be used rather than clicking on a button Button Capture Image Hold/Read* Save/Measure* Magnify and Center* Analyze Voice Commands Off Voice Command “Capture Image” or “Cheese” “Hold” or “Read” “Save” or “Measure” “Center Image” or “Full View” “Analyze” “Disable Voice *For these commands you can use the same command to toggle between button states. For example: When you say “Center Image,” inSpec will magnify and center the image. Rather than saying “Full View,” you can say “Center Image” again to return back to full view. Figure 9: Voice Command Feedback 13 Focus Bar The blue focus bar is located below the fiber end image on the Main tab. It is visible when a live image is displayed and the image is not totally blurred. It is an aid to help focus the image. When the focus ring on the ODM probe is rotated and the image becomes more focused, the red peak bar stays at the best focus achieved. Each time a new peak is reached the image associated with the peak is saved in a temporary buffer. If the image becomes unfocused again after a peak is reached, the peak focused image is still saved. When the Analyze button is pressed the best focused image is used not the image displayed at the time the Analyze button was pressed. This helps to ensure the best focused image is used for the analysis. Figure 10: Unfocused Fiber End Figure 11: Focused Fiber End Figure 12: A Focused Image is Needed to Perform a Successful Automated Analysis Exit inSpec will close when the Exit button is clicked. 14 Reports Tab The Reports tab contains the list of saved fiber end images. Using these images, there are two reports that can be created, VIS Reports and Site Loss Reports. VIS Report information includes fiber end face image(s) and power meter measurements for the selected test. Site Loss report creates an Excel report of all the images stored in the present selected folder. Figure 13: Reports Tab VIS Report Button To create a VIS report, select one or two fiber end images and click VIS Report. To include power measurements in a report, the technician must first select one or two images that he or she would like to associate with the power measurement, then click the Save button on the Main tab when an appropriate loss measurement is displayed. Site Loss Report Button Creates an Excel Report of all fiber end images in the selected folder. Clear Check Boxes Button Clears all check boxes. Change Folder Button Permits the technician to change or create a new folder. Ideally, a folder should be created for each test site. Doing this will allow site loss reports to be created easily. 15 Test Settings Tab The Test Settings Tab contains options that control the analysis mode, camera settings, and IEC specifications for the automatic analysis. Analysis Mode To change the mode of grading click the Test Settings tab and choose Automatic or Manual in the Analysis Mode group. If a VIS-300 is selected for a video source, you will not be allowed to choose the Automatic mode. Fiber Type The two types of fiber the technician may choose are single-mode and multi-mode. To ensure that the correct size critical zone is used during analysis, the technician must choose the correct fiber type. Single-mode diameter is 25μm, multi-mode is 65μm. Video Source The technician can select a video source by clicking on the drop-down box in the Video Source group. ODM probe names are “ODM HDP Probe,” “USB 2.0 Camera,” and “Videology Camera.” Camera Settings Image controls are only available when inSpec is in the manual analysis mode. You can adjust image brightness, contrast, sharpness, and gamma using these controls. IEC Profile 61300-3-35 Figure 14: Image Controls When performing a test using automatic analysis, technicians must choose the IEC specification to compare defect sizes and locations. The specification is used to determine whether the end face passes or fails the test. Figure 15: inSpec Test Settings Tab 16 Report Settings Tab The Report Settings tab contains information to help annotate a saved fiber end face image. Test Information Drop-down boxes contain information that is likely to be repeated. These lists can be added to by clicking the Add button next to the item. These are labeled Customer Company Name, Contact Name, Testing Company Name, Tester’s Name, and Test Location. To delete an item from a list, select the item and press the Del button next to the item. Text boxes labeled Fibers From, Fibers To, and Comment can be updated to reflect the test location. On the top header portion of the reports there is a space for a company name. The name that is entered into the Customer Company Name space on the Report Settings tab will be used to fill the header. Figure 16: inSpec Report Settings Tab 17 Pass/Fail Settings Tab Loss measurement pass/fail limits can be set and enabled on this tab as shown in Figure 17. If a limit is enabled and the power meter measurement exceeds that set limit, the measurement is marked as “Fail” on the reports. Figure 17: Pass/Fail Settings Tab Help Tab The Help tab contains the inSpec version number and software manual. It also contains user-specific guides and endface zone details. Figure 18: Help Tab 18 VI. Performing a Test Automatic Analysis To perform automatic grading, connect the fiber to the VIS 400-HDP and focus the image. If the fiber needs to be cleaned,clean it using a dry or wet/dry method and reconnect the fiber to the VIS 400-HDP, focus and press the Analyze button. The inSpec software performs and reports the analysis by comparing defects to the IEC61300-3-35 specification and reports Pass or Fail with the number of defects that caused a failure in each zone on the fiber endface. Defects that are colored in blue were found but are smaller than the specified defect size limit for the zone and are not considered a failure. Defects colored red are equal to or larger than the specified size and cause a failure. See IEC-61300-3-35 2009 specification for more information. To show detailed information about a defect, mouse-over the defect so that a pop-up window appears below the Pass/Fail box in the upper left hand corner. See Figure 19. To change the specification that is used to determine pass or fail, choose the Test Settings tab and choose the desired specification before performing a test. Figure 19: Automatic Grading Screen 19 Manual Grading Grading Obstruction Overlay The overlay is used to judge the size of any particles or scratches in the grading zones. The zones are based on the IEC 61300-3-35 specification. Clicking the Show Grading button will display grading circles as illustrated below. The overlay can be moved by clicking and dragging on the top bar of the overlay. To move the overlay to the home position (the lower righthand corner of the image), click the Home button. Figure 20: Sample Obstruction Overlay Grading Circles To show or hide grading circles, click the Show/Hide Grading button. The grading circles (zones) are based on the IEC 61300-3-35 specification. Using the grading circles provided as a guide, the technician can judge and mark a fiber endface image Pass or Fail by clicking the appropriate button. If no grading is desired, press the None button. Figure 21: None/Pass/Fail and Show/Hide Buttons The grading circles can be centered on the fiber core by pointing the mouse at core center and right-clicking or by clicking the Locate button. They also can be nudged left, right, up or down by first clicking the fiber image then using the arrow keys on the keyboard. Pressing and holding the Shift key and pressing the arrow keys will move the grading circles ten pixels at a time. The grading circles can be resized by first clicking the fiber image and then using the mouse wheel, or by pressing and holding the Ctrl key and pressing the Up or Down arrows on the keyboard. 20 Figure 22: Grading Circles Displayed Figure 23: Grading Circles and Pass Displayed 21 OPM Hold/Read Clicking the OPM Hold/Read button will freeze or resume the live reading streamed from the ODM RP 460 power meter. OPM Save To save the power meter measurement, first select one or two fiber end images on the Reports tab and click OPM Save on the Main tab. You will be prompted by the screen in Figure 25. (Hint: Press and hold the Ctrl key and click the image if you want to select two images.) Figure 24: Two Fiber End Images Selected Loss Measurement Prompt The Loss Measurement prompt assists you when saving power meter measurements for reports. When you choose No in Figure 25, you are indicating the measurement is just for the trunk portion of the cable. If you choose Yes you are indicating that the measurement includes the top sector jumper. Figure 25: Loss Measurement Location Prompt - Always Just Trunk Disabled 22 Figure 26: Loss Measurement Location Prompt - Always Just Trunk Enabled Location Number: Indicates the location you are making the measurement, for example location 1 of 12. It is important that you enter the correct location number, if you do not your reports will not be accurate. Increment Automatically: Check this if you want the location number to increment by one every time you make a measurement and save it to an image file. Reset: Resets the Location Number to 1. Always Just Trunk: Check this if your measurements are always trunk and do not include the top sector. If checked, you will not be prompted for top sector measurements as shown in Figure 26. Change Folder To change the folder where images are saved or to create a new folder, click Change Folder. Figure 27: Change Folder Window 23 Reporting inSpec permits the user to create reports. Two types of reports are provided: VIS Report and Site Loss Report. The VIS Report information includes fiber end face image(s) and power meter measurements for the selected test. The Site Loss Report information includes all the tests for the folder selected and displayed at the bottom of the inSpec screen, Figures 28 and 29 illustrate these reports. VIS Report Clicking on the VIS Report button will display results similar to the figure below. To display the results you must first select one or two images in the image list before clicking VIS Report. (Hint: Hold Ctrl key while clicking to select two images.) Figure 28: VIS Report Screen 24 Site Loss Report If you have Microsoft Excel installed on your computer, clicking on the Site Loss Report button will create a site loss report of all the optical power measurements made that are associated with the end face images presently displayed in the selected folder. Figure 29: Site Loss Report 25 VII. Technical Support If you need technical assistance or have specific questions about any procedures or guidelines in this guide, please contact our technical support team: During Business Hours 8AM to 5PM Eastern Standard Time Please call us at 603-524-8350 Evenings/Weekends Email us at [email protected] Please include your phone number and we will contact you. On YouTube Visit our YouTube page for helpful videos Visit Our Website www.odm-inc.com