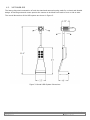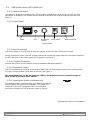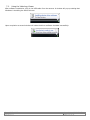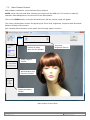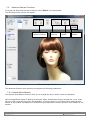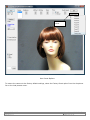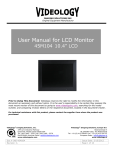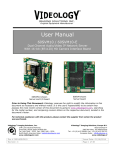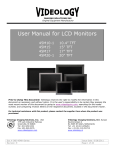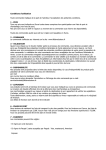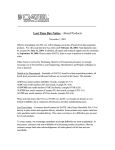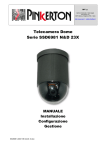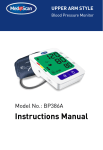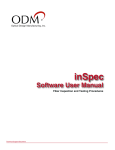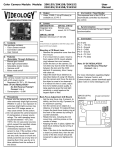Download Software manual - Videology Imaging Solutions, Inc.
Transcript
IMAGING SOLUTIONS INC. Original Equipment Manufacturer Installation and Operating Instructions Software Cameras 24Z704USB SFT-10002 / SFT-10011 24Z704USB / 24Z704USB-F 24Z704USB-SYS 24Z704USB-F 24Z704USB-SYS Prior to Using This Document: Videology reserves the right to modify the information in this document as necessary and without notice. It is the user’s responsibility to be certain they possess the most recent version of this document by going to www.videologyinc.com, searching for the model number, and comparing revision letters on the respective document, located in the document’s footer. For technical assistance with this product, please contact the supplier from whom the product was purchased. Videology® Imaging Solutions, Inc. 37M Lark Industrial Parkway Greenville, Rhode Island 02828 USA Tel: (401) 949 – 5332 Fax: (401) 949 – 5276 North/South American Sales: [email protected] www.videologyinc.com Doc # INS-10002 Revision: A Videology® Imaging Solutions, Europe B.V. Neutronenlaan 4 5405 NH Uden, The Netherlands Tel: +31 (0) 413 256261 Fax: +31 (0) 413 251712 European Sales: [email protected] www.videology.nl Issue Date: 06/24/2013 Page 1 of 23 License Agreement (Software): This Agreement states the terms and conditions upon which Videology Imaging Solutions, Inc. USA and Videology Imaging Solutions, B.V. Europe (hereafter referred to as "Videology®") offer to license to you the software together with all related documentation and accompanying items including, but not limited to, the executable programs, drivers, libraries, and data files associated with such software. The Software is licensed, not sold, to you for use only under the terms of this Agreement. Videology grants to you, the purchaser, the right to use all or a portion of this Software provided that the Software is used only in conjunction with Videology's family of products. In using the Software you agree not to: • Decompile, disassemble, reverse engineer, or otherwise attempt to derive the source code for any Product (except to the extent applicable laws specifically prohibit such restriction); • Remove or obscure any trademark or copyright notices. Limited Warranty (Hardware and Software): ANY USE OF THE SOFTWARE OR HARDWARE IS AT YOUR OWN RISK. THE SOFTWARE IS PROVIDED FOR USE ONLY WITH VIDEOLOGY'S HARDWARE. THE SOFTWARE IS PROVIDED FOR USE "AS IS" WITHOUT WARRANTY OF ANY KIND, TO THE MAXIMUM EXTENT PERMITTED BY LAW, VIDEOLOGY DISCLAIMS ALL WARRANTIES OF ANY KIND, EITHER EXPRESS OR IMPLIED, INCLUDING, WITHOUT LIMITATION, IMPLIED WARRANTIES OR CONDITIONS OF MERCHANTABILITY, QUALITY AND FITNESS FOR A PARTICULAR APPLICATION OR PURPOSE. VIDEOLOGY IS NOT OBLIGATED TO PROVIDE ANY UPDATES OR UPGRADES TO THE SOFTWARE OR ANY RELATED HARDWARE. Limited Liability (Hardware and Software): In no event shall Videology or its Licensor's be liable for any damages whatsoever (including, without limitation, incidental, direct, indirect, special or consequential damages, damages for loss of business profits, business interruption, loss of business information, or other pecuniary loss) arising out of the use or inability to use this Software or related Hardware, including, but not limited to, any of Videology's family of products. Doc # INS-10002 Revision: A Issue Date: 06/24/2013 Page 2 of 23 Table of Contents Document History .................................................................................................................... 4 General Descriptions ................................................................................................................ 4 Specifications .......................................................................................................................... 5 Dimensions ............................................................................................................................. 6 4.1. 24Z704USB ...................................................................................................................... 6 4.2. 24Z704USB-F ................................................................................................................... 6 4.3. 24Z704USB-SYS ............................................................................................................... 7 5. Minimum Computer System Requirements .................................................................................. 8 6. Setup and Operation ................................................................................................................ 9 6.1. Flash Camera Setup (24Z704USB-F) ................................................................................... 9 6.1.1. Attaching the Illuminator on top of Flash Camera ........................................................... 9 6.1.2. Wiring and Power ....................................................................................................... 9 6.1.3. Subject Distance ...................................................................................................... 10 6.1.4. Flash Intensity ......................................................................................................... 10 6.1.5. White Balance .......................................................................................................... 11 6.2. USB System Setup (24Z704USB-SYS) ............................................................................... 12 6.2.1. Camera Placement ................................................................................................... 12 6.2.2. Control Panel ........................................................................................................... 12 6.2.3. Power Connection..................................................................................................... 12 6.2.4. Computer Connection ............................................................................................... 12 6.2.5. Illumination Control .................................................................................................. 12 6.2.6. Securing the System to the table top .......................................................................... 12 7. Software .............................................................................................................................. 13 7.1. SFT-10002 USB Viewer Installation ................................................................................... 13 7.2. Using the Videology Viewer .............................................................................................. 15 7.3. Basic Camera Controls ..................................................................................................... 16 7.3.1. Zoom Control .......................................................................................................... 17 7.3.2. Brightness ............................................................................................................... 17 7.3.3. Exposure Control ...................................................................................................... 17 7.3.4. Image Orientation Control ......................................................................................... 17 7.3.5. Image Capture Control (Snapshot) ............................................................................. 17 7.4. Advanced Camera Functions............................................................................................. 18 7.4.1. Manual White Balance ............................................................................................... 18 7.4.2. Focus ...................................................................................................................... 19 7.4.3. Shutter Speed ......................................................................................................... 19 7.4.4. User Presets ............................................................................................................ 19 7.5. TWAIN Data Source Installation ........................................................................................ 21 7.6. TWAIN USER Interface .................................................................................................... 22 8. Contact Information ............................................................................................................... 23 1. 2. 3. 4. Doc # INS-10002 Revision: A Issue Date: 06/24/2013 Page 3 of 23 1. Document History Revision Rev A Issue Date 06-20-13 Reason Initial release, replacing “24Z704USB family” manual CN# 13-1033 2. General Descriptions The camera and system are supplied with a software application for camera viewing and control. An SDK is also available for users who wish to integrate the viewing and control features into their own applications. The 24Z704USB camera is a standalone camera; it is not adaptable to the 24Z704USB-SYS system. • • • • • 2 megapixel progressive scan sensor WDM, TWAIN, DirectX/DirectShow compatible Still image capture with streaming video Autofocus, 10x optical zoom FIPS 201 compliance (in conjunction with appropriate software) The 24Z704USB-F camera has a Led Illuminator designed for use with the Videology 24Z704USB Autofocus Zoom Camera. It uses a powerful white LED to provide very bright scene illumination at distances up to 20 feet. • The intensity of the illumination can be varied using a small control wheel on the side of the illuminator. • The flash is controlled directly from the PC, and is triggered whenever a snapshot command is issued. This can be done from within the Videology Viewer Application, or by implementing the Flash Trigger provided as part of the camera SDK. • An In-Line Hub and Control unit is provided so that the flash unit may be easily retrofitted to existing Zoom Cameras. The 24Z704USB-SYS is an ID badging system utilizing a 2 Megapixel Autofocus USB Zoom camera module and high brightness LED illuminator. It is designed for table top use, and provides high quality streaming video and single frame snapshot capabilities. • • • • • • • • • • • Doc # INS-10002 Revision: A 2 megapixel progressive scan sensor WDM, TWAIN, DirectX/DirectShow compatible Still image capture with streaming video Autofocus, 10x optical zoom Cool energy efficient white LEDs replace “hot” incandescent light or flash and last 1000x longer On/Off & dimming for LEDs No shadows or hotspots due to lighting placement Heavy steel construction Flexible gooseneck stand Small footprint saves table space FIPS 201 compliance (in conjunction with appropriate software) Issue Date: 06/24/2013 Page 4 of 23 3. Specifications Electrical Image Sensor Active Pixels (HxV) Total Pixels (HxV) Pixel Size Scanning System Scanning Frequency (HxV) Resolution Sensitivity Display Resolution Still Capture Signal To Noise Ratio Synchronization Scan Mode Flickerless Mode Contour Enhancement Mirror Mode Positive/Negative Mode Video Output Control Communication Shutter Speed White Balance Brightness Iris Power Supply Power Consumption Special Functions Lighting (24Z704USB-SYS only) USB Video Video Capture High Resolution Still Image Capture Supported Image Formats USB Bandwidth 24Z704USB 24Z704USB-F 24Z704USB-SYS 1/3” CMOS progressive scan 1280 x 1024 1600 x 1200 3.0µm x 3.0µm Progressive Scan 19.5KHz x 15Hz 800 TVL 1 lux (30 IRE) 1280 x 1024 1280 x 1024 pixels ≤ 40dB (max) Internal Progressive scan Yes (always on, NTSC/PAL configurable) Yes (text mode or image mode) Yes (horizontal, horizontal + vertical) Yes USB 2.0 USB bus 1/20 - 1/1000 sec. Auto/manual Manual Auto/manual 12VDC (10 - 14VDC) Camera is 1 Amp Max System is 3 Amps Freeze, H/V reverse, save & recall images 6 lensed super bright LEDs Yes (via software) Yes (via software) Uncompressed YUV422 USB 2.0 Environmental Operating Temp. Mechanical Dimensions (WxHxD) Weight -10°C ~ 50°C (recommended 5° C ~ 40° C) 24Z704USB 66mm x 58.4mm x 114.3mm (2.6” x 2.3” x 4.5”) 24Z704USB-F 67.3mm x 106.4mm x 113.9mm (2.65” x 4.2” x 4.48”) 24Z704USB-SYS 13.46cm x 59.69cm x 12.2cm (5.3” x 23.5” x 4.8”) 24Z704USB 417g (0.92 lbs) 24Z704USB-F 417g (0.92 lbs) 24Z704USB-SYS 2.31 kg (5.1 lbs) Software Viewer (included) SFT-10002 • WDM device drivers • DirectX compliant • TWAIN compliant SFT-10002-SDK Complete software development kit and support (optional) for OEMs Recommended System Requirements Hardware Pentium IV 2.3GHz +, 1GB hard drive, Intel USB 2.0 Host controller Software Windows 7 32 bit, and 64 bit Windows Vista 32 bit, and 64 bit Windows XP Service pack 2+, DirectX 9.0c or above Complementary Models 24Z704USB-P 24Z704USB-F-P 24Z704USB-SYS-P 24Z704USB-KIT 24Z704USB-KIT-P PAL version (50 Hz) camera PAL version (50 Hz) flash camera PAL version (50 Hz) system Camera with optional accessories above PAL version camera with optional accessories above Government Compliance FIPS 201 In conjunction with appropriate software Doc # INS-10002 Revision: A Issue Date: 06/24/2013 Page 5 of 23 4. Dimensions 4.1. 24Z704USB The overall dimensions of the camera are shown in Figure 1. USB connector Power Figure 1. Overall Camera Dimensions 4.2. 24Z704USB-F The overall dimensions of the flash camera are shown in Figure 2. Flash Power USB connector Figure 2. Overall USB Flash Camera Dimensions Doc # INS-10002 Revision: A Issue Date: 06/24/2013 Page 6 of 23 4.3. 24Z704USB-SYS The heavy-duty steel construction of both the stand and camera housing make for a robust and durable design. A flexible gooseneck mount permits the camera to be tilted from back to front or side to side. The overall dimensions of the USB system are shown in Figure 3. Figure 3. Overall USB System Dimensions Doc # INS-10002 Revision: A Issue Date: 06/24/2013 Page 7 of 23 5. Minimum Computer System Requirements A PC with USB 2.0 compatible port. USB 1.1 not supported. MAC is not supported. Preview only • PIII- 1.1GHz or above • 128MB of RAM (256MB preferred) • Windows XP/2000 for USB2.0 • DirectX/DirectShow 9.0c or later • Windows XP Service Pack 1 (Service Pack 2 Preferred) Windows 2000 Service Pack 4 Preview and capture at the same time • Full D1 MPEG 2 - P4 – 2.4GHz or above • 640 x 480 MPEG 2 - P4 – 2.0GHz or above • 352 x 288 MPEG1 - P4 – 1.5GHz or above • Hard Disk - 5400RPM or above (7200RPM preferred) • 128MB of RAM (256MB preferred) • Windows XP/2000 for USB2.0 • DirectX/DirectShow 9.0c or later • Windows XP Service Pack 1 (Service Pack 2 Preferred) Windows 2000 Service Pack 4 Verify system has the latest USB 2.0 host driver from Microsoft® only. Verify that USB host controller chipset is Microsoft certified. This product is not guaranteed to operate with a USB 2.0 host driver from OWC. Doc # INS-10002 Revision: A Issue Date: 06/24/2013 Page 8 of 23 6. Setup and Operation 6.1. Flash Camera Setup (24Z704USB-F) 6.1.1. Attaching the Illuminator on top of Flash Camera The illuminator is shipped with a mounting foot which is attached to the top of the camera using 2 screws, as shown in the illustration below. Flash Unit Intensity Control Screws Mounting Foot Zoom Camera Attaching the LED illuminator to the 24Z704 Camera Flash Unit Mounted on Camera. Note the intensity control on the side of the flash unit. Conversely, the LED flash unit may be attached to the camera using the Small Velcro™ pads provided. With the foot attached to the camera, the illuminator simply snaps into place. 6.1.2. Wiring and Power The Led Illuminator is provided with an In-Line Control unit that provides both power and control to the flash and also replaces the existing USB connection to the Zoom camera module, as shown in Figure 3. Connect the in-line Hub to the camera, flash and PC as shown, and connect the 12DC power to the rear of the camera. Doc # INS-10002 Revision: A Issue Date: 06/24/2013 Page 9 of 23 A Flash B USB DC Power In 12 VDC B A To PC In Line Hub and Control Unit Connections 6.1.3. Subject Distance For best results, the subject should be placed at a distance of not less than 6 feet from the camera. This will provide uniform, glare free illumination from the flash. 6.1.4. Flash Intensity The brightness of the LED flash can be adjusted using the small thumb wheel on the side of the flash unit. Turning the wheel from front to back will reduce the light intensity. Doc # INS-10002 Revision: A Issue Date: 06/24/2013 Page 10 of 23 Intensity Control The intensity setting will vary depending upon the ambient light level and distance from the camera to the subject so some experimentation may be required to get the correct setting. 6.1.5. White Balance The 24Z704USB zoom camera has an automatic white balance (AWB) feature which enables the camera to adjust to varying illumination conditions such as sunlight, fluorescent lighting, incandescent lighting etc. This AWB feature works well under most circumstances, but if the scene contains a disproportionate amount of a single color, the color reproduction may be affected. This may happen if a colored backdrop is used for portrait pictures for example. A blue back drop, for example, may cause skin tones to become yellowish. To overcome this problem, manual white balance adjustment should be used. For more information on this function, refer to the user manual for the 24Z704USB Zoom Camera. Similarly, if the room lighting is very different in intensity and color temperature from the flash, it may be necessary to use manual white balance to obtain the best image quality. Doc # INS-10002 Revision: A Issue Date: 06/24/2013 Page 11 of 23 6.2. USB System Setup (24Z704USB-SYS) 6.2.1. Camera Placement The system is designed for tabletop use, and should be located within 6ft of the PC to which it will be connected. If necessary, the system may be secured to the table top using the clamps provided (see figure 4) 6.2.2. Control Panel Power LED Brightness Control Power Input USB Connector Control Panel 6.2.3. Power Connection The power supply is a universal type, and will operate on any 120/240V 50/60Hz AC supply. Simply plug the AC power cord into a power outlet and connect the output cable from the power supply to the DC input jack on the control panel of the system (see Figure 3) 6.2.4. Computer Connection Connect the system to the computer using the standard USB cable supplied. 6.2.5. Illumination Control The LED illuminators are housed in the camera stand, and the illumination intensity can be varied using the rotary control located on the base of the unit. See Figure 3. We recommend that you do not leave the LEDs on full brightness for an extended length of time, as this may reduce their lifetime. 6.2.6. Securing the System to the table top The badging system is supplied with small clamps that can be used to secure the system to the tabletop. The clamps are installed into the four rectangular slots in the base and secured to the table with #6 screws as shown in figure 4. Securing the System to the tabletop Doc # INS-10002 Revision: A Issue Date: 06/24/2013 Page 12 of 23 7. Software 7.1. SFT-10002 USB Viewer Installation To install the viewer application on your Windows OS system; Run the SetupPZV.exe program from the CD provided with the system/camera. A window pop-up will show asking if you want to install the Videology Power Zoom Viewer and the Flash Unit Driver. For 24Z704USB cameras and 24Z704USB-SYS USB systems ☒ Videology Power Zoom Viewer For 24Z704USB-F cameras, check both checkboxes. ☒ Videology Power Zoom Viewer ☒ 24Z Flash Unit Driver Click Install. The following dialog box will appear. Doc # INS-10002 Revision: A Issue Date: 06/24/2013 Page 13 of 23 If you wish to install the viewer in a location other than the default directories, click on the Browse button and specify the desired location, otherwise click on the Install Button, and the following screens will appear Click Close. Simply connect the camera to a USB (2.0) port on your computer and launch the viewer from the desktop icon. Doc # INS-10002 Revision: A Issue Date: 06/24/2013 Page 14 of 23 7.2. Using the Videology Viewer After software installation, plug in the USB cable from the camera. A window will pop up stating that Windows is installing the device drivers: Upon completion a second window will state the driver software installed successfully: Doc # INS-10002 Revision: A Issue Date: 06/24/2013 Page 15 of 23 7.3. Basic Camera Controls After software installation, open the PowerZoom software NOTE: Allow a few seconds after connecting the camera to the USB port. The camera is ready for operation when #1 appears in the box next to the Start button. Click on the START button in the top left hand corner and the camera image will appear. The viewer includes basic controls for adjusting the Zoom Level, Brightness, Exposure Mode and White Balance Settings of the camera. Also included within the basic control panel are the Image capture controls: Camera is ready when the #1 appears Zoom and Brightness Control Image Capture Control White Balance and Exposure Control Image Orientation Control Basic Viewer Control Panel Doc # INS-10002 Revision: A Issue Date: 06/24/2013 Page 16 of 23 7.3.1. Zoom Control The Zoom control simply adjusts the level of magnification and thus the angular field of view of the camera. To zoom in or out, simply press and hold the up or down arrow (see figure 5) until the required field of view is obtained. 7.3.2. Brightness The brightness control adjusts the overall image brightness. To increase or decrease the brightness of the image, simply press and hold the up or down button (see figure 5) until the required image brightness is obtained. 7.3.3. Exposure Control If the Auto Exposure control is checked, then the camera will automatically adjust to variations in light intensity by opening or closing the aperture of the lens. If the Auto Exposure button is unchecked, then the lens aperture will remain at its current setting. It is recommended that the Auto exposure mode be used for most applications, and this is the default setting. 7.3.4. Image Orientation Control The image orientation control allows the user to flip the image either horizontally or vertically. 7.3.5. Image Capture Control (Snapshot) Single frame images can be acquired and stored to a preset directory. Still image frames can be stored either as Bitmap (BMP), Graphics Interchange Format (GIF), Joint Photographic Experts Group (JPEG), or Portable Network Graphics (PNG) files. To set the location of the stored images select the “Change Snap Folder” option on the left hand side of the screen. Use the drop-down menu below this to select the required image format. To acquire an image, simply hit the Snapshot button on the left hand side of the viewer screen. Doc # INS-10002 Revision: A Issue Date: 06/24/2013 Page 17 of 23 7.4. Advanced Camera Functions To access the Advanced Camera Functions, press “Ctrl D” on the keyboard. The following screen options will appear: Manual White Balance Controls Focus Controls Shutter Speed Save Button Advanced Image Controls The advanced function menu allows you to adjust the following parameters: 7.4.1. Manual White Balance The manual white balance controls allow you to change the way in which colors are displayed. When using different types of lighting (fluorescent lights, incandescent lamps, sunlight etc.) color tones can vary, and to get the best color representation, it may be better to override the auto white balance feature of the camera and adjust the red and blue gain channels to achieve optimum color balance of the subject. Doc # INS-10002 Revision: A Issue Date: 06/24/2013 Page 18 of 23 For example, the color of objects viewed under incandescent lighting are shifted towards the red, whereas Fluorescent lighting can make objects appear bluer. There are two modes of operation of the White Balance control, automatic (AWB) and manual. In automatic mode the camera will adjust the colors automatically as the lighting conditions change. In manual white balance, the user can adjust the color settings to obtain the best color reproduction. NOTE: The manual color controls are only accessible via the Advanced Camera Functions. 7.4.2. Focus The 24Z704USB Badging camera is capable of focusing in both Automatic Mode and Manual Mode. It is important to note that the camera defaults to the setting previously set in either Videology Viewer Mode or Badging Software Mode. Because of this, it is important to always set the radio button for the Focus Control to your preference (Auto Mode/Manual Mode) when using the camera for the first time. (See Figure 6) 7.4.2.1. When Autofocus Fails Occasionally the camera may have difficulty focusing especially in marginal lighting environments. Low contrast subjects, blue backgrounds or solid color walls, highly reflective subjects, or subjects in front of a very detailed background, may require adjustments to focus. In these situations it is best to set the camera from Auto Mode to Manual Mode and adjust the focus. Alternatively, the user can zoom out a bit in Auto Mode, which will cause the camera to refocus. 7.4.3. Shutter Speed The shutter speed sets the integration time of the camera; this is analogous to the speed of a mechanical shutter on a conventional camera. To increase or decrease the shutter speed, simply press the up or down arrow. Each time you press the arrow, the shutter speed will be incremented by one step. A slow shutter speed should be used in low light conditions; a faster shutter speed should be used if the subject is moving quickly or under excessive light conditions. 7.4.4. User Presets When first setting up the 24Z704USB camera you may wish to establish Presets. The badging camera has 8 presets available that allow focus, white balance, etc. to be set for easy retrieval in subsequent camera usage. It is recommended that before saving a preset, the Manual radio button be set so that the camera “locks” in the desired Field of View immediately when a preset is retrieved. To save the current camera settings, simply click on the “Save Preset” button, and select one of the presets 1 through 8. NOTE the save function is only available through the advanced control panel (see figure 6), although the preset can be recalled (loaded) via the basic control panel. Doc # INS-10002 Revision: A Issue Date: 06/24/2013 Page 19 of 23 Load Preset Menu User Preset Options To restore the camera to the factory default settings, select the Factory Reset option from the drop down list on the load presets menu. Doc # INS-10002 Revision: A Issue Date: 06/24/2013 Page 20 of 23 7.5. TWAIN Data Source Installation To install the TWAIN data source, insert the CD labeled Twain Data Source and double click the executable file named SFT-10011 - TDS. Note: the file name might be slightly different depending on the revision level of the software. The following window will appear. Do not install the TWAIN data source in any other folder other than the default folder. To do so will make the camera system inoperable. The TWAIN driver installation is now complete. Click Close to exit the hardware wizard. Doc # INS-10002 Revision: A Issue Date: 06/24/2013 Page 21 of 23 7.6. TWAIN USER Interface If you have installed the Twain interface (SFT-10011 - TDS), you can use the camera with any TWAIN Compliant Application. The TWAIN interface will attach itself to the first Videology camera it finds connected to the computer. For the best operation, the Twain Interface is intended to run on a system with only one Videology camera installed. Any application that supports a TWAIN Data Source as a capture device can access the camera. The camera's image will appear as shown below. For descriptions of camera options, please refer to section 9 Basic Camera Controls. Doc # INS-10002 Revision: A Issue Date: 06/24/2013 Page 22 of 23 8. Contact Information For technical assistance with this product, please contact the supplier from whom the product was purchased. For OEM inquiries, contact Videology® Imaging Solutions: Americas, Middle East, Far East & Australia: Videology® Imaging Solutions Inc. 37M Lark Industrial Parkway Greenville, RI 02828 USA Tel: (401) 949-5332 Fax: (401) 949-5276 Europe & N. Eurasia: Videology® Imaging Solutions Europe B.V. Neutronenlaan 4 5405 NH Uden The Netherlands Tel: +31 (0) 413-256261 Fax: +31 (0) 413-251712 Please visit our website: videologyinc.com VIDEOLOGY IMAGING SOLUTIONS is an ISO 9001 registered video camera developer and manufacturer serving industrial, machine vision, biometric, security, and specialty OEM markets. Videology designs, develops, manufactures, and distributes video, image acquisition, and display technologies and products to OEMs worldwide. Doc # INS-10002 Revision: A Issue Date: 06/24/2013 Page 23 of 23