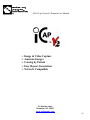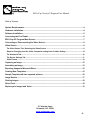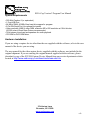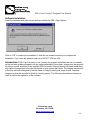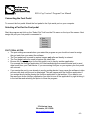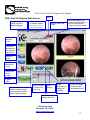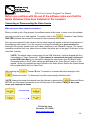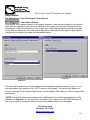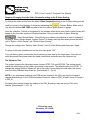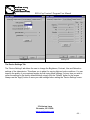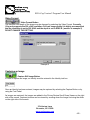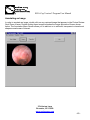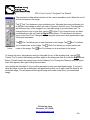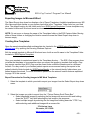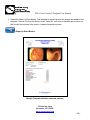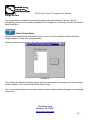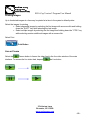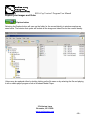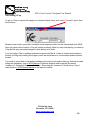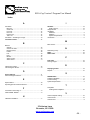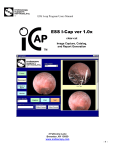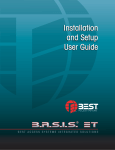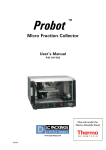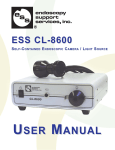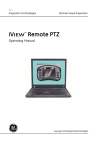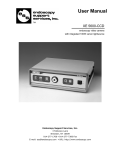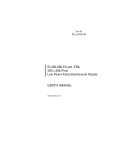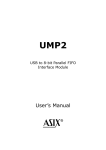Download • Image & Video Capture • Annotate Images • Catalog by Patient
Transcript
ESS i-Cap Version 2 Program User Manual • • • • • Image & Video Capture Annotate Images Catalog by Patient Easy Report Generation Network Compatible 3 Fallsview Lane Brewster, NY 10509 www.endoscopy.com -1- ESS i-Cap Version 2 Program User Manual 3 Fallsview Lane Brewster, NY 10509 www.endoscopy.com -2- ESS i-Cap Version 2 Program User Manual Table of Contents System Requirements ........................................................................................................................4 Hardware Installation: ........................................................................................................................4 Software Installation...........................................................................................................................5 Connecting the Foot Pedal.................................................................................................................6 ESS i-Cap V2 Program Main Screen..................................................................................................7 Connecting or Disconnecting the Video Source..............................................................................8 Video Source .......................................................................................................................................9 The Video Source Tab / Selecting the Video Source ...................................................................................9 Steps for Changing from the Video Composite setting to the S-Video Setting: .....................................10 The Advanced Tab.........................................................................................................................................10 The Device Settings Tab ...............................................................................................................................11 Video Format..................................................................................................................................................12 Capturing an Image ..........................................................................................................................12 Annotating an Image ........................................................................................................................13 Exporting Images to Microsoft Word ..............................................................................................15 Creating New Templates: .................................................................................................................15 Sample Template with two exported pictures ................................................................................16 Image Review ....................................................................................................................................17 Printing Images .................................................................................................................................18 Select Print. .......................................................................................................................................18 Explore your images and Video.......................................................................................................19 3 Fallsview Lane Brewster, NY 10509 www.endoscopy.com -3- ESS i-Cap Version 2 Program User Manual System Requirements • 350 MHz Pentium II (or equivalent) • 1 Free USB Port • 64 MB of RAM; 45 MB of free hard drive space for program • 9 Pin DIN Serial Port (for optional foot pedal) • Video card with 4 MB of video RAM, minimum 800 x 600 resolution at 16-bit hi-color (65,000 colors);Direct Draw Drivers recommended • 16-bit stereo sound card and speakers for audio playback • CD-ROM or DVD-ROM drive. Hardware Installation: If you are using a capture device other than the one supplied with the software, refer to the user manual of the device you are using. The user manual for the video capture device supplied with this software was included in the original shipment. If you are missing the original manual supplied with the software, please download a copy of the F5U208 Capture Device Manual from our service department website located at http://www.endoscopy.com/downloads/manuals.htm 3 Fallsview Lane Brewster, NY 10509 www.endoscopy.com -4- ESS i-Cap Version 2 Program User Manual Software Installation Install the hardware and video drivers before installing the ESS i-Cap software. Click on “OK” to continue the installation. Follow the on-screen instructions to complete the installation. If you have any questions call us at 845-277-1099 ext: 208. Introduction: ESS i-Cap is an easy to use, feature rich program that allows the user to instantly set up and start grabbing images from any camera attached to the system. Images may be acquired by using a mouse, keyboard or the supplied ESS foot pedal. Once an identity has been established, any captured images and video clips are saved on your system hard drive. The images are placed in a directory and are catalogued by identity name for easy browsing and image review. Captured images may then be exported to Word for creating reports. The following describes the features in detail as well as the operation of the software. 3 Fallsview Lane Brewster, NY 10509 www.endoscopy.com -5- ESS i-Cap Version 2 Program User Manual Connecting the Foot Pedal To connect the foot pedal: Attach the foot pedal to the 9 pin serial port on your computer. Selecting a Port for the Foot pedal Start the program and click on the “Select Port” link from the File menu on the top of the screen. Next assign the port your foot pedal is connected to. FOOT PEDAL NOTES: • The port settings are saved when you restart the program so you should not need to assign the port each time you restart the software. • The Foot pedal may be used to capture images only after an Identity is entered. • The Foot pedal cannot be used to capture the video clips. • Be sure the Port you assign for the foot pedal is not in use by another application. For example the HotSync application for Palm handheld devices uses the serial port to send data to and from your Palm device. If you are running HotSync on your system your foot pedal will not work. • If you assign the port to one already in use by another device it may cause the software to take pictures non-stop until the port is deselected. This will happen with the HotSync application if you assign the port while running the HotSync application in the task bar. If you want to use the same port as the HotSync application you need to turn off the application by right clicking it in the task bar and selecting the option to close the program. 3 Fallsview Lane Brewster, NY 10509 www.endoscopy.com -6- ESS i-Cap Version 2 Program User Manual Exit ESS i-Cap V2 Program Main Screen Assign the port into which your Foot Pedal is plugged. Set network location of “Identity Folder” This feature is only for network Installations. Set up Camera and Video Select the template you wish to send your images to when you click the “Export to Word” button. Freeze and unfreeze video Connect or disconnect to and from live camera feed. Export to Word Recall an Identity for review Add overlay text to images Capture Video Capture Stills: Select to capture images. A foot pedal may also be used to capture images. Video Format: For advanced users only. Video Source: Print: Select up to 4 images for printing Click on an image to open it in the Annotation Screen Explore your images and Video 3 Fallsview Lane Brewster, NY 10509 www.endoscopy.com -7- ESS i-Cap Version 2 Program User Manual Before you continue with the use of the software make sure that the Belkin Videobus II has been installed on the computer. Connecting or Disconnecting the Video Source Make sure your video camera is turned on. When you start up the i-Cap program, the software opens in idle mode. In order to use the software you must connect to your video camera. To connect: click on the - Connect to Video Button ONE TIME and then wait at least 30 seconds for the connection to be made. Once you are connected to the camera, the live video image will appear in the live image window of the software’s main screen. If you do not get a live image but instead get a green screen after waiting the 30 seconds, please check your cable connection to the Videobus II device. (The correct connection would be from your video source to either: the yellow port or the gray S-Video port on the Video Bus II device). ! NOTE: The default video source setting for the USB Videobus II unit that shipped with the iCap software is “Video Composite.”, If your camera is connected to the gray s-video port on the USB Video Bus II, you will need to change the video source from the default Video Composite setting to the S-Video setting (as described in the “Video Source” section of this manual.) Once you complete the steps outlined in the Video Source Section the Green Screen will be replaced with the Live Video Feed. After selecting the - “Connect Button” to connect to a camera the button changes to the “Disconnect button”. To disconnect from the camera simply click this button. ! NOTE: Always disconnect the camera from the software by pressing the Disconnect Button BEFORE you disconnect the camera or turn off the power to the camera. Failing to do so can cause your computer to freeze. 3 Fallsview Lane Brewster, NY 10509 www.endoscopy.com -8- ESS i-Cap Version 2 Program User Manual Video Source The Video Source Tab / Selecting the Video Source - Video Source Button. Upon startup, the Program connects to the default camera or video device installed on the system. If more than one camera or video device is installed on the system you can switch between them by selecting the “Video Source” button on the screen. Next, select the appropriate capture device and source from the device list. The video source dialog box is different for each type of capture device and may not look exactly the same as the examples below. example 2 example 1 The video device and source may be changed and the settings applied by selecting “Apply.” Once you have applied your selection, click “OK” to return to the program. The screen may appear as shown in example 2 if the default Video Device is not the Belkin USB Videobus II that is supplied with the software. ! NOTE: The default video source setting for the USB Videobus II unit that shipped with the i-Cap software is “composite.” If your camera is connected to the s-video port on the USB Video Bus II then you will need to change the video source to the s-video setting. (see next page). 3 Fallsview Lane Brewster, NY 10509 www.endoscopy.com -9- ESS i-Cap Version 2 Program User Manual Steps for Changing from the Video Composite setting to the S-Video Setting: To change the video source from the default Video Composite setting to the S-Video setting you will need to connect to the Videobus II device by depressing the - Connect Button. Make sure to only click this button ONE TIME and wait for the live video or green screen to appear. Once the Videobus II device is recognized by the software either a live video feed or green screen will appear in the live video window of the main interface. Once you see either of these, select the - Video Source Button. This will bring up a video source window as seen in example 2 on page 8. Select the tab labeled “Capture Source” to display the drop down dialog boxes that allow you to “Select a Video Device” and “Select a Video Source.” Change the setting in the “Select a Video Source” to the S-Video Setting and then press “Apply.” To return to the main interface and see the live video press “OK.” If you still have a green screen after this procedure go back and try the steps again. If they do not work the second time please check the cable connections and make sure the camera is on. The Advanced Tab The system supports the following camera formats. NTSC, PAL and SECAM. This setting should match the video-output of the camera connected to the system. The default setting is for NTSC. To change this setting click the “Advanced” tab on the video source dialog box and select the format from the Video Standard drop down list. (See example 3 – Pg.10) NOTE: If you purchased a camera from ESS and are located in the USA you should not need to change these settings. In the USA the standard format for video is NTSC_M and in most of Europe it is PAL_B. European users should change the setting to the PAL_B setting if they are using a PAL video camera. (See example 3 – Pg. 10) 3 Fallsview Lane Brewster, NY 10509 www.endoscopy.com - 10 - ESS i-Cap Version 2 Program User Manual example 4 example 3 The Device Settings Tab The “Device Settings” tab allows the user to change the Brightness, Contrast, Hue and Saturation settings of the video device. This allows you to adjust for varying light and color conditions. You can improve the quality of your captured images by fine-tuning these settings. If at any time you wish to return the settings to the factory default settings, simply click the “Default” button on the screen. Always use the “Apply” button to save your new settings before exiting the “Device Settings” menu. 3 Fallsview Lane Brewster, NY 10509 www.endoscopy.com - 11 - ESS i-Cap Version 2 Program User Manual Video Format - Video Format Button The size and color depth of the image may be changed by selecting the Video Format. Currently i-Cap only supports the 320 x 240 resolution. For best image quality it is highly recommended that the resolution is set to 320 X 240 and the depth is set to RGB 24. (as seen in example 5) DO NOT CHANGE THIS SETTING. Example 5 Capturing an Image - Capture Still Image Button In order to capture an image, an Identity must be entered in the Identity text box. Once an Identity has been entered, images may be captured by selecting the Capture Button or by using the Foot Pedal. As images are captured, the images are added to the Picture Review Scroll Down Viewer on the right side of the screen. Captured pictures can be viewed by scrolling down the Image List using the slider on the right side of the screen. 3 Fallsview Lane Brewster, NY 10509 www.endoscopy.com - 12 - ESS i-Cap Version 2 Program User Manual Annotating an Image In order to annotate an image, double click on any captured image that appears in the Picture Review Scroll Down Viewer. Double clicking these images launches the Image Annotation Screen shown below. The Annotation Menu Screen allows you to add text or to add solid, transparent or translucent shapes around areas of interest. 3 Fallsview Lane Brewster, NY 10509 www.endoscopy.com - 13 - ESS i-Cap Version 2 Program User Manual The annotation toolbar allows selection of the various annotation tools. Select the tool of choice and draw on the image. The Text Tool displays a cursor positioning tool. Navigate the cursor-positioning tool to the part of the image on which you wish to type text and click once. This will position the blinking cursor on the image so you can start typing in your annotation text. To change the text color or type face, use the Pointer Tool to select the text you have just entered and click on it with the Right Mouse Button. This will launch the options menu for the Text Tool. Change the Text using the option menu that appears after right clicking the annotation. The Annotation Toolbar Pen Tool allows you to draw free-hand on the image. The you to draw boxes on the image. The ovals on the image. The Box Tool allows Circle Tool allows you to draw circles and Line Tool allows you to draw lines on the image. To change the color, transparency setting or line width for any of the drawing tools, use the “Pointer Tool” to select the drawing you have added to the image and click on it with the Right Mouse Button. This will launch the options menu for the Drawing Tool. Change the Drawing using the option menu that appears after right clicking the annotation. Upon exiting the Annotation Tool you will be prompted to save your annotated images. If you opt to save the image, a save file as dialog box will appear and prompt you to add a new file name for the annotated image. This will preserve the original image and create a new file for your annotated image. 3 Fallsview Lane Brewster, NY 10509 www.endoscopy.com - 14 - ESS i-Cap Version 2 Program User Manual Exporting Images to Microsoft Word The Select Export drop down box displays a list of Export Templates. Available templates are any MS Word document that resides on your system hard drive in the “Templates” folder found on your hard drive. The default location for this folder would be c:\ESSCapture\Templates. Custom templates may be created in Microsoft Word and saved as documents to this directory. NOTE: Do not move or change the name of the Templates folder or the ESS Capture folder. Moving either of these folders or changing the folder’s name will cause the Select Export drop down to become empty. Creating New Templates: Open the sample template called endotemplate.doc located in the c:\ESSCapture\Templates, by clicking here or by opening the file using Windows Explorer. Edit the sample template in Microsoft Word and save it with a new file name in the Templates Folder located at c:\ESSCapture\Templates. Once your template is created and saved to the Templates directory… The ESS i-Cap program does not allow the templates to be overwritten when you export the images to template from within i-Cap. Any reports exported from ESS i-Cap must be saved under a different filename and in a different location. For easy recall of your finished patient reports we recommend saving the reports in the patient’s identity folder located at c:\ESSCapture\Identity or the network identity folder where your patient images are stored. For more information please see the network location features explained on page 19 of this manual. Export Procedure for Sending Images to MS Word Templates. 1. Select the template to which you wish to export your images from the Select Export drop down menu. 2. Select the images you wish to export from the “ Picture Review Scroll Down Box.” • Select sequential images by selecting the first image with a mouse click and holding down the “SHIFT” key while selecting the last image in the sequence. • Select multiple images by selecting the first image and holding down the “CTRL” key while selecting each additional image with a mouse click. 3 Fallsview Lane Brewster, NY 10509 www.endoscopy.com - 15 - ESS i-Cap Version 2 Program User Manual 3. Select the Export to Word button. The template is opened up and the images are added to the template. Choose File from the Menu, select “Save As”, and enter a filename and location for the file with the pictures to be saved. A sample template is shown. - Export to Word Button Sample Template with two exported pictures 3 Fallsview Lane Brewster, NY 10509 www.endoscopy.com - 16 - ESS i-Cap Version 2 Program User Manual Image Review The images may be reviewed by entering the Identity and depressing the Tab key. This will automatically search for the Identity and display all the images for this Identity in the Picture Review Scroll Down Box. - Patient Review Button Selecting the Patient Review button will bring up a menu of all the available identities that have images stored for review (see example below). Select an Identity and press the “OK” button to view all images for this Identity. example 6 This will load the Selected Identities Images into the main screen of the program and all the images will be available in the Picture Review Scroll Down Viewer. You can load any identity from the review screen and then capture additional images for that identity at any time. 3 Fallsview Lane Brewster, NY 10509 www.endoscopy.com - 17 - ESS i-Cap Version 2 Program User Manual Printing Images Up to 4 selected images at a time may be printed at a time to the system’s default printer. Select the images for printing • Select sequential images by selecting the first image with a mouse click and holding down the “SHIFT” key while selecting the last image. • Select multiple images by selecting the first image and holding down the “CTRL” key while selecting random additional images with a mouse click. Select Print. - Print Button Live or Freeze Select the Freeze button to freeze the video feed in the live video window of the main interface. To resume the live video feed, depress the Live button 3 Fallsview Lane Brewster, NY 10509 www.endoscopy.com - 18 - ESS i-Cap Version 2 Program User Manual Explore your images and Video - Explore button Selecting the Explore button will open up the folder for the current Identity in windows explorer as seen below. The window that opens will include all the image and video files for the current Identity. Videos may be replayed either by double clicking on the file name or by selecting the file and playing it with a media player program such as Windows Media Player. 3 Fallsview Lane Brewster, NY 10509 www.endoscopy.com - 19 - ESS i-Cap Version 2 Program User Manual Networking i-Cap To set up i-Cap to capture the images to a shared network drive, click on the “Location” option from the file menu. Browse to the location you wish to establish as the capture location on the network and click SAVE. Once you have set the location, i-Cap will create an identity folder for each new identity you create in i-Cap and file any associated images for that identity in its folder. If you are using i-Cap on multiple workstations and would like all of them to use the same network location for filing and recalling the images, set all the workstations to use the same shared network location. If you wish to revert back to the default settings and use the local capture directory that was created during the installation, open c:\ESSCapture in Windows Explorer and locate the file named “location.txt”. Delete this file and restart i-Cap. Removing the “location.txt” file will force i-Cap to revert back to c:\ESSCapture\identity as the capture location. 3 Fallsview Lane Brewster, NY 10509 www.endoscopy.com - 20 - ESS i-Cap Version 2 Program User Manual Index A I Annotation Box Tool .............................................................................14 Circle Tool ..........................................................................14 Line Tool.............................................................................14 Pen Tool .............................................................................14 Pointer Tool ........................................................................14 Text Tool ............................................................................14 Annotation - Annotating an Image ..........................................13 annotation toolbar................................................................14 Identities ............................................................................... 12 Itentity text box ................................................................... 12 Image Review ........................................................................ 17 Installation Hardware ............................................................................. 4 Software ............................................................................... 5 System Requirements.......................................................... 4 Introduction .............................................................................. 5 M B Main Screen ............................................................................. 7 Buttons Capture...............................................................................12 Connect to Video..................................................................8 Export to Word ...................................................................16 Freeze ................................................................................18 Live.....................................................................................18 Print ....................................................................................18 Review................................................................................17 Video Format......................................................................12 Video Source........................................................................9 C Capturing an Image ................................................................12 Connecting the camera ............................................................8 D Device Settings.....................................................................11 Disconnecting the Camera .......................................................8 E Explore button ........................................................................19 Exporting pictures to Microsoft Word......................................15 F Foot Pedal -Connecting of........................................................6 FOOT PEDAL NOTES .............................................................6 H Hardware Installation................................................................4 N Networking i-Cap.................................................................... 20 NTSC ..................................................................................... 10 NTSC Video........................................................................... 10 P PAL Video ............................................................................. 10 Printing Images ...................................................................... 18 R Replaying Videos ................................................................. 19 Reports .................................................................................. 15 S SECAM Video ....................................................................... 10 Software installation ................................................................. 5 S-Video Setting ...................................................................... 10 System Requirements.............................................................. 4 T Templates Creating New Templates.................................................... 15 V Video Composite setting ........................................................ 10 Video Format.......................................................................... 12 Video Source ........................................................................... 9 3 Fallsview Lane Brewster, NY 10509 www.endoscopy.com - 21 -