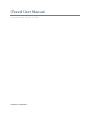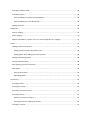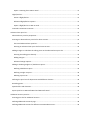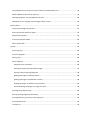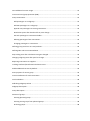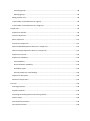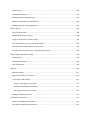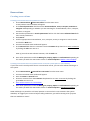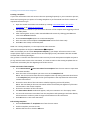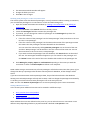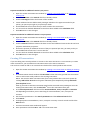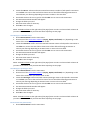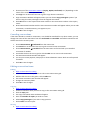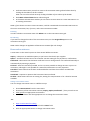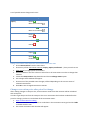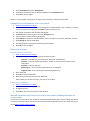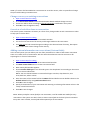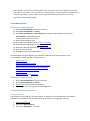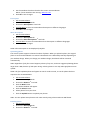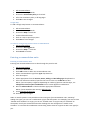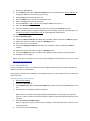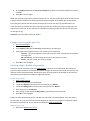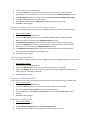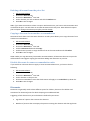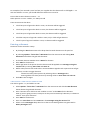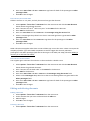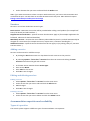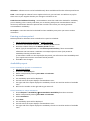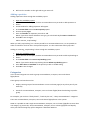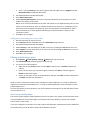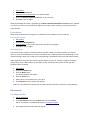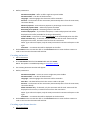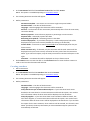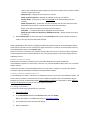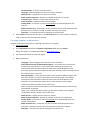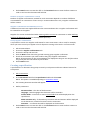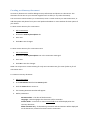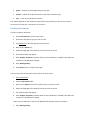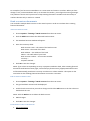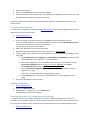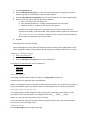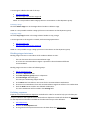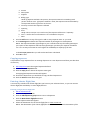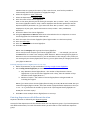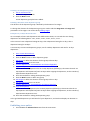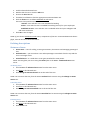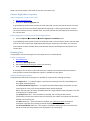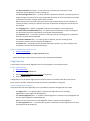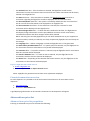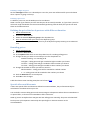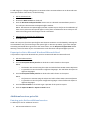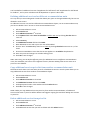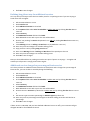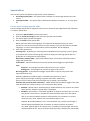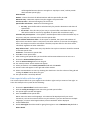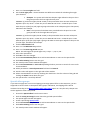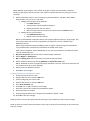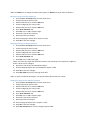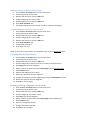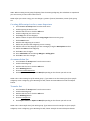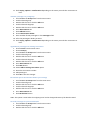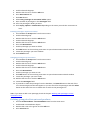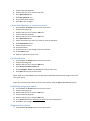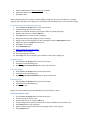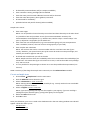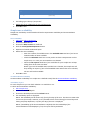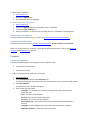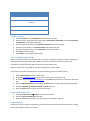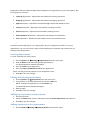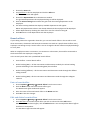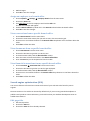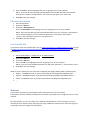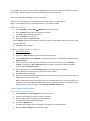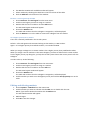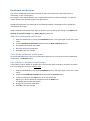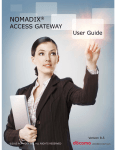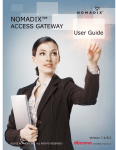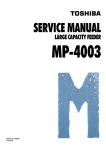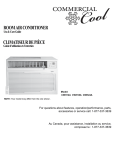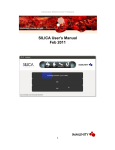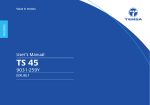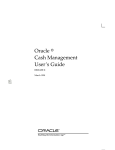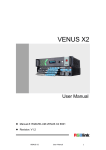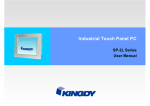Download iTravel User Manual - iTravel
Transcript
iTravel User Manual User manual for iTravel 4.7.109 Updated on 18.04.2014. Contents Reservations .......................................................................................................................................... 15 Creating reservations ........................................................................................................................ 15 Creating reservations for travel products in system ..................................................................... 15 Creating reservations for travel products that are not in system (ad-hoc reservations).............. 15 Creating reservations from templates .......................................................................................... 16 Working with passengers on the reservation item ....................................................................... 17 Selling additional services ............................................................................................................. 17 Creating FIT reservations................................................................................................................... 18 Adding ad-hoc services on reservations ............................................................................................ 19 View and edit reservations ................................................................................................................ 19 Searching reservations ...................................................................................................................... 19 Searching by a reservation number .............................................................................................. 19 Searching by a customer name ..................................................................................................... 20 Searching by a passenger name .................................................................................................... 20 Reservations not paid on time ...................................................................................................... 20 Uninvoiced reservations ................................................................................................................ 21 Searching by check-in/out dates ................................................................................................... 21 Copying reservations ......................................................................................................................... 21 Canceling reservations ...................................................................................................................... 22 Editing reservation items .................................................................................................................. 22 Editing ............................................................................................................................................ 22 Copying .......................................................................................................................................... 22 Moving ........................................................................................................................................... 22 Deleting ......................................................................................................................................... 23 Reordering ..................................................................................................................................... 23 Reservation statuses ......................................................................................................................... 23 Change reservation status ............................................................................................................. 23 Change reservation status for more reservations at the same time ............................................ 24 Change reservation price after price list change............................................................................... 24 Change the travel product on a reservation ..................................................................................... 25 Reservation notes.............................................................................................................................. 25 Entering notes for reservation ...................................................................................................... 25 Editing reservation notes .............................................................................................................. 25 Amend calculated price for services on reservation (adding discount on reservation) ................... 25 Change currency on existing reservations ........................................................................................ 26 Overview of activities done on reservation ...................................................................................... 26 Adding custom information on reservations (Custom fields) ........................................................... 26 Accommodation .................................................................................................................................... 27 Entering accommodation .................................................................................................................. 27 Editing Accommodation .................................................................................................................... 27 Accommodation description ............................................................................................................. 27 Defining Attributes ........................................................................................................................ 27 Description .................................................................................................................................... 28 Short description ........................................................................................................................... 28 Uploading photos .......................................................................................................................... 28 Deleting photos ............................................................................................................................. 28 Change the order of the photos .................................................................................................... 29 Notes ............................................................................................................................................. 29 Editing and deleting notes............................................................................................................. 29 Internal notes ................................................................................................................................ 29 Cancellation policy......................................................................................................................... 29 Google map ................................................................................................................................... 30 To remove a Google map location from accommodation: ........................................................... 30 Entering accommodation units ......................................................................................................... 30 Entering accommodation units ..................................................................................................... 30 Deleting accommodation units ..................................................................................................... 31 Deleting prices form price list ....................................................................................................... 31 Defining additional details for accommodation units ................................................................... 31 Publishing accommodation units online ........................................................................................... 31 Accommodation price list...................................................................................................................... 31 Defining the basic services price list.................................................................................................. 31 Price list schedules ............................................................................................................................ 32 Defining a new price list schedule ................................................................................................. 32 Editing a price list schedule ........................................................................................................... 33 Deleting a price list schedule ......................................................................................................... 33 Copy price list schedule ................................................................................................................. 33 Change the price list schedule on an existing price list ................................................................. 33 Change currency of the price list....................................................................................................... 34 Entering single / double use price list ............................................................................................... 34 Double use price list ...................................................................................................................... 34 Single use price list ........................................................................................................................ 34 Triple use price list......................................................................................................................... 35 Short/long stay price lists .................................................................................................................. 35 Short stay price list ........................................................................................................................ 36 Long stay price list ......................................................................................................................... 36 Different prices for different days of the week ................................................................................. 36 Disable starting of a service on some days of week .......................................................................... 37 Calculating selling prices ................................................................................................................... 37 Net prices with commission .............................................................................................................. 37 Rounding selling prices ...................................................................................................................... 37 Change the price list schedule for an accommodation unit.............................................................. 38 Advanced price list usage .................................................................................................................. 38 Increase/decrease an entire line for a certain amount................................................................. 38 Increase/ decrease an entire line by some percentage ................................................................ 39 Different selling and net billing type ............................................................................................. 39 Fill an entire line with same number............................................................................................. 39 Exporting a price list .......................................................................................................................... 39 Adding a discount to a price list ........................................................................................................ 40 Deleting a discount from the price list .............................................................................................. 41 Copying a discount from another accommodation .......................................................................... 41 Disable discounts for some accommodation units ........................................................................... 41 Discounts ............................................................................................................................................... 41 Entering a discount............................................................................................................................ 42 A discount for a child with two adults in room ............................................................................. 42 Discount for the second child ........................................................................................................ 43 Discount for the third adult ........................................................................................................... 43 Editing and deleting discounts .......................................................................................................... 43 Editing a discount .......................................................................................................................... 43 Deleting a discount ........................................................................................................................ 43 Services .................................................................................................................................................. 44 Adding a service ................................................................................................................................ 44 Editing and deleting services ............................................................................................................. 44 Editing a service ............................................................................................................................. 44 Deleting a service .......................................................................................................................... 44 Accommodation capacities and availability .......................................................................................... 44 Types of capacities ............................................................................................................................ 44 Entering a release period .................................................................................................................. 45 Availability report .............................................................................................................................. 45 View availability for specific accommodation ............................................................................... 45 View availability for entire destination ......................................................................................... 45 Adding capacities............................................................................................................................... 46 Categories .............................................................................................................................................. 46 Enter a category ................................................................................................................................ 47 Edit a category ................................................................................................................................... 47 Add accommodation, transfer, tour or a charter flight/bus to a category ....................................... 47 Places ..................................................................................................................................................... 47 Adding a place to the system ............................................................................................................ 47 Adding a place using the destination tree ..................................................................................... 47 Adding places while adding new travel product ........................................................................... 48 Editing and deleting a place .............................................................................................................. 48 Services on destinations .................................................................................................................... 48 Stop applying services from places ................................................................................................... 49 Description ........................................................................................................................................ 50 Entering description ...................................................................................................................... 50 Uploading photos .......................................................................................................................... 50 Documents ............................................................................................................................................ 50 Creating an offer................................................................................................................................ 50 Creating an invoice ............................................................................................................................ 51 Creating a pro froma invoice ............................................................................................................. 51 Creating vouchers.............................................................................................................................. 52 Number of vouchers created ........................................................................................................ 53 Creating voucher for additional services ....................................................................................... 53 Creating a contract ............................................................................................................................ 53 Creating supplier confirmation ......................................................................................................... 54 Number of supplier confirmations created ................................................................................... 55 Supplier confirmations for additional services.............................................................................. 55 Group supplier confirmations ....................................................................................................... 55 Creating a specification ..................................................................................................................... 55 Creating an itinerary document ....................................................................................................... 56 View a document............................................................................................................................... 57 Download more documents at once ................................................................................................. 57 Reservation statuses and documents ............................................................................................... 58 Document currency ........................................................................................................................... 58 Document numbering ....................................................................................................................... 58 Emailing documents .......................................................................................................................... 59 Emailing attachments .................................................................................................................... 60 Recreating documents....................................................................................................................... 60 Recreating voucher and supplier confirmation ................................................................................. 60 Bank accounts on documents ........................................................................................................... 61 Add a new bank account ............................................................................................................... 61 Edit or delete a bank account ........................................................................................................ 61 Print bank accounts on documents ............................................................................................... 61 Advanced Tours ..................................................................................................................................... 62 Creating an advanced tour ................................................................................................................ 62 Editing an advanced tour .................................................................................................................. 62 Preview of an advanced tour ............................................................................................................ 62 Creating a new departure ................................................................................................................. 63 Editing a departure ............................................................................................................................ 63 Copying departures (Creating Departure group) .............................................................................. 63 Adding or editing a stage................................................................................................................... 64 Editing the stage type .................................................................................................................... 64 Editing the stage start and stage end ............................................................................................ 64 Adding a new stage ....................................................................................................................... 64 Deleting a stage ............................................................................................................................. 65 Copying a stage.............................................................................................................................. 65 Binding stages into tours ................................................................................................................... 65 Defining expenses ............................................................................................................................. 65 Copying expenses .............................................................................................................................. 66 Entering charter flight/bus ................................................................................................................ 66 Entering a single charter flight/bus ............................................................................................... 66 Entering multiple charter flights/buses in one step ...................................................................... 67 Entering departures with different duration .................................................................................... 67 Creating a new departure group ................................................................................................... 68 Defining a duration of the departure group.................................................................................. 68 Example: 10/11 days advanced tours ........................................................................................... 68 Publishing tours online ...................................................................................................................... 68 Defining descriptions ......................................................................................................................... 69 Statuses of tours................................................................................................................................ 69 Archiving tours .............................................................................................................................. 69 Canceling tours .............................................................................................................................. 69 Deleting tours ................................................................................................................................ 69 Charter flight/bus occupancy ............................................................................................................ 70 Charter flight/bus occupancy for a tour ........................................................................................ 70 Charter flight/bus occupancy for all charter flights/buses............................................................ 70 Rooming lists ..................................................................................................................................... 70 Create a rooming list ..................................................................................................................... 70 Advanced rooming list options...................................................................................................... 70 Export a rooming list to PDF or Excel ............................................................................................ 71 Flight/bus lists ................................................................................................................................... 71 Create a flight/bus list ................................................................................................................... 71 Advanced flight/bus list options .................................................................................................... 71 Export a flight/bus list to PDF or Excel .......................................................................................... 72 Financial transactions overview ........................................................................................................ 72 Advanced tour price list ........................................................................................................................ 72 Advanced tour price list perquisites .................................................................................................. 72 Entering an advanced tour price list for basic services ..................................................................... 73 The initial advanced tour price list ................................................................................................ 73 Entering an advanced tour price list for basic services ................................................................. 74 Adding margins to calculate the selling price on the advanced tour price list ................................. 74 Entering the selling price directly .................................................................................................. 74 Adding margins .............................................................................................................................. 75 Advanced margin options.............................................................................................................. 75 Adding or deleting single use / double use prices............................................................................. 75 Defining a double use price ........................................................................................................... 75 Defining a single use price ............................................................................................................. 76 Deleting a price row ...................................................................................................................... 76 Defining the price lists for departures with different duration ........................................................ 76 Rounding prices ................................................................................................................................. 76 Special offers and discounts .............................................................................................................. 76 Export price list to Microsoft Word and Microsoft Excel .................................................................. 77 Additional services price list .................................................................................................................. 77 Entering price list for additional services .......................................................................................... 77 Defining additional services by age ................................................................................................... 78 Defining additional services for different accommodation units...................................................... 79 Copy additional services price list from another accommodation unit ............................................ 79 Delete additional service from price list ........................................................................................... 79 Defining long/short stay for additional services ............................................................................... 80 Additional service charged as percentage of basic service ............................................................... 80 Special offers ......................................................................................................................................... 81 Create a percentage special offer ..................................................................................................... 81 Enter special offer with free nights ................................................................................................... 82 Special offers groups ......................................................................................................................... 83 Create a fixed special offer ................................................................................................................ 84 Edit a special offer ............................................................................................................................. 85 Groups ................................................................................................................................................... 85 Create a group ................................................................................................................................... 85 Create a subgroup ............................................................................................................................. 85 Edit a group ....................................................................................................................................... 86 Edit a subgroup.................................................................................................................................. 86 Subgroup price calculation ............................................................................................................ 86 Creating transport/accommodation stages .................................................................................. 87 Sharing transport among subgroups ............................................................................................. 88 Spliting passangers in different hotels .......................................................................................... 88 Spliting passengers into different transfers .................................................................................. 88 Shifting passenger to different room/transfer .............................................................................. 89 Accommodating passenger in a single use room .......................................................................... 89 Creating series (departures) .............................................................................................................. 89 Reusing existing subgroup calculations............................................................................................. 89 Creating different prices for a same departure ................................................................................ 90 Accommodation list........................................................................................................................... 90 Transfer list ........................................................................................................................................ 90 View additional services usage.......................................................................................................... 91 Create and send group quotation (B2B)............................................................................................ 91 Group reservations ............................................................................................................................ 91 Add passengers to a subgroup ...................................................................................................... 91 Add FOC passengers to a subgroup ............................................................................................... 92 Append new passengers to existing reservation........................................................................... 92 Recalculate prices after brecket shift or price change .................................................................. 92 Set each passenger as reservation holder..................................................................................... 92 Deleting passengers from reservations ......................................................................................... 93 Changing passengers in reservation .............................................................................................. 93 Defining group price lists on travel products .................................................................................... 93 Defining FOC rules on accommodation ............................................................................................. 94 Keep selling price after calculation item gets changed ..................................................................... 94 Changing subgroup price after price list change ............................................................................... 94 Reporting reservations to suppliers .................................................................................................. 94 Tracking confirmed/uncofirmed calculation items ........................................................................... 95 Enable additional services by default ................................................................................................ 95 Enter payment for entire group ........................................................................................................ 95 Create installments for each reservation .......................................................................................... 96 Cost breakdown................................................................................................................................. 96 Publishing subgroups online ............................................................................................................. 96 Subgroup description ........................................................................................................................ 96 Group description.............................................................................................................................. 97 Statuses of groups ............................................................................................................................. 97 Creating planned groups ............................................................................................................... 97 Creating active groups from planned groups ................................................................................ 98 Archiving groups ............................................................................................................................ 98 Canceling groups ........................................................................................................................... 98 Deleting groups ............................................................................................................................. 98 Selling transfer only ........................................................................................................................... 98 Track number of available seats of a group ...................................................................................... 99 Track number of available seats of a subgroup ................................................................................ 99 Simple tours........................................................................................................................................... 99 Simple tour specifics.......................................................................................................................... 99 Create a simple tour ........................................................................................................................ 100 Edit a simple tour ............................................................................................................................ 101 Preview of a simple tour ................................................................................................................. 101 Define scheduled departures dates for a simple tour..................................................................... 101 Define everyday departures dates for a simple tour ...................................................................... 101 Simple tour price list........................................................................................................................ 102 Simple tour availability .................................................................................................................... 103 Seat availability............................................................................................................................ 103 Accommodation availability ........................................................................................................ 103 Availability report ........................................................................................................................ 103 Entering simple tour stop booking .............................................................................................. 104 Simple tour description ................................................................................................................... 104 Statuses of simple tours .................................................................................................................. 104 Finances ............................................................................................................................................... 104 Entering payments .......................................................................................................................... 104 Payment methods ........................................................................................................................... 105 Cancelling entered payments and creating refunds ....................................................................... 105 Cashier report .................................................................................................................................. 106 View unpaid reservations ................................................................................................................ 106 View unpaid invoices ....................................................................................................................... 106 Departments.................................................................................................................................... 106 Entering departments ..................................................................................................................... 107 Editing and deleting departments ................................................................................................... 107 Adding travel products to departments .......................................................................................... 107 Adding employees to the departments .......................................................................................... 107 Branch offices ...................................................................................................................................... 108 Enter a branch office ....................................................................................................................... 108 Edit and delete branch offices ......................................................................................................... 108 Assign an employee to a branch office ........................................................................................... 109 View reservations from a specific branch office ............................................................................. 109 View documents from a specific branch office ............................................................................... 109 View financial transactions from a specific branch office ............................................................... 109 Search engine optimization (SEO) ....................................................................................................... 109 Edit page title .................................................................................................................................. 109 Edit meta description ...................................................................................................................... 110 User friendly URL ............................................................................................................................. 110 Markets ............................................................................................................................................... 110 Add new market .............................................................................................................................. 111 Define commission for a market ..................................................................................................... 111 Travel agents and markets .............................................................................................................. 111 Assign a travel agent to a market ................................................................................................ 111 Remove a travel agent from market ........................................................................................... 112 Set a higher priority for a market ................................................................................................ 112 Editing and deleting markets........................................................................................................... 112 Dashboard notifications ...................................................................................................................... 113 Add a new dashboard notification .................................................................................................. 113 View all the dashboard notifications ............................................................................................... 113 Edit or delete a dashboard notification........................................................................................... 113 Reservations Creating reservations Creating reservations for travel products in system 1. Choose Reservations New reservation from the main menu. Travel products search window will appear. 2. In the Search parameters field choose the Accommodation, Tours, Transport, Activities or Congress tab depending on whether you are searching for accommodation, tours, transport, activities or congress. 3. Set the other parameters in Search parameters field or click the button Advanced Search for more search parameters. 4. Click Search. 5. Find the appropriate accommodation, tour, transport, activity or congress in search results and click the Book icon. 6. A Create reservation item window will appear. 7. In the General field choose a customer from the Customer drop down list or enter a new one by clicking the Plus icon next to it. HINT: If you wish to edit selected customer, click the Edit icon. 8. Enter other parameters and click Waiting list, Inquiry, Option or Confirmation depending on the status you wish this reservation to have or Create template to define a new template. Creating reservations for travel products that are not in system (ad-hoc reservations) If you have to sell a travel product that is not entered in iTravel, you can sell it without entering it in the system. Choose Reservations New ad-hoc reservation from the main menu. A Create reservation item window will appear. Enter the Name in General field. Choose a customer from the Customer drop down list or enter a new one by clicking the green Plus icon next to it. 5. Enter ad-hoc services on a reservation. 6. Enter other parameters and click Waiting list, Inquiry, Option or Confirmation depending on the status you wish this reservation to have or Create template to Creating a template. 1. 2. 3. 4. NOTE: Although it is possible to sell travel product or service which is not entered in the system database, we suggest you to enter it before selling. Otherwise, you will be missing a lot of reports that are available in iTravel. Creating reservations from templates Creating a template If you have reservation items with services that are repeating frequently in your reservation process, the iTravel system gives you option of creating templates as pre-formatted start for the creation of repeated reservation type. 1. Open the Create reservation item window by creating a new reservation, new ad-hoc reservation or by editing an existing one. 2. Edit parameters relevant to you and choose duration of the template with beggining and end of holiday dates. 3. After choosing basic service, select wanted additional services by clicking green Plus icon next to the Services field title. 4. Choose Create template option to create new template. 5. Enter the name of the template in Template name field to find it later easily. 6. Click OK to save newly created template. NOTE: For creating templates, it is not required to select Customer. All created templates can be find in Reservations Templates. HINT: For example you can create Honeymoon template, if you always sell same services to new couples (three nights in hotel, romantic dinner and massage for two). Parameters that are variable are date and customer/passangers. Also, if there is customer who wants all the same services from the Honeymoon template and just to for e.g. add one more service to his reservation, it is easier to add it to the existing template then to create new reservation form the beganing with all the services. Create reservation from template 1. Choose Reservations New reservation from template from the main menu to open New reservation window. 2. Enter the name of the template you want to use in the Template field. NOTE: You do not need to know the exact template name. By writing minimum three letters in the Template field you will get the list of all templates in the drop down list whose name contains these letters. 3. Choose the start date of the reservation to define beginning and end of holiday. NOTE: The start date for the new reservation will be increased by the difference of the start and end date in the chosen template. 4. Choose the Customer of the reservation. 5. The Reservation details window will appear, and your reservation is in the Inquiry status. 6. You can edit reservation item taken from the template to edit passengers and other details, add new items or make any other changes of information on this reservation. 7. Click OK button to save new reservation. Edit existing templates 1. Use the Reservations Templates item from the main menu. 2. Find the template you want to edit. 1. Double click the row or click the Edit icon. 2. The Reservation details window will appear. 3. Change the fields you need. 4. Click OK to save changes. Working with passengers on the reservation item The iTravel system saves data about all passengers, not only customers. When creating a reservation, you can add new passengers to a reservation or search and add existing ones. 1. Open the Create reservation item window by creating a new reservation or by editing an existing one. 2. Choose a Customer in the General field if not already chosen. 3. Locate the Passengers field that contains the passenger list. 4. If you wish, you can change the number of passengers in the Passengers drop down list. 5. Do one of the following If the first column of the passenger has the “New passenger” label, enter data in the row to enter a new passenger. If the first column of the passenger has the name and surname of the passenger written that means that the passenger has been selected from the database. You can cancel the selection by clicking Remove passengers icon at the end of the row and then “New passenger” will be written in the first column of the same row. You can then enter data in the row to enter a new passenger. If you wish to select the passenger from the database, click Search button at the end of the row. The Passengers window will appear so you can search for the passenger and click Select button at the end of the row or double click to add it to the passengers list. 6. Click Waiting list, Inquiry, Option or Confirmation depending on the status you wish this reservation to have or Create template to define a new template. NOTE: When saving a reservation item, all new passengers will also be entered into the system. If you change the data of a passenger that has been selected from the database, all the changes will be saved. If you save reservation item without passengers data, they will also be archived in the database. Writing over selected passenger will only edit his data, it will not change the passenger automatically. To do that, you should choose remove passengers icon at the end of the row. HINT: You can click Remove all passengers icon to remove passengers from current reservation. Selling additional services In the iTravel system additional services can be entered in 3 different ways: On a price list of an travel product On a destination While creating a reservation item When additional services are defined on the price list, you can select them on a reservation in two different ways depending whether a payment method is defined as Per person or not. Payment method of an additional service is per person 1. Open the Create reservation item window by creating a new reservation or by editing an existing one. 2. Choose a Customer in the General field if not already chosen. 3. Find the Passengers field at the bottom of the window. 4. Locate additional service bellow each passenger whether is the payment method is per person, per person per night or per person per week. 5. Check additional service boxes that you wish to add to the reservation. 6. You can see that checked additional services have been added to the Calculation field. 7. Click OK button to save changes. Payment method of an additional service is not per person 1. Open the Create reservation item window by creating a new reservation or by editing an existing one. 2. Choose a Customer in the General field if not already chosen. 3. Find the Services field that contains the basic service and additional services that do not have payment method set per person. 4. Choose the quantity of additional services if they are optional per item, per item per day or check additional service box if it is one time fee. 5. You can see that checked additional services have been added to the Calculation field. 6. Click OK button to save changes. Creating FIT reservations If you are selling more travel products or services to the same customer it is not necessary to create more reservations, you can add more reservation items to the same reservation. You can then create an offer or an invoice that includes all the travel products and services. 1. Open the Create reservation item window by creating a new reservation or editing an existing one. 2. In the Reservation details window click New item button above the grid with the reservation items to add a new travel product to the existing reservation. NOTE: You can also add a reservation item for a travel product that is not in the system by clicking Add ad-hoc item above the grid or add items from template by clicking Add items from template button. HINT: If you want to add new reservation item/ad-hoc item with same passengers as on the existing reservation item, click the Plus/Plus A icon in the reservation items grid. 3. In the Search parameters field choose the Accommodation, Tours, Transport or Activities tab depending on whether you are searching for accommodation, tours, transport or activities. 4. Set the other parameters in the Search parameters and the Advanced search field. 5. Click Search. 6. Find appropriate accommodation, tours, transport or activity in search results and click the Book button. 7. A Create reservation item window will appear. 8. Enter parameters and click OK to add a new reservation item. 9. You will be back at the Reservation details window where you can add more items by repeating steps from 2 – 8. HINT: If you wish to add more reservation items that are mostly the same or just have different passengers, it is advisable to use Reservation item copy icon which also gives you copying passengers option. Adding ad-hoc services on reservations When you sell a service that has not been entered into accommodation or price list and you send it rarely, you can add it on reservation without first adding it to the price list. 1. Open the Create reservation item window by creating a new reservation or by editing an existing one. 2. Choose a Customer in the General field if not already chosen. 3. In the Services field click the Plus icon next to Services label. 4. A new service has been added to Services field. 5. Choose a service or add a new one by clicking on the Plus icon next to the Service drop down list. 6. Choose Supplier if you want to create a separate voucher for this service. 7. Enter VAT. 8. In the Calculation field, find the service you have just entered. 9. Add a Description if needed. 10. Enter the selling unit price in Sell / unit text box and the net unit price in Net / unit text box. NOTE: You have to enter prices with VAT included, and the system will calculate the base price. 11. Enter Quantity to get selling and net amount for that service calculated. 12. Click OK to save changes. View and edit reservations 1. Choose Reservations from the main menu. 2. Choose one of the reservation statuses (Inquiry, Option, Confirmed, etc.) depending on the status of the reservation you wish to view or edit. 3. Use Filter grid to find appropriate reservations. HINT: Click Advanced search to get more filter options. 4. Use double click on the row in grid or click the Edit button to view or edit reservation. 5. The Reservation details window will appear. 6. Change the fields you need. 7. Edit reservation items if necessary. 8. Click OK to save changes. Searching reservations Searching by a reservation number 1. Choose Reservations from the main menu. 2. Choose one of the reservation statuses (Inquiry, Option, Confirmed, etc.) depending on the status of the reservation you wish to view or edit. 3. Locate the Res.no. column and enter wanted reservation number to find specific reservation or use Filter icon next to the text field to choose one of the offered filtering parameters to narrow down your filtering depending on written number in the text field. 4. Use double click on the row in grid or click the Edit icon to view or edit reservation. 5. The Reservation details window will appear. 6. Change the fields you need. 7. Edit reservation items if necessary. 8. Click OK to save changes. NOTE: Find Edit columns at the right side of the page footer in order to choose which columns do you want to be shown in the preview and when exporting current page. Searching by a customer name 1. Choose Reservations from the main menu. 2. Choose one of the reservation statuses (Inquiry, Option, Confirmed, etc.) depending on the status of the reservation you wish to view or edit. 3. Locate the Customer column and enter wanted customer name to find specific reservation or use Filter icon next to the text field to choose one of the offered filtering parameters to narrow your filtering depending on written letter or name in the text field. 4. Use double click on the row in grid or click the Edit icon to view or edit reservation. 5. The Reservation details window will appear. 6. Change the fields you need. 7. Edit reservation items if necessary. 8. Click OK to save changes. NOTE: Find Edit columns at the right side of the page footer in order to choose which columns do you want to be shown in the preview and when exporting current page. Searching by a passenger name 1. Choose Reservations from the main menu. 2. Choose one of the reservation statuses (Inquiry, Option, Confirmed, etc.) depending on the status of the reservation you wish to view or edit. 3. Locate the Passenger column and enter wanted passenger name to find specific reservation or use Filter icon next to the text field to choose one of the offered filtering parameters to narrow your filtering depending on written letter or name in the text field. 4. Use double click on the row in grid or click the Edit icon to view or edit reservation. 5. The Reservation details window will appear. 6. Change the fields you need. 7. Edit reservation items if necessary. 8. Click OK to save changes. NOTE: Find Edit columns at the right side of the page footer in order to choose which columns do you want to be shown in the preview and when exporting current page. Reservations not paid on time 1. Choose Reservations from the main menu. 2. Choose one of the reservation statuses (Inquiry, Option, Confirmed, etc.) depending on the status of the reservation you wish to view or edit. 3. Use Filter grid to find appropriate reservations. 4. Click Advance search to get more filter options. 5. Tick The remaining amount is not paid on time check box and click Filter button to find reservations which are not paid on time. Use double click on the row in grid or click the Edit icon to view or edit reservation. 6. The Reservation details window will appear. 7. Change the fields you need. 8. Edit reservation items if necessary. 9. Click OK to save changes. Uninvoiced reservations 1. Choose Reservations from the main menu. 2. Choose one of the reservation statuses (Inquiry, Option, Confirmed, etc.) depending on the status of the reservation you wish to view or edit. 3. Use Filter grid to find appropriate reservations. 4. Click Advance search to get more filter options. 5. Tick Show uninvoiced reservations check box and click Filter button to find reservations which don’t have created invoice so far. Use double click on the row in grid or click the Edit icon to view or edit reservation. 6. The Reservation details window will appear. 7. Change the fields you need. 8. Edit reservation items if necessary. 9. Click OK to save changes. Searching by check-in/out dates 1. Choose Reservations from the main menu. 2. Choose one of the reservation statuses (Inquiry, Option, Confirmed, etc.) depending on the status of the reservation you wish to view or edit. 3. Use Filter grid to find appropriate reservations. 4. Click Advance search to get more filter options. 5. Enter check in between/ check out between dates manually or by using the calendar. Click Filter button to narrow down your filtering only to the chosen check in/check out dates. Use double click on the row in grid or click the Edit icon to view or edit reservation. 6. The Reservation details window will appear. 7. Change the fields you need. 8. Edit reservation items if necessary. 9. Click OK to save changes. Copying reservations The iTravel system gives you option to copy your complete reservation as the new reservation in the inquiry status with the same items in order to edit it additionaly with or withouth the same passengers or without them. 1. Choose Reservations from the main menu. 2. Choose one of the reservation statuses (Inquiry, Option, Confirmed, etc.) depending on the status of the reservation you want to copy. 3. Use Copy icon at the end of the row in grid to copy chosen reservation. 4. Copy reservation window will appear where you can choose Copy passengers option if you want to copy the same passengers from the original reservation. 5. Click OK button to save copied reservation under its own reservation number in the inquiry status. 6. Reservation details window with the new reservation number will appear where you can edit reservation, create documents, post payments, etc. 7. Click OK to save changes. Canceling reservations If the client decides to cancel his reservation, or it should be cancelled for any other reason, you can change the status of the reservation from the Confirmed into Cancelled. Cancelled reservations will still be saved in the iTravel system. 1. Choose Reservations Confirmed from the main menu. 2. Use Cancel icon at the end of the row in grid to cancel chosen reservation. 3. Choose Reservations Cancelled from the main menu to find and edit your cancelled reservation if needed. 4. Use double click on the row in grid or click the Edit icon to view or edit reservation. 5. The Reservation details window will appear. 6. You can post a new payment, edit payers or choose between actions which are still optional if needed. 7. Click OK to save changes. Editing reservation items Editing 1. 2. 3. 4. 5. 6. Open a reservation for editing. Find the reservation item you wish to edit in reservation items grid. Double click the row in the grid or click the Edit icon. The Create reservation item window will appear. Change the necessary fields. Click OK to save changes. Copying 1. 2. 3. 4. 5. 6. 7. Open a reservation for editing. Find the reservation item you wish to copy in the reservation items grid. Click the Copy icon. The Copy reservation items window will appear. Enter the Number of copies you wish to create. Select Copy passengers if you wish to copy persons. Click Create to create copies. Moving 1. Open a reservation for editing. 2. Find reservation items you wish to move in the reservation items grid and select them by clicking the checkbox in the first column. HINT: You can select all the items by clicking checkbox in first column of the header. 3. Click Move selected items button above the grid. 4. In the Move selected items window you can choose to move items to a new reservation or to an existing reservation. NOTE: If you choose to create a new reservation, it will be created with the same data and status as the source reservation, but, of course, with a new reservation number. Deleting In order to delete a reservation item click Delete icon in the reservation items grid. Reordering If you want to change the order of the reservation items, use the Drag and drop icon in the reservation items grid. NOTE: Order changes are applied to all documents created after this change. Reservation statuses A reservation in the iTravel system can have several different statuses: Inquiry – There was no available capacity so you have to check with your supplier. Option – An offer has been sent to the customer. We are waiting for his payment or confirmation. Confirmed – Reservation that has been confirmed. You can change status into confirmed manually or automatically by entering a payment. Finished – Services have been provided, and it is no more possible to change services or prices on reservation, although it is still possible to create all the documents or enter payments. Cancelled – Reservation that has been confirmed before and later the customer cancelled the reservation. Unrealized – Inquiries or Options that have never been confirmed. On hold – Reservations that are on waiting list, waiting for transportation or for a hotel to become available. Change reservation status You can change reservation status in 2 different ways: 1. 2. 3. 4. Choose Reservations from the main menu. Choose any of the reservation statuses (Inquiry, Option, Confirmed ...) that you wish to see. Filter grid to find appropriate reservations. In the last column click the appropriate icon to change the reservation status. -OR1. Open a reservation for editing. 2. In the Reservation details window find the Status field. 3. Click the appropriate button to change reservation status. List of possible status changes with icons: Status Possible change Inquiry Option Move to unrealized Option Confirmed Move to unrealized Confirmed Finish Cancel Finished Confirmed Cancel Cancelled Unrealized Inquiry On hold Option Confirmed Change reservation status for more reservations at the same time 1. 2. 3. 4. 5. 6. 7. 8. Choose Reservations from the main menu. Choose any of the reservation statuses (Inquiry, Option, Confirmed ...) that you wish to see. Filter grid to find appropriate reservations. Use check boxes in the first column to select few or all reservations in order to change their statuses. Locate the Group actions drop down box and choose Change status option. The Change status window will appear. Choose one of the possible status changes, offered depending on the current status of selected reservations. Click OK to save changed reservation statuses. Change reservation price after price list change After making changes on the price list, all reservations made from that moment will be calculated with new prices. In order to get the prices from the new price lists on a reservation that has been made before the price list change, you have to recalculate all the reservation items: 1. Open a reservation for editing. 2. Find the reservation item you wish to recalculate in the reservation items grid and click Edit or double click the row. 3. The Create reservation item window will appear. 4. In the Calculation field click Recalculate. 5. Calculation with new prices should be available in the Calculation field. 6. Click OK to save changes. NOTE: It is not possible to change prices when the reservation is Finished or Cancelled. Change the travel product on a reservation 1. Open a reservation for editing. 2. Find the reservation item you wish to change the accommodation, tour, transport or activity on in reservation items grid and click Edit or double click the row. 3. The Create reservation item window will appear. 4. In General field’s upper right corner click Change button. 5. Travel products search window will appear. 6. Click Search to search for accommodation, tours, transport or activities and find a new one. 7. Click Change in search results grid. 8. You will get back to the Create reservation item window. 9. Click OK to save changes. Reservation notes Entering notes for reservation 1. Open a reservation for editing. 2. In the Note field click on the note name you wish to enter: Internal – available only for internal use, will never be published Voucher – note for voucher documents, shown on each created voucher in that reservation Contract – note for contract Rooming list – note that will be printed out on rooming list Flight/bus list – note that will be printed on flight/bus list 3. Enter note text. 4. Click OK to close the window. 5. Note that you have just entered is marked red. HINT: When you roll over the note, you can see its content. Editing reservation notes 1. 2. 3. 4. Open a reservation for editing. Click the note label in the Note field. Change note text. Click OK to save the note and close the window. Amend calculated price for services on reservation (adding discount on reservation) If a service on a reservation item has been calculated automatically then no price change is possible. In order to reduce the price you can use the workaround and add a discount in the same way as you would add any other ad-hoc service. NOTE: If a service has been added to a reservation as an ad-hoc service, then it is possible to change the price while editing reservation item. Change currency on existing reservations 1. 2. 3. 4. Open a reservation for editing. In the Reservation details field of the Reservation details window change Currency. Conversion will be done according to rules of conversion predefined in the system. Click OK to save changed currency. Overview of activities done on reservation The iTravel system remembers all activity in a form of any change made on each reservation in order to help you to track it down. 1. 2. 3. 4. Open a reservation for editing. Choose Activity tab in the Reservation details window. You can find an overview of all activity and changes made on this reservation. Use Filter grid to find wanted change according to the date and time of activity, description or user who made certain change on the activity. Adding custom information on reservations (Custom fields) In the iTravel system you can define your own filter parameters in order to find certain reservation easier or to make an list of reservations with the same characheristics used as overview or for exporting list in a form of a document. 1. 2. 3. 4. 5. 6. 7. 8. 9. Open a reservation for editing. Choose Custom fields tab in the Reservation details window. Use New custom field button to create new custom field. New custom field window appears. Choose Custom field type as one of listed types in the drop down list according to the nature of your custom information. NOTE: You can choose between six custom field types: text box, drop down list, text area,check box, editor or date. Enter the name of the custom field in the Name field and define custom default values in the Default values field by using Add new value button. Click OK to save changes. Specify characteristics of your reservation with entering or selecting information values in the newly created custom field. Click OK to save changes. NOTE: When you define custom field for one reservation, it will be visible and usable for every reservation in the system. You don’t have to create custom field on the level of each reservation every time. Once created, custom field will be optional for all reservations. HINT: Common case of using custom fields is when you want to track some attribute of specific reservation. For example, you can name your custom field as „Transfer included“ and form it as a check box. By ticking it, you can filter the list of all reservations to get results as the list of reservations with included transfer. Accommodation Entering accommodation 10. Choose Accommodation from the main menu. 11. Choose Accommodation or Vessel. 12. Click Add accomodation or New object above the grid, dependingly on the previous Accomodation or Vessels selection. A New object window will appear. 13. Select Accommodation type. 14. Choose the existing destination or enter a new one. 15. Choose the existing supplier or enter a new one. 16. Choose the existing department or enter a new one. 17. Fill in all necessary data. 18. Click OK to enter the accommodation. Accommodation has been added to your database. Additional tabs have appeared in the accommodation editing window. Use these tabs to: - Define price lists View the reservation statuses Create supplier confirmations (individual or group) Define descriptions, itineraries, photo galleries Add accommodation to categories Define SEO rules Define capacities and availability Editing Accommodation 1. 2. 3. 4. Choose Accommodation from the main menu. Choose Accommodation or Vessel. Use filters to find desired accommodation. Double click a row in the grid or click the Edit button. Accommodation description Defining Attributes Use attributes to describe your accommodation. As attributes are translated when first defined, published accommodation will automatically have attributes in all languages in iTravel. 1. Edit accommodation. 2. Choose the Description tab. 3. Choose the Attributes 2nd level tab. 4. Set the attributes that best describe the current accommodation. NOTE: If some attributes are missing, add new ones. 5. Click OK to save changes. Description 1. 2. 3. 4. 5. Edit accommodation. Choose the Description tab. Choose the Description 2nd level tab. Use the editor to enter accommodation description in different languages. Click OK to save changes. Short description 1. 2. 3. 4. 5. Edit accommodation. Choose the Description tab. Choose the Short description 2nd level tab. Use the editor to enter accommodation short description in different languages. Click OK to save changes. NOTE: Short description is not displayed by default. Uploading photos The iTravel system supports unlimited number of photos. When you upload a photo, the original photo is saved and thumbnails are created. Thumbnails size is defined dynamically depending on your website design. When you change your website design, thumbnails will be recreated automatically. HINT: Regardless of the fact iTravel supports photos of any size, we do not suggest uploading photos larger than 1 MB, because of disk space saving. Photos greater in size may take significant time to upload. NOTE: The first uploaded photo will appear in search results on web, so use the photo that best represents the accommodation. 1. 2. 3. 4. Edit accommodation. Choose the Description tab. Choose the Photos 2nd level tab. Click the New button. The Photos window will appear. 5. Click the Select button. 6. Select photos from your drive. 7. Click the Upload button to upload your photos. HINT: You can upload more photos at the same time by using select window or Ctrl button. Deleting photos 1. Edit accommodation. 2. Choose the Description tab. 3. Choose the Photos 2nd level tab. 4. Click Delete button on the photo you wish to delete. Change the order of the photos 1. 2. 3. 4. Edit accommodation. Choose the Description tab. Choose the Photos 2nd level tab. Click the photo and drag it to the desired position. Notes 1. 2. 3. 4. Edit accommodation. Choose the Description tab. Choose the Notes 2nd level tab. Click New above the grid. The Note details window will appear 5. Enter note Name. 6. Use editor to enter note description in multiple languages. 7. Click OK to save changes. NOTE: The notes will be displayed in the accommodation search results in backoffice, after the accommodation name and after the internal note, if it exists. The note will be also displayed online. Editing and deleting notes 1. 2. 3. 4. Edit accommodation. Choose the Description tab. Choose the Notes 2nd level tab. Double click a row or click the Edit button. NOTE: If you wish to delete note click the Delete icon. The Notes window will appear. 5. Make the changes that you want. 6. Click OK to save changes. Internal notes Internal notes can be used by your employees to share comments on accommodation. They will never get published so they are for internal use only. 1. 2. 3. 4. 5. Edit accommodation. Choose the Description tab. Choose the Internal Notes 2nd level tab. Fill in note description. Click OK to save changes. NOTE: The internal note will be displayed in the accommodation search results and in the accommodation grid in backoffice, after the accommodation name. Cancellation policy Cancellation policy is used to define terms of cancellation for each accommodation. It is published online so users can see it while browsing your website. 1. 2. 3. 4. 5. Edit accommodation. Choose the Description tab. Choose the Cancelation policy 2nd level tab. Fill in the cancelation policy in all languages. Click OK to save changes. Google map To add a Google map location to accommodation: 1. 2. 3. 4. 5. 6. Edit accommodation. Choose the Description tab. Choose the Map 2nd level tab. Find the desired location. Click on a map to put the pin point. Click Save to save changes. To remove a Google map location from accommodation: 1. 2. 3. 4. Edit accommodation. Choose the Description tab. Choose the Map 2nd level tab. Click Cancel to remove. Entering accommodation units Entering accommodation units Entering new accommodation units is done through the price list tab. 1. 2. 3. 4. 5. 6. 7. Edit accommodation. Choose the Price list tab. Click Add button to add a new accommodation unit. Select accommodation type from Type drop down list Enter description. Select appropriate from the Service, Status, Selling and Net billing type drop down list. Fill in the maximum number of persons that can fit in the unit in Max Ps text box. NOTE: If unit occupancy is different depending on number of persons and their ages, use Change the room occupant combination icon to create different combinations. 8. Roll over Edit attributes >> label and select appropriate attributes. NOTE: If some attributes are missing, add new ones. 9. Finish entering the price list. 10. Click OK to save changes. HINT: In iTravel system it is not possible to enter new types of accommodation units. Instead of adding new types, you can use a combination of type and description. For example if you wish to have “Double room standard” as a type, you can use “Double room” as a type and put “standard” as description. On all your documents and online booking this unit will appear as “Double room standard”. In case that this combination cannot help, please email our support to add a new type for you. Deleting accommodation units 1. 2. 3. 4. Edit accommodation. Choose the Price list tab. Scroll down to find the appropriate accommodation unit. Click Delete button to delete the accommodation unit. NOTE: In order to delete an accommodation unit, please first delete all reservations for that unit, if possible. Deleting prices form price list 1. 2. 3. 4. Edit accommodation. Choose the Price list tab. Scroll down to find the appropriate accommodation unit. Click Delete price list button to delete the prices from the price list. Defining additional details for accommodation units 1. 2. 3. 4. Edit accommodation. Choose the Price list tab. Scroll down to find the appropriate accommodation unit. Click the Edit button. A window for editing accommodation unit will appear. 5. Use different tabs to do any of the following: General – Options – Confirmed – Attribute – Short description – Description – enter unit description Photos - upload photos Notes – Category - Publishing accommodation units online 1. 2. 3. 4. Edit accommodation. Choose the Price list tab. If needed, scroll down to find the appropriate accommodation unit. Change the status in Status drop down list: Inactive – unit is not available for booking Active – unit is available for booking but only for your employees Published on web – unit is available online and your subagents and end users can book it 5. Click OK to save changes. Accommodation price list Defining the basic services price list 1. Edit accommodation. 2. Choose the Price list tab. 3. In the Options field select a Price list schedule from a drop down list or enter a new one by clicking the Plus icon next to the drop down list. 4. Select Currency from the drop down list. 5. Click the Add button to add an accommodation unit. 6. Select unit Type from the drop down list. 7. Choose a Service or add a new one by clicking the Plus icon next to it. 8. Enter unit Description. 9. Fill in the maximum number of persons that can fit in the unit in Max Ps text box. NOTE: If unit occupancy is different depending on the number of persons and their ages, use the Room occupancy configuration tool to create different combinations. 10. Select Selling billing type. 11. Select Net billing type. 12. Locate the Net price list line and define the minimum number of persons in Min Ps column. 13. Define the minimum number of nights in Min Ng column. 14. Enter net prices for each period. 15. Locate the Selling price list line and define the minimum number of persons in Min Ps column. 16. Define the minimum number of nights in Min Ng column. 17. Locate the Margin line, enter margin as percentage for each period to get selling prices. 18. Click OK to save changes. NOTE: If you want to calculate the net prices using selling prices with commission, you can enter Net prices with commission. Price list schedules Price list schedule is used to have different prices in different date periods. Price list schedules are different for each accommodation. Date periods inside price list schedules can be grouped by price so you needn’t enter the same price more than once. Defining a new price list schedule 1. Edit accommodation. 2. Choose the Price list tab. 3. In the Options field find the Price list schedule drop down list and click the Plus button next to it. 4. The New price list schedule window will appear. NOTE: There are already 4 period groups defined by default. One of the groups contains 2 periods, so there are total 5 periods predefined. Number of periods and period groups can be changed. 5. Enter the Price list schedule name. HINT: It is good to put year in the name, for example: “Hotel Sheraton 2012” so that you can easily find it later. 6. You can do one of the following: Enter a new period group by clicking Add period group button Add a new period inside a period group by clicking the Add Period button Delete a period by clicking Delete button Enter the Start and End dates of the period NOTE: Start and end dates have no year. They apply to the current season. Enter the Release period. Mark a period as a one day period by clicking the One day period option. Delete a period group by deleting all periods from the group. 7. Click OK to save changes. HINT: You can clear the predefined setup by clicking Clear all button. NOTE: The first day of the period is included in the period and the last day is not. For example, if the period is from 7.10 till 15.11 the price on 7.10 will be calculated from that period and on 15.11 you will get price from another period. Do not leave days of the year not covered with periods, unless you need to. For example, if you receive price list from your supplier that has 2 periods (from 7.10 till 15.11 and from 16.11 till 24.12) enter it in iTravel as 2 periods from 7.10 till 16.11 and second as 16.11 till 25.12). If you do not do so and enter dates as you got from supplier, nights on 15.11 and 24.12 will be left with no price at all. Editing a price list schedule 1. 2. 3. 4. Edit accommodation. Choose the Price list tab. Choose the Price list schedules 2nd level tab. Find the price list schedule that you want to edit and double click the row or click the Edit button. 5. Change what you need. 6. Click OK to save the changes. NOTE: If you delete a period group or add a new one, you need to go to the price list, recheck it and save it again. Deleting a price list schedule 1. 2. 3. 4. Edit accommodation. Choose the Price list tab. Choose the Price list schedules 2nd level tab. Find the price list schedule that you want to delete and click the Delete button. Copy price list schedule Change the price list schedule on an existing price list 1. Edit accommodation. 2. Choose the Price list tab. 3. In the Options field find the Price list schedule drop down list and select a different price list schedule. 4. Click OK to save changes. NOTE: Each period group will be replaced with a new one. The first period group from the old price list schedule will get replaced with the first group from the new price list schedule; the second period group will get replaced with the second period group from the new price list schedule and so on. If the new price list schedule has more period groups than the existing one, these extra groups will have the prices set to 0. In case that the new schedule has fewer groups than the old one, the price list will get cut off. WARNING: This operation cannot be undone. Change currency of the price list 1. 2. 3. 4. Edit accommodation. Choose the Price list tab. In the Options field find the Currency drop down list and change it. A message box will appear and you can click any of the following: Convert – this will change the currency and convert prices according to the purchase exchange rate Do not convert – this will change the currency but leave prices as is Cancel – this will cancel the currency change 5. Click OK to save changes. Entering single / double use price list Each price list can have more than one price list row. A price list row is defined by the number of persons and the minimum and maximum number of nights. If you have more than one price list row defined, iTravel will automatically decide which price to take based on the number of persons and the minimum and maximum number of nights parameters. Double use price list 1. 2. 3. 4. 5. 6. 7. Enter a new price list There is one price list row predefined. Locate the Net line of that price list row and enter 2 in Min Ps. Locate the Selling line of that price list row and enter 2 in Min Ps. Enter net prices in the Net line. Enter margin as percentage in Margin line to get selling prices calculated. Click OK to save changes. NOTE: You have defined price list for a double use (2 persons in accommodation unit), and when 1 person books it, as no price list row has been defined for 1 person use (single use) total price will be the same as 2 persons use. So you should also define the price for single use. Single use price list 1. Define the double use price list. 2. 3. 4. 5. Copy the double use price list row by clicking Copy row in the last column of the price list Locate the Net line of the new price list row and enter 1 in Min Ps. Locate the Selling line of that price list row and enter 1 in Min Ps. Enter net prices in the Net line of copied price list row or use advanced price list features to have it calculated automatically. 6. If you wish you can enter margins in the Margin line to change margin, otherwise you can leave it same as in double use row. 7. Click OK to save changes. NOTE: You have defined price list rows for single use and for double use. If 1 person uses the accommodation they will get the price from the single use row, and if 2 persons use the accommodation they will get the price from double use row. WARNING: You could also add “Supplement for single use” in additional services, but we do not recommend entering single use in that way, because that supplement can be easily skipped when someone is booking online. The best way to do single use is as shown in this article. As no price list row has been defined for 3 persons, when 3 or more persons use the accommodation they will get price from row for 2 persons. If you have different price for 3 or more person you can also define a price list row for triple use. Triple use price list 1. 2. 3. 4. 5. Define the double use price list Copy the double use price list row by clicking Copy row in the last column of the price list. Locate the Net line of the new price list row and enter 3 in Min Ps. Locate the Selling line of that price list row and enter 3 in Min Ps. Enter net prices in the Net line of the copied price list row or use advanced price list features to have it calculated automatically. 6. If you wish you can enter margins in the Margin line to change margins, otherwise you can leave it same as in double use row. 7. Click OK to save changes. NOTE: Price for the third person in the room in 99% cases must be added in the Discounts tab. There are only a few exceptions of triple usage that you define in Basic services tab price list. For example, if three persons in the room pay the same price, you may define the price list on the way explained above. Also, if the price per person for the first two persons in double use is different then the price per person for the first two persons in triple use. In this case, this way of defining price list is the only one correct. Short/long stay price lists If you receive price list from your supplier that has different prices for short or long stay, you can enter it easily in iTravel system. Short stay price list If you, for example, receive price list from your supplier that has normal price when staying 7 days and 30% increase when staying 3 days, you can enter it easily: 1. 2. 3. 4. 5. 6. 7. 8. 9. 10. Enter a new price list. There is one price list row predefined. Locate the Net line of that price list row and enter 7 in Min Ng. Locate the Selling line of that price list row and enter 7 in Min Ng. Enter net prices in Net line. Enter margin as a percentage in the Margin line to get selling prices calculated. Copy price list row by clicking Copy row in the last column of the price list. Locate the Net line of that price list row and enter 3 in Min Ng. Locate the Selling line of that price list row and enter 3 in Min Ng. Enter net prices in the Net line of the copied price list row or use the advanced price list features to have it calculated automatically. 11. You can enter margins in the Margin line to change margins or leave it same as in 7 days stay row. 12. Click OK to save changes. Long stay price list If you for example receive price list from your supplier that has normal price when staying 7 days and 10% increase when staying 2 weeks, you can enter it easily 1. 2. 3. 4. 5. 6. 7. 8. 9. 10. Enter a new price list. There is 1 price list row predefined. Locate the Net line of that price list row and enter 7 in Min Ng. Locate the Selling line of that price list row and enter 7 in Min Ng. Enter net prices in the Net line. Enter margins as percentage in the Margin line to get selling prices calculated. Copy the price list row by clicking Copy row in the last column of the price list. Locate the Net line of that price list row and enter 14 in Min Ng. Locate the Selling line of that price list row and enter 14 in Min Ng. Enter net prices in the Net line of the copied price list row or use the advanced price list features to have it calculated automatically. 11. Enter margins in Margin line to change margins or leave it same as in 7 days stay row. 12. Click OK to save changes. NOTE: You can add as many rows as you want to cover more different price list cases that you have. Different price list rows for different days can also be combined with different price list rows for different number of persons. Different prices for different days of the week If you, for example, receive a price list from your supplier that has different prices for different days of the week (Mon – Friday 100 EUR and Saturday and Sunday 80 EUR), you can enter that into the iTravel Software: 1. Enter a new price list. 2. 3. 4. 5. 6. 7. 8. There is 1 price list row predefined. Locate the Net line of that price list row and the period where this shall be defined. Enter 100 in first cell and roll over + icon of the cell to get the additional options tool tip. Find Daily prices field in that tool tip and uncheck Same prices for all days of the week. Enter 80 in Sa and Su (Saturday and Sunday). Enter margin as percentage in Margin line to get selling prices calculated. Click OK to save changes. Disable starting of a service on some days of week If a service in some period can start only on for example Saturday you need to do the following: 1. 2. 3. 4. 5. 6. 7. 8. 9. 10. Enter a new price list. There is 1 price list row predefined. Locate the Net line of that price list row and the period where this shall be defined. Roll over + button of the cell to get additional options tool tip. Find Allowed starting days field in that tool tip and uncheck all days except Saturday. Locate the Selling line of that price list row and the period where this shall be defined Roll over + icon of the cell to get additional options tool tip. Find Allowed starting days field in that tool tip and uncheck all days except Saturday. Enter net prices and margins to get selling prices. Click OK to save changes. Calculating selling prices If you, for example, receive price list from your supplier and want to add 20% margin to all net prices. 1. 2. 3. 4. Enter a new price list. There is 1 price list row predefined. Locate the Net line of that price list row and enter net prices in all periods. Locate the Margin line, write 20 in the first cell and click CTRL+ENTER on keyboard to get 20% margin for all periods in that row. 5. Click OK to save changes. Net prices with commission If you upload prices in the form of selling prices with some kind of commission (for example 10%) 1. Enter a new price list. 2. There is 1 price list row predefined. 3. Locate the Net line of that price list row and enter net prices in all periods. 4. Locate the price list row tool box in the last column of Net line. 5. Click the C button in the price list row tool box in the last column of Net line for some amount. 6. Click OK to save changes. Rounding selling prices 1. 2. 3. 4. Edit accommodation. Choose the Price list tab. Find the Round selling price label in the Basic Services field. Change the way you wish to round the price in the first drop down list: Disable rounding – no rounding at all To higher – selling prices will get rounded to the higher number you choose To lower – selling prices will get rounded to the lower number you choose To closer – selling prices will get rounded to the closer number you choose 5. Change the number to which you want to round: Whole number – selling prices will be rounded to the nearest whole number matching your criteria 1 – 9 – selling prices will be rounded to the number you choose 6. Click Round button to round prices. 7. Click OK to save changes. A table showing some rounding examples: Example number: 45.56 To higher To lower To closer Whole number 46 45 46 0 50 40 50 1 51 41 41 8 48 38 48 9 49 39 49 Change the price list schedule for an accommodation unit In some cases you may have a unit in hotel that has different price list schedule than other accommodation units. To change it just for that accommodation unit you have to: 1. 2. 3. 4. 5. 6. 7. Edit accommodation. Choose the Price list tab. Find the accommodation unit you wish to have the different price list schedule. Click Edit icon in the last column of the price list. Select a different price list schedule or click the Plus button to add a new one. Click Change to apply changes. Click OK to save changes of the price list. Advanced price list usage Increase/decrease an entire line for a certain amount 8. 9. 10. 11. Edit accommodation. Choose the Price list tab. If no price list rows exist, enter a new one by clicking Add in Basic Services field. Locate the price list row and line that you want to increase (Net, Selling or Margin) and locate the price list row tool box in last column. 12. Enter the amount in the text box and click “F” tool next to it. HINT: If you wish to decrease entire line for certain amount enter negative amount and click F 13. This will increase the entire line for the specified amount. 14. Click OK to save changes. Increase/ decrease an entire line by some percentage 1. 2. 3. 4. Edit accommodation. Choose the Price list tab. If no price list rows exist, enter a new one by clicking Add in Basic Services field. Locate the price list row and line that you want to increase (Net, Selling or Margin) and locate the price list row tool box in last column. 5. Enter a percentage value in text box and click “%” tool next to it. HINT: If you wish to decrease an entire line in a certain percentage, enter negative percentage and click “%” tool. This will increase the entire line in specified percentage. 6. Click OK to save changes. Different selling and net billing type In case you receive prices from your supplier as per person/day and you wish to sell as per person/ week you can do that: 1. 2. 3. 4. 5. 6. 7. Edit accommodation. Choose the Price list tab. Set the Selling billing type to be ‘per person per week’. Set the Net billing type to be ‘per person per day’. If no price list rows exist, enter a new one by clicking Add in the Basic Services field. Enter net prices. Locate Margin line of that price list row and enter margin. Selling price will automatically get calculated as (net price * 7 * margin). 8. Click OK to save changes. Fill an entire line with same number 1. 2. 3. 4. Edit accommodation. Choose the Price list tab. If no price list rows exist, enter a new one by clicking Add in the Basic Services field. Locate the price list row and line that you want to fill with the same number (Net, Selling or Margin) and locate the price list row tool box in last column. 5. Enter a number in the text box and click “<<” tool next to it. 6. This will fill the entire line with that number. 7. Click OK to save changes. HINT: You can do the same by writing a number in first cell of any line (Net, Selling or Margin) and pressing CTRL + ENTER on keyboard. Exporting a price list If you wish to export a price list and use it for your printing brochure or want to email it to your partner, you can export price list from iTravel system. 1. Choose Accommodation from the main menu. 2. Click Export Price list above the grid. The Export price list window will appear. 3. Choose the desired parameters in the Parameters field. 4. Choose accommodation unit for which you wish to export price list. 5. Select desired parameters and click Export to Excel or Export to Word, depending on the format you wish to use. NOTE: You may select more accommodation units at the same time by clicking the checkbox in the first column. After the export, all accommodation units you checked will be on one document. Adding a discount to a price list Discounts on price list are generally used to have different prices for children, discounts for children and sometimes for discounts/prices for adults sleeping on an additional bed. To add a discount to price list: 1. 2. 3. 4. 5. 6. 7. 8. 9. 10. 11. Edit accommodation. Choose the Price list tab. Choose the Discounts 2nd level tab. In the Options field select Price list schedule or add a new one by clicking the Plus icon next to it. Select Currency. Find the Discounts field and click Add. A new discount will be added. Choose a discount in the Service drop down list or add a new one by clicking the Plus icon next to it. HINT: Besides discount name, two important terms that define discount are written in parentheses – (age limits of a person that will get discounts, other persons and their age limits that need to accompany the person getting the discount in order for that discount to be triggered) Set the amount type in the Amount type drop down list: Discount percentage – values entered in price list will be considered as percentage of a basic service Discount amount – values entered in price list will reduce basic service for entered amount Price – Entered service will get price from values entered in price list NOTE: Although we call this part of iTravel system “Discounts” it is possible to use it for pricing services for children, not only for adding discounts. Enter prices/discounts in the Net line and enter margins in the Margin line to get Selling prices/discounts calculated. NOTE: When entering discounts it is not necessary to enter negative values, iTravel system will consider all discounts as negative except when Amount type is Price when iTravel will consider value as written in price list. Click OK to save changes. Deleting a discount from the price list 1. 2. 3. 4. 5. Edit accommodation. Choose the Price list tab. Choose the Discounts 2nd level tab. Find a discount you wish to delete and click the Delete icon. Click OK to save changes. HINT: If you want reservations to have new price without discount, you have to edit reservation and recalculate the price. You also have to recreate documents with new price. More about this option find in chapter Change reservation price after price list change. Copying a discount from another accommodation Sometimes hotel chains can have same discounts. iTravel system allows you to copy discounts from another accommodation. 1. 2. 3. 4. 5. 6. Edit accommodation. Choose the Price list tab. Choose the Discounts 2nd level tab. Find the Discounts field and click Copy. Find the hotel you wish to copy discounts from in the new window and click Select. Click OK to save changes. NOTE: When you copy discounts from another accommodation, all discounts that exist on price list will be deleted. We suggest copying first and then adding new discounts on price list. Disable discounts for some accommodation units If you wish that a discount does not apply to some accommodation unit, you have to do the following: 1. 2. 3. 4. 5. 6. Edit accommodation. Choose the Price list tab. Choose the Discounts 2nd level tab. Find a discount on the price list. Choose accommodation units that this discount will apply to in Is valid for drop down list. Click OK to save changes. Discounts Discounts are generally used to have different prices for children, discounts for children and sometimes for discounts/prices for adults sleeping on an additional bed. Triggering of each discount on price calculation is defined by two terms: Age limits of a person that receives the discount Number of persons that accompany the person receiving the discount and their age limits For example if you received a price list from your supplier that has discount for a child aged 2 – 12 with two adults in a room, you should define this discount in iTravel as Person that receives discount: Years 2 – 12 Other persons in room: 2 adults, 12 – 999 years old These terms mean that when 1 child 10 years of age and 1 adult in room, no discount will be triggered 1 child 10 years of age and 2 adults in room, the discount will be triggered 1 child 10 years of age and 3 adults in room, the discount will be triggered 2 children 10 years of age and 2 adults in room, only 1 child will get discount 1 child 1 year of age and 2 adults in room, no discount will be triggered Entering a discount Discounts can be entered in 2 ways By clicking the Plus button next to the drop down list with discounts on the price list. By selecting Options Price lists Discounts from the main menu and clicking New discount button above the grid with discounts. 1. In the New discount window enter a Name for discount. 2. Enter VAT for the discount. 3. Define age limits of the person that this discount will be applied to in Passenger using the service field by entering Years from and Years to. 4. Define other persons that need to be in accommodation together with a person that will get discount, in order to trigger discount. Choose how many other persons by selecting value in Passengers box. Enter age limits for those persons by entering values in Years from and Years to. 5. Click OK to save changes. A discount for a child with two adults in room The child is aged 2 – 12, and adults are 18+. 1. Select Options Price lists Discounts from the main menu and click the New discount button above the grid with discounts. 2. Enter “Discount for a child 2-12 with 2 adults in room” as the Name for the discount. HINT: If you are going to enter a new price on the price list instead of a discount, it is better to name it “Price for a child 2-12” 3. Enter VAT for the discount. 4. Enter 2 in Years from and 12 in Years to in the Passenger using the service field. 5. Select 2 in the Passengers drop down list so that 2 rows with age limits are generated in Other passengers field. 6. Enter 18 in Years from and 999 in Years to as age limits for both of the passengers in Other passengers field. 7. Click OK to save changes. Discount for the second child Children are from 2 – 12 years, and only the second one gets the discount. 1. Select Options Price lists Discounts from the main menu and click the New discount button above the grid with discounts. 2. Enter “Discount for the 2nd child 2-12 years” as the Name for the discount. 3. Enter VAT for the discount. 4. Enter 2 in Years from and 12 in Years to in the Passenger using the service field. 5. Select 1 in Passengers drop down list so that 1 rows with age limits is generated in Other passengers field. 6. Enter 2 in Years from and 12 in Years to as age limits for the passenger in the Other passengers field. 7. Click OK to save changes. NOTE: This discount applies when there are two children age 2-12 in the room. It does not require the company of adults. If you need adult companions as well to trigger this discount, add more passengers in the Other passenger field and set their ages to be adult (18 – 999), like when adding a discount for a child with two adults. Discount for the third adult Your supplier gives a discount if an adult is on the extra bed in a double room. 1. Select Options Price lists Discounts from the main menu and click the New discount button above the grid with discounts. 2. Enter “Discount for the third adult” as the Name for the discount. 3. Enter VAT for the discount. 4. Enter 18 in Years from and 999 in Years to in the Passenger using the service field. 5. Select 2 in the Passengers drop down list so that 2 rows with age limits are generated in the Other passengers field. 6. Enter 18 in Years from and 999 in Years to as age limits for both of the passengers in Other passengers field. 7. Click OK to save changes. Editing and deleting discounts Editing a discount 1. 2. 3. 4. Select Options Price lists Discounts from the main menu. Find a discount that you want to edit and click the Edit icon. Make changes. Click OK to save changes. Deleting a discount 1. Select Options Price lists Discounts from the main menu. 2. Find a discount that you want to edit and click the Delete icon. HINT: If you want reservations to have new price without discount, you have to edit reservation and recalculate the price. You also have to recreate documents with new price. More about this option Change reservation price after price list change Services Services in iTravel are divided into several types: Basic services – Minimum service that will be provided when selling travel product (for example half board, full board, bed and breakfast …) Supplements and reductions – optional services that discounts apply to (for example supplement for full board, reduction for bed and breakfast) Mandatory services – Services that are mandatory when added to price list, and will automatically be charged on a reservation (for example tourist tax, airport taxes, reservation handling fee …) Additional services – optional services that discounts do not apply to (car parking, baby cot, museum entrance ticket …) Adding a service Services can be entered in 2 different ways: By clicking the Plus button next to a drop down list with services on the price list. By selecting Options Price lists Services from the main menu and clicking the New Service button above the grid with services. 1. 2. 3. 4. In the New Service window choose Service type. Enter service Name. Enter VAT for this service. Click OK to save changes. Editing and deleting services Editing a service 1. 2. 3. 4. Select Options Price lists Services from the main menu. Find a service that you want to edit and click the Edit button. Make changes. Click OK to save changes. Deleting a service 1. Select Options Price lists Services from the main menu. 2. Find a service that you want to delete and click the Delete button. Accommodation capacities and availability Types of capacities The iTravel system supports 4 different types of accommodation unit capacities: Allotment – Allotment units can be booked directly when available and if within release period terms Fixed – Units bought in advance from a supplier which only you can book. You will have to pay for these units to your supplier whether you manage to sell them or not. Fixed that need additional checking - Accommodation units that need to be checked for availability prior to booking. This is usually used when you are working with private accommodation owners where only information about the periods that are sold is correct but you cannot guarantee accommodation availability. On request – Units that need to be checked for their availability every time you want to make a reservation. Entering a release period Release periods for allotment units are defined on a price list schedule: 1. Edit an existing price list schedule or create a new one. 2. In the Price list schedule window find the Release period column. 3. Write the number of days in the Release period text box. NOTE: If you for example enter 7 in the Release period text box, if there are available allotments and reservation is made 8 or more days before the start of the period no availability checking should be done. If reservation is made 7 or less days before the period, you will need to check availability with your supplier and no direct reservations will be possible. 4. Click OK to save changes. Availability report View availability for specific accommodation 1. 2. 3. 4. 5. 6. 7. Edit accommodation. Choose the Availability tab. Define view period by entering Start Date and End Date. Click Show. The availability report will be displayed. The left side of the report displays accommodation units. The right side of the report displays the availability of each unit and the number of available units. 8. Roll over the number on the right side to get more info. View availability for entire destination 1. 2. 3. 4. 5. 6. 7. Choose Reports Availability Accommodation Availability from the main menu. Define view period by entering Start Date and End Date. Select Destination. Click Show. The availability report will be displayed. The left side of the report displays accommodation units. The right side of the report displays the availability of each unit and the number of available units. 8. Roll over the number on the right side to get more info. Adding capacities Adding capacities is done trough the availability report. 1. 2. 3. 4. 5. 6. 7. Open the availability report. On the left side of the report, find the accommodation unit you wish to add capacities to. Click it. A new window for adding capacities will appear. In the Action field select the New capacity option. Choose capacity Type. Enter the Number of capacities you wish to add. NOTE: If you have chosen allotment as a type, you should also define Start and End dates. 8. Click OK to save changes. Add or remove „stop booking“ When you add „stop booking“ on a certain period for an accommodation unit, it is not possible to make a reservation for that unit in that period anymore. It is also sometimes called „Stop sale“. Adding or removing „stop booking“ is done trough the availability report: 1. 2. 3. 4. Open the availability report. On the left side of the report, find the accommodation unit you wish to add stop booking to. Click it. In the Action field select Insert stop booking option. NOTE: If you wish to delete stop booking choose Delete stop booking option 5. Enter Start date and End date of the period you wish to forbid selling. 6. Click OK to save changes. Categories In the iTravel categories are used to group accommodation, transport, tours and charter flights/buses. These groups can later be used to: Display certain groups of accommodation or tours on home page (or any other part of your web site) Search for accommodation, transport, tours or charter flights/buses that belong to specific group For example, you can have “family hotels”, “hotels by the sea”, “cheap accommodation” categories. There are accommodation, transport, tours and charter flights/buses in the system. NOTE: It is possible to add a single accommodation, transport, tour or charter flight/bus to more than one category. If you do this, the accommodation, transport, tour or charter flight/bus will display when you search through any of the categories it had been added to. Enter a category 1. Choose Options Travel product settings Categories Accommodation categories or Tours categories or Transfer categories or Charter flight/bus categories from the main menu, depending on the category type you wish to enter. 2. Click New above the grid with categories. 3. Enter Category name. 4. Click OK to save changes. Edit a category 1. Choose Options Travel product settings Categories Accommodation categories or Tours categories or Transfer categories or Charter flight/bus categories from the main menu, depending on the category type you wish to enter. 2. Find the category that you wish to edit in the category grid and click the Edit button or double click the row. NOTE: If you wish to delete the category, click the Delete button in the grid. 3. Change the Name of the category. 4. Click OK to save changes. Add accommodation, transfer, tour or a charter flight/bus to a category 1. Edit accommodation, transfer, tour or a charter flight/bus. 2. Choose the Category tab. 3. Select appropriate categories in the Category field or add new ones by clicking the New button. 4. Click OK to save changes. Places Places in the iTravel system are divided into 3 levels: Countries Regions that belong to the Country Destinations (cities, villages, islands) that belong to the Region Each travel product belongs to one destination. Adding a place to the system Adding a place using the destination tree 1. Click Options Travel product settings Places from the main menu. 2. The Destination tree will be displayed on the left side. 3. You can do one of the following: Right click on the Destinations tree root node and click New destination to add a Country. Right click on the Country name and click the New destination to add a Region. 4. 5. 6. 7. Click “- “on the Country to see all the regions and then right click on a Region and click New destination to add new destination. The New destination window will appear. Enter Destination name. Select Calculate VAT option if you wish to have VAT calculated on reservations for travel product that belong to this place. NOTE: As all 3 levels of destinations can have VAT option set, the highest priority has the VAT option set on a Destination, then on a Region and then on a Country. For example if you set the Country and the Region VAT option to “true” and VAT option on Destination to “false” when reservation for a travel product that belongs to that destination is made, no VAT calculation is done. Click OK to save changes. Adding places while adding new travel product 1. 2. 3. 4. 5. 6. 7. Edit travel product or add a new one. In the General tab click the Plus next to the Destination drop down list. The New destination window will appear Select Country in the drop down list or add a new one by clicking the Plus button next to it. Select Region from the drop down list or add a new one by clicking the Plus button next to it. Enter Destination name. Click OK to save changes. Editing and deleting a place 1. Click Options Travel product settings Places from the main menu. 2. The Destination tree will be displayed on the left side 3. You can do on of the following: Right click on the Country name and click Edit to edit country or Delete to delete the country Click + on the country to see all the regions and then click Edit to edit the region or Delete to delete the region Click + on the region to see all the destinations and then click Edit to edit the destination or Delete to delete the destination NOTE: In order to delete the Country there should be no regions defined in it. In order to delete the region there should be no destinations in it. In order to delete destination, there should be no travel product defined in it. This rule also applies to travel products; you can not delete travel product from the data base if there are reservations on it. Services on destinations The iTravel system supports adding additional services to places. This option can be used when there are some additional services that apply to all travel products that belong to a place, for example (tourist taxes, airport taxes, …). If you are creating the reservation for travel products that belong to a destination that has additional services defined, you will be able to select those additional services. To add a service on the destination: 1. 2. 3. 4. 5. 6. 7. 8. 9. 10. 11. 12. 13. 14. 15. 16. Choose Options Travel product settings Places from the main menu. The Destination tree will be displayed on the left side. Find the appropriate destination, right click its name and click Edit. Choose the Services tab. Select a Price list schedule or add a new one by clicking the Plus icon. Select the Currency. In the Additional services, supplements and mandatory services field click Add. A new service with the price list row will be added. Select Service from the drop down list or add a new one by clicking the Plus icon next to it. Select the Supplier from the drop down list or add a new one by clicking the Plus icon next to it. NOTE: If you choose a specific supplier, a voucher for this supplier for this service will be created. If you choose the ‘Same as object’s’ option in the supplier box, this service will be added to the travel product. If you choose ‘Doesn’t matter’, this service will not appear on any voucher at all. Select the Selling and Net billing type. Choose the Amount type. You can define age limits that this service will be applied to by entering values in Valid for ages text boxes. NOTE: This option is used if we have two same services with different price depending on age. Enter prices in the Net line of the price list row. Enter margins in Margin line of the price list row to calculate selling prices. NOTE: If you want to use the commission, check this chapter Net prices with commission. Click OK to save changes. NOTE: Services on places are hierarchically inherited so if a service is defined in a country, all travel products that are in a destination that belongs to that country will have this service. As all 3 levels of places can have a price list for the same service defined, price list defined for destinations has the highest priority, then the region one, then the country one. If a price list for a service is defined specifically on the travel product, the price list from the place will be ignored. Stop applying services from places If you do not wish to apply services from places on certain travel products: 1. 2. 3. 4. Edit travel product. Choose the General tab. Check Don’t calculate destination’s services. Click OK to save changes. This behaviour can be overridden: 1. 2. 3. 4. 5. Edit a place. Choose the Services tab. Add a service on destination if not already added. Check the Always calculate service box on the price list. Click OK to save changes. NOTE: By enabling this option, regardless of the Don’t calculate destination’s services option enabled on a price list, this service will always be offered as an option when creating a reservation for that travel product. Description When entered, description and photos of a destination are published on your web site. Entering description 1. 2. 3. 4. Edit a place. Choose the Description tab. Use the editor to enter place description in different languages. Click OK to save changes. Uploading photos The iTravel system supports unlimited number of photos. When you upload a photo, the original photo is saved and thumbnails are created. Thumbnail size is defined dynamically depending on your website’s design. When you change your website design, thumbnails will be recreated automatically. HINT: Regardless of the fact that iTravel supports photos of any size, we do not suggest uploading photos larger than 1 MB, because of disk space saving. Photos that are greater in size may take significant time to upload. 1. Edit a place. 2. Choose the Photos tab. 3. Click the New button. The Photos window will appear. 4. Click the Select icon. 5. Select one or more photos from your drive. 6. Click Upload button to upload your photos. HINT: You can upload more photos at the same time by selecting more photos or using Ctrl key. Documents Creating an offer 1. Edit a reservation 2. In the Documents field find the Offer label and click Create. NOTE: This option is available depending on reservation status. 3. The Creating document window will appear. 4. Define parameters: Document template – Offer or Offer single item prices hidden Document date – The date of the document Language – Select languages this document will be created in Amount – Total amount of the reservation (automatically taken from the reservation, cannot be edited) Advance payment – Enter advance payment in percentage or enter amount Advanced payment date – Advanced payment due date Remaining to be paid till – Remaining amount’s due date Credit card payment – If you select this option, a credit card payment link will be displayed on the offer (available for clicking in the PDF file). Custom fields – Create one or more custom fields that will be displayed on the offer Show comment only – If selected, only the comment and the total amount will be displayed on the offer, instead of services from the reservation NOTE: If you select this option, only the total price and the comment will apear on the offer. Comment – a comment that will be displayed on the offer 5. Click Create button to create the offer or click Preview button to view it before creation in order to see how the document will look like. Creating an invoice 1. Edit a reservation. 2. In the Documents field find the Invoice label and click Create. NOTE: This option is available depending on reservation status. 3. The Creating document window will appear. 4. Define parameters: Document template – Invoice or Invoice single item prices hidden Document date – The date of the document Language – Select languages this document will be created in Due date – The date before which this invoice needs to be paid Amount – Total amount of the reservation (automatically taken from the reservation, cannot be edited) Show comment only – If selected, only the comment and the total amount will be displayed on the invoice, instead of services from the reservation NOTE: If you select this option, only the total price and the comment will apear on the offer. Comment – a comment that will be displayed on the document 5. Click Create button to create the offer or click Preview button to view it before creation in order to see how the document will look like. Creating a pro froma invoice 1. Edit a reservation. 2. In the Documents field find the Pro forma invoice label and click Create. NOTE: This option is available depending on reservation status. 3. The Creating document window will appear 4. Define parameters: Document template – Pre-invoice or Pre-invoice single item prices hidden Document date – The date of the document Language – Select languages this document will be created in Amount – Total amount of the reservation (automatically taken from the reservation, cannot be edited) Advance payment – Enter advance payment in percentage or enter amount Payment date – Advanced payment due date Remaining to be paid till – Remaining amount’s due date Credit card payment – If you select this option, a credit card payment link will be displayed on the pro forma invoice (available for clicking in the PDF file). Custom fields – Create one or more custom fields that will be displayed on the pro forma invoice Show comment only – If selected, only the comment and the total amount will be displayed on the pro forma invoice, instead of services prices from the reservation NOTE: If you select this option, only the total price and the comment will apear on the offer. Comment – a comment that will be displayed on the pro forma invoice 5. Click Create button to create the offer or click Preview button to view it before creation in order to see how the document will look like. Creating vouchers 1. Edit a reservation. 2. In the Documents field find the Vouchers label and click Create. NOTE: This option is available depending on reservation status. 3. The Creating document window will appear. 4. Define parameters Document date – The date of the document Language – Select languages this document will be created on Group documents per accommodation objects - If you have three hotel rooms booked in the same hotel on a same reservation and check this option, one voucher with information about all three rooms will be displayed on the document. Group by supplier – If you have three hotel rooms booked in different hotels, but with same supplier, on a same reservation and check this option, one voucher with information about all three rooms will be displayed on the document. If you uncheck this option for the same situation, three vouchers will be created, one for each room. NOTE: If selected, the Group documents per accommodation objects option will be automatically unselected HINT: If you uncheck both upper options for the same situation, three vouchers will be created, one for each room. Show persons – Display persons names on voucher Show number of persons – Display the number of persons on voucher Custom fields – Create one or more custom fields that will be displayed on the voucher Show comment only – If selected, only the comment and the total amount will be displayed on the voucher, instead of services from the reservation NOTE: If you select this option, the price will not be shown. Comment – a comment that will be displayed on the document Show persons names on Voucher for additional service – Display names of persons on Voucher 5. Click Create button to create the offer or click Preview button to view it before creation in order to see how the document will look like. NOTE: Depending on the number of suppliers and the Group document per accommodation objects, more than one voucher can be created for a single reservation. In order to view all created vouchers, click the List option next to the Voucher label. NOTE: A voucher is created for each supplier that provides any service on this reservation. Suppliers must be defined for each accommodation or tour, but specific suppliers can also be defined for any additional service. Number of vouchers created The number of vouchers created for each reservation depends on number of different accommodation objects on reservation. If there is only 1 accommodation object then only 1 voucher will be created. If there is more than 1 accommodation object on a reservation, number of vouchers that will be created is equal to the number of different accommodation objects. Creating voucher for additional services If you would like to create a voucher for an additional service, not just for accommodation object, the service that you add to a reservation has to have a different supplier than accommodation object. Supplier of a service can be defined when entering ad-hoc services on reservation or when defining price list of additional services (on the travel product price list). Creating a contract If a contract needs to be signed with your customer: 1. Edit a reservation. 2. In the Documents field find the Contract label and click Create. NOTE: This option is available depending on reservation status. 3. The Creating document window will appear. 4. Define parameters: Document date – The date of the document Language – Select languages this document will be created in Show persons – Display persons names on contract Show number of persons – Display the number of persons on contract Transport type – Choose transport type and enter data Travel insurance – Choose travel insurance options Custom fields – Create one or more custom fields that will be displayed on the contract Show comment only – If selected, only the comment and the total amount will be displayed on the contract, instead of services from the reservation Comment – a comment that will be displayed on the document 6. Click Create button to create the offer or click Preview button to view it before creation in order to see how the document will look like. Creating supplier confirmation Supplier confirmations are used for reporting reservations to a supplier. 1. Edit a reservation. 2. In the Documents field find the Supplier confirmation label and click Create. NOTE: This options is available depending on reservation status. 3. The Creating document window will appear. 4. Define parameters Language – Select languages this document will be created in Group documents per accommodation objects - If you have three hotel rooms booked in the same hotel on a same reservation and check this option, one confirmation with information about all three rooms will be displayed on the document. If you uncheck this option for the same situation, three confirmations will be created, one for each room. Group by supplier – If you have three hotel rooms booked in different hotels, but with same supplier, on a same reservation and check this option, one supplier confirmation with information about all three rooms will be displayed on the document. If you uncheck this option for the same situation, three supplier confirmations will be created, one for each room. NOTE: If selected, the Group documents per accommodation objects option will be automatically unselected HINT: If you uncheck both upper options for the same situation, three supplier confirmations will be created, one for each room. Show persons – Display persons names on voucher Show number of persons – Display the number of persons on confirmation Custom fields – Create one or more custom fields that will be displayed on the supplier confirmation Show comment only – If selected, only the comment will be displayed on the document, instead of services from the reservation and the list of guests. Comment – comment that will be displayed on the document 5. Click Create button to create the offer or click Preview button to view it before creation in order to see how the document will look like. Number of supplier confirmations created Number of supplier confirmations created for each reservation depends on number of different accommodation on reservation. If there is only 1 accommodation then only 1 supplier confirmation will be created. Supplier confirmations for additional services If additional services have supplier different then accommodation then 1 supplier confirmation will be created for each supplier. Supplier of a service can be defined when entering ad-hoc services on reservation or when defining price list of additional services (on travel product price list). Group supplier confirmations It is possible to create one supplier confirmation for more reservations. This is used, for example, when you want to send your supplier a list of all persons coming to his hotel in a certain month. 1. 2. 3. 4. 5. Edit accommodation. Choose the Supplier confirmations tab. Choose the Group 2nd level tab. Click the New button above the grid with existing group supplier confirmatio. Check the reservations you need to add to the group supplier confirmation. NOTE: All reservations for this accommodation are displayed in the grid. Use the filter above the grid to filter the reservations by travel dates. 6. Click Create button. Creating a specification A specification is a document that groups services by each person and shows subtotal amount for each person 1. Edit a reservation. 2. In the Documents field find the Specification label and click Create. NOTE: This option is available depending on reservation status. 3. The Creating document window will appear. 4. Define parameters Document date – The date of the document Language – Select languages this document will be created in Custom fields – Create one or more custom fields that will be displayed on the specification Show comment only – If selected only comment and total amount will be displayed on the document, instead of services from the reservation Comment – a comment that will be displayed on the document 5. Click Create button to create the offer or click Preview button to view it before creation in order to see how the document will look like. Creating an itinerary document An itinerary document is used for adding itinerary information and photos to a document. This document can be sent to your customer together with an offer (or any other document). You can write a custom itinerary on a reservation, write a custom itinerary on reservation items, or add description and photos from your travel products database or even combine all three options if you need to. To write custom itinerary for a reservation 1. Edit a reservation. 2. Choose the Itinerary description tab. 3. Enter text. 4. Click OK to save changes. To write custom itinerary for a reservation item 1. Edit a reservation. 2. Choose the Itinerary description icon in the reservation items grid. 3. Enter text. 4. Click OK to save the changes. NOTE: You may write a custom itinerary for only one reservation item, for some of them or for all reservation items. To create an itinerary document 1. Edit a reservation. 2. In the Documents field find the Itinerary label. 3. Click the Create button next to it. 4. The Creating document window will appear. 5. Define parameters Document date – The date of the document Language – Select languages this document will be created in Custom fields – Create one or more custom fields that will be displayed on the itinerary document Show comment only – If selected only comment and total amount will be displayed on the document, instead of services from the reservation Comment – a comment that will be displayed on the document 6. In the Itinerary Creating document window mark Show the description of the reservation itinerary to print out custom itinerary on the document 7. Add descriptions of travel products that are added to the reservation on itinerary document. To do so, choose reservation items you wish to print out on itinerary from within Itinerary field. 8. Click Create to create the document or Preview to see the document preview. View a document To view a document: 1. Choose Documents tab from main menu. 2. Choose the document type you wish to view. 3. Use grid filters to find the appropriate document. 4. Click the PDF icon to view the document in your default language. NOTE: To view the document in other languages, roll over the PDF icon in the last column of the grid and click the appropriate language. You can also view documents from within the reservation 1. Edit a reservation. 2. Find the Documents field in the Reservation details window. 3. Click the PDF icon next to the document you would like to open to view the document in your default language. NOTE: To view the document in other languages, roll over the PDF icon in the last column of the grid and click the appropriate language. NOTE: If there are more documents created for the reservation (for example 2 or more vouchers) then you need to click the List button to open the Documents window and view the grid of all the documents. Download more documents at once To download more documents: 1. Choose Documents tab from main menu. 2. Choose the document type you wish to view. 3. Use grid filters to find the appropriate document. 4. Select documents you want to download. 5. Select Group actions button above filter grid and choose Download documents. 6. New window appears. You have to choose Language of the documents. 7. Click Download. Reservation statuses and documents Depending on reservation status, different document types are available for creation Inquiry Option Confirmed Canceled Unrealized Finished Offer + + + + Supplier confirmation + + + + Pro forma invoice + + + Invoice + + Voucher + + Contract + + Supplier invoice + Specification + Itinerary + + On hold + + + + Document currency If the reservation's currency is the same as the default currency of your iTravel system, then all the documents that include financial data will have the same currency. If the reservation's currency is different than the default currency, documents created will have currency depending on the language: Document created in the default language will have the default currency (this document can be used for accounting purposes) Documents created in other languages will have the same currency as the reservation NOTE: This can be disabled if necessary. To do this, please contact the Lemax support team. Document numbering All the documents in the system have their number displayed as prefix ordinal/year prefix – document's prefix depending on the type ordinal – ordinal of the document within the same document type year – a year of the document creation The ordinal depends on the document type and every document type has its own counter. On the start of each year, all counters are reset to 1. Emailing documents In order to email a document: 1. Choose Documents from the main menu. 2. Choose the document type you wish to view. 3. Use grid filters to find the appropriate document. 4. Roll over the Email icon. 5. Select the language of the document that you wish to attach. 6. The Email window will appear. 7. Enter Subject, Recipient (it will be taken from the database if available) and add more recipients in the CC field if needed. 8. Enter Message body. 9. Click Send button to send the message. You can also email the documents from within the reservation: 1. Edit a reservation. 2. Find the Documents field. 3. Roll over the Email icon next to the document you wish to send. 4. Select the language of the document that you wish to attach. 5. The Email window will appear. 6. Enter Subject, Recipient (it will be taken from the database if available) and add more recipients in the CC field if needed. HINT: You may add more e-mails in the CC field and separate them by semicolon. 7. Enter Message body. 8. Click Send button to send the message. NOTE: If there are more documents created for the reservation (for example 2 or more vouchers) then you need to click List button to open Documents window and email the documents from the grid. Emailing attachments To attach more documents from the iTravel system to email or to attach documents from your computer do the following: 1. Open the Email window. 2. Enter Subject, Recipient (it will be taken from the database if available) and add more recipients in the CC field if needed. 3. Find the Attachment field. 4. Select attachments in the iTravel documents drop down list to add other documents created for the same reservation. 5. Click the Other files upload box, select a file from your computer and click Open to attach a file from your computer. 6. Enter Message body. 7. Click Send button to send the message. Recreating documents When you change a reservation, you have to recreate documents and click Create again in order to apply the changes: 1. Edit a reservation. 2. Find the Documents field and click Create next to the document you wish to recreate. 3. The Creating document window will appear. 4. Fill in the parameters. 5. Click Create to recreate the document. NOTE: Newly created documents will keep the same number. IMPORTANT: If you create a document in one year, it is no more possible to change its date to another year. This is forbidden because otherwise it will create a break in document numbering. Recreating voucher and supplier confirmation A voucher and a supplier confirmation have a specific way of recreating. As number of voucher and supplier confirmation vary depending on number of different accommodation and suppliers on a reservation there can be a problem when the number of documents that are to be created is less than the number of previously created documents. For example if you have 2 accommodation on a reservation and create 2 vouchers. When you later change to only 1 accommodation and try to recreate the voucher, you will get the warning message. The problem is that iTravel system tries to keep existing document's numbers and cannot keep 2 numbers because only 1 voucher is created. Bank accounts on documents You can define multiple bank accounts in the iTravel system in order to use them when creating financial documents. Add a new bank account 1. Choose Options Settings Bank accounts from the main menu. 2. Click the Add button above the table with bank accounts. 3. The New bank account window will appear. 4. Enter the necessary fields. Bank account name – The name of the bank account Bank name – The name of the bank Bank address – The address of the bank SWIFT – The swift code of your bank Bank account number – Your account number Currency – Payment method – 5. Click OK to save the changes. NOTE: If you select corresponding currency or payment method or both, when creating financial documents with bank accounts (offer, invoice and pro forma invoice), appropriate bank account will be automatically preselected. You may use that one or choose another. This option is also used when on line booking financial documents are send to a customer. Edit or delete a bank account 1. Choose Options Settings Bank accounts from the main menu. 2. The grid with bank accounts will be displayed. 3. Find the bank account that you wish to change and click the Edit button in the last column or double click the row. NOTE: Click the Delete icon to delete the bank account. 4. Make changes. 5. Click OK to save the changes. Print bank accounts on documents 1. Edit a reservation. 2. In the Documents field find a financial document you wish to create (offer, invoice and pro forma invoice) and click the Create button next to it. 3. Fill in all the necessary fields. 4. In the Bank accounts field check the bank accounts you wish to have printed out on the document. 5. Click the Create button to create the document. 6. NOTE: If you select corresponding currency or payment method or both, when creating financial documents with bank accounts (offer, invoice and pro forma invoice), appropriate bank account will be automatically preselected. Advanced Tours Creating an advanced tour Use the Tours Advanced Tours from the main menu Click Add tour above the grid with the existing advanced tours Select a destination or enter a new one. Select a supplier or enter a new one. NOTE: When creating an advanced tour, in most situations the organizer of the tour is your own company. In this case, use your own company as the supplier. 5. Select a department or enter a new one. 6. Define the name of your tour. 7. Click OK to save. 1. 2. 3. 4. A tour has been added to your database. Additional tabs have appeared in the tour editing window. Use these tabs to: - Define departures Define expenses Define price lists Publish your tours online Define descriptions, itineraries, photo galleries Add tours to categories Define SEO rules Preview charter flight/bus occupancy Tour cost breakdown Editing an advanced tour 1. Use the Tours tab Advanced Tours from the main menu 2. Find the tour you want to edit. 3. Double click the row or click the Edit icon. Preview of an advanced tour 1. Choose Tours tab Advanced Tours from the main menu. 2. Find the desired tour. 3. Roll over the Preview icon and choose the language. 4. All the details about the advanced tour are available here: departures, photos, itinerary, price list, destination information, location on the map. NOTE: Information and the tabs on the preview window depend on the information you put in the iTravel system. Creating a new departure In iTravel system, departures are grouped in Departure groups. One departure group consist of more departures that have same duration. 1. Edit an advanced tour. 2. Use the Departures tab. 3. If you are adding a new departure group, click New to add a new departure group. If you are adding a departure to an existing departure group, click the Edit departure group icon next to any departure in that departure group. The Edit departure group window appears. 4. Define the departure date using the date picker. 5. Define the schedule and the duration of your departure by editing stages. 6. Link the stages of your departure to accommodation or charter flight/bus, depending on the stage type: a. Use the Bind with charter flight/bus and Bind with accommodation icon to manually find the desired charter flight/bus or accommodation b. If the charter flight/bus or accommodation does not exist in the database, use the New charter flight/bus button to add a new charter flight/bus or the New accommodation unit button to add a new accommodation. c. Use the Bind charter flight/bus automatically icon to automatically bind charter flight/bus to a stage. Note: this is only available when linking flight/bus stages. d. Use the Remove icon to remove an accommodation or charter flight/bus from a stage. 7. Close the Edit departure group window. Editing a departure 1. Edit an advanced tour. 2. Choose the Departures tab. 3. Double click on a departure or use the Edit button. An Edit departure window will appear. Copying departures (Creating Departure group) To create a tour that has a regular schedule (for example, a departure leaving each 7 days), it is possible to create multiple copies of a certain departure with different dates and automatically link it to existing charter flights/ buses. More departures with same duration are called Departure group. 1. Edit an advanced tour. 2. Use the Departures tab. 3. Click the Edit departure group icon next to an existing departure in the grid to edit that departure group. The Edit departure group window appears. 4. Click the Copy departure repeatedly icon on a certain departure to create multiple copies 5. Edit the necessary data in the Copy departures window. a. Date – the date of the next departure. b. Days between departures – number of days between two new copies. c. Number of copies – number of new copies to be created. Example: If the original departure is on 01.08. and you need to create three more departures on 08.08., 15.08. and 22.08., then the days between departures parameter is 7 (8 – 1 = 15 – 8 = 22 – 15 = 7) and the number of copies is 3 (other than the original on 01.08. three more departures are to be created). 6. Click OK. New departures have been created NOTE: New departures have been automatically linked to existing charter flights/buses on the dates of flight/bus stages, where possible. Please double check whether these links are correct. Adding or editing a stage 1. Edit an advanced tour. 2. Choose the Departures tab. 3. Click the Edit departure group button next to a departure. Each stage of an advanced tour has its parameters: - Stage type Stage start Stage end Editing the stage type In the Stage column header change the value in the Stage type dropdown list. Available values are: flight/bus and accommodation. NOTE: In the flight/bus stage it is possible to link to charter transport, such as busses or airplanes. In the accommodation stage it is possible to link to accommodations such as hotels or apartments. Editing the stage start and stage end In the Stage column header change the values of Stage start and Stage end parameters. These parameters are the two text boxes in the ‘Stage lasts from day ___ to day ___’ phrase. NOTE: The start day cannot be greater than the end day. For accommodation stages the end day needs to be greater than the start day (accommodation assumes you have an overnight stay). Adding a new stage Click the New stage button to add a new stage. A new stage is added to the end of the trip. Edit the stage type Edit the stage start and the stage end NOTE: It is not possible to add a stage if there are reservations on that departure group. Deleting a stage Click the Delete stage icon in the Stage column header to delete a stage. NOTE: It is not possible to delete a stage if there are reservations on that departure group. Copying a stage Click the Copy stage button in the Stage column header to copy a stage. A new stage next to the original is created, with same stage parameters. Edit the stage type Edit the stage start and the stage end NOTE: It is not possible to copy a stage if there are reservations on that departure group. Binding stages into tours Binding stages into tours is used when all of conditions below are met: - The tour has more than one accommodation stage In at least one accommodation stage it is possible to choose between different accommodation Binding stages into tours is done in following steps: 1. 2. 3. 4. Edit an advanced tour. Choose the Departures tab Click Edit departure group next to a departure Click Bind stages above the grid. This will open the Binding stages window 5. In the Name text box define a new name for the accommodation combination 6. Choose an accommodation from each accommodation stage that will be in this combination 7. Click the Bind button to add a new allowed combination. The new combination will be visible in the Existing field. Defining expenses Expenses on an advanced tour departure are defined in order for iTravel to help you calculate your net price. Based on the expenses on an advanced tour departure iTravel will calculate the Net factor for that departure and make it available in the advanced tour price list definition. 1. Edit a departure. 2. Choose the Fixed Expenses tab. 3. In the grid with the expense items enter the data about the expense item a. b. c. d. Service Description Supplier Billing type NOTE: If payment method is Per person, the expense entered is something each person needs to cover. If payment method is Total, the expense entered is divided by the expected number of persons on the tour. e. Currency in which the expense is defined f. Quantity¸ g. Price NOTE: This is Price per unit. Total cost of this expense will be Price * Quantity h. VAT % - Define the tax information. Tax is included in the price. i. Note 4. Use the Add button on top of the grid to add as many expense items as you need 5. In the Passengers box define the expected number of passengers on this departure NOTE: The expected number of passengers is just a number that says how many passengers you expect on this departure and how many passengers you base your expense calculation on. It is in no way connected nor will it affect the availability or capacity of the tour. In the Price per person box you will see the Net factor calculated. 6. Click OK to save. Copying expenses It is possible to copy expenses from an existing departure to a new departure and then just edit them if necessary. 9. Edit a departure with the original expenses defined. 10. Choose the Fixed Expenses tab. 11. Click the Copy button above the expense items grid. A Copying fixed expenses window will appear. 12. Choose the departures you would like to copy the fixed expenses to. 13. Click the Select button above the grid. Entering charter flight/bus It is necessary to define the charter flight/bus you have on your advanced tours, so you can monitor charter flight/bus availability or create flight/bus lists. Entering a single charter flight/bus 1. 2. 3. 4. Edit an advanced tour. Choose the Departures tab. Click the Edit departure group button next to a departure Click the New charter flight/bus button. A New object window will appear. 5. Select the destination for the charter flight/bus or enter a new one. NOTE: The destination of the charter flight/bus should be the same as the destination of the 6. 7. 8. 9. 10. 11. 12. 13. 14. advanced tour it is going to be used in. If this is not the case, it will not be possible to automatically bind charter flight/bus to a flight/bus stage. Select the supplier or enter a new one. Select the department or enter a new one. Enter the name of the charter flight/bus HINT: In the name field use just the name (for example: ‘Bus 1, London – Paris’). In all places this charter flight/bus name is used, it will be displayed with the Date parameter and the Departure/Return parameter. So, if you enter the name ‘Bus 1, London – Paris’, it will be displayed in all your grids, reports and views as ‘Bus1, London – Paris, 23.09.2011, Departure’. Choose the date of the charter flight/bus Using the Departure and Return check boxes select whether this is a departure or return charter flight/bus for the desired advanced tour. Enter the mark of the charter flight/bus (like a flight number or a bus licence plate) Enter the infant age. Enter the capacity of this charter flight/bus. Click OK to save. NOTE: Use the Category tab to group the charter flight/bus. This is used for easier analysis of the charter flight/bus late r. For example, you can use the New button to create a new category called ‘Moscow’. When creating all your flights to Moscow in one or more advanced tours, you can add them to this category. Then, when you are viewing all your charter flights/buses late on, you can filter them per category and see all your flights to Moscow. Entering multiple charter flights/buses in one step 1. Define all parameters as you would when entering a single charter flight/bus. 2. Set the Copy charter flight/bus parameters: a. Days between charter flights/buses – the number of days between charter flight/buses. If you have charter flight/bus each 7 days, then the number of days between charter flights/buses is 7. b. Number of copies – the number of charter flights/buses to be generated not including the original NOTE: If you want to have charter flights/buses leaving on 01.08., 08.08. and 15.08. then you create the original flight on 01.08., select the number of days between departures to be 7 (8 – 1 = 15 – 8 = 7), and select the number of copies to be 2 (the original charter flight/bus on 01.08. plus two more copies). 3. Click OK to enter multiple charter flights/buses in one step. Entering departures with different duration Departure duration is defined by the departure group. Group all of the departures with the same duration into one departure group. If you have departures with different durations, for each of those durations you will need to create a different departure group. Creating a new departure group 1. Edit an advanced tour. 2. Choose the Departures tab. 3. Click the New button. A new departure group has been added. Defining a duration of the departure group The duration of the departure group is defined by the duration of its stages. To change the duration of the departure group you need to edit the Stage start and Stage end parameters of its stages. You can do this by editing stages. Example: 10/11 days advanced tours As an example of tours with departures with different durations, we can take the tour having departures on following dates: 1.10., 10.10., 21.10., 31.10., 10.11., 21.11. … In this tour we have a departure lasting 10 days, then a departure lasting for 11 days, then a departure lasting for 10 days… It is necessary to enter two departure groups, one for 10 days departures and one for 11 days departures. 1. 2. 3. 4. 5. 6. 7. 8. 9. 10. 11. 12. 13. 14. Enter a new advanced tour. Choose the Departures tab. Click the New button to add a departure group. Edit stages to define the duration for this group to be 10 days. Edit the departure to set it to 1.10. Link the departure to accommodation and charter flight/bus. Copy the departure. NOTE: As the 10 day departure has an 11 day departure following it, this means that the 10 day departure will repeat itself each 21 days. When copying the departure, set the number of days between departures to 21. Close the window for editing the departure group. Click the New button to add a new group. Edit stages to define the duration for this group to be 11 days. Edit the departureto set it to 10.10. Link the departure to accommodation and harter flight/bus. Copy the departure. NOTE: As the 11 day departure has a 10 day departure following it, this means that the 11 day departure will repeat itself each 21 days. When copying the departure, set the number of days between departures to 21. Close the window for editing the departure group. In the grid with departures you will see all of your departures, and each one displays its duration in days. Publishing tours online 1. Use the Tours Advanced tour item from the main menu. 2. 3. 4. 5. 6. Find the desired advanced tour. Double click the row or click the Edit icon. Choose the Price list tab. If needed, scroll down to find the appropriate accommodation unit. Click the Status icon to define Published on web status. There are three posible statuses: Inactive –tour with this unit is not available for booking Active – tour with this unit is available for booking but only for your employees Published on web – tour with this unit is available online and your subagents and end users can book it 7. Click OK to save changes. NOTE: If you choose Published on web status, components of the tour: accommodation and charter flight, must be at least in the Active status. Defining descriptions Statuses of tours 1. Active tours – tours for selling, creating reservations, documents and managing passenger's lists. 2. Archived tours – you can archive a tour when passengers come back from the trip and the tour is no longer active. 3. Cancelled tours – it is used when a tour gets cancelled for some reason. NOTE: You may filter your tours using the Status filter in the Tours Advanced tours main menu. Archiving tours 1. Use the Tours Advanced tours item from the main menu. 2. Use filters to find desired tour. 3. Click Change to status Archived icon at the end of the row. NOTE: You can move the tour from the status Archived back to Active using the Change to status Active icon. Canceling tours 1. Use the Tours Advanced tours item from the main menu. 2. Use filters to find desired tour. 3. Click Change to status Cancelled icon at the end of the row. NOTE: You can move the tour from the status Cancelled back to Active using the Change to status Active icon. Deleting tours 1. Use the Tours Advanced tours item from the main menu. 2. Use filters to find desired tour. 3. Click Delete icon. NOTE: You cannot delete a tour with at least one reservation on it. Charter flight/bus occupancy Charter flight/bus occupancy for a tour 1. Edit an advanced tour. 2. Choose the Charter flight/bus tab. A grid displaying total number of seats for each date used in these tours will be shown. On each date you can see a list of all charter flights/buses departing or returning on that date. You can see a total amount of seats, available seats, and reserved seats for both departures and returns on a certain date. Charter flight/bus occupancy for all charter flights/buses 1. Use the Reports Availability Charter flight/bus availability menu A grid displaying total number of seats for each date used in all tours will be shown. On each date you can see a list of all charter flights/buses departing or returning on that date. You can see a total amount of seats, available seats, and reserved seats for both departures and returns on a certain date. Rooming lists It is possible to create rooming lists for each departure of an advanced tour. Create a rooming list 1. 2. 3. 4. Edit a departure. Choose the Rooming list tab. Set the Advanced rooming list options (if necessary). Click the Filter button. A rooming list for all rooms in all hotels has been created. The information about the date of birth, passport number and telephone number is available for each guest. Advanced rooming list options Using the filters above the rooming list it is possible to customize the rooming list output. - - - The Region filter – if a specific region is selected, the rooming list for all accommodation in this region will be displayed. The Accommodation object filter – if a specific accommodation object is selected, only the rooming list for units in this accommodation object will be displayed. NOTE: Use this if you have more available hotels in a single advanced tour and wish to see the rooming list for a specific hotel. The On hold check box – if this check box is checked, the rooming list will contain information from the reservations that are on hold as well. These reservations will be clearly marked in the rooming list. The Note check box – if this check box is checked, the rooming list note entered on a reservation regarding the rooming list will be displayed next to each reservation. The Show telephone check box – this option is checked by default, but we can uncheck it if we do not want that information to be displayed on our rooming list. - - The Show customer check box – if this check box is checked, the customer for each reservation will be displayed on the rooming list. The Show changes from filter – if a date and time is defined in this filter, the rooming list will display change information since the provided date and time. All new reservations, cancelled reservations and other changes will be clearly marked. NOTE: Use this if you send the rooming list for the same advanced tour to your suppliers on several occasions, so both you and they can easily compare the rooming lists and clearly see the changes. The Language filter – defines a language in which the rooming list is to be generated. The Reservation period between filter - if a specific period is selected, only the rooming list for reservations that have travel dates in this period will be displayed. The Customer filter – if a specific customer is selected, only the rooming list for reservations with this customer will be displayed. The Check in between filter – if a check in date is selected, only the rooming list for reservations with this check in date will be displayed. The Status filter – depending of the selected reservation statuses, only the rooming list for reservations in that statuses will be displayed. Export a rooming list to PDF or Excel 1. Create a rooming list. 2. Click the Export to PDF or Export to Excel button. NOTE: Rooming list generated in Excel have more information displayed. Flight/bus lists It is possible to create charter flight/bus lists for each departure of an advanced tour. Create a flight/bus list 1. 2. 3. 4. Edit a departure. Choose the Flight/bus list tab. Set the Advanced flight/bus list options (if necessary). Click the Filter button. A flight/bus list for all charter flights/buses has been created. The information about the date of birth, passport number, telephone number and e-mail is available for each guest. Advanced flight/bus list options Using the filters above the flight/bus list it is possible to customize the flight/bus list output. - The Region filter – if a specific region is selected, the flight/bus list for all charter flights/buses in this region will be displayed. The Charter flight/bus filter – if a specific charter flight/bus is selected, only the flight/bus list for this charter flight/bus will be displayed. NOTE: Use this if you need to see the flight/bus list for a specific charter flight/bus. The Pick up places filter – if a specific pick up place is selected, only the flight/bus list for that pick up place will be displayed. - - - The On hold check box – if this check box is checked, the flight/bus list will contain information from the reservations that are on hold as well. These reservations will be clearly marked in the flight/bus list. The Note check box – if this check box is checked, the flight/bus list note entered on a reservation regarding the flight/bus list will be displayed next to each reservation. The Show telephone check box – this option is checked by default, but we can uncheck it if we do not want that information to be displayed on our flight/bus list. The Show customer check box – if this check box is checked, the customer for each reservation will be displayed on the flight/bus list. The Show changes from filter – if a date and time is defined in this filter, the flight/bus list will display change information since the provided date and time. All new reservations, cancelled reservations and other changes will be clearly marked. NOTE: Use this if you send the flight/bus list for the same advanced tour to your suppliers on several occasions, so both you and they can easily compare the flight/bus lists and clearly see the changes. The Language filter – defines a language in which the flight/bus list is to be generated. The Reservation period between filter - if a specific period is selected, only the flight/bus list for reservations that have travel dates in this period will be displayed. The Customer filter – if a specific customer is selected, only the flight/bus list for reservations with this customer will be displayed. The Check in between filter – if a check in date is selected, only the flight/bus list for reservations with this check in date will be displayed. The Status filter – depending of the selected reservation statuses, only the flight/bus list for reservations in that statuses will be displayed. Export a flight/bus list to PDF or Excel 1. Create a flight/bus list. 2. Click the Export to PDF or Export to Excel button. NOTE: Flight/bus list generated in Excel have more information displayed. Financial transactions overview For each departure it is possible to see all the financial transactions on all reservations on this departure. 1. Edit a departure. 2. Choose the Transactions tab. A grid displaying information on all financial transactions on this departure will appear. Advanced tour price list Advanced tour price list perquisites Entering an advanced tour price list assumes the following: 1. An advanced tour has been created. See: o Creating an advanced tour 2. Departures have been defined. See: o Creating a new departure o Copying departures 3. If there is more than one accommodation stage, stages have been bound to tours. See: o Bind stages to tours 4. Expenses have been defined for each departure. See: o Defining expenses o Copying expenses Entering an advanced tour price list for basic services Please check the advanced tour price list perquisites. The initial advanced tour price list The initial advanced tour price list is generated from the available data, such as the departure group information, the accommodation price lists and the Net factors. It is then possible to customize the initial price list and create an advanced tour price list. The initial price list allows you to edit prices for the advanced tour. The advanced tour can have different prices depending on the accommodation selected. For each accommodation a price list is created. NOTE: if the advanced tour has more than one accommodation stage, then it is possible to have different prices for each accommodation combination defined when binding stages to tours. For each price list row that exists in the linked accommodations a price list row has been created. NOTE: If the hotel has a different price for double use and single use (two price list rows), and this hotel is linked to an advanced tour, the tour will also have a different price for double use and single use (two price list rows). Each departure can have different prices. A column in the price list has been created for each departure in the selected departure group. Above each column you can see the Net factor for the departure. This is calculated from the departure expenses. Each price list row consists of three price lines: - Selling price line Net price line Margin line Initial prices have been filled. The Net price is calculated as the sum of the price of the accommodations in the periods defined by accommodation stages durations and the departure date and the Net factor. EXAMPLE: There is a departure on 1.10. having two accommodation stages, one from day 1 to day 3, and the other one from day 3 to day 8. In accommodation stage 1 it is linked to the Hotel A and in the accommodation stage 2 it is linked to the Hotel B. It also has expenses entered and the Net factor defined. The net price for this departure will be the sum of: - the price for Hotel A on dates 1.10. – 3.10. the price for Hotel B on dates 3.10. – 8.10. the Net factor. The selling price is set to be the same as the net price. The margin is set to 0. All prices in the advanced tour price lists are given per person. Entering an advanced tour price list for basic services 1. Edit an advanced tour. 2. Choose the Price list tab. An initial price list will be displayed. 3. Choose a departure group you wish to define the price list for. NOTE: You need to define the price list for all departure groups. It is necessary to do this one departure group at a time. 4. Choose the Currency in which this price list is defined. 5. Change the name that will be used for an accommodation combination using the Name text box. This is the name that will be displayed on the web or in the invoice when this accommodation combination is booked. NOTE: the initial name given is the name of the hotel and the name of the room. 6. Change the basic service that is going to be provided when this accommodation combination is booked by using the Basic services combo box. NOTE: the initial basic service is taken from the first accommodation in the accommodation combination. 7. Add margins to define selling prices. 8. Round prices. 9. Click OK to save. Adding margins to calculate the selling price on the advanced tour price list Entering the selling price directly It is possible to enter a selling price for each departure directly. 1. Click on a cell in the Selling price line 2. Enter the selling amount. NOTE: The margin for this departure and for this price row is automatically calculated. Adding margins Use the margins to calculate your selling prices. 1. Set up the advanced margin options. 2. Enter a margin value in a Margin price line. NOTE: This selling price will be changed accordingly. - or Use the Column Margin field on top of the price list to add margin to an entire column. This will put the same margin amount on all price list rows for all accommodation combinations for this departure. NOTE: The selling prices will be changed accordingly. Advanced margin options Use the advanced margin options to define how the margin system is going to work. The fixed/percentage radio button – this radio button is used to state whether all the margins entered in the price list are fixed amounts or percentage amounts of the net price. The Margin same for the hotel check box – if this box is checked, all the price rows for this hotel for this departure will get the same margin. The Margin same for the entire room check box – if this box is checked, all the price rows for this room for this departure will get the same margin. Adding or deleting single use / double use prices 1. Edit an advanced tour. 2. Choose the Price list tab. The definition of the single/double/triple… use prices is done using the Passengers field. The definitions of single and double use prices will be picked up from the accommodation price list, if they are defined there. In this case, you can just enter the margin. In case you want to have a double use and single use price on the same room, you need to have two price rows. If only one price row is available in the price list for a desired accommodation combination, use the Copy price list row button to add another one. NOTE: In a similar way as the single use and the double use you can define triple use price and others. Defining a double use price Set the Passengers field to 2 in a desired price row. This price row will be used for price calculation when 2 or more persons are going on the trip. NOTE: The price in the Selling and Net price lines is still the price per person. Defining a single use price Set the Passengers field to 1 in a desired price row. This price row will be used for price calculation when 1 person is going on the trip. Deleting a price row To delete a price row, use the Delete price list row button. NOTE: Use this if you made a price list row that you do not need by mistake, or if you have a price list where the single and double use were automatically picked up from the hotel, but you do not need them on the advanced tour. Defining the price lists for departures with different duration 1. 2. 3. 4. Edit an advanced tour. Choose the Price list tab. Select the desired departure group in the dropdown list. Enter an advanced tour price list for this departure group. NOTE: It is necessary to enter the price list for all departure groups existing on an advanced tour. Rounding prices 8. 9. 10. 11. Edit an advanced tour. Choose the Price list tab. In the Options field there are two drop down lists for rounding selling prices. Change the way you wish to round the price in first drop down list Disable rounding – no rounding at all To higher – selling prices will get rounded to higher number you choose To lower – selling prices will get rounded to lower number you choose To closer – selling prices will get rounded to closer number you choose 12. Change the number to which you want to round to Whole number – selling prices will be rounded to a whole number 1 – 9 – selling prices will be rounded to the number you choose 13. Click the Round button to round prices. 14. Click OK to save changes. Table that shows some rounding examples can be found here. Special offers and discounts If there are special offers and discounts defined an accommodation, they will automatically be calculated in the advanced tour price list. You can define custom selling prices and custom margins to departures where the accommodation is on special offer, or where an accommodation offers a discount. NOTE: If you do not define these margins and new selling prices manually, the prices calculated will be the prices of the departure reduced by the special offer or discount amount on the accommodation. To add margins or change selling prices to situations where accommodations in an advanced tours have special offers or discounts, do the following: 1. 2. 3. 4. Edit an advanced tour Choose the Price list tab. Choose the Basic services 2nd level tab. Click the Discounts and special offers button next to a desired accommodation price list This will open the Discounts and Special Offers window NOTE: The Discount and Special Offers window contains a price list for each combination of basic service, discounts and special offers. Each of these combinations has its own price list where the selling prices and margins can be customized. 5. Add margins to calculate the selling price 6. Click OK to Save NOTE: The net prices for these special offers and discount situations are calculated by reducing the accommodation net price according to the special offer or discount provided. If you have changed something and would like to get back to the initial values, use the Get price list from hotel button. Warning: This will remove all your customizations to the Discounts and Special Offers price list. Export price list to Microsoft Word and Microsoft Excel It is possible to export the advanced tour price list to Microsoft Word or Microsoft Excel. 1. Edit and advanced tour. 2. Choose the Price list tab. 3. Use the Description above price list 2nd level tab to add a header to the export. NOTE: o The headers are entered using the editor tool which allows HTML content definition. o It is possible to enter the header in different languages. This will allow the export to different languages. 4. Use the Description below price list 2nd level tab to add a footer to the export. NOTE: o The footers are entered using the editor tool which allows HTML content definition. o It is possible to enter the footer in different languages. This will allow the export to different languages. 5. Use the Price List View 2nd level tab to get a preview of the price list export. 6. Click the Export to Word or Export to Excel button. Additional services price list Entering price list for additional services To define price list for additional services 1. Edit accommodation or a tour 2. Click Price list tab 3. Click Additional services 2nd level tab 4. In the Options field select Price list schedule or add a new one by clicking the Plus button next to it 5. Select Currency 6. Find Additional services field and click Add 7. New additional service with 1 price list row will be added 8. Choose service in Service drop down list or add a new one by clicking the Plus button next to it 9. Select Net Payment method 10. Select Selling payment method 11. Locate Net line of the price list row and enter net prices 12. Locate Margin line of the price list row and enter margin as percentage to calculate selling prices HINT: If you wish, you can write selling prices directly in Selling line, so the margins will be calculated 13. Click OK to save changes Defining additional services by age In case that you have received price list from your supplier that has different prices for “Supplement for half board” for adults and for children (0-18), you can do that in this way: 1. 2. 3. 4. 5. 6. 7. 8. 9. 10. 11. 12. 13. 14. 15. 16. 17. 18. Edit accommodation or a tour Click Price list tab Click Additional services 2nd level tab In the Options field select Price list schedule or add a new one by clicking the Plus button next to it Select Currency Find Additional services field and click Add New additional service with 1 price list row will be added Choose “Supplement for half board” in Service drop down list or add it by clicking the Plus button next to it, if not listed Select Net Payment method Select Selling payment method Enter 18 – 999 in Valid for ages (from-to) field Enter net prices and margins to calculate selling prices Add another service by clicking Add button in Additional services field New additional service with 1 price list row will be added Choose “Supplement for half board for children” in Service drop down list or add it by clicking the Plus button next to it, if not listed NOTE: You have to choose different service because adding 2 same services to a price list is considered error. So you have to create another additional service that has different name, and add it to price list. Enter 0 – 18 in Valid for ages (from-to) field Enter net prices and margins to calculate selling prices Click OK to save changes You have defined 2 additional services “Supplement for half board” and “Supplement for half board for children”, and so price calculation will be dependent on person’s birth date. Defining additional services for different accommodation units Let’s say that you are working with a hotel that allows pets, pets are charged additionally, but are not allowed in some rooms. As additional services in iTravel are defined on Accommodation object, not on Accommodation unit, you have to disable “Pets” service on some accommodation units. 1. 2. 3. 4. 5. 6. 7. 8. 9. 10. 11. Edit accommodation or a tour Click Price list tab Click Additional services 2nd level tab In the Options field select Price list schedule or add a new one by clicking the Plus button next to it Select Currency Find Additional services field and click Add New additional service with 1 price list row will be added Choose “Pets” in Service drop down list or add it by clicking the Plus button next to it, if not listed Choose accommodation units that this service applies to in Is valid for drop down list Enter net prices and margins to calculate selling prices Click OK to save changes HINT: Same way, you can define different prices for additional service in different accommodation units, but remember you have to use 2 different services, because adding same service twice on a price list is not allowed. Copy additional services price list from another accommodation unit Sometimes hotel chains can have same prices for all additional services. iTravel system allows you to copy additional services from another accommodation object. 1. 2. 3. 4. 5. 6. Edit accommodation or a tour Click Price list tab Click Additional services 2nd level tab Find Additional services field and click Add Find appropriate hotel in new window and click Select button Click OK to save changes NOTE: When you copy additional services price list from another accommodation, all additional services that exists on price list will be deleted. We suggest copying first and then adding new services on price list. Delete additional service from price list 1. 2. 3. 4. Edit accommodation or a tour Click Price list tab Click Additional services 2nd level tab Find additional service that you wish to delete and click Delete button 5. Click OK to save changes Defining long/short stay for additional services Let’s say that you have price list that has smaller price for car parking service if you are staying in hotel more than 14 nights. 1. 2. 3. 4. 5. 6. 7. 8. 9. 10. 11. 12. 13. 14. Edit accommodation or a tour Click Price list tab Click Additional services 2nd level tab In the Options field select Price list schedule or add a new one by clicking the Plus button next to it Select Currency Find Additional services field and click Add New additional service with 1 price list row will be added Choose “Car parking” in Service drop down list or add it by clicking the Plus button next to it, if not listed Leave Min Ng column in Selling and Net line as is (by default it is set to 1) Enter net prices and margins to calculate selling prices Copy price list row by clicking Copy row button Enter 14 in Min Ng column of Selling and Net line of the copied price list row Enter net prices and margins to calculate selling prices Click OK to save changes Now you have defined that car parking service has one price if person is staying 1 – 14 nights and another price if person is staying 14 and more nights. Additional service charged as percentage of basic service Let’s that you have an additional service that has no fixed price and is charged as a percentage of basic service, you can do that in iTravel by doing the following: 1. 2. 3. 4. 5. 6. 7. 8. 9. 10. 11. Edit accommodation or a tour Click Price list tab Click Additional services 2nd level tab In the Options field select Price list schedule or add a new one by clicking the Plus button next to it Select Currency Find Additional services field and click Add New additional service with 1 price list row will be added Choose service in Service drop down list or add a new one by clicking the Plus button next to it Set amount type to amount percentage in Amount type drop down list Enter net prices as percentage and margins to calculate selling prices that will also be as percentage Click OK to save changes If basic service is 700 EUR, and you have defined additional service as 10%, your customer will get charged 70 EUR for that additional service. Special offers In the iTravel system two different special offer can be defined as: Percentage special offer – the special offer is defined as a percentage discount of a basic service Fixed special offer – the special offer is defined with fixed price amounts, or as a new price list Create a percentage special offer The percentage special offer is applied to basic services, discounts and supplements and reductions. To create a special offer: 1. 2. 3. 4. Choose the Special offers from the main menu. Click the Insert percentage button above the grid with special offers. The Special offers window will appear. Enter the Name of the special offer. NOTE: Enter this name in all languages. This name will be displayed in all your travel documents, such as the invoice as well as on your website. If you use documents in multiple languages, or have a multi lingual website, these translations will be displayed. 5. Fill in other parameters. Service group – by defining or choosing some of predefined service groups, you can group your special offer into the chosen group, which can help you in filtering special offers by group later on in the grid of all special offers Reservation creation dates – period that defines when a reservation should be made to trigger the special offer Travel dates – period that defines what travel periods should trigger the special offer Price Net price – Percentage received as a discount from your supplier Selling price – Percentage that you wish to apply to the service Recurring period – A period that will trigger special offer if a person stays more than required minimum stay. Example: If Minimum number of days is 7 and Recurring period is 1, then a person will get special offer if staying 7,8,9,10 or more days. If Recurring period is 7 then a person will get special offer only if staying 7,14,21,28 days Calculate only on consecutive travel days – makes special offer possible to trigger even if the total minimum stay number of days is not in one travel dates period. Enabled – Special offer is calculated only if needed minimum stay is within one travel dates period in which the special offer is applicable. Disabled – Special offer is calculated regardless of whether minimum stay is in one or two periods. This means it is possible to have the blackout days when this special offer is not valid and still be entitled to it because the only condition is to realize minimum stay in total, whether there are blackout days or not. Example: Reservation dates are 13.1.-19.1. Minimum stay is 5 days, special offer is valid in defined travel dates from 11.1.2014.-15.1.2014. and from 16.1.2014.31.1.2014. (Special offer is not valid for 15.1. If enabled, this special offer will not be calculated because min. stay is not within the first period. If disabled, the special offer 6. 7. 8. 9. 10. 11. 12. 13. 14. will be applied because there are enough min. stay days in total , valid in periods which activate special offer) Other details Market – Choose for which of defined markets will the special offer be valid. Minimum stay – Minimum required stay that triggers the special offer Service can start – Allowed starting days of the service Special offer calculation – Method of calculating prices Per stay - Special offer will be calculated only for period in between travel dates of special offer Per arrival – If the first day of your stay is in special offer travel dates then special offer will be valid for entire stay regardless of special offer travel dates expiry. Calculate only on net prices – If this option is enabled special offer will be calculated only on net prices, and your customer will not see this special offer. Never combine with other offers – If this option is disabled, the system will calculate all offers which are valid in client’s travel period, one after another. In the case of overlapping offers, the cheaper one will be calculated. If enabled, only best offer for the client will be calculated, regardless of other valid offers. Days before travel - Define how many days before the trip the reservation should be created to activate special offer. Comment – Comment on special offer. Click OK to enter special offer. After entering the special offer you should also add accommodation units or tours to it. Choose the Accommodation/Tours tab. Click the Select existing button over the grid. The Travel products search window will appear Select parameters in the Search parameters field and click Search. Search results will appear on the right side of the window. Select accommodation or tours by checking the check box in the first column of the grid and clicking the Select button above the grid. The special offer is now fully defined. Enter special offer with free nights You received special offer from your supplier that includes 7 nights and you receive 1 free night. To enter this example in the system do the following: 1. 2. 3. 4. Choose the Special offers from the main menu. Click the Insert percentage button above the grid with special offers. The Special offers window will appear. Enter the Name of the special offer. NOTE: Enter this name in all languages. This name will be displayed in all your travel documents, such as the invoice as well as on your website. If you use documents in multiple languages, or have a multi lingual website, these translations will be displayed. 5. Find the Price field. 6. Enable Free nights check box used for giving free nights in case of Minimum stay defined in Other details. 7. Enter 1 in the Free nights text field. 8. Set the Free night price – choose between two different methods of calculating free night price discount: Cheapest - the system will calculate cheapest night defined in the price list in the given period as the free night discount price EXAMPLE: If you book 7 nights (14.06.-21.06.) in the period when there are two valid prices defined in price list; 14.06. – 17.06. the price is 100 EUR and 17.06. – 21.06 the price is 150 EUR. The price of the free (7th) night is going to be taken as the cheapest night in that period, 100 EUR in this example. Exact - the system will calculate exact price defined in the price list in the given period as the free night discount price 9. 10. 11. 12. 13. 14. 15. 16. 17. 18. 19. 20. 21. EXAMPLE: If you book 7 nights (14.06.-21.06.) in the period when there are two valid prices defined in price list; 14.06. – 17.06. the price is 100 EUR and 17.06. – 21.06 the price is 150 EUR.The price of the free (7th) night is going to be taken as exact price defined in the price list for that night, 150 EUR in this example. Find the Other details field. Enter 7 in the Minimum stay text box. Enter 7 in the Recurring period text box. NOTE: This will trigger the special offer every 7 days – 7, 14, 21, 28 … Fill in other parameters. Click OK to save the changes. Choose Accommodation/tours tab to add accommodation or tours to the special offer. Click Select existing button over the grid. The Travel product search window will appear. Choose Accommodation or Tours tab depending whether you want to search for tours or for accommodation. Select parameters in Search parameters field and click Search. Search results will appear on the right side of the window. Select accommodation or tours by checking the check box in the first column of the grid and clicking the Select button above the grid. The special offer is now fully defined. Special offers groups If you want to apply two or more overlapping percentage Special offers in the same time, you are supposed to connect them in the Special offers groups. Otherwise, overlapping offers will be combined according to the Never combine with other offers option in a way that only cheaper one can be applied in some travel period. 1. 2. 3. 4. 5. 6. 7. Choose the Special offers from the main menu. Click the Insert percentage button above the grid with special offers. The Special offers window will appear. Create a percentage Special offer. Choose Accommodation/tours tab to add accommodation or tours to the special offer. Click Select existing button over the grid. The Travel product search window will appear. 8. Choose Accommodation or Tours tab depending whether you want to search for tours or for accommodation. 9. Select parameters in Search parameters field and click Search. 10. Search results will appear on the right side of the window. 11. Select accommodation or tours by checking the check box in the first column of the grid and clicking the Select button above the grid. 12. The special offer is now fully defined. 13. Choose Special offers groups tab in the Special offers window. 14. Click New button above the grid. 15. Connect special offers window will appear. 16. Name the group of special offers you are connecting in the Group name text field. 17. Click Add button above the grid to add another special offer to the existing one. 18. Connect special offer window will appear. 19. Select special offer by checking the check box in the first column of the grid and clicking the Add below the grid. 20. Add another special offer in the same way if you want to calculate more than two in the same time in case of overlapping special offers. 21. Click OK to save Special offers group. Create a fixed special offer Fixed special offer is applied in the defined period as the fixed price replacement of the basic service price set in the price list. To create a special offer: 1. 2. 3. 4. 5. 6. 7. 8. 9. 10. 11. Choose the Special offers from the main menu. Click the Add fixed button above the grid with special offers. The Special offers window will appear. Enter the Name of the special offer. NOTE: Enter this name in all languages. This name will be displayed in all your travel documents, such as the invoice as well as on your website. If you use documents in multiple languages, or have a multi lingual website, these translations will be displayed. Fill in other parameters. Reservation creation dates – period that defines when a reservation should be created to activate the special offer Travel dates – you can define special pricelist schedule for defining special offer prices. They can differ from basic service accommodation pricelists. Fill in Other details Click OK to save changes. New Accommodation objects area will appear in the bottom of the window. Use Select button to open Travel products search window. Select parameters in Search parameters field and click Search. Search results will appear on the right side of the window. Select accommodation or tours by checking the check box in the first column of the grid and clicking the Select button above the grid. New pricelist for the selected room will be added. 12. Select the market for which you want to apply special offer in the Market drop down list. NOTE: If you want to apply special offer prices for selected hotel in another market, there should be defined accommodation price list for that market also. 13. Set the currency. 14. Enter wanted prices in the newly created pricelist periods. 15. Click OK to save it. Edit a special offer Already created special offers can be edited by following this steps: 1. Choose the Special offers from the main menu. 2. Use grid filters to find the appropriate special offer in the special offers grid and click the Edit button in the last column or double click the row. NOTE: To delete a special offer click the Delete button in the grid. 3. The Special offers window will appear. 4. Make changes. 5. Click OK to save the changes. Groups Create a group Use the Tours Groups item from the main menu. Click New button. Select a destination or enter a new one. Select a supplier or enter a new one. NOTE: When creating a group, in most situations the organizer of the tour is your own company. In this case, use your own company as the supplier. 5. Select a department or enter a new one if needed. 6. Define the name of your tour. 7. Click OK to save changes. 1. 2. 3. 4. A group has been added to your database. Additional tabs have appeared in the group editing window. Use these tabs to: - Manage seat allocation Manage rooming list Add supplier invoices See group calculation items Define SEO Load description Filter services usage Create an offer See list by destinations Create a subgroup 1. Use the Tours Groups item from the main menu. 2. Find the group for which you want to create subgroups. 3. Click New button in order to add a subgroup. NOTE: Subgroups are used for two main purposes: for defining different departures dates or selling with different selling prices. 4. Define the period of the subgroup you are creating. 5. Add the name of the subgroup you are creating by using the Description text box. 6. Define the status in Status drop down list: Inactive – group is not available for booking Active – group is available for booking but only for your employees Published on web – group is available online and your subagents and end users can book it 7. Click OK to save changes. A subgroup has been added to your database. Additional tabs have appeared in the subgroup editing window. Use these tabs to: - Define calculation Add reservations Post payments Make refunds Create documents Manage seat allocation Manage rooming list Add supplier invoices Load description Filter services usage Edit a group 1. Use the Tours Groups item from the main menu. 2. Find the group you want to edit. 3. Double click the row or click the Edit icon. Edit a subgroup 1. 2. 3. 4. 5. Use the Tours Groups item from the main menu. Find the group you want to edit. Double click the row or click the Edit icon. Find the subgroup you want to edit. Double click the row or click the Edit icon. Subgroup price calculation 1. Define currency. NOTE: This is the subgroup selling currency. 2. Add one or more brackets by clicking the Plus icon in order to define different pricing for different group size. 3. Enter number of passengers that pay and that do not pay for each bracket. NOTE: Number of passengers is the number of people on which the calculation is based on. Number of passengers that do not pay is the number of people that you are giving free to your customer. 4. Define calculation items for every component (Accommodation, Transport, Staff, Meals, Other details). You can do it in two ways: a. Adding travel products from database i. Click New item icon ii. Travel product search window will appear iii. Define parameters and click search iv. Select travel product and its price list markets and click Select button b. Adding ad-hoc travel products i. Click Add ad-hoc item icon ii. Define prices and other details NOTE: Accommodation component allows you to define different prices for single usage. This price will be taken into account if „Supplement for single use“ service is added under Additional services. NOTE: Staff component supports adding number of staff to calculate staff accommodation costs automatically. Calculations will be based on double room usage. HINT: This is predefined, but not mandatory to use, you can write 0 here and add some other costs by clicking Plus icon. 5. Net price per person (VAT and no VAT) is automatically calculated. 6. Define Margin or Selling price. 7. Net and Selling price (VAT and no VAT) are automatically calculated. 8. Define additional services by clicking Add item or Add ad-hoc item icons. NOTE: Additional services are optional (except mandatory services). That means that they are not included in the price of the package. 6. Define prices for additional services. 7. Click OK to save changes. Creating transport/accommodation stages 1. 2. 3. 4. 5. 6. 7. 8. 9. 10. Find the group you want to edit. Double click the row or click the Edit icon. Find the subgroup you want to edit. Double click the row or click the Edit icon. Go to Seat allocation tab. Click Plus icon to add transport or hotel stage. Write the name of the trasport/accommodation object. Write total PAX of transport. Choose subgroup where this transport/accommodation object is valid. Click OK to save the changes. NOTE: If there is only one bus going with the passengers in the whole trip, that is only one stage. NOTE: If there are 2 hotels where passengers stay 2 days in the first one and 3 days in the second one, that are 2 stages. HINT: Click Edit icon to change the name of the objects, or Delete icon if you want to delete it. Sharing transport among subgroups 1. 2. 3. 4. 5. 6. 7. 8. 9. 10. 11. Use the Tours → Groups item from the main menu. Find the group you want to edit. Double click the row or click the Edit icon. Find the subgroup you want to edit. Double click the row or click the Edit icon. Go to Seat allocation tab. Click Plus icon to add transport stage. Write the name of the transport. Write total PAX of transport. Choose subgroups where this transport is valid. Click OK to save the changes. Spliting passangers in different hotels 1. Use the Tours → Groups item from the main menu. 2. Find the group you want to edit. 3. Double click the row or click the Edit icon. 4. Find the subgroup you want to edit. 5. Double click the row or click the Edit icon. 6. Go to Seat allocation tab. 7. Click Plus icon to add hotel stage. NOTE: You have one stage and two hotels because your passengers are splitted in 2 different hotels. These are not 2 stages! 8. Write the name of the accommodation object. 9. Choose subgroup where this accommodation object is valid. 10. Click OK to save the changes. 11. Click New hotel icon on the existing hotel field. HINT: In order to rellocate passengers, use drag and drop option with your mouse. Spliting passengers into different transfers 1. 2. 3. 4. 5. 6. 7. 8. 9. 10. 11. 12. Use the Tours → Groups item from the main menu. Find the group you want to edit. Double click the row or click the Edit icon. Find the subgroup you want to edit. Double click the row or click the Edit icon. Go to Seat allocation tab. Click Plus icon to add transport stage. Write the name of the transport. Write total PAX of transport. Choose subgroup where this transport is valid. Click OK to save the changes. Click New transport icon on the existing transport field. Shifting passenger to different room/transfer 1. 2. 3. 4. 5. 6. 7. Use the Tours → Groups item from the main menu. Find the group you want to edit. Double click the row or click the Edit icon. Find the subgroup you want to edit. Double click the row or click the Edit icon. Go to Seat allocation tab. Use drag and drop with your mouse in order to rellocate passengers. Accommodating passenger in a single use room 1. 2. 3. 4. 5. 6. 7. 8. Use the Tours → Groups item from the main menu. Find the group you want to edit. Double click the row or click the Edit icon. Find the subgroup you want to edit. Double click the row or click the Edit icon. Go to Seat allocation tab. Find desired passenger. Click Single use icon. NOTE: If you want to have single use in a double room, click tick Single use option. Creating series (departures) 1. 2. 3. 4. 5. 6. 7. 8. 9. 10. 11. 12. Use the Tours Groups item from the main menu. Find the group you want to use. Double click the row or click the Edit icon. Find the subgroup for which you want to create series (departures). Click Copy button on the subgroup . Define number of copies and under Copy target choose Current group. Click Create button. Double click subgroup you created. Define the period for the new subgroup. Change the name for the new subgroup by using the Description text box. Define the Status of the new subgroup. Click OK to save changes. Reusing existing subgroup calculations 1. 2. 3. 4. 5. 6. 7. 8. 9. 10. Use the Tours → Groups item from the main menu. Find the group you want to use. Double click the row or click the Edit icon. Find the subgroup you want to reuse. Click Copy icon on the subgroup. Define number of copies and under Copy target choose New group. Click Create button. Go to the new group created. Change information wanted. Click OK to save changes. HINT: When creating a new group/subgroup from the existing subgroup, the calculation is copied and you can reuse it for some other travel service. NOTE: After you create a copy, you can change e.g. dates of travel, destination, name of the group, etc. Creating different prices for a same departure 1. 2. 3. 4. 5. 6. 7. 8. 9. 10. 11. 12. 13. 14. Use the Tours → Groups item from the main menu. Find the group you want to use. Double click the row or click the Edit icon. Find the subgroup you want to use. Click Copy icon on the subgroup. Define number of copies and under Copy target choose Current group. Click Create button. Double click subgroup you created. Define the period of the subgroup you are creating. Add the name of the subgroup you are creating by using the Description text box. Define the Status of the subgroup. Click OK to save changes. Go to Calculation tab and change Margin or Selling price. Click OK to save the changes. Accommodation list 1. 2. 3. 4. 5. 6. Use the Tours Groups item from the main menu. Find the desired group. Double click the row or click the Edit icon. Go to Rooming list tab. Choose Accommodation list. Click Export to Excel or Export to Word, depending on the format you wish to use. NOTE: This is the rooming list of the whole group. If you want to see the rooming list for a specific subgroup: enter a subgroup, go to Rooming list tab, choose Accommodation list and click Export button. Transfer list 1. 2. 3. 4. 5. 6. Use the Tours Groups item from the main menu. Find the desired group. Double click the row or click the Edit icon. Go to Rooming list tab. Choose Transport list. Click Export to Excel or Export to Word, depending on the format you wish to use. NOTE: This is the transfer list of the whole group. If you want to see the transfer list for a specific subgroup: enter a subgroup, go to Rooming list tab, choose Transfer list and click Export button. View additional services usage 1. 2. 3. 4. 5. 6. Use the Tours Groups item from the main menu. Find the desired group. Double click the row or click the Edit icon. Go to Services usage tab. Choose your filter options. Click Filter button. NOTE: This is a list of service usage of the whole group. If you want to see services usage list for a specific subgroup: enter a subgroup, go to Services usage tab, choose filter options and click Filter button. Create and send group quotation (B2B) Use the Tours Groups item from the main menu. Find the desired group. Double click a row in the grid or click the Edit icon. Go to Offer tab. Click New button. Select one or more subgroups for which you want to create the offer. Select a customer or add a new one. You can also select more languages, change document date or write a comment. Click OK to save changes. Click on PDF button to see the preview of the offer. Roll over the Email icon. Select the language of the document that you wish to attach. The Email window will appear. Click Email icon to send the offer to your customer. Enter Massage title, Recipient (it will be taken from the database if available) and add more recipients in the CC field if you need to. 16. Enter Message body or choose Email template. 17. Click Send button to send the message. 1. 2. 3. 4. 5. 6. 7. 8. 9. 10. 11. 12. 13. 14. 15. Group reservations Add passengers to a subgroup 1. 2. 3. 4. 5. 6. 7. 8. 9. 10. Use the Tours Groups item from the main menu. Find the desired group. Double click the row or click the Edit icon. Find the desired subgroup. Double click the row or click the Edit icon. Go to Reservations tab. Click New button. Choose Reservation holder. Enter number of passengers in the Passengers field. Fill in the passengers details you want. 11. Click Inquiry, Option or Confirmation depending on the status you wish this reservation to have. Add FOC passengers to a subgroup 1. 2. 3. 4. 5. 6. 7. 8. 9. 10. 11. Use the Tours Groups item from the main menu. Find the desired group. Double click the row or click the Edit icon. Find the desired subgroup. Double click the row or click the Edit icon. Go to Reservations tab. Click Add FOC button. Choose Reservation holder. Enter number of FOC passengers in the Passengers field. Fill in the passengers details you want. Click Inquiry, Option or Confirmation depending on the status you wish this reservation to have. Append new passengers to existing reservation 1. 2. 3. 4. 5. 6. 7. 8. 9. 10. 11. 12. 13. Choose Tours from the main menu. Choose Groups. Use the Tours Groups item from the main menu. Find the desired group. Double click the row or click the Edit icon. Find the desired subgroup. Double click the row or click the Edit icon. Go to Reservations tab. Click New button. Select Add to existing reservation option. Write the reservation number. Add passengers. Click OK to save the changes. Recalculate prices after brecket shift or price change 1. 2. 1. 2. 3. 4. 5. Use the Tours → Groups item from the main menu. Find the desired group. Double click the row or click the Edit icon. Find the desired subgroup. Double click the row or click the Edit icon. Go to Reservations tab. Click Recalculate button. HINT: This option is used when the subgroup price list has changed because of the brecket switch. Set each passenger as reservation holder 1. Use the Tours Groups item from the main menu. 2. Find the desired group. 3. Double click the row or click the Edit icon. 4. 5. 6. 7. 8. 9. 10. 11. Find the desired subgroup. Double click the row or click the Edit icon. Go to Reservations tab. Click New button. Select Every passenger is reservation holder option. Enter number of passengers in the Passengers field. Fill in the passengers details you want. Click Inquiry, Option or Confirmation depending on the status you wish this reservation to have. Deleting passengers from reservations 1. 2. 3. 4. 5. 6. 7. 8. 9. 10. Use the Tours Groups item from the main menu. Find the desired group. Double click the row or click the Edit button. Find the desired subgroup. Double click the row or click the Edit button. Go to tab Reservations. Find the passenger you want to delete. Click Edit button on the matching reservation to open the Reservation details window. Locate the passenger you want to delete. Click Delete button. Changing passengers in reservation 1. 2. 3. 4. 5. 6. 7. 8. 9. 10. 11. 12. Use the Tours Groups item from the main menu. Find the desired group. Double click the row or click the Edit button. Find the desired subgroup. Double click the row or click the Edit button. Go to tab Reservations. Find the passenger you want to edit. Click Edit button on the matching reservation to open the Reservation details window. Locate the passenger you want to edit. Double click the row or click the Edit button. Locate the Passangers field. If you wish to select the passenger from the database, click Search button at the end of the row. The Passengers window will appear so you can search for the passenger and click Select button at the end of the row or double click to add it to the passengers list. HINT: If you want to add a new passenger,check the chapter Working with passengers on the reservation item. Defining group price lists on travel products 1. 2. 3. 4. Use the Accommodation Accommodation item from the main menu. Find desired accommodation object. Double click a row in the grid or click the Edit icon. Go to Price list tab. 5. 6. 7. 8. 9. 10. 11. 12. Go to BASIC SERVICES 2nd level tab. Click Plus button on Markets. Enter name of the market in Name text box. Write for how many persons this is valid for. Click OK to save changes. Select the market you created on Markets. Enter Selling price or Commission. Click OK to save changes. Defining FOC rules on accommodation 1. 2. 3. 4. 5. 6. 7. 8. 9. 10. Choose Accommodation from the main menu. Choose Accommodation. Find the accommodation object you want to edit. Double click the row or click the Edit icon. Go to Price list tab. Go to FOC rules 2nd level tab. Click Add button. Define the number of persons in the Total persons and Persons free of charge fields. Define room and usage type in the Accommodation and Persons per accommodation field. Click OK to save changes. Keep selling price after calculation item gets changed 1. 2. 3. 4. 5. 6. 7. 8. Use the Tours Groups item from the main menu. Find the desired group. Double click the row or click the Edit icon. Find the desired subgroup. Double click the row or click the Edit icon. Go to Calculation tab. Select Keep selling price option. Click OK to save changes. Changing subgroup price after price list change 1. 2. 3. 4. 5. 6. 7. Use the Tours Groups item from the main menu. Find the desired group. Double click the row or click the Edit icon. Find the desired subgroup. Double click the row or click the Edit icon. Go to Calculation tab. Click Recalculate button. NOTE: This option is used if a price list from an object you used in the subgroup calculation has changed. To apply new prices, use this option. Reporting reservations to suppliers 1. Use the Tours → Groups item from the main menu. 2. 3. 4. 5. 6. 7. 8. 9. 10. Find the desired group. Double click the row or click the Edit icon. Find the desired subgroup. Double click the row or click the Edit icon. Go to Calculation tab. Select Item confirmed option. Click Create supplier confirmation icon. Add supplier and other information needed. Click OK to save changes. NOTE: If you are managing transfer, in the Transport field you can create Order form by using Create order form icon. You can send Order form to your supplier, from the Reservations tab→ Documents 2nd level tab. Tracking confirmed/uncofirmed calculation items 1. 2. 3. 4. 5. Use the Tours Groups item from the main menu. Find the desired group. Double click the row or click the Edit button. Find the desired subgroup. See the number of confirmed and unconfirmed calculation items in the Confirmed column on the subgroup grid. NOTE: Firts number is the number of confirmed items, second number is the total number of all items that need to be confirmed. NOTE: The preview is in red color if there is minimum one item that is not confirmed yet, and the preview is in green color when all items are confirmed. Enable additional services by default 1. 2. 3. 4. 5. 14. 15. 16. Use the Tours Groups item from the main menu. Find the desired group. Double click the row or click the Edit icon. Find the desired subgroup. Double click the row or click the Edit icon. Go to Calculation tab. Define calculation items for Additional service component. Select Enabled by default option. NOTE: if this option is enabled, the additional service will automatically be marked on online booking. Enter payment for entire group 1. 2. Find the desired group. 3. Double click the row or click the Edit icon. 4. 5. 6. 7. 8. 9. Find the desired subgroup. Double click the row or click the Edit icon. Go to Reservations tab. Click New payment icon. Write information needed. Click OK to save changes. Create installments for each reservation 1. 2. 3. 4. 5. 6. 7. 8. 9. 10. 11. 12. 13. Use the Tours → Groups item from the main menu. Find the desired group. Double click the row or click the Edit icon. Find the desired subgroup. Double click the row or click the Edit icon. Go to Reservations tab. Select reservations for which you want to create installments. Click Installments button. Select number of rates. Choose due date. Choose Amount or Percentage of the total amount. Click Create button. Open the .pdf file and print it out. Cost breakdown 1. 2. 3. 4. 5. 6. Use the Tours Groups item from the main menu. Find the desired group. Double click the row or click the Edit icon. Go to Group calculation items tab. Choose Supplier, Status and Currency in the dorp down lists. Click Filter button and see the results. NOTE: With the cost breakdown you can identify the individual elements that comprise the total cost of the group. HINT: You can export the colums to Word or Excel file by using the Export current page option. Publishing subgroups online 8. 9. 10. 11. 12. 13. 14. Use the Tours Groups item from the main menu. Find the desired group. Double click the row or click the Edit icon. Find the desired subgroup. Double click the row or click the Edit icon. In the Status field define Published on web from the drop down list. Click OK to save changes. Subgroup description 1. Use the Tours → Groups item from the main menu. 2. 3. 4. 5. 6. 7. 8. Find the desired group. Double click the row or click the Edit icon. Find the desired subgroup. Double click the row or click the Edit icon. Go to Description tab. Enter information wanted. Click OK to save changes. NOTE: Subgroup description can be displayed on online booking if wanted. It is not displayed by default. Group description 1. 2. 3. 4. 5. 6. Use the Tours → Groups item from the main menu. Find the desired group. Double click the row or click the Edit icon. Go to Description tab. Go to Itinerary 2nd level tab. Click Get layout or Add description button if wanted. NOTE: Group description is used when creating offer for your travel partner. It can be displayed on online booking if wanted, but it is not displayed by default. Short descritpion and Note can also be displayed on online booking. HINT: Add description button helps you fill your itinerary with data from the database. The option is taking descriptions from the database for items you have in subgroup calculations. Get layout helps you fill your time schedule when making itinerary. Statuses of groups 4. Planned groups – it is used for creating and sending offer to your travel partners. 5. Active groups – it is used for selling subgroups, creating reservations, documents and managing passenger's lists. 6. Cancelled groups – it is used when a group gets cancelled and the trip is no longer active. 7. Archived groups – you can archive a group when passengers come back from the trip because the group is no longer active. NOTE: You may filter your groups using the Status filter in the Tours Groups main menu. Creating planned groups 1. 2. 3. 4. Use the Tours Groups item from the main menu. Click New planned group button. Select a destination or enter a new one. Select a supplier or enter a new one. NOTE: When creating an advanced tour, in most situations the organizer of the tour is your own company. In this case, use your own company as the supplier. 5. Select a department or enter a new one if needed. 6. Define the name of your tour. 7. Click OK to save. NOTE: Planned groups are used for creating different subgroups for your travel partners, creating offers for them and when they decide, you can easily move planned group to active and start selling. Creating active groups from planned groups 1. Use the Tours Groups item from the main menu. 2. Find planned group you want to edit. NOTE: Use the filter above the group grid to filter only planned groups. 3. Double click the row or click the Edit icon. 4. Click New button in order to add a subgroup. 5. Define the period of the subgroup you are creating. 6. Add the name of the subgroup you are creating by using the Description text box. 7. Define the status in Status drop down list. 8. Click OK to save changes. 9. Enter Calculation tab. 10. Define subgroup price calculation. 11. Click OK to save changes. 12. Close the Subgroup window. 13. Click Copy icon on the subgroup you created to create more subgroups. Archiving groups 4. Use the Tours Groups item from the main menu. 5. Use filters to find desired group. 6. Click Change to status Archived icon at the end of the row. Canceling groups 4. Use the Tours Groups item from the main menu. 5. Use filters to find desired group. 6. Click Change to status Cancelled icon at the end of the row. Deleting groups 4. Use the Tours Groups item from the main menu. 5. Use filters to find desired group. 6. Click Delete icon. NOTE: You cannot delete groups that already have reservations on them. Selling transfer only 1. 2. 3. 4. 5. 6. 7. Use the Tours → Groups item from the main menu. Find the group you want to use. Double click the row or click the Edit icon. Find the subgroup for which you also want to have possibility to sell transfer only. Click Copy button on the subgroup . Define number of copies and under Copy target choose Current group. Click Create button. 8. Double click new subgroup you created. 9. Go to Calculation tab. 10. Delete accommodation costs and any other cost if wanted. NOTE: When creating calculation for transfer only, be carefull to use only Billing type 'per person', otherwise the costs will not distribute correctly. 11. Click OK to save changes. 12. Go to Seat allocation tab. NOTE: You don't have to add hotel stage because this subgroup will not be having accommodation, only transfer can be bought. 13. Click Plus icon to add transport stage. 14. Write the name of the transport. 15. Write total PAX of transport. 16. Choose subgroups where this transport is valid. HINT: Choose both subgroups, the one where you are selling accommodation and transfer, and this one where you are selling only transfer. With this option, you will fill out one bus and all seats will be matching. 17. Click OK to save the changes. Track number of available seats of a group 1. Use the Tours Groups item from the main menu. 2. Use filters to find desired groups. 3. See column named Total number of seats. NOTE: This number shows the sum of the total number of seats that all of the subgroups of this group together have. HINT: It is possible to manage visibility of columns if some are not included. Go to Edit columns button on the right side and choose this column to be in “Included columns”. Track number of available seats of a subgroup 1. 2. 3. 4. 5. 6. Use the Tours Groups item from the main menu. Find the desired group. Double click the row or click the Edit icon. Find the desired subgroup. Double click the row or click the Edit icon. Locate Total number of seats column. NOTE: If you don’t see the column, use the Edit columns button. Simple tours Simple tour specifics Simple tours are used to sell tours that can include both transportation and accommodation, or can include just tours or accommodation. It is also advised to use this module to enter cruises, excursions, or situations where you resell other tour operators' products. Simple tours can: be limited by accommodation and/or transport availability have automatic rooming and flight/bus list defined have their own price lists with additional services and/or discounts have their own descriptions, photo galleries, itineraries be monitored for availability published online and paid for directly (when available) Simple tours cannot: have more stages NOTE: It is not possible to have three days in one hotel and then three days in the other hotel. It is possible to have only one basic service for one accommodation. However, this accommodation can be defined as e.g. ‘Double room, Hotel A 3 days + Hotel B 3 days’. The price is, defined in a single place for the whole tour. have more than one transportation (e.g. have two busses going. Only one transportation item is available, however, that one can have as big capacity as you need.) have complex VAT calculation NOTE: You can have the VAT be a custom number which is not a basic VAT rate of your country. However, you cannot have a part of the service be under one VAT percentage, and another part under a different VAT rate. be linked with actual hotels you sell on the side NOTE: Simple tours have their own availability which is not connected to the availability of an actual hotel. This means that if you sell a hotel on its own, it will not be visible in the package tour, and vice versa. It is not possible for the passenger to choose not to use the predefined transportation (use his own). NOTE: To do any of the things that simple tours cannot do, use the Advanced tours module. Create a simple tour 1. Choose Tours Simple tours from the main menu. 2. Click the Add Tour button above the grid. 3. Select a destination or enter a new one. NOTE: Entering destinations as locations (suitable for e.g. cruises) makes the tour searchable under any of entered locations. 4. Select a supplier or enter a new one. NOTE: If you are organizing the trip, then the supplier is your agency. If you are reselling a package tour from another agency, specify that agency as the supplier. 5. Define the Name for the tour. 6. Click OK to save. Once you clicked OK, your tour is saved in the database and in the tour editing window new tabs will appear. These tabs allow you to: - Edit price lists - View reservations - View all created supplier confirmations Enter descriptions, photo galleries, itineraries… Add this tour to different categories Edit search engine optimization Monitor tour availability Edit a simple tour 1. Choose Tours Simple tours from the main menu. 2. Use filters to find the desired simple tour. 3. Double click the row or use the Edit icon to edit a simple tour Preview of a simple tour To see the simple tour preview, see the preview of an advanced tour chapter. Define scheduled departures dates for a simple tour 1. 2. 3. 4. 5. 6. Add new or Edit a simple tour. Choose the Price List tab. Find the Options field and click the Insert/Update departure edit button. Departure schedule window will open. Leave the Daily departures check box unchecked. Define dates of departure groups for a simple tour. NOTE: To add a new departure group, click the Add departure group button. 7. Define departures by defining the date of departure and the return date using the calendar buttons or enter it manually. NOTE: To add a new departure in a group, click the Add new departure button. NOTE: If you are defining a one day departure, just enter the departure date and check the One day period check box. 8. Define available seats for this departure or choose whether the seats of the tour will be unlimited/on request. HINT: You can combine defined and on request availability if you want to shift your seats to the On request status after all defined seats are taken. 9. Click OK to save. NOTE: Duration and departure days of the scheduled departures created this way are determined by dates in the date boxes. There are as many departures as defined in departure groups. Define everyday departures dates for a simple tour 1. 2. 3. 4. 5. 6. Add new or Edit a simple tour. Choose the Price List tab. Find the Options field and click the Insert/Update departure button. Departure schedule window will open. Check the Daily departures check box. Set the Number of days to define tour duration. NOTE: The tour defined as everyday departures can have only fixed duration for each period/ period group. 7. Define dates of departure groups for a simple tour. NOTE: To add a new departure group, click the Add departure group button. 8. Define departures by defining the dates between which a tour will be available using the calendar buttons. NOTE: If you are defining a one day departure, just enter the departure date and check the One day period check box. 9. Define available seats for this departure or choose whether the seats of the tour will be Unlimited or On request. HINT: You can combine defined and on request availability if you want to shift your seats to the On request status after all defined seats are taken. 10. Check certain days in the week when the tour can start in the defined period if the tour can’t start every day of the week. 11. Click OK to save. Simple tour price list In iTravel system, the procedure of entering pricelists is always the same. Regarding entering pricelist for Simple tours, there are few specifics. In order to enter a simple tour price list: 1. Edit a simple tour. 2. Choose the Price list tab. 3. Define departures. Specifics: In order to define a simple tour it is necessary to define departures, instead of price list schedules in the accommodation price list. If you need to specify the accommodation name, you should use the Description text area in the Basic services tab. HINT: You can define different accommodation units in the basic service tab for a single simple tour if the prices are different due to the different rooms for the passengers. For example, you can define it as the different room possibilities with name in the description. Then you are entering prices for the whole tour, but for each room different values (depending on the room prices). Type Description Double room Double room Double room Hotel Belvedere DELUXE, Hotel Belvedere Hotel Splendor The other way is to enter one price if there are no different prices related to different room types, and regardless of number of rooms. So, if there is always the same price for the whole tour, and you don’t want to point the rooms out, you can define it as: Type Description Package (optional) The billing type is always “per person” 4. Define the prices, additional services and discounts 5. Click OK to save Simple tour availability Simple tour availability can be limited with both transportation availability and accommodation availability. Seat availability 1. 2. 3. 4. 5. 6. Add new or Edit a simple tour. Choose the Price list tab. Choose the Basic services 2nd level tab. Click the Insert/Update departures button. Departure schedule window will open. Define the seat availability: o Enter the number of available seats in the Available seats text box if you have a limited number of seats available. o Check the Unlimited check box in case you do not have transportation on this simple tour, or in case your seat number is not limited. o Check the On request check box if you would like for your simple tour to keep selling after all the seats are taken. NOTE: If you sell all available seats and this box is checked, the simple tour will keep selling on request. If you sell all available seats and this box is not checked, the tour will not be available. 7. Click OK to save. Accommodation availability Accommodation availability in a simple tour is defined exactly like the accommodation availability. Availability report For each simple tour you can check whether it is available or not. To check Accommodation availability: 1. Edit a simple tour. 2. Choose the Availability tab. 3. Choose the desired period and click Show button. 4. The availability report is displayed. NOTE: The availability will be shown only for the first day of the tour. This does not mean that a tour lasts for one day. However, as it is possible to have a tour lasting for several days and having everyday departures, only the first day of the tour is displayed. NOTE: If availability of the accommodation is defined, then the availability of the accommodation will be displayed. If not, the report will say Unlimited. To check Seats availability: 1. Edit a simple tour. 2. Choose the Reports tab. 3. The availability report is displayed. Entering simple tour stop booking 1. 2. 3. 4. Edit a simple tour. Choose the Reports tab where availability report is displayed. Locate grey Stop booking icon. When you choose it, it will turn blue and make the tour unavailable for that departure. Simple tour description Entering a simple tour description is the same as entering an advanced tour description. Statuses of simple tours Simple tour statuses are same as statuses of advanced tours: Active, Archived and Cancelled. NOTE: To see the process of archiving, canceling and deleting simple tours, refer to the archiving, canceling and deleting tours chapters. Finances Entering payments The iTravel system supports entering payments in 2 different ways From within the reservation From the main menu To add a new payment from within the reservation 1. Edit a reservation. 2. In the Transactions field click the Payments icon. The Payments window that contains list of all the payments for this reservation will appear. 3. Click New payment. The New Transaction window will appear. 4. Fill in all the necessary fields Passenger – If you wish to track which passenger made the payment, enter passenger data Date – The Date of the payment Amount – The amount that has been paid Currency – The currency of the payment Remaining to pay – The amount that remains to be paid after this payment is entered Language – Select languages the confirmation document will be created in Method of payment – Select the payment method Show comment only – If selected, only the comment and the total amount paid will be displayed on the documents Comment – A comment that will be displayed on the document 5. Click OK to enter the payment. To add a new payment from the main menu 1. 2. 3. 4. 5. 6. 7. Choose Finances tab New payment from the main menu. The New Transaction window will appear. Fill in the Reservation number. Click Find reservation. If the reservation is found the Name, Period, Customer and Passenger fields will get filled in. Enter other necessary fields. Click OK to enter the payment. Payment methods Depending on the payment method, different documents will be created. Payment Refund Cash Payment receipt Refund receipt All other payment methods Payment confirmation Refund confirmation There are pre-set payment methods in the iTravel system and if you need the custom one, please contact the support. Cancelling entered payments and creating refunds If you made a mistake when entering a payment, you need to cancel it or delete it. Cash payments cannot be deleted, they need to be cancelled. Only non-cash payments can be deleted. To cancel or delete a payment 1. Choose Finances tab Transaction list from the main menu. 2. Use the grid filters to find the payment you wish to cancel in the payments grid. 3. Click Cancel to open the New Transaction window. NOTE: To delete the payment click Cancel. 4. In the Amount text box enter amount you wish to cancel. NOTE: A Payment can be cancelled fully or partially, depending how much money you need to return to the customer. 5. Choose the Method of payment. 6. Enter other necessary fields. 7. Click OK to cancel the payment and to create the refund. NOTE: Cancelled payments are marked red on the transaction list. Transaction Possible change Non-cash payment Delete Cash payment Update Cancel Non-cash refund Delete Cash refund Update Cashier report 1. Choose Finances tab Transaction list from the main menu. 2. Choose cashier report period by entering the Transactions made after and the Transactions made before in the above grid filters. 3. Choose payment methods in the Payment method filter above the grid. 4. Choose branch offices in the Branch offices filter above the grid. 5. Choose transaction types in the Transaction filter above the grid. 6. Click Filter to filter the grid. 7. Click Export to create the cashier report. View unpaid reservations When you create the offer, pro forma invoice or invoice, you have to choose the advance payment date and the remaining payment date. When a customer makes the advance payment, the reservation is moved from the option status to the confirmed status. Statuses are used to track whether the advance payment has been made. If you wish to see what reservations do not have remaining payments made on time: 1. Choose Reservations from the main menu. 2. Chose the reservation status that you wish to see in the reservations grid. 3. Choose one or more reservation statuses in the Status drop down list in the filters above the grid. 4. Click the Advanced search button below the Filter button to get advanced filters displayed. 5. Check the Remaining amount not paid on time check box. 6. Click the Filter button to filter the reservations grid. View unpaid invoices 1. Choose Documents tab Invoices from the main menu. 2. Check the Show unpaid only check box. 3. Click the Filter button to get only unpaid invoices displayed in the grid. Departments Departments can be used for segmenting your organization and tracking how much income is made within each segment of the travel agency. Organization and the number of departments depend on the organization of your travel agency, but for example you can have: Incoming department - department that handles all incoming operations Outgoing department - department that handles all outgoing operations Flight department - department that handles flight tickets and related services) Turkey department - department that handles travelling to Turkey China department - department that handles travelling to China Accommodation department - department that handles accommodation Tour department - department that handles all tours and related services … Each travel product belongs to only 1 department, but your employee can work in 1 or more departments. You can use security setup to forbid employees to amend travel product that not belong to their departments. Entering departments To enter a department to the system: 1. Choose Options tab Settings Departments from the main menu. 2. Click the New button above the grid with departments. The New department window will appear. 3. Enter the Name of the department. 4. Enter the Inquiry notification e-mail of the department. NOTE: You will get all the inquiries on the notification e-mail. 5. Click OK to save the changes. Editing and deleting departments 1. Choose Options tab Departments from the main menu. 2. Use grid filters to find the department and click the Edit icon. NOTE: To delete the department, click the Delete icon. The New department window will appear. 3. Make changes. 4. Click OK to save the changes. Adding travel products to departments 1. Edit travel product. 2. Under the General tab, select a department from the Select department drop down list. 3. Click OK to save the changes. Adding employees to the departments 1. Choose Options Settings Company details from the main menu. 2. Choose the Users tab. 3. Use grid filters to find an employee and click the Edit icon. The Edit user window will appear. 4. Choose the Departments tab in the Edit user window. The grid with departments this employee belongs to will be displayed. 5. Click the Select existing button above the grid to link the existing department to the employee. 6. The Select existing window that displays available departments will appear. NOTE: Only departments that are not already linked with the employee will be displayed. 7. Select departments by checking the check box in the first column of the grid. 8. Click OK button to link departments with the employee. Branch offices If your selling network is organized in branches, you can use branch offices in the iTravel to track what reservations, documents and financial transactions are made in a specific branch office. Every employee can belong to only 1 branch office. You can change the branch office an employee belongs to at any time. When an employee creates a reservation, a transaction or a document, these will be connected to the branch office that employee is assigned to. In the iTravel system there are 4 predefined branch offices: Central office – Central branch office Online booking (B2C) – All the reservations and documents made by the online booking process will belong to the online booking (B2C) branch office Online booking (Affiliate) – All the reservations and documents made through the affiliate selling network Online booking (B2B) - All the reservations and documents made through the subagent network Enter a branch office 1. Choose Options Settings Branch offices from the main menu. 2. Click the New button above the branch offices grid. The New branch office window will appear. 3. Enter the name of the new branch office in the Name text box. 4. Click OK to save the changes. Edit and delete branch offices 1. Choose Options Settings Branch offices from the main menu. 2. Use table filters to find the branch office you wish to edit and click the Edit button. NOTE: To delete the branch office, click the Delete button. You can only delete branch offices that have no reservations. The Edit branch office window will appear. 3. Make changes. 4. Click OK to save the changes. Assign an employee to a branch office 1. Choose Options Settings Company details from the main menu. 2. Choose the Users tab. 3. Use table filters to find an employee and click the Edit icon. The Edit user window will appear. 4. Find the Branch office drop down list in the General tab and select the branch office. 5. Click OK to save the changes. View reservations from a specific branch office 1. Choose Reservations from the main menu. 2. Choose the reservation status that you wish to see in the reservations grid. 3. Choose one or more branch offices in the Branch office drop down list in the filters above the table. 4. Click Filter to filter the table. View documents from a specific branch office 1. 2. 3. 4. 5. Choose Documents from the main menu. Choose the document type that you wish to see. In the documents table, find the Branch office column. Enter the name of the branch office in the Branch office filter. Press the Enter key on the keyboard to filter the table. View financial transactions from a specific branch office Choose Finances Transaction list from the main menu. Choose the document type that you wish to get displayed. In the documents table, find the Branch office column. Choose one or more branch office in the Branch office drop down list in the filters above the table. 5. Click Filter to filter the table. 1. 2. 3. 4. Search engine optimization (SEO) You can use features of iTravel to increase the chance of your web site to be found by search engines. Features written in this article can be used by default only if you are using standard templates to publish travel products online. Otherwise, you should contact your website development team to enable these features. Edit page title 1. Edit travel product. 2. Choose the SEO tab. 3. Choose the Title tab if not already selected. 4. Enter the Title in all the languages that you are going to use on your website. NOTE: This is the text that is going to be displayed in the window title when the detailed description is viewed in a web browser. This is the text that goes in the <title> tag. 5. Click OK to save the changes. Edit meta description 1. Edit travel product. 2. Choose the SEO tab. 3. Choose the Description tab. Enter the Description in all languages that you are going to use on your website. NOTE: This is the text that is going to be displayed when your site is found in a web browser. This is the text that goes into the meta description tag: <meta name="Description" content="Your descriptive sentence or two goes here.">. 4. Click OK to save the changes. User friendly URL If you wish to have user friendly URLs such as www.yourwebsite.com/Objects/MyHotel.aspx instead of www.yourwebiste.com/Accommodation/Details.aspx?languageID=en&objectID=279 you can do the following: 1. 2. 3. 4. Edit accommodation, a simple tour or an advanced tour. Choose the SEO tab. Choose the URL tab. Enter the URL in all languages that you are going to use on your website. NOTE: If you are using standard templates, the URL must start with “/” and end with “.aspx”. 5. Click OK to save the changes. NOTE: If you are planning to use more than 1 language we suggest adding URLs in following way English - /en/MyHotel.aspx, to get www.yourwebsite.com/Objects/en/MyHotel.aspx German - /de/MyHotel.aspx, to get www.yourwebsite.com/Objects/de/MyHotel.aspx Czech - /cz/MyHotel.aspx, to get www.yourwebsite.com/Objects/cz/MyHotel.aspx … Markets If you wish to provide your travel agents with a commission you can use markets. Each market can have a different commission, and each travel agent can be assigned to one or more markets. By using markets, you do not need to set a different commission for each travel agent, you set a commission for a market and by doing that you apply a different commission to the entire group of travel agents that are assigned to that market. For example, you can have silver, bronze and gold markets. The silver market is with 5% commission, the bronze is with 8% commission and the gold market is 12% commission. There are 2 markets predefined in the iTravel system: Default – All travel agents and customers belong to that market, it is B2C market. Agent – It has higher priority than Default market, it is intended for B2B. Add new market 1. Choose Options Price lists Markets from the main menu. 2. Click the New button above the table with markets. The New market window will appear. 3. Enter the Name of the market. 4. Enter the number in Valid for field. NOTE: Valid for field defines number of persons for which is this market valid. This option is used for group markets. 5. Click OK to save changes. Define commission for a market 1. 2. 3. 4. 5. 6. 7. 8. Edit a travel product. Choose the Price list tab. Choose the Basic services 2nd level tab if not already chosen. In the Options field find the Market drop down list and select a market that is different than Default market. Each price list row of the price list, contains 2 more lines then price list row for Default market. It contains the Rec. selling line which represents selling prices from the default market and the Commission line. Enter the commission in the Commission line to get selling prices calculated. NOTE: Selling line represents prices from the current market. Click OK to save the changes. After you have finished applying commissions for basic services, you need to do the same for Additional services and discounts. NOTE: Additional services and discounts will not automatically exist on your new market. It is possible to have totally different additional services in different markets. If you want to copy existing services to a new market, click Copy from another market link. Travel agents and markets Assign a travel agent to a market 1. Choose Partners Travel agents from the main menu. 2. Find the travel agent you wish to assign to a market. 3. Double click the row of a table or click the Edit icon. The Edit travel agent window will appear. 4. Choose the Markets tab. The table with markets that this subagent is assigned to, will be displayed. 5. Click the Select existing button above the table. 6. The Markets window with available markets will appear. 7. Select markets by checking the check box in the first column of the table. 8. Click the Add icon at the bottom of the window. Remove a travel agent from market 1. Choose Partners Travel agent from the main menu. 2. Find the travel agent you wish to assign to a market. 3. Double click the row of a table or click the Edit button. The Edit travel agent window will appear. 4. Choose the Markets tab. The table with markets that this subagent is assigned to, will be displayed. 5. Click the Remove icon in the table to remove the subagent from the market. Set a higher priority for a market There are 2 markets predefined in the iTravel system: Default – All travel agents and customers belong to that market, it is B2C market. Agent – It has higher priority than Default market, it is intended for B2B. When you assign a subagent to a custom market it has a higher priority than predefined markets. When you assign 2 custom markets to the same subagent, you have to define which custom market has the higher priority. By doing this, you help the iTravel system choose the correct price list for the subagent. In order to do so, do the following: 1. Choose Partners Travel agents from the main menu. 2. Find the travel agent you wish to assign to a market. 3. Double click the row of a table or click the Edit icon. The Edit travel agent window will appear. 4. Choose the Markets tab. The table with markets that this subagent is assigned to, will be displayed. 5. Find the market you wish to set the highest priority and click the Set top priority icon in the table. Editing and deleting markets 1. Choose Options Markets from the main menu. 2. Find the market you want to edit and click the Edit icon or double click the row. NOTE: If you wish to delete the market click the Delete icon. The Edit market window will appear. 3. Make changes. 4. Click OK to save the changes. Dashboard notifications You can use dashboard notifications to notify all other users about some important issues or information in your travel agency. For example: “Stop selling the Paris tour in September because we have cancelled it” or “Sell the Strandt hotel in Oslo because we got really good prices”. Dashboard notifications are displayed on the Dashboard which is displayed to all the employees immediately upon login. NOTE: Dashboard is displayed upon login by default. You may change this setting in the Options Settings Personal settings in the Home page drop down list. Add a new dashboard notification 1. Open the dashboard, by clicking the Dashboard button in the right upper corner of the main menu. 2. Find the Dashboard notifications field and click the New notification button. 3. The Notification window will appear. 4. Write the text of the notification. 5. Click OK to save the changes. View all the dashboard notifications On the Dashboard there are only last 5 notifications displayed. If you wish to see all the dashboard notifications, click Details button. Edit or delete a dashboard notification It is possible to edit or delete all modifications: the ones that were entered by yourself or by others. You may change this setting in the user roles. 1. Open the dashboard, by clicking the Dashboard button in the right upper corner of the main menu. 2. Find the the Dashboard notifications field and click the Details button. 3. To edit a notification click Edit button at the end of the row. NOTE: If you wish to delete the notification click the Delete icon. The Notification window will appear. 4. Change the text of the notification. 5. Click OK to save the changes.