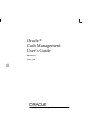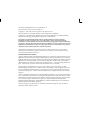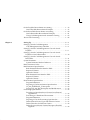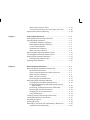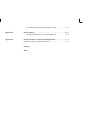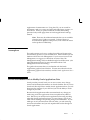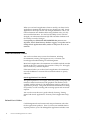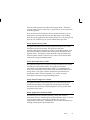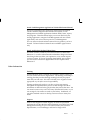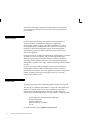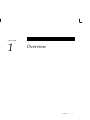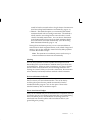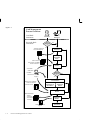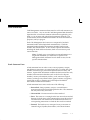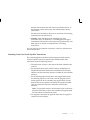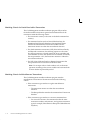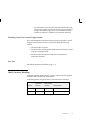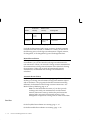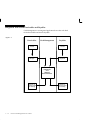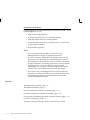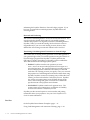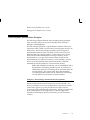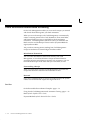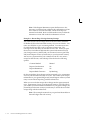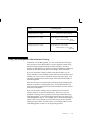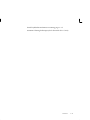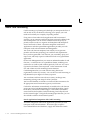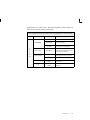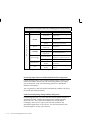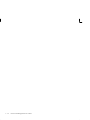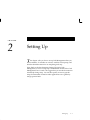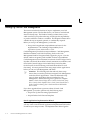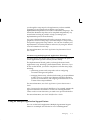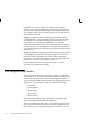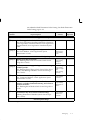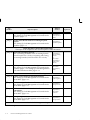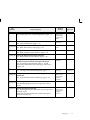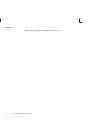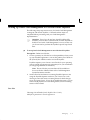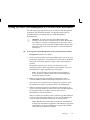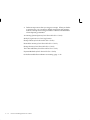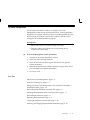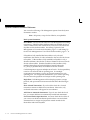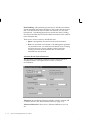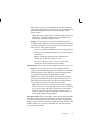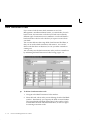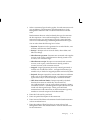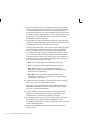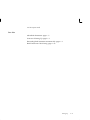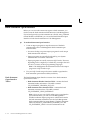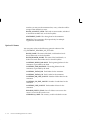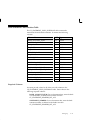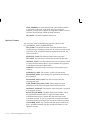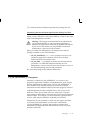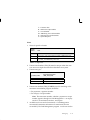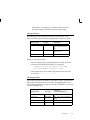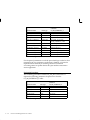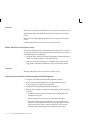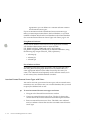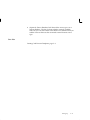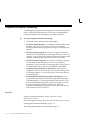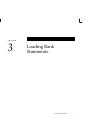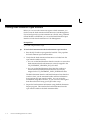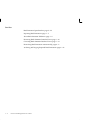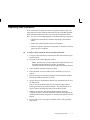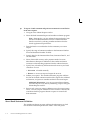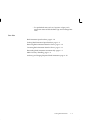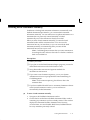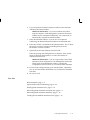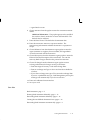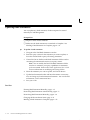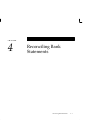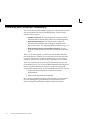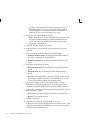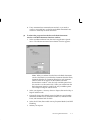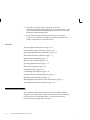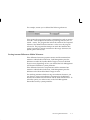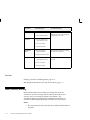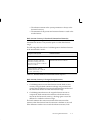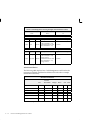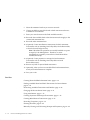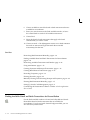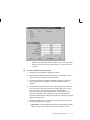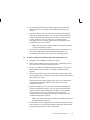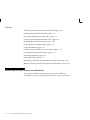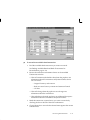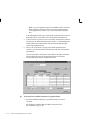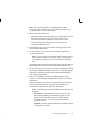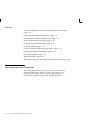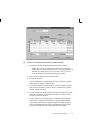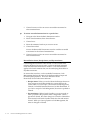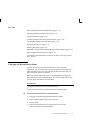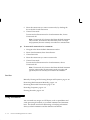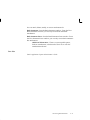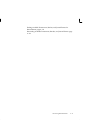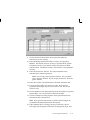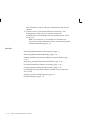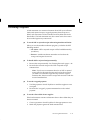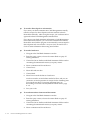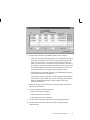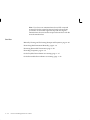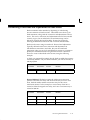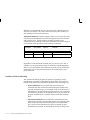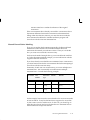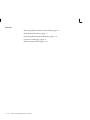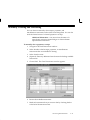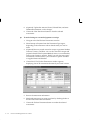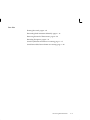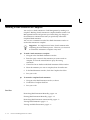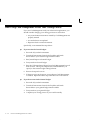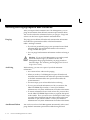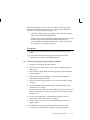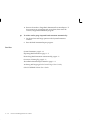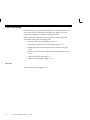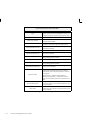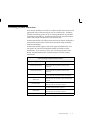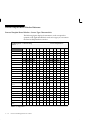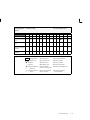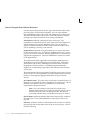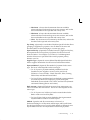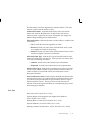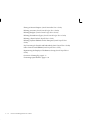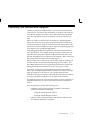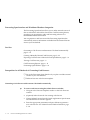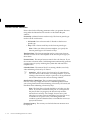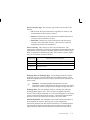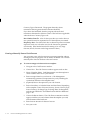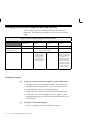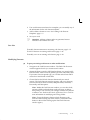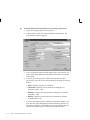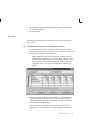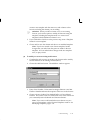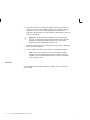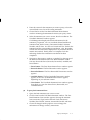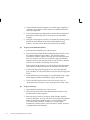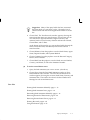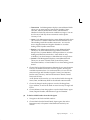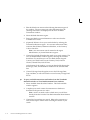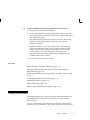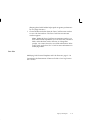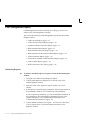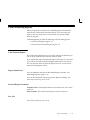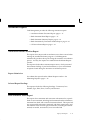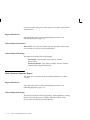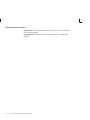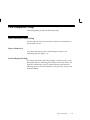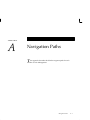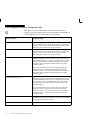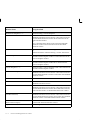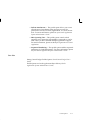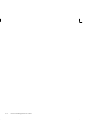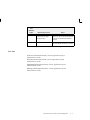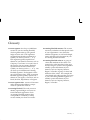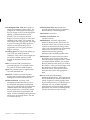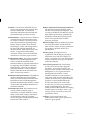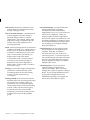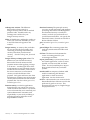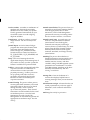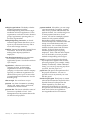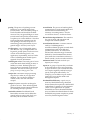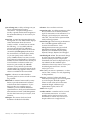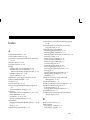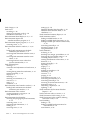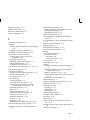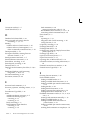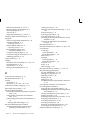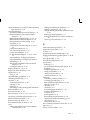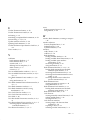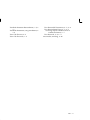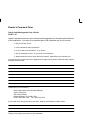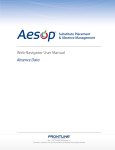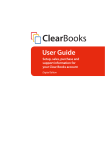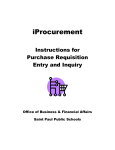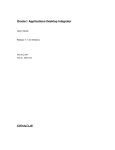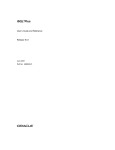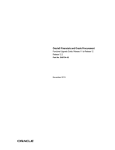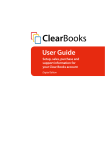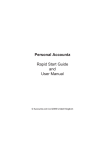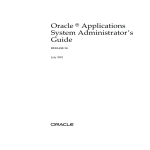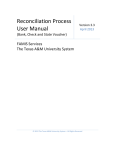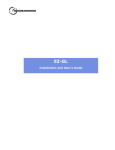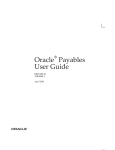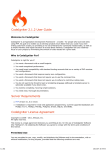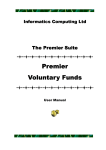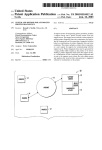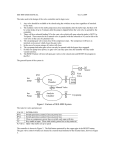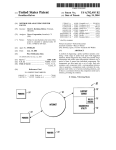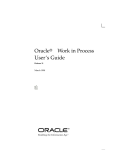Download Oracle Cash Management User`s Guide
Transcript
Oracle Cash Management User’s Guide RELEASE 11 March 1998 Enabling the Information Age Oracle (R) Cash Management User’s Guide Release 11 The part number for this volume is A58471–01. Copyright E 1995, 1998, Oracle Corporation. All rights reserved. Major Contributors: Christopher Andrews, Frank Colligan,Tracy Drinkwater Contributors: John Adams, Amy Beaulieu, Jörg Janke, Chang–Ok Kawamoto, Hildegard Kühne, Sharmilla Natu, Kai Pigg, Maria Quinlan, Sally Screven, Sarah Seeland The Programs (which include both the software and documentation) contain proprietary information of Oracle Corporation; they are provided under a license agreement containing restrictions on use and disclosure and are also protected by copyright, patent and other intellectual property law. Reverse engineering of the Programs is prohibited. No part of this document may be reproduced or transmitted in any form or by any means, electronic or mechanical, for any purpose, without the express written permission of Oracle Corporation. The information contained in this document is subject to change without notice. If you find any problems in the documentation, please report them to us in writing. Oracle Corporation does not warrant that this document is error free. RESTRICTED RIGHTS LEGEND Programs delivered subject to the DOD FAR Supplement are ’commercial computer software’ and use, duplication and disclosure of the Programs shall be subject to the licensing restrictions set forth in the applicable Oracle license agreement. Otherwise, Programs delivered subject to the Federal Acquisition Regulations are ’restricted computer software’ and use, duplication and disclosure of the Programs shall be subject to the restrictions in FAR 52.227–14, Rights in Data –– General, including Alternate III (June 1987). Oracle Corporation, 500 Oracle Parkway, Redwood City, CA 94065.” The Programs are not intended for use in any nuclear, aviation, mass transit, medical, or other inherently dangerous applications. It shall be licensee’s responsibility to take all appropriate fail–safe, back up, redundancy and other measures to ensure the safe use of such applications if the Programs are used for such purposes, and Oracle disclaims liability for any damages caused by such use of the Programs. Oracle is a registered trademark, and ConText, Enabling the Information Age, Oracle7, Oracle8, Oracle Access, Oracle Alert, Oracle Alliance, Oracle Application Object Library, Oracle Card, Oracle ConText, Oracle Discoverer, Oracle Financials, Oracle Graphics, Oracle Imaging, Oracle Masters, Oracle Work in Process, Oracle Workflow, SmartClient, PL/SQL, Pro*C, SQL*Forms, SQL*Loader, SQL*Menu, SQL*Net, SQL*Plus, SQL*Report, SQL*TextRetrieval, and Oracle Web Employees are trademarks or registered trademarks of Oracle Corporation. All other company or product names are mentioned for identification purposes only, and may be trademarks of their respective owners. Contents Chapter 1 Preface . . . . . . . . . . . . . . . . . . . . . . . . . . . . . . . . . . . . . . . . . . . . . . . . . About This User’s Guide . . . . . . . . . . . . . . . . . . . . . . . . . . . . . . Assumptions . . . . . . . . . . . . . . . . . . . . . . . . . . . . . . . . . . . . . . . . Do Not Use Database Tools to Modify Oracle Applications Data . . . . . . . . . . . . . . . . . . . . . . . . . . . . . . . . . . Other Information Sources . . . . . . . . . . . . . . . . . . . . . . . . . . . . . Related User’s Guides . . . . . . . . . . . . . . . . . . . . . . . . . . . . . . . . About Oracle . . . . . . . . . . . . . . . . . . . . . . . . . . . . . . . . . . . . . . . . Thank You . . . . . . . . . . . . . . . . . . . . . . . . . . . . . . . . . . . . . . . . . . . ix x xi xi xii xii xvi xvi Overview . . . . . . . . . . . . . . . . . . . . . . . . . . . . . . . . . . . . . . . . . . . . . . . About Oracle Cash Management . . . . . . . . . . . . . . . . . . . . . . . . . . . About Bank Reconciliation . . . . . . . . . . . . . . . . . . . . . . . . . . . . Bank Statements . . . . . . . . . . . . . . . . . . . . . . . . . . . . . . . . . . . . . Bank Statement Lines . . . . . . . . . . . . . . . . . . . . . . . . . . . . . . . . . Bank Statement Error Reconciliation . . . . . . . . . . . . . . . . . . . . Bank Statement Transaction Codes . . . . . . . . . . . . . . . . . . . . . . Matching Bank Statement Lines with Transactions . . . . . . . . Matching Criteria for Oracle Payables Transactions . . . . . . . Matching Criteria for Oracle Receivables Transactions . . . . . Matching Criteria for Miscellaneous Transactions . . . . . . . . . Matching Criteria for General Ledger Journals . . . . . . . . . . . Multi–Currency Handling . . . . . . . . . . . . . . . . . . . . . . . . . . . . . Integration with Oracle Receivables and Payables . . . . . . . . 1–1 1–2 1–2 1–5 1–5 1–6 1–6 1–6 1–7 1–8 1–8 1–9 1–9 1 – 12 Chapter 2 Oracle Payables Reconciliation Accounting . . . . . . . . . . . . . . . . . . Oracle Payables Reconciliation Examples . . . . . . . . . . . . . . . . Oracle Receivables Reconciliation Accounting . . . . . . . . . . . . . . . Oracle Receivables Reconciliation Examples . . . . . . . . . . . . . Using Cash Management with Automatic Clearing . . . . . . . About Cash Forecasting . . . . . . . . . . . . . . . . . . . . . . . . . . . . . . . . . . . 1 – 15 1 – 17 1 – 20 1 – 21 1 – 23 1 – 26 Setting Up . . . . . . . . . . . . . . . . . . . . . . . . . . . . . . . . . . . . . . . . . . . . . . Setting Up Oracle Cash Management . . . . . . . . . . . . . . . . . . . . . . . Cash Management Setup Checklist . . . . . . . . . . . . . . . . . . . . . Setting Up Oracle Cash Management to Use with Oracle Payables . . . . . . . . . . . . . . . . . . . . . . . . . . . . . . . . . . . . . . . . . . . . . Setting Up Oracle Cash Management to Use with Oracle Payables or Oracle Receivables . . . . . . . . . . . . . . . . . . . . . . . . . . Setting Up Oracle Cash Management to Use with Oracle Receivables . . . . . . . . . . . . . . . . . . . . . . . . . . . . . . . . . . . . . . . . . . . System Parameters . . . . . . . . . . . . . . . . . . . . . . . . . . . . . . . . . . . . . . . System Parameter Window Reference . . . . . . . . . . . . . . . . . . . Bank Transaction Codes . . . . . . . . . . . . . . . . . . . . . . . . . . . . . . . . . . Bank Statement Open Interface . . . . . . . . . . . . . . . . . . . . . . . . . . . . Bank Statement Headers Interface Table . . . . . . . . . . . . . . . . . Required Columns . . . . . . . . . . . . . . . . . . . . . . . . . . . . . . . . . . . Optional Columns . . . . . . . . . . . . . . . . . . . . . . . . . . . . . . . . . . . . Bank Statement Lines Interface Table . . . . . . . . . . . . . . . . . . . . Required Columns . . . . . . . . . . . . . . . . . . . . . . . . . . . . . . . . . . . Optional Columns . . . . . . . . . . . . . . . . . . . . . . . . . . . . . . . . . . . . Reconciliation Open Interface . . . . . . . . . . . . . . . . . . . . . . . . . . . . . . Program Submission . . . . . . . . . . . . . . . . . . . . . . . . . . . . . . . . . . Preparing to Use Reconciliation Open Interface . . . . . . . . . . . CE_999_INTERFACE_V Description . . . . . . . . . . . . . . . . . . . . Package CE_999_PKG Description and Modifications . . . . . Forecasting Open Interface . . . . . . . . . . . . . . . . . . . . . . . . . . . . . . . . Providing an Open Interface to Forecast from External Applications . . . . . . . . . . . . . . . . . . . . . . . . . . . . . . . . . . . . . . Forecasting in a Distributed Environment . . . . . . . . . . . . . . . Program Submission . . . . . . . . . . . . . . . . . . . . . . . . . . . . . . . . . . Preparing to Use the Forecasting Open Interface . . . . . . . . . . Define External Source Types and Selection Criteria . . . . . . . Define Value Sets for Selection Criteria . . . . . . . . . . . . . . . . . . Define Forecast Selection Criteria Descriptive Flexfield Segments . . . . . . . . . . . . . . . . . . . . . . . . . . . . . . . . . . . . . . . . . 2–1 2–2 2–4 2–9 2 – 10 2 – 11 2 – 13 2 – 14 2 – 18 2 – 22 2 – 23 2 – 23 2 – 24 2 – 25 2 – 25 2 – 26 2 – 28 2 – 28 2 – 28 2 – 29 2 – 32 2 – 36 2 – 36 2 – 36 2 – 37 2 – 37 2 – 37 2 – 38 2 – 38 Define External Source Views . . . . . . . . . . . . . . . . . . . . . . . . . . 2 – 39 Associate External Forecast Source Types with Views . . . . . 2 – 40 Sequential Document Numbering . . . . . . . . . . . . . . . . . . . . . . . . . . 2 – 42 Chapter 3 Loading Bank Statements . . . . . . . . . . . . . . . . . . . . . . . . . . . . . . . . Loading Bank Statement Open Interface . . . . . . . . . . . . . . . . . . . . Importing Bank Statements . . . . . . . . . . . . . . . . . . . . . . . . . . . . . . . . About Bank Statement Validation . . . . . . . . . . . . . . . . . . . . . . . Bank Statement Header Validation . . . . . . . . . . . . . . . . . . . . . . Control Total Validation . . . . . . . . . . . . . . . . . . . . . . . . . . . . . . . Statement Line Validation . . . . . . . . . . . . . . . . . . . . . . . . . . . . . Multi–Currency Validation . . . . . . . . . . . . . . . . . . . . . . . . . . . . Reviewing Bank Statement Interface Errors . . . . . . . . . . . . . . . . . . Correcting Bank Statement Interface Errors . . . . . . . . . . . . . . . . . . Entering Bank Statements Manually . . . . . . . . . . . . . . . . . . . . . . . . Entering Bank Statement Lines . . . . . . . . . . . . . . . . . . . . . . . . . Updating Bank Statements . . . . . . . . . . . . . . . . . . . . . . . . . . . . . . . . 3–1 3–2 3–5 3–6 3–7 3–7 3–8 3–8 3 – 10 3 – 13 3 – 15 3 – 18 3 – 20 Chapter 4 Reconciling Bank Statements . . . . . . . . . . . . . . . . . . . . . . . . . . . . . Reconciling Bank Statements Automatically . . . . . . . . . . . . . . . . . Reconciliation Tolerances . . . . . . . . . . . . . . . . . . . . . . . . . . . . . . Posting Amount Differences Within Tolerances . . . . . . . . . . . Multi–Currency Matching . . . . . . . . . . . . . . . . . . . . . . . . . . . . . Multi–Currency Clearing . . . . . . . . . . . . . . . . . . . . . . . . . . . . . . Reviewing Reconciliation Errors . . . . . . . . . . . . . . . . . . . . . . . . Reconciling Bank Statements Manually . . . . . . . . . . . . . . . . . . . . . Creating Reconciled Bank Statement Lines . . . . . . . . . . . . . . . Finding Available Detail and Batch Transactions for Reconciliation . . . . . . . . . . . . . . . . . . . . . . . . . . . . . . . . . . . . . Reconciling Available Transactions and Batches . . . . . . . . . . Reviewing Reconciled Transactions . . . . . . . . . . . . . . . . . . . . . Changing the Reconciliation Status . . . . . . . . . . . . . . . . . . . . . Using Attachments . . . . . . . . . . . . . . . . . . . . . . . . . . . . . . . . . . . Creating Payments and Receipts Transactions . . . . . . . . . . . . . . . . Creating Miscellaneous Transactions . . . . . . . . . . . . . . . . . . . . . . . Recording Exceptions . . . . . . . . . . . . . . . . . . . . . . . . . . . . . . . . . . . . Entering Reversals . . . . . . . . . . . . . . . . . . . . . . . . . . . . . . . . . . . . . . . Reconciling Corrections and Adjustments to Bank Errors . . . . . . AutoReconciliation Matching . . . . . . . . . . . . . . . . . . . . . . . . . . 4–1 4–2 4–6 4–7 4–8 4 – 10 4 – 13 4 – 14 4 – 19 4 – 20 4 – 24 4 – 28 4 – 31 4 – 32 4 – 34 4 – 36 4 – 39 4 – 42 4 – 45 4 – 46 Manual Reconciliation Matching . . . . . . . . . . . . . . . . . . . . . . . Manually Clearing and Unclearing . . . . . . . . . . . . . . . . . . . . . . . . . Marking a Bank Statement as Complete . . . . . . . . . . . . . . . . . . . . . Transferring Bank Reconciliation Transactions to Your General Ledger . . . . . . . . . . . . . . . . . . . . . . . . . . . . . . . . . . . . . . . Oracle General Ledger . . . . . . . . . . . . . . . . . . . . . . . . . . . . . . . . How Using Cash Management Affects Your Closing Process . . . Archiving and Purging Imported Bank Statements . . . . . . . . . . . Chapter 5 Chapter 6 Cash Forecasting . . . . . . . . . . . . . . . . . . . . . . . . . . . . . . . . . . . . . . . . Cash Forecasting . . . . . . . . . . . . . . . . . . . . . . . . . . . . . . . . . . . . . . . . . Creating Cash Forecast Templates . . . . . . . . . . . . . . . . . . . . . . . . . . Forecasting Open Interface and Distributed Database Integration . . . . . . . . . . . . . . . . . . . . . . . . . . . . . . . . . . . . . . . Cash Forecasting Source Transaction Dates . . . . . . . . . . . . . . Forecasting Overdue Transactions . . . . . . . . . . . . . . . . . . . . . . Forecast Template Rows Window Reference . . . . . . . . . . . . . Forecast Template Rows Window – Source Type Characteristics . . . . . . . . . . . . . . . . . . . . . . . . . . . . . . . . . . . . . Forecast Template Rows Window Reference . . . . . . . . . . . . . Generating Cash Forecasts from Templates . . . . . . . . . . . . . . . . . . Forecasting Open Interface and Distributed Database Integration . . . . . . . . . . . . . . . . . . . . . . . . . . . . . . . . . . . . . . . Prerequisites for All Methods of Generating Cash Forecasts . . . . . . . . . . . . . . . . . . . . . . . . . . . . . . . . . . . . . . . . . Generating a Cash Forecast with Amounts Calculated Automatically . . . . . . . . . . . . . . . . . . . . . . . . . . . . . . . . . . . . Submit Forecast Parameters . . . . . . . . . . . . . . . . . . . . . . . . . . . Creating a Manually Entered Cash Forecast . . . . . . . . . . . . . . Modifying Cash Forecast Templates and Cash Forecasts . . . . . . . Modifying Templates . . . . . . . . . . . . . . . . . . . . . . . . . . . . . . . . . Modifying Forecasts . . . . . . . . . . . . . . . . . . . . . . . . . . . . . . . . . . Exporting Cash Forecasts to Microsoft Excel Spreadsheets . . . . . Inquiry and Reports . . . . . . . . . . . . . . . . . . . . . . . . . . . . . . . . . . . . . Inquiry . . . . . . . . . . . . . . . . . . . . . . . . . . . . . . . . . . . . . . . . . . . . . . . . . Viewing Bank Statement Reconciliation . . . . . . . . . . . . . . . . . Viewing Available Transactions . . . . . . . . . . . . . . . . . . . . . . . . Viewing Cash Forecasts . . . . . . . . . . . . . . . . . . . . . . . . . . . . . . . Cash Management Reports . . . . . . . . . . . . . . . . . . . . . . . . . . . . . . . . Submitting Requests . . . . . . . . . . . . . . . . . . . . . . . . . . . . . . . . . . 4 – 47 4 – 49 4 – 52 4 – 53 4 – 53 4 – 54 4 – 56 5–1 5–2 5–3 5–3 5–7 5–9 5 – 10 5 – 10 5 – 12 5 – 17 5 – 18 5 – 18 5 – 18 5 – 20 5 – 22 5 – 24 5 – 24 5 – 25 5 – 31 6–1 6–2 6–2 6–6 6–9 6 – 12 6 – 12 Cancelling Requests . . . . . . . . . . . . . . . . . . . . . . . . . . . . . . . . . . Monitoring Requests . . . . . . . . . . . . . . . . . . . . . . . . . . . . . . . . . . Defining Request Sets . . . . . . . . . . . . . . . . . . . . . . . . . . . . . . . . . Cash Forecasting Reports . . . . . . . . . . . . . . . . . . . . . . . . . . . . . . . . . Cash Forecast Report . . . . . . . . . . . . . . . . . . . . . . . . . . . . . . . . . Report Submission . . . . . . . . . . . . . . . . . . . . . . . . . . . . . . . . . . . Selected Report Parameters . . . . . . . . . . . . . . . . . . . . . . . . . . . . Cash Forecast Execution Report . . . . . . . . . . . . . . . . . . . . . . . . Report Submission . . . . . . . . . . . . . . . . . . . . . . . . . . . . . . . . . . . Statements Reports . . . . . . . . . . . . . . . . . . . . . . . . . . . . . . . . . . . . . . . AutoReconciliation Execution Report . . . . . . . . . . . . . . . . . . . Report Submission . . . . . . . . . . . . . . . . . . . . . . . . . . . . . . . . . . . Selected Report Headings . . . . . . . . . . . . . . . . . . . . . . . . . . . . . Bank Statement Detail Report . . . . . . . . . . . . . . . . . . . . . . . . . . Report Submission . . . . . . . . . . . . . . . . . . . . . . . . . . . . . . . . . . . Selected Report Parameters . . . . . . . . . . . . . . . . . . . . . . . . . . . . Selected Report Headings . . . . . . . . . . . . . . . . . . . . . . . . . . . . . Bank Statement Summary Report . . . . . . . . . . . . . . . . . . . . . . . Report Submission . . . . . . . . . . . . . . . . . . . . . . . . . . . . . . . . . . . Selected Report Headings . . . . . . . . . . . . . . . . . . . . . . . . . . . . . Bank Statements by Document Number Report . . . . . . . . . . Report Submission . . . . . . . . . . . . . . . . . . . . . . . . . . . . . . . . . . . Selected Report Parameters . . . . . . . . . . . . . . . . . . . . . . . . . . . . GL Reconciliation Report . . . . . . . . . . . . . . . . . . . . . . . . . . . . . . Report Submission . . . . . . . . . . . . . . . . . . . . . . . . . . . . . . . . . . . Selected Report Parameters . . . . . . . . . . . . . . . . . . . . . . . . . . . . Transactions Reports . . . . . . . . . . . . . . . . . . . . . . . . . . . . . . . . . . . . . Cash in Transit Report . . . . . . . . . . . . . . . . . . . . . . . . . . . . . . . . Report Submission . . . . . . . . . . . . . . . . . . . . . . . . . . . . . . . . . . . Selected Report Parameters . . . . . . . . . . . . . . . . . . . . . . . . . . . . Transactions Available for Reconciliation Report . . . . . . . . . . Report Submission . . . . . . . . . . . . . . . . . . . . . . . . . . . . . . . . . . . Selected Report Parameters . . . . . . . . . . . . . . . . . . . . . . . . . . . . Cash Management Listings . . . . . . . . . . . . . . . . . . . . . . . . . . . . . . . . Bank Transaction Codes Listing . . . . . . . . . . . . . . . . . . . . . . . . Report Submission . . . . . . . . . . . . . . . . . . . . . . . . . . . . . . . . . . . Selected Report Headings . . . . . . . . . . . . . . . . . . . . . . . . . . . . . Cash Management Programs . . . . . . . . . . . . . . . . . . . . . . . . . . . . . . Program Submission . . . . . . . . . . . . . . . . . . . . . . . . . . . . . . . . . . Appendix A 6 – 13 6 – 13 6 – 13 6 – 15 6 – 15 6 – 15 6 – 15 6 – 16 6 – 16 6 – 17 6 – 17 6 – 17 6 – 17 6 – 17 6 – 18 6 – 18 6 – 18 6 – 18 6 – 18 6 – 18 6 – 19 6 – 19 6 – 19 6 – 19 6 – 19 6 – 20 6 – 21 6 – 21 6 – 21 6 – 21 6 – 21 6 – 22 6 – 22 6 – 23 6 – 23 6 – 23 6 – 23 6 – 24 6 – 24 Navigation Paths . . . . . . . . . . . . . . . . . . . . . . . . . . . . . . . . . . . . . . . . A – 1 Cash Management Window Navigation Paths . . . . . . . . . . . . A – 2 Appendix B Profile Options . . . . . . . . . . . . . . . . . . . . . . . . . . . . . . . . . . . . . . . . . . B – 1 Setting Profile Options for Cash Management . . . . . . . . . . . . B – 2 Appendix C Function Security in Oracle Cash Management . . . . . . . . . . . . . C – 1 Function Security in Cash Management . . . . . . . . . . . . . . . . . . . . . C – 2 Glossary Index Preface Welcome to Release 11 of the Oracle Cash Management User’s Guide. This user’s guide includes the information you need to work with Cash Management effectively. It contains detailed information about the following: • Overview and reference information • Cash Management implementation suggestions • Specific tasks you can accomplish using Cash Management • How to use Cash Management windows • Cash Management programs, reports, and listings • Cash Management functions and features • Cash Management system setup This preface explains how this user’s guide is organized and introduces other sources of information that can help you. Preface ix About This User’s Guide This guide is the primary source of information about Oracle Cash Management. It contains overviews, as well as task and reference information. This guide includes the following chapters: • Chapter 1 contains an overview of the Cash Management process. It also describes how Cash Management integrates with Oracle Payables and Oracle Receivables. • Chapter 2 describes how to set up Cash Management after you have installed it. • Chapter 3 describes how to load bank statement information into Cash Management. • Chapter 4 describes how to reconcile banks statements automatically or manually, and how to perform related tasks. • Chapter 5 explains how to create cash forecast templates and generate cash forecasts. • Chapter 6 describes how to review your cash management activities, including bank statement reconciliations, details, and transactions. It also describes how to query available transactions and produce reports. • Appendices A – C include information about menu paths, profile options, and function security. This user’s guide is available online All Oracle Applications user’s guides are available online, in both HTML and Adobe Acrobat format. (Most other Oracle Applications documentation is available in Adobe Acrobat format.) The paper and online versions of this manual have identical content; use whichever format is most convenient. The HTML version of this book is optimized for on–screen reading, and lets you follow hypertext links for easy access to books across our entire library; you can also search for words and phrases if your national language is supported by Oracle’s Information Navigator. The HTML documentation is available from the Oracle Applications toolbar, or from a URL provided by your system administrator. Note that the HTML documentation is translated into over twenty languages. You can order an Oracle Applications Documentation Library CD containing Adobe Acrobat versions of each manual in the Oracle x Oracle Cash Management User’s Guide Applications documentation set. Using this CD, you can search for information, read it on–screen, and print individual pages, sections, or entire books. When you print from Adobe Acrobat, the resulting printouts look just like pages from an Oracle Applications hardcopy manual. Note: There may be additional material that was not available when this user’s guide was printed. To learn if there is a documentation update for this product, look at the main menu on this product’s HTML help. Assumptions This guide assumes you have a working knowledge of the principles and customary practices of your business area. It also assumes you are familiar with Oracle Cash Management. If you have never used Cash Management, we suggest you attend one or more of the Cash Management training classes available through Oracle Education. (See Other Information Sources for more information about Cash Management and Oracle training.) This guide also assumes that you are familiar with the Oracle Applications graphical user interface. To learn more about the Oracle Applications graphical user interface, read the Oracle Applications User’s Guide. Do Not Use Database Tools to Modify Oracle Applications Data Oracle provides powerful tools you can use to create, store, change, retrieve and maintain information in an Oracle database. But if you use Oracle tools like SQL*Plus to modify Oracle Applications data, you risk destroying the integrity of your data and you lose the ability to audit changes to your data. Because Oracle Applications tables are interrelated, any change you make using an Oracle Applications form can update many tables at once. But when you modify Oracle Applications data using anything other than Oracle Applications forms, you may change a row in one table without making corresponding changes in related tables. If your tables get out of synchronization with each other, you risk retrieving erroneous information and you risk unpredictable results throughout Oracle Applications. Preface xi When you use Oracle Applications forms to modify your data, Oracle Applications automatically checks that your changes are valid. Oracle Applications also keeps track of who changes information. But, if you enter information into database tables using database tools, you may store invalid information. You also lose the ability to track who has changed your information because SQL*Plus and other database tools do not keep a record of changes. Consequently, we STRONGLY RECOMMEND that you never use SQL*Plus, Oracle Data Browser, database triggers, or any other tool to modify Oracle Applications tables, unless we tell you to do so in our manuals. Other Information Sources You can choose from many sources of information, including documentation, training, and support services, to increase your knowledge and understanding of Cash Management. Most Oracle Applications documentation is available in Adobe Acrobat format on the Oracle Applications Documentation Library CD. We supply this CD with every software shipment. If this manual refers you to other Oracle Applications documentation, use only the Release 11 versions of those manuals unless we specify otherwise. Oracle Applications User’s Guide This guide explains how to navigate, enter data, query, run reports, and introduces other basic features of the graphical user interface (GUI) available with this release of Cash Management (and any other Oracle Applications product). This guide also includes information on setting user profiles, as well as running and reviewing reports and concurrent requests. You can also access this user’s guide online by choosing ”Getting Started with Oracle Applications” from any Oracle Applications help file. Related User’s Guides Cash Management shares business and setup information with other Oracle Applications products. Even if you have not installed them as separate products, your Cash Management application includes some xii Oracle Cash Management User’s Guide forms and functionality from other Oracle Applications. Therefore, you may want to refer to other user’s guides when you set up and use Cash Management. If you do not have the hardcopy versions of these manuals, you can read them by choosing Library from the Help menu, or by reading from the Oracle Applications Document Library CD, or by using a web browser with a URL that your system administrator provides. Oracle Payables User’s Guide This guide describes how accounts payable transactions are created and entered in Oracle Payables. The guide also describes payables–related information that is used by Cash Management, such as payment number, payment batch name, transaction amount, and payment status. This guide contains detailed setup information for Oracle Payables, which is required if you want to reconcile Payables transactions using Cash Management. Oracle Receivables User’s Guide This guide describes how accounts receivable transactions are created and entered in Oracle Receivables. The guide also describes receivables–related information that is used by Cash Management, such as invoice number, receipt batch name, transaction amount, and receipt status. This guide contains detailed setup information for Oracle Receivables, which is required if you want to reconcile receivables transactions using Cash Management. Oracle General Ledger User’s Guide This guide describes how journal entries are created and entered in Oracle General Ledger. This guide also describes journal–related information that is used by Cash Management, such as period name and journal entry name. Oracle Applications Flexfields Guide This manual provides flexfields planning, setup, and reference information for the Cash Management implementation team, as well as for users responsible for the ongoing maintenance of Oracle Applications product data. This manual also provides information on creating custom reports on flexfields data. Preface xiii Country–Specific Manuals Use these manuals to meet statutory requirements and common business practices in your country or region. They also describe additional features added to Cash Management to meet those requirements. Look for a User’s Guide appropriate to your country; for example, see the Oracle Financials for the Czech Republic User’s Guide for more information about using this software in the Czech Republic. Oracle Financials Open Interfaces Guide This guide contains a brief summary of each Oracle Financial Applications open interface. You can also read about the Cash Management open interface tables in chapter 2 of the Oracle Cash Management User’s Guide. Oracle Applications Implementation Wizard User’s Guide If you are implementing more than one Oracle product, you can use the Oracle Applications Implementation Wizard to coordinate your setup activities. This guide describes how to use the wizard. Installation and System Administration Oracle Applications Installation Manual This manual and the accompanying release notes provide information you need to successfully install Oracle Financials, Oracle Public Sector Financials, Oracle Manufacturing, or Oracle Human Resources in your specific hardware and operating system software environment. Oracle Applications Upgrade Manual This manual explains how to prepare your Oracle Applications products for an upgrade. It also contains information on finishing the upgrade procedure for each product. Refer to this manual and the Oracle Applications Installation Manual when you plan to upgrade your products. Oracle Applications System Administrator’s Guide This manual provides planning and reference information for the Oracle Applications System Administrator. It contains information on how to define security, customize menus and online help, and manage processing. xiv Oracle Cash Management User’s Guide Oracle Cash Management Applications Technical Reference Manual The Oracle Cash Management Applications Technical Reference Manual contains database diagrams and a detailed description of Cash Management and related applications database tables, forms, reports, and programs. This information helps you convert data from your existing applications, integrate Cash Management with non–Oracle applications, and write custom reports for Cash Management. You can order a technical reference manual for any product you have licensed. Technical reference manuals are available in paper format only. Oracle Applications Product Update Notes This book contains a summary of each new feature we added since Release 10.7, as well as information about database changes and seed data changes that may affect your operations or any custom reports you have written. If you are upgrading from Release 10.6 or earlier, you also need to read Oracle Applications Product Update Notes Release 10.7. Other Information Training Oracle Education offers a complete set of training courses to help you and your staff master Oracle Applications. We can help you develop a training plan that provides thorough training for both your project team and your end users. We will work with you to organize courses appropriate to your job or area of responsibility. Training professionals can show you how to plan your training throughout the implementation process so that the right amount of information is delivered to key people when they need it the most. You can attend courses at any one of our many Educational Centers, or you can arrange for our trainers to teach at your facility. In addition, we can tailor standard courses or develop custom courses to meet your needs. Support From on–site support to central support, our team of experienced professionals provides the help and information you need to keep Cash Management working for you. This team includes your Technical Representative, Account Manager, and Oracle’s large staff of Preface xv consultants and support specialists with expertise in your business area, managing an Oracle server, and your hardware and software environment. About Oracle Oracle Corporation develops and markets an integrated line of software products for database management, applications development, decision support, and office automation, as well as Oracle Applications, an integrated suite of more than 45 software modules for financial management, supply chain management, manufacturing, project systems, human resources, and sales and service management. Oracle products are available for mainframes, minicomputers, personal computers, network computers, and personal digital assistants, allowing organizations to integrate different computers, different operating systems, different networks, and even different database management systems, into a single, unified computing and information resource. Oracle is the world’s leading supplier of software for information management, and the world’s second largest software company. Oracle offers its database, tools, and applications products, along with related consulting, education, and support services, in over 140 countries around the world. Thank You Thank you for using Oracle Cash Management and this user’s guide. We value your comments and feedback. At the end of this manual is a Reader’s Comment Form you can use to explain what you like or dislike about Cash Management or this user’s guide. Mail your comments to the following address or call us directly at (650) 506–7000. Oracle Applications Documentation Manager Oracle Corporation 500 Oracle Parkway Redwood Shores, CA 94065 U.S.A. Or, send electronic mail to [email protected]. xvi Oracle Cash Management User’s Guide CHAPTER 1 Overview Overview 1–1 About Oracle Cash Management Oracle Cash Management is an enterprise cash management solution that helps you effectively manage and control your cash cycle. It provides comprehensive bank reconciliation and flexible cash forecasting. See Also About Bank Reconciliation: page 1 – 2 About Bank Statements: page 1 – 5 Matching Bank Statement Lines with Transactions: page 1 – 6 Multi–Currency Handling: page 1 – 9 Oracle Payables Reconciliation Accounting: page 1 – 15 Oracle Receivables Reconciliation Accounting: page 1 – 20 Using Cash Management with Automatic Clearing: page 1 – 23 About Cash Forecasting: page 1 – 26 About Bank Reconciliation The diagram below provides an overview of the Cash Management process, from entering bank statements to posting transactions to your Oracle General Ledger. There are two major process steps you need to follow when reconciling bank statements: 1. Load Bank Statements: You need to enter the detailed information from each bank statement, including bank account information, deposits received by the bank, and checks cleared. You can enter bank statements manually or load electronic statements that you receive directly from your bank. (See: Entering Bank Statements Manually: page 3 – 15 and Loading Bank Statement Open Interface: page 3 – 2) 2. Reconcile Bank Statements: Once you have entered detailed bank statement information into Cash Management, you must reconcile that information with your system transactions. Cash Management provides two methods to do your reconciliations: • Automatic—Bank statement details are automatically matched and reconciled with system transactions. This method is ideally 1–2 Oracle Cash Management User’s Guide suited for bank accounts that have a high volume of transactions. (See: Reconciling Bank Statements Automatically: page 4 – 2) • Manual—This method requires you to manually match bank statement details with accounting transactions. The method is ideally suited to reconciling bank accounts that have a small volume of monthly transactions. You can also use the manual reconciliation method to reconcile any bank statement details that could not be reconciled automatically. (See: Reconciling Bank Statements Manually: page 4 – 14) During the reconciliation process you can create miscellaneous transactions for bank–originated entries, such as bank charges and interest. You can also manually create Oracle Payables payments or Oracle Receivables receipts. Note: The automatic reconciliation process can be set up to create miscellaneous transactions automatically. Clearing You can clear payments in Oracle Payables and receipts in Oracle Receivables prior to reconciliation to maintain more up–to–date cash account balances. When you clear a transaction, you assign a cleared date and status to the transaction, and accounting entries for cash clearing are created. When you reconcile a transaction, the transaction is first cleared (if uncleared) and then matched to bank statements. Review and Summarize Results Once you have completed the reconciliation process, we recommend that you review your reconciliation results. You can do this by reviewing the reports that are printed automatically from the AutoReconciliation program. You can also print various other standard summary and reconciliation reports. Post to Your General Ledger Once you are satisfied that your reconciliation was completed correctly, you need to post any accounting transactions that were created during the reconciliation process. Reconciliation accounting entries are transferred from Oracle Payables and Oracle Receivables to your general ledger for posting. Overview 1–3 Figure 1 – 1 Cash Management Process Overview Load Bank Statements Manual Statement Reconcile Bank Statements Auto Reconcile ? Electronic Statement Yes No AutoReconciliation Execution Report AutoReconcile Statement Identify Reconciled Items Cash in Transit Transactions Available for Reconciliation Review View Bank Statements Available Transactions Online Inquiry Transactions Available for Reconciliation Cash in Transit Manual Reconcile ? Yes Manual Reconciliation Mark External Transaction & Bank Errors Create Bank Originated Entries Review Bank Statements – Detail – Summary – Document Number Summarize Results GL Reconciliation Report 1–4 Oracle Cash Management User’s Guide No Post to GL from AR and AP Bank Statements Cash Management maintains information for each bank statement you want to reconcile. You can use the Cash Management Bank Statement Open Interface to load bank statement information supplied by your bank, or you can enter and update bank statements manually. The system retains all bank statement information for audit and reference purposes, until you purge it. Each Cash Management bank statement is comprised of one bank statement header and multiple bank statement lines. The bank statement header identifies the statement number, bank account number, and statement date. It also contains optional information including the bank and branch names, bank account currency, and control amounts. Note: If a bank gives you multiple account information on a single bank statement, you must enter a separate Cash Management bank statement for each bank account, for the specific statement date. Bank Statement Lines A bank statement line can refer to one or more payments, receipts, miscellaneous transactions, or journal entry lines. Each line has a line number, transaction type, date cleared (bank transaction date), and amount. Optional line information includes the bank transaction code, number, bank transaction identifier (such as the check or deposit number), currency information (currency code, amount in original currency, exchange rate), effective date, agent (customer or supplier), agent bank account, a comment, and a descriptive flexfield for user–defined additional information. A bank statement line’s status can be one of the following: • Reconciled: Some payments, receipts, or miscellaneous transactions have been matched against this line. The statement line may not be fully reconciled. • Unreconciled: No transactions have been matched. • Error: This status is a warning that the line cannot be reconciled because of a bank error in the statement that cannot be resolved. The transaction will remain unreconcilable because there is no corresponding transaction to which the line can be reconciled. • External: The line does not correspond to any transaction in General Ledger, Payables, Receivables, or the Reconciliation Overview 1–5 Open Interface, but corresponds to a transaction in another system. You then manually mark the statement line as External. Cash Management treats them as reconciled. Bank Statement Error Reconciliation You can efficiently manage bank errors. You can automatically or manually reconcile correcting statement lines against error statement lines, providing an audit trail you can use to verify correction of bank errors. For example, if your bank erroneously records a $50 payment as $500, your bank statement may show three statement lines for $500, <$500>, and $50. You can reconcile the <$500> correction against the $500 error statement line, and the $50 statement line against the original payment. Bank Statement Transaction Codes Bank statement lines are coded to identify the type of transaction the line represents. Since each bank might use a different set of transaction codes, you need to map each code a particular bank uses. See Also Oracle Payables Reconciliation Accounting: page 1 – 15 Oracle Receivables Reconciliation Accounting: page 1 – 20 Reconciling Corrections and Adjustments to Bank Errors: page 4 – 45 Bank Transaction Codes: page 2 – 18 Matching Bank Statement Lines with Transactions Reconciling payments, receipts, and journal entries in Cash Management has two major steps: matching and clearing. • Matching: Match a bank statement line against Receivables and Payables transactions using a transaction number (such as the check or deposit number), bank account, amount, and currency. You can also match a statement line against a General Ledger journal entry. For automatic reconciliation, the transaction amount must be equal to the bank statement line amount, or the difference 1–6 Oracle Cash Management User’s Guide between the amounts must fall within a specified tolerance. If the matching criteria are not met, the statement line remains unmatched. For manual reconciliation, there are no restrictions for matching statement lines and transactions. • Clearing: After matching a bank statement line and a transaction, they can be cleared. Cash Management assigns a cleared date and amount for all receipts and payments that your bank reports as cleared, and initializes the accounting transactions. You can report on reconciliation exceptions, variances, and items that have been matched. Matching Criteria for Oracle Payables Transactions The Cash Management AutoReconciliation program fully matches Oracle Payables transactions against bank statement lines if the transactions meet the following criteria: • The transaction currency is the same as the bank statement line currency. • For payment batches (such as EFT batches), the Reference or Payment Batch Name matches the statement line Transaction Number, and the transaction amount is within the reconciliation tolerance. • For the detail payment transactions and stopped transactions, the matching sequence is the same: first the program tries to match against the invoice number and supplier bank account, then just the invoice number, and finally the payment number. Also, the transaction amount is within the reconciliation tolerance. Note: For payments with no check number, such as electronic payments, matching to the invoice number and supplier bank account number is particularly useful. • For stopped transactions the payment must first be stopped or voided in Oracle Payables. Overview 1–7 Matching Criteria for Oracle Receivables Transactions The Cash Management AutoReconciliation program fully matches Oracle Receivables transactions against bank statement lines if the transactions meet the following criteria: • The transaction currency is the same as the bank statement line currency. • For remittance batches (such as Direct Debit batches), the Remittance Batch Deposit Number or Receipt Batch Name matches the statement line Transaction Number and the transaction amount is within the reconciliation tolerance. • For detail remittance transactions, NSF (Non–Sufficient Funds), and Rejected transactions, the matching sequence is the same: first the program tries to match against the invoice number and customer bank account, then just the invoice number, and finally the receipt number. Also, the transaction amount is within the reconciliation tolerance. • For NSF (Non–Sufficient Funds) or Rejected transactions the receipt must first be reversed in Oracle Receivables. Note: For receipts with no check number, such as electronic payments, matching to the invoice number and customer bank account number is particularly useful. Matching Criteria for Miscellaneous Transactions The Cash Management AutoReconciliation program matches miscellaneous transactions if the transactions meet the following criteria: • If the transaction type matches to regular miscellaneous transactions: – The transaction amount is within the reconciliation tolerance. – The Receipt Number matches the statement line Transaction Number. • If the transaction type matches to correction statement lines: – For reversal corrections, the statement line has the same transaction number, same amount, and opposite transaction type (for example, Miscellaneous Receipt and Miscellaneous Payment). 1–8 Oracle Cash Management User’s Guide – For adjustment corrections, the statement line has the same transaction number, and has a transaction type of payment, receipt, miscellaneous payment, or miscellaneous receipt, and the net amount is within the reconciliation tolerance. Matching Criteria for General Ledger Journals The Cash Management AutoReconciliation program matches General Ledger journal transactions if the transactions meet the following criteria: • The journal line is posted. • The journal line Accounting Flexfield matches the bank account’s asset Accounting Flexfield. • The journal line Description matches the statement line Transaction Number. See Also About Bank Statement Validation: page 3 – 6 Multi–Currency Handling Cash Management handles foreign currency transactions during both automatic and manual bank reconciliation. Cash Management recognizes three of four transaction scenarios: Scenario Transaction Currency Bank Account Currency Exchange Rate Domestic Functional Functional None International Foreign Functional Calculated if not Provided Table 1 – 1 Multi–Currency Handling (Page 1 of 2) Overview 1–9 Transaction Currency Bank Account Currency Exchange Rate Foreign Same as bank account currency Foreign Required Foreign Translated Foreign Different from bank account currency Not supported in Payables or Receivables. Scenario Table 1 – 1 Multi–Currency Handling (Page 2 of 2) For both the International and Foreign scenarios, the bank statement transaction line must include, in addition to Currency, at least one of the following pieces of exchange rate information: Original Amount, Exchange Rate, or Exchange Rate Type and Exchange Rate Date. Manual Reconciliation When you are entering bank statement lines for a manual reconciliation, you can also enter the exchange rate information for each transaction. When you reconcile a Foreign scenario statement line, the statement line exchange rate information is the default for clearing the transaction. When you reconcile an International scenario statement line, the statement line exchange rate information is calculated. Automatic Reconciliation Cash Management’s AutoReconciliation program performs validation checking of exchange rate information during bank statement import and reconciliation. The program also handles transaction matching differently for International and Foreign scenario transactions. See: Multi–Currency Matching: page 4 – 8. Note: For the International scenario, if you don’t provide exchange rates with your statement lines and the cleared amount (functional currency) matches the paid transaction amount (after conversion to functional currency), Cash Management computes an exchange rate as of the cleared date. See Also Oracle Payables Reconciliation Accounting: page 1 – 15 Oracle Receivables Reconciliation Accounting: page 1 – 20 1 – 10 Oracle Cash Management User’s Guide Importing Bank Statements: page 3 – 5 Reconciling Bank Statements Automatically: page 4 – 2 Multi–Currency Matching: page 4 – 8 Reconciling Bank Statements Manually: page 4 – 14 Overview 1 – 11 Integration with Oracle Receivables and Payables Cash Management is an integrated application that works with both Oracle Receivables and Oracle Payables. Figure 1 – 2 Receivables Cash Management Payables Invoice Invoice Enter Receipts Create Payments Automatic and Manual Reconciliation Transfer to General Ledger for Posting 1 – 12 Oracle Cash Management User’s Guide Transfer to General Ledger for Posting Following are some considerations for integrated installation: Oracle Receivables Installed? Oracle Payables Installed? ✔ ✔ ✔ Cash Management Functions You have full product functionality. You cannot reconcile Payables payments. ✔ You cannot reconcile Receivables receipts, and cannot create miscellaneous transactions. You can only load/import or manually enter bank statements. You cannot perform reconciliations or create miscellaneous transactions. Table 1 – 2 Integrated Installation (Page 1 of 1) Integration with Receivables Cash Management shares functionality with Oracle Receivables. Using Cash Management, you can: • Clear and reconcile receipts. • Undo the reconciled status of a reconciled receipt. • Undo the cleared status of a cleared receipt. • Create receipts. • Reverse receipts. • Create miscellaneous (non–invoiced) transactions, such as interest, debits, or credits. Notes: • If you use Automatic Clearing for receipts in Oracle Receivables, keep in mind that receipts are only cleared, not reconciled against a bank statement. • If you are using Oracle Receivables, you must use Cash Management to reconcile your receipts. Overview 1 – 13 Integration with Payables Cash Management also shares functionality with Oracle Payables. With Cash Management you can: • Clear and reconcile payments. • Undo the reconciled status of a reconciled payment. • Undo the cleared status of a cleared payment. • Create miscellaneous (non–invoiced) transactions, such as bank charges, debits, or credits. • Enter Payables payments. Notes: • If you are using Oracle Payables, you must use Cash Management to reconcile your payment transactions. • If you use Automatic Offsets in Oracle Payables and reconcile payments in Cash Management, Cash Management creates no reconciliation accounting entries. Also, you cannot record bank charges, bank errors, or exchange gains/losses on each payment or payment batch. If you do enter such charges in Cash Management, you will get a warning message and the system will not clear your payment until you remove the charges. • If you plan to use Cash Management to record miscellaneous payments, you must install and set up Oracle Receivables, since miscellaneous payments in Cash Management are actually negative miscellaneous receipts. See Also About Bank Reconciliation: page 1 – 2 About Bank Statements: page 1 – 5 Oracle Payables Reconciliation Accounting: page 1 – 15 Oracle Receivables Reconciliation Accounting: page 1 – 20 Using Oracle Cash Management with Automatic Clearing: page 1 – 23 Overview of Setting Up: page 2 – 2 Automatic Clearing for Receipts (Oracle Receivables User’s Guide) 1 – 14 Oracle Cash Management User’s Guide Oracle Payables Reconciliation Accounting Cash Management enables you to reconcile payments you created in Oracle Payables against your bank statements. You can use Cash Management to: • Automatically account for the delay in bank clearing of payments by crediting a cash clearing account when you issue a payment, and clear the balance with a cash account when you reconcile the payment. • Automatically account for differences between the amount cleared and the original payment amount, whether they are due to exchange rate fluctuations, bank charges, or bank errors. When you reconcile your payments with Oracle Cash Management, the system automatically creates accounting entries to the Cash, Cash Clearing, realized Gains and Losses, Bank Charges, and Bank Errors accounts you specified in the Oracle Payables Banks window. You transfer the accounting entries resulting from Cash Management payment reconciliation to General Ledger from Payables. Realized Gains and Losses Cash Management automatically calculates your realized gains and losses, caused by exchange rate fluctuations, between payment creation and payment reconciliation time. Oracle Payables, on the other hand, calculates your realized gains and losses between invoice entry and payment issuance time. Note: You must specify exchange rates for foreign currency payments to be reconciled. Miscellaneous Payments You can create miscellaneous payments directly from Cash Management to account for transactions such as bank charges. However, miscellaneous payments are actually created as negative miscellaneous receipts in Oracle Receivables. As a result, the reconciliation accounting for Receivables applies to these transactions. Unreconciling a Payment When you unreconcile a payment in Cash Management, it creates reversing entries if you have already posted the reconciled payment. Such actions in Cash Management automatically update information in Payables, and you can transfer these entries to General Ledger by Overview 1 – 15 submitting the Payables Transfer to General Ledger program. If you have not yet posted the reconciled payment, Payables deletes the reversing entries. Reversals and Unclearing You can use Cash Management to reverse reconciled transactions. You can also undo the cleared check status of a reconciled payment, whether that payment was originally cleared in Cash Management or Payables. When you undo the clearing, the check status reverts to Negotiable and, if you use a cash clearing account, the entry that debited the cash clearing account and credited cash is reversed. Transferring Cash Management Transactions to General Ledger You transfer the accounting entries generated in Cash Management to your general ledger when you transfer payments using the Transfer to General Ledger program from Payables. Payables performs the following accounting, depending on whether you have enabled the Allow Reconciliation Accounting Payables option: • Enabled: Payables transfers each payment you issue twice—once as an unreconciled payment and once again as a reconciled payment. The system creates an accounting entry for unreconciled payments to debit the AP Liability account and credit the Cash Clearing account you specify. Once you reconcile the payments in Cash Management and then transfer them using Payables, Payables creates an accounting entry to debit the Cash Clearing account and credit the Cash (asset) account. Payables also creates accounting entries to record bank charges, bank errors, and exchange rate gains or losses that occur between payment issuance and payment reconciliation. • Not Enabled: Payables transfers each payment once. The system creates an accounting entry to debit the AP Liability account and credit the Cash (asset) account. Payables provides several reports to review transfer and posting information about your payments. See your Oracle Payables User’s Guide for more information. See Also Oracle Payables Reconciliation Examples: page 1 – 17 Using Cash Management with Automatic Clearing: page 1 – 23 1 – 16 Oracle Cash Management User’s Guide Banks (Oracle Payables User’s Guide) Posting (Oracle Payables User’s Guide) Oracle Payables Reconciliation Examples The following examples illustrate the accounting entries generated when you enter and pay an invoice in Payables, then reconcile it through Cash Management. The first example represents a typical domestic situation where your functional currency, bank account currency, and payment currency are all the same. The second example represents typical foreign and international situations where your bank account currency may be different from your payment currency. In the foreign case, you pay from a bank account denominated in a foreign currency. In the international case, you pay from a multi–currency bank account denominated in your functional currency. In this situation, you may have to reconcile manually rather than automatically, if the bank statement records the payment in your functional currency. Note: Both examples assume that you have enabled the Allow Reconciliation Accounting Payables option. If you have not enabled this option, the accounting entries will credit the Cash account directly. Also, note that the Allow Reconciliation Accounting Payables option may be called the Cash Clearing Account option in your release of Oracle Payables. Example 1 – Reconciling a Functional Currency Payment You install Oracle General Ledger and Oracle Payables, and define US dollars (USD) as the functional currency for your set of books. You enter Accrual Basis as your accounting method. You enter an invoice for 100 USD, approve, pay, and post the invoice. Below are the accounting entries created during each activity. When you transfer the invoice and payment accounting entries to General Ledger from Payables, Journal Import creates a journal entry in your functional currency. Overview 1 – 17 Activity Accounting Entries Enter invoice for 100 USD DR Expense 100 USD CR AP Liability 100 USD Pay invoice, taking 5 USD discount DR AP Liability 100 USD CR Discount 5 USD CR Cash Clearing 95 USD Reconcile payment with bank statement, including bank charges of 2 USD DR Cash Clearing 95 USD DR Bank Charges 2 USD CR Cash 97 USD Table 1 – 3 Reconciling a Functional Currency Payment (Page 1 of 1) Example 2 – Reconciling a Foreign Currency Payment You install Oracle General Ledger and Oracle Payables, and define US Dollars as the functional currency for your set of books. You enter Accrual Basis as your accounting method. You enter an invoice for 100 French francs (FF) and approve the invoice with a Corporate exchange rate. The Corporate exchange rate on the date you enter the invoice is 4:1. When you transfer the invoice to General Ledger, Payables transfers accounting information in both your foreign currency (100 FF) and your functional currency (25 USD) and Journal Import creates a journal entry in your functional currency. When you pay the invoice, the exchange rate has increased to 5:1, representing a gain in your functional currency of 4 USD. You transfer your payment information to General Ledger and Journal Import creates a journal entry to record the invoice payment along with the realized gain. When you reconcile the payment, the exchange rate has increased again, to 6:1, representing an additional gain in your functional currency of 2.67 USD. You transfer your payment information to Oracle General Ledger and Journal Import creates a journal entry to record the reconciled payment along with the realized gain. Note: This example assumes that you transfer data from Payables to General Ledger after each activity. 1 – 18 Oracle Cash Management User’s Guide Activity Accounting Entries Enter invoice for 100 FF (exchange rate 4 FF = 1 USD) DR Expense 100 FF (25 USD) CR AP Liability 100 FF (25 USD) Pay invoice, taking 20 FF discount (exchange rate 5 FF = 1 USD) DR AP Liability 100 FF (25 USD) CR Cash Clearing 80 FF (16 USD) CR Discount 20 FF (5 USD) CR Exchange Rate Gain 0 FF (4 USD) Reconcile payment with bank statement, including bank charges of 6 FF (exchange rate 6 FF = 1 USD) DR Cash Clearing 80 FF (16 USD) DR Bank Charges 6 FF (1 USD) CR Cash 86 FF (14.33 USD) CR Exchange Rate Gain 0 FF (2.67 USD) Table 1 – 4 Reconciling a Foreign Currency Payment (Page 1 of 1) Overview 1 – 19 Oracle Receivables Reconciliation Accounting Oracle Cash Management enables you to reconcile receipts you entered with Oracle Receivables against your bank statements. When you reconcile receipts with Cash Management, it automatically creates accounting entries to the Cash, Remittance, Short–term Debts, and Interest Earned accounts, as applicable to the reconciliation transaction. Cash Management uses the accounts you defined in the Banks window and the Receipt Classes window (Payment Methods region) in Receivables. You post the accounting entries resulting from Cash Management receipt reconciliation to General Ledger from Receivables. Miscellaneous Transactions You can create miscellaneous transactions directly from Cash Management, to record miscellaneous receipts and miscellaneous payments (negative miscellaneous receipts), such as interest. You can reconcile these receipts at the same time you create them, or later. Unreconciling a Receipt When you unreconcile a receipt in Cash Management, it unclears the receipt and returns the amount to the remittance account. Reversals If you use Cash Management to reverse reconciled receipts, the system creates reversal entries and reopens the original invoice. See Also Oracle Receivables Reconciliation Examples: page 1 – 21 Using Oracle Cash Management with Automatic Clearing: page 1 – 23 Banks (Oracle Payables User’s Guide) Payment Methods (Oracle Receivables User’s Guide) 1 – 20 Oracle Cash Management User’s Guide Oracle Receivables Reconciliation Examples The following examples illustrate the accounting entries generated when you enter a receipt in Oracle Receivables, then reconcile it through Cash Management. The first example represents a domestic situation where your functional currency, bank account, and receipt currency are the same. The second example represents international and foreign situations where your bank account currency may differ from your receipt currency. In the foreign case, you remit funds into a bank account denominated in a foreign currency. In the international case, you remit into a multi–currency bank account denominated in your functional currency. Example 1 – Reconciling a Functional Currency Receipt You install Oracle General Ledger and Oracle Receivables, and define US Dollars as the functional currency for your set of books. You enter Accrual Basis as your accounting method. You enter an invoice for 100 US Dollars (USD) and receive a payment from your customer for 100 USD. You create a receipt for that amount, with a Receipt Class that has the following options: Creation Method: Manual Require Confirmation: No Require Remittance: No Require Bank Clearance: By Matching When you post the invoice and receipt, Oracle Receivables transfers the accounting entries to your general ledger, where the Journal Import function creates a journal entry in your functional currency. Activity Accounting Entries Enter invoice for 100 USD DR Accounts Receivable 100 USD CR Revenue 100 USD Enter receipt for 100 USD (see note) DR Remittance account 100 USD CR Accounts Receivable 100 USD Reconcile receipt with bank statement, including bank charges of 2 USD. DR Cash 98 USD DR Bank Charges 2 USD CR Remittance account 100 USD Table 1 – 5 Reconciling a Functional Currency Receipt (Page 1 of 1) Overview 1 – 21 Note: If the Require Remittance option had been set to Yes, this entry would have been a debit to the confirmation account and a credit to accounts receivable. When the receipt was remitted to the bank, there would be another entry to debit the remittance account and credit the confirmation account. Example 2 – Reconciling a Foreign Currency Receipt You install Oracle General Ledger and Oracle Receivables and define US Dollars (USD) as the functional currency for your set of books. You enter Accrual Basis as your accounting method. You enter an invoice for 120 French Francs (FF), with a corporate exchange rate. The exchange rate on the date you enter the invoice is 4:1. When you post the invoice, Oracle Receivables transfers journal information in both your foreign currency (120 FF) and your functional currency (30 USD) and Journal Import creates a journal entry in your functional currency. You receive a payment from your customer for 120 FF. You create a receipt for that amount, with a Receipt Class that has the following options: Creation Method: Manual Require Confirmation: No Require Remittance: No Require Bank Clearance: By Matching On the receipt date, the exchange rate has increased to 5:1, representing a loss in your functional currency of 6 USD. You transfer your receipt information to your general ledger and Journal Import creates a journal entry to record the receipt along with the realized loss. When you reconcile the receipt, the exchange rate has again increased, to 6:1, representing a loss in your functional currency of 4 USD. When you transfer your reconciliation information to your general ledger, the Journal Import function creates a journal entry to record the reconciled receipt along with the realized loss. Note: This example assumes that you post from Receivables to General Ledger after each activity. 1 – 22 Oracle Cash Management User’s Guide Activity Accounting Entries Enter invoice for 120 FF (exchange rate: 4 FF = 1 USD) DR Accounts Receivable 120 FF (30 USD) CR Revenue 120 FF (30 USD) Enter receipt for 120 FF (exchange rate: 5 FF = 1 USD) DR Remittance account 120 FF (24 USD) DR Exchange Loss 0 FF (6 USD) CR Accounts Receivable 120 FF (30 USD) Reconcile receipt with bank statement, including bank charges of 6 FF (exchange rate: 6 FF = 1 USD) DR Cash 114 FF (19 USD) DR Bank Charges 6 FF (1 USD) DR Exchange Loss 0 FF (4 USD) CR Remittance account 120 FF (24 USD) Table 1 – 6 Reconciling a Foreign Currency Receipt (Page 1 of 1) Using Cash Management with Automatic Clearing In addition to Cash Management, you can use Automatic Clearing to clear receipts in Oracle Receivables, as well as payments made using the future–dated payment method in Oracle Payables. However, unlike Cash Management, Automatic Clearing in both Receivables and Payables is date–driven and does no matching to bank statements. If you use Automatic Clearing within Oracle Receivables, you can choose whether to clear remitted receipts after they have matured, and whether you want to clear or eliminate risk for factored receipts. You can match automatically cleared receipts with bank statement lines in Cash Management. If the amount that was automatically cleared equals the statement line amount, no further accounting takes place. Receivables handles any cases where the automatically cleared amount differs from the amount cleared at reconciliation. If you use Automatic Clearing only to eliminate risk for factored receipts, there are no special considerations. However, if you use Automatic Clearing to clear payments and receipts rather than using Cash Management, your General Ledger balance may not match your Cash Management reports. For example, the GL Reconciliation Report will not show correct results if you clear the receipts with Automatic Clearing in Receivables. For this reason, we recommend that you use Cash Management to clear your receipts and payments. Overview 1 – 23 If you use the Oracle Payables Automatic Clearing for Future Dated Payments utility to clear future dated payments made with the future dated payment method, Payables performs the accounting for cash clearing. You can match payments cleared in this manner with bank statement lines in Cash Management. Example of Reconciliation with Automatic Clearing You have set up an automatic receipt for 100 FF, with an exchange rate of 5 FF=1 USD. On its clearing date, the Automatic Clearing program clears the receipt for 100 FF (20 USD). The Receipt Class for this receipt has the following options: Creation Method: Automatic Require Confirmation: No Require Remittance: No Require Bank Clearance: By Automatic Clearing Your bank statement shows that the payment cleared for 100 FF, with an exchange rate of 4 FF to 1 USD, representing a gain in your functional currency of 5 USD. When you transfer your receipt information to your general ledger, Journal Import creates a journal entry to record the reconciled receipt along with the realized gain. Activity Accounting Entries Enter invoice for 100 FF (exchange rate: 5 FF = 1 USD) DR Accounts Receivable 100 FF (20 USD) CR Revenue 100 FF (20 USD) Enter receipt for 100 FF (exchange rate: 5 FF = 1 USD) DR Remittance account 100 FF (20 USD) CR Accounts Receivable 100 FF (20 USD) Clear receipt using Automatic Clearing DR Cash 100 FF (20 USD) CR Remittance account 100 FF (20 USD) Reconcile receipt with bank statement DR Cash 0 FF (5 USD) CR Exchange Gain 0 FF (5 USD) Table 1 – 7 Reconciling Automatically Cleared Receipts (Page 1 of 1) See Also Oracle Receivables Reconciliation Accounting: page 1 – 20 1 – 24 Oracle Cash Management User’s Guide Oracle Payables Reconciliation Accounting: page 1 – 15 Automatic Clearing for Receipts (Oracle Receivables User’s Guide) Overview 1 – 25 About Cash Forecasting Cash forecasting is a planning tool that helps you anticipate the flow of cash in and out of your business, allowing you to project your cash needs and evaluate your company’s liquidity position. Using sources from other Oracle Applications and from external systems, you can generate cash forecasts from previously–defined cash forecast templates. You can choose whether to forecast by days or periods, and choose how to organize each template with multiple GL sources and levels of detail. Automatic integration with Oracle Applications and other spreadsheet applications provides you with enterprise–wide cash information and management. You create cash forecast templates, from which you can generate periodic cash forecasts projecting your cash flow and requirements. Once you have generated a cash forecast, you can modify, query, and report on it, and easily export it to Microsoft Excel or any spreadsheet application. Oracle Cash Management lets you create an unlimited number of cash forecasts. A cash forecast is in a spreadsheet format, including rows (cash inflow or outflow) and columns (periods). Each row is a source type and each column a forecast period. At the intersection of each row and column are cells containing forecast amounts. Cash Management lets you create forecasts using data across organizations, and in any currency. You can also use cash forecasting to help determine your degree of currency exposure. You can submit cash forecasts with user currency exchange rates, minimizing exchange rate setup for what–if analysis. You have the flexibility to include or exclude overdue transactions for all appropriate source transaction types in your forecasts. Cash inflow information is immediately accessible to the cash forecast process in Oracle Cash Management from Oracle Receivables, Oracle Order Entry, and Oracle General Ledger. Cash outflow information comes from Oracle Payables, Oracle Purchasing, Oracle Payroll, and Oracle General Ledger. Using the Forecasting Open Interface, you can also include cash flows from external systems. Oracle Applications Integration with Cash Forecasting Automatic integration with Oracle Applications provides you with enterprise–wide cash information. All source types, except for User–defined Inflows and Outflows, supply data from other Oracle 1 – 26 Oracle Cash Management User’s Guide Applications to a cash forecast. The following table contains details on the various cash forecasting source types. Oracle Applications Integration with Oracle Cash Management’s Cash Forecasting Cash I N F L O W Source Source Type AR Invoices Unpaid invoices Receivables ecei a les AR Receipts (Historical) Cleared cash receipts, excluding reversed receipts AR Receipts (Future) Uncleared cash receipts, excluding reversed receipts Sales Orders Uninvoiced sales orders that are projected to be paid by customer, excluding commitments Order Entry General Ledger edger GL Cash Position GL Budgets External Source Open Interface Inflow User User–defined Inflow Description Cash balance to be used as the starting point of the projection Revenue account budget amounts External forecast source inflow transactions Manually entered forecast amounts Table 1 – 8 Integration with Cash Forecasting (Page 1 of 2) Overview 1 – 27 Oracle Applications Integration with Oracle Cash Management’s Cash Forecasting Cash Source Source Type AP Invoices Payables a a les O U T F L O W Payroll General Ledger edger Unpaid invoices, excluding prepayments AP Payments (Historical) Cleared disbursements, excluding void payments AP Payments (Future) Uncleared disbursements, excluding void payments Payroll (Historical) Purchase Orders Purchasing urchasing Description Purchase Requisitions Paid payroll Uninvoiced purchase orders Unordered requisitions GL Encumbrances Unused portion of encumbered amounts for expenses and assets GL Budgets Expense account budget amounts External Source Open Interface Outflow User User–defined Outflow External forecast source outflow transactions Manually entered forecast amounts Table 1 – 8 Integration with Cash Forecasting (Page 2 of 2) Forecasting Open Interface and Distributed Database Integration Cash Forecasting allows you to utilize external sources of data as cash inflow and outflow data for the Cash Forecasting feature, providing you an enterprise–wide cash forecasting solution on a distributed database environment. You can generate a cash forecast that automatically includes cash flows from local and remote databases. Cash Forecast Reporting and Spreadsheet Integration Cash Management lets you view cash forecast information online in a spreadsheet format, with the forecast periods in columns and the sources in rows. The Cash Forecast Report uses Oracle Report eXchange to allow you to export your cash forecast data to the spreadsheet application of your choice. You can also print the Cash Forecast Report to review your forecasts. 1 – 28 Oracle Cash Management User’s Guide See Also Cash Forecasting: page 5 – 2 Forecasting Open Interface: page 2 – 36 Overview 1 – 29 1 – 30 Oracle Cash Management User’s Guide CHAPTER 2 Setting Up T his chapter tells you how to set up Cash Management after you have installed it. It includes an overview with list of setup steps, and includes detailed instructions on completing each step. Note: Refer to the first document, Setting Up Oracle Cash Management, to see if a setup step is documented outside of the Cash Management User’s Guide. We suggest that you use this document in online help during setup. You can then quickly access any specific setup documentation located in other applications user’s guides by using hypertext links. Setting Up 2–1 Setting Up Oracle Cash Management This section includes the checklist of steps to implement your Cash Management system. The checklist shows you where to read in detail about each setup step. The Window Name(s) column shows you in which window(s) you perform the step, and the specific responsibility or product where the window is available. The Required column shows whether the step is required, optional, or conditionally required. Before you set up Cash Management, you should: • Set up Oracle Application responsibilities and users for the implementation. See: Defining a Responsibility Oracle Applications System Administrator’s Guide. Cash Management provides three responsibilities: Cash Management, Bank Reconciliation, and Cash Forecasting. Refer to the Cash Management Window Navigation Paths Appendix: page A – 2 for the default window navigation paths available for these responsibilities. Cash Management uses information from Oracle General Ledger, Oracle Payables, and Oracle Receivables for bank statements reconciliation; and from Oracle General Ledger, Oracle Order Entry, Oracle Payables, Oracle Payroll, Oracle Purchasing, and Oracle Receivables for cash forecasting. You must perform certain setup steps in these applications before you can use Cash Management with them. ☞ Attention: The following tasks describe only those setup actions that you need to perform to integrate Cash Management with other Oracle Applications. There are additional setup steps for these applications that are unrelated to Cash Management. See the following user’s guides for complete details: Oracle General Ledger User’s Guide, Oracle Order Entry User’s Guide, Oracle Payables User’s Guide, Oracle Payroll User’s Guide, Oracle Purchasing User’s Guide and Oracle Receivables User’s Guide. If you have upgraded from a previous release of Oracle Cash Management, you need to perform only the following steps: • Step 21: Set Up the Forecasting Open Interface • Step 22: Define Cash Forecast Templates Oracle Applications Implementation Wizard If you are implementing more than one Oracle Applications product, you may want to use the Oracle Applications Implementation Wizard to coordinate your setup activities. The Implementation Wizard guides 2–2 Oracle Cash Management User’s Guide you through the setup steps for the applications you have installed, suggesting a logical sequence that satisfies cross–product implementation dependencies and reduces redundant setup steps. The Wizard also identifies steps that can be completed independently––by several teams working in parallel––to help you manage your implementation process most efficiently. You can use the Implementation Wizard as a resource center to see a graphical overview of setup steps, read online help for a setup activity, and open the appropriate setup window. You can also document your implementation, for further reference and review, by using the Wizard to record comments for each step. For more information, see: Oracle Applications Implementation Wizard User’s Guide You must set up underlying Oracle Applications Technology The setup steps in this chapter tell you how to implement the parts of Oracle Applications specific to Oracle [Product Name]. The Implementation Wizard guides you through the entire Oracle Applications setup, including system administration. However, if you do not use the Wizard, you need to complete several other setup steps, including: • performing system–wide setup tasks such as configuring concurrent managers and printers • managing data security, which includes setting up responsibilities to allow access to a specific set of business data and complete a specific set of transactions, and assigning individual users to one or more of these responsibilities For more information, see: Oracle Applications System Administrator’s Guide Also, if your product uses Oracle Workflow to, for example, manage the approval of business documents or to derive Accounting Flexfield values via the Account Generator, you need to set up Oracle Workflow. For more information, see: Oracle Workflow User’s Guide Using the Multiple Organization Support Feature You can use the Oracle Applications Multiple Organization Support feature to use multiple sets of books for one Cash Management Setting Up 2–3 installation. You can then assign a set of books (with its unique calendar, chart of accounts, and functional currency) to each operating unit you define. With the Multiple Organization Support feature you can segregate transactions by operating unit but you can still choose to share certain information. Multiple Organization Support affects bank reconciliation in Oracle Cash Management. Each responsibility is tied to a set of books and an operating unit. Use the MO: Operating Unit profile option to tie a responsibility to an operating unit organization. In a multiple organization environment, you set up System Parameters (of which set of books is one) for each operating unit. You assign bank statements to your current operating unit, and reconcile payments and receipts in that operating unit. Multiple Organization Support does not affect cash forecasting in Oracle Cash Management, since cash forecasting is designed to allow you to collect data across organizations if you have a multi–organization environment. You can choose whether to specify an organization, and therefore a set of books, for each forecast source row. For more information read the Multiple Organizations in Oracle Applications manual before proceeding. Cash Management Setup Checklist This checklist summarizes each of the steps you follow to implement Cash Management. It includes setup steps for data that may be shared with other Oracle Applications, which Cash Management requires. If you have already defined this information when setting up other Oracle Applications, you can skip those steps. This shared data includes: • Currencies • Exchange Rates • Organizations • Sets of Books • Bank Accounts Since some setup steps build upon information you define in other steps, you should perform them in the order listed. After you complete some setup steps, you can submit reports to review your work and confirm that you have successfully completed the step. For example, after you complete entering bank transaction codes, you 2–4 Oracle Cash Management User’s Guide can submit the Bank Transaction Codes Listing. See: Bank Transaction Codes Listing: page 6 – 23. Step Number Step Description Window Name(s) Required? Oracle Applications Steps ❑ Step 1 Install or upgrade Oracle Cash Management. Required See: Oracle Applications Installation Manual for Windows or Oracle Applications Installation Manual, Oracle Applications Upgrade Manual, Oracle Applications Installation Update Notes. ❑ Step 2 Create application user sign–ons and passwords. See: Users Window (Oracle Applications System Administrator’s Guide). System Administrator responsibility: Users Required Oracle General Ledger Steps ❑ Step 3 Define your chart of accounts. See: Defining Your Chart of Accounts (Oracle General Ledger User’s Guide). General Ledger responsibility: (multiple windows) Required ❑ Step 4 Define your accounting period types and accounting calendar periods. See: Defining Period Types (Oracle General Ledger User’s Guide), and Defining Calendars (Oracle General Ledger User’s Guide). General Ledger responsibility: 1) Period Types and 2) Accounting Calendar Required ❑ Step 5 Enable currencies that you plan to use. See: Currencies Window (Oracle Applications System Administrator’s Guide). General Ledger responsibility: Currencies Optional ❑ Step 6 Define a set of books. Specify a set of books name and assign it a calendar, functional currency, and a chart of accounts structure. See: Defining Sets of Books (Oracle General Ledger User’s Guide). General Ledger responsibility: (Define) Set of Books Required ❑ Step 7 Define a transaction calendar to determine which days are business days to be used in cash forecasting. Defining Transaction Calendars (Oracle General Ledger User’s Guide). General Ledger responsibility: Transaction Calendar Optional Oracle Payables Steps Table 2 – 1 (Page 1 of 3) Setting Up 2–5 Step Number Step Description Window Name(s) Required? ❑ Step 8 Choose a primary set of books for Oracle Payables. See: Setting Up Cash Management to Use with Oracle Payables: page 2 – 9. Payables responsibility: (Choose) Set of Books Required ❑ Step 9 Set the Allow Reconciliation Accounting Payables Option. See: Setting Up Cash Management to Use with Oracle Payables: page 2 – 9. Payables responsibility: Payables Options Required Oracle Payables or Oracle Receivables Steps These steps can be completed in either Oracle Payables or Oracle Receivables ❑ Step 10 Open your accounting periods. Payables responsibility: AP Accounting Periods or Receivables responsibility: Open/Close Periods Required ❑ Step 11 Define your bank accounts and assign accounts. Payables or Receivables responsibility: Banks Required ❑ Step 12 Choose a set of books for Oracle Receivables. Receivables responsibility: System Options Required ❑ Step 13 Define a receipt class for miscellaneous receipts. Receivables responsibility: Receipt Classes Required ❑ Step 14 Define receivables activities for miscellaneous Receivables responsibility: Receivables Activities Required ❑ Step 15 Set up receipt sources. Receivables responsibility: Receipt Sources Required See: Controlling the Status of AP Accounting Periods (Oracle Payables User’s Guide), or Opening and Closing Accounting Periods (Oracle Receivables User’s Guide) See: Setting Up Cash Management to Use with Oracle Payables: page 2 – 9 or Setting Up Cash Management to Use with Oracle Receivables: page 2 – 11. Oracle Receivables Steps See: Setting Up Cash Management to Use with Oracle Receivables: page 2 – 11. See: Setting Up Cash Management to Use with Oracle Receivables: page 2 – 11. transactions. See: Setting Up Cash Management to Use with Oracle Receivables: page 2 – 11. See: Setting Up Cash Management to Use with Oracle Receivables: page 2 – 11. Oracle Cash Management Steps Table 2 – 1 (Page 2 of 3) 2–6 Oracle Cash Management User’s Guide Step Number Step Description Window Name(s) Required? ❑ Step 16 Set profile options. System administrator responsibility: System Profile Values Required ❑ Step 17 Define system parameters. System Parameters Required ❑ Step 18 Define bank transaction codes. Bank Transaction Codes Optional See: Profile Options in Cash Management: page B – 2. See: System Parameters: page 2 – 13. See: Bank Transaction Codes: page 2 – 18. ❑ Step 19 Set up the Bank Statement Open Interface. Optional ❑ Step 20 Set up the Reconciliation Open Interface. Optional See: Bank Statement Open Interface: page 2 – 22. See: Reconciliation Open Interface: page 2 – 28. ❑ Step 21 Set up the Forecasting Open Interface, including the (multiple windows) ❑ Step 22 Define cash forecasting templates. Cash Forecast Templates Conditionally Required ❑ Step 23 Set up sequential document numbering for bank System Administrator responsibility: (multiple windows) Optional ❑ Step 24 Define request sets. Request Set Optional ❑ Step 25 Define descriptive flexfields. System Administrator responsibility: multiple windows Optional Forecast Selection Criteria Descriptive Flexfield. See: Forecasting Open Interface: page 2 – 36 and Associate External Forecast Source Types with Views: page 2 – 40. See: Creating Cash Forecast Templates: page 5 – 3. statements. See: Sequential Document Numbering: page 2 – 42. Optional See: Defining Request Sets (Oracle Applications User’s Guide). See: Defining Descriptive Flexfields (Oracle Applications Flexfields Guide). (Note: For the Forecast Selection Criteria Descriptive Flexfield, see Step 21.) Table 2 – 1 (Page 3 of 3) Setting Up 2–7 See Also Cash Management Window Navigation Paths: page A – 2 2–8 Oracle Cash Management User’s Guide Setting Up Oracle Cash Management to Use with Oracle Payables The following setup steps are necessary for Oracle Cash Management to integrate with Oracle Payables. Confirm that these steps are completed before proceeding with your Cash Management implementation. ☞ " Attention: Even if you do not have Oracle Payables fully installed, you must have a shared install of Oracle Payables to be able to use Oracle Cash Management, however, in this case you do not need to perform the Payables–specific steps listed here. To set up Oracle Cash Management to use with Oracle Payables: Prerequisite: Define sets of books. 1. Choose a primary set of books for each responsibility when you set up your Payables application. You set this primary set of books in the (Choose) Set of Books window in Oracle Payables. Payables requires you to choose a set of books for your operating unit (in a multi–organization environment) or for your installation (in a single organization environment). Note: The set of books you enter here will be available to choose as the Set of Books Name in the Cash Management System Parameters window. 2. Set the Allow Reconciliation Accounting Payables Option to Yes using the Payables Options window if you want to use a cash clearing account and create accounting entries for bank charges, errors, and gains/losses. If you do not enable this option, you can still reconcile payments in Cash Management, but no accounting entries will be created. See Also Choosing a Set of Books (Oracle Payables User’s Guide) Multiple Organizations in Oracle Applications Setting Up 2–9 Setting Up Oracle Cash Management to Use with Oracle Payables or Oracle Receivables The following setup steps are necessary for Oracle Cash Management to integrate with both Oracle Payables and Oracle Receivables, and can be performed using either of these products. Confirm that these steps are completed before proceeding with your Cash Management implementation. " To set up Oracle Cash Management to use with Oracle Payables or Oracle Receivables: 1. Define the bank account(s) that you will be reconciling, using the Banks window, and mark them as Internal. 2. For each bank account, assign the following accounts using the GL Accounts region: • Cash Clearing • Bank Charges • Bank Errors The accounts you define default to each payment document of the bank account (in the Payment Document window), where you can override them. 3. For each remittance bank accounts, assign a Remittance Account and Cash Account. See Also Banks (Oracle Payables User’s Guide) Payment Documents Window Reference (GL Accounts Region) (Oracle Payables User’s Guide) Oracle Payables Reconciliation Accounting: page 1 – 15 2 – 10 Oracle Cash Management User’s Guide Setting Up Oracle Cash Management to Use with Oracle Receivables The following setup steps are necessary for Oracle Cash Management to integrate with Oracle Receivables. Confirm that these steps are completed before proceeding with your Cash Management implementation. ☞ " Attention: If you do not have Oracle Receivables fully installed, you must have a shared install of Oracle Receivables to be able to use Oracle Cash Management. However, in this case you do not need to perform the Receivables–specific steps listed here, unless you want to be able to create miscellaneous transactions. To set up Oracle Cash Management to use with Oracle Receivables: Prerequisite: Define sets of books. 1. Choose a set of books for each responsibility when you set up your Receivables application. You indicate this set of books in the Name field in the Accounting alternative region of the System Options window. Receivables requires you to choose a set of books for your operating unit (in a multi–organization environment) or for your installation (in a single organization environment). Note: The set of books you enter here will be available to choose as the Set of Books Name in the Cash Management System Parameters window. 2. Define a receipt class for miscellaneous transactions with a Creation Method of Manual and Require Remittance set to No. This receipt class is optional, but is required if you plan to create miscellaneous receipts (or payments) from Cash Management. 3. Define receivable activities for miscellaneous transactions if you want to create miscellaneous transactions from Cash Management. For example, define receivables activities with a type of Miscellaneous Cash or Bank Error. When you define a receivables activity with the type Miscellaneous Cash, you must also assign either an account or a Distribution Set to use for the miscellaneous transaction accounting entries. Note: Miscellaneous transactions include both miscellaneous receipts and miscellaneous payments. Miscellaneous payments are handled as negative miscellaneous receipts in Receivables, rather than as payments in Payables. Setting Up 2 – 11 4. Define receipt sources that you assign to receipts. When you define a receipt source, you can enter a default receipt class and payment method. Receipt sources assign numbers to batches and determine where deposits get remitted. Accounting System Options (Oracle Receivables User’s Guide) Multiple Organizations in Oracle Applications Receipt Classes (Oracle Receivables User’s Guide) Receivables Activity (Oracle Receivables User’s Guide) Receipt Sources (Oracle Receivables User’s Guide) Tax Codes and Rates (Oracle Receivables User’s Guide) Payment Methods (Oracle Receivables User’s Guide) Oracle Receivables Reconciliation Accounting: page 1 – 20 2 – 12 Oracle Cash Management User’s Guide System Parameters Use the System Parameters window to configure your Cash Management system to meet your business needs. System parameters determine, for example, which set of books Cash Management uses, the default options for manual reconciliation windows, and the control settings for the AutoReconciliation program. Prerequisites • Define sets of books in General Ledger or Payables. • Choose a primary set of books for your operating unit in Payables and Receivables. " To set Cash Management system parameters: 1. Navigate to the System Parameters window. 2. Select your basic system parameters. 3. Select the General alternative region, then choose your general system parameters. 4. Select the Automatic Reconciliation alternative region, then choose your automatic reconciliation parameters. 5. Save your work. See Also About Oracle Cash Management: page 1 – 2 Overview of Setting Up: page 2 – 2 Setting Up Oracle Cash Management to Use with Oracle Payables or Oracle Receivables: page 2 – 10 Reconciling Bank Statements Automatically: page 4 – 2 Matching Bank Statement Lines with Transactions: page 1 – 6 Reconciliation Tolerances: page 4 – 6 Importing Bank Statements: page 3 – 5 Creating Miscellaneous Transactions: page 4 – 36 Archiving and Purging Imported Bank Statements: page 4 – 56 Setting Up 2 – 13 System Parameter Window Reference You can set the following Cash Management options from the System Parameters window: Note: All options, except for Set of Books, are updatable. Basic System Parameters Set of Books: The set of books name for Cash Management accounting transactions. If both Payables and Receivables are installed, the list of values is limited to the sets of books that you chose to use with Oracle Payables and Oracle Receivables. See: Setting Up Oracle Cash Management to Use with Oracle Payables, page: 2 – 9 and Setting Up Oracle Cash Management to Use with Oracle Receivables, page: 2 – 11. If Payables is fully installed but Receivables is only a shared installation, then the list of values is limited to the sets of books chosen in Payables. If Receivables is fully installed but Payables is only a shared installation, then the list of values is limited to the sets of books chosen in Receivables. If neither Payables nor Receivables is fully installed, then all sets of books defined in General Ledger (the GL_SETS_OF_BOOKS table) are included in the list of values. Cash Management supports multiple sets of books. Each responsibility is tied to a set of books and an operating unit. In a multiple organization environment, you set up System Parameters for each operating unit. You assign bank statements to your current operating unit, and reconcile payments and receipts in that operating unit. Begin Date: Cash Management will not display payment, receipts, journals, and open interface transactions dated earlier than the Begin Date. Show Cleared Transactions: If you check this check box, cleared transactions remain available for reconciliation. Otherwise, only uncleared transactions will appear for reconciliation. Add Lines to Automatic Statements: If you do not check this check box, you cannot add lines to automatically loaded bank statements. Use Reconciliation Open Interface: You must check this check box if you want to use the Reconciliation Open Interface to reconcile bank statement lines to receipts and payments created outside Oracle Receivables and Oracle Payables. 2 – 14 Oracle Cash Management User’s Guide General Parameters The general parameters control various aspects of AutoReconciliation. The options are also used as default settings on many of the manual reconciliation windows. The defaults can be overridden when you are doing manual reconciliations. Matching Order: Setting these options for Payables and Receivables controls how the AutoReconciliation program searches for transactions to match bank statement lines. You can choose to have Cash Management match Transactions or Batches first. Note: Carefully choosing these options can lead to better performance during the AutoReconciliation process. Tax Codes: AutoReconciliation uses these codes when creating miscellaneous transactions. There are two Tax Codes fields: • Liability: Enter the VAT code that applies to miscellaneous payments. • Asset: Enter the VAT code that applies to miscellaneous receipts. Receivable Activity: This parameter is the default for the Miscellaneous Receipts window, and the default Receivable Activity to which AutoReconciliation charges differences between the amount cleared and the original amount for Remittance Batches (within the specified tolerance). You can change the chosen default value when you run AutoReconciliation. Setting Up 2 – 15 Float Handling: This parameter specifies how to handle reconciliation of bank statement lines where the effective date is later than the current date. The effective date may have been user–entered, or it may have been derived. Cash Management derives an effective date by adding the value in the Float Days field in the Bank Transaction Codes window to the statement date. There are two choices on how to handle this float: • Ignore: Disregard the float and reconcile such transactions. • Error: For automatic reconciliation, Cash Management generates a reconciliation error. For manual reconciliation, issue a warning and allow the user to choose whether to either ignore the warning and reconcile the statement line, or to leave the statement line unreconciled. Automatic Reconciliation Parameters The automatic reconciliation parameters control various aspects of AutoReconciliation. The options have no effect on manual reconciliations. Tolerances: Reconciliation Tolerances include a variance Amount and a variance Percent. (See: Reconciliation Tolerances: page 4 – 6). Tolerance Differences: There are two Tolerance Differences you can set: 2 – 16 Oracle Cash Management User’s Guide • AP: Use this option to control whether the AutoReconciliation program charges differences (between the amount cleared by the bank and the original amount) to the bank Charges or bank Errors account. Note: This option applies only to Oracle Payables transactions and batches. Oracle Receivables transaction differences are booked only to the bank Charges account. • Foreign: Use this option to control how AutoReconciliation handles bank discrepancies caused by exchange rate fluctuations resulting from foreign currency transactions in a multi–currency bank account. There are three options: – Gain/Loss: Handle the difference as an exchange gain/loss. – Charges/Errors: Handle the difference as a bank Charge or a bank Error. Note: Oracle Receivables transaction differences are booked only to the bank Charges account. – No Action: Do not reconcile. You can view the error condition in the Reconciliation Errors window. Archive/Purge: There are two Archive/Purge check boxes you can set: • Purge: If you check this check box, the AutoReconciliation program will automatically purge all information from the bank statement open interface tables once the information has been successfully transferred to the bank statement tables. • Archive: If you check this check box, the AutoReconciliation program will automatically archive all information from the bank statement interface tables once the information has been successfully transferred to the bank statement tables. Note: You cannot archive transactions without also purging them. However, you can purge transactions without archiving. Also note, the purge and archive check boxes on the System Parameters window only affect the bank statement interface tables. To purge or archive/purge bank statement tables, you must run the Archive/Purge program. Lines per Commit: This is the number of lines that AutoReconciliation will save at a time, and controls the number of Payment and Receipt rows that AutoReconciliation locks at any given time. The greater the number of lines, the faster AutoReconciliation processes. However, the number of lines you can specify is limited by the amount of memory your system has available. Setting Up 2 – 17 Bank Transaction Codes If you want to load electronic bank statements or use Cash Management’s AutoReconciliation feature, you must define, for each bank account, the transaction codes that your bank uses to identify different types of transactions on its statements. You should define a bank transaction code for each code that you expect to receive from your bank. You can enter effective date range fields, Start Date and End Date, so that you can make a bank transaction code inactive. You can also delete codes that have not been used, in case you make a mistake in creating one. You can easily view the bank transaction codes you have created here by submitting the Bank Transaction Codes Listing: page 6 – 23. " 2 – 18 To define a bank transaction code: 1. Navigate to the Bank Transaction Codes window. 2. Select the bank, whose codes you are defining, from the Find Bank window. Alternatively, you can query the bank Account Number. The system displays the Bank Transaction Codes window, which includes Bank Account and Bank information, as well as a region for entering transaction codes. Oracle Cash Management User’s Guide 3. Select a transaction Type from the poplist, for each transaction code you are defining. The transaction Type determines how Cash Management will match and account for transactions with that code. Bank statement lines are coded to identify the type of transaction the line represents. Since each bank might use a different set of transaction codes, you need to map each code a particular bank uses to one of the following Cash Management transaction types. You can select from the following list of values: • Payment: Payments such as generated or recorded checks, wire transfers, and electronic funds transfers. • Receipt: Receipts such as received checks, direct debits, and bills of exchange. • Miscellaneous payment: Payments not associated with supplier invoices, such as petty cash transactions directly posted to cost accounts, such as bank charges. • Miscellaneous receipt: Receipts not associated with customer invoices, such as petty cash transactions directly posted to revenue accounts, such as interest received. • Stopped: Stopped payments previously entered, generated, or cleared, such as callback of check. A stopped transaction type matches only to Voided or Stopped payments in Oracle Payables. • Rejected: Receipts rejected for reasons other than non–sufficient funds, such as an invalid bank account. A rejected transaction type matches only to reversed receipts in Oracle Receivables. • NSF (Non–Sufficient Funds): Receipts rejected by the bank because the accounts on which they were drawn had non–sufficient funds. You can reverse these receipts by creating a standard reversal. Cash Management reopens the invoices you closed with the original receipt. When you match bank statement lines with transactions, an NSF transaction type only matches to reversed receipts in Oracle Receivables. 4. Enter the Code used by your bank. 5. Enter an optional description of the transaction. 6. Enter Start and End Dates to determine when the bank transaction code is considered active. 7. Enter the number of Float Days that you want to have Cash Management add to the statement date to create an effective date for the transaction. Setting Up 2 – 19 8. Enter a Transaction Source for payment and receipt transactions. Choose Journal from the list of values to reconcile statement items with the assigned transaction code to General Ledger journals. Choose Open Interface to reconcile statement items to transactions in the Reconciliation Open Interface. Choose AP Payments or AR Receipts to reconcile statement items to transactions in Oracle Receivables and Oracle Payables. 9. If the transaction Type is Miscellaneous Receipt or Miscellaneous Payment, enter the Matching Against field to determine the order of matching and the type of transactions to match. Since the same transaction code may be used for matching against both miscellaneous transactions and/or correcting statement errors, you need to indicate, for miscellaneous payments and miscellaneous receipts, the type of transactions to match. If you use a transaction code for both miscellaneous transactions and correcting statement errors, you can also specify the sequence of matching. You can choose from the following values to indicate how to use this bank transaction code: • Misc: Only match against miscellaneous transactions. • Stmt: Only match against statement lines (corrections). • Misc, Stmt: First try to match against miscellaneous transactions, if there is no match, then try to match against statement lines (corrections). • Stmt, Misc: First try to match against statement lines (corrections), if there is no match, then try to match against miscellaneous transactions. 10. Choose the Correction Method your bank uses when correcting bank errors: Reversal, Adjustment, or Both. This field is only applicable for those Miscellaneous Receipt or Miscellaneous Payment transaction codes that may be used to match to correction statement lines. 11. Choose whether to Create transactions for any Miscellaneous Payments and Miscellaneous Receipts reported on the bank statement when no transaction number is provided. 12. If you chose the Create option in the previous field, specify the Receivables Activity type and Payment Method for any miscellaneous transactions (receipts or payments) you create from within Cash Management. 13. Define each additional bank transaction code, following the previous steps. 2 – 20 Oracle Cash Management User’s Guide 14. Save your work. See Also About Bank Statements: page 1 – 5 Overview of Setting Up: page 2 – 2 Reconciling Bank Statements Automatically: page 4 – 2 Bank Transaction Codes Listing: page 6 – 23 Setting Up 2 – 21 Bank Statement Open Interface Before you can reconcile transactions against a bank statement, you need to enter the bank statement information into Cash Management. If your bank provides account statements in a flat file, using a defined format like BAI or SWIFT940, you can use the Bank Statement Open Interface to load this information into Cash Management. " To use Bank Statement Open Interface: 1. Create an import program to map the structure of the bank statement file to the Cash Management bank statement open interface tables. • You must develop a separate import program for each unique bank statement file structure. • Import programs are generally developed by your System Administrator or an Oracle consultant. • Import programs are usually written in SQL*Loader. However, depending on the complexity of a bank file, you might choose to use one of a variety of other programming languages. Note: Cash Management documentation refers to the import program as a SQL*Loader script. 2. Bank Statement Open Interface Tables Use your SQL*Loader scripts whenever needed to populate the bank statement open interface tables (see below). The Bank Statement Open Interface consists of two bank statement open interface tables: • Bank Statement Headers Interface Tablecontains the bank statement header information. The table is named CE_STATEMENT_HEADERS_INT_ALL. • Bank Statement Lines Interface Tablecontains the bank statement transaction lines. The table is named CE_STATEMENT_LINES_INTERFACE. Note: Once you run your SQL*Loader script to populate the open interface tables, you can use Cash Management’s AutoReconciliation Import program to validate and transfer the bank statement information into the Cash Management bank statement tables for reconciliation. The bank statement tables are named CE_STATEMENT_HEADERS_ALL and CE_STATEMENT_LINES. Once the information in the 2 – 22 Oracle Cash Management User’s Guide interface tables has been successfully transferred to the bank statement tables, you can purge the interface tables. Bank Statement Headers Interface Table The CE_STATEMENT_HEADERS_INT_ALL table must contain exactly one record for each bank account within a bank statement. If a bank statement contains more than one account, define a header record for each of the accounts on the statement. The CE_STATEMENT_HEADERS_INT_ALL table contains the following columns: Column Name Null? Type STATEMENT_NUMBER N CHAR BANK_NAME Y CHAR BANK_BRANCH_NAME Y CHAR BANK_ACCOUNT_NUM N CHAR STATEMENT_DATE N DATE CONTROL_BEGIN_BALANCE Y NUM CONTROL_END_BALANCE Y NUM CONTROL_TOTAL_DR Y NUM CONTROL_TOTAL_CR Y NUM CONTROL_DR_LINE_COUNT Y NUM CONTROL_CR_LINE_COUNT Y NUM CONTROL_LINE_COUNT Y NUM RECORD_STATUS_FLAG Y CHAR CURRENCY_CODE Y CHAR ORG_ID Y NUM Required Columns You must provide values for all of the not–null columns in the CE_STATEMENT_HEADERS_INT_ALL table. Enter values in the following required columns: STATEMENT_NUMBER: The identifier for the statement, as provided by the bank. If the bank does not assign a statement Setting Up 2 – 23 number, you may use the statement date, or any value that will be unique within the bank account. BANK_ACCOUNT_NUM: The bank account number, as defined in Oracle Receivables and/or Oracle Payables. STATEMENT_DATE: The closing date for the statement. ORG_ID: The organization ID, required only for multiple organization environments. Optional Columns You may enter values in the following optional columns of the CE_STATEMENT_HEADERS_INT_ALL table: BANK_NAME: The name of the bank, as defined in Oracle Receivables and/or Oracle Payables. BANK_BRANCH_NAME: The name of the bank branch, as defined in Oracle Receivables and/or Oracle Payables. CONTROL_BEGIN_BALANCE: The beginning balance for the statement, as provided by the bank. CONTROL_END_BALANCE: The ending balance for the statement, as provided by the bank. CONTROL_TOTAL_DR: Total Debits for the statement. CONTROL_TOTAL_CR: Total Credits for the statement. CONTROL_DR_LINE_COUNT: Number of debit lines for the statement. CONTROL_CR_LINE_COUNT: Number of credit lines for the statement. CONTROL_LINE_COUNT: Total number of lines for the statement. RECORD_STATUS_FLAG: Set to E if there is an error in the record. Set to N if the record is new. CURRENCY_CODE: The currency code for the bank account. 2 – 24 Oracle Cash Management User’s Guide Bank Statement Lines Interface Table The CE_STATEMENT_LINES_INTERFACE table contains the transactions from the bank statement. It contains the following columns: Column Name Null? Type BANK_ACCOUNT_NUM N CHAR STATEMENT_NUMBER N CHAR LINE_NUMBER N NUMBER TRX_DATE N DATE TRX_CODE Y CHAR EFFECTIVE_DATE Y DATE TRX_TEXT Y CHAR INVOICE_TEXT Y CHAR AMOUNT Y NUMBER CURRENCY_CODE Y CHAR EXCHANGE_RATE Y NUMBER EXCHANGE_RATE_DATE Y DATE USER_EXCHANGE_RATE_TYPE Y CHAR ORIGINAL_AMOUNT Y NUMBER BANK_TRX_NUMBER Y CHAR CUSTOMER_TEXT Y CHAR BANK_ACCT_TEXT Y CHAR Required Columns You must provide values for all of the not–null columns in the CE_STATEMENT_LINES_INTERFACE table. Enter values in the following required columns: BANK_ACCOUNT_NUM: For each statement line, enter the bank account number, as defined in the header record in CE_STATEMENT_HEADERS_INT_ALL. STATEMENT_NUMBER: For each statement line, enter the bank statement number, as defined in the header record in CE_STATEMENT_HEADERS_INT_ALL Setting Up 2 – 25 LINE_NUMBER: For each statement line, enter the line number, as provided by the bank. If the bank does not provide line numbers, you may use a sequence to assign line numbers. The line numbers must be unique within the bank statement. TRX_DATE: The date of the bank transaction. Optional Columns You may enter values in the following optional columns of the CE_STATEMENT_LINES_INTERFACE table: TRX_CODE: The Bank Transaction Code that the bank uses to identify the type of banking transaction. If you do not enter a bank transaction code, AutoReconciliation may import the record, but cannot reconcile it. EFFECTIVE_DATE: The Effective Date for the transaction. TRX_TEXT: Any transaction–related text provided by the bank. INVOICE_TEXT: This is the statement line invoice number, which is used to match statement lines to invoice numbers for payments in Payables and receipts in Receivables. AMOUNT: The amount of the transaction, in the bank account currency. CURRENCY_CODE: The currency code for the transaction. EXCHANGE_RATE: The exchange rate specified by the bank for the transaction. EXCHANGE_RATE_DATE: The date associated with the exchange rate used. USER_EXCHANGE_RATE_TYPE: The exchange rate type (defined in Oracle General Ledger) used for this transaction. ORIGINAL_AMOUNT: The amount of the transaction, expressed in its original currency. BANK_TRX_NUMBER: The Bank Transaction Number. This is the payment document number or deposit number, which AutoReconciliation uses to match the bank transaction with a transaction or batch. If you do not provide a transaction number AutoReconciliation may import the record, but cannot reconcile it. CUSTOMER_TEXT: Any customer–related text provided by the bank. AutoReconciliation does not use this information; it is for reference use only. 2 – 26 Oracle Cash Management User’s Guide BANK_ACCT_TEXT: Agent’s bank account. AutoReconciliation uses this information to match transactions along with INVOICE_TEXT. See Also Loading Bank Statement Open Interface: page 3 – 2 Bank Statement Validation: page 3 – 6 Importing Bank Statements: page 3 – 5 Correcting Bank Statement Interface Errors: page 3 – 13 Reconciling Bank Statements Automatically: page 4 – 2 System Parameters: page 2 – 13 Archiving and Purging Imported Bank Statements: page 4 – 56 Defining Conversion Rate Types (Oracle General Ledger User’s Guide) Setting Up 2 – 27 Reconciliation Open Interface Cash Management can reconcile receipts and payments that originate in applications other than Receivables, Payables, and General Ledger. For example, if you use a proprietary accounts receivable system with, General Ledger, and Cash Management, you can reconcile and clear your receipts by using the Cash Management Reconciliation Open Interface. The Cash Management Reconciliation Open Interface allows you to: • Manually or automatically reconcile open interface transactions to bank statement lines in Cash Management • Find open interface transactions that are available for reconciliation • Find reconciled open interface transactions Program Submission After following the setup steps in this document, you can run the AutoReconciliation program, or reconcile transactions manually. Cash Management automatically retrieves the necessary information from the open interface view (CE_999_INTERFACE_ V) for matching statement lines. (You do not run the Reconciliation Open Interface as a separate program.) See Also Reconciling Bank Statements Automatically: page 4 – 2 Reconciling Bank Statements Manually: page 4 – 14 Finding Available Transactions, Batches, and Journal Entries for Reconciliation: page 4 – 20 Preparing to Use Reconciliation Open Interface Prerequisites to Using the Reconciliation Open Interface ❑ Check the Use Reconciliation Open Interface check box in the System Parameters window. 2 – 28 Oracle Cash Management User’s Guide ❑ Customize the Reconciliation Open Interface package and view. Customizing the Reconciliation Open Interface Package and View To use Cash Management’s Reconciliation Open Interface, you must modify certain components of the Oracle database, which are provided when Cash Management is installed. Warning: We strongly recommend that any modifications to your Oracle database or to your proprietary application’s database and programs be made only by qualified individuals. If you are not sure whether you are qualified to make such modifications, contact an Oracle consultant. When you install Cash Management, one template view and one package are added to your Oracle database: • CE_999_INTERFACE_ V — a view you define to map to your proprietary application’s database, which shows all open interface transactions and their status. • CE_999_PKG — a package that contains one function and two procedures. To enable the related functionality in Cash Management, you must write the necessary routines to carry out the described package function and procedures. The view and package are described in detail below. CE_999_INTERFACE_V Description Generally, you define CE_999_INTERFACE_V as a view to your proprietary application’s database, and implement it to show all open interface transactions and their status. The CE_999_INTERFACE_V view should include available transactions as well as reconciled transactions to bank statements that have not been purged or archived. Cash Management provides a template of this view in your Oracle database, to allow you to define your view more easily. Note that many elements of this table or view must join to other Oracle Financials reference tables. For example, you need to indicate a particular bank account, which must be defined in AP_BANK_ACCOUNTS. Alternatively, if your proprietary system does not support real–time access from an Oracle database, you can create a table named CE_999_INTERFACE_V, then use SQL*Loader or another batch mechanism to populate the table with information about your open interface transactions. Setting Up 2 – 29 Column specifications for CE_999_INTERFACE_V are as follows: View: CE_999_INTERFACE_V Column Name Type 2 ROW_ID ROWID 4 TRX_ID NUMBER 6 BANK_ACCOUNT_ID 8 TRX_TYPE 10 Req. Cat. Description/Value Yes S Transaction row ID. Yes U Transaction internal identifier (see note 2). NUMBER Yes M AP_BANK_ACCOUNTS.BANK_ACCOUNT_ID. VARCHAR2 Yes C Transaction type of PAYMENT or CASH (see note 3). TRX_TYPE_DSP VARCHAR2 Yes U Displayed, translated transaction type. 12 TRX_NUMBER VARCHAR2 Yes U Transaction number (see note 4). 14 TRX_DATE DATE Yes U Date of the transaction. 16 CURRENCY_CODE VARCHAR2 Yes D Transaction currency code. 18 STATUS VARCHAR2 Yes U Status of the transaction. 20 STATUS_DSP VARCHAR2 Yes U Description of the status. 22 EXCHANGE_RATE_TYPE VARCHAR2 No O NULL or GL_DAILY_CONVERSION_TYPES. CONVERSION_TYPE Required if transaction is foreign. 24 EXCHANGE_RATE_DATE DATE No U Date of exchange rate. Required if transaction is foreign. 26 EXCHANGE_RATE NUMBER No U Exchange rate. Required if transaction is foreign. 28 AMOUNT NUMBER Yes U Transaction amount (transaction currency). 30 CLEARED_AMOUNT NUMBER No U Transaction cleared amount (transaction currency). 32 CHARGES_AMOUNT NUMBER No U Transaction charges amount (transaction currency). 34 ERRORS_AMOUNT NUMBER No U Transaction errors amount (transaction currency). 36 ACCTD_AMOUNT NUMBER No U Transaction amount (functional currency). 38 ACCTD_CLEARED_AMOUNT NUMBER No U Transaction cleared amount (functional currency). 40 ACCTD_CHARGES_AMOUNT NUMBER No U Transaction charges amount (functional currency). 42 ACCTD_ERRORS_AMOUNT NUMBER No U Transaction errors amount (functional currency). 44 GL_DATE DATE Yes U GL date. 46 CREATION_DATE DATE Yes S Standard Who Column. 48 CREATED_BY NUMBER Yes S Standard Who Column. 50 LAST_UPDATE_DATE DATE Yes S Standard Who Column. 52 LAST_UPDATED_BY NUMBER Yes S Standard Who Column. Table 2 – 2 (Page 1 of 1) Key to Table Abbreviations Req. Cat. 2 – 30 Oracle Cash Management User’s Guide Required Category C = Constant value D = Defined in required tables U = User definable M = Mandatory join to defined tables O = Optional join to defined tables S = System Required Notes: 1. Notes for specific columns: Column Number Note 6 The bank account must be defined in AP_BANK_ACCOUNTS view. 16 The currency code must be defined in FND_CURRENCIES table. 22 If used, the exchange rate type must be defined in GL_DAILY_CONVERSION_TYPES table. Table 2 – 3 (Page 1 of 1) 2. Transaction identifiers (TRX_ID) must be unique within the view. You cannot use duplicate transaction identifiers at any time. 3. Transaction types: Type (TRX_TYPE) Suggested Description (TRX_TYPE_DSP) PAYMENT Payment CASH Receipt Table 2 – 4 (Page 1 of 1) 4. Transaction numbers (TRX_NUMBER), used for matching in the automatic reconciliation program, should be: • For payments, a payment number. • For receipts, a receipt number. Note: The transaction number, whether a payment or receipt number, appears throughout Cash Management — on inquiry windows, reconciliation windows, and reports. 5. Available versus reconciled transactions. Cash Management automatically maintains information for transactions that are reconciled by the Cash Management program. You do not need to Setting Up 2 – 31 implement any logic in CE_999_PKG to track this information. When you reconcile bank statements to open interface transactions, Cash Management compares the transactions in CE_999_INTERFACE_V to the reconciled flags maintained internally by Cash Management. If a match is found, Cash Management knows that the transaction is no longer available for reconciliation. Package CE_999_PKG Description and Modifications Package CE_999_PKG consists of a function and two procedures: • Locking function: a routine to lock transactions in your proprietary application’s database before reconciliation in Cash Management. You might want to lock transactions so that users cannot change the amounts while the reconciliation process is taking place. • Clearing procedure: procedural logic to clear transactions in your proprietary application’s database. You need to implement this routine to generate reconciliation accounting entries or update data in your proprietary application. • Unclearing procedure: procedural logic to unclear transactions in your proprietary application’s database. You need to implement this routine to generate reconciliation accounting entries or update data in your proprietary application. Additional Information: Cash Management does not generate accounting entries when reconciling open interface transactions. Therefore, to meet your specific needs you may want to enhance the above described functionality of the CE_999_PKG function and procedures. For example, you can use the information passed to the clearing procedure to create journal entries for the differences between recorded and cleared transaction amounts. Cash Management provides an empty version of CE_999_PKG in your Oracle database. You must modify this package and write the above described routines if you want to use the locking, clearing, and unclearing functionality from Cash Management. The remainder of this section describes information you will need before you can write the function and procedures. Additional Information: CE_999_PKG is called by Cash Management after each transaction is processed, rather than in 2 – 32 Oracle Cash Management User’s Guide batch mode. Accordingly, your function and procedures should be written to handle transactional processing. Locking Function The locking function is named CE_999_PKG.LOCK_ROW. The function must be passed the following parameters when it is called: Parameter Name Data Type Description X_CALL_MODE VARCHAR2 ’U’ if calling from reconcile. ’M” if calling from unreconcile. X_TRX_TYPE VARCHAR2 The transaction type (TRX_TYPE) X_TRX_ROWID ROWID ROWID of the transaction Table 2 – 5 (Page 1 of 1) When you write the function: • Create CURSOR LOCK_OPEN that selects the open–interface transaction FOR UPDATE NOWAIT. For example: CURSOR lock_open IS SELECT rowid FROM ap_checks WHERE rowid=X_trx_rowid • Uncomment (remove the slashes and asterisks from) the code enclosed by /*–––– .... ––––*/ Clearing Procedure The clearing procedure is named CE_999_PKG.CLEAR. It requires the following parameters be passed to it from Cash Management. Note that all of the parameters, except for X_BANK_CURRENCY, come from CE_999_INTERFACE_V: Column in CE_999_INTERFACE_V Parameter Name Data Type X_TRX_ID NUMBER TRX_ID X_TRX_TYPE VARCHAR2 TRX_TYPE (value is PAYMENT or CASH) X_STATUS VARCHAR2 STATUS X_TRX_NUMBER VARCHAR2 TRX_NUMBER Table 2 – 6 (Page 1 of 2) Setting Up 2 – 33 Parameter Name Data Type Column in CE_999_INTERFACE_V X_TRX_DATE DATE TRX_DATE X_TRX_CURRENCY VARCHAR2 CURRENCY_CODE X_GL_DATE DATE GL_DATE X_BANK_CURRENCY VARCHAR2 AP_BANK_ACCOUNTS. BANK_CURRENCY_CODE X_CLEARED_AMOUNT NUMBER CLEARED_AMOUNT X_CHARGES_AMOUNT NUMBER CHARGES_AMOUNT X_ERRORS_AMOUNT NUMBER ERROR_AMOUNT X_EXCHANGE_DATE DATE EXCHANGE_RATE_DATE X_EXCHANGE_TYPE VARCHAR2 EXCHANGE_RATE_TYPE X_EXCHANGE_RATE NUMBER EXCHANGE_RATE Table 2 – 6 (Page 2 of 2) Use the passed parameters to code the procedural logic needed to clear transactions in your proprietary application’s database. You need to implement this routine if you want to generate reconciliation accounting entries or update data in the open interface transactions source application. Unclearing Procedure The unclearing procedure is named CE_999_PKG.UNCLEAR. It requires the following parameters be passed to it from the CE_999_INTERFACE_V table: Parameter Name Data Type Column in CE_999_INTERFACE_V X_TRX_ID NUMBER TRX_ID X_TRX_TYPE VARCHAR2 TRX_TYPE X_STATUS VARCHAR2 STATUS X_TRX_DATE DATE TRX_DATE X_GL_DATE DATE GL_DATE Table 2 – 7 (Page 1 of 1) 2 – 34 Oracle Cash Management User’s Guide Use the passed parameters to code the procedural logic needed to unclear transactions in your proprietary application’s database. You need to implement this routine if you want to generate reconciliation accounting entries or update data in the open interface transactions source application. Setting Up 2 – 35 Forecasting Open Interface The Cash Management Forecasting Open Interface allows you to utilize the following external sources of data as cash inflow and outflow data for flexible cash forecasting: • Non–Oracle applications on a local database • Non–Oracle Applications on a remote database • Oracle Applications on a remote database Providing an Open Interface to Forecast from External Applications Two cash forecast source transaction types, Open Interface Inflow and Open Interface Outflow, allow you to include external application transaction sources for cash forecasting. Having two separate source transaction types for external source transactions gives you an easy way to indicate whether the transaction source consists of cash receipts (inflow) or disbursements (outflow). For each external source transaction type, you define its name, such as AP Invoices, AR Invoices, AP Payments, etc., and its valid selection criteria. Using a special descriptive flexfield (the Forecast Selection Criteria Descriptive Flexfield) and database views, you can define the external forecast source, expected cash activity date, amounts, and other selection criteria values. The Forecasting Open Interface collects cash flow amounts from your external systems, and the Cash Forecasting module summarizes and calculates the data to include in your cash forecasts along with other Oracle Applications data. Forecasting in a Distributed Environment You can include transactions located on a remote database in your cash forecasts. For each Oracle Application or non–Oracle application source type on a distributed database, you need to specify a database link. About Cash Forecasting: page 1 – 26 Cash Forecasting: page 5 – 2 Creating Cash Forecast Templates: page 5 – 3 Generating Cash Forecasts from Templates: page 5 – 17 2 – 36 Oracle Cash Management User’s Guide Program Submission After following the setup steps in this document, you can generate a cash forecast and automatically retrieve information available from the external forecast sources you have defined. (You do not run the Forecasting Open Interface as a separate program.) Preparing to Use the Forecasting Open Interface To use the Forecasting Open Interface effectively, you need to perform these steps in the following sequence. Each step has substeps that are explained in the referenced section. 1. Determine external forecast source types and their selection criteria. See: Define External Source Types and Selection Criteria: page 2 – 37. 2. Define value sets to be used for the selection criteria segments. See: Define Value Sets for Selection Criteria: page 2 – 38. 3. Define the Forecast Selection Criteria Descriptive Flexfield segments for each selection criteria. See: Define Forecast Selection Criteria Descriptive Flexfield: page 2 – 38 4. Define the external forecast source transaction database views. See: Define External Source Views: page 2 – 39 5. Associate the external source types with the views, and if necessary, the name of the database link. See: Associate External Forecast Source Types with Views: page 2 – 40 Define External Source Types and Selection Criteria 1. Determine the external source types that you want to include in your cash forecasts. 2. Determine appropriate selection criteria for each type. 3. Identify the selection criteria common to all external source types. 4. Identify the selection criteria appropriate only for specific external source types. 5. Design the use of criteria segments. Use the Descriptive Flexfields worksheets located in the appendix of the Oracle Applications Flexfields Guide to help you with your design. Setting Up 2 – 37 See Also Planning Your Descriptive Flexfields (Oracle Applications Flexfields Guide) Defining Descriptive Flexfield Structures (Oracle Applications Flexfields Guide) Descriptive Flexfield Segments Window (Oracle Applications Flexfields Guide) Context Field Values (Oracle Applications Flexfields Guide) Define Value Sets for Selection Criteria You need to define value sets that determine the values users can enter for selection criteria for open interface inflow and outflow source types when defining forecast templates. 1. Navigate to the Value Sets window (Descriptive Flexfield Segments window > Segments button > Value Sets button). 2. Define your value set and give it a validation type, and enter the appropriate validation information to suit your selection criteria. See Also Defining Value Sets (Oracle Applications Flexfields Guide) Define Forecast Selection Criteria Descriptive Flexfield Segments 1. Navigate to the Descriptive Flexfield Segments window. 2. Enter Oracle Cash Management in the Application field, and Forecast Selection Criteria in the Title field. 3. Uncheck the Freeze Flexfield Definition check box. 4. Refer to the worksheet you filled out in designing your descriptive flexfield. • Include the common selection criteria that are applicable to all external source types. • Specify external source types in the Context Field region. • For each external source type defined as a context field value, define the criteria segments that are used by the specific external source type as the context–sensitive segments. These are the selection criteria that depend on the external source types. 2 – 38 Oracle Cash Management User’s Guide • All segments must be enabled and non–required. • Choose the value sets that you predefined in the Value Set field. • Do not update any existing default entries. 5. Check the Freeze Flexfield Definition check box and save your work. Define External Source Views Define the External Source Transaction View as a view that will access your proprietary application’s database to include all open interface transactions that you want to select for cash forecasting. Alternatively, if your proprietary application system does not support real–time access from an Oracle database, you can create a table for the External Source Transaction View, and use SQL*Loader or another batch mechanism to populate the table with information from the non–Oracle system transactions. Column specifications for the External Source Transaction View are outlined in the following table: Column Name Type Required? Description/Value ROW_ID ROWID Yes Row ID TRANSACTION_AMOUNT NUMBER Yes Amount in transaction currency FUNCTIONAL_AMOUNT NUMBER Yes Amount in functional currency CURRENCY_CODE VARCHAR2(15) Yes Transaction currency code, must be valid currency code defined in FND_CURRENCIES FUNCTIONAL_CURRENCY VARCHAR2(15) Yes Functional currency code, must be valid currency code defined in FND_CURRENCIES CASH_ACTIVITY_DATE DATE Yes Projected cash transaction date, date when the transaction has become or will become a cash transaction (e.g. check date) CRITERIA1...15 VARCHAR2(150) No Selection criteria Table 2 – 8 (Page 1 of 1) Note: Organization ID is not included as a default criterion. However, if you want to select transactions for a specific Setting Up 2 – 39 organization, you can define it as a common selection criterion for all external source types. If your environment includes a distributed source transaction type, either you must import remote data to the local database, or you must establish a database link from the local database to the remote database. See: Associate External Forecast Source Types with Views: page 2 – 40 Using Remote Databases If your remote database does not have Oracle Applications installed, your database administrator needs to create one table (CE_FORECAST_EXT_TEMP) and one PL/SQL package (CE_FORECAST_REMOTE_SOURCES) on the remote database, using the following SQL scripts in the $CE_TOP/sql directory: • cefextmp.sql • cefremts.pls • cefremtb.pls Use of Indexes on Views To maximize performance when generating cash forecasts that collect data using the Forecasting Open Interface, we recommend that you create appropriate indexes on the tables accessed by the views you create. The columns that are frequently used as selection criteria, such as cash activity date, should be defined as indexes. Associate External Forecast Source Types with Views You need to associate your external source types with an external source transaction view, and if that view is on a remote database, then you need to specify the database link as well. " 2 – 40 To associate external forecast source types and views: 1. Navigate to the External Forecast Sources window. 2. Choose an external forecast source Type. The list of values is the context field of the Forecast Selection Criteria Descriptive Flexfield. 3. Enter an external forecast source View. This field is not validated until you submit a forecast that uses the associated external forecast source type. Oracle Cash Management User’s Guide 4. (Optional) Enter a Database Link Name if the source type is on a remote database. The list of values includes currently available links, but you can enter others as this field is not validated until you submit a forecast that uses the associated external forecast source type. See Also Creating Cash Forecast Templates: page 5 – 3 Setting Up 2 – 41 Sequential Document Numbering Cash Management supports Oracle Application’s Document Sequences feature. With this feature enabled, you can have Cash Management assign sequential document numbers to your bank statements. " To set up sequential document numbering: 1. Choose the System Administrator responsibility. 2. Define Document Flexfield: You define and enable the Document Flexfield, which may consist of two, three or four segments. Possible segments include Application, Category, Set of Books and Method. 3. Define Document Sequences: You enter a sequence Name and enter Oracle Cash Management as the Application that ”owns” the sequence. You can also specify Effective From and To dates and the sequence numbering Type (Automatic, Gapless, or Manual). 4. Define Document Categories: You define one document category for each bank account for which you want to use sequential numbering. In the Code field you enter the bank account name. In the Table Name field you enter CE_STATEMENT_HEADERS. 5. Assign Document Sequences to Documents: In the Sequence Assignments window you must map your Document Categories to a Document Sequence. You can also specify a Start and End Date for the assignment. 6. Set the Sequential Numbering System Profile Option: You or your System Administrator must enable sequential numbering for Cash Management. Use the System Profile Values window to set the Sequential Numbering profile option at the Application level. Choose Cash Management as the Application. Query the Sequential Numbering profile name. You can select from Always Used, Partially Used, or Not Used. See Also Sequence Assignments Window (Oracle Applications System Administrator’s Guide) Document Sequences (Oracle Applications System Administrator’s Guide) Entering Bank Statements Manually: page 3 – 15 Reconciling Bank Statements Automatically: page 4 – 2 2 – 42 Oracle Cash Management User’s Guide CHAPTER 3 Loading Bank Statements Loading Bank Statements 3–1 Loading Bank Statement Open Interface Before you can reconcile transactions against a bank statement, you need to enter the bank statement information into Cash Management. If your bank provides account statements in a flat file, using a defined format like BAI or SWIFT940, you can use the Bank Statement Open Interface to load this information into Cash Management. Prerequisites ❑ Create a SQL*Loader script. " To load a bank statement into the bank statement open interface: 1. Run the SQL*Loader script against the bank file. This populates the bank statement open interface tables. 2. Verify that the bank statement information was loaded into the open interface tables correctly. • You can use the Bank Statement Interface window to ensure that bank statement header information is correctly mapped to the CE_STATEMENT_HEADERS_INT_ALL table. • You can use the Bank Statement Lines Interface window to ensure that bank statement transaction lines are correctly mapped to the CE_STATEMENT_LINES_INTERFACE table. The Bank Statement Interface and Bank Statement Lines Interface windows show you the statement header and lines information that populates the open interface tables. You can correct the information using these windows, or you can correct the original bank file and reload it using your SQL*Loader script. 3. 3–2 Import the bank statement information using the Bank Statement Import program. This transfers the bank information from the open interface tables to the bank statement tables. Oracle Cash Management User’s Guide Loading Electronic Bank Statements Correct Statement Import Errors (Bank Statement Interface Window) Update Statement Interface Import Errors Bank File Load Interface Tables with SQL*Loader Script Cash Mgmt Interface Tables Import Cash Mgmt Main Tables Reconciliation Errors Automatic Reconciliation Cash in Transit GL Reconciliation Bank Statement Summary Transactions Available for Reconciliation Manual Reconciliation Loading Bank Statements 3–3 See Also Bank Statement Open Interface: page 2 – 22 Importing Bank Statements: page 3 – 5 About Bank Statement Validation: page 3 – 6 Reviewing Bank Statement Interface Errors: page 3 – 10 Correcting Bank Statement Interface Errors: page 3 – 13 Reconciling Bank Statements Automatically: page 4 – 2 Archiving and Purging Imported Bank Statements: page 4 – 56 3–4 Oracle Cash Management User’s Guide Importing Bank Statements If you load electronic bank statements using SQL*Loader scripts, you must import the bank statement information to the Cash Management Bank Statement tables before you can reconcile the statement detail lines. You can use Cash Management’s AutoReconciliation program to: • Validate the information in the bank statement open interface tables. • Import the validated bank statement information. • Submit a request to perform an automatic reconciliation after the import process completes. " To import a bank statement with no AutoReconciliation: 1. Load your electronic bank statement into the bank statement open interface tables. 2. Navigate to the Submit Request window. Note: Alternatively, you may submit the request directly from the Bank Statement Interface window by selecting AutoReconciliation from the Oracle Applications Special menu. 3. Select the Bank Statement Import program. 4. Enter the Bank Account Number for the statement you want to import. 5. Specify the range of statement numbers in the Statement Number From and Statement Number To fields. 6. Specify dates for the Statement Date From, Statement Date To, and GL Date fields. The GL Date is the default date for all General Ledger journal entries generated by AutoReconciliation. The date must be in an open or future–enterable Payables or Receivables period. 7. Submit your request. The Bank Statement Import program validates the data in the bank statement interface files, imports the validated information, and prints an AutoReconciliation Execution Report. 8. Review and correct any import validation errors, then repeat the steps above. Loading Bank Statements 3–5 " To import a bank statement and perform an automatic reconciliation in the same request: 1. Navigate to the Submit Request window. 2. Select the Bank Statement Import and AutoReconciliation program. Note: Alternatively, you may submit the request directly from the Reconcile Bank Statements window or Bank Statement Interface window by selecting AutoReconciliation from the Oracle Applications Special menu. 3. Enter the Bank Account Number for the statement you want to import. 4. Specify the range of statement numbers in the Statement Number From and Statement Number To fields. 5. Specify dates for the Statement Date From, Statement Date To, and GL Date fields. 6. Select a Receivable Activity and a payment method to create Miscellaneous Receipts for differences that AutoReconciliation encounters when matching remittance batches within tolerances. 7. Specify how to handle any NSF transactions that are in your bank statement. Choose: • No Action: to handle manually • Reverse: to reverse receipt and reopen the invoices 8. Submit your request. The AutoReconciliation program validates the data in the bank statement interface files, imports the validated information, and prints an AutoReconciliation Execution Report. Additional Information: You can get an AutoReconciliation Execution Report at any time by submitting a request using the Submit Request window. 9. Review and correct any import validation errors, then repeat steps above. Once any import validation errors have been corrected, the AutoReconciliation program submits a request to reconcile the bank statement. About Bank Statement Validation The AutoReconciliation program validates the information you load into the bank statement open interface tables. If the data passes 3–6 Oracle Cash Management User’s Guide validation, AutoReconciliation imports it into the main Cash Management tables. If any records in a statement fail validation, Automatic Reconciliation does not import the statement and assigns it an Error status. You can use the AutoReconciliation Execution Report or the View Reconciliation Errors window to review any import validation errors. You can use the Bank Statement Interface window to correct any import validation errors. Bank Statement Header Validation Import validation requires that the imported bank statement header information pass the following checks: • The bank account must be a currently defined internal bank account. • If the bank account number is not unique within the system, you must provide a bank and branch name, in the interface table. • If you provide a currency code in the header, it must be the same as the currency code defined for the bank account in Oracle Payables or Oracle Receivables. Control Total Validation Many bank statements provide control totals in the statement or account header for error–checking purposes. The bank statement header interface table has seven control total columns. If you enter values into any of these, AutoReconciliation uses those values for validation, except for CONTROL_BEGIN_BALANCE. The control totals are as follows: CONTROL_BEGIN_BALANCE: The statement opening balance. No validation is done for this entry. CONTROL_END_BALANCE: The statement closing balance. CONTROL_TOTAL_DR: Payment control total in the statement header must match the total payment amount on the statement lines. Payments are statement lines that have a bank transaction code with a type of Payment, Misc. Payment, NSF or Rejected. CONTROL_TOTAL_CR: Receipt control total in the statement header must match the total receipt amount on the statement lines. Receipts are statement lines that have a bank transaction code with a type of Receipt, Misc Receipt, or Stop. Loading Bank Statements 3–7 CONTROL_DR_LINE_COUNT: Number of payment lines in the statement must match the payment line control total in the statement header. Payments are statement lines that have a bank transaction code with a type of Payment, Misc. Payment, NSF or Rejected. CONTROL_CR_LINE_COUNT: Number of receipt lines in the statement must match the receipt line control total in the statement header. Credits are statement lines that have a bank transaction code with a type of Receipt, Misc. Receipt, or Stop. CONTROL_LINE_COUNT: Number of lines in the statement must match the line control total in the statement header. Statement Line Validation Currency Code: If you enter a currency code on the statement line, it must be a currency that is defined in the system. The currency code does not affect the matching or calculations. Bank Transactions Codes: Bank Transaction Codes, if entered, must be defined in Cash Management. Exchange Rate Type: The Exchange Rate Type must be a valid type as defined in Oracle General Ledger. Amount: An amount must be entered for the statement line. Multi–Currency Validation AutoReconciliation checks each bank statement line for a valid currency and exchange rate type. During reconciliation, the program checks the following once a matching transaction is found: • For transactions: – Bank statement line currency must be the same as the transaction currency. (Your bank statement currency may be different.) • For batches: – All transactions in the batch must use the same currency. – Statement line currency is the same as the batch currency. • For both transactions and batches: – For user exchange rates, each transaction must include the Exchange Rate, and the Rate Type must be User. 3–8 Oracle Cash Management User’s Guide – For predefined rates (such as Corporate or Spot), each transaction must include the Rate Type and Exchange Rate Date. See Also Bank Statement Open Interface: page 2 – 22 Loading Bank Statement Open Interface: page 3 – 2 Reviewing Bank Statement Interface Errors: page 3 – 10 Correcting Bank Statement Interface Errors: page 3 – 13 Reconciling Bank Statements Automatically: page 4 – 2 Multi–Currency Handling: page 1 – 9 Archiving and Purging Imported Bank Statements: page 4 – 56 Loading Bank Statements 3–9 Reviewing Bank Statement Interface Errors You can use the Bank Statement Interface window to review online, import validation errors that resulted when you ran the Bank Statement Import program, or the Bank Statement Import and AutoReconciliation program. In addition, you can review the AutoReconciliation Execution Report that is printed automatically when you run the program. You can review all import and validation errors for a statement, or you can review only those errors that occurred for a specific statement line. Note: Only import validation errors are available from the Bank Statement Interface window. To review reconciliation–related errors, use the Reconcile Bank Statements window. If you encounter import errors, you can correct the data one of three ways: • Use the Bank Statement Interface window. • Repair, then reload the original file. • Repair the open interface table manually. Prerequisite ❑ Run the Bank Statement Import and AutoReconciliation program, or Bank Statement Import program, to import data from the bank statement open interface tables. " To review bank statement interface errors online: 1. 3 – 10 Navigate to the Bank Statement Interface window. Oracle Cash Management User’s Guide 2. Query the statement whose interface errors you want to review. 3. Choose Errors. You see the Reconciliation Errors window containing the list of interface errors. 4. Choose Done to exit. Suggestion: If you prefer to review the errors in a printed report, the AutoReconciliation Execution Report is run automatically when you run either of the programs that include Bank Statement Import. " To review interface errors online for a specific statement line: 1. Navigate to the Bank Statement Interface window. 2. Query the statement whose interface errors you want to review. 3. Choose Lines to see the Bank Statement Lines Interface window. 4. Select the line whose errors you want to review. 5. Choose Errors. You see the Reconciliation Errors window containing the list of interface errors for the selected line. 6. Choose Done to exit. Loading Bank Statements 3 – 11 See Also Importing Bank Statements: page 3 – 5 Reconciling Bank Statements Automatically: page 4 – 2 Correcting Bank Statement Interface Errors: page 3 – 13 About Bank Statement Open Interface: page 3 – 2 Archiving and Purging Imported Bank Statements: page 4 – 56 3 – 12 Oracle Cash Management User’s Guide Correcting Bank Statement Interface Errors If any records in a statement fail validation, the Bank Statement Import program does not import the statement, and assign it an Error status. You can review validation errors from the Bank Statement Interface window, or by running the AutoReconciliation Execution Report. Interface errors may occur for a variety of reasons. The following is a list of the most common causes of bank statement interface errors: • Incorrect Cash Management setup information, such as bank transaction codes, currencies, or bank account information. Solution: Update the Cash Management setup information and rerun the Bank Statement Import program. • Errors in the bank’s transmission file. Solution: Obtain a corrected transmission file from your bank, or update the statement using the Bank Statement Interface window. • Problem in the SQL*Loader control file. Solution: Modify the SQL*Loader file and rerun the Bank Statement Import program. In some cases you may need to modify the information in the bank statement interface tables before you can import the bank statement. You can modify this information using the Bank Statement Interface window. You can update all bank statement and line information including any optional descriptive flexfield content. " To correct the bank statement interface header information: 1. Navigate to the Bank Statement Interface window. 2. Query the Statement you want to correct. 3. Edit the bank statement header information as necessary, including the Control Balances. 4. Save your work. 5. Run the Bank Statement Import program to import the corrected bank statement information from the interface tables. Additional Information: You can submit the Bank Statement Import program directly from the Bank Statement Interface window. Choose AutoReconciliation from the Oracle Application’s Special menu. Loading Bank Statements 3 – 13 " To correct the bank statement interface lines: 1. Navigate to the Bank Statement Interface window. 2. Query the Statement you want to correct. 3. Choose Lines. 4. Edit the bank statement transaction information. You can edit the Line Number, transaction Code, transaction Number, and Date. 5. Choose Amounts from the alternative region poplist to edit the transaction Amount, bank Charges, and Original Amount. Additional Information: The poplist appears on the right side of the window, directly under the Date field. The default value is Amounts. 6. Choose Exchange from the alternative region poplist to edit exchange rate information, including Currency code, exchange rate Type, Date, and exchange Rate. 7. Choose Reference from the alternative region poplist to edit the Agent (customer or supplier), Invoice number, and Agent Bank Account associated with each line. 8. Choose Description from the poplist to edit the Effective Date and Description for each line. 9. Save your work. 10. Run the Bank Statement Import program to import the corrected bank statement information from the interface tables. See Also Loading Bank Statement Open Interface: page 3 – 2 Importing Bank Statements: page 3 – 5 About Bank Statement Validation: page 3 – 6 Reviewing Bank Statement Interface Errors: page 3 – 10 Reconciling Bank Statements Automatically: page 4 – 2 Archiving and Purging Imported Bank Statements: page 4 – 56 3 – 14 Oracle Cash Management User’s Guide Entering Bank Statements Manually In addition to loading bank statement information automatically with the Bank Statement Open Interface, you can enter bank statement information manually. You can enable users to update information on a statement that was previously entered manually or loaded automatically, even if the statement is already reconciled. When you enter a bank statement manually, you enter the bank statement header and the transaction lines. You can reconcile transaction lines as you enter them, or you can reconcile the bank statement (manually or automatically) after you enter all the transaction lines and save your work. Note: Cash Management assumes that you enter statements in chronological order, and uses this order to calculate cumulative bank account balances. Prerequisites ❑ Define your banks. ❑ If you plan to use the Bank Statement Import program, you need to define bank transaction codes for the bank account. ❑ Set up Receivables activities and payment methods for miscellaneous transactions. ❑ If you want to use document sequences, you or your System Administrator must set up sequential document numbering for Cash Management. Note: For document sequencing, the effective date is the statement date. ❑ If you have enabled the Add Lines to Automatic Statements feature in the System Parameters window, you can add lines to automatically–loaded statements. " To enter a bank statement manually: 1. Navigate to the Find Bank Statements window. 2. Choose Find to see the Reconcile Bank Statements folder window containing any statements you have already entered. This window displays the Statement Number, Statement Date, Currency, Account Name, Account Number, Bank Name, and Bank Branch for every statement previously entered. Loading Bank Statements 3 – 15 Note: You can modify the Reconcile Bank Statements folder window to customize your query capabilities on statements you have entered. Refer to the Oracle Applications User’s Guide for more information on modifying and saving folders. 3 – 16 3. Choose New. 4. If you did not query an existing statement, enter the following bank header information; Account Number, Account Name, Bank Name, Bank Branch, and Currency. 5. Enter the new statement Date. Oracle Cash Management User’s Guide 6. If you use manual document sequence numbers, enter the bank statement Document Number. Additional Information: If you use automatic document sequence numbers, Cash Management creates the Document Number for the statement automatically. You cannot edit an automatically assigned Document Number. 7. Enter the Statement number. If you do not use sequential numbering, the default Statement number is the statement date. 8. Enter the GL Date—the default is the Statement Date. The GL Date must be in an open or a future–enterable period in Oracle Receivables or Oracle Payables. 9. Optionally, enter bank statement Control Totals: Enter the opening and closing balances as needed. Enter control totals for Receipts and Payments, as well as the number of statement lines for each. Additional Information: You can compare the Control Total amounts to those displayed by Cash Management in the Line Totals region of the Statements window, to ensure the completeness and correctness of your entered bank statement. 10. Choose Lines to begin entering your statement lines. Optionally, you can save the header information now and enter the statement lines later. 11. Save your work. See Also Bank Statements: page 1 – 5 Sequential Document Numbering: page 2 – 42 Entering Bank Statement Lines: page 3 – 18 Reconciling Bank Statements Automatically: page 4 – 2 Reconciling Bank Statements Manually: page 4 – 14 Creating Reconciled Bank Statement Lines: page 4 – 19 Loading Bank Statements 3 – 17 Entering Bank Statement Lines " To enter bank statement lines: 1. Navigate to the Find Bank Statements window. 2. Choose Find to see a list of all statements you have already entered. 3. Select the statement whose header information you’ve already entered, then choose Review to see the Bank Statement window. Note: If you have not already entered the bank statement header information, see Entering Bank Statements Manually: page 3 – 15. 4. Choose Lines to enter the bank statement lines. 5. Enter the Line Number. 6. Enter the transaction Type for the line, or select a type from the poplist. 7. Optionally, if you plan to automatically reconcile the bank statement once you finish entering it, enter the following for each transaction line: • Bank Transaction Code • Transaction Number • Invoice Number (see step 11 below) 3 – 18 Oracle Cash Management User’s Guide • Agent Bank Account 8. Choose Amounts from the poplist to enter the transaction amount details. Additional Information: The poplist appears in the middle of the window, directly under the Account and Date fields. The default value is Amounts. 9. Enter the Date Cleared. The default is the statement date. 10. Enter the transaction Amount as a positive number. The transaction type determines whether the amount is a payment or receipt. 11. Choose Reference from the alternative region poplist to enter the Agent (customer or supplier), Invoice number, and Agent Bank Account associated with the transaction. 12. Choose Description from the alternative region poplist to enter the Effective Date and Description of the transaction. You can also enter any Bank Charges related to this particular transaction. 13. Choose Exchange from the alternative region poplist to enter exchange information for foreign currency transactions. • Enter the Original Currency Code and Exchange Date. • Enter an exchange rate Type or select one from the available list of values. • If you select exchange rate type of User, enter the exchange Rate. If you use a predefined rate type, Cash Management picks up the exchange rate automatically if you do not enter one. 14. Enter each additional transaction line. 15. Save your work. See Also Bank Statements: page 1 – 5 Entering Bank Statements Manually: page 3 – 15 Reconciling Bank Statements Manually: page 4 – 14 Creating Reconciled Bank Statement Lines: page 4 – 19 Reconciling Bank Statements Automatically: page 4 – 2 Loading Bank Statements 3 – 19 Updating Bank Statements You can update any bank statement, whether imported or entered manually in Cash Management. Prerequisites ❑ Import or enter a bank statement. ❑ Make sure the bank statement is not marked as Complete. See: Marking a Bank Statement as Complete: page 4 – 52. " To update a bank statement: 1. Navigate to the Find Bank Statements window. 2. Enter the query criteria for the statement you want to update, or leave the criteria blank to query all existing statements. 3. Choose Find to see the Reconcile Bank Statements folder window containing the statements that meet your query criteria. Note: You can modify the Reconcile Bank Statements folder window to customize your query capabilities on statements you have entered. Refer to the Oracle Applications User’s Guide for more information on modifying and saving folders. 4. Select the statement you want to update, and choose Review. 5. Update bank statement header and line information as necessary. You can change any bank statement information. You can also add information, such as transaction lines. 6. Save your work. See Also Entering Bank Statements Manually: page 3 – 15 Reconciling Bank Statements Automatically: page 4 – 2 Reconciling Bank Statements Manually: page 4 – 14 Changing the Reconciliation Status: page 4 – 31 Marking a Bank Statement as Complete: page 4 – 52 3 – 20 Oracle Cash Management User’s Guide CHAPTER 4 Reconciling Bank Statements Reconciling Bank Statements 4–1 Reconciling Bank Statements Automatically You can use the AutoReconciliation program to automatically reconcile any bank statement in Oracle Cash Management. There are three versions of the program: • AutoReconciliation: Use this program to reconcile any bank statement that has already been entered in Cash Management. • Bank Statement Import: Use this program to import an electronic bank statement after loading the bank file with a SQL*Loader script. See: Importing Bank Statements: page 3 – 5. • Bank Statement Import and AutoReconciliation: Use this program to import and reconcile a bank statement in the same run. After you run the program, you can review the AutoReconciliation Execution Report to identify any reconciliation errors that need to be corrected. This report is produced automatically, or you can run it whenever needed. You can also review reconciliation errors online. After you automatically reconcile a bank statement and correct any reconciliation errors, you can run the Bank Statement Detail Report or use the View Bank Statements window to review reconciled and unreconciled statement lines. If lines remained unreconciled, you can: • Update the bank statement and rerun the Automatic Reconciliation. • Reconcile the statement lines manually. Once you have finished reviewing and reconciling, you can transfer any Cash Management generated journal transactions to Oracle General Ledger from Oracle Receivables and Oracle Payables. 4–2 Oracle Cash Management User’s Guide AutoReconciliation Run the AutoReconcile Program AutoReconciliation Execution Report Identify Reconciled Items Cash in Transit Transactions Available for Reconciliation Review Statement Inquiry Transactions Available for Reconciliation Online Inquiry Manual Reconciliation Yes Man. Recon. ? No Statements – Detail – Summary – Document Number Summarize Results GL Reconciliation Report " Post to GL from AR and AP To reconcile a bank statement automatically: 1. Define your AutoReconciliation options. See: System Parameters: page 2 – 13. Note: If you do not use Oracle Receivables AutoLockbox, and your bank statement includes direct deposits or bank transfers, Reconciling Bank Statements 4–3 you must create the related receipts manually in Oracle Receivables before you can reconcile them automatically in Cash Management. For more information on Automatic Lockbox, see your Oracle Receivables User’s Guide. 2. Navigate to the Submit Request window. Note: Alternatively, you may submit the request directly from the Reconcile Bank Statements or Bank Statement Interface windows by selecting AutoReconciliation from the Oracle Applications Special menu. 3. Select the AutoReconciliation program. 4. Enter the Bank Account Number for the statement you want to reconcile. 5. Enter a statement number range in the following fields: • Statement Number From: the beginning statement number in the range of statements to be reconciled. • Statement Number To: the ending statement number in the range. 6. Enter dates in the following fields: • Statement Date From: the opening day of the bank statement period. • Statement Date To: the closing day of the bank statement period. • GL Date: the default date for all General Ledger journal entries generated by AutoReconciliation. The date must be in an open or future–enterable Payables or Receivables period. 7. Select a Receivable Activity and Payment Method to create Miscellaneous Receipts for differences that AutoReconciliation encounters when matching remittance batches within tolerances. 8. Specify how to handle any NSF or rejected receipts that are in your bank statement. Choose: • No Action: to resubmit the check or request for transfer later • Reverse: to reopen the invoice 9. Submit your request. 10. When the concurrent request is finished, review the AutoReconciliation Execution Report for reconciliation errors. Also review the Bank Statement Detail Report, which shows reconciled and unreconciled statement lines. 4–4 Oracle Cash Management User’s Guide 11. If any statement lines remained unreconciled, or you need to correct a reconciled line, use the Reconcile Bank Statement Lines window to manually reconcile those lines. " To submit the programs from the Reconcile Bank Statements window or the Bank Statement Interface window: 1. Select AutoReconciliation from the Oracle Applications Special menu. The Submit Automatic Reconciliation window appears. Note: When you submit from the Reconcile Bank Statements window, the Bank Account Number, Statement Number From, Statement Number To, Statement Date From, and Statement Date To fields do not appear on the Submit Automatic Reconciliation window. Also, the only available option from this window is to Reconcile Only. When you submit from the Bank Statement Interface window the only available options are to Import or Import and Reconcile. 2. Select your Options. You may choose to Import, Reconcile Only, or Import and Reconcile. 3. Optionally, change the default entries for Bank Account Number, Statement Number From, Statement Number To, Statement Date From, and Statement Date To fields. 4. Select the GL Date, Receivable Activity, Payment Method, and NSF Handling. 5. Submit your request. Reconciling Bank Statements 4–5 6. When the concurrent request is finished, review the AutoReconciliation Execution Report for reconciliation errors. Also review the Bank Statement Detail Report, which shows reconciled and unreconciled statement lines. 7. If any statement lines remained unreconciled, or you need to correct a reconciled line, use the Reconcile Bank Statement Lines window to manually reconcile those lines. See Also Reviewing Reconciliation Errors: page 4 – 13 Reviewing Reconciled Transactions: page 4 – 28 Reconciling Bank Statements Manually: page 4 – 14 About Bank Statement Validation: page 3 – 6 Multi–Currency Handling: page 1 – 9 Multi–Currency Matching: page 4 – 8 Importing Bank Statements: page 3 – 5 Recording Exceptions: page 4 – 39 Entering Reversals: page 4 – 42 Cash Management Reports: page 6 – 12 Setting Up Oracle Cash Management: page 2 – 2 Defining System Parameters: page 2 – 13 Matching Bank Statement Lines with Transactions: page 1 – 6 Entering Bank Statements Manually: page 3 – 15 Reconciliation Tolerances You can define reconciliation tolerances that the AutoReconciliation program uses to match bank–cleared transactions with those entered in Oracle Payables or Oracle Receivables. You enter reconciliation tolerances as percentages and/or amounts. 4–6 Oracle Cash Management User’s Guide For example, assume you’ve defined the following tolerances: Now assume the program encounters a statement line with an amount of $1,000. It first computes the tolerance percentage amount (10% of $1,000 = $100). The program then selects the smaller of the computed amount or the defined tolerance amount—in this case, the program selects $70. The program then attempts to match the statement line against a payment or receipt transaction in the range $930 to $1,070 ($1,000, plus or minus $70). Posting Amount Differences Within Tolerances If the difference between a payment amount and the statement line amount is within defined tolerances, Cash Management posts the difference to either the Payables Bank Charges account or the Bank Errors account, depending on how you defined the Cash Management AP Tolerance Differences system parameter. If the difference between a receipt amount and the statement line amount is within defined tolerances, Cash Management posts the difference to the Receivables Bank Charges account. For matching remittance batches using reconciliation tolerances, you can choose to create a miscellaneous transaction for the difference between the remittance batch amount and the bank statement line. To select this option, you make an entry in the Cash Management Receivables Activity system parameter. Reconciling Bank Statements 4–7 Document Matched against: Payment Batch 1. Reference 2. Payment Batch Name Payment If within Tolerances: Difference posted to Bank Charges or Bank Errors account. 1. Invoice Number and Agent Bank Account 2. Invoice Number 3. Payment Number Remittance Batch 1. Remittance Batch Deposit Number Miscellaneous transaction created for amount of difference. 2. Remittance Batch Name Receipt 1. Invoice Number and Agent Bank Account Difference posted to Bank Charges account. 2. Invoice Number 3. Receipt Number Table 4 – 1 Posting Differences for Payments and Receipts See Also Setting Up Oracle Cash Management: page 2 – 2 Matching Bank Statement Lines with Transactions: page 1 – 6 Multi–Currency Matching Bank statement lines must include an exchange rate when the transaction currency is foreign and the same as the bank account currency, and you are using automatic reconciliation. The AutoReconciliation program handles statement line matching to transactions differently, depending on the bank account currency. Notes: • The transaction amount is the amount recorded in Receivables or Payables. 4–8 Oracle Cash Management User’s Guide • The tolerance amount in the system parameters is always in the functional currency. • The minimum of the percent and amount tolerance is used as the actual tolerance. Bank Account Currency is Functional (International Scenario) Cash Management compares the transaction base amount to the bank statement line amount. They must be equal or within the tolerance range. The following table shows how Cash Management validates tolerances in the international scenario: Receipt in Oracle System In Bank Statement Bank account currency = USD Functional currency = USD Transaction amount = CAD 200 Transaction exchange rate = 0.75 Transaction base amount = USD 150 Tolerance = USD 10 Statement line amount = USD 145 Is this a match? Tolerance amount = USD 10 Statement line amount = USD 145 Yes, since |(145–150)| < 10 Table 4 – 2 Tolerance Validation for International Scenario (Page 1 of 1) Bank Account Currency is Foreign (Foreign Scenario) Tolerance validation is in two steps. 1. Cash Management converts the tolerance into the bank account currency using the bank statement exchange rate provided, and verifies that the difference between the statement line amount and the transaction amount is within the tolerance range. 2. Cash Management then uses the original tolerance amount to compare the bank statement line amount with the transaction amount (in the functional currency), checking again to see if the difference is within the tolerance range. The bank statement line amount must match the transaction line amount within the tolerance limit for automatic validation to succeed. If the difference in either case exceeds the tolerance amount, Cash Reconciling Bank Statements 4–9 Management gives an error message and you must manually reconcile the bank statement line. The following table shows how foreign scenario tolerances are validated, and demonstrates one match failing. Receipt in Oracle System In Bank Statement Bank account currency = CAD Functional currency = USD Transaction amount = CAD 100 Transaction exchange rate = 0.75 Transaction base amount = USD 75 Tolerance = USD 10 Statement line amount = CAD 120 Exchange rate = 0.6 Is this a match in bank account currency? Tolerance amount in CAD = 10/0.6 = 16.67 No, since |(120–100)| > 16.67 Is this a match in functional currency? Tolerance amount = USD 10 Statement line amount = (120*0.6) = USD 72 Yes, since |(72–75)| < 10 Table 4 – 3 Tolerance Validation for Foreign Scenario (Page 1 of 1) Note: If matching fails, you need to manually reconcile the bank statement line using the Reconcile Bank Statements window. Multi–Currency Clearing Clearing takes place after matching, so any difference between the statement line amount and the original transaction amount is already verified to be within the specified tolerance limit. Cash Management determines clearing amounts for the charges, errors, and foreign gain/loss accounts as necessary to clear the transaction. Bank Account Currency is Functional (International Scenario) Cash Management checks the Foreign system parameter (in the Tolerance Differences region of the System Parameters window) to determine what to do with the difference between the cleared amount and the transaction amount. The options are as follows: 4 – 10 Oracle Cash Management User’s Guide • Gain/Loss The unaccounted difference is due to changes in foreign currency gain or loss. Lines are cleared using the calculated bank statement line exchange rate. The calculated rate is the bank statement line amount (less any bank charges) divided by the transaction amount. • Charges/Errors The unaccounted difference is due to charges or errors. – Receivables Differences are always bank charges. – Payables Cash Management checks the system parameter AP Tolerance Differences to determine whether the difference is due to charges or errors. • No Action The unaccounted difference indicates an error. The statement line must be reconciled manually. Bank Account Currency is Foreign (Foreign Scenario) How differences are handled in this case depends on the transaction source: • Receivables Differences are always bank charges. • Payables Cash Management checks the system parameter AP Tolerance Differences to determine whether the difference is due to charges or errors. Example of Multi–Currency Clearing for International Scenario The following tables show how Cash Management clears discrepancies: Reconciling Bank Statements 4 – 11 Oracle Cash Management Clearing Example (International Scenario) Functional Currency USD AP Tolerance Difference Errors Tolerance Percent 50 Bank Account Transaction Information in Oracle Receivables and Oracle Payables Date Source Ref Description Expenditure 22–Jan A/R bid2002 25–Jan A/P bid1015 Halifax Printworks CAD 10,000 (Rate = 0.5) Sutcliff International, Ltd. UKS 10,000 (Rate = 1.5) Deposit 5,000.00 15,000.00 Bank Statement Received From Bank, Sorted by User Date Type Ref Description 26–Jan Receipt bid2002 28–Jan Payment bid1015 Halifax Printworks CAD 10,000 (Rate = 0.4) Charge USD 40 Sutcliff International, Ltd. UKS 10,000 (Rate = 1.6) Charge USD 40 Table 4 – 4 Expenditure Deposit 3,960.00 16,040.00 (Page 1 of 1) After Reconciliation The following table displays how Cash Management would resolve the transaction and bank statement line differences for the above example (International Scenario): After Reconciliation System Parameter: Foreign Difference Handling Ref Amount Reconciled Charges Errors Curr Rate Gain/Loss bid1015 16,040.00 40.00 0.00 UKS 1.6 Charges/Errors bid1015 16,040.00 40.00 1,000.00 UKS 1.5 Gain/Loss bid2002 3,960.00 40.00 CAD 0.6 Charges/Errors bid2002 3,960.00 1,040.00 CAD 0.5 No Action (unreconciled) No Action (unreconciled) Table 4 – 5 4 – 12 Oracle Cash Management User’s Guide (Page 1 of 1) Reviewing Reconciliation Errors After you run the AutoReconciliation program, you can review any reconciliation errors online from the Reconcile Bank Statements window. You can review all reconciliation errors for a statement, or just those errors that occurred for a specific statement line. Note: The Reconcile Bank Statements window shows both reconciliation. To review import validation errors, use the Bank Statement Interface window. Prerequisite ❑ Run the AutoReconciliation program to reconcile a bank statement. " To review reconciliation and validation errors: 1. Navigate to the Find Bank Statements window. 2. Enter your query criteria, or leave the criteria blank to query all existing statements. 3. Choose Find to see the Reconcile Bank Statements folder window containing the statements that meet your query criteria. 4. Select the statement whose errors you want to review, and choose Review. 5. If you want to review statement line errors, choose Lines. 6. Choose Errors. You see the Reconciliation Errors window, showing a list of all reconciliation errors for all statement lines, or the selected statement line if you are reviewing statement line errors. 7. Choose Done to exit. You can correct any reconciliation errors in the bank statement and rerun AutoReconciliation, or reconcile the statement lines manually. Reconciling Bank Statements 4 – 13 Reconciling Bank Statements Manually In Cash Management you can reconcile a bank statement manually as well as automatically. You can use the manual method to reconcile any bank statement, whether imported or entered manually. In addition, you can create new bank statement lines as you reconcile transactions, as well as update the reconciliation information for a previously manually– or automatically–reconciled statement. When you use manual reconciliation, you reconcile each line with available transactions. If you are using Oracle General Ledger, you can also reconcile statement lines to journal entries. Cash Management lets you search for receipts, payments, journal entries, and statement lines that meet specific criteria, and reconcile the statement line against them. You can search for transactions based on customer or supplier, batch name, or remittance number, as well as ranges for transaction numbers, transaction date, transaction amount, and maturity date. You can search for journal entries based on Period Name, Journal Entry Name, Document Number, or Line Number. As you reconcile a statement manually, you may need to create transactions to account for differences between the sum of the reconciled transaction and the line amount. For example, you can create a miscellaneous transaction to account for bank charges or interest. You can also create Oracle Payables payments and Oracle Receivables receipts from Cash Management. 4 – 14 Oracle Cash Management User’s Guide Manual Reconciliation Identify Available Items View Available Transactions Online Inquiry Match and Reconcile Items Mark External Transactions & Bank Errors Cash in Transit Transactions Available for Reconciliation Create Bank Originated Entries View Bank Statements View Available Transactions Online Inquiry Statements – Detail – Summary – Document Number Summarize Results GL Reconciliation Report " Review Post to GL from AR and AP To manually reconcile a previously–entered bank statement: 1. Import or manually enter the statement information. Note: If you don’t use Oracle Receivables Automatic Lockbox, and your bank statement includes direct deposits or bank transfers, you must create the related receipts manually in Reconciling Bank Statements 4 – 15 Oracle Receivables before you can reconcile them in Cash Management. For more information on Automatic Lockbox, see your Oracle Receivables User’s Guide. 2. Navigate to the Find Bank Statements window. 3. Enter the query criteria for the statement you want to reconcile, or leave the criteria blank to query all existing statements. 4. Choose Find to see the Reconcile Bank Statements window containing the statements that meet your query criteria. Note: You can open custom folders that display statement information in a custom format if you or your organization has defined any. Refer to the Oracle Applications User’s Guide for more information on modifying and saving folders. 5. 4 – 16 Select the statement you want to reconcile, and choose Review. Cash Management displays the Bank Statement window, with the Oracle Cash Management User’s Guide header information for the account you queried, including Bank Name, Bank Branch, statement Date, bank Currency, Document Number, and Statement Number. You can update any of the header information except for the bank information and the Currency. If you use automatic document sequence numbers, you cannot change the Document Number either. 6. Choose Lines to see the Bank Statement Lines window. Reconciling Bank Statements 4 – 17 7. Select the statement line that you want to reconcile. 8. Choose Available to search for detail or batch transactions that are available for reconciliation. 9. Enter your search criteria in the Find Available window. 10. Reconcile the available detail or batch transactions that apply to the current bank statement line. 11. Reconcile other statement lines. 12. (Optional) Create miscellaneous transactions for bank statement transactions with no matching Oracle Payables, Oracle Receivables, or Oracle General Ledger activity. Note: Miscellaneous payments are actually handled as negative receipts by Cash Management. Therefore, to create miscellaneous payments you must have Oracle Receivables installed and set up. 13. (Optional) Create payments or receipts for bank statement transactions with no matching Oracle Payables or Oracle Receivables activity. 14. Reverse any NSF or rejected bank transactions. 15. Optionally, when you have reconciled all the bank statement lines, mark your bank statement as complete. 16. Save your work. See Also Creating Reconciled Bank Statement Lines: page 4 – 19 Finding Available Detail and Batch Transactions for Reconciliation: page 4 – 20 Reconciling Available Transactions and Batches: page 4 – 24 Changing the Reconciliation Status: page 4 – 31 Using Attachments: page 4 – 32 Creating Payments and Receipts Transactions: page 4 – 34 Creating Miscellaneous Transactions: page 4 – 36 Recording Exceptions: page 4 – 39 Entering Reversals: page 4 – 42 Manually Clearing and Unclearing Receipts and Payments: page 4 – 49 4 – 18 Oracle Cash Management User’s Guide Marking a Bank Statement as Complete: page 4 – 52 Entering Bank Statements Manually: page 3 – 15 Overview of Setting Up: page 2 – 2 Customizing the Presentation of Data in a Folder (Oracle Applications User’s Guide) Creating Reconciled Bank Statement Lines Cash Management lets you create new bank statement lines when reconciling available transactions. This is useful if you want to reconcile without entering statement line information first. Additional Information: For imported statements, this feature is only available if the Add Lines to Automatic Statements option has been set in the System Parameters window. Prerequisites ❑ Define your banks. ❑ Set up Receivables activities and payment methods for miscellaneous transactions. " To create a new bank statement line from reconciled transactions: 1. Navigate to the Find Bank Statements window. 2. Enter the query criteria for the statement you want to reconcile, or leave the criteria blank to query all existing statements. 3. Choose Find to see the Reconcile Bank Statements window containing the statements that meet your query criteria. Note: You can open custom folders that display statement information in a custom format if you or your organization has defined any. Refer to the Oracle Applications User’s Guide for more information on modifying and saving folders. 4. Select the statement you want to reconcile, and choose Review. Optionally, choose New to enter a new bank statement. 5. If you are entering a new bank statement, enter the bank statement header information. If you select an existing bank statement, Cash Management displays the corresponding bank information. Reconciling Bank Statements 4 – 19 6. Choose Available to search for detail or batch transactions that are available for reconciliation. 7. Enter your search criteria in the Find Available window, or leave the criteria blank to search for all available transactions. 8. Choose Find. 9. Select the detail or batch transactions that apply to the bank statement line you want to create. 10. Choose reconcile. Cash Management creates a new bank statement line with an Amount and Type that match the reconciled transaction(s) for that line. See Also Reconciling Bank Statements Manually: page 4 – 14 Finding Available Detail and Batch Transactions for Reconciliation: page 4 – 20 Reconciling Available Transactions and Batches: page 4 – 24 Using Attachments: page 4 – 32 Creating Payments and Receipts Transactions: page 4 – 34 Creating Miscellaneous Transactions: page 4 – 36 Recording Exceptions: page 4 – 39 Entering Reversals: page 4 – 42 Manually Clearing and Unclearing Receipts and Payments: page 4 – 49 Entering Bank Statements Manually: page 3 – 15 Setting Up Oracle Cash Management: page 2 – 2 Customizing the Presentation of Data in a Folder (Oracle Applications User’s Guide) Finding Available Detail and Batch Transactions for Reconciliation Use the Find Available window to locate Oracle Payables and Oracle Receivables detail or batch transactions that are available for reconciliation. If you have Oracle General Ledger installed, you can also search for journal entries. 4 – 20 Oracle Cash Management User’s Guide Note: From the Find Available window, you can use the Clear button to erase the current search criteria, or Cancel to exit the window. " To find available detail transactions: 1. Navigate to the Find Bank Statements window. 2. Select a bank statement, then choose Review. Optionally, choose New and enter a new bank statement header. 3. Choose Available from the Bank Statement window, or from the Bank Statement Lines window. The Find Available window appears. 4. Choose Detail from the Detail/Batch/Open region, then select one or more types to find detail transactions that match your criteria. You may select to view Receipt, Payment, Miscellaneous transactions, Journal, and Statement Line. The Statement Line option is applicable only to statement lines with Miscellaneous Payment or Miscellaneous Receipt transaction types that can match against statement lines. 5. (Optional) Refine or focus your search further by selecting one of the following alternative regions: • Transaction: Cash Management displays some additional fields where you can enter ranges of transaction Numbers, Dates, Reconciling Bank Statements 4 – 21 Amounts, Maturity Dates, Batch Names, and Remittance Numbers to find only transactions within those ranges. You can also choose to find only those transactions with a specific Currency Code. • Agent: Cash Management displays some additional fields where you can enter a Customer Name and Customer Number to use when finding Oracle Receivables transactions. You can also enter a Supplier Name and Supplier Number to use when finding Oracle Payables transactions. • Receipt: Cash Management displays some additional fields where you can enter a Reference Type, Reference Number, Receipt Class, Payment Method, or Deposit Dates to use when finding miscellaneous transactions. Certain fields only appear if you select Receipts or Miscellaneous in step 4 above. • Journal: Cash Management displays some additional fields where you can enter a Period Name, Journal Entry Name, Document Number, or Line Number to use when finding journal entries. • Ordering: The sort criteria you select determines how the resulting transactions are displayed in the Available Transactions window: – Use the Primary poplist to select your primary sort category and the Secondary poplist to select your secondary sort category. The sort categories are transaction Type, transaction (Trx) Number, Date, and Amount. – Use the primary Order poplist to select a sort order for the primary sort category. Use the secondary Order poplist to select a sort order for the secondary category. The options are Ascending or Descending. 6. " 4 – 22 Choose Find to find all transactions that match your search criteria, or choose Find and Mark to find and automatically mark any matching transactions for reconciliation. To find available batches: 1. Navigate to the Find Bank Statements window. 2. Select a bank statement, then choose Review. Optionally, choose New and enter a new bank statement header. 3. Choose Available from the Bank Statement window, or from the Bank Statement Lines window. The Find Available window appears. Oracle Cash Management User’s Guide 4. Choose Batch from the Detail/Batch/Open region, then select Remittance and/or Payment to find batches that match your criteria. 5. (Optional) Refine or focus your search further by selecting the Transaction alternative region. You can enter transaction Dates, Amounts, Batch Names, Remittance Numbers, or the Currency Code to search for. You can also enter sort criteria, which determines how the resulting transactions are displayed in the Available Transactions window. Note: You cannot enter search criteria for the Agent, Receipt, or Journal alternative regions. 6. " Choose Find to find all batches that match your search criteria, or choose Find and Mark to find and automatically mark, for reconciliation, the transactions within any matching batches. To find available Reconciliation Open Interface transactions: 1. Navigate to the Find Bank Statements window. 2. Select a bank statement, then choose Review. Optionally, choose New and enter a new bank statement header. 3. Choose Available from the Bank Statement window, or from the Bank Statement Lines window. The Find Available window appears. 4. Choose Open Interface from the Detail/Batch/Open region, then select Receipts and/or Payments to find open interface transactions that match your criteria. The Open Interface option appears only if you have checked the Use Reconciliation Open Interface check box in the System Parameters window. 5. (Optional) Refine or focus your search further by selecting the Transaction alternative region. You can enter transaction Dates, Amounts, Batch Names, Remittance Numbers, or the Currency Code to search for. You can also enter sort criteria, which determines how the resulting transactions are displayed in the Available Transactions window. Note: You cannot enter search criteria for the Miscellaneous or Journal alternative regions. 6. Choose Find to find all open interface transactions that match your search criteria, or choose Find and Mark to find and automatically mark matching transactions for reconciliation. Reconciling Bank Statements 4 – 23 See Also Reconciling Available Transactions and Batches: page 4 – 24 Entering Bank Statements Manually: page 3 – 15 Reconciling Bank Statements Manually: page 4 – 14 Creating Reconciled Bank Statement Lines: page 4 – 19 Reviewing Reconciled Transactions: page 4 – 28 Changing the Reconciliation Status: page 4 – 31 Using Attachments: page 4 – 32 Creating Payments and Receipts Transactions: page 4 – 34 Creating Miscellaneous Transactions: page 4 – 36 Recording Exceptions: page 4 – 39 Entering Reversals: page 4 – 42 Reconciling Corrections and Adjustments to Bank Errors: page 4 – 45 Manually Clearing and Unclearing Receipts and Payments: page 4 – 49 Reconciling Available Transactions and Batches After you locate detail or batch transactions that are available for reconciliation, you must mark the specific items you want to reconcile. 4 – 24 Oracle Cash Management User’s Guide " To reconcile an available detail transaction: 1. Find the available detail transaction you want to reconcile. See Finding Available Detail and Batch Transactions for Reconciliation: page 4 – 20. 2. Review the transaction information shown on the Available Transactions window: • Choose Transaction (the default value) from the poplist to see information about the transactions and journal entries shown. You can review: – Original Currency and Amount – Bank Account Currency Amount and Amount Cleared – GL Date • Choose Exchange from the poplist to see exchange rate information about the transactions. • Choose Reference from the poplist to see additional descriptive information about the transactions and journal entries. 3. Mark the transaction or journal entry you want to reconcile by checking the box to the left of the item’s information. 4. Choose Reconcile to reconcile the selected items against the current statement line. Reconciling Bank Statements 4 – 25 Note: If you navigated to the Find Available window from the Bank Statement window, and did not select a statement line, choosing Reconcile creates a new, reconciled bank statement line. Cash Management shows the Amount Reconciled and the Amount Remaining to be reconciled for the current bank statement line. 5. Choose Previous or Next to move to another statement line without returning to the Bank Statement Lines window. Cash Management updates the Amount Reconciled and the Amount Remaining as you change statement lines. 6. When you are finished, navigate to the Bank Statement Lines window to review the bank statement lines with the reconciliation information. After reconciliation, the amount reconciled for the bank statement line should be the same as the entered amount, and the line Amount Reconciled Status will be Reconciled. " To reconcile an available remittance or payment batch: 1. Find the available remittance or payment batch you want to reconcile. See Finding Available Detail and Batch Transactions for Reconciliation: page 4 – 20. 4 – 26 Oracle Cash Management User’s Guide Note: For remittance batches, Cash Management excludes reversed receipts from the batch total, and these receipts are not reconciled when you reconcile the batch. 2. Review the batch information. • Choose Transaction from the poplist to see information about the Batch Name, Original Currency and Total, bank Account Currency batch Total and Amount Cleared, and GL Date. • Choose Exchange from the poplist to see exchange rate information about the batch. 3. Mark the batch you want to reconcile by checking the box to the left of the batch information. 4. Choose Reconcile to reconcile the selected batches against the current statement line. Note: If you navigated to the Find Available window from the Bank Statement window, and did not select a statement line, choosing Reconcile creates a new, reconciled bank statement line. Cash Management shows the Amount Reconciled and the Amount Remaining to be reconciled for the current bank statement line. 5. Choose Previous or Next to move to another statement line without returning to the Bank Statement Lines window. Cash Management updates the Amount Reconciled and the Amount Remaining as you change statement lines. 6. When you are finished, navigate to the Bank Statement Lines window to review the bank statement lines with the reconciliation information. After reconciliation, the amount reconciled for the bank statement line should be the same as the entered amount, and the line Amount Reconciled Status is updated to Reconciled. Note: Cash Management handles differences in batch amounts as follows: Receivables: A miscellaneous receipt is created for the batch amount difference and booked using the account defined in the Receivable Activity field of the System Parameters window. You will be prompted to enter a payment method. Payables: The batch amount difference is included with the first payment in a batch. Reconciling Bank Statements 4 – 27 See Also Finding Available Detail and Batch Transactions for Reconciliation: page 4 – 20 Reconciling Bank Statements Manually: page 4 – 14 Creating Reconciled Bank Statement Lines: page 4 – 19 Reviewing Reconciled Transactions: page 4 – 28 Changing the Reconciliation Status: page 4 – 31 Using Attachments: page 4 – 32 Creating Payments and Receipts Transactions: page 4 – 34 Creating Miscellaneous Transactions: page 4 – 36 Recording Exceptions: page 4 – 39 Entering Reversals: page 4 – 42 Manually Clearing and Unclearing Receipts and Payments: page 4 – 49 Reviewing Reconciled Transactions After reconciling transactions, you can review your work in the Reconciled Transactions window. For each transaction you see information about the transaction Type (receipt, payment or miscellaneous), Number, Status, Date, and Maturity Date. 4 – 28 Oracle Cash Management User’s Guide " To review reconciled transactions for a bank statement: 1. Navigate to the Reconcile Bank Statements folder window. Note: You can open custom folders that display statement information in a custom format if you or your organization has defined any. Refer to the Oracle Applications User’s Guide for more information on modifying and saving folders. 2. Select a bank statement, then choose Review. 3. Choose Reconciled. You see the Reconciled Transactions window with the reconciled transactions for the first statement line. 4. Choose Transaction from the poplist to see the Original Currency and Amount, the bank Account Currency Amount and Amount cleared, and the GL Date. 5. Choose Exchange from the poplist to see the Exchange Date, Type, and Rate. The window also shows the bank Account Currency Charges and Errors amounts. 6. Choose Reference from the poplist to see additional descriptive information, including the remittance or payment Batch Name, Agent Name (customer or supplier), Deposit Number (receipts), and, for miscellaneous transactions, the Reference Type (receipt, payment, remittance batch, payment batch) and Number. Reconciling Bank Statements 4 – 29 7. " Choose Previous or Next to review reconciled transactions for other statement lines. To review reconciled transactions for a specific line: 1. Navigate to the Reconcile Bank Statements window. 2. Select a bank statement, then choose Review. 3. Choose Lines. 4. Select the statement line that you want to review. 5. Choose Reconciled. You see the Reconciled Transactions window with the reconciled transactions for the selected statement line. 6. Choose Previous or Next to review reconciled transactions for other statement lines. Reconciliation Status, Receipt Status, and Payment Status Cash Management maintains a Reconciled or Unreconciled status indicator displayed at various times, such as in the Bank Statement Lines and Reconciled Transactions windows. This status indicator applies to the bank statement line, not the underlying Receivables or Payables transaction. In certain other windows, such as Available Transactions, Cash Management displays the status of Oracle Receivables receipts and Oracle Payables payments. These are different from the Reconciled/Unreconciled status indicator. • Receipt Status: When you use the Reconcile Receipts feature to clear receipts in Oracle Receivables, the system displays the current status of your receipts. The statuses include Approved, Cleared, Confirmed, Remitted, Reversed, or Risk Eliminated. If you clear a receipt in Cash Management, the status is updated to Cleared. • Payment Status: Within Oracle Payables, you can reconcile or clear a payment if the payment status is Negotiable. When a payment is cleared, the status changes to Cleared or Cleared but Unaccounted, and Oracle Payables tracks the date and amount cleared. When you clear a payment in Cash Management, the status is changed to Cleared. 4 – 30 Oracle Cash Management User’s Guide See Also Reconciling Bank Statements Manually: page 4 – 14 Changing the Reconciliation Status: page 4 – 31 Using Attachments: page 4 – 32 Creating Payments and Receipts Transactions: page 4 – 34 Creating Miscellaneous Transactions: page 4 – 36 Recording Exceptions: page 4 – 39 Entering Reversals: page 4 – 42 Manually Clearing and Unclearing Receipts and Payments: page 4 – 49 Reviewing Reconciliation Errors: page 4 – 13 Customizing the Presentation of Data in a Folder (Oracle Applications User’s Guide) Changing the Reconciliation Status You can unreconcile any transaction that you have previously reconciled. You can unreconcile a specific transaction that applies to a bank statement line, or you can unreconcile all transactions that you have reconciled against a statement. When you unreconcile transactions, Cash Management changes the Reconciled Status of the statement line. The unreconciled transactions are once again available for reconciliation. Prerequisites ❑ Import or manually enter a bank statement. ❑ Reconcile transactions or batches against a statement line. " To unreconcile transactions for statement lines: 1. Navigate to the Reconcile Bank Statements window. 2. Select a bank statement, then choose Review. 3. Choose Lines. 4. Select the statement line whose transactions you want to unreconcile, then choose Reconciled. Reconciling Bank Statements 4 – 31 5. Select the transactions you want to unreconcile, by checking the box to the left of each transaction. 6. Choose Unreconcile. To unreconcile all transactions for a bank statement line, choose Unreconcile All. Note: Unreconcile All, when invoked from the Bank Statement Lines window, unreconciles all transactions (such as receipts and payments) that are currently reconciled to a statement line. " To unreconcile transactions for a statement: 1. Navigate to the Reconcile Bank Statements window. 2. Select a bank statement, then choose Review. 3. Choose Reconcile. 4. Select the transactions you want to unreconcile. 5. Choose Unreconcile. To unreconcile all transactions for a bank statement, choose Unreconcile All. Note: Unreconcile All, when invoked from the Bank Statement window, unreconciles all transactions (such as receipts and payments) that are currently reconciled to the statement. See Also Manually Clearing and Unclearing Receipts and Payments: page 4 – 49 Reconciling Bank Statements Manually: page 4 – 14 Reviewing Reconciled Transactions: page 4 – 28 Recording Exceptions: page 4 – 39 Entering Reversals: page 4 – 42 Using Attachments You can attach text, images, or OLE objects, such as spreadsheets and word–processing documents, to your bank statements and statement lines. This feature is useful for illustrating or clarifying information about your bank statements and the related reconciliations. 4 – 32 Oracle Cash Management User’s Guide You can attach, delete, modify, or review attachments for: Bank Statements: from the Bank Statement window. From the View Bank Statements window you can only review bank statement attachments. Bank Statement Lines: from the Bank Statement Lines window. From the View Statement Lines window, you can only review bank statement line attachments. Additional Information: There is a system profile option, Indicate Attachments, which must be set to Yes to view the attachments indicator. See Also Oracle Applications System Administrator’s Guide Reconciling Bank Statements 4 – 33 Creating Payments and Receipts Transactions You can create Oracle Payables payments or Oracle Receivables receipts while you are manually reconciling a bank statement in Cash Management. This feature makes it easy to add new payments or receipts that were not entered previously in Payables or Receivables, but which have cleared the bank. You can then reconcile the transactions immediately after you create them. Prerequisites ❑ Install Oracle Payables if you want to create payments. ❑ Install Oracle Receivables if you want to create receipts. ❑ Your responsibility must be authorized to create payments in Oracle Payables or receipts in Oracle Receivables. " To create payments or receipts: 1. Navigate to the Bank Statement Lines window. 2. Select the statement line for which you want to create a payment or receipt. 3. Choose Create. 4. From the list of values, choose: • AP Payments: to create payments. The Oracle Payables Payments Summary window will appear. Complete the window as described in Oracle Payables Online Help. • AR Receipts: to create receipts. The Oracle Receivables Receipts window will appear. Complete the window as described in Oracle Receivables Online Help. 5. Reconcile the transaction you have just created. See Also Payments (Oracle Payables User’s Guide) Receipts (Oracle Receivables User’s Guide) Reconciling Bank Statements Manually: page 4 – 14 Creating Miscellaneous Transactions: page 4 – 36 4 – 34 Oracle Cash Management User’s Guide Finding Available Transactions, Batches, and Journal Entries for Reconciliation: page 4 – 20 Reconciling Available Transactions, Batches, and Journal Entries: page 4 – 24 Reconciling Bank Statements 4 – 35 Creating Miscellaneous Transactions Create miscellaneous transactions to reflect banking activity, such as bank charges, that does not originate with Oracle Payables or Oracle Receivables. Prerequisites ❑ Define receivables activities and payment methods for miscellaneous transactions. Note: When you define a receivables activity with the type Miscellaneous Cash, you must also assign either an account or a Distribution Set to use for the miscellaneous transaction accounting entries. ❑ Perform any additional setup required by Oracle Receivables to handle miscellaneous receipts, including defining receipt sources and distribution sets. ❑ Set up Sequential Numbering. ❑ Set up Tax Codes, if required. " To create a miscellaneous transaction for a previously–entered line: 1. Navigate to the Find Bank Statements window. 2. Enter the query criteria, or leave the criteria blank to query all existing statements. 3. Choose Find to see the Reconcile Bank Statements folder window containing the statements that meet your query criteria. Note: You can modify the Reconcile Bank Statements folder window to customize your query capabilities on statements you have entered. Refer to the Oracle Applications User’s Guide for more information on modifying and saving folders. 4 – 36 4. Select the statement you want to update, then choose Review. 5. Choose Lines. 6. Select the bank statement line to which the miscellaneous transaction applies. 7. Choose Create. 8. Choose Miscellaneous for the transaction you want to create. The Miscellaneous Receipts window appears. Oracle Cash Management User’s Guide 9. Choose the Oracle Receivables Activity that describes the transaction you are creating. 10. Enter the Receipt Number and Date, Currency, and payment Method. The default value for Activity is specified in the System Parameters window. The default value for the date is the bank statement date. The default currency is the bank account statement currency. 11. Enter the transaction Amount. The amount defaults to the statement line’s remaining amount. Note: For a receipt, enter a positive amount. For a payment enter a negative amount. If your receipt includes tax, enter the pretax amount. 12. Enter the GL Date. The default date is the bank statement date. 13. If your receipt includes tax, enter a tax code. Be aware that payments and receipts may have the same tax rate, but not the same tax code. 14. Choose Reference from the poplist and enter the reference Type and Deposit Date. You can also enter a reference Number. 15. Choose Comment from the poplist to enter optional Paid From information and Comment text. Note: If you post this transaction to Oracle General Ledger, the Comment is the default journal line description. 16. If the statement line is a foreign currency transaction, choose Exchange from the poplist to enter the Exchange Date, Type, and Reconciling Bank Statements 4 – 37 Rate. The Bank Currency Amount is calculated from the rate and amount. 17. Choose Create to create the miscellaneous transaction. Cash Management will ask you if you want the receipt to be automatically reconciled against the current statement line. Select Yes to do so. Note: If you select No, you will need to reconcile the new transaction to a bank statement line later. See Reconciling Bank Statements Manually: page 4 – 14. See Also Reconciling Bank Statements Automatically: page 4 – 2 Reconciling Bank Statements Manually: page 4 – 14 Finding Available Transactions and Batches for Reconciliation: page 4 – 20 Reconciling Available Transactions and Batches: page 4 – 24 Oracle Receivables Reconciliation Accounting: page 1 – 20 Creating Payments and Receipts Transactions: page 4 – 34 Customizing the Presentation of Data in a Folder (Oracle Applications User’s Guide) Setting Up Oracle Cash Management: page 2 – 2 System Parameters: page 2 – 13 4 – 38 Oracle Cash Management User’s Guide Recording Exceptions A bank statement can contain information about NSF (non–sufficient funds) and rejected receipts, stopped payments, direct deposits or debits, and transactions created outside Oracle Payables and Oracle Receivables. The bank statement may also contain errors that cannot be reconciled against any transactions. " To record NSF or rejected receipts when using AutoReconciliation: When you run the AutoReconciliation program, you define the NSF Handling method: • No Action: NSF or rejected receipts will be handled manually (see below). • Reverse: AutoReconciliation unmatches and unclears the receipt, and reopens the invoice. " To handle NSF or rejected receipts manually: 1. Reverse the receipt manually. See: Entering Reversals: page 4 – 42. 2. Reconcile the reversed receipt to the NSF or rejected receipt statement line. Note: If you have two statement lines for an NSF or rejected receipt (one for the original receipt and one for the reversal), you need to reconcile the original receipt with the original statement line, then reverse the receipt and reconcile it with the reversal statement line. " " To record a stopped payment: 1. Void the payment in Oracle Payables to mark the supplier invoice as unpaid. 2. Reconcile the ”stopped” payment statement line to the voided payment. To record a direct debit from a supplier: If the bank statement contains information about a direct debit that you have not entered: 1. Create a payment in Oracle Payables for the appropriate invoices. 2. Match the payment against the bank statement line. Reconciling Bank Statements 4 – 39 " To record a direct deposit or wire transfer: If you enter your bank statements into Cash Management manually, enter the receipts for direct deposits and wire transfers in Oracle Receivables manually. After saving the receipt, you can then match it against the related Cash Management statement line. If you import your bank statement information to Cash Management from an electronic bank file, you can use the same bank file with the Receivables AutoLockbox program to automatically create receipts for direct deposits and wire transfers. See your Oracle Receivables User’s Guide for more information about using AutoLockbox. " To record a bank error: 1. Navigate to the Find Bank Statements window. 2. Enter the query criteria, or leave the criteria blank to query all existing statements. 3. Choose Find to see the Reconcile Bank Statements folder window containing the statements that meet your query criteria. 4. Select a statement and choose Review. 5. Choose Lines. 6. Select the bank error line. 7. Choose Mark. 8. Select Error to mark the line as a bank error. You do not need to reconcile lines marked as Error, and you can continue to reconcile payments or receipts for the remaining lines. To reconcile error lines to correcting statement lines, see Reconciling Corrections and Adjustments to Bank Errors: page 4 – 45. 9. " 4 – 40 Save your work. To record transactions from external documents: 1. Navigate to the Find Bank Statements window. 2. Enter the query criteria, or leave the criteria blank to query all existing statements. 3. Choose Find to see the Reconcile Bank Statements folder window containing the statements that meet your query criteria. 4. Select a statement and choose Review. Oracle Cash Management User’s Guide 5. Choose Lines. 6. Select the external document line. 7. Choose Mark. 8. Select External to mark the line as originating outside Oracle Payables and Oracle Receivables. A line marked as External is considered reconciled. To reconcile lines with external sources, see Reconciliation Open Interface: page 2 – 28. 9. Save your work. See Also Reconciling Bank Statements Manually: page 4 – 14 Reviewing Reconciled Transactions: page 4 – 28 Creating Payments and Receipts Transactions: page 4 – 34 Creating Miscellaneous Transactions: page 4 – 36 Entering Reversals: page 4 – 42 Reconciling Corrections and Adjustments to Bank Errors: page 4 – 45 Manually Clearing and Unclearing Receipts and Payments: page 4 – 49 Cash Management Reports: page 6 – 12 Setting Up Oracle Cash Management: page 2 – 2 Bank Statements: page 1 – 5 Oracle Payables Reconciliation Accounting: page 1 – 15 Oracle Receivables Reconciliation Accounting: page 1 – 20 Reconciliation Open Interface: page 2 – 28 Using AutoLockbox (Oracle Receivables User’s Guide) Reconciling Bank Statements 4 – 41 Entering Reversals You can reverse reconciled receipt transactions to account for NSF and rejected receipts, as well as receipts where payment was stopped. " To reverse a receipt: 1. Navigate to the Bank Statement window. 2. Choose Reversals. The Find Reversals window appears. 3. Select Receipt from the Transaction Type region. 4. Query a receipt or leave the window blank to query all receipts. The Find Reversals window contains many options for querying a receipt. You can enter values for receipt Number, Amount, Currency, and Date. You can also search for receipts based on the Payment Method, Status, Account Number, and Account Currency Amount. Finally, you can also enter Agent information to further narrow your search for a specific customer Name and Number. Suggestion: Many of the query fields also have associated lists from which you can select a value. Choose the List of Values button from the Oracle Applications toolbar to see the list. 5. 4 – 42 Choose Find. The Reversals window appears. Oracle Cash Management User’s Guide 6. Review the transaction information shown in the window. • Choose Transaction from the poplist to see information about the transaction Original Currency and Amount, the amount in the bank Account Currency, as well at the Amount Cleared in the bank account currency. The bank Account Currency Amount is the receipt or payment amount in the bank account currency (the accounted amount for functional currency bank accounts, and the entered amount for foreign currency bank accounts). • Choose Reference from the poplist to see additional descriptive information about the transactions. • Choose Bank from the poplist to see the original bank statement information for the transaction you are reversing, including the Bank Account Number, Bank Currency, Bank Name, and Statement Number. 7. Mark the receipt to be reversed, by checking the box to the left of the receipt information. 8. Choose Comment from the poplist to: • Select the Reversal Category • Select the Reason for reversal • Optionally, enter any Comments 9. Choose Reverse Receipt to generate the reversing transaction. 10. Reconcile the reversed receipt to the NSF or rejected receipt statement line. Reconciling Bank Statements 4 – 43 Note: If you have two statement lines for an NSF or rejected receipt (one for the original receipt and one for the reversal), you need to reconcile the original receipt with the original statement line, then reverse the receipt and reconcile it with the reversal statement line. See Also Manually Clearing and Unclearing Receipts and Payments: page 4 – 49 Reconciling Bank Statements Manually: page 4 – 14 Reviewing Reconciled Transactions: page 4 – 28 Recording Exceptions: page 4 – 39 Oracle Payables Reconciliation Accounting: page 1 – 15 Oracle Receivables Reconciliation Accounting: page 1 – 20 4 – 44 Oracle Cash Management User’s Guide Reconciling Corrections and Adjustments to Bank Errors Banks sometimes make mistakes by depositing or withdrawing incorrect amounts to bank accounts. These bank errors show up on bank statements, along with the corrections and adjustments to those errors. The errors, corrections, and adjustments need to be reconciled correctly to give you an audit trail of reconciliation steps, and to effectively support the Oracle Payables’ Positive Pay feature by allowing reconciliation of the error and correction statement lines. Banks resolve errors using two methods: Reversal and Adjustment. Typically, the bank enters error corrections and adjustments as miscellaneous transactions, and often, they use the same bank transaction codes you set up for miscellaneous receipts or payments to identify the statement lines that are generated for error corrections. These two cases are described in this section, using the following example: A check was generated for $100.00, but the bank recorded this payment as $10.00 by mistake. On your bank statement, you will see an entry of $10.00 payment Trx Number Line Number Amount Remarks 27 10 $10.00 Error (should be $100.00) Table 4 – 6 Error (Page 1 of 1) Reversal Method: The bank reverses the whole error transaction amount so that the error entry and the reversal entry net out to zero. Then, the bank makes another transaction entry for the correct transaction amount. In this example, a reversal entry of $10.00– is created to offset the original error entry, and a new correction entry is created of $100.00. Trx Number Line Number Amount Remarks 27 10 $10.00 Error 27 20 $10.00– Reversal Entry 27 30 $100.00 New Correction Entry Table 4 – 7 Reversal Method (Page 1 of 1) Reconciling Bank Statements 4 – 45 With the reversal method, the error and correction statement lines are match to one another. The correct transaction entry (line 30 above) is then matched to the actual transaction. Adjustment Method: The bank simply creates a new transaction entry to make up for the difference between the original transaction amount and the error entry. In this example, the bank generates a new adjustment entry of $90.00, which is the difference between the original error amount of $10.00 and the correct amount of $100.00. Trx Number Line Number Amount Remarks 27 10 $10.00 Error 27 20 $90.00 Adjustment Entry Table 4 – 8 Adjustment Method (Page 1 of 1) Regardless of which method the bank and you choose to use, and of whether you reconcile automatically or manually, Cash Management allows you to match these statement lines correctly and to provide the information on how the statement lines are reconciled to give you a good audit trail. AutoReconciliation Matching The AutoReconciliation program can match to a payment, receipt, miscellaneous payment, or miscellaneous receipt line. The program handles both reversal and adjustment methods in the following ways: • Reversal Method: Tries to match the reversal entry to a statement line that contains the same transaction number and opposite transaction type. For example, if the reversal entry is a miscellaneous receipt, then the program matches to a payment or miscellaneous payment. If the amounts net out to zero, then the program assumes there is a match and reconciles the statement lines. • Adjustment Method: Tries to find both a statement line and a transaction to match to the adjustment entry. The statement line must contain the same transaction number as the adjustment line. However, the statement line can be a payment, receipt, miscellaneous payment, or miscellaneous receipt, as long as the 4 – 46 Oracle Cash Management User’s Guide amount netted out is within the tolerance of the original transaction. If the error statement line is already reconciled to a transaction due to the amount difference between the transaction and statement line falling within the tolerance amount, you must first unreconcile the error statement line before the AutoReconciliation program will reconcile it with the correction statement line. Manual Reconciliation Matching If you are reconciling bank statements manually, the Reconcile Bank Statements window retrieves all available statement lines and transactions that match your selection criteria. Then you can decide how you want to reconcile the correction entry. In the reversal method example above, you reconcile line 20 with line 10. In the adjustment method example, you reconcile line 20 with the original transaction and line 10. If you have already reconciled the error statement line to a transaction, you must first unreconcile the error statement line before attempting to reconcile it with the correction entry. Sometimes, a bank uses one correction entry to correct multiple error statement lines. You can manually reconcile between multiple statement lines. Consider the following example: Trx Number Line Number Transaction Type Amount Remarks 27 10 Payment $100.00 Error 27 20 Misc. Receipt $10.00 First Correction Entry (Error) 27 30 Misc. Receipt $90.00 Second Correction Entry Table 4 – 9 Reversal Method (Page 1 of 1) In this example, line 30 uses the reversal method to correct errors made in lines 10 and 20. It may be that line 20 was supposed to correct line 10, but it turns out to be another error. In this case, you should go to either line 20 or line 30 and reconcile the other two statement lines to the miscellaneous receipt line selected. Reconciling Bank Statements 4 – 47 See Also Reconciling Bank Statements Automatically: page 4 – 2 Reconciliation Tolerances: page 4 – 6 Reconciling Bank Statements Manually: page 4 – 14 Overview of Setting Up: page 2 – 2 Bank Transaction Codes: page 2 – 18 4 – 48 Oracle Cash Management User’s Guide Manually Clearing and Unclearing You can choose to manually clear receipts, payments, and miscellaneous transactions without first reconciling them. You can also undo the cleared status of a cleared payment or receipt. Additional Information: You cannot clear the status of a journal entry in Oracle General Ledger or a Reconciliation Open Interface transaction. To manually clear a payment or receipt: 1. Navigate to the Find Transactions window. 2. Select whether to find receipts, payments, or miscellaneous transactions that are available for clearing. 3. Select a bank account. 4. (Optional) Enter any additional search criteria for finding available transactions. 5. Choose Find. The Clear Transactions window appears. 6. Review the available transactions. 7. Mark each transaction that you want to clear by checking the box to the left of the transaction line. Reconciling Bank Statements 4 – 49 " 4 – 50 8. (Optional) Update the Amount Cleared, Cleared Date, and enter additional information, such as charges. 9. Choose the Clear Transaction button to clear the selected transactions. To undo clearing on a reconciled payment or receipt: 1. Navigate to the Find Unclear Transactions window. 2. Select Receipt or Payment from the Transaction Type region, depending on the transaction whose cleared status you want to undo. 3. (Optional) Enter any search criteria for receipt or payment Number, Amount, Currency, and Date. You can also search for receipts and payments based on the Payment Method, Status, Account Number, and Account Currency Amount. Finally, you can also enter Agent information to further narrow your search for a specific customer or supplier Name and Number. 4. Choose Find. The Unclear Transactions window appears, displaying a list of all transactions that match your search criteria. 5. Review the transaction information. 6. Mark each transaction you want to unclear by checking the box to the left of the transaction information. 7. Choose the Unclear Transaction button to unclear the selected transactions. Oracle Cash Management User’s Guide See Also Entering Reversals: page 4 – 42 Reconciling Bank Statements Manually: page 4 – 14 Reviewing Reconciled Transactions: page 4 – 28 Recording Exceptions: page 4 – 39 Oracle Payables Reconciliation Accounting: page 1 – 15 Oracle Receivables Reconciliation Accounting: page 1 – 20 Reconciling Bank Statements 4 – 51 Marking a Bank Statement as Complete You can freeze a bank statement in Cash Management by marking it as complete. Marking a bank statement as complete disables certain Cash Management features and prevents you from making any changes to the statement or statement lines until you specifically unmark the completed bank statement. You can view a statement from the View Bank Statements window to see that the statement is complete. Suggestion: You might want to freeze a bank statement after completing the reconciliation process. However, you can mark or unmark the statement as complete at any time. " " To mark a bank statement as complete: 1. Navigate to the Find Bank Statements window. 2. Enter the query criteria for the statement you want to mark as complete, or leave the criteria blank to query all existing statements. 3. Choose Find to see the Reconcile Bank Statements folder window. 4. Select the statement you want to complete, then choose Review. 5. In the Bank Statement window, check the Complete check box. 6. Save your work. To unmark a completed bank statement: 1. Navigate to the Bank Statement window, as above. 2. Uncheck the Complete check box. 3. Save your work. See Also Reconciling Bank Statements Manually: page 4 – 14 Entering Bank Statements Manually: page 3 – 15 Reconciling Bank Statements Automatically: page 4 – 2 Viewing Bank Statements: page 6 – 2 Viewing Available Transactions: page 6 – 6 4 – 52 Oracle Cash Management User’s Guide Transferring Bank Reconciliation Transactions to Your General Ledger You need to transfer the accounting transactions you created during reconciliation to your general ledger interface tables. You cannot transfer these transactions directly from Cash Management. Instead, transfer them from Oracle Payables and/or Oracle Receivables, depending on the transaction type. For example, use Oracle Receivables to transfer any miscellaneous receipts entries generated during your Cash Management reconciliation. Then, follow your normal posting procedure. Note: When you reconcile bank statement lines to journal entries in General Ledger, no reconciliation accounting entries are created. Transferring to General Ledger is only required for entries created in Payables and Receivables. Oracle General Ledger If you use Oracle General Ledger, you need to submit the Journal Import program after you transfer your reconciliation accounting transactions from Oracle Payables or Oracle Receivables. This creates journal entries based on the reconciliation transactions. Once you run Journal Import, you need to post your journals in Oracle General Ledger. See Also Oracle Payables Reconciliation Accounting: page 1 – 15 Oracle Receivables Reconciliation Accounting: page 1 – 20 Cash Management Reports: page 6 – 12 Setting Up Oracle Cash Management: page 2 – 2 Posting Journals (Oracle General Ledger User’s Guide) Reconciling Bank Statements 4 – 53 How Using Cash Management Affects Your Closing Process If you use Cash Management with your other Oracle applications, you should consider changing your closing processes to ensure that: • Any reconciliation transactions created by Cash Management are properly entered. • Account balances are updated. • Reports include accurate information. Specifically, we recommend the steps below. " " 4 – 54 If you use Oracle General Ledger: 1. Reconcile all your bank statements. 2. Transfer all transactions from Oracle Payables and Oracle Receivables to your General Ledger interface tables. 3. Run Journal Import in General Ledger. 4. Post journals in General Ledger. 5. Run the GL Reconciliation Report from Cash Management for each bank account. This report compares the statement balance you specify to the General Ledger ending balances. 6. Review the report for errors. 7. If there are errors in the report, correct them in Cash Management, as needed. Repeat the above steps until there are no more errors. If you do not use Oracle General Ledger: 1. Reconcile all your bank statements. 2. Transfer all transactions from Oracle Payables and Oracle Receivables to your general ledger interface tables. 3. Post journals in your general ledger. 4. Complete your closing process as you would normally. Oracle Cash Management User’s Guide See Also GL Reconciliation Report: page 6 – 19 Posting (Oracle Payables User’s Guide) Unposted Invoice Sweep Program (Oracle Payables User’s Guide) Running GL Interface (Oracle Receivables User’s Guide) Reconciling Bank Statements 4 – 55 Archiving and Purging Imported Bank Statements After you import a bank statement into Cash Management, you can purge its information from the bank statement open interface tables. You can also archive the information before you purge it. Purge and archive can also be run against the bank statement tables. Purging The purge process deletes all header and statement line information from either the open interface tables or the bank statement tables—nothing is retained. • If you do not periodically purge your open interface and bank statement tables, the retained information will continue to occupy valuable disk space. • You can purge bank statement information without archiving it first. Warning: If you use Cash Management to reconcile journal entries in General Ledger, you should run the Cash Management Purge program before you purge journals in General Ledger. See: Archiving and Purging (Oracle General Ledger User’s Guide). Archiving With archiving, you can save copies of your bank statement information. • You cannot archive without also purging. • When you archive, Cash Management copies all header and statement line information from either the open interface tables or the bank statement tables into special archive tables the system maintains. • You must empty your archive tables before archiving. • To save your archived information to a file you must use the ORACLE RDBMS Export utility. Contact your Database Administrator or System Administrator for further information. • To restore information from a saved archive file, you must first use the ORACLE RDBMS Import utility to populate the special archive tables. Then, you must run a custom SQL*Loader script to transfer the information from the archive tables to the bank statement or open interface tables. Contact your Database Administrator or System Administrator for further information. AutoReconciliation 4 – 56 You can choose to have Cash Management automatically archive and purge the bank statement open interface tables during the bank Oracle Cash Management User’s Guide statement import process. To do this you must set the Archive and Purge Automatic Reconciliation options on the System Parameters window. See: System Parameters: page 2 – 13. • Automatic archive and purge applies only to the open interface tables, not to the bank statement tables. • Information is only archived and purged following the successful transfer of the bank statement information from the open interface tables to the bank statement tables. This occurs before any automatic reconciling takes place. Prerequisites ❑ Load your bank statement file into the bank statement interface tables. ❑ Use the Bank Statement Import program to import the bank statement information into Cash Management. " To archive and/or purge imported bank statements: 1. Navigate to the Submit Request window. 2. Select the List of Values button to see a list of available programs and reports. 3. Select Archive/Purge Bank Statements program. The Parameters window appears. 4. Select the Archive/Purge Objects. You can choose Statement tables, Interface tables, or Both. 5. Select the Archive/Purge Option. You can choose Archive/Purge or Purge. 6. Choose the Bank Branch Name whose statements tables will be archived and/or purged. 7. Optionally, choose a Bank Account Number. If you do not choose a bank account number, all bank accounts for the bank branch name are processed. 8. Choose a Statement Date. All statements with this date or an earlier date will be archived and/or purged. 9. Choose OK to save your work. The Submit Request window appears again. 10. Complete the Print Options and Run Options regions of the window, then choose Submit to begin running the program. Reconciling Bank Statements 4 – 57 11. Review the Archive/Purge Bank Statements Execution Report. If there were errors, investigate and correct them, then rerun the Archive/Purge Bank Statements program. " To archive and/or purge imported bank statements automatically: 1. Set the Archive and Purge options on the System Parameters window. 2. Run the Bank Statement Import program. See Also System Parameters: page 2 – 13 Importing Bank Statements: page 3 – 5 Reconciling Bank Statements Automatically: page 4 – 2 Overview of Setting Up: page 2 – 2 About Bank Statement Open Interface: page 3 – 2 Archiving and Purging (Oracle General Ledger User’s Guide). ORACLE RDBMS Utilities User’s Guide 4 – 58 Oracle Cash Management User’s Guide CHAPTER 5 Cash Forecasting T his chapter tells you how to use Cash Forecasting. It explains how to create cash forecast templates, how to generate cash forecasts from those templates, and how to make changes to templates and forecasts. Cash Forecasting 5–1 Cash Forecasting Cash forecasting is a planning tool that helps you anticipate the flow of cash in and out of your business, allowing you to project your cash needs and evaluate your company’s liquidity position. Refer to the following sections in this chapter for details and how to accomplish various cash forecasting tasks: • Creating Cash Forecast Templates: page 5 – 3 • Generating Cash Forecasts from Templates: page 5 – 17 • Modifying Cash Forecast Templates and Cash Forecasts: page 5 – 24 • Exporting Cash Forecasts to Microsoft Excel Spreadsheets: page 5 – 31 • Viewing Cash Forecasts: page 6 – 9 • Cash Forecasting Reports: page 6 – 15 See Also About Cash Forecasting: page 1 – 26 5–2 Oracle Cash Management User’s Guide Creating Cash Forecast Templates A template contains cash forecast specifications. You can specify the number and type of rows and columns to create custom forecast templates. Templates determine the presentation of sources (rows) and forecast periods (columns) for your cash forecasts. Templates also include the following types of general information: • Name and description • Forecast period types, either GL periods or days Each row contains a source type, such as AP Invoices, and source type options, for example: • Organization (applicable in multiple organizations environments) • Set of books information • Pay group • Bank account You can specify how to organize cash forecast information, including which sources supply forecast data (rows), and for which forecast periods (columns) you are generating data. For more information on source type specifications, refer to Forecast Template Rows Window Reference: page 5 – 10. Once a template definition is complete, you can submit it to produce timely cash forecasts. This process gathers current source information from the selected Oracle Applications. Forecasting Open Interface and Distributed Database Integration The Forecasting Open Interface allows you to utilize external sources of cash inflow and outflow data for the Cash Forecasting feature, providing you an enterprise–wide cash forecasting solution on a distributed database environment. You define your templates to include the Open Interface Inflow and Open Interface Outflow source types. You can then generate a cash forecast and Cash Management automatically retrieves information available from the external forecast sources you have defined. See Also Forecast Template Rows Window Reference: page 5 – 10 Cash Forecasting 5–3 Generating Cash Forecasts from Templates: page 5 – 17 Forecasting Open Interface: page 2 – 36 " To create a cash forecast template: 1. Navigate to the Forecast Templates window. 2. Choose New in the Find Forecast Templates window, or close or minimize the Find Forecast Templates window. (The Forecast Templates window is behind the Find Forecast Templates window.) 3. Enter a unique name for your template. 4. Enter a forecast period type of Days or GL Periods in the Forecast By field. 5. (Optional) Enter a description for your template. 6. Choose Include or Exclude in the Overdue Transactions field to determine whether to include or exclude open transactions that have a cash activity date before the forecast start date. Overdue transactions are collected into one forecast period, displayed as the Overdue column in the Cash Forecast Amounts window and the Cash Forecast Report. 7. If you chose to include overdue transactions, you must enter a value in the Cutoff Period field. The cutoff period determines how far back to include overdue transactions. Note: Transaction volume increases with an increase in the cutoff period. If you choose a cutoff period that is very long and you are including many historical transactions, then the forecasts may take longer to generate. 5–4 Oracle Cash Management User’s Guide 8. Choose a transaction calendar in the Business Calendar field. If you do not choose a calendar in this field, then cash activity dates used in forecasting can be non–business days. 9. Choose the Columns button. The Forecast Template Columns window appears, where you enter forecast period ranges. 10. Enter a Column Number to specify the sequence of the columns (forecast periods). Values must be integers between 1 and 999. The Column Number indicates the sequence of the columns in the forecast. Note: You can define up to 80 columns in a forecast template. 11. Enter the From and To specifications as periods or days, depending on how you defined your template. The values must be integers between 1 and 999. The From value must be less than or equal to the To value. Note: These numbers define the forecast periods by indicating the specific date or period ranges for each column. For example, in the above window, the template is defined by GL periods, where each column represents one GL period. When submitting a forecast you specify GL Periods or Days, depending on the forecast template. If you submit by GL period you specify a start period, if you submit by Days, you specify a start date. See: Submit Forecast Window Reference: page 5 – 20. 12. Close, move, or minimize the Forecast Template Columns window. 13. Choose the Rows button on the Forecast Templates window. The Forecast Template Rows window appears. Cash Forecasting 5–5 14. Enter Rows. For each row enter the following: • Enter a Row Number to specify the sequence of the source types. Values must be unique integers between 1 and 999. The Row Number indicates the sequence of the rows (source types) in the forecast. • Select the Source type. Enter the available fields for the source type chosen. See Forecast Template Rows Window Reference: page 5 – 10, for information on the applicable and required fields for each source type. 15. Save your work. Cash Management validates required fields now. ☞ Attention: You can add or delete rows and columns in a template, but your action will affect all cash forecasts previously generated using that template. Adding rows and columns to a previously–defined template generates forecast amounts of zero for the new cells in existing forecasts. Deleting rows and columns eliminates forecast amounts for the deleted cells. See Also Defining Transaction Calendars (Oracle General Ledger User’s Guide) 5–6 Oracle Cash Management User’s Guide Cash Forecasting Source Transaction Dates When Cash Management collects the source data for a forecast, it includes source transactions that fall within the days or period ranges you defined, based on the expected cash activity date. The following table explains which date is used as the expected cash activity date, or how Cash Management may otherwise decide when to include a source transaction. Cash Forecasting 5–7 Cash Forecasting Source Transaction Dates Expected Cash Activity Date or Time Type If date sources are numbered, Cash Management searches for a valid date in the sequence indicated, using the first date it finds. AP Payments (Future) 1. Maturity Date, or 2. Payment Date AR Receipts (Future) 1. Effective Date, 2. Maturity Date, or 3. Latest Receipt Transaction Date AP Invoices AP Payments (Historical) AR Invoices AR Receipts (Historical) GL Budgets Discount Deadline if Discount field is Maximum or Minimum; or Due Date if Discount field is None Cleared Date, rolled forward by amount specified on cash forecast template Due Date Cleared Date, rolled forward by amount specified on cash forecast template Forecast period type must be GL Period; corresponding periods included GL Cash Position Start Date or beginning of Start Period GL Encumbrances Forecast period type must be GL Period; corresponding periods included Payroll Name (Historical) Purchase Orders Payment Date, rolled forward by amount specified on cash forecast template Releases: 1. Shipment Promised Date, 2. Shipment Need By Date, 3. Release Due Date, or 4. Release Created Date; plus Lead Time specified on cash forecast template Standard POs: 1. Shipment Promised Date, 2. Shipment Need By Date, or 3. Shipment Created Date; plus Lead Time specified on cash forecast template Purchase Requisitions 1. Requisition Line Need By Date, or 2. Requisition Line Created Date; plus Lead Time specified on cash forecast template Sales Orders Ordered Date or Requested Date (1. line level, 2. header level), plus Lead Time, both specified on cash forecast template Table 5 – 1 Cash Forecasting Transaction Dates (Page 1 of 1) 5–8 Oracle Cash Management User’s Guide Forecasting Overdue Transactions You have the flexibility to include or exclude overdue transactions for all appropriate source transaction types in your cash forecasts. Including overdue transactions gives you an accurate representation of potential cash inflows and outflows. Overdue transactions are open transactions with a cash activity date before the forecast start date. Overdue transactions are collected into one forecast period, displayed as the Overdue column in the Cash Forecast Amounts window and the Cash Forecast Report. Overdue transactions apply to the source types described below. You can specify on each forecast template whether to include overdue transactions. If you choose to do so, you can also specify the Cutoff Period, which determines how far back in time to include overdue transactions. Cash Forecasting Overdue Transaction Sources Type Definition AP Payments (Future) Payments scheduled to have been cleared before the forecast start date or period, but that are still uncleared. AR Receipts (Future) Receipts scheduled to have been cleared before the forecast start date or period, but that are still uncleared. AP Invoices Invoices that were scheduled to be paid before the forecast start date or period, but are still unpaid. AR Invoices Invoices that were scheduled to have been paid before the forecast start date or period, but are still not paid. Purchase Orders Purchase Requisitions Sales Orders Open Interface Uninvoiced purchase orders with a cash activity date before the forecast start date or period. Unordered requisitions with a cash activity date before the forecast start date or period. Uninvoiced sales orders with a cash activity date before the forecast start date or period. User–defined. Table 5 – 2 Cash Forecasting Transaction Dates (Page 1 of 1) Cash Forecasting 5–9 Forecast Template Rows Window Reference Forecast Template Rows Window – Source Type Characteristics The following figure displays characteristics, such as required or optional, of the applicable fields for each source type you can enter in the Forecast Template Rows window. Cash Management –– Cash Forecasting Window Forecast Template Rows API APP ARI ARR GLB GLC GLE PAY POP POR OEO UDI/O OII/O Row Number F F F F F F F F F F F F F Source F F F F F F F F F F F F F Description f f f f f f f f f f f f f Organization f f f f f f f f F ÉÉÉÉÉÉ ÉÉÉ ÉÉ ÉÉÉ ÉÉ ÉÉÉ ÉÉ ÉÉÉ ÉÉ ÉÉÉ ÉÉ ÉÉÉ ÉÉÉ ÉÉÉ ÉÉÉÉÉÉ ÉÉÉ ÉÉ ÉÉÉ ÉÉ ÉÉÉ ÉÉ ÉÉÉ ÉÉ ÉÉÉ ÉÉ ÉÉÉ ÉÉÉ ÉÉÉ F Set of Books Name F F f Payroll Name Discount F Pay Group f f Payment Priority f f Supplier Type f f Payment Method f f Bank Account f f Method F F Roll Forward Type z z Roll Forward Period z z F F f Receipt Method Profile Class f Include Disputes? f Budget Name F GL Account F Encumbrance Type F F F Lead Time F F Authorization Status f f Table 5 – 3 (Page 1 of 2) 5 – 10 ÉÉ ÉÉ f Oracle Cash Management User’s Guide Cash Management –– Cash Forecasting Window API APP ARI Forecast Template Rows ARR GLB GLC GLE PAY POP POR OEO Sales Order Status F Sales Order Date Type F UDI/O F External Source Type Forecast Selection Criteria Descriptive Flexfield Descriptive Flexfield Legend OII/O f f f f f ÉÉ ÉÉ ÉÉ Not applicable Display only f f f f f f f f API=AP Invoices APP=AP Payments GLE=GL Encumbrances OEO=Sales Orders F Required ARI=AR Invoices PAY=Payroll Name f Optional ARR=AR Receipts POP=Purchase Orders z Required if Method GLB=GL Budgets POR=Purchase Requisitions is GLC=GL Cash Position Historical Z Optional if Method is Future UDI/O=User–defined Inflow/Outflow f OII/O=Open Interface Inflow/Outflow Table 5 – 3 (Page 2 of 2) Cash Forecasting 5 – 11 Forecast Template Rows Window Reference Use this section along with the Source Type Characteristics table on the previous page to create forecast templates. You can create multiple forecast templates with a wide variety and combination of source types. The fields described below allow you to control the search for data by entering source type information, or by leaving a field blank. Description. (Optional) A description of the source type. The information you enter here may be useful when you have multiple rows with the same source type, but different criteria. You can choose to display or hide this field in the Cash Forecast Amounts window when you are updating or viewing a cash forecast. Organization. (Optional) An organization that you want to forecast on for the chosen source type. You can have multiple instances of a source type in your forecast, each for a different organization, or one instance to represent all organizations. Leave this field blank to collect source data for all organizations. The Organization field is applicable when multiple organizations are implemented, and for the following source transactions: AP Invoices, AP Payments, AR Invoices, AR Receipts, Purchase Orders, Purchase Requisitions, and Sales Orders. Cash Management automatically displays the corresponding organization’s Set of Books Name for these source types. The Organization field is also applicable when the source type is Payroll Name. In this case, the Organization is actually the Business Group, and the list of values displays appropriate Business Groups for Oracle Payroll. Set of Books Name. The name of the set of books is required for the GL Budgets, GL Cash Position, and GL Encumbrances source types. The set of books name defaults, and is not updatable, if you entered an organization in the previous field. Note: If you are creating a forecast by GL periods across multiple organizations or sets of books, all organizations’ sets of books must use the same accounting calendar. You select an accounting calendar when you submit a forecast by GL Period. Payroll Name. (Optional) Indicates the name of the Payroll to include in the cash forecast. Leave this field blank to collect source data for all payrolls. Discount. Indicates whether to include discounts, and how to calculate the expected cash activity date for the AP Invoices source type. Choose from the following: 5 – 12 Oracle Cash Management User’s Guide • Maximum. Always take the maximum discount available, subtract the discount from the gross invoice amount, and use the discount deadline as the expected cash activity date. • Minimum. Always take the minimum discount available, subtract the discount from the gross invoice amount, and use the discount deadline as the expected cash activity date. • None. Pay the entire invoice amount by the due date, and use the due date as the expected cash activity date. Pay Group. (Optional) A user–defined Payables QuickCode that allows grouping of suppliers for payment. You can limit AP Invoices and Purchase Orders to those belonging to a certain pay group. Payment Priority. (Optional) A number, between 1 (high) and 99 (low), that represents the lowest priority of payment for AP Invoices and Purchase Orders. For example, if you enter 15, Cash Management includes all invoices or purchase orders with a payment priority between 1 and 15. Supplier Type. (Optional) A user–defined Payables QuickCode that allows supplier classification for AP Invoices and Purchase Orders. Payment Method. (Optional) The method of payment for the source type. The list of values depends on the source type: • For AP Payments: payment methods predefined in Oracle Payables for how suppliers’ invoices can be paid for AP Payments. Choices include: Check, Electronic, Wire, Clearing, Future Date, and Manual Future Dated. • For Payroll Name: predefined and user–defined payment methods in Oracle Payroll for how employees’ payroll can be paid. Predefined choices include: Cash, Check, and NACHA (National Automated Clearing House Association). Bank Account. (Optional) The bank account whose transactions you want to include in the cash forecast. The list of values depends on the source type: • For AP Payments and AR Receipts: bank accounts defined in the Banks window in Oracle Payables. • For Payroll Name: bank accounts defined in the Organizational Payment Method window in Oracle Payroll. Method. Specifies cash–flow transactions as forward– or backward–looking for AP Payments, AR Receipts, and Payroll Name. For the Payroll Name source type, this field defaults to Historical since Payroll Name forecasts can only be based on historical payments. Cash Forecasting 5 – 13 • Future. Include uncleared transactions. If you choose Future, skip the next two fields. • Historical. Include cleared transactions. If you choose Historical, proceed to the next field. Roll Forward Type and Roll Forward Period. (Required only when you choose Historical in the Method field) The combination of these fields determines the number of days, months, or accounting periods to roll forward to calculate the expected cash activity date for AP Payments, AR Receipts, and Payroll Name. Roll Forward Type choices include: Day, Month, and Period. For example, the Roll Forward Type of Month with the Roll Forward Period of 2 rolls forward all past transactions for 2 months. So, the transaction date of July 19, 1997 yields an expected cash activity date of September 19, 1997. Receipt Method. (Optional) The user–defined Receivables choices for how customers’ invoices can be paid for AR Receipts. Profile Class. (Optional) The Receivables customer category based on credit information, payment terms, currency limits, and correspondence types for AR Invoices. Include Disputes?. (Optional) A check box to indicate inclusion of disputed amounts for AR Invoices. Items or amounts may be marked as ’in dispute’ when a customer disagrees about the outstanding balance for an item. Budget Name. The name of a budget for the GL Budgets source type. A budget represents a collection of estimated amounts for a range of accounting periods. ☞ Attention: The forecast period type must be GL Periods for the GL Budgets source type. GL Account. The appropriate General Ledger Account for GL Budgets, GL Cash Position, and GL Encumbrances. Encumbrance Type. An encumbrance category, for the GL Encumbrances source type, allowing you to track anticipated expenditures according to your purchase approval process and to more accurately control planned expenditures. ☞ Attention: The forecast period type must be GL Periods for the GL Encumbrances source type. Lead Time. The number of days that need to be added to the transaction date to calculate the projected cash transaction date for 5 – 14 Oracle Cash Management User’s Guide Purchase Orders, Purchase Requisitions, and Sales Orders. The value must be a positive whole number, or zero. Authorization Status. (Optional) Indicates the status of Purchase Orders and Purchase Requisitions to include in the cash forecast. Choices include: Approved, In Process, Incomplete, Pre–Approved, Rejected, Requires Reapproval, and Returned. Sales Order Status. Indicates the status of Sales Orders to include in the cash forecast. • All. Include all sales order regardless of status. • Booked. Include only sales orders with a Booked status, which are complete and ready for processing. • Entered. Include only sales orders with an Entered status, which may be incomplete, and are not yet booked. Sales Order Date Type. Indicates the type of date field used for Sales Orders to include in the cash forecast. (The expected cash activity date to use when calculating lead times.) • Ordered. Include sales orders based on the ordered date. • Requested. Include sales orders based on the requested date. External Source Type. Indicates the external forecast source type if the Source is Open Interface Inflow or Open Interface Outflow. The list of values is from the Context field of the Forecast Selection Criteria Descriptive Flexfield. Forecast Selection Criteria. The descriptive flexfield that indicates the external forecast source type criteria based on the External Source Type you entered in the previous field for Open Interface Inflow or Open Interface Outflow sources. The list of values is from the Forecast Selection Criteria Descriptive Flexfield you created during setup of the Forecasting Open Interface. See Also Discounts (Oracle Payables User’s Guide) Payment Region of the Suppliers and Supplier Sites Windows (Oracle Payables User’s Guide) Defining Bank Accounts (Oracle Payables User’s Guide) Payment Methods (Oracle Receivables User’s Guide) Defining Customer Profile Classes (Oracle Receivables User’s Guide) Cash Forecasting 5 – 15 Placing an Item in Dispute (Oracle Receivables User’s Guide) Defining Accounts (Oracle General Ledger User’s Guide) Defining Budgets (Oracle General Ledger User’s Guide) Defining Encumbrance Types (Oracle General Ledger User’s Guide) Defining a Payroll (Oracle Payroll User’s Guide) Defining Payment Methods for the Enterprise (Oracle Payroll User’s Guide) Pay Processing for Payrolls and Individuals (Oracle Payroll User’s Guide) Labor Costs in Oracle HRMS (Oracle Payroll User’s Guide) Representing the Employer: The Business Group (Oracle Payroll User’s Guide) Overview of Setting Up: page 2 – 2 Forecasting Open Interface: page 2 – 36 5 – 16 Oracle Cash Management User’s Guide Generating Cash Forecasts from Templates Creating cash forecast templates allows you to preserve specifications for future use. You can run the calculations, or generate, cash forecasts as needed or regularly. You enter criteria like start date and exchange rate when you submit a forecast to generate exactly the forecast you need. When you submit a cash forecast for calculation, Cash Management collects the necessary source data and summarizes the information as cash forecast amounts, based on the forecast period specifications. The forecast data is then available for update, inquiry or reporting purposes, or for export to any spreadsheet application. Cash Management determines projected cash activity dates based on your specifications. For example, if the source type is AP Invoices, the expected cash activity date is based on either the discount date or the due date depending on your selection in the template. Refer to the Cash Forecasting Source Transaction Dates table: page 5 – 7. When you generate a cash forecast you have the option of selecting one or more sources to be processed, by requesting the row number. You can submit separate processes to generate partial forecasts where Cash Management selects transactions from one source type at a time. If you have created a forecast template that includes a user–defined source type, Cash Management creates a blank row for that source type when you generate a cash forecast. You can then enter amounts manually in the forecast amount cells using the Cash Forecasts window, or using a spreadsheet application on an exported cash forecast. You might generate a new cash forecast because you have created a new template, or because you want to recalculate a forecast with different criteria. You can generate forecasts in the following ways: • Generate a new cash forecast from a template, with forecast amounts calculated automatically. – Using the Submit Forecast window – Using the Submit Request window • Quickly create a manually entered cash forecast, with the rows and columns defined by a template. Cash Forecasting 5 – 17 Forecasting Open Interface and Distributed Database Integration The Forecasting Open Interface allows you to utilize external sources of data as cash inflow and outflow data for the Cash Forecasting feature, providing you an enterprise–wide cash forecasting solution on a distributed database environment. You can generate a cash forecast and the Forecasting Open Interface automatically retrieves information available from the external forecast sources you have defined. See Also Generating a Cash Forecast with Amounts Calculated Automatically: page 5 – 18 Creating a Manually Entered Cash Forecast: page 5 – 22 Exporting Cash Forecasts to Microsoft Excel Spreadsheets: page 5 – 31 Viewing Cash Forecasts: page 6 – 9 Cash Forecasting Reports: page 6 – 15 Forecasting Open Interface: page 2 – 36 Prerequisites for All Methods of Generating Cash Forecasts ❑ Set up the Forecasting Open Interface if you plan to include external sources in your cash forecasts. ❑ Define at least one cash forecast template. Generating a Cash Forecast with Amounts Calculated Automatically " 5 – 18 To create a cash forecast using the Submit Forecast window: 1. Navigate to the Forecast Templates window or the Cash Forecasts window. 2. (Optional) Select the record of an existing cash forecast. 3. Choose Submit Forecast from the Oracle Applications Special menu. The Submit Forecast window appears. 4. Enter the appropriate parameters and press Submit to generate a new cash forecast. See: Submit Forecast Window Reference: page 5 – 20. Oracle Cash Management User’s Guide " To create a cash forecast using the Submit Request window: 1. Navigate to the Submit Request window. 2. Choose Request in the Type field. 3. Choose Cash Forecasting by GL Periods or Cash Forecasting by Days in the Name field, depending on the template you want to use. The Parameters window appears. 4. Enter the parameters and press OK. See: Submit Forecast Parameters: page 5 – 20. 5. Select any print or run options. 6. Choose Submit. Cash Management automatically generates the Cash Forecast Execution Report when you submit a forecast using the Submit Forecast window or the Submit Request window. This report will tell you if the Submit Forecast program produced any errors. You can also print this report later using the Submit Request window. Suggestion: Consider using report sets if you routinely generate a given set of cash forecasts. Cash Forecasting 5 – 19 Submit Forecast Parameters Enter values for the following parameters when you generate forecasts using either the Submit Forecast window or the Submit Request window. Forecast By. (Submit Forecast window only) The forecast period type used to run the cash forecast. • GL Periods. Run a forecast with GL Periods as the forecast period type. • Days. Run a forecast with Days as the forecast period type. Note: When you define a forecast template, you specify the forecast period type as GL Periods or Days. Template Name. The forecast template used to create a new forecast. The choices in the list of values depend on the forecast period type you chose above. Forecast Name. The unique forecast name for this cash forecast. If you do not enter a forecast name, Cash Management automatically generates a unique name for you by attaching the system date and time to the template name. Calendar Name. The name of the GL accounting calendar, used only when submitting a forecast by GL Period. ☞ Attention: All GL sources for a forecast by GL periods must use sets of books with the same accounting calendar. If you are creating a forecast across multiple organizations, all organizations’ sets of books must use the same accounting calendar. Start Period and Start Date. The accounting period to begin the forecast, or the day to begin the forecast. Cash Management restricts you to using Start Period when submitting a forecast by GL Period, and Start Date when submitting a forecast by Days. Note: The Start Date or Period should be as of today or in the future. If you enter a start date in the past, or a start period in the past (or that is in progress), the forecast only includes transactions as of today. For example, if an invoice is paid today, but you enter a forecast start date of two days ago to try to include it as an open invoice, Cash Management still considers it paid and therefore does not include the invoice (as open) in the forecast. Forecast Currency. The currency in which the forecast amounts are to be displayed. 5 – 20 Oracle Cash Management User’s Guide Source Currency Type. The currency type for the sources in the cash forecast: • All. Include all source transactions, regardless of currency, and translate them to the Forecast Currency. • Entered. Include only source transactions with the same Source Currency as the transaction currency. • Functional. Include only source transactions with the Source Currency as the functional currency. (This choice is useful for multiple sets of books environments.) Source Currency. The currency for the source transactions. The transactions included in your forecast calculations are determined by the combination of your entries for this field and the Source Currency Type field, as explained in the following table. If the Source Currency Type is All, you do not enter a Source Currency. Source Currency Type All Entered Functional Which Transactions Are Included All transactions, all sets of books, all operating units All transactions entered in the Source Currency for all sets of books All transactions for all sets of books where the Source Currency is the functional currency Table 5 – 4 Source Currency and Source Currency Type (Page 1 of 1) Exchange Date and Exchange Type. The exchange rate date, and the exchange rate type, which is defined in Oracle General Ledger. These fields are required if the Forecast Currency and the Source Currency are not the same. ☞ Attention: Cash Management automatically converts transaction currency amounts to the forecast currency according to the daily rates for the specified exchange rate type and date. Exchange Rate. The user–defined currency exchange rate when the Exchange (Rate) Type is User. The User rate only applies when the Source Currency Type is Entered, as no one rate will apply to converting various currencies to the forecast currency. This field is required if the Forecast Currency and the Source Currency are not the same. Amount Threshold. The minimum value of individual transactions to be included in the forecast, allowing you to omit insignificant transaction amounts from the forecast calculations. Cash Management compares this amount to transaction amounts if the Source Currency Type is Entered, and functional amounts of transaction if the Source Cash Forecasting 5 – 21 Currency Type is Functional. The program then only selects transactions that are greater than this amount threshold. If you leave this field blank, then the program selects all valid transactions that meet the selection criteria. This field is not applicable when the Source Currency Type is All. Row Number From/To. A list of values provides you with a choice to run a partial forecast for sequential rows of the template you entered. Request by Row. Check this check box to submit a separate concurrent request for each row, so that the rows for the forecast are generated concurrently. (This method is useful for testing or for very large forecasts, that is, forecasts with a large amount of data.) Creating a Manually Entered Cash Forecast You can create a new cash forecast using an existing template without running the forecast program, with no values calculated. You can then manually fill in forecast amounts to the new forecast. " 5 – 22 To create an empty cash forecast from a template: 1. Navigate to the Cash Forecasts window. 2. Choose New. The Cash Forecast window appears with no data. 3. Select a Template Name. Cash Management uses this template to create columns and rows for your forecast. 4. Enter a unique Name for your forecast. Cash Management automatically generates a unique name for you by attaching the system date and time to the template name. 5. (Optional) Enter a description for your cash forecast. 6. Enter a Start Date, or Calendar Name and Start Period, depending on the template. Enter a Forecast Currency, Source Currency Type, Source Currency, Exchange Type, Exchange Date, Exchange Rate, and Amount Threshold. See Submit Forecast Window Reference: page 5 – 20. 7. Choose the Review button. The Cash Forecast Amounts window appears with the rows and columns from the template you used, and all amounts filled with zero. 8. Enter forecast amounts for the new forecast. 9. Save your work. Oracle Cash Management User’s Guide ☞ Attention: When you add or delete columns and rows on a forecast template, the changes affect manually created forecasts based on that template as well as those automatically generated. Cash Forecasting 5 – 23 Modifying Cash Forecast Templates and Cash Forecasts You can modify cash forecast templates and forecasts, with some limitations. The following table addresses what you can change and when. Changes Allowed on Cash Forecast Templates and Cash Forecasts Change Descriptive Information? New Templates Yes Templates Used to Generate Forecasts Yes Forecasts Yes Add Rows and Columns Delete Rows and Columns Yes Change Forecast Amounts Yes N/A Yes, but also modifies all existing forecasts based on this template. Yes, with an option to modify original template and all existing forecasts based on that template; or to create new template. No N/A Yes, modify values directly in fields, or use the Special menu, see page: 5 – 27. Forecast summary amounts and GL Cash Position cannot be modified, but are automatically updated to reflect forecast amount changes. Table 5 – 5 (Page 1 of 1) Cash Forecasting Changes Allowed Table Modifying Templates " " To query an existing cash forecast template to make modifications: 1. Navigate to the Forecast Templates window. The Find Forecast Templates window appears first for you to enter search criteria. 2. (Optional) Enter a partial or full Template Name. 3. (Optional) Select a forecast period type in the Forecast By field. 4. Choose Find. The Forecast Templates window appears. Cash Management displays all cash forecast templates that match your search criteria. To modify a cash forecast template: 1. 5 – 24 Query an existing cash forecast template (see above). Oracle Cash Management User’s Guide 2. If no cash forecasts exist based on a template, you can modify any of the information for the cash forecast template. 3. Add or delete columns or rows. See Creating Cash Forecast Templates: page 5 – 3. 4. Save your work. ☞ Attention: Adding columns and rows generates forecast amounts of zero for the new cells. See Also To modify forecast amounts on an existing cash forecast: page 5 – 27 To add a column to an existing cash forecast: page 5 – 28 To modify a row on an existing cash forecast: page 5 – 29 Modifying Forecasts " To query an existing cash forecast to make modifications: 1. Navigate to the Cash Forecasts window. The Find Cash Forecasts window appears first for you to enter search criteria. 2. (Optional) Enter a partial or full Template Name, or a partial or full Forecast Name. Enter a forecast period type in the Forecast By field. If you enter a forecast period type, you can then select From and To values for a Start Period or Start Date. 3. Choose Find to find all cash forecasts that match your search criteria. The Cash Forecasts window appears, with a row showing each forecast and its Forecast Name, Template Name, Start Date, Forecast By, and Description. Note: Within the Cash Forecasts window, you can show, hide, and move fields, and make them wider, narrower, or change their prompt. You can save your changes as folders for yourself or others to use. Refer to the Oracle Applications User’s Guide for more information on modifying and saving folders. Note: Choose the Requery button to find all existing cash forecasts without using any search criteria. (Choose the Find button on the tool bar to bring up the Find Cash Forecasts window again.) Cash Forecasting 5 – 25 " To modify header level information on an existing cash forecast: 1. Query an existing cash forecast (see above). 2. Choose Open to view cash forecast definition information. The Cash Forecast window appears. 3. You can change the name and description of the cash forecast. All other cash forecast definition information at this level is restricted from update. 4. If you are proceeding to the Cash Forecast Amounts window, choose how you want to view the amounts by selecting a Factoring format: • Units. Displays amounts as calculated. • Thousands. Displays forecast amounts as multiples of a thousand (1,000 = 1.00). • Millions. Displays forecast amounts as multiples of a million (1,000,000 = 1.00). • Billions. Displays forecast amounts as multiples of a billion (1,000,000,000 = 1.00). 5. 5 – 26 If you are proceeding to the Cash Forecast Amounts window, you may choose to check the Display Forecast Summary check box to show the Cash Inflow, Cash Outflow, Net Cash summary, and GL Cash Position fields in the Cash Forecast Amounts window. Oracle Cash Management User’s Guide (Keeping these fields hidden helps speed navigation performance for very large forecasts.) 6. Save your work. See Also Customizing the Presentation of Data in a Folder (Oracle Applications User’s Guide) " To modify forecast amounts on an existing cash forecast: 1. Complete the task to query an existing cash forecast (see above). 2. Choose the Review button to update or view cash forecast data. The Cash Forecast Amounts window appears. Note: Within the Cash Forecast Amounts window, you have limited folder capabilities; you can show, hide, and move fields, and make them wider, narrower, or change their prompt. You cannot, however, save folder information. Refer to the Oracle Applications User’s Guide for more information on modifying folders. 3. Make any changes to the forecast cell amounts. You can override any forecast amounts from the cash forecast, except the forecast summary amounts. The forecast summary amounts automatically reflect forecast amount changes. The GL Position starting balance is the sum of all the GL Cash Position rows’ account balances. Cash Management adds the net Cash Forecasting 5 – 27 cash flow amount for the first forecast period to the beginning balance to show as the first period’s GL Position. From the second forecast period, Cash Management calculates the current period’s GL Position amount from the net cash flow amount by adding the previous period’s GL Position. " 4. You can make amount or percentage changes to column ranges in a cash forecast. Choose Update Amount from the Special Menu. The Update Amount window appears. 5. Save your work. 6. Close the windows when you are finished updating the forecast amounts, or proceed to the following tasks. To add a column (forecast period) to an existing cash forecast: 1. Complete the task to query an existing cash forecast and to modify forecast amounts on an existing forecast (see above). 2. Choose the Add Column button. The Add Column window appears. 3. Enter a unique Column Number and GL Periods/Days From and To values. Values must be integers between 1 and 999. The Column Number indicates the sequence of the columns in the forecast. 4. 5 – 28 Check the Create New Forecast Template check box if you do not want the new column to be added to all existing forecasts that are based on the original template for the forecast. Checking this box Oracle Cash Management User’s Guide creates a new template with the same rows and columns as this forecast, including the column you are adding. ☞ Attention: When you add a column or row to an existing forecast, you have the option to modify all forecasts using the template, including the template itself; or to create a new template with the additional column or row. 5. If you checked the check box in the previous step, enter a Template Name for a new template. 6. Choose Add to save the column and the new or modified template. Note: If you have created a new forecast template, further changes that you make from this point are made on the new template. You can make further changes to the new template now, or query it later. " To modify a row on an existing cash forecast: 1. Complete the task to query an existing cash forecast and to modify forecast amounts on an existing forecast (above). 2. Choose the Add Row button. The Add Row window appears. 3. Enter a Row Number. Values must be integers between 1 and 999. The Row Number indicates the sequence of the rows in the forecast. 4. Choose a Source of either User–defined Inflow or User–defined Outflow. This creates a new row, filled with zeros, in the forecast for you to manually enter a definition and forecast amounts. Note: If you want to add standard sources that are not yet a part of your template, use the Forecast Templates window. See Modifying Templates: page 5 – 24. Cash Forecasting 5 – 29 5. Check the Create New Forecast Template check box if you do not want your new row to be added to all forecasts using the original template for your forecast. Checking this box creates a new template with the same rows and columns as this forecast, plus the row you are adding. ☞ Attention: When you add a column or row to an existing forecast, you have the option to modify all forecasts using the template, including the template itself; or to create a new template with the additional column or row. 6. If you checked the check box in the previous step, enter a Template Name for a new template. 7. Choose Add to save the row and the new or modified template. Note: If you have created a new forecast template, further changes that you make from this point are made on the new template. You can make further changes to the new template now, or query it later. See Also Customizing the Presentation of Data in a Folder (Oracle Applications User’s Guide) 5 – 30 Oracle Cash Management User’s Guide Exporting Cash Forecasts to Microsoft Excel Spreadsheets You can transfer cash forecast spreadsheets to Microsoft Excel. Excel can be very useful to manipulate information for analysis and graphical representation. Use the Export feature in Oracle Applications to export cash forecasts from Cash Management to Microsoft Excel. Note: This option is available only on the Windows platform, and only if Excel is installed. " To export cash forecasts to Excel: 1. Navigate to the Cash Forecasts window. 2. Query the cash forecast you want to export. See Modifying Forecasts: page 5 – 25. 3. Choose the Review button. The Cash Forecast Amounts window appears. 4. Choose Export... from the Action menu. The Export Data window appears. 5. Select the To Microsoft Excel option to export your cash forecast to an Excel Spreadsheet. 6. Choose whether to check the Autosize all columns check box. Checking this check box ensures that Excel will display all records in correctly sized columns. If you do not autosize all columns Excel may display ”#####” when the record for a cell exceeds the default column size. However, if you do autosize all columns and your data contains very large entries, the columns created in Excel may be excessively wide and difficult to read. Cash Forecasting 5 – 31 7. Choose the Export button. Cash Management exports all selected records, excluding summary rows, and opens Excel. Excel automatically displays your forecast. 8. You can make any modifications to your spreadsheet in Excel. You should name and save your spreadsheet to a directory on your PC or network. Note: Saving in Excel does not save an updated spreadsheet in your Oracle database. See Also • Cash Forecast Report: page 6 – 15 5 – 32 Oracle Cash Management User’s Guide CHAPTER 6 Inquiry and Reports Inquiry and Reports 6–1 Inquiry With Oracle Cash Management you can perform online inquiries as a way to review bank account information and monitor reconciliation status, and to review cash forecasting amounts. There are several inquiry windows in Cash Management: • View Bank Statement Reconciliation window: Use this window to review statement reconciliations, details, and status. You can also access these other inquiry windows from View Bank Statement Reconciliation window: – View Bank Statement Lines window: page 6 – 3 – View Available Batches window: page 6 – 7 – View Available Transactions window: page 6 – 6 – View Reconciled Transactions window: page 6 – 4 – View Reversals window: page 6 – 4 – View Reconciliation Errors window: page 6 – 5 • View Available Transactions window: Use this window to find and view transactions that are available to be reconciled with bank statement lines. • View Cash Forecasts window: Use this window to find and view cash forecasts. Viewing Bank Statement Reconciliation You can use View Bank Statement Reconciliation window to review statement reconciliations, details, and status. You can also access other inquiry windows from View Bank Statement Reconciliation window. You cannot change the information in a bank statement or reconciliation. Prerequisite ❑ Have bank statements entered and/or reconciled in Cash Management. " To query a bank statement: 1. 6–2 Navigate to the Find Bank Statements window. Oracle Cash Management User’s Guide 2. Enter the criteria for the statement you want to query, or leave the criteria blank to see a list of all existing statements. 3. Choose Find to see the View Bank Statement Reconciliation window containing the statements that meet your query criteria. 4. Select the statement you want to review, then choose Review. The View Bank Statement window appears. Cash Management displays the header information for the statement you queried. You can view Bank Name, Bank Branch, statement Date, bank Currency, Document Number, Statement Number, and GL Date. You also see Control and Line Totals for the statement and the corresponding reconciliation. Also, the number of lines and total amount are displayed for any statement lines that remain unreconciled. Finally, there is a Complete check box indicating whether the statement reconciliation has been completed. 5. Navigate to other inquiry windows, as needed, by selecting one of the buttons at the bottom of the View Bank Statement window. You may choose the Errors, Reversals, Reconciled, Available, and Lines buttons. • Errors button: The View Reconciliation Errors window appears. • Reversals button: The Find Reversals window appears. • Reconciled button: The View Reconciled Transactions window appears. • Available button: The Find Available Transactions window appears, or the View Available Batches window appears, depending on your selection criteria. • Lines button: The View Bank Statement Lines window appears, from which you can also choose Errors, Reconciled, and Available buttons. " To query bank statement lines: 1. Query the bank statement you want to review. 2. Choose Lines from the View Bank Statement window. The View Bank Statement Lines window appears, showing the statement lines, transaction Type, bank transaction Code, transaction Number, Date Cleared, Amount, Amount Reconciled, and Status. 3. Choose Exchange from the poplist to view exchange rate information for foreign currency transactions. Inquiry and Reports 6–3 " 4. Choose Reference from the poplist to view the Agent (supplier or customer), Agent Bank Account and Invoice number associated with each transaction. 5. Choose Description from the poplist to see the Effective Date and Description of the transaction, as well as any associated Bank Charges. 6. Navigate to other inquiry windows, as needed, by selecting one of the buttons at the bottom of the View Bank Statement Lines window. You may choose Errors, Reconciled, and Available. To query reconciled transactions: 1. Query the bank statement you want to review. 2. Choose Reconciled from the View Bank Statement window or the View Bank Statement Lines window. The View Reconciled Transactions window appears, showing the reconciled transaction lines. For each line you can view transaction Type and Number, Original Currency and Amount, bank Account Currency Amount and Amount Cleared, Cleared Date, and GL Date. At the bottom of the window, you can see three fields showing the Status, Date, and Maturity Date for the selected transaction line. " 6–4 3. Choose Exchange from the poplist to view the Exchange Date, Type, and Rate, as well as the bank Account Currency Charges and Errors. 4. Choose Reference from the poplist to view the Batch Name, Agent Name, Deposit Number, and Reference Type and Number. 5. Choose the Next button to move to the next record, if any, or choose the Previous button to move to the previous record, if any. To query reversals: 1. Query the bank statement you want to review. 2. Choose Reversals from the View Bank Statement window. The Find Reversals window appears. 3. Enter any query values for receipt or check Number, Amount, Currency, and Date. You can also search for receipts and payments based on the Payment Method, Status, Account Number, and Account Currency Amount. Finally, you can enter Agent information to further narrow your search for a specific customer or supplier Name and Number. Oracle Cash Management User’s Guide Suggestion: Many of the query fields also have associated lists from which you can select a value. Choose the List of Values button from the Oracle Applications toolbar to see the list. 4. Choose Find. The View Reversals window appears, showing the transactions that meet your search criteria. For each line you can view transaction Type and Number, Original Currency and Amount, bank Account Currency Amount and Amount Cleared, Cleared Date, and GL Date. At the bottom of the window, you can see three fields showing the Status, transaction Date, and Maturity Date for the selected transaction line. " 5. Choose Reference from the poplist to view the Batch Name, Agent Name, Deposit Number, and Payment Method. 6. Choose Comment from the poplist to view the Reversal Category, Reason, and Comments. 7. Choose Bank from the poplist to view the Bank Account Number, Currency, and Name, as well as the Statement Number. To review reconciliation errors: 1. Query the bank statement you want to review. (See above). 2. Choose Errors from the View Bank Statement window or View Bank Statement Lines window. The View Reconciliation Errors window appears, showing the Account, Bank Name, Currency, and Statement Date. The window also shows the Line Number and Message for each reconciliation error. See Also Entering Bank Statements Manually: page 3 – 15 Entering Bank Statement Lines: page 3 – 18 Reconciling Bank Statements Manually: page 4 – 14 Reviewing Reconciled Transactions: page 4 – 28 Reviewing Reconciliation Errors: page 4 – 13 Entering Reversals: page 4 – 42 Using Attachments: page 4 – 32 Inquiry and Reports 6–5 Viewing Available Transactions You can use View Available Transactions window to review those Oracle Payables and Oracle Receivables transactions that are available for reconciliation. You can also review any Oracle General Ledger journal entries that are available for reconciliation. You can access the View Available Transactions window from the Navigator, the View Bank Statement window, or the View Bank Statement Lines window. Note: You cannot reconcile available transactions or journal entries from the View Available Transactions window. Prerequisite ❑ Have bank statements entered and/or reconciled in Cash Management. " To query available detail transactions from the Navigator: 1. Navigate to the Find Available window. 2. Choose Detail from the Detail/Batch/Open region, then select one or more transaction types to find detail transactions that match your criteria. You may select to view Receipt, Payment, Miscellaneous transactions, Journal, and Statement Line. 3. Edit the default sort criteria in the Ordering alternative region of the window. The sort criteria you select determines how the resulting transactions are displayed in the View Available Transactions window. • Use the Primary poplist to select your primary sort category and the Secondary poplist to select your secondary sort category. The sort categories are transaction Type, Trx (transaction) Number, Date, and Amount. • Use the primary Order poplist to select a sort order for the primary sort category. Use the secondary Order poplist to select a sort order for the secondary category. The options are Ascending or Descending. 4. Select the Bank alternative region. Cash Management displays some additional fields where you can enter the bank Account Number, Account Name, and Bank Name. The Branch Name and Currency Code fields are display only. 5. 6–6 (Optional) Refine or focus your search further by selecting the following alternative regions: Oracle Cash Management User’s Guide • Transaction: Cash Management displays some additional fields where you can enter ranges of transaction Numbers, Dates, Amounts, Maturity Dates, Batch Names, and Remittance Numbers to find only transactions within those ranges. You can also choose to find only those transactions with a specific Currency Code. • Agent: Cash Management displays some additional fields where you can enter a Customer Name and Customer Number to use when finding Oracle Receivables transactions. You can also enter a Supplier Name and Supplier Number to use when finding Oracle Payables transactions. • Receipt: Cash Management displays some additional fields where you can enter a Reference Type, Reference Number, Receipt Class, Payment Method, and Deposit Dates to use when finding miscellaneous transactions. Some fields are only available if you select Receipts or Miscellaneous in step 2 above. • Journal: Cash Management displays some additional fields where you can enter a Period Name, Journal Entry Name, Document Number, or Line Number to use when finding journal entries. 6. Choose Find to find all transactions that match your search criteria. The View Available Transactions window appears, showing the available transaction lines. For each transaction you can view the transaction Type and Number, Original Currency and Amount, bank Account Currency Amount and Amount Cleared, Cleared Date, and GL Date. At the bottom of the window, you can see three fields showing the Status, Date, and Maturity Date for the selected transaction line. " 7. Choose Exchange from the poplist to view the Exchange Date, Type, and Rate, as well as the bank Account Currency Charges and Errors. 8. Choose Reference from the poplist to view the Batch Name, Agent Name, Deposit Number, and Reference Type and Number. To find available batches from the Navigator: 1. Navigate to the Find Available window. 2. Choose Batch from the Detail/Batch/Open region, then select Remittance and/or Payment to find batches that match your criteria. Inquiry and Reports 6–7 3. Edit the default sort criteria in the Ordering alternative region of the window. The sort criteria you select determines how the resulting transactions are displayed in the View Available Transactions window. 4. Select the Bank alternative region. 5. Enter your Bank Account information or select one from the available list of values. 6. (Optional) Refine or focus your search further by selecting the Transaction alternative region. You can enter transaction Dates, Amounts, Batch Names, Remittance Numbers, or the Currency Code to search for. Note: You cannot enter search criteria for the Agent, Miscellaneous, or Journal alternative regions. 7. Choose Find to find all batches that match your search criteria. The View Available Batches window appears, showing the available batch lines. For each line you can view Batch Name, Original Currency and Total, bank Account Currency Total, Amount Cleared, Cleared Date, and GL Date. At the bottom of the window, you can see three fields showing the batch Type, Date, and Remittance Number for the selected batch line. 8. " Choose Exchange from the poplist to view the Exchange Date, Type, and Rate, as well as the bank Account Currency Charges and Errors. To query available transactions and batches from the View Bank Statement window or View Bank Statement Lines windows: 1. Select Available from the related window. The Find Available window appears. 2. Complete your search criteria for transactions or batches as described in the previous two tasks. Note: You do not need to select a bank since you will have already done this from the View Bank Statement Reconciliation window. 3. 6–8 Choose Find to perform your search. Refer to the previous two tasks for the steps to follow when reviewing the results of your search. Oracle Cash Management User’s Guide " To find available Reconciliation Open Interface transactions: 1. Navigate to the Find Available window. 2. Choose Open Interface from the Detail/Batch/Open region, then select Receipts and/or Payments to find open interface transactions that match your criteria. The Open Interface option appears only if you have checked the Use Reconciliation Open Interface check box in the System Parameters window. 3. (Optional) Refine or focus your search further by selecting the Transaction alternative region. You can enter transaction Dates, Amounts, Batch Names, Remittance Numbers, or the Currency Code to search for. You can also enter sort criteria, which determines how the resulting transactions are displayed in the Available Transactions window. 4. Choose Find to perform your search. See Also Reconciling Bank Statements Manually: page 4 – 14 Finding Available Transactions, Batches, and Journal Entries for Reconciliation: page 4 – 20 Reconciling Available Transactions, Batches, and Journal Entries: page 4 – 24 Creating Miscellaneous Transactions: page 4 – 36 Recording Exceptions: page 4 – 39 Entering Reversals: page 4 – 42 Marking a Bank Statement as Complete: page 4 – 52 Viewing Cash Forecasts Cash Management lets you view cash forecast information online in a spreadsheet format, with the forecast periods in columns and the sources in rows. You can use either the View Cash Forecast window or Cash Forecast window to view cash forecasts. The View Cash Forecast window does Inquiry and Reports 6–9 not allow you to modify the forecast, whereas the Cash Forecast window lets you view and modify it. " To inquire on a cash forecast without ability to make modifications: 1. Navigate to the View Cash Forecasts window. The Find Cash Forecasts window appears first for you to enter search criteria. 2. (Optional) Enter a partial or full Template Name, or a partial or full Forecast Name. Enter a forecast period type in the Forecast By field. If you enter a forecast period type, you can then select From and To values for a Start Period or Start Date. 3. Choose Find to find all cash forecasts that match your search criteria. The View Cash Forecasts window appears. Note: Within the View Cash Forecasts window, you can show, hide, and move fields, and make them wider, narrower, or change their prompt. You can save your changes as folders for yourself or others to use. Refer to the Oracle Applications User’s Guide for more information on modifying and saving folders. Note: Choose the Requery button to find all existing cash forecasts without using any search criteria. (Choose the Find button on the tool bar to bring up the Find Cash Forecasts window again.) 4. Choose Open from the View Cash Forecasts window to view cash forecast definition information. The View Cash Forecast window appears. 5. If you are proceeding to the View Cash Forecast Amounts window, choose how you want to view the amounts by selecting a Factoring format: • Units. Displays amounts as calculated. • Thousands. Displays forecast amounts as multiples of a thousand (1,000 = 1.00). • Millions. Displays forecast amounts as multiples of a million (1,000,000 = 1.00). • Billions. Displays forecast amounts as multiples of a billion (1,000,000,000 = 1.00). 6. 6 – 10 If you are proceeding to the View Cash Forecast Amounts window, you may choose to check the Display Forecast Summary check box to show the Cash Inflow, Cash Outflow, Net Cash summary, and GL Cash Position fields in the Forecast Amounts window. Oracle Cash Management User’s Guide (Keeping these fields hidden helps speed navigation performance for very large forecasts.) 7. Choose the Review button from the View Cash Forecasts window to view cash forecast data. The View Cash Forecast Amounts window appears. Note: Within the View Cash Forecast Amounts window, you have limited folder capabilities; you can show, hide, and move fields, and make them wider, narrower, or change their prompt. You cannot, however, save folder information. Refer to the Oracle Applications User’s Guide for more information on modifying folders. See Also Modifying Cash Forecast Templates and Cash Forecasts: page 5 – 24 Customizing the Presentation of Data in a Folder (Oracle Applications User’s Guide) Inquiry and Reports 6 – 11 Cash Management Reports Cash Management provides several reports to help you review and analyze your cash management activities. You can run the following Cash Management reports from the Submit Request window: • Cash Forecast Report: page 6 – 15 • Cash Forecast Execution Report: page 6 – 16 • AutoReconciliation Execution Report: page 6 – 17 • Bank Statement Detail Report: page 6 – 17 • Bank Statement Summary Report: page 6 – 18 • Bank Statements by Document Number Report: page 6 – 19 • GL Reconciliation Report: page 6 – 19 • Transactions Available for Reconciliation Report: page 6 – 21 • Cash in Transit Report: page 6 – 21 • Bank Transaction Codes Listing: page 6 – 23 Submitting Requests " To submit a standard request or request set from the Submit Request window: 1. Navigate to the Submit a New Request window. 2. Choose either Request or Request Set. Press OK to go to the Submit Requests window. 3. Enter the name of the request or request set that you want to submit. 4. If the request or request set has parameters, enter the parameters in the Parameters window. Choose OK to save the parameters. If your request has parameters, you can see detailed information on the parameters in the Selected Report Parameters section of the request description, or in Common Report Parameters. See: Common Report Parameters: page 6 – 14 5. 6 – 12 Choose Submit to submit your request. You can review the status of your request in the Concurrent Requests Summary or the Requests window. Oracle Cash Management User’s Guide If your request has output, you can see detailed information on it in the Selected Report Headings section of the request description, or in the Common Report Headings help document. See: Common Report Headings: page 6 – 14. Cancelling Requests " To cancel a concurrent request: H In the Concurrent Requests Summary, query the concurrent request number for your request. Select your request. Choose Cancel Request. See also: Cancelling Requests (Oracle Applications User’s Guide). Monitoring Requests " To monitor status of a concurrent request: H You can view the status of your request in the Requests window by choosing View My Requests from the Help Menu. See Also: Monitoring Requests (Oracle Applications User’s Guide). Defining Request Sets From the Submit Request window, you can submit a single request, or you can submit a request set to run several reports as a group. See Also: Defining Request Sets (Oracle Applications User’s Guide). See Also Using the Concurrent Requests Windows (Oracle Applications User’s Guide) Overview of Reports and Programs (Oracle Applications User’s Guide) Changing Request Options (Oracle Applications User’s Guide) Defining Request Sets (Oracle Applications User’s Guide) Submitting a Request Set (Oracle Applications User’s Guide) Inquiry and Reports 6 – 13 Common Report Parameters The following are report parameters common to many Cash Management reports: Bank Account Number: Select an account or leave blank to run the report for all accounts at the bank branch. Bank Branch Name: Select the bank branch name for which the report will be produced. Statement Date From/To: Enter a range of dates to see information only for statement lines that fall within those dates. Statement Number From/To: Enter a range of statement numbers to include in the report. Common Report Headings Report headings at the top of each page provide you with general information about the contents of your report or listing, such as your set of books name, report title, date and time Cash Management runs your report, and page number. In addition, Cash Management prints the parameters you specified when you submitted the report request. The following are report headings common to many Cash Management reports: Bank Account Currency: Currency for a bank account. Bank Account Name: Name of the bank account. Bank Account Number: Bank account identification number. Bank Branch Name: Name of the bank branch. Bank Name: Name of the bank. 6 – 14 Oracle Cash Management User’s Guide Cash Forecasting Reports When you generate a cash forecast Cash Management automatically produces the Cash Forecast Execution Report. You can review this report to find out if any errors occurred when you ran the Submit Forecast program. Cash Management provides the following cash forecasting reports: • Cash Forecast Report: page 6 – 15 • Cash Forecast Execution Report: page 6 – 16 Cash Forecast Report The Cash Forecast Report lets you view the cash forecast data that you can see in the Cash Forecast Amounts window online. If you submit this report using Oracle Report eXchange you can export your cash forecast data to the spreadsheet application of your choice. You can also print the Cash Forecast Report to review your forecasts instead of viewing them online. Report Submission You can submit this report from the Submit Request window. See: Submitting Requests: page 6 – 12. You can also submit this report using Oracle Report eXchange. See: Oracle Report eXchange User’s Guide. Selected Report Parameters Template Name. The template name for the cash forecast you want to report on. Forecast Name. The cash forecast name you want to report on. See Also Oracle Report eXchange User’s Guide Inquiry and Reports 6 – 15 Cash Forecast Execution Report This report includes information on any errors that the Submit Forecast program produced when you submitted a cash forecast to be generated. Report Submission Cash Management automatically generates this report when you submit a forecast using the Submit Forecast window or the Submit Request window. You can also print this report at a later time using the Submit Request window. See: Generating a Cash Forecast with Amounts Calculated Automatically: page 5 – 18, and Submitting Requests: page 6 – 12. 6 – 16 Oracle Cash Management User’s Guide Statements Reports Cash Management provides the following statements reports. • AutoReconciliation Execution Report: page 6 – 17 • Bank Statement Detail Report: page 6 – 17 • Bank Statement Summary Report: page 6 – 18 • Bank Statements by Document Number Report: page 6 – 19 • GL Reconciliation Report: page 6 – 19 AutoReconciliation Execution Report This report shows import and reconciliation errors that occurred when running the AutoReconciliation program. Cash Management automatically produces this report during the automatic reconciliation process. You may also request it as needed from the Submit Request window. This report includes either statement import errors, which prevented the automatic loading of your bank statement, or your reconciliation exceptions found during the automatic reconciliation process. Report Submission You submit this report from the Submit Request window. See: Submitting Requests: page 6 – 12. Selected Report Headings This report includes the following headings: Transaction, Line Number, Type, Date, Error, Currency and Amount. Bank Statement Detail Report This report shows statement and transaction information for a specific bank account statement, including bank statement header information, statement line detail, and reconciled transaction detail. This report lists any unreconciled transactions separately with their current status, and the statement totals for each type of transaction, including the amount entered, reconciled, unreconciled, over–reconciled and Inquiry and Reports 6 – 17 under–reconciled, and gives you the option to only select unreconciled statement lines. Report Submission You submit this report from the Submit Request window. See: Submitting Requests: page 6 – 12. Selected Report Parameters Break Level: Use to specify whether report page breaks will be made at every Bank Account or every bank Statement. Selected Report Headings This report includes the following headings: Line Details: Line Number, Date, Amount, Amount Unreconciled Transaction Details: Type, Status, Number, Amount, Amount Cleared, Bank Charges, Bank Errors Bank Statement Summary Report This report shows summary bank statement information for a bank account. Report Submission You submit this report from the Submit Request window. See: Submitting Requests: page 6 – 12. Selected Report Headings This report includes the following headings: Opening Balance, Closing Balance, Net Cash Movement, Number of Statement Lines, Lines Unreconciled, and Net Unreconciled Amount. 6 – 18 Oracle Cash Management User’s Guide Bank Statements by Document Number Report This report lists bank statements in document number order, to help you identify missing and deleted statements. If you or your System Administrator sets up the Document Sequences feature for Cash Management, then you can print a report to list all bank statements in document number order. Report Submission You submit this report from the Submit Request window. See: Submitting Requests: page 6 – 12. Selected Report Parameters Sequence Name: The name of the document sequence you want to include in the report. Document Number From/To: The range of document numbers you want to include in the report. GL Reconciliation Report This report shows how your bank position reconciles to your General Ledger for a requested period. It compares your bank position to your General Ledger position and lists your total reconciled and unreconciled statement line amounts in Cash Management, indicating any discrepancies in your cash position. Warning: This report will not be accurate unless you first reconcile all statements in Cash Management, transfer journal entry transactions from Oracle Payables and Oracle Receivables to your General Ledger, then post journals in General Ledger. Report Submission You submit this report from the Submit Request window. See: Submitting Requests: page 6 – 12. Inquiry and Reports 6 – 19 Selected Report Parameters Period Name: The name of the period for which you want to reconcile to the General Ledger. Closing Balance: The bank account closing balance for the specified period. 6 – 20 Oracle Cash Management User’s Guide Transactions Reports Cash Management provides the following transactions reports. • Cash in Transit Report: page 6 – 21 • Transactions Available for Reconciliation Report: page 6 – 21 Cash in Transit Report This report lists, for a specific bank account, receipts and payments that have not been remitted to the bank. This report excludes all void and reversed transactions. Report Submission You submit this report from the Submit Request window. See: Submitting Requests: page 6 – 12. Selected Report Parameters As Of Date: Include only receipts or payments entered before this date. Sort By: Choose whether to sort the uncleared receipts and payments by Maturity Date, Payment Method, or Payment/Receipt Number. Transactions Available for Reconciliation Report This report shows all transactions available for reconciliation for a specific bank account. It lists detailed transaction information for your Available Receipts, Available Payment, and Available Journal Entries for reconciliation. Detailed information includes the Customer, Supplier or Batch Name, Transaction Date, Payment Method, Transaction Number, Currency, and Amount. This report groups transactions by status so that void or reversed transactions are separate from regular transactions. Inquiry and Reports 6 – 21 Report Submission You submit this report from the Submit Request window. See: Submitting Requests: page 6 – 12. Selected Report Parameters Transaction/Batch: Specify whether you want transaction detail or batch–level detail. Transaction Type: Specify Payments, Receipts, Journal Entry Lines, Open Interface Transactions, or All to determine what types of available transactions are included on the report. Order By: Choose to sort this report by amount or date. 6 – 22 Oracle Cash Management User’s Guide Cash Management Listings Cash Management provides the following listing. Bank Transaction Codes Listing Use this listing to review the transaction codes that you defined for a specific bank account. Report Submission You submit this listing from the Submit Request window. See: Submitting Requests: page 6 – 12. Selected Report Headings This listing includes the following headings: Transaction Type, Code, Description, Effective Date Range, Float Days, Transaction Source (AP Payments, AR Receipts, Journal, or Reconciliation Open Interface), Matching Against, Correction Method, Create (Yes/No), Activity, and Payment Method. Inquiry and Reports 6 – 23 Cash Management Programs Cash Management provides the following programs: Archive/Purge Bank Statements: page 4 – 56 Bank Statement Import and AutoReconciliation: page 4 – 2 Bank Statement Import: page 3 – 5 AutoReconciliation: page 4 – 2 Cash Forecasting by GL Periods: page 5 – 17 Cash Forecasting by Days: page 5 – 17 Program Submission You submit these programs from the Submit Request window. See: Submitting Requests: page 6 – 12. 6 – 24 Oracle Cash Management User’s Guide APPENDIX A Navigation Paths T his appendix describes the default navigation paths for each window in Cash Management. Navigation Paths A–1 Cash Management Window Navigation Paths Although your system administrator may have customized your navigator, typical navigation paths for each predefined responsibility in Cash Management are described in the following tables: Window Name Navigation Path Add Column 5 – 28 Cash Forecasting > Forecasts. Find button or New button from the Find Cash Forecasts window. Review button from the Cash Forecasts window or the Cash Forecast window. Add Column button from the Cash Forecast Amounts window. Add Row 5 – 29 Cash Forecasting > Forecasts. Find button or New button from the Find Cash Forecasts window. Review button from the Cash Forecasts window or the Cash Forecast window. Add Row button from the Cash Forecast Amounts window. Available Batches 4 – 22 Bank Reconciliation > Bank Statements. Find button from the Find Bank Statements window. Review or New button from the Reconcile Bank Statements window. Available button from the Bank Statement window or the Bank Statement Lines window. Select Batch option and then the Find button from the Find Available window; or View > Bank Statements. Review button from the Find Bank Statements window. Available button from the View Bank Statement window or the View Bank Statement Lines window. Select Batch option and then the Find button from the Find Available window. Available Transactions 4 – 21 Bank Reconciliation > Bank Statements. Find button from the Find Bank Statements window. Review or New button from the Reconcile Bank Statements window. Available button from the Bank Statement window or the Bank Statement Lines window. Select Detail option and then the Find button from the Find Available window; or View > Bank Statements. Review button from the Find Bank Statements window. Available button from the View Bank Statement window or the View Bank Statement Lines window. Select Detail option and then the Find button from the Find Available window. Bank Statement 3 – 15 Bank Reconciliation > Bank Statements. Find button from the Find Bank Statements window. Review or New button from the Reconcile Bank Statements window. Bank Statement Interface 3 – 10 Bank Reconciliation > Bank Statement Interface A–2 Oracle Cash Management User’s Guide Window Name Navigation Path Bank Statement Lines 3 – 18 Bank Reconciliation > Bank Statements. Find button from the Find Bank Statements window. Review or New button from the Reconcile Bank Statements window. Lines button from the Bank Statement window. Bank Statement Lines Interface 3 – 14 Bank Reconciliation > Bank Statement Interface. Lines button from the Bank Statement Interface window. Bank Transaction Codes 2 – 18 Setup > Bank Transaction Codes Cash Forecast Amounts 5 – 27 Cash Forecasting > Forecasts. Find button or New button from the Find Cash Forecasts window. Review button from the Cash Forecasts window or the Cash Forecast window. Cash Forecast 5 – 25 Cash Forecasting > Forecasts. Open button or New button from the Cash Forecasts window. Cash Forecasts 5 – 25 Cash Forecasting > Forecasts. Find button or New button from the Find Cash Forecasts window. Clear Transactions 4 – 49 Bank Reconciliation > Manual Clearing > Clear Transactions. Find button from the Find Transactions window. Completed Requests 6 – 12 Other > Programs > View Concurrent Requests Summary 6 – 12 Other > Concurrent Descriptive Flexfields Segments 2 – 38 Setup > Descriptive Flexfields > Segments External Forecast Sources 2 – 40 Setup > External Forecast Sources. Find or New button from the Find External Forecast Sources window. Find Available 4 – 20 Bank Reconciliation > Bank Statements. Find button from the Find Bank Statements window. Review or New button from the Reconcile Bank Statements window. Available button from the Bank Statement window or the Bank Statement Lines window. or View > Bank Statements. Find button from the Find Bank Statements window. Review button from the View Bank Statement Reconciliation window. Available button from the View Bank Statement window or the View Bank Statement Lines window. Find Bank Statements 3 – 15 Bank Reconciliation > Bank Statements. or View > Bank Statements. Find Cash Forecasts 5 – 25 Cash Forecasting > Forecasts. Find External Forecast Sources 2 – 40 Setup > External Forecast Sources. Navigation Paths A–3 Window Name Navigation Path Find Forecast Templates 5 – 3 Cash Forecasting > Forecast Templates. Find Reversals 4 – 42 Bank Reconciliation > Bank Statements. Find button from the Find Bank Statements window. Review or New button from the Reconcile Bank Statements window. Reversal button from the Bank Statement window. or View > Bank Statements. Review button from the Find Bank Statements window. Reversals button from the View Bank Statement window. Find Transactions 4 – 49 Bank Reconciliation > Manual Clearing > Clear Transactions. or Bank Reconciliation > Manual Clearing > Unclear Transactions. Forecast Template Columns 5 – 3 Cash Forecasting > Forecast Templates. Find or New button from the Find Forecast Templates window. Columns button from the Forecast Templates window. Forecast Template Rows 5 – 3 Cash Forecasting > Forecast Templates. Find or New button from the Find Forecast Templates window. Rows button from the Forecast Templates window. Forecast Templates 5 – 3 Cash Forecasting > Forecast Templates. Find or New button from the Find Forecast Templates window. Miscellaneous Receipts 4 – 36 Bank Reconciliation > Bank Statements. Find button from the Find Bank Statements window. Review or New button from the Reconcile Bank Statements window. Create button from the Bank Statement window. Personal Profile Values B – 2 Other > Profile Reconcile Bank Statements 4 – 14 Bank Reconciliation > Bank Statements. Find button from the Find Bank Statements window. Reconciled Transactions 4 – 24 Bank Reconciliation > Bank Statements. Find button from the Find Bank Statements window. Review or New button from the Reconcile Bank Statements window. Reconciled button from the Bank Statement window or the Bank Statement Lines window. Reconciliation Errors 4 – 13 (AutoReconciliation) Bank Reconciliation > Bank Statements. Find button from the Find Bank Statements window. Review or New button from the Reconcile Bank Statements window. Errors button from the Bank Statement window or the Bank Statement Lines window. Reconciliation Errors 3 – 10 (Bank Statement Import) Bank Reconciliation > Bank Statement Interface. Errors button from the Bank Statement Interface window. Request Set 6 – 13 Other > Programs > Set A–4 Oracle Cash Management User’s Guide Window Name Navigation Path Reversals 4 – 42 Bank Reconciliation > Bank Statements. Find button from the Find Bank Statements window. Review or New button from the Reconcile Bank Statements window. Reversal button from the Bank Statement window. Find button from the Find Reversals window. Segments Values 2 – 38 Setup > Descriptive Flexfields > Values Submit Automatic Reconciliation 4 – 2 Bank Reconciliation > Bank Statements. Find button from the Find Bank Statements window. From the Reconcile Bank Statements window, AutoReconciliation from the Oracle Applications Special menu. or Bank Reconciliation > Bank Statement Interface. From the Bank Statement Interface window, AutoReconciliation from the Oracle Applications Special menu. Submit Forecast 5 – 18 Cash Forecasting > Forecasts. Find button or New button from the Find Cash Forecasts window. From the Cash Forecasts window, Submit Forecast from Oracle Applications Special menu. or Cash Forecasting > Forecast Templates. Find or New button from the Find Forecast Templates window. From the Forecast Templates window, Submit Forecast from Oracle Applications Special menu. Submit Request 6 – 12 Other > Programs > Run System Parameters 2 – 13 Setup > System Parameters Unclear Transactions 4 – 49 Bank Reconciliation > Manual Clearing > Unclear Transactions. Find button from the Find Transactions window. Update Amounts 5 – 27 Cash Forecasting > Forecasts. Find button or New button from the Find Cash Forecasts window. Review button from the Cash Forecasts window or the Cash Forecast window. Update Amounts from Oracle Applications Special menu. View Available Batches 6 – 7 View > Bank Statements. Review button from the Find Bank Statements window. Available button from the View Bank Statement window or the View Bank Statement Lines window. Select the Batch option and then the Find button from Find Available window. View Available Transactions 6 – 6 View > Available Transactions Navigation Paths A–5 Window Name Navigation Path View Bank Statement Lines 6 – 3 View > Bank Statements. Find button from the Find Bank Statements window. Review button from the View Bank Statement Reconciliation window. Lines button from the View Bank Statement window. View Bank Statement Reconciliation 6 – 2 View > Bank Statements. Find button from the Find Bank Statements window. View Bank Statement 6 – 2 View > Bank Statements. Find button from the Find Bank Statements window. Review button from the View Bank Statement Reconciliation window. View Cash Forecast 6 – 9 View > Cash Forecasts. Open button from the View Cash Forecasts window. View Cash Forecast Amounts 6 – 9 View > Cash Forecasts. Open button from the View Cash Forecasts window. Review button from the View Cash Forecast window. or View > Cash Forecasts. Review button from the View Cash Forecasts window. View Cash Forecasts 6 – 9 View > Cash Forecasts View Reconciliation Errors 6 – 5 View > Bank Statements. Find button from the Find Bank Statements window. Review button from the View Bank Statement Reconciliation window. Errors button from the View Bank Statement window or the Bank Statement Lines window. View Reconciled Transactions 6 – 4 View > Bank Statements. Find button from the Find Bank Statements window. Review button from the View Bank Statement Reconciliation window. Reconciled button from the View Bank Statement window or the View Bank Statement Lines window. View Reversals 6 – 4 View > Bank Statements. Find button from the Find Bank Statements window. Review button from the View Bank Statement Reconciliation window. Reversals button from the View Bank Statement window. Find button from the Find Reversals window. A–6 Oracle Cash Management User’s Guide APPENDIX B Profile Options T his appendix lists profile options that affect the operation of Cash Management. Profile Options B–1 Setting Profile Options for Cash Management During your implementation, you set a value for selected profile options to specify how your Cash Management application controls access to and processes data. Cash Management uses two profile options from Oracle General Ledger, and one common profile option, Sequential Numbering, which affects more than one application. You might set up these profile options when you set up other applications prior to your Cash Management implementation. Refer to the other product user’s guides for more details on how other products use these profile options. Your System Administrator sets user profile options at one or more of the following levels: Site, Application, Responsibility, and User. Use the Personal Profile Options window to view or set your profile options at the user level. You can consult your Oracle Applications System Administrator’s Guide for a list of profile options common to all Oracle Applications. Profile Options Affecting, But Not Owned By, Cash Management Because some Oracle Applications products have overlapping functions, many profile options affect more than one product’s operation. The following Oracle General Ledger profile options affect the operation of Cash Management, even if you have not installed Oracle General Ledger. • GL Set of Books Name — This profile option specifies your set of books, associating a set of books with a responsibility. Use the System Administrator responsibility to set this profile option. If you are performing a single set of books installation, set the option for the Oracle Cash Management application. If you are performing a multiple set of books installation, set the option for each unique combination of organization and responsibility. For more information, please see your Oracle General Ledger User’s Guide. • Journals: Display Inverse Rate — This profile option specifies how you enter and display conversion rates in the Enter Journals window. For more information, please see your Oracle General Ledger User’s Guide. The following Application Object Library profile options also affect the operation of Cash Management: B–2 Oracle Cash Management User’s Guide • Indicate Attachments — This profile option allows you to turn off indication of attachments when querying records (for performance reasons) in Oracle Applications. It is set at the site level. For more information, please see your Oracle Applications System Administrator’s Guide. • MO: Operating Unit — This profile option controls which operating unit a particular responsibility corresponds to, and is used only if you have installed multiple organization support. For more information, please see Multiple Organizations in Oracle Applications. • Sequential Numbering — This profile option enables sequential numbering for Cash Management. For more information, please see your Oracle Applications System Administrator’s Guide. See Also Setting General Ledger Profile Options (Oracle General Ledger User’s Guide) Profile Options in Oracle Application Object Library (Oracle Applications System Administrator’s Guide) Profile Options B–3 B–4 Oracle Cash Management User’s Guide APPENDIX C Function Security in Oracle Cash Management T his appendix describes which Cash Management transactions and features are controlled by function security. Function Security in Oracle Cash Management C–1 Function Security in Cash Management Use function security to control user access to selected Cash Management functions. By default, access to Cash Management functionality is not restricted; you must ask your system administrator to customize your responsibilities to restrict access. Your system administrator customizes each responsibility at your site by including or excluding registered functions and menus of functions for a responsibility in the Responsibilities window. The following examples are common results that enforcing function security may produce: • A window (form) or menu does not appear in the Navigator window. Note: Some forms and menus, when excluded from a responsibility, may affect more than one window or function. For example, your system administrator could create a responsibility that allows a user to view cash forecasts, but not update them by including the View Cash Forecasts window, but not the Cash Forecasts window. • A button is hidden. Note: Some buttons access more than one window or function. For example, in the Reconcile Bank Statements window, the Create button allows users to create cash receipts, regular payments, and miscellaneous receipts and payments by displaying a list of values (AP Payments, AR Receipts, Miscellaneous) to choose from after the button is selected. The create button is disabled only if all Create functions are disabled. • A field is not updatable. Use function security to control use of the following Cash Management functions. User Function Name C–2 Restrictable Actions Effect Payments Enter regular payments Disables the Payments option when you choose the Create button in the Reconcile Bank Statements window Receipts Enter cash receipts Disables the Receipts option when you choose the Create button in the Reconcile Bank Statements window Oracle Cash Management User’s Guide User Function Name Restrictable Actions Effect Misc: Enter Enter miscellaneous transactions (receipts and payments) Disables the Miscellaneous option when you choose the Create button in the Reconcile Bank Statements window Reverse: Std Allow standard reversal Disables the Reversals button in the Reconcile Bank Statements window Table C – 1 (Page 2 of 2) Function Security in Oracle Cash Management See Also Overview of Function Security (Oracle Applications System Administrator’s Guide) How Function Security Works (Oracle Applications System Administrator’s Guide) Implementing Function Security (Oracle Applications System Administrator’s Guide) Defining a New Menu Structure (Oracle Applications System Administrator’s Guide) Function Security in Oracle Cash Management C–3 C–4 Oracle Cash Management User’s Guide Glossary Account segment One of up to 30 different sections of your Accounting Flexfield, which together make up your general ledger account code. Each segment is separated from the other segments by a symbol you choose (such as –, /, or \). Each segment typically represents an element of your business structure, such as Company, Cost Center or Account. One of the sections of an Accounting Flexfield, separated from the other sections by a symbol you choose (such as –, /, or \). You can have up to 30 different Accounting Flexfield segments. Each segment can be up to 25 characters long. Each Accounting Flexfield segment typically captures one element of your agency’s structure, such as Fund, Division, Department, or Program. Account segment value A series of characters and a description that define a unique value for a particular value set. Accounting Flexfield structure The account structure you define to fit the specific needs of your organization. You choose the number of segments, as well as the length, name, and order of each segment in your Accounting Flexfield structure. Accounting Flexfield value set A group of values and attributes of the values. For example, the value length and value type that you assign to your account segment to identify a particular element of your business, such as Company, Division, Region, or Product.A group of values and attributes of the values. For example, the value length and value type that you assign to your Accounting Flexfield segment to identify a particular element of your business, such as Company, Division, Region, or Product. Accounting Flexfield The code you use to identify a general ledger account in an Oracle Financials application. Each Accounting Flexfield segment value corresponds to a summary or rollup account within your chart of accounts. Glossary – 1 Accounting Flexfield value set A group of values and attributes of those values. For example, the value length and value type that you assign to your account segment to identify a particular element of your business, such as Company, Division, Region, or Product.A group of values and attributes of the values. For example, the value length and value type that you assign to your Accounting Flexfield segment to identify a particular element of your organization, such as Agency, Division, Region, or Project. accounting period A time period making up your fiscal year, used on financial statements. They can be of any length, but are usually a month, quarter, or year. Periods are defined in Oracle General Ledger. ad hoc Concerned with or formed for a particular purpose. For example, ad hoc tax codes or an ad hoc database query. agent The customer name or supplier name on a bank statement line. AutoClear Formerly an Oracle Payables feature, this was replaced by Oracle Cash Management features in Release 10SC. AutoReconciliation An Oracle Cash Management feature that allows you to reconcile bank statements automatically. This process automatically reconciles bank statement details with the appropriate batch, journal entry, or transaction, based on user–defined system parameters and setup. Oracle Cash Management generates all necessary accounting entries. See also reconciliation tolerance. Glossary – 2 Oracle Cash Management User’s Guide available transactions Receivables and payables transactions that are available to be reconciled by Cash Management. AutoLockbox See lockbox. automatic reconciliation See AutoReconciliation. AutoReduction An Oracle Applications feature in the list window that allows you to shorten a list so that you must scan only a subset of values before choosing a final value. Just as AutoReduction incrementally reduces a list of values as you enter additional character(s), pressing [Backspace] incrementally expands a list. AutoSelection A feature in the list window that allows you to choose a valid value from the list with a single keystroke. When you display the list window, you can type the first character of the choice you want in the window. If only one choice begins with the character you enter, AutoSelection selects the choice, closes the list window, and enters the value in the appropriate field. BAI An acronym for the Banking Administration Institute. This organization has recommended a common format that is widely accepted for sending lockbox data. If your bank provides you with this type of statement, you can use Bank Statement Open Interface to load your bank statement information into Oracle Cash Management. See also Bank Statement Open Interface, . bank file The electronic statement file you receive from your bank (for example, BAI format or SWIFT940). It contains all transaction information that the bank has processed through your bank account. bank statement A report sent from a bank to a customer showing all transaction activity for a bank account for a specific period of time. Bank statements report beginning balance, deposits made, checks cleared, bank charges, credits, and ending balance. Enclosed with the bank statement are cancelled checks, debit memos, and credit memos. Large institutional banking customers usually receive electronic bank statements as well as the paper versions. bank statement tables The primary database tables Oracle Cash Management works with for each bank statement. Bank statement tables are populated manually or by importing data from Bank Statement Open Interface. There are two tables for each bank statement—a bank statement headers table and a bank statement lines table. See also bank statement. Bank Statement Open Interface The database interface tables that must be populated when you automatically load an electronic bank file into Oracle Cash Management. The Bank Statement Open Interface consists of one header and multiple detail lines for each bank statement. bank transaction code The transaction code used by a bank to identify types of transactions on a bank statement, such as debits, credits, bank charges, and interest. You define these codes for each bank account using the Cash Management Bank Transaction Codes window. Bankers Automated Clearing System (BACS) The standard format of electronic funds transfer used in the United Kingdom. You can refer to the BACS User Manual, Part III: Input Media Specifications, published by the Bankers Automated Clearing System, for the exact specifications for BACS electronic payments. Bill of Exchange (BOE) A method of payment involving the transfer of funds between bank accounts, where one party promises to pay another a specified amount on a specified date. business group The highest level of organization and the largest grouping of employees across which a company can report. A business group can correspond to an entire company, or to a specific division within the company. Cash Clearing Account The cash clearing account you associate with a payment document. You use this account if you integrate Oracle Payables with Oracle Cash Management, or if you generate future dated payment documents. Oracle Payables credits this account instead of your Asset (Cash) account and debits your Liability account when you post uncleared payments. Oracle Payables debits this account and credits your Asset (Cash) account once you clear your payments in Oracle Cash Management. You must enable the Allow Reconciliation Accounting Payables option to be able to enter a cash clearing account for a bank account and payment document. cash flow Cash receipts minus cash disbursements from a given operation or asset for a given period. Glossary – 3 cash forecast Projection or estimate of cash position based on estimated future sales, revenue, earnings, or costs. chart of accounts structure A classification of account segment values that assigns a particular range of values a common characteristic. For example, 1000 to 1999 might be the range of segment values for assets in the account segment of your accounting flexfield. check A bill of exchange drawn on a bank and payable on demand. Or, a written order on a bank to pay on demand a specified sum of money to a named person, to his or her order, or to the bearer out of money on deposit to the credit of the maker. A check differs from a warrant in that a warrant is not necessarily payable on demand and may not be negotiable. It differs from a voucher in that a voucher is not an order to pay. clearing A process that assigns a cleared date and status to a transaction and creates accounting entries for the cash clearing account. See also manual clearing, reconciliation. clearing account An account used to ensure that both sides of an accounting transaction are recorded. For example, when you purchase an asset, your payables group creates a journal entry to the asset clearing account. When your fixed assets group records the asset, they create another journal entry to the asset clearing account to balance the entry from the payables group. Glossary – 4 Oracle Cash Management User’s Guide concurrent manager A unique facility that manages many time–consuming, non–interactive tasks within Oracle Applications for you, so you do not have to wait for their completion. When you submit a request in Oracle Applications that does not require your interaction, such as releasing shipments or running a report, the Concurrent Manager does the work for you, enabling you to complete multiple tasks simultaneously. concurrent process A non–interactive task that you request Oracle Applications to complete. Each time you submit a non–interactive task, you create a new concurrent process. A concurrent process runs simultaneously with other concurrent processes (and other interactive activities on your computer) to help you complete multiple tasks at once. concurrent queue A list of concurrent requests awaiting completion by a concurrent manager. Each concurrent manager has a queue of requests waiting to be run. If your system administrator sets up your Oracle Application to have simultaneous queuing, your request can wait to run in more than one queue. concurrent request A request to Oracle Applications to complete a non–interactive task for you. You issue a request whenever you submit a non–interactive task, such as releasing a shipment, posting a journal entry, or running a report. Once you submit a request, Oracle Applications automatically takes over for you, completing your request without further involvement from you or interruption of your work. conversion A process that converts foreign currency transactions to your functional currency. corporate exchange rate An exchange rate you can optionally use to perform foreign currency conversion. The corporate exchange rate is usually a standard market rate determined by senior financial management for use throughout the organization. You define this rate in Oracle General Ledger. database table A basic data storage structure in a relational database management system. A table consists of one or more units of information (rows), each of which contains the same kind of values (columns). Your application’s programs and windows access the information in the tables for you. descriptive flexfield A field that your organization can extend to capture extra information not otherwise tracked by Oracle Applications. A descriptive flexfield appears in your window as a single character, unnamed field. Your organization can customize this field to capture additional information unique to your business. document sequence Used to uniquely number documents, such as bank statements in Cash Management and invoices in Receivables. A Document Sequence has a sequence name, an initial value, and a type of either Automatic or Manual. document sequence number A number that is manually or automatically assigned to your documents to provide an audit trail. For example, you can choose to sequentially number invoices in Oracle Receivables or journal entries in Oracle General Ledger. See also voucher number. EFT See Electronic Funds Transfer (EFT). Electronic Funds Transfer (EFT) A method of payment in which your bank transfers funds electronically from your bank account into another bank account. In Oracle Payables, your bank transfers funds from your bank account into the bank account of a supplier you pay with the Electronic payment method. exchange rate A rate that represents the amount of one currency that you can exchange for another at a particular point in time. Oracle Applications use the daily, periodic, and historical exchange rates you maintain to perform foreign currency conversion, revaluation, and translation. exchange rate type A specification of the source of an exchange rate. For example, a user exchange rate or a corporate exchange rate. See also corporate exchange rate, spot exchange rate. Glossary – 5 exchange rate variance The difference between the exchange rate for a foreign–currency invoice and its matched purchase order. Payables tracks any exchange rate variances for your foreign–currency invoices. folder A flexible entry and display window in which you can choose the fields you want to see and where each appears in the window. foreign currency A currency that you define for your set of books for recording and conducting accounting transactions in a currency other than your functional currency. See also exchange rate, functional currency. foreign currency exchange gain or loss The difference in your functional currency between the invoiced amount and the payment amount when applying a receipt to an invoice. A realized gain exists if the receipt amount in your functional currency exceeds the invoice amount; a loss exists if the invoice amount in your functional currency exceeds the amount of the payment. Such gains and losses arise from fluctuations in exchange rates of the receipt currency between the invoice date and the payment date. See also realized gain or loss, unrealized gain or loss. function security An Oracle Applications feature that lets you control user access to certain functions and windows. By default, access to functionality is not restricted; your system administrator customizes each responsibility at your site by including or excluding functions and menus in the Responsibilities window. Glossary – 6 Oracle Cash Management User’s Guide functional currency The principal currency you use to record transactions and maintain accounting data within Cash Management. The functional currency is usually the currency in which you perform most of your business transactions. You specify the functional currency for each set of books in the Set of Books window. gain See realized gain or loss, unrealized gain or loss. general ledger The accounting system that tracks the journal entries that affect each account. GL Date The date used to determine the correct accounting period for your accounting transactions. import journal entry A journal entry from a non–Oracle application, such as accounts payable, accounts receivable, and fixed assets. You use Journal Import to import these journal entries from your feeder systems. interface table A temporary database table used for transferring data between applications or from an external application. See also database table. invoice A document that you create in Oracle Receivables that lists amounts owed for the purchases of goods or services. This document also lists any tax, freight charges, and payment terms. invoice number A number or combination of numbers and characters that uniquely identifies an invoice within your system. Usually generated automatically by your receivables system to avoid assigning duplicate numbers. manual reconciliation The process where you manually reconcile bank statement details with the appropriate batch or detail transaction. Oracle Cash Management generates all necessary accounting entries. See also AutoReconciliation, reconciliation. journal entry A debit or credit to a general ledger account. See also manual journal entry. manual journal entry A journal entry you enter at a computer terminal. Manual journal entries can include regular, statistical, intercompany and foreign currency entries. A journal entry you create online using the Enter Journals window. Manual journal entries include regular, statistical, interfund, and foreign currency journal entries. Journal Import A Oracle General Ledger program that creates journal entries from transaction data stored in the Oracle General Ledger GL_INTERFACE table. Journal entries are created and stored in GL_JE_BATCHES, GL_JE_HEADERS, and GL_JE_LINES. lamp A one–word message that Oracle Applications displays in the message line of any window to notify you that a particular feature is available for a particular field. lockbox A service that commercial banks offer corporate customers to enable them to outsource their accounts receivable payment processing. Lockbox processors set up special postal codes to receive payments, deposit funds and provide electronic account receivable input to corporate customers. manual clearing The process where, prior to receiving their bank statement, users mark transactions that are known to be cleared through the bank, which creates an up–to–date cash position. These cleared transactions are still available for the actual reconciliation process. Once the bank statement is received, Oracle Cash Management can automatically perform all appropriate reconciliation steps. See also clearing. matching The process where batches or detailed transactions are associated with a statement line based on the transaction number, amount, currency and other variables, taking Cash Management system parameters into consideration. In Oracle Cash Management, matching can be done manually or automatically. See also clearing, reconciliation. message line A line on the bottom of a window that displays helpful hints or warning messages when you encounter an error. miscellaneous receipts A feature that lets you record payments that you do not apply to debit items, such as refunds and interest income. multi–org See multiple organizations. Glossary – 7 multiple organizations The ability to define multiple organizations and the relationships among them within a single installation of Oracle Applications. These organizations can be sets of books, business groups, legal entities, operating units, or inventory organizations. Multiple Reporting Currencies An Oracle General Ledger feature that allows you to report in your functional currency and in one or more foreign currencies. NACHA National Automated Clearing House Association. This is the US system for making direct deposit payments to employees. open interface transaction Any transaction not created by an Oracle Financial Applications system. See also Reconciliation Open Interface. organization A business unit such as a company, division, or department. Organization can refer to a complete company, or to divisions within a company. Typically, you define an organization or a similar term as part of your account when you implement Oracle Financials. See also business group. other receipts See miscellaneous receipts. payment Any form of remittance, including checks, cash, money orders, credit cards, and Electronic Funds Transfer. payment date The date on which the status of an invoice is updated to ’Paid.’ Cash Management uses the payment date as the GL Date for each payment. Glossary – 8 Oracle Cash Management User’s Guide payment method In Payables, you can assign a payment method to suppliers, supplier sites, invoice payment schedule lines, and payment formats. You can then assign one or more payment formats to a bank account. You can have multiple payment formats for each payment method. Receivables payment methods let you associate receipt class, remittance bank and receipt account information with your receipt entries. You can define payment methods for both manual and automatic receipts. In Payroll, there are three standard payment types for paying employees: check, cash and direct deposit. You can also define your own payment methods corresponding to these types. payroll A group of employees that Oracle Payroll processes together with the same processing frequency, for example, weekly, monthly or bimonthly. Within a Business Group, you can set up as many payrolls as you need. See also payroll run. payroll run The process that performs all of the payroll calculations. You can set payrolls to run at any interval you want. See also payroll. Positive Pay Program Third party or custom software that formats the output file of the Payables Positive Pay Report into the format required by your bank, and transmits it electronically to your bank. This prevents check fraud by informing the bank which checks are negotiable or non–negotiable and for what amount. posting The process of updating account balances in your general ledger from journal entries. You can initiate posting in Oracle Payables and Oracle Receivables. You must use your general ledger to create journal entries and post the journal entries to update your account balances. Note that Oracle Applications sometimes use the term posting to describe the process of transferring posting information to your general ledger. See also Journal Import. profile option A set of changeable options that affect the way your applications run. In general, profile options can be set at one or more of the following levels: site, application, responsibility, and user. Refer to the Cash Management Profile Option appendix for more information. realized gain or loss The actual gain or loss in value that results from holding an asset or liability over time. Realized gains and losses are shown separately on the Income Statement. See also unrealized gain or loss, foreign currency exchange gain or loss. receipt class Automatic receipt processing steps that you relate to your payment methods. You can choose whether to confirm, remit, and clear automatic receipts. receipts Payment received in exchange for goods or services. These include applied and unapplied receipts entered within the GL date range that you specified. receivable activities Predefined Oracle Receivables activities used to define the general ledger accounts with which you associate your receivables activities. reconciliation The process of matching bank statement lines to appropriate batches and detail transactions and creating all necessary accounting entries. See also reconciliation tolerance, AutoReconciliation. Reconciliation Open Interface This interface lets you reconcile with payments and receipts from external systems. reconciliation tolerance A variance amount used by Cash Management’s AutoReconciliation program to match bank statement lines with receivables and payables transactions. If a transaction amount falls within the range of amounts defined by a bank statement line amount, plus/minus the reconciliation tolerance, a match is made. See also AutoReconciliation. remittance bank The bank in which you deposit your receipts. report set A group of reports that you submit at the same time to run as one transaction. A report set allows you to submit the same set of reports regularly without having to specify each report individually. For example, you can define a report set that prints all of your regular month–end management reports. shorthand flexfield entry A quick way to enter key flexfield data using shorthand aliases (names) that represent valid flexfield combinations or patterns of valid segment values. Your organization can specify flexfields that will use shorthand flexfield entry and define shorthand aliases for these flexfields that represent complete or partial sets of key flexfield segment values. Glossary – 9 spot exchange rate A daily exchange rate you use to perform foreign currency conversions. The spot exchange rate is usually a quoted market rate that applies to the immediate delivery of one currency for another. status line A status line appearing below the message line of a root window that displays status information about the current window or field. A status line can contain the following: ^ or v symbols indicate previous records before or additional records following the current record in the current block; Enter Query indicates that the current block is in Enter Query mode, so you can specify search criteria for a query; Count indicates how many records were retrieved or displayed by a query (this number increases with each new record you access but does not decrease when you return to a prior record); the <Insert> indicator or lamp informs you that the current window is in insert character mode; and the <List> lamp appears when a list of values is available for the current field. supplier A business or individual that provides goods or services or both in return for payment. SWIFT940 A common format used by many banks to provide institutional customers with electronic bank statements. If your bank provides you with this type of statement, you can use Bank Statement Open Interface to load your bank statement information into Oracle Cash Management. See also Bank Statement Open Interface, bank statement. tablespace The area in which an Oracle database is divided to hold tables. Glossary – 10 Oracle Cash Management User’s Guide tolerance See reconciliation tolerance. transaction code You define transaction codes that your bank uses to identify different types of transactions on its statements. For example, your bank may use transaction codes T01, T02, and T03 to represent debit, credit, and stop payment. transaction type Transaction types determine how Cash Management matches and accounts for transactions. Cash Management transaction types include Miscellaneous Receipt, Miscellaneous Payment, Non–Sufficient Funds (NSF), Payment, Receipt, Rejected, and Stopped. unrealized gain or loss The measured change in value of an asset or liability over time. Oracle Payables provides a report (the Unrealized Gain and Loss Report) that you can submit from the standard report submission form at any time to review your unrealized gains and losses. See also realized gain or loss. value Data you enter in a parameter. A value can be a date, a name, or a code, depending on the parameter. value set A group of values and related attributes you assign to an account segment or to a descriptive flexfield segment. Values in each value set have the same maximum length, validation type, alphanumeric option, and so on. vendor See supplier. voucher number A number used as a record of a business transaction. A voucher number may be used to review invoice information, in which case it serves as a unique reference to a single invoice. Index A Add Column button, 5 – 28 Add Column window, 5 – 28 Add Lines to Automatic Statements check box, 2 – 14 Add Row button, 5 – 29 Add Row window, 5 – 29 adding columns and rows to forecasts, 5 – 25 columns and rows to templates, 5 – 6 effect on manually created forecasts, 5 – 23 columns to forecasts, 5 – 28 rows to forecasts, 5 – 29 adjustments, correcting bank errors, 4 – 46 Amount Threshold field, 5 – 21 AP field, 2 – 17 Archive check box, 2 – 17 Archive/Purge Bank Statements program, 4 – 56 system parameter settings, 2 – 17 archiving automatic with reconciliation, 4 – 56, 4 – 58 bank statements, 4 – 56 procedures, 4 – 57, 4 – 58 setting system parameters, 2 – 17 attachments Indicate Attachments profile option, 4 – 33, B –3 using, 4 – 32 Authorization Status field, 5 – 15 AutoLockbox, Oracle Receivables integration, 4 – 40 Automatic bank reconciliation, reviewing program errors, 4 – 13 automatic bank reconciliation correcting program errors, 4 – 13 importing bank statements, 3 – 5 matching bank errors and corrections, 4 – 46 matching criteria, 1 – 6 multi–currency clearing, 4 – 10 multi–currency handling, 1 – 9 multi–currency matching, 4 – 8 overview diagram, 4 – 3 reconciling bank errors, 4 – 45 reviewing program errors, 6 – 5 reviewing reconciliation errors, 4 – 13 running, 4 – 2 running from the Special menu, 4 – 5 setting system parameters, 2 – 16 validation, 3 – 6 Automatic Clearing, using with Cash Management, 1 – 23 Automatic Offsets, 1 – 14 AutoReconciliation Execution Report, 6 – 17 AutoReconciliation program, 4 – 2 reviewing errors, 6 – 5 running from the Special menu, 4 – 5 Available button, 6 – 3 available transactions, batches, and journal entries, inquiry, 6 – 6 B Bank Account field, 5 – 13 bank accounts matching by customer, 1 – 8 matching by supplier, 1 – 7 Index – 1 bank charges, 4 – 36 bank errors recording, 4 – 40 setting up transaction codes, 2 – 20 statement reconciliation, 1 – 6 Bank Statement Detail Report, 4 – 2, 6 – 17 Bank Statement Import and AutoReconciliation program, 4 – 2 Bank Statement Import program, 3 – 5, 4 – 2 correcting errors, 3 – 13 Bank Statement Interface window, 3 – 13, 4 – 13 loading bank statements into the bank statement open interface, 3 – 2 reviewing bank statement interface errors, 3 – 10 reviewing bank statement interface errors online, 3 – 10 reviewing interface errors online for a specific statement line, 3 – 11 bank statement lines clearing, 1 – 7 corrections and adjustments to bank errors, 4 – 45 creating during manual reconciliation, 4 – 19 entering manually, 3 – 18 inquiry, 6 – 3 matching, 1 – 6 matching to transactions, 1 – 6 overview, 1 – 5 status, 1 – 5 validation, 3 – 8 Bank Statement Lines Interface window, 3 – 11 loading bank statements into the bank statement open interface, 3 – 2 Bank Statement Lines window creating payments or receipts, 4 – 34 using attachments, 4 – 33 Bank Statement Open Interface archiving and purging imported statements, 4 – 56 correcting errors, 3 – 13 importing bank statements, 3 – 5 loading, 3 – 2 reviewing errors, 3 – 10 Index – 2 Oracle Cash Management User’s Guide setting up, 2 – 22 Statement Headers Interface table, 2 – 23 Statement Lines Interface table, 2 – 25 validation, 3 – 6 Bank Statement Summary Report, 6 – 18 Bank Statement window finding available batches, 4 – 22 finding available detail transactions, 4 – 21 finding available open interface transactions, 4 – 23 reconciling manually, 4 – 16 reversing a receipt, 4 – 42 using attachments, 4 – 33 bank statements archiving, 4 – 56 attaching text, images, spreadsheets, 4 – 32 changing the reconciliation status, 4 – 31 correcting interface errors, 3 – 13 creating miscellaneous transactions, 4 – 36 electronic, 3 – 2 entering manually, 3 – 15 importing, 3 – 5 inquiry, 6 – 2 loading, 3 – 2 marking as complete, 4 – 52 numbering, 2 – 42 overview, 1 – 5 purging, 4 – 56 reconciliation overview, 1 – 2 reconciling automatically, 4 – 2 reconciling manually, 4 – 14 reviewing reconciled transactions, 4 – 28 transaction codes, 1 – 6 unmarking completed, 4 – 52 updating, 3 – 20 Bank Statements by Document Number Report, 6 – 19 bank transaction codes, overview, 1 – 6 Bank Transaction Codes Listing, 6 – 23 Bank Transaction Codes window, defining transaction codes, 2 – 18 batch handling finding, 4 – 22 finding available batch transactions for reconciliation, 4 – 20 reconciliation, 4 – 24 Begin Date field, 2 – 14 Budget Name field, 5 – 14 Business Calendar field, 5 – 5 buttons, disabling, C – 2 C Calendar Name field, 5 – 20 calendars choosing business calendar for forecasting, 5 – 20 defining accounting calendars, 2 – 5 cancelling, concurrent requests, 6 – 13 Cash Forecast Amounts window creating empty cash forecasts from templates, 5 – 22 exporting to Excel, 5 – 31 including overdue transactions, 5 – 4 making modifications, 5 – 27 viewing forecast amounts, 6 – 11 Cash Forecast Execution Report, 5 – 19, 6 – 16 Cash Forecast Report, 6 – 15 Cash Forecast window creating manually entered forecasts, 5 – 22 making modifications, 5 – 26 viewing forecasts, 6 – 9 cash forecasting creating templates, 5 – 3 exporting forecasts to Excel, 5 – 31 Forecasting Open Interface, External Forecast Sources window, 2 – 40 generating forecasts, 5 – 17 inquiry, 6 – 9 maintaining forecasts, 5 – 24 manually creating forecasts, 5 – 22 modifying forecasts, 5 – 24 modifying templates, 5 – 24 overview, 1 – 26 reporting, 6 – 15 updating and reviewing forecasts, 5 – 24 Cash Forecasting by Days program, 5 – 19 Cash Forecasting by GL Periods program, 5 – 19 Cash Forecasts window, 5 – 31 creating manually entered forecasts, 5 – 22 making modifications, 5 – 25 submitting forecasts, 5 – 18 Cash in Transit Report, 6 – 21 CE_STATEMENT_HEADERS_INTERFACE table, 3 – 2 CE_STATEMENT_LINES_INTERFACE table, 3 –2 chart of accounts, defining, 2 – 5 checklists, setup, 2 – 4 Clear Transaction button, 4 – 50 Clear Transactions window, 4 – 49 clearing bank statement lines, 1 – 7 payment or receipt manually, 4 – 49 unclear reconciled, 4 – 50 transactions, 1 – 7 closing process, 4 – 54 columns adding and deleting in forecast templates, 5 –6 adding and deleting in forecast templates and forecasts, 5 – 24 adding to forecasts, 5 – 25, 5 – 28 changes affecting manually created forecasts, 5 – 23 defining forecast templates, 5 – 5 Columns button, 5 – 5 complete, marking bank statement as, 4 – 52 Complete check box, 4 – 52 concurrent requests cancelling, 6 – 13 monitoring, 6 – 13 submitting, 6 – 12 control total validation, 3 – 7 Correction Method field, 2 – 20 corrections, 4 – 45 Create button, C – 2 Create New Forecast Template check box, 5 – 28, 5 – 30 creating payments and receipts transactions, 4 – 34 currencies, defining, 2 – 5 Index – 3 Currencies window, 2 – 5 Cutoff Period field, 5 – 4 D Database Link Name field, 2 – 41 dates, expected cash activity date for forecasting, 5 – 7, 5 – 17 deleting columns and rows from forecasts, 5 – 25 columns and rows from templates, 5 – 6 effect on manually created forecasts, 5 – 23 Description field, 5 – 12 descriptive flexfields, entering Forecast Selection Criteria, 5 – 15 detail payment transactions, 1 – 7 detail remittance transactions, 1 – 8 direct debits, recording, 4 – 39 direct deposit, recording, 4 – 40 Discount field, 5 – 12 Display Forecast Summary check box, 5 – 26, 6 – 10 distributed database, cash forecasting integration, 1 – 28, 2 – 36 document numbering, 2 – 42 documents, external, 4 – 40 E electronic bank statements, 3 – 2 electronic payments, matching criteria, 1 – 7, 1 –8 Encumbrance Type field, 5 – 14 errors AutoReconciliation, reviewing, 6 – 5 AutoReconciliation program correcting, 4 – 13 reviewing, 4 – 13 bank, reconciling, 1 – 6 Bank Statement Open Interface correcting, 3 – 13 reviewing, 3 – 10 Index – 4 Oracle Cash Management User’s Guide bank statements, 4 – 40 setting up transaction codes, 2 – 20 Reconciliation Errors window, 3 – 11, 4 – 13 reconciling in bank statement lines, 4 – 45 Errors button, 6 – 3 Excel exporting to, 5 – 31 integration with Cash Forecasting, 1 – 26 saving forecasts, 5 – 32 exceptions, recording, 4 – 39 Exchange Date field, 5 – 21 Exchange Rate field, 5 – 21 exchange rates, Journals: Display Inverse Rate profile option, B – 2 Exchange Type field, 5 – 21 expected cash activity dates, 5 – 7 Export Data window, 5 – 31 exporting data, to Microsoft Excel, 5 – 31 external documents, recording transactions, 4 – 40 External Forecast Sources window, 2 – 40 External Source Type field, 5 – 15 F factoring forecast amounts, 5 – 26 Find Available window finding available batches, 6 – 7 finding available detail transactions, 6 – 6 finding available open interface transactions, 6–9 finding batches, 4 – 22 finding detail transactions, 4 – 21 finding open interface transactions, 4 – 23 finding transactions and batches, 6 – 8 Find Bank Statements window, 4 – 19, 4 – 36, 4 – 40, 6 – 2 entering bank statements manually, 3 – 15 finding available batches, 4 – 22 finding available detail transactions or journal entries, 4 – 21 finding available open interface transactions, 4 – 23 marking bank statements as complete, 4 – 52 reconciling manually, 4 – 16 updating bank statements, 3 – 20 Find Cash Forecasts window making modifications, 5 – 25 viewing forecasts, 6 – 10 Find Forecast Templates window, 5 – 4 making modifications, 5 – 24 Find Reversals window querying reversals, 6 – 4 reversing receipts, 4 – 42 Find Transactions window manually clearing a payment or receipt, 4 – 49 manually unclearing a payment or receipt, 4 – 50 Float Days field, 2 – 19 Float Handling field, 2 – 16 folder windows Cash Forecast Amounts making modifications, 5 – 27 viewing forecast amounts, 6 – 11 Cash Forecasts, making modifications, 5 – 25 Reconcile Bank Statements, 3 – 15, 3 – 20, 4 – 13, 4 – 36, 4 – 40 creating new lines, 4 – 19 marking and unmarking, 4 – 52 reconciling manually, 4 – 16 reviewing reconciled transactions for specific lines, 4 – 30 unreconciling transactions for statement lines, 4 – 31 unreconciling transactions for statements, 4 – 32 Forecast Amounts window, options affecting, 5 – 26 Forecast By field, 5 – 20 Forecast Currency field, 5 – 20 Forecast Name field, 5 – 20 forecast period types entering, 5 – 4 submitting forecasts, 5 – 20 Forecast Selection Criteria field, 5 – 15 Forecast Template Columns window, 5 – 5 Forecast Template Rows window, 5 – 5 window reference, 5 – 10 Forecast Templates window creating cash forecast templates, 5 – 4 making modifications, 5 – 24 submitting forecasts, 5 – 18 Forecasting Open Interface indexes on views, 2 – 40 remote databases, 2 – 40 running, 2 – 37 setting up, 2 – 36 forecasts, modifying, 5 – 24 Foreign field, 2 – 17 function security, C – 2 G gains and losses, realized, 1 – 15 generating cash forecasts, 5 – 17 forecasts from templates, 5 – 17 GL Account field, 5 – 14 GL Reconciliation Report, 1 – 23, 4 – 54, 6 – 19 GL Set of Books Name profile option, B – 2 I Include Disputes? field, 5 – 14 indexes on views, Forecasting Open Interface, 2 – 40 Indicate Attachments profile option, 4 – 33, B – 3 inflows, cash forecasting, 1 – 26 inquiry available transactions, 6 – 6 bank statement lines, 6 – 3 bank statements, 6 – 2 finding available detail and batch transactions for reconciliation, 4 – 20 forecast templates, 5 – 24 forecasts, 5 – 25, 6 – 9 manual reconciliation, 6 – 2 overview, 6 – 2 reconciled transactions, 6 – 4 Index – 5 reconciliation errors, 6 – 5 reversals, 6 – 4 Integration, Oracle Payroll, 5 – 13 integration cash forecasting distributed database environments, 1 – 28, 2 – 36 non–Oracle applications, 1 – 28, 2 – 36 Oracle Applications, 1 – 26 spreadsheet applications, 1 – 28 multiple organization support, 2 – 3 non–Oracle general ledger, closing process, 4 – 54 Oracle General Ledger, closing process, 4 – 54 Oracle Payables, setting up, 2 – 9, 2 – 10 Oracle Receivables AutoLockbox, 4 – 15, 4 – 40 setting up, 2 – 10, 2 – 11 with Automatic Clearing in Receivables, 1 – 23 with Automatic Offsets in Payables, 1 – 14 with Receivables and Payables, 1 – 12 Interface tables, 2 – 17, 2 – 22 to 2 – 26, 2 – 29 to 2 – 34 interface tables CE_STATEMENT_HEADERS_INTERFACE, 3–2 CE_STATEMENT_LINES_INTERFACE, 3 – 2 invoice number, matching for electronic payments, 1 – 7, 1 – 8 J journal entries closing process, 4 – 54 finding, 4 – 21 Journals: Display Inverse Rate profile option, B–2 matching criteria, 1 – 9 Journals: Display Inverse Rate profile option, B –2 Index – 6 Oracle Cash Management User’s Guide L Lead Time field, 5 – 14 Lines button, 6 – 3 loading, Bank Statement Open Interface, 3 – 2 M manual bank reconciliation changing the reconciliation status, 4 – 31 creating miscellaneous transactions, 4 – 36 creating reconciled bank statement lines, 4 – 19 entering reversals, 4 – 42 entering statements manually, 3 – 15 finding available detail and batch transactions for reconciliation, 4 – 20 inquiry, 6 – 2 matching bank errors and corrections, 4 – 47 multi–currency handling, 1 – 10 overview, 4 – 14 overview diagram, 4 – 15 reconciling bank errors, 4 – 45 reviewing reconciled transactions, 4 – 28 manually creating forecasts, 5 – 22 matching bank statement lines, 1 – 6 transactions, 1 – 6 Matching Against field, 2 – 20 matching criteria electronic payments, 1 – 7, 1 – 8 General Ledger journals, 1 – 9 miscellaneous transactions, 1 – 8, 2 – 20 multi–currency, 4 – 8 Oracle Payables transactions, 1 – 7 Oracle Receivables transactions, 1 – 8 Matching Order field, 2 – 15 Method field, 5 – 13 Miscellaneous Receipts window, 4 – 36 miscellaneous transactions creating, 4 – 36 matching criteria, 1 – 8 Oracle Receivables, 1 – 20 payments, 1 – 14, 1 – 15 setting up, 2 – 11, 2 – 20 setting up transaction codes, 2 – 20 MO: Operating Unit profile option, 2 – 4, B – 3 multi–currency automatic bank reconciliation, 1 – 9, 4 – 8 clearing, 4 – 10 matching, 4 – 8 validation, 3 – 8 multiple organizations calendars in cash forecasting, 5 – 20 currency in cash forecasting, 5 – 21 in cash forecasting, 5 – 12 MO: Operating Unit profile option, B – 3 set of books in cash forecasting, 5 – 12 sets of books, 2 – 14 setting up, 2 – 3 N Navigation paths, A – 2 to A – 7 non–Oracle general ledger, closing process, 4 – 54 NSF handling, 1 – 8, 2 – 19, 4 – 39 See also Reversals numbering, Sequential Numbering profile option, B – 3 creating payments from Cash Management, 4 – 34 integration with Cash Management, 1 – 12 reconciliation, 1 – 14 reconciliation accounting, 1 – 15 reconciliation examples, 1 – 17 sets of books, 2 – 9 setting up, 2 – 9, 2 – 10 transaction matching criteria, 1 – 7 Oracle Payroll, integration, 5 – 13 Oracle Receivables AutoLockbox, 4 – 40 creating receipts from Cash Management, 4 – 34 integration with Cash Management, 1 – 12 miscellaneous transactions, 1 – 20 reconciliation accounting, 1 – 20 reconciliation examples, 1 – 21 sets of books, 2 – 11 setting up, 2 – 10, 2 – 11 transaction matching criteria, 1 – 8 using AutoLockbox, 4 – 15 Organization field, 5 – 12 outflows, cash forecasting, 1 – 26 Overdue Transactions field, 5 – 4 P O open interfaces Bank Statement Open Interface, 3 – 2 bank statements, 2 – 22 Forecasting Open Interface, 2 – 36 Reconciliation Open Interface, 2 – 28 operating unit, MO: Operating Unit profile option, B – 3 Oracle General Ledger closing process, 4 – 54 matching criteria for journal entries, 1 – 9 reconciling journal entries, 4 – 14 transferring reconciliation transactions, 4 – 53 Oracle Payables Automatic Offsets, 1 – 14 Parameters window, 5 – 19 archiving/purging bank statements, 4 – 57 passwords, 2 – 5 Pay Group field, 5 – 13 payment batches, matching, 1 – 7 Payment Method field, 5 – 13 Payment Priority field, 5 – 13 payments miscellaneous, 1 – 14 reconciling, 1 – 6 Payroll Name field, 5 – 12 period types, defining, 2 – 5 periods, defining accounting periods, 2 – 5 Profile Class field, 5 – 14 profile options GL Set of Books Name, B – 2 Index – 7 Indicate Attachments, 4 – 33, B – 3 Journals: Display Inverse Rate, B – 2 MO: Operating Unit, 2 – 4 overview, B – 2 Sequential Numbering, 2 – 42, B – 3 Programs, Bank Statement Import, 3 – 5 programs Archive/Purge Bank Statements, 4 – 56 AutoReconciliation, 4 – 2 reviewing errors, 6 – 5 Bank Statement Import, 4 – 2 correcting errors, 3 – 13 Bank Statement Import and AutoReconciliation, 4 – 2 Cash Forecasting by Days, 5 – 19 Cash Forecasting by GL Periods, 5 – 19 submitting requests, 6 – 12 Purge check box, 2 – 17 purging automatic with reconciliation, 4 – 56, 4 – 58 bank statements, 4 – 56 procedures, 4 – 57, 4 – 58 setting system parameters, 2 – 17 R receipt classes, setting up, 2 – 11 Receipt Method field, 5 – 14 receipts reconciling, 1 – 6 rejected, 1 – 8, 2 – 19, 4 – 39, 4 – 42 receivable activities, setting up, 2 – 11 Receivable Activity field, 2 – 15 Reconcile Bank Statements reviewing reconciled transactions for specific lines, 4 – 30 unreconciling transactions for statement lines, 4 – 31 unreconciling transactions for statements, 4 – 32 marking and unmarking, 4 – 52 Reconcile Bank Statements window creating miscellaneous transactions for previously–entered lines, 4 – 36 Index – 8 Oracle Cash Management User’s Guide creating new lines, 4 – 19 entering bank statements manually, 3 – 15, 3 – 20 function security, C – 2 reconciling manually, 4 – 16 recording bank errors, 4 – 40 reviewing reconciled transactions for a bank statement, 4 – 29 reviewing reconciliation and validation errors, 4 – 13 Reconciled button, 6 – 3 Reconciled Transactions window, 4 – 28, 4 – 29 reconciliation accounting Oracle Payables, 1 – 15 Oracle Receivables, 1 – 20 bank errors, 1 – 6 examples Oracle Payables, 1 – 17 Oracle Receivables, 1 – 21 overview, 1 – 2 status, 4 – 31 unreconciling, 1 – 15 Reconciliation Errors window, 3 – 11, 4 – 13 Reconciliation Open Interface CE_999_INTERFACE_V, 2 – 29 Package CE_999_PKG, 2 – 32 preparing to use, 2 – 28 running, 2 – 28 setting up, 2 – 28 Use Reconciliation Open Interface check box, 2 – 14 reconciliation tolerances. See Tolerances reconciling bank statements changing the reconciliation status, 4 – 31 creating bank statement lines during manual reconciliation, 4 – 19 creating miscellaneous transactions, 4 – 36 entering reversals, 4 – 42 matching bank errors and corrections, 4 – 46 matching statement lines, 1 – 6 reconciling bank errors, 4 – 45 recording exceptions, 4 – 39 reviewing reconciled transactions, 4 – 28 reviewing reconciliation errors, 4 – 13 remittance batches, matching, 1 – 8 remote databases, accessing for the Forecasting Open Interface, 2 – 40 reports and listings AutoReconciliation Execution Report, 6 – 17 Bank Statement by Document Number Report, 6 – 19 Bank Statement Detail Report, 4 – 2, 6 – 17 Bank Statement Summary Report, 6 – 18 Bank Transaction Codes Listing, 6 – 23 cancelling, 6 – 13 Cash Forecast Execution Report, 5 – 19, 6 – 16 Cash Forecast Report, 6 – 15 cash forecasting reports, 6 – 15 Cash in Transit Report, 6 – 21 GL Reconciliation Report, 1 – 23, 4 – 54, 6 – 19 report headings. See Report parameters report parameters. See Report parameters submitting, 6 – 12 Transactions Available for Reconciliation Report, 6 – 21 viewing the status of, 6 – 13 Requery button, 5 – 25, 6 – 10 Request by Row check box, 5 – 22 request sets, 6 – 13 using, 6 – 12 responsibilities, predefined, 2 – 2 restricting functionality, C – 2 reversals, 1 – 16 correcting bank errors, 4 – 45 entering, 4 – 42 inquiry, 6 – 4 reconciling. See Reconciling bank statements Reversals button, 6 – 3 Reversals window, 4 – 42 Review button, 5 – 22, 5 – 27, 5 – 31, 6 – 11 reviewing, concurrent request status, 6 – 13 Roll Forward Period field, 5 – 14 Roll Forward Type field, 5 – 14 Row Number From/To fields, 5 – 22 rows adding and deleting in forecast templates and forecasts, 5 – 24 adding and deleting in templates, 5 – 6 adding to forecasts, 5 – 25, 5 – 29 changes affecting manually created forecasts, 5 – 23 defining forecast templates, 5 – 6 Forecast Template Rows window reference, 5 – 10 source type characteristics, 5 – 10 S Sales Order Date Type field, 5 – 15 Sales Order Status field, 5 – 15 security, C – 2 sequential document numbering, 2 – 42 Sequential Numbering profile option, 2 – 42, B –3 Set of Books field, 2 – 14 Set of Books Name field, 5 – 12 sets of books defining, 2 – 5 GL Set of Books Name profile option, B – 2 multiple, 2 – 3 multiple organizations, 2 – 14 setting for Payables, 2 – 9 setting for Receivables, 2 – 11 system parameters, 2 – 14 setting up accounting calendar periods, 2 – 5 accounting period types, 2 – 5 Bank Statement Open Interface, 2 – 22 chart of accounts, 2 – 5 checklist, 2 – 4 currencies, 2 – 5 Forecasting Open Interface, 2 – 36 multiple organizations, 2 – 3 overview, 2 – 2 profile options, B – 2 Reconciliation Open Interface, 2 – 28 sequential document numbering, 2 – 42 sets of books, 2 – 5 transaction codes, 2 – 18 Show Cleared Transactions check box, 2 – 14 sign–ons, 2 – 5 Source Currency field, 5 – 21 Index – 9 Source Currency Type field, 5 – 21 source types characteristics, 5 – 10 expected cash activity dates, 5 – 7 user–defined, 5 – 17 spreadsheets attachments, 4 – 32 forecasting, 1 – 28, 5 – 31 SQL*Loader script, 2 – 22, 3 – 2 Start Date field, 5 – 20 Start Period field, 5 – 20 Statement Lines window, reconciling manually, 4 – 17 statements. See Bank statements status bank statement lines, 1 – 5 changing the reconciliation status, 4 – 31 reconciliation, receipt, and payment, 4 – 30 stopped payments, recording, 4 – 39 stopped transactions, 1 – 7 Submit Automatic Reconciliation window, 4 – 5 Submit Forecast window, 5 – 18 window reference, 5 – 20 Submit Request window, submitting cash forecasts, 5 – 19, 5 – 20 submitting forecasts, 5 – 17 Supplier Type field, 5 – 13 suppliers, recording direct debits, 4 – 39 system parameters reconciliation tolerances, 2 – 16, 4 – 6 setting, 2 – 13 System Parameters window, 2 – 13 window reference, 2 – 14 T Tax Codes field, 2 – 15 Template Name field, 5 – 20 templates creating for forecasts, 5 – 3 Index – 10 Oracle Cash Management User’s Guide defining for forecasts, 5 – 3 modifying, 5 – 24 modifying forecasts, 5 – 24 tolerances matching bank statement lines with transactions, 1 – 6 to 1 – 9 multi–currency matching, 4 – 8 setting system parameters, 2 – 16 transaction codes bank statements, 1 – 6 defining, 2 – 18 transaction types, 1 – 6, 2 – 19 Transactions, clearing, 1 – 7 transactions bank errors, 4 – 45 changing reconciliation status, 4 – 31 creating payments and receipts, 4 – 34 finding, 4 – 21 matching bank statement lines, 1 – 6 matching for electronic payments, 1 – 7, 1 – 8 matching General Ledger journals, 1 – 9 matching miscellaneous, 1 – 8 matching multi–currency, 4 – 8 matching Payables, 1 – 7 matching Receivables, 1 – 8 miscellaneous, 4 – 36 payments, 1 – 7 reconciling, 4 – 24 rejected, 1 – 8 remittances, 1 – 8 reviewing reconciled, 4 – 28 stopped, 1 – 7, 2 – 19 transferring reconciled to General Ledger, 4 – 53 viewing reconciled, 6 – 4 Transactions Available for Reconciliation Report, 6 – 21 transferring data to General Ledger differences within reconciliation tolerances, 4 –7 overview, 1 – 16 reconciliation overview, 1 – 2 reconciliation transactions, 4 – 53 Type field, 2 – 40 U Unclear Transaction button, 4 – 50 Unclear Transactions window, 4 – 50 unclearing, 1 – 16 unmarking a completed bank statement, 4 – 52 unreconciling, 1 – 15, 4 – 31 Update Amounts window, 5 – 28 updating bank statements, 3 – 20 Use Reconciliation Open Interface check box, 2 – 14 Users window, 2 – 5 V validation bank statement headers, 3 – 7 bank statement lines, 3 – 8 control totals, 3 – 7 defining forecast templates, 5 – 6 multi–currency, 3 – 8 overview, 3 – 6 View Available Batches window, 6 – 2, 6 – 8 View Available Transactions window, 4 – 25, 6 – 2, 6 – 8 View Bank Statement Lines window, 6 – 2, 6 – 3 using attachments, 4 – 33 View Bank Statement Reconciliation window, 6 – 2, 6 – 3 View Bank Statement window, 6 – 3 View Bank Statements window, using attachments, 4 – 33 View Cash Forecast window, 6 – 9 View Cash Forecasts window, 6 – 2 View field, 2 – 40 View Reconciled Transactions window, 6 – 2, 6 –4 View Reconciliation Errors window, 6 – 2, 6 – 5 reviewing import validation errors in AutoReconciliation, 3 – 7 View Reversals window, 6 – 2, 6 – 5 views defining external sources, 2 – 39 using indexes, 2 – 40 W window, Bank Statement, reversing a receipt, 4 – 42 window reference Forecast Template Rows, 5 – 10 Submit Forecast, 5 – 20 System Parameters, 2 – 14 windows Add Column, 5 – 28 Add Row, 5 – 29 Bank Statement finding available batches, 4 – 22 finding available detail transactions, 4 – 21 finding available open interface transactions, 4 – 23 reconciling manually, 4 – 16 using attachments, 4 – 33 Bank Statement Interface, 3 – 13, 4 – 13 loading bank statements into the bank statement open interface, 3 – 2 reviewing bank statement errors, 3 – 10 reviewing bank statement interface errors online, 3 – 10 reviewing interface errors online for a specific statement line, 3 – 11 Bank Statement Lines creating payments or receipts, 4 – 34 using attachments, 4 – 33 Bank Statement Lines Interface, 3 – 11 loading bank statements into the bank statement open interface, 3 – 2 Bank Transaction Codes, 2 – 18 Cash Forecast creating manually entered forecasts, 5 – 22 making modifications, 5 – 26 viewing forecasts, 6 – 9 Cash Forecast Amounts creating empty cash forecasts from templates, 5 – 22 exporting to Excel, 5 – 31 including overdue transactions, 5 – 4 Index – 11 making modifications, 5 – 27 viewing forecast amounts, 6 – 11 Cash Forecasts, 5 – 18, 5 – 31 creating manually entered forecasts, 5 – 22 making modifications, 5 – 25 Clear Transactions, 4 – 49 Currencies, 2 – 5 Export Data, 5 – 31 External Forecast Sources, 2 – 40 Find Available finding available batches, 6 – 7 finding available detail transactions, 6 – 6 finding available open interface transactions, 6 – 9 finding batches, 4 – 22 finding detail transactions, 4 – 21 finding open interface transactions, 4 – 23 finding transactions and batches, 6 – 8 Find Bank Statements, 4 – 19, 4 – 36, 4 – 40, 6 –2 entering bank statements manually, 3 – 15 finding available batches, 4 – 22 finding available detail transactions or journal entries, 4 – 21 finding available open interface transactions, 4 – 23 marking bank statements as complete, 4 – 52 reconciling manually, 4 – 16 updating bank statements, 3 – 20 Find Cash Forecasts making modifications, 5 – 25 viewing forecasts, 6 – 10 Find Forecast Templates, 5 – 4 making modifications, 5 – 24 Find Reversals querying reversals, 6 – 4 reversing receipts, 4 – 42 Find Transactions manually clearing a payment or receipt, 4 – 49 manually unclearing a payment or receipt, 4 – 50 Forecast Amounts, options affecting, 5 – 26 Forecast Template Columns, 5 – 5 Index – 12 Oracle Cash Management User’s Guide Forecast Template Rows, 5 – 5 window reference, 5 – 10 Forecast Templates, 5 – 4, 5 – 18 making modifications, 5 – 24 Miscellaneous Receipts, 4 – 36 Parameters, 5 – 19 archiving/purging bank statements, 4 – 57 Reconcile Bank Statements creating miscellaneous transactions for previously–entered lines, 4 – 36 creating new lines, 4 – 19 function security, C – 2 marking and unmarking, 4 – 52 reconciling manually, 4 – 16 recording bank errors, 4 – 40 reviewing reconciled transactions for a bank statement, 4 – 29 reviewing reconciled transactions for specific lines, 4 – 30 reviewing reconciliation and validation errors, 4 – 13 unreconciling transactions for statement lines, 4 – 31 unreconciling transactions for statements, 4 – 32 Reconciled Transactions, 4 – 28, 4 – 29 Reconciliation Errors, 3 – 11, 4 – 13 Reversals, 4 – 42 Statement Lines window, reconciling manually, 4 – 17 Submit Automatic Reconciliation, 4 – 5 Submit Forecast, 5 – 18 window reference, 5 – 20 Submit Request, submitting cash forecasts, 5 – 19, 5 – 20 Submit Requests, 6 – 12 System Parameters, 2 – 13 window reference, 2 – 14 Unclear Transactions, 4 – 50 Update Amounts, 5 – 28 Users, 2 – 5 View Available Batches, 6 – 2, 6 – 8 View Available Transactions, 4 – 25, 6 – 2, 6 – 8 View Bank Statement, 6 – 3 View Bank Statement Lines, 6 – 2, 6 – 3 using attachments, 4 – 33 View Bank Statement Reconciliation, 6 – 2, 6 –3 View Bank Statements, using attachments, 4 – 33 View Cash Forecast, 6 – 9 View Cash Forecasts, 6 – 2 View Reconciled Transactions, 6 – 2, 6 – 4 View Reconciliation Errors, 6 – 2, 6 – 5 reviewing import validation errors in AutoReconciliation, 3 – 7 View Reversals, 6 – 2, 6 – 5 wire transfer, recording, 4 – 40 Index – 13 Index – 14 Oracle Cash Management User’s Guide Reader’s Comment Form Oracle Cash Management User’s Guide A58471–01 Oracle Corporation welcomes your comments and suggestions on the quality and usefulness of this publication. Your input is an important part of the information we use for revision. • Did you find any errors? • Is the information clearly presented? • Do you need more information? If so, where? • Are the examples correct? Do you need more examples? • What features did you like most about this manual? What did you like least about it? If you find any errors or have any other suggestions for improvement, please indicate the topic, chapter, and page number below: Please send your comments to: Oracle Applications Documentation Manager Oracle Corporation 500 Oracle Parkway Redwood Shores, CA 94065 USA Phone: (650) 506–7000 Fax: (650) 506–7200 If you would like a reply, please give your name, address, and telephone number below: Thank you for helping us improve our documentation.