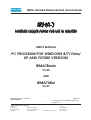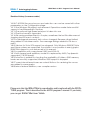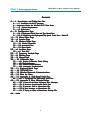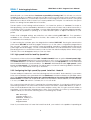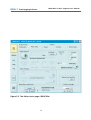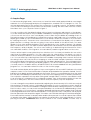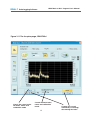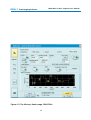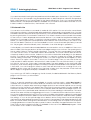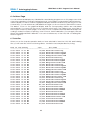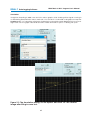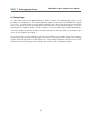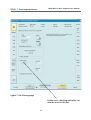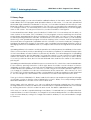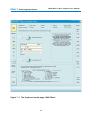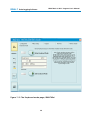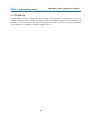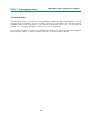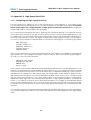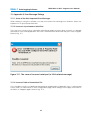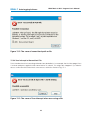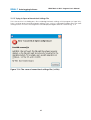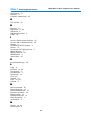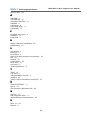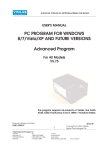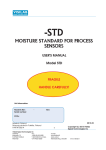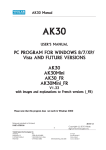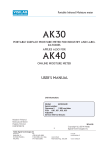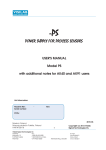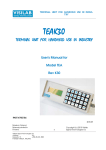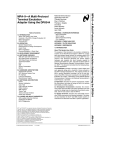Download IRMA7Basic Manual - Visilab Signal Technologies
Transcript
IRMA-Infrared Measurement and Analysis IRMA-7 MOISTURE LOGGER FAMILY FOR USE IN INDUSTRY USER'S MANUAL PC PROGRAM FOR WINDOWS 8/7/Vista/ XP AND FUTURE VERSIONS IRMA7Basic V5.55 AND IRMA7Mini V5.27 Manual printed in Finland PART #700196 1 Visilab Signal Technologies Oy Address: Tel.: Keskustie 15 +358-45-635 4885 FI-07560 PUKKILA Y 0631208-0 ALV Rek. FINLAND VAT FI06312080 2015-31 Copyright (c) 2015 Visilab Signal Technologies Oy Mäntsälä Reg. 365.258 e-mail: [email protected] AAA-rated www.visilab.fi IRMA-7 IRMA7Basic & Mini Program User's Manual Data Logging Software Revision history (in reverse order) V3.08 7-30-2004 the asynchronous port selection can now be saved with other parameters on the Configuration page. V3.10 the Windows 98 support was removed. Operations made faster and full support of multithreading in Pentium. V3.13 The optional high-speed serial port is taken into use V3.14 The burst mode is supported V3.16 file saving problem fixed. In Acquire, sometimes the last file after manual stopping had incorrect contents. V3.23 scale legends removed, text colours changed, filename strings limited, ding added to Autotimer watch. Error message dialogs added to this document. V5.00 Version for Vista. NT4 support has dropped. Only Windows 2000/XP/Vista and future systems are supported. Annotation is now possible in many graphs. IRMA7Mini support in now enhanced in this manual. V5.03 compilation with a new kernel V851 and VISA 4.3 V5.14 with several small additions, model A is replaced by AK30, Top Speed is supported (115 200 bauds) V5.24 a button is added for checking the availability of folders, AK30 memory banks are now fully supported, Windows 2000 support is dropped. V5.27 some internal kernel issues are solved. Buttons for centering the cursors are added to some graphs. V5.55 minor feature additions, new compiler version Please note that the IRMA7Mini is now obsolete and is replaced with the MOISTURE program. That is described in the AK30 program's manual. If you insist, you can get IRMA7Mini from Visilab. 2 IRMA-7 IRMA7Basic & Mini Program User's Manual Data Logging Software Contents 4......1. Introduction and Taking into Use 4......1.1 Installation of the PC program 4......Important Notice for Windows 8/7/ Vista Users 5......1.2 System Requirements 5......1.3 Style Issues 6......2. Configuration Page 9......2.2.1 High-speed Serial Port and Top Speed Port 9......2.2.2 Configuring the High-speed/Top speed Serial Port - Model D 11......3. Meter Status Page 15......4. Acquire Page 19......5. Memory Banks Page 19......5.1 Manual Operation 22......5.2 Automatic Use 22......5.3 Burst Mode 23......6. Archives Page 23......6.1 Data files 29......7. Frequency Analysis Page 31......8. Filtering Page 33......9. Library Page 35......10. Calibration Page 35......10.1 35......10.2 37......10.3 37......10.4 38......11. 41......12. 42......13. 43......14. 44......14. Regular Calibration Table Editing Standardization Manual Standardization Automatic Standardization Keyboard Mode Page OFF-LINE Use Wireless Bluetooth Communications Note for Users Appendix A, High-Speed Serial Port 44......14.1.1 Configuring the High-speed Serial Port 45......15. Appendix B, Error Message Dialogs 45......15.1.1 45......15.1.2 45......15.1.3 46......15.3.4 47......15.1.5 Some of the Most Important Error Messages Incorrect Asynchronous Serial Port Incorrect Path or Nonexistent File User Interrupt or Nonexistent File Trying to Open a Nonexistent Settings File 48......Index 3 IRMA-7 IRMA7Basic & Mini Program User's Manual Data Logging Software 1. Introduction and Taking into Use This document instructs you on how to use the IRMA7Basic PC user interface program with your meter. Refer to the instrument's own user's manual covering details using the meter itself. The use of Profibus DP and its features will be explained in another document. For user's of other models, read carefully this document but ignore model D specific points (Keyboard mode, Profibus DP, cooler etc.). They are usually referred to as model D features instead of model AK30 features. Select your model at the first page (Configuration). AK50 is now superceding the model D meter. It is in most respects similar to model D. This program has a great number of features most useful for all users of IRMA7 moisture meters. One can acquire real-time data from the meter, download memory banks and setup all features of the meters available through the serial port. Printer can be used for documentation as well as reporting to HTML files. All acquired and downloaded data is saved into traditional IRMA7 format which is compatible with all spreadsheet programs. In addition, one can save the same data into various formats for use with other software. This program is a true multitasking system capable of performing simultaneously several tasks at the same time. You can operate with the memory bank system and control it fully while at the same time acquiring e.g. real-time data for your quality control system. The program has been made as simple as possible to use. There are no menus at all (except associated with the graphical displays) and everything you see is what you get. All actions are started by pressing buttons and meter status is indicated with various LEDs. You are using a virtual instrument in your PC though there is a true instrument behind it producing the data. 1.1 Installation of the PC program Important Notice for Windows 8/7/ Vista Users Before starting, it is important to make sure you have administrator's rights in your PC to install programs, read and write files etc with full and widest possible rights. If not, ask your computer manager to do this phase for you or switch the PC user to an administrator. It is possible that after a successful installation, you encounter strange error messages when files are tried to be saved to a hard disk. These problems are mostly due to insufficient file writing rights. If it is about a data file saving when the data Acquisition is stopped, the system refuses to open a file for writing. You have as alternatives increasing the user rights or separately allowing full file rights to that particular folder you are trying to access. You can also find another folder for file saving which is not limited in access (e.g. My Documents, My Folders etc.). Also, if right after starting the program, an error message appears, it is likely from a missing configuration file of the program itself. This is not dangerous at all since you are about to set up the program features first and then to save the configuration. The PC program is installed as follows. Place the CD into a CD drive or the optional USB stick to the corresponding USB receptacle and locate the program setup.exe for IRMA7Basic. Launch it and perform the installation accepting the selections, unless there is a reason to modify. You are ready to start working with this program. However, if this is the first time installation of any of Visilab software, you may have to restart the computer for all program items to be available. Locate the item in the Start -> Programs -> IRMA7Basic and click it to start. You can also make a shortcut to place it on your Desktop or into some window to easier locate it in the future. Refer to your operating system manuals for details. In the following we will go through all the features available in this software. When meeting any error messages and dialogs, refer to Appendix B for solving those cases. 4 IRMA-7 IRMA7Basic & Mini Program User's Manual Data Logging Software 1.2 System Requirements This software operates in Windows 7/XP/Vista environments if you have at least 150 MB of memory available. Hard disk space of 250 MB is required for installation and starting the program. Archives will require more space. A 1500MHz Pentium is the minimum CPU requirement but higher is recommended for Vista users. The minimum screen size required by this program is 743 x 768 pixels. Smaller screens will lead to more cumbersome use of the program. The IRMA7Mini version will work fine in a 640 x 480 display. Efficient use of dual-core (or multicore) computers is supported from the version 5.00 on. No other important user related changes are made to this program since the last version before V5.00. 1.3 Style Issues Most oval buttons at any page start some action and are not left pressed down except for a short moment (a few exceptions exist, see below). Most rectangular buttons are settings which are either left as pressed down or are later updated to reflect the status of the meter. The indicator lights are statuses read from the meter or generated by the program and can not be changed by the user directly. Typically, they have either a grey or orange color. In some special cases, the color may be red to warn the user of some serious problem. You can always get a one-line description of every button, control and LED by moving your mouse cursor over it. There are some large oval buttons at several pages whose color when pressed down is bright yellow instead of the regular orange. They are left at their state until the user changes the settings. These buttons are used for example for watching the status LEDs or the Autotimer status at the meter. Also the Acquisition operation has a button like this. The purpose of this is to indicate the user to change himself the button's state. Each of these buttons have an indicator light at the left edge of the display to remind of their use. There are also LEDs for other operations whose momentary operation may take a longer time to finish, like downloading a library. The Keyboard mode should be activated only when all these LEDs are off. Else, you will get a number of strange messages as other operations are still trying to communicate with the meter. When the Keyboard mode is in use, its own LED is lit and no other operation should be attempted at the same time. Model D moisture meters communicate with either the Packet protocol or as an ANSI terminal, these modes being completely incompatible. Model AK30 does not have this feature as it has its own fixed keyboard and display for this purpose. It is always working in Packet protocol. For model D, right after having booted up, the meter is always in Keyboard mode for about 30 seconds and then recalls its last mode at the time of last shutdown. 5 IRMA-7 IRMA7Basic & Mini Program User's Manual Data Logging Software 2. Configuration Page 2.1 Configuring Before starting actual use of the program, you need to check the settings with yellow background (port, meter model and slave address). They need to be set before you can start communicating with the meter in ON-LINE state. The port selection is highly important and refers to the serial port your meter is connected with in your PC. Use only ports COM1 - COM30 or ASRL1-30 depending on your system. There are USB to RS232 adapters available for Windows Vista/XP operating system in case you do not have any RS232 ports in your PC. Incorrect port selection will cause error messages when you try to start using the software. Use the grey arrow down button at the right end of the selector to choose from the list of available ports. This setting is saved but it is wise to check it. Refer to Figure 1. The moisture meter models have slightly differing sets of packet protocol commands. Model AK30 has a small subset of all commands and models D and DE have the complete set except the level threshold commands specific for model AK30. Using features not intended for your meter cause no serious trouble but mostly incorrect settings are displayed and no true actions are taken. All the most important commands like data acquisition, library, material and memory banks are common to all models and function equally. If your model D meter has an old embedded software, some of the latest features may not work. You will soon find this out when visiting the Meter status page. Upgrading the software is recommended. To avoid any annoying surprises, inform the program, that you have an older version of internal software by pressing down the button "Pre-2005 SW in meter". Note that model AK30 is limited in features but all revisions work alike. Model D SW V1.08DAV or newer is required for full support. Upgrading is recommended. Contact Visilab or the nearest representative for details. The meter's slave address is highly important for proper working of the meter. The default address is 1 but you may have changed it for some reason. The allowed range is 1 - 255. Zero is reserved for the program itself (master) and can not be used for slaves. Using incorrect slave address will cause inoperable software with long delays between actions, messages like "No response" etc. If you have changed the address and can not remember it, go to Keyboard mode page and enter Keyboard mode. Restart the meter and press the space bar. Soon you should be able to go to the communication menu of the meter to set/check the address. Refer to the moisture meter's User's Guide for details. Then, exit the Keyboard mode and you can then set the slave address at the Configuration page. To properly save all library, meter configuration and data files, it is recommended to set the two fields in this same box as well. The IRMA7 file path is used for saving the library and meter configuration files in the future. The recommended path is C:\IRMA7. The data files generated during operation are saved into another directory whose path you can set in the lower dialog. The recommended path is C:\IRMA7\DAT. You can also use the small directory dialog buttons to the right to select and even create new paths. There is also a Check button for checking the existence of the folders. They are also created if not existing. If any problems appear, the indicator besides it will turn to red. Pressing the "Save settings" key will save the settings in this box when starting the next session. There are some optional settings on this page. The buttons "LVM-file", "XML-file" and "Datalog" enable creation of data files in other formats in addition to the traditional IRMA7-files which themselves are quite useful for spreadsheet programs etc. The LVM format is typical for LabViewbased systems. XML format is mostly for Active-X software and Datalog files are used for signal processing and datalogging. Note that this software always saves traditional IRMA7 data files to the 6 IRMA-7 IRMA7Basic & Mini Program User's Manual Data Logging Software The selector for Normal / High-speed / Top speed port Figure 1a. The Configuration page in IRMA7Basic 7 IRMA-7 IRMA7Basic & Mini Program User's Manual Data Logging Software Figure 1b. The Configuration page in IRMA7Mini 8 IRMA-7 IRMA7Basic & Mini Program User's Manual Data Logging Software data file path you have defined. You have no possibility of turning it off. This will save you a lot of headache as all of your data is saved. The only discomfort you may have is that you have to clean up the data file directory occasionally to prevent it overflowing physical memory limits. The typical data file size is about 30 kb for each run or each partial run in Acquire. You have also the option button for saving the raw data files in Excel files. The last option is the Printing method selector. You have the options of Standard, Postscript or Bitmap printing. Use the Standard by default as it usually works the best way in all environments. If your printer is fully Postscript compatible, you may take advantage of its greater graphical quality. If you meet any problems in printing, try to select another option or adjust the features of your printer. Notice that changed settings are effective only after entering OFF-LINE first. The operations available in this software, except the Archives, are usable only if you have a moisture meter connected to the serial port. To start running the software, press the large button marked "OFF-LINE". Pressing the same button (with name "ON-LINE" at that time) again will return you to the same Configuration page after a few seconds. However, you need to have all pending operations stopped before doing that (yellow lights at the left edge). You will soon realize that there is a cover at the bottom of the screen preventing access to some buttons and you can not see the selection display either. When you go ON-LINE, the cover disappears and you can use them. 2.2.1 High-speed Serial Port and Top Speed Port The present on-line moisture meters IRMA-7 models D and DE have as options Normal speed, Highspeed and Top speed serial port for communications to a PC or for a LAN based on a simple RS485. The model AK30 does not have this feature and it always uses the Top speed both in the hard-wired RS232 and the Bluetooth communications. The Normal is 9600 bauds bit rate, High-speed is 38400 bauds and Top speed is 115 200 bauds. For higher rates you can not have long cables in the RS232, only up to 15 m. 9600 bauds works up to 40 meters. 2.2.2 Configuring the High-speed/Top speed Serial Port - Model D The fast serial port is taken into use in the following way in the model D. Note carefully, if your meters to be connected are to be operated with the Advanced software simultaneously (Multiple slaves task), it is required that all of the meters are configured either as Top speed, High-speed or Normal but not mixed. This makes life simpler and hard-to solve problems are avoided. If your only purpose is to use your IRMA-7-D with this software, this is no issue at all. First, connect the meter into the PC and start the software as before. If you have the LAN232 sensor networking module in use, disconnect it and connect the meter's serial cable directly to the PC. Enter to the Keyboard mode, turn on the meter and press a key, like '9' to get some text visible on the display. Go to the meter's internal menu system. Go to (m=Menu, 8=Comm's) Communications submenu and you will see the following text or something very similar: LAN Settings: 1=Slave node(1):1 2=Master node(0):0 7=Quiet boot:Y 9=Speed:9600 Note: If your meter does not have the lowest line at all, your meter is not capable of operating at 9 IRMA-7 IRMA7Basic & Mini Program User's Manual Data Logging Software high speed. Press '9' to change the speed to 38400 or back to 9600. Exit this menu by pressing ESC as usual. You will se the following text: Changing the speed... Prepare PC SW and LAN232 etc. Press a key... Press some key, like the space bar and Exit the Keyboard mode with the corresponding button. Your meter is now prepared for the high speed but your program is not. Turn off the power from the meter for a few seconds to let it restart. Go OFF-LINE and on the Configuration page (Fig. 1) press the Port speed button to change it to High speed. Save the settings and you are ready to apply the new high-speed communications. Go to the Keyboard mode again to make sure you can find the meter. Exit the Keyboard mode and check the meter Status on its corresponding page. From now on, you are working with the fast communications. If you have other meters which require the same configuration, repeat the earlier steps from the Normal speed operation to high-speed operation, one meter at a time. If you have the LAN232 sensor networking module in use, toggle its Normal/High-speed switch to High-speed and turn off its power for a few seconds to let it restart. You are now ready to operate your whole network of sensors at the high speed. Remember! No mixed speeds in the network! The Advanced software is the best solution if you have more than one meter in the system. You can collect data from up to eight sensors simultaneously and you have lots of extra features which are not available in the IRMA7Basic program. If you need to go back to the Normal speed, repeat the steps above but go into the Normal settings. You should not get into trouble as your meters are either in the Normal speed or the High-speed state. 10 IRMA-7 IRMA7Basic & Mini Program User's Manual Data Logging Software 3. Meter Status Page You can quickly check the meter settings by selecting the Meter status page. There, you can press the "CHECK STATUS" key to see all information possible of your meter. Always do this first when entering this page! The amount of data is very limited for model AK30 as its operation is mainly done with the built-in keyboard. You can also see the meter's serial number at the leftmost corner showing the embedded software version too. This same box, marked as "All models", contains data which can be retrieved from all moisture meter models. The button "Low power" reflects the powering status of the meter. If you wish to turn the meter into Low power state, press this button and then press "UPDATE SETTINGS" key. The following state is again an indication of the resulting meter status. The next button, "Beep", will cause an audible sound at the meter if it is equipped with a buzzer (some models have it always). Press it and then update. You should hear a short tone signal. The meter's optical head temperature is very important if it is installed into warm conditions. You can only read the temperature. The last two fields indicate the total usage of the meter in hours and the moisture unit used in the meter itself. See Figure 2. The second box marked "General", applies only model D and its derivatives. The signal gain can be either autoranging or locked and the button indicates the present status. The voltage output can be controlled to reproduce any of the signals available from the meter: Moisture, web temperature, head temperature expansion module or extra temperature. You can switch between options by pressing the arrows at the left edge of this small window. The third field is the web temperature offset required sometimes if the thermometer has some drift in its reading. The next field is the meter's light source's frequency in Herz. The LED below these marked as "Lamp", indicates the status of the lamp. If the lamp is broken, this indicator will be lit. Unavoidably, you will notice a broken lamp otherwise too. If you meter meets overheating situation, it will go to Overheating alarm state which has to be cleared before normal use can continue. The meter also goes into Low power state in alarm situation. The last button has a small LED besides it (red) which is lit in cases like that. To clear the alarm, press the "CLEAR" key and update. The meter must be in cooler conditions for it to avoid falling to alarm again. The third box at the top right corner is marked as "Electric cooler". It is used only for those meters which do have a cooler. "Enable" is used to turn it ON/OFF and "Link" is used to link the cooler to Low Power state. The two LED's indicate the cooler status. The cooler may be cycling or it may have an overloading problem. The temperature indicator tells the setting temperature of the cooler. The fourth box marked as "Profibus DP", has a button for making the fieldbus connection active or inactive. The DP slave address is by default 3 but can be changed here. When any changes are made, it is required that you press the "Initialize" button and update. Make the changes first and after updating them, do the initialization. The fifth box marked "Status bytes", contains all 24 status bits explained in the meter's manual in more detail, reflecting various system features and settings. You can only read these indicators. The sixth box marked as "Expansion module", has a field for reading the current module number. Another field indicates the name of the connected module (factory installed). The third window allows you to send a command byte to the module. Refer to the expansion module manual for details. The fourth window indicates any measuring signal retrieved from the expansion module, like a reading from a sensor. The seventh box has two dialog windows for setting the threshold levels for model AK30 meter's two level indicators. They have no function in other models. 11 IRMA-7 IRMA7Basic & Mini Program User's Manual Data Logging Software Figure 2-1. The Meter status page, IRMA7Basic 12 IRMA-7 IRMA7Basic & Mini Program User's Manual Data Logging Software Figure 2-2. The Meter status page, IRMA7Mini 13 IRMA-7 IRMA7Basic & Mini Program User's Manual Data Logging Software The following box has two buttons and an LED indicator. The CHECK STATUS can always be used safely without activating anything. The UPDATE SETTINGS updates the meter with the settings visible on this page. Think first before you press this one! Always first CHECK and perhaps, then UPDATE to make sure you do not change anything vital unintentionally. The last box has two buttons for downloading the meter's internal configuration data which is highly important for proper operation. You can Download and save it by pressing "Save". No harm is ever done with this one. Using the "Restore" key is critical and is protected against careless use. It will read a configuration file (type .CFG) saved earlier by you and upload it to the meter. That will replace the meter settings. If the settings are incorrect, your meter will not work properly anymore and you need to find the correct configuration file to restore it to working condition. It is wise to save the meter configuration occasionally to make sure that you have current settings available if some meter crashing occurs. The purpose of restoring the configuration is to get the meter running again after having some sort of serious crash or damage. Contact Visilab if you have lost the configuration file and the meter has gone crazy. The last button on this page is used for getting the few most important status data to the seven status LEDs at the right edge at an interval of three seconds. If this key is not pressed down, you do not have the LEDs updated at all. NOTE: Always CHECK first the settings before you SET or UPDATE them. The program does nothing in the background unless you explicitly ask it to do. Incorrect model will cause some functions to return zero values or some actions are not started at all. 14 IRMA-7 IRMA7Basic & Mini Program User's Manual Data Logging Software 4. Acquire Page To start measuring right away, we assume you have the meter ready and pointed at some target material. Go to Acquire page and press the large button, marked "OFF" to change it to "ON". This will start data retrieval from the meter if the connection is working correctly. The graphic display shows the accumulating moisture values with automatic scaling. The time scale shows the correct time taken from your computer. Refer to Figure 3. You can work fine with the default settings without ever touching any adjustments of the display. If you are interested, explore the possibilities available by clicking either the right or left button of your mouse with the cursor over some display control. Learn the possibilities by reading what is in the help messages or in the dialogs to change the zooming, scales and colors of your display. If your display gets mixed up, do not be alarmed. You can always restart the software or try to restore it by studying the menus. There are some control buttons connected to the display only to make a great selection of settings. We are not going to any further details in this about them. This same applies to five other graphical displays which are identical or very similar in features. This display does not have any cursors. The Memory banks display does have and also the archives display and the Frequency analysis display. The cursors are used e.g. for determining the interval from which one calculates statistics of the signal or one can directly read the signal values on the curve. The box at the top left corner (Selection) has six buttons in it. You have just tried the first one which starts/stops the data acquisition. You can select with the other buttons the signals you wish to measure. When pressed down, the corresponding data will be collected as soon as the acquisition is on. You can start/stop collecting them even in the middle of acquiring other channels. Note, that file saving is done only if at the time of stopping or when the 4096 samples have been collected, the corresponding channel button is pressed. Else the data is displayed only. The next large button to the right of these is for printing the display graphics. You do not have to print everything unless you really want to. All data is always saved into IRMA7 file format readable with any spreadsheet program too. You can later retrieve the files on the Archives page. The small number display at the rightmost top corner together with a small LED indicator is the total sample counter. It shows the total number of samples acquired after the operation started. The LED indicates when data is actively inquired from the meter. From it, you can determine when the serial bus may be overloaded (LED lit all the time). That may cause slipping in time schedules (see below). The Acquisition operation will stop after having 4096 samples taken. It will then save data to a file (or a set of files as configured on the Configuration page). Then, it will restart acquiring to have the next set of 4096 points. This will continue forever until you explicitly stop the acquisition. You can change the way data is acquired by adjusting the time interval (0.05 to 3600 seconds) at the center box' "Interval" control. Overloading will happen if you try to acquire too many signals at a too fast rate. It is not recommended to change the interval after starting acquisition. You can do it but in various cases you may meet unexpected delays as we have true rubberbanding of time in the acquisition. If, for some reason, sampling is delayed and the acquisition realizes that, it will start collecting data faster than the interval indicates. In the opposite case, it will pause until a proper time has passed to start acquisition again. This makes sure that after having a normal interval again, it has matched the number of samples taken and the time passed. You can also preset the number of samples to be taken. After having those samples, the acquisition stops automatically. Do this by pressing the button "Predefined" and set the number in the control "Count". Another way of 15 IRMA-7 IRMA7Basic & Mini Program User's Manual Data Logging Software Figure 3-1. The Acquire page, IRMA7Basic Check the current material index, name and calibration mode Level crossing indicators are lit if the corresponding levels are crossed, see the Filtering page. Current material index, name and calibration mode 16 Change the current material by increasing/ decreasing the index IRMA-7 IRMA7Basic & Mini Program User's Manual Data Logging Software Figure 3-2. The Acquire page, IRMA7Mini Check the current material index, name and calibration mode Current material index, name and calibration mode 17 Change the current material by increasing/ decreasing the index IRMA-7 IRMA7Basic & Mini Program User's Manual Data Logging Software controlling data acquisition is to make it conditional by pressing the button "Conditional". Data is then acquired from the meter only when its Autotimer is on. Else, the data is replaced with zero. This is useful for collecting data from a sheet feeder system or alike where the data acquisition can be triggered with an optical sensor causing the Autotimer to turn on for perhaps a few samples (Batch size, see later). Then the data you get on the screen is obtained from the sheets with zero filled gaps and with a true time scale. This is very useful for many processes and special measurements. The last two buttons in this box are markers for adding/subtracting a fixed 0.5% shift to the moisture signal. They are used for marking the beginning / stopping of some event or measuring point important to be recognized later when analyzing data. The number fields besides this box are realtime values of each signal in corresponding order. As you can see, there is an LED indicator at the left edge (ACQ) which is lit when you have started this operation. It is there to remind you of a pending operation which should be properly stopped before stopping the program or going to the Keyboard mode. There are also some other operations which might interfere with this operation and therefore it is recommended to turn it off. In principle, you can use most of the operations in this program simultaneously. Of course, if you are uploading a new library to the meter, there is no sense in doing measurements at the same time as the calibration table in use may change. Note that the settings in the program other than those mentioned at the Configuration page, are not saved for the next session, only the data is. If you want to keep the settings, keep the program running all the time. The buttons at the lower edge of the program display are used for checking/ setting the current material entry in the calibration library. You can step up in the index or step down, either one entry at a time or ten entries at a time. The resulting entry is displayed at the center with data pertaining to it. Of course, all data and settings located in the meters themselves are always saved. 18 IRMA-7 IRMA7Basic & Mini Program User's Manual Data Logging Software 5. Memory Banks Page Figure 4 shows you the looks of the Memory Banks page. The memory bank system is a fast memory built into the meter capable of saving data at the fastest speed. Model D has five independent banks with 4096 + 5 X 1024 samples (Series + Bank1...4). Model AK30 has either one 4096 samples bank (Series) or four 1024 samples banks (Bank1...4, independent of each other) which cover the same memory area with the Series. You can always safely CHECK the memory bank settings (recommended). The "Bank settings" box has the buttons for CHECKING and UPDATING. You have four controls there for selecting the Banks, setting the sampling time interval and selecting the Autotimer mode (Continuous or Batch). Also the Batch size can be set. The Continuous mode operates forever until explicitly stopped and Batch mode collects the preset number of samples into the meter and stops itself. NOTE: Only the sample interval of all the features in this box can be retrieved and set in model AK30. Pressing the CHECK key will also update the number of samples in the bank for all models. The smallest interval is 0.001 s for model D and 0.2 s for model AK30. The graphic display resembles much the one in Acquire operation but has more options for adjustment. If the cursors are not visible, you can place them to the display center by locating the grey little buttons at the cursor controls having crosses at the center. By clicking there, you can select an option from the menu "Bring to center". Then, you can move the cursor by dragging the vertical line on the display. The Autotimer can be started manually with the large button at the top right or with hardware (isolated TTL input at the interface connector). Stopping is done manually with the large button at the right or in Batch mode it will stop automatically. You can control the use of this operation either manually in the box "Manual commands" or by using the "Macro commands". The manual commands consist of downloading data from the meter to the program memory and display. The data is automatically saved just as in Acquisition to IRMA7 data files and optional LVM, XML or Datalog files. 5.1 Manual Operation Manual operation starts always by checking the settings to avoid any mistakes. After confirming the bank settings, press the UPDATE key if you have made any changes. You are almost prepared to start. If the window "Samples in bank" shows any nonzero reading, you probably have to clear the bank by pressing "Clear Bank" button. Press WATCH AUTO button to continuously see what is the state of the Autotimer. If it is on, you should turn it off by pressing the "Stop" button. The WATCH button stays ON as long as you want and it will update the sample number indicator to the right and the two indicator LEDs. One of them is right below this button and the other one is at the right edge bottom (SIGNAL). It will also update the TEMP indicator if the autotimers are linked. When these LEDs are lit, it means the corresponding autotimers are on. It is recommended to always keep the WATCH on when working with the memory banks. The manual operation proceeds either by adding single samples to the selected memory bank by pressing the button "Add sample" or by starting the Autotimer with "Start". When the required number of samples have been collected, you can download the data by pressing the "Download" button. This will usually take several seconds and you can observe its progress with the blue bar at the center. Data is automatically saved to a file but is still kept in the bank too. If you want to clear the bank for the next run, press "Clear Bank". 19 IRMA-7 IRMA7Basic & Mini Program User's Manual Data Logging Software Burst count setting Burst mode selector Figure 4-1. The Memory Banks page, IRMA7Basic 20 Cursor menu buttons IRMA-7 IRMA7Basic & Mini Program User's Manual Data Logging Software Figure 4-2. The Memory Banks page, IRMA7Mini 21 IRMA-7 IRMA7Basic & Mini Program User's Manual Data Logging Software If you are interested in having the temperature autotimer data, press the button "Copy T to Bank4".. This will copy the 1024 samples long temperature bank to Bank4 and then clear the temperature bank. Select Bank4 as your current bank in the "Bank settings" box. Then you can download the data as before. The temperature data is available only in model D and is taken at a rate of 16 Hz in latest models. In older revisions, the interval is one second. 5.2 Automatic Use You can also use the Macro commands to make all of this easier. You can set as the current bank the longest one (Series). Clear the bank after updating its settings and you are ready to go. You start the data collection as before and stop it as before. You can download the data in the current bank by pressing the button "Download & Clear Moist." This will also clear the memory bank to be ready for the next run. Data is displayed and saved as before. If you need the temperature data, press the button "Download & Clear T" to perform a similar operation. Note that if your current bank is Bank4, you can not perform the temperature macro before the moisture macro as it will run over the moisture data. Therefore, it is recommended to work in some other bank (like Series) to avoid this. The program will automatically switch the banks for a while doing its operations. On the display you have the downloaded data as a curve and two cursors in addition. If the cursors are not visible, click the grey buttons at the lower edge having crosses on them. The opening menu has an option "Bring to center" and by selecting it you can see the corresponding cursor again. You can use the cursors to calculate statistics automatically. The results will be seen at the four numerical windows at the center. Grab the cursor at the vertical line and drag it to the desired position. The statistics are updated automatically. You can also change the scaling. The default vertical scaling is automatic. To change the scales, you have to right-click at the display to see a menu. There is an option "Autoscale Y" which you should change. Then you can click at the top scale number to edit it and also at the bottom scale number. You can set them freely. If you get lost with this, turn on the "Autoscale Y" and start again. The same applies for the horizontal scale except it is set as fixed scaling to keep the number of samples at 4096 and the last sample number is then 4095. You can change this freely as well. There are also buttons for zooming in/out or for grabbing at the curve with a hand cursor. Feel free to learn how they behave. These methods above apply to all graphical displays available in this software. If you wish to go OFF-LINE to change e.g. the file formats, the data obtained in the Memory Banks page is not lost when you return back. 5.3 Burst Mode There is a special operating mode available in current moisture meters, called Burst mode. It overrides the normal use of the meter and the Autotimer with the memory banks. The idea is to collect a burst of samples after receiving a trigger pulse from an external optical sensor causing turning on for the Autotimer. The samples are not put into the memory banks, though. Instead, the meter accumulates the number of Burst count of samples and calculates the average of these. This value is put into the current bank and offered as the moisture reading for all interfaces. The value remains the same until the next triggering event occurs. To make the Burst mode function correctly, turn on the mode and set the Burst count. The count should be selected according to the estimated number of samples the meter is able to measure while the sheet or piece is under the meter. Update the settings. As soon as the optical edge sensor detects an incoming sheet, the actual sampling starts and stops after getting the preset count of points, the average is calculated and put into the bank. The same value is then given to all interfaces. The resulting curve in Acquire looks a stepwise changing and does not have any dips or peaks in values caused by the gaps between the sheets. There is also an item totalizer involved. It is available for the user in the Advanced program. Refer to the meter's User's Guide for more details. 22 IRMA-7 IRMA7Basic & Mini Program User's Manual Data Logging Software 6. Archives Page You can retrieve and display any old data files saved during program runs on this page, even while some other operation is running in the background. On this page you have eight channel selectors, statistics displays for each channel, a graphical display and the Print button. By pressing one of the channel keys, you can retrieve any old data file as long as you know where it is and what is its name. The data is shown on the graphical display and the corresponding statistics are calculated automatically. You can move the cursors to proper points freely. The scaling is very much like on the Acquire or Memory Banks pages. In this way you can compare and study data and adjust the scaling to make it look best for printing. Note however, that the data files you can apply here are always the traditional IRMA7 data files. You can not retrieve any of the LVM, XML or Datalog files. Refer to Figure 5. 6.1 Data files When you run the Acquire operation and you have selected to have the LVM, XML and Datalog files you will have files with the following names. See below an example directory listing. Data of last modify size file name ---------------------------------------------------------------03-07-2004 11:31 AM 28,984 HT0307041130420.ACQ 03-07-2004 11:31 AM 65,612 HT0307041130420.ACQLOG 03-07-2004 11:31 AM 28,834 HT0307041130420.ACQXML 03-07-2004 11:31 AM 85,975 HTACQ0307041130420.LVM 03-07-2004 11:30 AM 28,899 M0307041130424.ACQ 03-07-2004 11:30 AM 65,536 M0307041130424.ACQLOG 03-07-2004 11:30 AM 28,758 M0307041130424.ACQXML 03-07-2004 11:30 AM 85,888 MACQ0307041130424.LVM 03-07-2004 11:30 AM 28,983 WT0307041130424.ACQ 03-07-2004 11:30 AM 65,612 WT0307041130424.ACQLOG 03-07-2004 11:30 AM 28,834 WT0307041130424.ACQXML 03-07-2004 11:30 AM 85,971 WTACQ0307041130424.LVM 03-07-2004 11:31 AM 28,908 XM0307041130421.ACQ 03-07-2004 11:31 AM 65,536 XM0307041130421.ACQLOG 03-07-2004 11:31 AM 28,758 XM0307041130421.ACQXML 03-07-2004 11:31 AM 85,896 XMACQ0307041130421.LVM 03-07-2004 11:30 AM 28,909 XT0307041130424.ACQ 03-07-2004 11:30 AM 65,536 XT0307041130424.ACQLOG 03-07-2004 11:30 AM 28,758 XT0307041130424.ACQXML 03-07-2004 11:30 AM 85,897 XTACQ0307041130424.LVM 03-07-2004 11:41 AM 651,785 M0307041140380.LVM 03-07-2004 11:41 AM 28,899 M0307041140381.BNK 03-07-2004 11:41 AM 65,536 M0307041140381.BNKLOG 03-07-2004 11:41 AM 28,758 M0307041140381.BNKXML 03-07-2004 11:43 AM 33,012 M0307041143274.SPE 03-07-2004 11:43 AM 69,649 M0307041143274.SPELOG 03-07-2004 11:43 AM 32,871 M0307041143274.SPEXML 03-07-2004 11:43 AM 90,000 MSPE0307041143275.LVM 03-07-2004 11:42 AM 29,926 T0307041141553.BNK 03-07-2004 11:42 AM 66,560 T0307041141553.BNKLOG 03-07-2004 11:42 AM 29,782 T0307041141553.BNKXML 03-07-2004 11:42 AM 707,202 T0307041141553.LVM 23 IRMA-7 IRMA7Basic & Mini Program User's Manual Data Logging Software 03-07-2004 11:42 AM 43 T0307041142163.BNK 03-07-2004 11:42 AM 123 T0307041142163.BNKLOG 03-07-2004 11:42 AM 86 T0307041142163.BNKXML 03-07-2004 11:42 AM 405 T0307041142163.LVM ---------------------------------------------------------------You may get a large number of files in the worst case. Therefore, it is good to know how to recognize them. The file name coding consists of a set of letters, a date time numbering, and a file type coding. The key to codes are as follows. Code signal -------------------------------------------------------M moisture WT web temperature HT head temperature XM expansion module XT extra temperature -------------------------------------------------------code source -------------------------------------------------------ACQ acquired signal BNK memory bank download SPE spectrum signal -------------------------------------------------------code format --------------------------------------------------------------------------------------------------------------------------ACQ IRMA7 format, ASCII data as text BNK IRMA7 format, ASCII data as text SPE IRMA7 format, ASCII data as text LVM LVM file format (not readable back in this program) XML XML format (not readable back in this program) LOG Datalog format (not readable back in this program) HTML Report in HTML, mainly pictures and text -----------------------------------------------------------------------------------------------------------------------------Date time code key: 0307041141553 ---------- month, day and year time in hours, minutes time in seconds a running random number In this way the program produces files whose names are unambiguous but recognizable. Needless to say but it is advised to clean up the data file directory of unnecessary files regularly. Make backup copies to e.g. CD's before removing them. It is a good bookkeeping method to use various folders for differing measurement projects or higher level tasks to keep the data separate. 24 IRMA-7 IRMA7Basic & Mini Program User's Manual Data Logging Software The first two channels are actually fresh data from the Acquire operation. The first one is the realtime data which can be observed to progress all the time. The second channel is the last stopped acquired signal. They are copied directly from the Acquire operation with no files between. Figure 5-1. The Archives page, IRMA7Basic Date and time fields 25 IRMA-7 IRMA7Basic & Mini Program User's Manual Data Logging Software Figure 5-2. The Archives page, IRMA7Mini 26 IRMA-7 IRMA7Basic & Mini Program User's Manual Data Logging Software Annotation It might be tempting to add some text into various graphs while studying either signals coming in or after being analyzed with various methods. You can do it. It is allowed on all graphs except the Acquire graph. You can either write freely floating text or annotate certain data points into a curve. Right-click over the graph area and activate Create annotation option. A dialog will open: Figure 5-3. The Annotation dialog. Set the options and click OK. The second image after filling in some text. 27 IRMA-7 IRMA7Basic & Mini Program User's Manual Data Logging Software The Annotation name is the text becoming visible. Lock style has options: Free, Snap to All Plots and Snap to One Plot. Locked Plot is the resulting name of the plot selected. You can also tick in the boxes Hide arrow and Lock name if you wish. Try these out to see the effect. The annotation is visible in reporting too but is not saved otherwise. You can later move the annotation text to a better position by dragging it with the mouse. When you do not need the annotation anymore and want to clear it, right-click on the graph again and select Clear annotation or Clear All annotations. 28 IRMA-7 IRMA7Basic & Mini Program User's Manual Data Logging Software 7. Frequency Analysis Page You can perform Fast Fourier Transform (FFT) to the signals you have acquired, either in real-time in the acquire operation or use some data file. The system tries to recognize the time interval of the samples and uses that as the basic parameter for the transform. For mathematical background, see literature about FFT and signal analysis. The spectrum analysis is used for recognizing any periodical phenomena in the moisture signal having also a rather accurate quantitative capability. Extra peaks in the spectrum usually point to some faults in the paper machine, like a damaged roller or faulty steam box. The peak frequency indicates the vibration source which can be calculated when web speed and other machine factors are known. See Figure 6. The signals are passed through a filter called Hamming to give better peak resolution. The resulting power spectrum is displayed on the graphical display. You have two cursors there as before and can adjust the scales too. The four channels available are either the last acquired data portion, last stopped acquired data, last bank download data or some archive file. The first channel is capable of updating the spectrum regularly as the data is acquired. Note that the spectrum may look strange at the beginning. That is the result of padding the signal array with zeros when most of the signal is missing. When sufficiently data is available, you will get reliable spectra. If you need a data file of the resulting spectra, press the button to the right of the channel selectors at the corresponding position. No automatic saving is done here. Press the Print button if a hardcopy is needed. 29 IRMA-7 IRMA7Basic & Mini Program User's Manual Data Logging Software Figure 6. The Frequency Analysis page 30 IRMA-7 IRMA7Basic & Mini Program User's Manual Data Logging Software 8. Filtering Page You can check and set the digital filtering in model D meters. The Filtering page offers you the possibility of changing them. The web temperature signal can also have an extra filter if the signal is too noisy. If a really quiet moisture signal is required, press down the "Moisture Run-Time Filter" button. It activates a heavy-duty digital filter affecting only moisture data acquired. It is useful in observing slow changes in quality control conditions. Of course, all fast events will be filtered away. The meter settings are always saved as usual but the Moisture Run-Time Filter is not saved for next session in this program. See Figure 7. The moisture level crossing indicators can also be enabled on this page. When the moisture is acquired through using the Acquire page, the moisture is checked for each sample. If the reading is higher than the high level, the HIGH lamp is lit. Corresponding operation is done when it is lower than the low level (LOW light). These settings are saved on the Configuration page. 31 IRMA-7 IRMA7Basic & Mini Program User's Manual Data Logging Software Figure 7. The Filtering page Enable level checking indicators, set also the levels in this box. 32 IRMA-7 IRMA7Basic & Mini Program User's Manual Data Logging Software 9. Library Page On the Library page you can download the calibration library in the meter, save it to a library file, load a library file to the program and upload the library to the meter. You can also upload and download single materials in the libraries. In this way, you can tailor the library in the meter (or some library file on disk) to match your requirements. The only way you can affect any material entry here is to change its name. You can finally print out the corresponding material entry in full with a graph seen on the screen. This may prove useful for your documentation. See Figure 8. To download the meter's library, press the button "DOWNLOAD". You can always do this safely, no harm is done to the meter. Then, the library is in the program's memory replacing the otherwise empty library generated at the time of entering the ON-LINE state. You can now save the library to a file by pressing the button "Save lib". The file format is ASCII text which means you can read the file into e.g. some spreadsheet program for further studying. Note, however, that the spreadsheet file formats are not in general compatible with this software. If you want to make any changes to the library file and return it back to the meter, care should be exercised and still there is a risk of damaging the file into unreadable state. Try to keep the file format as the original text format all the way. Uploading a library to the meter is a critical operation as it will wipe away the old library in the meter. Unless you know exactly what you are doing you may destroy the library. It is advised to keep copies of the current library at safe locations to prevent any disaster. The same danger lies in uploading single material entries but the damage is not total. Be careful! You can check the current library name in the meter at any time in the box "Material in moisture meter" (CHECK). No harm is done. If you wish to edit the name, do it in the text field and then send the new name to the meter by pressing SET. Uploading a material requires a little bit more mouse exercise. First, check the current material index in the meter by pressing the button CHECK right above the index counter window in the box "Material in moisture meter". As a result, the text field below, the index display and the calibration mode indicator are updated. This is the entry you are using for the Acquire operation right now. If you change it, it is better not to do any measurements at the same time. Press the keys UP, FAST UP, DOWN, FAST DOWN besides the index counter display to find the material you are interested in. This will change the current table in the meter but it should not be important at this time. Then, go to the box "Material in PC library" and click the arrows up and down right at the left edge of the index counter to find the other material entry in the PC library. The corresponding material data and calibration curve are shown at the same time. When happy with the selection, you can now either download a material from the meter by clicking the button DOWNLOAD above the word MATERIAL or upload a material entry to the meter by clicking the button UPLOAD under the same word. The data is updated at once. In this way you can do complete tailoring of any library. It is advised that you change a little their material names to match the indices, if changed. A recommended practise is to make a backup copy of a new library by saving it. If changes are made to a library, it is recommended to change its name too. 33 IRMA-7 IRMA7Basic & Mini Program User's Manual Data Logging Software Figure 8. The Library page 34 IRMA-7 IRMA7Basic & Mini Program User's Manual Data Logging Software 10. Calibration Page 10.1 Regular Calibration Table Editing Calibrations are usually made at field conditions with known moisture samples or in laboratory conditions in a climate chamber and with a laboratory balance. An oven for drying samples is usually required. Refer to user's manual for more details of actually making the calibrations. This part of the program allows you to feed in the generated data and to take into use the new table. The calibrations consist of point pairs (signal, moisture, maximum 10 of them). They form together a calibration curve linearizing the usually curved low-moisture end. Of these number pairs, only a number of points is in use (marked "Points in use"). The rest of the points can be left inactive. If you wish to use a calibration table for linearization, it is required to have 2 to 10 points in use. Deflection from this will cause invalid moisture data. Refer to Figure 9. To start editing a calibration, select first a suitable material with the buttons at the bottom edge of the program display (CHECK/UP/DOWN etc.). We assume you already have the calibration point data available. Then, press the GET material button to copy to the program's memory for editing. You will immediately see a curve (if it can be displayed) and the first data point in the box marked "Calibration of material". Press the button "Edit" to start editing. You can edit the name of this material and the number of points in use. The calibration mode can be set to reflect the use of the calibration table (MULTI = use the table, QUICK = do not use it). If the mode is left as QUICK, the table is not in use but, instead, the QUICK calibration linear scaling is used. That is not a linearization at all. The Point selector goes from 1 to 10 and you can fill in any points in any order. Just click the small arrows at the left edge of this control. Do not leave any empty points when finished! Also, the signal/ moisture values must be increasing when the Point increases, else you will get a folded curve and the future moisture values will be quite useless. Adjust the "Points in use" control to reflect the actual number of points to be used in the calibration. Press again the Edit button to stop editing. The curve is now updated and you can make a check against the curve you have possibly obtained earlier in your calibration measurements. If you are happy with this, you can update the calibration material in the meter by pressing the UPDATE button. You are ready to use the new calibration. If you are doing real-time calibration with the meter in the climate chamber and you have the sample in front of the meter properly placed, you can, in the Edit phase, get a signal from the meter by pressing the GET signal button. The obtained signal is displayed in the small window besides the button. If you accept this signal for the current point, press the Apply button which copies the signal value to the signal field. Then you have to fill in the corresponding moisture reading for this signal. Of course, these buttons are active only while editing. 10.2 Standardization The upper box called "Standardization, manual or automatic", is used for compensating against any drift in the moisture reading caused by dirty optics or any other reason. For using it, you need a moisture standard whose measured moisture stays highly stable for many years. The standardization generates a shift into the signal to correct all calibration tables in the same way. Using a shift in the moisture reading would not do it. You can perform the standardization manually or with an automatic algorithm. 35 IRMA-7 IRMA7Basic & Mini Program User's Manual Data Logging Software Figure 9. The Calibration page 36 IRMA-7 IRMA7Basic & Mini Program User's Manual Data Logging Software 10.3 Manual Standardization Turn off any pending operations before standardizing. Standardization affects all materials in the library but does not change the libraries themselves. Place the moisture standard under the meter. Press the button CHECK to get the current information of standardization. The first numerical window shows and allows you to edit the index of the material used for standardization. By default, the table is always 70. The next field contains the reading of the moisture standard when originally measured with this meter. It should not be changed unless for a reason. The third field is the Resulting shift which is modified in the process. Make it zero and press the SET button besides it. The meter has now the same information you do. Change the current material entry to #70 with the controls at the bottom of the display. Go to the Acquire page and start acquiring moisture data. Go to the Archives page and enable the channel zero for getting a real-time data. You can adjust the cursors to get the statistics of the data. After having enough of data to have a representative average of it, stop these operations after making a note of the average moisture value. Subtract the new average from the original value. Place this value to the shift field and press the button SET. Your meter has now a proper correction shift. 10.4 Automatic Standardization Place the moisture standard under the meter and press the button "Standardize". It will take some 15 s to complete and the resulting shift automatically shown in the numerical display. Refer to user's manual for details. Avoid misuse. For model D only. 37 IRMA-7 IRMA7Basic & Mini Program User's Manual Data Logging Software 11. Keyboard Mode Page The Keyboard mode page is very important for meter maintenance. It is not available for model AK30 meters. Also, if you suspect that the meter is in Keyboard mode, you can Enter Keyboard mode and Exit Keyboard mode to force it to stay in the Packet protocol. That may happen occasionally although you do not intentionally use the Keyboard mode at all. The meters do, for about 30 seconds while booting up. That is highly important as the meter may have an unknown slave address and if it would go to Packet protocol, it would be a tremendous task to find out the slave address. If the meter stays in the Keyboard mode for a short period when starting, one can connect any ANSI terminal to it and start communicating with the meter in spite of its incorrect slave address. Then it could be changed also in the Communications menu. This is the only way to change the address! After the bootup phase, the meter goes to the last mode it was turned off in, either the Packet protocol or the Keyboard mode. This is repeated every time the meter is booted up. Do not be too hasty about Entering and Exiting Keyboard mode. Sometimes there may be an error situation and the internal menus are redisplayed several times due to master's commands before the slave actually understands them. That creates a lot of traffic and delays. Turning the sensor's power off/on will faster clear a situation like this. You can always Enter Keyboard mode independent of the previous history of the meter as long as you know its slave address. In the Keyboard mode page you press the Enter Keyboard mode button and wait for a few seconds to see the meter's messages on the text screen. The mouse is not effective here. Instead, you have to use the single-key (hot-key) commands listed in the user's manual. The text-based menu system is very simple and you can do here many of the tasks (except graphics and file saving) you have learned to do earlier. Some special meter settings are done here and can not be reached in the Packet protocol with any practical commands. Also, the built-in Composer expert system can only be used through this interface. When finished with this, just click the Exit Keyboard mode button and wait for a few seconds. The KBD LED must be turned off before you can start doing anything else with the program. If you do not know the slave address and you need to change it, Enter the Keyboard mode and turn off the meter. Then turn it on again and intercept the booting process by pressing the space bar. You will then see the text messages and are able to enter the menu system as before. Change the address and Exit Keyboard mode. If you are too slow in intercepting, there are no messages if the QUIET BOOT setting is YES. If you have a local RS232 or RS485 based network of meters, you absolutely need the QUIET BOOT to be set as YES, else the meters will force eachother to stay in the Keyboard mode forever by sending messages to the network. That would also mute the master of the network (PC). Refer to the user's manual for details. 38 IRMA-7 IRMA7Basic & Mini Program User's Manual Data Logging Software Figure 11-1. The Keyboard mode page, IRMA7Basic 39 IRMA-7 IRMA7Basic & Mini Program User's Manual Data Logging Software Figure 11-2. The Keyboard mode page, IRMA7Mini 40 IRMA-7 IRMA7Basic & Mini Program User's Manual Data Logging Software 12. OFF-LINE Use The IRMA7Basic software is designed to be used with any of the IRMA7 moisture meters. Without a meter connected to the PC and the program, delays, invalid data, ineffective commands etc. will appear on some of the pages. The Archives page still works without a meter for retrieving old data. In a similiar way, the Frequency analysis page works too. 41 IRMA-7 IRMA7Basic & Mini Program User's Manual Data Logging Software 13. Wireless Bluetooth Communications The IRMA7Basic and IRMA7Mini software can utilize the wireless technology offered by Bluetooth. If you meter itself is equipped with a Bluetooth capability (standard in AK30 and optional in all other models at this time), you can either use the Bluetooth package sent with the meter or ordered separately at the PC end. You can also use any Bluetooth add-on package that will offer a serial port capability. Install the software that came with the PC Bluetooth USB dongle. Then plug in the dongle and launch the Bluetooth program for setting up the new serial port. Turn on the meter and if it has a separate Bluetooth module, turn that on too and connect it properly at the meter end. In the program, ask for locating any nearby Bluetooth capable units. Soon a list of them is visible showing also your meter to be identified with the serial number. Click on that and configure it to offer the serial port service. You may need to type in the Bluetooth PIN security code which is 0000 for all our products when shipped. Then you can open up the service for this new serial port and memorize the port name (like COM7 or COM15 etc.). In IRMA7Basic or IRMA7Mini software, you can on the configuration page select this new port name to be used in the program. When you go into ONLINE in either of these programs, the Bluetooth connection is established and the red indicator light on the AK30 panel is lit. Similar indicator may be in other Bluetooth devices in other models. When you return to OFF-LINE, the light goes out. Please, do not start using the program features too quickly after pressing the ON-LINE button because it will take a few moments for the link to establish and all communications to start working properly. After that, you can use it normally. For model D we have preset the meter end Bluetooth at any of the three speeds available and this is indicated in the documentation. 42 IRMA-7 IRMA7Basic & Mini Program User's Manual Data Logging Software 14. Note for Users This being a new version of software, it is recognized the need of having user feedback. If you ever meet any bugs or problems with this software, check first our web site to see if the latest version available there has this bug fixed. You can then download that version. Else, you can report all problems to us at [email protected]. Thank you for your cooperation. If you need more features, there is the Advanced program which has a few important additions, like multi-slave support, Composer expert system etc. Contact Visilab for details. 43 IRMA-7 IRMA7Basic & Mini Program User's Manual Data Logging Software 14. Appendix A, High-Speed Serial Port 14.1.1 Configuring the High-speed Serial Port The fast serial port is taken into use in the following way. Note carefully, if your meters to be connected are to be operated with this software simultaneously (Multiple slaves task), it is required that all of the meters are configured either as High-speed or Normal but not mixed. This makes life simpler and hard-to solve problems are avoided. First, connect the meter alone into the PC and start the software as before. If you have the LAN232 sensor networking module in use, disconnect it and connect the meter's serial cable directly to the PC. Make sure you can find the meter in the Network task. Enter to the Keyboard mode and go to the meter's internal menu system. This applies to all products and models involved. Go to (m=Menu, 8=Comm's) Communications submenu and you will see the following text or something very similar: LAN Settings: 1=Slave node(1):1 2=Master node(0):0 7=Quiet boot:Y 9=Speed:9600 Note: If your meter does not have the lowest line at all, your meter is not capable of operating at high speed. Press '9' to change the speed to 38400 or back to 9600. Exit this menu by pressing ESC as usual. You will se the following text: Changing the speed... Prepare PC SW and LAN232 etc. Press a key... Press some key, like the space bar and Exit the Keyboard mode with the corresponding button. Your meter is now prepared for the high speed but your program is not. Turn off the power from the meter for a few seconds to let it restart. Go OFF-LINE and on the Configuration page (Fig. 1) press the Port speed button to change it to High speed. Save the settings and you are ready to apply the new high-speed communications. Go to Network page to find the meter. From now on, you are working with the fast communications. If you have other meters which require the same configuration, repeat the earlier steps from the Normal speed operation to high-speed operation, one meter at a time. If you have the LAN232 sensor networking module in use, toggle its Normal/High-speed switch to High-speed and turn off its power for a few seconds to let it restart. You are now ready to operate your whole network of sensors at the high speed. Remember! No mixed speeds in the network! If you need to go back to the Normal speed, repeat the steps above but go into the Normal settings. You should not get into trouble as your meters are either in the Normal speed or the High-speed state. 44 IRMA-7 IRMA7Basic & Mini Program User's Manual Data Logging Software 15. Appendix B, Error Message Dialogs 15.1.1 Some of the Most Important Error Messages While starting or using the software you may encounter the following error situations. Below we explain how to proceed at that time. 15.1.2 Incorrect Asynchronous Serial Port This is the most common error caused by selecting a serial port which does not exist or is already reserved for some other application. Press the Continue button and check the port. Then, try again. Refer to Fig. 15-1. Figure 15-1. The case of incorrect serial port (a VISA-related message) 15.1.3 Incorrect Path or Nonexistent File This is the direct result of not defining and setting a sensible path for data files. Press Continue and check what you have done on the Configuration page. Save settings when happy with them to avoid this to happen again. Refer to Fig. 15-2. 45 IRMA-7 IRMA7Basic & Mini Program User's Manual Data Logging Software Figure 15-2. The case of nonexistent path or file 15.3.4 User Interrupt or Nonexistent File This is the direct result of canceling retrieval of any data file to, for example, the Archives page. Press Continue and press again the file name button to clear it. This might also happen if you tried to access a file via network but met some access restriction. Refer to Fig. 15-3. Figure 15-3. The case of User interrupt when accessing a file 46 IRMA-7 IRMA7Basic & Mini Program User's Manual Data Logging Software 15.1.5 Trying to Open a Nonexistent Settings File This is the result of not finding any file containing the basic settings of this program (of type "ini") . Press Continue and check all program settings. Then, on the Configuration page, press the Save settings button. The error message will not be displayed again after this. Refer to Fig. 15-4. Figure 15-4. The case of nonexistent settings file (.ini file) 47 IRMA-7 IRMA7Basic & Mini Program User's Manual Data Logging Software Index A ACQ 18, 24 Acquire Page 15 Advanced 22 alarm 11 Annotation 27 Appendix A 44, 45 Appendix B, Error Message Dialogs 45 Archives Page 23 AST UP 33 Automatic Standardization 37 Automatic Use 22 Autoscale Y 22 B Bank4 22 BNK 24 Bring to center 19 Burst mode 22 C Calibration Page 35 CHECK STATUS 11 Clear annotation 28 Composer expert system 38 Conditional 18 Configuration Page 6 Configuring the High-speed Serial Port Copy T to Bank4 22 Count 15 cursor 19, 22 9, 44, 45 D Data files 23 data files 6 Datalog 6, 23 Date time code key 24 download 33 Download & Clear Moist. 22 Download & Clear T 22 E Electric cooler 11 Expansion module 11 F fast communications FAST DOWN 33 10, 44 48 IRMA-7 IRMA7Basic & Mini Program User's Manual Data Logging Software Filtering Page 31 frequency 11 Frequency Analysis Page 29 G GET material 35 H high level 31 High speed 10, 44 High-speed 9 High-speed Serial Port 9 HTML 24 I Incorrect Asynchronous Serial Port 45 Incorrect Path or Nonexistent File 45 Initialize 11 Installation of the PC program 4 Interval 15 Introduction and Taking into Use 4 IRMA7 file path 6 IRMA7Advanced 43 IRMA7BASIC 4 item totalizer 22 K Keyboard Mode Page 38 L Lamp 11 LAN232 10, 44 level crossing 31 level indicators 11 Library Page 33 LOG 24 low level 31 LVM 23, 24 LVM-file 6 M Macro commands 22 Manual Operation 19 Manual Standardization 37 Material in PC library 33 Memory Banks 19 Memory Banks Page 19 Meter Status Page 11 model AK30 9 N Normal 10, 44 Normal speed 9 49 IRMA-7 IRMA7Basic & Mini Program User's Manual Data Logging Software Note for Users 43 O OFF-LINE 9 OFF-LINE Use 41 oisture Run-Time Filter 31 ON-LINE 6 oval buttons 5 Overheating alarm 11 Overloading 15 P Pre-2005 SW in meter 6 Predefined 15 Profibus DP 11 R Regular Calibration Table Editing 35 rubberbanding 15 S Save settings 6 serial port 6 slave address 6 Some of the Most Important Error Messages SPE 24 standard 37 Standardization 35 Status bytes 11 Style Issues 5 System Requirements 5 45 T TEMP 19 Top speed 9 traditional IRMA7 data files 6 triggering 22 Trying to Open a Nonexistent Settings File 47 U UPDATE SETTINGS 11 upload 33 User Interrupt or Nonexistent File 46 W WATCH 19 web temperature offset 11 Wireless Bluetooth Communications 42 X XML 23, 24 XML-file 6 50