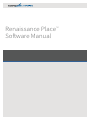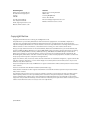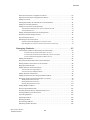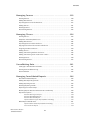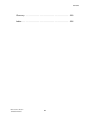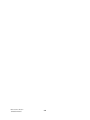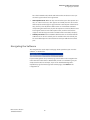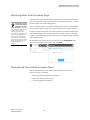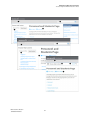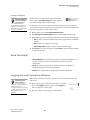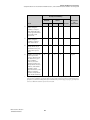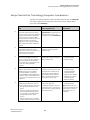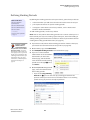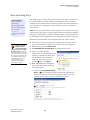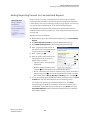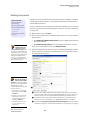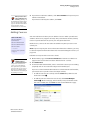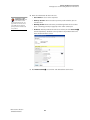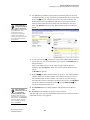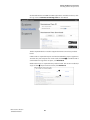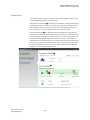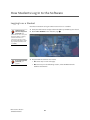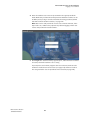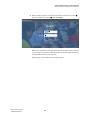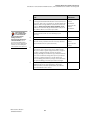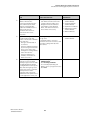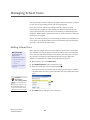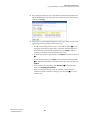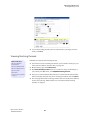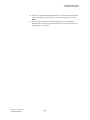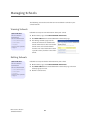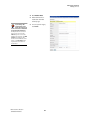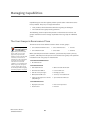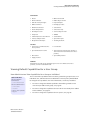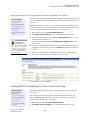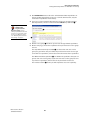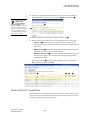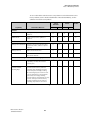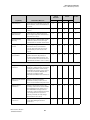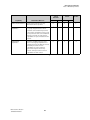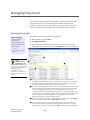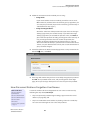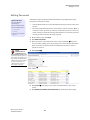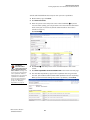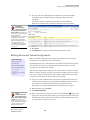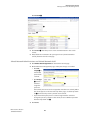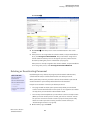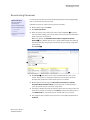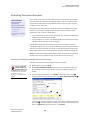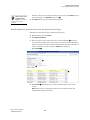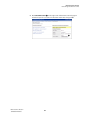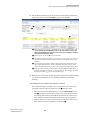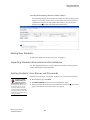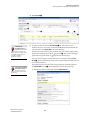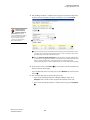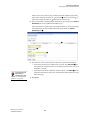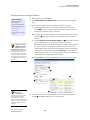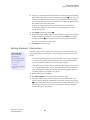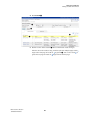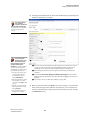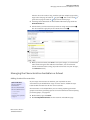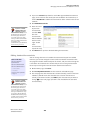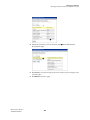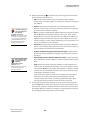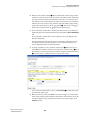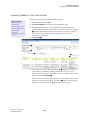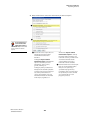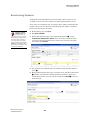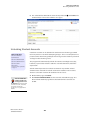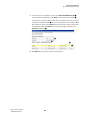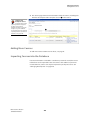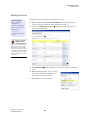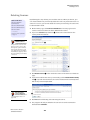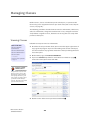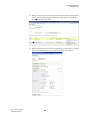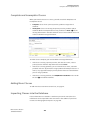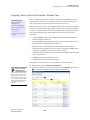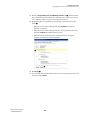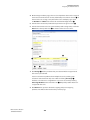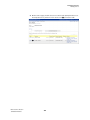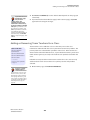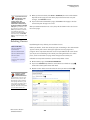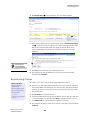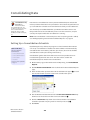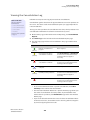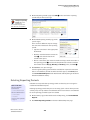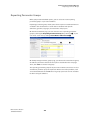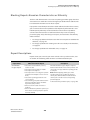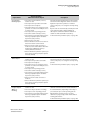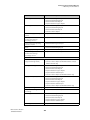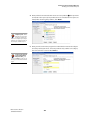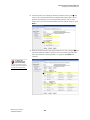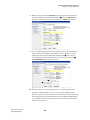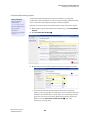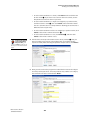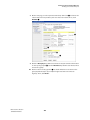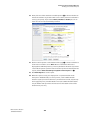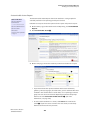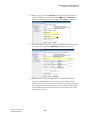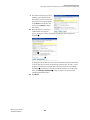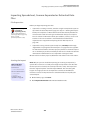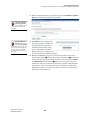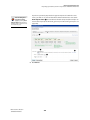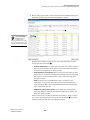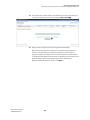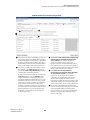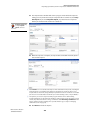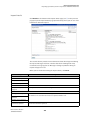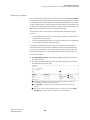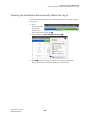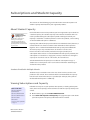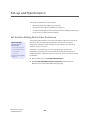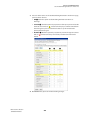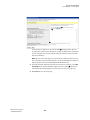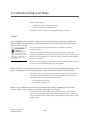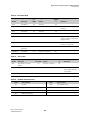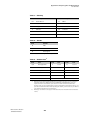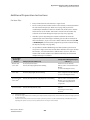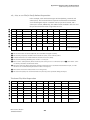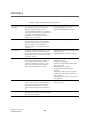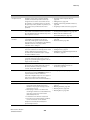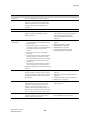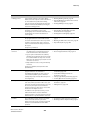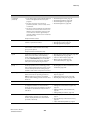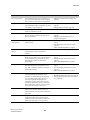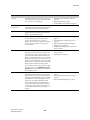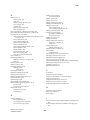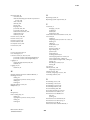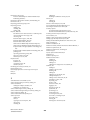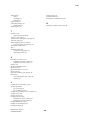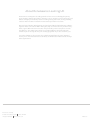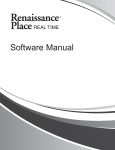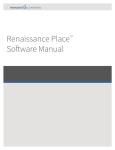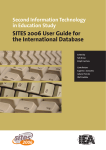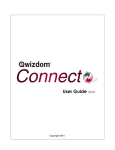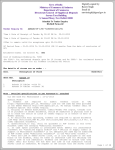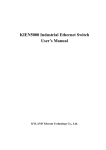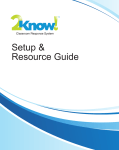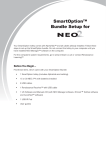Download Renaissance Place Software Manual
Transcript
Renaissance Place Software Manual TM United Kingdom Australia Renaissance Learning UK Ltd. 32 Harbour Exchange Square London E14 9GE Renaissance Learning Australia PO Box 329 Toowong DC QLD 4066 Tel: +44 (0)20 7184 4000 Fax: +44(0)20 7538 2625 Email: [email protected] Website: www.renaissance.com.au Phone: 1800 467 870 Email: [email protected] Website: www.renlearn.co.uk Copyright Notice Copyright © 2015 Renaissance Learning, Inc. All Rights Reserved. This publication is protected by United States and international copyright laws. It is unlawful to duplicate or reproduce any copyrighted material without authorisation from the copyright holder. This document may be reproduced only by staff members in schools that have a licence for any of Renaissance Learning’s Renaissance Place Edition software. For more information, contact Renaissance Learning, Inc. at the address shown above. All logos, designs and brand names for Accelerated Maths, AM, Accelerated Maths Fluency, Accelerated Reader, AR, AccelScan, ATOS, KeyWords, MathsFacts in a Flash, NEO, NEO 2, Renaissance Home Connect, Renaissance Learning, Renaissance-U, STAR, STAR Assessments, STAR Early Literacy, STAR Maths and STAR Reading are trademarks of Renaissance Learning, Inc. and its subsidiaries, registered, common law or pending registration in Australia, the United Kingdom, United States and other countries. All other product and company names should be considered as the property of their respective companies and organisations. Apple, iPad, iPhone, iPod, iPod touch, iTunes, Macintosh and Safari are trademarks of Apple Inc., registered in the US and other countries. App Store is a service mark of Apple Inc. Content purchased from iTunes Store is for personal lawful use only. Don’t steal music. Excel, Internet Explorer, Microsoft, and Windows are registered trademarks of Microsoft Corporation in the US and/or other countries. Firefox is a trademark of the Mozilla Foundation (www.mozilla.org/). Adobe, Reader and Flash are either registered trademarks or trademarks of Adobe Systems Incorporated in the US and/or other countries. As technology advances it becomes necessary for software companies to drop support for older operating systems and third-party software. It is the responsibility of the customers to keep their computers, networks, operating systems and third-party software up-to-date and functional. Although Renaissance Learning will not discontinue support for older products immediately, we will continue to evaluate system requirements and do our best to provide advance notice when it becomes necessary to raise our requirements. 9/2015 RPUK Contents Welcome to Renaissance Place . . . . . . . . . . . . . . . . . . . . . . . . . 1 How It Works in Your School and Classroom . . . . . . . . . . . . . . . . . . . . . . . . . . . . . . . . . . . . . .1 Logging In . . . . . . . . . . . . . . . . . . . . . . . . . . . . . . . . . . . . . . . . . . . . . . . . . . . . . . . . . . . . . . . . . . . . .2 Tour of the Home Page . . . . . . . . . . . . . . . . . . . . . . . . . . . . . . . . . . . . . . . . . . . . . . . . . . . . . . . . .3 Did You Know? . . . . . . . . . . . . . . . . . . . . . . . . . . . . . . . . . . . . . . . . . . . . . . . . . . . . . . . . . . . . . . . . .4 Alerts . . . . . . . . . . . . . . . . . . . . . . . . . . . . . . . . . . . . . . . . . . . . . . . . . . . . . . . . . . . . . . . . . . . . . . . . .4 Navigating the Software . . . . . . . . . . . . . . . . . . . . . . . . . . . . . . . . . . . . . . . . . . . . . . . . . . . . . . . .5 Switching Roles from the Home Page . . . . . . . . . . . . . . . . . . . . . . . . . . . . . . . . . . . . . . . . . . . .6 Tools to Help You with Renaissance Place . . . . . . . . . . . . . . . . . . . . . . . . . . . . . . . . . . . . . . . .6 Manuals and Other Documents . . . . . . . . . . . . . . . . . . . . . . . . . . . . . . . . . . . . . . . . . . . . . . . . . . . . . . 7 Help in the Software . . . . . . . . . . . . . . . . . . . . . . . . . . . . . . . . . . . . . . . . . . . . . . . . . . . . . . . . . . . . . . . . 8 Live Chat Support . . . . . . . . . . . . . . . . . . . . . . . . . . . . . . . . . . . . . . . . . . . . . . . . . . . . . . . . . . . . . . . . .10 Need More Help? . . . . . . . . . . . . . . . . . . . . . . . . . . . . . . . . . . . . . . . . . . . . . . . . . . . . . . . . . . . . . .10 Logging Out and Closing the Software. . . . . . . . . . . . . . . . . . . . . . . . . . . . . . . . . . . . . . . . . . .10 Setting Up Renaissance Place . . . . . . . . . . . . . . . . . . . . . . . . . 11 Importing Data from Other Sources . . . . . . . . . . . . . . . . . . . . . . . . . . . . . . . . . . . . . . . . . . . . .11 Setup Checklist for School Network Administrators, School Administrators and Non-Teaching Staff . . . . . . . . . . . . . . . . . . . . . . . . . . . . . . . . . . . . . . . . .11 Setup Checklist for Technology/Computer Coordinators . . . . . . . . . . . . . . . . . . . . . . . . . .13 Defining Marking Periods . . . . . . . . . . . . . . . . . . . . . . . . . . . . . . . . . . . . . . . . . . . . . . . . . . . . . .14 Non-Teaching Days. . . . . . . . . . . . . . . . . . . . . . . . . . . . . . . . . . . . . . . . . . . . . . . . . . . . . . . . . . . .16 Adding Reporting Periods for Consolidated Reports . . . . . . . . . . . . . . . . . . . . . . . . . . . . . .18 Adding Personnel . . . . . . . . . . . . . . . . . . . . . . . . . . . . . . . . . . . . . . . . . . . . . . . . . . . . . . . . . . . . .19 Adding Students . . . . . . . . . . . . . . . . . . . . . . . . . . . . . . . . . . . . . . . . . . . . . . . . . . . . . . . . . . . . . .20 Adding Courses . . . . . . . . . . . . . . . . . . . . . . . . . . . . . . . . . . . . . . . . . . . . . . . . . . . . . . . . . . . . . . .21 Adding Classes and Enrolling Students in the Classes . . . . . . . . . . . . . . . . . . . . . . . . . . . . .22 Checking Software Requirements. . . . . . . . . . . . . . . . . . . . . . . . . . . . . . . . . . . . . . . . . . . . . . .26 System . . . . . . . . . . . . . . . . . . . . . . . . . . . . . . . . . . . . . . . . . . . . . . . . . . . . . . . . . . . . . . . . . . . . . . . . . . .27 Downloads (Renaissance Place and Third-Party Supporting Software) . . . . . . . . . . . . . . . . . .28 Support Page . . . . . . . . . . . . . . . . . . . . . . . . . . . . . . . . . . . . . . . . . . . . . . . . . . . . . . . . . . . . . . . . . . . . .31 How Students Log In to the Software . . . . . . . . . . . . . . . . . . 32 Logging In as a Student . . . . . . . . . . . . . . . . . . . . . . . . . . . . . . . . . . . . . . . . . . . . . . . . . . . . . . . .32 If You Do Not Know the Student’s User Name . . . . . . . . . . . . . . . . . . . . . . . . . . . . . . . . . . . .34 Renaissance Place™ Software Manual i Contents Getting Ready for a New School Year. . . . . . . . . . . . . . . . . . . 36 Checklist for School Network Administrators, School Administrators and Non-Teaching Staff. . . . . . . . . . . . . . . . . . . . . . . . . . . . . . . . . . . . . . . . . . . . . . . . . . . . . . . . . . . .36 Checklist for Technology/Computer Coordinators . . . . . . . . . . . . . . . . . . . . . . . . . . . . . . . .38 Changing School Network Information . . . . . . . . . . . . . . . . . 40 Managing School Years . . . . . . . . . . . . . . . . . . . . . . . . . . . . . . 41 Adding School Years . . . . . . . . . . . . . . . . . . . . . . . . . . . . . . . . . . . . . . . . . . . . . . . . . . . . . . . . . . .41 Editing School Years . . . . . . . . . . . . . . . . . . . . . . . . . . . . . . . . . . . . . . . . . . . . . . . . . . . . . . . . . . .42 Deleting School Years. . . . . . . . . . . . . . . . . . . . . . . . . . . . . . . . . . . . . . . . . . . . . . . . . . . . . . . . . .43 Current (Default) School Year. . . . . . . . . . . . . . . . . . . . . . . . . . . . . . . . . . . . . . . . . . . . . . . . . . .43 Working in a Different School Year . . . . . . . . . . . . . . . . . . . . . . . . . . . . . . . . . . . . . . . . . . . . . .44 Setting Up Marking Periods and Non-Teaching Days . . . . . . . . . . . . . . . . . . . . . . . . . . . . . .44 Copying Marking Periods from the Previous School Year . . . . . . . . . . . . . . . . . . . . . . . . . .45 Viewing Marking Periods . . . . . . . . . . . . . . . . . . . . . . . . . . . . . . . . . . . . . . . . . . . . . . . . . . . . . . .47 Copying Non-Teaching Days from the Previous School Year . . . . . . . . . . . . . . . . . . . . . . .48 Viewing Non-Teaching Days . . . . . . . . . . . . . . . . . . . . . . . . . . . . . . . . . . . . . . . . . . . . . . . . . . . .49 Managing Schools. . . . . . . . . . . . . . . . . . . . . . . . . . . . . . . . . . . 51 Viewing Schools. . . . . . . . . . . . . . . . . . . . . . . . . . . . . . . . . . . . . . . . . . . . . . . . . . . . . . . . . . . . . . .51 Editing Schools . . . . . . . . . . . . . . . . . . . . . . . . . . . . . . . . . . . . . . . . . . . . . . . . . . . . . . . . . . . . . . .51 Managing Capabilities . . . . . . . . . . . . . . . . . . . . . . . . . . . . . . . 53 The User Groups in Renaissance Place . . . . . . . . . . . . . . . . . . . . . . . . . . . . . . . . . . . . . . . . . .53 Viewing Default Capabilities for a User Group . . . . . . . . . . . . . . . . . . . . . . . . . . . . . . . . . . . .54 How Administrators View Capabilities for a Group or Individual . . . . . . . . . . . . . . . . . . . . . . . .54 How School Network Staff and School Staff View Capabilities for a Group . . . . . . . . . . . . . . .55 Editing Default Capabilities for New Users in a Group . . . . . . . . . . . . . . . . . . . . . . . . . . . . .55 Editing Capabilities for Existing Users in a Group . . . . . . . . . . . . . . . . . . . . . . . . . . . . . . . . .57 Table of Default Capabilities . . . . . . . . . . . . . . . . . . . . . . . . . . . . . . . . . . . . . . . . . . . . . . . . . . .58 Managing Personnel. . . . . . . . . . . . . . . . . . . . . . . . . . . . . . . . . 64 Viewing Personnel . . . . . . . . . . . . . . . . . . . . . . . . . . . . . . . . . . . . . . . . . . . . . . . . . . . . . . . . . . . .64 Adding Additional Personnel . . . . . . . . . . . . . . . . . . . . . . . . . . . . . . . . . . . . . . . . . . . . . . . . . . .65 Importing Personnel Information into the Database . . . . . . . . . . . . . . . . . . . . . . . . . . . . . .65 Changing Your Personnel Settings (Password, Email Address and Security Questions). . . . . . . . . . . . . . . . . . . . . . . . . . . . . . . . . . . . . . . . . . . . . . . . . . . . . . . . . . . .65 Renaissance Place™ Software Manual ii Contents How Personnel Reset a Forgotten Password . . . . . . . . . . . . . . . . . . . . . . . . . . . . . . . . . . . . .67 How Personnel Retrieve Forgotten User Names . . . . . . . . . . . . . . . . . . . . . . . . . . . . . . . . . .68 Editing Personnel . . . . . . . . . . . . . . . . . . . . . . . . . . . . . . . . . . . . . . . . . . . . . . . . . . . . . . . . . . . . .70 Viewing Capabilities for Individual Personnel Members . . . . . . . . . . . . . . . . . . . . . . . . . . .71 Editing Personnel Capabilities . . . . . . . . . . . . . . . . . . . . . . . . . . . . . . . . . . . . . . . . . . . . . . . . . .73 Editing Personnel School Assignments . . . . . . . . . . . . . . . . . . . . . . . . . . . . . . . . . . . . . . . . . .74 School Network Administrators and School Network Staff . . . . . . . . . . . . . . . . . . . . . . . . . . . . .75 School Administrators . . . . . . . . . . . . . . . . . . . . . . . . . . . . . . . . . . . . . . . . . . . . . . . . . . . . . . . . . . . . .76 Editing School Network Personnel Assignments . . . . . . . . . . . . . . . . . . . . . . . . . . . . . . . . . .76 Deleting or Deactivating Personnel . . . . . . . . . . . . . . . . . . . . . . . . . . . . . . . . . . . . . . . . . . . . .77 Reactivating Personnel . . . . . . . . . . . . . . . . . . . . . . . . . . . . . . . . . . . . . . . . . . . . . . . . . . . . . . . .79 Unlocking Personnel Accounts . . . . . . . . . . . . . . . . . . . . . . . . . . . . . . . . . . . . . . . . . . . . . . . . .80 Viewing and Unlocking Multiple Personnel Accounts . . . . . . . . . . . . . . . . . . . . . . . . . . . . . . . . . .80 Unlocking One Personnel Account from the View Personnel Page . . . . . . . . . . . . . . . . . . . . . .81 Managing Students. . . . . . . . . . . . . . . . . . . . . . . . . . . . . . . . . . 83 Searching for Students and Viewing Their Information . . . . . . . . . . . . . . . . . . . . . . . . . . . .83 Search Results for Students Enrolled in a School . . . . . . . . . . . . . . . . . . . . . . . . . . . . . . . . .84 Search Results for Unenrolled Students (No School or No Class) . . . . . . . . . . . . . . . . . . .85 Searches with Matching Results in Other Schools. . . . . . . . . . . . . . . . . . . . . . . . . . . . . . . . .86 Adding New Students. . . . . . . . . . . . . . . . . . . . . . . . . . . . . . . . . . . . . . . . . . . . . . . . . . . . . . . . . .86 Importing Student Information into the Database . . . . . . . . . . . . . . . . . . . . . . . . . . . . . . . .86 Getting Students’ User Names and Passwords . . . . . . . . . . . . . . . . . . . . . . . . . . . . . . . . . . .86 Merging Student Records . . . . . . . . . . . . . . . . . . . . . . . . . . . . . . . . . . . . . . . . . . . . . . . . . . . . . .88 Editing Students’ School Enrolment. . . . . . . . . . . . . . . . . . . . . . . . . . . . . . . . . . . . . . . . . . . . .92 School Enrolment: Single Student . . . . . . . . . . . . . . . . . . . . . . . . . . . . . . . . . . . . . . . . . . . . . . . . . . .92 School Enrolment: Multiple Students . . . . . . . . . . . . . . . . . . . . . . . . . . . . . . . . . . . . . . . . . . . . . . . .94 Editing Students’ Information . . . . . . . . . . . . . . . . . . . . . . . . . . . . . . . . . . . . . . . . . . . . . . . . . .95 Editing the Characteristics Assigned to One Student . . . . . . . . . . . . . . . . . . . . . . . . . . . . . .98 Managing the Characteristics Available in a School . . . . . . . . . . . . . . . . . . . . . . . . . . . . . . .99 Adding Student Characteristics . . . . . . . . . . . . . . . . . . . . . . . . . . . . . . . . . . . . . . . . . . . . . . . . . . . . .99 Editing Student Characteristics . . . . . . . . . . . . . . . . . . . . . . . . . . . . . . . . . . . . . . . . . . . . . . . . . . . .100 Deleting Student Characteristics . . . . . . . . . . . . . . . . . . . . . . . . . . . . . . . . . . . . . . . . . . . . . . . . . . .102 Editing Multiple Students . . . . . . . . . . . . . . . . . . . . . . . . . . . . . . . . . . . . . . . . . . . . . . . . . . . . 102 Recovering Student Records . . . . . . . . . . . . . . . . . . . . . . . . . . . . . . . . . . . . . . . . . . . . . . . . . 105 Enrolling or Un-Enrolling a Student from Classes . . . . . . . . . . . . . . . . . . . . . . . . . . . . . . . 106 Viewing Students’ Class Enrolment . . . . . . . . . . . . . . . . . . . . . . . . . . . . . . . . . . . . . . . . . . . 108 Promoting Students . . . . . . . . . . . . . . . . . . . . . . . . . . . . . . . . . . . . . . . . . . . . . . . . . . . . . . . . . 109 Exporting Students . . . . . . . . . . . . . . . . . . . . . . . . . . . . . . . . . . . . . . . . . . . . . . . . . . . . . . . . . . 109 Deleting Students . . . . . . . . . . . . . . . . . . . . . . . . . . . . . . . . . . . . . . . . . . . . . . . . . . . . . . . . . . . 114 Reactivating Students . . . . . . . . . . . . . . . . . . . . . . . . . . . . . . . . . . . . . . . . . . . . . . . . . . . . . . . 116 Unlocking Student Accounts . . . . . . . . . . . . . . . . . . . . . . . . . . . . . . . . . . . . . . . . . . . . . . . . . 117 Renaissance Place™ Software Manual iii Contents Managing Courses . . . . . . . . . . . . . . . . . . . . . . . . . . . . . . . . . 119 Viewing Courses . . . . . . . . . . . . . . . . . . . . . . . . . . . . . . . . . . . . . . . . . . . . . . . . . . . . . . . . . . . . 119 Adding More Courses . . . . . . . . . . . . . . . . . . . . . . . . . . . . . . . . . . . . . . . . . . . . . . . . . . . . . . . . 120 Importing Courses into the Database. . . . . . . . . . . . . . . . . . . . . . . . . . . . . . . . . . . . . . . . . . 120 Editing Courses . . . . . . . . . . . . . . . . . . . . . . . . . . . . . . . . . . . . . . . . . . . . . . . . . . . . . . . . . . . . . 121 Deleting Courses . . . . . . . . . . . . . . . . . . . . . . . . . . . . . . . . . . . . . . . . . . . . . . . . . . . . . . . . . . . . 122 Reactivating Courses . . . . . . . . . . . . . . . . . . . . . . . . . . . . . . . . . . . . . . . . . . . . . . . . . . . . . . . . 123 Managing Classes . . . . . . . . . . . . . . . . . . . . . . . . . . . . . . . . . . 124 Viewing Classes . . . . . . . . . . . . . . . . . . . . . . . . . . . . . . . . . . . . . . . . . . . . . . . . . . . . . . . . . . . . . 124 Complete and Incomplete Classes . . . . . . . . . . . . . . . . . . . . . . . . . . . . . . . . . . . . . . . . . . . . 126 Adding More Classes. . . . . . . . . . . . . . . . . . . . . . . . . . . . . . . . . . . . . . . . . . . . . . . . . . . . . . . . . 126 Importing Classes into the Database . . . . . . . . . . . . . . . . . . . . . . . . . . . . . . . . . . . . . . . . . . 126 Copying Classes from the Previous School Year . . . . . . . . . . . . . . . . . . . . . . . . . . . . . . . . 127 Assigning Products to Classes . . . . . . . . . . . . . . . . . . . . . . . . . . . . . . . . . . . . . . . . . . . . . . . . 129 Editing Classes. . . . . . . . . . . . . . . . . . . . . . . . . . . . . . . . . . . . . . . . . . . . . . . . . . . . . . . . . . . . . . 131 Adding or Removing Students in Classes. . . . . . . . . . . . . . . . . . . . . . . . . . . . . . . . . . . . . . . 134 Adding or Removing Team Teachers for a Class . . . . . . . . . . . . . . . . . . . . . . . . . . . . . . . . 136 Deleting Classes. . . . . . . . . . . . . . . . . . . . . . . . . . . . . . . . . . . . . . . . . . . . . . . . . . . . . . . . . . . . . 139 Reactivating Classes. . . . . . . . . . . . . . . . . . . . . . . . . . . . . . . . . . . . . . . . . . . . . . . . . . . . . . . . . 140 Consolidating Data . . . . . . . . . . . . . . . . . . . . . . . . . . . . . . . . . 141 Setting Up a Consolidation Schedule . . . . . . . . . . . . . . . . . . . . . . . . . . . . . . . . . . . . . . . . . . 141 Viewing the Consolidation Log. . . . . . . . . . . . . . . . . . . . . . . . . . . . . . . . . . . . . . . . . . . . . . . . 142 Reconsolidation . . . . . . . . . . . . . . . . . . . . . . . . . . . . . . . . . . . . . . . . . . . . . . . . . . . . . . . . . . . . 143 Managing Consolidated Reports. . . . . . . . . . . . . . . . . . . . . . 144 About Consolidated Reports . . . . . . . . . . . . . . . . . . . . . . . . . . . . . . . . . . . . . . . . . . . . . . . . . 144 Adding More Reporting Periods . . . . . . . . . . . . . . . . . . . . . . . . . . . . . . . . . . . . . . . . . . . . . . . 144 Editing Reporting Periods . . . . . . . . . . . . . . . . . . . . . . . . . . . . . . . . . . . . . . . . . . . . . . . . . . . . 144 Deleting Reporting Periods. . . . . . . . . . . . . . . . . . . . . . . . . . . . . . . . . . . . . . . . . . . . . . . . . . . 145 Reporting Parameter Groups . . . . . . . . . . . . . . . . . . . . . . . . . . . . . . . . . . . . . . . . . . . . . . . . . 147 Blocking Reports Based on Characteristics or Ethnicity . . . . . . . . . . . . . . . . . . . . . . . . . 149 Report Descriptions . . . . . . . . . . . . . . . . . . . . . . . . . . . . . . . . . . . . . . . . . . . . . . . . . . . . . . . . . 149 Customisable Progress Report. . . . . . . . . . . . . . . . . . . . . . . . . . . . . . . . . . . . . . . . . . . . . . . . .149 Customisable Ranking Report . . . . . . . . . . . . . . . . . . . . . . . . . . . . . . . . . . . . . . . . . . . . . . . . .150 Customisable Status Report . . . . . . . . . . . . . . . . . . . . . . . . . . . . . . . . . . . . . . . . . . . . . . . . . . .150 Implementation Progress Report (Maths or Reading) . . . . . . . . . . . . . . . . . . . . . . . . . . . .150 Which Report Should I Use? . . . . . . . . . . . . . . . . . . . . . . . . . . . . . . . . . . . . . . . . . . . . . . . . . . 151 Implementation Status Report (Maths or Reading). . . . . . . . . . . . . . . . . . . . . . . . . . . . . . .151 School-to-Home Report. . . . . . . . . . . . . . . . . . . . . . . . . . . . . . . . . . . . . . . . . . . . . . . . . . . . . . .151 Renaissance Place™ Software Manual iv Contents Printing Consolidated Reports. . . . . . . . . . . . . . . . . . . . . . . . . . . . . . . . . . . . . . . . . . . . . . . . 155 Customisable Progress Report . . . . . . . . . . . . . . . . . . . . . . . . . . . . . . . . . . . . . . . . . . . . . . . . . . . . .155 Customisable Ranking Report . . . . . . . . . . . . . . . . . . . . . . . . . . . . . . . . . . . . . . . . . . . . . . . . . . . . .160 Customisable Status Report . . . . . . . . . . . . . . . . . . . . . . . . . . . . . . . . . . . . . . . . . . . . . . . . . . . . . . .165 Implementation Progress Report. . . . . . . . . . . . . . . . . . . . . . . . . . . . . . . . . . . . . . . . . . . . . . . . . . .169 Implementation Status Report . . . . . . . . . . . . . . . . . . . . . . . . . . . . . . . . . . . . . . . . . . . . . . . . . . . . .172 School-to-Home Report . . . . . . . . . . . . . . . . . . . . . . . . . . . . . . . . . . . . . . . . . . . . . . . . . . . . . . . . . . .175 What to Do If You Cannot Print Consolidated Reports . . . . . . . . . . . . . . . . . . . . . . . . . . . 178 Managing Data Imports . . . . . . . . . . . . . . . . . . . . . . . . . . . . . 179 Importing Student Information from a Renaissance Place Export File. . . . . . . . . . . . . 179 Importing Spreadsheet, Comma-Separated or Delimited Data Files . . . . . . . . . . . . . . 182 File Preparation . . . . . . . . . . . . . . . . . . . . . . . . . . . . . . . . . . . . . . . . . . . . . . . . . . . . . . . . . . . . . . . . . .182 Starting the Import . . . . . . . . . . . . . . . . . . . . . . . . . . . . . . . . . . . . . . . . . . . . . . . . . . . . . . . . . . . . . . .182 Import Details . . . . . . . . . . . . . . . . . . . . . . . . . . . . . . . . . . . . . . . . . . . . . . . . . . . . . . . . . . . . . . . . . . . .196 Stopping an Import: Canceling versus Saving. . . . . . . . . . . . . . . . . . . . . . . . . . . . . . . . . . . . . . . .197 Resuming an Import . . . . . . . . . . . . . . . . . . . . . . . . . . . . . . . . . . . . . . . . . . . . . . . . . . . . . . . . . . . . . .198 Renaissance Place Dashboard . . . . . . . . . . . . . . . . . . . . . . . 200 Opening the Renaissance Place Dashboard . . . . . . . . . . . . . . . . . . . . . . . . . . . . . . . . . . . . 200 What Is Included in the Renaissance Place Dashboard? . . . . . . . . . . . . . . . . . . . . . . . . . 200 Who Can See the Dashboard? . . . . . . . . . . . . . . . . . . . . . . . . . . . . . . . . . . . . . . . . . . . . . . . . 201 How Often Is Dashboard Data Updated? . . . . . . . . . . . . . . . . . . . . . . . . . . . . . . . . . . . . . . . 202 Choosing Which Products to View on the Dashboard. . . . . . . . . . . . . . . . . . . . . . . . . . . . 202 Opening the Dashboard Automatically When You Log In . . . . . . . . . . . . . . . . . . . . . . . . 203 Creating (and Printing) Custom Views on the Dashboard . . . . . . . . . . . . . . . . . . . . . . . . 204 Going Back to the Home Page . . . . . . . . . . . . . . . . . . . . . . . . . . . . . . . . . . . . . . . . . . . . . . . . 206 Subscriptions and Student Capacity . . . . . . . . . . . . . . . . . . 207 About Student Capacity. . . . . . . . . . . . . . . . . . . . . . . . . . . . . . . . . . . . . . . . . . . . . . . . . . . . . . 207 Students Enrolled in Multiple Schools . . . . . . . . . . . . . . . . . . . . . . . . . . . . . . . . . . . . . . . . . . . . . .207 Viewing Subscriptions and Capacity. . . . . . . . . . . . . . . . . . . . . . . . . . . . . . . . . . . . . . . . . . . 207 Set-up and Maintenance . . . . . . . . . . . . . . . . . . . . . . . . . . . . 208 Set the Data Editing Restrictions Preference . . . . . . . . . . . . . . . . . . . . . . . . . . . . . . . . . . . 208 Access and Security . . . . . . . . . . . . . . . . . . . . . . . . . . . . . . . . 210 Setting Login Attempts Allowed . . . . . . . . . . . . . . . . . . . . . . . . . . . . . . . . . . . . . . . . . . . . . . 210 Security Options for Students . . . . . . . . . . . . . . . . . . . . . . . . . . . . . . . . . . . . . . . . . . . . . . . . 211 Renaissance Place™ Software Manual v Contents Troubleshooting and FAQs . . . . . . . . . . . . . . . . . . . . . . . . . . 213 Issues . . . . . . . . . . . . . . . . . . . . . . . . . . . . . . . . . . . . . . . . . . . . . . . . . . . . . . . . . . . . . . . . . . . . . . 213 I have added my classes, but I cannot see them in the reports, Assignment Books or Record Books for my products, and when students log in, they see a message saying they are not enrolled. . . . . . . . . . . . . . . . . . . . . . . . . . . . . . . . . . . . . . . . .213 Some students are seeing messages that say their accounts are locked when they try to log in, or personnel are seeing messages about invalid user names and passwords. . . . . . . . . . . . . . . . . . . . . . . . . . . . . . . . . . . . . . . . . . . . . . . . . . . . . . . . . . . . . . .213 When I log in to Renaissance Place after someone else on a computer, the previous person’s user name is shown at the top of the page after I log in. . . . . . . . . . . . . . . . . . . . . . . . . . . . . . . . . . . . . . . . . . . . . . . . . . . . . . . . . . . . . . . . . . . . . . . . . . .213 When I try to add a student, the page says the user name or ID already exists. . . . . . . . . . . . . . . . . . . . . . . . . . . . . . . . . . . . . . . . . . . . . . . . . . . . . . . . . . . . . . . . . . . . . . . .214 The same student is in the software more than once.. . . . . . . . . . . . . . . . . . . . . . . . . . . . . . . . .214 When I print a report from Renaissance Place, either the page is blank or there is a printer error. . . . . . . . . . . . . . . . . . . . . . . . . . . . . . . . . . . . . . . . . . . . . . . . . . . . . . . . . . . . . .214 My administrator has given me extra capabilities or links, but I do not see the links for the tasks in the software. . . . . . . . . . . . . . . . . . . . . . . . . . . . . . . . . . . . . . . . . . . . . .214 Students who are working in the software see messages about another window or popup blocking software. . . . . . . . . . . . . . . . . . . . . . . . . . . . . . . . . . . . . . . . . . . . . . . . . . . . . .215 Some links in the software have a yellow triangle with an exclamation point next to them, or they are not available and a red circle with a line through it appears next to them. . . . . . . . . . . . . . . . . . . . . . . . . . . . . . . . . . . . . . . . . . . . . . . . . . . . . . . . .215 Frequently Asked Questions (FAQs) . . . . . . . . . . . . . . . . . . . . . . . . . . . . . . . . . . . . . . . . . . . 215 How do I print students’ user names and passwords? . . . . . . . . . . . . . . . . . . . . . . . . . . . . . . . .215 How do I print personnel user names? . . . . . . . . . . . . . . . . . . . . . . . . . . . . . . . . . . . . . . . . . . . . . .215 How do I give users the ability to do tasks in the software that they do not have links for right now? . . . . . . . . . . . . . . . . . . . . . . . . . . . . . . . . . . . . . . . . . . . . . . . . . . . . . .216 Which capability must be assigned to allow teachers to enrol students in classes? . . . . . .216 How do I make a class available in a specific product, such as Accelerated Reader? . . . . . . . . . . . . . . . . . . . . . . . . . . . . . . . . . . . . . . . . . . . . . . . . . . . . . . . . . . . . . . . . . . . . .216 How do I keep students from taking Accelerated Reader quizzes or STAR tests at home? . . . . . . . . . . . . . . . . . . . . . . . . . . . . . . . . . . . . . . . . . . . . . . . . . . . . . . . . . . . . . . . . . . . . . .216 Can I export data from Renaissance Place to use with other programs or for custom reports? . . . . . . . . . . . . . . . . . . . . . . . . . . . . . . . . . . . . . . . . . . . . . . . . . . . . . . . . . . . . .217 Appendix A: Preparing Files for Data Import. . . . . . . . . . . . 218 File Structure . . . . . . . . . . . . . . . . . . . . . . . . . . . . . . . . . . . . . . . . . . . . . . . . . . . . . . . . . . . . . . . 219 Delimiters . . . . . . . . . . . . . . . . . . . . . . . . . . . . . . . . . . . . . . . . . . . . . . . . . . . . . . . . . . . . . . . . . . . . . . .219 Headers . . . . . . . . . . . . . . . . . . . . . . . . . . . . . . . . . . . . . . . . . . . . . . . . . . . . . . . . . . . . . . . . . . . . . . . . .220 Data Specification Tables . . . . . . . . . . . . . . . . . . . . . . . . . . . . . . . . . . . . . . . . . . . . . . . . . . . . . . . . .221 Additional Preparation Instructions . . . . . . . . . . . . . . . . . . . . . . . . . . . . . . . . . . . . . . . . . . . 225 For Your Files. . . . . . . . . . . . . . . . . . . . . . . . . . . . . . . . . . . . . . . . . . . . . . . . . . . . . . . . . . . . . . . . . . . . .225 For Renaissance Place . . . . . . . . . . . . . . . . . . . . . . . . . . . . . . . . . . . . . . . . . . . . . . . . . . . . . . . . . . . .226 .txt or .csv File (in Plain-Text Editor), Comma-Separated Values: Before Preparation . . . .227 The Same File, After Preparation . . . . . . . . . . . . . . . . . . . . . . . . . . . . . . . . . . . . . . . . . . . . . . . . . . .227 .xls, .xlsx, or .csv File (in Excel): Before Preparation . . . . . . . . . . . . . . . . . . . . . . . . . . . . . . . . . . .228 The Same File, After Preparation . . . . . . . . . . . . . . . . . . . . . . . . . . . . . . . . . . . . . . . . . . . . . . . . . . .228 Renaissance Place™ Software Manual vi Contents Glossary . . . . . . . . . . . . . . . . . . . . . . . . . . . . . . . . . . . . . . . . . . 229 Index . . . . . . . . . . . . . . . . . . . . . . . . . . . . . . . . . . . . . . . . . . . . 236 Renaissance Place™ Software Manual vii Renaissance Place™ Software Manual viii Welcome to Renaissance Place Thank you for choosing one or more of the following Renaissance Place software products: Accelerated Maths Accelerated Reader MathsFacts in a Flash STAR Early Literacy STAR Maths STAR Reading The Renaissance Place management system is automatically included with any of these Renaissance Place products. How It Works in Your School and Classroom You can use Renaissance Place to add, edit or delete information about your school network, school years (including marking periods and non-teaching days), personnel (including teachers), students, courses and classes; you can also edit school information. This information is used by the Renaissance Place products that you have purchased. You can also customise the capabilities that each group of users has, customise login and security settings and set data editing restrictions. Renaissance Place includes reports that help you analyse how your students are performing in more than one of your products. Your Renaissance Place links are listed under the products on the Home page; the Summary Dashboard and Consolidated Reports are under Dashboards and Reporting. Renaissance Place™ Software Manual 1 Welcome to Renaissance Place Logging In Logging In Use these instructions to log in to Renaissance Place and access the Renaissance Place software. User names and passwords are not case-sensitive, but if your CAPS LOCK is engaged, symbols could be substituted for numbers, causing the software not to recognise the user name or password. 1. In your web browser, go to your address (URL) for Renaissance Place. 2. On the Renaissance Place welcome page, click I am a Teacher/Administrator. 3. Enter your user name and password. Note: You may be able to use the Forgot Your User Name or Password link if you have forgotten your user name (see page 68) or password (see page 67). 4. Click Log In. You will go to the Home page. Note: If the Login Settings page opens, one of two things has happened. Either your administrator wants you to change your password for security reasons or you have not changed your password in a year and the software requires it. Be sure to enter your email address and security questions on the Login Settings page (see page 65) so that you can reset your password if you forget it (see page 67) or retrieve a forgotten user name (see page 68). Renaissance Place™ Software Manual 2 Welcome to Renaissance Place Tour of the Home Page Tour of the Home Page Each program used by your school is listed on the Home page. Select a program to see links that allow you to go to specific program features. For in-depth explanations of its program features, see each program’s help or software manual. If you have a Renaissance-U icon, you can select it to access professional development through selfpaced online tutorials and activities. If you belong to more than one user group, or are assigned to more than one school, use this drop-down list to change your role (or to log out). For help, select the ?, then: Select Help to open a help page related to the software page you’re viewing. Select Manuals to access all the products’ software manuals. Select the live support icon to chat with a member of our support staff. The dashboards and reports give you a way to quickly get an overview of how your school(s) are performing. Select the home icon to return to the Home page. Did you know? articles provide information about program functions and resources to help you use the software more effectively. Alerts let you know when there is new information about your software or if it needs administrative attention (for example, a subscription renewal). Renaissance Place™ Software Manual 3 Welcome to Renaissance Place Did You Know? Did You Know? On the bottom of the Home page, the Did you know? C area displays information about program features to help you use the software B A more effectively. The software will automatically cycle from one topic to the next each time the Home page is refreshed. You can click the left or right arrows A to move through the topics at your own pace, or you can click View All B to go to a new page where all the current topics (and some of the previously featured items) can be seen. For each topic, you can click Learn more C to get more in-depth information about that feature. Alerts When you log in to Renaissance Place, you will see an Alerts area on the bottom of the Home page. You may see one or more alerts, depending on your role: There are three types of alerts: General product information : Inform you of new product features or other changes to your software. For example, if the server hosting Renaissance Place for you will be undergoing maintenance, you would be notified in an alert. Action necessary : You must take specific action in the software. For example, if your product subscription is going to expire in the next 30–90 days, this type of alert will remind you to renew it. Immediate attention : You must take immediate action. For example, if the terms of the Renaissance Place Licence Agreement change, you will need to agree to the new terms before you can use the software. Alerts will have whatever links are necessary for you to take action, view more information or dismiss the alert. Some alerts require special attention: Licence agreement alerts: School network administrators and school administrators will be presented with a notice that they must view and accept the terms of the Renaissance Place Licence Agreement. They will be provided with a link to view the licence; on the licence page, they can choose to accept or not accept the agreement. If an administrator-level user does not accept the agreement within 30 days after the alert first appears, the alert will appear on the Home pages Renaissance Place™ Software Manual 4 Welcome to Renaissance Place Navigating the Software for school network staff, school staff and teachers. At least one user per site must agree to the licence agreement. Subscription alerts: When 90 days remain before your subscription runs out, an “action necessary” alert appears to remind you. This alert can be dismissed, but it will reappear again when the subscription is down to 60 days, then 30, then 15 (when it will become an “immediate attention” alert). During this time frame, if your subscription is renewed, Renaissance Learning will enter the new subscription code, and this alert will not reappear until 90 days prior to the end date of the new code (next year). School year alerts: School network administrators and school network staff will see an alert if a school year has ended and no new school year has been added yet. The alert will remain until you add the next school year. Navigating the Software The navigation bar at the top of each page shows you where you are in the software, as shown here. If you need to go back to a previous page, use the links in the navigation bar rather than the web browser’s Back button, which can sometimes give you unexpected results. For example, if you are on the Edit Existing Users’ Capabilities page and want to go to the Home page, click Home in the navigation bar. Renaissance Place™ Software Manual 5 Welcome to Renaissance Place Switching Roles from the Home Page Switching Roles from the Home Page You may also see the Change Role option if you have been given extra capabilities, even if you do not have more than one role in your school or school network. If you have been granted more capabilities and you do not see the links you need, check for the Change Role option from your Home page and choose the role that applies to the task. For more about capabilities, see page 53. Some people in your school network or school may be assigned more than one role, or they may be assigned to more than one school. For example, a school librarian might also teach reading classes. Renaissance Place keeps track of these multiple roles. You can switch between roles or schools after you log in or any time while you are using the software. People normally change their user types or location in order to perform tasks in the software that are restricted to specific user groups. If you are trying to perform a task and finding you do not have access, try switching your user type in the drop-down list. On the Home page, select your user name, then select Change Role. Then, choose the role you want to work as and click Done. Tools to Help You with Renaissance Place You will find many tools in the software to help you learn how to use Renaissance Place, including: Renaissance Place™ Software Manual Manuals and other documents (see page 7) Help in the software (see page 8) Live Chat Support (see page 10) 6 Welcome to Renaissance Place Tools to Help You with Renaissance Place Manuals and Other Documents To access the software manuals and other useful documents, click Manuals in the upper-right corner of any page. (On the Home page, click ?, then Manuals.) Clicking that link lists the documents available for the Renaissance Learning products installed on your server. For Renaissance Place, you will find these documents helpful: Document What It Gives You Renaissance Place Software Manual Renaissance Place™ Software Manual General information about the software Step-by-step instructions for working with the software Procedures for managing information about your school network, school years, schools, courses, classes, personnel and students and about changing capabilities for users Instructions for consolidating data and generating reports Procedures for setting login, security and data editing preferences Renaissance Place Tips for Getting Started Instructions to help you get started using the software Renaissance Place Tips for Consolidated Reports and the Dashboard Helpful hints for consolidating data, running reports and using the Dashboard Getting Ready for a New School Year A checklist of software tasks that you need to do to prepare for the school year How to Read a Maths Implementation Report Information to help you interpret data in the Renaissance Place Implementation Progress and Status Reports How to Read a Reading Implementation Report Information to help you interpret data in the Renaissance Place Implementation Progress and Status Reports 7 Welcome to Renaissance Place Tools to Help You with Renaissance Place Help in the Software To access the help, select ? on the Home page or Help in the upper-right corner of any other page. The help opens in a separate tab or window. When you click the help link, the help looks like the examples on the next page (depending on your screen or window size). Use the Contents A, Search B, and Related Topics to find the information you need. Use the Other Products option to go to help for another Renaissance Place product (such as STAR Reading). You can provide feedback if you have comments or questions. The logo C lets you know you are in the Renaissance Place help. If you go to another program’s help, you will see the logo for that program. To print or email the current help topic, use the links just under the topic title D. Renaissance Place™ Software Manual 8 Welcome to Renaissance Place Tools to Help You with Renaissance Place B C D A B C A D C A B D Renaissance Place™ Software Manual 9 Welcome to Renaissance Place Need More Help? Live Chat Support If the link shows that Live Chat Support is not available, this means that there are no representatives available to chat right now. Refresh your web browser to see if the status changes to “available”. Click the chat icon in the upper-right corner of the Home page or Live Chat Support on other pages to chat with a member of our support staff. By default, you can access chat from any Renaissance Place page; however, school network administrators can set a preference to make it accessible from the Home page only or to turn it off entirely: 1. On the Home page, click Product Administration. 2. Click Manage Live Chat Support on the Product Administration page. 3. On the Manage Live Chat Support page, choose from the following options: On: the link is shown on all Renaissance Place pages (this is the default setting). Off: the link is not shown on any page. Home Page Only: the link is shown only on the Home page. 4. Click Save to save your changes, or click Cancel to leave this page without saving your changes. Need More Help? Knowledge Base: Search the Renaissance Learning Knowledge Base on the web at support.renlearn.com/techkb/ for technical support information. Email: Send general questions to [email protected] (UK) or [email protected] (Australia). Phone: Call +44(0)845 260 3570 (UK) or 1800 467 870 (Australia). Logging Out and Closing the Software Automatic logout after 80 minutes. If you do not use any Renaissance Place product for about 80 minutes, it automatically logs you out and you will have to log in again when you return to the software. Renaissance Place™ Software Manual When you have finished working in Renaissance Place, log out to keep your data secure. 1. On the Home page, select your user name on any page, then click Log Out. On other pages, select Log Out in the top-right corner of the page. 2. Close the software by closing your web browser. 10 Setting Up Renaissance Place This section tells you how to set up your Renaissance Place data when you first start using the software. Importing Data from Other Sources Before you go through the checklists below, consider whether you can bring in some information from another program. If you have other software with student, teacher, course and class information in it, you may be able to get the data into Renaissance Place by importing data using the Renaissance Place import feature. See “Managing Data Imports” on page 179. Setup Checklist for School Network Administrators, School Administrators and Non-Teaching Staff To set up Renaissance Place for the first time, use the checklist below. In some cases, Renaissance Learning may have done some of these tasks for you. Note: If the Renaissance Place administrator will be adding students or having them imported, school personnel should wait until this is done before adding any students to avoid adding the same students more than once. Usually Performed Bya School Network Task Renaissance Place™ Software Manual School Admin. Staff Admin. Staff Teacher Where to Go for Instructions Add the marking periods for each school (used for targets and reports). Page 14 Add the non-teaching days during the school year for each school (used for report calculations). Page 16 Set reporting periods for Consolidated Reports (school network administrators or school administrators only). 11 Page 18 Setting Up Renaissance Place Setup Checklist for School Network Administrators, School Administrators and Non-Teaching Staff Usually Performed Bya School Network Task Admin. Staff Admin. Staff Teacher Where to Go for Instructions Add all personnel who will be using the software or import their information. Be sure to give them their user names and passwords. Page 19 Add the students who will be using the software or import their information. Page 20 Add the courses of study, which stay in the database for your school from year to year. Page 21 Add the classes for this school year to the courses. Classes must be added every year. As you add the classes, select the primary teacher and the products the class will use, and add the students. (If you imported classes, edit them to select the teacher and products and add the students.) Page 22 a. Renaissance Place™ Software Manual School Based on the capabilities that users in this group usually have (see page 53). If your administrator has given you more capabilities, you may be able to do these tasks even if you do not see a tick mark for your group here. If you have the Change Role option available from your Home page (see page 6), you may need to choose a different role before you can do some tasks. 12 Setting Up Renaissance Place Setup Checklist for Technology/Computer Coordinators Setup Checklist for Technology/Computer Coordinators To find many of the documents listed in the third column below, click Manuals in the upper-right corner of any page in Renaissance Place. (On the Home page, click ?, then Manuals.) Where to Get More Information Task How to Start the Task Check for the Renaissance Place downloads and third-party software that you need on any new or updated computers that will be used with the Renaissance Place software. Make sure that you check both teacher and student computers. You must be logged in to each computer with the rights required to install software for all users. Click Check Software Requirements on the Renaissance Place Welcome page on each computer. Then, click Downloads. Make sure each computer that will be used with the Renaissance Place software has a shortcut or favorite set up that points to the current Renaissance Place address. Follow the instructions for your computer’s operating system and/or browser. If you are using AccelScan scanners with Accelerated Maths, make sure they are connected to the computers where they will be used, and make sure each of those computers has the AccelScan Scanning Software installed. Using the cable provided, connect each AccelScan to the computer where it will be used. If you will be using either NEO 2s or Renaissance Responders with Renaissance Place software (Accelerated Maths, Accelerated Reader, KeyWords and/or MathsFacts in a Flash), make sure the Renaissance Receivers are connected to the correct computers. Using the cable provided, connect each Renaissance Receiver to the computer where it will be used. If you will be using Accelerated Reader for iOS on the iPad, iPhone or iPod touch or STAR for the iPad, make sure: The app is downloaded on each device. You have established settings by connecting to Renaissance Place on one device, then sharing those settings with all of the other devices. You have added classes, students, and teachers to Renaissance Place. You can get the app for each device in the app store. To establish settings, connect to Renaissance Place on one device, then share those settings with all of the other devices. Note: Students can also use Accelerated Reader in a web browser on iPad® as they would use it on a computer. Renaissance Place™ Software Manual Using the Renaissance Wireless Server Utility, set the Network Name, and set the Renaissance Place address if necessary. Page 26 — 13 Accelerated Maths Software Manual AccelScan Setup Accelerated Maths Software Manual Accelerated Reader Software Manual KeyWords User Manual MathsFacts in a Flash Software Manual NEO User Manual Accelerated Reader Software Manual Setting Up Renaissance Place Defining Marking Periods Defining Marking Periods Who Can Do This? School Network By defining the marking periods used in your schools, you make it possible to: select them when you add classes that do not last the entire school year print reports that focus on specific marking periods set targets in some Renaissance Place products, such as Accelerated Reader or Accelerated Maths Administrators School Network Staff School Administrators School Staff Teachers Learn more about capabilities on page 53. If you are a school administrator or school staff member and you have access to more than one school, choose the Change Role option from your Home page to choose your role at the school you want to add marking periods to before you follow these steps. For more information, “Switching Roles from the Home Page” on page 6. To add marking periods, see the steps below. Note: You can only add or edit marking periods in the current school year or a future school year. If you are viewing a past school year, the link for adding or editing marking periods will not be available. It will be replaced with a link for viewing the marking period information (see page 47). 1. If you want to add, edit or delete marking periods for a future school year, you must choose to work in that school year first (see page 44). 2. On the Home page, click School Years. 3. Click Add/Edit Marking Periods on the School Years page. 4. If you are a school network administrator or school network staff member, on the Select Schools page, tick the box for each school that needs marking periods set or changed A. Then, click Next >. 5. On the Add/Edit Marking Periods page, enter the information for the marking periods: If you see the Copy Marking Periods link B, you can click it to copy marking periods from the previous school year. This link is not available if there are no marking periods to copy or you have already copied them. B Renaissance Place™ Software Manual A 14 Setting Up Renaissance Place Defining Marking Periods When you add or edit a marking period, you cannot use the same name and dates that are used for another marking period in the list. If you are setting marking periods for more than one school, and you need to add a marking period for one school that is already there for the others, save your changes to go back to the School Years page. Then, repeat these steps, selecting only the school that needs that marking period added. You can then add the marking period with the same name and dates used for the other schools. To add a marking period, enter the name, start date and end date in the blank fields C or click the calendar buttons to select the dates. Use the Type drop-down list to choose the type of marking period. Then, click Add. As you do this, the marking periods will be added to the list at the bottom of the page D. To change a marking period you have added, click Edit for that marking period E. The marking period’s information will appear in the fields at the top of the page so you can make changes, and the Add button will change to Update. Click Update when you have finished your changes. (The button will change back to Add.) To delete a marking period, click Delete F for that marking period. To re-sort the list by start date, click Start Date G. To sort by name again, click Marking Period Name. If you are setting marking periods for multiple schools, click the number of schools at the top of the page or in the table H to see the school names. H C G D H E F 6. When you have finished defining marking periods, click Save. Renaissance Place™ Software Manual 15 Setting Up Renaissance Place Non-Teaching Days Non-Teaching Days Who Can Do This? School Network Administrators School Network Staff School Administrators School Staff Teachers Learn more about capabilities on page 53. Non-teaching days are days during the school year when your school is not in session (this does not include Saturdays and Sundays). Renaissance Place products use this information to calculate the number of actual school days in the school year or a reporting period; this number is used in calculations in some reports. Note: You can only add or edit non-teaching days in the current school year or a future school year. If you are viewing a past school year, the link for adding or editing non-teaching days will not be available. It will be replaced with a link for viewing the non-teaching days (see Viewing Non-Teaching Days, page 49). Follow these steps to define non-teaching days for one or more schools: 1. If you want to add, edit or delete non-teaching days for a future school year, you must choose to work in that school year first (see page 44). If you are a school administrator or school staff member and you have access to more than one school, choose the Change Role option from your Home page to choose your role at the school you want to add non-teaching days to before you follow these steps. For more information, see “Switching Roles from the Home Page” on page 6. 2. On the Home page, click School Years. 3. Click Add/Edit Non-Teaching Days on the School Years page. 4. If you are a school network administrator or school network staff member, on the Select Schools page, tick the box for each school that needs non-teaching days set or A changed A. Then, click Next >. 5. On the Add/Edit Non-Teaching Days page, enter the information for the non-teaching days: If you see the Copy Non-Teaching Days link B, you can click it to copy non-teaching days from the previous school year. This link is not available if there are no nonteaching days to copy or you have already copied them. B Renaissance Place™ Software Manual 16 Setting Up Renaissance Place Non-Teaching Days To add a non-teaching day, enter the name, start date and end date in the blank fields C or click the calendar buttons to select the dates. Then, click Add. As you do this, the non-teaching days will be added to the list at the bottom of the page D. To change a non-teaching day you have added, click Edit for that nonteaching day E. The non-teaching day will appear in the fields at the top of the page so you can make changes, and the Add button will change to Update. Click Update when you have finished your changes. (The button will change back to Add.) To delete a non-teaching day, click Delete F for that non-teaching day. To re-sort the list by start date, click Start Date G. To sort by name again, click Name. If you are setting non-teaching days for multiple schools, click the number of schools at the top of the page or in the table H to see the school names. H C G D H E F 6. When you have finished defining non-teaching days, click Save. Renaissance Place™ Software Manual 17 Setting Up Renaissance Place Adding Reporting Periods for Consolidated Reports Adding Reporting Periods for Consolidated Reports Who Can Do This? School Network Administrators School Network Staff School Administrators Renaissance Place cannot consolidate data for reports until you add the reporting periods that will be used for the reports. Reporting periods do not need to be the same as your marking periods (see page 14); you can enter any time period that you would like to use for the Consolidated reports. School Staff Teachers Consolidated reports give you information about student performance in multiple Renaissance Place products. For more information about the reports, see page 144. Learn more about capabilities on page 53. Follow these steps to add them: 1. On the Home page, under Dashboards and Reporting, click Consolidated Reports. 2. Click View Reporting Periods on the Consolidated Reports page. 3. Click Add Reporting Period on the View Reporting Periods page. 4. Enter a reporting period name that will help teachers and administrators recognise the time period A. 5. Enter a short name B. A B 6. Enter the start and end dates for the reporting period. There are three different ways to do this: C Type the dates in the appropriate blank fields. Click the calendar buttons next to the fields C and click the date in the calendar that opens. Choose a start date, then enter the number of days, weeks or months in the reporting period D, and use the drop-down list to choose whether the number refers to Day(s), Week(s) or Month(s). Then, click Set E. D E 7. To save your reporting period and add another reporting period, click Save and Add and enter the information for the next reporting period. To save just this reporting period without adding more, click Save. Your reporting periods will be available for reports the next time data is consolidated. (To find out when this will happen, click Home, then click Consolidated Reports under Dashboards and Reporting to see the Data Consolidation Status.) Renaissance Place™ Software Manual 18 Setting Up Renaissance Place Adding Personnel Adding Personnel Who Can Do This? School Network Administrators School Network Staff School Administrators School Staff Teachers Learn more about capabilities on page 53. If you are a school administrator and you have access to more than one school, use the Change Role option from your Home page to choose your role at the school you want to work with before following these steps. For more information, see “Switching Roles from the Home Page” on page 6. Follow these steps to add the personnel who will use the software, including school network administrators, school network staff, school administrators, school staff and teachers. If you can export personnel information from other software, you may be able to import personnel instead of adding them one by one. For more information, see page 179. 1. On the Home page, click Users. 2. If you are the program/school network administrator or a school network staff member: Click Add School Network Personnel if you are adding personnel from the school network. Click Add School Personnel if you are adding personnel for a school. If you are a school administrator, click Add Personnel. 3. Enter the information for the person you are adding. Information marked with an asterisk is required; other information is not. First and last names are limited to 35 characters. A If the person’s name matches the name of other personnel in the database, you will be notified. If you are a school network/RP administrator or school network staff member, you will have the chance to: B C Add another person with the same name (by clicking Add Personnel). Activate a previously deleted matching personnel record instead of adding a new one (by clicking Activate). Cancel if the new personnel record is a duplicate of an existing one. Renaissance Place™ Software Manual A The user name and password are used to log in. They cannot be the same. If you do not enter a user name, the program will generate one. Be sure to give each person his or her user name and password after you add personnel. B The primary position determines which tasks the user can perform in the software. For more information, see “Managing Capabilities” on page 53. C If you tick the User must change password at next login box, this user will be required to change his or her password next time he or she logs in (see page 2). 19 Setting Up Renaissance Place Adding Students 4. If you want to add more personnel, click Save and Add and repeat step 3 to add the next person. If you want to add only this person, click Save. Adding Students Who Can Do This? School Network Administrators School Network Staff School Administrators School Staff Teachers Learn more about capabilities on page 53. If you are a school administrator and you have access to more than one school, use the Change Role option from your Home page to choose your role at the school you want to work with before following these steps. For more information, see “Switching Roles from the Home Page” on page 6. Follow these steps to add the students who will use the software. If you can export student information from other software, you may be able to import students instead of adding them one by one; for more information, see page 179. 1. On the Home page, click Users. 2. Click Add Student on the Personnel and Students page. 3. Enter the student’s information on the Add Student page. Information marked with an asterisk is required. First and last names are limited to 35 characters. A B C If the student’s name matches the name of another student in the database, you will be notified. If you are a school network/RP administrator or school network staff member, you will have the chance to: Add another student with the same name (by clicking Add Student). Add the existing student to another school (by clicking Add for that school). Activate a previously deleted matching student instead of adding a new one (by clicking Activate). Cancel if the new student record is a duplicate of an existing one. D E F A The user name and password are used to log in. They cannot be the same. If you do not enter a user name, the program will generate one. Give each student his or her user name and password. B If you do not see a School drop-down list, the student will be assigned to your school. (For school administrators assigned to more than one school, the student will be added to the school you have chosen in the drop-down list on your Home page; see “Switching Roles from the Home Page” on page 6.) C In the Year drop-down list, N means Nursery and R means Reception. D The Unique Pupil Number is a global number defined by the Department of Education that follows the student throughout his or her educational career. E The Start Date is the date the student entered Reception. F If you tick the User must change password at next login box, this student will be required to change his or her password next time he or she logs in (see page 32). Renaissance Place™ Software Manual 20 Setting Up Renaissance Place Adding Courses When you click Save after adding the last student, you will go to the Student Information page. You can click the tabs on that page to edit other information for the student, such as characteristics or enrolment. 4. If you want to add more students, click Save and Add and repeat step 3 to add the next student. If you want to add only this student, click Save. Adding Courses Who Can Do This? School Network Administrators You must add courses before you can add the classes in which you will enrol students. Courses are programs of study. They are linked to schools, but they remain in your database from year to year until you delete them. School Network Staff School Administrators School Staff Unlike classes, courses do not need to be added every time you start a new school year. Teachers Note: If you can export your course information from other software, you may be able to import the information from a file instead of adding the courses; see page 179. Learn more about capabilities on page 53. Follow these steps to add a course to a school: If you are a school administrator or school staff member assigned to more than one school, choose the Change Role option from your Home page and choose your role at the school you want to work with. This is the school that you are adding a course to. 1. On the Home page, click Courses and Classes. The Courses and Classes page lists the courses that have been added so far for a school. 2. Click Add Course. 3. In the blank Course Name field, enter a name for the course you are adding (required). You can also select the subject and intended year. If you are a school network administrator or school network staff member, you must choose a specific school or multiple schools: To add the course to one school, click the School drop-down list and choose the school A. To add the course to more than one school, click Select Multiple Schools B. On the next page, tick the box by every school that needs this course added; then click Save to return to the Add Course page. A Renaissance Place™ Software Manual B 21 Setting Up Renaissance Place Adding Classes and Enrolling Students in the Classes If the course name matches the name of another course that has been added for your school, the Duplicate Course Found page will open. To add another course with the same name, click Add Course on this page. To activate an inactive course, click Activate. If you do not want to add the course or activate a previous one, click Cancel. 4. If you want to add another course after you save this one, click Save and Add and repeat step 3. If not, click Save to save this course. 5. After you add courses, you need to add the individual classes in which you will enrol students. See the next section for instructions. Adding Classes and Enrolling Students in the Classes Before you add classes, do the following: Who Can Do This? School Network Administrators School Network Staff School Administrators School Staff Teachers Add the courses for your school (see page 21). Classes are added to the courses. Courses stay in the school year from year to year, but since classes may be different in each school year, you must add your classes for each new school year. Set up marking periods for the school year (see page 14). This allows you to select the marking period during which a specific class takes place as you add the class. Check the school year you are working in. This information appears behind your name in the upper-right corner of any page in the program. This is important because classes must be added separately for each school year. If you are not working in the school year during which the class takes place, see the instructions on page 44 to change to that school year. Learn more about capabilities on page 53. Note: If you can export your class information from other software, you may be able to import the information from a file instead of adding the classes one by one; see page 179. Follow these steps to add a class: If you already have the classes you need set up in a previous school year, you can copy the class set-up instead of adding the classes again. For instructions, see page 127. Renaissance Place™ Software Manual 1. On the Home page, click Courses and Classes. The next page lists the courses that have been added for the school. 22 Setting Up Renaissance Place Adding Classes and Enrolling Students in the Classes 2. If you see a School drop-down list A, choose the school where you want to add classes. A If you are a school administrator or school staff member assigned to more than one school, choose the Change Role option from your Home page and choose your role at the school you want to work with. This is the school that you are adding a course to. B C 3. Do one of the following: Renaissance Place™ Software Manual Click Add Class in the row for the course that needs the class B. If you want to see the list of classes in the course first, click the course that you want to add classes to C. Then, click Add Class on the course page. 23 Setting Up Renaissance Place Adding Classes and Enrolling Students in the Classes 4. Enter the information for the new class: If you save a class without students, the class will be on the Incomplete Classes tab. See page 126. You cannot save a class without selecting the primary teacher and at least one product. Class Name: A class name is required. Primary Teacher: You must select a primary teacher before you can save the class. Marking Period: Choose the time period during which the class takes place: a marking period (see page 14) or the entire school year. Products: Tick the products that the class will use (or click Select All D to tick all products). Students can only work in the products that have been selected for their classes. D E 5. Click Add Students E to search for and add students to the class. Renaissance Place™ Software Manual 24 Setting Up Renaissance Place Adding Classes and Enrolling Students in the Classes The program only searches for students who are enrolled in your school. If you did not find the student whose class enrolment needs to be changed, you may need to make sure the student is enrolled (see page 92) or add the student to the database (see page 20). 6. The Add/Remove Students page shows the student(s) who are currently enrolled in the class (if any). Search for the students that you want to enrol in the class F. You can enter the first name, last name and/or ID in the blank fields to search for individual students, or select a year without entering other information if you want to find all students in that year. Then click Search to see the results. Only students in this school will be found. J F I H G 7. In your search results G, tick the box next to each student that you want to enrol in the class. To select all students in the list, tick the Student box at the top of the list. If the list of students in the search results is long, it will be split into multiple pages. Click Next >> above the search results to go to the next page or << Previous to go back. 8. Click < Add H to add the ticked students to the class. The students will be added to the list on the left, but their names will be bold so you can see which students will not be part of the class until you save the changes. If you decide to remove some of the students from the class, click Remove next to the students you want to remove I, or click Remove All J to remove all students from the class. If the class name matches the name of a class that was inactivated for this school, the Duplicate Class Found page will open. To activate the inactive class, click Activate. If you do not want to add the class or activate a previous class, click Cancel. Renaissance Place™ Software Manual 9. Click Continue to finish adding students and go back to the Add Class page. 10. Click Save on the Add Class page to save the new class. After you add a class, you can add additional (team) teachers who may need to work with the class. See page 136. 25 Setting Up Renaissance Place Checking Software Requirements Checking Software Requirements For the most up-to-date software, hardware, operating system and browser requirements for Renaissance Place, visit http://doc.renlearn.com/KMNet/R003777603GF3F7F.pdf. Renaissance Place also includes pages to help you check browser requirements, check for the supporting software you may need and check your connection to Renaissance Place. You can get to these pages in one of two ways: Before you log in, click Check Software Requirements A on the Welcome page. A After you log in, on the Home page, click Product Administration B. Then, click Download Supporting Software. B Renaissance Place™ Software Manual 26 Setting Up Renaissance Place Checking Software Requirements Next, you can go to the System, Downloads or Support page. C D E F G H System On the System page (shown above), you can see the following: Renaissance Place™ Software Manual The browser and version you are using C. Whether cookies are enabled in your browser D. Cookies need to be enabled in order for you to use Renaissance Place. Whether pop-ups are enabled in your browser E. If pop-ups are not enabled for your Renaissance Place site, your students may have trouble using some Renaissance Place programs. The current recommended and minimum browser requirements F. A link to the full Renaissance Place software requirements G. Information about the operating system on the computer or device you are using H. 27 Setting Up Renaissance Place Checking Software Requirements Downloads (Renaissance Place and Third-Party Supporting Software) The Downloads page shows you the Renaissance Place and third-party software available for download. (To get to the page, see page 26.) Many Renaissance Place products require supporting software programs, such as Adobe Reader to view and print reports. The supporting software must be installed on each individual computer used to work with Renaissance Place programs. If some of the software that you need to use Renaissance Place is not installed, or is outdated, you or your students may see messages about the missing software. The top of the Downloads page shows you the Renaissance Place address A and the RPID B. You need the address or RPID when you set up certain Renaissance Place downloads or iOS apps. (The RPID is a unique identifier that provides a shortcut to your Renaissance Place site.) A B C Renaissance Place™ Software Manual 28 Setting Up Renaissance Place Checking Software Requirements For the Renaissance Place Downloads, you will see tabs for the supported operating systems (C on the previous page and below). The operating system that is on your computer or device is selected (if available), but you can see downloads for another operating system by clicking that tab. The Macintosh tab is shown below. C D F E The AccelScan D and Renaissance Responder E programs are used with Accelerated Maths for marking paper assignments. The Renaissance Place Print Plug-In F is used for automatic printing of TOPS Reports and for paper Accelerated Maths assignments. If you need any of this software, click the program name or click Download next to the program on the tab for your operating system. If any programs need to be installed or updated, make sure you are logged in to the computer with the rights or permissions required to install software (and to install it for all users). If you do not know whether you have those rights on the computer, or if you do not have those rights, contact your school’s IT department/ICT support. Note that the rights you have on the computer are separate from the capabilities that you have in Renaissance Place; for more about capabilities, see page 53. Renaissance Place™ Software Manual 29 Setting Up Renaissance Place Checking Software Requirements Accelerated Reader and STAR have iOS applications available. For those, click the app name or Download on the App Store on the iOS tab. Third-Party Downloads are used to support the Renaissance Place products listed. A PDF reader is required for reports and Accelerated Maths paper assignments. To make sure your computer has a PDF reader, click Test G. If a PDF file with a confirmation message does not open, click Download. Adobe Flash Player is required for the products listed. The version installed (if any) is shown H. If you need to install it, click Download. G H Renaissance Place™ Software Manual 30 Setting Up Renaissance Place Checking Software Requirements Support Page The Support page can help you diagnose connection problems to the servers associated with your Renaissance Place site. Under Connection Details A, when the test is complete, check your download and upload speed for the Renaissance Place site. If you are noticing slowness while using Renaissance Place, this information can help you diagnose the cause. This test is run automatically when you come to the page. Under Server Details B, the diagram shows you whether this computer (or device) has the required access to Renaissance Place servers used by your site. If your computer or device can connect to the servers, you will see green tick marks next to the firewall and Renaissance Place as well as in the status as shown below. If not, you will see Xs in a red circle. (If you cannot connect to the chat server, you will see ! instead of an X because chat is not required in order for you to use Renaissance Place.) This can help you determine whether the computer can connect to required servers. A B Renaissance Place™ Software Manual 31 How Students Log In to the Software Logging In as a Student Use these instructions to log in to Renaissance Place as a student. 1. Start your web browser and go to the web address provided by your school. Students may be asked to change their passwords if the administrator chose to require this when adding or editing student information. To change the password, enter the new password twice in the appropriate blank fields and click Save. 2. Click I am a Student on the welcome page A. A 3. Do you know the student’s user name? To get a list of student passwords, see page 86. Renaissance Place™ Software Manual Yes: Go to step 4 on the next page. No: Go to step 1 in the following section, “If You Do Not Know the Student’s User Name.” 32 How Students Log In to the Software Logging In as a Student 4. Enter the student’s user name and password in the appropriate blank fields. Make sure you have the correct password. Student accounts can be locked if you try to log in several times with the wrong password; to find out how to unlock student accounts, see page 117. Note: User names and passwords are not case-sensitive. However, if the Caps Lock is on, students may experience problems logging in if the user names and passwords include numbers. 5. Click Log In. The student’s Home page will open, and links will be available for each product the student’s class is using. If you expect to see links for programs that are not listed, make sure the student is enrolled in the correct class (see page 106) and that a teacher was assigned to the class and products were selected (see page 131). Renaissance Place™ Software Manual 33 How Students Log In to the Software If You Do Not Know the Student’s User Name If You Do Not Know the Student’s User Name 1. Click Forgot Your User Name? A. A For security reasons, an administrator may turn off the ability to search for a student’s name. For more information, see page 210. 2. If you see a page where you can choose the school the student is enrolled in, click the name of the school, and click Next >. 3. Enter the student’s first and/or last name in the appropriate blank fields and click Search. Note: If this page shows the wrong school, click change school now B, click the correct school name and click Next >. B 4. A list of students who match the search criteria you have entered opens. If the student is listed, click the student’s name and go to step 5. If the student is not listed, click < Back to go back to the page where you can enter search data again. Renaissance Place™ Software Manual 34 How Students Log In to the Software If You Do Not Know the Student’s User Name 5. Notice that the program has already entered the student’s user name C. Enter the student’s password D and click Log In. C D Make sure you have the correct password. Student accounts can be locked if you try to log in several times with the wrong password; to find out how to unlock student accounts, see page 117. After you log in, the student’s Home page will open. Renaissance Place™ Software Manual 35 Getting Ready for a New School Year Perform these tasks when the previous school year has ended and you need to get ready to use your Renaissance Place software in the next school year. For most Renaissance Place products, there are also tasks that need to be done at the beginning of a school year, such as setting preferences, assigning objectives, setting levels, setting benchmarks or setting screening dates. Refer to the software manual for each of your products for more information. Checklist for School Network Administrators, School Administrators and Non-Teaching Staff If you want to use your Renaissance Place programs during summer school, for tips, see Knowledge Base article 7901571 at http://support.renlearn.com/ techkb/techkb/7901571e.asp. Add the new school year start and end dates (must be done by the Renaissance Place administrator or a school network staff member). When the new school year begins, it will be the year that all users are working in automatically when they log in. Page 41 Add the marking periods for each school (used for targets and reports). You can also copy the marking periods from the previous school year. (If you copy last year’s classes, your class marking periods will also be copied, so you do not need to add the marking periods.) Page 14 to add Add the non-teaching days during the school year for each school (used for report calculations). You can also copy the non-teaching days from the previous school year. Page 16 to add Set reporting periods for Consolidated Reports (school network or school administrators only). Page 18 Review the list of personnel to see if any need to be changed. Edit personnel information or school assignments if necessary. Page 64 to view personnel information. You may also want to check capabilities for personnel. Although the default capabilities will work well for most users, you can add or restrict capabilities for certain groups or individuals. Page 70 to edit personnel information. Add personnel if necessary. Be sure to give each person the user name and password that you assign. Page 19 You can also import student, personnel, class and course information (including updates to student enrolments and personnel assignments) if you have a properly formatted file from another source (such as a student information system). For more information, see page 144. Renaissance Place™ Software Manual Where to Find Instructions Task 36 Page 45 to copy Page 48 to copy Getting Ready for a New School Year Checklist for School Network Administrators, School Administrators and Non-Teaching Staff Where to Find Instructions Task If the Renaissance Place administrator or school networklevel personnel will be adding students or transferring them from one school to another, school personnel should wait until this is done before adding their students to avoid adding the same student more than once. Renaissance Place™ Software Manual Review the list of students to see if any need to be added or changed. Edit student information or characteristics if necessary. This is also a good time to check for duplicate students and to merge student records if necessary (see page 88). You do not need to change students’ years; students are automatically promoted to the next year in the software when a new school year starts. Page 83 to view student information. Transfer students from one school to another as needed, and unenrol those who are not returning to your school(s). Page 92 Add new students. Page 20 Check your course list to see if any need to be added for the new school year. Add courses if necessary. (Courses stay in the list from one year to the next.) Page 119 to view courses. If your new classes are similar to those in the previous school year, copy your previous classes. When you do this, you can also copy the assigned teachers, assigned products, enrolled students and class preference settings. (Usually you should not copy enrolled students since class enrolments change from year to year.) Class preference settings will also be copied. Check your school marking periods after you copy classes; the dates for copied marking periods may need to be changed. Page 127 Add classes if you did not copy them or if you need additional classes. As you add classes, choose the primary teacher, select the products the class will use and add students to the classes. Page 22 37 Page 95 to edit student information. Page 21 to add courses. Getting Ready for a New School Year Checklist for Technology/Computer Coordinators Checklist for Technology/Computer Coordinators To find many of the documents listed in the third column below, click ? on the Home page or Manuals in the upper-right corner of any other page in Renaissance Place. Task How to Start the Task Check for the software you need on any new or updated computers that will be used with the Renaissance Place software (Renaissance Place downloads and third-party software). Make sure that you check both teacher and student computers. You must be logged in to each computer with the rights required to install software for all users. Click Check Software Requirements on the Renaissance Place Welcome page on each computer. Then, click Downloads. Where to Get More Information Page 26 Note: This is also a good time to recheck computers that have had supporting software installed in case they need updates or additional software. You may also want to take advantage of updated technologies with better built-in security features (such as newer browser versions). Make sure each computer that will be used with the Renaissance Place software has a shortcut or favorite set up that points to the current Renaissance Place address. Follow the instructions for your computer’s operating system and/or browser. If you are using AccelScan scanners with Accelerated Maths, make sure they are connected to the computers where they will be used, and make sure those computers have the AccelScan Scanning software installed. Using the cable provided, connect each AccelScan to the computer where it will be used. Renaissance Place™ Software Manual 38 — Accelerated Maths Software Manual AccelScan Setup Getting Ready for a New School Year Checklist for Technology/Computer Coordinators Task How to Start the Task If you will be using either NEO 2s or Renaissance Responders with Renaissance Place software (Accelerated Maths, Accelerated Reader, KeyWords and MathsFacts in a Flash), make sure the Renaissance Receivers are connected to the correct computers. 1. Using the cable provided, connect each Renaissance Receiver to the computer where it will be used. 2. Using the Renaissance Wireless Server Utility, set the Network Name, and set the Renaissance Place address if necessary. If you will be using Accelerated Reader for iOS on the iPad, iPhone or iPod touch or STAR for iPad, make sure: The app is downloaded on each device. You have established settings by connecting to Renaissance Place on one device, then sharing those settings with all of the other devices. You have added classes, students, and teachers to Renaissance Place. You can get the app for each device in the app store. Set the Learning Standards preference to choose which Learning Progression to use with the Maths Dashboard and the Reading Dashboard. To keep the skills and Learning Progression used by your classes consistent, set this preference at the beginning of the school year, and then leave the preference as it is throughout the school year. 1. On the Home page, click Product Administration. 2. Click Learning Standards. 3. For each subject (Reading and Maths), choose a progression to use. 4. Click Save. Renaissance Place™ Software Manual Where to Get More Information Accelerated Maths Software Manual Accelerated Reader Software Manual KeyWords User Manual MathsFacts in a Flash Software Manual NEO User Manual Accelerated Reader Software Manual To establish settings, connect to Renaissance Place on one device, then share those settings with all of the other devices. 39 — Changing School Network Information Who Can Do This? Follow these steps if you want to add specific information about your school network. School Network Administrators 1. On the Home page, click School Network and Schools. School Network Staff School Administrators School Staff Teachers 2. Click School Network Information on the School Network and Schools page. 3. Enter or change the information. Information marked with an asterisk (*) is required. All other information is optional. Learn more about capabilities on page 53. 4. Click Save. Renaissance Place™ Software Manual 40 Managing School Years This section explains how to add, change (edit) or delete school years and how to view, set or copy marking periods and non-teaching days. Each year, you must add the new school year before you can use your Renaissance Place software in that school year. When the new school year begins, that will be the year that all users are working in automatically when they log in. Administrators, staff and teachers can choose to work in a different school year; see page 44. You can also use the school years and marking periods that you add when you print reports or set targets in Renaissance Place products. Non-teaching days are used in calculations in some reports. Adding School Years Who Can Do This? School Network Administrators School Network Staff School Administrators School Staff Teachers Learn more about capabilities on page 53. When you start using Renaissance Place software, the first year is entered for you. Follow these steps to add new school years. When each new school year starts, that year will automatically become the current school year—the year that all users are working in automatically when they log in. (Note that students cannot work in the software outside of the school year.) 1. On the Home page, click School Years. 2. Click Add School Year on the School Years page. 3. Enter the school year dates in the blank fields A. To enter the start and end dates, you can either type the dates or click the calendar buttons and select a date. The dates must not overlap other school years. If you use Renaissance Place during summer school, see Knowledge Base article http://support.renlearn.com/ techkb/techkb/7901571e.asp for more information about setting your school year dates. A 4. Click Add to finish adding the new school year. Renaissance Place™ Software Manual 41 Managing School Years Editing School Years Editing School Years Follow these steps to edit a school year: Who Can Do This? School Network Administrators School Network Staff School Administrators School Staff Teachers Learn more about capabilities on page 53. Students cannot work in the software outside of a school year. 1. If you want to edit a past or future school year, you must choose to work in that school year first (see page 44). 2. On the Home page, click School Years. 3. Click Edit School Year. 4. Edit the school year information: Use a description A that will help personnel identify the school year. To change the start and end dates B, you can either type in a new dates in each field or click the calendar button and click the date in the calendar that opens up. The dates must not overlap other school years. A B 5. Click Update. 6. If the change in the school year dates affects marking periods, nonteaching days or targets, the page will notify you. A list at the bottom of the page C will tell you what will happen to the affected items if you save your school year changes. Click Review D for marking periods or non-teaching days to see the items affected with their dates and schools. You can use this information to decide whether to save the changes. Click Done to go back to the school year changes. If you are sure you want to make the school year date changes, click Save. C D Renaissance Place™ Software Manual 42 Managing School Years Deleting School Years Deleting School Years Who Can Do This? School Network Administrators School Network Staff School Administrators School Staff Teachers Learn more about capabilities on page 53. Follow these steps to delete a past or future school year. You cannot delete a school year that has any data associated with it, and you cannot delete the school year that you are currently working in. (To work in a different school year, see page 44.) 1. On the Home page, click School Years. 2. Click Delete School Year. 3. Click the school year that you want to delete. 4. The dates and description for that school year will be shown. Click Delete if you are sure that you want to delete it. If any data is associated with the school year, a message in red text will tell you that the school year cannot be deleted for that reason. Current (Default) School Year The current school year is the one that includes today’s date. This is the school year that all users of the software are working in when they first log in. If today’s date is not in a school year, you will continue to work in the last school year until the new one begins. This is based on the dates that have been entered for each school year. If the old school year has ended and a new school year has not been added yet, an alert will appear on the Home page for school network personnel to remind them to add the next school year. You can choose to work in a different school year (see page 44) if you want to run reports for past years or set up data for the next school year. When you choose to switch to a different school year, the change affects only you, not anyone else using the software. You will continue to work in the school year you have chosen until you log out or choose a different school year again. If you choose to work in a past or future school year, a gold bar at the top of most pages will remind you that you are not working in the current school year; on the Home page, you will see the school year in gold in the header. Renaissance Place™ Software Manual 43 Managing School Years Working in a Different School Year Working in a Different School Year Who Can Do This? School Network Administrators School Network Staff School Administrators School Staff Teachers Learn more about capabilities on page 53. The school year that you are working in now is shown to the right of your name in the upper-right corner of every page in the software. Changing the school year that you are working in is useful if you are adding information for the next school year or reviewing results from a previous school year. When you choose to work in a different school year, the change affects you only—not anyone else working in the software. You will continue to work in the school year you have chosen until you log out or until you follow the steps below. 1. On the Home page, click School Years. 2. Click Work in a Different School Year on the School Years page. 3. Click the school year you want to work in on the next page. You will return to your Home page. If you choose to work in a past or future school year, the school year that you are working in will be shown in gold next to the Renaissance Learning logo A. A On other pages, you will see a gold bar B toward the top of every page with a message reminding you of the school year you are working in. B Setting Up Marking Periods and Non-Teaching Days Students can only work in the current school year. They cannot choose to work in another school year. Renaissance Place™ Software Manual To add or edit the marking periods that you can use for targets, classes or reports, see page 14. To copy marking periods from a previous school year, see page 45. To add or edit the non-teaching days during your school year, which can help with restrictions or report calculations, see page 16. To copy non-teaching days from a previous school year, see page 48. 44 Managing School Years Copying Marking Periods from the Previous School Year Copying Marking Periods from the Previous School Year Who Can Do This? School Network Administrators School Network Staff School Administrators School Staff Teachers Learn more about capabilities on page 53. For each new school year, you can copy marking periods from a previous school year. The link is only available if you have not copied marking periods before for this school year and if there are marking periods available for the selected school(s) from the previous school year. Marking periods are used when you add classes; they show the duration of the class. They are also used when you set targets in Accelerated Reader and Accelerated Maths. 1. If you want to copy marking periods into a future school year, you must choose to work in that school year first. See page 44. 2. On the Home page, click School Years. 3. Click Add/Edit Marking Periods. If you are a school administrator or school staff member and you have access to more than one school, choose the Change Role option from your Home page to choose your role at the school you want to copy marking periods to before you follow these steps. For more information, see “Switching Roles from the Home Page” on page 6. 4. If you have access to multiple schools, on the Select Schools page, tick the box for each school for which you want to copy marking periods. Then, click Next >. 5. On the Add/Edit Marking Periods page, the Copy Marking Periods link A will be available if you have not copied marking periods into this school year before. Click the link. A Renaissance Place™ Software Manual 45 Managing School Years Copying Marking Periods from the Previous School Year 6. The marking periods that can be copied will be listed. Note that the dates will be adjusted when you copy them to be within the new school year. To continue, click Copy. 7. You will return to the Add/Edit Marking Periods page, where you can make adjustments to the marking periods if necessary: Renaissance Place™ Software Manual To add more marking periods, enter a name and the dates (B on the next page) and select the type. (You can click the calendar buttons to select the dates instead of typing them.) Then click Add to add the marking period to the list at the bottom of the page. To delete any of the marking periods, click Delete in the row for the item C. To edit a marking period, click Edit in the row for that marking period D, change the information in the fields at the top of the page and click Update. To re-sort the list by start date, click Start Date E. To sort by name again, click Marking Period Name. If you are copying marking periods for multiple schools, click the number of schools at the top of the page or in the table F to see the school names. 46 Managing School Years Viewing Marking Periods F B E F D C 8. To save the marking periods you have copied and any changes you have made, click Save. Viewing Marking Periods Follow these steps to view marking periods. Who Can Do This? School Network Administrators School Network Staff School Administrators School Staff Teachers Learn more about capabilities on page 53. 1. If you want to see the marking periods for a past or future school year, you must choose to work in that year first; see page 44. 2. On the Home page, click School Years. 3. Click View Marking Periods if you are a teacher or if you are working in a past school year. Otherwise, click Add/Edit Marking Periods. 4. If you are a school network administrator or school network staff member, tick the school(s) that you want to see marking periods for and click Next >. 5. The next page will list the marking periods that have already been defined for the school (if any). Administrators can also edit or delete marking periods; see page 14. Renaissance Place™ Software Manual 47 Managing School Years Copying Non-Teaching Days from the Previous School Year Copying Non-Teaching Days from the Previous School Year Who Can Do This? School Network Administrators School Network Staff School Administrators School Staff Teachers Learn more about capabilities on page 53. For each new school year, you can copy non-teaching days from a previous school year. This link is only available if you have not copied non-teaching days before for this school year and if there are non-teaching days available for the selected school(s) from the previous school year. Non-teaching days are used for calculations in some reports. 1. If you want to copy non-teaching days into a future school year, you must choose to work in that school year first. See page 44. 2. On the Home page, click School Years. 3. Click Add/Edit Non-Teaching Days. If you are a school administrator or school staff member and you have access to more than one school, choose the Change Role option from your Home page to choose your role at the school you want to copy non-teaching days to before you follow these steps. For more information, see “Switching Roles from the Home Page” on page 6. 4. If you have access to multiple schools, on the Select Schools page, tick the box for each school for which you want to copy non-teaching days. Then, click Next >. 5. On the Add/Edit Non-Teaching Days page, the Copy Non-Teaching Days link A will be available if you have not copied non-teaching days into this school year before. Click the link. A 6. The non-teaching days that can be copied will be listed. Note that the dates will be adjusted when you copy them to be within the new school year. To continue, click Copy. Renaissance Place™ Software Manual 48 Managing School Years Viewing Non-Teaching Days 7. You will return to the Add/Edit Non-Teaching Days page, where you can make adjustments to the non-teaching days if necessary: To add more non-teaching days, enter a name and the dates B. (You can click the calendar buttons to select the dates instead of typing them.) Then click Add to add the non-teaching day to the list at the bottom of the page. To delete any of the non-teaching days, click Delete in the row for the item C. To edit a non-teaching day, click Edit in the row for it D, change the information in the fields at the top of the page and click Update. To re-sort the list by start date, click Start Date E. To sort by name again, click Name. If you are copying non-teaching days for multiple schools, click the number of schools at the top of the page or in the table to see the school names F. F B E F D C 8. To save the non-teaching days you have copied and any changes you have made, click Save. Viewing Non-Teaching Days Who Can Do This? School Network Administrators School Network Staff School Administrators School Staff Teachers Follow these steps to view non-teaching days: 1. If you want to see the non-teaching days for a past or future school year, you must choose to work in that year first; see page 44. 2. On the Home page, click School Years. 3. Click View Non-Teaching Days if you are a teacher or if you are working in a past school year. Otherwise, Add/Edit Non-Teaching Days. Learn more about capabilities on page 53. Renaissance Place™ Software Manual 49 Managing School Years Viewing Non-Teaching Days 4. If you are a school network administrator or school network staff member, tick the school(s) that you want to see non-teaching days for and click Next >. 5. The next page will list the non-teaching days that have already been defined for the school (if any). Administrators can also edit or delete nonteaching days; see page 16. Renaissance Place™ Software Manual 50 Managing Schools The following sections describe how to view and edit the schools in your school network. Viewing Schools Who Can Do This? School Network Administrators Follow these steps to view information about your school: 1. On the Home page, click School Network and Schools. School Network Staff 2. Click View School on the School Network and Schools page. School Administrators School Staff Teachers 3. The Manage Schools page lists the schools that have been added to the school network so far. The list includes school names and school network numbers. For more information about a specific school, click the name of the school. Learn more about capabilities on page 53. Editing Schools Who Can Do This? School Network Administrators School Network Staff School Administrators School Staff Teachers Follow these steps to edit the information for your school: 1. On the Home page, click School Network and Schools. 2. Click View School on the School Network and Schools page. The View School page opens next. 3. Click the school name. Learn more about capabilities on page 53. Renaissance Place™ Software Manual 51 Managing Schools Editing Schools 4. Click Edit School. 5. Edit information as needed on the Edit School page. If you change the school name to one that is the same as an active or inactive school that is already in the database, the Duplicate School Found page opens. You can click Cancel if you do not need to add the school again, click Add School if you want to add another school with the same name or click Activate if the original school needs to be reactivated. Renaissance Place™ Software Manual 6. To save your changes, click Save. 52 Managing Capabilities Capabilities give users the right to perform specific tasks in the Renaissance Place products. They are pre-assigned based on: Your position, which determines which user group you belong to The tasks that user group usually performs. The following sections explain the positions in the Renaissance Place user groups and how to view or change capabilities for user groups or individual users. The User Groups in Renaissance Place The Renaissance Place software contains these six user groups: Your user group determines what you see on the Home page. After your name in the upper-right corner of each page, the program shows whether you are logged in with a teacher, school or school network role. This is important if you have been assigned more than one role in the software—you can always tell which role you are using. You can also change the role you are working in without logging out of the program; see page 6. School Network Administrators School Administrators Teachers School Network Staff School Staff Students When you add personnel to the software, you choose the person’s primary position, and that places the person in one of these user groups. The positions included in each user group are listed below. School Network Administrator RP Administrator School Network Staff Curriculum Director Other School Network Staff Chief Education Officer Personnel Director Educational Psychologist Reading Specialist Gifted/Talented Director Secretary—School Network Library/Learning Resource Centre (LRC) Manager Special Education Director School Administrators Renaissance Place™ Software Manual Deputy Head Teacher Intervention Specialist Head Teacher Librarian 53 Managing Capabilities Viewing Default Capabilities for a User Group School Staff Doctor Other School Staff EAL Coordinator Maths Subject Leader Educational Psychologist Physiotherapist G&T Coordinator Reading Specialist Guidance Counsellor School Nurse Head of Department School Secretary ICT Subject Leader Science Subject Leader Interpreter SENCO Librarian/Resource Coordinator Social Worker Literacy Subject Leader Speech Therapist Occupational Therapist Teaching Assistant Teachers Teachers for each Renaissance Place product Lead Teacher Special Education Teacher Team Teachers (general Team Teacher or Team Teacher for each Renaissance Place product) EAL Teacher Special Duty Teacher Supply Teacher Students All students are in this group. Students log in to use some Renaissance Place products, such as Accelerated Reader. Viewing Default Capabilities for a User Group How Administrators View Capabilities for a Group or Individual Who Can Do This? School Network Administrators School Network Staff School Administrators School Staff Teachers Learn more about capabilities on page 53. Renaissance Place™ Software Manual To see a list of the capabilities that have been granted to a group of users or an individual user, administrators must follow the same steps they would follow to change those capabilities. For more information, see these procedures: To view or change the default capabilities that will be granted to new users that you add to each group, see page 55. To view or change the capabilities for users who have already been added to the software, see page 57. To view or change the capabilities for one person, see page 73. 54 Managing Capabilities Editing Default Capabilities for New Users in a Group How School Network Staff and School Staff View Capabilities for a Group Who Can Do This? School Network Administrators School Network Staff School Administrators School Staff Teachers Learn more about capabilities on page 53. Follow the steps below to view the default capabilities that have been given to a group of users. (If you want to view the capabilities that one person has, see page 71.) Note: By following these steps, you are viewing the default capabilities that are given to new users as they are added to the software. Administrators may have changed the capabilities for existing users or individuals. 1. On the Home page, click Product Administration. 2. Click Define User Capabilities on the Product Administration page. 3. School network staff members should click View Default for either school users or school network users. If you have more than one role in the software, be sure to choose the role that you want to use on your Home page as described on page 6. The role you choose could determine the groups for which you can view capabilities. School staff members should click View Default Capability Sets for the school users. 4. If you are a school network staff member and you are viewing school user capabilities, on the next page, click the School drop-down list and choose a school. 5. Click the user group whose capabilities you want to view. The next page will list the capabilities that have been given to this group. 6. To exit this page, click < Back. Editing Default Capabilities for New Users in a Group Who Can Do This? School Network Administrators School Network Staff School Administrators School Staff Teachers Learn more about capabilities on page 53. Renaissance Place™ Software Manual By following the steps below, you are changing the default capabilities for a user group. Your changes will affect new users who will be added to the group in the future, but not existing users who are already in the database. To change capabilities for existing users, see page 57. 1. On the Home page, click Product Administration. 2. Click Define User Capabilities on the Product Administration page. 55 Managing Capabilities Editing Default Capabilities for New Users in a Group 3. Click Edit Default next to either the School Network User Capabilities or the School User Capabilities. (If you are a school administrator, only the School User Capabilities will be listed.) 4. If you are a school network administrator and you are changing School User Capabilities, choose a school from the School drop-down list A. If you are a school administrator assigned to more than one school, you are editing capabilities for the role you chose on your Home page. To choose a different school, see “Switching Roles from the Home Page” on page 6. A B 5. Click the user group B for which you want to change default capabilities. 6. On the next page, choose the capabilities that you want users in this group to have. The Capabilities Currently Included C are those that new users in this group are given when they are added. If you do not want new users to get some of these capabilities, remove the tick mark next to those capabilities. The Other Available Capabilities D are additional capabilities that you can give to new users in this group. If you want new users in this group to have any of those capabilities, tick the ones that you want them to have. The Product column E shows you which products use each capability. Renaissance Place™ Software Manual 56 Managing Capabilities Editing Capabilities for Existing Users in a Group Click Save when you have finished changing the default capabilities for this group. C E D Editing Capabilities for Existing Users in a Group Who Can Do This? School Network Administrators School Network Staff School Administrators School Staff Teachers Learn more about capabilities on page 53. By following the steps below, you are changing the capabilities for existing users in a user group—that is, users who are already in this group in the database. Your changes will not affect any users added to the database (new users) after you have changed the capabilities. To change the default capabilities for new users, see page 55. 1. On the Home page, click Product Administration. 2. Click Define User Capabilities on the Product Administration page. 3. Click Edit Existing Settings next to either the School Network User Capabilities or the School User Capabilities. (If you are a school administrator, only the School User Capabilities will be listed.) Renaissance Place™ Software Manual 57 Managing Capabilities Table of Default Capabilities 4. If you are a school network administrator and you are changing School User Capabilities, choose a school from the School drop-down list A. If you are a school administrator assigned to more than one school, you are editing capabilities for the role you chose using the Change Role option on the Home page. To choose a different school, see “Switching Roles from the Home Page” on page 6. A B 5. Click the group that you want to change capabilities for B. 6. Click one of the three options for each capability for users in this group: Leave as is C means that users in the group who already have this capability will keep it, and those who do not have the capability still will not have it. Add to all users D means that everyone in this group will be given the capability, even if some have not had it before. Remove from all users E means the capability will be taken away from everyone in the group, even if some users in the group have had the capability up to now. The Product column F shows you which products use each capability. When you have finished, click Save. C F D E Table of Default Capabilities The table that starts below lists the default Renaissance Place capabilities that each user group has by default if you have made no changes. (For a list of the positions in each user group, see page 53.) Renaissance Place™ Software Manual 58 Managing Capabilities Table of Default Capabilities To see a table of the tasks that users can perform in each of the Renaissance Place products (such as Accelerated Reader or Accelerated Maths), see the software manual for each product. School Network Capability Determines Who Can… School Teacher Admin. Staff Admin. Staff Content Manage Content Manage content, such as quizzes or libraries. View Content View content, such as quizzes or libraries. School Network and School Information Manage School Network Change school network information, such as the name, address or phone number. + – – – Manage Schools Edit schools information. – – – View Schools View school information on schools in the school network. – – – School Years, Marking Periods and Non-Teaching Days Manage School Year School network personnel with this capability can add, edit or delete school years. – – – Manage Marking Periods and NonTeaching Days Add, edit, copy or delete marking periods (such as terms) and nonteaching days. Marking periods are used for reports and target setting. Non-teaching days are used for some report calculations. School network personnel can manage marking periods and non-teaching days for any school. School personnel can only manage marking periods and nonteaching days for their own school. + = available + = can be added – = unavailable Renaissance Place™ Software Manual 59 Managing Capabilities Table of Default Capabilities School Network Capability School Teacher Determines Who Can… Admin. Staff Admin. Staff Manage Courses and Classes Add, edit and delete courses and classes, copy classes and add and remove team teachers and students in classes. School network personnel can do this for any school. School personnel can only do this for their own school. + View Courses and Classes View course and class information. School network personnel can view the information for any school. School personnel can only view the information for their own school. + Manage Personnel Add, edit or delete personnel information. School network personnel can do this for the school network or any school. School personnel can only do this for their own school. + + View Personnel View personnel information. + School Network-Level View of Student and Personnel Information View student and personnel information in all schools (not just schools to which they may be assigned). Only users who should see information for all schools should be granted this capability. – – – Manage School Enrolment Enrol or un-enrol students in schools. School network personnel can enrol students in any school. School personnel can only enrol students in their own school. + + Manage Students and Class Enrolments Add students, enrol students in classes, edit student information and characteristics, manage custom characteristics in the database and delete students from the database. School network personnel can do this for any school. School personnel can only do this for their own school. This does not include the ability to import, export or merge student information. + + Courses and Classes Personnel Information Student Information = available + = can be added – = unavailable Renaissance Place™ Software Manual 60 Managing Capabilities Table of Default Capabilities School Network Capability School Teacher Determines Who Can… Admin. Staff Admin. Staff Manage Student Data Permanently remove and recover student records. Note: School network administrators, school network staff and school administrators are given this capability by default; however, all users who are given this capability must be given the Manage Students and Class Enrolments capability as well so that they have access to the Edit Multiple Students page, where they can permanently remove student records. + + View Students and Class Enrolments View student information, including class enrolment. Merge Students Merge duplicate student records into one. School network personnel can merge student records for any school. School personnel can only merge student records for their own school. + + + School Network-Level Student Export and School Network-Level Student Import Export student information at all levels for any student at any school or import students into any school. + – – – School-Level Student Export and School-Level Student Import Export student groups within a specific school or import students into a school. – – + + Teacher-Level Student Export and TeacherLevel Student Import Export students of a specific teacher or import students into classes for a specific teacher. – – + + Manage Classroom Activities Manage student assignments, targets, scores and class reports, including Record and Assignment Books. + + School-Level Access Access all classes in all Renaissance Place products. + View Classroom View class work, such as student assignments, targets and scores, including Record and Assignment Books. + + View reports for all levels: school network, schools, teachers, classes or students. + – – – Class Work Reports School Network Reports = available + = can be added – = unavailable Renaissance Place™ Software Manual 61 Managing Capabilities Table of Default Capabilities School Network Capability School Teacher Determines Who Can… Admin. Staff Admin. Staff School Reports View reports for individual schools and their teachers, classes and students in a school. + Teacher Reports View reports for an individual teacher’s classes. Filter Reports by Characteristics Limit reports to students who have been assigned specific characteristics in Renaissance Place. Filter Reports by Ethnicity Limit reports to students with specific ethnicities, which are set when you add students or edit their information. Manage Reporting Periods Set the reporting periods for Renaissance Place consolidated reports. Reporting periods are time periods that you can select for the report. + + + Manage Data Consolidation Schedule data consolidation, which gathers data from all products to include in Consolidated reports. You can set the date, times and recurrence. (The default schedule is 2:00 A.M. daily.) + + + + Change Data Editing Preference Change the Data Editing Restrictions preference, which prevents users from changing data that is automatically updated from another source, such as your school network’s MIS/VLE. The preference is under Product Administration. Other users cannot see it. + – – – Manage School Network Preferences Change school network-level preferences. Most products do not have school network-level preferences. + – – – Manage School Preferences Change school preferences for any product, such as the Accelerated Maths Class Marking Periods preference or the STAR Maths Testing Password preference. School network personnel can change these for any school. School personnel can only change them for their own school. + + + View School Network Preferences View school network preferences, such as the Data Editing Restrictions preference. + – – – Software Preferences = available + = can be added – = unavailable Renaissance Place™ Software Manual 62 Managing Capabilities Table of Default Capabilities School Network Capability Determines Who Can… School Teacher Admin. Staff Admin. Staff View School Preferences View school preferences for any Renaissance Place product. Manage Default Capabilities Choose the capabilities for any person or group using Renaissance Place software. School network personnel can manage capabilities for any group at any school or at the school network. School personnel can only manage capabilities for personnel at their own school. + + + View Default Capabilities View the capabilities given to new users in each group. Capabilities for existing users may be different. School network personnel can view capabilities for school network personnel and personnel in any school. School personnel can view capabilities for their school. + = available + = can be added – = unavailable Renaissance Place™ Software Manual 63 Managing Personnel The procedures in this section describe how to view personnel information, assign personnel to a school or to the school network, edit personnel information, edit capabilities for individuals, reactivate inactive personnel, delete personnel from the database and clear locked personnel accounts. Viewing Personnel Follow these steps to view personnel information: Who Can Do This? School Network Administrators School Network Staff School Administrators School Staff 1. On the Home page, click Users. 2. Click View Personnel. 3. Use the Select Personnel Record page to search for the person whose information you want to view. Then, click Search to see the search results. Teachers Learn more about capabilities on page 53. A School B administrators or staff with access to more than one school should choose their role at the school they want to work with before viewing personnel information. For more information, see “Switching Roles from the Home Page” on page 6. C D A You can enter all or part of a person’s first and last name in the blank First Name/Last Name fields. You are not required to enter both names. If you want to find all personnel, leave these fields blank. School network personnel can also click a School drop-down list and choose a school to search. B Tick this box if you want to include inactive or un-assigned personnel in the search results. Inactive personnel (such as Hollie Hughes in this list) are personnel who were deleted, but not permanently. For more information, see page 77. Unassigned personnel (such as Elle Baker in this list) are no longer assigned to any school or to the school network. (If you are a school administrator or staff member and you tick this box, only deactivated or un-assigned personnel who were previously assigned to your school will be found.) C If the list of search results is long, it will be split into multiple pages. Click Next >> to go to the next page of results or << Previous to go back. D Personnel who have more than one assignment will be listed more than once (such as Sebastian Boris, Yasmin Davis and Jack Green in this list). To see their information for a specific assignment, click Select in the row for that assignment. Renaissance Place™ Software Manual 64 Managing Personnel Adding Additional Personnel 4. Click Select next to the person whose information you want to view. The View Personnel page will show you some of the person’s information. You may not see all the links shown here. Your primary position, capabilities and the location which the person you chose is assigned to and the status of the person at that location (active, inactive or unassigned) all determine which links are available under the Personnel Task Menu. Adding Additional Personnel To add more personnel to Renaissance Place, see page 19. Importing Personnel Information into the Database See “Managing Data Imports” on page 179 for instructions on how to import personnel information into the database. Changing Your Personnel Settings (Password, Email Address and Security Questions) Who Can Do This? School Network Administrators School Network Staff School Administrators School Staff Teachers Learn more about capabilities on page 53. Renaissance Place™ Software Manual On the Login Settings page, personnel can change their password. They should also set their email address and security questions so that they can reset their password or retrieve their user name if their original information has been forgotten. Follow these steps: 1. On the Home page, click Users. 2. Click Login Settings at the bottom of the list (under User Profile). 3. First, you will be asked to re-enter your user name and password to confirm your identity. This prevents others from changing your settings while you are away from your computer. Enter this information; then, click Sign In. 65 Managing Personnel Changing Your Personnel Settings (Password, Email Address and Security Questions) 4. Now you can change your password or enter your other information. To show or hide a section of the page, click the arrow in the heading A for that section. When your email address is used: If you want to change your password, enter your new password in the two fields B. If you want to enter your email address, enter it in the fields provided C. If you do not enter an email address, you will not be able to use the Forgot Your User Name or Password link on the login page if you cannot remember your information. To retrieve a forgotten user name (see page 68). When you enter or change an email address and save your changes, you will be sent an email asking you to verify the address; see step 6. If you need a new email sent, return to this page and click Re-send Verification in the Email Notification section.) To verify your identity so that you can reset a forgotten password (see page 67). To notify you of changes to your account. If you want to enter security questions, select each question and enter your answer D. Security questions can be used to confirm your identity when you forget your password and need to reset it (see page 67), but they are not required. Each security question must be different, and you cannot enter the same answer to more than one security question. A B C D Renaissance Place™ Software Manual 66 Managing Personnel How Personnel Reset a Forgotten Password 5. When you have finished, click Save. 6. If you set or changed your email address, you will see a message reminding you that it must be verified. Click OK. You will be sent an email. Click the link in the email within 72 hours to go to the Verify Your Email Address page. On that page, enter your user name and password; then, click Sign In. A message will tell you that your email address has been verified; when that happens, you can close the page. If you need a new email sent for any reason, return to the Login Settings page and click Re-send Verification. How Personnel Reset a Forgotten Password Who Can Do This? School Network Administrators School Network Staff School Administrators School Staff Teachers Learn more about capabilities on page 53. Personnel who have forgotten their password can reset it by following the steps below, but only if they have previously used the Login Settings page to enter their email address (see page 65), and they have verified that email address (see step 6 on page 67). Personnel who have not entered and verified their email addresses cannot use the Forgot Your User Name or Password feature. In that case, the software administrator can reset a person’s password by editing the person’s information (see page 70). Follow these steps to reset your forgotten password: 1. On the Teachers/Administrators login page, click Forgot Your User Name or Password?. 2. On the next page, enter your user name; then, click Next. The Set Login Attempts preference sets how many attempts are allowed. See page 210. Renaissance Place™ Software Manual 3. If you have previously entered both your email address and security questions, you will be asked which you want to use to reset your password. Click the option you prefer and click Next. 67 Managing Personnel How Personnel Retrieve Forgotten User Names 4. Follow the instructions for the method you are using: • Using email: If your email address has been verified, you will be sent an email. Within 24 hours, click the link in the email to go to a page where you can reset your password. (If you need a new email, go back to step 1 and follow these steps again.) • Using security questions: You will be asked one of the questions that you chose on the Login Settings page. Enter your answer exactly as you did on the Login Settings page when you selected the question. Then, click Next. If you answer the question correctly, you will go on to the next step. If not, you will get another chance to answer the question; the number of attempts allowed may be shown if there is a limit. If, after that number of attempts, you still have not entered the correct answer, see your administrator to have your account unlocked and your password changed. 5. You will be taken to the Reset Password page. Enter a new password in the two fields A; then, click Save. A 6. A message will confirm that you have successfully changed your password. Click OK. Your password will be reset, and you will go back to the login page, where you can log in with your user name and your new password. How Personnel Retrieve Forgotten User Names Who Can Do This? School Network Administrators School Network Staff School Administrators School Staff Teachers Personnel members who have forgotten their user name can retrieve it by following the steps below, but only if they have previously used the Login Settings page to enter their email address (see page 65), and they have verified that email address by clicking a link in the email they were sent and entering their user name and password. Learn more about capabilities on page 53. Renaissance Place™ Software Manual 68 Managing Personnel How Personnel Retrieve Forgotten User Names Personnel who have not entered and verified their email addresses cannot use the Forgot Your User Name or Password feature. Instead, if these personnel forget their user name, they must ask the software administrator to find it (see “Viewing Personnel” on page 64). Follow these steps to retrieve your forgotten user name: The Set Login Attempts preference sets how many attempts are allowed. See page 210. 1. On the Teachers/Administrators login page, click Forgot Your User Name or Password?. 2. On the next page, under the User Name field, click Forgot Your User Name? A. A 3. Enter the email address that you previously entered on the Login Settings page and that you verified. Then, click Next. (Note: If your email address has not been verified, you will not be sent your user name.) 4. You will be sent an email that includes your user name, and you will go back to the login page so that you can use it to log in. Renaissance Place™ Software Manual 69 Managing Personnel Editing Personnel Editing Personnel Who Can Do This? School Network Administrators School Network Staff School Administrators School Staff Teachers Learn more about capabilities on page 53. Follow these steps to edit personnel information. As you follow these steps, keep these restrictions in mind: School administrators can only edit information for personnel in their own school. You cannot edit information for a person whose record is inactive. (When a record is inactive, you will see “Inactive” next to the person’s name in any search results.) If you want to change information in an inactive personnel record, you must activate it first (see page 79). 1. On the Home page, click Users. 2. Click View Personnel. 3. Enter the person’s first and/or last name in the blank fields A. If you are not sure of the spelling, you can just enter one name or the first few letters of the name you are unsure of. School network personnel can select a school to search in. School administrators or staff with access to more than one school should use the Change Role option to choose their role at the school they want to work with before editing personnel information. For more information, see “Switching Roles from the Home Page” on page 6. 4. Click Search B. A B C 5. Click Select C after the person’s name and information in the search results. 6. Click Edit Personnel Record Information on the View Personnel page. Renaissance Place™ Software Manual 70 Managing Personnel Viewing Capabilities for Individual Personnel Members 7. Make your changes to the person’s record. When you have finished, click Save. If you edit the person’s name and the new name matches the name of other personnel in the database, you will be notified. If you are a school network administrator or staff member, you will have the chance to: Keep the new name, creating a new record with the same name as the existing record (by clicking Add Personnel). D Activate a previously deleted matching personnel record (by clicking Activate). E Cancel without keeping your changes. F D The user name and password are used to log in. They cannot be the same. Be sure to give each person his or her new user name and password if you change them. E The primary position determines which tasks the user can perform in the software. For more information, see “Managing Capabilities” on page 53. If the person is assigned to a school and the school network, any changes you make to the position will only apply to the location you chose when you selected the record from the search results. F If you tick this box, this user must change his or her password next time he or she logs in (see page 2). Viewing Capabilities for Individual Personnel Members Who Can Do This? School Network Administrators School Network Staff School Administrators School Staff The steps below describe how school network and school staff members who are not administrators or teachers can view one person’s capabilities. If you are an administrator, you can view a person’s capabilities by following the steps to edit the capabilities on page 73. (Teachers cannot view personnel capabilities.) Teachers As you follow these steps, keep these restrictions in mind: Learn more about capabilities on page 53. School staff members can only view capabilities for personnel in their own school. You cannot view capabilities for a person whose record is inactive. (When a record is inactive, you will see “Inactive” next to the person’s name in any search results.) If you want to view information in an inactive personnel record, you must activate it first (see page 79). Renaissance Place™ Software Manual 71 Managing Personnel Viewing Capabilities for Individual Personnel Members School staff should follow these steps to view a person’s capabilities: 1. On the Home page, click Users. 2. Click View Personnel. 3. Enter the person’s first and/or last name in the blank fields A. If you are not sure of the spelling, you can just enter one name or the first few letters of the name you are unsure of. (School network staff can also select a school to search in.) Click Search B. A B C Capabilities determine which tasks each person can perform in the Renaissance Place software. Usually, each person in a user group has the same capabilities. However, administrators can change the capabilities for individual users. For more information about capabilities and user groups, see “Managing Capabilities” on page 53. Renaissance Place™ Software Manual 4. Click Select C after the person’s name and information in the search results. 5. Click View Capabilities for Personnel Record on the View Personnel page. 6. The View User Capabilities page lists the capabilities that are granted to this user. (The Product column shows which products use each capability.) When you have finished viewing the person’s capabilities, click Cancel. 72 Managing Personnel Editing Personnel Capabilities Editing Personnel Capabilities Who Can Do This? School Network Administrators School Network Staff These steps describe how administrators can change one person’s capabilities. As you follow these steps, keep these restrictions in mind: School administrators can only change capabilities for personnel in their own school. You cannot change capabilities for a person whose record is inactive. (When a record is inactive, you will see “Inactive” next to the person’s name in any search results.) If you want to change capabilities for an inactive personnel record, you must activate it first (see page 79). School Administrators School Staff Teachers Learn more about capabilities on page 53. 1. On the Home page, click Users. 2. Click View Personnel. School administrators or staff with access to more than one school should use the Change Role option on their Home page to choose their role at the school they want to work with before editing personnel capabilities. For more information, see “Switching Roles from the Home Page” on page 6. 3. Enter the person’s first and/or last name in the blank fields (A on the next page). If you are not sure of the spelling, you can just enter one name or the first few letters of the name you are unsure of. (School network administrators can also select a school to search in.) Click Search B. A B C 4. Click Select C after the person’s name and information in the search results. 5. Click Edit Capabilities for Personnel Record on the View Personnel page. Renaissance Place™ Software Manual 73 Managing Personnel Editing Personnel School Assignments 6. This user has each capability that is ticked in the list on the Edit User Capabilities page. To add another capability, tick the box for that capability. To remove a tick for a capability, click in the box. The Product or Application column shows you which product uses each capability. Capabilities determine which tasks each person can perform in the Renaissance Place software. Usually, each person in a user group has the same capabilities. Administrators can change the capabilities an entire user group instead of changing them for individual users. For more information about capabilities and user groups, see “Managing Capabilities” on page 53. 7. Click Save. 8. Click Done after viewing a list of the changes that were made. Editing Personnel School Assignments Who Can Do This? School Network Administrators School Network Staff School Administrators School Staff Teachers Learn more about capabilities on page 53. After you add school personnel, you choose the school that each person is assigned to as you add that person’s information. By following these steps, administrators and school network staff can change the schools that a person is assigned to. (School administrators can only unassign personnel from their school.) You cannot change school assignments for a person whose record is inactive. (When a record is inactive, you will see “Inactive” next to the person’s name in any search results.) If you want to change school assignments for an inactive personnel record, you must activate it first (see page 79). 1. If you are a school administrator and you are assigned to more than one school, go to your Home page and use the Change Role option to choose your role at the school that needs personnel assigned. For more information, see “Switching Roles from the Home Page” on page 6. 2. On the Home page, click Users. 3. Click View Personnel. School administrators and staff cannot search for personnel outside of their school. If you are a school administrator and you need school assignments changed, contact your RP or school network administrator. Renaissance Place™ Software Manual 4. Enter the person’s first and/or last name in the blank fields (A on the next page). If you are not sure of the spelling, you can just enter one name or the first few letters of the name you are unsure of. (School network personnel can also choose a school to search in.) 74 Managing Personnel Editing Personnel School Assignments Click Search B. A B C 5. Click Select C after the person’s name and information in the search results. 6. Now, follow the instructions for your type of user (school network or school) below and on the next page. School Network Administrators and School Network Staff 1. Click Edit School Assignments on the View Personnel page. 2. On the Edit School Assignment page, make your changes as needed: Click Unassign A to remove the person from a school. A Click Assign B next to a B school to assign the person to that school. (Personnel can be assigned to more than one school.) When the school appears in the list at the top of the page, use the drop-down list C to choose the person’s position at the school. If you want to keep the person’s school assignment the same but change the person’s position at the school, choose a different position from the drop-down list C. 3. Click Save. Renaissance Place™ Software Manual C 75 Managing Personnel Editing School Network Personnel Assignments School Administrators Click one of these links on the View Personnel page. Only one of the two will be available. (You cannot assign personnel to your school because you can only search for personnel assigned to your school.) Click Un-assign from School to remove the person from your school. (This link is available if the person is currently assigned to your school.) Then, click OK to confirm that you want to do this. Click Activate Personnel Record in this School to assign an inactive or un-assigned person to your school. (If the person was assigned to your school before, click Reactivate Personnel Record instead.) Editing School Network Personnel Assignments Who Can Do This? School Network Administrators School Network Staff School Administrators School Staff Teachers Learn more about capabilities on page 53. By following the steps below, the program/school network administrator can assign personnel to the school network or remove an assignment to the school network. Assigning a person to the school network does not change any school assignments that person might have. You cannot assign a person to the school network if that person’s record is inactive. (When you search for the person’s record, you will see “Inactive” next to the person’s name if the record is inactive.) If you want to assign an inactive person to the school network, you must activate the person’s record first (see page 79). 1. On the Home page, click Users. 2. Click View Personnel. 3. Enter the person’s first and/or last name in the blank fields (A on the next page). If you are not sure of the spelling, you can just enter one name or the first few letters of the name you are unsure of. You can also select a school to search in. Renaissance Place™ Software Manual 76 Managing Personnel Deleting or Deactivating Personnel Click Search B. A B C 4. Click Select C after the person’s name and information in the search results. 5. If the person is not assigned to the school network, and you would like to do so, click Assign to School Network. The person will be assigned as a school network secretary. You can change the person’s position at that location by editing the person’s information (see page 70). If the person is already assigned to the school network, and you would like to un-assign the person, click Un-assign from School Network. Deleting or Deactivating Personnel Who Can Do This? School Network Administrators School Network Staff School Administrators School Staff Teachers Learn more about capabilities on page 53. By following the steps below, the program/school network administrator, school network staff, or school administrators can delete personnel. When you delete personnel, you will be able to choose whether you want to deactivate them or permanently delete them from the database. Keep these restrictions in mind as you delete personnel: The program will not allow you to permanently delete personnel with certain records attached to their name (such as an assignment to another school); those personnel will be deactivated instead. You cannot permanently delete a person whose record is already inactive. (When you search for the person’s record, you will see “Inactive” next to the person’s name if the record is inactive.) If you want to permanently delete an inactive personnel record, you must activate it first (see “Reactivating Personnel” on page 79). 1. On the Home page, click Users. Renaissance Place™ Software Manual 77 Managing Personnel Deleting or Deactivating Personnel 2. Click View Personnel. School administrators and staff cannot search for personnel outside of their school. School administrators with access to more than one school should use the Change Role option on their Home page to choose their role at the school they want to work with before deleting personnel. 3. Enter the person’s first and/or last name in the blank fields A. If you are not sure of the spelling, you can just enter one name or the first few letters of the name you are unsure of. (School network personnel can also choose a school to search in.) Click Search B. A B C 4. Click Select C after the person’s name and information in the search results. Note: If the person is assigned to more than one location, it does not matter which location you select. 5. Click Delete Personnel Record on the View Personnel page. The Delete Personnel page asks if you are sure you want to delete the person. If you deactivate a person, you can restore him or her. See the next section for detailed instructions. 6. If you want to delete the person’s record permanently, tick the Delete Permanently box D. If you do not tick the box, the person’s record will become inactive, but it will not be permanently deleted. D 7. Click Yes to finish deleting or deactivating the personnel record. Renaissance Place™ Software Manual 78 Managing Personnel Reactivating Personnel Reactivating Personnel If a personnel record has been deactivated (instead of permanently deleted), you can restore the personnel record. Who Can Do This? School Network Administrators Follow these steps to restore inactive personnel records: School Network Staff School Administrators 1. On the Home page, click Users. School Staff Teachers 2. Click View Personnel. 3. Enter the person’s first and/or last name in the blank fields A. If you are not sure of the spelling, you can just enter one name or the first few letters of the name you are unsure of. Learn more about capabilities on page 53. Make sure you tick the Show Deactivated/Un-assigned Personnel Records B box. (Note that if you are a school administrator, this will only find deactivated/un-assigned personnel who were previously assigned to your school.) Click Search C. A B C D 4. Click Select D after the person’s name and information in the search results. If the person is assigned to more than one location, select the location that you want to reactivate the person’s record for. 5. On the View Personnel page, click Reactivate Personnel or Activate Personnel Record in this School. The link that you see will depend on your role and the person’s previous assignment. 6. You may be asked if you want to activate only the person or the person and all his or her records. To continue, click Only to activate only the person, or click All Records to activate the person and all of his or her records. 7. The program tells you if the person has been successfully activated. Click Continue. Renaissance Place™ Software Manual 79 Managing Personnel Unlocking Personnel Accounts Unlocking Personnel Accounts Who Can Do This? School Network Administrators School Network Staff School Administrators School Staff Teachers Learn more about capabilities on page 53. A personnel account can be locked if the person enters the wrong password too many times in a row while attempting to log in. This is a security feature that prevents others from having multiple chances to guess your password and log in under your name. The program will automatically unlock all accounts at midnight every night; however, if you need to unlock an administrator, staff or teacher account before then, you can do one of two things: To unlock more than one personnel account, see “Viewing and Unlocking Multiple Personnel Accounts” below. To unlock just one account, see “Unlocking One Personnel Account from the View Personnel Page” on the next page. School network personnel can unlock any personnel account. If you are a school administrator, you can unlock accounts for personnel in your school; if you have access to more than one school, use the Change Role option on the Home page to choose the school that needs accounts unlocked (see page 6). Note: For help unlocking the default administrator account (the one given to the Renaissance Place administrator), contact Renaissance Learning. Viewing and Unlocking Multiple Personnel Accounts Follow these steps to unlock multiple personnel accounts: You can control the number of times the wrong password can be entered before the program locks the account. To do this, use the Account Login preference; see page 210 for details. 1. On the Home page, click Users. 2. Click Clear Locked Personnel on the Personnel and Students page. The Clear Locked Personnel page will list all personnel whose accounts are locked. 3. To clear locks for individuals, click Clear in the row for each person A. To clear locks for all personnel at once, click Clear All Personnel Locks B. C B D A To search for a specific personnel record, enter all or part of the first and/or last name C. (School network personnel can choose a school to search in from the School drop-down list.) Then, click Search. Renaissance Place™ Software Manual 80 Managing Personnel Unlocking Personnel Accounts If the person is listed at more than one location, clearing the lock will unlock all the locations. If the list is long, it will be split into more than one page. Click Next >> to go to the next page or << Previous to go back D. 4. Click Done when you have finished clearing locks. Unlocking One Personnel Account from the View Personnel Page Follow these steps to unlock an account for one person: 1. On the Home page, click Users. 2. Click View Personnel. 3. Enter the person’s first and/or last name in the blank fields A. If you are not sure of the spelling, you can just enter one name or the first few letters of the name you are unsure of. School network administrators and staff can choose a school to search in from the School drop-down list. Click Search B. A B C 4. Click Select C after the person’s name and information in the search results. Note: If the person is assigned to more than one location, it does not matter which location you select. Renaissance Place™ Software Manual 81 Managing Personnel Unlocking Personnel Accounts 5. Click Unlock Account D on the right side of the View Personnel page to unlock the person’s account. The Account Status will change to OK. D Renaissance Place™ Software Manual 82 Managing Students The following sections describe how to view, add, edit or delete student information, import and export student information, enrol students in schools, edit student characteristics, manage the list of available characteristics, choose the classes each student should be enrolled in, promote students and clear locked student accounts. Searching for Students and Viewing Their Information Who Can Do This? School Network Administrators School Network Staff School Administrators School Staff Teachers Follow these steps to view student information. Keep these restrictions in mind: Teachers can only view information for students in their own classes. School personnel cannot search for students outside of their school. If you are a school administrator and you need tasks performed for students in another school, contact your Renaissance Place administrator. Learn more about capabilities on page 53. 1. On the Home page, click Users. 2. Click View Students on the Personnel and Students page. Renaissance Place™ Software Manual 83 Managing Students Searching for Students and Viewing Their Information 3. Use the View Students page to search for the student whose information you want to view. Then, click Search to see the search results. A D B C E A Choose a school, all schools or students who are not enrolled in a school. If you are looking for a student who seems to already be in the software but who is not found when you search in your school, try searching for students who are not enrolled in a school. B Choose a year, or choose All to search all years. C For students enrolled in schools, you can choose a class, or you can choose to search for students enrolled in any class, those not enrolled in a class or all students. D You can enter all or part of a student’s first and last name, ID and user name. The program will search the current school first, then other schools. If you want to find all students who meet the other criteria, leave these fields blank. E If the list of search results is long, it will be split into multiple pages. Click to go to the next page of results or to go back. You can also click last page of results, or to go back to the first page. to go to the 4. What you see in the search results depends on whether the software found any matches and whether you searched for enrolled or unenrolled students: Search Results for Students Enrolled in a School The results will show the students’ class enrolment or user names and passwords. Click the tab that you want to see F. Things to note: Renaissance Place™ Software Manual If you want to print the information on a tab, click Print Page on the right G; if you have more than 50 results, note that only the ones you are viewing now will be printed. (On the Passwords tab, you can also view a PDF and choose how to group and sort the list; see page 86.) Students who are in more than one school are listed once for each of their schools and are marked with an asterisk (*) H. 84 Managing Students Searching for Students and Viewing Their Information If you have the capabilities required to change student information, you can click student names I to change their information. The names are not links if you do not have those capabilities. The Class Enrolment tab includes the course and class names, all assigned teachers for each class and the products that the class can use. For more information about the Passwords tab, see page 86. F G I H Search Results for Unenrolled Students (No School or No Class) You can click the student names J to enrol the students. (The names are only links if you have the capabilities required to edit the information.) If you want to print the information on a tab, click Print Page on the right K; if you have many results, note that only the ones you are viewing now will be printed. K J Renaissance Place™ Software Manual 85 Managing Students Adding New Students Searches with Matching Results in Other Schools If no matching students were found in the school you selected, but possible matches are in other schools, those results will be shown. If you have the capabilities required to change student information, you can click the student names L to view and change their information. L Adding New Students To add more students to Renaissance Place, see page 20. Importing Student Information into the Database See “Managing Data Imports” on page 179 for instructions on how to import student information into the database. Getting Students’ User Names and Passwords Follow these steps to get a list of your students’ user names and passwords. If you are a school administrator and you have access to more than one school, choose the Change Role option from your Home page to choose your School User role at the school you want to work with (see page 6). You can only view information for students in the school you select. Renaissance Place™ Software Manual 1. On the Home page, click Users. 2. Click View Students on the Personnel and Students page. 3. Use the search fields to choose which students to search for (A on the next page). For detailed search instructions, see page 83. 86 Managing Students Getting Students’ User Names and Passwords 4. Click Search B. A B C F E D The NEO 2 or Responder PIN is for students who are using MathsFacts in a Flash to do offline practice on Responders or NEO 2s and who want to send their results to Renaissance Place. For security and data integrity reasons, we do not recommend printing out user names and passwords. Renaissance Place™ Software Manual 5. If results are found, click the Passwords C tab. This tab lists each student’s ID, year, user name, password and NEO 2 or Responder PIN. (To see birth dates, click View PDF as described below.) If the list of search results is long, it will be split into multiple pages. Click to go to the next page of results or to go back D. You can also click to go to the last page of results or to go back to the first page. You can print the page of results that you are viewing by clicking Print Page E. (If you have more than 50 results, only the page of results that you are viewing will print.) If you want to print all results and choose grouping and sorting options, click View PDF instead F. Then, follow the steps on the next page. a. Choose the options you prefer and click View Report. 87 Managing Students Merging Student Records b. When the list opens, to save or print it, use the Adobe Reader buttons. If you try to use the browser’s print function instead, only the top of the page will print. In Adobe Reader X or XI, the Adobe Reader buttons may be hidden until you move the mouse over the bottom center of the document or press F8. Merging Student Records Who Can Do This? School Network Administrators School Network Staff At times, especially after you have imported students into your database (see “Managing Data Imports” on page 179), you may find that you have duplicate student records. You can use the student merge feature to merge the two records or delete one of them after verifying that they are truly duplicates. School Administrators Follow these steps to compare and merge duplicate student records: School Staff Teachers 1. On the Home page, click Users. Learn more about capabilities on page 53. 2. Click Merge Student Records (under Related Student Tasks) on the Personnel and Students page. Note: If there are already merge candidates (resulting from an RP or RDT import), the Merge Students—Merge Candidates page will open when you click Merge Student Records; skip ahead to step 5. Renaissance Place™ Software Manual 88 Managing Students Merging Student Records 3. Use the Merge Students—Student Search page to search for the duplicate student records you want to compare and merge. Then, click Search. D School personnel cannot search for students outside of their school. If you are a school administrator and you need records merged with those in another school, contact your Renaissance Place administrator. E A B C A You can enter all or part of a student’s first and last name and ID, and you can select the year. School personnel and teachers can also select the class name. (You may not need to enter all information.) B Tick the Show Un-enrolled Students box if you want to include students who do not have an assigned school in the search results. Un-enrolled students may have no school assignments, or they may have been deleted, but not permanently. (If you are a school administrator or school staff member, ticking 4. In the search results, click Select C for each of the records to add them to the list at the top of the page. If you accidentally select a record, you can click Remove to remove it from this list D. 5. The next step depends on which page you are on: Renaissance Place™ Software Manual If you are on the Merge Students—Merge Candidates page, click Compare at the end of a row to compare the students in the row. If you are on the Merge Students—Student Search page, click Compare E. 89 Managing Students Merging Student Records 6. Review the information in the two records on the Merge Students—Details page. Then, click one of the options (F on the next page): You can only merge the records of duplicate students who are currently enrolled in a school. See page 92 for information on enrolling students. Renaissance Place™ Software Manual Keep Both Students. Click this option if the records are actually separate students with the same name. Delete Student A. Click this option if the first student you chose (student A) is a duplicate of the second student (student B), and all the information you want to keep for the student is already included in student B’s record. Delete Student B. Click this option if the second student you chose (student B) is a duplicate of the first student (student A) and all the information you want to keep for the student is already included in student A’s record. Merges Students, with Student A as the primary. Choose this option to merge the two records, keeping the personal and demographic information from the student A record. The program merges the characteristics, class enrolment and any data specific to a particular program (such as Accelerated Reader quiz scores) from student B’s record into student A’s record. Merges Students, with Student B as the primary. Choose this option to merge the two records, keeping the personal and demographic information from the student B record. The program merges characteristics, class enrolment and any data specific to a particular program (such as Accelerated Reader quiz scores) from student A’s record into student B’s record. 90 Managing Students Merging Student Records F 7. Click Next > after selecting the option. 8. Review the information on the confirmation page; then, do one of the following: Renaissance Place™ Software Manual If you chose to merge students, click Merge to continue. The next page will confirm that the records have been merged. Click Done if you have finished merging student records. If you want to merge other records, click Merge Again. If you chose to delete one of the students, click Delete to continue. The next page will confirm that the chosen record has been deleted. Click Done if you have finished merging student records. If you want to merge other records, click Merge Again. If you chose to keep both records, click Keep Both to continue. If there are more merge candidates, you will be taken to the Merge Students— Merge Candidates page. If there are no more merge candidates, you will be taken to the Merge Students—Student Search page. 91 Managing Students Editing Students’ School Enrolment Editing Students’ School Enrolment The steps that you need to follow to change students’ school enrolment depend on the number of students involved. School Enrolment: Single Student Who Can Do This? School Network Administrators School Network Staff School Administrators School Staff Teachers Learn more about capabilities on page 53. Note: If you are a school administrator and you have access to more than one school, choose the Change Role option from your Home page to choose your School User role at the school you want to work with. You can only un-enrol students in the school you select. For more information, see “Switching Roles from the Home Page” on page 6 1. On the Home page, click Users. 2. Click View Students on the Personnel and Students page. 3. Find the student who needs changes to his or her school enrolment: a. If you want to find students who are not enrolled in a school now, choose Students Not Enrolled in a School (A on the next page) from the School drop-down list. Un-enrolled students may have no school assignments, or they may have been deleted, but not permanently. If the student who needs a change is already in a school, you can choose All Schools or that student’s current school instead. b. Enter and/or select the student’s information in the fields at the top of the page B. You do not need to enter all of the information, and if you search by name, you can enter all or part of the name. c. Click Search C. A B C E D 4. Click the name of the student D whose school enrolment needs changes. If the student is already enrolled in more than one school, the student will be listed more than once; it does not matter which location you select. Renaissance Place™ Software Manual 92 Managing Students Editing Students’ School Enrolment If the list of search results is long, it will be split into multiple pages. Click to go to the next page of results or to go back E. You can also click to go to the last page of results or to go back to the first page. 5. If you searched for a student who is not enrolled, you will go to the School Enrolment tab on the Student Information page. If you searched for a student who is already enrolled in a school, you will go to the Details tab on the Student Information page. Click the School Enrolment tab F. F G H 6. The student’s current school will be listed on the School Enrolment tab. If you want to enrol more than one student in the same school, see “Editing Multiple Students” on page 102. Renaissance Place™ Software Manual If you want to remove the student from a school, click Un-enrol G for that school. (The student remains in the database even if he or she is not enrolled in a school.) If you want to enrol this student in another school, click Enrol H at the end of the row for that school. The school will be added to the list at the top of the page. 7. Click Save. 93 Managing Students Editing Students’ School Enrolment School Enrolment: Multiple Students 1. On the Home page, click Users. Who Can Do This? School Network Administrators School Network Staff School Administrators School Staff Teachers Learn more about capabilities on page 53. 2. Click Edit Multiple School Enrolments on the Personnel and Students page. 3. Search for the students whose enrolment you want to change: a. School network personnel can choose a school to search in or all schools A. If you are a school administrator, your school (or the one you chose at the Home page) is selected. b. You can then select the students’ year and enter the first name and/or last name B. You may not need to enter all information to find the students. c. Tick the Show Un-Enrolled Students Only box C if you want to search only for students who are not already enrolled in a school. If you are a school administrator and you have access to more than one school, choose the Change Role option from your Home page to choose your School User role at the school you want to work with (see page 6). You can only unenrol students in the school you select. Note that the selected school affects which un-enrolled students you see. If a specific school is selected when you tick the box, or if you are a school administrator, only un-enrolled students who were previously enrolled in that school will be found. If All Schools is selected in the School drop-down list, all un-enrolled students will be found when the Show Un-Enrolled Students Only box is ticked. d. Click Search. The search results will appear below and to the right. A B C G F E When you click Next >> or << Previous, the students you selected in the previous group of search results will no longer be selected, and any changes you make to enrolment after that will not be applied to those students. Renaissance Place™ Software Manual D 4. Tick the box next to each student whose school enrolment you want to change D. (Do not click Next >> or << Previous yet.) 94 Managing Students Editing Students’ Information 5. If you are a school network administrator or school network staff member, tick the box next to each action that you want to perform E—you can enrol students in a different school and/or un-enrol them from the school they are in now. If you choose to enrol the students in a different school, use the drop-down list to choose the school. If you are a school administrator, you will either have a tick box for enrolling the students in your school or un-enrolling them from your school. Tick the box. 6. Click Apply to finish the change F. 7. If the list of search results is long, it may be split into more than one page. To change enrolment for students in the next group, click Next >> to see the next part of the list G. Then, repeat steps 4–6 for this group of students. Do this for each page of search results. 8. Click Done to close the page. Editing Students’ Information Who Can Do This? School Network Administrators School Network Staff School Administrators School Staff Teachers Learn more about capabilities on page 53. Follow the steps in this section to edit a student’s personal information. (To change the student’s characteristics, see page 98.) Keep these restrictions in mind: You cannot edit information for a student who is not currently enrolled in a school. If you want to change information for an un-enrolled student, you must enrol the student in a school first (see page 92). School personnel cannot search for students outside of their school. If you are a school administrator, you can only edit information for students in your school (or the school you selected using the Change Role option on the Home page if it is available; see page 6). 1. On the Home page, click Users. 2. Click View Students on the Personnel and Students page. 3. To find the student who needs changes to his or her information, enter and/or select the student’s information in the fields at the top of the page (A on the next page). You do not need to enter all of the information, and if you search by name, you can enter all or part of the name. For detailed search instructions, see page 83. Renaissance Place™ Software Manual 95 Managing Students Editing Students’ Information 4. Click Search B. A B D C 5. Click the name of the student C whose information needs changes. If the list of search results is long, it will be split into multiple pages. Click to go to the next page of results or to go back D. You can also click to go to the last page of results or to go back to the first page. Renaissance Place™ Software Manual 96 Managing Students Editing Students’ Information 6. You will go to the Details tab on the Student Information page. Change the student’s information as needed. You cannot change the school the student is enrolled in from the Edit Student page. See page 92 to enrol students in or un-enrol them from schools. E F If you change the student’s name, and the student’s name now matches the name of another student in the database, you will be notified. If you are a school network administrator or staff member, you will have the chance to: Keep the name change, thus creating another student record with this name (by clicking Add Student). Add the student who is already in the database to another school (by clicking Add for that school). Activate a previously deleted matching student record (by clicking Activate). Cancel without saving your changes for the student. Renaissance Place™ Software Manual G H E The user name and password are used to log in. They cannot be the same. If you do not enter a user name, the program will generate one. Give each student his or her new user name and password if you change them. F If you change the student’s year, the previous and next years will also be changed. G If you tick the User must change password at next login box, this student will be required to change his or her password when logging in next time (see page 32). H You can also choose to delete the student; see page 114. 7. When you have finished, click Save to save your changes, or click another tab to make changes to the student’s characteristics, class enrolment or school enrolment before saving. (If you do not want to save your changes, click Cancel instead.) 97 Managing Students Editing the Characteristics Assigned to One Student Editing the Characteristics Assigned to One Student Who Can Do This? School Network Administrators School Network Staff School Administrators School Staff Teachers Learn more about capabilities on page 53. Characteristics allow you to include students in groups that you want to focus on in reports, such as gifted/talented students or students with special needs. Follow these steps to change the characteristics (if any) assigned to a specific student. You can edit characteristics only for students who are enrolled in a school (see page 92). School administrators can only change characteristics for students enrolled in their own school. If you want to assign other characteristics that you do not see in the list, see “Adding Student Characteristics” on page 99. If you want to assign characteristics for a group of students instead of just one, see “Editing Multiple Students” on page 102. To change the student’s personal information instead (the student’s name, for example), see page 95. School personnel cannot search for students outside of their school. If you are a school administrator, you can only assign characteristics to students in your school. If you are assigned to more than one school, choose the Change Role option from the Home page before following these steps (see page 6). 1. On the Home page, click Users. 2. Click View Students on the Personnel and Students page. 3. To find the student who needs changes to his or her characteristics, enter and/or select the student’s information in the fields at the top of the page A. You do not need to enter all of the information, and if you search by name, you can enter all or part of the name. For detailed search instructions, see page 83. 4. Click Search B. A B D C 5. Click the name of the student C whose information needs changes. If a student is assigned to more than one school, the student will be listed once for each school and will be marked with an asterisk (*); be sure to choose the student at the location where you want to assign characteristics. Characteristics are assigned for specific schools. Renaissance Place™ Software Manual 98 Managing Students Managing the Characteristics Available in a School If the list of search results is long, it will be split into multiple pages. Click to go to the next page of results or to go back D. You can also click to go to the last page of results or to go back to the first page. 6. You will go to the Details tab on the Student Information page. Click the Characteristics tab. 7. Tick the box by each characteristic you want to assign to this student E. The characteristics apply only at the school that is listed F. F E 8. When you have finished, click Save to save your changes, or click another tab to make changes to the student’s information, class enrolment or school enrolment before saving. (If you do not want to save your changes, click Cancel instead.) Managing the Characteristics Available in a School Adding Student Characteristics Who Can Do This? School Network Administrators School Network Staff School Administrators School Staff Teachers Learn more about capabilities on page 53. Renaissance Place™ Software Manual As you assign characteristics to students, you may find that some characteristics you would like to assign are not in the list. Follow the steps below to add characteristics for one or more schools. Characteristics can be helpful when you are creating reporting parameter groups to use when generating reports. For more information about reporting parameter groups, see page 147. 1. On the Home page, click Users. 2. Click Set-Up Characteristics on the Personnel and Students page. 99 Managing Students Managing the Characteristics Available in a School 3. If you see a School drop-down list on the Manage Student Characteristics page, use it to choose the school you want to add the characteristic to, or choose All Schools to add the characteristic to all the schools in the school network. 4. Click Add Characteristic. If you are a school administrator and you have access to more than one school, choose the Change Role option from the Home page and choose your School User role at the school you want to work with before you add characteristics (see page 6). The characteristics you add will be for the school you select. 5. Enter the name of your new characteristic and click Add. The new characteristic will be added to the list on the right. To add more characteristics, repeat this step. 6. Click Done when you have finished adding characteristics. Editing Student Characteristics Who Can Do This? School Network Administrators School Network Staff School Administrators School Staff Teachers Learn more about capabilities on page 53. If you are a school administrator and you have access to more than one school, choose the Change Role option from the Home page and choose your School User role at the school you want to work with before you follow these steps (see page 6). On the Manage Student Characteristics page, you will see the characteristics for the school you select. Renaissance Place™ Software Manual You can change the name of a student characteristic that you have added. However, you cannot change the names of the standard characteristics that the program includes automatically for all schools, and you cannot change the name of the characteristics for schools that you are not assigned to. Follow these steps to change the name of custom student characteristics: 1. On the Home page, click Users. 2. Click Set-Up Characteristics on the Personnel and Students page. 3. The next page lists the characteristics and the school(s) each one has been added to. (Shared means the characteristic is used in more than one school.) In the Action column, click Edit by the characteristic you want to change (A on the next page). (The link is not available for the standard characteristics.) 100 Managing Students Managing the Characteristics Available in a School A 4. Edit the characteristic name in the Name field B on the Edit Student Characteristic page. B 5. Click Save to save your changes to the name and to see your changes in the list to the right. 6. Click Done to leave this page. Renaissance Place™ Software Manual 101 Managing Students Editing Multiple Students Deleting Student Characteristics Who Can Do This? School Network Administrators School Network Staff School Administrators School Staff Teachers Learn more about capabilities on page 53. You can delete a custom student characteristic (one that you have added). However, you cannot delete standard characteristics that are in the list when you first start using the program, and you cannot delete characteristics for schools that you are not assigned to. If the characteristic you are deleting has been assigned to any students, it will be removed from those students’ records when you delete it, but only for the school(s) you are working with. Follow these steps to delete custom student characteristics: 1. On the Home page, click Users. 2. Click Set-Up Characteristics on the Personnel and Students page. If you are a school administrator and you have access to more than one school, choose the Change Role option from the Home page and choose your School User role at the school you want to work with before you follow these steps (see page 6). On the Manage Student Characteristics page, you will see the characteristics for the school you select. 3. The next page lists the characteristics and the school(s) each one has been added to. (Shared means that the characteristic is used by more than one school.) In the Action column, click Delete A by the custom characteristic you want to delete. (The link is not available for standard characteristics.) 4. Click OK when the program asks if you are sure you want to delete the characteristic. A Editing Multiple Students Who Can Do This? Use this procedure to edit multiple student records at one time. Although you cannot change all information for the students, you can do the following: School Network Administrators Add or remove characteristics School Network Staff School Administrators Increase or decrease the year by one Change the password Require the students to change their password the next time they log in to Renaissance Place Permanently remove students and their records (school network personnel only) School Staff Teachers Learn more about capabilities on page 53. Renaissance Place™ Software Manual 102 Managing Students Editing Multiple Students Follow these steps to edit multiple student records: 1. On the Home page, click Users. 2. Click Edit Multiple Students on the Personnel and Students page. 3. On the Edit Multiple Students page, enter or select the search criteria for the students whose records you want to edit A. Then, click Search. School personnel can only search for students in their own school. The Renaissance Place administrator and any school network user can search for students in any school. School administrators who are assigned to more than one school should choose the Change Role option from the Home page to choose which school to work with (see page 6) before going to the Edit Multiple Students page. A B C G F E D A School network administrators and staff can select a school. B You can select a year, characteristic and/or class or enter all or part of a student’s first and last name. (You do not need to enter all information.) C Tick this box to show only students that are not enrolled in a school, but that were previously enrolled in the selected school. D This list shows the students who matched your search criteria. E If your list of search results is long, it will be split into more than one page. Click Next >> to see the next page of results and << Previous to go back. Doing this will automatically cause any students selected on the current page to be moved to the left-hand list (as though you had clicked < Add). F The characteristics that are in these drop-down lists are the ones available at the student’s school. Schools may have different characteristics. 4. In the search results D, tick the box next to each student that you want to apply changes to; then click < Add to add them to the list on the left. Tick the Student box at the top of the column to select all of the students on this page of the search results. Renaissance Place™ Software Manual 103 Managing Students Editing Multiple Students 5. Under Select Changes G, tick the box by each change you want to make. (You can choose more than one.) Check the school year you are working in if the students’ assigned year seems incorrect. (See the dates after your name in the upper-right corner of the page.) Make sure you know which school year you are working in before changing student years. Only school network personnel have the option to permanently remove students. School administrators do not see the option for permanently removing students. Add. Tick this box to add the same characteristic to the students’ records. Then, in the drop-down list, select the characteristic to apply to the students. Remove. Tick this box to remove the same characteristic from the students’ records. Then, in the drop-down list, select the characteristic you want removed from the students. Year. If you have noticed that the students have the wrong year assigned, tick the Year box to change the students’ year by one. Then, use the drop-down list to increase or decrease the year. Note that students are automatically promoted to the next year in the software when a new school year begins, so this change should only be necessary if there is an error or if a student was not promoted. Password. Tick this box to change the students’ passwords. When you do this, all the students will be given the same new password. Type the new password in the two blank Password fields. Prompt students to change password at next login. Tick this box if you want to require students to change their passwords the next time they log in. Permanently remove students and their records. Tick this box if you want to delete the chosen students and their records from Renaissance Place. Note: Choose this option only if the students are not enrolled at any school in the school network and future access to the students’ data is not required. Do not use this option if the student is enrolled in another school in the school network or if future access to the students’ data is required (for reporting purposes). If you choose this option, you will have a 30-day grace period during which you can recover permanently removed students and their records (see the next section, “Recovering Student Records”). Once those 30 days have passed, the records cannot be recovered. 6. To apply the changes to the students you have chosen (in the left-hand list), click Save. If you have chosen to permanently remove students and their records, you will be asked to confirm the permanent removal before proceeding. Once the changes are complete, a confirmation message will open telling you how many students were removed. Renaissance Place™ Software Manual 104 Managing Students Recovering Student Records Recovering Student Records Who Can Do This? School Network Administrators School Network Staff School Administrators School Staff Teachers Learn more about capabilities on page 53. If students’ records have been permanently removed (see the previous section, “Editing Multiple Students”), you can still recover them during a 30day grace period. Once this 30-day period has passed, the records can no longer be recovered. This procedure does not apply to students that have been deleted (see page 114). 1. On the Home page, click Users. 2. Click Recover Student Records on the Personnel and Students page. 3. On the Recover Student Records page, search for the student(s) whose records you want to restore. You can enter any combination of first name, last name, ID and year. To find all students whose records have been permanently deleted, leave the fields blank and the Year drop-down list at its default setting (All years). When you have your search criteria entered, click Search. 4. In the search results, click Recover at the end of the row for a student to recover that student’s records A. Click Recover All Students B to recover all the students’ records found by the search. D B C A After a student record has been permanently deleted, the ID and/or user name from that record can be used for another student. Renaissance Place™ Software Manual If, as a result of reuse, a recovered student has the same ID as another student, the recovered student will be given a new ID; both student records will become candidates for possible merging. Click Merge Candidates (see page 88 if you want to merge the students). If the recovered student and another student both have the same user name as a result of reuse, the recovered student will be given a new user 105 Managing Students Enrolling or Un-Enrolling a Student from Classes name, which you can change if you wish by editing the student’s information (see page 95). 5. To search for more students, click Search C and go back to step 3. When you have finished recovering student records, click Done D. Enrolling or Un-Enrolling a Student from Classes Who Can Do This? School Network Administrators School Network Staff School Administrators School Staff Teachers Learn more about capabilities on page 53. Follow these steps to enrol one student in, or un-enrol one student from, one or more classes. If you need to change more than one of the students enrolled in a class, see “Adding or Removing Students in Classes” on page 134. Keep these restrictions in mind: Students who do not have a school assigned cannot be enrolled in classes. You must assign the student to a school before enrolling him or her in a class (see page 92). School personnel can only search for students in their own school. They cannot change class enrolment for students outside of their school. If you are a school administrator and you are assigned to more than one school, choose the Change Role option from the Home page and choose your School User role at the school you want to work with before you follow these steps (see page 6). 1. On the Home page, click Users. 2. Click View Students on the Personnel and Students page. 3. To find the student who needs changes to his or her class enrolment, enter and/or select the student’s information in the fields at the top of the page A. You do not need to enter all of the information, and if you search by name, you can enter all or part of the name. For detailed search instructions, see page 83. 4. Click Search B. A B D C Renaissance Place™ Software Manual 106 Managing Students Enrolling or Un-Enrolling a Student from Classes 5. Click the name of the student C whose information needs changes. If the student is enrolled in more than one school, the student will be listed once for each school and will be marked with an asterisk (*); be sure to choose the student at the location where you want to change the class enrolment. If the list of search results is long, it will be split into multiple pages. Click to go to the next page of results or to go back E. You can also click to go to the last page of results or to go back to the first page. 6. If you selected a student who is already enrolled in classes, you will go to the Details tab on the Student Information page. Click the Class Enrolment tab. If you selected a student who is not enrolled in a class, you will go to the Class Enrolment tab. The Class Enrolment tab lists the classes in which this student is already enrolled; it also tells you if the student is not currently enrolled in any classes. Below this list is the Course Catalog. 7. To enrol a student in a class, click the school name E where the class is held. (Only this student’s schools are listed.) Then, click the course F, and then click the class that you want to enrol the student in within that course G. The class will be added to the list at the top of the page. H E G F To un-enrol the student from a class, click Un-enrol H by that class in the list at the top of the page. 8. When you have finished, click Save to save your changes, or click another tab to make changes to the student’s information, characteristics or school enrolment before saving. (If you do not want to save your changes, click Cancel instead.) Renaissance Place™ Software Manual 107 Managing Students Viewing Students’ Class Enrolment Viewing Students’ Class Enrolment Follow the steps below to view one student’s classes. Who Can Do This? School Network Administrators School Network Staff School Administrators School Staff Teachers Learn more about capabilities on page 53. 1. On the Home page, click Users. 2. Click View Students on the Personnel and Students page. 3. To find the students whose class enrolments you want to view, enter and/or select the student’s information in the fields at the top of the page A. You do not need to enter all of the information, and if you search by name, you can enter all or part of the name. For detailed search instructions, see page 83. 4. Click Search B. A B C D E 5. In the search results, the Class Enrolment tab C shows the classes that each student is enrolled in, including the course name, class name, teachers and the products selected for each class. If you want to print this information, click Print Page D. If the list of search results is long, it will be split into multiple pages. Click to go to the next page of results or to go back E. You can also click to go to the last page of results or to go back to the first page. Renaissance Place™ Software Manual 108 Managing Students Promoting Students Promoting Students If you edit a student’s year after you have added the student, the program adjusts the student’s year in all the other school years: past, current and future. In Renaissance Place, you do not need to manually promote students to the next year at the start of a new school year. When you add a student to the database, you should assign a year to the student. In each of the subsequent school years, the program increases the student’s year by one until he or she reaches year 13. Even though you do not need to promote your students every year, you can change the year for one or more students. To change one student’s year, see “Editing Students’ Information” on page 95. To change the year for a group of students, see “Editing Multiple Students” on page 102. Exporting Students Who Can Do This? School Network Administrators School Network Staff School Administrators School Staff Teachers Learn more about capabilities on page 53. Using Renaissance Place, you can export basic student information. For some products, you can also export the student quiz, test or assignment data. This data can be imported into other databases or onto another server running Renaissance Place (see “Managing Data Imports” on page 179). Follow these steps to export student information or performance data: 1. On the Home page, click Users. 2. Click Export Information on the Personnel and Students page. 3. Now, choose the level for which you want to export student information: To export student information for all of the students in a school, click Export in the row for that school A. (At the school level, the only export type available is the flat file student assessment export for Accelerated Reader, STAR Early Literacy, STAR Maths and STAR Reading.) A Renaissance Place™ Software Manual 109 Managing Students Exporting Students To export information about all of a single teacher’s students, click the school name (if you have more than one) and click Teachers B below the school name if it is not already selected. Click Export in the row for the teacher whose students you want to export C. B C After you click a school, teacher or class name, you may see a drop-down list that allows you to switch to a different school, teacher or class. To do this, choose the item you want from the dropdown list. To export information about all the students in a specific class, click the school name. Then, click Classes below the school name D. Click Export in the row for the class E. D E To export information about all the students in a specific year, click the school name. Then, click Years below the school name F. Click Export in the row for the year G. F G Renaissance Place™ Software Manual 110 Managing Students Exporting Students Exporting information about a single student requires you to select just that student. There are a number of ways to find and select a particular student: —Via one of the student’s teachers: Click Teachers (B on the previous page), then click the teacher’s name. You can then either click Students H (for a list of students in all classes for that teacher) or click the name of one of the teacher’s classes I (for a list of all the students in that specific class). Click Export in the row for the student you want to export. H I —Via one of the student’s classes: Click Classes (D on the previous page), then click the name of the class. You will see a list of all the students in that class; click Export in the row for the student you want to export. —Via the student’s year: Click Year (F on the previous page), then click the year the student is in. You will see a list of all the students in that year; click Export in the row for the student you want to export. Renaissance Place™ Software Manual 111 Managing Students Exporting Students 4. Now, tick the boxes next to the information you want to export. J K If any students have used extended time limits while taking a STAR Maths test, that fact will not be included in flat-file exports. J Renaissance Place export files are intended to be imported into another Renaissance Place database. Ticking the Export student information only box will limit the export to students’ personal information, such as name, gender, ethnicity, etc. Ticking any of the product boxes will export the students’ quiz/test records for the chosen product. (If any of the product boxes are chosen, the students’ personal information will also be included in the export, regardless of Renaissance Place™ Software Manual 112 whether the Export student information only box is ticked.) No matter how many boxes you tick in this section, you will receive one file that includes all the selected Renaissance Place information for the students. K Flat file student assessment export files are comma-delimited files that you can open using a spreadsheet program. They include the quiz or test data from the products you select. You will get a separate file for each program you select. Managing Students Exporting Students 5. Click Next >. 6. If you chose a flat file export, enter the start and end dates for the range of data you would like to export. (Type the dates in the blank Export Start Date/Export End Date fields, or click the calendar button L next to each blank field and click the date in the calendar that opens.) After entering the dates, click Next >. L For Renaissance Place exports, you will receive one file. For flat file exports, you will see a separate file for each product you selected. 7. The program will generate the export file(s) you selected. As each file is created, click Download to save the file to the location you choose. 8. Click Done after you have downloaded the files. Renaissance Place™ Software Manual 113 Managing Students Deleting Students Deleting Students Who Can Do This? School Network Administrators School Network Staff School Administrators School Staff Teachers Learn more about capabilities on page 53. Follow the steps below to delete students. You can choose whether you want to permanently delete the students from the database or just deactivate the student records. Note: Deleting a student record is not the same as permanently removing a student record when editing multiple students (see page 102). If a student record has data attached to it, attempting to delete it will only deactivate it; permanently removing it will remove all traces of the record from the database. 1. On the Home page, click Users. 2. Click View Students on the Personnel and Students page. 3. To find the student whose record you want to delete, enter and/or select the student’s information in the fields at the top of the page A. You do not need to enter all of the information, and if you search by name, you can enter all or part of the name. For detailed search instructions, see page 83. 4. Click Search B. A B D C School personnel can only search for students in their own school. They cannot delete students who are not in their school. If you are assigned to more than one school, on the Home page, choose the Change Role option to choose the school from which you want to delete students (see page 6). Renaissance Place™ Software Manual 5. Click the name of the student C that you want to delete. If the student is enrolled in more than one school, the student will be listed more than once; it does not matter which location you select. If the list of search results has more than 50 students, it will be split into multiple pages. Click to go to the next page of results or to go back D. You can also click to go to the last page of results or to go back to the first page. 114 Managing Students Deleting Students 6. If you selected a student who is already enrolled in a school or class, you will go to the Student Information page. If you are not on the Details tab, click that tab E. 7. Click Delete Student F under the table. E F 8. If you want to delete the student’s record permanently, tick the Delete Permanently box E. If you do not tick the box, the student’s record will be deactivated, but it will not be permanently deleted. The program will not allow you to permanently delete students with other records attached to their names (such as being assigned to a class); those students will be deactivated instead. E 9. Click Yes to finish deleting or deactivating the student record. 10. The program will tell you whether the student has been deactivated or deleted. Click Continue. Renaissance Place™ Software Manual 115 Managing Students Reactivating Students Reactivating Students Students who were deleted (but not permanently) and those who are not enrolled in any school can be made active again by following these steps. These steps are useful when you are trying to add a student and find that the student’s ID or name already exists, indicating that the student is already in Renaissance Place but is not active. If you are a school administrator and you have access to more than one school, choose the Change Role option from the Home page and choose your School User role at the school you want to work with before you follow these steps. This is the school that you can activate the student in. 1. On the Home page, click Users. 2. Click View Students. 3. On the View Students page, in the School drop-down list A, choose Students Not Enrolled in a School. Then, enter other information that may help you find the student (such as first name, last name, ID and/or user name). Click Search. A B 4. The students who matched your search will be listed. Click the student’s name B. 5. On the Student Information page, you will be on the School Enrolment tab C. Find the school that the student should be enrolled in. (If you are a school administrator, only your school is listed.) Click Enrol D in the row for that school. C D Renaissance Place™ Software Manual 116 Managing Students Unlocking Student Accounts 6. The school will be added to the list at the top of the tab E. Click Save. The student will be active in the software once again. E Unlocking Student Accounts Who Can Do This? School Network Administrators School Network Staff School Administrators School Staff Teachers Learn more about capabilities on page 53. A student’s account can be locked if the student enters the wrong password too many times in a row while attempting to log in. This is a security feature—it prevents others from having multiple chances to guess the student’s password and log in under the wrong name. The program will automatically unlock all accounts at midnight every day; however, if you need to unlock a student’s account before then, follow the steps below. School network personnel can unlock accounts for any student. School administrators and staff can unlock accounts for students in their school. Teachers can unlock accounts for students in their classes. 1. On the Home page, click Users. You can control the number of times the wrong password can be entered before the program locks the account. To do this, use the Account Login preference; see page 210 for details. Renaissance Place™ Software Manual 2. Click Clear Locked Students on the Personnel and Students page. The Clear Locked Students page will list all Students whose accounts are locked. 117 Managing Students Unlocking Student Accounts 3. To clear locks for all students at once, click Clear All Student Locks A. To clear locks for individuals, click Clear in the row for each student B. To search for a specific student, enter all or part of the first name, last name and/or ID in the blank fields C. You can also specify the year with the Year drop-down list. Then, click Search. If the list of results is long, it will be split into multiple pages. Click Next >> to see the next page of results or << Previous to go back D. C A D B 4. Click Done when you have finished clearing locks. Renaissance Place™ Software Manual 118 Managing Courses Courses are created for each school in the school network. The following sections describe how to view courses, add your courses, edit course information and delete courses. Unlike classes, courses stay in your database from one school year to the next. They are the program of study that your classes are added to. For information on managing the classes that are a part of your courses, see “Managing Classes” on page 124. Since classes are added to courses, you need to add courses for each school before you add classes. Viewing Courses Follow these steps to view a course: Who Can Do This? School Network Administrators School Network Staff School Administrators School Staff Teachers 1. On the Home page, click Courses and Classes. The next page lists the courses that have already been added for your school. 2. If you see a School drop-down list A, choose the school that has the courses you want to view. To select a particular course, click the course name B. Learn more about capabilities on page 53. A If you are a school administrator or school staff member and you have access to more than one school, choose the Change Role option from the Home page and choose your role at the school you want to work with. This is the school that you can view courses for. B Renaissance Place™ Software Manual 119 Managing Courses Adding More Courses 3. The course page shows more information about the course, including tabs with lists of complete and incomplete classes C in the course. Complete and incomplete classes: Complete classes have a primary teacher assigned, products selected and students enrolled, so they are ready to use your software. Incomplete classes are missing a primary teacher, products or students. See page 126. C Adding More Courses To add more courses to Renaissance Place, see page 21. Importing Courses into the Database If course information is included in a student or personnel record, the course information can be imported at the same time as the student or personnel record. However, courses can only be imported as you import classes. See “Managing Data Imports” on page 179. Renaissance Place™ Software Manual 120 Managing Courses Editing Courses Editing Courses Who Can Do This? School Network Administrators School Network Staff School Administrators School Staff Follow these steps to edit the information for a course: 1. On the Home page, click Courses and Classes. The next page lists the courses and classes that have been added for the school. 2. If you see a School drop-down list A, choose the school that has the course you want to edit. Teachers Learn more about capabilities on page 53. A If you are a school administrator or school staff member and you have access to more than one school, choose the Change Role option from the Home page and choose your role at the school you want to work with (see page 6). This is the school that you can edit courses for. B 3. Click Edit Course B in the row for the course on the Courses and Classes page. 4. On the Edit Course page, you can change the course information, except for the school where the course is held. 5. Click Save to save your changes. Renaissance Place™ Software Manual 121 Managing Courses Deleting Courses Deleting Courses Who Can Do This? School Network Administrators School Network Staff School Administrators School Staff Teachers Learn more about capabilities on page 53. By following the steps below, you can delete courses. When you do this, you can choose whether to permanently delete the course or just deactivate it. If a course has classes, you cannot delete the course permanently; the course will be deactivated instead. 1. On the Home page, click Courses and Classes. The next page lists the courses and classes that have been added for the school. 2. If you see a School drop-down list A, choose the school that has the course you want to delete. If you are a school administrator or school staff member and you have access to more than one school, choose the Change Role option from the Home page and choose your role at the school you want to work with (see page 6). This is the school that you can delete courses for. A B 3. Click Delete Course B in the row for the course on the Courses and Classes page. 4. If you want to delete the course permanently, tick the Delete Permanently box C. If you do not tick the box, the course will become deactivated, but it will not be permanently deleted. You can restore courses that have been deactivated. See “Reactivating Courses” on page 123. C 5. Click Yes to finish deleting or deactivating the course. 6. The program will tell you whether the course has been deactivated or deleted. Click Continue. Renaissance Place™ Software Manual 122 Managing Courses Reactivating Courses Reactivating Courses By following these steps, you can restore a course that has been accidentally deactivated. (You cannot restore a course that has been permanently deleted.) 1. Add a course with exactly the same name as the one that was deactivated (see page 21). When you attempt to save the new course, the Duplicate Course Found page opens because the new course name matches the deactivated course’s name. 2. Click Activate on the Duplicate Course Found page. 3. You will be asked if you want to activate just the course or the course plus all its associated records. Click Only to activate only the course, click All Records to activate the course and all of its records. 4. Click Continue when the program confirms that the course has been activated. Renaissance Place™ Software Manual 123 Managing Classes Unlike courses, classes are linked to specific school years, so you must add them every year or copy them from one year to the next. (You can also import classes; see page 11.) The following procedures describe how to view class information, add classes, edit class information, change the enrolment for a class, change the teachers and products assigned to a class, delete classes or copy the class set-up from previous school years. Viewing Classes Follow these steps to view class information: Who Can Do This? School Network Administrators School Network Staff School Administrators School Staff Teachers Learn more about capabilities on page 53. 1. Check the school year shown above your name in the upper-right corner of any page in the program. If you are not working in the correct school year, see the instructions on page 44 to choose the school year during which the class takes place. 2. On the Home page, click Courses and Classes. 3. If you see a School drop-down list on the Courses and Classes page A, choose the school you want to work with. A If you are a school administrator or school staff member and you have access to more than one school, choose the Change Role option from the Home page and choose your School User role at the school you want to work with (see page 6). This is the school that you can view classes for. B 4. Click the name of the course you want to work with B. Renaissance Place™ Software Manual 124 Managing Classes Viewing Classes 5. On the course page, you will see tabs with lists of Complete and Incomplete classes (see page 126). Click one of the tabs; then, click the name of the class C that you want to view. C 6. On the next page, you can see and change the class information, including the name, primary teacher, team teachers, products and students. Renaissance Place™ Software Manual 125 Managing Classes Complete and Incomplete Classes Complete and Incomplete Classes When you view the classes in a course, you will see tabs for Complete and Incomplete classes: Complete classes have a primary teacher, products assigned and students. Incomplete classes are missing the primary teacher, products and/or students. On the Incomplete Classes tab, you will see - None - A for the missing information in the table. Click the class name to edit the class and select or add the missing information. A B To make classes complete, you need to add the missing information: If the class is missing a primary teacher, click the class name, select a primary teacher from the drop-down list and click Save. If the class is missing products, you can click the class name, select the products and save. (If you want to assign products for multiple classes in a course, see page 129 instead.) A primary teacher must be selected before you can assign products. If the class is missing students, click Add/Remove Students in the row for the class B and add the students. Adding More Classes To add more classes to Renaissance Place, see page 22. Importing Classes into the Database If class information is included in a student or personnel record, the class information can be imported at the same time as the student or personnel record. See “Managing Data Imports” on page 179. Renaissance Place™ Software Manual 126 Managing Classes Copying Classes from the Previous School Year Copying Classes from the Previous School Year Who Can Do This? School Network Administrators School Network Staff School Administrators School Staff Teachers Learn more about capabilities on page 53. You can copy the classes from a previous school year by following the steps below. You can only copy classes if there are classes in the previous year to copy and you have not copied classes into this school year yet. When you copy the classes, you can decide whether to also copy the assigned teachers, assigned products and student enrolment. The marking periods for classes are also copied, with their dates updated to fall in the new school year. Class-level preferences from the products you are using are also copied, including: Accelerated Reader: Class Student Quizzing, Quiz Set-Up and Individual Student Settings preferences. Accelerated Maths: Marking, Page Layout, Practice, Printing, Renaissance Home Connect and TOPS Report preferences. MathsFacts in a Flash: Mandatory Practice, Authorisation Password, Problem Format, Question Type, Time Targets, Time-Out and TOPS Report preferences (exceptions to preferences are not copied). STAR Early Literacy: Testing Password, Demonstration Video and Hands-On Exercise preferences. STAR Maths: Testing Password preference. STAR Reading: Testing Password preference. Follow these steps to copy the classes from the previous school year: 1. On the Home page, click Courses and Classes. If you are a school administrator or school staff member and you have access to more than one school, choose the Change Role option from the Home page and choose your School User role at the school you want to work with before following these steps (see page 6). Renaissance Place™ Software Manual 2. If you have access to more than one school, use the School drop-down list A to choose the school for which you want to copy classes A B 127 Managing Classes Copying Classes from the Previous School Year 3. Click the Copy/Edit Classes and Marking Periods link B, which includes the name of the previous school year. The link is not available if no classes are available to copy or if you have already copied classes. 4. On the Copy Classes and Marking Periods page, choose the option you prefer C: Copy the classes and marking periods only, without the teachers, products or students. Copy the classes and marking periods plus the assigned teachers and products, without the students from last year. Copy the classes, marking periods, assigned teachers, assigned products and last year’s enrolled students. C D 5. Click Copy D. 6. The next page will confirm that the classes have been copied into your new school year. Click Done. Renaissance Place™ Software Manual 128 Managing Classes Assigning Products to Classes Assigning Products to Classes Who Can Do This? School Network Administrators School Network Staff School Administrators School Staff Teachers Learn more about capabilities on page 53. On the Assign Products page, you can assign Renaissance Place products to multiple classes. You can only assign products for classes that have a primary teacher selected. Classes can only use products that have been assigned to them. For individual classes, you select the products you assign by editing the class (see page 131). Follow these steps when you want to assign products for multiple classes in a course at the same time. 1. On the Home page, click Courses and Classes. 2. Choose the correct school from the drop-down list A if necessary. 3. Find the row for the course; then, click Assign Products in that row B. If you are a school administrator or school staff member and you have access to more than one school, choose the Change Role option from the Home page and choose your School User role at the school you want to work with before following these steps (see page 6). A B Renaissance Place™ Software Manual 129 Managing Classes Assigning Products to Classes 4. On the Assign Products page, there is a list of products that can be assigned to the classes for the chosen course, followed by a list of those classes C. If the list of classes is long, it may be broken across multiple pages: click << Previous and Next >> to move back and forth through the list D. 5. Tick the box next to each product that you want to assign to a class E. 6. Tick the box next to each class you want the product assigned to, or tick the Class box at the top of the list F to choose all the classes at once. E D C F I G H 7. Click Assign G. All the products that you selected will be assigned to all the classes you selected. You can also remove products from multiple classes by making your selections as described in steps 5–6 and then clicking Un-assign H. Products can also be un-assigned from a class one at a time by clicking Un-assign Product at the end of the row I. Only that product will be unassigned for the class. 8. Click Done when you have finished assigning and/or un-assigning products. You will be taken back to the previous page. Renaissance Place™ Software Manual 130 Managing Classes Editing Classes Editing Classes By following the steps below, you can edit class information. Who Can Do This? School Network Administrators School Network Staff School Administrators School Staff Teachers Learn more about capabilities on page 53. Before you do this, check the school year you are working in. This information appears behind your name in the upper-right corner of any page in the program. This is important because classes may be different for each school year. If you are not working in the school year during which the class takes place, see the instructions on page 44 to change to that school year. Follow these steps to edit class information. 1. On the Home page, click Courses and Classes. 2. If you see a School drop-down list on the Courses and Classes page A, choose the school you want to work with. If you are a school administrator or school staff member and you have access to more than one school, choose the Change Role option from the Home page and choose your School User role at the school you want to work with before following these steps (see page 6). A B 3. Click the name of the course that has the class B. Renaissance Place™ Software Manual 131 Managing Classes Editing Classes 4. On the course page, find the class on one of the tabs (Complete Classes or Incomplete Classes). Click the name of the class C you want to edit. C Renaissance Place™ Software Manual 132 Managing Classes Editing Classes 5. On the Edit Class page, change the class information as needed: If you save a class without students, it will be on the Incomplete Classes tab. D E F G H D The class name and primary teacher are required. E Team teachers are not required. If other teachers need to see data for this class, click Add/Remove to add them. (See page 136.) If you change the class name and the new name matches the name of a class that was deactivated, the Duplicate Class Found page will open. To activate the inactive class, click Activate. If you do not want to change this class name or activate the previous class, click Cancel. F Choose the duration of the class: a marking period or the entire school year. The marking periods available are the ones that have been added. (See page 14.) G Tick every product that the class needs to use so that those products will be available to students when they log in. H To add more students to the class or to remove students, click Add/Remove Students. (See page 134.) 6. Click Save to save all changes to the class. If you click Cancel, but you have made changes to the class (including changes to the students or team teachers), an Unsaved Changes window will open. If you want to save the changes you made, click Save. If you want to leave the page without saving any changes (including changes to the students or team teachers), click Do Not Save. To stay on the page, click Cancel. Renaissance Place™ Software Manual 133 Managing Classes Adding or Removing Students in Classes Adding or Removing Students in Classes Who Can Do This? School Network Administrators School Network Staff School Administrators School Staff Teachers Learn more about capabilities on page 53. Students must be added to classes before they can use your Renaissance Place software. Follow these steps to add or remove students in a class. 1. On the Home page, click Courses and Classes. 2. If you are a school network administrator or school network staff member, use the School drop-down list A on the Courses and Classes page to choose the school that you want to work in. 3. Click the course B that includes the class you want to change. A B 4. The next page will list the Complete and Incomplete classes in the course. (Incomplete classes are missing the primary teacher, students or assigned products.) If necessary, click the tab that you need. D C Renaissance Place™ Software Manual 134 Managing Classes Adding or Removing Students in Classes 5. Do one of the following: If you want to see a list of students who are in the class first, click the class name (C on the previous page). Then, on the Edit Class page, click Add Students or Add/Remove Students (the link name varies depending on whether there are currently students in the class). If you do not need to see a list of students who are already in the class, click Add/Remove Students D in the row for the class on the course page. 6. The Add/Remove Students page will list the students who are currently enrolled in the class (if any). F E G J H I To remove a student from the class, click Remove next to the student’s name E. To remove all students from the class, click Remove All F. To enrol other students in the class, you can type a student’s first name and/or last name in the appropriate blank fields G. You can also select the student’s year from a drop-down list; if you select a year without entering anything in the blank fields the search will find all students in that year. If you want to see a list of all students enrolled in this school, do not enter any information in the blank fields. Next, click Search. The results of your search will appear at the bottom of the page; if the list is long, you will need to click Next >> and << Previous H to move forward and back in the list. If you did not find the student(s) that you were searching for, perform another search. You may need to add the student(s) or enrol the student(s) in this school. Renaissance Place™ Software Manual Tick the box next to each student that you want to enrol in this class I; if you want to tick all students in the list, tick the Student box at the top of the list. When you have selected the students, click < Add above the list J to move them to the list of students who are enrolled in the class. 135 Managing Classes Adding or Removing Team Teachers for a Class If you click Cancel on the Edit Class page, but you made changes to the class (including changes to the students or team teachers), an Unsaved Changes window will open. If you want to save the changes you made, click Save. If you want to leave the page without saving any changes (including students or team teachers), click Do Not Save. To stay on the page, click Cancel. 7. Click Save or Continue (the name of the button depends on the page you came from). 8. If you went back to the Edit Class page (not the course page), click Save again to finish saving the changes. Adding or Removing Team Teachers for a Class Who Can Do This? School Network Administrators School Network Staff School Administrators School Staff Teachers Learn more about capabilities on page 53. If you are a school administrator or school staff member and you have access to more than one school, choose the Change Role option from the Home page and choose your School User role at the school you want to work with before following these steps (see page 6). Renaissance Place™ Software Manual Team teachers can be added to a class so that they can see the class information and work with the class in your Renaissance Place products. The primary teacher is selected when you add or edit a class. Team teachers are other teachers who work with the class; as you add team teachers, you choose which teacher (primary or team) is the Lead for each product selected for the class. Follow these steps to add or remove team teachers for a class. You can only add team teachers for classes that have a primary teacher and products selected. 1. On the Home page, click Courses and Classes. 136 Managing Classes Adding or Removing Team Teachers for a Class 2. If you see a School drop-down list on the Courses and Classes page A, choose the school you want to work with. A B 3. Click the name of the course that has the classes B. 4. On the course page, find the class on one of the tabs (Complete Classes or Incomplete Classes). Note that you can only add team teachers for incomplete classes if they have a primary teacher and products selected. D C 5. Do one of the following: Renaissance Place™ Software Manual Click the class name C on one of the tabs to see the team teachers that have been added so far. Then, on the Edit Class page, click Add/Remove in the Team Teachers row. In the row for the class, click Add/Remove Team Teachers D. 137 Managing Classes Adding or Removing Team Teachers for a Class 6. On the Add/Remove Team Teachers page, if you need to add teachers, follow these steps: a. Enter the teacher’s first and/or last name E. b. Click Search. c. In the search results, find the teacher that you want to add and click Assign F. The teacher will be added to the Product Access and Lead table on the right. d. Tick the teacher’s name under each product that the teacher will be using with the class G. If the team teacher is actually the lead teacher for a specific product, click the Lead option for that teacher H. Note that only one teacher per class (primary or team) can be the lead teacher for a product. For each product, the lead teacher’s name appears on reports for that product. e. Repeat these steps to add more team teachers. E I F G H 7. If you need to remove team teachers, click Remove next to the teacher in the Teachers table I. (You cannot remove the primary teacher from a class. If you need to change the primary teacher, edit the class; see page 131.) Renaissance Place™ Software Manual 138 Managing Classes Deleting Classes If you click Cancel on the Edit Class page, but you made changes to the class (including changes to the students or team teachers), an Unsaved Changes window will open. If you want to save the changes you made, click Save. If you want to leave the page without saving any changes (including students or team teachers), click Do Not Save. To stay on the page, click Cancel. 8. When you have finished, click Save or Continue (the name of the button depends on the page you came from). If you do not want to save your changes, click Cancel instead. 9. If you came from the Edit Class page, click Save on that page as well to ensure that your changes are saved. After you add team teachers to a class, they will be shown in the class list on the course page. Deleting Classes By following the steps below, you can delete classes. Who Can Do This? School Network Administrators School Network Staff School Administrators School Staff Teachers Learn more about capabilities on page 53. Before you do this, check the school year you are working in. This information appears above your name in the upper-right corner of any page in the program. This is important because classes may be different for each school year. If you are not working in the school year during which the class takes place, see the instructions on page 44 to change to that school year. Follow these steps to deactivate or permanently delete a class: 1. On the Home page, click Courses and Classes. 2. If you see a School drop-down list on the Courses and Classes page A, choose the school you want to work with. 3. Click the name of the course that has the class you want to delete B. If you are a school administrator or school staff member and you have access to more than one school, choose the Change Role option from the Home page and choose your School User role at the school you want to work with (see page 6). This is the school that you can delete classes for. Renaissance Place™ Software Manual A B 139 Managing Classes Reactivating Classes 4. Click Delete Class C in the row for the class you want to delete. C 5. If you want to delete the class permanently, tick the Delete Permanently box D. If you do not tick the box, the class will become deactivated, but it will not be permanently deleted. (The program will not allow you to permanently delete classes that have assigned teachers or enrolled students.) D You can restore classes that have been deactivated. See “Reactivating Classes” below. 6. Click Yes to finish deleting or deactivating the class. 7. The program will tell you whether the class has been deactivated or deleted. Click Continue. Reactivating Classes Who Can Do This? School Network Administrators School Network Staff School Administrators School Staff To restore a class that has been deactivated, follow these steps: 1. Add a class to this course with exactly the same name as the one that was deactivated. When you attempt to save the new class, the Duplicate Class Found page opens because the new class name matches the name of the deactivated class. Teachers 2. Click Activate to restore the old class. Learn more about capabilities on page 53. 3. You will be asked if you want to activate just the class or the class and all its associated records. To continue, click Only to activate only the class, or click All Records to activate the class and all of its records. 4. The program will tell you if the class has been successfully activated. Click Continue. Renaissance Place™ Software Manual 140 Consolidating Data Consolidation is only necessary for Renaissance Place Consolidated Reports, not product-specific reports such as Accelerated Reader’s Diagnostic Report, STAR Reading’s Test Record Report, etc. Data must be consolidated to ensure your Consolidated reports include the most up-to-date information. The procedures in this section tell you how to set up a consolidation schedule and view information about past consolidations. You should only consolidate data when your Renaissance Place server is not being used because the consolidation process can take some time, and you cannot print reports while data consolidation is running. Note: Data consolidation cannot take place until a reporting period is added; see “Adding Reporting Periods for Consolidated Reports” on page 18. Setting Up a Consolidation Schedule Who Can Do This? School Network Administrators School Network Staff School Administrators School Staff Teachers Learn more about capabilities on page 53. By following the steps below, the program or school network administrator can set up a consolidation schedule so that the software will automatically consolidate data on the date(s) and time you choose. (You cannot schedule consolidations to take place during school hours.) Consolidation gathers data from all Renaissance Place products that are installed and registered on the server. This data is then used for the Consolidated reports until the next consolidation. 1. On the Home page, under Dashboards and Reporting, click Consolidated Reports. 2. Click Schedule Consolidation on the left side of the Consolidated Reports page. 3. Enter the date when you want the next consolidation to happen A, or click the calendar button and click a date in the calendar that opens. A B C 4. Use the Next Consolidation Date field and Next Consolidation Time dropdown lists to choose the time of the next consolidation B. 5. Click the Recurrence drop-down list to choose whether consolidation should be repeated every day, week or month (or not at all) C. 6. Click Save. Renaissance Place™ Software Manual 141 Consolidating Data Viewing the Consolidation Log Viewing the Consolidation Log Follow these steps to view a log of previous data consolidations. Who Can Do This? School Network Administrators School Network Staff School Administrators School Staff Teachers Learn more about capabilities on page 53. Consolidation gathers data from all registered Renaissance Place products on the server. This data is used on Consolidated reports (see page 149) until the next consolidation. The log can show you when the consolidation was done, which products were consolidated and whether the software encountered any errors. 1. On the Home page, under Dashboards and Reporting, click Consolidated Reports. 2. Click View Logs on the left side of the Consolidated Reports page. 3. The View Logs page will list each consolidation. The page includes these symbols: Symbol Status None required. (Green) Normal consolidation in progress (Yellow) Consolidation problem— consolidation continues Click View Summary or View Details to learn more. Contact Renaissance Learning technical support if necessary. (Red) Consolidation failure— consolidation continues Click View Summary or View Details to learn more. Contact Renaissance Learning technical support. None required. (Blue) Normal consolidation is complete Consolidation is complete, but with possible problems Click View Summary or View Details to learn more. Contact Renaissance Learning technical support if necessary. Consolidation failure Click View Summary or View Details to learn more. Contact Renaissance Learning technical support. (Yellow) (Red) Renaissance Place™ Software Manual Action To see more information about a specific consolidation, click View Summary in the row for that consolidation. The Select Consolidation Details for a Specific Product page shows you the status of consolidation for each product. If you would like more information for a product, click View Details to go to the View Product Details page. If you are unable to determine the cause of a data consolidation failure in Renaissance Place, contact Renaissance Learning Technical Support by email at [email protected]. 142 Consolidating Data Reconsolidation Reconsolidation Who Can Do This? School Network Administrators School Network Staff School Administrators School Staff Teachers Learn more about capabilities on page 53. If the most recent scheduled consolidation fails for one or more applications, you can try to reconsolidate the data. 1. On the Home page, under Dashboards and Reporting, click Consolidated Reports. 2. Click View Logs on the left side of the Consolidated Reports page. 3. Click View Summary at the end of the row for a product where consolidation has failed. 4. On the Select Consolidation Details for a Specific Product page, click Reconsolidate at the bottom of the page A. A 5. A consolidation will begin to run on the products where it has failed previously. Keep the following in mind: Renaissance Place™ Software Manual You will not be able to view or generate any Consolidated reports until the reconsolidation is complete (just as with a regular consolidation). If the start time of a scheduled consolidation time comes up during an active reconsolidation, the scheduled consolidation will be delayed until after the reconsolidation is done. 143 Managing Consolidated Reports About Consolidated Reports Renaissance Place software allows you to generate and print reports that include data from more than one Renaissance Place product. School network administrators, school administrators and teachers have access to Consolidated reports. The reports are not available until the following have happened: Reporting periods have been added (as described on page 18) Consolidation has taken place (to schedule consolidation, see page 141) For a description of Consolidated reports, see “Report Descriptions” on page 149. To print the reports, see page 149. Adding More Reporting Periods To add additional reporting periods, see “Adding Reporting Periods for Consolidated Reports” on page 18. Editing Reporting Periods Who Can Do This? School Network Administrators School Network Staff School Administrators School Staff Teachers Learn more about capabilities on page 53. Renaissance Place™ Software Manual Reporting periods are used for Consolidated reports. You select the reporting periods to include when you generate one of these reports. Each reporting period is available to every teacher and administrator who uses the Renaissance Place software on this server. Follow these steps when you want to change a reporting period: 1. On the Home page, under Dashboards and Reporting, click Consolidated Reports. 2. Click View Reporting Periods on the left side of the Consolidated Reports page. 144 Managing Consolidated Reports Deleting Reporting Periods 3. On the Reporting Periods page click Edit A in the row for the reporting period that you want to change. Changes to reporting periods will not be available for Consolidated reports until after the next consolidation. A 4. On the Edit Reporting Period page, make your changes. There are three different ways to change the start and end dates for the reporting period: B Type the new dates in the appropriate blank fields. Click the calendar buttons next to the fields B and click the date in the calendar that opens. Choose a start date, then enter the number of days, weeks or months in the reporting period C, and use the drop-down list to choose whether the number refers to Day(s), Week(s) or Month(s). Then, click Set D. C D 5. Click Save to save your changes. Your changed reporting periods will be available for reports the next time data is consolidated. (To find out when this will happen, click Home, then click Consolidated Reports under Dashboards and Reporting to check the Data Consolidation Status.) Deleting Reporting Periods Who Can Do This? School Network Administrators School Network Staff School Administrators School Staff Teachers Learn more about capabilities on page 53. Renaissance Place™ Software Manual Follow these steps to delete reporting periods so that they can no longer be used for Consolidated reports. Deleting reporting periods that you are not using (such as those from previous school years) can help reduce consolidation time because data is consolidated for each reporting period that you have added. 1. On the Home page, under Dashboards and Reporting, click Consolidated Reports. 2. Click View Reporting Periods on the Consolidated Reports page. 145 Managing Consolidated Reports Deleting Reporting Periods 3. Click Delete in the row for each reporting period that you want to delete A. A 4. Click OK to confirm that you want to delete the reporting period. 5. Click Done to leave the page. Your deleted reporting periods will be unavailable for reports the next time data is consolidated. (To find out when this will happen, click Home, then click Consolidated Reports under Dashboards and Reporting to see the Data Consolidation Status.) Renaissance Place™ Software Manual 146 Managing Consolidated Reports Reporting Parameter Groups Reporting Parameter Groups When you print Consolidated reports, you can select or create reporting parameter groups as you select students. Reporting parameter groups allow you to focus reports on students who were enrolled in the school before a certain date or students with specific ethnicities, genders, languages, characteristics and/or years. On the Select Students page, you can choose to use a reporting parameter group by clicking the Reporting Parameter Group drop-down list A, or you can create a new one by clicking Create New or Edit Selected B. A B On the Reporting Parameter groups page, you choose the criteria for the group of students you want to include in the report as described on the next page. Then, click Save to save the new group. The reporting parameter groups that you create in Renaissance Place are also available to you when you print reports for Renaissance Place products, such as Accelerated Reader or STAR Maths. The groups you create are not available to others using the software. Renaissance Place™ Software Manual 147 Managing Consolidated Reports Reporting Parameter Groups C D E F G H C To change or delete a reporting parameter group that already exists, choose it from the Edit an Existing Reporting Parameter Group drop-down list. (The Delete button will appear after you choose a group.) D Enter a name for the group. E Enter an Enrol Date if you want to limit the report to students who were enrolled in the school before that date. F To select ethnicities, genders or languages to include in the reports, tick the box next to each group you want to include. This information can be specified for each student as you add the student to the database (see page 20). G To select the students to include based on their characteristics, tick the box next to each one that you want to include. Then, click one of the options to the left to decide if you want to include students with any of the ticked characteristics or just those with all of the ticked characteristics. (This is only helpful if you have assigned characteristics to students; see page 98.) H To select students in specific years, tick the box next to each year you want to include. You can select each student’s year as you add the student. Renaissance Place™ Software Manual 148 Managing Consolidated Reports Blocking Reports Based on Characteristics or Ethnicity Blocking Reports Based on Characteristics or Ethnicity Teachers and administrators can create a reporting parameter group based on characteristics or ethnicities and use that group to decide which students will be included on their Renaissance Place reports. If you prefer not to allow personnel to include students based on these criteria, you can remove these two capabilities: Filter Reports by Characteristics and Filter Reports by Ethnicity. Personnel who do not have these capabilities cannot select characteristics or ethnicities when they create a reporting parameter group. Also, when they print reports, characteristics and ethnicity will be omitted. To change capabilities for future users who have not yet been added to the database, see page 55. To change capabilities for existing users who are already in the database, see page 57. To change capabilities for individual users, see page 73. Report Descriptions Reports show you scores for your entire school or for a specific teacher, class or student. The following table describes each Consolidated report. Options Available When You Print the Report Report Name Customisable Progress Report Renaissance Place™ Software Manual Select the school network, a school, teacher or class Select up to two products to include Select up to two subjects Select up to two score categories (certain products have multiple scores to choose from) Select two reporting periods for each score category Select how to group data and how to list data in groups (the options available depend on your position) Choose to show results as means or medians Choose whether to print the options you have chosen on the report (this option is ticked by default) 149 Description The Customisable Progress Report compares student achievement in one or two products. You choose the score type and two reporting periods to compare. Note: When displaying data by year, if the reporting periods are not all from the same school year, students will be included in their current year as of the most recent reporting period displayed. To find out how to print this report, see page 155. Managing Consolidated Reports Report Descriptions Options Available When You Print the Report Report Name Customisable Ranking Report Customisable Status Report Implementation Progress Report (Maths or Reading) Description Select the school network, a school, teacher or class Select up to three products to include Select up to three subjects Select up to three score categories (some products or sources have multiple scores to choose from) Select up to three reporting periods Select the column order (by source) Select how to group data and how to list data in groups (the options available depend on your position) Choose how to sort data Choose whether to show scores above or below or between certain criteria Choose to show results as means or medians; means and medians will not be displayed for STAR Early Literacy— Literacy Skills Classification Choose whether to print the options you have chosen on the report (this option is ticked by default) The Customisable Ranking Report ranks student achievement from highest to lowest or lowest to highest for up to three products or external sources, subjects, score categories and reporting periods. Select the school network, a school, teacher or class Select up to five products to include Select up to five subjects Select up to five score categories (some products or sources have multiple scores to choose from) Select up to five reporting periods Select the column order (by source) Select how to group data and how to list data in groups (the options available depend on your position) Choose to show results as means or medians Choose whether to print the options you have chosen on the report (this option is ticked by default) The Customisable Status Report shows student achievement for up to five products or external sources, subjects, score categories and reporting periods. Select the school network, a school, teacher or class Select one subject (maths or reading) Select up to seven reporting periods Select how to group data and how to list data in groups (the options available depend on your position) The Implementation Progress Report compares students’ achievement in Accelerated Maths or Accelerated Reader (depending on the subject you select) for up to seven reporting periods. Report rows are automatically sorted by the rank order of the first data column. Rankings in subsequent columns that differ from the first column are indicated with an asterisk (*). To find out how to print this report, see page 160. To find out how to print this report, see page 165. Administrators use this report to see how students are progressing in their maths skills or reading performance. To find out how to print this report, see page 169. Renaissance Place™ Software Manual 150 Managing Consolidated Reports Which Report Should I Use? Options Available When You Print the Report Report Name Implementation Status Report (Maths or Reading) Description Select the school network, a school, teacher or class Select one subject (maths or reading) Select one reporting period Select how to group data and how to list data in groups (the options available depend on your position) If you choose maths as the subject, the Implementation Status Report shows results of students’ comprehension of maths objectives in Accelerated Maths for one reporting period. If you choose reading as the subject, the report shows students’ success in their Accelerated Reader reading practice for one reporting period. Administrators use this report to check maths performance or reading performance in the school network or a specific school to see if classes are keeping pace with one another. They can also identify students who need intervention. To find out how to print this report, see page 172. School-to-Home Report Select a school, teacher or class Select products to include Select one reporting period Choose whether to include comparisons to average scores of students in the same class and/or students in the same year and school The School-to-Home report summarises performance of each student in as many as seven Renaissance Place products, in comparison to the average of his or her class or other students in the same year in the school for a selected reporting period. To find out how to print this report, see page 175. Which Report Should I Use? The following table can help you find the report that has the information you need. The actual information that you see on Consolidated Reports depends on the products, scores and groups you select as well as the products that you have available. Information Reports That Include It Accelerated Maths Engaged Time per day Customisable Progress Report Customisable Ranking Report Customisable Status Report Implementation Progress Report Implementation Status Report School-to-Home Report Median objectives mastered Implementation Status Report Objective level, average Implementation Status Report School-to-Home Report Objectives mastered per week Customisable Progress Report Customisable Ranking Report Customisable Status Report Implementation Progress Report Implementation Status Report School-to-Home Report Objectives mastered average Renaissance Place™ Software Manual 151 Managing Consolidated Reports Which Report Should I Use? Information Percentage above 85% - tests Reports That Include It Percentage correct test Customisable Progress Report Customisable Ranking Report Customisable Status Report Implementation Progress Report Customisable Progress Report Customisable Ranking Report Customisable Status Report School-to-Home Report Practice average percentage correct Implementation Status Report Practice percent of students at or above 75% average percentage correct Implementation Status Report Progress from one reporting period to another Customisable Progress Report Ranks Customisable Ranking Report Test average percentage correct Implementation Status Report Test percentage of students at or above 75% average percentage correct Implementation Status Report ATOS book level (expected range and average actual) Implementation Status Report School-to-Home Report (individual students, average ATOS book level only) Average percentage correct Accelerated Reader Engaged Time per day Customisable Progress Report Customisable Ranking Report Customisable Status Report Implementation Progress Report Implementation Status Report School-to-Home Report (individual students only) Fiction, percentage of reading Implementation Status Report Independent reading, percentage Implementation Status Report Percentage above 85% Customisable Progress Report Customisable Ranking Report Customisable Status Report Implementation Progress Report Implementation Status Report Implementation Status Report Percentage below 85% Renaissance Place™ Software Manual Customisable Progress Report Customisable Ranking Report Customisable Status Report Implementation Progress Report Implementation Status Report School-to-Home Report (individual students only) 152 Managing Consolidated Reports Which Report Should I Use? Information Percentage correct, average Reports That Include It Customisable Progress Report Customisable Ranking Report Customisable Status Report Implementation Progress Report Implementation Status Report Percentage fiction Implementation Status Report Percentage independent reading Implementation Status Report Points earned Customisable Progress Report Customisable Ranking Report Customisable Status Report Points, median Implementation Status Report Progress from one reporting period to another Customisable Progress Report Customisable Ranking Report Customisable Status Report Ranks Customisable Ranking Report Students at/above 85% (Number) Implementation Status Report Students below 85% (Number) Implementation Status Report Customisable Progress Report Customisable Ranking Report Customisable Status Report STAR Early Literacy Alphabetic Principle (AP) Concept of Word (CW) Customisable Progress Report Customisable Ranking Report Customisable Status Report Literacy Skills Classification School-to-Home Report (individual students) Mean or median ranks Customisable Progress Report Customisable Ranking Report Customisable Status Report Early Numeracy (EN) Mean or median scores Paragraph-Level Comprehension (PC) Phonemic Awareness (PA) Phonics (PH) Renaissance Place™ Software Manual Customisable Progress Report Customisable Ranking Report Customisable Status Report 153 Customisable Ranking Report Customisable Status Report Customisable Progress Report Customisable Ranking Report Customisable Status Report Customisable Progress Report Customisable Ranking Report Customisable Status Report Customisable Progress Report Customisable Ranking Report Customisable Status Report Managing Consolidated Reports Which Report Should I Use? Information Reports That Include It Progress from one reporting period to another Customisable Progress Report Ranks Customisable Ranking Reports Scaled Score (SS) Customisable Progress Report Customisable Ranking Report Customisable Status Report School-to-Home Report (individual students) Sentence-Level Comprehension (SC) Structural Analysis (SA) Visual Discrimination (VS) Vocabulary (VO) Customisable Progress Report Customisable Ranking Report Customisable Status Report Customisable Progress Report Customisable Ranking Report Customisable Status Report Customisable Progress Report Customisable Ranking Report Customisable Status Report Customisable Progress Report Customisable Ranking Report Customisable Status Report Est. NCL - Maths School-to-Home Report Mean or median scores Customisable Progress Report Customisable Ranking Report Customisable Status Report Progress from one reporting period to another Customisable Progress Report Ranks Customisable Ranking Report Scaled Score (SS) Customisable Progress Report Customisable Ranking Report Customisable Status Report School-to-Home Report STAR Maths STAR Reading Est. Reading Age Customisable Progress Report Customisable Ranking Report Customisable Status Report Progress from one reporting period to another Customisable Progress Report Ranks Customisable Ranking Report Scaled Score (SS) Customisable Progress Report Customisable Ranking Report Customisable Status Report Mean or median scores Renaissance Place™ Software Manual Customisable Progress Report Customisable Ranking Report Customisable Status Report 154 Managing Consolidated Reports Printing Consolidated Reports Printing Consolidated Reports Who Can Do This? School Network Administrators School Network Staff School Administrators School Staff Teachers Learn more about capabilities on page 53. For detailed reports about student work in each product, select the product on the Home page and click Reports in the popup menu. For example, to get detailed reports about students’ reading practice, click Accelerated Reader, then Reports. Consolidated reports give you an overview of student and school performance in multiple Renaissance Place products (Accelerated Maths, Accelerated Reader, STAR Reading, STAR Maths and/or STAR Early Literacy). Data must be consolidated before you can generate these reports. Your data is consolidated according to the schedule you set; see page 141. You will need a PDF reader installed to view and print the reports. If you do not have one installed, you can click Get Adobe Reader on the Consolidated Reports page to go to a website where you can download Adobe Reader. Student data will always appear in reports in association with the school where they were enrolled when they worked in a product. For example, historical data from lower years will still be associated with lower years, even though the students have since advanced to middle years. Follow the instructions for the report you want to print: Report See Page Report See Page Customisable Progress 155 Implementation Progress 169 Customisable Ranking 160 Implementation Status 172 Customisable Status 165 School-to-Home 175 Customisable Progress Report Who Can Do This? School Network Administrators School Network Staff School Administrators School Staff Teachers Learn more about capabilities on page 53. Renaissance Place™ Software Manual The Customisable Progress Report compares student achievement on one or two products over time; it shows you scores for a year or school and the change in those scores over time. Follow these steps to choose the options for this report and generate the report: 1. On the Home page, under Dashboards and Reporting, click Consolidated Reports. 155 Managing Consolidated Reports Printing Consolidated Reports 2. Click Customisable Progress A. A If the Customisable Progress Report is not available, make sure you had at least two reporting periods at the time you last consolidated data. To add reporting periods, see page 18. 3. On the next page, choose the students you wish to include in the report: If you want to limit the report to students with certain ethnicities, genders, primary languages, characteristics, years or students who were enrolled in the school before a certain date, use a reporting parameter group. You can select one from the Reporting Parameter Group dropdown list or click Create New or Edit Selected B. (For more information, see page 147.) To select all the students in the school, click Select at the end of the row for the school C. If you have access to more than one school, use the drop-down list to choose the one you want. To select all the students in a single class taught by a specific teacher, click the teacher’s name D, then click Select at the end of the row for the class. (You will also see a drop-down list allowing you to switch to a different teacher if you wish.) To select all the students in all classes taught by a specific teacher, click Select at the end of a row for the teacher E. To select all the students in a class, click Classes F, and then click Select at the end of a row for a class. B C F D Renaissance Place™ Software Manual 156 E Managing Consolidated Reports Printing Consolidated Reports 4. Next, tick the box next to the Renaissance Place products G that you want to include in the report. (The products that are available for this report are listed.) After choosing the products, click Next >. Sample report. On the left side of most pages in this procedure, you will see a sample report. If you want to see a larger version of the sample, click the report. G 5. Next, you will see that the program has ticked the box next to the subject for each product you chose. Since the products only address one subject, the tick cannot be removed. Click Next >. If you need to go back at any point during this procedure, you can click < Back or click one of the steps on the left side of the page. Renaissance Place™ Software Manual 157 Managing Consolidated Reports Printing Consolidated Reports 6. Select up to two score categories from the products in the report H. (To select a score, tick the box next to it.) Note that the limit of two is for all products you selected, so if you selected two products, you can only choose one score for each product. When you are ready to continue, click Next >. H 7. Next, you must select two reporting periods for each score category I. The report will show the students’ progress from one reporting period to the other. (To add other reporting periods, see page 18.) Click Next > to continue. To change the reporting periods that are available, see page 18 to add reporting periods, page 144 to edit them or page 145 to delete them. I Renaissance Place™ Software Manual 158 Managing Consolidated Reports Printing Consolidated Reports 8. On the next page, click the Group by drop-down list to choose how you want the information on the report grouped J. Click the Then list dropdown list to choose what to list in the groups. Click Next > to continue. J 9. The next page will list the information you have chosen to include on the report. Now, choose whether to include the mean or median scores by clicking one of the options below the reporting data K. You can also choose whether to print the options you have chosen on the report L. Click View Report to generate the report. K L 10. When the report is ready, it is displayed in a separate window or tab. If it opens in Adobe Reader, to save or print it, use the Adobe Reader buttons. If you try to use the browser's print function instead, only the top of the page will print. (In Adobe Reader X or XI, the Adobe Reader buttons may be hidden until you move the mouse over the bottom centre of the document or press F8.) Renaissance Place™ Software Manual 159 Managing Consolidated Reports Printing Consolidated Reports Customisable Ranking Report Administrators The Customisable Ranking Report shows how students in each group performed in selected products or sources in the reporting periods you select. It also ranks scores from highest to lowest or lowest to highest. School Network Staff Follow these steps to choose the options for the report and print the report: School Administrators School Staff Teachers 1. On the Home page, under Dashboards and Reporting, click Consolidated Reports. Who Can Do This? School Network Learn more about capabilities on page 53. 2. Click Customisable Ranking A. A 3. On the next page, choose the students you wish to include in the report: B C F D Renaissance Place™ Software Manual E If you want to limit the report to students with certain ethnicities, genders, primary languages, characteristics, years or students who were enrolled in the school before a certain date, use a reporting parameter group. You can select one from the Reporting Parameter Group dropdown list or click Create New or Edit Selected B. (For more information, see page 147.) 160 Managing Consolidated Reports Printing Consolidated Reports If you need to go back at any point during this procedure, you can click < Back or click one of the steps on the left side of the page. To select all the students in a school, click Select at the end of the row for the school C. If you have access to more than one school, use the drop-down list to choose the one you want. To select all the students in a single class taught by a specific teacher, click the teacher’s name D, then click Select at the end of the row for the class. (You will also see a drop-down list allowing you to switch to a different teacher if you wish.) To select all the students in all classes taught by a specific teacher, click Select at the end of a row for the teacher E. To select all the students in a class, click Classes F, and then click Select at the end of a row for a class. 4. Tick the box next to up to three Renaissance Place products G that you want to include in the report. (The products that are available for the report are listed.) After choosing the products and/or sources, click Next >. G 5. Next, you will see that the program has ticked the box next to the subject for each product you chose. Since the products only address one subject, the tick mark cannot be removed. Click Next >. Renaissance Place™ Software Manual 161 Managing Consolidated Reports Printing Consolidated Reports For the definitions of the scores in the STAR products, click a STAR product on your Home page, then click Resources, and then click Definitions. 6. Select up to three score categories from the products in the report H by ticking the boxes. (Note that the limit of three is the total for all products you selected.) After choosing the scores, click Next >. H 7. Next, select up to three reporting periods. Then, click Next > to continue. To change the reporting periods that are available, see page 18 to add reporting periods, page 144 to edit them or page 145 to delete them. Renaissance Place™ Software Manual 162 Managing Consolidated Reports Printing Consolidated Reports 8. On the next page, use the Layout Position drop-down lists I to choose the column order for the products you have chosen to include. Then, click Reorder J. I J K L 9. Click the Group by drop-down list to choose how you want the information on the report grouped K. Use the Then list drop-down list to choose what to list in the group. 10. Click one of the sorting options L to decide whether to sort items in the group alphabetically or by rank (from highest to lowest or lowest to highest). Then, click Next >. Renaissance Place™ Software Manual 163 Managing Consolidated Reports Printing Consolidated Reports 11. Next, click one of the Students to Include options M to choose whether to include all students or just those with scores above, between or below the score(s) you specify. If you choose Above, Between or Below, be sure to enter the scores in the blank fields provided. M N O 12. Click one of the options at the bottom of the page N to choose whether to show mean or median scores. Note: Means and medians will not be displayed for STAR Early Literacy—Literacy Skills Classification. If you want a list of all the options you have chosen for this report to be included on the report, tick the Print selected report options on the report box O. 13. Click View Report to see the report. 14. When the report is ready, it is displayed in a separate window or tab. If it opens in Adobe Reader, to save or print it, use the Adobe Reader buttons. If you try to use the browser's print function instead, only the top of the page will print. (In Adobe Reader X or XI, the Adobe Reader buttons may be hidden until you move the mouse over the bottom centre of the document or press F8.) Renaissance Place™ Software Manual 164 Managing Consolidated Reports Printing Consolidated Reports Customisable Status Report Who Can Do This? School Network Administrators School Network Staff School Administrators School Staff Teachers The Customisable Status Report shows how students in each group did in selected products in the reporting periods you selected. Follow these steps to choose the options for the report and print the report: 1. On the Home page, under Dashboards and Reporting, click Consolidated Reports. 2. Click Customisable Status A. Learn more about capabilities on page 53. A 3. On the next page, choose the students you wish to include in the report: B C F D Renaissance Place™ Software Manual E If you want to limit the report to students with certain ethnicities, genders, primary languages, characteristics, years or students who were enrolled in the school before a certain date, use a reporting parameter group. You can select one from the Reporting Parameter Group dropdown list or click Create New or Edit Selected B. (For more information, see page 147.) To select all the students in a school, click Select in the row for the school C. If you have access to more than one school, use the dropdown list to choose the one you want. 165 Managing Consolidated Reports Printing Consolidated Reports If you need to go back at any point during this procedure, you can click < Back or click one of the steps on the left side of the page. To select all the students in a single class taught by a specific teacher, click the teacher’s name D, then click Select at the end of the row for the class. (You will also see a drop-down list allowing you to switch to a different teacher if you wish.) To select all the students in all classes taught by a specific teacher, click Select at the end of a row for the teacher E. To select all the students in a class, click Classes F and then click Select at the end of a row for a class. 4. Tick the box next to the Renaissance Place products G that you want to include in the report. You can choose up to five from the products listed. After choosing the products, click Next >. G 5. Next, you will see that the program has ticked the box next to the subject for each product you chose. Since the products only address one subject, the tick mark cannot be removed. Click Next >. Renaissance Place™ Software Manual 166 Managing Consolidated Reports Printing Consolidated Reports For the definitions of the scores in the STAR products, click a STAR product on your Home page, then click Resources, and then click Definitions. 6. Select up to five score categories from the products in the report H by ticking the boxes. (Note that the limit of five is the total for all products you selected.) After choosing the scores, click Next >. H 7. Next, select up to five reporting periods. Then, click Next > to continue. To change the reporting periods that are available, see page 18 to add reporting periods, page 144 to edit them or page 145 to delete them. Renaissance Place™ Software Manual 167 Managing Consolidated Reports Printing Consolidated Reports 8. On the next page, use the Layout Position drop-down lists I to choose the column order for the products you have chosen to include. Then, click Reorder J. I J K 9. Click the Group by drop-down list to choose how you want the information on the report grouped K. Use the Then list drop-down list to choose what to list in the group. 10. Click Next >. 11. The next page will list the information you have chosen to include on the report. Now, choose whether to include mean or median scores by clicking one of the options L below the reporting data. If you want a list of all the options you have chosen for this report to be included on the report, tick the Print selected report options on the report box M. L M Renaissance Place™ Software Manual 168 Managing Consolidated Reports Printing Consolidated Reports 12. Click View Report to see the report. 13. When the report is ready, it is displayed in a separate window or tab. If it opens in Adobe Reader, to save or print it, use the Adobe Reader buttons. If you try to use the browser's print function instead, only the top of the page will print. (In Adobe Reader X or XI, the Adobe Reader buttons may be hidden until you move the mouse over the bottom centre of the document or press F8.) Implementation Progress Report Who Can Do This? School Network Administrators School Network Staff School Administrators School Staff Teachers The Implementation Progress Report compares student achievement in Accelerated Reader or Accelerated Maths in up to seven reporting periods. To choose options for the report and generate it, follow these steps: 1. On the Home page, under Dashboards and Reporting, click Consolidated Reports. 2. Click Implementation Progress A. Learn more about capabilities on page 53. A 3. On the next page, choose the students you wish to include in the report: B C F D Renaissance Place™ Software Manual 169 E Managing Consolidated Reports Printing Consolidated Reports If you want to limit the report to students with certain ethnicities, genders, primary languages, characteristics, years or students who were enrolled in the school before a certain date, use a reporting parameter group. You can select one from the Reporting Parameter Group dropdown list or click Create New or Edit Selected B. (For more information, see page 147.) To select all the students in a school, click Select in the row for the school C. If you have access to more than one school, use the dropdown list to choose the one you want. To select all the students in a single class taught by a specific teacher, click the teacher’s name D, then click Select at the end of the row for the class. (You will also see a drop-down list allowing you to switch to a different teacher if you wish.) To select all the students in all classes taught by a specific teacher, click Select at the end of a row for the teacher E. To select all the students in a class, click Classes F and then click Select at the end of a row for a class. 4. Click the subject you want G. If you choose Maths, the report will include Accelerated Maths data; if you choose Reading, it will include Accelerated Reader data. Click Next >. Sample report. On the left side of most pages in this procedure, you will see a sample report. If you want to see a larger version of the sample, click the report. G 5. Next, tick the boxes to select up to seven reporting periods H. (To add more reporting periods, see page 18.) Click Next >. If you need to go back at any point during this procedure, you can click < Back or click one of the steps on the left side of the page. Renaissance Place™ Software Manual H 170 Managing Consolidated Reports Printing Consolidated Reports 6. On the next page, click the Group by drop-down list to choose how you want the information on the report grouped I. Click the Then list dropdown list to choose what to list in the groups. Click Next > to continue. I 7. The next page will list the information you have chosen to include on the report. Click View Report to generate the report. 8. When the report is ready, it is displayed in a separate window or tab. If it opens in Adobe Reader, to save or print it, use the Adobe Reader buttons. If you try to use the browser's print function instead, only the top of the page will print. (In Adobe Reader X or XI, the Adobe Reader buttons may be hidden until you move the mouse over the bottom centre of the document or press F8.) Renaissance Place™ Software Manual 171 Managing Consolidated Reports Printing Consolidated Reports Implementation Status Report Who Can Do This? School Network Administrators School Network Staff School Administrators School Staff Teachers The Implementation Status Report shows how students in a group did in Accelerated Reader or Accelerated Maths in selected reporting periods. It also ranks scores from highest to lowest. To choose the options for the report and generate it, follow these steps: 1. On the Home page, under Dashboards and Reporting, click Consolidated Reports. 2. Click Implementation Status A. Learn more about capabilities on page 53. A 3. On the next page, choose the students you wish to include in the report: B C F D Renaissance Place™ Software Manual E If you want to limit the report to students with certain ethnicities, genders, primary languages, characteristics, years or students who were enrolled in the school before a certain date, use a reporting parameter group. You can select one from the Reporting Parameter Group dropdown list or click Create New or Edit Selected B. (For more information, see page 147.) 172 Managing Consolidated Reports Printing Consolidated Reports To select all the students in a school, click Select in the row for the school D. If you have access to more than one school, use the dropdown list to choose the one you want. To select all the students in a single class taught by a specific teacher, click the teacher’s name D, then click Select at the end of the row for the class. (You will also see a drop-down list allowing you to switch to a different teacher if you wish.) To select all the students in all classes taught by a specific teacher, click Select at the end of a row for the teacher E. To select all the students in a class, click Classes F, and then click Select at the end of a row for a class. 4. Click the subject you want G. If you choose Maths, the report will include Accelerated Maths data; if you choose Reading, it will include Accelerated Reader data. Click Next > to continue. Sample report. On the left side of most pages in this procedure, you will see a sample report. If you want to see a larger version of the sample, click the report. G 5. Click the reporting period you want to include H. (To add other reporting periods, see page 18.) Click Next > to continue. If you need to go back at any point during this procedure, you can click < Back or click one of the steps on the left side of the page. Renaissance Place™ Software Manual H 173 Managing Consolidated Reports Printing Consolidated Reports 6. On the next page, click the Group by drop-down list to choose how you want the information on the report grouped I. Click the Then list dropdown list to choose what to list in the groups. Click Next > to continue. I 7. The Confirm Reporting Data page will list the information you have chosen to include on the report. Click View Report to generate the report. 8. When the report is ready, it is displayed in a separate window or tab. If it opens in Adobe Reader, to save or print it, use the Adobe Reader buttons. If you try to use the browser's print function instead, only the top of the page will print. (In Adobe Reader X or XI, the Adobe Reader buttons may be hidden until you move the mouse over the bottom centre of the document or press F8.) Renaissance Place™ Software Manual 174 Managing Consolidated Reports Printing Consolidated Reports School-to-Home Report Who Can Do This? School Network Administrators School Network Staff School Administrators School Staff Teachers Learn more about capabilities on page 53. The School-to-Home Report summarises one student’s work in registered Renaissance Place products that are available. You can choose to compare the student’s work with other students in the same class and year. You can print this report for all Renaissance Place products. To choose the options for the report and generate it, follow these steps: 1. On the Home page, under Dashboards and Reporting, click Consolidated Reports. 2. Click School-to-Home A. A 3. On the next page, choose the students you wish to include in the report: B E C Renaissance Place™ Software Manual D Click Select at the end of the row for the school to include all students in the school B. If you have access to more than one school, use the dropdown list to choose the one you want. To select all the students in a single class taught by a specific teacher, click the teacher’s name C, then click Select at the end of the row for the class. (You will also see a drop-down list allowing you to switch to a different teacher, if you wish.) 175 Managing Consolidated Reports Printing Consolidated Reports To select all the students in all classes taught by a specific teacher, click Select at the end of a row for the teacher D. You can also select all the students in a class by clicking Classes E, then clicking Select at the end of a row for a class. 4. Next, tick the box next to the Renaissance Place products F that you want to include in the report. (The product available for the report are listed.) After choosing the products, click Next >. Sample report. On the left side of most pages in this procedure, you will see a sample report. If you want to see a larger version of the sample, click the report. F 5. Next, click the reporting period you want to include G. (To add other reporting periods, see page 18.) Then, click Next >. If you need to go back at any point during this procedure, you can click < Back or click one of the steps on the left side of the page. Renaissance Place™ Software Manual G 176 Managing Consolidated Reports Printing Consolidated Reports 6. On the next page, tick one or both boxes to choose the comparisons to include on the report H. You can compare each student’s data to students in the same class or to all students in the same year and school. (You can leave both boxes empty if you do not want to include any comparisons.) To generate the report, click View Report. H 7. When the report is ready, it is displayed in a separate window or tab. If it opens in Adobe Reader, to save or print it, use the Adobe Reader buttons. If you try to use the browser’s print function instead, only the top of the page will print. (In Adobe Reader X or XI, the Adobe Reader buttons may be hidden until you move the mouse over the bottom centre of the document or press F8.) Renaissance Place™ Software Manual 177 Managing Consolidated Reports What to Do If You Cannot Print Consolidated Reports What to Do If You Cannot Print Consolidated Reports If one or more consolidated reports are in grey text and are not links, you will see an error message that explains why. (If specific reports are not available, you will see an asterisk next to the report.) The table below lists the error messages and what you can do to generate the reports. Error Message Applicable Reports Reports cannot be generated until a reporting period is added and data is consolidated. All Renaissance Place Consolidated reports Add at least one reporting period (see page 18). To generate the Customisable Progress Report, you will need at least two reporting periods since that report compares progress between reporting periods. The Customisable Progress Report cannot be generated until an additional reporting period is added. Customisable Progress Report Add one more reporting period (see page 18). Reports cannot be generated until data is consolidated. All Renaissance Place Consolidated reports Make sure you have set up a consolidation schedule (see page 141). Since these reports use consolidated data, you cannot use them until after the first consolidation. Data consolidation is in progress. Reports cannot be generated until it completes. All Renaissance Place Consolidated reports Wait until the data consolidation finishes. When this happens, the reports will be available again. Implementation Progress and Implementation Status Accelerated Reader and/or Accelerated Maths must be registered. Contact Renaissance Learning if you need products registered. Report cannot be generated until one or more required products are registered. The Implementation Reports cannot be generated unless Accelerated Reader or Accelerated Maths is registered. Corrective Action Note: By default, school network staff do not have the ability to run Consolidated Reports, but they can be granted the School Network Reports capability so that they can see the reports. For more on capabilities, see page 53. Renaissance Place™ Software Manual 178 Managing Data Imports Your school or school network may have a database with student, personnel and/or class information in it. Certain kinds of data files can be imported into Renaissance Place; the import methods differ based on the file types: File Source/Description Import Method Student information exported from Renaissance Place (.xmldata) See “Importing Student Information from a Renaissance Place Export File” below Plain-text (.txt) files created with a plain-text editor See “Importing Spreadsheet, Comma-Separated or Delimited Data Files” on page 182 Comma-separated value (.csv) files: Created with a plain-text editor Created with Microsoft Excel Microsoft Excel spreadsheets: Standard (.xls) XML-based (.xlsx) Importing Student Information from a Renaissance Place Export File Who Can Do This? School Network Administrators School Network Staff School Administrators School Staff Teachers Learn more about capabilities on page 53. Note: If you are a school administrator and you have access to more than one school, choose the Change Role option from the Home page to choose your School User role at the school you want to work with before following these steps. Follow these steps to import student information using Renaissance Place: 1. On the Home page, click Users. 2. Click Import Information (under Related Student Tasks) on the Personnel and Students page. 3. On the Select Import File page, read the tips, then click Browse or Choose file and select the file that you want to import. 4. Click Next > on the Select Import File page. 5. If you are the school network administrator, the Select School page will open. Click the school you want to import the student information into. Renaissance Place™ Software Manual 179 Managing Data Imports Importing Student Information from a Renaissance Place Export File If you use Renaissance Place to import Accelerated Maths or MathsFacts in a Flash data, you will have to transfer the assignment data into the students’ classes; see the Accelerated Maths Software Manual and/or the MathsFacts in a Flash Software Manual for more information. 6. If the Renaissance Place Import Options page opens, tick the box for each type of information you want to import. By default, the Import student data box is permanently ticked. You cannot change this. To import assessment and assignment data for different products, tick the appropriate box for each product. To continue, click Next >. 7. In the Import Student Options table, choose from the following options: In the Import row, choose whether to import all students or to select the students to import. In the Merge Students with matching row, choose what matching criteria should be used to see if a student being imported matches one already in Renaissance Place: either first, middle and last name or Student ID and last name. Note: Graduation date is automatically part of the matching criteria. In the New Students (no match found) row, choose what Renaissance Place will do if a student whose information is being imported does not match one in the database already: the student can either be imported as a new student or not imported at all. When you have made your selections, click Next >. 8. If you choose to select the students you want to import, the Select Students for Import page will open. All students are selected (ticked) by default. Remove the tick mark from the boxes next to students you do not want to import. (You can add or remove tick marks to all the boxes at once by clicking the box at the top of the column.) When you are ready to continue, click Next >. Renaissance Place™ Software Manual 180 Managing Data Imports Importing Student Information from a Renaissance Place Export File 9. The Confirm Import page opens, allowing you to double-check the options you have chosen for the import. To change an option, click < Back. If the options are correct, click Import to begin the import. 10. Once the import is complete, a confirmation message will appear, listing the number of student records that were created and updated A. A B C If, during the import, Renaissance Place finds students whose information is similar but does not meet the matching criteria chosen in step 7, a new student record will be created and the summary will show it as a Merge Candidate B. To view these records and decide whether or not to merge them, click Merge Candidates C and go to step 6 on page 90 (under “Merging Student Records”). 11. Click Done. Renaissance Place™ Software Manual 181 Managing Data Imports Importing Spreadsheet, Comma-Separated or Delimited Data Files Importing Spreadsheet, Comma-Separated or Delimited Data Files File Preparation Before you begin importing your data: If you need help preparing or importing your file, please contact Renaissance Learning by chat (see page 10), phone or email ([email protected]). If you will be creating a new file, consider using the template that you can open from the Select Import File page (see step 3 in “Starting the Import” below). The template is a Microsoft® Excel® file that already includes the correct header codes for each type of information that you can import. You can enter the information about your students, courses, classes and teachers in the correct columns. You should still read the format requirements in “Appendix A: Preparing Files for Data Import” on page 218. If you will be using a file that you already have, carefully read through “Appendix A: Preparing Files for Data Import” on page 218. This appendix has detailed instructions on how to prepare your files to make the import run as smoothly as possible. It will tell you how to use a header to label the information and what formats are required for each type of data. Once the files have been prepared, follow the instructions in the next section. Starting the Import School Staff Teachers Note: Only one person should be importing (or resuming an import for) a specific file at a time. If a second person begins to import the same file after the first person has started, the second person will “usurp” the import and force the original importer out of the Import Wizard. The same thing will happen if a single person tries to import the same file on two different machines at once: the import that was started first will be usurped by the second import. Learn more about capabilities on page 53. 1. On the Home page, click Users. Who Can Do This? School Network Administrators School Network Staff School Administrators 2. Click Import Information under Related Student Tasks. Renaissance Place™ Software Manual 182 Managing Data Imports Importing Spreadsheet, Comma-Separated or Delimited Data Files 3. On the Select Import File page, read the tips, then click Browse or Choose file and select the file that you want to import. For help creating or preparing your file, click the links to open a template or to see tips and examples. You can pause an import at any time by clicking Save and Exit at the bottom of the page. You can resume importing the file any time in the next 30 days (see “Resuming an Import” on page 198). 4. Click Next > on the Select Import File page. A progress window will open up while the import file is validated (examined for empty rows or rows with invalid data). Once the file passes validation, the first page of the Import Wizard will open. 5. On the School Options page, the name of the file you have chosen to import will be shown A, along with the type of file that it is B. Choose the school and school year you want to import the data into from the School and School Year drop-down lists C. If Renaissance Place only has one school year and/or one school in the database, they will automatically be entered here. You cannot import data until a school year is defined (see “Adding School Years” on page 41) and there is at least one school in the Renaissance Place database. Renaissance Place™ Software Manual 183 Managing Data Imports Importing Spreadsheet, Comma-Separated or Delimited Data Files You can also get to the Import Status page by clicking View Import Status under Related Student Tasks on the Personnel and Students page. If you have previously imported or begun to import a file with the same name, you will see an alert to that effect underneath the file name. Click View Import Status D to read details about that import (if finished) or to resume the import (if not finished; go to step 2 of “Resuming an Import” on page 198). B A D C 6. Click Next >. Renaissance Place™ Software Manual 184 Managing Data Imports Importing Spreadsheet, Comma-Separated or Delimited Data Files 7. On the next page, you will see the results of the row validation from step 4. Rows with questionable data will be highlighted in yellow. E F The row validation results will have a scroll bar at the bottom if the table is too wide to fit on the page. Only the first 100 rows of data will be shown. Based on the validation results, one or more of the following messages may appear above the table E: X row(s) removed: One or more rows in the file have no data in them or have too many columns; these rows have been removed (they will not be imported, though they are still in the file). X invalid row(s) set to Ignore: One or more rows in the file have data, but the data is invalid. (For example, the row might have too many/too few items in it compared to the others.) These rows will be ignored during the import. Note: If your file uses mixed delimiters (tabs and commas, see “Delimiters” on page 219), the program will count which delimiter is used most often. Only rows using that delimiter will be imported; the other rows will be ignored. X duplicate row(s) set to Ignore: Two or more rows contained the same data. Only one of these rows will be included in the import; the duplicates will be ignored. If Renaissance Place is unable to determine if the data in a row is valid or not, use the drop-down list for that row (in the left column F) to tell the software what to do with that row during the import: Renaissance Place™ Software Manual 185 Managing Data Imports Importing Spreadsheet, Comma-Separated or Delimited Data Files Header means that the row should be used as the header row, which tells the software what is included in each column (this row is not imported) Import means that the data in that row should be imported Ignore means that the data in that row should not be imported 8. Click Next >. A progress window opens while the import file is validated a second time (examined for columns with invalid data); once this is done, the next page of the Import Wizard opens. On the Column validation results page, the information in each row of data will be separated into columns. The top row will show the headers you are using for each column (if your data has a header row), along with a dropdown list showing what the program believes is the correct identification for the data in that column G. If the program cannot figure out what the data in a column is, Identify this column will be shown in the drop-down list H and the column will be highlighted in yellow. Duplicate columns will automatically be set to Ignore this column. H Renaissance Place™ Software Manual G 186 Managing Data Imports Importing Spreadsheet, Comma-Separated or Delimited Data Files The column validation results will have a scroll bar at the bottom if the table is too wide to fit on the page. If the data in the column needs to be identified, or if the program has incorrectly identified the data, use the drop-down list to choose the correct identification. The list shows only the kinds of data that can be imported into Renaissance Place. If the data in a column is not one of these types, choose Ignore this column from the drop-down list. The import cannot proceed until the data columns have been identified; an error message will stop you if there are still columns that require identification. 9. Click Next >. Renaissance Place™ Software Manual 187 Managing Data Imports Importing Spreadsheet, Comma-Separated or Delimited Data Files 10. On the Data to Import page, choose the types of information that you want to include in the import. The types of information that are present in the file will automatically be selected; you cannot select a data type to import that is not in the file. Click Next >. I M J K L I The types of data in the file are K If enrolment data has been included in the automatically selected. If a data type is not present in the import file, that type cannot be selected. Remove the tick mark from any data type that you do not want to import. Click < Back if you do not see the data type you want to import. Double-check the column validation results to make sure the data type is in the file. If the options you have chosen up to this point result in no valid data being left to import, you will be asked to review the data file. J If the import file contains class data, you can change the marking period the data will be imported into using this drop-down list. Renaissance Place™ Software Manual 188 file, it can also be imported. Enrolment data is one row of data that includes a class and either a student, a personnel member or both. See the table on the bottom of page 228 for an example of a file with enrolment data. L Previewing is recommended because it can help you ensure that data will be imported correctly without creating unnecessary duplicates. Previewing does increase the time required for the import. M This section shows a summary of the data found in the file—the number of records and what types of data have been identified. Note: Remember that the program will automatically generate certain pieces of information if they are not present in the record; see table 1 on page 219. Managing Data Imports Importing Spreadsheet, Comma-Separated or Delimited Data Files 11. If you chose the preview option, wait while the preview is generated; you can stop the preview if necessary by clicking Stop Preview N. N 12. Next, you will see options for importing student information. When data is imported, it is possible that a record being imported will match a record already in the database. Choose the criteria that the program should use to determine if an imported student record matches an existing record. What you see depends on whether you chose to preview the data import. (See the next two pages for more information.) After you choose the student options, click Next >. Renaissance Place™ Software Manual 189 Managing Data Imports Importing Spreadsheet, Comma-Separated or Delimited Data Files Student options if you chose to preview: O P R Q S O Tick Create a new student if the student being imported does not match any Renaissance Place student if you want the program to compare students in the file to those in Renaissance Place and automatically create a new student in Renaissance Place if no match is found for a student in the file. Choose this option when your file includes new students. P Tick Update the existing student in Renaissance Place from the import file when an exact match is found if you want the program to use the import file to update information for existing Renaissance Place students when it finds a match. If you are importing to update enrolment records for a new school year and there are no new students, tick this box, but not the “Create a new student” box. Q The primary criteria for determining a match are chosen here, either First, Middle and Last Name; Student ID Number and Last Name or Student ID Number, First Name and Last Name. Note that Student IDs cannot be used as matching criteria if the records being imported do not have them. Renaissance Place™ Software Manual 190 R If necessary, tick the appropriate boxes to have students in Renaissance Place only be a match for those in the import file if the students are in the same year or school. Note that the school year is taken into account if the Same Year option is chosen. Example: If the current school year is 2013–2014, and you are importing John Robert Smith (who was in year 3 during the 2011–2012 school year) into a school where there is another John Robert Smith (who, in the current school year, is in year 5), they would be considered a match. The assumption is that in the two years from 2011 to 2013, the John Robert Smith whose record is being imported would have advanced two years, moving him from year 3 to year 5. S Based on the options you choose, the bottom of the page shows how many new students would be created in Renaissance Place, how many duplicate students may result and how many student records would be updated. Change options as needed to get the best results before you continue. Managing Data Imports Importing Spreadsheet, Comma-Separated or Delimited Data Files Student options if you chose not to preview: U T V W X T The primary criteria for determining a match are V Tick Create a new student if the student being chosen here, either First, Middle and Last Name; Student ID Number and Last Name or Student ID Number, First Name and Last Name. Note that Student IDs cannot be used as matching criteria if the records being imported don’t have them. imported does not match any Renaissance Place student if you want the program to compare students in the file to those in Renaissance Place and automatically create a new student in Renaissance Place if no match is found for a student in the file. Choose this option when your file includes new students. U If necessary, tick the appropriate boxes to have the students’ year (Same Year) and/or school enrolment (Same School Enrolment) taken into account when determining a match. Note that school year is taken into account if the Same Year option is chosen. Example: If the current school year is 2013–2014, and you are importing John Robert Smith (who was in year 3 during the 2011–2012 school year) into a school where there is another John Robert Smith (who, in the current school year, is in year 5), they would be considered a match. The assumption is that in the two years from 2011 to 2013, the John Robert Smith whose record is being imported would have advanced two years, moving him from year 3 to year 5. Renaissance Place™ Software Manual 191 W Tick Update the existing student in Renaissance Place from the import file when an exact match is found if you want the program to use the import file to update information for existing Renaissance Place students when it finds a match. If you are importing to update enrolment records for a new school year and there are no new students, tick this box, but not the “Create a new student” box. X If class data is included in the student records, you can use this drop-down list to see a preview of which students will be enrolled in which classes. If there is no class data included in the student records, this drop-down list will not appear on the page. Managing Data Imports Importing Spreadsheet, Comma-Separated or Delimited Data Files 13. On the next page, you can choose the options that determine whether personnel in the file match those who are already in Renaissance Place. (See the screens below and on the next page.) Choose the criteria that the program should use to determine if an imported personnel record matches an existing record. After you choose the personnel options, click Next >. Personnel options if you chose to preview: Y Z A# B# Y Tick Create a new personnel record if the A# The criteria for determining a match are chosen personnel record being imported does not match any Renaissance Place personnel records if you want the program to compare personnel in the file to those in Renaissance Place and automatically create a new personnel record in Renaissance Place if no match is found for a personnel record in the file. Choose this option when your file includes new personnel. Z Tick Update the existing personnel record in Renaissance Place from the import file when an exact match is found if you want the program to update existing personnel information with the information being imported (when it finds a match). Renaissance Place™ Software Manual 192 here: First, Middle and Last Name. B# Based on the options you choose, the bottom of the page shows how many new personnel would be created in Renaissance Place, how many duplicate personnel may result and how many personnel records would be updated. Change options as needed to get the best results before you continue. Managing Data Imports Importing Spreadsheet, Comma-Separated or Delimited Data Files Personnel options If you chose not to preview: C# D# E# F# C# The criteria for determining a match are chosen here: First, Middle and Last Name. D# Tick Create a new personnel record if the personnel record being imported does not match any Renaissance Place personnel records if you want the program to compare personnel in the file to those in Renaissance Place and automatically create a new personnel record in Renaissance Place if no match is found for a personnel record in the file. Choose this option when your file includes new personnel. Renaissance Place™ Software Manual 193 E# Tick Update the existing personnel record in Renaissance Place from the import file when an exact match is found if you want the program to update existing personnel information with the information being imported (when it finds a match). F# The bottom of the page shows you the personnel who will be imported (the first 100 valid records). Managing Data Imports Importing Spreadsheet, Comma-Separated or Delimited Data Files 14. Review the information shown on the Review and start import page. The name of the file and the person importing it will be shown in the left-hand column. The centre column shows the school where the data will be imported, along with a summary of the data. The Status column on the right will indicate if the import is ready to begin. This is your last opportunity to change anything before starting the import; click < Back if you need to return to any earlier stage of the process. 15. Click Start this Import. 16. For a brief moment, “Scheduled” may appear in the Status column before the import actually begins. If you wish to cancel the import, click Cancel this Import G$. G# Renaissance Place™ Software Manual 194 Managing Data Imports Importing Spreadsheet, Comma-Separated or Delimited Data Files 17. The Import Status window will show a progress meter while the import is taking place. If you want to stop the import before it is finished, click Stop this import. If you click Stop this Import, any data that was imported before you clicked it will still be in the database. An import stopped by clicking Stop this Import cannot be resumed. 18. When the import is complete, the Import Status window will show you the status of the import. I# H# H# Click Details for a more detailed description of the data that was imported, including the total number of records which were skipped or updated. The results of other recent imports will also be shown, along with any imports that need to be resumed or cancelled (the most recent results will be shown first). See the following section, “Import Details.” I# The options you chose in step 12 told the program what to do if a student being imported matched one already in the database. If the program is not sure if two records match, they will be listed here as merge candidates. Click View Merge Candidates in the Action column to begin reviewing these possible matches (go to step 6 of “Merging Student Records” on page 88). 19. Click Done to finish the import. Renaissance Place™ Software Manual 195 Managing Data Imports Importing Spreadsheet, Comma-Separated or Delimited Data Files Import Details Click Details at the bottom of the Import Status page (see H# on the previous page) to open the Import Details page (shown below), where you can see more information about the import. The second column provides more information about what happened during the import. Messages will have a number after them showing how many records the message applies to. Messages relating to problems during an import will appear in red. When you are finished reviewing the import details, click Done. Message Meaning Insertions New students imported New students, personnel and/or classes were imported into the database. New personnel imported New classes imported New student enrolments A new student has been enrolled in a class. New personnel positions assigned A new personnel member has been assigned to a class. Updates Existing students updated Existing personnel updated There was new information for a student, personnel member or class that was already in the database. The old information has been updated with the new. Existing classes updated Existing student enrolments updated Renaissance Place™ Software Manual One or more students who where already in the database have had their class enrolment information updated. 196 Managing Data Imports Importing Spreadsheet, Comma-Separated or Delimited Data Files Message Meaning Existing personnel positions assigned One or more personnel members who where already in the database have had their class assignment information updated. Non-Updates Students not updated (no match found) You have either chosen to update existing student/personnel records but not create new ones (when choosing options for importing students and personnel), or you have chosen to create new records and not update existing ones and a match has been made to an existing record. Personnel not updated (no match found) Student enrolments not updated The student record is inactive, but there is enrolment data in it. Inactive records cannot be updated. Teachers assigned to class not updated The personnel record is inactive, but there is class assignment data in it. Inactive records cannot be updated. Duplicates Merge candidates (potential duplicate students) A student record being imported may match a record already in the database (see on page 195). Skipped/Warning/Error Caused by bad data, the user stopping the import, or other non-specific errors: • Students skipped • Students with warnings • Personnel assignments with warnings • Students with errors • Personnel with errors • Personnel skipped • Classes skipped • Classes with warnings • Classes with errors • Enrolments skipped • Teachers with warnings • Enrolments with warnings • Position assignments skipped • Enrolments with errors • Position assignments with errors Stopping an Import: Canceling versus Saving Each page in the import wizard has Cancel and Save and Exit buttons. Renaissance Place™ Software Manual If you need to make changes to the file after you have started importing it, click Cancel. This will stop the import; you will not be able to resume the import, but you can edit the file and then start the import over again from the beginning. If you need to temporarily stop the import process and you do not have to make any changes to the file, click Save and Exit. This will save the import at its current stage, and you (or another user) can resume the import later; see the following section, “Resuming an Import.” 197 Managing Data Imports Importing Spreadsheet, Comma-Separated or Delimited Data Files Resuming an Import If at any point during an import you halt the process by clicking Save and Exit, the information and options you have entered up to that point will be saved. A saved import can be resumed within 30 days of the original date it was saved on. (Even if the import is saved, restarted on a later date, then saved again, the 30-day limit is calculated from the original save date, not the subsequent one.) After 30 days, the import will have to be started over again. A saved import does not have to be resumed by the person who originally saved it. A school administrator can resume an import saved by any other school administrator in that school. A school network administrator can resume an import in any school in the school network, regardless of who began it. If a school network administrator resumes an import that was saved by a school administrator and chooses a different school to import the data into (see step 5 on page 183), the saved import will no longer appear on the View Import Status page when a school administrator at the first school opens it. To resume an import: 1. Click View Import Status under Related Student Tasks on the Personnel and Students page. 2. The Import Status window shows you the status of all imports started or finished within the past 30 days. A B C A The Status column will show the last step of the import process that was completed before the import was stopped. B Click Resume to continue the import wizard from the point where it was stopped. C If the server is busy, and you would prefer to cancel the import, click Cancel this Import. The import will be saved and can be resumed later. Renaissance Place™ Software Manual 198 Managing Data Imports Importing Spreadsheet, Comma-Separated or Delimited Data Files To continue the import from the point it was stopped at, click Resume B. See the instructions for the step you return to: Step Resuming From Renaissance Place™ Software Manual Go to... Selecting a school and school year Step 5 (page 183) Checking row validation results Step 7 (page 185) Checking column validation results Step 8 (page 187) Selecting data to import Step 10 (page 188) Selecting matching options for students Step 12 (page 189) Selecting matching options for personnel members Step 13 (page 192) Reviewing and starting the import Step 14 (page 194) To cancel the import, click Cancel this Import C. If you would rather import data without resuming a saved process, click Done. You will return to the first page of the Import Wizard (see step 5 on page 183). 199 Renaissance Place Dashboard Opening the Renaissance Place Dashboard Click Summary Dashboard under Dashboards and Reporting on the Home page to open the Renaissance Place Dashboard. What Is Included in the Renaissance Place Dashboard? The Renaissance Place Dashboard (shown on the next page) gives administrators, staff (throughout both the school network and each school) and teachers a quick overview of the school’s performance in several different areas: Information Shown For... Metrics Shown on the Dashboard Accelerated Reader Success Index Percentage of students who averaged at least 85% on Reading Practice quizzes in the last 30 days. Participation Percentage of students who took at least one Reading Practice quiz in the last 30 days. Engaged Timea An estimate of the number of minutes per day that students were actively engaged in reading practice during the school year to date. Totals Books read and words read in the school year to date, based on passed Reading Practice quizzes. Accelerated Maths Success Index Percentage of students who averaged at least 85% on tests in the last 30 days. Participation Percentage of students with at least one assignment scored in the last 30 days. Engaged Time An estimate of the number of minutes per day that students were actively engaged in learning and practicing maths during the school year to date. Totals Objectives mastered and tests scored based on regular and diagnostic tests. MathsFacts in a Flash Benchmarks Percentage of students that have mastered the benchmark level for their year out of all those in MathsFacts in a Flash classes. Totals Levels mastered and facts practised based on all practices and tests taken. STAR Learning to Readb Probable Readers Percentage of students in years 1–4 who have an estimated reading age (ERA) of 7:01 or higher.c Participation Percentage of students in years 1–4 who took at least one STAR Early Literacy test or STAR Reading test during the school year to date. a. For Accelerated Reader, at least 15% of the students in a reporting group must have either a STAR Reading score or a STAR Early Literacy score before Engaged Time can be calculated; this is also true for the school network’s Engaged Time for Accelerated Reader. If any of the students in the reporting group have both STAR Reading and STAR Early Literacy scores, the STAR Reading score is used. To obtain the most accurate Engaged Time results for the reporting group we recommend administering STAR Reading or STAR Early Literacy to all of your students. b. STAR Learning to Read gets its metrics data from STAR Early Literacy and/or STAR Reading, whichever a school or school network is using. At least one of these products must be in use in order to see STAR Learning to Read metrics (Probable Readers and Participation). c. ERA scores range from 6:00–16:06, correlating the Scaled Score with a chronological age. For example, an individual who has obtained an ERA of 7:10 would be estimated to be reading as well as the average individual at 7 years, 10 months of age. Renaissance Place™ Software Manual 200 Renaissance Place Dashboard Who Can See the Dashboard? You can click and drag panels on the Dashboard to move them or change the order. Who Can See the Dashboard? You must have a current subscription for at least one of the products that appear on the Dashboard (Accelerated Maths, Accelerated Reader, MathsFacts in a Flash or STAR Early Literacy and/or STAR Reading) in order to access Dashboard. (KeyWords does not require a purchased subscription. It is available when you have at least one other Renaissance Place product and when you activate your KeyWords schools.) Renaissance Place™ Software Manual School network users will see the Dashboard button when at least one of these products is available for one or more schools. 201 Renaissance Place Dashboard How Often Is Dashboard Data Updated? School users will see the Dashboard button when at least one of these products is available for one or more schools they are assigned to. Teachers will see the Dashboard button when at least one of these products is available for one or more schools they are assigned to and they are a teacher for at least one class with that product. How Often Is Dashboard Data Updated? The data on the Dashboard is updated nightly, except for the Totals, which are updated periodically between 7 AM and 6 PM during the day. Choosing Which Products to View on the Dashboard If you do not want to see all of the products on the Dashboard, you can follow these steps to choose which ones to view. Note that the settings have no effect on the custom charts that you add to the Dashboard (page 204). 1. In the Dashboard, click the settings button in the upper-right corner of the page A. A 2. In the settings, tick or untick the products as needed. Ticked products B will be shown in the Dashboard; those that are not ticked will not be shown. C B 3. When you have finished, click X C to close the Display settings. The Dashboard will only show the panels that you have ticked. Renaissance Place™ Software Manual 202 Renaissance Place Dashboard Opening the Dashboard Automatically When You Log In Opening the Dashboard Automatically When You Log In If you want the Dashboard to open automatically whenever you log in, follow these steps: 1. In the Dashboard, click the settings button in the upper-right corner of the page A. A 2. In the settings, tick Open Dashboard on Login B. C B 3. Click X C to close the Display settings. The next time you log in to Renaissance Place, the Dashboard will open automatically. Renaissance Place™ Software Manual 203 Renaissance Place Dashboard Creating (and Printing) Custom Views on the Dashboard Creating (and Printing) Custom Views on the Dashboard By clicking one of the metrics on the Dashboard home page A, you can also create custom views. Clicking one of these panels A will take you to a page where you can see more in-depth, customisable data. A Renaissance Place™ Software Manual 204 Renaissance Place Dashboard Creating (and Printing) Custom Views on the Dashboard The sidebar menu B allows you to choose options. Click the information button C for detailed explanations of the metrics. If you would like to print the chart, click D and choose Print chart. This option is not available on some tablet devices. Click Add Chart E to add the chart you have customised to the Dashboard. E D C B Once you have created one of these specialised views, you can save it as a window on your Dashboard home page so that it will be visible to you every time you return to the Dashboard. For an example, see the next page. For custom panels that you have added to the Dashboard, you can: Click to change view options, then click Update Chart to save your changes. Click to remove the panel from your Dashboard. These options are not available for the standard panels on the Dashboard. For more information about using Dashboard, click Help in the upper-right corner of the Dashboard. Renaissance Place™ Software Manual 205 Renaissance Place Dashboard Going Back to the Home Page In this example, the user has created a custom window F showing the Accelerated Reader Success Index for each year for the last 30 days. F Going Back to the Home Page To leave the Dashboard and go back to the Renaissance Place Home page, click the Home icon A at the top of the page. A Renaissance Place™ Software Manual 206 Subscriptions and Student Capacity The sections on the following pages describe how to view subscription and student capacity information for your registered products. About Student Capacity If you purchase additional student capacity from Renaissance Learning, or when you renew your subscription, Renaissance Learning will automatically update your site once the order is processed. Each of the Renaissance Place products you have registered at your school has a student capacity. The student capacity is the number of students who can use the product during the subscription period or during the school year. Capacity is used when a student performs a task in the product, such as taking an Accelerated Reader quiz or a STAR test. Capacity (the student limit) is purchased for each individual school; however, a school network can choose to combine their individual school capacities together. This is called School Network-Shared capacity. School-NetworkShared capacity is only available when all schools are on the same Renaissance Place site and the product licence types (models) and subscription dates match. In a School Network-Shared capacity situation, the subscriptions are treated as a single pool, and any school that is sharing the capacity can use those seats on a first-come, first-served basis. School Network-Shared capacity has no effect on subscription usage—a student uses a subscription seat in each school in which the student logs in and works in the product. Students Enrolled in Multiple Schools Students may be enrolled in more than one school and may use the same product in each school. These students will be counted toward the capacity limit for each school where they use a product (for example, if they take an Accelerated Reader quiz or a STAR test). Viewing Subscriptions and Capacity Who Can Do This? School Network Administrators School Network Staff School Administrators School Staff Teachers Follow these steps to see your product subscriptions, including subscription dates, the overall capacity purchased and used and the capacity used by each school. 1. On the Home page, select Product Administration. 2. Select View Subscriptions and Capacity. The page that opens next shows your subscription and capacity information when available. Learn more about capabilities on page 53. Renaissance Place™ Software Manual 207 Set-up and Maintenance The Set-up and Maintenance links let you: download supporting software (see page 26) manage live chat support availability (see page 10) use the Data Editing Restrictions preference to limit editing of information on the server (see the instructions below) Set the Data Editing Restrictions Preference Who Can Do This? School Network Administrators School Network Staff School Administrators School Staff Teachers Learn more about capabilities on page 53. The program administrator can restrict data editing in Renaissance Place or warn users who are attempting to edit data. This restricts changes to information about the school network, schools, school years, personnel, students, courses or classes. Restrictions are useful if you are using a program that synchronises information in your Renaissance Place database with the information in another database. Follow these steps to restrict or warn users who are trying to edit data: 1. On the Home page, click Product Administration. 2. Click Set Data Editing Restrictions Preference under Set-Up and Maintenance on the Product Administration page. Renaissance Place™ Software Manual 208 Set-up and Maintenance Set the Data Editing Restrictions Preference 3. For each of the items on the Set Data Editing Restrictions Preference page, you have three choices: OK A: Click this option to allow editing without restrictions or warnings. Caution B: Click this option by any item to allow your personnel to edit the data. Users will see next to items they try to edit to remind them that changes may be erased when the data is synchronised to the primary database again. No Edits C: Click this option by any item to prevent changes to it. Users will see next to items they cannot edit, and the items will not be linked. A B C 4. Click Save when you have finished making changes. Renaissance Place™ Software Manual 209 Access and Security The following procedures describe how to control access to Renaissance Place to keep it secure. You can set how many unsuccessful logins are allowed before an account is locked, limit access to computers with certain IP addresses and determine if students can search for their user names. Setting Login Attempts Allowed Who Can Do This? School Network Administrators School Network Staff School Administrators School Staff Teachers Learn more about capabilities on page 53. To prevent those who do not have user names and passwords from using someone else’s user name and guessing the password, Renaissance Place will lock a personnel or student account if someone tries to log in with the wrong password too many times in a row. When an account is locked, that person cannot log in. Renaissance Place automatically unlocks all locked accounts at midnight daily, but you can also clear locks manually as needed. To unlock personnel accounts, see page 80; to unlock student accounts, see page 117. The default limit for login attempts is three. By following these steps, you can change this limit or choose to turn the limit off so accounts never become locked. 1. On the Home page, click Product Administration. 2. Click Set Login Attempts Allowed under Access and Security on the Product Administration page. 3. In the first drop-down list A, choose the number of login attempts allowed for personnel (3–10), or choose Off if you do not want personnel accounts to ever be locked. Note that this also sets the number of times that personnel can attempt to answer a security question when resetting their password; for more information about resetting a forgotten password, see page 67. 4. In the second drop-down list B, choose the number of login attempts allowed for students or choose Off. A 5. Click Save to save your changes. Renaissance Place™ Software Manual B 210 Access and Security Security Options for Students Security Options for Students Who Can Do This? Renaissance Place has two settings that deal with the access your students have to the program: School Network Administrators Restrict Student Workstations: This setting allows you to identify which computers should be able to access Renaissance Place. If you do not specify IP addresses for the computers you want students to use, students may be able to access the program from any computer that has an Internet connection—even from home. Note: This does not affect student access to Renaissance Home Connect if your school or school network is using this feature. Provide Student Login Assistance: If a student forgets his or her user name, the student can click Find User Name to find it. This setting allows you to turn this link off so that students will be unable to search for user names (their own or others’). School Network Staff School Administrators School Staff Teachers Learn more about capabilities on page 53. Follow these steps to change the security settings: 1. On the Home page, click Product Administration. 2. Click Set Security Options for Students under Access and Security on the Product Administration page. The Set Security Options for Students page opens. Restricting student work to your school IP addresses is strongly recommended. If you do not enter IP addresses to restrict where student work is allowed, students can quiz from any computer connected to the internet, even from home, which is a violation of your site license. Renaissance Place™ Software Manual 3. If you want to limit which computers students can use to log in to Renaissance Place, use the Restrict Student Workstations settings. Restrictions are set using the IP address that identifies each computer accessing the server—you identify the addresses (or ranges) of computers where students should be able to use Renaissance Place software. Just above the field for entering the IP addresses, a message will show you the IP address of the computer you are using now. If it is not in the list, you will see an Add to list button (A on the next page); click it to add this computer to the list of those that students can use to access Renaissance Place. If this computer’s IP address is already in the list, the message will tell you that. 211 Access and Security Security Options for Students A B C To enter other IP addresses, click in the field B and type them. You can specify one IP address (one computer), a range of addresses for computers in your school or one or more subnet ranges (IP addresses that start with the same numbers). Note: Be sure to use the external, not internal, IP addresses when you set the restrictions. For more help with this, see the Knowledge Base article at http://support.renlearn.com/techkb/techkb/6873121e.asp. 4. If you do not want students to be able to search for user names, select Do not show for the Provide Student Login Assistance setting C. (For more information about how students search for user names, see page 34.) 5. Click Save to save your changes. Renaissance Place™ Software Manual 212 Troubleshooting and FAQs Use this section to find: solutions to issues you might experience answers to frequently asked questions For further assistance, please see “Need More Help?” on page 10. Issues I have added my classes, but I cannot see them in the reports, Assignment Books or Record Books for my products, and when students log in, they see a message saying they are not enrolled. If teachers and products are assigned, check the school year dates in the topright corner of the page (after your name) to make sure you are working in the correct school year. The classes may not have a primary teacher or products assigned in Renaissance Place. View the class information to make sure a primary teacher is listed and products are selected (see page 124). If any of this information is missing, click the class name to edit the class, and select a primary teacher and the products that the class will use. If the classes already have primary teachers, you can select the products for all classes in a course by following the steps on page 129. Some students are seeing messages that say their accounts are locked when they try to log in, or personnel are seeing messages about invalid user names and passwords. This happens when a person tries to log in too many times with an incorrect password. To set the number of incorrect logins allowed, see page 210. To unlock accounts, see the steps for the type of user: For personnel, see page 80. For students, see page 117. When I log in to Renaissance Place after someone else on a computer, the previous person’s user name is shown at the top of the page after I log in. This happens when your browser cache settings are set to never check for newer versions of stored pages. Change this to “Automatically” or “Once per session”. To find out how to change the cache settings for your browser, see the browser’s help. Renaissance Place™ Software Manual 213 Troubleshooting and FAQs Issues When I try to add a student, the page says the user name or ID already exists. It is possible that the student is already in the software but is not currently assigned to a school (so the student’s record is inactive). To find the student, see “Reactivating Students” on page 116. If the other student is not found when you search students who are not a school, try searching in all schools on the View Students page and entering just the ID or user name. The same student is in the software more than once. This can happen if you have more than one person adding students to the software or if you have imported students from multiple files. You can use the Merge Student Records feature to compare the two records and decide whether to merge them or delete one. See “Merging Student Records” on page 88. When I print a report from Renaissance Place, either the page is blank or there is a printer error. The most common reason for this is that you are clicking the printer icon in the browser toolbar or choosing a print command from the File menu instead of clicking the Adobe Reader print button just above the report. If you are using Adobe Reader X or XI and you do not see the Adobe Reader toolbar with the print icon, the toolbar might be hidden; for more information about how to see the toolbar, go to http://support.renlearn.com/techkb/techkb/6075229e.asp. My administrator has given me extra capabilities or links, but I do not see the links for the tasks in the software. When you are given extra capabilities that are not normally available for people with your position, you may see a drop-down list on the Home page. If you have this drop-down list, try choosing a different role, then look for the links again. A School or School Network role typically gives you more links than the Teacher role. For more information about the drop-down list, see “Switching Roles from the Home Page” on page 6. Renaissance Place™ Software Manual 214 Troubleshooting and FAQs Frequently Asked Questions (FAQs) Students who are working in the software see messages about another window or popup blocking software. Popup blocking software sometimes prevents Accelerated Reader quizzes, MathsFacts in a Flash practices and tests and STAR tests from loading properly. When this happens, students may see messages telling them: to return to another window even though one is not available, or that popup blocking software may have caused a problem If you have not specifically installed popup blocking software, it may have come with a browser toolbar you may have installed, your browser or antivirus software. Change the settings of your software or uninstall unwanted toolbars to prevent these problems. For more information, see http://support.renlearn.com/techkb/techkb/4751376e.asp. Some links in the software have a yellow triangle with an exclamation point next to them, or they are not available and a red circle with a line through it appears next to them. This happens when your program administrator has set restrictions on which data can be changed. means this task is allowed, but cautioned. means this task is not allowed. For more information on editing restrictions, see “Set the Data Editing Restrictions Preference” on page 208. Frequently Asked Questions (FAQs) How do I print students’ user names and passwords? See page 86. How do I print personnel user names? For all personnel, you can see their user names by viewing the person’s information; see page 64. Personnel who have forgotten their user names can retrieve them if they have previously entered their email address on the Login Settings page and verified the address; see page 68. (They can also reset their password; see page 67.) Administrators cannot see personnel passwords, but by editing personnel information, they can reset them (if the person cannot reset a password); see page 70. Renaissance Place™ Software Manual 215 Troubleshooting and FAQs Frequently Asked Questions (FAQs) How do I give users the ability to do tasks in the software that they do not have links for right now? You do this by changing capabilities in Renaissance Place. Do one of the following: To change the capabilities for one person, see page 73. To change the capabilities for new personnel that you will be adding but have not added yet, see page 55. To change the capabilities for groups of personnel who are already in the software, see page 57. For more information about capabilities, see page 53. Which capability must be assigned to allow teachers to enrol students in classes? Grant the Manage Courses and Classes capability. However, please note that teachers who have this capability can also do the following: Assign or un-assign products from any and all classes in their school. Add or remove team teachers from any and all classes in their school. Enrol or un-enrol students in any and all classes in their school. Create new courses and classes in their school (valid for all other users to see and use) Delete courses in their school (which will delete all classes associated with the course). How do I make a class available in a specific product, such as Accelerated Reader? View the class information to make sure that the class has a primary teacher assigned and products assigned (see page 124). If you need to change the primary teacher or products, edit the class (see page 131). You can also assign products to all classes in a course (see page 129). How do I keep students from taking Accelerated Reader quizzes or STAR tests at home? You can set up IP restrictions to limit this type of student work to the computers at your school. For more information, see “Security Options for Students” on page 211. These restrictions will prevent students from doing school work from home in any of the Renaissance Place products. However, IP restrictions will not prevent students from working in Renaissance Home Connect if it is available to your school. Students will still be able to use Renaissance Home Connect to view the results of their past work in Accelerated Maths, Accelerated Reader and MathsFacts in a Flash. They may also be able to mark Accelerated Maths practices and exercises at home if the class preferences allow this, and they can do home practice of their Renaissance Place™ Software Manual 216 Troubleshooting and FAQs Frequently Asked Questions (FAQs) MathsFacts in a Flash levels. For more information about Renaissance Home Connect, on the Home page, click Renaissance Home Connect, then What Is Renaissance Home Connect. Can I export data from Renaissance Place to use with other programs or for custom reports? Yes, you can do this by creating a flat file export. For more information, see “Exporting Students” on page 109. Renaissance Place™ Software Manual 217 Appendix A: Preparing Files for Data Import Before you begin importing information using Renaissance Place “Importing Spreadsheet, Comma-Separated or Delimited Data Files” on page 182), we strongly recommend that you examine the files to make sure the data is formatted properly and that there are no errors which could cause problems during the import. The following pages outline the features a file needs to have in order to be a valid import file. If you need help preparing or importing your file, please contact Renaissance Learning by chat (see page 10), phone or email ([email protected]). There are 23 types of data that can be included in an import file. These 23 types of data fall into three categories: student data, personnel data and class data. Student Data Student Birthdate Student Characteristics Student Ethnicity Student First Name Student Gender Student Year Student ID Student Language Student Last Name Student Middle Name Student Password Student Region ID Student User Name Personnel Data Personnel First Name Personnel Gender Personnel Last Name Personnel Middle Name Personnel Password Personnel Position Personnel Region ID Personnel User Name Class Data Class Name or Section Number Class Subject Course Name Not every type of data needs to be in a record being imported, but for each category, certain information is required (in bold text above): Renaissance Place™ Software Manual Records with student data must have the student’s first and last names and birth date. Records with personnel data must have the personnel member’s first and last names. Records with class data must have the class name and the course name. 218 Appendix A: Preparing Files for Data Import File Structure Note: If certain types of data are not included in a record, Renaissance Place will automatically generate them when the records are imported. Table 1: Data Automatically Generated If Not Present in Records For these records... Student Records Personnel Records ... if this data is not in the record... ...Renaissance Place will create the data in the following manner (and add it to the record during the import) Student User Name The student’s first initial and the first four letters of the student’s last name are used. If there are duplicates, a number is added until a unique user name is found. Example: Jane Smithers would be jsmit; John Smithers would be jsmit2. Student ID The student’s user name is used for the ID. If there are duplicates, a number is added until a unique ID is created. Example: Mark Watson is already in the database (user name mwats, ID mwats2). Mary Watson is imported with no user name or ID. Her user name would be mwats2; her ID would be mwats3. Student Password All students without passwords will be given the same default password: abc. Personnel User Name The personnel member’s first initial and entire last name are used. If there are duplicates, a number is added until a unique user name is found. Example: Ralph Jones would be rjones; Rhonda Jones would be rjones2. Personnel ID Personnel member’s user name is used for the ID. Personnel Password Personnel members use their user names as the password the first time they log into Renaissance Place. They will be asked to create a new password at that time. File Structure Delimiters Data in Excel files (.xls or .xlsx) is arranged in a grid, with one record per row and each row broken up into several columns. Each cell in a row has a single piece of information in it, and all the pieces in a row together compose a record. In these examples, » is used to represent a tab character. Adams In plain-text (.txt) and comma-separated values (.csv) files, there are rows for the data, but no columns. In order to separate the pieces of information in a row from one another, you need to have a delimiter after each piece, either a tab or a comma. The presence of a delimiter means “this is the end of this piece of data; another piece follows.” Multiple delimiters are equivalent to empty cells: 11/3/2001 = Adams,,,11/3/01 or Adams» » »11/3/2001 Whichever delimiter you use in a file, it is advisable to use the same delimiter throughout the entire file. Renaissance Place™ Software Manual 219 Appendix A: Preparing Files for Data Import File Structure Headers The first row in your data file should be a header row. This row does not have any student, personnel or class data in it; instead, it has codes that identify the data in each column. Use the following codes for the information in your data files: Table 2: Data Codes Student Data Personnel Data Student Birthdate: SBirthday Student Characteristics: SCharacteristics Student Ethnicity: SRace Student First Name: SFirst Student Gender: SGender Student Year: SYear Student ID: SID Student Language: SLanguage Student Last Name: SLast Student Middle Name: SMiddle Student Password: SPassword Student Region ID: SRegionID Student User Name: SUserName Class Data Personnel First Name: TFirst Personnel Gender: TGender Personnel Last Name: TLast Personnel Middle Name: TMiddle Personnel Password: TPassword Personnel Position: TPosition Personnel Region ID: TRegionID Personnel User Name: TUserName Class Name or Section Number: Class Class Subject: Subject Course Name: Course In Excel files, each header should be in its own cell at the top of the appropriate column. In .txt or .csv files, add the delimiters you are using between the headers: SFirst SLast SUserName SYear = SFirst,SLast,SUserName,SYear = SFirst» SLast» SUserName» SYear If the records you are importing do not have a certain type of data, you do not need to include a header/column for that type of data. Either of the examples above would be a suitable header row for records being imported that only contain students’ first names, last names, user names and years. Renaissance Place™ Software Manual 220 Appendix A: Preparing Files for Data Import File Structure Data Specification Tables Each of the 23 types of data has its own rules for format, maximum characters allowed, abbreviations used and so on. The following tables describe these rules. “Required” means that if this type of data is included in the record (student, personnel or course/class), it must meet these minimums. For example, if your records include personnel data, the personnel members’ first and last names must be in the record. Table 3: Student Data Header Data Type SBirthday Birth Date SCharacteristics Characteristics SRace Ethnicity SFirst First Name SGender Maximum Length Required Comment dd/mm/yyyy Yes – dash (-) separated character string No See Table 6, “Student Characteristics,” on page 222. 2 character No See Table 7, “Ethnicity,” on page 223. 35 character Yes Gender 1 character No See Table 8, “Gender,” on page 223. SYear Year 5 character or numeric No See Table 9, “Student Year,” on page 223. SID ID 20 character or numeric No SLanguage Language 3 character No SLast Last Name 35 character Yes – SMiddle Middle Name 35 character No – SPassword Password 20 character or numeric No – SRegionID Student Region ID 50 character or numeric No – SUserName User Name 50 character or numeric No – Renaissance Place™ Software Manual 10 Format 1,000 221 – – See Table 10, “Language,” on page 224. Appendix A: Preparing Files for Data Import File Structure Table 4: Personnel Data Header Data Type Maximu m Length TFirst First Name 35 character Yes – TGender Gender 1 character No See Table 8, “Gender,” on page 223. TLast Last Name 35 character Yes – TMiddle Middle Name 35 character No – TPassword Password 20 character and numeric No By default Renaissance Place requires at least one number in staff passwords. TPosition Position character No See Table 11, “Personnel Position,” on page 224. TRegionID Personnel Region ID 50 character or numeric No – TUserName User Name 50 character or numeric No – 1 Require d Format Comment Table 5: Class Data Header Data Type Class Class Name or Section Number Subject Subject Course Course Name Maximu m Length 50 6 100 Require d Format character or numeric Yes character No character or numeric Yes Comment See Table 12, “Course/Class Subjects,” on page 224. Table 6: Student Characteristics Code Characteristic Code Characteristic DY Dyslexic LDIF Learning Difficulties EAL English as an Additional Language PD Physical Disabilities FM Free School Meals SE Special Education Needs GT Gifted and Talented Renaissance Place™ Software Manual 222 Appendix A: Preparing Files for Data Import File Structure Table 7: Ethnicity Code Ethnicity Code Ethnicity BA Black African O Other BC Black Caribbean OA Other Asian BD Bangladeshi OB Other Black C Chinese PA Pakistani IN Indian W White M Mixed Table 8: Gender Code Gender M Male F Female U Unassigneda a. This is the default if gender is not specified. Table 9: Student Yeara Codeb Code Year Code Not Applicable 4 Year 4 10 Year 10 N Nursery 5 Year 5 11 Year 11 R Reception 6 Year 6 12 Year 12 1 Year 1 7 Year 7 13 Year 13 2 Year 2 8 Year 8 None 3 Year 3 9 Year 9 N/A Renaissance Place™ Software Manual Year Year None a. Although you can import students without years assigned, be sure to set a year after you import the students. In STAR Early Literacy, STAR Maths and STAR Reading, years are required in order to test students; years are also needed in other Renaissance Place products. Years are also required when you add or edit students in Renaissance Place, so if you edit a student’s information after importing the student, you must select a year. Refer to your software manuals for more information. b. Entering a code that does not appear in this table will cause the Student Year to default to “None.” 223 Appendix A: Preparing Files for Data Import File Structure Table 10: Language Code Language Code Language Code Language ARA Arabic GUJ Guajarati SOM Somali BEN Bengali HMG Hmong SPA Spanish CHI Chinese JPN Japanese TAG Tagalog or Filipino CRO Croatian KOR Korean TUR Turkish CZE Czech LAO Lao URD Urdu ENG English MAY Malay VIE Vietnamese FRE French OTH Other WEL Welsh GAE Gaelic POL Polish YOR Yoruba GER German PUN Punjabi YUG Yugoslavian GRC Greek Cypriot RUS Russian GRE Greek SCC Serbo-Croatian Table 11: Personnel Position Code Position T Teacher P Head Teacher S Other School Staff Table 12: Course/Class Subjects Code ELA English/Language Arts ENG English LA Language Arts MATH Maths RDG Reading RE/WR Renaissance Place™ Software Manual Subject Reading/Writing SE Special Education WR Writing 224 Appendix A: Preparing Files for Data Import Additional Preparation Instructions Additional Preparation Instructions For Your Files Types of Data Present in a Recorda Every row of data in the file must be a single record. There can only be one header row for a set of records, and every header in the row must be unique (see Tables 3–5 on page 221). If you have accidentally included more than one header row, the first one in the file will be chosen as the header. If that row is not the correct header row, select the correct row during the import (see step 7 on page 185). If the files you are importing have columns of data that cannot be imported (not one of the 23 types allowed), you can either remove that data from the files, or you can create a fake header for that data (like XYZ or DoNotImport) and instruct the program to ignore that column during the import (see step 7 on page 185). It is possible to combine different types of data (student, personnel or class) into a single record. You cannot do this with the same types of data: for example, a record could have a student and a class in it, but not a student and another student. The software will interpret records with multiple data types as follows: Interpretation During the Import: “This is a...” Example (Header and Record) Student data + class data SLast,SFirst,Course,Class Roberts,Timothy,English,Creative Writing Student record for Timothy Roberts, who is enrolled in Creative Writing (a class in the English course). Personnel data + class data TLast,TFirst,Course,Class Andrews,Sally,English,Creative Writing Personnel record for Sally Andrews, who is assigned to Creative Writing (a class in the English course). Student data + personnel data + class datab SLast,SFirst,TLast,TFirst,Course,Class Roberts,Timothy,Andrews,Sally,English,Creative Writing Student record for Timothy Roberts, who is enrolled in Creative Writing—a class in the English course which Sally Andrews is assigned to. Student data + personnel data SLast,SFirst,TLast,TFirst Roberts,Timothy,Andrews,Sally Student record for Timothy Roberts. Personnel record for Sally Andrews.c a. A single row of data. b. This is the best type of file because it allows you to import students and personnel, enrol students into classes and assign personnel to classes all at once. c. A student record and a personnel record can only be “joined” by a class record. The result of this import would be the same as importing two separate records, one for the student and one for the personnel member. Renaissance Place™ Software Manual 225 Appendix A: Preparing Files for Data Import Additional Preparation Instructions Note: The addition of class data to student data and/or personnel data will affect the options you can choose during the import process (see step 10 on page 188). Every row must have the same number of items in it, in the same order as the header row. If pieces of information are unavailable for a record, “placeholders” (empty table cells, commas or tabs) should be used to make the number of items in each row the same. One of the ways the software determines if a row of data should be imported or not is by counting the number of items in every row and seeing how many the majority of the rows have. That majority is considered the “standard” number of items, and any record that has more or fewer items than that will be ignored during the import. In order to import information into Renaissance Place, at least one school year will need to be set up and you must have at least one school. See “Adding School Years” on page 41 to add school years. One of the first steps during an import is selecting a school year to import the data into; later in the process you can narrow this down to a specific marking period if you have created any and are importing class data. (If not, the school year will be used.) To create a marking period, see “Defining Marking Periods” on page 14. For Renaissance Place The next two pages show examples of files before and after preparation for import. Renaissance Place™ Software Manual 226 Appendix A: Preparing Files for Data Import Additional Preparation Instructions .txt or .csv File (in Plain-Text Editor), Comma-Separated Values: Before Preparation In this example, each row has two types of data: a student and a personnel member. Since there is no class data included (see page 225), two separate, unrelated records will be created in Renaissance Place for each row during this import: a student record and a personnel record. A B C D E F G Knight,Bethany,Lynn,F,January 10 2003,NNM15K,Hendricks,Shelley,Anne,TZP27N Bass,Chancellor,Herbert,M,13/08/2003,HOT80F,Nolan.Julie,Johanna,JCZ10O Sharp,Aretha,Christina,31/01/2002,GWJ54C,F,Justice,Wyatt,Kevin,MEU82T Johns,Holly,Olivia,F,26/04/2004,MIR71A,Talley,Jason,Humbert,LJS85M Ware,Kylie,Erasmus,M,09/03/2004,ZKT47K,Wiley,Kylan,Alan, Osborn,Ila,Dierdre,F,10/06/2004,ZQV90O,,Warren,Hannah,Huntington,BLX83T A The file does not have a header row. B The student’s birth date is formatted incorrectly. C A period is used instead of a comma to separate Nolan from Julie. This will cause two problems: The program will not realise that these are two separate names. When the number of items in each row are counted to determine what the “standard” number is, it will count these two names as a single item, throwing off the item count for that row. D The gender (F) is in the wrong place, after the ID, instead of before the birth date like the others. E No problems. F Watch out for extra delimiters at the end of rows. The comma at the end of this row is correct if the second person in the record (Kylan Alan Wiley) has no ID; the comma will be interpreted as an “empty cell” and included when counting the number of items in the row.The comma is incorrect if the person has an ID but it has not been entered into the database. G In this row, there is an extra comma after the first ID (ZQV90O). The program will count this as an “empty cell,” throwing off the item count for the row. The current item count for each row would be B = 10, C = 9, D = 10, E = 10, F = 10, and G = 11. The program would therefore consider 10 to be the standard number of items in a row, and any rows with more than 10 items (G ) or less than 10 items (C ) will be ignored during the import. The Same File, After Preparation A B C D E F G SLast,SFirst,SMiddle,SGender,SBirthday,SID,TLast,TFirst,TMiddle,TID Knight,Bethany,Lynn,F,10/01/2003,NNM15K,Hendricks,Shelley,Anne,TZP27N Bass,Chancellor,Herbert,M,13/08/2003,HOT80F,Nolan,Julie,Johanna,JCZ10O Sharp,Aretha,Christina,F,31/01/2002,GWJ54C,Justice,Wyatt,Kevin,MEU82T Johns,Holly,Olivia,F,26/04/2004,MIR71A,Talley,Jason,Humbert,LJS85M Ware,Kylie,Erasmus,M,09/03/2004,ZKT47K,Wiley,Kylan,Alan,AWA42S Osborn,Ila,Dierdre,F,10/06/2004,ZQV90O,Warren,Hannah,Huntington,BLX83T Renaissance Place™ Software Manual 227 Appendix A: Preparing Files for Data Import Additional Preparation Instructions .xls, .xlsx, or .csv File (in Excel): Before Preparation In this example, each row has three types of data (student, personnel and course/class). This means that three separate records will be created from each row during the import—a student record, a personnel record, and a course/class record; additionally, the student will be enrolled in the class and the personnel member will be assigned to the class. H SFirst SLast SBirthday SYear Gender TFirst TLast Gender Course Class I Kyra Barrera 04/03/2003 1st F John Cantu M Reading Young Readers I J Colt M. Pollard 14/12/2002 2 M Hanae Steele F Maths Add It Up! K Yvonee Sims 13/04/20003 1 M Dora Shepard F Reading Story Share L Kiayada Benson 07/09/2003 1 F Johnny Cantu M Reading Young Readers I M Martin Mann 13/10/2004 R M Dora Shepard F Reading “Story Time” N Nyssa Howard 09/05/2002 2 F Alvin Beasley M Maths Productivity O Chad Estes 22/10/2002 2 M Brent M Maths McKay Divide and Conquer! H Two of the headers are identical (Gender, above the fifth and eighth columns). I The student year (SYear) should be numerical like the others, not an ordinal symbol. J A middle initial has been included with the student’s first name (SFirst). K The student’s birthday (SBirthday) has an extra “0” in the year. L If the teacher “Johnny Cantu” (TFirst and TLast) is the same person as “John Cantu” (in row I ), then either “John” or “Johnny” should be used for both entries. M The name of the class (Class) has quotes around it; all characters in a cell will be included in the import, so make sure there are no unintentional punctuation marks or word spaces. N The teacher’s first name and last name are in a merged cell. O The class name (Class) has a hard return before it; this may cause a problem during the import. The Same File, After Preparation H SFirst SLast SBirthday SYear SGender TFirst TLast TGender Course Class I Kyra Barrera 04/03/2003 1 F John Cantu M Reading Young Readers I J Colt Pollard 14/12/2002 2 M Hanae Steele F Maths Add It Up! K Yvonee Sims 13/04/2003 1 M Dora Shepard F Reading Story Share L Kiayada Benson 07/09/2003 1 F John Cantu M Reading Young Readers I M Martin Mann 13/10/2004 R M Dora Shepard F Reading Story Time N Nyssa Howard 09/05/2002 2 F Alvin Beasley M Maths Productivity O Chad Estes 22/10//2002 2 M Brent McKay M Maths Divide and Conquer! Renaissance Place™ Software Manual 228 Glossary Words in italics are links to other glossary terms. Term Definition Related Information The ability to perform certain tasks in the Renaissance Place program or other programs. Default capabilities are assigned to people based on what user group they belong to, but they can be changed (either for individuals or for user groups, and also for existing users or new users). Managing Capabilities, page 53 Table of Default Capabilities, page 58 capacity The number of students that are allowed to use Renaissance Place products. Capacity limits can be purchased or tracked at either the school level or school network level. Additional capacity can be purchased when necessary. About Student Capacity, page 207 characteristic An attribute assigned to a student (e.g., gifted and talented, special education needs, etc. Several standard characteristics are included in Renaissance Place; custom characteristics can also be created. Editing the Characteristics Assigned to One Student, page 98 Adding Student Characteristics, page 99 A session in which the subject of a course is taught. One primary teacher is selected for a class, and team teachers may be added. Students are added to (enrolled in) a class. Classes may be complete (with a teacher, products and students) or incomplete. capability class Adding Classes and Enrolling Students in the Classes, page 22 Editing Classes, page 131 Enrolling or Un-Enrolling a Student from Classes, page 106 Managing Classes, page 124 Complete and Incomplete Classes, page 126 Assigning Products to Classes, page 129 Adding or Removing Team Teachers for a Class, page 136 Copying Classes from the Previous School Year, page 127 class enrolment The assignment of one or more students to a specific class. A student can be enrolled in a school and not have any class enrolments, but a student enrolled in a class must be enrolled in the school that class takes place in. Enrolling or Un-Enrolling a Student from Classes, page 106 client software Additional software that must be downloaded from Renaissance Place in order to use certain products and/or hardware. Checking Software Requirements, page 26 Renaissance Place™ Software Manual 229 Glossary Term complete classes Definition Related Information Complete classes have a primary teacher, students enrolled and products selected/ assigned. These are the classes that can use the software. Incomplete classes are missing the primary teacher, students or products, so they cannot use your Renaissance Place products. A report that is automatically generated every time a data consolidation is run. It tells when the consolidation was run and lists any errors that may have occurred. A specific time chosen to run a data consolidation so that the most current information will appear on Consolidated reports. There is a consolidation scheduled by default at 2:00 A.M. every day, but this schedule can be changed. A program of study for one subject which classes are added to. For example, there could be three different classes (First Period, Second Period and Third Period) in a single Second-Year Maths course. dashboard A Renaissance Place page that provides quick overviews of how specific schools, years or groups are performing with regard to various targets and benchmarks. Renaissance Place Dashboard, page 200 data All of the information that Renaissance Place keeps track of, including information about the school network, schools, personnel, courses, classes and students. Reconsolidation, page 143 Set the Data Editing Restrictions Preference, page 208 database The computer (server) where all Renaissance Place data is stored. An external database is a separate database where additional information might be kept. For some types of data, it is possible to import data into Renaissance Place from an external database. Managing Data Imports, page 179 deactivated See inactive (deactivated). deleted (erased) Deleting or Deactivating Personnel, page 77 Deleting Students, page 114 Deleting Courses, page 122 Deleting Classes, page 139 consolidation log consolidation schedule course A deleted record is one that has been removed from the Renaissance Place database. The program no longer uses it and cannot access it. Attempting to delete a record that has certain types of data associated with it may cause the record to become inactive (deactivated) instead. A deleted record cannot be reclaimed. Records for personnel members, students, courses and classes can be deleted. Compare to inactive (deactivated) and permanently removed. Renaissance Place™ Software Manual 230 Complete and Incomplete Classes, page 126 Editing Classes, page 131 Adding or Removing Students in Classes, page 134 Assigning Products to Classes, page 129 Reconsolidation, page 143 Viewing the Consolidation Log, page 142 What to Do If You Cannot Print Consolidated Reports, page 178 Setting Up a Consolidation Schedule, page 141 Reconsolidation, page 143 Managing Courses, page 119 Adding Courses, page 21 Adding Classes and Enrolling Students in the Classes, page 22 Glossary Term Definition Related Information enrolment See class enrolment and school enrolment. enterprise A type of licence model. The enterprise model provides access to all content and includes enhanced features for some products. The enterprise model is not available for all products. erased See deleted (erased). export file A data file that has been exported from one program so that it can be imported into Renaissance Place. inactive (deactivated) An inactive record is still in the Renaissance Place database, but is normally not used by the program. Attempting to delete a record that has certain types of data associated with it may cause the record to become inactive instead. An inactive record can be reactivated (restored). Some Renaissance Place search functions allow the inclusion of inactive records— this can be helpful if you need to reactivate a record but cannot remember all of the details in it. Records for personnel members, students, courses and classes can be deactivated. Importing Student Information from a Renaissance Place Export File, page 179 Importing Spreadsheet, CommaSeparated or Delimited Data Files, page 182 Deleting or Deactivating Personnel, page 77 Deleting Students, page 114 Deleting Courses, page 122 Deleting Classes, page 139 Reactivating Personnel, page 79 Reactivating Students, page 116 Compare to deleted (erased) and permanently removed. incomplete classes Incomplete classes are missing the primary teacher, students or products. These classes cannot use your Renaissance Place products. Complete classes have all three and can use the software. Complete and Incomplete Classes, page 126 Adding or Removing Students in Classes, page 134 Assigning Products to Classes, page 129 Editing Classes, page 131 lead teacher When you add team teachers to a class, you select which teacher is the “lead” or main teacher for each product that the class is using. The lead teacher may be a team teacher or the primary teacher for the class. On reports for each product, the lead teacher is the one shown as the teacher of the class. Adding or Removing Team Teachers for a Class, page 136 licence model The type of software licence a school or school network has purchased, which determines how the software can be used. Alerts, page 4 About Student Capacity, page 207 Renaissance Place™ Software Manual 231 Glossary Term marking period non-teaching day option Definition Related Information A span of time during a school year. Many Renaissance Place reports can be customised to show data from a particular marking period, and some products (like Accelerated Reader and Accelerated Maths) have targets based on marking periods. A day in which school is not in session, such as a holiday or a teacher in-service. Nonteaching days do not include weekends. Nonteaching days are used in calculations in some reports. A choice made by a user to change the way the program functions or the kinds of data accessed. Each Renaissance Place report has a number of options that can be chosen in order to narrow down the data presented in the report. Defining Marking Periods, page 14 Copying Marking Periods from the Previous School Year, page 45 Viewing Marking Periods, page 47 Non-Teaching Days, page 16 Copying Non-Teaching Days from the Previous School Year, page 48 Viewing Non-Teaching Days, page 49 Switching Roles from the Home Page, page 6 Working in a Different School Year, page 44 Report Descriptions, page 149 Compare to preference. permanently removed A permanently removed student record is one that has been completely removed from the Renaissance Place database. A grace period is built into the software, allowing a permanently removed record to be recovered within 30 days of its removal. After those 30 days have passed, the record cannot be recovered. Only student records can be permanently removed. Editing Multiple Students, page 102 Recovering Student Records, page 105 Compare to deleted (erased) and inactive (deactivated). preference primary teacher Preferences, when selected, determine what program functions are available or unavailable throughout an entire school or school network (unlike options, which are usually temporary and only affect the person choosing them). The primary teacher is the main teacher for each class; when you add or edit a class, you must select a primary teacher before you save the class. If you import classes without a primary teacher specified, those classes will be listed as incomplete classes. Blocking Reports Based on Characteristics or Ethnicity, page 149 Set the Data Editing Restrictions Preference, page 208 Setting Login Attempts Allowed, page 210 Security Options for Students, page 211 Adding Classes and Enrolling Students in the Classes, page 22 Editing Classes, page 131 In addition to the primary teacher, you can add team teachers to classes. Either the primary teacher or a team teacher may be the lead teacher for a product that the class uses. products Renaissance Place™ Software Manual The individual programs that are used with Renaissance Place and are part of the Renaissance Place suite, such as Accelerated Reader, Accelerated Maths and the STAR products. 232 Assigning Products to Classes, page 129 Checking Software Requirements, page 26 Glossary Term reactivated (restored) Definition Related Information A record that was inactive (deactivated) but has been brought back into use by the program. Any type of inactive record (school, personnel, student, course or class) can be reactivated. The most common method of reactivating an inactive record is to add a new record with the same information as the inactive record. The user has the opportunity to continue adding a new record or reactivate the inactive one. Reactivating Personnel, page 79 Reactivating Students, page 116 Reactivating Courses, page 123 Reactivating Classes, page 140 Compare with recovered. Managing Data Imports, page 179 Managing Personnel, page 64 Managing Students, page 83 Recovering Student Records, page 105 A customised analysis of various pieces of Renaissance Place data, often including charts and graphs. Renaissance Place reports are called consolidated reports. Individual products have their own reports, with their own options and methods of generation. Managing Consolidated Reports, page 144 Report Descriptions, page 149 School-to-Home Report, page 175 What to Do If You Cannot Print Consolidated Reports, page 178 reporting parameter group A customised group made of students with similar properties, such as ethnicity, gender and year. Reporting parameter groups can be saved so that reports for the same group of students can be run for comparison over time. reporting period Similar to a marking period, except that Renaissance Place’s reporting periods are only used when generating consolidated reports, while marking periods can have other functions. record recovered A collection of data about an individual student or personnel member. A student record that was permanently removed but reclaimed before the 30-day grace period expired. Compare with reactivated (restored). report restored See reactivated (restored). school A building or group of buildings where classes are taught to students. A school network is made up of schools located within a specified area that are all administered by a board of education. school administrator A personnel member who serves in an administrative capacity at a school (head teacher, deputy head teacher, intervention specialist or librarian). Renaissance Place™ Software Manual 233 Reporting Parameter Groups, page 147 Blocking Reports Based on Characteristics or Ethnicity, page 149 Adding Reporting Periods for Consolidated Reports, page 18 Editing Reporting Periods, page 144 Deleting Reporting Periods, page 145 Managing Schools, page 51 Editing Personnel School Assignments, page 74 Editing Students’ School Enrolment, page 92 Editing Multiple Students, page 102 Switching Roles from the Home Page, page 6 The User Groups in Renaissance Place, page 53 Table of Default Capabilities, page 58 Glossary Term Definition Related Information school assignment The assignment of a personnel member to a school. Personnel members can be assigned to more than one school in a school network. Editing Personnel School Assignments, page 74 school enrolment The assignment of a student to a specific school. A student can be enrolled in more than one school in a school network. Editing Students’ School Enrolment, page 92 Editing Multiple Students, page 102 school level A capacity type that limits capacity for a product to individual schools. About Student Capacity, page 207 school network A geographical division with specified limits whose school(s) are administered by a local board of education. Changing School Network Information, page 40 Editing School Network Personnel Assignments, page 76 The head of a school network (the RP administrator). school network administrator Switching Roles from the Home Page, page 6 The User Groups in Renaissance Place, page 53 Table of Default Capabilities, page 58 school network shared A capacity type that allows schools within a school network to share capacity for a product. About Student Capacity, page 207 school network staff Non-administrative personnel whose job functions may range across several schools in a school network (e.g., curriculum director, chief education officer or educational psychologist). Switching Roles from the Home Page, page 6 The User Groups in Renaissance Place, page 53 Table of Default Capabilities, page 58 Non-administrative personnel members other than teachers that are assigned to a school (e.g., G&T coordinator, guidance counsellor or head of department). school staff school year A single full-length school session, usually running from August/September of one calendar year to May/June of the following one. The starting and ending dates for a school year typically change from one calendar year to the next. School years are sometimes divided into quarters, semesters and/or trimesters; summer sessions may also be considered a part of a school year. serial number A number which, when registered by Renaissance Learning, allows a school or school network to use any products they have purchased. service A type of licence model. The service model is available for all products, which provides standard features and requires content to be purchased separately for some products. Renaissance Place™ Software Manual 234 Switching Roles from the Home Page, page 6 The User Groups in Renaissance Place, page 53 Table of Default Capabilities, page 58 Managing School Years, page 41 Working in a Different School Year, page 44 Copying Classes from the Previous School Year, page 127 Glossary Term student Definition Related Information A student enrolled in one or more classes in a school. Students can be enrolled in more than one school in a school network. How Students Log In to the Software, page 32 Managing Students, page 83 Security Options for Students, page 211 subscription information A list of the products registered for a school or school network, along with the serial numbers, subscription dates and capacity available. About Student Capacity, page 207 supporting software Third-party software that is used by some Renaissance Place products, such as Adobe Reader and Adobe Flash Player. Checking Software Requirements, page 26 teacher A personnel member assigned to instruct one or more classes, either as a Lead teacher (every class must have one) or a Team teacher. Teachers can be assigned to multiple classes and to more than one school in a school network. Switching Roles from the Home Page, page 6 The User Groups in Renaissance Place, page 53 Table of Default Capabilities, page 58 Editing Classes, page 131 Adding or Removing Team Teachers for a Class, page 136 team teachers Team teachers can be added to classes, but unlike the primary teacher, team teachers are not required for classes. Team teachers can view class information and work with classes. When you add team teachers, you can choose which teacher (the primary or one of the team teachers) is the lead teacher for each product that the class is using; that is the teacher who will be shown on reports for that product. Adding or Removing Team Teachers for a Class, page 136 Editing Classes, page 131 You can add and remove team teachers when you edit classes or click Add/Remove Team Teachers for that class in the list of Complete or Incomplete Classes. user group Renaissance Place™ Software Manual A user group is a set of people who hold particular positions within a school or school network. The user group a person belongs to determines what capabilities that person has in the Renaissance Place program. The user groups are school network administrators, school network staff, school administrators, school staff, teachers and students. A person can belong to more than one user group (e.g., a school staff member who also teaches classes). 235 Switching Roles from the Home Page, page 6 The User Groups in Renaissance Place, page 53 Table of Default Capabilities, page 58 Index A Checking software requirements, 28 Classes, 124 add team teachers, 136 adding, 22 adding students, 134 assigning products to, 129 assigning the primary teacher to, 22 complete, 126 copying from another school year, 127 deleting, 139 editing, 131 enrolling students, 134 inactive, 139, 140 incomplete, 126 reactivating, 140 remove team teachers, 136 removing students, 134 team teachers, 136 unenrolling students, 134 viewing, 124 Clearing locks on personnel accounts, 80, 81 Clearing locks on student accounts, 117 Client software, downloading, 28, 29 Closing the program, 10 Complete classes, 126 Computer security policy, 29 Connection to Renaissance Place, 31 Consolidating data, 141, 142 reconsolidation, 143 setting up a consolidation schedule, 141 Consolidation log, viewing, 142 Cookies, 27 Copying classes from another school year, 127 Copying marking periods from the previous school year, 45 Copying non-teaching days from the previous school year, 48 Courses, 119 adding, 21 deleting, 122 editing, 121 inactive, 122, 123 reactivating, 123 viewing, 119 Current school year, 43 Customisable Progress Report, 149, 155 Customisable Ranking Report, 150, 160 Customisable Status Report, 150, 165 AccelScan software, downloading, 28 Access and security, 210 Access to Renaissance Place, 31 Adding classes, 22 Adding courses, 21 Adding marking periods, 14 Adding non-teaching days, 16 Adding personnel, 19 Adding reporting periods, 18 Adding school years, 41 Adding student characteristics, 99 Adding students, 20 Address, Renaissance Place, 28 Alerts, 4 licence agreement, 4 school year, 5 subscription, 5 Assigning a primary teacher to classes, 22 Assigning products to classes, 129 B Bandwidth, 31 Birth dates, 87 Blocking reports based on characteristics or ethnicity, 149 Browser, 27 Browser requirements, 26 C Cannot print reports, 178 Capabilities, 53 default, 58 editing default for new users in a group, 55 editing for an individual, 73 editing for existing users in a group, 57 viewing for a group, 54, 55 viewing for an individual, 54, 71 Capacity, 207 school network-shared, 207 Changing passwords, 2, 32, 65 Characteristics (student) adding, 99 blocking reports based on, 149 deleting, 102 editing characteristic name, 100 editing those assigned to one student, 98 Chat, 10 Renaissance Place™ Software Manual 236 Index D Editing class enrolment for one student, 106 Editing classes, 131 Editing courses, 121 Editing marking periods, 14 Editing non-teaching days, 16 Editing personnel, 70 school assignments, 74 school network assignments, 76 Editing reporting periods, 144 Editing school enrolment for multiple students, 94 for one student, 92 Editing school years, 42 Editing schools, 51 Editing student characteristics assigned to a student, 98 names, 100 Editing students, 95 multiple students, 102 Editing the school network, 40 Email address verifying, 65, 67 Email address, how personnel enter, 65 Enrolling a student in classes, 106 ERA (Estimated Reading Age), 200 Error messages, for reports, 178 Estimated Reading Age. See ERA (Estimated Reading Age) Ethnicity, blocking reports based on, 149 Exiting the software, 10 Exporting students, 109 Dashboard, 202 custom views, 204 data, 200 Display settings (products), 202 open on login, 203 opening, 200 return to Home page, 206 when available, 201 Data consolidation, setting up a schedule, 141 Data Editing Restrictions Preference, setting, 208 Data imports, file preparation Table 1: Data Automatically Generated if Not Present in Records, 219 Table 2: Data Codes, 220 Table 3: Student Data, 221 Table 4: Personnel Data, 222 Table 5: Class Data, 222 Table 6: Student Characteristics, 222 Table 7: Ethnicity, 223 Table 8: Gender, 223 Table 9: Student Year, 223 Table 10: Language, 224 Table 11: Personnel Position, 224 Dates of birth, 87 Default capabilities, 58 editing for new users in a group, 55 table, 58 Deleting classes, 139 Deleting courses, 122 Deleting marking periods Marking periods deleting, 14 Deleting personnel, 77 Deleting reporting periods, 145 Deleting school years, 43 Deleting student characteristics, 102 Deleting students, 114 Download speed, 31 Downloading client software, 28 Downloading supporting software, 26, 28 AccelScan, 28 Renaissance Responder, 28 Downloads, 28, 29 Renaissance Place, 29 third-party, 30 F Firewall, 31 Forgot Your Password link, 67 Forgot Your User Name or Password link, 68 Forgotten password, 67 Forgotten passwords (personnel), 65 Forgotten user name (personnel), 68 Frequently Asked Questions (FAQs), 215 H Hardware requirements, 26 Help in the software, 8 Home page, 3 E I Editing capabilities for an individual, 73 for existing users in a group, 57 for new users in a group, 55 Renaissance Place™ Software Manual Implementation Progress Report (Maths or Reading), 150, 169 Implementation Status Report (Maths or Reading), 151, 172 237 Index O Importing data, 11 class data, 222 data automatically generated if not present in records, 219 data codes, 220 ethnicity, 223 gender, 223 language, 224 personnel data, 222 personnel position, 224 student characteristics, 222 student data, 221 student year, 223 Inactive classes, 139, 140 Inactive courses, 122 Inactive personnel, 77 Inactive students, 114 Incomplete classes, 126 IP restrictions, 211 Operating system, 27 Operating system requirements, 26 P Passwords, 2 changing, 2, 32, 65 resetting, 67 student, 86 students, list, 215 Permanent removal of student records, 105 Personnel, 64 adding, 19 assigning a primary teacher to a class, 22 deleting, 77 editing, 70 email address, 65 inactive, 77 locked accounts, 80 login settings, 65 password, 65 reactivating, 79 resetting password, 67 retrieving forgotten user names, 68 school assignments, editing, 74 school network assignments, editing, 76 settings, 65 unlocking accounts, 80, 81 viewing, 64 Pop-ups, 27 Primary teacher, 232 assigning to class, 22 Printing reports, 155 Products, assigning to classes, 129 Promoting students, 109 L Licence agreement alert, 4 Live chat support, 10 Locked accounts, 80, 117, 208, 210 personnel accounts, unlocking individual, 81 personnel accounts, unlocking multiple, 80 Logging in, 2 setting attempts allowed, 208, 210 students, 32 Logging out, 10 automatic, 10 M Manuals, Renaissance Place Software Manual, 7 Marking periods, 14 adding, 14 copying from previous school year, 45 editing, 14 viewing, 47 Merging student records, 88 Multiple roles, 6 R Reactivating classes, 140 Reactivating courses, 123 Reactivating personnel, 79 Reactivating students, 116 Reconsolidating data, 143 Recovering student records, 105 Renaissance Place address, 28 Renaissance Place Dashboard data, 200 opening, 200 Renaissance Place downloads, 29 Renaissance Place Home page, 3 Renaissance Place ID, 28 Renaissance Place Software Manual, 7 N Navigation, 5 Non-teaching days, 16 adding, 16 copying from previous school year, 48 editing, 16 viewing, 49 Renaissance Place™ Software Manual 238 Index editing, 42 working in a different school year, 44 Schools, 51 editing, 51 viewing, 51 School-to-Home Report, 151, 175 Scores, ERA (Estimated Reading Age), 200 Searching for student user names, 34 Security options Provide Student Login Assistance, 211 Restrict Student Workstations (IP Restrictions), 211 Security questions for personnel, 65 Server address, 28 Setting a data consolidation schedule, 141 Setting login attempts allowed, 208, 210 Setting the Data Editing Restrictions Preference, 208 Setup checklist, 11 Software installation, 26 Software manuals, Renaissance Place Software Manual, 7 Software requirements, 26 Software requirements, checking, 28 Software tips, 7 Speed, upload and download, 31 Start date, 20 Student capacity, 207 Student characteristics adding, 99 deleting, 102 editing, 100 editing those assigned to one student, 98 Students, 83 adding, 20 adding to classes, 134 deleting, 114 editing, 95 editing class enrolment, 106 editing multiple, 102 editing school enrolment, 92, 94 enrolling in a class, 134 exporting, 109 inactive, 114 locked accounts, 117 logging in, 32 merging records, 88 passwords, 86 promoting, 109 reactivating, 116 recovering records, 105 user name, searching for, 34 user names, 86 viewing, 83 viewing class enrolment, 108 Renaissance Place Tips for Consolidated Reports and the Dashboard, 7 for Getting Started, 7 Renaissance Responder software, downloading, 28 Renaissance-U, 3 Reporting parameter groups, 147 Reporting periods adding, 18 deleting, 145 editing, 144 Reports, 144, 149 blocked based on characteristics or ethnicity, 149 cannot print/error messages, 178 choosing, 151 Customisable Progress, 149, 155 Customisable Ranking, 150, 160 Customisable Status, 150, 165 How to Read a Maths Implementation Report, 7 How to Read a Reading Implementation Report, 7 Implementation Progress (Maths or Reading), 150, 169 Implementation Status (Maths or Reading), 151, 172 printing, 155 reporting parameter groups, 147 School-to-Home, 151, 175 which report to use, 151 Requirements browser, 26 hardware, 26 operating system, 26 software, 26, 28 Resetting personnel passwords, 67 Restricting IPs, 211 Retrieving forgotten user names (personnel), 68 Roles, 6 RPID, 28 S Scheduled data consolidation, 141 School assignments (personnel), editing, 74 School enrolment editing for multiple students, 94 editing for one student, 92 School network (personnel), editing, 76 School network assignments (personnel), editing, 76 School network, editing, 40 School network-shared capacity, 207 School years, 41 adding, 41 alert, 5 copying classes from prior, 127 current, 43 deleting, 43 Renaissance Place™ Software Manual 239 Index Viewing schools, 51 Viewing students, 83 Viewing the consolidation log, 142 Subscriptions alert, 5 renewing, 207 viewing, 207 Support page, 31 Supporting software, 26 downloading, 28 Switching roles, 6 W Working in a different school year, 44 T Teachers, team adding and removing, 136 Teachers. See Personnel Team teachers, adding and removing, 136 Technical support, 10 Technology/Computer Coordinator school computer security policy, 29 Third-party downloads, 30 Tips, 7 Troubleshooting, 213 computer security policy, 29 supporting software, 28 U Unlocking accounts, 80, 117 individual personnel accounts, 81 multiple personnel accounts, 80 updates, 202 Updates to Dashboard, 202 Upload speed, 31 URL for Renaissance Place, 28 User groups, 53 User name (student), searching for, 34 User names retrieving forgotten (personnel), 68 students, 86 V Verifying your email address, 65, 67 Viewing capabilities for a group, 54, 55 for an individual, 54, 71 Viewing class enrolment, for one student, 108 Viewing classes, 124 Viewing courses, 119 Viewing locked accounts individual personnel accounts, 81 multiple personnel accounts, 80 Viewing marking periods, 47 Viewing non-teaching days, 49 Viewing personnel, 64 Renaissance Place™ Software Manual 240 About Renaissance Learning UK Renaissance Learning UK is a leading provider of assessment technology for primary and secondary schools. Our products promote success amongst students of all ages and abilities through personalised practice in reading, writing and maths, and by providing teachers with immediate feedback and data that helps inform instruction. Our Accelerated Reader (AR) Advantage and Accelerated Maths (AM) Advantage software, together with the interactive NEO 2 writing tool, help to enhance literacy and numeracy skills, support differentiated instruction, and personalise practice to optimise student development. The world’s most widely used reading software, Accelerated Reader schools report an average of two years’ reading age growth in just one academic year. A member of BESA, we also support The Schools Network (formerly SSAT), National Literacy Trust and Chartered Institute of Library and Information Professionals amongst other organisations. ™ Renaissance Learning 32 Harbour Exchange Square London, E14 9GE +44 (0)20 7184 4000 www.renlearn.co.uk R43845.1509