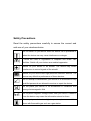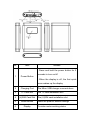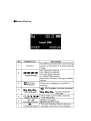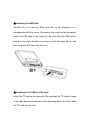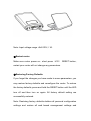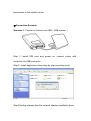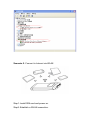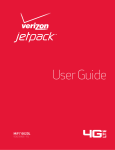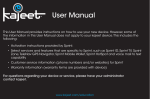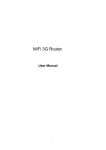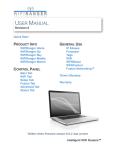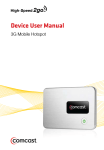Download MiFi LTE M300 Router User Manual
Transcript
MiFi LTE M300 Router User Manual Safety Precautions Read the safety precautions carefully to ensure the correct and safe use of your wireless device. Do not switch on your device when the device use is prohibited or when the device use may cause interference or danger Follow the rules or regulations in hospitals and health care facilities. Switch off your device near medical apparatus Switch off your device in an aircraft. The device may cause interference to control signals of the aircraft. Switch off your device near high-precision electronic devices. The device may affect the performance of these devices. Do not attempt to disassemble your device or its accessories. Only qualified personnel are allowed to service or repair the device. Do not place your device or its accessories in containers with strong electromagnetic field Do not place magnetic storage media near your device. Radiation from the device may erase the information stored on them. Do not put your device in a high-temperature place or use it in a place with flammable gas such as a gas station. Keep your device and its accessories away from children. Do not allow children to use your device without guidance. Use approved batteries and chargers only to avoid explosion Observe the laws or regulations on device use. Respect others’ privacy and legal rights when using your device It is recommended that the equipment only be used in the environment where temperature is between 0℃ and 50℃ and humidity is between 10% to 90% ◎ Overview Thank you for choosing the MiFi LTE M300 Router. Supported functions and actual appearance depend on the specific models you purchased. The illustrations are provided for your reference only. For details about the model you selected, consult your service provider. This guide briefly describes the functions of the 4G router. For more details, see help on the web management page. ◎Appearance No. Item Actions • Press and hold the power button for 5 seconds to turn on/off 1 Power Button • When the display is off, the first quick press wakes up the display 2 Charging Port The Micro USB charger connects here 3 TF Card Slot The TF card installation slot 4 (U)SIM Card Slot 5 Reset Button 6 Display The (U)SIM card installation slot Reset the product default settings Provides router working status ◎ Screen Display ◎ Installing the SIM Card Caution: Do not use any SIM card that is not standard or is incompatible with the router .Otherwise, the router will be damaged. Insert the SIM card in the card slot. Be sure that the SIM card is facing in the right direction as shown in the following figure, and then slide the SIM card into the slot. ◎ Installing the TF (Micro SD) Card Insert the TF card in the card slot. Be sure that the TF card is facing in the right direction as shown in the following figure, and then slide the TF card into the slot. (Similar to the above) Note: Micro SD card support up to 32GB. ◎ Charging the Battery ※ Using the charger Caution: Only use chargers compatible with the router, use of an incompatible charger or one from an unknown manufacturer may cause the router to malfunction, fail, or could even cause a fire. Such use voids all warranties, whether expressed or implied on the product. The charger is an optional accessory. IF the charger is not provided in the package, contact your local dealer to buy one. ※ Connecting to a PC for charging Connect the router to a PC using a compatible data cable. Note: Input voltage range +5±0.25V,≥1A. ◎ Restart router Make sure router power on,short press(≤1S) RESET button, restart your router will not change any parameters. ◎ Restoring Factory Defaults If you forget the changes you have made to some parameters, you may restore factory defaults and reconfigure the router. To restore the factory defaults, press and hold the RESET button until the LED turn off and then turn on again. All factory default setting are successfully restored. Note: Restoring factory defaults deletes all personal configuration settings and restore all web based management settings and parameters to the default values. ◎ Connection Scenario Scenario 1: Connect to Internet via USB(USB modem) Step 1: Install SIM card and power on, connect router with computer via USB connector. Step 2: Install application driver step by step according to tip. Step3:Surfing internet after the network adapter installation done. Scenario 2: Connect to Internet via WLAN Step1: Install SIM card and power on. Step2: Establish a WLAN connection. Scenario 3: Connect to Internet via WLAN and USB ◎ Operating System and Browser support Item Description Windows XP、Vista、win7、win8 Operating MAC OS 10.6 or higher,up to 10.8.2 system Android 2.2 or higher IE 10.6 or higher Browser Chrome…… ◎Accessing the Web Management Page Step1: Make sure that the connection between the router and the client is a proper one. Step2: Start the internet browser and enter: http://192.168.43.1 in the address bar. Step3: Enter the password and log in to the web management page. Note: The default log in name and password are admin. In this management page,click “Help” to download user manual to learn more. ◎ Validating the PIN Code If the PIN code protection is enabled, log in to the web management page and follow the prompts to enter the correct PIN code. Both PIN and PUK are delivered with the SIM card. For details, consult your service provider. ◎ Daily Use Under Device power save mode, if no operation is performed on the router within a preset period (default 10 seconds), the screen turn off. The first short tap POWER button to wakes up the screen. ◎ Tips If you are experiencing difficulties using the router, please try the following: ※ See help on the web management page ※ Restart the router. ※ Restore factory defaults. ※ contact your service provider.