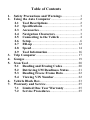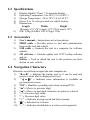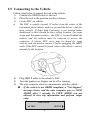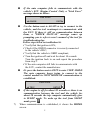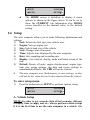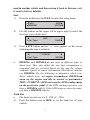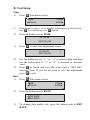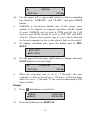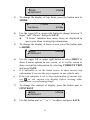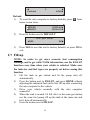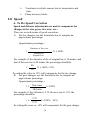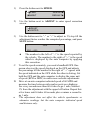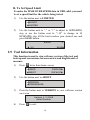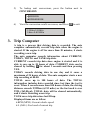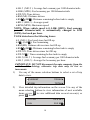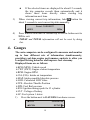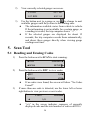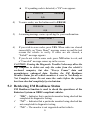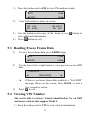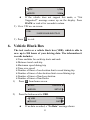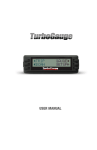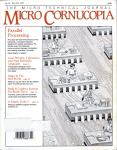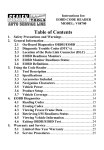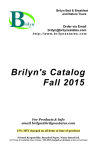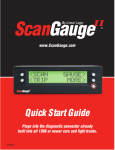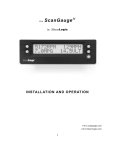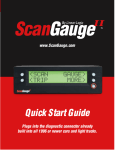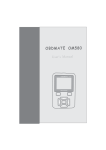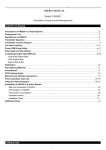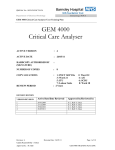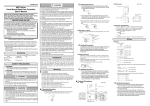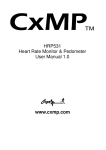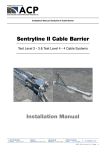Download User Manual - Interequip
Transcript
Table of Contents 1. 2. 3. 4. 5. 6. 7. Safety Precautions and Warnings .................... 1 Using the Auto Computer ................................. 2 2.1 Tool Descriptions .................................... 2 2.2 Specifications........................................... 3 2.3 Accessories............................................... 3 2.4 Navigation Characters ............................ 3 2.5 Connecting to the Vehicle ....................... 4 2.6 Setup ........................................................ 6 2.7 Fill-up .................................................... 12 2.8 Speed...................................................... 14 2.9 Tool Information ................................... 16 Trip Computer ................................................ 17 Gauges ............................................................. 19 Scan Tool ......................................................... 20 5.1 Reading and Erasing Codes.................. 20 5.2 Retrieving I/M Readiness Status .......... 21 5.3 Reading Freeze Frame Data ................. 22 5.4 Viewing VIN Number ........................... 22 Vehicle Black Box............................................ 23 Warranty and Service ..................................... 25 7.1 Limited One Year Warranty ................ 25 7.2 Service Procedures ................................ 25 1. Safety Precautions and Warnings To prevent personal injury or damage to vehicles and/or the auto computer, read this instruction manual first and observe the following safety precautions at a minimum whenever working on a vehicle: l l l l l l Always keep attentive while driving. DO NOT try to make any adjustments while driving. DO NOT mount the auto computer in a position which can obstruct the view of the driver. DO NOT mount the auto computer in a manner which could cause it to be propelled through the vehicle during an accident causing injury, such as over or near an airbag. DO NOT route the cable in a manner which would interfere with the operation of the vehicle controls. Keep the auto computer dry, clean, free from oil/water or grease. Use a mild detergent on a clean cloth to clean the outside of the auto computer, when necessary. 1 2. Using the Auto Computer 2.1 Tool Descriptions 1 LCD Display – Displays retrieved data. ○ 2 ○ 3 ○ 4 ○ 5 Menu Selection Buttons -- When there is ► or ◄ icon ○ on the screen next to the button, press it to do what is displayed next to it or to change to next available items. When viewing trip information or gauge readings, the ► or ◄icon may not show. 6 ○ Button -- Returns to previous screen, exit a menu or wake up the tool from sleep mode. 7 ○ Button -- Moves to next screen; it is also used to enter time setup screen, and to reset CURRENT and VBB (Vehicle Black Box) data. 8 Rear Label -- Provides model number of products. ○ 9 OBDII Connector Port -- Connects the tool to vehicle’s DLC ○ with the OBDII cable supplied. 10 USB Port -- Connects the tool to a computer with the USB cable ○ supplied to update the tool. 2 2.2 Specifications 1) 2) 3) 4) 5) 6) Display: Backlit, 2 lines * 16 character display Operating Temperature: 0 to 60°C (32 to 140 F°) Storage Temperature: -20 to 70°C (-4 to 158 F°) Power: 8 to 16 volts provided via vehicle battery Dimensions: Length Width Height 140 mm (5.51”)*43.6 mm (1.72”)*26.6 mm (1.05”) NW: 0.2kg (0.44lbs) GW: 0.5kg(1.11lb) 2.3 Accessories 1) 2) 3) 4) 5) User’s manual -- Instructions on tool operations OBD2 cable -- Provides power to tool and communicates between the tool and vehicle. USB cable -- Connects the tool to a computer for software updates. CD software -- Contains update tool, DTC lookup software and etc. Sticker -- Used to attach the tool to the position you have chosen in your vehicle. 2.4 Navigation Characters Characters used to help navigate the auto computer are: 1) “►or◄” -- Indicates the button next to it can be used and presses it to do what is displayed next to it. 2) “ or ”-- Indicates more information is available on previous/next screens. 3) “Pd” -- Identifies a pending code when viewing DTCs. 4) “←”-- Moves to previous digit. 5) “→”-- Moves to next digit; Indicates an option is selected. 6) “+”-- Increase digit value. 7) “-”-- Decrease digit value. 8) “∮” -- Indicates average speed and fuel economy. 9) “ ” -- Indicates fuel volume. 10) “---” -- Indicates invalid data or an item is not supported. 3 2.5 Connecting to the Vehicle Follow steps below to connect the tool to the vehicle: 1) Connect the OBD II cable to the tool. 2) Place the tool to the position you have chosen. 3) Locate DLC on vehicle. • 4) 5) 6) The DLC is usually located 12 inches from the center of the instrument panel (dash), under or around the driver’s side for most vehicles. If Data Link Connector is not located under dashboard, a label should be there telling location. For some Asian and European vehicles, the DLC is located behind the ashtray and the ashtray must be removed to access the connector. A plastic DLC cover may be found for some vehicles and you need to remove it before plugging the OBD2 cable. If the DLC cannot be found, refer to the vehicle’s service manual for the location. Plug OBD II cable to the vehicle’s DLC. Turn the ignition on. Engine can be off or running. The auto computer starts to communicate with the vehicle. u If the vehicle is not OBDII compliant, a “Not Support” message shows, and the auto computer goes to VIEW MODE after 2 seconds. In VIEW MODE you are allowed to view trip information and perform setups only. View Mode ◄ TRIP SETUP 4 u If the auto computer fails to communicate with the vehicle’s ECU (Engine Control Unit), a “Link Error” message shows as below: Link Error! ◄ AGAIN EXIT► u Use the button next to AGAIN to try to connect to the vehicle, and the tool re-attempts to communicate with the ECU. If there is still no communication between them, a “CHECK MANUAL” message comes up prompting you to refer to user’s manual of the tool for troubleshooting tips. Follow steps below to troubleshoot it: ü Verify that the ignition is ON; ü Check if the OBD II connector is securely connected to the vehicle’s DLC; ü Verify that the vehicle is OBD2 compliant; ü Turn the ignition off and wait for about 10 seconds. Turn the ignition back to on and repeat the procedure from step 5. ü If the auto computer still fails to communicate with the ECU, contact the manufacturer. u Or press the button next to EXIT to enter VIEW MODE. The auto computer keeps trying to connect to the control module in VIEW MODE till communication is established. View Mode ◄ TRIP SETUP u 7) If the engine is off for about 20 seconds or there is no communication between the tool and the vehicle for about 20 seconds the trip computer automatically goes to SLEEP mode. To wake up the tool from SLEEP mode, press . When communication is established, it shows the HOME screen. 5 GAUGE► SETUP ◄TRIP ◄SCAN l The HOME screen is defaulted to display 4 menu options as shown in the figure above. It can be set to show the CURRENT trip information also. HOME screen hereafter in the manual refers to the default setting. 2.6 Setup The auto computer allows you to make following adjustments and settings: 1) Fuel: Selects the fuel type your vehicle uses. 2) Engine: Sets up engine size. 3) Size: Selects tank size of the vehicle 4) Unit: Changes unit of measure. 5) Time: Adjusts time displayed by the auto computer. 6) Rate: Sets sampling and recording rate. 7) Display: Sets contrast, display mode and home screen of the tool. 8) Default: Resets all units, engine displacement, engine type, tank size, gauge settings, trip data and screen settings to manufacturer defaults. But VBB will not be cleared. • The auto computer uses flash memory to save settings, so they will not be lost when the tool is disconnected from the vehicle. To enter setup menu 1) Press the button next to SETUP to perform various setups. GAUGE► SETUP ◄TRIP ◄SCAN A. Vehicle Setup NOTE: In order to get accurate data of fuel economy, distance to empty, time to empty and etc., always perform vehicle setups if it is the first time to use the auto computer in a vehicle, it is 6 used in another vehicle and then return it back to this one, or it is reset to factory defaults. Fuel 1) Press the button next to FUEL to enter fuel setup menu. FUEL ◄ENGINE 2) Use the button on the upper left or upper right to select the fuel type your vehicle uses. ◄ Fuel Type 3) SIZE► UNITS► GAS ► SAVE► Press SAVE button and an “→” icon appears on the screen indicating the type is selected. ◄ Fuel Type →HYBRID • ► SAVE► DIESELa and DIESELb do not refer to different types of diesel fuel. They only affect the way fuel consumption is computed and are selected based on the way the vehicle computer reports its sensor information. Most diesel vehicles use DIESELa. Do the following to determine which your diesel vehicle uses: set engine size→ choose DIESELa→ warm up the engine and idle in neutral or park→select TRIP->CURRENT->GPH and note the GPH reading→step on the accelerator pedal. If the GPH reading increases, you have a DIESELa vehicle. If the GPH drops or stays the same, you have a DIESELb vehicle. Tank Size • The limits of tank size are 0 -150L (0 - 39G). 1) Press the button next to SIZE to set the tank size of your vehicle. 7 FUEL ◄ENGINE 2) SIZE► UNITS► Use the button next to “-” or “+” to change the tank size, and press SAVE button to save, and return to previous menu. 56 Tank Size LITERS + SAVE ► Engine • The limits of engine size are 0-9.9L (0-2.6G) 1) Press the button next to ENGINE. FUEL ◄ENGINE 2) SIZE► UNITS► Use the button next to “-” or “+” to change engine size, and press SAVE button. 2.4 LITRES ENGINE + SAVE► Units of Measure 1) Press the button next to UNITS to change units of measure. FUEL ◄ENGINE 2) SIZE► UNITS► Use the upper left or upper right button to change between metric and English unit of measure, and press SAVE. ◄ Units METRIC 8 ► SAVE► B. Tool Setup Time 1) Press from home screen. VBB ◄FILLUP • 2) TIME► RATE► If the home screen is set to display information of current trip, use first and then press button. Press the button next to TIME. 19:36:26 2007/11/26 3) Press to enter time adjustment screen. ← 4) 5) 19:36:26 2007/11/26 Use the button next to “←” or “→” to select a digit, and then use the button next to “-” or “+” to increase or decrease value. Press to finish and save the setup, and a “SET OK” message show. If you do not wish to save the adjustment press to exit. Rate 1) Press from home screen. VBB ◄FILLUP 2) + → TIME► RATE► Press the button next to RATE. SMP RATE ◄REC RATE 3) To change data update rate, press the button next to SMP RATE. 9 NORMAL ◄ ► SMP Rate 4) • 5) SAVE► Use the upper left or upper right button to select a sampling rate between “NORMAL” and “SLOW”, and press SAVE button. NORMAL is the factory default rate. If this causes some updates to be skipped or irregular operation, SLOW should be used. NORMAL can be used in PWM and all the CAN vehicles, and SLOW should be used in VPW, ISO and KWP vehicles. Observe the protocol type of your vehicle detected by the auto computer in the screen when it links to the vehicle. To change recording rate, press the button next to REC RATE. SMP RATE ◄REC RATE 6) Use the upper left and upper right button to change, and press SAVE button to save the setup. 3 Seconds ◄ ► REC Rate SAVE► • When the recording rate is set to “2 Seconds” the auto computer is able to record up to 150 hours of driving data; when it is set to “3 Seconds” it can record a maximum of 300 hours of data. Display 1) Press from home screen twice. SPEED ◄ABOUT 2) DISPLAY► DEFAULT► Press the button next to DISPLAY. 10 MODE ◄CONTRAST 3) To change the display of trip items, press the button next to MODE. ◄ Trip Mode 4) 5) HOME► 2 Items Use the upper left or upper right button to change between “2 Items” and “4 Items”, and press SAVE. l “X Items” indicates how many items are displayed in one screen when viewing trip information. To change the display of home screen, press the button next to HOME. MODE ◄CONTRAST 6) • • 7) HOME► Use the upper left or upper right button to select MENU to show 4 menu options in one screen, or to set the screen to show current trip information by selecting CURRENT TRIP, and press SAVE. It is advisable to set the home screen to show current trip information if you use the trip computer in one vehicle only. If the trip computer is set to show information of current trip, to exit current trip display before viewing other use information, or performing setups. To change the contrast of display, press the button next to CONTRAST. MODE ◄CONTRAST 8) ► SAVE► HOME► Use the button next to “-” or “+” to adjust, and press SAVE. 11 ◄ Contrast 3 ► SAVE► Default 1) To reset the auto computer to factory defaults, press home screen twice. SPEED ◄ABOUT 2) from DISPLAY► DEFAULT► Press the button next to DEFAULT. Are you sure? NO► ◄YES 3) Press YES to reset the tool to factory defaults, or press NO to exit. 2.7 Fill-up NOTE: In order to get more accurate fuel consumption readings, and to get valid TANK information, use the FILLUP function every time when your vehicle is refueled. Make sure the tank size and fuel types are properly set before useing this function. 1) Fill the tank in gas station and let the pump shut off automatically. 2) Press the button next to FILLUP, and press DONE without adjusting the indicated fuel on the first fill-up after connecting the auto computer to the vehicle. 3) Drive your vehicle normally with the auto computer connected. 4) When the tank is around 1/4 full, drive to the same gas station, use the same fuel pump, fill up the tank at the same rate and let it shut off automatically. 5) Press the button next to FILLUP. 12 VBB ◄FILLUP 6) TIME► RATE► Use the button next to “-” or “+” to change the adjustment factor in 0.1% step till the number to the right of “→”agrees with the value reported by the fuel dispenser. - 1.2% LITRE 15.0 → 16.8 + DONE► The number to the left of “→” is the amount of fuel the auto computer believes was used since last fill-up; the number to the right of “→” is the amount of fuel reported by fuel dispenser. Before changing the adjustment factor, these two numbers are the same. Press DONE to finish the adjustment and the fuel economy will be immediately affected by the adjustment. Record the adjustment factor for your vehicle if you use it in another vehicle and then return it back to this one, so you can later adjust it back to the recorded one by doing the following: use FILLUP with engine off→press DONE to clear TANK data→when refuel, press FILLUP again→use “-” or “+” to enter the adjustment factor manually. It is advisable to use the FILLUP function immediately after refuel. When you forget to do so, you can also change the adjustment factor directly if less than 1 gallon/liter has been used since the previous fill-up sequence was done. l 7) • • IMPORTANT: Do not rely on a low reading of DISTANCE TO EMPTY to decide when the next fill-up should be, as the absolute accuracy is limited by following variables: λ Different shutoff levels of fuel pumps; λ Different tilt of the vehicle at the fuel pump due to ground slope or vehicle loading; λ Different temperature of the fuel (changes density – best to refill in the morning when the fuel is colder); 13 λ λ Variations in vehicle sensors due to temperature and time; Pump accuracy limits. 2.8 Speed A. To Do Speed Correction Speed and distance adjustments are used to compensate for changes in tire size, gears, tire wear, etc... There are several means of speed correction: A. For tire changes, use the formula below to compute an approximate percentage. Approximate percentage= Diameter of New tire ( -1) x 100% Diameter of Original Tire For example, if the diameter of the of original tire is 30 inches, and that of the new tire is 40 inches, the percentage should be ( 40 30 -1) x 100% =33% So setting the value to 33% will compensate for the tire change. B. For gear changes, use the formula below to compute an approximate percentage. Approximate percentage = (1- New ratio ) x 100% Old ratio For example, if the old ratio is 2.75, the new one is 3.25, the percentage should be 3.25 ) x 100%= -18% 2.75 So setting the value to -18% will compensate for the gear change. (1- 14 1) Press the button next to SPEED. SPEED ◄ABOUT 2) DISPLAY► DEFAULT► Use the button next to ADJUST to enter speed correction screen. ADJUST ◄LIMITED 3) Use the button next to “-” or “+” to adjust in 1% step till the adjustment factor reaches the computed percentage, and press SAVE button. - 11% 100 →111 SAVE► The number to the left of “→” is the speed reported by the vehicle. The number to the right of “→” is the speed which is displayed by the auto computer by applying this correction. To set the speed accurately, you need a handheld GPS. One person observes the speed displayed on the GPS and adjusts the percentage till the number to the right of “→” agrees with the speed indicated on the GPS while the other is driving. Set both the GPS and the auto computer to display the same unit of speed (KPH or MPH) to make more accurate adjustments. Drive at an auto computer indicated speed of 60 MPH and measure the time between mile marker posts on a highway. For every second more than 60 it takes to go 1 mile, subtract 1% from the adjustment with the upper left button. Repeat this a few times until it takes 60 seconds plus or minus a second to go 1 mile. The adjustment does not affect the vehicle speedometer or odometer readings, but the auto computer indicated speed and distance only. l C. D. • + 15 B. To Set Speed Limit To make the TIME OVER SPEED data in VBB valid, you need to set a speed limit for the vehicle being tested. 1) Use the button next to LIMITED. ADJUST ◄LIMITED 2) Use the button next to “-” or “+” to adjust in 1KPH(MPH) step or use the button next to “+10” to change in 10 KPH(MPH) step till the limit reaches your desired one and press SAVE button. - 80KPH + SAVE► ◄ +10 SSSAVE► 2.9 Tool Information This function is used to view software version of the tool and look up unit conversions between metric and English unit of measure. 1) Press twice from home screen. SPEED ◄ABOUT 2) DISPLAY► DEFAULT► Use the button next to ABOUT. VERSION ◄CONVERSION 3) Press the button next to VERSION to view software version on screen. Version 1. 0 2008 Autel Maxitrip 4) Press to exit. 16 5) To lookup unit conversions, press the button next to CONVERSION. VERSION ◄CONVERSION 6) View the conversion results on screen, and Press to exit. 1 Mile=1.61Km 1Km=0.621Mile 3. Trip Computer A trip is a process that driving data is recorded. The auto computer automatically records trip data when the engine is started. If the engine is off for more than 30 minutes, it starts recording a new trip. The auto computer records information about CURRENT, TODAY, TOTAL and TANK trip data. CURRENT records trip data since engine is started and it is able to save up to 24 hours of data. CURRENT data can be cleared by holding for about 3 seconds and then pressing YES. TODAY records driving data in one day and it saves a maximum of 24 hours of data. The auto computer starts a new trip recording at 00:00. TOTAL saves up to 100 hours of data. The TOTAL information includes data recorded since last time the tool is reset. When it records more than 100 hours of data, the driving distance exceeds 9,999km (6,213 miles) or the fuel used is over 999L (263.85gal), TOTAL data will be cleared automatically, and it starts recording a new trip. TANK saves trip data since last fill-up. Displayed items are as follow: Ø KPH (MPH): Current vehicle speed Ø L (GAL): Fuel used of current trip 17 Ø LK∮ (MG∮): Average fuel economy per 100 kilometer/mile Ø LHK (MPG): Fuel economy per 100 kilometer/mile Ø XX:XX: Time driven Ø KM (MI): Distance driven Ø KM (MI ): Distance remaining before tank is empty Ø KH∮(MH∮): Average speed Ø KPH (MPH): Maximum speed NOTE: When vehicle speed is 0, LHK (MPG), Fuel economy per 100 kilometer/mile, is automatically changed to LPH (GPH), fuel used per hour. TANK data shows the following items: Ø L (GAL): Fuel used since last fill-up Ø L (GAL ): Fuel remaining Ø KM(MI): Distance driven since last fill-up Ø KM (MI ): Distance remaining before tank is empty Ø XX:XX: Time driven since last fill-up Ø XX:XX : Time remaining before tank is empty Ø LK∮(GK∮): Average fuel economy per 100 kilometer/mile Ø LH∮ (GH∮): Average fuel economy per hour. IMPORTANT: DO NOT disconnect the auto computer from the vehicle while driving; otherwise trip data may be lost or inaccurate. 1) Use any of the menu selection buttons to select a set of trip data to view. CURRENT TODAY► TOTAL► ◄TANK 2) View detailed trip information on the screen. Use any of the menu selection buttons to view information of next available items, or use to view additional data on next screen(s), or press to exit. 0.0 LPH 20.5 LK∮ 0.8L 200 KM 18 l 3) If the selected items are displayed for about 12 seconds, the trip computer records them automatically and it shows these items directly when viewing trip information next time. When viewing current trip information, hold button for about 3 seconds to reset current trip data manually. Reset CURRENT? NO► ◄YES 4) • Press YES to clear data of current trip or use the button next to NO to exit. TODAY and TOTAL information will not be reset by doing this. 4. Gauges The auto computer can be configured to measure and monitor up to four different sets of information simultaneously, providing real-time engine performance analysis to allow you to adjust driving behavior and improve fuel economy. Displayed items are as follows: Ø KPH (MPH): Vehicle speed Ø CWT (FWT): Engine coolant temperature Ø RPM: Engine RPM Ø CIA (FIA): Intake air temperature Ø MAP: Intake manifold absolute pressure Ø LOD: Calculated LOD Value Ø TPS: Absolute Throttle Position Ø FPR: Fuel Rail pressure Ø IGN: Ignition timing spark for #1 cylinder Ø VLT: Voltage of battery Ø LP: Fuel system 1 status 1) Press the button next to GAUGES from home screen. ◄TRIP GAUGES ► ◄SCAN SETUP 19 2) 3) View currently selected gauges on screen. 31 KPH 45℃ WT 107 RPM 45℃ IA Use the button next to a gauge or use to change to next available gauges until they return to the starting ones. l The information available varies from vehicle to vehicle. If the information is not available for a certain gauge, or a reading is invalid, the trip computer shows “---”. l If the selected gauges are displayed for about 12 seconds, the trip computer records them automatically, and shows these gauges directly when viewing gauge readings next time. 5. Scan Tool 5.1 Reading and Erasing Codes 1) 2) Press the button next to SCAN to start scanning. ◄TRIP GAUGES ► ◄SCAN SETUP Press the button next to DTC to view codes. DTC I/M► ◄FRZD VIN► If no codes were found, the screen will show “No Codes Found!” If more than one code is detected, use the lower left or lower right button to view previous or next codes. l 3) P1630 ◄ l ERASE► 1/6 ► “x/x” in the screen indicates sequence of currently displayed code and the total number of retrieved DTCs. 20 l If a pending code is detected, a “Pd” icon appears. P2126 Pd 4) ERASE► 5/6 ◄ ► To erase codes, use the button next to ERASE. P0238 Pd ◄ 5) ERASE► 6/6 A warning message comes up asking for your confirmation. Erase Codes ? NO► ◄YES 6) If you wish to erase codes, press YES. When codes are cleared successfully, an “Erase Done!” message comes up and the tool rescans the vehicle to verify. If codes are not cleared, a “Failed!” message appears. 7) If you do not wish to erase code, press NO button to exit, and a “Canceled” message comes up in the screen. CAUTION: Erasing the Diagnostic Trouble Codes may allow the trip computer to delete not only the codes from the vehicle’s on-board computer, but also “Freeze Frame” data and manufacturer enhanced data. Further, the I/M Readiness Monitor Status for all vehicle monitors is reset to Not Ready or Not Complete status. Do not erase the codes before the system has been checked completely by a technician. 5.2 Retrieving I/M Readiness Status I/M Readiness function is used to check the operations of the Emission System on OBD2 compliant vehicles. ü “OK” -- Indicates that a particular monitor being checked has completed its diagnostic testing. ü “NC” -- Indicates that a particular monitor being checked has not completed its diagnostic testing. ü “NA” -- The monitor is not supported on that vehicle. 21 1) 2) Press the button next to I/M to view I/M readiness status. DTC I/M► ◄FRZD VIN► View I/M readiness status on screen. OK CAT OK EVAP 3) 4) OK HCAT OK AIR Use the button next to any of the items or use view additional information. button to exit. Press button to 5.3 Reading Freeze Frame Data 1) 2) To view freeze frame data, press FRZD button. DTC I/M► ◄FRZD VIN► Use the lower left or right button to view previous or next PID data. FUELSYS1 ◄ OPEN LOOP ► If there is no freeze frame data available, a “No FRZD” message shows on the screen. Press BACK or wait a few seconds to return. Press to exit. l 3) 5.4 Viewing VIN Number The tool is able to retrieve Vehicle Identification No. on 2002 and newer vehicles that support Mode 9. 1) Press the button next to VIN to view vehicle information. 22 DTC I/M► ◄FRZD VIN► If the vehicle does not support this mode, a “Not Supported!” message comes up on the display. Press BACK or wait a few seconds to return. 2) View VIN no. on screen. l VIN: 2HGES16684H907941 3) Press to exit. 6. Vehicle Black Box The tool works as a vehicle black box (VBB), which is able to save up to 300 hours of your driving data. The information it records includes: Ø Time and date for each trip starts and ends Ø Distance travel each trip Ø Maximum speed during trip Ø Time over-speed Ø Number of times of acceleration limit exceed during trip Ø Number of times of deceleration limit exceed during trip Ø Number of times of hard acceleration Ø Number of times of hard brake 1) Press from home screen. 2) ◄TRIP GAUGES ► ◄SCAN SETUP Press the button next to VBB. VBB ◄FILLUP l TIME► RATE If no data recorded, a “No Data” message shows. 23 3) 4) Select a set of trip information to view. Use ◄TRIP1 TRIP2 ► ◄TRIP3 TRIP4 to view trip information in next screen. Distance: 250Km Max SPD: 5) 100KPH When viewing recorded data, hold clear VBB manually. for about 3 seconds to Reset VBB? NO► ◄YES 6) Press YES to clear data and a “Reset OK” message shows; or use NO to exit if you do not wish to clear VBB data. 24 7. Warranty and Service 7.1 Limited One Year Warranty Autel warrants to its customers that this product will be free from all defects in materials and workmanship for a period of one (1) year from the date of the original purchase, subject to the following terms and conditions: 1) The sole responsibility of Autel under the Warranty is limited to either the repair or, at the option of Autel, replacement of the auto computer at no charge with Proof of Purchase. The sales receipt may be used for this purpose. 2) This warranty does not apply to damages caused by improper use, accident, flood, lightning, or if the product was altered or repaired by anyone other than the Manufacturer’s Service Center. 3) Autel shall not be liable for any incidental or consequential damages arising from the use, misuse, or mounting of the auto computer. Some states do not allow limitations on how long an implied warranty lasts, so the above limitations may not apply to you. 4) All information in this manual is based on the latest information available at the time of publication and no warranty can be made for its accuracy or completeness. Autel reserves the right to make changes at any time without notice. 7.2 Service Procedures If you have any questions, please contact your local store, distributor or visit our website at www.auteltech.com. If it becomes necessary to return the auto computer for repair, contact your local distributor for more information. 25