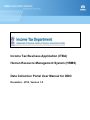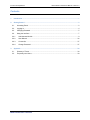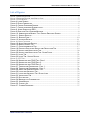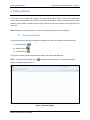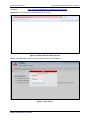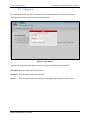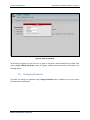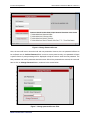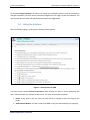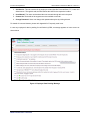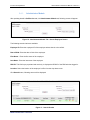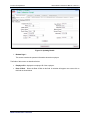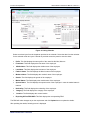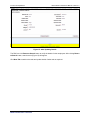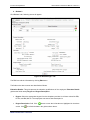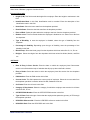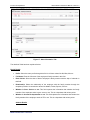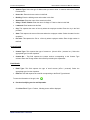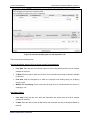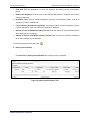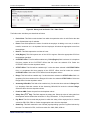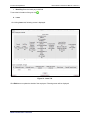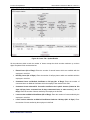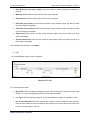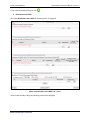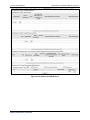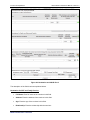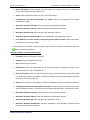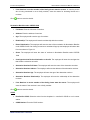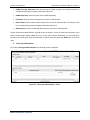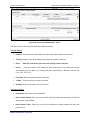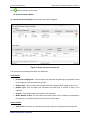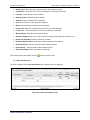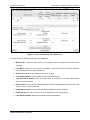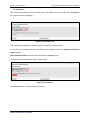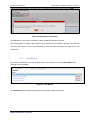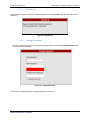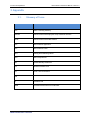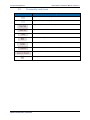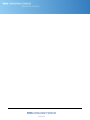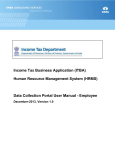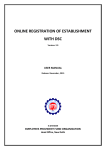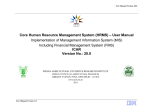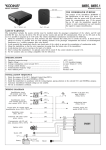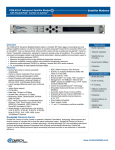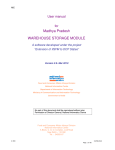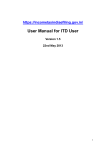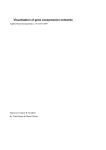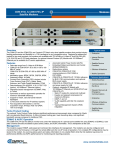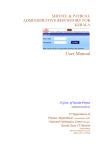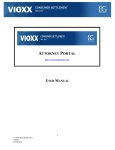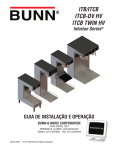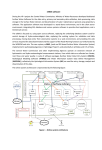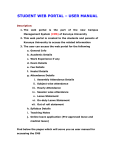Download DCP User Manual for DDO
Transcript
Income Tax Business Application (ITBA) Human Resource Management System (HRMS) Data Collection Portal User Manual for DDO December - 2013, Version 1.0 Income Tax Department Data Collection Portal User Manual - DDO v1.0 Contents 1. Introduction ......................................................................................................................................... 1 2. Getting Started .................................................................................................................................... 2 3. 2.1. Accessing Portal ........................................................................................................................... 2 2.2. Logging In...................................................................................................................................... 4 2.3. Changing Password ...................................................................................................................... 5 2.4. Using the Interface ........................................................................................................................ 7 2.4.1. Administrator Module ................................................................................................................ 9 2.4.2. User Manual ............................................................................................................................ 36 2.4.3. Contact Us ............................................................................................................................... 37 2.4.4. Change Password ................................................................................................................... 37 Appendix ............................................................................................................................................ 38 3.1. Glossary of Terms ....................................................................................................................... 38 3.2. Frequently used Icons ................................................................................................................. 39 ITD-TCS Confidential i Income Tax Department Data Collection Portal User Manual - DDO v1.0 List of Figures FIGURE 1: BROWSER WINDOW ..................................................................................................................... 2 FIGURE 2: BROWSER WINDOW WITH PORTAL LINK ..................................................................................... 3 FIGURE 3: LOGIN SCREEN ............................................................................................................................. 3 FIGURE 4: LOGIN SCREEN ........................................................................................................................... 4 FIGURE 5: ENTER CREDENTIALS ................................................................................................................. 5 FIGURE 6: CHANGE PASSWORD SCREEN ................................................................................................... 6 FIGURE 7: CHANGE PASSWORD SCREEN FILLED ....................................................................................... 6 FIGURE 8 : HOME SCREEN FOR DDO ......................................................................................................... 7 FIGURE 9: EMPLOYEE DATA PENDING MESSAGE ...................................................................................... 8 FIGURE 10 : ADMINISTRATOR MODULE TAB - SEARCH EMPLOYEE SCREEN ........................................... 9 FIGURE 11 : SEARCH RESULTS ................................................................................................................... 9 FIGURE 12 : BIODATA PAGE 1 ................................................................................................................... 10 FIGURE 13: UPDATING DETAILS ................................................................................................................ 11 FIGURE 14: USING CALENDAR .................................................................................................................... 12 FIGURE 15: AFTER UPDATING DETAILS .................................................................................................... 13 FIGURE 16: BIODATA PAGE 2 TAB ............................................................................................................ 14 FIGURE 17: OTHER INFORMATION TAB ..................................................................................................... 17 FIGURE 18: PREVIOUS QUALIFYING SERVICE AND DEPUTATION TAB .................................................... 19 FIGURE 19: HISTORY AND VERIFICATION TAB.......................................................................................... 20 FIGURE 20: HISTORY AND VERIFICATION TAB - OTHER FIELDS .............................................................. 21 FIGURE 21: LEAVE TAB .............................................................................................................................. 22 FIGURE 22: LEAVE TAB - UPDATE DETAILS .............................................................................................. 23 FIGURE 23: LTC TAB .................................................................................................................................. 24 FIGURE 24: NOMINATION AND CGHS TAB – PART 1 ............................................................................... 25 FIGURE 25: NOMINATION AND CGHS PART 2.......................................................................................... 26 FIGURE 26: NOMINATION AND CGHS PART 3.......................................................................................... 27 FIGURE 27: TRAINING AND EXAMINATION – PART 1 ................................................................................ 30 FIGURE 28: TRAINING AND EXAMINATION – PART 2 ................................................................................ 31 FIGURE 29: ASSET AND QUARTER DETAILS TAB ..................................................................................... 32 FIGURE 30: LOANS AND ADVANCES TAB .................................................................................................. 33 FIGURE 31: LOANS AND ADVANCES TAB - DETAILS LINK ........................................................................ 34 FIGURE 32: VERIFICATION TAB ................................................................................................................. 35 FIGURE 33: DECLARATION......................................................................................................................... 35 FIGURE 34: MESSAGE FOR CONFIRMATION ............................................................................................. 36 FIGURE 35 : USER MANUAL ....................................................................................................................... 36 FIGURE 36 : CONTACT US ......................................................................................................................... 37 FIGURE 37 : CHANGE PASSWORD............................................................................................................. 37 ITD-TCS Confidential ii Income Tax Department Data Collection Portal User Manual - DDO v1.0 1. Introduction Data Collection Application (DCA) is a web application meant for collecting the data of the employees of Income Tax Department (ITD).Through this application employee will be able to enter all their personal and service details. Employee Information has been divided into various tabs. Each tab denotes a module. The users can navigate among these tabs to enter the details for each module. The employees will have the provision to enter, update, view and save the details entered. The employee will not be able to edit the details once the data is submitted to the concerned DDO for verification. The DDO will verify the data entered by the employees. In case the data is incorrect, the DDO will update the data and send it to the HOD for approval. ITD-TCS Confidential 1 Income Tax Department Data Collection Portal User Manual - DDO v1.0 2. Getting Started All the users will be provided with a unique user name and password to log in to the system. Role based security will be implemented in the portal, i.e. the users will be able to view the screens as per the roles granted. In other words, the DDOs will not have the access to the screens meant for the employees and vice versa. Note: Employee Id’s with first digit as ‘2’ have been temporarily provided to the employees. 2.1. Accessing Portal The portal can be accessed by providing the navigation link in one of the browsers mentioned below a) Internet Explorer ( ) b) Mozilla Firefox ( ) c) Google Chrome ( ) The step for accessing portal through internet explorer has been explained below. Step 1 : Click the internet explorer icon ( ) appearing on desktop screen . A browser window will appear as displayed in figure below Figure 1: Browser Window ITD-TCS Confidential 2 Income Tax Department Navigation : Data Collection Portal User Manual - DDO v1.0 https://incometaxindiaefiling.gov.in/ITBADataCollectionPortal/ Step 2: Enter the navigation link in the address bar as shown Figure 2: Browser Window with Portal Link Step 3: Click Enter key through keyboard, following screen will be displayed Figure 3: Login Screen ITD-TCS Confidential 3 Income Tax Department Data Collection Portal User Manual - DDO v1.0 2.2. Logging In On navigating to the link, the users will be able to access the portal with the unique user name and default password provided to them as shown in figure below: Figure 4: Login Screen The DDO can access the portal with the unique user name and default password provided. User Name: Enter the unique user name provided. Password: Enter the default password in this field. Log In: After entering username and password, click Login button as shown in figure below ITD-TCS Confidential 4 Income Tax Department Data Collection Portal User Manual - DDO v1.0 Figure 5: Enter Credentials As the DDO is logging-in for the first time, an option to change the default password is provided. After clicking Login, Change Password screen will appear. Change password process is described in the following section. 2.3. Changing Password The DDO can change the password using Change Password option available on the login screen. Following screen is displayed: ITD-TCS Confidential 5 Income Tax Department Data Collection Portal User Manual - DDO v1.0 Figure 6: Change Password Screen Here, the users will have to enter their old and new passwords. However, the new password will have to be confirmed once in Confirm Password field. In order to ensure portal security, new password will have a specific format. A prompt message will be displayed to help the users to enter the new password. The New password and confirm password should be same. After all the passwords are entered, the users will have to click on Change Password button, as shown in the screen below: Figure 7: Change password Screen filled ITD-TCS Confidential 6 Income Tax Department Data Collection Portal User Manual - DDO v1.0 On clicking Change Password, the system will update the passwords entered. Once the password is changed successfully, the users will be re-directed to Login screen for logging in with new password. The user will enter his user name and new password and then click Login button. 2.4. Using the Interface After successfully logging in to the system, following screen appears: Figure 8 : Home Screen for DDO The above screen contains General Instructions which will help the users to use the application with ease. Various tabs are also available on this screen. The same are described as follows 1. Home: At any point in time, the users can click this tab to navigate to the Home Page of the portal. 2. Administrator Module: This tab is used by the DDO to verify the data entered by the employee. ITD-TCS Confidential 7 Income Tax Department Data Collection Portal User Manual - DDO v1.0 3. Self-Service: This tab contains all the employee related data like Personal Data, LTC, Loans and Advances etc. Through this tab, the DDO selects the HOD for the respective location. 4. User-Manual: The users can download the user manuals through this tab in the portal. 5. Contact Us: The details of the support team are available on this tab. 6. Change Password: Users can change their passwords anytime by clicking this tab. For details of icons and buttons, please refer Appendix for Frequently used Icons. In case any employee’s data is pending for verification by DDO, a message appears on home screen as shown below Figure 9: Employee Data Pending Message ITD-TCS Confidential 8 Income Tax Department 2.4.1. Data Collection Portal User Manual - DDO v1.0 Administrator Module After updating details in Self Service tab, click Administrator Module tab, following screen will appear Figure 10 : Administrator Module Tab - Search Employee Screen The following search criteria are available: Employee ID: Enter the employee ID of the employee whose data is to be verified. Date of Birth: Enter the date of birth of the employee. First Name: Enter the first name of the employee. Last Name: Enter the last name of the employee. DDO ID: This field is pre populated and read only. It displays the DDO ID of the DDO who has logged in. Location: Select the location of the employee’s office from the drop down menu. Click Search button, following screen will be displayed Figure 11 : Search Results ITD-TCS Confidential 9 Income Tax Department Data Collection Portal User Manual - DDO v1.0 The search result consists of all the employees matching the search criteria. Click link in blue provided in Employee ID column of the search result, following screen is displayed Figure 12 : Biodata Page 1 Twelve tabs will be displayed: 1. Biodata-1 2. Biodata-2 3. Other Information 4. Previous Qualifying Service and Deputation 5. History and Verification 6. Leave 7. LTC 8. Nominations and CGHS 9. Training and Examination 10. Asset and Quarter Details 11. Loan and Advances 12. Verification All the details are pre-filled and in view only mode. The DDO can update the data in case the data entered is incorrect. Click Edit button to update the details, following screen appears. ITD-TCS Confidential 10 Income Tax Department Data Collection Portal User Manual - DDO v1.0 Figure 13: Updating Details 1. Biodata Page 1 This screen contains the personal information about the employee. The fields of this screen are described below: Employee ID: It displays the employee ID of the employee. Date of Birth: Select the Date of Birth in this field. A calendar will appear once users click on this field as shown below ITD-TCS Confidential 11 Income Tax Department Data Collection Portal User Manual - DDO v1.0 Figure 14: Using Calendar Select month and year from the dropdown provided in the calendar. Select the date from the calendar for the selected month and year. Calendar is provided across the portal to enter the dates. Prefix: This field displays the name prefix of the users like Mr, Mrs, Miss etc. First Name: This field displays the first name of the employee. Middle Name: This field displays the middle name of the employee. Last Name: This field displays the last name of the employee. Father's Name: The field displays the father's name of the employee. Mother’s Name: The field displays the mother’s name of the employee. Gender: The field displays the gender of the employee. Marital Status: The field displays the marital status of the employee. Spouse Name: The field displays the spouse name of the employee in case the marital status is married. Nationality: This field displays the nationality of the employee. Category: The field displays the category of the employee. Location: The field displays the current location Reporting Officer/DDO/HOD: This field displays the corresponding DDO. The DDO will make changes as per the requirement and click Update button to update the details. After updating the details, following screen is displayed ITD-TCS Confidential 12 Income Tax Department Data Collection Portal User Manual - DDO v1.0 Figure 15: After Updating Details The DDO can click Return to Search button to verify the details of other employees. After clicking Return to Search button, search screen (Figure 10) will appear. Click Next Tab to switch to the tabs and update details of other tabs as required. ITD-TCS Confidential 13 Income Tax Department Data Collection Portal User Manual - DDO v1.0 2. Biodata 2 Click Biodata 2 tab, following screen will appear Figure 16: Biodata Page 2 Tab The DDO can edit the information by clicking Edit button. The fields on the above screen are described as follows: Education Details: This grid captures the education qualifications of the employee. Education Details grid has the fields namely Degree and Degree Description. Degree: Select the appropriate degree from the dropdown provided. It will have values like BSc, B.Tech, and BA, MA etc. The employees can enter a short description in Degree Description: field. Click screen. Click button to save the information as highlighted in the above to refresh the data in the grid as shown above. ITD-TCS Confidential 14 Income Tax Department Data Collection Portal User Manual - DDO v1.0 Other fields of Biodata 2 page are described below: Personal Information Height (C.M): This field records the height of the employee. Enter the height in centimetres in this field. Identification Mark: In this field, identification mark is recorded. Enter the description of the identification mark in this field. Home State: Select the home state from the dropdown provided. Domicile State: Select the domicile state from the dropdown provided. Place of Birth: Select the place where the employee was born from the dropdown provided. Disable or not: This file records whether the employee is disabled or not. Select Yes or No from the dropdown. Type of Disability: In case the employee is disabled, select the type of disability from the dropdown. Percentage of disability: Depending upon the type of disability, enter the percentage of the disability in this field. Blood Group: Select the blood group from the dropdown which has values like O+, A+, B+ etc. Religion: Select the religion from the dropdown which has values like Hindu, Muslim, and Sikh etc. Job Details Date of Entry in Govt. Service: Enter the date on which the employee joined Government service in this field with the help of calendar that will pop up when this field is clicked. Entry of Cadre: Select the cadre in which the employee joined his service from the dropdown provided. PAN Number: Enter the PAN number in this field. Current Cadre: This field captures the current cadre of employee. Select the current cadre from the dropdown provided. It contains values like IRS, Statistical cadre etc. Civil Code: Enter the civil code in this field. Category of Recruitment: Select the category for which the employee was recruited. It will have values like SC, ST etc. CPF/GPF/PRAN Number: Enter the CPF/GPF/PRAN number in this field. Type of Exam: Select the type of exam that the employee has passed to get entry in ITD through the dropdown provided. UPSC/SSC Reference No.: Enter the UPSC/SSC reference number in this field. UPSC/SSC Rank: Enter the UPSC/SSC rank in this field. ITD-TCS Confidential 15 Income Tax Department Data Collection Portal User Manual - DDO v1.0 Passport Details Passport Number: Enter the passport number in this field. Place of Issue: Enter the name of the employee place in which passport was issued in this field. Date of Issue: Enter the date on which passport was issued in this field using the calendar which is displayed when the employee clicks this field. Date of Expiry: Enter the date on which passport will get expired in this field using the calendar which will be displayed when the employee clicks this field. Union Details Union Name: Enter the union name in this field. Date of joining Union: This will capture date on which the employee joins the union. On clicking this field, a calendar will pop-up and employee will have to select date from it. Union Position: This field captures the union position. Union Fee (Membership): Enter the membership fee of the union. Click Update button to update the details. 3. Other Information Tab Click Next Tab to switch to Other Information tab. Following screen will be displayed ITD-TCS Confidential 16 Income Tax Department Data Collection Portal User Manual - DDO v1.0 Figure 17: Other Information Tab The details of fields has been explained below Family Details Prefix: Select the name prefix through this field. It will have values like Mr, Miss, Mrs etc Full Name: Enter the full name of the employee’s family member in this field. Date of birth: Select the date of birth of employee’s family member with the help of calendar in this field. Relationship: Select the relationship of the employee with the family member through the dropdown provided. It contains the values like Mother, Father, Spouse, Son etc Whether in Govt. Service or not: This field captures the information that whether the family member of the employee works in govt. sector or not. This is a dropdown with values yes/no. Whether in Income tax department or not: This field captures the information that whether the family member of the employee works in ITD or not. This is a dropdown with values yes/no. Address Details ITD-TCS Confidential 17 Income Tax Department Data Collection Portal User Manual - DDO v1.0 Address Type: Select the type of address that you want to enter. It contains values like Present, Permanent etc House No.: Enter the house number in this field. Building: Enter the building name and number in this field. Street Name: Enter the name of the street in this field. Village / Tehsil / District: Enter the name of village or Tehsil or district in this field. Landmark: Enter landmark in this field City: This captures the name of the city where the employee resides. Enter the city in the field provided. State: This captures the name of the state where the employee resides. Select the state from the dropdown. Pin code: This captures the Pin no. of the city where employee resides. Enter 6-digit number in this field. Contact Details Contact Type: This captures the type of contact no. (Home/ office / personal no.). Select the appropriate type from the dropdown. Contact No. : This field captures the contact number corresponding to the Contact Type selected. Enter the Tarang number in this field if provided by the department. Email Details Email Type: This field captures the type of email account (office / personal). Select the appropriate type from the dropdown. Email Id: This field captures the email id corresponding to the Email Type selected. To save the information of the grid, click . 4. Previous Qualifying service and Deputation Click Next Tab in Figure 17 above, following screen will be displayed ITD-TCS Confidential 18 Income Tax Department Data Collection Portal User Manual - DDO v1.0 Figure 18: Previous Qualifying Service and Deputation Tab This screen has the following fields Previous Qualifying Service (Prior to joining Income Tax Department) From Date: Enter the date from which the previous service was started with the help of calendar available for this field. To Date: Enter the date to which the previous service ended with the help of calendar available for this field. Post Held: Enter the designation on which the employee was working during his qualifying service period. Whether he is qualifying: Select value from the drop down to indicate whether this service is qualifying or not. Deputation History From Date: Enter the date from which the Deputation was started with the help of calendar available for this field. To Date: Enter the date to which the Deputation was ended with the help of calendar available for this field. ITD-TCS Confidential 19 Income Tax Department Data Collection Portal User Manual - DDO v1.0 Post Held: Enter the designation on which the employee was working during his deputation period. Name of the Employer: Enter the name of the employer with which the employee was involved during his deputation. Deputation Type: Select a particular deputation type from the dropdown provided. It will have values like In India or Outside India. Leave & Pension Contribution payable by: This field will capture as who has paid the Leave & Pension contribution. It will have values like employee or employer. Amount of Leave Contribution actually received: Enter the amount of leave contribution which was contributed by the employer. Amount of Pension contribution actually received: Enter the amount of pension contribution which was contributed by the employer. To save the information of the grid, click . 5. History and Verification Click Next Tab or History and Verification tab, following screen is displayed Figure 19: History and Verification Tab ITD-TCS Confidential 20 Income Tax Department Data Collection Portal User Manual - DDO v1.0 Figure 20: History and Verification Tab - Other Fields The fields under Job History are described as follows Period from: This field records the date from which that particular action is valid. Select the date in this field with the help of calendar. Event: Event field captures the reason for which the employee is adding a new row, it could be transfer, increment etc. It is dropdown field and employee will select the appropriate event from the dropdown. Date To: This field captures the end date of event. CCA (Region): This field captures one of the 19 CCA regions. Select the appropriate CCA from the dropdown provided. CCIT/DGIT Office: This field will be enabled only if CCA (Region) field is selected. It is dropdown field that contains all the CCIT/DGIT offices that fall under the selected CCA. Select the CCIT/DGIT Office from the dropdown values. CIT/DIT Office: This field will be enabled only if a value has been selected in CCIT/DGIT Office field. It is dropdown field that contains all the CIT/DIT offices that fall under the selected CCIT/DGIT Office. Select the CIT/DIT Office from the dropdown values. Range: This field will be enabled only if a value has been selected in CIT/DIT Office field. It is dropdown field that contains all the Ranges fall under the selected CIT/DIT Office. Select the Range Office from the dropdown values. Assessing Office/HQ: This field will be enabled only if a value has been selected in Range field. It is dropdown field that contains all the Assessing Office/HQ fall under the selected Range. Select the Office from the dropdown values. Post from CMS: Select the post from the dropdown values. Salary Plan (5 /6 Pay): This field captures the salary plan. Select the value of salary plan from th th th th the dropdown which contains the values like 6 Pay Commission , 5 Pay Commission etc Pay Band: This field records that pay band in which the salary of the employee lies. It contains values like PB1, PB2, PB3 etc. Select the appropriate value from the dropdown. Grade Pay: This field contains the set of Grade pays depending upon the Pay Band selected by the user. For Instance for PB1, it will have values like 1900, 2000, 2400 etc ITD-TCS Confidential 21 Income Tax Department Data Collection Portal User Manual - DDO v1.0 Band Pay: Enter the band pay in this field To save the information of the grid, click . 6. Leave On clicking Leave tab, following screen is displayed: Figure 21: Leave Tab Click Edit button to update the details of the employee. Following screen will be displayed ITD-TCS Confidential 22 Income Tax Department Data Collection Portal User Manual - DDO v1.0 Figure 22: Leave Tab - Update Details All the textboxes which record the number of leaves accept the whole number maximum up to three digits. Dropdown fields are described as: Earned Leave (No of Days): Enter the number of earned leaves which are available with the employee in this field. Half Pay Leave (No of Days): Enter the number of half pay leaves which are available with the employee in this field. Commuted Leave on Medical Certificate on full pay (No. of Days): Enter the number of commuted leave on Medical Certificate which the employee has availed in this field. Commuted Leave without M.C. for studies certified to be in public interest (Limited to 180 days half pay leave converted into 90 days commuted leave in entire service) ( No. of Days): Enter the number of leaves availed by the employee in this field. Leave not due on Medical Certificate (NO. of Days): Enter the number of leaves availed by the employee in this field. Leave not due otherwise on Medical Certificates limited to 180 days (NO. of Days): Enter the number of leaves availed by the employee in this field. ITD-TCS Confidential 23 Income Tax Department Data Collection Portal User Manual - DDO v1.0 Extra Ordinary Leaves (NO. of Days): Enter the number of leaves availed by the employee in this field. Maternity Leave: DDO will select value from the given dropdown. Paternity Leave: DDO will select value from the given dropdown. Child Care Leave (Child 1): Enter here the number of days availed in digits. Any whole number up to three digits is acceptable. Child Care Leave (Child 2): Enter here the number of days availed in digits. Any whole number up to three digits is acceptable. Study Leave: Enter here the number of days availed in digits. Any whole number up to three digits is acceptable. Special Casual Leave: Enter here the number of days availed in digits. Any whole number up to three digits is acceptable. After updating the information, click Update. 7. LTC On clicking LTC tab, below screen is displayed: Figure 23: LTC Tab LTC screen has three fields: Block Year: This field captures the beginning year of the block period in which the employee has availed LTC. Select the appropriate year from the dropdown provided. LTC Type: This field captures the type of LTC availed whether hometown or anywhere in India. No. of Leave Encashed: This field captures the number of leaves encashed by the employee. Enter the total number of leaves encashed by the employee in his entire career in this field. Enter number up to three digits in this field. ITD-TCS Confidential 24 Income Tax Department Data Collection Portal User Manual - DDO v1.0 To save the information of the grid, click . 8. Nomination and CGHS On clicking Nomination and CGHS tab, following screen is displayed: Figure 24: Nomination and CGHS Tab – Part 1 Scroll to view all fields of the grids, following screen will be displayed ITD-TCS Confidential 25 Income Tax Department Data Collection Portal User Manual - DDO v1.0 Figure 25: Nomination and CGHS Part 2 ITD-TCS Confidential 26 Income Tax Department Data Collection Portal User Manual - DDO v1.0 Figure 26: Nomination and CGHS Part 3 The description of the fields has been explained below: Nomination for GPF and Family Pension Full Name: Enter full name of the nominee in this field. Address: Enter the address of the nominee in this field. Age: Enter the age of the nominee in this field. Relationship: Enter the relationship with the nominee. ITD-TCS Confidential 27 Income Tax Department Data Collection Portal User Manual - DDO v1.0 Date of Nomination: Enter the date of the nomination. On clicking on text box, a calendar will pop-up and employee will select date from it. Share: Enter the share of nominee in GPF and Family Pension. Contingencies that Declare Nomination as Invalid: Enter the contingencies that declare nomination as invalid. Alternative Nominee Full Name: Enter the name of the alternative nominee. Alternative Nominee Address: Enter the address of the alternative nominee. Alternative Nominee Age: Enter the age of the alternative nominee. Alternative Nominee Relationship: Enter the relationship of the alternative nominee. If the Nominee is not the member of the family please state the reason: Enter the reason if the nominee is not a family member. It is the first grid in nomination screen as shown in figure. Enter the values in all fields and then click button to save the information. Nomination Death cum Retirement Gratuity Full Name: Enter the full name of nominee. Address: Enter the address of nominee. Age: Enter the age of nominee. Relationship: Select the relationship of the nominee through the dropdown provided. It has values like Spouse, Father, and Mother etc. Date of Nomination: Enter the date on which the nominee was nominated for Nomination Death cum Retirement Gratuity. On clicking on text box a calendar will pop-up and employee will select date from it as shown in Figure 14 Share: Enter the share (in percentage) of nominee in Nomination Death cum Retirement Gratuity Contingencies that Declare Nomination as Invalid: In case the nominee is declared as invalid, enter the detailed reasons in this field to record contingencies that declare nomination as invalid. Alternative Nominee Full Name: Enter the name of the alternative nominee. Alternative Nominee Address: Enter the address of the alternative nominee. Alternative Nominee Age: Enter the age of the alternative nominee. Alternative Nominee Relationship: Select the relationship of the alternative nominee through the values provided in the dropdown. ITD-TCS Confidential 28 Income Tax Department Data Collection Portal User Manual - DDO v1.0 If the Nominee is not the member of the family please state the reason: In case the person who is being nominated is not a family member, enter the reason for declaring him/her as a nominee. Click button to save the details. Nomination Benefits under CGEGIS 1980 Full Name: Enter the full name of nominee. Address: Enter the address of nominee. Age: The employee will enter the age of nominee. Relationship: The employee will enter the relationship with the nominee. Date of Nomination: The employee will enter the date of the nomination for Nomination Benefits under CGEGIS 1980. On clicking on text box a calendar will pop-up and employee will select date from it as shown in Figure 14 Share: The employee will enter the share of nominee in Nomination Benefits under CGEGIS 1980 Contingencies that Declare Nomination as Invalid: The employee will enter the contingencies that declare nomination as invalid. Alternative Nominee Full Name: The employee will enter the name of the alternative nominee. Alternative Nominee Address: The employee will enter the address of the alternative nominee. Alternative Nominee Age: The employee will enter the age of the alternative nominee. Alternative Nominee Relationship: The employee will enter the relationship of the alternative nominee. If the Nominee is not the member of the family please state the reason: The employee will enter the reason if the nominee is not a family member. Click button to save the details. CGHS Enrolled for CGHS: Select the value from the dropdown i.e. enrolled for CGHS or not in current station. CGHS Number: Enter the CGHS number. ITD-TCS Confidential 29 Income Tax Department Data Collection Portal User Manual - DDO v1.0 CGHS Coverage Start Date: Enter the start date of CGHS coverage. On clicking on text box, a calendar will pop-up and employee will select date from it. CGHS Dispensary: Enter the name of the CGHS Dispensary. Full Name: Enter the name of the person covered in CGHS benefits. Date of Birth: Enter the date of birth of the person covered in CGHS benefits. On clicking on text box a calendar will pop-up and employee will select date from it. Relationship: Enter the relationship with the person covered in CGHS benefits. Central Government Health Scheme (CGHS) section as shown in screen is divided into two parts: a grid and the common part. Before adding any row in a grid, enter common information (i.e. four fields given just above the CGHS grid). Enter the information in various fields and then click ADD button to save the value. 9. Training and Examination On clicking Training and Examination tab, following screen is displayed: Figure 27: Training and Examination – Part 1 ITD-TCS Confidential 30 Income Tax Department Data Collection Portal User Manual - DDO v1.0 Figure 28: Training and Examination – Part 2 This Screen has the following fields which are detailed as follows: Training Details Institute: Enter the name of the institute where the training was carried out in this field. Training: Enter the name of the training course/session attended in this field Place: Period: Enter the name of the place where the training session was held Enter the duration of the training (in days) in this field. It is a textbox that accepts decimal value up to one place e.g. 3.5 represents three and half days. In Decimal it will take only 0.5 e.g. 0.5, 2.5 or 11.5. From Date: Enter the training start date in this field To Date: Remarks: Enter the comments (if any) in this field. Enter the training end date in this field Examination Details Exam Name: Enter name of the examination. Date of Exam Passed: Enter the date on which employee passed the examination in this field with the help of the calendar. Exam passed or Not: Select Yes or No from the dropdown to indicate whether the exam was passed or not. ITD-TCS Confidential 31 Income Tax Department Click Data Collection Portal User Manual - DDO v1.0 button to add the row in the grid. 10. Asset and Quarter Details Click Asset and Quarter Details tab, following screen will be displayed Figure 29: Asset and Quarter Details Tab This screen has the following fields which are detailed as: Asset Details Description of Equipment: This will capture the information that what type of equipment is used by the employee. This field will be a drop down. Eligible (Y/N): This will capture the information that the employee will be eligible for this or not. Number Type: This will capture the information that what type of number is used by the employee. Number: This field will capture the number of the equipment. Mobile Number (if Sim): This will capture the mobile number if sim is selected as equipment by the employee. It is textbox field that will store exact ten digit integer. Quarter Details Quarter Pool: Select the type of quarter pool being used by the employee from the drop down. ITD-TCS Confidential 32 Income Tax Department Data Collection Portal User Manual - DDO v1.0 Quarter type: Select the type of quarter in which the employee is living. CCA Region: Select the name of the CCA Region from the drop down menu. Location: Select the name of the location. Quarter Number: Enter the quarter number. Address: Enter the address of the employee. City: Enter the name of the city of the employee. State: Select the name of the state of the employee. Postal code: Enter the six digit Postal code of the city of the employee. License Fee: Enter the amount of License fee paid by the employee. Water Charges: Enter the amount paid for water. Retention Applied: Select Yes or No in case the employee has applied for retention or not Reason for Retention: Enter the reason for retention. Retention Allowed till: Enter the date till which retention will be allowed. Debarment From: Enter the date from which debarment starts. Debarment to: Enter the date to which debarment end. Debarment Reason: Enter the reason of debarment. After entering all the information, click the button to save the data. 11. Loans and Advances Once the employee clicks Loan and Advance tab, following screen is displayed: Figure 30: Loans and Advances Tab ITD-TCS Confidential 33 Income Tax Department Data Collection Portal User Manual - DDO v1.0 Figure 31: Loans and Advances Tab - Details Link This Screen has the following fields which are detailed as: Bill/Loan No. : Enter the bill number (if any) against which the payment was made to the employee. Loan Name: Select the loan name from dropdown. It will have values like Festival Advance, House Building Advance, Cycle Advance etc Reason for Loan: Enter the reason for which loan is taken. Loan Disbursed Date: Enter the date on which loan is sanctioned. Loan Sanctioned Amount: Enter the amount which is sanctioned for the loan. Only numbers can be entered in this field. Rate of Interest: Enter the rate of Interest against which the loan/advance was sanctioned. Only numbers can be entered in this field. Instalment Due From: Enter the date from which instalment is due for payment. Instalment Due To: Enter the date up to which instalments are due for payment. Loan/Advance Details: Enter the Principal & Interest related details. ITD-TCS Confidential 34 Income Tax Department Data Collection Portal User Manual - DDO v1.0 12. Verification After verifying and updating all the information (as per the requirement) in all the tabs, select Verification tab. Following screen is displayed Figure 32: Verification Tab The Verification tab displays the verification status of employee, DDO and HOD. In this case, the verification has been completed by the employee. Hence, the Employee Verification Status is done. DDO Verification Status and HOD Verification Status is Pending till now. Click check box for declaration as shown in figure below Figure 33: Declaration Click Confirm button, a message appears as shown: ITD-TCS Confidential 35 Income Tax Department Data Collection Portal User Manual - DDO v1.0 Figure 34: Message for Confirmation Click Yes button to confirm the verification or No to update the changes if required. After clicking yes, the details of the employee will be submitted to the HOD for approval. The HOD can send back the request in case of any discrepancy. Then the DDO will update the details as per the requirement. 2.4.2. User Manual All the user manuals will be available on the portal for quick reference. On clicking User Manual, the following screen will appear Figure 35 : User Manual Click Download button available against each user manual to download the same. ITD-TCS Confidential 36 Income Tax Department 2.4.3. Data Collection Portal User Manual - DDO v1.0 Contact Us Contact details of support team are available on this link. On clicking Contact Us, the following screen is displayed Figure 36 : Contact Us 2.4.4. Change Password This option enables the users to change their password anytime. On clicking Change Password, the following screen is displayed Figure 37 : Change Password The process to change password is already discussed in section 2.3 ITD-TCS Confidential 37 Income Tax Department Data Collection Portal User Manual - DDO v1.0 3. Appendix 3.1. Glossary of Terms Term Definition CCA Cadre Controlling Authority CGEGIS Central Government Employees Group Insurance Scheme CGHS Central Government Health Scheme DCA Data Collection Application DCP Data Collection Portal DDO Drawing and Disbursing Officer HOD Head of Department EMI Equated Monthly Installment GPF General Provident Fund LTC Leave Travel Concession PAN Permanent Account Number PF Provident Fund PRAN Permanent Retirement Account Number ITD-TCS Confidential 38 Income Tax Department 3.2. Data Collection Portal User Manual - DDO v1.0 Frequently used Icons Icons Usage To go to the bottom of the page To go to the top of the page To go to the previous tab in the sequence To go to the next tab in the sequence To save the data entered. To edit the existing data To save the data entered. To submit the request to the concerned DDO. To go to the search screen To navigate directly to individual tabs in the administrator module ITD-TCS Confidential 39