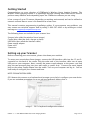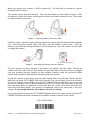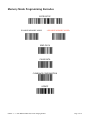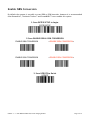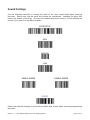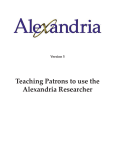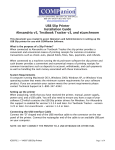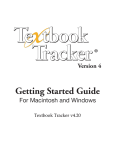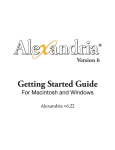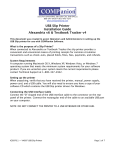Download IG0083.1 — V1140 Bluetooth Wireless Linear Imaging Scanner
Transcript
BlueTooth Wireless Linear Imaging Scanner Installation Guide Copyright ©2008 Evelyn Manufacturing, All Rights Reserved. Distributed under license by COMPanion Corporation. Under the copyright laws, this document may not be copied, in whole or in part without written consent of Evelyn Manufacturing. The same proprietary and copyright notices must be affixed to any permitted copies as were affixed to the original. KeepnTrack™, and the associated logo and icons are registered trademarks of Evelyn Manufacturing. Other trade names are the property of their respective corporations. Printed in the United States of America. 1831 Fort Union Blvd, Salt Lake City, Utah 84121 800-347-6439 • 801-943-7277 www.companioncorp.com IG0083.1 — V1140 Bluetooth Wireless Linear Imaging Scanner Page 1 of 10 Getting Started Congratulations on your selection of COMPanion’s Wireless Linear Imaging Scanner. The Wireless Linear Imaging Scanner is a lightweight barcode reading device that can be used to perform many different tasks depending upon the COMPanion software you are using. It has a range of up to 50 meters (depending on working environment) and can be utilized to transmit scanned data or store it for download at a later time. This manual contains programming installation guides. If you encounter any problems, you may contact our technical support staff by calling 1-800-347-4942 or by sending an e-mail message to [email protected]. The following items are included in your scanner box: Scanner (also called the wireless linear imager) Cradle (also called the dock, charger or base) USB Cable (also called the interface cable) Power supply adapter Power cord 2 batteries Setting up your Scanner Before connecting your new scanner, please shut down your machine. To setup your new wireless linear imager, connect the USB interface cable into the 15 pin Dconnector on the back of the cradle. Plug the other end of the interface cable into an open USB port on your computer. Next, connect the power supply adapter to the power cord and plug the two-pronged plug into your wall outlet or power strip. Connect the metal tipped plug on the power supply adapter into the cradle. Turn on your computer and log in. You are now ready to configure your scanner and base. NOTE FOR MACINTOSH USERS: OS X detects the scanner as a keyboard and prompts you to help it configure your new device. If you see a window prompting you to set up your keyboard, please close it. Image 1 – OS X’s keyboard configuration wizard. IG0083.1 — V1140 Bluetooth Wireless Linear Imaging Scanner Page 2 of 10 When you receive your scanner, it will be turned off. You will need to charge the scanner overnight before using it. The scanner comes with two batteries. Place the first battery in the cradle’s charger. Slide the battery in label side down, inserting the end with the metal connectors first. Push down to snap the battery into place. Image 2 – Inserting battery into the cradle. Hold the scanner with the trigger pointing towards the ceiling and the handle pointed towards you. Insert the other battery, label side down, into the handle of the scanner. Push the battery in and slide the locking mechanism on the battery up. Place the scanner on the cradle to charge the battery. Push up to lock the battery. Image 3 – Inserting the battery into the scanner. Once the scanner has been charged, it will need to be “paired” with the cradle. Pairing the scanner with the cradle instructs the scanner to send data back to the base which is plugged into your machine and was devised so that multiple scanners could be used with unique cradles within wireless range without interfering with one another. To pair the scanner to your base, turn the cradle upside down. You will find 2 labels; the first label has the words SET CONNECTION and a barcode. The second label is the serial number. To pair the scanner to the cradle, scan the SET CONNECTION barcode label, the scanner will beep once, and then scan the SERIAL number barcode. The scanner will beep twice, a low and then high beep. When it establishes a connection with the cradle, the scanner will then emit three short ascending beeps. Your pairing is established and you are now ready to use your scanner. If you change batteries, the scanner will lose its pairing. If you have trouble scanning the SET CONNECTION barcode on the cradle, please scan the SET CONNECTION barcode below, followed by the SERIAL number barcode on the cradle. SET CONNECTION IG0083.1 — V1140 Bluetooth Wireless Linear Imaging Scanner Page 3 of 10 Programming your Scanner The wireless linear imager scanner offers a variety of custom settings to fit your needs. The scanner comes with a default setting for each option that is offered. These default settings are indicated throughout the programming guide with “< >” characters surrounding the name of the barcode setting. There is no need to scan the preferred setting if it is the default, given that the scanner is set to the default settings. Each time a default setting needs to be changed, these steps must be followed: Scan the “Enter Setup” barcode Scan the new setting(s) for your scanner Scan the “Update” barcode When programming your scanner, the buzzer of the scanner will emit beeps. The following will help you decipher those beeps. • • • • • Power on beep: the scanner will issue a long beep to indicate a successful power on. Good read beep: one short beep Error beep: the scanner will issue a long beep with a low tone to indicate errors. Enter / Exit configuration beep: the scanner will issue 6 beeps upon entering / exiting the configuration mode. Setup beep: when you’re programming your scanner, the scanner will normally beep twice when a setup barcode is read. If the program sequence requires more than one barcode in the series, the scanner will only issue a short beep to indicate that there are more setup barcodes needed to complete the current program sequence. After scanning a programming barcode, a short pause is required before the confirmation tone is heard. You will need to allow up to a ten second pause before proceeding to the next programming barcode. The confirmation beep does not always occur. The programming barcodes on the following pages are used for different modes that the scanner can operate in. If you have any questions or problems, please contact Technical Support at 1-800-347-4942 or email [email protected]. IG0083.1 — V1140 Bluetooth Wireless Linear Imaging Scanner Page 4 of 10 Restoring Factory Defaults If at any time you wish to return to the default setting, scan the ENTER SETUP barcode followed by the RESTORE DEFAULT SETTINGS barcode, and then the UPDATE barcode. This will restore all the factory default settings. For any problems programming the scanner, the first troubleshooting step is to restore factory defaults. ENTER SETUP RESTORE DEFAULT SETTINGS UPDATE Scanning the RESTORE DEFAULT SETTINGS will clear the pairing as well. The scanner must be paired to the cradle again before use. You can set the connection by scanning the SET CONNECTION barcode on the bottom of the cradle and then scanning the SERIAL barcode. A SET CONNECTION barcode is provided below. SET CONNECTION IG0083.1 — V1140 Bluetooth Wireless Linear Imaging Scanner Page 5 of 10 Memory Mode The wireless linear imaging scanner, by default, will transmit scanned barcodes in real-time to the cradle. It can also work offline and store scanned data in its internal flash memory for later upload to the host computer. This mode is called Memory mode. Use the barcodes below to program your scanner for Memory mode. COMPanion recommends that you do not scan more than a bookshelf or two (approximately 200 barcodes) between downloads. For example, to start using memory mode, scan ENTER SETUP followed by ENABLE MEMORY MODE and then UPDATE. Your scanner is now in memory mode. Scan the barcodes that you wish to enter into the memory of the scanner. When you are ready to download the barcodes, open an application such as Word, Notepad, Wordpad, TextEdit or Simple text. To download the barcodes from memory scan the ENTER SETUP barcode, followed by the SEND DATA barcode and then UPDATE. Once the scanner finishes downloading the barcodes from memory, add any commands to the file that are needed. Save the file as a plain text document (.TXT). The file now can be processed as an import script in Alexandria, Textbook Tracker and eLunchroom. To open the dialog to process script type an asterisk (*) into the command line and hit the Enter key. Because of the speed at which the barcode downloads the data, it is strongly recommended that download to a text editor to create a script file for processing rather than directly to the program. Once the file has been processed, you can clear the barcodes from memory. To clear the memory scan the ENTER SETUP barcode, followed by the CLEAR DATA barcode, then the CLEARANCE CONFIRMATION barcode and then UPDATE. You scanner is now ready to scan more items. When you are ready to switch back to live mode, scan the ENTER SETUP barcode, followed by the <DISABLE MEMORY MODE> barcode, and then the UPDATE barcode. IG0083.1 — V1140 Bluetooth Wireless Linear Imaging Scanner Page 6 of 10 Memory Mode Programming Barcodes ENTER SETUP ENABLE MEMORY MODE <DISABLE MEMORY MODE> SEND DATA CLEAR DATA CLEARANCE CONFIRMATION UPDATE IG0083.1 — V1140 Bluetooth Wireless Linear Imaging Scanner Page 7 of 10 Scan Modes The scanner can be programmed to scan in different modes. To program the scanner for a new mode, scan the ENTER SETUP barcode; next scan the desired mode’s barcode and then scan the UPDATE barcode. Alternate Mode (Always On) —The scanner will start scanning once the trigger is depressed. The scanner will continue scanning until the trigger is depressed again. Trigger Mode—The scanner will be scanning as long as the trigger is depressed. Scan the ENTER SETUP barcode to begin programming. ENTER SETUP Select ONE of the Mode Settings by scanning the barcode. ALTERNATE MODE (Always On) TRIGGER MODE (On with Trigger) To finish, scan the UPDATE barcode after you have selected a Scan Mode. UPDATE IG0083.1 — V1140 Bluetooth Wireless Linear Imaging Scanner Page 8 of 10 Enable ISBN Conversion By default the scanner is not able to scan ISBN or ISSN barcodes, however it is recommended that Alexandria™, Textbook Tracker™ and SmartMARC™ users enable this option. 1. Scan ENTER SETUP to begin. ENTER SETUP 2. Scan ENABLE ISBN & ISSN CONVERSION ENABLE ISBN CONVERSION <DISABLE ISBN CONVERSION> ENABLE ISSN CONVERSION <DISABLE ISSN CONVERSION> 3. Scan UPDATE to finish. UPDATE IG0083.1 — V1140 Bluetooth Wireless Linear Imaging Scanner Page 9 of 10 Sound Settings Use the following barcodes to change the pitch of the alert sound made when scanning barcodes. Please note that the pitch and volume are intertwined. Lowering the pitch also lowers the volume of the alert. You can also disable the buzzer entirely. Do not disable the buzzer if you plan on using Memory Mode. ENTER SETUP HIGH MEDIUM LOW ENABLE BUZZER DISABLE BUZZER UPDATE Please note that the changes in pitch will not affect alert sounds when scanning programming barcodes. IG0083.1 — V1140 Bluetooth Wireless Linear Imaging Scanner Page 10 of 10