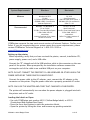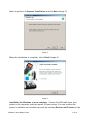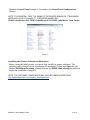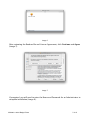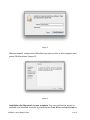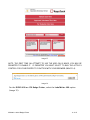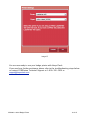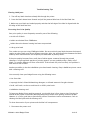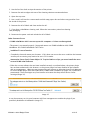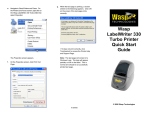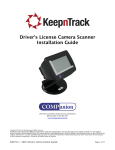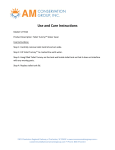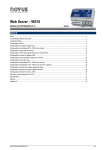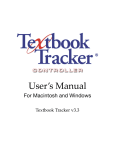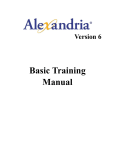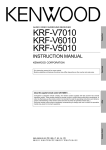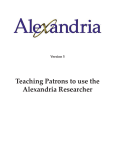Download KeepnTrack Badge Printer Installation Guide
Transcript
! KeepnTrack Badge Printer Installation Guide !! ! ! ! ! ! ! 1831 Fort Union Blvd, Salt Lake City, Utah 84121 ! 800-347-6439 • 801-943-7277! www.companioncorp.com Copyright ©2013 Evelyn Manufacturing, All Rights Reserved. Distributed under license by COMPanion Corporation. Under the copyright laws, this document may not be copied, in whole or in part without written consent of Evelyn Manufacturing. The same proprietary and copyright notices must be affixed to any permitted copies as were affixed to the original. KeepnTrack™, and the associated logo and icons are registered trademarks of Evelyn Manufacturing. Other trade names are the property of their respective corporations. Printed in the United States of America. ! IG0080.8 - v6010 Badge Printer! 1 of 15 System Requirements Windows Macintosh Minimum Windows XP SP2 (32-bit) 1 GB Free Hard Drive Space, 1 GB RAM, USB 2.0 connection Internet Explorer 8 OS 10.6 (Intel Processor) 1 GB Free Hard Drive Space, 1 GB RAM, USB 2.0 connection Safari 5.1.10 Recommended Windows 7 or Windows 8 (32 or 64 bit) 20 GB+ Free Hard Drive Space, 2 GB+ RAM, USB 2.0 connection Internet Explorer 10 or Latest version of FireFox OS 10.7 or 10.8 (Intel Processor) 20 GB+ Free Hard Drive Space, 2 GB+ RAM, USB 2.0 connection Safari 6 or Latest version of FireFox ! COMPanion supports the two most recent versions of Internet Explorer, FireFox, and Safari. If you are uncertain that your system meets the current requirements, please contact COMPanion Technical Support at 1-800-320-5830 or [email protected] ! Setting up the printer When unpacking, verify that you have received the printer, manual, installation CD, power supply, power cord, and a USB cable. ! Connect the “D”-shaped end of the USB interface cable to the connector on the rear panel of the printer. When prompted by the installation software connect the rectangular end of the cable to an available USB port on your computer. ! NOTE: DO NOT CONNECT THE PRINTER TO A USB KEYBOARD OR OTHER HUB AS THE POWER SUPPLIED BY THESE DEVICES IS INSUFFICIENT. ! Connect the power cable to the AC adapter; next, connect the AC adapter to the connector on the printer. Plug the power cable into a properly protected AC outlet. ! NOTE: ONLY USE THE ADAPTER AND CORD THAT CAME WITH YOUR PRINTER. ! The printer will automatically turn on when the power adapter is plugged into both the printer and an AC outlet. ! Loading the Labels or Paper • Use only COMPanion part number V6101 (Yellow Badge labels) or V6301 (Continuous Wide Student Pass Paper). • Press the form-feed button to eject the protection labels. • Open the printer by lifting the cover and remove any packing materials. ! IG0080.8 - v6010 Badge Printer! 2 of 15 • Following the directions listed on the inside of the printer, load the labels onto the spool with the labels feeding from below, making sure that the roll is positioned tightly on the spool with no gap between the roll and the spool. • Feed the labels into the printer, aligning the labels with the left wall of the printer and against the label guide, and press the form-feed button on the front of the printer. • Gently close the lid. • An error light will blink if paper nears its end or is incorrectly installed. Solid Blue - Power is ON and printer is ready Dimmed Blue - Printer is in power-saving mode Flashing Blue - Labels are not loaded properly or the label roll is empty ! NOTE: LABELS ARE HEAT SENSITIVE! DO NOT EXPOSE TO HEAT, DIRECT SUNLIGHT, OR MOISTURE WHILE STORING. ! Summary of Installation Steps In order to use your badge printer with KeepnTrack, you must first properly install the hardware and device drivers before configuring the printer software: ! 1. On your computer, install the required printer software and then plug in the printer. ! NOTE: DO NOT PLUG THE PRINTER INTO THE COMPUTER UNLESS PROMPTED BY THE SOFTWARE OR THE INSTALLATION PROCESS IS COMPLETE. ! 2. Configure the KeepnTrack Administration Settings to use a badge printer. ! 3. Finally, configure the KeepnTrack Kiosk to use your printer. ! These steps will be covered comprehensively below. ! Installing the Printer Software on Windows ! Before using your badge printer, you must first install the printer software. The software can be found on the installation CD provided. Locate and Run the file labeled DLS8Setup.8.x.x.exe (Image 1). ! NOTE: THE SOFTWARE COMPONENTS MAY ALSO BE DOWNLOADED FROM: http://www.keepntrack.com/support_downloads.html ! ! IG0080.8 - v6010 Badge Printer! ! ! ! 3 of 15 ! ! ! Image 1 ! ! ! Image 2 After reviewing the License Agreement, click I Agree to continue (Image 2). ! IG0080.8 - v6010 Badge Printer! 4 of 15 ! Select to perform an Express Installation and click Next (Image 3). ! Image 3 When the installation is complete, select Finish (Image 4). ! Image 4 Installation for Windows is now complete. Connect the USB cable from your printer to the computer and then power ON your printer. You can confirm the printer is available and installed correctly by selecting Devices and Printers in the ! IG0080.8 - v6010 Badge Printer! 5 of 15 Windows Control Panel (Image 5). Proceed to the KeepnTrack Configuration section. ! NOTE: IT IS ESSENTIAL THAT THE NAME OF THE PRINTER REMAIN AS IT WAS WHEN INSTALLED. DO NOT CHANGE IT. SUPPORTED NAMES ARE: DYMO LabelWriter 400, DYMO LabelWriter 450, DYMO LabelWriter Twin Turbo ! ! Image 5 Installing the Printer Software on Macintosh Before using the label printer, you must first install the printer software. The software can be found on the installation CD provided. Locate and Open the file labeled DLS8Setup.8.x.x.dmg. Double-Click on the DYMO Label v.8.pkg file within to begin the installation (Image 6). ! NOTE: THE SOFTWARE COMPONENTS MAY ALSO BE DOWNLOADED FROM: http://www.keepntrack.com/support_downloads.html ! ! IG0080.8 - v6010 Badge Printer! 6 of 15 ! Image 6 After reviewing the Readme file and License Agreement, click Continue and Agree (Image 7). ! ! Image 7 If prompted, you will need to enter the Name and Password for an Administrator to complete installation (Image 8). ! ! ! IG0080.8 - v6010 Badge Printer! 7 of 15 ! ! Image 8 When prompted, connect the USB cable from your printer to the computer and power ON the printer (Image 9). ! ! Image 9 Installation for Macintosh is now complete. You can confirm the printer is available and installed correctly by checking the Print & Fax settings found by ! IG0080.8 - v6010 Badge Printer! 8 of 15 selecting System Preferences from either the dock icon or from Apple drop down menu (Image 10). Proceed to the KeepnTrack Configuration section. ! ! Image 10 NOTE: IN SOME VERSIONS OF OSX IT MAY BE NECESSARY TO SELECT TO ‘ADD A PRINTER’ FOLLOWING INSTALLATION OF THE SOFTWARE. IF THE PRINTER IS NOT LISTED IN PRINT AND FAX SETTINGS CLICK THE ‘+’, CHOOSE THE APPROPRIATE MODEL OF DYMO LABELWRITER FROM THE LIST AND CLICK ‘ADD’. ! NOTE: IT IS ESSENTIAL THAT THE NAME OF THE PRINTER REMAIN AS IT WAS WHEN INSTALLED. DO NOT CHANGE IT. SUPPORTED NAMES ARE: DYMO LabelWriter 400, DYMO LabelWriter 450, DYMO LabelWriter Twin Turbo ! KeepnTrack Configuration ! You will need to make a couple of changes in the KeepnTrack software to start printing badges or student slips. Begin by logging in to KeepnTrack Administration. ! • To configure settings for the facilities in your account: Click on Preferences -> Account. In the Classification section you will see options for Volunteer, Student, Staff, Vendor, and Visitor. For all the types of people that you wish to print badges for, check the “Show Print Badge checkbox in Kiosk” box then click Save (Image 11). ! ! IG0080.8 - v6010 Badge Printer! 9 of 15 Image 11 ! • To configure settings for a single facility in your account: Click on Preferences ->Facilities and select the desired facility in the list on the left. In the Classification section you will see options for Volunteer, Student, Staff, Vendor, and Visitor. For all the types of people that you wish to print badges for, check the Show Print Badge checkbox in Kiosk box then click Save (Image 12). ! Image 12 Next, log out of Administration and sign into the Kiosk. Click the blue link at the bottom of the page that says Printer Settings (Image 13). If the Kiosk is running in Self-Service mode, you will be prompted for the kiosk operator password in order to access the printer settings. ! IG0080.8 - v6010 Badge Printer! 10 of 15 ! Image 13 NOTE: THE FIRST TIME AN ATTEMPT TO USE THE ADD-ON IS MADE, YOU MAY BE PROMPTED TO ENABLE IT. IF PROMPTED YOU MUST SELECT TO RUN THE ACTIVE X CONTROL FOR YOUR PRINTER TO FUNCTION WITH YOUR BROWSER (IMAGE 14). ! ! ! ! ! ! ! Image 14 For the DYMO 400 or 450 Badge Printer, select the LabelWriter 400 option (Image 15). ! IG0080.8 - v6010 Badge Printer! !! !! !! !! !! 11 of 15 ! ! ! ! Image 15 You are now ready to use your badge printer with KeepnTrack. If you need any further assistance please refer to the troubleshooting steps below or contact COMPanion Technical Support at 1-800-320-5830 or [email protected] ! IG0080.8 - v6010 Badge Printer! ! ! ! ! !! !! !! !! !! !! ! 12 of 15 Troubleshooting Tips Clearing Label Jams 1. Tear off any labels that have already fed through the printer. 2. Press the label release lever forward and pull the jammed label out of the label feed slot. 3. Make sure your labels are loaded properly and that the left edge of the label is aligned with the left edge of the label feed slot. Correcting Poor Print Quality Poor print quality is most frequently caused by one of the following: • An old roll of labels • Labels not obtained from COMPanion • Labels where the thermal coating has been compromised • A dirty print head First, make sure you are using COMPanion labels. Do not use third-party labels because the thermal coating on other labels may have a different sensitivity. Also, the perforated holes between the labels made by other manufacturers are frequently not detectable by these printers. If the print quality becomes faint, small dots of white appear scattered through the printed characters, or light and dark patches of printing appear, you are probably using a faulty roll of labels. Try using a different roll from a fresh box. If the second roll prints correctly, the problem is with the first roll of labels. Another possibility is that the LabelWriter print head needs cleaning. Every LabelWriter printer comes with a cleaning card. ! You can easily clean your Badge Printer using the following items: • Lint-free cloth. • Isopropyl alcohol, diluted dishwashing detergent, or diluted ammonia free glass cleaner. • Small, soft brush, such as a tooth brush or child’s paint brush. • LabelWriter cleaning card. To keep your Badge Printer working properly, you should clean it from time to time. Dusting the outside of the printer occasionally will help keep foreign matter from getting inside the printer. However, it is still a good idea to periodically perform some basic interior maintenance, such as cleaning the label path with the cleaning card. To clean the exterior of your printer and the label roll compartment 1. Disconnect the power cord. ! IG0080.8 - v6010 Badge Printer! 13 of 15 2. Use the lint-free cloth to wipe the exterior of the printer. 3. Remove dirt and smudges with one of the cleaning solutions mentioned above. 4. Open the top cover. 5 . Use a small, soft brush or cotton swab to whisk away paper dust and other stray particles from the inside of the printer. 6 . Remove the roll of labels and clean under the roll. 7. If you have a LabelWriter cleaning card, follow the instructions printed on cleaning card packaging. 8. Reconnect the power cord and reload the roll of labels. Other Common Errors • DYMO LabelWriter 400 is not set up on this computer or Printer not Recognized -The printer is not named properly. Supported names are: DYMO LabelWriter 400, DYMO LabelWriter 450, DYMO LablelWriter Twin Turbo • ‘undefined’ is not a function - Completely close and restart your browser. If this does not correct the error condition the browser version you are running may need to be ran in 32 bit mode. • Automation Server Can’t Create Object OR To print labels or slips, you must install the most current DYMO Label Software - Either the current software has not been installed correctly as outlined above, the printer plugin has not been authorized in the browser, or the printer plugin has been disabled in the browsers add-on management. When you are prompted by your browser to allow the KeepnTrack Webpage to run the DYMO plugin (DLS SDK COM Library, DYMO Label Framework IE Plugin, etc.) authorize it permanently. These messages vary from browser to browser but they will all have a similar message (Image 16). Image 16 It may be necessary to visit your browsers Add-Ons management to enable the plugin if you previously disabled or disallowed it (Image 17). ! ! ! IG0080.8 - v6010 Badge Printer! 14 of 15 Image 17 In some cases the browser settings may be configured in such a way that it is impractical to trace them all to identify the individual setting causing difficulty. If you are experiencing errors not mentioned here or if after following the suggested troubleshooting steps you are still experiencing errors you should reset your browser settings completely. The procedures to perform this step vary with different browser versions but can generally be located within the browsers Internet Options, Tools, or Preference settings (Image 18). Image 18 ! IG0080.8 - v6010 Badge Printer! 15 of 15