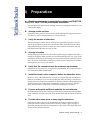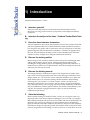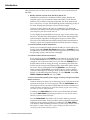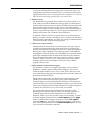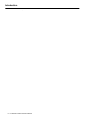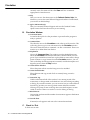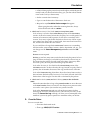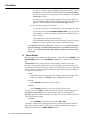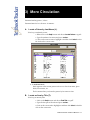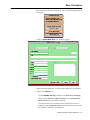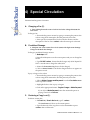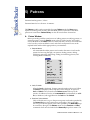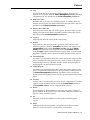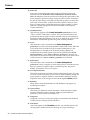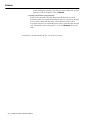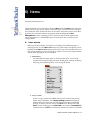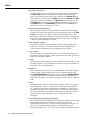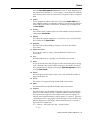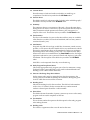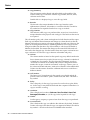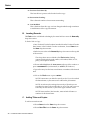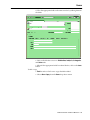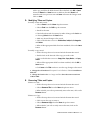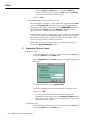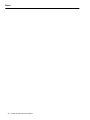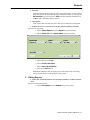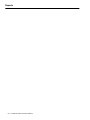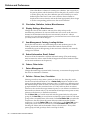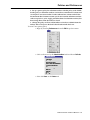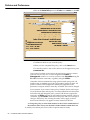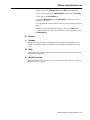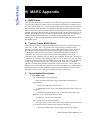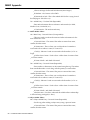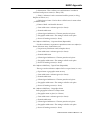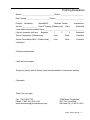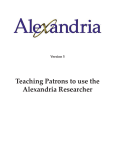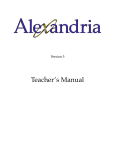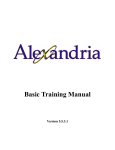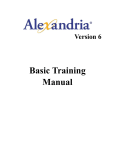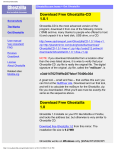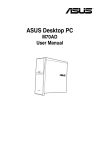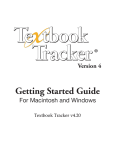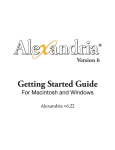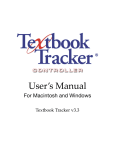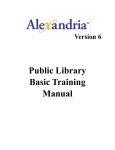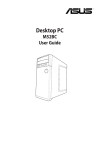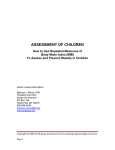Download Textbook Tracker Teacher`s Manual
Transcript
Version 3 Teacher’s Manual Textbook Tracker Training Manual — 1 Copyright Notice Copyright ©2002 Schjelderup LTD, All Rights Reserved. Distributed under licence by COMPanion Corporation. Under the copyright laws, this manual or the software may not be copied, in whole or in part without written consent of Schjelderup LTD, except in the normal use of the software and as described in the Software License Agreement. The same proprietary and copyright notices must be affixed to any permitted copies as were affixed to the original. The software described in this book is furnished under a licensed agreement and may be used only in accordance with the terms of that agreement. NOTE: Unauthorized use of these materials can result in civil damages and criminal penalties. Trademarks COMPanion®, Akademus®, Alexandria®, Lancaster®, SmartMARC®, Textbook Tracker®, Peripheral Vision®and their associated logos and icons are registered trademarks of Schjelderup LTD used under license by COMPanion Corporation. Apple, AppleTalk, ImageWriter, and LaserWriter are registered trademarks of Apple Computer, Inc. Macintosh is a registered trademark of Apple Computer, Inc. Other trade names are the property of their respective corporations. Printed in the United States of America Printed by COMPanion® Corporation 1831 Fort Union Boulevard Salt Lake City, Utah 84121-3041 USA (801) 943-7277 Voice, worldwide (800) 347-6439 Voice—Sales, US & Canada (800) 347-4942 Voice—Tech Support - US & Canada (801) 943-7752 FAX, worldwide email: [email protected] Web: http://www.companioncorp.com 2 — Textbook Tracker Training Manual i) Preparation A. Read the entire teacher’s manual before training and PRACTICE, PRACTICE, PRACTICE the presentation beforehand. Your attendees will appreciate the training more if you are prepared and know your material thoroughly. B. Arrange a date and time. Normally training will last 7 hours but should be scheduled for approximately 8 1/ 2 to allow for two 15-minute breaks and a one hour lunch. C. Verify the number of attendees. The best training is usually done in small groups, generally 12 people or less per session. If more than 12 people are to be trained, either divide the users by ability and perform multiple sessions or match new users with advanced users who can help them master the basics and stay on task. D. Arrange a location. Ideally training will be done in a lab or library with enough computers for only 1-2 people per computer. Make sure that you and the attendees know how to get to the training site. If driving to the training site, ask before hand about parking to ensure that you park in a reasonable location that will not require leaving class to attend to parking meters or to move your vehicle. E. Verify that the computers meet the minimum requirements. (Macintosh: OS 8.6, Power PC or G3 processor, 32 MB RAM. PC: Windows 95, 98 or NT, Pentium 100 MHz, 32 MB RAM.) F. Install the demo on the computers before the attendees arrive. Be sure to arrive with sufficient time to install. It will generally take 30 minutes to install on 12 machines. If you will be installing the demo personally, verify that no security software will prevent installation or ask that someone with the appropriate security clearance be in attendance to disable the security. If necessary, send the demo ahead and have a technician or a librarian install before you arrive. G. Prepare and provide sufficient materials for each attendee. Each attendee should receive a training manual and a circulation commands sheet (with command barcodes). Optional: an evaluation form and the trainer’s business card. H. Provide either name tents or name tags for attendees. Name tags or name tents are very beneficial for the trainer and the attendees to learn each another’s name. Name tents are made by folding a piece of paper in thirds; the attendees should write their names on two sides of the paper and stand the tent on the computer monitor. Textbook Tracker Training Manual — 3 Preparation 4 — Textbook Tracker Training Manual 1) Introduction Estimated teaching time: 1/2 hour A. Introduce yourself. State your name and position. Provide some personal information such as education, how long you have been in your position, and computer and library experience. B. Introduce the subject of the class - Textbook Tracker Basic Training. C. Have the class introduce themselves. Ask each attendee to also indicate the school they work for, the position each holds, and what experience they have with the Textbook Tracker automation system (i.e. how long have they used it and to what extent). Also ask each person to rate their general computer skills for Macintosh or Windows - whichever is appropriate for the class. This information will help you know which attendees may need more attention and how in-depth your computer introduction should be. D. Discuss the training outline. Basic training covers circulation, holds and reservations, lost and damaged items, adding and modifying patron records, adding and modifying item records, searching the catalog, running reports, and adjusting policies and preferences. A standard class will have two 15-minute breaks, one in the morning and one in the afternoon, plus one hour for lunch. E. Discuss the training manual. The training manual is divided into chapters. Each chapter has an outline of the topics to be covered and possibly some notes on the first page. On the back of the chapter outline is a “Let’s Practice” section where the attendees can try their new skills and the trainer can assess the training and the attendees’ understanding. Following the “Let’s Practice” is a “Hints” section. “Hints” are step-by-step directions to perform the “Let’s Practice”, but the “Hints” are general enough for use in their own library. The cover page also has pertinent information on the back such as COMPanion’s address, phone numbers, fax number, email addresses, and web site. Also note the copyright statement. Copies can only be made with COMPanion’s permission. F. State the following: Before actually training on Textbook Tracker, I want you to recognize some very important issues. First, microcomputer technology is very new and very complex. Many different elements and areas are involved and if each area or element does not perform in the correct way, problems can arise. Problems can be caused by the physical materials used in the computers, the electricity that powers the computers, the hardware design, the operating system, the Textbook Tracker software or other software programs that are running, or even by user-error. As such, there are seven Textbook Tracker Teacher’s Manual — 5 Introduction safety measures you can take to protect your data and to save yourself time and heartache. 1. BACK UP, BACK UP, BACK UP, BACK UP, BACK UP. COMPanion recommends a minimum of FIVE backups. Backups are complete copies of your Textbook Tracker Data folder to some external medium. They could be on Zip disk, SuperDisk, Jazz disk, another hard drive, a file server, or a tape. You should keep at least one backup per day of the week. Keeping more backups will never be discouraged. You do not need to back up the software. COMPanion can replace the software if your library is current on its support subscription. COMPanion cannot replace your data so BACK IT UP. It is also highly recommended that at least one copy of your data be kept off-site (i.e. take the Friday backup home). Schools have been burglarized and all computer equipment, including the backups, have been stolen. Schools have also burned down and the backup has been instrumental in obtaining a quick and acceptable settlement with the insurance company. 2. Perform standard machine maintenance. Ideally every machine should be scanned monthly for viruses and for file damage. Run either Norton Disk Doctor (Macintosh) or Scandisk (PC) on a frequent basis. Textbook Tracker cannot be expected to run correctly when the operating system or file structure is damaged. 3. Perform Textbook Tracker maintenance. Every month you should run Rebuild on your database. It can only be run from the Data Station and can take hours to days to run depending on the strength of your machine and the size of your collection. Rebuild checks that the indexes used for sorting, browsing, and selecting match the data, that the records are keyworded appropriately, and that the status counters are correct. Always backup before running Rebuild or any other major utility or import. REMEMBER: If it will take longer to correct a problem caused by a bad import or running a utility incorrectly than it will take to backup, you should backup before doing it. To run a Rebuild, choose File, Utilities, Database, Rebuild, and click on Run. 4. Have a UPS (uninterruptable power supply or battery backup) on the Data Station and test it. Textbook Tracker uses client/server technology for its communication and operation procedures. The server program, called the Data Station, must be running in order for any clients, called Textbook Tracker workstations, to search, circulate, run reports, etc. If the Data Station program is not running, NO ONE can view or change the data. In addition, the Data Station does all the work with the data; the clients just ask the Data Station to perform procedures. As such the Data Station should be on the best machine available. Since the Data Station does all the work, it has the ability to prioritize requests from the clients. Some procedures will be postponed temporarily while other more pressing procedures are addressed. The Data Station will, therefore, hold some things in memory to take care of when it is not so busy. If there is a power brown out or a power outage, your data can become corrupt if you do not have a UPS to protect it. 6 — Textbook Tracker Teacher’s Manual Introduction A UPS is an Uniterruptable Power Supply and is only meant to give you enough time to get to the Data Station, quit it, and shutdown the machine appropriately. Do not connect unnecessary machines or appliances to a UPS since they will drain critical energy from the UPS in your time of need. 5. Enable security. The Textbook Tracker program comes without any security turned on. As such, unless you install an additional security program or enable security within Textbook Tracker, anyone can launch Textbook Tracker and have full privileges that would allow them to add, remove, and change patrons, items, orders, budgets, vendors, subscriptions or routes or to check items in and out, assign and forgive fines, etc. It is strongly recommended that you enable security within your Textbook Tracker preferences. In addition, without some form of system security, if your data station is publicly accessible, someone could delete, move or rename your data file. If the data station will be publicly accessible, it is strongly recommended that you install and enable a system security program. 6. Watch your screen at all times. Although Textbook Tracker does have audio clues to alert you to special circulation and program messages, those audio clues do not help if the speakers are turned off, the volume is turned down, sounds are disabled in the program, sound is disabled in the operating system or if headphones are plugged in. Textbook Tracker is also streamlined for certain procedures based upon assumptions that are often made in the school environment. Those assumptions may differ from what you desire. ALWAYS, ALWAYS, ALWAYS, ALWAYS watch your screen. Verify that you have fully read the messages and that what you thought you did was exactly what the program claims you did. 7. When in doubt, contact technical support. If your library is current on its support subscription, when you have a problem or a question, please contact Technical Support. You can call Technical Support 24 hours a day, 7 days a week, 365 (or 366) days of the year. Questions regarding passwords and registration codes may need to be postponed until business hours. During the busy time of the year (beginning of school, beginning of the calendar year, and inventory season), you may get the receptionist if Technical Support is currently helping other customers. The receptionist will take the name of your school, its telephone number, your name and the state you are calling from and send that information to Technical Support in an email. They will contact you as soon as they are available. Or you can email technical support directly from Textbook Tracker. Emailing from the program not only sends your message or question to Technical Support but also sends information on your machine, its hardware, memory, your data, and the version you are running. To email Technical Support on Macintosh, choose Tech Support under the Apple menu. To email Technical Support on Windows, choose Tech Support under the Help menu. You cannot email Technical Support if you do not have a return email specified in your School Information preferences and if you do not have an internet connection. Textbook Tracker Teacher’s Manual — 7 Introduction . 8 — Textbook Tracker Teacher’s Manual 2) Circulation Estimated teaching time: 1 hour. Estimated time for Let’s Practice: 5 minutes. Circulation is the main window of Textbook Tracker. Before proceeding to teach circulation, have the attendees view the window to familiarize themselves with the layout. A. Menu Bar. 1. File. Note that you can create a new word processing document, open a file, save a file, save a file as text, import a file, run utilities, print, restart and quit Textbook Tracker from the File menu. 2. Edit. Here you will see the standard editing options of Cut, Copy, Paste, Undo, Redo, Find, and Preferences. We will look at Preferences at the end of the class. 3. Show. All major database modules are located under Show. Choose Patrons to add and modify patron records. Choose Items to catalog books, videos, and equipment. Subscriptions and Routes are for magazines. Orders, Budgets and Vendors are for acquisition purposes. Also notice the hot keys that are listed on the right of the Show menu. From anywhere in the program these hot keys will open the indicated module. Nothing is more than three clicks away in the program, but it could be extremely shorter with hot keys. 4. Reports. All reports in the program are located here except for Patron Details and Item Details or Patron History. You can run barcodes from these reports, print lists, and notices. 5. Links. This is a launcher. Just copy any program or document you want to be able to launch on this machine to the Link Menu folder and it will appear here. (One suggestion is to copy the electronic manual to the Link Menu folder. It can then be accessed from within Textbook Tracker and since it is in electronic format, it can be searched. The electronic manual is always the most up-to-date manual available. You should download or install the most current version regularly.) 6. Circulation. This menu option changes names and options depending on the window that you are viewing. If Circulation is the currently active window, then the menu will be called Circulation and have special Circulation functions. If the Patron window is currently active, this menu will be called Patrons and have commands appropriate for patron functions. If the Item window is Textbook Tracker Teaching Manual — 9 Circulation currently active, this menu will be called Item and have commands appropriate for item functions. 7. Help. Here you can view the release notes or the Textbook Tracker Help. (On Windows, you can also email Technical Support from here. On Macintosh, you can turn on balloon help.) 8. Apple. (Macintosh only) Here you can email Technical Support and view the Textbook Tracker splash screen which lists the version you are running. B. Circulation Window. 1. Circulation Mode. Located at the top left. It is the procedure or process that the program is ready to perform. 2. Command Line. The white box next to the Circulation mode at the top of the window. This is the only place to type or scan information for the Circulation window. The words “Enter barcode or command.” are like a watermark. There is no need to try to delete them from the box. 3. Help Button. Next to the Command Line. This window provides detailed directions about the Circulation commands listed on the command sheet you were given. If you would like to learn how to place holds or reservations, change patron locations or copy locations from the Circulation window, you can click on the help, find the appropriate command, read the description and begin the process from the Help window. 4. Current Patron Window. Shows the patron whose record is being viewed or modified. 5. Current Item Window. Shows the item and copy record which is currently being viewed or modified. 6. Transaction Log. Visible on the bottom half of the window. It is a running record of the transactions or changes made to the database. You cannot change anything in the log. If you make a mistake, you can correct it, but you cannot delete it from the log, just like you cannot go back in time and undo a mistake. Clicking on a patron or item in the log does not make that patron or item visible or current. There is no need to or use for clicking on the log. 7. Miscellaneous. Current date and time and the number of transactions appear at the bottom of the window. 8. Override Date. If entered, it will appear in red next to the current date and time. C. Check In / Out. To check out an item: 10 — Textbook Tracker Teaching Manual Circulation • ALWAYS bring up the patron first (even though in real life the patrons usually hand you their items before they give you their school identification cards or tell you their names). • Set the override date if necessary. • Type or scan the barcodes of the items to check out. • Respond to any Circulation Alert messages that appear. When typing barcodes rather than scanning barcodes, always follow the barcode with an <enter>. 1. Check out Decisions for Teen Health (3395) to Lenny Bates (1087). Look at Lenny’s record in the Current Patron portion of the Circulation window. It shows his name, his barcode, the policy he is on (8th grade), his location (or homeroom) and his picture. It also shows a summary of his account - how many copies he has checked out, how many of those copies are overdue, how many holds, in-stock holds, reservations and reserves he has, and the total amount he owes in fines. If you would like to change the Location term, homeroom, to something else like teacher, room number, location, district, department, cell, etc., you can change it in the Patron Management preferences under the Edit menu. Pictures are not required. Policies govern how many items can be checked out by the patron, for how long, what fines are charged, can holds be placed and if so how many, etc. The demo data has policies for each grade in the demo. Yours may differ. You need a policy for each patron and item group that differs. Look at the Decisions for Teen Health in the Current Item portion of the Circulation window. It shows the title, the copy barcode, its policy (End of quarter), the call number, the status of the copy and the status of the title. Look at the Transaction Log. Note that it shows that Lenny Bates at today’s date and time, checked out the Decisions for Teen Health, barcode 3395. Note the due date at the far right. This due date is calculated by the policies. 2. Check out Precalculus (3525) and World History (3288) to Rita Galbraith (1082). Inform the attendees that as long as the patron barcodes are never the same as the item barcodes, there is no need to clear the previous patron in order to switch to a new patron. Just scan the new patron’s barcode. Look at the Transaction Log and you will see the new entries for Rita checking out Precalculus and World History. The old entry for Lenny is still listed. The Transaction Log will help you when you are interrupted in the middle of a process by patron questions to remember what you did last. D. Override Dates. To set an override date: • First enter the desired mode. • Then type .MM/DD/YYYY<enter>. Textbook Tracker Teaching Manual — 11 Circulation 3. Check out The Chosen (3183) and Dandelion Wine (3367) to Jami Stark (1009) until December 30, 2025. • Scan the patron’s barcode and then enter the override date. • Then scan the items to check out. Override dates are used for exceptions to the rules. They can be used to extend or shorten checkout for this one item, for this patron’s current transactions, or with multiple patrons. Override dates stay until you change modes or clear them. To clear an override date, type “.<enter>”. (Make sure every attendee clears the override date before proceeding to the next example.) Override dates perform different functions in different modes. In Check In / Check Out mode, it is the new due date. In Renew mode, it is the new due date for the item being renewed. In Bookdrop mode, it is the date the item was returned; in Statistics mode, the date used; and in Inventory mode, the last date seen or inventoried. E. Circulation Messages. 4. Check out Calculus (3125) and The Chosen (3214) to Avi Smith (1108). Note the message that appears is accompanied by a special sound. Remind attendees that sounds may not always be available, so they should watch their screens for messages such as these. This copy somehow managed to get back on the shelf without being bookdropped or checked in. Since it is in Avi’s hands, choose the default Yes to check in the item. Notice that the Transaction Log shows that it was checked in from Derrick Pichon and then immediately checked out to Avi. The item was not overdue, but if it had been and fines were accruing, a Fine window would appear. It is important to note that the default in this message was Yes, check in the item. Scanning any barcode - patron or item - would have selected the Yes choice and checked the copy in from Derrick. If your sounds did not work AND you were not paying attention to the screen, if you had scanned a third item that Avi wanted, it would not have been checked out to him because the message was still on the screen at the time. Remember to ALWAYS watch the screen. 5. Check out 3218, 3657, and 3688 to Jon Rasmussen (1103). The first item checks out to Jon without incident, but checking out the second item to Jon would allow him to have an item not allowed by the patron policy for a student. If you are on the appropriate security level, you will see the message that allows you to cancel the check out or to override the policy and check the item out to him anyway. Cancel is the default. Pressing <enter> would cancel the check out. Scanning a third item would cancel the second item check out. You CAN give away FREE items if you are not paying attention to the screen. Override is the non-default action on this message. Pressing <esc> will perform the non-default action. Either click on Override or press <esc>. 12 — Textbook Tracker Teaching Manual Circulation Type in the third barcode and watch as the message reappears. Overriding the policy only applies to that one item copy being checked out. It does not override for the entire session or day. You must override each item you desire to check out when the policy has been reached or exceeded. Click on Cancel or press <enter>. The item scanned appears in the Current Item window but it still shows as available. The Transaction Log lists the item but it does not show that it was checked out even though the mode is Check In / Check Out. Type barcode which is an item we already checked out to Jon just a few minutes ago. When you enter the barcode, look at your log. Because Jon already had this item checked out, the Textbook Tracker program assumed that he must want to check it in. Textbook Tracker was written to streamline the processing. Often patrons will come to the Circulation Desk and say “I want to check out these items and check these in.” There is no need to go to another mode to do so. Simply bring up the patron’s record, scan the items to check in and then scan the items to check out. Again, ALWAYS watch your screen. If the patron had not already checked out this item, it would get checked out to him. There are multiple reasons this could happen. If your patrons already have the items checked out and they tell you they want to check them out, if you scan them in Check In / Check Out mode, it will check in their items - it will not renew them. ALWAYS watch the screen. NOTE: What the Check In / Check Out mode does depends on the status of the patron and the item. When the item is available, it will be checked out to the current patron when scanned in Check In / Check Out mode. When the item is checked out to the current patron already, it will be checked in when scanned in Check In / Check Out mode. When the item is currently checked out to a different patron, a message will appear that will allow the user to either check it in from the other patron and out to the current patron or leave it checked out to the other patron. NOTE: There is now a preference that will allow you to change the behavior of the Check In / Check Out mode. If set appropriately, Textbook Tracker will warn you before it checks in a book in Check In / Check Out mode. or it will not allow checkins during Check In / Check Out mode. F. Circulation Group Check Out Circulation Groups are used for generating circulation reports. When a circulation group is selected, it appears in the lower right-hand corner of the Circulation window. To set up circulation groups: • Select Preferences from the Edit drop-down menu. • Select Circulation from the Preferences drop-down menu in the upper left-hand corner of the Preferences window. • Click on the Edit Circulation Groups button. • To add a circulation group, click on the Add button and enter the appropriate information in the Edit Circulation window that appears. Save the group.Click on the Save on the Circulation Groups window. Textbook Tracker Teaching Manual — 13 Circulation • To edit a circulation group, highlight the group to be edited, click on the Edit button and make the desired changed in the Edit Circulation window that appears. Save the group.Click on the Save on the Circulation Groups window. • To remove a circulation group, highlight the group to be removed, click on the Remove button and click on Yes in the message window that appears. Click on the Save on the Circulation Groups window. To use a circulation group in Circulation: • Type CG followed by the circulation group. For example: CG LANS.] • If you do not know the Circulation Group Code, type only CG and press <enter>. A window will appear from which a circulation group can be selected. • Enter patron barcode and item barcode(s). • When finished with a particular circulation group. Type CG and press <enter> or type CG and the code of the new circulation group. 6. An Spanish class is in to check out En espanol : Level 2. Set the Circulation group to Language - Spanish (LANS) using the CG command. Check out En espanol : Level 2 (3697) to Becky Bazzell (1025). Remember to clear the circulation group. G. Patron Details. Becky has more items checked out than the book we just did. Click on Details in the Current Patron portion of the Circulation window to see what else he has checked out. Patron Details shows you the patron’s name, barcode, picture (if any), titles, barcodes, call numbers and due dates for items checked out, the fines and cost for overdue items, the titles on hold, the copies on in-stock hold, reservation, and all the fines. In addition, some basic patron and statistic information and any attachments or notes are at the bottom. 1. Tool. (Looks like a hammer at the top of the vertical scroll bar at the right of the window.) Clicking on the Tool brings up a Tool bar at the top left. 2. Lock. On the Tool bar, click here to unlock a report. 3. Ruler. On the Tool bar, click here to view the word processing tools. Any time you see the Tool above the scroll bar, the window you are looking at is a word processing window. You can make changes to the on-screen report by highlighting the information to remove or change. You can click at the bottom and write a note before printing. 4. Printer. On the Tool bar, click here to print or select File / Print. Closing the window and reopening it by clicking on details again will return the report to its original format. There is no way to permanently modify a report in Textbook Tracker. Close the Patron Details window. 14 — Textbook Tracker Teaching Manual Circulation H. Item Details. Click on the Details button in the Current Item portion of the Circulation window. It will show you the title, call number, medium, author, all the barcodes, their volumes, status, location, who currently has the copy checked out, when it is due, and the patron’s location, any in-stock holds, holds, reservations, the title summary, the LCCN, and the ISBN. The copies are also color-coded - green is checked out, red overdue, purple in-stock hold, black is available or lost. Note the Tool. Close the window. I. Bookdrop Mode (B). To check in items with no possibility of accidentally checking out to another patron, use Bookdrop mode. To check in multiple items: • Enter Bookdrop mode by typing B <enter>, choosing Start Bookdrop from the Circulation menu, or scanning the Bookdrop command barcode from the sheet you were given. • Set the override date for the date the copies were returned if different from today’s date. • Type or scan the barcodes of the copies to check in. • Respond to any Circulation Alert messages that appear. 6. Check in 3288. Notice the current patron and current item portions of the Circulation window show who checked out the copy and which copy was checked out. The Transaction Log lists the patron, the copy and when it was due. 7. Check in 3461. A Fine window will appear. Looking at the window you will see the patron, the item overdue, the amount of the fine, a place for an additional payment, a place for forgiving part of the fine, the total amount, and a place to pay the fine. The payment is highlighted and awaiting a payment amount. DO NOT scan a barcode into this field. You cannot pay more than is owed and you could get into a loop if you are not WATCHING the screen. You will also see a button to forgive the whole amount or to charge the amount listed minus the payment. Click on Charge Fine and notice the entry in the log. 8. Check in 3085. Look at the Transaction Log and you will see that this copy was not checked out. There are several reasons this could happen. First it could have sprouted legs and walked out - someone took it without checking it out. Second, someone may not have been watching the screen and gave away a FREE item. You will see at the right that even though the copy was not checked out the Textbook Tracker program takes advantage of the fact that it was scanned and inventories the copy. Textbook Tracker inventories copies whenever they are checked out or checked in. In Textbook Tracker it date stamps the last time the program saw the copy. This date stamp is called the inventory date. Textbook Tracker Teaching Manual — 15 Circulation 9. Check in 3318. The current patron and item windows change to the new patron and item but the copy does not get checked out to the previous patron who had been current. If time allows, let the attendees do the “Let’s Practice” section. 16 — Textbook Tracker Teaching Manual 3) More Circulation Estimated teaching time: 1/2 hour. Estimated time for Let’s Practice: 15 minutes. A. Locate a Patron by Last Name (L). To look up a student by name: • Either click on the Help button and choose Locate Patron or type L. • Type the student’s last name and press <enter>. • Click on the correct name to highlight it and then click Select or double click on the correct name. 1. L Anderson Darla. Darla appears as the current patron and can now check out items, place holds, reservations, etc. The L command lets you locate the patron by last name in a list. B. Locate an Item by Title (T). To look up an item by title: • Click on the Help button and choose Find Title or type T. • Type the first part of the title and press <enter>. • Click on the correct title to highlight it and then click Select or double click on the correct title. Textbook Tracker Teacher’s Manual — 17 More Circulation 2. T Prentice Hall Literature. Look at the Transaction Log. It does not show that the item was checked out to Darla Anderson even though the Circulation mode is Check In / Check Out. Searching for a titles using the T command only brings up the title and the first copy for viewing. It is now ready for viewing, placing holds or reservations for the current patron, etc. C. Renewing an item (R, RA, QE). 3. Renew The Chosen (3203) by typing R and the barcode. To renew a single item if the item is present: • Type R for renew then type or scan the item barcode number. • Type R 3203<enter>. • Notice that it shows that it was renewed by Peter Cifalogio and it lists the new due date. • Notice that the mode was not changed. 4. Renew items 3216 and 3569. To renew multiple items which are present: • Type R <enter>. • Notice that the mode was changed this time. • Scan all the copies to renew. • When finished, press . <enter> to return to Check In / Check Out mode. • Notice that the two items have been renewed. 5. Kristin Berol would like to renew three of her books, but did not bring them with her. Renew Dandelion Wine, Decisions for Teen Health, and Art using the QE command. To renew any item(s) that is not present: • Enter the patron’s barcode number. • Type QE <enter> or select Renew Patron Items from the Circulation menu. • Highlight the item(s) to renew. • Click on Renew. • Respond to any circulation messages that appear. 6. Todd Malta(1013) would like to renew all of his books, but did not bring them with him. Renew them using the RA command. To renew all items for a patron: • Enter the patron’s barcode. • Type RA <enter>. • Respond to any circulation messages that appear. D. Adding Items or Copies “On the Fly”. To add an item “On the Fly”: • Type or scan in the student’s barcode number. 18 — Textbook Tracker Teacher’s Manual More Circulation • Put a barcode on the item and type or scan it. The following window will appear. • Click on Create New Item. This window appears. • Fill in the fields you desire. A barcode, title and policy are required. • Click on the Save button. Use the Add-On-The-Fly procedure to do brief entry cataloging. When used in Check In / Check Out mode, it will automatically check out the item copy added on-the-fly. Any barcode that is not currently in the system can be used as a temporary item. Temporary items are automatically removed from the collection when they are checked in. Textbook Tracker Teacher’s Manual — 19 More Circulation 7. Add the textbook Chemistry published by McGraw-Hill with a barcode of 4000 and check it out to Kerri Dobbins (1020). If time allows, let the attendees do the “Let’s Practice” section. 20 — Textbook Tracker Teacher’s Manual 4) Special Circulation Estimated teaching time: 15 minutes. A. Charging a Fee (F). 1. Peter Cifaloglio needs to rent a lock for his locker. Charge him $3.00 for lock rental. To charge a fee: • First make the patron current by typing or scanning the patron’s barcode or using the L command to find the patron by last name. • Next type the command F for Fee, then the fee amount, and the description of the fee. Press <enter> when the message is as desired. B. Predefined Damage. 2. Marijane Lou Coots returns Precalculus (3526) with slight water damage. Charge her $5.00 for the damage. To charge a predefined damage amount: • Bookdrop 3526. • Notice that Marijane is now the current patron and you can charge her the fee. • Type DL WAT <enter>. Notice that this charges only $2.50. Repeat DL WAT a second time to charge the other $2.50 • Notice the Transaction Log shows the fee charged. • Click on Patron Details to see the fee charged and how it appears on the patron record. To pay or forgive a fee or fine: • First make the patron current by typing or scanning the patron’s barcode or using the L command to find the patron by last name. • Choose Make Charges and Payments from the Circulation menu at the top of the window. • Highlight the fee or fine to pay or forgive. • Click on the appropriate button - Forgive Charge or Make Payment. If you click on Make Payment, enter the amount the patron is paying. Then click on Process. C. Declaring a Copy Lost (1). To declare an item lost: • In Check In / Check Out mode, type 1 <enter>. The Lost Patron will show as the current patron. • Type the barcode of the copy that was lost. Remember to press <enter> after each barcode. Textbook Tracker Teacher’s Manual — 21 Special Circulation When declaring a copy lost by a specific patron, DO NOT check the item in first. Just check it out to the Lost Patron. Don’t forget to clear the Lost Patron when finished. Type X<enter>. Lost items are not automatically deleted. They show to the patrons as out in the search results and lost in the Item Details. To remove lost items you will need to run the global utility Remove Lost Copies. You can select to remove the lost copies based upon the date lost. 3. Luann Larimer informs you that she lost her book Dandelion Wine (3383). Declare it lost by checking it out to the Lost Patron and charge her the cost of the item. Charge Luann the full cost of the lost item. Notice the Transaction Log shows the item was lost and how much Luann was charged. D. Discard a Copy (2). To declare an item discarded: • In Check In / Check Out mode, type 2 <enter>. • The Discarded Patron will show as the current patron. • Type the barcode of the copy that was discarded. Remember to press <enter> after each barcode. 4. Algebra 1 (3030) has worn out through such heavy use that it must be discarded. Don’t forget to clear the discarded patron when finished. Type X<enter>. Discarded items are not automatically deleted. They show to the patrons as out in the Search Results and Discarded in the Item Details. To remove discarded items you will need to run the global utility Remove Discarded Copies. Use the discarded and lost patrons to tag copies for removal later. Use these features when you must account at the year’s end how many copies were lost or discarded and what was their worth. To permanently remove all lost or discarded copies: • Choose Utilities under the File menu. • Select Items in the Utility Type drop-down menu. • Select either Remove Lost Copies or Remove Discarded Copies as desired. • Limit which copies to remove through the Select By drop-down menu as desired. • Click on Run. 22 — Textbook Tracker Teacher’s Manual 5) Patrons Estimated teaching time: 1/2 hour. Estimated time for Let’s Practice: 15 minutes. The Patrons module can be accessed by choosing Patrons under the Show menu. Options to modify patron records, add individual patrons, and remove individual patrons are located here. Patron History can also be accessed here if turned on. A. Patron Window. Before proceeding with the actual process of adding patrons, modifying patrons, or removing patrons, view the Patrons menu at the top of the window and quickly review the fields of the Patron windows. Make sure that you know what each field is for, how they can be modified or used, and which are required. Focus on the required fields and the fields appropriate to your attendees. 1. Patrons Menu. All commands that affect patrons are located in this menu. You’ll see the options for browsing through your patrons, finding patrons, adding, modifying, removing, duplicating, adding and removing pictures, and viewing details and history. 2. Lock / Unlock. When the Lock is displayed, changes cannot be made to the record. When the Unlock is displayed, almost any field can be changed. An option to Lock or Unlock is also located on the Patrons menu at the top of the window. In addition a hot key of <command-U> (on Macintosh) or <ctrlU> (on Windows) will toggle between the Lock and the Unlock. 3. Previous / Next Arrows. Click on the left arrow to go to the previous patron in the order specified by the Browse By drop-down menu down to the right. Click on the right arrow to go to the next patron in the order specified by the Browse By dropdown menu to the right. The Patrons menu also has Previous and Next commands which are also linked to the Browse By drop-down menu. The Textbook Tracker Teacher’s Manual — 23 Patrons <ommand-[> (on Macintosh) and <ctrl-[> (on Windows) will browse to the Previous patron. The <command-]> (on Macintosh) and <ctrl-]> (on Windows) will browse to the Next patron. 4. Browse By Drop-down Menu. Choose from the drop-down menu the order in which to browse through the patrons. This drop-down menu also sets the drop-down menu in the Find window so be very sure to WATCH the screen. Invariably a user will be browsing by patron barcode and then try to find by last name without changing the drop-down menu. Doing such a search with the wrong criteria can take you to the wrong patron. WATCH your screen. 5. Patron Sequence Number. The sequence number is the small black number on the top right of the window. It is similar to an accession number but it is assigned by the system. Sequence numbers may be reassigned during a rebuild. 6. Barcode. Barcode is a required field. Barcodes can be alphanumeric (all letters, all numbers, or a combination of both). They cannot contain punctuation or spaces. Barcodes must be unique and are required for both patrons and copies. When the window is unlocked, the barcode field is highlighted and ready for modification. 7. Patron Policy. Policy is a required field. Policies govern how many items can be checked out, how many overdue and still be allowed to check out, fine amounts, which items can be checked out or placed on hold, etc. Only two patron policies come with the system - Standard Patron and System Patron. System Patron is the policy for the special patrons like Lost and Discarded. You must have a patron policy each time the rules differ for a patron group. 8. Status. All new patrons default to active. Any active patron can check out based upon the patron’s policy. When a patron with a status other than Active tries to check out, a warning message will appear to alert the user and provide the option of allowing check out or canceling. 9. Sex. Defaults to unknown for new patrons. Sex can be set to Male, Female or Unknown. Sex only shows on detailed reports but it can be imported and exported. 10. Patron First Name. Enter the patron’s first name and any middle initials in this field. 11. Patron Last Name. The patron’s last name is a required field. It can contain multiple words or hyphens. 12. Address 1 and Address 2. The address fields allow for a multi-line address such as a PO Box and street address or a suite number. 24 — Textbook Tracker Teacher’s Manual Patrons 13. City. This should be the city of the patron’s mailing address. However, on creation of a new patron from the Patron Management window, this field will default to the city specified in the School Information preferences. 14. State or Province. Enter the state or province as it should be printed on a mailing label. On creation of a new patron, this field will default to the same state or province specified in the School Information preferences. 15. Postal Code or ZIP code. Enter the postal code or ZIP code for this patron. By default when you are adding a new patron, this field will be filled with the same postal code or ZIP code from the School Information preferences. 16. Country. When needed, fill in the country field for the patron. 17. Picture. When desired, either take the patron’s picture or paste it in from a file. When that patron is current in Circulation, the picture will display in the current patron portion of the Circulation window and on the Patron Details. Patron pictures can be imported from the Circulation window using the zzpp command if the pictures are in.jpg format, are named with the patrons’ barcode numbers, and are located in the same folder or drive. 18. Government ID. This field is not required but must only contain information unique to this patron. Customize the field name for your country or needs in the patron management preferences. This field is used to match and update patrons during import if no barcode match is found. 19. Community ID. This field is not required but must only contain information unique to this patron. Customize the field name for your organization or library needs in the Patron Management preferences. This field is used to match and update patrons during import if no barcode or government ID match can be found. 20. Location. Location can be a room number, a teacher, school, or department. This field appears in most circulation reports and on the Current Patron portion of the Circulation window. It is not a required field, however. 21. Phone. This is the primary phone number for contacting the patron. Additional phone numbers can be entered in the contact notes. This phone number will appear on many circulation reports. 22. Fax. If desired, enter the fax number here. Only prints on detailed patron reports. 23. Email. Although this field is not required, it is helpful since it allows overdue notices, in-stock hold notices, or recall notices to be emailed. Textbook Tracker Teacher’s Manual — 25 Patrons 24. Password. Passwords are required and by default will be the patron’s last name. Preferences for the Textbook Tracker workstation or Textbook Tracker Web will determine if patrons are allowed to change their passwords. If the patron forgets his password, simply change it on this window and inform the patron of the change. Passwords are required for patrons to place their own holds or reservations, to check the status of their accounts, to renew their own items, and to update their addresses, phone numbers, or email addresses. (Which changes are allowed are all based on the Textbook Tracker preferences.) 25. Graduation Date. This field only appears if the School Information preferences are set to “This is a School.” When this is a school, this is the date this patron will graduate from the last grade of school specified in the school information preferences. When the graduation date is set or changed, the grade will be calculated to match based upon the last grade of school preference. 26. Level. This field name can be customized in the Patron Management preferences. For school, it usually should be called Grade or Year. When the Level equals PS (for Preschool) or JK (for Junior Kindergarten), K (for Kindergarten) or 1 through 12, the Textbook Tracker program will automatically advance the patron to the next level based on the End of School preference - if the “This is a School” preference is checked. Any other levels will not be advanced at the end of the school year and no levels will be advanced if “This is a School” preference is not checked. 27. Sublocation. This field name can be customized in the Patron Management preferences. It does not appear on most major patron or circulation reports but it is a selection for patron reports, circulation reports, and patron utilities. Sometimes it is also a sort option. 28. Card Expiration Date. This field is required and is based upon the default patron policy. If you do not want to have cards expire or have to renew them frequently, change the patron policies to expire in 9999 days rather than the default of 365 days. Expiration dates can be changed or renewed through the Patron utilities. 29. Birthdate. When desired, enter the birthdate here. The birthdate only appears on detailed patron reports. 30. Contact Notes. This field is for additional contact information. Such information might include cell numbers, beeper numbers, additional email addresses, guardians, parents’ names and numbers, etc. 31. Categories. Categories are a way to track patron groups or information that Textbook Tracker does not currently provide a field for. 32. Alert Notes. Alert notes appear in the Circulation window any time that patron is the current patron, whether that be for checking out a copy, returning or 26 — Textbook Tracker Teacher’s Manual Patrons renewing a copy, or simply for viewing. The alert notes appear at all levels of security access that are allowed to circulate. 33. General Notes. General notes only appear in the Patron Management window, the patron details and when the patron notes button is clicked. They are only accessible with the security level of Institution Staff or higher. 34. Keep Patron History. When checked, Textbook Tracker will record all copies the patron checks out and when those copies are returned. In Patron Management preferences, you can specify to keep history for all patrons in the database or you can check it here to keep it only for this patron. This box needn’t be checked for Textbook Tracker to track the last three people who checked out a copy or title. 35. Statistics. Basic information on the number of copies the patron has out, how many are overdue, how many holds, and reservations the patron has, and monthly checkout statistics are provided here. 36. Attachments. This area allows you to add links to electronic documents such as web pages, pictures, movies, sounds, and documents. These attachments are only visible on the patron details windows or the patron management window. The patrons who have access to check their patron status can see and launch these attachments if they have access to the physical files and have the appropriate helper applications. B. Adding Patrons. To add a Patron Record: • From the Show drop-down menu, choose Patrons. Textbook Tracker Teacher’s Manual — 27 Patrons • From the Patrons drop-down menu, choose New Patron. This window appears. • Tab from field to field as you enter the information about this patron. • Click on the arrow next the Standard Patron and choose appropriate policy for this patron. • Click the Save button. 1. Add yourself as a new staff member. Notice that Textbook Tracker provides a barcode and a policy based upon the Patron Management preferences. The status and sex of the patron are set to the defaults Active and Unknown. You can change whichever settings you desire. Password, card expiration date, city, state or province, and postal code will also be entered depending on the preferences.You must enter at least a last name. Enter in all the desired information. Although Textbook Tracker is not case-sensitive, the way you enter it is the way the information will display on reports and throughout the program. If you want the information to be visually pleasing enter it in that way. C. Modifying Patrons. To Find a patron record: • From the Show drop-down menu choose Patrons. 28 — Textbook Tracker Teacher’s Manual Patrons • From the Edit drop-down menu choose Find or use the hot keys <command-F> (on Macintosh) or <ctrl-F> (on Windows). The window below will appear. • Make sure the left drop-down menu has the desired search index. • Type in the patron information to search for and press <enter>. To Modify a Patron Record: • Find the patron to modify. • Unlock the patron’s record by clicking on the Lock icon or by choosing Unlock from the Patron menu. • Make changes and click on the Save button. 2. Change Mitchell Miller’s phone number to 253-3534. Notice the Find window has a drop-down menu on the left that list the various patron fields that can be searched. This drop-down menu is linked to the Browse By drop-down menu from the Patron Management window. The second drop-down menu on the Find window allows the user to indicate a closest match or an exact match search. With closest match, the user only needs to type as many letters or characters that come close enough. With exact match if the information entered does not exist in the indicated index in exactly that format, the system will beep and stay on the current patron. If a user tries to click in a field of a locked record, the system will beep and the lock in the upper left will flash red. No field can be activated or changed if the record is lock. Notice the Save and Revert button at the top right appear when a change has been made. Save is the default. Pressing <enter> or <return> on the keyboard while the cursor is in a single line field will save the record. However, when the cursor is in a multi-line field, like the patron notes, the cursor will be moved to the next line. (NOTE: On Macintosh, the <enter> key on the number pad will always do the default action which in this case is save. On Windows, there is no difference between the <enter> on the keyboard and the <enter> on the number pad and either will move the cursor to the next line in a multi-line field.) D. Deleting Patrons. To remove a patron record: • From the Show drop-down menu, choose Patrons. • Find the patron’s record. • From the Patrons drop-down menu, choose Remove Patron or use the hot key <command-R> (Macintosh) and <ctrl-R >(Windows). • Read the message on the screen. Textbook Tracker Teacher’s Manual — 29 Patrons • After reading the message if you desire to remove the patron and are allowed to remove the patron, click on Remove. 3. Delete yourself from your patron list. Patrons cannot be removed if they have items checked out. You must declare the items lost or check them in first. If they owe any fines or charges, you can remove them and their fines will be cleared from the system. For patrons who have no outstanding loans or fines, notice that the message says “Permanently remove this patron.” If you click Remove, there is no undo. If time allows, let the attendees do the “Let’s Practice” section. 30 — Textbook Tracker Teacher’s Manual 6) Items Estimated teaching time: 1 hr. The Items module can be accessed by choosing Items under the Show menu. Options to modify title and copy records, add new titles and copies, and remove titles and copies are located here. Since Textbook Tracker can be used to track and inventory more than just books, the term item and title are generally used interchangeably. Item Management is where cataloging occurs for all items and all media types (books, videos, equipment, etc.). Multimedia items, electronic files, and web sites are also cataloged here. A. Items window. Before proceeding with the actual process of adding items, modifying items, or removing items, view the Items menu at the top of the window and quickly review the fields of the Items window. Make sure that you know what each field is for, how they can be modified or used, and which are required. Focus on the required fields and the fields appropriate to your attendees. 1. Items Menu. All commands that affect items are located in this menu. You’ll see the options for browsing through your items, finding items, adding, modifying, removing, and duplicating items, and viewing the details. 2. Lock / Unlock. A title or a copy cannot be modified if the record is locked. This security feature can be disabled in your Display Settings preferences if desired. When enabled, it will prevent you and others from making unintended changes. To unlock a record, click on the Lock icon at the top left of the Items window to change it to an Unlocked icon OR press <command-U> (on Macintosh) or <ctrl-U> (on Windows) until the icon shows as unlocked. Textbook Tracker Teacher’s Manual — 31 Items 3. Previous / Next Arrows. Click on the left arrow to go to the previous item in the order specified by the Browse By drop-down menu down to the right. Click on the right arrow to go to the next item in the order specified by the Browse By dropdown menu down to the right. The Items menu also has Previous and Next commands which are also linked to the Browse By drop-down menu. The <command-[> (on Macintosh) and <ctrl-[>(on Windows) will browse to the Previous item. The <command-]> (on Macintosh) and <ctrl-]> (on Windows) will browse to the previous item. 4. Browse By Drop-Down Menu. Choose from the drop-down menu the order in which to browse through the items. This drop-down menu also sets the drop-down menu in the Find window so be very sure to WATCH the screen. Invariably a user will be browsing by item barcode and then try to find by title without changing the drop-down menu. Doing such a search with the wrong criteria can take you to the wrong item. WATCH your screen. 5. Item Sequence Number. The sequence number is the small black number on the top right of the window. It is similar to an accession number but it is assigned by the system. Sequence numbers may be reassigned during a rebuild. 6. Call number. The call number can be either the Dewey or LC classification for the title. All portions of the call number - prefix, classification, and suffix - go into the field. (This field is keyworded.) 7. Policy. The item policy for this title governs who can check out, place holds, etc. for this item. Each new copy will default to the same policy as the title but can be changed. This is a required field. 8. Medium. This is the format of the item. The only medium that comes with Textbook Tracker is book; to add a different type, click on drop-down menu and select Add NEW Medium; to remove a medium type, use Catalog Utilities to change all instances of that medium type to a different medium type. This field is keyworded and used for selections and sorts. This is a required field. 9. Title. Put the title on the first line. If the title has a subtitle, enter it on a separate line starting with a colon (:). If the title has a statement of responsibility (i.e. “Edited by Isaac Asimov. Illustrated by Paul Zelinsky.”), enter it on a separate line starting with a forward slash (/). This field is keyworded as are other variant titles in the MARC record. However, this is the only title that will appear on the item details. Title is a required field when cataloging. 10. Non-Filing CharactersDrop-Down Menu. This drop-down menu sets the number of characters to ignore when sorting and selecting by the title. Last character to ignore must be a nonalphanumeric character. (i.e. To ignore “The” set drop-down menu to 4. To ignore “An” set the drop-down menu to 3.) Textbook Tracker will automatically ignore “A”, “An”, and “The” based upon the leading articles 32 — Textbook Tracker Teacher’s Manual Items list in the Item Management preferences. If the “A”at the beginning of a title should not be ignored (i.e. “A is for apple.”, you will need to manually reset this drop-down menu to 0 characters to be ignored. This is a required field. 11. Author. This is the primary author of this item. Click on the Author Editor link to enter additional authors or illustrators (700 tag). This field is keyworded as are the additional authors or illustrators. All author tags are displayed in the Item Details. 12. Volume. The volume can be a number, letter, etc. but this field is not keyworded. It is visible in the Item Details. 13. Edition. The edition description (large print, 1st, American, etc.) is not keyworded but is visible on the Item Details. 14. Publisher. Enter the name of the publishing company or division. This field is keyworded. 15. Publication Place. This is the city, state, or country where published. This field is not keyworded. 16. Year. Enter the publication or copyright year. This field is keyworded. 17. Series. This is the traced series that will appear on the item details and on catalog cards. This field is keyworded. Other series tags in the MARC records are keyworded but do not display in the simple Item Management window or on the Item Details. 18. Extent. This is the physical description of the work; it can include the number of pages, illustrations, etc. 19. LCCN. The Library of Congress Catalog Number field is keyworded. 20. ISBN. The International Standard Book Number field is keyworded. 21. Subjects. This tab includes only the MARC 650 subjects. Each line is one single 650 subject and each column indicates a different subfield within that subject. The topical field is required when a subject exists. Here are examples of subjects and in which column they should appear (T - topical; G - general; C - chronological; GEO - geographic). The entire subject is keyworded in the ordered displayed as a full subject. Each individual entry in a column is keyworded as a subject term. U.S. -- History -- 1861-1865, Civil War -- North Carolina T - U.S. Textbook Tracker Teacher’s Manual — 33 Items G - History C - 1861-1865, Civil War GEO - North Carolina Literature -- 18th Century -- Spain T - Literature C - 18th Century GEO - Spain Spain -- Travel and Description T - Spain G - Travel and Description • Textbook Tracker uses the simple interface as a MARC template. Entering the subject subdivisions in the correct column will place them in the correct subfield of the MARC tag. • The MARC record allows multiple general, chronological, and geographic subdivisions. A LC or Sears subject may have all or some of the subdivisions. Sometimes the LC or Sears subdivisions are not in the same order as Textbook Tracker displays. Therefore, imported records that correctly use the MARC record subdivisions will display in the appropriate column indicating the subdivision but may not appear in the same order as the LC or Sears subject authority lists. Subjects that were not entered in the MARC record correctly may have all subdivisions crammed into the topical field but these will usually display in the • Other MARC tags and subfields. For MARC-conscience users, other subject headings (600 Personal Name subjects; 651 - Geographic subjects; etc.) can only be imported or entered on the MARC editor window. See the Library of Congress' web page for details on MARC tags, indicators, and subfields (http://www.loc.gov/marc/). (Most of these tags are keyworded.) 22. Bibliography. Use this field for local lists - awards won, genres, etc. This field is keyworded. 23. Curriculum. This field is for local classes or units that use these items. This field is keyworded. 24. Interest Code. Use this field for the ages or grade levels where these items are appropriate reading material. (In order to be searchable any terms must be at least 2 characters long. i.e. Grade 01, Grade 02, Level 3.4, etc.) This field is keyworded. 34 — Textbook Tracker Teacher’s Manual Items 25. Content Notes. Enter the names of titles and authors included in an anthology or compilation. This field is keyworded in the All Words index. 26. General Notes. This field is usually for information like “Includes index and bibliography.” This field is also keyworded in the All Words index. 27. Summary. The summary, abstract or annotation of this title - what is this item about belongs here. Use more of a narrative or prose description than the subjects. Many summaries include prominent characters, plot, time period, or subjects of the work. This field is also keyworded in the All Words index. 28. Title Statistics. This shows the number of copies on this title and how many are available; when the title was added, last used and modified; and how many times it circulated (month/year). 29. Attachments. Drag and drop OR click and type to add files, documents, sounds, movies, pictures, or web sites to this title. Double click on any attachment to edit the description. Attachments show on the item detail windows in circulation, item management, and searching. (Only URL's are visible from the Web.) When a user clicks on an attachment in any Item Detail window, the helper application indicated in your system will launch and display (or play) that attachment. The description in this field is keyworded in the All Words index. Web URL's can be imported when they are in the 856 tag. 30. Study Program Drop-down Menu. Choose the appropriate study program your school or institution is using. Textbook Tracker is preconfigured to work with Accelerated Reader and Reading Counts. Others can be added also. 31. Interest Code Range Drop-down Menus. Set the interest code range by setting the first drop-down menu to the lowest grade level and the second drop-down menu to the highest grade level for which this item would be of interest. 32. Reading Level. Indicate the reading level for this item here. This field will take numbers such as 5.4 or 5. Textbook Tracker assumes that any number entered without a decimal point should be a whole number. 33. Point Value. This field indicates the number of points a patron may receive in this study program with successful completion of this test. 34. Test Number. This is the test number that patrons should request for this study program after reading the item. 35. Holding Code. The school or organization that owns the test for this item. Textbook Tracker Teacher’s Manual — 35 Items 36. Copy Summary. This area appears under the title and author fields in the middle of the window. Each copy is listed here with the copy number, barcode, status, collection and location. Double click on a displayed copy to view the copy fields. 37. Barcode. The barcode is the unique identifier for this copy. Barcodes can be alphanumeric (all letters, all numbers, or a mixture of both). This field is keyworded and is required when there is a copy to circulate. 38. Copy Number. This indicates which copy was purchased first, second, etc. It used to be a unique identifier in the physical card catalog era. This field is archaic and is not required. The call number, policy, and volume are duplicated on both the title and the copies. Each copy will inherit this information and changes to it from the title so that the librarian will not have to enter it or change it manually for each copy. However, the copies can be changed individually to something different. Once a copy has been changed to differ from the title in any of these fields, it will always be labeled as different for that field. This means that changes to the same field of that title will never affect the changed copy. Use this feature when most copies circulate but one copy is reference. Give that one copy a reference call number and policy. 39. Volume. The volume number or letter for this specific copy may differ from the title. Since volumes are not keyworded, do not use copy volumes for subtitles of volumed sets. For example “The Encyclopedia of Mammals” may have “Aardvark to Cheetah” as its subtitle and not have a designated volume number. Do not put “Aardvark to Cheetah” in the copy volume - put 1 in the volume of the title and enter “Aardvark to Cheetah” in the subtitle field. Volume 2 in this instance should be a different title since it would have a different subtitle. 40. Call Number. The Dewey or LC classification for this specific copy should include all portions of the call number - prefix, classification, and suffix. This field is keyworded. 41. Policy. This is the policy for this copy. It governs who can check out, place holds, etc. for this copy. It may differ from the title but is required when there is a copy to circulate or catalog. 42. Condition. This is the physical condition (Unknown, New, Excellent, Good, Fair, Damaged, Unusable, etc.) of the copy and is required for each copy. 43. Vendor. List the agency, company, or person from whom this copy was purchased. 44. Accession Date. This is the date this copy was added to the collection. By default, Textbook Tracker will assign it the date the copy was imported or added. This field is keyworded -- must be in the form YYYYMMDD when searched. 36 — Textbook Tracker Teacher’s Manual Items 45. Collection. Collection is the name or code of the school or institution who owns the item. 46. Location. Location is the physical location (room, special shelf, building) where the copy is housed. If the copy is in the standard stacks, then leave this field blank. Only use this for the weird areas. This does display (along with the collection) in the item details so that the users know where to find the copy. 47. Purchase Cost. This is how much money it took to buy the copy. By default, if a copy is imported without a cost, Textbook Tracker will assign the default cost listed in the item policy to which this copy is assigned. 48. Replacement Cost. Enter how much money it would take to buy the item today. On import, will be set equal to the purchase price unless purchase price is equal to $0.00, then it will be set equal to the average replacement cost indicated on the item policy. 49. Funding Source. Use this field to track where the money came from to buy the copy (account number, name of fund - PTA, Title II or Chapter VI). 50. Inventory Date. This is the date that the copy was last seen (January 1, 1904 is the equivalent of never been checked out or inventoried.) 51. Copy Notes. Copy notes are accessible from circulation but do not require any user action until desired. This is ideal for listing damage notes, dates, and extent of the damage. 52. Alert Notes. Alert notes appear whenever the copy is accessed in circulation. This is the perfect place for messages like “Kit includes one book, one map and one CD.” 53. Copy Stats Barcode. This is a reminder of which barcode you are looking at. 54. Copy Stats Copy Number. This is a reminder of where this copy falls in the ranks. 55. Checkout Count. This is how many times this copy has been used (increments on check outs and statistics mode). 56. Days in Circulation. This is the total number of days the copy was out of the library. 57. Date of Last Use. This is the last date this copy was checked out or used in statistics mode. 58. Checked Out By. This records who currently has this copy checked out. Textbook Tracker Teacher’s Manual — 37 Items 59. Previous Check Outs By. This lists the last 3 patrons who checked out this copy. 60. Reservations Pending. This is the total number of reservations outstanding. 61. Last Modified. This is the date when this copy was last changed either through circulation or modification of the copy information. B. Locating Records. The Find window will default to finding by the same field as is set in the Browse By drop-down menu. To Find a Title or Copy: • Once Textbook Tracker has been launched from the Textbook Tracker Data Station or the Textbook Tracker workstation, choose Items from the Show drop-down menu. • Set the browse order in the Browse By drop-down menu at the top left of the window. This drop-down menu is linked to the Find window. Finding options include title, barcode, author, call number, ISBN, LCCN, policy, and sequence number. • Choose either Find from the Items menu at the top of the window or press <command-F> (on Macintosh) or <ctrl-F> (in Windows). • Type in the entry box the first several letters or numbers of the desired item. • Click on the Find button or press <enter>. NOTE: Punctuation can affect the search you do. If you do not find the desired item, try the same search without the punctuation. NOTE: As titles may be cataloged incorrectly, if the title you are searching for starts with an article like A, An or The, and it was not found in your first search, try the search again with the article. NOTE: Some searches, like barcodes, must include all letters or numbers of the desired item. C. Adding Titles and Copies. To add an item title record: • Choose Items from the Show drop-down menu. • Choose New Title from the Items drop-down menu. 38 — Textbook Tracker Teacher’s Manual Items • Fill in the appropriate fields in the items window by tabbing between the fields. • Click on the file tabs to move to Publication, Subjects, Categories and Notes tabs. • When all the appropriate fields have been filled in, click on the Save button. To add a copy: • Find the title to which a new copy should be added. • Choose New Copy from the Items drop-down menu. Textbook Tracker Teacher’s Manual — 39 Items • Fill in the appropriate fields in the window below by tabbing between fields. • Click on the tabs to move to Copy Info or Copy Notes. • When all the appropriate fields have been filled in, click on the OK button. • Click Save on the Title window to save the copy changes to the record. 1. Add the book En espanol : Level 3 Teacher’s edition published by McDougle Littell with one copy. The ISBN is 0-395-910862, the price is $66.45 and the call number is SPA 3TE. Show the attendees that when they select a new title that Textbook Tracker inserts a policy and medium type. These defaults are set in the Item Management preferences. Although title is the only field that they must fill in for the item to be valid, they may want to fill in more information and change the policy and medium to something different. Look at the Policy drop-down menu. Remind the users that policies govern who can check out this item, for how long, and if fines accrue or holds are allowed for this item. The only two policies that come with the Textbook Tracker system are Standard Item and System Item. Any other policies must be created and entered in the Policies preferences. View the Medium drop-down menu and show the users that they can add new mediums here. Textbook Tracker only supplies the medium, Book. All other mediums must be added by the user or imported with their data. Mediums are pulled from the 245_h subfield in the MARC record. Enter the call number, title and author. Click on Save. Notice that no copy is required. 40 — Textbook Tracker Teacher’s Manual Items Add a copy and fill in the fields desired. When finished, click OK or Save. Notice the Revert and Save buttons available on the title. Revert will return the title to its previous state and Save will retain the changes made. Click on Save. D. Modifying Titles and Copies. To modify an item title record: • Choose Items from the Show drop-down menu. • Choose Find from the Edit drop-down menu. • Search for the item. • Unlock the title record if necessary by either clicking on the Lock icon or choosing Unlock from the Items menu. • Make any desired changes to the record. • Click on the file tabs to move to Publication, Subjects, Categories and Notes. • When all the appropriate fields have been modified, click on the Save button. To modify a copy record: • Follow the steps above to locate and unlock the item title record. • Double click on the barcode of the copy you wish to edit. • Click on the file tabs to move to Copy Info, Copy Notes, or Copy Status. • When all the appropriate fields have been modified, click the OK or Save button. • Click Save on the Title window to save the copy changes to the record. 2. Change the call number of En espanol : Level 2 Teacher’s Edition from SPA 2 to SPA 2TE. 3. Change the location for Art : Images and Ideas barcodes 3727 to 3733 from CMS to EMS. E. Removing Titles and Copies. To Remove a Title: • Follow the steps above to locate and unlock the item title record. • Choose Remove Title from the Items drop-down menu. • When asked if you wish to permanently remove the item, click on the Remove button. To Remove a Copy: • Follow the steps above to locate and unlock the item title record. • Click once on the copy to remove. • Choose Remove Copy from the Items drop-down menu. • When asked if you wish to really remove the item, click on the Remove button. Textbook Tracker Teacher’s Manual — 41 Items Notice the Revert and Save buttons. Clicking on Revert will restore the removed copy. Clicking on Save (or pressing <enter>) will save the title without the removed copy. • Click on Save. 4. Delete the item English Composition : Level 10. The item English Composition : Level 10 has many copies. From the Items menu, choose Remove Title. Make sure all users truly read the message that appears. The wording is intentional. It will PERMANENTLY remove the title. The default is Cancel rather than Remove so that the user has to specifically choose to remove the title and ALL the copies. If you only want to remove a single copy or if you want to retain the MARC record for later use, then use the Remove Copy command. If you keep the title and there are no copies on the title, the title is still searchable by your users even though it is not available for check out. When a title is removed, Textbook Tracker will show the next title in its place on the Item Management window. F. Duplicating Titles or Copies. To duplicate a title: • Unlock the title record if necessary by either clicking on the Lock icon or choosing Unlock from the Items menu. • Choose Duplicate from the Items drop-down. The following window will appear. • Click the radio button next to Duplicate Title. • Select the next barcode to use and the number of volumes to add. • Then click on OK. Use this feature for multivolume sets where the publication information is basically the same. The Number of Volumes field is for how many more volumes you want added. A new copy will be added for each new volume. To duplicate a copy: • Unlock the title record if necessary by either clicking on the Lock icon or choosing Unlock from the Items menu. 42 — Textbook Tracker Teacher’s Manual Items • Choose Duplicate from the Items drop-down menu. The following window will appear. • Select the next barcode to use and the number of copies to add. • Then click on OK. Use this feature for multiple copies or classroom sets to add where the copy vendor, price, accession dates and funds are the same. The Number of Copies field is for how many more copies you want added to this item title. 5. Make a duplicate title for En espanol : Level 3 Teacher’s Edition and change it to a student edition by deleting “Teacher’s Edition” from the title, changing the call number to SPA 3, the ISBN to 0395910854, and cost to $47.97. Add 10 copies all for EHS. 6. Add 4 copies to En espanol : Level 3 Teacher’s Edition for CHS. Textbook Tracker Teacher’s Manual — 43 Items 44 — Textbook Tracker Teacher’s Manual 7) Reports Estimated teaching time: 15 to 30 minutes. Since a wide variety of reports are available in Textbook Tracker, it is recommended that you run at least one patron report, one item report, and one circulation report. Suggestions are provided but may be changed as necessary to meet the needs of the attendees. A. Report Menu. 1. Special Reports. . 2. Patron Reports. 3. Item Reports. . Textbook Tracker Teacher’s Manual — 45 Reports 4. Circulation Reports. . 5. Usage Statistics. . 6. Order Reports. 7. Subscription Reports. . 8. Quick Reports. Quick Reports can be created from any standard report listed above. Create quick reports for reports that are run frequently. Simply select the report name, format, sort order, and the selection criteria and then click on Create Quick Report. Name the report and it will show in the Quick Report list. B. Report window. 1. Report Name. Click on the arrow of this drop-down menu to see more report options. 2. Format. Depending on the report selected, this drop-down menu may appear with various formats. 3. Sort By. The sort options are determined by the report selected. Major subdivisions in sorting (like grade, policy, and location) may result in a page break between each category. Such page breaks can be removed manually before printing the report. 46 — Textbook Tracker Teacher’s Manual Reports 4. Select By. Limit the information that appears in the report based upon criteria such as the patron policy, an item barcode range, transaction dates, etc. Change the No Selection drop-down menu to And to further limit the information or an Or to add a different selection criteria. 5. Description. Some reports like barcodes may allow the user to modify the description. 1. Print to the screen a one line list of all the patrons sorted by last name. To print a list of patrons: • Choose Patron Reports from the Reports drop-down menu. • Choose Patron List in the Report Name drop-down menu. • Choose the format 1 Line. • Choose Sort By Last Name. • Choose Select By All Patrons. • Click on the Print button. Remind the attendees that all reports print to the screen first so that they can be modified before sending them to the printer. C. Editing Reports. 2. Print a list of loaned items for all transactions sorted by location or homeroom. To print a loaned items report: • Choose Circulation from the Reports drop-down menu. Textbook Tracker Teacher’s Manual — 47 Reports • Choose Loaned Items in the Report Name drop-down menu. • Choose 1 Line under the Format drop-down menu. • Choose Sort By Patron Location (or Homeroom). • Choose Select by All Transactions. • Click the Print button. • When the report has been created on the screen, edit as desired. • Choose Print from the File drop-down menu. Show the attendees the {break} symbol. This indicates where a new page will start. Click on the Tool icon and unlock the report. Click on the Ruler icon to show more formatting options. Click on the beginning of a line following a {break} symbol. Press the <delete> key to remove the page break. Highlight a different {break} symbol and change the font size (located on the at the top of the window) to size 6. Notice that it is still there but very hard to read. You may see this small {break} on barcode reports or other reports formatted for special paper. D. Limiting Reports. 3. Run a copy list - 1 line, sorted by call number for all your reference items. To run a copy list selected by call number: • Choose Item Reports under the Report menu. • Click on the Report Name drop-down menu and select Copy List. • Click on the Format drop-down menu and select the desired format. • Click on the Sort by drop-down menu and select the desired sort order. • Click on the Select by drop-down menu and choose Call Number. • Enter the call numbers of the items to appear on the report. To select reference items only, enter REF (or R) in the Starting With box. There is no need to enter an ending with call number if you want all call numbers starting with REF. • Click on Print. 48 — Textbook Tracker Teacher’s Manual Reports • Edit the report as desired. • To print to the printer, select Print under the File menu or click on the Print icon on the Tool bar. In this area, although we suggest selecting by call number, take the time to view the other possible selections to limit what appears on the report. Also note the additional drop-down menu that appears when a criteria other than All Words is selected. This drop-down menu will allow more criteria to be selected when set to something other than No Selection. Textbook Tracker Teacher’s Manual — 49 Reports 50 — Textbook Tracker Teacher’s Manual 8) Policies and Preferences Estimated teaching time: 30 minutes to 2 hours. As preferences are a strongly personal area and can provide endless variety of options and combinations, only a few of the major areas are covered in this manual. Refer to the user’s manual for more detail on other preferences. Be prepared to adjust your training to answer the questions of the attendees or to cover areas that are not mentioned here but are appropriate to their situation. To access policies and preferences, choose Preferences from the Edit drop-down menu. A. Administration, Address Books, Updates, Services. On the Administration Tab, create users with their own personal passwords. Each user that logs on will be listed in the transaction log. At least one institution director and one institution staff login should be created for security purposes. Remember that the Data Station must be running in order for Textbook Tracker workstations to access the Textbook Tracker program. None of these take affect until Use Passwords / Security is checked and Textbook Tracker’s restarted. B. Archive. Archives are a complete copy of your data to the hard drive of the Data Station. Archives do not replace backups. While an archive is occurring, all other services (like checking out and searching) are discontinued. C. Calendars. Calendars govern when items are due. Except for manually set override due dates and overnight check outs, items cannot be due on a closed day. To close a single day, click once on the day to close. To open a day, click on the day until Closed and Period Due disappear. To close all the Wednesdays for the month, select the month desired using the arrow keys or the Month drop-down menu (make sure you are in the right year) and click on the column header Wed. To close all Fridays for the year, go to January of the appropriate year, then hold down the key and click on the column header Fri and answer the corresponding question appropriately. 1. On the Standard Calendar, for next year close all of July and August and set a period due date for the third Friday in May. Duplicate the calendar and name the duplicate Staff. Change the period due date on the Staff calendar to the first Friday in June. Period Due Dates can be set for the end of the year when all items must be returned. Items will circulate normally until the due date would pass the period due date. If the policies state that period due dates apply, then the due date will be adjusted to the period due date. (This feature can also be used to ensure that most items are returned before major holidays, before inventory season, or before a major move.) Textbook Tracker Teacher’s Manual — 51 Policies and Preferences Notice that there is a button for creating new calendars. You can specify in the patron policies which calendar to use for that policy. If you have a staff or faculty policy, they may have different open and closed days or need a different period due date. Create a new calendar, choose whether to duplicate the current calendar, and set the dates appropriately. Don’t forget to set the corresponding policies to use the correct calendars. D. Circulation, Statistics, Letters, Miscellaneous. E. Display Settings, Miscellaneous. Change the colors on this window and turn off or delay tool tips in the miscellaneous preferences. Do not turn off the auto lock or turn on the auto save features for the database unless the users are extremely advanced - without autolock you can make unwanted changes to your data and auto save will not ask if you really want to save those changes. F. Item Management, Catalog, Leading Articles. Specify the next barcode to use and default policies and medium types. On the Leading Articles tab, indicated the articles that Textbook Tracker should automatically ignore at the beginning of titles and series when they are manually cataloged or searched. G. School Information, Email, School. Be sure to fill in the institution’s address and email settings. (The email settings must be entered in order to email Technical Support from within Textbook Tracker and to email notifications to the patrons.) H. Orders, Claim Letter. I. Patron Management. Change the terminology of patron fields, if necessary, to customize the program for the school or institution’s situations. J. Policies - Patron, Item, Circulation. Policies govern how many items a patron can check out, how long they can be checked out and what the fines are, etc. A Patron Policy must be created for each patron group that differs in their circulation rules. (i.e. Staff have a different period due date and longer check out time.) An item policy must be created for each item group that differs in their circulation rules. (i.e. Only Staff can check out videos.) Policies are also used in the usage statistics reports; so even if there is no difference between the circulation rules, if you need statistics based upon time, patron or item, policies are the best way to obtain those statistics. On the Patron Tab, you would create and enter the general rules for each patron group. On the Item Tab, you would create and enter the general rules for each item group (what is acceptable most of the time). On the Circulation Tab, you make the exceptions to the rules. Select the patron and item combinations that need the exceptions. (i.e. On the Patrons Tab create a Staff policy; on the Items Tab create a Video policy which cannot be checked out; on the Circulation Tab, select Staff checking out Videos and set the number of days to check out to 7. Every other patron group will still get 0 days check out except for Staff.) 52 — Textbook Tracker Teacher’s Manual Policies and Preferences 2. Set up a patron policy for substitute teachers with the policy code of SUB. Set the policy so substitute teachers can check out a maximum of 3 items and can only have one item overdue. Let the students have 2 items on hold. Set the maximum fine for $0.01. Assume you do not want the substitute teachers’ cards to expire for 3 years. Apply period due dates for substitute teachers, but don’t charge fines when the school is closed. 3. Change the policy to allow staff members to check out 1 Month items for 60 days and to always use the Staff calendar when staff check out. To create a new patron policy: • Begin by choosing Preferences from the Edit drop-down menu. • Click on the arrow by the Administration field and choose Policies. • Next click New on the Patron tab. Textbook Tracker Teacher’s Manual — 53 Policies and Preferences • Enter in the Patron Policy name and Code. Press <enter> or click OK. • Tab between fields as you create the policy. • When you have completed the policy, click on the Save button. • To close the window, click on the close box on the upper left or press <command-W>. Once a policy has been created, it must be assigned to a patron or item in order for it to be of any use. It can be assigned in the Patron or Management windows on a one-by-one basis, from Circulation using the UI or UP Circulation commands, or globally using the Utilities. Alexandria will not automatically assign policies based upon grade, call number range or medium type to the corresponding patrons or items. All patrons or items will be assigned the default policy specified in the preferences or import window when they are added. These can be changed. Just to reiterate, if you create a fiction policy, Textbook Tracker will not put any of the fiction items on that policy. You must either find each fiction title, unlock the title and change the policy yourself, OR choose to replace the item policy in Utilities, selecting by call numbers starting with FIC, OR go to circulation, type UI <enter>, select the Fiction policy and scan each copy to change to that policy. Also, running the utility will not apply to future fiction items entered; it only applies to items currently in the data. 4. Change the policy to allow Staff members to check out 1 month Items for the semester and to always use the Staff calendar whenever Staff check out. To modify a circulation policy (used when exceptions must be made): 54 — Textbook Tracker Teacher’s Manual Policies and Preferences • Begin by choosing Preferences from the Edit drop-down menu. • Click on the arrow by the Administration field and choose Policies. • Next click on the Circulation tab. • Select the Patron Policy and the Item Policy combination for the exception to be made. • Change the field values as desired for those patrons checking out those items. • When you have completed the changes, click on the Save button. • To close the window, click on the close box on the upper left or press <command-W>. K. L. Routes. Sounds. Sounds are a local preference, meaning that each machine running either a data station or a Textbook Tracker workstation can have different sounds for the same event. M. Web. These preferences are only applicable if the Textbook Tracker Web module has been purchased and registered. N. Word Processor. These preferences only apply to new user-created documents. They do not apply to Textbook Tracker’s reports. Textbook Tracker Teacher’s Manual — 55 Policies and Preferences 56 — Textbook Tracker Teacher’s Manual 9) MARC Appendix A. MARC Basics: There are three basic parts to a MARC record. These are Tag, Indicator, and Subfield. A Tag is the three-character numeric label for the different data fields in a MARC record (i.e. Title, Author, Subject, etc.). The Indicators are the first two characters of information that are entered in the data field. They help interpret and supplement the data in the field. For example, in the data field for title the second indicator is used to determine the number of characters that should be ignored in the case of a leading article such as a, an, and the. The Subfield is the two characters which precede each section of information included in the different data fields. For example, in the 245 tag which is title information, _a represents the subfield for the title of the book and precedes the title in the MARC record. B. Textbook Tracker MARC Editors: When looking at the Title, Author, and Subject Editors, the user will notice three icons. These are +, a, and -. The + is used when a new tag is desired. A window with a pulldown comes up allowing the user to select which related tag to add to the record. For example, when entering a record for Rough-faced girl, you may want to add Cinderella as a uniform title so that patrons can find that title when searching for Cinderella. You would select 730 Uniform Title from the pulldown. then enter Cinderella in the _a subfield. The a is used to add a subfield. As with the +, it brings up a pulldown. For example, when adding an illustrator to an item record, you may wish to add the information that they are the illustrator of the book. You can do this by first adding a tag (discussed above) of 700. Then, click on the a and select _e from the pulldown and then enter the abbreviation Illus. to the record. The - is used when you desire to remove a full tag. If you desire to remove the information in a subfield simply delete the information in the subfield to be removed and then the next time you open the editor it will only show the tags and subfields with entries in them. C. Tag and Subfield Descriptions: 1. Title MARC editor 245 - Title Statement (Not repeatable) Enter the name of the book along with subtitle and statement of responsibility. _a: Title - The name of the book or item. _b: Remainder of title - This is the subtitle field (Anne Frank: Diary of a young girl). _c: Statement of responsibility - Type in the name of the author and illustrator, etc.(i.e. By Don and Audrey Wood) _h: Medium - Also known as the GMD 246 - Varying Form of TItle (Repeatable) This tag is used to enter a form of the title on different parts of the item or an alternate form of the title from what is in the 245 tag. _a: Title proper/Short title - The varying form of title for an item. Textbook Tracker Teacher’s Manual — 57 MARC Appendix _e. Rutan & Yeager for the title Dick Rutan & Jeana Yeager) _h: Medium - Also known as the GMD _b: Remainder of title - This is the subtitle field for the varying form of the title(Jaguar: Tale of the cat). 730 - Added Entry - Uniform Title (Repeatable) - Enter title information here to indicate a uniform title (i.e. Bible, Mother Goose, Cinderella, etc.). _a: Uniform title - The uniform title entry. 2. Author MARC Editor: 100 - Main Entry - Personal Name (Not repeatable) - This tag is used to indicate the name and other information for the main author of a work. _a: Personal Name - The name of the author is entered last name, comma, then first name. _b: Numeration - This is where you would indicate if a number is associated with an author’s name (i.e. Louis XVI). _c: Title(s) - Indicate if a title is associated with the author (i.e. Dr. or Pope). _q: Fuller form of name - Used to show a fuller form of a name where _a contains initials. _d: Dates of birth - and death if deceased. 700 - Added Entry - Personal Name (Repeatable) - Extra authors or illustrators can be entered using this tag. This makes them searchable under a work along with the primary or main author. _a: Personal Name - The name of the person is entered last name, comma, then first name. _b: Numeration - This is where you would indicate if a number is associated with an author’s name (i.e. Louis XVI). _c: Title(s) - Indicate if a title is associated with the author (i.e. Dr. or Pope) _q: Fuller form of name - Used to show a fuller form of a name where _a contains initials. _d: Dates of birth - and death if deceased. _e: Relator term - Use this to indicated the added authors relationship to the item being cataloged (i.e. illus.). 3. Subject MARC Editor 600 - Subject Added Entry - Personal Name (Repeatable) - Use this tag when adding a subject entry using a personal name. _a: Personal Name - The name of the person is entered last name, comma, then first name. 58 — Textbook Tracker Teacher’s Manual MARC Appendix _b: Numeration - This is where you would indicate if a numberis associated with person’s name (i.e. Henry VIII). _c: Title(s) - Indicate if a title is associated with the person (i.e. King, Emperor of France, etc.) _q: Fuller form of name - Used to show a fuller form of a name where _a contains initials. _d: Dates of birth - and death if deceased. _v: Form subdivision - indicates genre (i.e. fiction) _x: General subdivision _y: Chronological subdivision - The time period it took place _z: Geographic subdivision - The setting in which it took place _2: Source of heading or term (i.e. Sears) 610 - Subject Added Entry - Corporate Name (Repeatable) - Use this to indicate a corporation or jurisdiction name as a subject (i.e. Titanic, Salvation Army, United States, etc.) _a: Corporate or jurisdiction name (examples above) _v: Form subdivision - indicates genre (i.e. fiction) _x: General subdivision _y: Chronological subdivision - The time period it took place _z: Geographic subdivision - The setting in which it took place _2: Source of heading or term (i.e. Sears) 650 - Subject Added Entry - Topical Term (Repeatable) - This tag is used to indicate a subject which is a topical term (i.e. cats) _a: Topical term or geographic name as entry _v: Form subdivision - indicates genre (i.e. fiction) _x: General subdivision _y: Chronological subdivision - The time period it took place _z: Geographic subdivision - The setting in which it took place _2: Source of heading or term (i.e. Sears) 651 - Subject Added Entry - Geographic Name Enter geographic location as a subject term. _a: Geographic name or place (i.e. Hawaii) _v: Form subdivision - indicates genre (i.e. fiction) _x: General subdivision _y: Chronological subdivision - The time period it took place _z: Geographic subdivision - The setting in which it took place _2: Source of heading or term (i.e. Sears) Textbook Tracker Teacher’s Manual — 59 MARC Appendix Subject MARC Editor 600 - Subject Added Entry - Personal Name (Repeatable) - Use this tag when adding a subject entry using a personal name. _a: Personal Name - The name of the person is entered last name, comma, then first name. _b: Numeration - This is where you would indicate if a number is associated with person’s name (i.e. Henry VIII). _c: Title(s) - Indicate if a title is associated with the person (i.e. King, Emperor of France, etc.) _q: Fuller form of name - Used to show a fuller form of a name where _a contains initials. _d: Dates of birth - and death if deceased. _v: Form subdivision - indicates genre (i.e. fiction) _x: General subdivision _y: Chronological subdivision - The time period it took place _z: Geographic subdivision - The setting in which it took place _2: Source of heading or term (i.e. Sears) 610 - Subject Added Entry - Corporate Name (Repeatable) - Use this to indicate a corporation or jurisdiction name as a subject (i.e. Titanic, Salvation Army, United States, etc.) _a: Corporate or jurisdiction name (examples above) _v: Form subdivision - indicates genre (i.e. fiction) _x: General subdivision _y: Chronological subdivision - The time period it took place _z: Geographic subdivision - The setting in which it took place _2: Source of heading or term (i.e. Sears) 650 - Subject Added Entry - Topical Term (Repeatable) - This tag is used to indicate a subject which is a topical term (i.e. cats) _a: Topical term or geographic name as entry _v: Form subdivision - indicates genre (i.e. fiction) _x: General subdivision _y: Chronological subdivision - The time period it took place _z: Geographic subdivision - The setting in which it took place _2: Source of heading or term (i.e. Sears) 651 - Subject Added Entry - Geographic Name - Enter geographic location as a subject term. _a: Geographic name or place (i.e. Hawaii) 60 — Textbook Tracker Teacher’s Manual MARC Appendix _v: Form subdivision - indicates genre (i.e. fiction) _x: General subdivision _y: Chronological subdivision - The time period it took place _z: Geographic subdivision - The setting in which it took place _2: Source of heading or term (i.e. Sears) Textbook Tracker Teacher’s Manual — 61 MARC Appendix 62 — Textbook Tracker Teacher’s Manual Training Evaluation School:_________________________________ District:________________________ Date Trained________________________Trainer:_____________________________ Product: Alexandria SmartMARC Textbook Tracker Version:________________ Type of Training: (Please circle) eLunchroom Basic Advanced I have been using this product since:________________________________________ I feel my computer skills are: Beginner 1 2 3 Advanced Trainer Preparation: (Please circle) Poor Good Excellent Trainer Presentation Skills: (Please circle) Poor Good Excellent I liked best: Could have been better: I wish we had covered: Things we (school, district, library) could have done better to improve the training: Comments: Thanks for your input. Fax: 1 (801) 943-7752 Phone: 1 (800) 347-4942 x133 email:[email protected] COMPanion Corporation 1831 Fort Union Blvd. Salt Lake City, UT 84121-3041 Orders Training Manual — 1 2 — Orders Training Manual