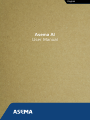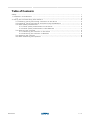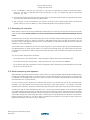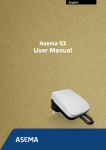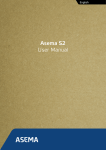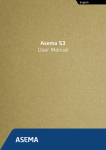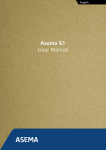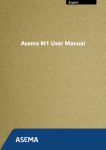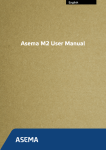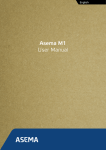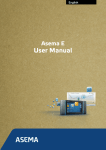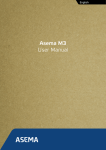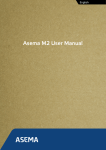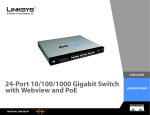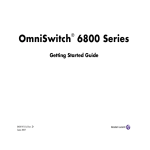Download Asema AI User Manual
Transcript
English Asema AI User Manual Asema AI: User Manual Asema Electronics Ltd Copyright © 2011-2013 No part of this publication may be reproduced, published, stored in an electronic database, or transmitted, in any form or by any means, electronic, mechanical, recording, or otherwise, for any purpose, without the prior written permission from Asema Electronics Ltd. Asema E is a registered trademark of Asema Electronics Ltd. Table of Contents Safety .......................................................................................................................................... 1. Installation considerations ........................................................................................................ 1.1. ...................................................................................................................................... 2. Pairing and communicating with Asema E ................................................................................. 2.1. Detecting, pairing and naming controllers on the device. ................................................. 2.2. Detecting, pairing and naming controllers using the WebView. ........................................ 2.3. Radio quality measurement ........................................................................................... 2.3.1. Radio quality measurement on the device ........................................................... 2.3.2. Radio quality measurement in the WebView ........................................................ 2.4. Removing the controller ................................................................................................ 2.4.1. Removing the controller on the device ................................................................ 2.4.2. Removing the controller in WebView. .................................................................. 2.5. Resetting the controller ................................................................................................. 2.6. Mesh networking and repeaters .................................................................................... Asema AI 1 2 2 3 3 3 4 4 5 5 5 5 6 6 iii / 7 Safety Please read this before proceeding and follow the safety precautions below when installing and operating the system. Retain and follow all product safety and operating instructions. Observe all warnings in the operating instructions on the product. Operate your appliances responsibly, especially when controlling them with remote controls or over the Internet. Remote control of appliances in an Asema system is disabled by default to prevent accidental damage. Enable remote control only on devices where you can be certain damage cannot occur due to for instance heat, fire, smoke or water you do not notice while not present. Always use an authorized and qualified electrician when installing products that involve rewiring electrical connections, changes to the distribution box, or opening wall sockets or other components embedded into walls, floors, or ceilings. Live cables can only be accessed by a qualified electrician. Do not force or bend the cables at any point during installation. Do not drop, throw or try to bend the product. If you are worried or have any concerns about the installation, please contact a qualified electrician immediately. Slots and openings in the product are provided for ventilation. These openings must not be blocked or covered. Loss of ventilation may cause the product to overheat. If you notice anything unusual about the product such as loose wires, exposed cabling, burn marks, holes in the insulating materials or damage to the product, stop immediately. When a power supply unit is included with the product only use the designated power supply unit. Other usage may be dangerous and will invalidate any approval given to this product. Unless specifically indicated otherwise, the product is designed to operate in room temperature under dry conditions. Keep the device dry and away from excessive moisture, water or any liquid as it may cause a short circuit. Keep the device away from extreme temperatures. If this product is equipped with a USB-port for connecting to a power or a computer, note that connecting to improperly grounded equipment can result in an electric shock to your device. Be sure your computer is properly grounded (earthed) before connecting this product to a computer. Do not use this product in gas stations, fuel depots, chemical plants or where blasting operations are in progress, or in potentially explosive atmospheres such as fueling areas, fuel storehouses, below deck on boats, chemical plants, fuel or chemical transfer or storage facilities, and areas where the air contains chemicals or particles, such as grain, dust, or metal powders. Please be aware that sparks in such areas could cause an explosion or fire resulting in bodily injury or even death. This product may cause medical equipment to malfunction. The use of this device is forbidden in most hospitals and medical clinics. There is no need to open the product. YOUR WARRANTY IS INVALIDATED IF YOU DISASSEMBLE OR ATTEMPT TO DISASSEMBLE THE DEVICE. 1. Installation considerations Installation considerations 2/7 2. Pairing and communicating with Asema E In order for the Asema E to communicate with the Asema controllers, they need to be paired first. After pairing the Asema E can send ON/OFF messages to the controllers and read real-time information on the electricity use. Pairing can be done either using the device, or in the WebView. 2.1. Detecting, pairing and naming controllers on the device. 1. On the Asema E, go to Main Setup > Appliances > Appliances. 2. Click “Detect”. The Asema E will now scan all Asema controllers which are not yet paired, and list them on the screen. This can take a few seconds. 3. The result will be list of controllers, looking like this: The controllers don't have a name yet, just a code on the top, which corresponds with the sticker that you received with your controller. To distinguish which controller is which, you can either compare the displayed code to the sticker or click on the sound icon (top-button). The controller will beep, which will help you in recognizing which controller you are currently adding. 4. Click on the gear icon (middle button) to edit the controller. Fill in a name for the controller that will help you distinguish it. We recommend naming it after the appliance you will connect to it. From the drop-down menu choose an appliance type. 5. Click OK. The controller will now be saved and you will be returned to the list of controllers, including the unpaired ones. Repeat step 4-5 for all unpaired controllers until all controllers are paired. 6. You're done! The controller will now also automatically be added to the ON/OFF, Power Consumption History, and Power Meter screenlets of an Asema E and appear there when you run these. 2.2. Detecting, pairing and naming controllers using the WebView. 1. Go the the WebView. You do this by typing in the IP address of your device into a browser on your computer. You can find the IP address either in Main Setup, or by clicking on the black status bar at the top in the E-view. Once the application is loaded in your browser, click on Appliances. This will open up the Appliances page. If this is the first time you add a controller, the page will be almost empty. If you have added controllers before, they will be listed here. 2. Click “Detect”. The Asema E will now scan all Asema controllers which are not yet paired, and list them on the screen. This can take a few seconds. 3. The result will be list of controllers, looking like this: Pairing and communicating with Asema E 3/7 Pairing and communicating with Asema E The controllers don't have a name yet, just a code on the top, which corresponds with the sticker that you received with your controller. To distinguish which controller is which, you can either compare the displayed code to the sticker on the controller, or click on the sound icon (top-button). The controller will beep, which will help you in recognizing which controller you are currently adding. 4. Click on the gear icon (middle button) of the controller you want to pair. This will open up a form. Fill in a name for the controller that will help you distinguish it. We recommend naming it after the appliance you will connect to it. 5. Click OK. The controllers will now be saved and you will be returned to the list of controllers, including the unpaired ones. Repeat step 4-5 for all unpaired controllers until all controllers are paired. 6. You're done. The controllers will now also automatically be added to the ON/OFF, Power Consumption History, and Power Meter screenlets of an Asema E, and appear there when you run these. 2.3. Radio quality measurement The Asema controller communicates with the Asema E device through radio signals on 434 MHz frequency. If your system is having problems, such as the buttons not switching ON or OFF appliances when you click on them, it might be that there are some problems with the radio signal. In certain installations or buildings the radio signal gets interference either from other signals, or due to the nature of the building, such as for example, thick steel walls. The Asema E can diagnose the radio quality. 2.3.1. Radio quality measurement on the device 1. Go to Main Setup > Appliances > Controllers. This will list all the controllers you have paired with the device. At the end of each Asema controller listed, you will see the test icon below . Tap on it. 1. This will send a test message to all controllers which will test the radio quality. It will return 4 values: · Device identifier: This is simply the ID of the controller in your system. · Signal quality: This shows a value between 1 and 100. On average a good working connection should show between 50 and 70. · Packet loss: the percentage of data packages that is lost in transmission. This value should not be more than 10. Pairing and communicating with Asema E 4/7 Pairing and communicating with Asema E · Hop count: the Asema E system can send messages to one controller that is far away, using another controller that is closer. The message then 'hops' from one controller to another and the same way back. In this way the distance a radio message is increased significantly. The maximum number of hops is four. For optimal performance you should try to get a hop count below three (See also Section 3.6 Mesh Networking). 2.3.2. Radio quality measurement in the WebView 1. Go to WebView > Appliances > Controllers. This will list all the controllers you have paired with the device. At the end of each Asema controller listed, you will see an icon labeled "QA". Tap on it: 2. This will send a test message to all controllers which will test the radio quality. It will return 4 values, which you will see in the pop-up: · Device identifier: This is simply the ID of the controller in your system. · Signal quality: This shows a value between 1 and 100. On average a good working connection should show between 50 and 70. · Packet loss: the percentage of data packages that it lost during transmission. This should not be more than 10. · Hop count: the Asema E system can send messages to one controller that is far away, using another controller that is closer. The message then 'hops' from one controller to another and the same way back. In this way the distance a radio message is increased significantly. The maximum number of hops is four. You should try to get reading under three for optimal performance (See also Section 3.6 Mesh Networking) 2.4. Removing the controller To remove or unpair a controller, follow the following steps. 2.4.1. Removing the controller on the device 1. Go to Main Setup > Appliances > Appliances. This will list all the connected appliances and their controllers. 2. Click on the gear icon of the appliance you want to remove. This will open up a form with all the settings for this controller. 3. Click on "Delete". It will give you a pop-up, asking if you are sure that you want to remove this appliance. Click on OK. You will then get a second pop-up, asking if you would also like to remove the controller. Click OK. 4. You will then see the device processing the data. You will be notified when the appliance has been removed, and when the controller has been reset. 5. The controller is now removed from the system, reset and can be paired again with any Asema E system. When you click on Detect, it will immediately detect the unpaired controller. 2.4.2. Removing the controller in WebView. 1. Go to WebView, and click on Appliances. This will list all the connected appliances. 2. Click on the gear icon of the appliance you want to remove. This will open up a form with all the settings for this controller. Pairing and communicating with Asema E 5/7 Pairing and communicating with Asema E 3. Click on "Delete". It will give you a pop-up, asking if you are sure that you want to remove this appliance. Click on OK. You will then get a second pop-up, asking if you would also like to remove the controller. Click OK. 4. You will then see the browser processing the data. You will be notified when the appliance has been removed, and when the controller has been reset. 5. The controller is now removed from the system, reset and can be paired again with any Asema E system. When you click on Detect, it will immediately detect the unpaired controller. 2.5. Resetting the controller Each Asema S series device has a dedicated reset button for removing pairing data from the controller itself manually. You should always try to reset a control from the Asema E first before doing a manual reset. A manual reset will simply remove the pairing from the controller without telling about this to an Asema E. It will therefore result in a "ghost" controller on the Asema E that can no longer be reached. You can however remove the ghost controller with a forced delete on the Asema E. Please refer to Asema E manual for more information. The manual reset is needed if you have lost pairing data on your Asema E due to replaced equipment, accidental deletion or other similar reason. To perform the manual reset, you must have the controller connected to mains power. Then simply press the reset button. The controller will beep as an indication of reset. You can find the reset button as follows · On an Asema S1, the reset button is the transparent button with blinking red LED light · On an Asema S2, the reset button is the gray button in front, marked with "RESET" · On an Asema S3, the reset button is the transparent button with blinking red LED light, found under the top cover of the device 2.6. Mesh networking and repeaters Mesh networking means that controllers with a radio can relay messages automatically between them and this way extend the range of communication or go around obstacles. Thus they work automatically as repeaters of messages for each other. Asema S series controllers and Asema M series meters can automatically form a mesh network. You do not have to do anything to enable mesh networking, the devices will do this automatically. However, you may benefit from knowing the topology of the mesh network as placing a controller between two controllers that have trouble communicating with each other may improve the situation. To get most out of mesh networking, take a look at the radio quality signals of the controllers. Read 2.3, “Radio quality measurement” to see how this is done. The "Hop count" measure tells you how many repeaters are between the Asema E and the controller you are analyzing. If you see a low hop count but a bad radio quality, this means that the radio is suffering from disturbance due to distance or obstacles. Placing another controller in a location that is between the two devices, possibly so that it allows to bypass an obstacle, will improve your installation. Pairing and communicating with Asema E 6/7 Recycling At the end of its serviceable life, this product should not be treated as household or general waste. It should be handed over to the applicable collection point for recycling of electrical and electronic equipment, or returned to the supplier for disposal. You are liable to dispose of all your electronic or electrical waste equipment by relocating over to the specified collection point for recycling of such hazardous waste. Isolated collection and proper recovery of your electronic and electrical waste equipment at the time of disposal will allow us to help conserving natural resources. Moreover proper recycling of the electronic and electrical waste equipment will ensure safety of human health and environment. RoHS compliance. This product is in compliance with Directive 2002/95/EC of the European Parliament and of the Council of 27 January 2003, on the restriction of the use of certain hazardous substances in electrical and electronic equipment (RoHS) and its amendments. For full compliance statements, please visit www.asema.com. Recycling 7/7