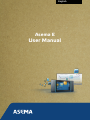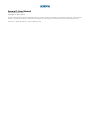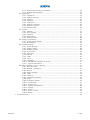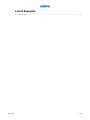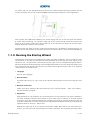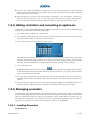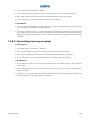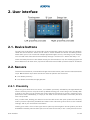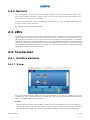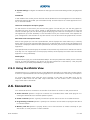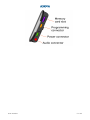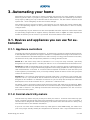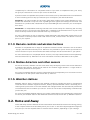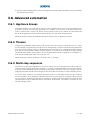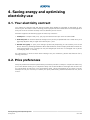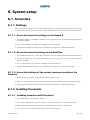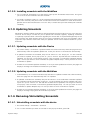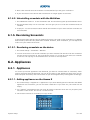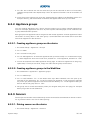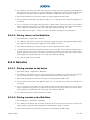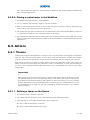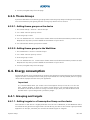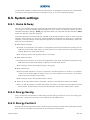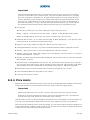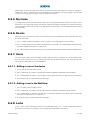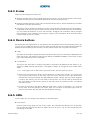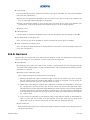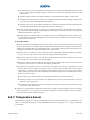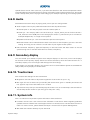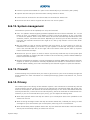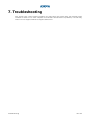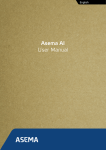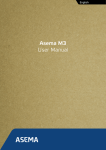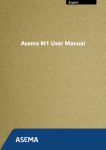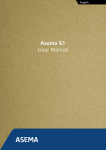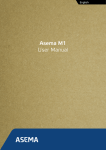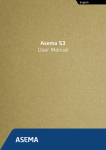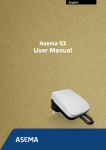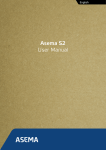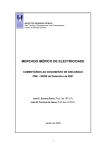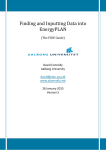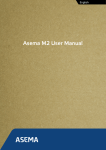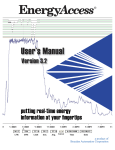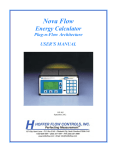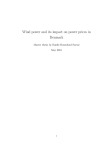Download User Manual
Transcript
English Asema E User Manual Asema E: User Manual Asema Electronics Ltd Copyright © 2011-2012 No part of this publication may be reproduced, published, stored in an electronic database, or transmitted, in any form or by any means, electronic, mechanical, recording, or otherwise, for any purpose, without the prior written permission from Asema Electronics Ltd. Asema E is a registered trademark of Asema Electronics Ltd. Table of Contents Safety .................................................................................................................................. 1 1. Getting started ................................................................................................................ 2 1.1. Setting up the Asema E ........................................................................................ 2 1.1.1. Mounting the device on the table or the wall .............................................. 2 1.1.2. Connecting the power ................................................................................ 2 1.1.3. Running the Startup Wizard ........................................................................ 3 1.1.4. Using and switching between the E-view and Main Setup ............................ 4 1.2. Basic Settings ....................................................................................................... 5 1.2.1. Language ................................................................................................... 5 1.2.2. Date and Time ........................................................................................... 5 1.2.3. Connecting to the Internet ......................................................................... 5 1.2.4. Adding controllers and connecting to appliances .......................................... 6 1.2.5. Managing screenlets ................................................................................... 6 2. User interface .................................................................................................................. 8 2.1. Device buttons ...................................................................................................... 8 2.2. Sensors ................................................................................................................ 8 2.2.1. Proximity ................................................................................................... 8 2.2.2. Gestures .................................................................................................... 9 2.3. LEDs ..................................................................................................................... 9 2.4. Touchscreen .......................................................................................................... 9 2.4.1. Interface elements ..................................................................................... 9 2.5. WebView ............................................................................................................ 11 2.5.1. Accessing the WebView ........................................................................... 11 2.5.2. Using the WebView .................................................................................. 11 2.5.3. Using the Mobile View ............................................................................. 12 2.6. Connectors ......................................................................................................... 12 3. Automating your home .................................................................................................. 14 3.1. Devices and appliances you can use for automation ............................................. 14 3.1.1. Appliance controllers ................................................................................ 14 3.1.2. Central electricity meters .......................................................................... 14 3.1.3. Remote controls and wireless buttons ...................................................... 15 3.1.4. Motion detectors and other sensors ......................................................... 15 3.1.5. Weather stations ...................................................................................... 15 3.2. Home and Away ................................................................................................. 15 3.3. Scheduling appliances ......................................................................................... 16 3.4. Tariff controls ..................................................................................................... 16 3.5. Standby power control ........................................................................................ 16 3.6. Advanced automation ......................................................................................... 17 3.6.1. Appliance Groups ..................................................................................... 17 3.6.2. Themes .................................................................................................... 17 3.6.3. Multi-step sequences ................................................................................ 17 4. Saving energy and optimizing electricity use ................................................................... 18 4.1. Your electricity contract ....................................................................................... 18 4.2. Price preferences ................................................................................................ 18 5. Remote controlling your home ....................................................................................... 19 5.1. Setting up a user account ................................................................................... 19 5.1.1. Setting up a user account on the device ................................................... 19 5.1.2. Setting up a user account in the WebView ................................................ 19 5.2. Home firewall ..................................................................................................... 20 5.3. Accessing your home remotely with a smartphone ............................................... 20 6. System setup ................................................................................................................ 22 6.1. Screenlets ........................................................................................................... 22 6.1.1. Settings ................................................................................................... 22 6.1.2. Installing Screenlets ................................................................................. 22 6.1.3. Updating Screenlets ................................................................................. 23 Asema E iii / 49 6.1.4. Removing/Uninstalling Screenlets ............................................................. 6.1.5. Reordering Screenlets .............................................................................. 6.2. Appliances .......................................................................................................... 6.2.1. Appliances ................................................................................................ 6.2.2. Appliance groups ...................................................................................... 6.2.3. Sensors ................................................................................................... 6.2.4. Remotes .................................................................................................. 6.2.5. Controllers ............................................................................................... 6.2.6. Special controllers .................................................................................... 6.2.7. Weather stations ...................................................................................... 6.2.8. Central meter ........................................................................................... 6.3. Actions ............................................................................................................... 6.3.1. Themes .................................................................................................... 6.3.2. Price triggers ........................................................................................... 6.3.3. Calendar ................................................................................................... 6.3.4. Restrictions .............................................................................................. 6.3.5. Theme Groups ......................................................................................... 6.4. Energy consumption ............................................................................................ 6.4.1. Grouping and targets ............................................................................... 6.4.2. Notifications ............................................................................................. 6.5. System settings .................................................................................................. 6.5.1. Home & Away ......................................................................................... 6.5.2. Energy Saving .......................................................................................... 6.5.3. Energy Contract ....................................................................................... 6.5.4. Price Limits .............................................................................................. 6.5.5. My Home ................................................................................................. 6.5.6. Rooms ..................................................................................................... 6.5.7. Users ....................................................................................................... 6.5.8. Locks ....................................................................................................... 6.5.9. Language ................................................................................................. 6.5.10. Startup (only appears on device) ............................................................. 6.5.11. System Information ................................................................................ 6.6. Device settings ( only on device) .......................................................................... 6.6.1. Date and Time ......................................................................................... 6.6.2. Network Connection ................................................................................. 6.6.3. E-view ...................................................................................................... 6.6.4. Device buttons ......................................................................................... 6.6.5. LEDs ........................................................................................................ 6.6.6. Gestures .................................................................................................. 6.6.7. Temperature Sensor ................................................................................. 6.6.8. Audio ....................................................................................................... 6.6.9. Secondary display .................................................................................... 6.6.10. Touchscreen ........................................................................................... 6.6.11. System info ........................................................................................... 6.6.12. System management ............................................................................. 6.6.13. Firewall .................................................................................................. 6.6.14. Privacy ................................................................................................... 6.6.15. Unlock devices ....................................................................................... 6.6.16. About .................................................................................................... 7. Troubleshooting ............................................................................................................. Asema E 23 24 24 24 26 26 27 28 29 29 30 31 31 32 33 35 36 36 36 37 38 38 38 38 39 40 40 40 40 41 41 41 41 41 41 42 42 42 43 44 45 45 45 45 46 46 46 47 47 48 iv / 49 List of Examples 2.1. Device URL ................................................................................................................. 11 Asema E v / 49 Safety Please read this before proceeding and follow the safety precautions below when installing and operating the system. Retain and follow all product safety and operating instructions. Observe all warnings in the operating instructions on the product. Operate your appliances responsibly, especially when controlling them with remote controls or over the Internet. Remote control of appliances in an Asema system is disabled by default to prevent accidental damage. Enable remote control only on devices where you can be certain damage cannot occur due to for instance heat, fire, smoke or water you do not notice while not present. Always use an authorized and qualified electrician when installing products that involve rewiring electrical connections, changes to the distribution box, or opening wall sockets or other components embedded into walls, floors, or ceilings. Live cables can only be accessed by a qualified electrician. Do not force or bend the cables at any point during installation. Do not drop, throw or try to bend the product. If you are worried or have any concerns about the installation, please contact a qualified electrician immediately. Slots and openings in the product are provided for ventilation. These openings must not be blocked or covered. Loss of ventilation may cause the product to overheat. If you notice anything unusual about the product such as loose wires, exposed cabling, burn marks, holes in the insulating materials or damage to the product, stop immediately. When a power supply unit is included with the product only use the designated power supply unit. Other usage may be dangerous and will invalidate any approval given to this product. Unless specifically indicated otherwise, the product is designed to operate in room temperature under dry conditions. Keep the device dry and away from excessive moisture, water or any liquid as it may cause a short circuit. Keep the device away from extreme temperatures. If this product is equipped with a USB port for connecting to a power or a computer, note that connecting to improperly grounded equipment can result in an electric shock to your device. Be sure your computer is properly grounded (earthed) before connecting this product to a computer. Do not use this product in gas stations, fuel depots, chemical plants or where blasting operations are in progress, or in potentially explosive atmospheres such as fueling areas, fuel storehouses, below deck on boats, chemical plants, fuel or chemical transfer or storage facilities, and areas where the air contains chemicals or particles, such as grain, dust, or metal powders. Please be aware that sparks in such areas could cause an explosion or fire resulting in bodily injury or even death. This product may cause medical equipment to malfunction. The use of this device is forbidden in most hospitals and medical clinics. There is no need to open the product. YOUR WARRANTY IS INVALIDATED IF YOU DISASSEMBLE OR ATTEMPT TO DISASSEMBLE THE DEVICE. 1. Getting started Thank you for choosing Asema E! You are now one step closer to creating a truly energy aware home. This manual will tell you about all the features of your new system and will guide you through the steps of installing and configuring it. We've structured this manual so that those who just want to quickly get going can get the essential information fast while those who want to tweak all details to fit their home perfectly can drill down to all the nitty gritty. If you are in a hurry, this Chapter 1, Getting started will teach you all the essentials. Note that your Asema E offers you two ways to configure the system: The touchscreen of the device and the WebView. The WebView is a web-browser interface you can use comfortably with your PC or tablet computer. To use the WebView in configuration, please first complete the Getting Started steps, then refer to Section 2.5, “WebView” for more information on how to use the WebView. 1.1. Setting up the Asema E 1.1.1. Mounting the device on the table or the wall Start of by unpacking the device and mounting it to the location of your choice. Locate the table stand and the mounting rail in the box and decide where you want to put the Asema E in your home. Depending on your choice, you have the option of wall mount or table stand. Follow the instructions on the box on how to assemble the components. For table installation, assemble the table stand (note: to attach the mounting rail to the bottom of the table stand, you need to slide it in from the bottom). For wall installation, attach the mounting rail to a wall with two screws. Then slide the Asema E to the mounting rail. 1.1.2. Connecting the power Locate the USB power adapter in the box. Unwrap the while power cable and attach the USBA (large) connector to the adapter. Then insert the smaller micro-USB end of the cable to the micro-USB socket on Asema E. Note that there are two micro-USB sockets on an Asema E; one Getting started 2 / 49 for power and one for reprogramming the device (so called "firmware flashing"). Please use the correct connector that is marked with "POWER" and indicated with green in the image below. Now connect the USB power adapter to a power supply wall socket. Do not touch the Asema E screen while connecting it to a power. Finger tap on the screen during startup will instruct the device to go to factory mode and it will not start up. If you did have your fingers on screen, simply unplug the power connector and try again. The device will now start up. If this is the first time the device is powered up, startup might take a few minutes as the software is initialized. Once done the device will take you to the Startup Wizard. 1.1.3. Running the Startup Wizard The Asema E itself comes pre-installed with a basic firmware installation. The first time you start the Asema E, it will take you through the Startup Wizard which will help you with setting up all the basics. Click on the arrows in the top left and top right corner to navigate through the wizard. Please note that all of these settings can be changed afterwards so you can safely skip steps if you wish. Note also that settings are saved as you advance through the steps. There is no separate "save" function you need to use. 1. Language Choose your language. 2. Date and Time Set date and time by clicking on the icons and then selecting the correct time using the scroll lists.. 3. Network Connection Select your home network. We recommend you use a secured network. Type in the network password when prompted. 4. Appliances Add appliances to the Asema E by connecting them to the controllers you have installed. If you have installed controllers from Asema in your home, tap on “Detect” to find the Asema controllers. Once the Asema E has found a controller, tap the gear icon that appears to edit the controller. Follow the on-screen instructions to add descriptive details that let you recognize the appliance later on. Then click OK to save. Repeat this step until all your controllers have been added. Note that if you use Asema controllers, you can tap on the sound button to locate a controller. The controller will beep, which Getting started 3 / 49 helps you in recognizing the appliance or wall socket you are editing. To add 3rd party controllers, click Add and choose the controller from the list. Then follow the instructions. (To see a list of all compatible 3rd party controllers, visit www.asema.com) 5. Remotes If you have compatible remotes or remote switches, you can pair them with the Asema E. (see www.asema.com for a list of compatible 3rd party components). Tap on “Detect” to scan them. Then hold down a button on your remote to record the button press signal. The LEDs on your Asema E will blink when it detects the signal from your remote. Follow the instructions on the screen to confirm and save the remote. (for more extensive instructions, see: Section 6.2.4. Remotes) 6. Screenlets Screenlets are applications that help you operate the device. The screenlet “ON/OFF” for instance will help you control your appliances, while “Power Meter” will show your real-time electricity consumption. Your Asema E already has a set of preinstalled screenlets and you can download and install more. Install a screenlet by selecting it on the list and then tap “Install”. N.B. if your device is not connected to the Internet (step 3), you cannot install additional screenlets. 7. Gestures Gestures let you control the Asema E with hand movements. The way you use gestures depends on how you install the Asema E. Select your installation type and the best fitting presets will then be set up. You can change the settings afterwards. 8. Finish Click Finish and you are done! The Asema E will now automatically continue to the E-View mode. Time to save some energy! 1.1.4. Using and switching between the E-view and Main Setup The Asema E is divided into two interfaces: E-view and Main Setup. You will switch between them, depending on what you want to do with the device. • E-view: This is the default interface. Here you run the screenlets to control your appliances, see your electricity consumption, check the temperature etc. At first boot, it should open in the Home screenlet, which is a screenlet menu, displaying the currently installed screenlets. Start a screenlet by clicking on the icon. Return to the Home screenlet by clicking on the E-con centered in the top. If you are in the E-view you will always have the E-icon at the top. You can go to the Main Setup by going to the Home screenlet (click on the E-icon) and then click on Main Setup at the bottom. Alternatively, you can click on the black status bar, which will then unfold and click on "Enter Main Setup". Getting started 4 / 49 (For a more detailed description of the E-view, see Section 2.4.1.1 "E-view") • Main Setup: This is the interface where you configure your system. You can find all the settings for the different sections here: Screenlets, Appliances, Actions settings, Consumption, System and Device. Tap on the icon for any of these to open the list of options of that section, and then tap on the option of your choice. You can always go directly to the E-view by clicking on the E-icon in the top-right corner. (For a more detailed description of the Main Setup, see Section 2.4.1.2 "Main Setup".) 1.2. Basic Settings The Startup Wizard is the easiest way to input all the basic settings in one go. If you have however skipped steps in the Startup Wizard and would like to edit those settings individually or change the choices you made during the Wizard, here's how to do it. (You can also run the Startup Wizard again, see Section 6.5.10) 1.2.1. Language • Go to Main Setup > System Settings > Language • Tap on the language of your choice. In the pop-up that appears, click OK. The device will now automatically change the language and return to Main Setup screen. 1.2.2. Date and Time Change the date and time in the device as follows: • Go to Main Setup > Device Settings > Date and Time. This will take you to the Date and Time settings. • Click on the icons to change the date or time. Select the correct values from the scroll list and click OK. Changes will be saved automatically. 1.2.3. Connecting to the Internet To benefit from all the features of the Asema E, you should always connect it to the Internet. If you haven't already done so during the Startup Wizard, you can create the connection as follows: • Go to Main Setup > Device Settings > Network connection. The device will automatically start scanning for available networks and display these in a list. Getting started 5 / 49 • From the list, select the Network you would like to use. We recommend you use a secured network. Type in the password if prompted. You will get a pop-up notification telling whether the connection was successful. • Once the pop-up is closed you will be returned to the networks list. The network you are connected is marked with a check-mark. You can test your connection, by clicking on the "Test" button. You can return to Device Settings and Main Setup by clicking on the top left corner. 1.2.4. Adding controllers and connecting to appliances If you have run the Startup Wizard but not added any controllers, or if you want to add additional controllers, you can do this following these steps: 1. Go to Main Setup > Appliances > Appliances. 2. Click “Detect”. The Asema E will now scan all Asema controllers which are not yet paired, and list them on the screen. This can take a few seconds. 3. The result will be list of controllers, looking like this: The controllers don't have a name yet, just a code on the top, which corresponds with the sticker that you received with your controller. To distinguish which controller is which, you can either compare the displayed code to the sticker or click on the sound icon (top-button). The controller will beep, which will help you in recognizing which controller you are currently adding. 4. Click on the gear icon (middle button) to edit the controller. Fill in a name for the controller that will help you distinguish it. We recommend naming it after the appliance you will connect to it. For type, choose the best option from the drop-down menu. 5. Click OK. The controller will now be saved and you will be returned to the list of controllers, including the unpaired ones. Repeat step 4-5 for all unpaired controllers until all controllers are paired. 6. You're done! The controller will now also automatically be added to the ON/OFF, Power Consumption History, and Power Meter screenlets and appear there when you run these. 1.2.5. Managing screenlets Screenlets are applications that help you operate the device. They are the "screens" of the device you're actually using whenever you are not making any configuration changes. The screenlet “ON/ OFF” for instance will help you control your appliances, while “Power Meter” will show your real-time power consumption. Your Asema E has a set of preinstalled screenlets, but you can manage them as you want. You can do this on the device itself or in the WebView. 1.2.5.1. Installing Screenlets On the Asema E Getting started 6 / 49 1. Go to Main Setup > Screenlets > Install 2. Click on the screenlet you want to install. In the pop-up window, click Install. Press OK. 3. Wait a few seconds until the screenlet is installed and you will get a notification. 4. Click on the E-icon to return to the E-view and run the screenlet. In the Webview 1. Click on the Tab "Screenlets". This will directly open up the Screenlets Install menu. This gives you a list of all the screenlets that are available. 2. To install a screenlet, simply click on the "Install" button behind the screenlet of your choice. Then wait a few seconds, and you will see a notification when the installation is done and successful. (Please note: If the "Install button" is not clickable, it means that you already have the screenlet installed.) 1.2.5.2. Uninstalling/removing screenlets On the Asema E 1. Go to Main Setup > Screenlets > Uninstall 2. Click on the screenlet you want to uninstall. In the pop-up window, press OK. 3. Wait a few seconds until the screenlet is uninstalled and you will get a notification. 4. If you now return to the E-view the screenlet will no longer appear in the menu. In the Webview 1. Go to webview. Then click on the Tab "Screenlets". This will directly open up the Screenlets Install menu. 2. On the left-hand side, click on the tab "Uninstall." This will give you a list of all the screenlets that are installed. 3. Simply click on the "Uninstall" button behind the screenlet of your choice and the screenlet will be uninstalled. It will no longer appear in the E-view. Getting started 7 / 49 2. User interface 2.1. Device buttons On the front of the device, on both sides of the touchscreen, there are two silver grey buttons, called the device buttons. These can be used to switch between the Home and Away profiles. These allow you to turn on and off multiple appliances/lights at once, according to your settings. You can read more about the Home and Away settings in section 6.5.1 "Home and Away". ???. Home and Away function is the default setting for device buttons. You can actually program the device buttons to do much more, if you wish. See section Section 6.6.4, “Device buttons” for details 2.2. Sensors On the front of the device, on both left and right of the touchscreen, there are two small translucent strips. Behind these strips there are sensors that can perform two functions: • it can detect proximity • it can detect movement through gestures 2.2.1. Proximity By moving your hand close to a sensor, it will detect your hand, indicated by the light behind the sensor. Proximity will wake up the screen (in default setting your screen will go into standby after a while). In this way you can activate the screen without even having to touch it, allowing you to perform an action immediately, or simply to see what is the current status even when you have wet or dirty hands. Also, in the E-view, holding your hand in front of the left sensor will open up the left side-menu, unless you have specifically disabled this feature. The side-menu gives access to the screenlet settings, and to your notifications and alarms. Holding your hand in front of the right sensor opens up the navigation arrows (unless you have disabled this feature). This will allow you to move to the next screen, or back to the previous screen. User interface 8 / 49 2.2.2. Gestures Working together, the proximity sensors support gesture control. By waving your hand once in front of the sensors from left to right, or right to left, you can move to the next screen, or back to the previous screen within screenlets. The movement between screen is indicated by an arrow. A blocking arrow means that there are no more screens in that direction. For settings, see Section 6.6.6 Gestures. 2.3. LEDs On the front of the device, on both sides of the touchscreen you find two translucent strips which light up when the screen goes to sleep. These LEDs act as indications and notifications by from the system and screenlets. You can set the preferred notification mode for the LEDs. In the default setting, the LED colors display the electricity prices at the NordPool exchange. A red LED means that the electricity price is currently high (above the average and close to daily peak-price), while a green LED means that the electricity currently costs less than the average. Yellow and orange lights state that the price is near average. 2.4. Touchscreen 2.4.1. Interface elements 2.4.1.1. E-view This is the default interface. Here you can run the screenlets to control your appliances, see your consumption, check the temperature etc. There are a few recurring interface elements that will help you navigate and use the screenlets: • E-icon At the top of the screen in the middle you will see an "E" icon. Tapping this icon will always take you to the screenlet you have designated as your "Home". If you have not removed screenlets and changed this setting, your Home is the screenlet selection menu, the "Home Screenlet". User interface 9 / 49 • Status Bar If you click on the any side of the E on the black bar, the status bar will fold open. This will tell you the status of a number of things: • Home & Away mode • Page indicator • Tariff of the electricity price • What time the next tariff change is • The IP address of the device You can also access the Main Setup from the Status Bar.You can close the status bar by clicking on the round X icon . • Left side-menu icon In the default setting, there will be a transparent icon in the lower left corner, which gives access to the left side-menu. To open this menu, you can click on the icon, or keep your hand in front of the left sensor. • Page navigation icon Depending on whether the current screenlet has multiple pages, there will be a page navigation icon in the lower right corner. To open the page navigation, click on the icon, or keep your hand in front of the right sensor. Simply click on the left arrow to move a page left, and the right arrow to move a page to the right. 2.4.1.2. Main Setup This is the interface where you configure your system. You can find all the settings and options for the different sections here: Screenlets, Appliances, Actions settings, Consumption, System and Device. Simply tap on the section that you would like to configure to open the list of settings and options. Then tap on the setting or option and it will open the right page. Slightly down the middle of the Main Setup you can see two URLs (if you have properly connected the device to a network). These represent the Webview and the mobile view. Type the Web access URL into a browser and you will access the Webview (see section 2.5). In the top left corner you can see the time of your device. Next to the time you'll see the signal strength of your network connection. In the top right corner you can see the E-icon. Click on this to go to the E-view. This E-icon is always present in the top right corner, throughout the Main Setup, allowing you to always have direct access to the E-view. User interface 10 / 49 In the bottom right corner you'll find the shutdown button. Click on the button to open the shutdown options, and follow the steps. 2.5. WebView If you have connected your Asema E to your home network, you can also access and configure the Asema E through the Web View. 2.5.1. Accessing the WebView In the Status Bar (and on the Main Setup page) you'll find an IP address: Example 2.1. Device URL "Device URL: http://192.166.1.111" Make sure your PC or tablet is connected to your home network. Then open a web browser and type in that address. You will then enter the Asema E in the Web View. 2.5.2. Using the WebView The Webview combines parts of the functionality of the E-view and the Main Setup to create a dashboard for your PC or tablet. Menu tabs On the top of the screen there is a menu consisting of several tabs, giving access to the respective settings. (In the device these are found in the Main Setup) • Screenlets: Install, uninstall, update or configure screenlets. • Appliances: Add, delete and configure Asema controllers and appliances. • Actions: add, delete, or configure themes, set as schedules and tariff controls. • Consumption: Add, delete or modify your electricity targets or target groups. User interface 11 / 49 • System settings: configure miscellaneous settings such as Home & Away profiles, language and rooms. Dashboard In the middle of the screen you will find the control dashboard. It has the appliance control buttons, and theme buttons (provided you have added some). Use the buttons to switch appliances on or off, or activate themes. Historical consumption and price graphs On the bottom of the screen you will see two graphs. On the left you can see the graphs for the electricity price for your region, based on the Nordpool Spot price. Use the tabs to vary the interval. On the right you will find the graphs displaying your historical consumption of either all the appliances you have attached, or the information from your central meter. This depends on your configuration. Use the tabs to vary the interval. You can also zoom the graphs with a mouse. Real-time total consumption meter Next to the graphs you can see a speedometer, which displays how much electricity is currently being used. If you have connected the Asema E to a central meter in your home, the reading from this meter is displayed. Otherwise the speedometer will show you the sum of measurements from appliances. The speedometer will also display an estimate of much electricity would cost if used at this rate for a full day. Click on “Appliances” to see a pop-up window, which displays how much each connected appliance is using individually. Media player On the bottom right, you will find the Media Player. This will play whichever media you are currently playing, or have last played on your device. If you have listened to a radio-station, it will play that radio-station. If you have played MP3s, it will play those. 2.5.3. Using the Mobile View The Mobile View is a simplified version of the Web View tailored to be used with a mobile phone. It offers a simple dashboard for switching appliances on and off and for monitoring consumption. To access the Mobile View, add the word "/mobile" to the URL of the Web View. So for example if Web View has the URL "http://192.168.1.10" the mobile view is accessible at "http://192.168.1.10/mobile". 2.6. Connectors Your Asema E has four connectors on the side of the device as shown on the picture below • Audio connector (shown in red): This connector fits a standard 3mm male audio plug for connecting the Asema E to an external speaker system. • Power connector (shown in green): Connect the power source to this micro USB connector. • Programming connector (shown in yellow): This connector can be used to reprogram the device to a new firmware. • Memory card slot (shown in purple): Insert a micro SD card here to create a backup of your Asema E or to view pictures or listen to MP3's. User interface 12 / 49 User interface 13 / 49 3. Automating your home Automating your home is the key to making it behave just the way you want, whether its energy efficiency you are after or just plain living comfort. With Asema E you can automate your home in many ways by adding not only controllers that do the hard work but also sensors that make the system work more intelligently as the environment changes. This chapter gives an overview of what kind of devices you can add to the system. Please refer to the corresponding chapters in the System Setup section for information on how to actually configure them. The compatibility of your Asema E can also be expanded with radio expansion cards. These cards are specifically programmed to support industry standards such as ZigBee to further expand the number of devices you can control in your home. Visit www.asema.com for details. 3.1. Devices and appliances you can use for automation 3.1.1. Appliance controllers Controllers are devices that do the actual work of automation, typically by switching electrical power ON and OFF from appliances and lights. Asema E is compatible with a range of controllers from various manufacturers and Asema Electronics offers a family of energy aware wireless controllers, the Asema S series, that are specifically made for an energy efficient house. Asema S1 is the Swiss Army knife of automation. It is a very thin relay controller, specifically designed to fit into tight spots like inside your wall socket or a crammed electrical distribution box. Asema S2 is a DIN rail mountable group controller, ideal for controlling groups of appliances from the distribution box. In a typical home many appliances are usually grouped into sets of appliances that reside behind a circuit breaker. You don't need a separate controller for each and every one of them (unless you absolutely insist, of course). Instead, attach an Asema S2 into the group and control all of them at once. Asema S3 is a very easy-to-install external controller with Schuko connectors. Just connect your appliance into it like you would do with an extension cord and off you go. The Asema S3 has been designed to be installed in a multitude of locations so you can wrap and unwrap the cables and detach parts to make the controller fit tricky locations like behind a sofa. All Asema S series controllers support both switching power and measuring consumption. Refer to the installation manual of each controller for more info on how to make the physical installation. Then refer to Section 1.2.4, “Adding controllers and connecting to appliances” for info on how to pair them with the system. 3.1.2. Central electricity meters Central electricity meters are your primary tool when you want to know how much electricity your home is actually consuming and want to get estimates of your electricity bill. Unlike controllers, a central meter is designed to measure everything in the home. Note also that there is always only one central meter in one Asema E installation. If you live in a home with a modern electricity meter (the so called AMR meter), the meter from your utility might actually already be compatible with Asema E. Check http://www.asema.com/ Automating your home 14 / 49 compatibility for information on compatible meters. If you have a compatible meter, your utility will give you instructions on how to pair it with an Asema E. If you don't have a compatible utility meter or don't want to use it, Asema Electronics manufactures a line of metering tools to help you measure your consumption, the Asema M series. Asema M1 is an optical reader for the utility meter. Each modern utility meter (whether its compatible with Asema E or not) has a blinking LED light that signals the readings of the meter. The Asema M1 is a product that is attached on top of that LED light and it monitors your consumption from there. Asema M2 is an independent metering tool that uses current clamps for measuring the incoming electrical current in your house. The Asema M2 is installed to the distribution box of your home and it wirelessly transmits the measured electricity consumption. For more information on how to physically install Asema M1 and Asema M2, please refer to the user manuals of those products. Then read Section 6.2.8, “Central meter” for details on how to pair it to your system. 3.1.3. Remote controls and wireless buttons Asema E is compatible with a range of inexpensive wireless remote controllers such as wireless keyrings, wall switches and many more. These make it possible for you to control your home from various locations of your choice without the need to always use the touchscreen or your phone. For more information on compatible remote controls, visit http://www.asema.com/compatibility. The read Section 6.2.4, “Remotes” for more information on how to add them to the system. 3.1.4. Motion detectors and other sensors As well as remotes, Asema E can also work with many third-party sensors like motion detectors or ambient light sensors. These can be made to for instance trigger themes like "night mode" or "day mode" you define in the system. For a list of compatible devices visit http://www.asema.com/compatibility. For instructions on how to add sensors to the system read Section 6.2.3, “Sensors”. 3.1.5. Weather stations Weather stations help in monitoring the weather conditions outside the house or temperature inside the house. Asema E supports wireless, battery operated weather sensors that help you in creating hourly time series of how the weather has changed. These are automatically transferred to www.asema.com from where you can track them. Of course the corresponding screenlets help you do that, too. For a list of compatible weather stations, go to http://www.asema.com/compatibility. Instructions on how to pair weather stations with Asema E can be found at Section 6.2.7, “Weather stations”. 3.2. Home and Away Home and Away are basic features of home automation that should form the core of energy saving. In the simplest mode Home and Away allow you to turn on and off multiple appliances/lights at once, but you can also expand them to activate custom Themes, depending on your settings. Automating your home 15 / 49 The idea of Home and Away is simple: when you leave your home, press Away and all appliances will switch off automatically. No more worry about whether some kitchen appliance was accidentally left on. When you get back home, activate Home mode and appliances return to the state they were in when you left. Simple and convenient. 3.3. Scheduling appliances Scheduling when appliances switch ON or OFF is a useful feature for home appliances such as washing machines you may want to run at a predefined schedule. You can make either regular schedules that start an appliance regularly at a given time or just one shot timers. A quick way to schedule appliances is to use the timer button. You find the timer button in the ON/ OFF screenlet and on the WebView dashboard. Tap/click on the name of the appliance to reveal the timer button, marked with a clock, then push the button to open a button that lets you set a start time. Note that in the ON/OFF screenlet the "simple mode" setting must be switched off for this to work. If you want to schedule the start to a distant date or create repeating schedules, use the calendar controls. Read Section 6.3.3, “Calendar” for details. 3.4. Tariff controls Tariff controls let you automate the use of appliances to depend on electricity price. Tariff controls are especially useful if you have a spot price electricity contract. The tariff controls will automatically find the cheapest hours when you can use an appliance. You can set tariff controls to simply turn on an appliance when electricity gets cheap or instruct them to also switch off the appliance when electricity price rises. The former mode is useful for appliances that end their consumption automatically, for instance a dishwasher that stops once the dishes are clean. To quickly program a "one-shot" tariff control, use the buttons in the ON/OFF screenlet and on the WebView dashboard. Tap/click on the name of the appliance to reveal the tariff button, marked with a wave sign, then push the button to open a dialog to confirm. Note that in the ON/OFF screenlet the "simple mode" setting must be switched off for this to work. To program more complex tariff controls, read the instructions at Section 6.3.2, “Price triggers”. 3.5. Standby power control Standby power control is a feature available on Asema S series controllers. Automatic standby control switches off the power of an appliance when its power consumption drops below a predefined threshold. This way you don't need to switch off the power yourself at all and worry about standby consumption. For standby power control to work, you need to "teach" the appropriate standby power level of the appliance to Asema E. To do this 1. Enter the Main Setup, go to Appliances > Appliances and edit the appliance you want to teach by clicking/tapping the gear icon. 2. Then tap on the power profile icon and follow the on-screen instructions to record the standby power. Automating your home 16 / 49 3. Finally enable standby power control in the appliance settings and push OK to save your settings and activate the control. 3.6. Advanced automation 3.6.1. Appliance Groups Appliance groups are a great way to control a set of appliances at once or use one appliance as a "master controller" for all other appliances. For instance if you have a home office with a PC, printer, scanner and a screen, set the PC as the master of this group. When you shut down the PC, all other appliances will shut down automatically, too. No more standby power. Read more about setting up Appliance Groups at Section 6.2.2, “Appliance groups”. 3.6.2. Themes Themes are predefined states that let you set your home to a certain "mood" with one click. They are also handy in programming routine tasks for saving energy, such as controlling many appliances as a group, timing energy saving or advanced tariff control rules. Unlike Appliance Groups, themes give you very fine grained control of what happens. In a Theme some appliances may actually switch ON while others switch OFF. You can program these moods to happen as a sequence i.e. first shut down the lights, then turn on music, etc. Read more about setting up themes at Section 6.3.1, “Themes”. 3.6.3. Multi-step sequences Sometimes controlling an appliance is not just a simple task of turning the power ON or OFF. For instance when shutting down a PC computer, it is highly recommended that you let the computer first shut down gracefully before switching off the power. Certainly if you use a laptop, just unplugging the power would not be enough as the computer would stay on with its battery power. To control such situations, you need a multi-step control. A multi-step control lets you combine many controllers into a sequence and have them wait for each other to complete before moving on. For instance in shutting down a PC, the sequence would comprise a shutdown command from the Asema PC client, a delay that waits until the PC shuts down, and finally a controller to turn off any standby power. Automating your home 17 / 49 4. Saving energy and optimizing electricity use 4.1. Your electricity contract Your electricity contract tells the Asema system data needed to calculate an estimate of your electricity bill. This data is used in drawing you the graphs that show what the use of each appliance and your home as a whole actually costs at different points of time. Asema E supports the following types of electricity contracts 1. Fixed price. A simple fixed price, you pay the same amount per each consumed kWh. 2. Peak/off-peak. A variable rate that changes twice per day at predefined hours. Peak hour price (typically daytime rate) is higher than the off-peak price. 3. Market rate (spot). A spot price changes dynamically depending on the market price at the Nordic electricity exchange NordPool. Note that different utilities employ different formulas on how the eventual price is charged. It may be charged per each hour or averaged over a period of time (day, week or month). For information on how to enter these settings into your Asema E, please read Section 6.5.3, “Energy Contract”. 4.2. Price preferences The price preferences tell the system what you actually consider a "cheap" or "expensive" electricity price. The default setting is to analyze the daily rate at the NordPool exchange and set the limit as a percentage of that price. You can however tweak those percentages as you wish or set an absolute limit in your currency. To define your price preferences, please read Section 6.5.4, “Price Limits”. Saving energy and optimizing electricity use 18 / 49 5. Remote controlling your home 5.1. Setting up a user account Asema's website at www.asema.com offers a wide range of extra services that let you get most of your Asema E installation. At asema.com you can view the long term history of your electricity consumption, calculate your electricity bill, study your CO2 footprint and much more. A really useful feature of asema.com is that it lets you remote control your home from anywhere in the world. If you have an Internet connection just login to your home from wherever you are. To use the remote control, to review your historical data, and to use our other services you will need a user account. The account you can to create yourself with the Asema E when you are at home. You can do that 1) on the device or 2) in the WebView. 5.1.1. Setting up a user account on the device 1. Go to Main Setup > System Settings > Users. This will give you an overview of the current user accounts. By default, there are none. 2. Click on New. 3. In the form that pops up, fill in: username, first name, surname and password. Please don't lose or forget your password. If you do, you can always change your password by coming back to this menu on Asema E and editing your user. 4. Click "Create New" to submit. You will get a pop-up that will tell you if registration is successful. 5. If successful, go to www.asema.com and login. Note: If you have multiple Asema E's that you have installed in different locations (e.g. home and cottage) and would like to manage all of them with the same username and password at asema.com, you can so that by registering the same user for both. If you have an existing username for asema.com enter the details of that user into the form on the Asema E that does not yet have this user. Fill in your password and tap of "Use existing". The validity of the password will be checked and if it matches, the user is registered for this Asema E. 5.1.2. Setting up a user account in the WebView 1. In WebView, go to System Settings > Users. This will give you an overview of the current user accounts. By default, there are none. 2. Click on "Add" 3. In the form that pops up, fill in: username, first name, surname and password. Note that you can always change you password here, in case you forget it or are concerned that someone else may be using it. 4. Click "Create New" to submit. You will get a notification balloon in the upper right corner that will tell you if registration is successful. If this is an existing user from some other Asema E device, click on "Use Existing" to reuse the same username on this Asema E. Remote controlling your home 19 / 49 5. If successful, go to www.asema.com and login. 5.2. Home firewall Internet connections commonly employ security measures that prevent unauthorized access by unwanted visitors. These protective measures are called firewalls. Firewalls are also a part of nearly every Internet access point, including home WiFi access points. They are usually configured automatically so most likely your Internet connection has one too, even if you have not set up one. It protects your home web browsing. The problem with firewalls is that as they block access, they also block your remote access when you want to control your home from outside your home WiFi. To be able to have such remote control, you need to open a gateway to the home for yourself. This is called opening a firewall port. Asema E offers you three different methods to open firewall ports 1. UPnP. UPnP, or "Universal Plug and Play", is an automatic method for opening a firewall port and the default method used by Asema E. UPnP is automatic, you don't need to do anything and therefore it is the recommended method. Asema E will negotiate with your home WiFi a secure passage trough the firewall when it boots up. UPnP does not however work for everyone. You may have a home WiFi (such as Apple AirPort) which does not support UPnP. Alternatively you may live in a building with a shared Internet connection. Usually such connections have a separate firewall protecting the building network and UPnP cannot reach that firewall. If you cannot get UPnP working, please try the other methods. 2. Reverse tunnel. The reverse tunnel is a method that opens a passage from the inside of the firewall (i.e. your home) and lets traffic flow back from the outside. Because the connection comes originally from the inside, not outside, firewalls let the connection through. To open a reverse tunnel, simply choose it from the firewall traversal method selection and the tunnel opens automatically. Reverse tunneling usually works in every home. There are exceptions though in this case too, especially if you try to use the Asema E from an office. Some corporate IT departments and some Internet Service Providers want to block extra services from their networks. In these cases you usually see the tunnel working for a while and then it is cut by the service provider. 3. Manual. If an automatic method does not work, you may try to open a port manually. In this case, refer to the user manual of your WiFi access point and look for entries such as "NAT", "Network Address Translation", "Port Forward" or "Applications". They usually mean the same. Choose an external port to forward to your Asema E (the port on Asema E is 80). Then write this port as the manual port to the firewall settings. 5.3. Accessing your home remotely with a smartphone The standard view of asema.com is perfect when you use a PC or a tablet computer to control your home. But when you are on the road, a more light-weight solution might come in handy, especially if you just have a smartphone with you. The mobile interface of asema.com offers just that. To access the mobile view of asema.com, open the web browser of your phone and append the word "mobile" to the URL. That is use the address http://www.asema.com/mobile The mobile interface offers a limited set of features of asema.com on purpose. It is meant to be as simple and straightforward as possible to make it fast for you to check that everything at home is OK. So what you will see is buttons to switch your home appliances ON and OFF so you won't have to worry about them while away. The mobile interface also displays your current electricity consumption. Remote controlling your home 20 / 49 Remote controlling your home 21 / 49 6. System setup 6.1. Screenlets 6.1.1. Settings Each screenlet has different kind of settings, allowing you to customize the screenlet to your needs. The Screenlet settings can be accessed in three different ways as described in the sections below: 6.1.1.1. Access all screenlets settings on the Asema E 1. Go to Main Setup > Screenlets > Settings. This will give you a list of all the screenlets you have currently installed. 2. Click on the screenlet you want to configure to see its settings. 3. Change the settings according to your preference. Changes are saved automatically. 6.1.1.2. Access all screenlet settings in the WebView 1. Go to WebView. Then click on the Tab "Screenlets". This will open up the Screenlets Install menu. 2. On the left-hand side, click on the tab "Settings". This will give you a list of all the screenlets that are installed. 3. Click on the screenlet you want to configure to see the settings. 4. Change the settings according to your preference. Changes are saved automatically. 6.1.1.3. Access the settings of the current running screenlet on the Asema E. 1. When running a screenlet, open the left-hand navigation menu. 2. Then click on the Gear Icon to access the settings for the screenlet you are currently running. 3. Change the settings according to your preference. Changes are saved automatically. 6.1.2. Installing Screenlets 6.1.2.1. Installing screenlets with the device 1. Go to Main Setup > Screenlets > Install 2. Click on the screenlet you want to install. In the pop-up window, click Install. Press OK. 3. Wait a few seconds until the screenlet is installed and you will get a notification. 4. Click on the E icon to return to the E-view and run the screenlet. System setup 22 / 49 6.1.2.2. Installing screenlets with the WebView 1. Click on the Tab "Screenlets". This will directly open up the Screenlets Install menu. This gives you a list of all the screenlets that are available. 2. To install a screenlet, simply click on the "Install" button behind the screenlet of your choice. Then wait a few seconds, and you will see a notification when the installation is done & successful. (Please note: If the "Install button" is not clickable, it means that you have already the screenlet installed.) 6.1.3. Updating Screenlets Developers regularly update screenlets to add new features and possibly fix errors in the previous versions. This is why it is useful for you to update the screenlets regularly. Updating screenlets is especially important after a firmware upgrade (see section 6.6.12 System Management) as the new firmware may have features that are no longer compatible with your old screenlets. Once significant improvements have been made, an updated version will be made available for you to download. 6.1.3.1. Updating screenlets with the Device 1. Go to Main Setup > Screenlets > Update. Please wait a few moments, while this page will now automatically check for updates. (Please make sure your device is connected to the Internet). 2. If updated screenlets are available, they will be shown in a list. Simply click on the screenlet you want to update, and a pop-up will ask you to confirm. Tap OK and the screenlet will be updated. You will get a confirmation pop-up if the screenlet is successfully updated. Repeat step 1-2 until you have no more screenlets to update. Repeat step 1-2 until you have no more screenlets to update. 3. If there are no screenlet updates available, or once you have updated all of them, the page will display a message "All installed screenlets are up-to-date." 6.1.3.2. Updating screenlets with the WebView 1. In the WebView, click on the "Screenlets" tab, and then on "Update". Please wait a few moments, while this page will now automatically check for updates. 2. If updated screenlets are available, they will be shown in a list underneath "Available updates for screenlets can be found below". Simply click on the screenlet you want to update, and a popup will ask you to confirm. Click OK and the screenlet will be updated. You will get a confirmation pop-up if the screenlet is successfully updated. Repeat step 1-2 until you have no more screenlets to update. Repeat step 1-2 until you have no more screenlets to update. 3. If there are no screenlet updates available, or once you have updated all of them, the page will display a message saying that "All screenlets up-to-date." 6.1.4. Removing/Uninstalling Screenlets 6.1.4.1. Uninstalling screenlets with the device 1. Go to Main Setup > Screenlets > Uninstall 2. Click on the screenlet you want to uninstall. In the pop-up window, press OK. System setup 23 / 49 3. Wait a few seconds until the screenlet is uninstalled and you will get a notification. 4. If you now return to the E-view the screenlet will no longer appear in the menu. 6.1.4.2. Uninstalling screenlets with the WebView 1. Go to WebView. Then click on the "Screenlets" tab. This will directly open up the Screenlets menu. 2. On the left-hand side, click on "Uninstall." This will give you a list of all the screenlets that are installed. 3. Simply click on the "Uninstall" button behind the screenlet of your choice and the screenlet will be uninstalled. 6.1.5. Reordering Screenlets In the Home Screen and the various dashboard screens, the order of the screenlets is by default determined by the order they have been installed. However, after installation, you can adjust the order to fit your needs. Here's how: 6.1.5.1. Reordering screenlets on the device 1. Go to Main Setup > Screenlets > Reorder. 2. You will now see a list of all the screenlets you have installed. On the left of all the screenlets are two arrows: one going up, one going down. Simply click on the up arrow next to a screenlet to move it one step up, or on the down arrow to move it one step down. 6.2. Appliances 6.2.1. Appliances To control your home appliances with Asema E, you have to connect them to controllers, which need to be paired with the Asema E. You can do this both on the Appliances page. Here you can detect and pair controllers, and connect them to your home appliances by naming them accordingly. 6.2.1.1. Adding appliances on the Asema E 1. Go to Main Setup > Appliances > Appliances. If you have already paired controllers and added appliances and controllers, you will see them listed here. If you have not, the screen will be empty. 2. Click “Detect”. The Asema E will now scan all Asema controllers which are not yet paired, and list them on the screen. This can take a few seconds. 3. The result will be list of controllers, looking like this: System setup 24 / 49 The controllers don't have a name yet, just a code on the top, which corresponds with the sticker that you received with your controller. To distinguish which controller is which, you can either compare the displayed code to the sticker or click on the sound icon (top-button). The controller will beep, which will help you in recognizing which controller you are currently adding. 4. Click on the gear icon (middle button) to edit the controller. Fill in a name for the controller that will help you distinguish it. We recommend naming it after the appliance you will connect to it. For type, choose the best option from the drop-down menu. 5. Click OK. The controller will now be saved and you will be returned to the list of controllers, including the unpaired ones. Repeat step 4-5 for all unpaired controllers until all controllers are paired. 6. You're done! The controller will now also automatically be added to the ON/OFF, Power Consumption History, and Power Meter screenlets and appear there when you run these. 6.2.1.2. Adding appliances using the Webview 1. Go to Webview > Appliances > Appliances. If you have already paired controllers and added appliances and controllers, you will see them listed here. If you have not, the screen will be empty. 2. Click “Detect”. The Asema E will now scan all Asema controllers which are not yet paired, and list them on the screen. This can take a few seconds. 3. The result will be list of controllers, looking like this: The controllers don't have a name yet, just a code on the top, which corresponds with the sticker that you received with your controller. To distinguish which controller is which, you can either compare the displayed code to the sticker or click on the sound icon (top-button). The controller will beep, which will help you in recognizing which controller you are currently adding. 4. Click on the gear icon (middle button) to edit the controller. This will open up a form. Fill in a name for the controller that will help you distinguish it. We recommend naming it after the appliance you will connect to it. Optionally, for type, choose the best option from the drop-down menu. System setup 25 / 49 5. Click OK. The controller will now be saved and you will be returned to the list of controllers, including the unpaired ones. Repeat step 4-5 for all unpaired controllers until all controllers are paired. 6. You're done! The controller will now also automatically be added to the ON/OFF, Power Consumption History, and Power Meter screenlets and appear there when you run these. 6.2.2. Appliance groups You can combine appliances into a group, which will allow you to control multiple appliances at once. For example, appliances such as a TV, HI-FI system and DVD player can be combined into a group "Entertainment System". Each group has one appliance that is assigned as the master appliance. All other appliances follow the master. So every device in the same group is turned ON when the master device turns ON. The similar happens for OFF direction. 6.2.2.1. Creating appliance groups on the device 1. Go to Main Setup > Appliances > Groups 2. Click on "New". 3. Fill in a name for the group. 4. Click on "Add appliance". To select the appliance that you want to add, click on the button saying "..." under "Appliance". Then click on the room, and then click on the appliance, and then click "OK". 5. You will be returned to the "Edit Appliance Group" page. To add more appliances to the group, repeat step 2. Once you are done, simply click "OK" and the group will be saved. 6.2.2.2. Creating appliance groups in the WebView 1. Go to WebView > Appliances > Appliance groups. 2. Click on "Add Group". 3. Click on "Add member". Click on the button that says "None selected". This will open up an overview of your appliances. Click on the room that your appliance is in (If you haven't specified any rooms yet, then all appliances are found under "No Room"). Click on the appliance that you want to add to the group and click "OK". 4. The group will be saved automatically when you navigate away from this page, for example when you go back to the dashboard. 6.2.3. Sensors Sensors (such as wireless motion detectors) can be connected to the Asema E as remote controls. Taking wireless sensors into use is called "pairing". 6.2.3.1. Pairing sensors on the device 1. Go to Main Setup > Appliances > Sensors. System setup 26 / 49 2. Click "Detect". The device will now start scanning. Trigger the sensor (triggering will depend on the type of sensor you have, e.g. a motion detector is triggered by moving in front of it). Asema E will give an indication when a signal has registered. Trigger the sensor again to confirm. 3. Then choose whether you want this sensor to switch appliances ON or OFF. 4. You will then be returned to the Sensors page. Click on the gear icon to edit the settings. Fill in a name. 5. Click on connect to set what item the sensor should control. Select the item of your choice (Action, Appliance etc.), and click on the arrow pointing to the right, to add it. (To remove items on the right side, select them and click on the arrow point to the left). Click "OK". 6. In the "Select sensor type..." screen, click "OK". The sensor settings will now be saved. 6.2.3.2. Pairing sensors in the WebView 1. Go to WebView > Appliances > Sensors 2. Click "Detect". The device will now start scanning. Trigger the sensor. A popup will appear when the signal has been registered. Trigger the sensor again to confirm. 3. Then choose whether you want this sensor to switch appliances ON or OFF. 4. You will then be returned to the Sensors page. Click on the gear icon to edit the settings. Fill in a name and choose a room if applicable. To connect the sensor, select the item of your choice (Action, Appliance etc.), and click on the arrow pointing to the right, to add it. (To remove items on the right side, select them and click on the arrow point to the left). 5. Click "OK" and the sensor is saved. 6.2.4. Remotes 6.2.4.1. Pairing remotes on the device 1. Go to Main Setup > Appliances > Remotes. 2. Click "Detect". The device will now start scanning. Push a button on the remote. Asema E will give an indication when a signal is registered. Push the same button again to confirm. 3. Then choose whether you want this remote to switch appliances ON or OFF. 4. You will then be returned to the Remote page. Click on the gear icon to edit the settings. Fill in a name. 5. Click on connect to set what item the remote should control. Select the item of your choice (Action, Appliance etc.), and click on the arrow pointing to the right, to add it. (To remove items on the right side, select them and click on the arrow point to the left). 6. Click "OK". The remote settings will now be saved. 6.2.4.2. Pairing remotes in the WebView 1. Go to WebView > Appliances > Remotes 2. Click "Detect". The device will now start scanning. Push a button on the remote. A popup will appear when a signal has been registered. Push the button again to confirm. 3. Then choose whether you want this remote to switch appliances ON or OFF. System setup 27 / 49 4. You will then be returned to the Remotes page. Click on the gear icon to edit the settings. Fill in a name and choose a room if applicable. Select the item of your choice (Action, Appliance etc.), and click on the arrow pointing to the right, to add it. (To remove items on the right side, select them and click on the arrow point to the left). 5. Click "OK" and the remote and its settings are saved. 6.2.5. Controllers Controllers turn appliances ON and OFF as well as measure power consumption. If you have added an appliance following the steps under "Appliances", the controller to which it was connected, can be found in this list. If you have deleted an appliance but kept its controller, the data of the disconnected controller will also appear here. You can add controllers independently from appliances if you wish. For example, when renovating a room you can install and pair the controllers before moving your furniture in. Once you move the home appliances in place, you can then associate and identify them accordingly without having to do work with the controllers any more. 6.2.5.1. Asema S series controllers 6.2.5.1.1. Pairing Asema S series controllers on the device 1. Go to Main Setup > Appliances > Controllers 2. Click on "Detect". This will scan for unconnected controllers. Once the scan is done, it will show you the results in a list, identifying the different controllers by their code (same as on their sticker) 3. Click on the gear-icon of the controller that you would like to connect. The controller will now automatically be paired. You will be redirected to the original controller list, showing the new, still nameless controller. 4. Click on the empty field under "Note", to give the controller a descriptive note that helps you in identifying it. The controller is now ready to be connected to an appliance. (See Appliances). 6.2.5.1.2. Pairing Asema S series controllers using the WebView 1. Go to WebView > Appliances > Controllers 2. Click on "Detect". This will scan for unconnected controllers. Once the scan is done, it will show you the results in a list, identifying the different controllers by their code (same as on their sticker) 3. Click on the gear-icon of the controller that you would like to connect. Give the controller a note to help identify it and click "OK". You will be redirected to the original controller list, showing the new controller. 4. The controller has now been saved and is ready to be connected to an appliance (see Appliances). 6.2.5.2. Third-party controllers The Asema E system supports a number of third party controllers. You can find the latest list of compatible devices at http://www.asema.com/compatibility/. The settings needed to use a third-party controller will depend on the manufacturer and model of the controller. Please refer to the instruction manual of the controller for details and fill in the respective fields in Asema E setup. System setup 28 / 49 6.2.5.2.1. Adding third-party controllers on the device 1. Go to Main Setup > Appliances > Controllers. 2. Click on "New". This will open up a form. 3. Under "Manufacturer", choose the manufacturer. Then fill in the necessary controller details. 4. Click OK and the controller is saved. 6.2.5.2.2. Adding third-party controllers in the WebView 1. Go to WebView > Appliances > Controllers. 2. Click on Add. This will open up a form. 3. In the form, select the "Manufacturer" from the list. Then fill in the necessary details. 4. Click "OK" and the controller is saved. 6.2.6. Special controllers Special controllers are software installed on Asema E that let's you control some trickier devices you find at home and especially in offices. Instead of just switching power ON or OFF, these controllers give startup and shutdown signals. Consequently, you will need compatible hardware to use them. 6.2.6.1. Wake-on LAN Wake-on-LAN (or WOL) is a wakeup protocol supported by many motherboards of PC computers. To see if your PC is compatible with WOL, please see the manual of your PC. If the PC is compatible with WOL, please enable it (usually in the BIOS setup). Mark down the MAC address of the Ethernet port of the PC. Then feed this address into the form on Asema E. By setting and IP address and port, you can even start a PC when it is in another network. When you press the controller, a WOL message is sent, this will automatically turn on your PC. 6.2.6.2. Asema PC Shutdown client Asema PC Shutdown client is a software client downloadable from www.asema.com. Install this on your PC and define a shutdown password. Then enter the IP address of the PC and the password into Asema E. Pressing the controller button will contact the client and will shutdown the PC safely. 6.2.6.3. Multi-step controller Multi-step controllers combine the features of multiple controllers into a sequence. To enter such a sequence, simply add the controls into the sequence window, insert the settings (refer to instructions of each controller type elsewhere in this manual) and order the steps as appropriate. Note that each sequence is defined for a particular direction (ON/OFF). 6.2.7. Weather stations The Asema E system is compatible with a number of wireless weather stations. You can find the latest list of compatible devices at http://www.asema.com/compatibility/. System setup 29 / 49 Weather stations are sensors meant to measure temperature, humidity and wind strength inside or near your house. Asema E currently supports recording temperatures from such sensors. You can add up to three weather stations to your Asema E. This way you can record for instance temperature outside your house and inside in a storage room to compare how changing weather affects your heating system. 6.2.7.1. Pairing weather stations on the device 1. Go to Main Setup > Appliances > Weather Stations 2. Click on "Detect". This might take a while, depending on the transmission interval of the weather station you are trying to connect. Once the device has been detected, it will be shown in a list, saying "New Weather Station". 3. Fill in a name for the weather station. To edit further optional settings, click on the gear-icon. The settings will be saved, once you navigate away from this page. The weather station will then also automatically be added to the "Temperature" screenlet and other relevant applications. 6.2.7.2. Pairing weather stations in the WebView 1. Go to WebView > Appliances > Weather Stations. 2. Click "Detect". This might take a while, depending on the transmission interval of the weather station you are trying to connect. Once the device has been detected, it will be shown in a list, saying "New Weather Station". 3. Click on the gear-icon to edit the settings and pair the weather station. The settings will be saved once you navigate away from this page. The weather station will then also automatically be added to the "Temperature" screenlet and other relevant applications. 6.2.8. Central meter In addition to measuring the electricity per appliance, the Asema E system can also measure the total consumption of your home, using a central meter. Depending on your meter model, this can be done through a direct integration with the meter from your utility company or with the Asema M1 LED reader, or with the Asema M2 clamp meter. All methods are connected in the same way, by following the steps below. Note that your utility may require you to register your Asema E to their system if you use a meter they provide. In such case Asema E will prompt you to do this. Follow the on-screen instructions to make the registration. 6.2.8.1. Pairing a central meter on the device 1. Go to Main Setup > Appliances > Central Meter 2. Click on "Detect". The scanning might take a few moments. 3. Once a new central power meter is found, you will get a notification pop-up, identifying the meter and asking if you want to use it. Press OK. 4. Fill in a name for the central meter, and other details if necessary. 5. Click on "Test" to test the connection. This will also prompt you to save the device. Press OK. If you decide not to test, the central meter will be automatically saved, once you navigate away from this page, by either going back to the Main Setup, or straight to the E-view. System setup 30 / 49 The central meter will then also automatically be added to the "Power Meter" screenlet and other relevant applications. 6.2.8.2. Pairing a central meter in the WebView 1. Go to WebView > Appliances > Central Meters 2. Click on "Detect". The scanning might take a few moments. 3. Once a new central power meter is found, you will get a notification pop-up, identifying the meter and asking if you want to use it. Press OK. 4. The meter has now been saved and you are redirected to the Central Power Meter screen. Fill in a name for the central meter, and other details if necessary. 5. The settings will automatically be saved when you navigate away from this page. The central meter will then also automatically be added to the "Power Meter" screenlet and other relevant applications. 6.3. Actions 6.3.1. Themes Themes are programmed sequences of actions, such as turning ON or turning OFF an appliance, that you can control with one button. You can program these sequences yourself. For example, you can combine all the appliances of one room to one Theme, and shut them all off in one go. Each Theme comprises a number of steps. Themes cannot be turned ON or OFF, they simply run. When a theme is run the steps are executed in order. Consequently, to have the possibility to e.g. turn a set of appliances ON or OFF with themes, you would define two themes, one of ON, one for OFF. Important E Each Asema E has three "pipelines" that run home automation features. A theme reserves one pipeline when it runs. If you add long delays in the theme, the pipeline will wait for that delay to pass before releasing the pipeline for other processing. If you run multiple themes with delays, once all three pipelines are waiting, the rest of automation will wait for the pipelines to be freed. So you can momentarily "freeze" the system if you employ delays carelessly. 6.3.1.1. Defining a theme on the Device 1. Go to Main Setup > Actions > Themes 2. Click "Add". This will open up a form. Give the theme step sequence a name. 3. Then add one or more steps at the bottom into a sequence: • +item = add an appliance or controller • +delay = add a delay between two steps System setup 31 / 49 • +alarm = add a warning message, which will be displayed in a pop-up on the device (and the WebView, if opened) For example, you can create a sequence that will first heat up your sauna, and then add a one hour delay, and then a warning message that will say that your sauna is now ready. If you want a step of your sequence (item, delay or alarm) to not start before the previous one has finished, check the "Wait" box next to the step. 4. Once you have finished your sequence, click "OK". The Theme will now be saved. 6.3.1.2. Defining a theme using the WebView 1. Go to WebView > Actions > Themes 2. Click on "Add". This will open up a form. Give the sequence a name. If you have created Action Groups, you might also want to choose an Action Group. 3. Then add one or more of the variables at the bottom into a sequence: "Add device" = add an appliance or controller "Add delay" = add a delay between two steps in a theme "Add alarm" = add a warning message, which will be displayed in a pop-up on the device (and the webview, if opened). 6.3.2. Price triggers Price triggers are the core means of controlling your home according to electricity price tariffs. You can assign a price trigger either to individual appliances or preprogrammed themes. Important Note that price triggers require the electricity price to change. In you have not entered data on your electricity contract or if you have defined a fixed price electricity contract in System Settings, price triggers will not do anything. Note that price triggers require the electricity price to change in order for them to work. If you have not entered data on your electricity contract or if you have defined a fixed-price electricity contract in System Settings, price triggers will not do anything. Price triggers use the electricity contract and price limit settings of the system. Please refer to section 6.5.3. Energy Contract and section 6.5.4. Price Limits of this manual for more information. The Asema system supports the following types of price triggers: 1. Start once when electricity is cheap. This is a "single shot" trigger. It activates when electricity tariff goes below the cheap limit you have defined and then deletes itself. Note that you can add single shot price triggers from the quick action buttons of the WebView and mobile interface, too. Those triggers will appear automatically in price triggers list also. 2. Start daily when electricity is cheap. The daily trigger activates once per day at the moment when electricity price first goes below the cheap limit. Note that this trigger does nothing to turn an appliance OFF, it just turns it ON. 3. Keep on when electricity is cheap. The keep on trigger activates at every point in time when the electricity price crosses the cheap limit. If price goes below the limit, an appliance is switched ON. If the price exceeds the cheap limit, the appliance is switched OFF. System setup 32 / 49 4. Start when electricity is cheap, stop when expensive. The cheap-expensive trigger works just like the "keep on" trigger, but uses two price limits. Appliances are not switched OFF at the crossing the cheap limit but only after the price goes above the expensive limit. Each price trigger also has custom settings that let you further customize exactly when the trigger turns on • Custom price limit. If you don't like the system-wide limit for cheap electricity, tick the box for custom limit and set a fixed price limit for cheap electricity. • Minimum ON time. This is the minimum time, in hours, the appliance should be on for the trigger to activate. For instance, if you tariff control a washing machine, you may want to set this limit to make sure the machine runs its program in full before power is shut down. If you use a trigger that cuts power at price limits, this setting will make the trigger look for slots where electricity price is below the set cheap limit for the whole duration of the period. • Minimum total time. The minimum time per day the appliance should be on. This setting partly overrides the price limits. If you for instance specify that an appliance must be on for a minimum of five hours daily, the automation will look for slots where prices are low compared to daily average and chooses enough to make sure them minimum time is fulfilled. Note that these slots are not necessarily sequential. • Maximum total time. The opposite of minimum time. No matter how cheap electricity is, this setting ensures that an appliance cannot be left on for more than this amount of hours per day. Price triggers can be used to automatically switch on and off appliances and themes, based on the current electricity price. For example: the water heater can be switched on when the price is low, rather than directly after using it. The Asema E system takes the electricity price from Nordpool Spot Power Market (www.nordpoolspot.com) as a reference. Of course, this will only affect your electricity bill if your utility bills you according to the hourly prices of the Nordpool Spot Power Market. Contact your local utility about the possibilities. You can always check the current price from the Nordpool screenlet. 6.3.2.1. Setting up a price trigger on the device 1. Go to Main Setup > Actions > Price Triggers. 2. Press "New". This will open up a form. Fill in all the steps: a. Choose item to control, by clicking on the button. Select the appliance or action from the list. b. Choose trigger type 6.3.2.2. Setting up a price trigger in the Webview 1. Go to Webview > Actions > Price triggers 2. Click Add. This will open up a form. Fill in the steps: • Name: 6.3.3. Calendar The Calendar can be used to schedule when themes run. You can schedule themes to activate just once, or to activate on a recurring basis. For example in the morning while leaving to work, you can System setup 33 / 49 program the laundry machine to start running just an hour before you'll get back home. Or you can program your outdoor lighting to switch ON at 8PM every day. Here is how to schedule a theme: 6.3.3.1. Scheduling themes on the Device 1. Go to Main Setup > Actions > Calendar 2. Click on "Add...". Choose the preferred Theme from the drop-down menu. (Please note: You will need to have defined the Theme before you can schedule it, see the section on Themes) Choose the time that the Theme should run, by tapping on the blue clock button. Then choose the repeat mode: • "Once, at ..." will run this theme only once at the previously specified time, on the date you select. • "Weekly, on..." will run this theme at the previously specified time once a week, on the day you select. • "Daily" will run this theme every day, at the previously specified time. • "Weekdays" will run this theme every weekday (Mon-Fri), at the previously specified time 3. Press "OK" to save. You are then returned to the "Calendar" page. There you will see the calender entry. If the theme is scheduled to run only once, you will find it under "Dated actions". If it is a recurring theme, then you will find it listed under "Repeated actions". 6.3.3.2. Scheduling themes in the WebView 6.3.3.2.1. Calendar overview Unlike the device touchscreen, the WebView offers the extra feature of a calendar overview. In the calendar overview you can see all the scheduled Themes for the current and upcoming months. You can also delete the single instance scheduled themes directly from the calendar. Repeating themes can only be deleted from the "Repeating Theme Activation" list. 6.3.3.2.2. Scheduling a theme 1. Go to Webview > Actions > Calendar 2. At the bottom of the screen there is a section called "Add a new schedule". Here, select the Theme you would like to schedule from the drop-down menu. Then define the schedule: • "Once" will run this theme only once at the time and date that you specify. • "Daily" will run this theme everyday, at the time and date that you specify. • "Weekly" will run this theme once a week at the time and day of the week that you specify. • "Weekdays" will run this theme every weekday (Mon-Fri), at the time that you specify. Depending on your choice, don't forget to specify the time and date/day. When that's done, click "Add" and the schedule will be saved and will appear in the calendar. If it is a repeating schedule, it will also appear in the list "Repeating theme activation". System setup 34 / 49 6.3.4. Restrictions Restrictions can be used to temporarily disable appliances, buttons and sensors, based on a time frame or price limit. For example, if you have your outdoor lights connected to a sensors, and you do not want this sensor to work after you have gone to bed, you can simply disable them between 11PM until 6AM. Or, if you do not want your water heater to go on when the electricity price is high, you can put a price limit, which will disable it as long as the price is over the limit. 6.3.4.1. Time restriction 6.3.4.1.1. Adding a time restriction on the device 1. Go to Main Setup > Actions > Restrictions 2. Click on "Add Time". This will open up a form. 3. Select the item you want to restrict. Then set start and an end time to create a time frame in which this item will be restricted. Please note: Setting a start time that occurs at a later time than the start time will schedule the restriction to apply to a period that passes midnight. Be careful when selecting the times. If the end time is accidentally a few minutes before the start time, for example: start time = 15:00, and end time =14:58, the time frame will simply run on until 14:58 the next day. 4. Tap OK and the restriction will be saved. 6.3.4.1.2. Adding a time restriction in the WebView 1. Go to WebView > Actions > Restrictions. 2. Click on "Add time". This will open up a form. 3. Select the item you want to restrict. Then set start and an end time to create a time frame in which this item will be restricted. 4. To save, navigate away from the page by clicking on "Asema" in the upper left corner. 6.3.4.2. Price Restriction 6.3.4.2.1. Adding a price restriction on the device 1. Go to Main Setup > Actions > Restrictions 2. Click on "Add price". This will open up a form. 3. Select the item you want to restrict. Then set a price limit above which this item will be restricted. 4. Tap OK and the restriction will be saved. 6.3.4.2.2. Adding a price restriction in the WebView 1. Go to WebView > Actions > Restrictions. 2. Click on "Add price". This will open up a form 3. Select the item you want to restrict. Then set a price limit above which this item will be restricted System setup 35 / 49 4. To save, navigate away from the page. 6.3.5. Theme Groups If you have defined a lot of themes, grouping them to theme groups helps in finding them. Example: You can combine all your lighting themes in one group. Here's how to do this. 6.3.5.1. Adding theme groups on the device 1. Go to Main Setup > Actions > Theme Groups. 2. Click "Add". This will open up a form. 3. Give the group a name. 4. Click on "Add theme". Click on the button "Select Theme" and select the Theme you want to add. Repeat this step until you have added all the Themes of your choice. 5. Click OK and the Theme group will be saved. 6.3.5.2. Adding theme groups in the WebView 1. Go to WebView > Actions > Theme Groups 2. Click "Add". This will open up a form. 3. Give the group a name. 4. Click on "Add theme". Click on the button "Select Theme" and select the Theme you want to add. Repeat this step until you have added all the Themes of your choice. 5. To save, navigate away from the page. 6.4. Energy consumption Control and monitor your consumption by creating consumption groups and assigning consumption targets to them. Consumption from each group is presented as a sum. By default, there is a group "Total" which displays the sum of all your appliances. Important It is recommended when you create a new Consumption Group to first let it run for one week without targets, to allow it to collect correct data on your average usage per day and week. It will be much easier to assign a realistic target, after you and the device have learned what is your average weekly and daily usage. 6.4.1. Grouping and targets 6.4.1.1. Adding targets to a Consumption Group on the device The interface on the device is slightly different from the one in WebView, as the WebView offers more data at one glance on a large screen. On the device, you have to first create a group and add appliances in "Groups", and then you can edit the actual targets in "Targets". System setup 36 / 49 6.4.1.1.1. Creating a Consumption Group 1. Go to Main Setup > Consumption > Groups. 2. Click on "New". This will open up a form. 3. Give the group a name. Then, click on "Add appliance". This adds a new item to the list. Click on the light-blue button which says "Select Appliance" and select the appliance you want to add. Repeat this step until you have added all the appliances for this group. 4. Tap OK to Save. The Consumption Group is now saved. It is recommended to let the group run like this for one week to allow it to collect correct data on your average usage per day and week. After one week, you will know enough about the consumption of this group to set the targets. 6.4.1.1.2. Adding a Target to a Consumption Group 1. Go to Main Setup > Consumption > Targets. 2. This will list all the Consumption groups. Click on the gear icon to edit the target settings for the group. This will open up a form. 3. The form displays the current consumption per day and per week. Under "Set target for", you can choose to set either a daily or a weekly target. The predefined group "total" can also be automatically synchronized with the targets you set at asema.com. Tick the appropriate box and your Asema E will update targets for you every month from the service. 4. Then under "Target as", you can choose whether to set the target as a percentage of the current consumption, or as an absolute number of kWh. 5. Press OK and the target for the consumption group will be saved. 6.4.1.2. Assigning targets to a Consumption Group in the WebView The interface in the WebView is slightly different from the one on the device. Because the WebView allows for a larger display, it combines the creation of Consumption Groups and setting of the targets under Consumption Groups. 1. Go to WebView > Consumption > Consumption Groups 2. Click on "Add" to add a new Consumption Group. This will open up a form. 3. Give the Group a name. Then click on "Add member" to add an appliance. Click on the blue button "None selected" and select the appliance from the pop-up window. Repeat this step until you have added all the appliances for this group. 4. Unless the members of the group have been connected to the Asema E for longer than one week, it is recommended to let the group run without a target for at least one week. This will allow the device to collect correct data on your average usage per day and week. After one week, you will know enough about the consumption of this group to set realistic targets. If that is the case, click OK to save. If the group has enough information on the consumption of the group you can assign a daily or weekly target to this group based on its known consumption. You can either use the on-screen calculator or you can enter a target as kWh directly. Once the target is set, click OK to save. 6.4.2. Notifications Notifications will inform you when consumption groups exceed their targets. The notifications will appear in the E-view. Here you can find the different settings. You can choose whether or not to be System setup 37 / 49 notified at all, whether it should show the notifications in the graphs on Asema.com, and whether you want to be notified of the total consumption only, or for the consumption groups. 6.5. System settings 6.5.1. Home & Away Here you can find the settings for the Home & Away profiles. The Home and Away profiles allow you to turn on and off multiple appliances/lights at once, and/or run Themes. Unless you have changed the button settings, Home gets activated when you push the left device button, Away when you push the right device button. Note that appliances must be explicitly included in the Home & Away for them to react to mode changes. This prevents you from e.g. switching OFF the refrigerator by accident. To include an appliance, edit the settings of that particular appliance and choose the Home/Away mode that best fits your preferences. • When home activated • "Switch on all possible": will switch on all appliances that have the appliance settings set as: "ON when Home, OFF when Away" or those that were on when Away was set and have the setting "Restore to state when home". • "Do nothing": will do nothing when Home is activated. • When away activated • "Switch off all possible": will switch off all appliances that have the appliance settings set as: "ON when Home, OFF when Away" or "Restore to state when home". • "Do nothing": will do nothing when Away is activated. • When away active • "Play recorded sequence": will play a previously recorded sequence of actions. For example: it will turn off certain lights at certain times, to make it appear as if someone is at home at your home, even though you are away. • "Do nothing": will do nothing when Away is active. • Theme to activate when Home is activated / Theme to activate when Away is activated: • Click on the blue button, to select the Theme you want to run when you push the Home and Away button. These Themes will activate directly after the Home or Away state is active. 6.5.2. Energy Saving This is a collection of notifications which help you save energy and inform you on your energy use. Simply check the box for each item if you want to be informed about it. 6.5.3. Energy Contract Energy contract settings define what kind of electricity contract you have. Pricing information given here is used to calculate cost estimates of your electricity consumption. System setup 38 / 49 Important The information need below can be collected from your utility contract. It will be used to give only an estimate of your electricity bill. The more accurate information is provided, the more accurate the estimation is. It might however differ from your actual electricity invoice, depending on the setup of your system. Note especially that the estimate can be given only for measurements received by Asema E. If you do not have a central meter in the Asema E system, it is very likely that there are electrical loads in your home that are not measured. The estimate will then always be lower than your actual electricity bill. • Pricing type • Fixed price: choose this if you have a flat-rate contract with your utility. • Peak / Off-peak: choose this if you have a Peak / Offpeak or Day & Night tariff contract • Market rate (Nordpool): choose this if you have a market rate / spot contract • Nordpool Market Area : If you have selected "Market Rate (Nordpool)" in the previous field, choose your Market area from this drop-down menu. • Margin: If your utility charges a margin per kWh on top of the spot price.. • Fixed/peak kWh price: Fill this in if you have selected Fixed Price & Peak/Off-peak contract. • Off-peak kWh price: Fill this in if you have selected Peak/Off-peak contract. • Off-peak starting time: Select the starting time of the Off-peak period. Fill this in if you have selected Peak/Off-peak contract. • Off-peak end time: Select the time when the Off-peak period ends. Fill this in if you have selected Peak/Off-peak contract. • Distribution fee: In deregulated electricity markets, your electricity bill (and the price you pay) is split into two parts: the price for energy and the price for delivering it (distribution price). Enter the distribution price here. Remember to include the energy tax per kWh when applicable. • Monthly fee: If your contract with the utility contains a monthly fee, fill it in here. • VAT: the Value Added Tax, applicable in your country. • Currency: Choose your currency. 6.5.4. Price Limits With Price Limits you determine which hourly prices from the Nordpool Market Rate constitute as "Cheap" and "Expensive", the parameters which are used in the Price Trigger feature. Important Please note that price limits only make sense if you have a spot price energy contract. (However, if you have a fixed price contract, you can use this feature to make a comparison on how much you could save if you would have spot contract.) Use the sliders to set a minus percentage to determine how much cheaper counts as "Cheap" for you, and a plus percentage to determine how much more expensive counts as "Expensive". Then choose the reference price for the percentage. You can choose either the daily average price of the Nordpool Market Rate or take a fixed price. The latter can be used to compare the possible savings you can make with a Market Rate contract. System setup 39 / 49 Additionally, mark how many hours the price must be at that level, before it counts as "Cheap" or "Expensive". This is important if you have appliances connected to the price triggers, which need to be on for longer than one hour, such as a laundry machine. 6.5.5. My Home Your My Home profile will help Asema's services in giving better advice and tips on how to save electricity in your particular home. You will for instance be able to compare your energy consumption with that of other users living in a similar home. If you would like to use these features, please fill in the data. 6.5.6. Rooms Add the rooms of your house here. You can then group your appliances and controllers per room for easier browsing. 1. Click on "Add" to add a new Room. Give it a name, and if applicable, a room number. 2. Click on "Add appliance" and select the appliance you would like to add. Repeat this step until you have added all the device in that room. 3. Click OK and the room will be saved. You can always edit the Room later to add more appliances. 6.5.7. Users To use remote control, historical data, and the other services on Asema.com you will need a user account. The account you can to create yourself with the Asema E when you are at home. You can do that on the device or in the WebView. 6.5.7.1. Adding a user on the device 1. Click on New. This will open a form. 2. Fill in: username, first name, surname and password (please remember the password). 3. Click "Create New" to submit. You will get a pop-up that will tell you if registration is successful. 4. If successful, go to www.asema.com and login. 6.5.7.2. Adding a user in the WebView 1. Click on "Add". This will open a form. 2. Fill in: username, first name, surname and password (please remember the password). 3. Click "Create New" to submit. You will get a notification balloon in the upper right corner that will tell you if registration is successful. 4. If successful, go to www.asema.com and login 6.5.8. Locks To lock parts of the Asema E system from unwanted access, lock it with a PIN. Each level of protection can have its own PIN or you can type the same PIN to all of them. System setup 40 / 49 • Prevent editing system configuration: this will lock the access to the Main Setup and will make sure the device stays in E-view. • Prevent editing screenlet settings: this will lock the access to the Screenlet Settings, making sure that the settings of the screenlets remain the same. • Prevent changing screenlet: this will lock access to all other screenlets, to make sure that whatever screenlet is set at that point, will always stay visible and active. 6.5.9. Language Choose the language for your device. Simply click on the language and tap OK to confirm. 6.5.10. Startup (only appears on device) If you tap this menu-item, it will run the Startup Wizard again, taking you through all the basic settings. 6.5.11. System Information This is a collection of important system information from the device. • Firmware version: this is the version of the software on the device. Asema regularly publishes updated versions. Please check the Support Section on Asema.com to see the latest version. If there is a newer version, please follow the steps in section 6.6.12 System Management. • Wifi MAC: the network identity of your Asema E • Free Storage Space: the available disk space on the Asema E (only to be used by the system) • Uptime: the time that your device has been running without a reboot • Users: the user accounts for this device that are connected to Asema.com • Device ID: this ID is used to register the device to our server system 6.6. Device settings ( only on device) The device settings are used to configure your Asema E device. 6.6.1. Date and Time This shows the Date and Time for your Asema E system. You can change the date and time for the Asema System by clicking on the calendar and the clock icons. Note that the changes you make will be automatically saved. 6.6.2. Network Connection This shows an overview of all available networks and marks the one to which you are connected with a tick mark. We recommend you use a secure network. You can easily change the network by clicking on the one to which you would like to connect. Provide a password if prompted and press OK. You can use the Test button to test your connection. System setup 41 / 49 6.6.3. E-view These are the settings for the E-view. • Default screenlet: this is the screenlet that you start by clicking on the "E" button in the E-view, and the one that gets activated after the default screenlet activation time. • Default screenlet activation time: the time that the device has to remain idle before it activates the default screenlet automatically. • Orientation: the orientation of the device screen. The Asema E is designed and set by default in Landscape mode, but can also be used in Portrait mode. If you want and it fits your home better, you can install the Asema E to your wall vertically. Changing the orientation setting changes the orientation of all screenlets accordingly to support your installation. Note that the menus in Main Setup cannot be rotated. 6.6.4. Device buttons By default the two large buttons on the Asema E are assigned to the Home and Away profile, but you can assign a different function to them. Note however that this will automatically disable the default Home and Away profile function, as each device button can only have one function. • Label: This field can be used to change the label in the E-view that points to the buttons. By default the fields are empty, and the device buttons are labeled as HOME and AWAY in the E-view. Simply tap on the text field to enter a new label. • Connected to: This shows the item that is currently assigned to the button. By default the left button is assigned to HOME and the right button is assigned to AWAY. To change the item, follow these steps: 1. Click on the gear icon for the button you want to edit. This will open up a form. 2. Select which item (Home or Away profile, Appliance or Theme) you would like to assign and click on the arrow pointing to the right. This will "move" the item to the right field, which indicates the currently assigned item. (By default this field is empty, but if you have assigned a custom item before, you will first need to remove that. You can do that by selecting the item and tapping on the arrow pointing to the left.) Once your preferred item is assigned, click "OK" to save. 3. You will be returned to the Device Buttons page. Check under "Connected to" if it says the correct item. If all the settings are correct, then click on the E in the upper-right corner to return to the E-view and test the new Device Button settings. 6.6.5. LEDs On this page you can configure the settings for the LED lights. • Color sliders On both sides of the page you see a color slider. This indicates the default color of the LED. Simply slide the slider up and down to adjust the color to your liking. You will immediately see the change in the LED. System setup 42 / 49 • Color profile: From the drop-down menu, select which profile to assign to the LEDs. You can choose whether the colors are regulated by: • electricity price (based on NordPool): this will show at the start of every hour whether the price is high (red), medium (orange) or low (green). • power consumption (based on your target): this will show at any given time whether your consumption is above target (red), near target (orange) or far from target (green). • custom colors • LED brightness: Use the slider to adjust the brightness level. You will immediately see the change in the LED. • Dim LEDs when screen goes off: Check this box if you want the LEDs to switch off when the screen goes in standby. • Allow screenlets to change colors: Check this box to enable screenlets to use the LEDs for notification, such as messages, electricity price and consumption. 6.6.6. Gestures Gestures let you control Asema E with hand movements, which are detected by the proximity sensor. (see section 2.2.2: Gestures). You can control the settings here: • Hand waving: By sweeping your hands from right to left, or left to right (sweeps) you can navigate through screenlets with multiple pages, or even activate different kind of items (Home and Away profiles, Appliances or Actions). • Sweep to left / Sweep to right : This are the settings for activating items by sweeping. 1. Sweep your hand from right to left/left to right in front of the screen. If you do it correctly, the icon should show an animation. By default no items are assigned. You can assign an item by clicking on the gear icon. This will open up a form. 2. Select which item (Home or Away profile, Appliance or Theme) you would like to assign and click on the arrow pointing to the right. This will "move" the item to the right field, which indicates the currently assigned item. (By default this field is empty, but if you have assigned a custom item before, you will first need to remove that. You can do that by selecting the item and tapping on the arrow pointing to the left.) Once your preferred item is assigned, click "OK" to save. 3. You will then be returned to the Gestures page. Check behind "Sweep to left/Sweep to right" if it says the correct item. If all the settings are correct, then click on the E in the upper-right corner to return to the E-view and test the new Gestures settings. • Use sweeps for: This shows which functions are currently assigned to sweeps. Choose one of the options from the drop-down menu: System setup 43 / 49 • Arrows switch screens: this disables all sweeping. In this setting sweeping does not activate items, and navigation between pages in the E-view is done solely through arrows on the touch screen. • Sweeps switch screens: this allows sweeps to navigate between pages in the E-view • Sweeps and arrows switch screens: this enables navigation between pages in the E-view to be done by both sweeping and arrow buttons. • Sweeps run actions: this enables sweeps to activate the assigned items (as stated above) and automatically disables the navigation option for sweeping. • Sweep speed: use the slider to set at which speed the sensors should detect your sweeping. You can test the setting immediately by browsing up a little bit, and try to activate the sweeping animation in the icon. • Sweep tolerance: use the slider to set how accurate your sweeping movement needs to be. You can test the setting immediately by browsing up a little bit, and try to activate the sweeping animation in the icon. • Proximity sensor: Besides movement (sweeping), the proximity sensors also simply detect proximity. Since the sensors are sensitive to ambient light and therefore affected by the conditions in the location where you install the device. Consequently, there is no universal setting. We recommend you to configure the settings to optimize the detection in your home. • Preset: Choose a preset from the drop-down menu which best reflects the lighting situation at your home. If you want to customize the setting, choose "No preset". • Sensitivity: Use the slider to set how precise the sensors should be to detect proximity of your hand. You can test the setting immediately. • Detection distance: Use the slider to set the distance at which the sensor should detect the proximity of your hand. You can test the setting immediately. • Proximity and navigation tools: in the E-view two buttons are used for navigation: one the bottom left there is a button that gives access to the the E-view menu and on the bottom right there is a button to the in-screenlet page navigation. Proximity can be used to access those buttons. Choose from the drop-down menu which setting you would like the proximity sensors to have for this: • Permanent icons: this will show permanently the buttons to access the menu. • Proximity shows icons: the buttons will appear when you hold your hand either in front of the left or the right sensor. • Proximity shows menu: the menus will appear directly by holding your hand either in front of the left or the right sensor. • Hold time : Use the slider to determine how long you need to hold your hand in front of a sensor before it detects it. You can test the setting immediately. The text "Menu Active" will appear above the slider when it detects a hand. 6.6.7. Temperature Sensor The Asema E contains an internal temperature sensor. In these settings you can calibrate it, so that it is synchronized with your other temperature sensor. Simply put a + or - value in the field to calibrate. System setup 44 / 49 Upload data to server: Check this box, if you want the data from the internal temperature sensor to be uploaded and compared with your energy consumption data on www.asema.com. This might come in handy when you are trying to save energy by for example optimizing your heating system. 6.6.8. Audio The Asema E has three ways of playing audio, which you can configure here. • Audio output: Choose your preferred method from the drop-down menu: • internal speaker: this will play audio over the internal speaker. • stereo jack: this will play audio over the 3.5mm jack output, which you can find on the backside, under the micro-USB port for the charger (see section 1). This allows you to connect for example headphones, or a larger sound system. • Speaker and stereo jack: this will combine the previous two options. • FM transmitter: this will broadcast the audio over the air to the frequency you set in the next setting. This way you can receive it on the radio of your regular sound system. • FM transmitter frequency: Type the frequency in the field. Press the Auto button to let the system assign one or use the slider below to select a frequency. 6.6.9. Secondary display You can extend your Asema E system with multiple displays. In that case, one of the displays will function as the primary display which can control the others, which will then function as a s secondary display. You can configure the settings here accordingly. If the display is a secondary display, you will have to fill in the IP address (same as the WebView URL) of the primary display to connect them. 6.6.10. Touchscreen This contains the settings for the touchscreen: • Brightness: use the slider to adjust the brightness of the screen to your liking • Backlight off: Set at what time (in seconds) the touchscreen goes on standby and shuts the backlight off. Tap on the text field to fill in a value. • Tap volume: every time you successfully tap the screen it makes a small beep. Use the slider to set the beep at the volume of your liking (or to fully turn it off). 6.6.11. System info This is a collection of important system information from the device. • Firmware version: this is the version of the software on the device. Asema regularly publishes updated versions. Please check the Support Section on Asema.com to see the latest version. If there is a newer version, please follow the steps in section 6.6.12 System Management. • WiFi MAC: the network identity of your Asema E System setup 45 / 49 • Free Disk Space: the available disk space on the Asema E (only to be used by the system) • Uptime: the time that your device has been running without a reboot • Users: the user accounts for this device that are connected to Asema.com • Device ID: this ID is used to register the device to our server system 6.6.12. System management The Asema E system can be updated, backed up and restored. • Check for updates: Asema regularly publishes updated versions of device software. Click on the button to check for updates. If an update is found, a pop-up will appear, asking if you want to install the updates. Press install. The Asema E will now automatically download the new software, install it, and reboot the device. Depending on how old your current software is, and how fast your Internet connection this might take a few (1-10) minutes ! Do not shut down the device! • Backup system: In case of serious problems with your device, or if you want to do a full reinstallation of the software, you can back up your system on an SD card. Simply put a microSD card in the microSD card slot on the right side of the device. Then tap the "Backup System" button and follow the steps. • Restore backup: This option is used to restore a previously made backup of the system (see previous item Backup system). Put the microSD in the microSD slot, push the "Restore Backup" button and follow the steps. • Remote management interface: remote management interface (RMI) allows Asema customer support to access your Asema E remotely. By default the interface is closed and no access is possible. When needed, you will be instructed by the customer support to open the interface. 6.6.13. Firewall Firewall settings let you define how you want to get access to your home remotely through the home firewall. For more information on firewall pass-through, please read Section 5.2, “Home firewall”. 6.6.14. Privacy An essential part of the design of the Asema E system is the connection to the Internet, and the synchronization with our servers, where you can upload your consumption data and review your historical consumption. The data will be stored anonymously on our server and treated with the utmost possible care, in line with our strict Privacy Policy, which can be found on www.asema.com. However, if you are concerned about your privacy, you can adjust the settings here. • Allow data uploads: when checked, this allows your consumption data to be uploaded to the asema.com service. • Allow incoming messages: when checked, this allows Asema and, if offered your utility, to send messages to your device about your consumption, electricity price or maintenance. • Allow Home/Away status updates: when checked, this allows the Asema E to send information about your Home/Away setting to asema.com service. System setup 46 / 49 6.6.15. Unlock devices If you have lost the details of a controller or power meter and it is still paired with your Asema E device, you can use this tool to attempt unlocking it. You must know the identifier and the encryption key of the device. Fill those in, and then click reset. A notification will appear on the screen to tell whether the unlocking was successful or not. 6.6.16. About This section contains information about copyrights, intellectual properties and licenses. Click on view licenses to see the full license text. System setup 47 / 49 7. Troubleshooting This section lists a few common problems you may bump into while using your Asema E and remedies to them. For a more complete list of howto's and answers to problems, visit the FAQ section on our support website at support.asema.com. Troubleshooting 48 / 49 Recycling At the end of its serviceable life, this product should not be treated as household or general waste. It should be handed over to the applicable collection point for recycling of electrical and electronic equipment, or returned to the supplier for disposal. You are liable to dispose of all your electronic or electrical waste equipment by relocating over to the specified collection point for recycling of such hazardous waste. Isolated collection and proper recovery of your electronic and electrical waste equipment at the time of disposal will allow us to help conserving natural resources. Moreover proper recycling of the electronic and electrical waste equipment will ensure safety of human health and environment. RoHS compliance This product is in compliance with Directive 2002/95/EC of the European Parliament and of the Council of 27 January 2003, on the restriction of the use of certain hazardous substances in electrical and electronic equipment (RoHS) and its amendments. For full compliance statements, please visit www.asema.com. Recycling 49 / 49