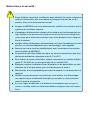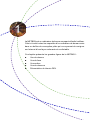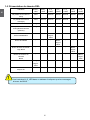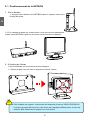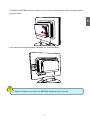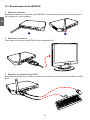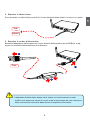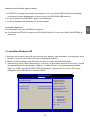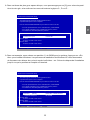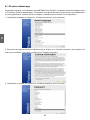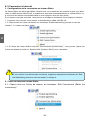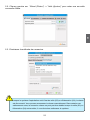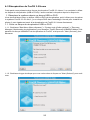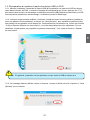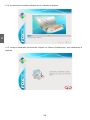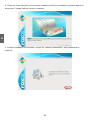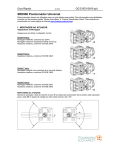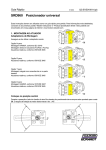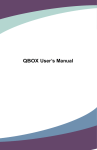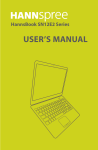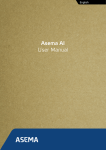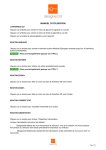Download Manuel d`utilisation de la NETBOX
Transcript
Manuel d'utilisation de la NETBOX Marque commerciale : Toutes les marques commerciales sont la propriété de leurs détenteurs respectifs. Version : Manuel d'utilisation V1.0 pour la NETBOX. CA UT IO N Description des symboles : ! Précaution : renvoi vers des informations importantes qui peuvent vous aider à mieux utiliser la NETBOX, et indication sur la façon d'éviter des problèmes. DEEE : L'utilisation de ce symbole indique que le produit ne peut pas être traité avec les déchets ménagers. En vous assurant que ce produit est mis au rebut correctement, vous aidez à prévenir les conséquences potentiellement négatives pour l'environnement et pour la santé publique, qui pourraient survenir d'une mauvaise manipulation des déchets liés à ce produit. Pour des informations plus détaillées sur le recyclage de ce produit, veuillez contacter votre mairie locale, votre service de déchetterie ou le magasin où vous avez acheté ce produit. PRÉCAUTION : RISQUE D'EXPLOSION SI LA BATTERIE EST REMPLACÉE PAR UN TYPE INCORRECT METTEZ AU REBUT LES BATTERIES USAGÉES SELON LES INSTRUCTIONS © Tous droits réservés. Tous les noms de marques sont des marques commerciales déposées des fabricants respectifs listés. Toutes les images sont à titre indicatif uniquement, veuillez vous référer au produit physique pour connaître les caractéristiques spécifiques. CA UT ION Notice liée à la sécurité : ! Avant d'utiliser ce produit, veuillez lire avec attention la notice ci-dessous relative à la sécurité, elle vous aidera à prolonger la durée de vie du produit, avec un fonctionnement normal. ■ Lorsque la NETBOX est en fonctionnement, veuillez vous assurer que le système de ventilation marche. ■ L'adaptateur d'alimentation dissipe de la chaleur en fonctionnement normal, veuillez vous assurer de ne pas le couvrir et de le tenir éloigné de votre corps pour éviter tout inconfort voire toute blessure liée à l'exposition à la chaleur. ■ Veuillez utiliser l'adaptateur d'alimentation livré dans l'emballage de votre produit, un mauvais adaptateur peut endommager votre appareil. ■ Assurez-vous que tous les périphériques sont correctement connectés avant d'utiliser la NETBOX. ■ Ce produit ne doit être utilisé que dans un environnement avec des températures ambiantes comprises entre 0◦C et 40◦C. ■ Pour réduire le risque d'incendie, utilisez uniquement un cordon téléphonique N° 26 AWG ou un plus gros listé UL ou certifié CSA. ■ Éteignez toujours l'ordinateur avant d'installer ou de désinstaller un périphérique qui n'est pas prévu pour un branchement à chaud. ■ Débranchez tous les périphériques avant de réparer ou de démonter cet appareil. ■ Veuillez ne pas démonter ce produit par vous-même, tout démontage non approuvé par le fabricant initial peut provoquer un dysfonctionnement et annuler la garantie. ■ Il y a un risque d'explosion si la batterie est remplacée par un type incorrect ; veuillez mettre au rebut les batteries usagées selon les instructions. Table des des matières matières Table Chapitre 1 Présentation de la NETBOX Vue de dessus...........................................................................................2 Vue de face...............................................................................................2 Vue arrière.................................................................................................3 Vue de dessous.........................................................................................3 Présentation du témoin DEL.....................................................................4 Chapitre 2 Placer et brancher la NETBOX Positionnement de la NETBOX Sur le bureau.........................................................................................6 A l'arrière de l'écran...............................................................................6 Branchement de la NETBOX Brancher l'antenne................................................................................8 Brancher le moniteur.............................................................................8 Brancher les périphériques USB...........................................................8 Brancher le câble réseau......................................................................9 Brancher le cordon d'alimentation.........................................................9 Chapitre 3 Installer Windows XP sur la NETBOX Installer Windows XP.............................................................................. 11 Installer les pilotes sous Windows XP.....................................................14 Chapitre 4 Présentation de FoxOS Premier démarrage.................................................................................16 Le bureau................................................................................................18 Connexion à Internet...............................................................................20 Présentation de l' “Aide”..........................................................................24 Récupération de FoxOS 3.0 Home.........................................................25 La NETBOX est un ordinateur de bureau compact et facile à utiliser. Celui-ci inclut toutes les capacités d'un ordinateur de bureau mais dans un boîtier de conception plate qui vous permet de naviguer sur Internet d'une façon relaxante et confortable. Ce chapitre présente les grandes lignes de la NETBOX : ■ Vue de dessus ■ Vue de face ■ Vue arrière ■ Vue de dessous ■ Présentation du témoin DEL 1 Introduction Celui-ci inclut toutes les capacités d'un ordinateur de bureau mais dans un boîtier de conception plate qui vous permet de naviguer sur Internet d'une façon relaxante et confortable. 1-1 Vue de dessus 190mm 135mm 1-2 Vue de face 25mm 1 2 3 4 LLS_LED1 5 LLS_LED5 6 7 8 N° Nom Description 1 Prise écouteurs Pour raccorder un casque 2 Port d'entrée microphone et d'entrée S/PDIF Pour raccorder un microphone ou des appareils de lecture avec des connecteurs optiques (jack de 3,5mm) 3 Lecteur de cartes multifonction Prise en charge de cartes mémoires SD/SDHC/MS/ MS Pro/MMC 4 Ports USB Pour raccorder des périphériques USB 5 LLS_LED Pour indiquer les différents états du système 6 HDD_LED Pour indiquer les différents états du disque dur 7 Bouton de veille Pour faire entrer le système d'exploitation en mode de veille 8 Bouton d'alimentation avec témoin DEL intégré Mise sous/hors tension, Pour indiquer les états du système 1-3 Vue arrière 1 1 2 4 3 5 6 7 N° Nom Description 1 Port RF (Radio Fréquence) Pour brancher l'antenne 2 Ports USB Pour raccorder des périphériques USB 3 Port de sortie affichage Pour raccorder au périphérique d'affichage 4 Port HDMI Pour raccorder à l'audio et à la vidéo HDMI 5 Prise réseau Prise réseau standard RJ-45 6 Port de sortie ligne et de sortie S/PDIF Pour raccorder à des haut-parleurs alimentés ou à des dispositifs d'enregistrement avec des connecteurs optiques (jack de 3,5mm) 7 Port d'entrée d'alimentation Pour raccorder à l'adaptateur secteur 1-4 Vue de dessous CA UT IO N 1 ! N° Nom Description 1 Tôle NETDVD (accessoire en option) ou pieds métalliques magnétiques pouvant les maintenir en place fermement par aimantation Il y a quatre pieds métalliques magnétiques dans l'emballage. Alignez-les simplement à la tôle du fond, ils peuvent facilement s'aimanter sur la NETBOX. Les pieds permettent de poser et de protéger la NETBOX lorsqu'elle est placée à plat sur une table. Indication Power_ LED HDD_ LED LLS_ LED1 LLS_ LED2 LLS_ LED3 LLS_ LED4 LLS_ LED5 S0 (Mode de fonctionnement) Verte - Éteinte Éteinte Éteinte Éteinte Éteinte S1 (Mode d'économie d'énergie) Verte Éteinte Éteinte Éteinte Éteinte Éteinte Éteinte S3 (Mode de veille Rouge Éteinte Éteinte Éteinte Éteinte Éteinte Éteinte S4 (Mode d'hibernation) et S5 (Mode d'arrêt du système) Rouge Éteinte Éteinte Éteinte Éteinte Éteinte Éteinte Processeur Erreur d'initialisation - - Bleue, Clignotante - - - - Erreur de DRAM - - - Bleue, Clignotante - - - Échec de bloc de démarrage BIOS - - - - - Bleue, Clignotante - Erreur de somme de contrôle BIOS - - - - - - Bleue, Clignotante CMOS effacé Rouge, Clignotante - - - - - - Lecture/écriture de données disque dur - Rouge - - - - - CA UT ION 1 1-5 Présentation du témoin DEL ! Les états des LLS_LED dans ce tableau n'indiquent que les messages d'erreur du BIOS. Dans ce chapitre, sont présentés le positionnement et branchement de certains périphériques nécessaires. Ce chapitre comprend les informations suivantes : ■ Positionnement de la NETBOX ■ Branchement de la NETBOX 2-1 Positionnement de la NETBOX 1. Sur le bureau 2 1. Vous pouvez installer votre NETBOX dans le support comme sur l'image de droite. 2. S'il y a assez de place sur votre bureau, vous pouvez tout simplement mettre votre NETBOX à plat sur le bureau comme illustré ci-dessous. 2. A l'arrière de l'écran C'est la méthode qui économiser le plus d'espace. 1. Utilisez quatre vis vous fixer le support au dos de l'écran. ! CA UT IO N Pour installer ce support, votre écran doit respecter la norme VESA75/VESA100. Les deux groupes de trous sur votre écran sont espacés différemment, et ils vous aident à fixer facilement le support sur votre écran. 2. Installez la NETBOX dans le support avec le bouton d'alimentation situé au-dessus pour un accès facile. 2 2 1 3. Vous pouvez ensuite brancher l'antenne sur votre NETBOX. ! CA UT IO N Enlevez l'antenne et soulevez la NETBOX directement pour la sortir. 2-2 Branchement de la NETBOX 1. Brancher l'antenne 2 Branchez l'antenne sur le port RF de la NETBOX. Vous pouvez plier l'antenne et la pivoter jusqu'à l'angle que vous souhaitez. 1 2 2. Brancher le moniteur Raccordez un moniteur à la NETBOX via le connecteur DVI. 3. Brancher les périphériques USB Raccordez les périphériques USB, par exemple le clavier et la souris, aux ports USB de la NETBOX. 4. Brancher le câble réseau Pour raccorder un câble LAN au port RJ-45, l'autre extrémité étant reliée à un hub ou un switch. 2 Hub ou Switch 5. Brancher le cordon d'alimentation Branchez l'adaptateur d'alimentation sur le port d'entrée d'alimentation de la NETBOX, et appuyez sur le bouton d'alimentation pour la démarrer. 1 Prise 3 2 CA UT IO N ! L'adaptateur d'alimentation dissipe de la chaleur en fonctionnement normal, veuillez vous assurer de ne pas le couvrir et de le tenir éloigné de votre corps pour éviter tout inconfort voire toute blessure liée à l'exposition à la chaleur. Ce chapitre présente l'installation de Windows : ■ Installer Windows XP ■ Installer les pilotes sous Windows XP Assurez-vous d'avoir sous la main : 1. le NETDVD. (Il s'agit d'un accessoire en option. S'il n'y a pas de NETDVD dans l'emballage, vous devez acheter séparément un autre lecteur de DVD-ROM USB externe.) 2. le CD de pilotes de la NETBOX. (Dans cet emballage) 3. le CD d'installation de Windows XP. (Achat séparé) Avant de continuer : 3-1 Installer Windows XP 1. Appuyez sur le bouton de mise sous tension pour allumer votre ordinateur, puis appuyez sur la touche <F2> pour entrer dans l'outil de configuration du BIOS. 2. Mettez le CD d'installation de Windows XP dans le lecteur de DVD-ROM USB. 3. Choisissez le menu “Boot (Démarrage)” et entrez-y, entrez dans “Boot Device Priority (Priorité des périphériques de démarrage)”, réglez le “1st Boot Device (1er périphérique de démarrage)” sur “USB: Optical DVD RW (DVD RW optique)”, appuyez sur la touche <F10> pour enregistrer les modifications et quittez le BIOS. BIOS SETUP UTILITY Boot Boot Device Priority 1st Boot Device [USB:Optical DVD RW] 2nd Boot Device [SATA:3M-FUJITSU MH] 3rd Boot Device [USB:Generic STORAG] Specifies the boot sequence from the availabe devices. A device enclosed in parenthesis has been disabled in the corresponding type menu. ← Select Screen ↑↓ Select Item +/Change Option F1 General Help F10 Save and Exit ESC Exit v02.61 (C) Copyright 1985-2006, American Megatrends, Inc. 11 3 ■ L'alimentation de votre NETBOX est éteinte. ■ Connectez le NETDVD le lecteur de DVD-ROM USB sur l'un des ports USB de la NETBOX et allumez-la. 4. L'ordinateur redémarre, et commence à installer le système d'exploitation Windows XP. Windows XP Professional Setup Welcome to Setup. This portion of the Setup program prepares Microsoft(R) Windows(R) XP to run on your computer. ● To set up Windows XP now, press ENTER. 3 ● To repair a Windows XP installation using Recovery Console, press R. ● To quit Setup without installing Windows XP, press F3. ENTER=Continue R=Repair F3=Quit 5. Appuyez sur la touche <ENTRÉE> pour continuer l'installation. 6. Appuyez sur la touche <F8> pour accepter l'accord de licence et continuer. 7. Windows affiche les partitions du disque dur (160GB dans le cas présent) de votre système. S'il y avait auparavant d'autres systèmes (tels que Linux) installés, vous pouvez être amené à appuyer sur la touche [D] pour les supprimer. Lorsque toutes les partitions sont propres, l'utilitaire de configuration affiche la plus grande taille de votre disque dur comme décrit à l'étape 8. Windows XP Professional Setup The following list shows the existing partitions and unpartitioned space on this computer. Use the UP ad DOWN ARROW keys to select an item in the list. ● To set up on the selected item, press ENTER. ● To create a partition in the unpartitioned space, press C. ● To delete the selected partitions, press D. 152626 MB Disk 0 at Id 0 on bus 0 on atapi [MBR] F: Partition1 [Unknown] G: Partition2 [Unknown] Unknown Disk <There is no disk in this drive.> Unknown Disk <There is no disk in this drive.> ENTER=Install C=Create Partition 150868 MB < 150868 MB free> 1757 MB <1757 MB free> F3=Quit 12 8. Dans cet écran de plus gros espace disque, vous pouvez appuyer sur [C] pour créer des partitions à votre gré, et leur allouer les noms de lecteurs logiques C:, D: ou E: . Windows XP Professional Setup The following list shows the existing partitions and unpartitioned space on this computer. Use the UP ad DOWN ARROW keys to select an item in the list. ● To set up Windows XP on the selected item, press ENTER. ● To create a partition in the unpartitioned space, press C. ● To delete the selected partitions, press D. 152626 MB Disk 0 at id 0 on bus 0 on atapi [MBR] Unpartitioned space Unknown Disk <There is no disk in this drive.> Unknown Disk <There is no disk in this drive.> ENTER=Install C=Create Partition 152626 MB F3=Quit 9. Dans cet exemple, nous créons une partition C: de 50GB pour le système. Appuyez sur <Entrée> pour installer Windows. Les processus d'installation de Windows XP vous demandent de formater votre disque dur, puis de copier les fichiers...etc. Suivez les étapes de l'installation jusqu'à ce que le processus complet soit terminé. Windows XP Professional Setup The following list shows the existing partitions and unpartitioned space on this computer. Use the UP ad DOWN ARROW keys to select an item in the list. ● To set up Windows XP on the selected item, press ENTER. ● To create a partition in the unpartitioned space, press C. ● To delete the selected partitions, press D. 152626 MB Disk 0 at id 0 on bus 0 on atapi [MBR] C:Partition1 [NTFS] D: Partition2 [Unknown] Unpartitioned space Unknown Disk <There is no disk in this drive.> Unknown Disk <There is no disk in this drive.> ENTER=Install C=Create Partition 49999 MB < 48568 MB free> 64464 MB < 64463 MB free> 38163 MB F3=Quit 13 3 3-2 Installer les pilotes sous Windows XP 3 1. Lorsque Windows XP est complètement installé, vous devez installer les pilotes nécessaires avant d'utiliser la NETBOX. Sortez le CD d'installation de Windows XP du lecteur de DVD-ROM USB, et mettez le CD de pilotes de la NETBOX à l'intérieur. 2. Patientez quelques secondes, le menu principal s'affiche sur l'écran. 3. Utilisez ces options pour installer tous les pilotes pour votre système. Vous devez cliquer sur "Intel Chipset Driver (Pilote du chipset Intel)" pour d'abord l'installer. Après cela, vous pouvez cliquer sur "Configuration en un clic" pour installer tous les autres pilotes, ou vous pouvez cliquer sur chaque pilote individuellement pour l'installer manuellement. 4. Une fois tous les pilotes installés, vous devez redémarrer votre NETBOX avant de pouvoir commencer à l'utiliser. 14 FoxOS est un système d'exploitation Linux récemment développé. Il est acheté et pré-installé en usine, la première fois que vous démarrez votre ordinateur, il lance automatiquement le "First Boot (Premier démarrage)". Ce chapitre vous guide à travers les processus de configuration et d'enregistrement. En parallèle, vous allons vous présenter les caractéristiques du bureau, la connexion à Internet et la méthode de récupération du système d'exploitation. Ce chapitre comprend les informations suivantes : ■ Premier démarrage ■ Le bureau ■ Connexion à Internet ■ Présentation de l' “Aide” ■ Récupération de FoxOS 3.0 Home 4-1 Premier démarrage 4 La première fois que vous démarrez votre NETBOX avec FoxOS, l'ordinateur lance automatiquement le "First Boot (Premier démarrage)". Cette partie vous guide à travers les processus de configuration et d'enregistrement. Veuillez suivre les étapes ci-dessous pour terminer la configuration. 1. Choisissez la langue et cliquez sur “Forward (Avancer)” pour continuer. 2. Parcourez la page de [Welcome (Bienvenue)] et cliquez sur “Forward (Avancer)” pour passer à la suite, puis choisissez “Yes (Oui)” et cliquez sur “Forward (Avancer)”. 3. Choisissez un clavier et cliquez sur “Forward (Avancer)” pour continuer. 16 4. Choisissez la date et l'heure, puis cliquez sur “Forward (Avancer)” pour continuer. 6. Le système affiche l'écran de connexion, choisissez l'utilisateur et saisissez le mot de passe pour vous connecter. 17 4 5. Saisissez le “Username (nom d'utilisateur)” et le “Password (mot de passe)”, puis cliquez sur “Finish (Terminer)” pour terminer la configuration. Ce “Password (mot de passe)” va servir comme mot de passe root initial. 4-2 Le bureau 1. Vue d'ensemble du bureau Lorsque vous vous connectez sur le système FoxOS de la NETBOX, l'écran affiche le bureau FoxTop : Déconnexion Réseau Démarrer Afficher le bureau Arrêt Gestionnaire de Screenlets Volume Horloge Méthode de saisie iBus 4 Calendrier Internet Travail Moi Jeu Paramétrage Wbar Aide Démarrer : Ouvrez le menu des programmes. Afficher le bureau : Retour au bureau/récupérer les fenêtres réduites. Méthode de saisie iBus : Choisissez une méthode de saisie. La méthode de saisie iBus est indiquée ici. Gestionnaire de Screenlets : Double cliquez sur cette icône pour démarrer le gestionnaire de Screenlets. Réseau : Pour afficher l'état de connexion du réseau. Déconnexion : Pour se déconnecter du système. Arrêt : Pour arrêter l'ordinateur. Volume : Pour régler le volume. Horloge : Pour afficher/régler l'heure du système. Calendrier : Un calendrier sur le bureau. Vous pouvez double cliquer dessus pour effectuer la configuration. Internet : Déplacez simplement la souris jusqu'à l'icône “Internet”, un sous-menu apparait. Travail : Déplacez simplement la souris jusqu'à l'icône “Travail”, un sous-menu apparait. 18 Moi : Déplacez simplement la souris jusqu'à l'icône “Moi”, un sous-menu apparait. Jeu : Déplacez simplement la souris jusqu'à l'icône “Jeu”, un sous-menu apparait. Aide : Cliquez pour obtenir la présentation de FoxOS 3.0 Home. Vous pouvez obtenir des informations plus détaillées ici. Paramétrage : Cliquez dessus pour définir la configuration du système, comme le volume, l'installateur intelligent, les réglages de la souris...etc. Wbar : Cliquez sur le logo sur la Wbar pour lancer l'application correspondante, y compris le navigateur Firefox. En outre, un clic droit sur la Wbar a pour effet d'actualiser le fond d'écran. CA UT IO N ! Si un lecteur de DVD USB ou un disque dur est connecté au système, une icône apparait sur le bureau et dans la zone de notification. Cliquez droit sur le bureau de FoxTop et choisissez “Switch to gnome Desktop (Basculer vers le bureau de Gnome)”. L'écran se modifie comme sur l'image ci-dessous. Ordinateur accueil de Test Corbeille Ordinateur : Sur le bureau, double cliquez sur "Ordinateur" pour afficher une liste des périphériques à l'intérieur de la NETBOX (y compris le disque dur, le lecteur USB). Vous pouvez accéder à chaque périphérique individuellement en cliquant dessus. Accueil de Test : "Accueil de Test" sert à stocker les documents, vidéos ou fichiers de musique personnels de l'utilisateur. Corbeille : Les fichiers supprimés sont stockés temporairement dans la “Corbeille”. Si vous avez supprimé un fichier par erreur, vous pouvez le restaurer depuis la “Corbeille”. 19 4 2. Pour basculer vers le bureau de Gnome 4-3 Connexion à Internet 1. Configuration de la connexion au réseau filaire 4 Le réseau filaire est activé par défaut. Quand vous vous connectez au système et que vous branchez un câble réseau LAN RJ-45, le système se connecte automatiquement au réseau filaire. Il y a une icône de réseau connectable dans le coin supérieur droit de votre écran. Si ce réseau n'est pas connecté, vous pouvez le configurer facilement via les étapes suivantes : 1.1. Assurez-vous d'ouvrir votre routeur et de brancher le câble LAN RJ-45. 1.2. Cliquez droit sur l'icône de réseau, et choisissez “Enable Networking (Activer la mise en réseau)”. Le réseau est alors établi. 1.3. Si l'icône de réseau affiche toujours “Disconnected (Déconnecté)”, vous pouvez cliquer sur l'icône de réseau et choisir le “System eth0 (Système Eth0)” pour l'actualiser. CA UT IO N ! Si vous voulez vous déconnecter du réseau, supprimez simplement la sélection de “Enable NetWorking (Activer la mise en réseau)” à l'étape 2. 2. Créer un nouveau réseau filaire 2.1. Cliquez droit sur l'icône de réseau, et choisissez “Edit Connections (Éditer les connexions)”. 20 2.2. Cliquez gauche sur “Wired (Filaire)” -> ”Add (Ajouter)” pour créer une nouvelle connexion filaire. 4 2.3. Choisissez la méthode de connexion. CA UT IO N ! Lorsque le système d'exploitation est à l'état de veille (S3) ou d'hibernation (S4), le réseau est déconnecté. Vous pouvez reconnecter le réseau manuellement. Dans certains cas extrêmement rares, la connexion réseau ne peut pas être rétablie lorsque la veille (S3) ou l'hibernation (S4) est terminée, il vous faut alors redémarrer le système. 21 3. Configuration de la connexion au réseau sans fil 4 Le réseau filaire est activé par défaut. Si votre emplacement est couvert par le signal réseau sans fil, votre NETBOX recherche automatiquement les réseaux sans fil disponibles ; cliquez ensuite sur l'icône du réseau pour vous y connecter manuellement. En général, il vous faut saisir un mot de passe pour vous connecter au réseau sans fil. Vous pouvez obtenir le mot de passe auprès du bureau télécommunications du centre d'affaires. Si votre réseau sans fil est désactivé, vous pouvez l'activer facilement via les étapes suivantes : Cliquez droit sur l'icône de réseau, et choisissez “Enable Wireless (Activer le réseau sans fil)” pour vous connecter au réseau sans fil. CA UT IO N ! Le fait de supprimer la sélection de “Enable NetWorking (Activer la mise en réseau)” déconnecte le réseau sans fil. 4. Se connecter à un réseau sans fil masqué 4.1. Cliquez droit sur l'icône de réseau, et choisissez “Connect to Hidden Wireless Network (Se connecter à un réseau sans fil masqué)”. 22 4.2. Saisissez le “Network Name (Nom du réseau)” et choisissez “Wireless security (Sécurité sans fil)”, puis cliquez sur “Connect (Se connecter)”. 5. Configuration de la connexion ADSL 5.2. Cliquez sur ”DSL connection 1 (Connexion ADSL 1)” pour vous connecter au réseau. 23 4 5.1. Cliquez droit sur l'icône de réseau, et choisissez “Edit Connect (Éditer les connexions)” -> ”DSL (ADSL)” -> Add (Ajouter)”. Saisissez l'identifiant et le mot de passe. Cliquez sur “Apply (Appliquer)” pour créer une connexion ADSL. 4-4 Présentation de l' “Aide” 4 L'icône "Help (Aide)" sur le bureau vous fournit une présentation détaillée et systémique de FoxOS 3.0 home. Cliquez simplement sur l'icône "Help (Aide)" sur le bureau, le système ouvre un fichier PDF. Dans ce fichier, nous présentons presque toutes les configurations et applications fournies avec FoxOS 3.0 Home. Cela comprend la façon d'installer, de supprimer et de récupérer le système d'exploitation. Par ailleurs, il convient également des présentations détaillées de "Main Desktop (Bureau principal)", "Setting (Paramétrage)", "Work (Travail)", "Internet", "play (jeu)", "My (Moi)" etc. 24 4-5 Récupération de FoxOS 3.0 Home Cette partie vous présente deux façons de récupérer FoxOS 3.0 Home. L'un consister à utiliser un disque de récupération (USB ou DVD), l'autre consiste à récupérer depuis le disque dur. 1. Récupérer le système depuis un disque USB ou DVD Vous devez d'abord créer un disque USB ou DVD de récupération, puis l'utiliser pour récupérer le système FoxOS 3.0. En fait, il y a un disque DVD dans l'emballage. Hormis pour installer les pilotes, il peut également servir à la récupération de FoxOS 3.0 Home directement. 1.1. Créer un disque de récupération USB ou DVD 1.1.1. Choisissez "Start Menu (Menu démarrer)"-> "System tools (Outils système)"-> "Recovery Manager (Gestionnaire de récupération)" pour démarrer "FoxOS Recovery USB&DVD Maker (Préparation du disque USB&DVD de récupération de FoxOS" et cliquez sur "Next (Suivant)" pour démarrer. 4 1.1.2. Choisissez le type de disque que vous voulez créer et cliquez sur "Next (Suivant)" pour continuer. 25 1.1.3. Connectez la clé USB à votre ordinateur ou insérez un disque DVD vierge dans le lecteur de DVD. Lorsque le système reconnait le périphérique, choisissez-le et cliquez sur "Next (Suivant)". La copie des fichiers système démarre alors, ainsi que la modification des documents et la création du disque de récupération USB ou DVD. Ce processus prend un certain temps, veuillez patienter. (L'image suivante donne l'exemple d'un DVD.) Pendant la préparation d'un DVD de récupération, le système créée d'abord un fichier ISO. Lorsque le CA UT IO N ! 4 ■ La clé USB ou le disque DVD va être formaté. Assurez-vous d'en faire une copie avant de créer le disque de récupération. ■ La clé USB doit être formatée en SDSqvfatSDSq et au moins d'une capacité de 3GB. ■ Le DVD doit être formaté en SDSqDVD-R/DVD-RWSDSqet au moins d'une capacité de 3GB. fichier est créé, cliquez sur "Next (Suivant)" pour continuer. La création d'un disque de récupération USB est dispensée de cette étape. 1.1.4. Lorsque le disque de récupération USB ou DVD est créé, le système vous le signale. Clique sur “OK” pour terminer le processus. Vous avez maintenant un disque de récupération USB ou DVD. 26 1.2. Récupération du système à partir d'un disque USB ou DVD 1.2.1. Allumez l'ordinateur, connectez le disque USB de récupération ou insérez le DVD de récupération dans le lecteur de DVD . Lorsque le message d'invite apparait sur l'écran, appuyez sur “F11” pour entrer dans le menu de démarrage et définissez le lecteur USB(Périphérique amovible) ou DVD comme premier périphérique de démarrage. L'ordinateur poursuit le démarrage. 1.2.2. Lorsque l'image suivante s'affiche, choisissez "Install and make recovery partition (Installer et créer une partition de récupération)" et cliquez sur “Next (Suivant)” pour installer le système et faire une partition de récupération sur le disque dur. Cette partition de récupération va fournir une fonction “ A key to Resume (Reprise sur une touche)”, ce qui est très pratique pour les utilisateurs. Si vous choisissez "Install system only (Installer le système uniquement)", il n'y a pas de fonction “ Reprise sur une touche”. 4 CA UT IO N ! ■ En général, la partition de récupération occupe environ 5GB du disque dur. 1.2.3. Un message d'alerte s'affiche comme ci-dessous. Lorsque le fichier est créé, cliquez sur "Next (Suivant)" pour continuer. 27 4 1.2.4. Il commence à formater le disque dur et à installer le système. 1.2.5. Lorsque l'installation est terminée, cliquez sur "Reboot (Redémarrer)" pour redémarrer le système. 28 2. Récupération du système à partir du disque dur Si FoxOS 3.0 Home a été acheté et pré-installé en usine, une partition de récupération a sans doute été créée sur le disque dur. Nous pouvons maintenant utiliser le disque dur pour récupérer le système. 1. Démarrez le système, et pendant l'invite à l'écran, appuyez sur n'importe quelle touche pour entrer dans l'interface de Grub. L'image s'affiche comme ci-dessous : 4 2. Choisissez l'élément "FoxOS recovery (Récupération de FoxOS)" et appuyez sur "Enter (Entrée)". Un message d'alerte s'affiche comme ci-dessous Un message d'alerte s'affiche comme ci-dessous Un message d'alerte s'affiche comme ci-dessous : 3. Cliquez sur "Next (Suivant)". Le système prévient que la partition root (hd0, 0) va être formatée. 29 4 4. Clique sur "Next (Suivant)" pour formater la partition (hd0,0) et récupérer le système depuis le disque dur. L'image s'affiche comme ci-dessous : 5. Lorsque l'installation est terminée, cliquez sur "Reboot (Redémarrer)" pour redémarrer le système. 30 Déclaration : Cet appareil est conforme à la section 15 de la réglementation FCC. Son utilisation est sujette aux deux conditions suivantes : (1) Cet appareil ne peut pas causer d'interférence nuisible, et (2) cet appareil doit accepter toute interférence reçue, y compris celles qui peuvent provoquer un fonctionnement non souhaité. Avertissement : DÉCLARATION DE LA COMMISSION FÉDÉRALE DES COMMUNICATIONS Cet équipement a été testé et déclaré conforme aux limitations relatives à un appareil numérique de classe B, conformément à la Section 15 des règles de la FCC. Ces limitations visent à assurer une protection raisonnable contre les interférences dans le cadre d'une installation résidentielle. Cet équipement génère, utilise et peut émettre de l’énergie sous forme de radiofréquences ; et s’il n’est pas installé et utilisé en conformité avec les instructions du fabricant, il peut causer des interférences nuisibles aux communications radio. Il n’y a toutefois aucune garantie qu’il ne se produira pas d’interférences dans une installation particulière. Si cet équipement provoque des interférences avec la radio et la télévision (allumez et éteignez vos appareils pour vous en assurer), nous vous conseillons d'essayer de corriger les interférences de la façon suivante : ▪ Réorientez ou repositionnez l'antenne de réception. ▪ Augmentez la séparation entre l'appareil et le récepteur. ▪ Connectez l'appareil sur une prise secteur ou sur un circuit différent de celui sur lequel le récepteur est connecté. ▪ Consultez le revendeur ou un technicien de radio/TV expérimenté pour l'aide. Précaution : Tout changement ou modification non expressément approuvé par la partie responsable de la conformité peut annuler le droit de l'utilisateur à opérer cet appareil. Avertissement relatif aux expositions RF : Cet appareil doit être installé et utilisé en accord avec les instructions fournies et les antennes utilisées pour cet émetteur doivent être installées de façon à fournir une distance de séparation d'au moins 20 cm par rapport à toute personne, et elles ne doivent pas être co-localisées ni opérées en conjonction avec d'autres antennes ou émetteurs. Les utilisateurs finaux et les installateurs doivent recevoir les instructions d'installation des antennes et les conditions d'utilisation de l'émetteur pour satisfaire à la conformité aux expositions RF.