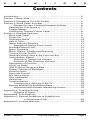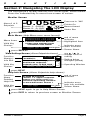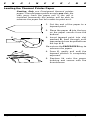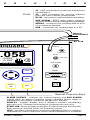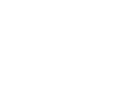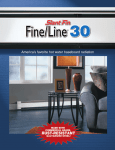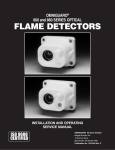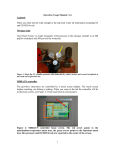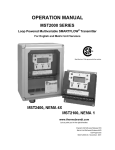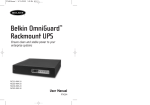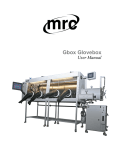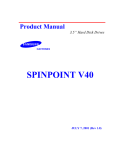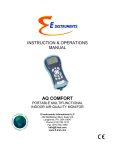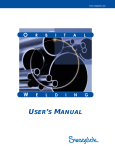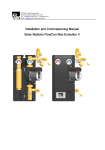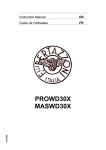Download Omniguard 4 Owners Manual V1.00
Transcript
TM OMNIGUARD 4 DIFFERENTIAL PRESSURE RECORDER Owner's Manual OMNIGUARD 4 Differential Pressure Recorder Serial #: The serial number is located inside the case lid. Dealer Name and Address: Name Address City, State, Zip Phone Date of Purchase: Registered to: Name Address City, State, Zip Phone 6000 Southcenter Blvd, Suite 70 Seattle, Washington 98188-2439 (206) 241-9395 • (206) 241-9411 fax www.engsolinc.com S O L U T I O N S Contents Introduction ................................................................................. 2 Section 1: Basic Care ................................................................... 4 Section 2: Navigating The LCD Display ........................................ 5 Section 3: Quick Setup & Usage .................................................. 6 Sample Session: Viewing/Changing Settings .................. 6 Hanging the Omniguard 4 ..................................................... 7 Display Modes ...................................................................... 7 Loading the Thermal Printer Paper ....................................... 8 Section 4: Detailed Operation ...................................................... 9 Work Area Setup ................................................................... 9 Power-Up ............................................................................. 9 Contractor Name .................................................................. 10 Date & Time .......................................................................... 10 Alarm Setpoint Selection ...................................................... 11 Example of Setting Alarm Levels .................................... 11 Starting/Ending A Job ........................................................... 12 Alarm Condition .................................................................... 13 Alarm Silence, Disable and Rearming ................................... 13 Turning Printer On/Off .......................................................... 14 Viewing/Printing Jobs & the Print Job Key ........................... 14 Configuration Report ............................................................ 15 Example of Typical Job Printout ..................................... 15 Example of Job Summary Printout ................................. 15 Description of Controls ......................................................... 16 Print/Log Rates ..................................................................... 18 Inlet Pressure Response Rate ............................................... 18 Display Contrast & Backlight ................................................ 19 Pressure Units ...................................................................... 19 Passcode Protect .................................................................. 20 Aux Alarm Setup ................................................................... 20 Zero Calibration .................................................................... 21 Using Help ............................................................................ 22 Communication .................................................................... 22 Transferring a Job Log to the PC .................................... 22 Remote Monitoring & Modem Setup .................................... 23 Communication Remote Monitoring Screen ................... 24 Appendix A: Troubleshooting ...................................................... 25 Shipping & Repair .......................................................... 26 Appendix B: Specifications .......................................................... 27 Appendix C: General Guidelines to Establishing a Containment Site ........................................... 28 Appendix D: Limited Warranty ..................................................... 30 Owner’s Manual P/N OG4-MAN.100 Page 1 E N G I N E E R I N G Omniguard ™ 4 Differential Pressure Recorder Introduction Unpacking The Omniguard 4 is shipped complete and ready to use. When unpacking the unit, please check for the following items: • Roll of thermal paper (installed) • 10 ft. inlet pressure tubing • Owner’s Manual • Registration Card Save the shipping box and packing material, in the event the unit must be shipped to another location or for service. If you are missing any items shown on the packing list, or if you have any questions regarding your Omniguard 4, please call your dealer or Engineering Solutions at (206) 241-9395. Please remember to fill out and return the Registration Card. Owner’s Manual Overview This manual covers the setup and operation of the Omniguard 4. It uses several different fonts and other special characters to make various unit functions and types of reporting easy to identify. Below is an example of each: • Text printed on the display screen is shown as: ALARM 1 • Thermal printer text is shown as: NORMAL OP • Keys and connectors on the front panel are shown as: ALARM SILENCE Features • Real-time differential monitoring of vacuum and/or pressure level • Extremely simple to setup and use, with on screen help available via a HELP key • Log and track by Jobs. Stores multiple jobs, each with unique job name and starting/ending dates • Contractor name appears in all Job Logs • Programmable high and low alarm settings • Windowed case lid allows viewing pressure reading and status from across the room, operates with lid closed to prevent damage to unit from water and other construction debris • Large easy-to-read graphic LCD display with backlight shows current pressure reading, operation status and alarm setpoints Page 2 Omniguard™ 4 S O L U T I O N S • Multiple display modes, allows easy viewing of pressure reading from a distance, modes toggled by DISPLAY key • 30+ days internal memory stores pressure readings and alarm occurrences with a date/time-stamp, complete record of operation available for printing and transfer to computer • Built-in hanging clip gets unit off the ground and away from possible damage, allows easy viewing of monitoring status • Totally self-contained unit, all necessary parts store securely inside the lid • Temperature compensation circuitry eliminates the need for offsite calibration • Pressure readings displayed in Inches WC, Millimeters WC or Pascals • USB and Serial ports support PC communication for transferring job logs to a computer • Audible and visual alarm systems with Alarm Silence function • Operating temperature range 30°- 130°F • 1 Year Warranty Accessories • Remote high intensity strobe light with 95db alarm & 25 ft. cable • Telephone autodialer for off-site alarm notification • External modem supports remote off-site monitoring and log tranfers to office computer • Battery pack for portable operation • NIST traceable certification • 220VAC, 50Hz power supply operation • Alternate operating pressure ranges Owner’s Manual Page 3 E N G I N E E R I N G Section 1: Basic Care The Omniguard 4 is built and engineered to provide you with dependable performance for years to come. Following these basic guidelines will insure that you get maximum use from your unit. Once the unit is set up, field operation is easy. Complete reports are virtually automatic, providing the most accurate records of your job site conditions available. • This unit is designed to measure differential pressure only from +0.250” to -0.250” WC (optional pressure ranges are available). Caution: Never apply pressure to the inlet port by mouth or with any other strong pressure device. High pressure will permanently damage the sensor. • Use only Omniguard thermal printer paper. • Always store the unit away from sources of excessive heat, dust and moisture. • Never attempt to repair any of the internal components of the unit. • Protect the unit from strong shocks or vibrations. Be sure the lid is securely closed whenever transporting the unit. • Be sure to plug your Omniguard 4 into a power supply that complies with the National Electrical Code. Keep all connections dry. As with any electrical device, this unit has the potential to cause an electrical shock hazard. • If your unit must be shipped at any time to another location or for service, use the original packing material and shipping box for optimum protection during shipping. Page 4 Omniguard™ 4 S O L U T I O N S Section 2: Navigating The LCD Display The Omniguard 4 display features four screen types, shown below. Press the indicated key to move from screen to screen. Monitor Screen "WC Alarm 1 & 2 Setpoints -0.058 Pressure in “WC Printer On Alarm 1: -0.025" Alarm 2: -0.100" Buzzer Armed Status Bar NORMAL press MENU Main Menu (Help Menu uses same format) end of menu indicator VIEW/PRINT JOB LOGS PRINT JOB KEY SETUP CONFIGURATION REPORT PASSCODE PROTECTION CONTRACTOR NAME Menu Items Valid Key Choices SELECT EXIT HELP Highlighted Item MAIN MENU indicates more items available Screen Name press SELECT View Settings Screen (Alarm Setpoints shown) Function Name(s) Info Box Valid Key Choices ALARM 1: ALARM 2: 0 -0.025 -0.100 NORMAL Alarms 1 & 2 are upper and lower setpoint. Defaults are -0.025 and... SELECT SAVE EXIT HELP use ▲ / ▼ to change value of setting Setting being changed (edited) Operating Window -0.20 press HELP Help Info Screen (Alarm Setpoints help shown) Function Name Detailed Help Info Valid Key Choices ALARM SETPOINTS -Alarm 1 is upper setpoint. Alarm 2 is lower setpoint. NORMAL -Normal operating window is area between Alarm 1 EXIT HELP HELP INFO end of menu indicator indicates more help info available Screen Name press HELP again to go to Help Menu Screen press EXIT to return to previous screen or Monitor Screen Owner’s Manual Page 5 E N G I N E E R I N G Section 3: Quick Setup & Usage This section is a quick reference checklist for setting up your Omniguard 4. 1. Insert one end of pressure tubing inside the containment area. Connect the other end of tubing to INLET #1. 2. Locate a convenient place for Omniguard 4 outside the containment. Plug power cord into a power outlet. 3. Turn the unit on. If the message Set Time & Date pops up, set the correct Time & Date. This happens if the internal battery is has died and the built-in clock lost its settings (don’t worry, the battery is rechargable and lasts over 30 days between charges). 4. Press PRINT JOB for a printout of the previous job, if required. A report for the previous job can be printed at any time. 5. Press START JOB to begin a new job. Enter a name for the new job and then press SAVE to save the job name. The previous job will end and a summary of it will print. 6. Check Alarm 1 & 2 setpoints (displayed in the monitor screen window), adjust if needed. 7. Zero calibrating the unit before a new job is not required (nor recommended). If desired, calibrate unit using ZERO CALIBRATE menu item. The status bar will indicate WAITING FOR PRESSURE and the STATUS LED will flash green until containment pressure reaches the operating window. Once this is reached, the status bar will display NORMAL and the STATUS LED will change to steady green indicating that the unit is now in its normal operational mode. Printing and logging of pressure readings begins once the normal operational mode is achieved. During normal operation, the highest and lowest pressure readings will be printed and logged into memory with a time/date stamp every 15 minutes (the default Print/Log rate). If the monitored pressure then goes outside the operating window, the unit will go into alarm mode. The buzzer will sound, the status bar will change to a flashing >>ALARM<< and the STATUS LED will flash red. The print and log rate of the pressure readings will increase to every 15 seconds (the default Print/Log Alarm rate). Sample Session: Viewing/Changing Settings 1. From the Monitor Screen, press MENU to go to the Main Menu. 2. Use the ▲/▼ arrow keys to highlight ALARM SETPOINTS. 3. Press SELECT to go to the View Setting Screen and allow changes to the ALARM SETPOINTS. 4. The ALARM 1 setting can now be increased or decreased by using ▲/▼. Page 6 Omniguard™ 4 S O L U T I O N 5. Once the desired value has been reached, press highlight ALARM 2 setting. S / to 6. Use ▲/▼ to adjust the value of the ALARM 2 setting. 7. Save the updated settings for both Alarm 1 & 2 by pressing SAVE. Saved settings are printed and logged into memory. or EXIT to return to Main Menu without saving. Note: Press HELP at any time to view more detailed help information. Hanging the Omniguard 4 The Omniguard 4 can be hung on a wall for easy viewing and to keep it off of the floor, away from possible damage. Hanging the Omniguard 4 by the clip allows the cover to close, protecting the unit from water damage while allowing the LCD display and STATUS LED to be viewed through the window on the cover. The hose and AC cord should exit the case thru the foam slot, then the cover should be latched closed to protect the unit from water damage. Use the DISPLAY key to flip the display orientation when hanging the unit by its handle (see below). Display Modes The DISPLAY key on the Omniguard 4 is used to vary the display view and orientation to accomodate hanging the unit by its handle. The pressure reading can be enlarged to enhance viewing from across the room. Press DISPLAY to toggle the views in the sequence shown below. NORMAL Alarm 1: -0.025" Alarm 2: -0.100" NORMAL press DISPLAY 058 -0.058 press DISPLAY press DISPLAY -0.058 "WC Owner’s Manual NORMAL NORMAL press DISPLAY Alarm 1: -0.025" Alarm 2: -0.100" 058 -. -. "WC Page 7 E N G I N E E R I N G Loading the Thermal Printer Paper Caution: Only use Omniguard thermal printer paper! Thermal paper prints on only one side, the side away from the paper roll. If the roll is installed incorrectly the printer will be able to advance the paper but be unable to print on it. 1. Cut the end of the paper to a tapered point. 2. Place the paper A into the tray so the paper unrolls from the bottom. 3. Insert tapered point into slot marked B, feed through until tapered point can be pulled from the top at C. C B A 4. From C, gently pull until the tapered portion is completely exposed. C B Page 8 Do not use the PAPER FEED key to advance the paper. A 5. Replace lid onto the paper housing and secure with the thumbscrew. Omniguard™ 4 S O L U T I O N S Section 4: Detailed Operation The Omniguard 4 monitors and records the differential pressure between the #1 inlet port and the #2 (Reference) inlet port. In abatement applications the Omniguard 4 should be located outside the containment area and not in any antechambers (i.e. shower or changing room). This allows a supervisor or hygienist to monitor pressure readings without entering the containment area. Work Area Setup The Omniguard 4 should be placed on a solid (non-vibrating) surface, excessive vibrations disrupt accurate pressure measurement, hanging the unit on a wall is okay. 1. The intake end of the pressure tubing must be located a minimum of 5 feet away from any openings or HEPA fan/filter units. Choose a location away from excessive dust or moisture. 2. Cut a 1/2” slit in the polyethylene barrier and feed approximately 1 ft. of pressure tubing through it. Tape the tubing securely to the polyethylene. 3. Connect the free end of the tubing securely over the #1 inlet port. Be careful not to turn the nozzle. 4. The maximum hose length is limited to 70 ft (for 3/16”ID hose). Lengths beyond 70 ft can degrade reading accuracy. 5. The Alarm 1 and Alarm 2 settings should be in negative units when used to monitor a negative containment area. For positive containment applications, use positive units (Inches WC, Millimeters WC or Pascals) for alarm setpoints. NOTE: It is important that there be no kinks or sharp bends in any part of the tubing. Any blockage could inhibit accurate recording of the pressure in the containment area. Power-Up To begin operating the Omniguard 4, plug the power cord into a standard wall outlet supplying 115VAC, 60Hz and press the POWER ON/OFF key. The first time a new unit is turned on the settings will be at default values. Initial Power-Up -- the user is asked to set the unit’s Date & Time and Alarm 1 & 2 setpoints because they are at the factory defaults. This happens only until these settings are updated, usually only the first time the unit is used. Normal Power-Up Sequence -- If the unit was properly turned off after the previous usage, POWER OFF will print. Otherwise POWER FAIL will print, indicating that an AC power failure may have occurred. Either message will be followed by the date and time the unit was last powered off. Owner’s Manual Page 9 E N G I N E E R I N G A diagnostic test will automatically run and the unit will print the date, time and the current alarm setpoints. The unit will then immediately begin to monitor containment pressure. Until the containment pressure has reached the operating window, the status bar will indicate WAITING FOR PRESSURE and the STATUS LED will flash green. Note: Logging and printing of monitored pressure readings does not begin until the containment pressure has reached the operating window! You will need to customize the factory Alarm 1 and Alarm 2 setpoints for your application! Once the containment pressure reaches the operating window (the area between the Alarm 1 and Alarm 2 setpoints) the unit’s status bar changes from WAITING FOR PRESSURE to NORMAL and the STATUS LED changes to a steady green. NORMAL OP is then printed along with a time-stamp. The STATUS LED changes to orange to warn of an impending Alarm condition when the pressure is within 0.005”WC of the Alarm setpoints. Contractor Name The Omniguard 4 can store the name of the Contractor that is using the unit. The Contractor name will appear in all Job logs and printed Reports. Only one name can be stored. To set the Contractor Name -1. Press MENU to view the Main Menu. 2. Highlight CONTRACTOR NAME using ▲/▼. 3. Press SELECT to view or change the setting. 4. Use the ▲/▼ keys to change the character. Upper and lowercase letters and numbers are all usable characters to enter. 5. Use the/keys to move to the next/previous character to set. 6. When the entire name has been entered, press SAVE to save the new name and return to the Main Menu. Pressing the EXIT key will return you to the Main Menu without saving the updated Contractor Name. Date & Time The date and time settings are used as a reference time-stamp for all logged events. To change the Date & Time -1. Press MENU to view the Main Menu. 2. Highlight DATE & TIME using ▲/▼ and press SELECT to change the setting. Page 10 Omniguard™ 4 S O L U T I O N S 3. Use ▲/▼ to change the month. 4. Press /to advance to the day, using ▲/▼ to change. 5. Repeat the procedure for the year. 6. Press /to advance to the time. Use ▲/▼ to set the hours and minutes, use the /keys to move from one to the other. Note: the unit operates on a 24 hour clock. 7. Press SAVE to save the updated settings and return to the Main Menu. Press EXIT to return without changing the settings. Alarm Setpoint Selection The normal operating window is the area between the Alarm 1 and Alarm 2 setpoints. These setpoints can be set anywhere within the operating range of the unit; +/- 0.250” WC in increments of 0.005”WC. The Omniguard 4 can also operate in units of mmWC or Pascals. (See Pressure Units.) Alarm 1: (default is -0.025”WC) • upper setpoint of operating window Alarm 2: (default is -0.100”WC) • lower setpoint of operating window The Omniguard 4 can be used in both positive and negative pressure monitoring applications. The procedure for setting of Alarm setpoints is the same for both applications. Positive Pressure Application -- Clean room or HVAC system example settings: Alarm 1 @ +0.050” WC Alarm 2 @ +0.025” WC Negative Pressure Application -- Asbestos or lead abatement example settings: Alarm 1 @ -0.020” WC Alarm 2 @ -0.050” WC Example of Setting Alarm Levels This is an example of setting the alarm levels for negative containment area with an operating window of -0.020” to -0.050" WC. To change the Alarm Setpoints -1. Press MENU to view the Main Menu. 2. Highlight ALARM SETPOINTS using ▲/▼. 3. Press SELECT to view or change the setpoint values. INCREASING VACUUM LEVEL 0.000" Owner’s Manual Alarm 1 -0.020" NORMAL OPERATING WINDOW -0.050" Alarm 2 Page 11 E N G I N E E R I N G 4. Use ▲/▼ to set Alarm 1 to -0.020”WC. The value will change in 0.005” increments. The bar graph at the right of the screen indicates the relative operating window size within the operating pressure range of the unit. 5. Press / to highlight Alarm 2. Use ▲/▼ to set the value to -0.050”WC. 6. Press SAVE to save the updated settings and return to the Main Menu. Pressing the EXIT key will return you to the Main Menu without saving the updated settings. Once the containment pressure reaches a value between -0.020” and -0.050” WC the unit will be in normal operational mode. Then, if the containment pressure ... ... rises to -0.019” WC, Alarm 1 will activate. ... falls to -0.051” WC, Alarm 2 will activate. Starting/Ending A Job Before starting a new project you should start a new job. Using the START JOB key separates the new job from previous jobs in the log and reports and allows you to “name” the new job.It also ends the current job and causes a Job Summary Report for the job just ended to print. START JOB will not erase any previous job logs, nor will it alter any other settings (such as the Alarm Setpoints). A report for the previous job can be printed at any time. Note: It is a good idea to print a report of the previous job (using PRINT JOB) before pressing the START JOB key. A report for the previous job may also be printed at a later time by selecting PRINT/VIEW JOB LOGS from the main menu. To start a new Job -1. Press the START JOB key. 2. Use the key to move to the cursor to the beginning of the line. Then use ▲/▼ keys to change the character. Upper and lowercase letters and numbers are all usable characters. 3. Use thekey move to the next character to set. 4. When the entire name has been entered, press SAVE to save the new Job name. The previous job will end and a summary of it will print, followed by a NEW JOB message. Pressing the EXIT key will return you to the Monitor Screen without starting a new job. When completed, the screen will display Ending Last Job. After a few moments the unit will automatically return to the Monitor Screen. Page 12 Omniguard™ 4 S O L U T I O N S The memory has a capacity to store 128,000 characters of printed data. This represents 30+ days of normal operation and approximately 200 alarm messages. When the memory is full, the new data will begin to overwrite the oldest data. Note: Overwritten data cannot be retrieved. Example of Printout after START JOB is pressed-- Ending Current Job END JOB Johnson Bldg Summary of Ended Job JOB NAME: Johnson Bldg JOB START: 11-26-03 05:38 JOB END: 12-01-03 17:09 TIME IN NORMAL OP: 5 days 10 hrs 23 mins NUMBER OF ALARMS: 2 TIME IN ALARM: 16 mins 28 secs JOB SUMMARY Starting New Job START JOB Wilson Remodel Alarm Condition Once the containment pressure reaches the operating window, the unit will be in normal operation and the alarms will be armed. Then if containment pressure falls outside the operating window, the following will occur: 1. Internal buzzer and AUX ALARM output will be activated and will remain active until ALARM SILENCE is pressed. 2. The status bar will change to >>ALARM<< and begin flashing. The STATUS LED will flash red. 3. Printer will indicate which alarm setpoint was exceeded. The print/log rate will increase to the preset alarm rate. Printouts will show the time followed by the current pressure reading. When the containment pressure returns to within the normal operating window, the unit will log and print NORMAL OP with a time-stamp. The buzzer and AUX ALARM output will turn off. The STATUS LED will return to a steady green. If the alarm was silenced without rearming, it should be rearmed. Alarm Silence, Disable and Rearming The buzzer symbol on the Monitor Screen indicates whether the audible alarm and AUX ALARM output are armed or disabled. The alarm is always armed when the unit is first turned on. The alarm silence function and AUX ALARM output are controlled by the ALARM SILENCE key. Owner’s Manual Page 13 E N G I N E E R I N G To disable or silence the buzzer-Press ALARM SILENCE once and the alarm will be disabled. This will be indicated on the screen with an X marking through the buzzer symbol. If the alarm was sounding at the time of disabling it will become silent. To rearm a silenced buzzer -Press ALARM SILENCE and the buzzer symbol will be displayed without an X through it. Disabled or Silenced Armed Alarm Symbols Turning Printer On/Off The PRINTER ON/OFF key controls the printer power. All pressure readings are logged to memory regardless of printer setting. Note: If a printer error is detected, the printer will automatically turn off and a JAM message will appear above the printer symbol. Clear the jam and use the PRINTER ON/OFF key to turn the printer back on. Paper jams are logged with a time-stamp. On Off Jammed Printer Symbols Viewing/Printing Jobs & the Print Job Key The Omniguard 4 provides a printout of all recorded data, alarm messages and changes in operational settings. The current Job or any previous Job (or portions of those jobs) and the Omniguard’s Configuration Report can be printed at anytime. Print Job Key -Pressing PRINT JOB will print a specific report for the current Job (preselected in the PRINT JOB KEY SETUP menu item). This makes it easy to print a particular portion of the current Job on a daily or other basis. To view or print a Job Log -1. Press MENU to view the Main Menu. 2. Highlight VIEW/PRINT JOB LOGS using ▲/▼ and press SELECT. 3. The selected Job Log will appear on the screen for viewing. Press the PRINT JOB key at any time while viewing the report and the Job Report will begin printing. Page 14 Omniguard™ 4 S O L U T I O N S Printing a log does not cause any data to be erased from memory. Cancel printing by pressing any key. Example of Typical Job Printout Typical startup sequence POWER OFF 11-21-03 19:48:39 CURRENT JOB Johnson Bldg OMNIGUARD 4 11-26-03 08:02:20 ALARM 1 @ -0.025" WC ALARM 2 @ -0.100" WC Setting changes print for verification NEW TIME 05:38:00 NEW ALARM 2 -0.090" WC Containment pressure reached operating window... Normal OP NORMAL OP 05:51:24 TIME HI "WC LO "WC 06:06 -0.032 -0.028 06:21 -0.031 -0.027 06:36 -0.033 -0.028 Alarm Condition (Alarm 1 tripped) ALARM 1 @ -0.025" WC 08:51:26 -0.012" WC 08:51:41 -0.002" WC Back into Normal Operation New Date prints at midnight Signoff header Example of Job Summary Printout NORMAL OP 08:51:55 TIME HI "WC LO "WC 09:06 -0.032 -0.028 11-27-03 TIME HI "WC LO "WC 00:06 -0.032 -0.028 JOB REPORT 11-27-03 08:33:24 JOB SUMMARY JOB NAME: Johnson Bldg JOB START: 11-26-03 05:38 JOB END: 12-01-03 17:09 TIME IN NORMAL OP: 5 days 10 hrs 23 mins NUMBER OF ALARMS: 2 TIME IN ALARM: 16 mins 28 secs JOB NAME: Johnson Bldg ____________________ CONTRACTOR: Acme Abatement ____________________ SUPERVISOR: ____________________ Configuration Report The Omniguard 4 provides a report of all of the unit’s current settings (Alarm Setpoints, Log Rates, etc.) and the current system information (memory status, unit serial number, etc.). This report can be viewed and printed at any time. To view or print the Configuration Report -1. Press MENU to view the Main Menu. 2. Highlight CONFIGURATION REPORT using ▲/▼ and press SELECT. 3. The Configuration Report will appear in its entirety on the screen for viewing. Press the PRINT JOB key and the Configuration Report will begin printing. Printing a report does not cause any data to be erased from memory. Cancel report printing by pressing any key. Owner’s Manual Page 15 E N G I N E E R I N G Description of Controls Menu Keys MENU - displays Main Menu or selects the highlighted item for review or editing SELECT - press to view or change settings of the highlighted item from the Main Menu. ▲ / ▼ - scroll through menu selections or change settings. Step through settings by pressing/. SAVE - saves updated unit settings to memory after editing, then exits to the Main Menu. EXIT - exits to previous screen; if editing, exits without saving any updated settings. STATUS - LED indicator shows operating status: green = normal operation green flashing = waiting to reach operating pressure orange = within 5 millinches of an alarm condition red flashing = alarm condition OMN DIFFEREN -0 Alarm 1 Alarm 2 STATUS Omniguard 4 10:27:00 12-01-03 Alarm 1: -0.025 "WC Alarm 2: -0.100 "WC Normal Operation:10:27:10 POWER ON/OFF ALARM SILENCE PRINTER ON/OFF MENU PRINT JOB SELECT PAPER FEED DISPLAY ENGINEERING SOLUTIONS INC SEATTLE, WA USA Printer Keys PRINTER ON/OFF - turns the printer on and off. Printer status is indicated by the printer symbol at the Monitor Screen. PRINT JOB - press to print a current Job Report. Actual report type is assigned to key in the Print Job Key Setup menu item. Cancel printing by pressing any key. PAPER FEED - advances the printer paper. POWER ON/OFF - turns unit on and off. Page 16 Omniguard™ 4 S O L Ports U T I O N S #1 - inlet connector for pressure tubing from containment. #2 - inlet connector for sensing ambient pressure from outside containment. DC IN - connects to optional external battery. AUX ALARM - SPDT relay output supports optional remote alarm or telephone autodialer. SERIAL - connector for sending data to a PC or an external modem. USB - connector for sending data to a PC. Hose to Containment AC Cord TM NIGUARD 4 NTIAL PRESSURE RECORDER INLETS 1 2 "WC .058 Reference DC IN +12V max : -0.025" 2: -0.100" AUX ALARM NORMAL SAVE SERIAL EXIT USB START JOB HELP Special Purpose Keys ALARM SILENCE - silences the internal buzzer and AUX ALARM output when an Alarm Condition occurs. Audible Alarm status is indicated by the buzzer symbol at the Monitor Screen. DISPLAY - toggles display thru 4 different screens: monitoring, pressure only, inverted monitoring & inverted pressure only. START JOB - press to begin a new Job. Assign a name to the new Job. Ends previous Job and prints its Summary report. HELP - provides information about the highlighted item or displays Help Menu to select a topic for which more information is available. Owner’s Manual Page 17 E N G I N E E R I N G Print/Log Rates The printing and logging of pressure readings begins once the unit reaches normal operation (status bar indicates NORMAL). There are two user-definable rates at which printing/logging occurs. Normal Rate: (default is 15 min.) • setting choices are 5, 15, 30 minutes or OFF. • rate at which the highest & lowest pressure readings are printed and logged to memory during normal operation • when set to OFF, unit will only log & print alarm readings Alarm Rate: (default is 15 sec.) • setting choices are 15, 30, 60 or 120 seconds. • rate at which pressure readings are printed and logged to memory during an alarm condition To change the Print/Log Rate -1. Press MENU to view the Main Menu. 2. Highlight PRINT/LOG RATES using ▲/▼ and press SELECT to change settings. 3. Use ▲/▼ to change the NORMAL RATE. 4. Press /to move from NORMAL RATE to ALARM RATE and repeat step 3 to change the ALARM RATE setting. 5. Press SAVE to save the updated settings and return to the Main Menu. Pressing the EXIT key will return you to the Main Menu without saving the updated settings. To conserve paper and log space, the Alarm Print/Log rate will reduce to 15 minutes if the unit stays in an alarm condition for more than 10 minutes. The pressure monitoring rate is not affected. The Alarm Print/Log rate will return to its original setting at the beginning of the next alarm. Inlet Pressure Response Rate This setting determines how quickly the unit will react to pressure changes. Reduce this setting if you are using the unit in conditions where air pressure fluctuates rapidly and can cause false alarms, such as in high wind. Response Rate: (default rate is Medium) • rate choices are Slow, Medium and Fast • in windy conditions, set to Slow • if quick response to small pressure changes is needed, set to Fast To change the Response Rate -1. Press MENU to view the Main Menu. Page 18 Omniguard™ 4 S O L U T I O N S 2. Highlight RESPONSE RATE using ▲/▼ and press SELECT to view or change the setting. 3. Use ▲/▼ to change the setting. 4. Press SAVE to save the updated setting and return to the Main Menu. Pressing the EXIT key will return you to the Main Menu without saving the updated settings. Display Contrast & Backlight The contrast level and backlight setting on the LCD screen allows the user to adjust the display for optimal viewing in varied lighting conditions. The backlight automatically dims after 4 minutes to extend battery and backlight life. It can be reactivated by pressing any key. Contrast: (default is 50%) • range is 0% (min) to 100% (max) Backlight: (default is ON) • choices are ON or OFF To change the Contrast or Backlight -1. Press MENU to view the Main Menu. 2. Highlight DISPLAY from the Main Menu using ▲/▼ and press SELECT to change the settings. 3. Press / to choose CONTRAST or BACKLIGHT and use ▲/▼ to change the settings for each. 4. Press SAVE to save the updated settings and return to the Main Menu. Pressing the EXIT key will return you to the Main Menu without saving the updated settings. Pressure Units The pressure units used by the Omniguard 4 to display and record pressure readings are selectable. Pressure Units: (default is Inches WC) • choices are Inches WC (“WC), Millimeters WC (mmWC) or Pascals (Pa) To select the desired pressure units -1. Press MENU to view the Main Menu. 2. Highlight PRESSURE UNITS by using ▲/▼ and press SELECT to change the setting. 3. Use ▲/▼ to change the pressure units to the desired measurement. Owner’s Manual Page 19 E N G I N E E R I N G 4. Press SAVE to save the updated settings and return to the Main Menu. Pressing the EXIT key will return you to the Main Menu without saving the updated settings. Passcode Protect The passcode protect feature allows the site manager to assign a passcode that prevents unauthorized changes to the unit’s settings. Once enabled, the four digit code must be entered to change any setting. Settings may be viewed without the passcode. Passcode Protect: (default is OFF) Passcode: (default passcode is 0 0 0 0) • passcode can be set to ON or OFF • master passcode is 7 7 7 7 To set and enable the Passcode -1. Press MENU to view the Main Menu. 2. Highlight PASSCODE PROTECTION from the Main Menu using ▲/▼ and press SELECT to view or change the setting. 3. Press ▲/▼ to select the passcode On or Off. 5. Press /to move to the Passcode digits. 4. Set each digit of the passcode using ▲/▼. 5. Press /to move from one digit to the next. 6. Press SAVE to save the updated setting and return to the Main Menu. Pressing the EXIT key will return you to the Main Menu without saving the updated settings. Note: In the event that the passcode is lost or forgotten it can be reset and settings can be changed using the master passcode. Aux Alarm Setup The AUX ALARM output can be used to activate either of two optional accessories; the Remote Auxillary Alarm or the Telephone Autodialer. The Aux Alarm Setup menu item is used to set which device type is attached to the AUX ALARM connector. AUX MODE: (default is Remote Alarm) • choices are Remote Alarm, Autodial 1 min, Autodial 5 min or Autodial 10 min To select the Autodialer device -1. Press MENU to view the Main Menu. 2. Highlight AUX ALARM SETUP using ▲/▼ and press SELECT to view or change the settings. Page 20 Omniguard™ 4 S O L U T I O N S 3. Press ▲/▼ to change the setting to the Autodialer mode. The 1, 5 and 10 minute options set the retrigger time (the amount of time the Autodialer must wait between multiple alarms before dialing out a second time). 4. Press SAVE to save the new setting and return to the Main Menu. Pressing the EXIT key will return you to the Main Menu without saving the updated settings. In an alarm condition, the AUX ALARM output will activate the Autodialer only once in a given time period (1,5 or 10 minutes). This prevents the autodialer from calling more than once if the alarm is tripping multiple times within a short period of time. After the 1, 5 or 10 minute period has elapsed, the autodialer will dial out again if the unit goes back into an alarm condition. The autodialer may be disabled by pressing the ALARM SILENCE key. The AUX ALARM output will only rearm once the unit has returned to normal operation, this prevents the autodialer from continuously dialing during an alarm condition. Zero Calibration The Omniguard 4 does not require calibration between jobs. Internal temperature compensation and other circuity provides unsurpassed accuracy over a 30°- 130° Fahrenheit range. That’s the reason for the clicking noise you hear the unit making. Its constantly compensating for zero offset drift. We do recommend annual calibration verification by the factory. To manually reset the zero point -1. Disconnect the pressure tubing from the #1 and #2 inlets. 2. Press MENU to view the Main Menu. 3. Highlight ZERO CALIBRATE using ▲/▼ and press SELECT to choose zero calibration. 4. Press SAVE to calibrate and return to the Main Menu. Pressing any other key will return you to the Monitor Screen without resetting zero. When completed, the screen will display DONE. After a few moments the unit will automatically return to the Monitor Screen. Note: Allow the unit to warm up for 15 minutes prior to zero calibrating. This permits the pressure sensor to stabilize its readings. Zero calibration can only be done when the pressure tubing is not attached to the unit. Owner’s Manual Page 21 E N G I N E E R I N G Using Help To access Help information on a highlighted topic -- Press HELP. Detailed information about the unit’s current status or the highlighted function will be displayed. To access the Help Menu -1. Press HELP twice. 2. Highlight the desired topic using ▲/▼. 3. Press SELECT to view the information available for that topic. Communication The Omniguard 4 has built-in USB and Serial ports to connect to a PC or to an optional External Modem. The Windows® compatible Omniguard 4 Communication software must be installed in the PC and is available as a free download @ www.engsolinc.com. The Omniguard 4 can communicate with a PC three different ways... 1. Connect a USB cable directly to the PC. 2. Connect a Serial cable directly to the PC. 3. Connect via dialup to the PC. Requires an external modem (with a phone line connected to it). Configure the modem using the MODEM SETUP menu item. Once connected, you can transfer the current Job Log or all Job Logs to the PC. You can also “remotely monitor” the Omniguard 4, observing pressure, status and log updates as they occur on the job site. Before a PC can communicate with an Omniguard 4, you must first download and install the Omniguard 4 Communication software from our web site @ www.engsolinc.com. Detailed instructions for installation and operation of the software are included with the download. Transferring a Job Log to the PC The Job Logs stored in the Omniguard 4’s memory can be transferred to an IBM compatible PC for permanent storage, statistical analysis and summary report generation. Job Logs transferred to a PC can be reviewed and reprinted any number of times. To transfer a job log -1. Install the Communication program into your computer. 2. Select either the USB cable (included with your Omniguard 4) or the optional Serial cable (available from your distributor). Plug the cable into the appropriate connector on the Omniguard. Page 22 Omniguard™ 4 S O L U T I O N S 3. Plug the other end of the cable into the appropriate USB or Serial port on your PC. 4. Run the Communication program and follow the instructions shown on the computer screen. Remote Monitoring & Modem Setup Office personel using their modem equipped PC can call the phone number of the site and connect to the Omniguard 4 through its optional External Modem.The modem plugs into the SERIAL port and requires a standard RJ11 phone plug and a working telephone line. Remote off-site monitoring of Omniguard 4 is supported along with remote job log transfers. Caution: Transferring Job Logs to the PC via modem may take up to 5 minutes (depending on the modem speed and the size of the Job Logs being transferred). The Omniguard 4 is not actively monitoring during the log transfer. Once the transfer is complete, the unit resumes monitoring the pressure. The external modem setup should be tested and its proper operation confirmed before leaving the job site. Before performing the modem test, use the Modem Setup menu item to configure the Omniguard 4 to work with the external modem you are using. To configure and test the Modem setup -1. Plug the modem cable into the SERIAL port and modem. 2. Plug the phone cable into the modem and a working telephone line RJ11 phone jack. Turn the modem on. 3. Press MENU to view the Main Menu. 4. Highlight MODEM SETUP using ▲/▼ and press SELECT to view or change the settings. 5. Press ▲/▼ to change the Init Command setting if necessary. 6. Press/to move to Dialing Prefix and change if necessary. The Dialing Prefix should be set to None unless it is needed to reach an outside line. 7. Press/to move to Test Modem and then press SELECT to test the modem settings. The testing will start and its status will be displayed on the screen. If an error message appears, a suggested solution will also be made. Testing: The Omniguard 4 will attempt to call a special Test phone number set up by Engineering Solutions. It will connect with a PC and confirm the modem is operating correctly. 8. Press SAVE to save the settings and return to the Main Menu. Pressing the EXIT key will return you to the Main Menu without saving the updated settings. Owner’s Manual Page 23 E N G I N E E R I N G Omniguard 4 Communication Remote Monitoring Screen Each section of the window can be opened or closed independently. Remote monitoring occurs in real-time and does not affect the normal operation of the Omniguard 4. Remote Monitoring Job Log Status & Info Page 24 Omniguard™ 4 S O L U T I O N S Appendix A: Troubleshooting If you experience problems with your Omniguard 4, use this section to try to solve the problem. If you are unable to solve the problem, consult with your dealer or call Engineering Solutions at (206) 2419395 (8:00 a.m.-12:00 noon, 12:30-4:30 p.m. Pacific Time) and ask for Technical Support, or e-mail [email protected]. Problem: The unit does not display the proper pressure. Remedy: Check to see that the tubing is connected properly to the #1 inlet port. Remedy: Make sure that the tubing does not have a kink or a sharp bend. Remedy: Make sure that you are using the correct 3/16” ID tubing size, and the end of the tubing on the inlet nozzle is not worn. If it is worn or loose, cut off 1” of the tube using a sharp knife and reinsert on the inlet nozzle. Remedy: Make sure that the tubing connection into the containment area is properly placed and secured as described in Section 4: Work Area Setup. Problem: Excessive momentary alarms. Remedy: Adjust alarm setpoints to allow for normal air pressure fluctuations caused by entries into work area or other equipment. Make sure that you are within the minimum negative air pressure requirements. Remedy: If you suspect that wind may be causing rapid pressure fluctuations, reduce the setting for Response Rate (see Section 4: Detailed Operation). Problem: Printer indicates an alarm but audible alarm was not activated. Remedy: Confirm that the Audible Alarm is on. The buzzer icon should be shown, in the right corner of the display, without an X through it (see Section 4: Alarm Silence , Disable and Rearming). Problem: Printer is not working properly or a paper jam occurs. Remedy: The printer may be turned off. Turn it on using the PRINTER ON/OFF key. Remedy: Thermal paper prints on only one side, the side away from the paper roll. If installed incorrectly, the printer will be able to advance the paper but unable to print on it. Make sure that the paper is fed properly as described in Section 3: Loading the Thermal Printer Paper. Remedy: Paper jams can occur if the paper is allowed to fall back into the printer head after tearing off a report. If a paper jam occurs, the unit will automatically shut the printer off to prevent Owner’s Manual Page 25 E N G I N E E R I N G damage. The printer symbol will be displayed with a JAM message (see Section 4: Turning Printer On/Off). After the paper jam is cleared, use the PRINTER ON/OFF key to turn the printer back on. Note: Do not apply oil or grease of any kind to the printer as this will attract dirt and debris and could cause permanent damage to the printer mechanism. Problem: OMNIGUARD 4 unit does not enter normal operation when turned on, and does not print. Remedy: For normal operation, the monitored pressure must be between the Alarm 1 and Alarm 2 setpoints. When the unit is first turned on, the containment pressure will not likely be within the alarm setpoints, and the unit will not print or log the pressure readings. The unit will begin printing and logging the pressure readings only after it senses containment pressure has reached the normal operating window. Problem: The unit displays Date & TIme Not Set followed by Factory Default after the power has been off. Remedy: The internal clock battery is discharged. Leave the unit plugged in for 24 hours to recharge the battery. It will be necessary to update the Date and Time settings. The internal battery should last for 30+ days without recharging. It recharges automatically any time the unit is plugged in. No other settings need to be re-entered (they are saved in non-volatile memory and do not require the internal clock battery). Shipping & Repair Please call the Engineering Solutions customer service department for a return authorization. A number will be assigned to aid in tracking your unit. Send the entire unit, enclosing a brief explanation of the problem along with your company name, address, phone number and name of the individual responsible for the unit. The return authorization number must be clearly marked on the outside of the box. No COD’s will be accepted. If the original packing materials are not available, package the unit securely in a sturdy container with enough padding to surround the unit on all sides. The unit should not be able to be shift after packing. Engineering Solutions will not be responsible for any damage which may occur. Send to : Page 26 Engineering Solutions, Inc. 6000 Southcenter Blvd, Suite 70 Tukwila, WA 98188-5742 (206) 241-9395 sales and service Omniguard™ 4 S O L U T I O N S Appendix B: Specifications Differential Pressure Range: +/-0.250” WC (+/-6.35mmWC, +/-62.5 Pascals) Accuracy: +/- .003” WC or +/-1% of reading whichever is greater Resolution: 0.001” WC, (+/-0.05mm WC, +/-0.5 Pascals) Burst Pressure: 3 psi (20 kPa) on either inlet port Pressure Units Displayed: “WC (Inches Water Column), mmWC (millimeters Water Column), or Pa (Pascals) Data Storage: 128,000 characters, 30+ days of readings (over 4,000 logged events) in non-volatile memory (no battery req’d) Display: Graphic Liquid Crystal Display (LCD) with adjustable backlight and over 3.5 sq. inch viewing area Internal Clock: the internal clock is powered by a self-charging lithium-ion battery that provides 30+ days of clock operation when AC or DC power is not present Printer: 20 character wide thermal printer (uses 2.2” wide thermal printer paper) Printing/Logging Rates: Normal Operation -- highest and lowest pressure readings printed/logged at intervals of 5, 15, 30 minutes or OFF Alarm Condition -- current pressure reading printed/logged at intervals of 15, 30, 60 or 120 seconds for first 10 minutes of alarm condition, increasing to 15 minute intervals thereafter Alarms: Two programmable alarm setpoints, 95db audible alarm with flashing LED and on-screen warning indicate alarm condition Pressure Inlets: Two 3/16” OD barbed hose connectors, 10 ft of hose provided Serial Port: DB-9 Male, RS232 USB Port: USB V1.0 Type-B Aux Alarm Port: 1/8” stereo phono jack, relay contact outputs: NC, NO and Common rated 1A @ 30Vdc or 0.5A @ 115VAC Power: 115 VAC 60Hz with 6 ft power cord (220 VAC 50Hz optional, 6VDC battery pack optional) Case: Dimensions 9.25” x 7.5” x 4.5”, Shipping Weight 6 lbs., Material is copolymer polypropylene with polycarbonate window in the lid, handle and stainless steel hanging hook Warranty: One Year Limited Warranty Owner’s Manual Page 27 E N G I N E E R I N G Appendix C: Establishing a Containment Site The Omniguard 4 monitors and records the differential pressure between the #1 inlet port and the #2 (Reference) inlet port. In abatement applications the Omniguard 4 should be located outside the containment area and not in any antechambers (i.e. shower or changing room). This allows a supervisor or hygienist to monitor pressure readings without entering the containment area. This section of general guidelines to establishing a containment site is provided by Engineering Solutions Inc for informational purposes only. Engineering Solutions Inc is not responsible for its accuracy nor conformance with specific regulations for your area. Engineering Solutions Inc specifically advises all users to obtain the advice of qualified professionals for each use and application of the Omniguard 4. Engineering Solutions Inc makes no claims as to the proper usage or interpretation of the data provided by the Omniguard 4. General Guidelines to Establishing a Containment Site 1. The contractor and hygienist are to be certified prior to qualifying to bid on an abatement job. 2. All workers are to have undergone specific training in abatement procedures. 3. Typical abatement requirements: a. containment area to be sealed within a double layer of 8 mil plastic or equivalent. b. before beginning work within the containment area and at the beginning of each shift, the containment area must be inspected for breaches and smoke-tested for leaks, and any leaks sealed. c. air volume within containment must be changes 4 times per hour, i.e. the entire air volume must be evacuated every 15 minutes. d. minimum pressure in containment is -0.020”WC, i.e. the differential pressure between containment pressure and ambient/outside pressure must be at least -0.020”WC as measured by a manometer. e. the containment area must be kept under negative pressure throughout the period of its use. f. air movement must be directed away from employees within containment and toward a HEPA filtration unit. g. fiber levels within the containment area must be sampled at a specific interval and be less than a proscribed level, i.e. sampled 1 time a day or more and fiber levels below “5 fibers/100 fields”. Page 28 Omniguard™ 4 S O L U T I O N S 4. Calculating site airflow requirements: A typical heavy duty HEPA fan/filter unit has a 1000 CFM (cubic feet per minute) capacity with a new filter. Units are typically derated by 25%, so a 1000 CFM unit is derated to 750 CFM by the hyiegenist when calculating actual site airflow requirements. Example #1: A room measuring 20 x 20 ft with a 10 ft ceiling encloses 4000 CF of air. To meet the 4X per hour change rate the fan/filter unit must be capable of pulling 267 CFM of air (4000 x 4/60) from the containment area and maintain a minimum negative pressure of -0.020”WC. Example #2: Room size is 20 x 50 with 12 ft ceiling. Requires (20 x 50 x 12) CF x 4 / 60 = 800 CFM or 2 units (of a 1000 CFM fan/filter unit... remember the fan/filter unit is derated to 750 CFM). Example #3: Room size is 100 x 100 with 16 ft ceiling. Requires (100 x 100 x 16) CF x 4 / 60 = 10667 CFM or 15 fan/filter units (of a 1000 CFM unit). 5. The containment area pressure should be monitored at various points to confirm adherence to abatement requirements. Remember that air is a medium, and air pressure is not identical throughout the containment area. The pressures at specific locations within the containment area vary due to distance, room temperature, proximity to openings, room geometry, etc. Typically one manometer is used for every two “rooms” that have a doorway and attached hallway, up to 1000 square ft. 5. Using a manometer that provides highly accurate pressure readings, timestamped logging of all readings, and audible alarm and printouts of all logged readings protects workers and the public from accidental exposure to airborne hazards and provides proof of containment to protect employers from environmental contamination lawsuits. NOTE: It is important that there be no kinks or sharp bends in any part of the tubing. Any blockage could inhibit accurate recording of the pressure in the containment area. Owner’s Manual Page 29 E N G I N E E R I N G Appendix D: Limited Warranty Engineering Solutions warrants that all products, component parts and accessories will, for a period of twelve (12) months from date of purchase, be free from defects in material and workmanship under normal use and service. PURCHASER’S SOLE AND EXCLUSIVE REMEDY UNDER THIS WARRANTY IS LIMITED TO THE REPAIR OR REPLACEMENT OF DEFECTIVE PARTS F.O.B., ENGINEERING SOLUTIONS, INC., 6000 SOUTHCENTER BLVD, SUITE 70, TUKWILA, WA 98188. To keep this warranty valid, the purchaser must (a) return signed Registration card to Engineering Solutions within fifteen (15) days of purchase, (b) have promptly informed Engineering Solutions’ customer service department of any defects in writing, (c) properly used, maintained and repaired the Product, and (d) have proof of purchase. This warranty does not cover normal wear and tear or defects due to (a) improper or negligent handling or unauthorized modifications, (b) defective or improper premises, chemical, electrochemical or electrical influences, (c) weather or other influences of nature. LIMITATIONS OF WARRANTY - THIS WARRANTY IS EXPRESSLY IN LIEU OF ANY AND ALL OTHER WARRANTIES AND OBLIGATIONS OF ENGINEERING SOLUTIONS OR ITS SUPPLIERS, EXPRESS OR IMPLIED. ENGINEERING SOLUTIONS EXPRESSLY DISCLAIMS ANY WARRANTY OF MERCHANTABILITY OR FITNESS FOR ANY PARTICULAR PURPOSE. LIMITATION OF REMEDY- Under no circumstances shall Engineering Solutions or any of its suppliers be liable for any loss or damage, including, but not limited to, loss or damage arising out of failure of the Product to operate for any period of time, inconvenience, use of rental or replacement equipment, loss of profit or other economic loss, or general, direct, special, indirect, incidental or consequential damages or property damages. PRODUCT SUITABILITY - Many states and localities have codes and regulations governing sales, construction, installation, and/or use of products for certain purposes, which may vary from those in neighboring areas. While Engineering Solutions attempts to assure that its Products comply with such codes, it cannot guarantee compliance, and cannot be responsible for how the Products are installed or used. Engineering Solutions recommends that, before purchasing and using a Product, purchasers review the Product application, and federal, state and local regulations, to be sure that the Product, installation, and use will comply with them. Page 30 Omniguard™ 4 © 1995-2004 Engineering Solutions Inc. Omniguard™ is a trademark of Engineering Solutions Inc. Product specifications subject to change without notice. First Printing 1/04. Printed in the U.S.A. $10.00 P/N OG4-MAN.100 Omniguard 4 Quick Reference Starting A New Job 1. PRINT JOB for printout of current job. 2. START JOB to name new job & end previous job. 3. Check Date & Time, set if needed. 4. Check Alarm 1 & 2 setpoints (operating window), adjust if needed. 5. Connect pressure tubing to #1 inlet. Unit will display WAITING FOR PRESSURE and STATUS LED will flash green until pressure reaches operating window. Once reached, displays NORMAL and STATUS LED shows steady green, unit begins printing & logging of pressure readings. Monitor Screen "WC -0.058 Alarm 1: -0.025" Alarm 2: -0.100" NORMAL Pressure Only Monitor Screen 058 -. NORMAL Main Menu VIEW/PRINT JOB LOGS PRINT JOB KEY SETUP CONFIGURATION REPORT PASSCODE PROTECTION CONTRACTOR NAME SELECT EXIT HELP MAIN MENU Alarm Setpoint Screen ALARM 1: ALARM 2: 0 -0.025 -0.100 Alarm Setpoint Help Screen Alarms 1 & 2 are upper and lower setpoint. Defaults are -0.025 and... SELECT SAVE EXIT HELP Example Editing Session 1. MENU to go to main menu. 2. Scroll highlight to ALARM SETPOINTS using ▲/▼. 3. SELECT to go to the settings screen. 4. Alarm 1 setting can now be increased or decreased by using ▲/▼. 5. Once desired value is reached, press /to highlight Alarm 2 setting. Pointer to left of Alarm 1 will move to Alarm 2 and info box text will show Alarm 2 info. 6. Use ▲/▼ to adjust value of Alarm 2 setting. 7. SAVE updated settings for Alarm 1 & 2 by pressing SAVE. SAVE'ed settings are printed & logged to memory. or EXIT to return to main menu without saving . You can exit editing session at any time. -0.20 Main Menu View/Print Job Logs Print Job Key Setup Configuration Report Passcode Protection Contractor Name Alarm Setpoints Date & Time • use SELECT to Print/Log Rates view or change Response Rate settings of main menu functions • Pressure Units Zero Calibrate Aux Alarm Setup Display Setup Modem Setup ALARM SETPOINTS -Alarm 1 is upper setpoint. Alarm 2 is lower setpoint. -Normal operating window is area between Alarm 1 EXIT HELP HELP INFO Help Menu How To Navigate Current Status Audible Alarm Silence Loading Paper • detailed HELP ? Will Not Print information is ? Pressure Stuck always available by pressing HELP • ? Paper Jam ? False Alarms ? Tech Support