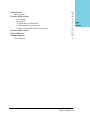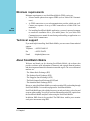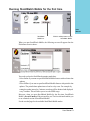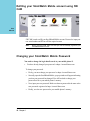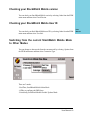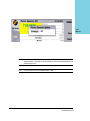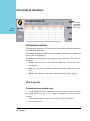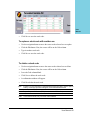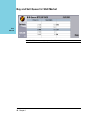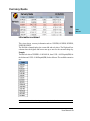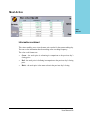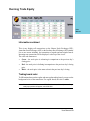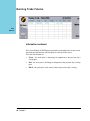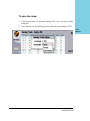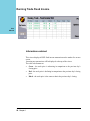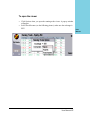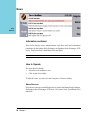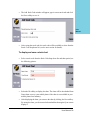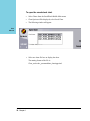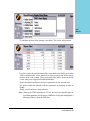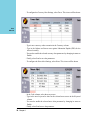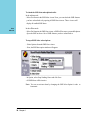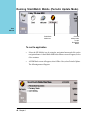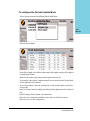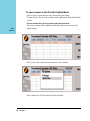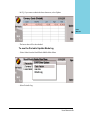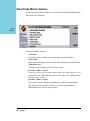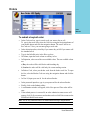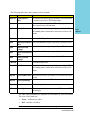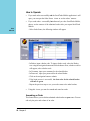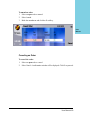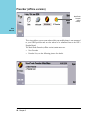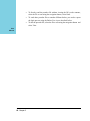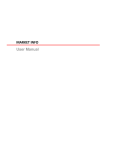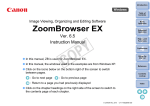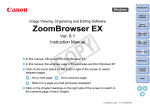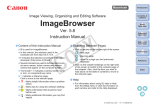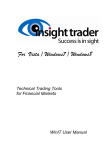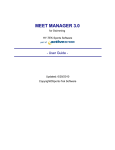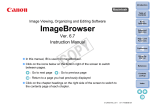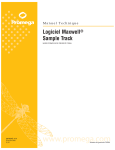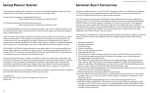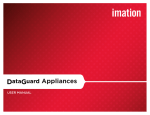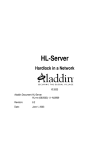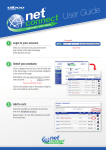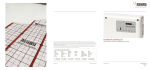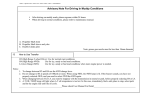Download Contents - Welcome to Limas Site
Transcript
StockWatch Mobile For Nokia 9500 Communicator mobile phones User manual Ver: 1.1 PT Limas Centric Indonesia Tbk Copyright © 2005, PT LIMAS CENTRIC INDONESIA Tbk Except as permitted by prevailing laws and regulations, no part of this document may be reproduced or transmitted by any process or means without the prior written consent of PT LIMAS CENTRIC INDONESIA Tbk. PT LIMAS CENTRIC INDONESIA Tbk, by publishing this document, does not guarantee that any information contained herein is and will remain accurate or that the use of the information will ensure correct and faultless operation of the relevant service or equipment. Without prior consent, PT LIMAS CENTRIC INDONESIA Tbk, at all time reserves editorial freedom in determining the form and contents of this document. PT LIMAS CENTRIC INDONESIA Tbk, its agents, and employees shall not be held liable to or through any user for any loss or damage whatsoever resulting from reliance on the information contained herein. PT LIMAS CENTRIC INDONESIATbk hereby acknowledges all trademarks, registered trademarks and trading names that are referred to in the text. LIMAS CENTRIC INDONESIA and its logo are the registered trademarks of PT LIMAS CENTRIC INDONESIA Tbk. Other brands and their products are trademarks or registered trademarks of their respective holders and should be noted as such. Published by PT LIMAS CENTRIC INDONESIA Tbk Plaza Bapindo - Bank Mandiri Tower 23rd Floor Jl. Jend. Sudirman Kav. 45-55 Jakarta 12190 - Indonesia Contents Table of Contents Chapter 1: StockWatch Mobile Viewers 1 Minimum requirements Technical support About StockWatch Mobile Running StockWatch Mobile for the first time Registration Menu If you have a valid full StockWatch Retail membership: If you have a valid StockWatch Mobile Voucher card: Running StockWatch Mobile (Online Mode) To run the application Refilling your StockWatch Mobile account using SW CAM Changing your StockWatch Mobile Password Checking your StockWatch Mobile version Checking your StockWatch Mobile User ID Switching from the current StockWatch Mobile Mode to Other Modes Market Summary Information contained Personalized Quotation Information contained How to operate To input and save a stock code To replace a stock code with another one To delete a stock code Personalized Quotation for SGX Market Buy and Sell Queue Information contained Buy and Sell Queue for SGX Market Currency Quote Information contained How to operate To input and save a currency code To replace a currency code with another one 2 2 2 3 6 6 7 8 8 10 10 11 11 11 12 12 14 14 14 14 15 15 16 17 17 18 19 19 20 20 20 Table of Contents: iii Table of Contents To delete a currency code Most Active Information contained Running Trade Equity Information contained Trading board color Running Trade Futures Information contained To open the viewer Running Trade Fixed Income Information contained To open the viewer News Information contained How to Operate News Sources News Categories Charts Information contained To input and save a stock code To display and save a stock chart To open the saved stock chart Major Indices SMS Alerts Running StockWatch Mobile (Periodic Update Mode) To run the application To configure the Periodic Update Mode To open viewers in the Periodic Update Mode To see the Periodic Update Mode log 20 21 21 23 23 23 24 24 25 26 26 27 28 28 28 28 29 30 30 30 31 32 33 34 40 40 41 42 43 Chapter 2: StockTrade Mobile Viewers StockTrade Mobile Viewers Orders To submit a buy/sell order: Order Status How to Operate Amending an Order Canceling an Order iv : Table of Contents 45 46 47 47 48 50 50 51 Transaction List How to Operate Preorder (offline version) New Preorder Preorder List To edit an order in a Preorder file To delete an order in a Preorder file To delete a Preorder file with all of its contents Preorder (online version) Preferred Brokers Trading Parameters Viewer Function 52 52 54 55 56 57 58 58 59 61 62 62 Table of Contents: v Table of Contents Chapter 1: StockWatch Mobile Viewers Minimum requirements Minimum requirements to run StockWatch Mobile GPRS version are: • Selected mobile phones that support GPRS (such as Nokia 9500 Communicator). User Manual • A GPRS connection to your telecommunication provider which runs well. Contact your operator to set up a GPRS connection on a Nokia 9500 Communicator. • For installing StockWatch Mobile application, you need a personal computer to transfer the installation file to your mobile phone. See your Nokia 9500 Communicator user manual for transferring and installing an application on a Nokia 9500 Communicator. Technical support If you need help for installing StockWatch Mobile, you can contact Limas technical support. Telephone : +62 021.526.6811-12 Fax : +62 021.526.6521 E-mail : [email protected] About StockWatch Mobile Welcome and thank you for choosing StockWatch Mobile, the software that provides real-time stock information of domestic and regional financial markets and other important financial information around the region. The covered financial markets are: - The Jakarta Stock Exchange (JSX) - The Surabaya Stock Exchange (SSX) - The Singapore Stock Exchange (SGX) - The Kuala Lumpur Stock Exchange (KLSE) and - The Australian Stock Exchange (ASX). Moreover, using StockWatch Mobile you can do an online JSX stock trading through StockTrade Mobile. It is an add-on program for StockWatch Mobile. StockTrade Mobile provides a bridge between you and your broker to do a fast and accurate online trading. You will get real time information on the JSX equities from the StockWatch Mobile and place orders using the StockTrade Mobile. In addition, SMS Alerts is also provided. The SMS Alerts enables you to monitor stock price movements using SMS. 2: Chapter 1 Running StockWatch Mobile for the first time User Manual StockWatch Mobile icon. Click this softkey button to open StockWatch Mobile. When you open StockWatch Mobile, the following screen will appear after the Disclaimer screen is shown: You need to select the StockWatch operating mode here. - Select Online if you want to open StockWatch Mobile features with real-time data updates. - Select Offline if you want to open StockWatch Mobile features with periodic data updates. The periodic data update interval can be set by users. For example: by setting the update interval to 5 minutes, new data will be obtained and displayed every 5 minutes. This will allow you to save the GPRS usage. Moreover, when you open StockWatch Mobile for the first time, StockWatch Mobile’s free trial mode will be activated for you. The free trial mode enables you to use a limited version of StockWatch Mobile. See the overleaf page for the available StockWatch Mobile modes. User Manual: 3 User Manual 4: Chapter 1 The free trial period is 30 days. In this free trial mode, the following features are available for you to access in the Online Mode: • Market Summary • Personalized Quotation • Currency Quote • Most Active To use StockWatch Mobile after the free trial mode is expired, you need to register. By registering your StockWatch Mobile account, you can access all available StockWatch Mobile’s features. To register, you need to purchase a StockWatch Mobile Voucher Card or obtain a full StockWatch Retail membership. (Please, contact Limas Sales Department for details or see www.ebursa.com for further information). >>> If select Online, see page 8 for further explanations. >>> If you select Offline, the following screen will be displayed: - Select Periodic Update if you want to use the periodic update features of StockWatch Mobile. See page 40 for further explanations. - Select SMS Alert if you want to configure and use the SMS Alert (Stock,Currency and News SMS Alerts). This SMS alert feature is not available in the Free-Trial Mode. See page 35 for further explanations. User Manual: 5 User Manual Registration Menu If you already have a valid StockWatch Mobile Voucher Card or full StockWatch Retail membership, you can register your StockWatch Mobile account. If you have a valid full StockWatch Retail membership: User Manual • Open StockWatch Mobile using the online mode. • Select Options from the StockWatch Mobile’s main menu. Next, select Registration. The following will appear: • Input your existing swretail username and password registered at https:// swretail.limas.com and click OK. Your username and password will be validated. If this process is successful, your login details will be saved to the local memory of your hand phone. The login details will be encrypted by the application. Next time you open the StockWatch Mobile application, you do not need to input the login details to login, as the application will use the login details saved to your mobile phone. Note : You must change your password saved to the local memory of your mobile phone if you have changed the password at https://swretail.limas.com. See page 10 for details. 6: Chapter 1 If you have a valid StockWatch Mobile Voucher card: • Open StockWatch Mobile using the online mode. • Select Options from the StockWatch Mobile’s main menu. Next, select Registration. The following will appear: User Manual • • Here, type in your new user name and password and click OK. The new user name and password are used to login to https://swretail.limas.com if you want to manage your new account details using your personal computer. After clicking the Ok softkey, you will receive a message informing you that the user name is not registered as this is a new user name. Select Ok to continue. • Input the voucher serial number and PIN. Your serial number and PIN will be validated. If this process is successful, your login details will be generated by the StockWatch Mobile server. The login details will be sent and saved to the local memory of your hand phone. The login details will be encrypted by the application. Next time you open the StockWatch Mobile application, you do not need to input the login details to login, as the application will use the login details saved to your mobile phone. Important note : Please do not uninstall the StockWatch mobile application after you successfully input the voucher serial number and PIN. If you do, this will empty your voucher balance. You can uninstall the StockWatch mobile application only if your voucher balance is already empty. User Manual: 7 Running StockWatch Mobile (Online Mode) User Manual StockWatch Mobile icon. Click this softkey button to open StockWatch Mobile. To run the application • • • 8: Chapter 1 Select the SW Mobile icon by using the navigation button and click on the navigation button. A StockWatch Mobile disclaimer screen will appear, Select Ok to continue. SWM Mode screen will appear, select Online. A message box asking your confirmation to connect to StockWatch Mobile server will appear. Select Ok. Next, a list of GPRS providers (access points) that you have will be shown, select one of them using the navigation button. You will login automatically using the personal information saved to your mobile phone’s local memory when you first installed and used the StockWatch Mobile application. • If the login process is successful, information about your last login and your StockWatch Retail current balance will be shown. Click on the Ok softkey to continue. • After the last login summary is shown, the StockWatch Mobile pricing scheme for every feature of StockWatch Mobile will be displayed. Your StockWatch Retail voucher value will be deducted based on the features that you choose. Use the navigation button to scroll down/up to see the available pricing scheme. Click on the Ok softkey to continue. Note : • The trading hours information will be shown when you open the pricing scheme window. The time zone is GMT + 07:00 (Jakarta, Bangkok, Hanoi). Finally, a list of StockWatch Mobile features will be displayed. Use the navigation button to scroll down/up and click the navigation button to open the selected viewer. Note : When you open a feature, you will be asked to accept the subscription fee of the feature. If you select the feature without accepting the subscription fee, the feature will be opened with blank data. Note : You cannot open both StockWatch Mobile and StockWatch Retail using the same StockWatch Retail account details at the same time. If you do, your StockWatch Mobile will close automatically. StockWatch Mobile consists of : - Market Summary (for the JSX,SSX, KLSE, SGX and ASX markets) - Personalized Quotation (PQ) (for the JSX, SSX, SGX, KLSE and ASX markets) - Currency Quote - Most Active (for the JSX, SSX, SGX, KLSE and ASX markets) - Buy and Sell Queue (for the JSX, SSX, KLSE and SGX markets) - Running Trade Equity (for the JSX, SSX and ASX markets) - Running Trade Futures (for the JSX and SSX markets) - Running Trade Fixed Income (for the JSX and SSX markets) - Charts - News, Major Indices, SMS Alerts - StockTrade Mobile User Manual: 9 User Manual Refilling your StockWatch Mobile account using SW CAM User Manual SW CAM is used to refill your StockWatch Mobile account. You need to input your new serial number and PIN to refill the expired account. Note : Before using SW CAM, make sure that you have successfully registered your StockWatch Mobile account. Changing your StockWatch Mobile Password You need to change the login details saved to your mobile phone if: • You have already changed your password at https://swretail.limas.com. To change your password: • Firstly, you must change your password at https://swretail.limas.com. • Secondly, open the StockWatch Mobile, a pop up window will appear informing you that your password has changed. You will be asked to change your password saved to your mobile phone’s memory. • Next, input your new password. Make sure the new password is the same as the new password registered at https://swretail.limas.com. • Finally, save the new password to your mobile phone’s memory. 10: Chapter 1 Checking your StockWatch Mobile version You can check your StockWatch Mobile version by selecting Other from the SWM main menu and then select Check Version. Checking your StockWatch Mobile User ID You can check your StockWatch Mobile user ID by selecting Other from the SWM main menu and then select User Info. Switching from the current StockWatch Mobile Mode to Other Modes You can change to other modes from the current mode by selecting Options from the SWM main menu and then select Connection Type. There are 3 modes: - Real Time, StockWatch Mobile Online Mode. - Offline, to configure the SMS Alerts. - Periodically, StockWatch Mobile Periodic Updates Mode. User Manual: 11 User Manual Market Summary 1. 2. You can open Personal Quotation from this viewer. User Manual 3. Information contained This viewer displays the current market summary of the Jakarta Stock Exchange (JSX), the Australian Stock Exchange (ASX), the Singapore Stock Exchange (SGX), the Kuala Lumpur Stock Exchange (KLSE) or the Surabaya Stock Exchange (SSX). On this viewer, you can read the following information (please refer to the numbers on the picture above). 1. Composite index This section shows the current composite index and the value/percentage differences between the current and previous day’s composite index. • • • Green shows the current price is higher than the previous day’s closing price. Red shows the current price is lower than the previous day’s closing price. Black shows the current price is the same as the previous day’s closing price. 2. Advancers/Decliners/Unchanged This section shows the number of stocks whose prices are advancing, declining or have remain unchanged (in comparison to the previous day’s closing price). 3. 12: Chapter 1 Current total market volume and value and transaction frequency This section shows a summary of current total market volume (in million shares) total market value (in billion Rupiah or SGD $ or AUD $ or Malaysian Ringgit depending on the market selected) and total transaction frequency of all stocks. User Manual Note: To switch from the JSX information to the SSX/SGX//ASX/KLSE information, click the Options softkey, a small pop up window will appear, select SSX/SGX/ASX/KLSE from the Exchange menu. Note: In the free trial mode, the available market is JSX. User Manual: 13 Personalized Quotation You can open Buy and Sell Queue from this viewer. User Manual Information contained Using Personal Quotation, you can keep track of individual stock information such as Last, Bid and Offer Value. The information displayed in this viewer is for regular board and up to seven different stock codes can be displayed. The information is displayed in color format for your convenience. The color code formats are: • Green – the stock price is advancing in comparison to the previous day’s closing price. • Red – the stock price is declining in comparison to the previous day’s closing price. • Black – the stock price is the same as that in the previous day’s closing. How to operate To input and save a stock code • Use the navigation button to move the cursor to an empty row or if all rows are already filled in, choose a row to replace (information on this row will be deleted). • Click the Edit button. Now, the cursor will be on the Code column. • Type in a stock code. 14: Chapter 1 User Manual • Click Save to save the stock code. To replace a stock code with another one • • • • Use the navigation button to move the cursor to the selected row to replace. Click the Edit button. Now, the cursor will be on the Code column. Type in another stock code. Click Save to save the stock code. To delete a stock code • • • • • • Use the navigation button to move the cursor to the selected row to delete. Click the Edit button. Now, the cursor will be on the Code column. Leave the Code column blank. Click Save to delete the stock code. A confirmation window will appear. Click Ok to delete the stock code. Note: To switch from JSX information to SSX/SGX/ASX/KLSE information, click the Options softkey, a small pop up window will appear, select SSX/SGX/ASX/KLSE. Note: To open Buy and Sell Queue (BSQ) viewer, select the BSQ softkey. Note: In the free trial mode, only one stock code is allowed. User Manual: 15 Personalized Quotation for SGX Market User Manual Personal Quotation for SGX market can be viewed by selecting SGX from the PQ Options such as the following: 16: Chapter 1 Buy and Sell Queue User Manual Information contained Buy/Sell Queue displays the buy and sell queue of an individual stock. The Bid section sorts the stocks from the highest bid price, while the Offer section sorts them from the lowest offer price. The Last section displays the last done price and volume. Note : The BSQ viewer can only be opened from PQ. User Manual: 17 Buy and Sell Queue for SGX Market User Manual Note : The BSQ viewer can only be opened from PQ for SGX market. 18: Chapter 1 Currency Quote User Manual Information contained This viewer shows currency information such as: USDIDR, AUDIDR, SGDIDR, USDEUR, USDJPY. The Bid/Ask column displays the current bid and ask values. The High and Low columns show the highest and lowest rates up to now for the current trading day. Example: The Bid/Ask value of USDIDR = 9.005.00/8.00, then 1 US$ = 9.005 Rupiah(IDR) for the bid rate and 1 US$ = 9.008 Rupiah(IDR) for the offer rate. The available currencies are: Note: In the free trial mode, only one currency code is allowed. User Manual: 19 How to operate To input and save a currency code • Use the navigation button to move the cursor to an empty row or if all rows User Manual are already filled in, choose a row to replace (information on this row will be deleted). • Click the Edit button. Now, the cursor will be on the Code column. • Type in a currency code. • Click Save to save the currency code. To replace a currency code with another one • • • • Use the navigation button to move the cursor to the selected row to replace. Click the Edit button. Now, the cursor will be on the Code column. Type in another currency code. Click Save to save the currency code. To delete a currency code • • • • • • 20: Chapter 1 Use the navigation button to move the cursor to the selected row to delete. Click the Edit button. Now, the cursor will be on the Code column. Leave the Code column blank. Click Save to delete the currency code. A confirmation window will appear. Click Ok to delete the currency code. Most Active User Manual Information contained This viewer enables you to view the most active stocks for the current trading day. You can see the information based on trading value or trading frequency. The color code formats are: • Green – the stock price is advancing in comparison to the previous day’s closing price. • Red – the stock price is declining in comparison to the previous day’s closing price. • Black – the stock price is the same as that in the previous day’s closing. User Manual: 21 User Manual Note: To see information based on frequency, click the Options softkey, a pop up window will appear, select Frequency from the Sorting Base option menu. Note: To switch from JSX information to SSX/SGX/ASX /KLSE information, click the Options softkey, a small pop up window will appear, select SSX/SGX/ASX/KLSE from the Exchange option menu. The following is Most Active Value for SGX market: Most active stock information for SGX/ASX/KLSE can only be sorted based on the Value. Note: 22: Chapter 1 In the free trial mode, only two most active stocks are displayed. Running Trade Equity User Manual Information contained This viewer displays all transactions on the Jakarta Stock Exchange (JSX), Australian Stock Exchange (ASX) or the Surabaya Stock Exchange (SSX) market live on one screen including the transactions at regular and non-regular boards. Incoming new transactions will be displayed at the top of the viewer. The color code formats are: • Green – the stock price is advancing in comparison to the previous day’s closing price. • Red – the stock price is declining in comparison to the previous day’s closing price. • Black – the stock price is the same as that in the previous day’s closing. Trading board color To differentiate between the regular and non-regular trading board, you can see the background color of the transaction. For regular board, the color is white. Note: To switch from JSX information to SSX/ASX information, click the Options softkey, a small pop up window will appear, select SSX/ASX. User Manual: 23 Running Trade Futures User Manual Information contained This viewer displays all SSX futures transactions on the market live on one screen. Incoming new transactions will be displayed at the top of the viewer. The color code formats are: • Green – the stock price is advancing in comparison to the previous day’s closing price. • Red – the stock price is declining in comparison to the previous day’s closing price. • Black – the stock price is the same as that in the previous day’s closing. 24: Chapter 1 To open the viewer • Click Options when you open the running trade viewer. A pop-up window will appear. • Select Futures (see the following picture), make sure the exchange is SSX. User Manual User Manual: 25 Running Trade Fixed Income User Manual Information contained This viewer displays all SSX fixed income transactions on the market live on one screen. Incoming new transactions will be displayed at the top of the viewer. The color code formats are: • Green – the stock price is advancing in comparison to the previous day’s closing price. • Red – the stock price is declining in comparison to the previous day’s closing price. • Black – the stock price is the same as that in the previous day’s closing. 26: Chapter 1 To open the viewer • Click Options when you open the running trade viewer. A pop-up window • will appear. Select Fixed Income (see the following picture), make sure the exchange is SSX. User Manual: 27 User Manual News User Manual Information contained This viewer displays news, announcements, and other text-based information contributed by the Jakarta Stock Exchange, the Surabaya Stock Exchange, AFXNews, Dow Jones News, StockWatch News and Detik. Note News sources that you can access depend on the features you subscribe. How to Operate The view the news details: • Select the news headline to view. • Click on the View softkey. To filter the news, you can select the Categories or Sources softkey. News Sources News Source consists several different sources, such as the Jakarta Stock Exchange, the Surabaya Stock Exchange, AFX-News, Dow Jones News, StockWatch News and Detik. 28: Chapter 1 User Manual • To filter news based on the source, change the status from enabled to disabled or vice versa and click the Save softkey. The News price is in Indonesian Rupiah. News Categories The news categories are divided into two categories, which are Subject and Industry. You should give at least one choice in each category. User Manual: 29 Charts User Manual Stock price chart. Stock volume chart. Information contained Chart provides stock charts within StockWatch Mobile. To quote a stock chart an user has to input the stock code and the chart period. The user can input up to 20 stock codes and they are saved to the local memory of mobile phone. The chart periods are 3 months, 6 months and 1 year. To input and save a stock code • Select Charts from the StockWatch Mobile Main menu. • Chart Options will be displayed, select New Chart. • The following window will appear, click the Add Stock softkey button. 30: Chapter 1 • The Add Stock Code window will appear, type in a new stock code and click the Save softkey to save it. User Manual • After saving the stock code, the stock code will be available to select from the Stock Code drop-down list (see the next section for details). To display and save a stock chart • Select a stock code from the Stock Code drop-down list and chart period, see the following picture: • Select the Ok softkey to display the chart. The chart will be downloaded from Limas chart server to your mobile phone if the chart is not available in your mobile phone local memory. • After displaying the chart, you can save the chart by clicking the Save softkey. By saving the chart, you do not need to download the chart again if you want to display it. User Manual: 31 To open the saved stock chart • Select Charts from the StockWatch Mobile Main menu. • Chart Options will be displayed, select Saved Chart. • The following window will appear. User Manual • Select one chart file here to display the chart. The naming format of the file is: Chart_stockcode_yearmonthdate_chartingperiod. 32: Chapter 1 Major Indices User Manual This viewer displays the latest values of major indices in Asia Pacific plus The United States indices. The major Indices covered in this viewer are: • • • • • • • • • • • • • • • • Australia All Ordinaries Index Nasdaq Composite Index Dow Jones Industrial Average NYSE Composite Index Frankfurt Dax Index NZSE40 Composite Index FTSE 100 Index Paris CAC 40 index Hang Seng Index Seoul Composite Index Kuala Lumpur Composite Index Singapore Straits Time Manila Composite Index Taipei Weighted Index Nasdaq 100 Index Tokyo Nikkei 225 User Manual: 33 SMS Alerts User Manual SMS Alerts consist of stock, news and currency alerts. The SMS stock alert enables you to monitor stock price movements using SMS. It will send you a SMS when your stock monitoring parameters are exceeded. You can set your parameters based on stock price alerts (the highest and lowest price parameters). To use the SMS Alerts you must configure the SMS Alerts feature. You can configure it using StockWatch Mobile while you are connected to the Internet (online/GPRS mode) or not (offline mode/SMS mode). To configure the SMS Alerts feature using the online mode: - Make sure that you have successfully registered your StockWatch Mobile account using the New or Expert feature of StockWatch Mobile. - Open StockWatch Mobile and make sure you have successfully opened it using the GPRS connection. Next, from the StockWatch Mobile’s main menu, select Alert Setting. This viewer will be shown: 34: Chapter 1 User Manual - To configure the Stock Alert Settings, select Stock. This viewer will be shown: - If you have set the Personal Quotation (PQ) viewer before, then the PQ stock codes will be available in this viewer, otherwise you have to type in new stock codes to monitor in the Code column. (These new stock codes will be shown in the PQ viewer, after you re-login your StockWatch Mobile) - Type in the highest and lowest stock price parameters for the selected stock. - You need to enable the selected stock alert parameters by changing its status to Enable. - Finally, select Send to save the parameters. Note: When your GPRS connection is off and the stock price hits the upper or lower limit parameter, you will receive a SMS alert, Check your mobile phone’s Messaging Inbox to open the SMS alert. User Manual: 35 - To configure the Currency Alert Settings, select Forex. This viewer will be shown: User Manual - Type in new currency codes to monitor in the Currency column. - Type in the highest and lowest rates against Indonesian Rupiah (IDR) for the selected currency. - You need to enable the selected currency alert parameters by changing its status to Enable. - Finally, select Send to save the parameters. - To configure the News Alert Settings, select News. This viewer will be shown - In the Code column, select the news source. - Type in the news keyword to alert for the selected news source in the Keyword column. - You need to enable the selected news alert parameter by changing its status to Enable. - Finally, select Send to save the parameter. 36: Chapter 1 - You also need to make sure that the SMS Alert setting value is set to Automatic. To set it to Automatic: - Select Options from the SMS Alert viewer. - Next, the SMS alert option window will appear. User Manual - In Option, select Automatic and click Save. Note: The Working Mode is used if you want to switch from the online mode to the offline mode or vice-versa. To configure the SMS Alerts feature using the offline mode: - In the offline mode your StockWatch Mobile will use SMS to configure the SMS alerts. - To open the SMS alert configuration, open StockWatch Mobile, in the SWM Mode screen, select Offline and then SMS Alert. - The required steps to configure the SMS Alerts in this offline mode is the same as in the online mode. Note: In the offline mode, you cannot change currency/stock codes or news sources. However, you can change other parameters. You can also add a new stock/ currency code or news source to alert. User Manual: 37 To obtain the SMS Alert subscription details: In the online mode: - Select Get Status in the SMS Alert viewer. Next, you can check the SMS features you have subscribed to by opening all SMS alert viewers. These viewers will display all enabled SMS alerts. User Manual In the offline mode: - Select Get Status in the SMS Alert viewer, a SMS will be sent to your mobile phone. Open the SMS to show a list of SMS features you have subscribed to. To stop all SMS Alert subscriptions: - Select Options from the SMS Alert viewer. - Next, the SMS alert option window will appear. - In Option, select Stop Sending Alerts and click Save. - All SMS alerts will be inactive. Note: You can re-activate them by changing the SMS Alert Option’s value to Automatic. 38: Chapter 1 To register your StockWatch Mobile/Retail account manually for the SMS Alert subscription: User Manual - Select Alert Setting from the StockWatch Mobile Main Menu. - Select Register from the SMS Alert Menu pop-up window. Note: You need to register your StockWatch Mobile/Retail account manually for the SMS Alert subscription if the automatic registration done by the application is failed. User Manual: 39 Running StockWatch Mobile (Periodic Update Mode) User Manual StockWatch Mobile icon. Click this softkey button to open StockWatch Mobile. To run the application • Select the SW Mobile icon by using the navigation button and click on the navigation button. A StockWatch Mobile disclaimer screen will appear, Select Ok to continue. • A SWM Mode screen will appear, select Offline. Next, select Periodic Update. The following menu will appear: 40: Chapter 1 To configure the Periodic Update Mode - Select Options from the StockWatch Mobile Main Menu. User Manual - Select Periodic Update. - In the Day column, select the day when the periodic update setting will be applied by marking the X mark. - In the Period column, type in the periodic update time interval. For example: if the value is 5 minutes then all viewers in the Periodic Update Mode will be updated every 5 minutes. - In the From column, select the starting time of the periodic update period for a selected day. - In the To column, select the ending time of the periodic update period for a selected day. - In the Exchange (Exch) column, select the market. - In the Currency column the available value to select is All (all currencies) - Select Save to save the configuration. User Manual: 41 To open viewers in the Periodic Update Mode User Manual - Select a viewer to open and open it by clicking the Open softkey. - To input a PQ or Currency code, see the previous explanations in the Online Mode section. - The time column shows the last periodic update time performed. - The viewer contents will be updated periodically based on the latest periodic update setting. - In PQ, if you want to obtain the latest data now, select Options. - Select Update Now. The latest data will be downloaded. 42: Chapter 1 - In CQ, if you want to obtain the latest data now, select Update. User Manual - The latest data will be downloaded. To see the Periodic Update Mode log - Select Other from the StockWatch Mobile Main Menu. - Select Periodic Log. User Manual: 43 Chapter 2: StockTrade Mobile Viewers StockTrade Mobile Viewers You can find the StockTrade Mobile’s viewers under the StockWatch Mobile main menu such as the following: User Manual StockTrade Mobile consists of: - New Order New Order viewer is used to create and submit a new buy/sell order. - Order Status Order Status will display the status of the order submitted to a related broker. - Transaction List Transaction List will display the list of done orders. - Preorder (offline version) Using this viewer you can create orders while your mobile phone is not connected to your GPRS provider and save the orders to be submitted later. See page 54 for details. - Preorder (online version) This viewer is used to submit any pending orders that you created before. The online version of Preorder viewer is located in the StockWatch Mobile main menu. (See the picture above). 46: Chapter 2 Orders User Manual To submit a buy/sell order: • In the Code text box, type in a stock code you want to buy or sell. • • • • To type in the stock code, select the Code row using the navigation button of your mobile phone and click the navigation button. The cursor will be on the Code row. Now, you can start typing a stock code. In the Action input box, select Buy if you want to buy or Sell if you want to sell the intended stock. Type in the bid/offer price in the Price text box. In Volume, input the stock volume to sell/buy in Lot. In Expiration, select one of the two available values. The two available values are: a) Day: the order will be valid for the whole trading day. b) Session: the order will be valid only for current trading session. • In Broker Code, select your broker code from the broker code list. To open the list, select the Broker Code row using the navigation button and click the button. • In User Id, input your user id for the selected broker. • In the password input box, type in your password for the selected broker. • Finally, click on the Submit softkey. • A confirmation window will appear, click Ok to proceed. Your order will be sent. • If the submit process is successful, an order submission status screen will appear, click Ok if you want to send another order or click Exit to return to the StockWatch Mobile main menu. Note : You can only submit the order to The Jakarta Stock Exchange’s Regular Board. Note : To find out the status of your submitted orders, see the Order Status viewer User Manual: 47 Order Status User Manual All orders submitted to your broker are recorded, and their statuses are displayed in this viewer. The available statuses are: In Process, Open, Cancelled, Rejected, Failure, and Expired. Besides the order status, this viewer also displays Remark . A remark of an order is a previous status of the order. For example: if an order has both an “In process” status and an “Accepted by Back Office” remark, then this means the order was processed by the broker but is not processed yet by the JSX’s trading engine. The order is now still in process. The following is the explanation of the viewer’s columns: 1. Code Displays the stock code 2. Broker Displays the broker code 3. Time Displays the time when the user submitted the order Format: HH:MM:SS 4. Clt. Ord. No. Displays the Client Order Number. This order number is generated by StockTrade 5. Mkt. Ord. No. Displays the Market Order Number. This order number is generated by the JSX’s Trading Engine 6. Action Displays the related type of an order (Buy/Sell) 7. Price Displays the order’s bid/offer price. 8. Expiry Displays the related order’s expiration (Day/Session) 9. Exch. Displays the active stock exchange –>JSX 10. Brd. Displays the active stock exchange‘s board –>RG (regular board) 11. Vol. (Lot) Displays the sent order’s volume in lot 12. Lvs. Vol. (Lot) Displays the remaining quantity of an order which has not been processed in the market 13. Status Displays the related status of an order 14. Remarks Displays the related remark of an order 48: Chapter 2 The following table shows order statuses with its remarks. Status Remark In process Accepted by Back Office Explanation The order has been processed by your broker's server but the order is not processed yet by the JSX's trading engine. Open The order has been received by the JSX's trading engine. Now the order is open for a buy/sell transaction. Open Partially done A buy/sell transaction has been partially processed by the JSX. The remaining order's volume can be seen on the Lvs(Leaves) Vol column. Open Amended An amended sell/buy order Open Amend rejected by Back Office Amend rejected by Exchange Cancel rejected by Back Office Cancel rejected by Exchange A buy/bell amend order request is rejected by your broker's server Open Open Open A buy/sell amend order request is rejected by the JSX A buy/sell cancel order request is rejected by your broker's server A buy/sell cancel order request is rejected by the JSX Cancelled A cancelled sell/buy order Cancelled Partially done A buy/sell cancel order request is partially processed by the JSX. The remaining order's volume can be seen on the Lvs(Leaves) Vol column. Rejected Rejected Rejected by Back Office An order has been sent to your broker's server but then the order is rejected Rejected by Exchange An order has been sent to the JSX but then the order is rejected The order is expired Expired Failure Internal reject This can happen when the connection to the JSX is cut or the JSX is not trading yet. The order status information is displayed in color format for your convenience. The color code formats are: • Green – indicates buy orders. • Red – indicates sell orders. Note : Done transactions are displayed in Trade List, see page 40 for details. User Manual: 49 User Manual How to Operate • If you send orders successfully and the StockTrade Mobile application is still open, you can open the Order Status viewer to see the orders’ statuses. • If you send orders successfully but afterward you close StockTrade Mobile, then to see the statuses of the submitted orders after you reopen StockTrade Mobile: - Select Order Status, the following window will appear. User Manual - In Broker, input a broker code. To input a broker code: select the Broker row using the navigation button and click the button. Next, a broker code list will appear, select a broker code. - In Username, input your username for the related broker. - In Password, input your password for the related broker. - Click on the navigation button to submit. - If the login process is successful, the font color for the related broker will turn to green. - Repeat the previous steps to see your order status at the other brokers. • Using this viewer, you can also amend and cancel an order. Amending an Order This feature allows you to edit the submitted order that has an open status. You can edit only the price and volume of an order. 50: Chapter 2 To amend an order: 1. Select an open order to amend. 2. Select Amend. 3. Make the amendment and click the Ok softkey. User Manual Canceling an Order To cancel the order: 1. Select an open order to cancel. 2. Select Cancel. A confirmation window will be displayed. Click Ok to proceed. User Manual: 51 Transaction List User Manual With Transaction List, you can display comprehensive information on buy and sell done transactions for the current trading day. Note: Mkt. trd. (market trade) no. is a transaction number generated by the JSX’s trading engine when the transaction is done. One Mkt. ord. (market order) number can have several Mkt. trd. (market trade) numbers as several partially done transactions can occur for a given market order number. This also applies to Clt. trd. (client trade) number generated by your broker server. How to Operate • If you send orders successfully and the StockTrade Mobile application is still open, you can open the Transaction List viewer to see the list of today done orders. • If you send orders successfully and afterward close StockTrade Mobile, then to see the list of today done orders after you reopen StockTrade Mobile: - Select Transaction List, the following window will appear. 52: Chapter 2 - In Broker, input a broker code. To input a broker code: select the Broker row using the navigation button and click the button. Next, a broker code list will appear, select a broker code. - In Username, input your username for the related broker. - In Password, input your password for the related broker. - Click on the navigation button to submit. - If the login process is successful, the font color for the related broker will turn to green. - Repeat the previous steps to see your today done orders at the other brokers. User Manual: 53 User Manual Preorder (offline version) StockTrade Preorder (offline version). User Manual This viewer allows you to create orders while your mobile phone is not connected to your GPRS provider and save the orders to be submitted later to the JSX’s Regular Board. The StockTrade Preorder (offline version) main menu are: • New Preorder • Preorder List, see the following picture for details: 54: Chapter 2 New Preorder Using New Preorder, you can create many orders to be submitted to a broker in one file. The file is password protected. To create many orders to be submitted to a broker in one file: • Open New Preorder. A Set Broker Code pop-up window will appear. • You need to input your broker code here and click the Ok softkey to save it. • ST Preorder window will be displayed, select Edit. • ST Preorder input form will be displayed. Here, you can input the stock code, the order type (buy or sell), the bid/offer price, the volume and the order expiration (day or session). User Manual: 55 User Manual • Click the Save softkey to save the order. Your saved order will be displayed on the ST Preorder viewer. User Manual If you want to input another order you can click again the Edit softkey. Otherwise, you can finally save the order to a file. • To save the order to a file, select Save from the ST Preorder viewer. • You will be asked to input a file password. Click Ok to save the password and the file. Preorder List • After saving the file and its password, you can see, edit, or delete the file using The Preorder List viewer. Note: The preorder file name format is PO_{broker_code}_xxx, where xxx = sequence number. 56: Chapter 2 To edit an order in a Preorder file • Select the preorder file to edit. • Click the Option softkey and select View. User Manual • You will be asked the file’s password. • If the file’s password checking process is successful, the content of the file will be displayed. Note: If you forget the password, you cannot edit, delete or send the preorder file. The only way to remove the file from your mobile phone is by uninstalling the Preorder application (the offline version). This also means that all of your existing preorder files will be removed. • Select an order to edit in the Preorder List viewer using the navigation button and click the Edit softkey. • Here, you can only edit the price and volume of the order. Save the order after editing it. User Manual: 57 To delete an order in a Preorder file • Select an order to delete in the Preorder List viewer using the navigation button. Next, select Delete. See the following picture for details: User Manual To delete a Preorder file with all of its contents • Select a preorder file to delete in the Preorder List viewer using the navigation button. Next, select Delete. See the following picture for details: • You will be asked for a password file. Input the password file. If the file’s password checking process is successful, the file will be deleted. 58: Chapter 2 Preorder (online version) This viewer allows you to send orders that you created before using the offline version of preorder viewer. You can also edit or delete orders in the preorder file here. • Select Preorder from the StockTrade Mobile main menu such as the following: User Manual • If you have not logged in to any brokers yet, the Broker List viewer will be displayed. Here you can login to your broker. • If the login to the broker’s system is successful and you have a pending preorder file to sent to that broker, you will be notified. Select Ok to send the order. • If you select not to send the order, the order will be displayed, such as the following: User Manual: 59 • To directly send the preorder file without viewing the file’s order contents, select the file to sent using the navigation button, select Send. • To send other preorder files to another different broker, you need to repeat the login process using the Broker List viewer described before. • To edit the preorder file, select the file to edit using the navigation button and select View. User Manual 60: Chapter 2 Preferred Brokers Preferred Brokers enables you to set StockTrade Mobile to have your preferred brokers displayed in the Orders viewer when you input your orders. To set your preferred brokers: • Select the Options softkey from StockWatch main menu, a pop up window will appear, then select Preferred Brokers. User Manual • The following will appear: • Select at least one broker code. If there is no preferred broker selected, you cannot submit any order. User Manual: 61 Trading Parameters Viewer Function User Manual Trading Parameters viewer enables you to see your current trading limit. When you submit buy or sell orders to the regular, crossing or negotiated board, your trading limit parameters will be updated. The cash position is your current available cash on your account. The trading limit is calculated from your latest cash position and the calculation parameter is determined by your broker firm. The stock owned is your current stock portfolio. 62: Chapter 2