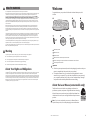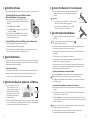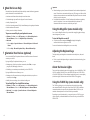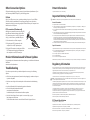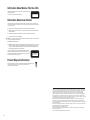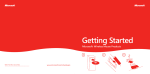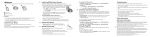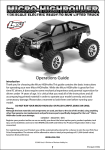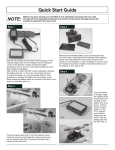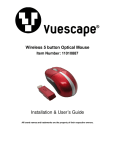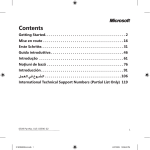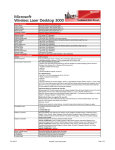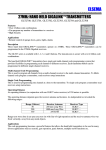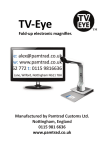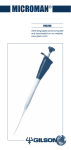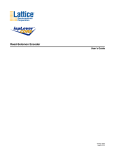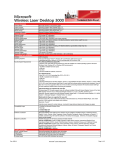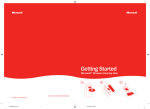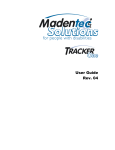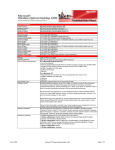Download Getting Started
Transcript
M M Getting Started Microsoft Wireless Desktop Sets ® 1 0705 Part No. X11-27755 www.microsoft.com/hardware 2 3 HEALTH WARNING Use of a keyboard or mouse may be linked to serious injuries or disorders. When using a computer, as with many activities, you may experience occasional discomfort in your hands, arms, shoulders, neck, or other parts of your body. However, if you experience symptoms such as persistent or recurring discomfort, pain, throbbing, aching, tingling, numbness, burning sensation, or stiffness, DO NOT IGNORE THESE WARNING SIGNS. PROMPTLY SEE A QUALIFIED HEALTH PROFESSIONAL, even if symptoms occur when you are not working at your computer. Symptoms like these can be associated with painful and sometimes permanently disabling injuries or disorders of the nerves, muscles, tendons, or other parts of the body. These musculoskeletal disorders (MSDs) include carpal tunnel syndrome, tendonitis, tenosynovitis, and other conditions. Welcome Congratulations on your purchase of a Microsoft® wireless desktop set, which includes: 1 2 3 While researchers are not yet able to answer many questions about MSDs, there is general agreement that many factors may be linked to their occurrence, including: overall health, stress and how one copes with it, medical and physical conditions, and how a person positions and uses his or her body during work and other activities (including use of a keyboard or mouse). The amount of time a person performs an activity may also be a factor. Some guidelines that may help you work more comfortably with your computer and possibly reduce your risk of experiencing an MSD can be found in the “Healthy Computing Guide” installed with this device’s software. If this device did not come with software, see the “Healthy Computing Guide” section of the “Getting Started” manual. You can also access the “Healthy Computing Guide” at www.microsoft.com/hardware or (in the United States only) by calling 1 (800) 360-7561 to request a CD at no charge. 4 5 6 For additional guidelines that may help you play more comfortably when you use the gaming features of your keyboard or mouse, see the “Healthy Gaming Guide” at www.xbox.com/support. If you have questions about how your own lifestyle, activities, or medical or physical condition may be related to MSDs, see a qualified health professional. Warning To protect against risk of fire, bodily injury, electric shock or damage to the equipment: ● ● ● ● Do not immerse any part of this product in water or other liquid. Do not spray liquid on this product or allow excess liquid to drip inside. Do not use this product if it has sustained any type of damage. Disconnect this product or remove its batteries before cleaning. About Your Rights and Obligations This Microsoft® wireless desktop set is comprised of a keyboard, mouse, and receiver and is sold as a single unit and may not be separated for use on more than one computer. The software included with this product is licensed, not sold. You must either agree to the license contract in the software Setup screen or promptly return the Microsoft wireless desktop set, comprised of the keyboard, mouse, and receiver, along with the software, for a refund, excluding the return costs. After you install the software, you may consult the license and the Limited Warranty for the product at any time by looking in the “Legal Information” section of the software Help files. You may also print a copy for your records. 1 Wireless keyboard 2 Wireless mouse 3 Shared receiver 4 Batteries for the wireless keyboard and mouse 5 CD with IntelliType Pro keyboard software and IntelliPoint mouse software 6 This Getting Started manual Important ● Check the system requirements (located on the packaging) to make sure that your system is compatible with the product that you purchased. ● To complete software Setup, you must have a working keyboard or mouse connected to your computer. If you don’t have a keyboard or mouse connected, you can install the software (Step 1) after you have completed Steps 2 through 5 and your Microsoft wireless keyboard and mouse are working. About the Laser Mouse (some models only) The Microsoft mouse included in some desktop sets features the performance, precision, and power of high definition laser technology. Microsoft laser mouse products emit an invisible infrared beam from the bottom of the mouse, not a red light like Microsoft optical mouse products. Note If you’re not sure whether your mouse is a Microsoft laser or optical mouse product, refer to the packaging for more information. 0705 Part No. X11-27755 1 1 Install the Software 4 After installing the software, you can use the unique features of your wireless devices. ● With your computer turned on, plug the rectangular universal serial bus (USB) connector into your computer’s rectangular USB port. To install IntelliType Pro and IntelliPoint software (Microsoft Windows® operating system) Important 1 Insert the software CD into your computer’s CD drive. If the Setup screen doesn’t appear automatically, do the following: ● Click Start, and then click Run. ● Type [drive]:setup. For example, if your CD drive is drive E, type e:setup. 2 On the Setup screen, click Install, and then follow the Setup Wizard instructions on the screen. Restart the computer, if prompted to do so. To install IntelliType Pro and IntelliPoint software (Macintosh) 1 Insert the software CD into your computer’s CD drive. 2 Double-click the Microsoft-Desktop.dmg file. 3 Double-click the Microsoft Desktop.mpkg icon, and then follow the on-screen instructions. Restart the computer, if prompted to do so. 2 Insert the Batteries The keyboard and mouse each require batteries, which are included in the package. Whenever you insert batteries, always make sure that each of them is new. Alkaline batteries provide maximum battery life. 3 Connect the Receiver to Your Computer ● If your receiver uses a USB and PS/2 “Y” cable, you must leave the round PS/2 connector unplugged. ● If you don’t have an available USB port, see “Other Connection Options” later in this manual. 5 USB Connection Test the Keyboard and Mouse Try using the keyboard and mouse to make sure that they are working. Tip To test the keyboard, press the Windows logo key ( This opens the Windows Start menu. USB Connection (“Y” Cable) ). If either device doesn’t work as expected, make sure that the following procedures were completed as specified earlier in these instructions: ● New batteries are inserted and positioned correctly in both the keyboard and the mouse. ● The receiver is correctly connected to the computer. ● The keyboard, mouse, and receiver are correctly positioned and there are no nearby items that might cause interference. To insert the batteries If the keyboard or mouse is still not working, try changing the wireless connection channel for the device. Changing the wireless connection channel is useful if your wireless device is experiencing interference. 1 Turn the device upside-down, and then remove the battery compartment cover. To change the wireless connection channel 2 Insert the new batteries, making sure to properly orient the positive (+) and negative (–) ends as specified by the battery compartment labels. Note Using the tip of a pen may make it easier to press smaller buttons. Position the Receiver, Keyboard, and Mouse If changing the channel doesn’t solve the problem, you may need to reconnect the device to the receiver. 1 Position the receiver at least 20 cm (8 inches) away from your computer monitor, computer case, and any other items that might cause interference (such as metal filing cabinets, desktop fans, or fluorescent lights). To reconnect the keyboard or mouse to the receiver 2 Position the keyboard and mouse no less than 20 cm (8 inches) from the receiver but no more than 1.8 m (6 feet) from the receiver. This distance varies depending on nearby items causing interference and other factors. ● Press the Connect button on the bottom of the wireless keyboard or mouse. 1 Make sure that the device and receiver are positioned as specified earlier in this manual. 2 Press the button on the top of the wireless receiver. The receiver lights blink to indicate that it is in “connect” mode. 3 Press the Connect button on the bottom of the wireless keyboard or mouse. The wireless keyboard or mouse may not work for a few seconds until the reconnection process is completed. Note You can reconnect only one device each time you press the receiver button, so repeat as necessary for the other device. If reconnecting the device to the receiver doesn’t solve the problem, refer to on-screen Help for additional troubleshooting information. 2 3 6 Read On-Screen Help Microsoft Mouse Help and Microsoft Keyboard Help contain the following important product information in a searchable format: ● Hardware and software feature descriptions and instructions ● Troubleshooting topics and Product Support Services information ● Healthy Computing Guide ● End-User License Agreement (EULA), Limited Warranty, and regulatory information ● Radio interference information ● Battery removal and safety information To open on-screen Help for your keyboard or mouse ● Windows: Click Start, point to All Programs, point to Microsoft Keyboard or Microsoft Mouse, and then click Keyboard Help or Mouse Help. ● Macintosh: 1 Choose Apple > System Preferences > Microsoft Keyboard or Microsoft Mouse. 2 Choose Help > Microsoft Keyboard Help or Microsoft Mouse Help. 7 Customize Your Devices (optional) You can start IntelliType Pro keyboard software or IntelliPoint mouse software and customize your devices. By using IntelliType Pro keyboard software, you can: ● Reassign many of the keys to perform commands, such as Find, or to open programs, files, Web pages, or shortcuts. ● Disable keys you sometimes press accidentally, such as CAPS LOCK. By using IntelliPoint mouse software, you can: ● Reassign each of the mouse buttons, including the wheel button, to perform a command, such as Copy. ● Modify the mouse settings, such as the wheel scrolling rate. To start IntelliType Pro or IntelliPoint software ● Windows: Click Start, point to All Programs, point to Microsoft Keyboard or Microsoft Mouse, and then click Microsoft Keyboard or Microsoft Mouse. ● Macintosh: Choose Apple > System Preferences > Microsoft Keyboard or Microsoft Mouse. Important ● Before boarding any aircraft, remove the batteries from the wireless keyboard and mouse. These devices can transmit radio frequency (RF) energy, much like a cellular telephone, whenever batteries are installed and the keyboard or mouse is activated either by touch or button press. ● For detailed information about U.S. and Canadian radio interference regulations, search for “regulations” in on-screen Help installed with the software. For information about how to access on-screen Help, see Step 6. Using the Magnifier (some models only) You can use the Magnifier feature of your mouse like a magnifying glass to enlarge text and images on your screen. To turn the Magnifier on and off ● Click the mouse button assigned to Magnify to display the Magnifier, and then click the button again to turn it off. For more information about the Magnifier, see on-screen Help. Adjusting the Keyboard Legs The keyboard legs are designed to accommodate various body sizes, chairs, and desks. ● Pull out or push in the keyboard legs to a position that minimizes bending of your wrists while typing. About the Receiver Lights The receiver lights indicate the status of the toggle keys, such as NUM LOCK or CAPS LOCK. For example, if NUM LOCK is on, the NUM LOCK light is on; if CAPS LOCK is off, the CAPS LOCK light is off. Some keyboard models may use an on-screen display (rather than a light) to indicate the status of the SCROLL LOCK toggle key. Using the F LOCK Key (some models only) The F LOCK toggle key gives your keyboard more functionality by providing two command modes for the top row of keys. When F LOCK is off, the alternate commands printed on the top of the keys are enabled. When F LOCK is on, the standard commands printed on the front of the keys are enabled. Depending on your keyboard model, you may need to turn on F LOCK to access certain system key commands labeled on the front of the keys, such as INSERT or SCROLL LOCK. 4 5 Other Connection Options Patent Information USB provides simpler plug-and-play connectivity and enhanced performance. If you don’t have any available USB ports, try the following options. For patent information, see on-screen Help USB hub Important Battery Information If all of your USB ports are in use, consider purchasing a 4-port or 8-port USB hub. USB hubs, which are available at office and computer supply stores, provide an inexpensive solution for connecting multiple USB devices when your computer has a limited number of USB ports. General Precautions PS/2 connection (Windows only) Although we recommend connecting using USB, some Microsoft wireless desktop sets provide a PS/2 connection option. Use a PS/2 connection only if you don’t have any available USB ports. 1 Shut down and turn off the computer. 2 Plug the purple PS/2 connector into the computer’s round PS/2 keyboard port. 3 Plug the USB connector into the green USB-toPS/2 adapter, and then plug the adapter into the computer’s round PS/2 mouse port. Caution Use and replace only with AA (LR6) Alkaline, Zinc-Carbon, or Zinc-Chloride Batteries. ● Keep batteries out of reach of children. ● Insert the batteries in the proper direction as indicated by the positive (+) and negative (-) markings on the battery and battery compartment. ● Do not mix old and new batteries or batteries of different types (for example, carbon and alkaline batteries). ● Always remove old, weak, or worn-out batteries promptly and recycle or dispose of them in accordance with Local and National Disposal Regulations. ● If a battery leaks, remove all batteries and recycle or dispose of them in accordance with the battery manufacturer’s instructions and Local and National Disposal Regulations. Before inserting new batteries, thoroughly clean the battery compartment with a damp paper towel, or follow the battery manufacturer’s recommendations for cleanup. If fluid from the battery comes into contact with skin or clothes, flush skin with water immediately. ● Remove the batteries if your device is to be stored for an extended period of time without being used. Special Precautions PS/2 Connection (“Y” Cable) Product Information and Software Updates For general product information and software updates, go to the Microsoft Hardware Web site at www.microsoft.com/hardware Troubleshooting If you have a question about your wireless keyboard or mouse, try the following options: ● Check the system requirements (located on the packaging) to make sure that your system is compatible. ● Read on-screen Help, which contains product information and troubleshooting tips. ● Look in the Readme file for late-breaking product information. ● Go to the Microsoft Hardware Web site at www.microsoft.com/hardware for additional product information and software updates. ● See the Product Support Services topics in on-screen Help, or go to http://support.microsoft.com for information about how to contact Microsoft Product Support Services. The precautions below are to prevent the sudden release of electrolytes, which these prohibited actions can cause: ● Do not install the batteries incorrectly. Carefully observe the positive (+) and negative (-) markings on the battery for proper installation. ● Do not open, puncture, or mutilate the batteries. ● Do not heat batteries. ● Do not use a fire to dispose of batteries. Released battery electrolyte is corrosive, can cause damage to the eyes and skin, and may be toxic if swallowed Regulatory Information Tested to comply with FCC (U.S. Federal Communications Commission) Standards. For home or office use. Not intended for use in machinery, medical or industrial applications. Any changes or modifications not expressly approved by Microsoft could void the user’s authority to operate this device. This product is for use with NRTL Listed (UL, CSA, ETL, etc.), and/or IEC/EN 60950 compliant (CE marked) Information Technology equipment. No serviceable parts included. This device is rated as a commercial product for operation at +41ºF (+5ºC) to +95ºF (+35ºC). Note For detailed information on U.S. and Canadian radio interference regulations, search for “regulations” in on-screen Help installed with the software. This Class B digital apparatus complies with Part 15 of the U.S. Federal Communications Commission (FCC) rules, Canadian ICES-003 and RSS-210. Operation is subject to the following two conditions: (1) this device may not cause interference, and (2) this device must accept any interference received, including interference that may cause undesired operation. Cet appareil numérique de la classe B est conforme aux normes NMB-003 et CNR-210 du Canada. Son fonctionnement est assujetti aux deux conditions suivantes : (1) Cet appareil ne peut pas provoquer d’interférences nuisibles et (2) cet appareil doit accepter toute interférence reçue, y compris les interférences pouvant entraîner un fonctionnement non désiré. Microsoft Corporation; One Microsoft Way; Redmond, WA 98052-6399; U.S.A. United States: (800) 426-9400 Canada: (800) 933-4750 RF Technical Specifications RF output power: < 54 dBµV/m at 3 m Keyboard with two channels – RF frequencies: 27.095MHz (channel 1), 27.195MHz (channel 2) Keyboard with a single channel – RF frequency: 27.195MHz Mouse with two channels – RF frequencies: 27.045MHz (channel 1), 27.145MHz (channel 2) Mouse with a single channel – RF frequency: 27.145MHz 6 7 Information About Devices That Use LEDs This product has been evaluated to comply with International Standard IEC 60825-1:1993/A2:2001. This product uses LEDs that are inherently Class 1. Class 1 LED product Information About Laser Devices This device complies with International Standard IEC 60825-1:2001-08 for a Class 1 laser product. This device also complies with 21 CFR 1040.10 and 1040.11 except for deviations pursuant to Laser Notice No. 50, dated July 26, 2001. ● This device emits a collimated (parallel) beam of infrared light (invisible to the user). ● Maximum output of the laser radiation: < 716 microwatts (at 832 nanometers) to 834 microwatts (at 865 nanometers). ● Emitted laser wavelength(s): nominal: 850 nanometers, range: (832-865 nanometers). ● This optical device has no serviceable parts. Caution Use of controls or adjustments or performance of procedures other than those specified herein may result in hazardous radiation exposure. ● Do not disassemble the device. ● Do not use the device outside of its specified operating temperature range +41ºF (+5ºC) to +95ºF (+35ºC). If the device is exposed to an environment outside of its prescribed operation, unplug the device or remove the batteries (if wireless) and allow the temperature to stabilize within the specified operating range before using the device. A Class 1 laser product is safe under reasonably foreseeable conditions of operation as described by IEC 60825-1 and 21 CFR 1040.10. However, it is recommended that you not direct the laser beam (which is emitted from the bottom of the mouse) at anyone’s eyes. CLASS 1 INVISIBLE LASER PRODUCT IEC 60825-1:2001-08 Product Disposal Information Dispose of this product in accordance with local and national disposal regulations (if any), including those governing the recovery and recycling of waste electrical and electronic equipment (WEEE). Information in this document, including URL and other Internet Web site references, is subject to change without notice. Unless otherwise noted, the example companies, organizations, products, domain names, e-mail addresses, logos, people, places, and events depicted herein are fictitious, and no association with any real company, organization, product, domain name, e-mail address, logo, person, place, or event is intended or should be inferred. Complying with all applicable copyright laws is the responsibility of the user. Without limiting the rights under copyright, no part of this document may be reproduced, stored in or introduced into a retrieval system, or transmitted in any form or by any means (electronic, mechanical, photocopying, recording, or otherwise), or for any purpose, without the express written permission of Microsoft Corporation. Microsoft may have patents, patent applications, trademarks, copyrights, or other intellectual property rights covering subject matter in this document. Except as expressly provided in any written license agreement from Microsoft, the furnishing of this document does not give you any license to these patents, trademarks, copyrights, or other intellectual property. Microsoft Corporation grants the purchaser of this product the right to reproduce one (1) copy of this user manual for each Hardware Device you purchased in the package. ©2005 Microsoft Corporation. All rights reserved. Microsoft and Windows are either registered trademarks or trademarks of Microsoft Corporation in the United States and/or other countries. All other trademarks are property of their respective owners. 8