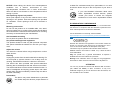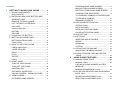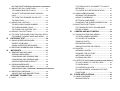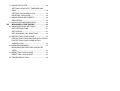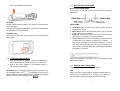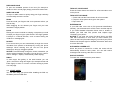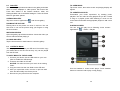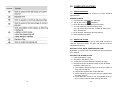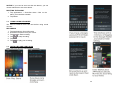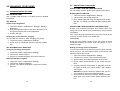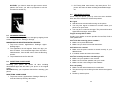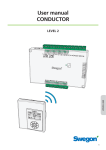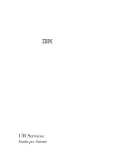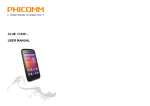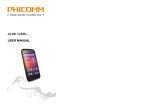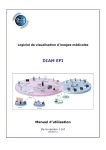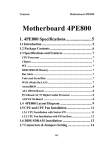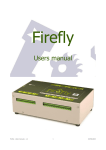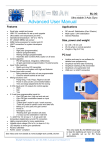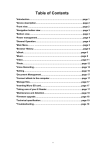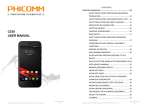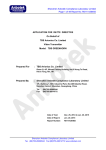Download FWS710 – USER MANUAL
Transcript
PLEASE READ BEFORE PROCEEDING THE BATTERY IS NOT CHARGED WHEN YOU TAKE IT OUT OF THE BOX. DO NOT REMOVE THE BATTERY PACK WHEN THE DEVICE IS CHARGING. YOUR WARRANTY IS INVALIDATED IF YOU DISASSEMBLE OR CHANGE THE DEVICE SHELL. INTELLECTUAL PROPERTY RIGHT INFORMATION FWS710 – USER MANUAL All company, product and service names mentioned herein are trademarks, registered trademarks or service marks of their respective owners. Shanghai Feixun Communication Co., Ltd. reserves the right to revise the content of this document at any time without prior notice. No part of this document may be reproduced or transmitted in any form or by any means, electronic or mechanical, including photo- copying, recording or storing in a retrieval system, or translated into any language in any form without prior written permission of Shanghai Feixun Communication Co., Ltd. DISCLAIMER All games, applications including relevant documents (hereinafter referred to as software), or files, contents, service or relevant documents, including but not limited to any image, picture, flash, video, recording, music or text (hereinafter referred to as service), preinstalled or bundled in the device are sponsored responsibility of its legalization, authenticity and accuracy by corresponding software/service provider and warranty of not violating state law, regulations, public morals or legal rights of any third party. The providers warrant the quality of service and software, security of user information and other information and internet security. Shanghai Feixun Communication Co., Ltd. shall not be liable for any trouble arising from the installment / use of software or service in the device, or troubles resulted from using software or service mentioned before, including losses incurred directly, indirectly, carried with or caused by the foregoing troubles. Some software and service may require internet support and may cause relevant cost. LIMITATION OF DAMAGES To the maximum extent permitted by applicable law, in no event shall Shanghai Feixun Communication Co., Ltd. Or its providers be liable to user or any third party for any direct, indirect, special, consequential, incidental or unavoidable damages or loss of any kind, in contract or tort, including, but not limited to, injury, loss or revenue, loss of goodwill, loss of business opportunity, loss of data and / or loss of profits arising out of performance or non-performance of obligations, hereunder regardless of the foreseeability thereof. IMPORTANT HEALTH INFORMATION AND SAFETY PRECAUTIONS When using this product, the safety precautions below must be taken to avoid possible legal liabilities and damages. Retain and follow all product safety and operating instructions. Observe all warnings in the operating instructions on the product. To reduce the risk of bodily injury, electric shock, fire and damage to the equipment, observe the following precautions. SAFETY PRECAUTIONS FOR PROPER GROUNDING INSTALLATION CAUTION: Connecting to improperly grounded equipment can result in an electric shock to your device. This product is equipped with a USB Cable for connecting with a desktop or notebook computer. Be sure your computer is properly grounded (earthed) before connecting this product to the computer. The power supply cord of a desktop or notebook computer has an equipment-grounding conductor and a grounding plug. The plug must be plugged into an appropriate outlet which is properly installed and grounded in accordance with all local codes and ordinances. SAFETY PRECAUTIONS FOR POWER SUPPLY UNIT Use the correct power source This product can only be charged with matching battery, standard external power source or battery, external power source appointed by Shanghai Feixun Communication Co., Ltd. Shanghai Feixun Communication Co., Ltd. is not liable for any device breakdown or safety accident arising from the use of unauthorized battery or external power source by Shanghai Feixun Communication Co., Ltd. Handle Power Packs Carefully The product contains a Li-ion battery. There is a risk of fire and burns if the battery pack is handled improperly. Do not attempt to open or service the battery pack. To reduce risk of fire or burns, do not disassemble, crush, puncture, short external contacts or circuits or expose a battery pack to temperatures higher than 60˚C (140˚F) or pose of in fire. WARNING: Danger of explosion if battery is incorrectly replaced. Replace only with specified batteries. Recycle or dispose of used batteries according to the local. Take extra precautions • Keep the battery or device dry and away from water or any liquid as it may cause a short circuit. • Keep metal objects away so they don’t come in contact with the battery or its connectors as it may lead to short circuit during operation. • Do not use a battery that appears damaged, deformed or discolored, or the one that has any rust on its casing, overheats or emits a foul odor. • Consult the doctor immediately if the battery is swallowed. If the battery leaks: • Do not allow the leaking fluid to come in contact with skin or clothing. If already in contact, flush the affected area immediately with clean water and seek medical advice. • Do not allow the leaking fluid to come in contact with eyes. If already in contact, do not rub; rinse with clean water immediately and seek medical advice. • Take extra precautions to keep a leaking battery away from fire as there is a danger of ignition or explosion. SAFETY PRECAUTIONS FOR DIRECT SUNLIGHT Keep this product away from excessive moisture and extreme temperatures. Do not leave the product or its battery inside a vehicle or in places where the temperature may exceed 60°C (140°F), such as on a car dashboard, window sill or behind a glass that is exposed to direct sunlight or strong ultraviolet light for extended periods of time. This may damage the product, overheat the battery or pose a risk to personal and property safety. PREVENTION OF HEARING LOSS CAUTION: Permanent hearing loss may occur if earphones or headphones are used at high volume for prolonged periods of time. SAFETY IN AIRCRAFT Due to the possible interference caused by this product to an aircraft’s navigation system and its communications network, using this device on board an airplane is against the law in most countries. Please comply with all regulations specified by airlines and turn off your phone or switch to Airplane Mode. ENVIRONMENT RESTRICTIONS Do not use this product in gas stations, fuel depots, and chemical plants or where blasting operations are in progress, in potentially explosive atmospheres such as below deck on boats, fuel or chemical transfer, storage facilities, areas where the air contains chemicals or particles, such as grain, dust or metal powders. Please be aware that sparks in such areas could cause an explosion or fire resulting in bodily injury or even death. EXPLOSIVE ATMOSPHERES When in any area with a potentially explosive atmosphere or where flammable materials exist, the product should be turned off and the user should obey all signs and instructions. Sparks in such areas could cause an explosion or fire resulting in bodily injury or even death. Users are advised not to use the equipment at refueling areas such as service or gas stations and are reminded of the need to observe restrictions on the use of radio equipment in fuel depots, chemical plants or where blasting operations are in progress. Areas with a potentially explosive atmosphere are often, but not always, clearly marked. These include fueling areas, below deck on boats, fuel or chemical transfer or storage facilities and areas where the air contains chemicals or particles, such as dust or metal powders. ROAD SAFETY Vehicle drivers in motion are not permitted to use telephone services with handheld devices, except in the case of emergency. In some countries, using hands-free devices as an alternative is allowed. SAFETY PRECAUTIONS FOR RF EXPOSURE • Avoid using your phone near metal structures (for example the steel frame of a building). • Avoid using your phone near strong electromagnetic sources, such as microwave ovens, sound speakers, TV and radio. • Use only original manufacturer-approved accessories. • Use of non-original manufacturer-approved accessories may violate your local RF exposure guidelines and should be avoided. INTERFERENCE WITH MEDICAL EQUIPMENT FUNCTIONS This product may cause medical equipment to malfunction. The use of this device is forbidden in most hospitals and medical clinics. If you use any other personal medical device, consult the manufacturer of your device to determine if they are adequately shielded from external RF energy. Turn your phone OFF in health care facilities when any regulations posted in these areas instruct you to do so. HEARING AIDS Some digital wireless phones may interfere with some hearing aids. In the event of such interference, you may want to consult your service provider or call the customer service line to discuss alternatives. NON-IONIZING RADIATION Your device has an internal antenna. This product should be operated in its normal-use position to ensure the radiative performance and safety of the interference. As with other mobile radio transmitting equipment, users are advised that for satisfactory operation of the equipment and for the safety of personnel, it is recommended that no part of the human body be allowed to come too close to the antenna during operation of the equipment. Use only the supplied integral antenna. The use of unauthorized or modified antennas may impair call quality and damage the phone, causing loss of performance and SAR levels exceeding the recommended limits as well as result in non-compliance with local regulatory requirements in your country. To assure optimal phone performance and ensure human exposure to RF energy is within the guidelines set forth in the relevant standards, always use your device only in its normal-use position. Contact with the antenna area may impair call quality and cause your device to operate at a higher power level than needed. Avoiding contact with the antenna area when the phone is IN USE optimizes the antenna performance and the battery life. GENERAL PRECAUTIONS Avoid applying excessive pressure to the device Do not apply excessive pressure on the screen and the device to prevent damaging them and causing cracked display of the touch screens. Do not put the device in your pants’ pocket for a prolonged period of time. Device getting warm after prolonged use When using your device for prolonged periods of time, such as when you’re talking on the phone, charging the battery or browsing the web, the device may become warm. In most cases, this condition is normal and therefore should not be interpreted as a problem with the device. Heed service markings Except as explained elsewhere in the Operating or Service documentation, do not service any product yourself. Service needed on components inside the device should be done by an authorized service outlet or provider. Damage requiring service Unplug the product from the electrical outlet and refer servicing to an authorized service center or provider under the following conditions: • Liquid has been spilled or an object has fallen onto the product. • The product has been exposed to rain or water. • There are noticeable signs of overheating. • The product does not operate normally when you follow the operating instructions. Avoid hot areas The product should be placed away from heat sources such as radiators, heat registers, stoves or other products (including amplifiers) that produce heat. Avoid wet areas Never use the product in a wet location. Avoid using your device after a dramatic change in temperature When you move your device between environments with very different temperature and/or humidity ranges, condensation may form on or within the device. To avoid damaging the device, allow sufficient time for the moisture to evaporate before using the device. NOTICE: When taking the device from low-temperature conditions into a warmer environment or from high-temperature conditions into a cooler environment, allow the device to acclimate to room temperature before turning on power. Avoid pushing objects into product Never push objects of any kind into cabinet slots or other openings in the product. Slots and openings are provided for ventilation. These openings must not be blocked or covered. Mounting accessories Do not use the product on an unstable table, cart, stand, tripod or bracket. Any mounting of the product should follow the manufacturer’s instructions and should use a mounting accessory recommended by the manufacturer. Avoid unstable mounting Do not place the product with an unstable base. Use product with approved equipment This product should be used only with personal computers and options identified as suitable for use with your equipment. Adjust the volume Turn down the volume before using head-phones or other audio devices. Cleaning Unplug the product from the wall outlet before cleaning. Do not use liquid or aerosol cleaners. Use a damp cloth for cleaning, but NEVER use water to clean the LCD screen. The device has been provided with special treatments featuring that it could dispose dirt and sweat on its surface. The device itself does not have a stain-resistant function. In case of smudginess and dyeing, please wipe it with clean (white) damp sponge immediately. Please keep the device dry when necessary. Pacemakers The device may cause disturbance to pacemakers. Please keep the device a proper distance of at least five centimeters away from pacemakers. In no case should the device be put in the front pocket of your shirt or coat. If you need detailed information about other active implantable medical devices, please consult your doctor to ensure the magnetic interference of such active implantable medical devices. EU REGULATORY CONFORMANCE Hereby, Shanghai Feixun Communication Co., Ltd. declares that this device is in compliance with the essential requirements and other relevant provisions of Directive 1999/5/EC. For the declaration of conformity, visit the website http://www.phicomm.com/en/products_dt.ehtml?id=230&treeId= 147 Observe the national local regulations in the location where the device is to be used. This device may be restricted for use in some or all member states of the European Union (EU). This device may be operated in all member states of the EU. France: Outdoor use limited to 10mW e.i.r.p. within the band 2454-2483.5MHz. Italy: For private use, a general authorization is required if WAS/RLAN’s are used outside own premises. Norway: This subsection does not apply for the geographical area within a radius of 20 km from the center of Ny-Alesund. ATTENTION You can only access the internet with effective data connection (3G, GPRS and EDGE) or Wi-Fi connection. It may incur additional charges if you do not disconnect the 3G network; we are not liable for this condition. PERSONALIZING HOME SCREEN .................... 9 CONTENT MOVING ITEM ON HOME SCREEN .................. 9 I GETTING TO KNOW YOUR PHONE ................ 1 DELETING ITEMS FROM HOME SCREEN ...... 9 1.1 PHONE COMPONENTS ...................................... 1 CHANGING THE WALLPAPER ........................... 9 BOX CONTENT ..................................................... 2 1.2 INSTALLING SIM CARD, BATTERY AND STORAGE CARD .................................................. 3 TO ORGANIZE SYMBOLS IN FOLDERS AND TO ADD NEW SYMBOLS ................................... 10 RENAMING FOLDERS ....................................... 10 1.8 STATUS AND NOTIFICATION ........................... 11 REMOVE THE BACK COVER ............................. 3 PUT THE BACK COVER BACK .......................... 3 STATUS ICONS ................................................... 11 SIM CARD .............................................................. 3 NOTIFICATIONS ................................................. 12 Remove SIM card .................................................. 4 OPEN NOTIFICATION PANEL .......................... 12 BATTERY ............................................................... 4 CLOSE NOTIFICATION PANEL ........................ 13 1.9 APPLICATIONS ................................................... 13 1.10 SETTINGS ......................................................... 14 SD CARD ............................................................... 5 1.3 CHARGING THE BATTERY ................................ 5 1.4 BUTTON ON PHONE PANEL .............................. 6 WIRELESS AND NETWORKS .......................... 14 BUTTON ON FRON PANEL ................................. 6 DEVICE ................................................................ 15 FUNCTIONS .......................................................... 6 1.5 HOW TO USE YOUR PHONE ............................. 6 PERSONAL .......................................................... 16 SYSTEM ............................................................... 17 1.11 ADJUSTING THE VOLUME ............................. 18 PRESS AND HOLD ............................................... 7 SWIPE OR SLIDE ................................................. 7 ADJUSTING THE MEDIA VOLUME .................. 18 1.12 USING STORAGE CARD AS USB DISK DRIVE.................................................................. 18 DRAG ...................................................................... 7 FLICK ...................................................................... 7 ROTATE .................................................................. 7 PINCH ..................................................................... 7 1.6 START GUIDE ....................................................... 7 II USING PHONE FEATURES ............................ 20 2.1 MAKING PHONE CALLS ................................... 20 MAKING A CALL .................................................. 20 TURN OF YOUR PHONE ..................................... 8 CALLING A PHONE NUMBER IN A TEXT TURN OFF THE PHONE ...................................... 8 MESSAGE ............................................................ 20 ENTERING PIN ..................................................... 8 MAKING AN EMERGENCY CALL ..................... 20 2.2 ACCEPTING OR REJECTING AN INCOMING VOICE CALL......................................................... 21 AUTOMATIC SCREEN OFF ................................ 8 UNLOCK SCREEN – WRONG PICTURE .......... 8 1.7 HOME SCREEN .................................................... 9 EXTENDED HOME SCREEN .............................. 9 ACCEPTING AN INCOMING CALL .................. 21 REJECTING AN INCOMING CALL ................... 21 MUTING RINGTONEFehler! Textmarke nicht definiert. 2.3 USING THE CALL FUNCTIONS ....................... 21 TO TURN ON WI-FI & CONNECT TO A WI-FI TO HANDLE MULTIPLE CALLS ........................ 22 TO CHECK WI-FI NETWORK STATUS ............ 31 5.2 USING WEB BROWSER ................................... 32 NETWORK ........................................................... 31 TO MUTE THE MICROPHONE DURING A CALL ..................................................................... 23 OPENING THE BROWSER ............................... 32 TO TURN THE SPEAKER ON OR OFF ........... 23 GOING TO WEBPAGE ....................................... 32 TO END A CALL .................................................. 23 2.4 USING CALL HISTORY ...................................... 23 SETTING A HOME PAGE ................................... 32 CHANGING THE SCREEN ORIENTATION ..... 32 5.3 BLUETOOTH SETTINGS................................... 32 TO ADD A NEW PHONE NUMBER................... 23 TO CHECK MISSED CALLS .............................. 24 TO CLEAR CALL HISTORY LIST ...................... 24 2.5 ADJUST CALL SETTINGS ................................. 24 2.6 TO TURN THE PHONE FUNCTION ON / OFF 24 III IV TO TURN BLUETOOTH ON AND MAKE DEVICE VISIBLE ................................................. 33 VI 6.1 TAKING PHOTOS AND VIDEOS....................... 34 TO ENABLE / DISABLE AIRPLANE MODE ..... 25 TO OPEN CAMERA SCREEN ........................... 34 ENTERING TEXT ............................................. 26 TO CLOSE THE CAMERA ................................. 34 3.1 USING SCREEN KEYBOARD ........................... 26 TAKING A PHOTO ............................................... 34 SELECT KEYBOARD ......................................... 26 RECORDING VIDEO .......................................... 34 USIND LANDSCAPE KEYBOARD .................... 26 3.2 ENTERING NUMBERS AND SYMBOLS ......... 26 VIEWING PHOTOS OR VIDEOS ...................... 34 6.2 GALLERY ............................................................. 35 MESSAGES ...................................................... 27 OPENING GALLERY .......................................... 35 4.1 SENDING SMS AND MMS ................................ 27 ZOOMING THE PICTURE.................................. 35 OPENING MESSAGES ...................................... 27 WATCHING VIDEOS........................................... 35 COMPOSING AND SENDING SMS .................. 27 CLOSING GALLERY........................................... 35 6.3 LISTEN TO MUSICFehler! Textmarke nicht definiert. COMPOSING AND SENDING MMS ................. 27 SAVING A MESSAGE AS DRAFT ..................... 28 4.2 VIEWING MESSAGES ....................................... 28 TO COPY MUSCI TO THE SD CARD............... 35 TO OPEN MUSIC ................................................ 36 RECIEVING MMS AND SMS ............................. 28 TO CREATE PLAYLISTS .................................... 36 ANSWERING SMS / MMSFehler! Textmarke nicht definiert. 4.3 DELETING A MESSAGE .................................... 29 ADJUST SMS AND MMS SETTINGS ............... 29 V CAMERA AND MULTI-MEDIA ....................... 34 INTERNET CONNECTION .............................. 31 5.1 WI-FI .................................................................... 31 PLAYING SCREEN WRONG PICTURE / FUNCTIONS ........................................................ 36 VII OTHER APPLICATIONS.................................. 38 7.1 USIND CALENDAR ............................................ 38 ADDING EVENTS ............................................... 38 7.2 USIND THE CLOCK ........................................... 38 SETTING LOCAL DATE, TIMEZONE AND TIME ...................................................................... 38 SETTING THE ALARM CLOCK ......................... 38 DELETING THE ALARM..................................... 39 7.3 USING SOUND RECORDER ............................ 39 RECORDING ....................................................... 39 7.4 INSTALLING AND USING APPS ....................... 39 VIII MANAGING YOUR PHONE ......................... 41 8.1 MANAGING BASIC SETTINGS ........................ 41 SET DATE AND TIME ......................................... 41 SET DISPLAY ...................................................... 41 SET INCOMING CALL RINGTONE................... 41 8.2 PROTECTING YOUR PHONE .......................... 42 PROTECTING YOUR SIM CARD WITH A PIN 42 PROTECTING YOUR PHONE WITH A SCREEN LOCK ................................................... 42 8.3 MANAGING MEMORY ....................................... 43 MANAGING AND DELETING INSTALLED APPS..................................................................... 43 8.4 RESETTING YOUR PHONE ............................. 43 RESETTING YOUR POHNE .............................. 43 8.5 TROUBLESHOOTING ........................................ 44 I GETTING TO KNOW YOUR PHONE 1.1 PHONE COMPONENTS Left / Right Panel Front Panel Overhead view Buttom view Back Panel BOX CONTENT The phone packaging box should contain following items and accessories: Phone Adapter Power Supply Wired Stereo Headset USB sync cable Phone battery Quick Start Guide 1 2 1.2 INSTALLING SIM STORAGE CARD CARD, BATTERY AND Make sure to always turn off the power before installing or replacing the SIM card and battery. Also, remove the back cover before you can install the SIM card, battery and storage card. REMOVE THE BACK COVER 1. Make sure your device is turned off. 2. Carefully hold the device with the front panel facing down. 3. Hold the lower half of back cover up with your thumbs or fingers. Remove it from the opening. Remove SIM card 1. Remove the back cover and battery. 2. Take out the SIM card. BATTERY Your device comes with a rechargeable Lithium-ion battery and is designed to use only manufacturer-specified original batteries and accessories. Battery performance depends on many factors, including network configuration, signal strength, phone operating ambient temperature, functions and settings selected and used, items connected to the port, your sound, data and other apps usage patterns. The new battery in the phone is half charged. Please insert and charge the battery before using. Install battery PUT THE BACK COVER BACK 1. First keep the upper half of the back cover fixed and aimit at the half opening of insertion unit. 2. Push the back cover into the fixed position from two slides and lower half part. 1. Align the battery’s exposed copper contacts with the battery connectors inside the battery compartment. 2. Insert the contact’s side of the battery first and then gently push the battery into place. 3. Replace the back cover. SIM CARD The SIM card includes your phone number, the service information, the phone book and the message storage. Install SIM Card 1. Make sure the phone is off. 2. With the SIM card’s gold contacts facing down and its cut-off corner facing out, insert the SIM card into the SIM card slot. 3 Remove battery 1. Make sure the phone is off. 2. Remove the back cover. 3. Remove the battery from the small opening on top 4 side of the battery compartment. 1.4 BUTTON ON PHONE PANEL BUTTON ON FRON PANEL The buttons on the front panel can perform the following operations: SD CARD Please install microSD card in your phone to store photos, music and apps. The camera and gallery application can only be initiated after the installation of microSD card. FUNCTIONS Home key:Press to get back the home screen from any application or scene Menu key:Press to start operation list for you to operate in the current scene or option. Back key: Press to get back to the former scene or close dialogue box, notification or screen keyboard. Search key:Press to search information in present screen or application. For instance, pressing it in contacts it can search for people in the phone. Pressing it in map it can reach you to the place you want to go. Pressing it on home screen or web browser can start Google and search information on Internet. Install SD card Insert the microSD card into the slot with its gold contacts facing down. 1.3 CHARGING THE BATTERY 1. Plug the two ends of USB sync cable respectively into the power adapter and USB connector of your phone. 2. Plug in the power adapter to an electrical outlet to start charging the battery. Enter the information you want in any searching box and press search again. 1.5 HOW TO USE YOUR PHONE There are various options to use your phone. NOTICE:When you charge the battery while the phone is on, the charging battery icon is displayed in your phone’s title bar. After the battery has been fully charged, the charging battery icon turns to a full battery icon . . 5 TAP When you want to type using the keyboard, select items on screen such as applications or setting icon or press on screen buttons simply then tap them with your finger. 6 PRESS AND HOLD To open the available options for an item (for example a contact or link in a web page) simply press and hold the item. SWIPE OR SLIDE To swipe or slide means to quickly drag your finger vertically or horizontally across the screen. DRAG Press and hold your fingers with some pressure before you start to drag. While dragging do not release your finger until you have reached the target position. FLICK Flicking the screen is similar to swiping, except that you need to swipe your finger in light, quick strokes. This finger gesture is always in a vertical direction, such as when flicking the contacts or messaging list. ROTATE For most screens you can automatically change the screen orientation from portrait to landscape by turning the phone sideways. When entering text you can turn the phone sideways to bring up a bigger keyboard. NOTICE: To automatically change the screen orientation you need to select orientation checkbox. You can find it in: Home< menu< settings < display< automatically rotate display). TURN OF YOUR PHONE Press the Power button and hold it for a few seconds to turn on the phone. TURN OFF THE PHONE 1. Press and hold the Power button for a few seconds. 2. Tap turn off the phone when given the options 3.Tap Power Off ENTERING PIN If your SIM card come with a PIN (personal identification number), you will be asked for a PIN, enter it and then tap OK. If you need detailed information about how to enable or disable your SIM card PIN, please read chapter eight “Protecting your phone”. NOTICE: If you enter the wrong PIN three times your SIM card will be blocked. In such case you must contact your carrier for the PUK (PIN unblocking key) to unlock your phone. Please read chapter eight for detailed information about how to unlock SIM card. AUTOMATIC SCREEN OFF When the phone is unused for a while, the screen will be automatically closed to save power. You can still receive messages and incoming calls when it’s closed. UNLOCK SCREEN To unlock the screen press the power button. PINCH In some apps, like gallery or the web browser you can „pinch“ the screen using two fingers (for example thumb and index finger) to zoom in or zoom out when viewing a picture or a web page. 1.6 START GUIDE You can start using your phone after installing the SIM car, the battery and microSD card. 7 8 2. Chose a picture and confirm with “Set as wallpaper”. 1.7 HOME SCREEN The home screen provides a lot of free space for you to add new items. You can add new applications, shortcuts, folders or Google tools to quickly save messages and applications. EXTENDED HOME SCREEN The home screen can be extended beyond the screen width to provide more space for you to add new icons or widgets. Tap home screen and slide your finger to the left or to the right quickly. Up to four pages are available. NOTICE: No extra screen can be added to the phone. PERSONALIZING HOME SCREEN 1. New shortcut: long press the application you want to add and drag it into the appearing „+“. 2. New folder: click on an application on the home screen and drag it to another application icon. When you drop the icon the new folder will be generated automatically. TO ORGANIZE SYMBOLS IN FOLDERS AND TO ADD NEW SYMBOLS You can arrange icons on the home screen in folders and add a new application icon into it. 1. Tap on icon you would like to arrange in a folder. Move it on another icon you wish to arrange a folder with. A new folder will be created automatically. 2. Press and hold an app icon on the home screen to activate the edit mode. Now you can move this icon into the folder you created by releasing your finger. NOTICE:To delete the folder please refer to “Deleting items from home screen” in this chapter. RENAMING FOLDERS 1. Tap the folder to open it. 2. Press and hold the title bar to activate the edit mode. 3. Insert a new name and confirm with OK. MOVING ITEM ON HOME SCREEN 1. Press and hold the items you would like to move to enable the editing mode. 2. Fix your finger on the scene and drag the item directly tothe desired location and release your finger. NOTICE: If you want to move the item from the home screen to the extended home screen, press and hold the item and drag it to the left or right. Then the scene will switch to the extended home screen. Locate the item on the scene and release your finger. DELETING ITEMS FROM HOME SCREEN 1. Click the icon you would like to delete. „Delete“ will appear on the top of the home screen. 2. Drag the icon to the „Delete“ word. 3. Loosen the icon when it turns red. CHANGING THE WALLPAPER 1. Long press the home screen. 9 10 1.8 STATUS AND NOTIFICATION STATUS ICONS The following are some of the status icons that you may see on the phone: NOTIFICATIONS Notifications icons opens to display when recieving new messages, set calendar events, clock or forwarded calls as well as your current call status. You can enable the notifications panel to get an information about your messages or calendar events and check the carrier’s name. OPEN NOTIFICATION PANEL Seeing new notificaiton icon on the status bar, press and hold the status bar and then slide your finger down to open up the notification panel. If there are many notfications just scroll down the screen to see more notifications. 11 12 1.10 SETTINGS You can set up the following on your phone (menu>settings): WIRELESS AND NETWORKS Alter a wireless network setting. WLAN Move the ON / OFF bar to switch on or switch of WLAN. Search: turn WLAN on and click on WLAN. You can scan for available WLAN signal. Add network: turn WLAN on and click on WLAN. Click “Add Network” to add manually a new WLAN point. Bluetooth Move the ON / OFF bar to activate or deactivate Bluetooth Click on Bluetooth to scan and search for another device. Data usage Shows the data you use. Airplane mode Forbid all device wireless function. Use only non-network services. VPN (Virtual Private Networks Settings) Set and connect to VPN. CLOSE NOTIFICATION PANEL Tethering &portable hotspot Press and hold the bottom of the notification panel and slide your finger upward on the screen and release. USB tethering / portable WLAN hotspot / Configure WLAN hotspot / Bluetooth tethering / help WLAN direct 1.9 Click to activate / deactivate a p2p (peer-to-peer) link APPLICATIONS The application screen saves all your apps other apps that has been downloaded. NOTICE:Some applcations mentioned in the user manual may not be default settings in your phone. NOTICE: To quickly open applications you can add frequently used apps to your home screen or a new folder you created. See „Personalizing home screen“ int this chapter for detailed information. 13 WLAN direct settings Set up peer-to-peer connectivity Mobile networks Data enabled: Enable data access offer Mobile network Data roaming: Connect to data services when roaming Use only 2G networks: this should be set if you do not want to use the internet, it will help to save battery Network operators: select a network operator 14 DEVICE Apps Sound:Following sound settings can be altered: Here you can manage your applications and change the preferred installation location for new applications. Volume: Set to adjust the volume of all incoming calls, music, video and system sound as well as the alarm clock. Silence mode: Activate thesilent modetodisable allsounds except forthealarm clock Ringtone: Set ringtone for incoming calls Default notification:Set ringtone for incoming new messages Vibrate: Set to vibrate for all kind of events System Dial pad touch tones: Activate button sound when using the dialing button Touch tones: Activate when screen tones are desired Screen lock tones: Activate when tones are desired when switching on / off the screen Vibrate on touch: Activate when a vibration is desired when pressing the soft keys Display: Alter display settings. Brightness: Adjust the brightness with the slider or set to „Auto Brightness“ Wallpaper: Select from the following wallpaper option: Gallery / Live Wallpapers / Wallpapers Auto-rotate screen: Activate to rotate the content automatically when rotate the device Sleep: Activate if a sleep mode is desired after a certain time of inactivity Font size: Chose between a small, normal, large or huge font size Storage Shows the current total free memory in the internal storage and the sd card. Battery Shows the current power consumption. 15 PERSONAL Accounts & Sync Here you can synchronize data such as calenders and contacts with their email account. You also can add a new email account. Location services Following services can be altered: Google’s location service: Allow apps to use data from sources such as WLAN and mobile networks to determine your approximate location GPS satellites: Allow apps to use GPS to pinpoint your location Location & Google search: Allow Google to use your location to improve search results and other services Security Screen lock: You can choose between the following options to lock the screen: None:Lock will be released Slide: Slide to the right to unlock Pattern: Protect your phone by creating a personal screen unlock pattern. PIN / Password:You can lock your phone with a PIN number or a password Set up SIM card lock: You can protect your phone with a SIM card lock Make passwords visible: Activate if it’s desired that the password is visible when Device administration: View or deactivate device administrators / Allow installation of non-market apps Credential storage: Display trusted CA certificates / Install certificates from SD card / Clear all certificates 16 Language & Input 1.11 ADJUSTING THE VOLUME Make the language, keyboard, speech and mouse settings. Adjusting the ringer volume changes the volume level of the ringtone, while adjusting the media volume changes the volume level of sound notifications and music or video playback. Ringtone volume and media volume can be adjusted separately. You can adjust the ringer volume on the home screen or in any application dialog (except in the middle of a call or music / video playing). 1. Press the VOLUME UP or VOLUME DOWN button to adjust the ringer volume to your desired level. The ringer volume window will appear on the screen to display the volume levels. Press VOLUME DOWN to switch to vibrate mode. The phone switches automatically to vibrate mode when the volume is down to 0. The vibrate mode icon will appear in the status bar( ). 2. While in vibrate mode, press volume up; you will see the following icon in the status bar ( ). 3. You also can adjust the ringer volume in the settings. Just tap the home screen> Menu> Settings> Sound> Volumes. Backup & Reset Backup my data: Back up app data, WLAN passwords and other settings to Google servers Backup account: Backing up to debug – only private cache Automatic restore: When reinstalling an app, restore backed up settings and data Factory data reset: Erases all data on phone and reset the phone to factory settings SYSTEM Date & Time Change the time and date display method on the device. Time and date will be rebooted if the battery is not charged or had been taken out of the device. Automatic date & time: Use network-provided time Automatic time zone: Use network-provided time zone Set date: Date can be set manually Set time: Time can be set manually Select time zone: Time zone can be set manually Use 24-hour-format: Tick to activate the 24-h-format Select date format: Select your preferred date format Accessibility You can select tools such as Touch & hold delay, Auto-rotate screen, speak passwords, power button ends call etc. Developer options You can select various settings i.a. in the UI or the applications. About phone You will find relevant information about your phone, such as phone status, model number or operating system. 17 ADJUSTING THE MEDIA VOLUME When playing music or watching video, press the VOLUME UP or VOLUME DOWN button on the left panel to adjust the volume. The Media volume window will appear on the screen to display the volume level. You also can adjust the settings: 1. Tap home screen> Menu> Settings> Sound> Volumes 2. Seeing volume window, move slide bar to the left (volume down) or to the right (volume up) 3. Tap OK to close the window 1.12 USING STORAGE CARD AS USB DISK DRIVE Set your storage card as USB disk drive if you want to transmit music, photos and other information to your phone storage card. 18 Set phone storage card as USB disk drive 1. Connect your phone to your computer via a USB sync cable. The following notificationwill appear in the panel bar ( ). 2. Open notification panel. Please double check „Opening up notification panel” in this chapter for detailed information. Remove storage card when the phone is turned on If you want to remove the storage card when the phone is turned on, format SD card in case of damage or malfunction. 1. Tap home screen> Menu> Settings> Storage 2. Scroll down and tap “Unmount SD card” 3. Remove SD card in compliance with instructions specified in „Removing SD card“ in this chapter. II USING PHONE FEATURES 2.1 MAKING PHONE CALLS NOTICE:Most SIM cards are protected with a PIN (personal identification number) that is provided by your provider. When prompted, enter the present PIN and tap Enter. If you enter the wrong PIN three times, the SIM card will be locked. To unlock the SIM card you need the PUK (PIN unblocking key) obtained from your provider. MAKING A CALL You can dial a number directly, or use a number from your call history or contacts or call a stored contact. 1. Begin entering digits or letters on the phone keyboard. If you enter a wrong digit or letter, tap to delete it. To erase the entire entry, press and hold . 2. To make a call you have the following possibilities: Tap a phone number or contact from the list. To call a different number associated with the contact; tap the number you want to call on the contact details screen. CALLING A PHONE NUMBER IN A TEXT MESSAGE You can call a phone number directly in the text when viewing the message: 1. Open the message (incl. the phone number) 2. Tap the phone number 3. Tap call MAKING AN EMERGENCY CALL Enter the national emergency number (e.g. 000) and tap call. NOTICE: Additional emergency numbers may be included on your SIM card. Contact your provider for details. When you recieve a phone call from a contact, the screen will show the phone number icon, name and phone number of this contact. When you receive a phone call not existed in contacts, the screen will show the default phone number icon and the phone number itself. 19 20 2.2 ACCEPTING OR VOICE CALL REJECTING AN INCOMING ACCEPTING AN INCOMING CALL Slide the green button to the right to answer the call. REJECTING AN INCOMING CALL Slide the red butoon on the right to the left to reject the call or to end the call. MUTING RINGTONE To mute the ring tone without rejecting the call, press the VOLUME DOWN button. 2.3 USING THE CALL FUNCTIONS To tap the menu when dialing a phone number can enable dialing options. Taping hold buttojn in dialing options can hold calls, add call or mute the microphone. TO HANDLE MULTIPLE CALLS Your device notifies you when you have another incoming call, and gives you the option of rejecting or accepting the call. If you are already on a call and accept the new call, you can choose to switch between the two callers. 1. Slide the green button the right to answer the second call; first call will be put on hold. 2. To switch between the calls, tap options and choose switch. 3. After ending the call slide the red button to reject incoming calls / end incoming call. NOTICE:Not all mobile phones networks can perform multiple-call function. Contact your provider for detailed information. 21 22 TO MUTE THE MICROPHONE DURING A CALL Tap Menu, and select mute to toggle between turning the microphone on or off. When the microphone is turned off, the mute icon will appear in the status bar. TO TURN THE SPEAKER ON OR OFF Tap Menu and then Speaker to toggle between turning the speaker on or off. WARNING!To decrease potential damage to your hearing, do not hold the phone againt your ear when the speaker is on. TO END A CALL Tap the red phone to end the call. If the caller’s phone number is not stored in your contacts, you can find in in the call history. Scroll down the history list and choose to add to contacts (more information in the next chapter). 3. Select „create a new contact“; enter name and other information, then select save. TO CHECK MISSED CALLS The missed call icon will appear in the title bar whe you missed a call. To check missed calls, press the dial button, then tap call log. NOTICE: You can press and hold the status bar, then slide down your finger on the screen to enable notification panel. The numbers of the missed calls will appear. TO CLEAR CALL HISTORY LIST Being in the call history list you need to do the following: To remove a name or number, press and hold the name or number and then tap “delete from call history”. To clear the entire list, tap Menu and the dap “Delete all“. 2.5 2.4 USING CALL HISTORY You will see the missed call icon in the status bar when you missed a call. Use Call History on contacts screen to check your missed calls, your dialed numbers and received calls.. How to use the call history: 1. Tap dial> call log 2. Do one of the following: Tip in a name or number in the list to call. Press and hold a name or number in the list to display the options menu. Afterwards you can check contact’s information (provided that such phone number is stored in the contact list). You can now call a phone number edited before, send a SMS or delete it form the call history. ADJUST CALL SETTINGS You can adjust various call settings, such as voice mail numbers or call transfer. To open call setting option, tap dialing icon> Menu> Settings. call settings Fixed Dialing Number Quick response Voicemail service Voicemail settings DTMF Tones Speed dial settings Call forwarding TO ADD A NEW PHONE NUMBER If caller’s number is not stored in your contact list you can save the number after haging up the phone. 1. Tap dial> Menu, select call history 2. Press and hold the number you want to save then select „add to contacts“ 23 Additional settings 2.6 Manage fixed dialing numbers Several preinstalled quick answers. My carrier Settings for My carrier Set the length of DTMF tones Set speed dial numbers Always forward / Forward when busy / Forward when unanswered / Forward when unreachable Caller ID / Call waiting TO TURN THE PHONE FUNCTION ON / OFF 24 Weny you enable the Airplane Mode, all wireless radios on your device will be turned off, including the phone function, Bluetooth and Wi-Fi. III ENTERING TEXT TO ENABLE / DISABLE AIRPLANE MODE 3.1 USING SCREEN KEYBOARD 1. Tap home screen> Menu> Settings> Wireless & Network. 2. Select Airplane Mode to enable / disable the phone function. When you enable the airplane mode, the airplane mode icon will appear on the status bar. NOTICE:When you disable aiplane mode, the phone function will switched on and the previous state of Bluetooth and Wi-Fi will be restored. When you start a program or select a field that requires text or numbers, the Android Keyboard opens automatically. SELECT KEYBOARD The phone will automatically open and display keyboard when your want to enter text. 1. Tap home screen> Menu> Settings > Language & Keyboard 2. Select a language. . USIND LANDSCAPE KEYBOARD While entering text, you can rotate the device in landscape mode, and keep writing. Bemerkung: You can change this setting in Menu> Display> auto-rotate screen. 3.2 ENTERING NUMBERS AND SYMBOLS You can switch to the numberic and symbol mode for an more comfortable way to enter numbers and common symbols such as parentheses, currency sign, punctuation marks, and special characters. 25 26 IV 4.1 MESSAGES Recording Open the recorder. Tap start recording and then tap stop. The recording will be attached to the message. SENDING SMS AND MMS Audio You can compose and send SMS and MMS Messages to other mobile phones. Open the gallery and choose a song. Select "Yes" to send it as an attachment.Tonaufnahmen OPENING MESSAGES To add a slideshow Tap home screen and select Messages. COMPOSING AND SENDING SMS 1. Tap Messages> Create a new message. 2. Enter the phone number or email address of the recipient in the address bar. As you type, the possible recipients from the contacts list will be displayed. Then select either a recipient or continue typing. 3. Tap the box saying ”Type message” and enter your text. 4. When finished, tap send (arrow at the right side). Open the slideshow editor. Select "Add a new slide show" to add it to the message. Choose Send Message. 6. When finished tap send. SAVING A MESSAGE AS DRAFT When creating a SMS or MMS, taping Back button can save the message as a draft. To keep on editing the message, choose “Message“ in message options, continue editing and then tap Send. COMPOSING AND SENDING MMS 4.2 MMS can contain text, photos, videos and recordings. 1. Tap Message> Create new message. 2. Enter the phone number or email address of the recipient in the address bar. As you type, the possible recipients from the contacts list will be displayed. Then select either a recipient or continue typing. 3. Tap the box saying “Type message” and enter your text. 4. Tap Menu, and select “Add subject“. 5. Choose your attachment Tap home screen and select Messages. Tap a SMS/MMS to open and to read the message. Add photo Open photo gallery and select a photo to be attached. VIEWING MESSAGES RECIEVING MMS AND SMS Depending on your notification settings, your phone rings or vibrates, or displays the message briefly in the status bar when your recieve a new message. A new message icon will also appear in the status bar. ANSWERING SMS / MMS 1. Home screen> Messages 2. Tap a message (SMS/MMS) to pen it. 3. Select “Type Message“, enter your text and tap send. Take a photo Open camera program and attach the taken photo. Video Opoen Video program and select a video to be attached. 27 28 4.3 DELETING A MESSAGE 1. Home screen> Messages 2. You can do one of the following: If you want to delete message threads,tap Menu> Delete threads and tap Delete. If you want to delete a single message, press and hold the message, then tap Delete. ADJUST SMS AND MMS SETTINGS Home screen> Menu> Settings: following setting options can be adjusted: Notification Panel Notifications Select notification ringtone Vibrate Broadcast messages Choose this option if you want to get a notification of receiving a new SMS or MMS to be displayed in status bar Choose this option if you want a ringtone playing when receiving a new SMS or MMS. Choose this option if you want the phone to vibrate when receiving a new SMS or MMS. Choose this option if you want to receive broadcast messages. SMS Settings Delivery report Choose this option to receive the delivery report to know the delivery status of your SMS. MMS Settings Delivery report Read reports Roaming auto-receive Auto-retrieve Choose this option to receive the delivery report to know the delivery status of your MMS. Choose this option to receive read reports to know whether the message has been read or deleted without being read. Choose this option to automatically receive retrieve MMS when roaming. Choosing this option may cause an increased cost on data connection charge. Choose this option to automatically retrieve all MMS. Choosing this option can enable automatically downloading of title, content and attachment of a MMS. If you cancel it, only the title of MMS will be retrieved and displayed in message list. 29 30 V INTERNET CONNECTION status bar when your phone has automatically detected available wireless network. Wi-Fi settings:Select Wi-Fi settings, then tap current wireless network your phone is connected to. Your device’s networking capabilities allow you to access the Internet through Wi-Fi, GPRS/3G or EDGE. 5.1 WI-FI 5.2 USING WEB BROWSER Wi-Fi provides wireless Internet access over distance of up to 300 feet (100 meters). NOTICE: The availability and range of your device’s Wi-Fi signal depends on the infrastructure and other objects through which the signal passes. You can start the browser to surf the internet. NOTICE:A connection to a 3G, GPRS or Wi-Fi network is provided. TO TURN ON WI-FI & CONNECT TO A WI-FI NETWORK GOING TO WEBPAGE 1. Menu> Settings> Wireless & Networks. 2. Tap Wi-Fi check box to turn it on. Then your phone will detect available wireless network. 3. Tap Wi-Fi settings, then detected Wi-Fi networks will be listed with its name and security set (open network or secured with WEP). 4. Tap the Wi-Fi network you want to connect to. If you selected an open (unsecured) network, you are automatically connected to the network. NOTICE: Next time you use your device to detect Wi-Fi networks, you will not be prompted to enter the network key of the previously accessed Wi-Fi network (unless you perform a hard reset which will erase custom settings on your device). Wi-Fi networks are self-discoverable, which means no additional steps are required for your device to connect to a Wi-Fi network. It may be necessary to provide a username and password for certain closed wireless networks. TO CHECK WI-FI NETWORK STATUS You can check the current Wi-Fi connection status as follows: Status bar:When your phone is connected to a wireless network, Wi-Fi icon will be displayed in the status bar along with signal strength icon . If network notification is enabled in Wi-Fi settings, the icon will be displayed in 31 OPENING THE BROWSER Tap home screen> Menu> Browser. 1. Tap the webpage address using the keyboard in the URL box. 2. As you enter the address, matching webpage address will appear on the screen. You can tap an address to get directly to that webpage or continue typing in the webpage address. SETTING A HOME PAGE 1. Being in the Internet, tap Menu 2. Choose Homepage. CHANGING THE SCREEN ORIENTATION The orientation will change automatically as you hold your phone in different orientations. 5.3 BLUETOOTH SETTINGS Bluetooth is a short-range wireless communication technology. Devices with Bluetooth capabilities can exchange information over a distance of about eight meters without requiring a physical conncection. Bluetooth on your device operates in three different modes: On: Bluetooth is turned on. Your device can detect other Bluetooth-enabled devices, but not vice versa. Off: Bluetooth is turned off. In this mode, you can neither send nor receive information using Bluetooth. Notice: By default, Bluetooth is turned off. If you turn it on, 32 and then turn off your device, Bluetooth also turns off. When you turn on your device again, Bluetooth automatically turns on. Turn off Bluetooth when not in use to safe battery power, or in places where using a wireless device is prohibited. . TO TURN BLUETOOTH ON AND MAKE YOUR DEVICE VISIBLE 1. Menu> Settings 2. Wireless & Network> tap Bluetooth check box. After turning it on, the Bluetooth icon will appear in status bar. VI CAMERA AND MULTI-MEDIA 6.1 TAKING PHOTOS AND VIDEOS You can take photos and videos using the camera. NOTICE:Make sure a storage card is installed before taking photos or videos. All photos and videos will be stored on the SD card. TO OPEN CAMERA SCREEN Tap home screen> applications> then select camera. When you open the camera, the screen orientation will automatically change as you hold the phone in different directions. NOTICE:You can easily switch your capture mode when taking photos or video. TO CLOSE THE CAMERA Tap either on the home screen or back button. TAKING A PHOTO 1. Open camera mode. The photo mode is automatically enabled. 2. Point the camera and focus on your subject. Notice: To avoid rotate the picture after capturing, hold your phone vertically when taking a photo of people and hold the phone horizontally when taking a photo of landscape. 3. Tap to take a photo. RECORDING VIDEO 1. Open video mode. 2. Point the camera and focus on your subject. 3. Tap to start recording video. Tap recording. to stop VIEWING PHOTOS OR VIDEOS After taking photos or videos, you can press the button on the left side of the screen to share, edit or delete photos or videos. 33 34 6.2 GALLERY TO OPEN MUSIC You can view your photos and videos in the gallery and share them or set as wallpaper or caller picture. Sie können Ihre Fotos oder Videos in der Galerie ansehen, teilen, als Hintergrundbild oder Anruferbild festlegen. Press the Menu button to get these options. OPENING GALLERY Tap home screen> applications and choose gallery. ZOOMING THE PICTURE Flicking twice on the picture can zoom in and out. You can also zoom in our out the picture using your fingers or using the zoom button. Tap home scrren, then select music and playing display will appear. TO CREATE PLAYLISTS Personalize your music experience by creating music playlists. You can make as many playlists as you like. To add a song to a playlist, press while listening to music on the menu button and select the appropriate playlist or add a new one. PLAYING SCREEN You can open the play list as following: home screen> applications > Music > Playlist WATCHING VIDEOS Open the gallery, tap all video and then choose the video you want to watch and start playing it. CLOSING GALLERY Tap the home screen or back button to close the gallery. 6.3 LISTEN TO MUSIC You can play audio files from your SD card. You need to copy your audio files to the SD card as they only can be played from the SD card. TO COPY MUSCI TO THE SD CARD 1. Connect your device via the USB cable to your computer to enable the USB storage. 2. Create a new folder in SD card. NOTICE: You also can store your music in an existing folder. 3. Copy the music into the new folder on the SD card. 4. After you copied the music, remove or quit from disk drive and then safely remove the phone. 5. Disconnect your phone from the computer. 35 Use the headset to control music player. Press headset button to execute it and to play or stop playing. 36 VII OTHER APPLICATIONS 7.1 USIND CALENDAR You can use the calendar for events or to enter personal appointments. ADDING EVENTS 1. 2. 3. 4. Home screen> Applications> Calendar Tap on day / time; a will appear. Enter the name of the event in the input box. You can make the following settings now: You can insert the From and To date as well as the time. Just tap on it. 5. Enter location, description and set warning. 6. When finished, tap Save. 7.2 USIND THE CLOCK The clock application allows you to check date and time of cities all around the world. You also can use the clock as stopawatch and timer. SETTING LOCAL DATE, TIMEZONE AND TIME By default, your phone will use the data and time provided by your network. SETTING THE ALARM CLOCK 1. 2. 3. 4. 37 Click Applications> Clock Set alarm> Add alarm> Time To set hour / minutes slide up or down your finger Scroll through the set alarms screen to see all available alarm option such as: Tap Repeat. Select the days you want the alarm to ring, and then tap OK. Choose the ringtone and confirm with OK. Select Vibrate if you want your phone to vibrate when the alarm goes on. Scroll down the screen to see all available clock options. Confirm with OK when settings are done. 38 NOTICE: If you need to set more than two alarms, you can choose Add Clock to set more alarms. . DELETING THE ALARM 1. Tap applications > Clock>Set alarm. Click on the alarm you would like to delete. 2. Tap Delete. 7.3 USING SOUND RECORDER You need to install a micro SD card before using sound recorder. RECORDING 1. 2. 3. 4. 5. 6. 7.4 Tap Applications> Sound Recorder Hold the microphone near your mouth. Tap to start recording. Tap to stop recording. Tap Save. Tap to play your recording. INSTALLING AND USING APPS Make sure your phone is connected to a network. 39 40 VIII MANAGING YOUR PHONE 8.2 PROTECTING YOUR PHONE PROTECTING YOUR SIM CARD WITH A PIN 8.1 MANAGING BASIC SETTINGS You can assign a PIN to protect your SIM card from abuse. Enabling PIN for SIM card SET DATE AND TIME See >>USING THE CLOCK<< in chapter seven for detailed information. SET DISPLAY Adjust screen brightness 1. Tap home screen> Applications> Settings> Display> Brightness 2. Drag the brightness slider to the left to decrease or to the right to increase the screen brightness. 3. Confirm with OK: Keeping the screen on when charging 1. Tap home screen> Applications> Settings 2. Tap Security> Set up SIM card lock 3. Enter default SIM PIN using the keypad, and confirm with OK. To change your SIM PIN select Change SIM PIN. PROTECTING YOUR PHONE WITH A SCREEN LOCK Protect your personal information and prevent other from using your phone without your permission by using a screen lock pattern. Your screen lock will be asked every time the phone will be turned on or when it’s idle for a certain time. You can keep the screen on when charging your phone: 1. Tap home screen> Applications> Settings 2. Scroll down to Developer options> tap Stay awake box Lock screen SET INCOMING CALL RINGTONE Setting and using screen lock pattern Changing incoming call ringtone 1. Tap home screen> Applications> Settings 2. Tap Sound> Default notification 3. Choose your desired notification ringtone and confirm with OK. Ýou can set a screen lock pattern to improve phone security. When you set it, you have to draw up the correct screen lock pattern to unlock the screen. 1. Tap home screen> Applications> Settings 2. Tap Security> Screen Lock> Select screen lock 3. Select Pattern and read information on the screen 4. Check pattern demonstration on the screen and tap Next 5. Connect vertically, horizontally or diagonally at least for spots to draw your unlock pattern, then release your fingers. NOTICE:You have to draw the pattern with your fingers instead of clicking the spots individually. 6. Your phone will record your pattern. When prompted, draw again your screen unlock pattern and tap Confirm. 41 42 1. Tap home screen> Applications> Settings 2. Tap Sound> Phone ringtone 3. Choose your desired ringtone and confirm with OK Setting notification ringtone Press the power button shortly to lock the screen to avoid incidential touching the screen when the phone is put in pockets or bags. NOTICE:If you haven’t draw the right screen unlock pattern five times, you will be prompted to wait 30 seconds for another try. . 2. On Factory data reset screen, tap reset phone. The phone will erase all data including downloaded apps etc. 8.5 TROUBLESHOOTING When using the phone, you may come into some troubles. Here are some solutions to soleve the problem No signal Wait about two minutes after turning on the phone You may lose signal in elevators or tunnels. Move your phone to an open area. You may be in a service area gap. The phone will receive signal after entering a service area. Forgot security PIN or PUK? 8.3 MANAGING MEMORY You can double check your phone storage by tapping home screen> Applications> Settings> Storage. MANAGING AND DELETING INSTALLED APPS 1. Tap home screen> Applications> Settings> Apps> Manage apps 2. The application list will appear. Select the app you want to delete. You can delete apps from the Downloaded section, from the SD card or from the Running section. 3. Tap uninstall and confirm with OK: 8.4 RESETTING YOUR PHONE Resetting your phone will delete all data including downloaded apps and will return your phone to its original status. NOTICE:Backup your important data before resetting your phone. RESETTING YOUR POHNE Contact your retailer or service provider for lost PIN, PUK or other passwords. Can’t dial after entering phone number? Make sure to press dial button Make sure you have not set call restrictions. Call failure to a contact? Make sure the phone number is saved correctly in your address book. If needed, reenter and save the number. Can’t be heard by the other side during a call? Make sure your speaker is not covered. Make sure to hold the speaker near your mouth. Make sure the correct usage of the headset. Poor call quality Make sure the internal antenna is not blocked. The phone may lose receiving function where the signal is weak. Please try another place. 1. Tap home screen> Applications> Settings> Backup & reset and then tap Factory data reset. 43 44 Have trouble with battery charging or the phone turns off when charging? Remove the phone from the charger, then reinstall and recharge the battery. Battery electrodes may be contaminated. Wipe the three gold touch points with a soft cloth and try to charge the battery again. If the battery can’t be fully charged, dispose the old battery properly and change a new battery. The phone feels hot When you open several apps at a time, the large power needed may cause hotness. As in such case, no worry for – it causes no influence on the operating time or performance of the phone. Your phone can’t connect the internet? Make sure you enter effective internet service provider settings. Make sure you are connected to a Mobile Service Providers‘ wireless network and an unimpeded signal. You phone can’t pair with another Bluetooth device? Make sure both Bluetooth functions are enabled. Make sure the distance between the two devices is beyond effective range not blocked by wall or other obstacles. Make sure each device is visible. Make sure the two devices are compatible with Bluetooth wireless technology. Make sure to enter correct passwords on both devices. Can’t listen to music by remote Bluetooth headset? Make sure the phone is connected to the headset. Make sure he music format you are trying to listen to is supported by the headset. Make sure the distance between the headset and the device is beyond effective range of Bluetooth device and not blocked by walls or other obstacles. 45