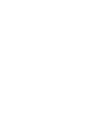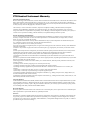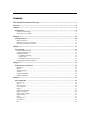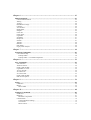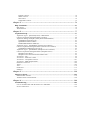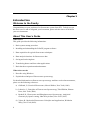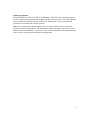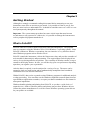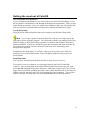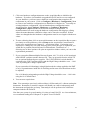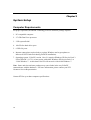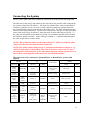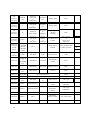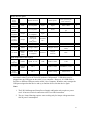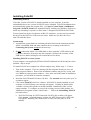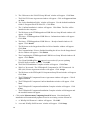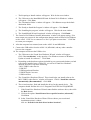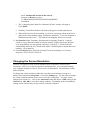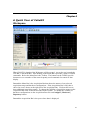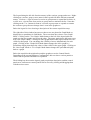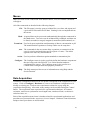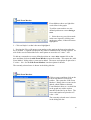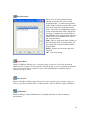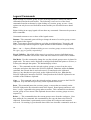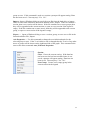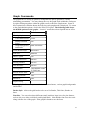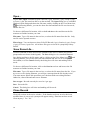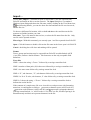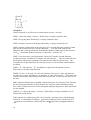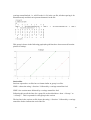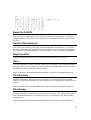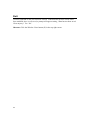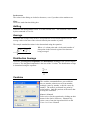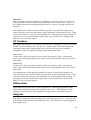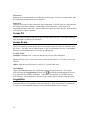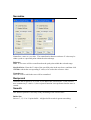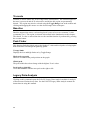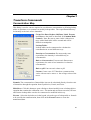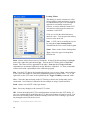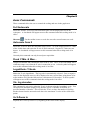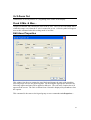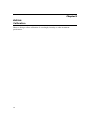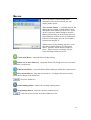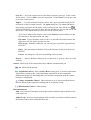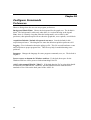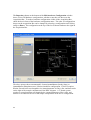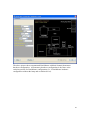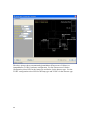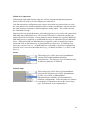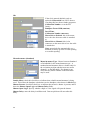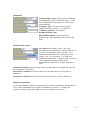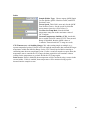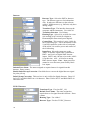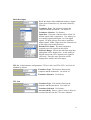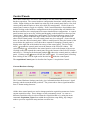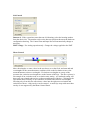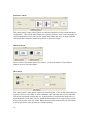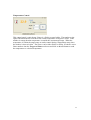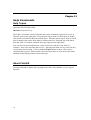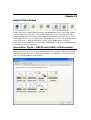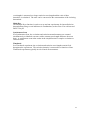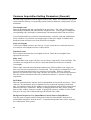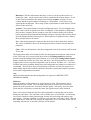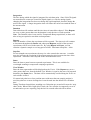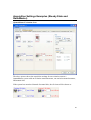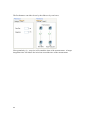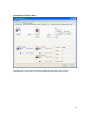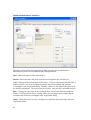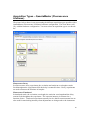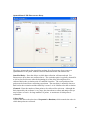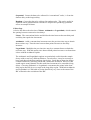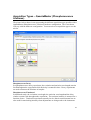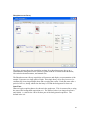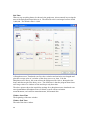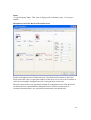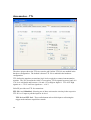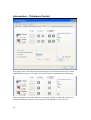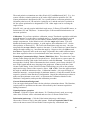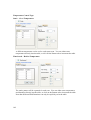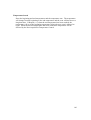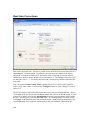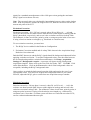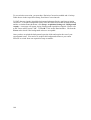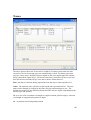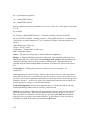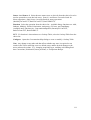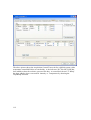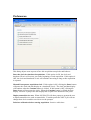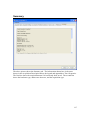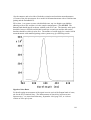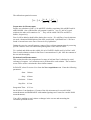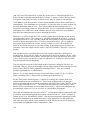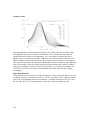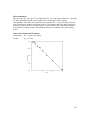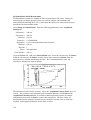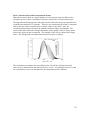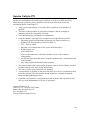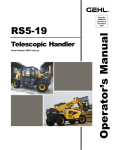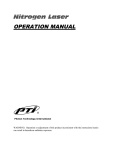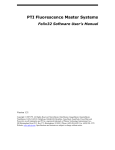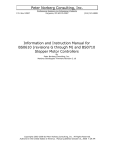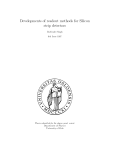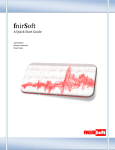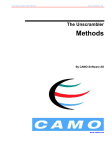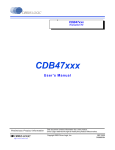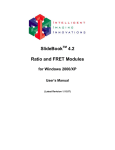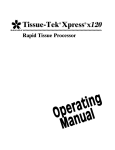Download PTI Fluorescence FelixGX User`s Manual
Transcript
PTI Fluorescence Master Systems FelixGX Software User’s Manual PTI Fluorescence Master Systems FelixGX Software User’s Manual Version 4.0.1 Copyright © 2011 PTI. All Rights Reserved. MicroMaster, RatioMaster, ImageMaster, QuantaMaster, TimeMaster, FeliX, FelixGX, DeltaScan, DeltaRAM, BryteBox, XenoFlash, NanoFlash, PowerFilter and PowerArc are all trademarks and PTI is a registered trademark of Photon Technology International, Inc., 300 Birmingham Road, P.O. Box 272, Birmingham, NJ 08011 Phone: (609) 894-4420 Fax: (609) 894-1579. Website: www.pti-nj.com. Specifications and contents are subject to change without notice. PTI Standard Instrument Warranty Warranty Period and Extent Photon Technology International (PTI) warrants that its instruments will be delivered in a functional state and free from defect, and will meet stated specifications for a period of one (1) year. The warranty period will start on the date of shipment by PTI. In case of systems that include installation by PTI, the warranty will start from the date of installation or thirty (30) days after the shipping date, whichever is earlier. This warranty is in lieu of all other warranties, expressed or implied, including, without limitation, the implied warranties of merchantability and fitness for a particular purpose, nor will PTI provide training on its use free of charge. PTI shall not be responsible for any liability, loss or damages, caused or alleged to be caused, by the system, as a result of use or operation including, without limitation, consequential damages and loss of profit. Specific Exclusions and Limitations 1) It is recognized that the performance of consumable items will diminish as a function of use, and that it may be necessary to replace such items to restore the stated specifications. Consumable items (arc lamps, filters, cuvettes, lenses, etc.) are not covered by the warranty. 2) The original manufacturer's warranty will be maintained for major system components not manufactured by PTI (e.g. computers, printers, microscopes, cameras and components thereof). 3) Fiber optic bundles are not covered by the warranty. 4) The use of arc lamps not supplied by PTI (or approved in writing by PTI) will void PTI's warranty on all illuminator subsystem components. 5) If there is any evidence of physical contact with coated optics (e.g. fingerprints), the warranty on that item will be voided. 6) If the optical components are realigned by the customer without specific permission from PTI, the warranty will be voided. Please note that the customer is responsible for changing lamps and aligning the lamp after installation. Aligning the lamp will not void the warranty unless other exclusions are applicable (nos. 4 and 5). 7) Instrument systems that are not authorized to be installed by anyone other than PTI service personnel will not be warranted. 8) In case of systems that include installation as part of the original purchase, unpacking the instrument by anyone other than PTI personnel will void the warranty. 9) Moving systems to another site within a facility or to another location, without specific permission from PTI, will void the warranty. 10) Damage or loss caused by shipping is not covered by the warranty. 11) Damage caused by improper operation of the instrument will void the warranty. 12) Damage caused by equipment not purchased from PTI that is attached to the instrument is not covered by the warranty. 13) Warranty is valid only in the state, province or country of the original purchase. 14) Warranty is valid only on systems having a computer supplied by PTI. 15) Software upgrades performed on the PTI computer workstation (e.g., adding word processors, image editors, etc.) not authorized by PTI will void the warranty. 16) Hardware upgrades performed on the PTI computer workstation (e.g., adding network boards, sound cards, etc.) not authorized by PTI will void the warranty. Warranty Returns A Return Material Authorization (RMA) Number must be obtained from the PTI Service Department before any items can be shipped to the factory. Returned goods will not be accepted without an RMA Number. Customer will bear all shipping charges for warranty repairs. All goods returned to the factory for warranty repair should be properly packed to avoid damage and clearly marked with the RMA Number. Warranty Repairs Warranty repairs will be done either at the customer's site or at the PTI plant, at our option. All service rendered by PTI will be performed in a professional manner by qualified personnel. Software PTI makes no warranties regarding either the satisfactory performance of the software or the fitness of the software for any specific purpose. PTI shall not be responsible for any liability, loss or damages caused or alleged to be caused by our software as a result of its use, including, without limitation, consequential damages and loss of profit, nor will PTI provide training on its use free of charge. Contents PTI Standard Instrument Warranty.................................................................................. 4 Contents.............................................................................................................................. 5 Chapter 1 ............................................................................................................................ 8 Introduction ..........................................................................................................................8 Welcome to the Family......................................................................................................................... 8 About This User’s Guide ...................................................................................................................... 8 Chapter 2 .......................................................................................................................... 10 Getting Started....................................................................................................................10 What is FelixGX? ............................................................................................................................... 10 Getting the most out of FelixGX......................................................................................................... 11 Basic System Startup Procedure ......................................................................................................... 12 Chapter 3 .......................................................................................................................... 14 System Setup .......................................................................................................................14 Computer Requirements ..................................................................................................................... 14 Connecting the System ....................................................................................................................... 15 Installing FelixGX .............................................................................................................................. 19 Uninstalling FelixGX ..................................................................................................................... 19 System setup .................................................................................................................................. 19 Installing FelixGX on a new system. ............................................................................................. 19 Changing the Screen Resolution ......................................................................................................... 22 Chapter 4 .......................................................................................................................... 23 A Quick Tour of FelixGX ...................................................................................................23 Workspace .......................................................................................................................................... 23 Menus ................................................................................................................................................. 25 Data Acquisition ................................................................................................................................. 25 Toolbar................................................................................................................................................ 26 Legend Commands ............................................................................................................................. 30 Graph Commands ............................................................................................................................... 33 Chapter 5 .......................................................................................................................... 35 File Commands ...................................................................................................................35 Data Storage........................................................................................................................................ 35 Open…................................................................................................................................................ 36 Save Record As…............................................................................................................................... 36 Close Record....................................................................................................................................... 36 Import….............................................................................................................................................. 37 Import from FeliX32…....................................................................................................................... 40 Export to FeliX32 ............................................................................................................................... 41 Send to Data Analysis......................................................................................................................... 41 Export to JPG...................................................................................................................................... 41 Print..................................................................................................................................................... 41 Print Preview....................................................................................................................................... 41 Print Setup…....................................................................................................................................... 41 Exit...................................................................................................................................................... 42 Chapter 6 .......................................................................................................................... 43 Math Commands.................................................................................................................43 Common Math Controls ..................................................................................................................... 43 Antilog ................................................................................................................................................ 44 Average ............................................................................................................................................... 44 Distribution Average........................................................................................................................... 44 Combine.............................................................................................................................................. 44 XY Combine ....................................................................................................................................... 45 Differentiate ........................................................................................................................................ 45 Integrate .............................................................................................................................................. 45 Linear Fit............................................................................................................................................. 46 Linear Scale ........................................................................................................................................ 46 Logarithm............................................................................................................................................ 46 Normalize............................................................................................................................................ 47 Reciprocal ........................................................................................................................................... 47 Smooth ................................................................................................................................................ 47 Truncate .............................................................................................................................................. 48 Baseline............................................................................................................................................... 48 Peak Finder ......................................................................................................................................... 48 Legacy Data Analysis ......................................................................................................................... 48 Chapter 7 .......................................................................................................................... 49 Transform Commands........................................................................................................49 Concentration Map.............................................................................................................................. 49 Lookup Tables................................................................................................................................ 50 Lookup Tables – Concentration Equation...................................................................................... 51 Chapter 8 .......................................................................................................................... 52 Axes Commands..................................................................................................................52 Full Autoscale ..................................................................................................................................... 52 Autoscale from 0................................................................................................................................. 52 Fixed Y-Min. & Max… ...................................................................................................................... 52 Logarithmic Y-Scale........................................................................................................................... 52 Vis. log decades .................................................................................................................................. 52 2x X-Zoom In ..................................................................................................................................... 52 2x X-Zoom Out................................................................................................................................... 53 Fixed X-Min. & Max… ...................................................................................................................... 53 Edit Axes Properties ........................................................................................................................... 53 Chapter 9 .......................................................................................................................... 54 Action ..................................................................................................................................54 Calibration .......................................................................................................................................... 54 Macros ................................................................................................................................................ 55 Macro Editor .................................................................................................................................. 56 Chapter 10 ........................................................................................................................ 60 Configure Commands .........................................................................................................60 Preferences.......................................................................................................................................... 60 Hardware............................................................................................................................................. 61 Hardware Components................................................................................................................... 65 Control Panels..................................................................................................................................... 72 Current Hardware Settings ............................................................................................................. 72 914 Control .................................................................................................................................... 73 Mono Control................................................................................................................................. 73 Polarizer Control ............................................................................................................................ 74 Shutter Control ............................................................................................................................... 74 Slit Control..................................................................................................................................... 74 Temperature Control ...................................................................................................................... 75 Chapter 11 ........................................................................................................................ 76 Help Commands..................................................................................................................76 Help Topics......................................................................................................................................... 76 About FelixGX ................................................................................................................................... 76 Chapter 12 ........................................................................................................................ 77 Acquisition Setup ................................................................................................................77 Acquisition Types – QM (Steady State) or Ratiomaster ..................................................................... 77 Common Acquisition Setting Parameters (General) ........................................................................... 80 Acquisition Settings Examples (Steady State and RatioMaster)......................................................... 83 QuantaMaster Excitation Scan ....................................................................................................... 83 QuantaMaster Emission Ratio........................................................................................................ 85 DeltaRAM RatioMaster Multi-Dye................................................................................................ 86 Acquisition Types – QuantaMaster (Fluorescence Lifetimes)............................................................ 87 Common Acquisition Setting Parameters (Fluorescence Lifetimes) .................................................. 88 QuantaMaster LED Fluorescence Decay ....................................................................................... 89 Acquisition Types – QuantaMaster (Phosphorescence Lifetimes) ..................................................... 91 Common Acquisition Setting Parameters (Phosphorescence) ............................................................ 92 Phosphorescence Decay ................................................................................................................. 93 Phosphorescence Time Resolved Excitation Scan ......................................................................... 95 Accessories - TTL............................................................................................................................... 96 Accessories – Polarizers Control ........................................................................................................ 98 Accessories – Temperature Control .................................................................................................. 101 Accessories - Multi-Sample Holder .................................................................................................. 104 Real-time Corrections ....................................................................................................................... 106 Traces................................................................................................................................................ 109 Axes .................................................................................................................................................. 114 Preferences........................................................................................................................................ 115 Summary........................................................................................................................................... 117 Chapter 13 ...................................................................................................................... 118 FelixGX at Work...............................................................................................................118 Raman Scatter of Water .................................................................................................................... 118 Titration of Fura-2 with Calcium ...................................................................................................... 120 Chapter 14 ...................................................................................................................... 128 Troubleshooting ................................................................................................................128 Loss of communication with the ASOC-10 or MD-4000 ................................................................. 128 Service Calls to PTI .......................................................................................................................... 129 Chapter 1 Introduction Welcome to the Family Congratulations on your purchase of a fluorescence system from PTI. To help you get the most out of it and to safeguard your investment, please take the time to learn about your new instrument. About This User’s Guide What it does This guide provides the following information: 1. Basic system startup procedure. 2. Installing and uninstalling the FelixGX program software. 3. Data acquisition for typical fluorescence techniques. 4. Data analysis functions for fluorescence data. 5. Saving and retrieving data. 6. Transferring data to and from other applications. 7. Basic hardware operation and maintenance. What it does not do 1. Describe using Windows. 2. Explain the techniques of fluorescence spectroscopy. For detailed information on fluorescence spectroscopy and time resolved measurements, please see the following references: a) Guilbault, G., Practical Fluorescence, Marcel Dekker, New York (1990). b) Lakowicz, J., Principles of Fluorescence Spectroscopy, Third Edition, Plenum Press, New York (2006). c) Rendell, D., Fluorescence and Phosphorescence Spectroscopy, Analytical Chemistry by Open Learning, John Wiley & Sons, New York (1987). d) Valeur, B., Molecular Fluorescence: Principles and Applications, Weinheim Wiley, New York (2002). 8 Guide Organization The guide applies to PTI’s FelixGX™ for Windows. FelixGX is the computer program used to control your instrument and to gather, analyze and store data. Since the operation of your instrument depends entirely on FelixGX, information on system startup and operation is included in the software section. Note: Some systems may include options and accessories that are not covered in the hardware section of this manual. For information on those products, please refer to the materials provided with them. Conversely, there will be information on components that do not exist in your particular instrument configuration. 9 Chapter 2 Getting Started Although we strongly recommend reading this manual before attempting to run your instrument, most users are anxious to get started. It is possible to learn as you go, but there are some basics to understand first. It should be noted the terms trace and curve are used synonymously throughout the manual. Important: The system startup procedure has some critical steps that must become second nature to any system user. Otherwise, it is possible to damage the instrument as well as peripheral equipment attached to it. What is FelixGX? FelixGX software is used for fluorescence data collection and analysis. The program runs on computers using the Windows XP or 32-bit Windows 7 operating systems. Since FelixGX conforms to Windows conventions, the user interface is very similar to that of other Windows programs such as Word or Excel. FelixGX controls the instrument, collects the fluorescence data, and provides a number of tools needed for data analysis and presentation. The acquired data can be displayed in a variety of ways during and after acquisition. The versatility of Windows makes it easy to customize the display format. In time, you will develop your own preferences depending upon how you organize your experiments. After the data is acquired, it can be analyzed in a variety of ways. The traces can be zoomed to look at a small region and/or mathematically manipulated and combined. Calibration traces can also be constructed. Within FelixGX, data can be exported to other Windows programs for additional analysis or other processing. You can either use the Windows clipboard to transfer data from one open Windows application to another, or export your data in standard text file format for subsequent importation. Windows handles printing and plotting from FelixGX, so you have a wide choice of output devices. Older or obsolete printers and plotters may not have Windows drivers. Contact the printer manufacturer to see if the correct Windows operating system drivers for your printer are available. 10 Getting the most out of FelixGX Are you familiar with Windows? If you are familiar with Windows, you will be able to use FelixGX immediately. If you are not familiar with Windows read through the Windows documentation. There are also online Windows tutorials. Once you acquire basic Windows skills you will quickly find what you need to get started and then pick up more detailed information as you go. Use the Help utility FelixGX has an online Help utility that works similar to the Windows Help utility. Hint. You can get a good feel for how FelixGX works by reviewing some of the Help topics before using the program. You can do this without even running FelixGX by double clicking on the FelixGX Help icon that was added to the Windows Start Menu during installation. Explore the FelixGX menus and commands and learn what they do. Get to know the primary features of FelixGX and some of the terminology used throughout the program. In addition to the Help utility, "Tool Tips" will pop up next to the cursor when it is positioned over most toolbar buttons. They will appear without having to press the mouse button. Keep Help handy You can resize and reposition the Help window to keep it out of your way. To keep the screen less cluttered, you can toggle between the FelixGX and Help windows. After opening Help from within FelixGX and selecting the topic you want, press Alt+Tab simultaneously on the keyboard. Each time you press Alt+Tab, you will toggle between FelixGX and Help (this only works if Help and FelixGX are the only two windows opened, otherwise this will cycle through all opened windows). You can also make a hard copy of a Help topic by selecting the Print icon on the Help toolbar. 11 Basic System Startup Procedure The following procedure can be used only after FelixGX has been installed on the computer. See Installing FelixGX in Chapter 3 System Setup in the FelixGX Software User’s Manual. Warning! The ignition of an arc lamp requires a very high voltage pulse. A high voltage transient may be injected into the electrical system of the instrument. This transient can cause a read/write error or even damage your computer or other system components. PTI recommends that the Lamp Power Supply be connected to a separate electrical line and that all other components (computer, motor driver, etc…) be connected to a surge suppressor on an isolated line. Contact PTI if you have any questions. Warning! When starting your instrument, if your system has an Arc Lamp, always ignite the lamp before turning on anything else! Otherwise, damage to the computer, the detector, or other sensitive subsystems could result. This point cannot be overemphasized. 1. For systems with an LPS-220 or LPS-220B Lamp Power Supply On the Lamp Power Supply, set the LCD display control to Watts. Press the power button (it is illuminated when powered). Turn the current knob to vertical. Wait 10 seconds, then press and hold the Ignite button. You will hear an audible click as the lamp ignites. When the LCD display shows the wattage reading, the lamp has ignited. Release the Ignite button and allow the lamp to warm up for 15 minutes. Finally, adjust the Current control to display 75 watts. If the lamp does not ignite, see the Troubleshooting section at the end of this manual. It should also be noted that the Lamp Power Supply has the ability to auto-ignite. By putting the Ignite switch on the back of the power supply to the Auto the lamp will automatically ignite when the power button is pressed. All other steps must still be followed to maintain proper lamp operating conditions. For systems with an LPS-100 Integrated Lamp Power Supply and Igniter (75 watt Xenon lamp only) Press the ON/OFF rocker switch to ON position "-". The lamp will automatically ignite and adjust to 75 W operation. 2. If you have light sources other than the arc lamp, please follow the appropriate procedures outlined elsewhere. 3. In no particular order, power up (as applicable) the ASOC-10 box, the Motor Drive Box(es), Temperature Control, along with any other components your system may contain. 4. Turn on the computer and launch FelixGX. If the computer has been disconnected from the ASOC-10 and or the MD-4000 Motor Driver boxes, then you may have to follow the procedure in Chapter 14 Troubleshooting: Loss of communication with the ASOC-10 or MD-4000. 12 5. Click on a hardware configuration name on the Acquisition Bar to initialize the hardware. If you have just installed or upgraded FelixGX and it was not configured for your hardware, you must create a hardware configuration that comprises the components in your system. Click on Configure | Hardware | Configuration | New to create a new hardware configuration (see Hardware in Chapter 10). To modify an existing hardware configuration, click on that hardware configuration on the Acquisition Bar, then Configure | Hardware, or Configure | Hardware | Configuration | Open and choose the desired hardware configuration. If monochromators are used saving the hardware configuration also displays a dialog where the monochromator calibration values can be entered or modified. If these values are changed then the hardware configuration must be saved again with the new values. 6. To start collecting data, click on an acquisition name on the Acquisition Bar to open a previously saved acquisition or click on Setup on the Acquisition Control Panel to create a new acquisition (see Chapter 12 - Acquisition Setup). If selecting a new acquisition, a dialog box will open allowing you to select the type of acquisition you would like to perform (Emission Scan, Excitation Ratio, Timebased, etc…). Selecting one of these options will open an acquisition window where you can set the experimental parameters. 7. If your system has Photomultiplier Detector System, 610, 710, 810, or 814 housing(s) with ON/OFF switches turn the detector ON. They are powered from the ASOC-10 box or optional dedicated power supplies. The VOLT/SIGNAL switch should be switched to the VOLT position (down) and the High Voltage should be set to ~ 1100 volts, by turning the Voltage Adjust knob. If your system has 914 housing(s) using digital mode the voltage applied to the PMT is set by a potentiometer inside the 914 housing and in most cases should not need to be adjusted. For a 914 housing using analog mode the High Voltage should be set to ~ 1100 volts using the 914 Control Panel. 8. You can now acquire data. Note. You can analyze previously collected data (“off-line analysis”) without starting the instrument. Remember to turn the computer off should you want to subsequently start the instrument and ignite the arc lamp. Data analysis can be performed on a different computer loaded with FelixGX. Now that your system is up and running, it is time to learn FelixGX. As a bare minimum, we recommend reading all of Chapter 4: A Quick Tour of FelixGX. 13 Chapter 3 System Setup Computer Requirements For proper operation, the Photon Technology FelixGX Software package requires: 1. PC compatible computer 2. 2.7 GHz Dual Core processor 3. 2 GB system RAM 4. 100 GB free hard drive space 5. 6 USB 2.0 ports 6. Internet connection (required only to register Windows and to get updates to Microsoft .NET Framework during FelixGX installation). 7. Operating system: FelixGX version 1.0 or 2.0 requires Windows XP Service Pack 3. FelixGX build 3.1.17.51 or later works with either Windows XP Service Pack 3 or 32-bit Windows 7. At this time FelixGX will not work with 64-bit Windows 7. Note. Some antivirus software packages may cause faults in the way FelixGX communicates with the hardware. For more information, please contact your PTI Customer Service Representative. Contact PTI for up-to-date computer specifications. 14 Connecting the System Electric cables (and water hoses) should be connected according to the following table. The table shows the device and connector for each end of the possible cable connections for systems using FelixGX software. The first two columns show a device and labeled connector on the device for one end of a cable, and the second two columns show the device and labeled connector for the other end of the cable. The fifth column shows the function of the cable connection. The last two columns show the type of cable and labels on the cable ends if they are labeled. Note that most circular cable ends are keyed – i.e., the cable end will attach to the connector in only one orientation and the collar can then be rotated to anchor it in place. In the cable type column, a ‘/’ indicates that that end of the cable is split into 2 or more cables. NOTE: Many different cables use the same connectors. Make sure that the cables connect only those devices that should be connected. NOTE: The ASOC-10 has changed style. Connections and labels are shown as, e.g., ASOC-10 (side panel or back panel), where the first choice refers to the 7.5 cm (3 inch) high box with connectors on the side and back panels, and the second choice to the 11 cm (4.5 inch) high box with connectors only on the back panel. Electronic and water connections: QuantaMaster or RatioMaster system (with options) FROM TO DEVICE LABEL DEVICE Lamp Power Supply1 IGNITER Igniter Water circulator2 FUNCTION LABEL CABLE TYPE Ignition and power CPC 4 pin Arc Lamp Housing IN / OUT Water cooling Plastic hoses POWER Power DIN 5 pin 180° Communication USB Power pack Line (mains) outlet ASOC-10 ASOC-10 USB Computer ASOC-10 (side panel or back panel) +/- 12 V or DC Out-# Detector Housing POWER Power DIN 3 pin to DB-9 SIGNAL OUT ASOC-10 (side panel or back panel) DIGITAL PMT-# (BNC) or Digital B-# Digital signal (Photon Counting) BNC 814 Detector Housing LABEL 15 SIGNAL OUT ASOC-10 (side panel or back panel) ANALOG IN-# Analog signal BNC A ASOC-10 (side panel or back panel) ANALOG IN-# Analog signal BNC D ASOC-10 (back panel) D1 or D2 or Digital A# Digital signal (Photon Counting) BNC 914 Detector Housing Power ASOC-10 (side panel or back panel) Digital PMT-# or Control-# 914 Power and Control DIN 5 pin 240° or CPC 9 pin to CPC 9 pin ASOC-10 (side panel or back panel) • +/- 12 V • XCORR SIGNAL • XCORR GAIN MP-1 RCQC Power and I/O DIN 3 pin/BNC/BNC to DIN 5 pin 240° ASOC-10 or computer USB-1 MD-4000 USB Motor control USB ASOC-10 RAM POS or DeltaRAM Pos. DeltaRAM POSITION Wavelength Control BNC ASOC-10 TTL OUT 1 DeltaRAM SHUTTER Shutter Control BNC ASOC-10 TTL IN or OUT Other devices TTL I/O BNC ASOC-10 FEATURE Not used at this time DB-9 ASOC-10 STROBE Not used at this time DB-15 MD-40003 EXTENSION OUT MD-4000 EXTENSION IN Slave Control CPC 7 pin MD-4000 Motor # Monochromator Monochromator control CPC 9 pin to Hex/Row MD-4000 Motor 1 Monochromator Monochromator and Shutter control CPC 9 pin to Hex/Row MD-4000 Motor # Motorized Slit Slit Control CPC 9 pin to DB-9 MD-4000 Motor # MP-1 Motorized polarizer control4 CPC 9 pin to Hex MD-4000 Stirrer MP-1 Stirrer control DIN 814 Detector Housing 914 Detector Housing 914 Detector Housing 16 S G InGaAs detector option Peltier Power Supply InGaAs detector InGaAs detector SMA Peltier power CPC 9 pin to 4 pin Row connector Pre-Amplifier Input Signal SMA to BNC Pre-Amplifier 12 V Power Hardwired to CPC 2 pin Output SCITEC Lockin Amplifier Input SCITEC Lock-in Amplifier Output ASOC-10 (side panel or back panel) ANALOG IN # OC-4000 Motor Chopper wheel Chopper control RJ-12 (6 wire phone cable) OC-4000 DIRECT (back panel) SCITEC Lockin Amplifier Reference Chopper reference BNC USB Peltier control USB 24 V Gelpac PreAmplifier I QNW Temperature Control option ASOC-10 or computer QNW TC-1255 Water circulator5 USB-# QNW TC-125 Sample holder MP-1 Peltier control M/F DB-15 (3 row) MP-1 Water cooling Plastic hoses Where # is an integer and depends on what other options the system has. The choice here must match what is set in the FelixGX hardware configuration. USB cables may be plugged into any USB port on the ASOC-10 or computer. However, if a USB cable is moved to a different USB port on the ASOC-10 or computer, Windows may reassign the USB port assigned to that device and try to find the drivers for that device again. Notes 1 The LPS-100 Integrated Lamp Power Supply and Igniter only requires a power cord. It has no electrical connection to the rest of the instrument. 2 The Arc Lamp Housing requires water cooling only for lamps with greater than 100 W power consumption. 17 3 An MD-8000 is essentially two MD-4000’s internally connected. The leftmost four motor connections on the back panel behave as a master MD-4000 and the rightmost four motor connections on the back panel behave as a slave MD-4000 (or as consecutive slave MD-4000’s). 4 To connect a motorized polarizer cable to one of the cables inside the sample compartment, align the white dots on the cable ends (also, a nib in one connector will fit into a key slot in the other connector) and push the cable ends together. To disconnect a motorized polarizer, squeeze the top (white dot) and bottom of the circular loop around the connection of the two internal cables and pull the cable ends apart. To remove a manual or motorized polarizer assembly from its mounting plate, pull up on the motor or polarizer wheel until the mounting plate is free of the three clips, then lift it free from the mounting plate. 5 18 The water circulator must be operating whenever the QNW TC-125 is turned ON to control the temperature of the Peltier sample holder and prevent overheating of the cuvette holder. Installing FelixGX Uninstalling FelixGX If an older version of FelixGX is already installed on your computer, it must be uninstalled before a new version of FelixGX can be installed. FelixGX installation does not automatically update the program files. Use Start | Control Panel | Add/Remove Programs | FelixGX | Remove to uninstall FelixGX, and then use Windows Explorer to delete any remaining *.rep and *.txt files in the C:\Program Files\PTI\FelixGX\ folder. If your system has any devices that use an RS-232 connector, you may need to reinstall the driver for the RS-232 to USB converter cable. Make sure you have the CD or mini-CD with this driver. System setup 1 Assemble the system hardware including all cables between the instrument and the ASOC-10 and MD-4000 and other controller boxes according to the table in Connecting the System, except for the next step. 2 Do not connect the ASOC-10 or MD-4000 or other controller’s USB cables to the computer (otherwise in the next step the computer will detect the existence of the USB devices and be looking for non-existent drivers for them). Installing FelixGX on a new system. If your computer was supplied by PTI then FelixGX and InstaCal will already have been installed. Skip to step 8. To install FelixGX on a computer for off-line analysis only, follow steps 3 – 5 below. 3 Turn on the computer. If you are starting with the computer already on, close all other program windows. Some of the installation windows may not be ‘on top’ and so be hidden by other program windows. Also, at the end of the InstaCal installation procedure, you will need to restart the computer. 4 Insert the FelixGX Install CD into a CD drive. The Autorun menu may take up to 30 seconds to appear. 5 Click on the FelixGX build #.#.#.# button. If FelixGX is already installed on your computer, a FelixGX Setup error message will appear. Clicking on Details states ‘Another version of this product is already installed. Installation of this version cannot continue. To configure or remove the existing version of this product, use Add/Remove Programs on the Control Panel…’. Follow the Uninstalling FelixGX procedure above. a The FelixGX Setup for .NET Framework 2.0 SP2 (x86) window will appear. Click Accept. An install progress window for .NET Framework 2.0 SP2 (x86) will appear. Installing .NET Framework 2.0 SP2 (x86) may take 10 to 20 minutes. 19 b The ‘Welcome to the FelixGX Setup Wizard’ window will appear. Click Next. c The FelixGX License Agreement window will appear. Click on I Agree and then on Next. d The ‘Select Installation Folder’ window will appear. Use the default installation folder C:\Program Files\PTI\FelixGX\. Click Next. e The ‘Confirm Installation’ window will appear. Click Next. The files will be installed on the computer. f The Welcome to the FTDIStepperboard USB Drivers Setup Wizard window will appear. Click Next. g The Setup - FTDIStepperboard USB Drivers - Information window will appear. Click Next. h The Setup - FTDIStepperboard USB Drivers – Ready to Install window will appear. Click Install. i The Welcome to the Stepperboard Device Driver Installer window will appear. Click Next. j The Congratulations! You are finished installing the drivers for the Stepperboard device window will appear. Click Finish. k The Completing the FTDIStepperboard USB Drivers Setup Wizard window will appear. Click Finish. l Two CleanUpOldRepFiles may appear in succession (if you are updating FelixGX from an earlier version). Click OK. m The FelixGX Installation Complete window will appear. Click Close. 6 20 n Wait 5 to 30 seconds. The PTIGraphicX Component for .NET Framework 2.0 SP2 (x86) License Agreement window will appear. Click Accept. o The Welcome to the PTIGraphicX Component Setup Wizard window will appear. Click Next. p The PTIGraphicX Component License Agreement window will appear. Click I Agree and Next. q The PTIGraphicX Component Confirm Installation window will appear. Click Next. r The PTIGraphicX Component Installation Complete window will appear. Click Close. s The PTIGraphicX Component Installation Complete window will disappear and the AutoRun menu will appear. Click on the Measurement Computing InstaCal button. Note that InstaCal installation will automatically update/overwrite an existing version of InstaCal. a A ‘WinZip Self-Extractor’ window will appear. Click OK. b A second ‘WinZip Self-Extractor’ window will appear. Click Setup. c The Preparing to Install window will appear. Wait for the next window. d The ‘Welcome to the InstallShield Wizard for InstaCal for Windows’ window will appear. Click Next. e The ‘Destination Folder’ window will appear. Click Next to accept the default destination folder. f The ‘Ready to Install the Program’ window will appear. Click Install. g The ‘Installing the program’ window will appear. Wait for the next window. h The ‘InstallShield Wizard Completed’ window will appear. Click Finish. 7 The ‘InstaCal for Windows Installer Information’ window will appear stating: “You must restart your system for the configuration changes made to InstaCal for Windows to take effect. Click Yes to restart now or No if you plan to restart later.” Click Yes to restart your computer. 8 After the computer has restarted, turn on the ASOC-10 and MD-4000. 9 Connect the USB cables from the ASOC-10, MD-4000, and any other controller boxes to the computer. 10 The computer will detect the USB devices. a The ‘Welcome to the Found New Hardware Wizard’ window will appear. Click “No, not this time” to the question “Can Windows connect to Windows Update to search for software?”. Click Next. b Depending on the hardware options included in your system and whether you had a previously installed copy of FelixGX, you will see Found New Hardware Wizards for some or all of the following: - MCC USB2 Loader Device - USB-2527 - USB Stepperboard Product - USB HS Serial Converter - USB Serial Port c The ‘Found New Hardware Wizard This wizard helps you install software for MCC USB2 Loader Device’ window will appear. Choose “Install the software automatically (Recommended)”. Click Next. d The wizard searches, finds and installs the driver for the named device. The computer should find the driver in C:\Program Files\PTI\FelixGX\QNWDRV. i If the Found New Hardware Wizard cannot find the software driver, then click the Back button. ii Click on the option “Install from a list or specific location (Advanced)”. Click Next. iii In the ‘Found New Hardware Wizard Please choose your search and installation options’ window, click on “Search for the best driver in these locations”, 21 check “Include this location in the search:”, and enter or Browse to select “C:\PROGRAM FILES\PTI\FELIXGX\QNWDRV”. Click Next. e The ‘Completing the Found New Hardware Wizard’ window will appear. Click Finish. f Similarly, Found New Hardware Wizards will appear to install other drivers. g When all drivers have been installed, you will see a message callout in the lower right corner of the desktop stating “Found New Hardware Your new hardware is installed and ready to use.” This callout will disappear after a few seconds. 11 Run InstaCal (Start | Programs | Measurement Computing | InstaCal. It may be useful to copy a shortcut to InstaCal onto the desktop. Right-click on the InstaCal icon, drag and drop it to the desktop, and select ‘Copy here’.). InstaCal should automatically detect the 2527 board in the ASOC-10 and display its board and serial numbers. Close InstaCal. 12 Launch FelixGX (there should be a FelixGX icon on the desktop, or use Start | Programs | PTI | FelixGX | FelixGX. Changing the Screen Resolution FelixGX is designed to work on most Windows-based computers at most screen resolutions. However, for the best operation and appearance, we recommend running your computer monitor at 1024 by 768 (or more, recommended. The minimum is 800 x 600) resolution. To change the screen resolution, right-click anywhere on the desktop (except on a desktop icon) and choose Properties. Choose the Settings tab. Use the slider to change the screen resolution and the choice list to select the color quality. You may want to change the text font size – click on the Advanced button and choose a DPI setting on the General tab. OK, OK to close these dialog windows. Depending on the Compatibility settings on the General tab you may need to restart the computer. 22 Chapter 4 A Quick Tour of FelixGX Workspace When FelixGX is launched, the Workspace will be opened. Across the top, beneath the Title Bar, is the Menu Bar. Each heading in the Menu Bar represents a group of related commands. Below the Menu Bar is the Toolbar. The buttons on the Toolbar provide instant access to a number of the most frequently used commands for control of data display. Beneath the Menu Bar is the Acquisition Bar that shows the names of user selected acquisition setups and hardware configurations. If the Acquisition Bar is full, then a choice list icon is shown at the right end of the Acquisition Bar. Click on this icon to show additional acquisition setups. To change the visibility of acquisition setups on the Acquisition Bar click on Recall Sessions on the Toolbar. To change the visibility of hardware configurations on the Acquisition Bar click on Configure | Hardware | Repository button. Beneath the Acquisition Bar is the space where data is displayed. 23 The Legend along the left side lists the name(s) of the sessions, groups and traces. Rightclicking on a session, group or trace name in the Legend will show different command menus. Click on a + sign in front of a session or group name to expand the list below it, or click on a - sign in front of an session or group name to minimize the list. Note that clicking on the + or - buttons in front of a session or group name to expand or contract the session or group does not change what is seen in the graph area. Below the legend is a box showing a description of the current acquisition setup. The right side of this window has an area where traces are plotted in Graph Mode or displayed as a spreadsheet in Grid Mode. The screen shot above shows ‘One-Graph’ Mode. Clicking on the ’Two-Graph‘ Mode button to the left of the legend splits the graph area into two graphs, one below the other. The upper graph shows the same traces as in ‘One-Graph’ Mode. Clicking on either graph shows in the legend which traces are visible for that graph. You can change the visibility of traces independently for each graph. Clicking on the ’Graph-Grid‘ Mode button changes the lower graph to a spreadsheet display that shows the values of data visible in the upper graph. Clicking on the ‘One-Graph’ Mode or ’Two-Graph‘ Mode button changes the spreadsheet display back to a graph. Below the acquisition description box and the graph area are the Control Panels. Depending on the current Hardware Configuration, this area shows various panels to control data acquisition and hardware operation. The dividing bars between the legend, graph, acquisition description, and the control panels area, and between control panels can be moved by clicking and dragging them with the mouse cursor. 24 Menus When you click on one of the menu items detailed below, a list of available commands will appear. All of the commands are detailed in the following chapters. File The File menu is used to open saved data files, save data, and import and export ASCII files and FelixGX data. Printing is also accomplished from this menu. Math Acquired data can be processed mathematically through the commands in the Math menu. Two traces can be arithmetically combined, and data can be fitted, smoothed, averaged, integrated, normalized, differentiated, etc… Transform Used to do post-acquisition transformation of data to concentration or pH. The transformation equations or Lookup Tables can be setup here. Axes The commands in the axes menu allow expansion or contraction of the axes for viewing and analyzing specific regions of a trace. The labels applied to the axes may also be altered. Action Used to perform calibrations against standards or automation jobs. Configure The Configure menu is used to explicitly define the hardware components that are being used with FelixGX. It is critical that the hardware configuration be correct. The Configure menu is also used to save Control Panel Configurations and program preferences. Help The Help menu provides access to information on using Help and the Search function. Data Acquisition A hardware configuration must first be set up that corresponds to the components in your system. Click on Configure | Hardware to create a new hardware configuration or to modify an existing one. Fluorescence experiments can then be set up using the Acquisition Setup dialog. Afterward, many settings can be modified using the Control Panels. The acquisition items represent basic experimental techniques; for instance, excitation, emission or synchronous wavelength scans, timebased scans, excitation or emission ratios, etc… Each of the acquisition menu items is introduced and its experimental applications and procedures are presented in the Acquisition Control chapter. Hardware control functions unique to these procedures are also detailed. 25 Toolbar If there is no data in the workspace then most of the toolbar icons will be inactive (dimmed). With the exception of the 3D icon, Toolbar icons affecting the display of data in the graph area only affect the display of the 2D graphs. Full Autoscale Displays the full range of data. This mode is also available on the Axes menu. Toggle Range Some math functions are performed on a selected region of a trace (a subset of the X values). To select this region, first choose the target trace by clicking on its name in the legend. Then select the Toggle Range icon from the graph toolbar and use the mouse to click and drag within the graph display over the desired region of the trace. For more precise control, you can then enter Low X and High X values into the math text boxes provided. The selected region will be highlighted, and the desired math value will be displayed. The math function dialog box can be left open while different regions are selected, and math values, when displayed, will change dynamically. Change Plot Mode This icon can be clicked 3 times to get different plot modes: dot, dot+line, or line. Toggle Data Cursor Toggles the Data Cursor ON/OFF. When the Data Cursor is toggled on, a line plot mode changes so that all data points are marked with small circles. Plot modes with data as dots or dots + lines stay as they are. The Data Cursor highlights a data point as the intersection of a horizontal and a vertical line. Use the left or right keys to move the Data Cursor along a trace, and the up or down keys to switch between traces. Toggle Trace Visibility Toggles the visibility OFF/ON of the selected traces or groups. 26 Add Event Marker Event Markers show as a light blue vertical line in the graph. To add an event marker at a user defined position on a trace during a scan: 1. Select the trace you wish to mark in the trace legend by clicking once on the trace name, so that it becomes highlighted. 2. Click on Graph 1 so that it becomes highlighted. 3. Pressing the E key will put an event marker on the graph at the data point when the key is pressed. A caption is displayed only while a timebased scan is being acquired. As soon as the scan is finished the arrow and caption are moved to a Y-value = 100. To add an event marker at a user defined position on a trace after a scan click on the trace and then click on the Add Event Marker icon on the toolbar. This opens the “Add Event Marker” dialog where events can be added. The arrow and caption are placed at a Y-value = 100. See the Edit Event Markers icon description for details. The currently selected trace is shown in the dialog title bar. Edit Event Markers Click on a trace and then click on the Edit Event Markers icon on the toolbar. This opens the “Edit Event Markers” dialog where events can be added, edited, hidden or deleted. Event Markers show as a vertical line in the graph area with a caption attached to the line by an arrow. The arrow and caption are placed at a Yvalue = 100. The currently selected trace is shown in the dialog title bar. 27 Event markers: Shows a list of the current event markers. Marker Properties Position: The X position where the event marker will be placed in the graph area. You can enter a new value for the X position of an existing marker by first selecting it from the list. Update: Updates the new X position of the selected event marker in the list and in the graph area. Caption: Enter the caption label here. The default caption label is “Caption #” where # is the Nth marker created. You can enter a new name for an existing marker by first selecting it from the list. Update: Changes the name of the selected event marker in the list and in the graph area. Hide: Hides the selected event marker caption in the graph area. When a caption is hidden, this button changes to Show to allow you to make it visible again. Hide Marker: Hides the selected event marker and caption in the graph area. When a event marker is hidden, this button changes to Show Marker to allow you to make it visible again. Remove Marker: Removes the selected event marker from the list and the graph area. Add: Adds a new event marker to the list and the graph area. You can then edit the X position and caption. The default position is halfway along the visible X-axis. Close: Close the Event Marker dialog window. Move Annotation Caption Allows you to move the caption of a marker. Move the mouse cursor over the caption until it turns into a hand icon, then click and drag the caption to a new position. Note: the new positions are only temporary for purposes of printing. Selecting another trace or group, clicking on any other toolbar icon or menu item moves the captions back to their default positions. 28 Recall Sessions Shows a list of all acquisition setups, whether or not they are shown on the Acquisition Bar. To make an acquisition setup visible on the Acquisition Bar, check the box in front of the acquisition setup name. The order of configurations shown on the Acquisition Bar can be changed by selecting a configuration and clicking on Up or Down: The configuration at the top of the list is shown farthest to the left on the Acquisition Bar. Edit: Select a setup name then clicking on the Edit button shows a dialog where you can change the acquisition name and the display name. Delete: Deletes the selected setup from FelixGX. OK: Closes the dialog. Export Data Opens a Windows dialog to save a session, group, or trace as a txt file in the format detailed at File | Import. If more than one session, group, or trace is selected only the last such selected item will be exported. Same as the legend menu commands Export Session, Group, or Trace. Post Process Shows a Windows dialog to open a Record (*.gxr), Session (*.gxs), Group (*.gxg), or Trace (*.gxt) file stored on disk or on the network. Same as the File | Open command. Calibration Shows a dialog to allow calibration of wavelength, intensity or other instrument performance. 29 Legend Commands Right clicking on a session, group, or trace in the legend opens a menu with links to commands found in the main menus. The following is an overview of the listed commands found in each menu by right clicking on a session, group, or trace. Some options can only be accessed from these menus and they are described in more detail below. Right-clicking in an empty legend will not show any commands. Data must be present to show commands. Commands common to two or three of the legend menus: Rename: This command opens a dialog to change the name of a session, group, or trace as it appears in the legend. Note: Trace names of acquired data are set in the Acquisition Setup | Traces tab, and may be based upon labels assigned to signal channels in the Hardware Configuration. Save … As …: Opens a Windows dialog to save a session, group, or trace as a binary file (.gxs, .gxg, or .gxt file, respectively). Toggle Visibility: Show/hide all the traces in a session or group or individual traces. Traces that were hidden will become visible and traces that were visible will be hidden. Plot Mode: Use this command to change the way the selected group or trace is plotted in graph mode. The traces can be displayed as enlarged individual data points or as lines, or as lines plus enlarged data points. The default display is lines. Cut …: This command cuts the selected sessions, groups, or traces from the active workspace and places the data on the FelixGX clipboard. Note that, unlike the Delete command, the selected data is not lost because it is transferred to the clipboard. However, any data that was previously on the clipboard will be lost. Note that the FelixGX clipboard is internal to FelixGX. Data placed on the FelixGX clipboard is not available to the Windows clipboard. Copy …: This command copies the selected sessions, groups, or traces to the FelixGX clipboard. Any data that was previously on the clipboard will be lost. Paste: This command pastes the sessions, groups, or traces that are currently on the FelixGX clipboard to the selected location in the legend. Pasted groups and traces will show “ (copy)” appended to the group and trace names. This command is not shown in session, group or trace menus if the clipboard does not have sessions, groups or traces, respectively. Delete …: This command deletes the current group or trace from the workspace. Note that, unlike the Cut command, this command does not copy the data to the FelixGX clipboard. Deleted data is permanently removed from the workspace and cannot be recovered. No warning is given that the data will be lost when this command is used on a 30 group or trace. If this command is used on a session a prompt will appear stating “Data has not been saved. Close anyway? Yes No”. Import: Opens a Windows dialog to search for a txt file from the hard drive to import. These txt files must conform to the format detailed at File | Import. If the file contains a session, then a new session will be shown. If the file contains one or more groups, then they will be appended to the current session, or open as a new session if the legend is empty. If the file contains one or more traces, then they will be appended to the current group, or open as a new session if the legend is empty. Export …: Opens a Windows dialog to save a session, group, or trace as a txt file in the format detailed at File | Import. Axis Properties…: Use this command to change the axes labels and units for the selected group or trace. If the Y-axis label or unit is changed then the Y-axis of any other traces or groups will be shown on the right-hand side of the graph. This command is the same as the menu command Axes | Edit Axis Properties. Session: Close: Closes the current session. If the data has not been saved or has been modified since it was saved, a prompt will appear stating, “Data has not been saved. Close anyway? Yes No”. New Group: Creates a new empty group in the current session in the legend. 31 Group: Hide All: Hides all of the traces within the selected group. Show All: Shows all of the traces within the selected group. Trace: Color: This command opens a Windows dialog to change the color of the selected trace. Create Lookup Table: Opens a dialog to create a Lookup Table from the selected trace. Enter a name and choose the LUT type. Trace Math: Shows the list of Trace Math commands. Clicking on a Trace Math name opens the dialog for that command. Properties…: Shows the properties of the trace and the summary of the acquisition used to acquire the trace. If the trace has been imported into the workspace from a txt file, then there are no useful properties shown (then Time Executed is the time the file was imported into the workspace). Events | Align: Not working properly at this time. 32 Graph Commands The graphs have a variety of options to manipulate the plot to generate a visually stimulating presentation. You may change the way the graph looks within the workspace by right-clicking anywhere within the graph screen to show the Graph menu. Some of these options have defaults shown the first time each graph mode is displayed. To return to the graph default options, click in the FelixGX Legend. The following table shows the default options for the graphs. “inactive” means the selected option has no effect. Option Defaults Viewing Style Color/Monochrome Color Bitmap/Gradient Styles Off Graph background and border Dark No Border (Grid) Border Style No Border Font Size Medium Show Legend Off Numeric Precision inactive Plotting Method inactive Data Shadows inactive Grid Options Thin Dashed X and Y Grid Lines Include Data Labels OFF Mark Data Points OFF Maximize OFF Export Dialog Viewing Style: Gives the options of color and monochrome, various graph backgrounds and borders. Border Style: Allows the grid border to be set to No Border, Thin Line, Shadow or Inset. Font Size: You can select three different (small, medium, large) sizes for plot features such as title, axes titles, tick labels, and legend labels. Note that the font sizes also scale along with the size of the graph. If the graph is shrunk so are the fonts. 33 Show legend: Toggles a legend in the graph area on or off. In 2D the legend is placed above the grid. In 3D the legend is placed to the left of the grid. Numeric Precision: Inactive at this time. The numeric precision is always automatically set. Plotting Method: Inactive in 2D - the traces are shown as line plots no matter what option is chosen. In the first 3D mode this option gives the following choices for plotting the data: point, line, and points + line. In the second 3D mode the choices are: wire frame, surface, surface with shading, surface with contouring, and pixels. Data Shadows: Does nothing at this time. Grid Options: You can display grid lines on both axes, one individually or not at all. In 2D the lines can be thin or thick solid lines, or thin dashed lines. In 3D only thin solid lines can be shown on the XZ or YZ planes behind the data. Include Data Labels: Toggle on or off the display of XY coordinate values to the right and above every data point. Mark Data Points: Toggle on or off the display of circles at every visible data point unless the Change Plot Mode icon has been used to show points. Maximize: Maximize the viewing area of the graph area. The graph area will fill the entire screen. To return to showing the rest of the workspace, click on the title bar or press the ESC key. Export Dialog: Allows all the visible data in the graph area to be exported as Windows bitmap or enhanced metafiles (EMF, WMF, BMP, JPG, or PNG) or as text or data (.txt or .dat). These can be imported into many applications including CorelDraw, OpenOffice Draw, Microsoft Word, etc… When exporting as text or data, either all or part of the data can be selected for export. 34 Chapter 5 File Commands Data Storage The fluorescence data that you acquire with FeliX is saved on your hard drive. It is important that you save your data in a consistent manner so that you can retrieve it when necessary with a minimum of effort. There is no preset folder for saving data files. You should set up your own file folder structure for saving data files. If your system has multiple users, you may want to segregate these files into different directories. The best way to keep track of your data files and to copy or move them from place to place is to use the Windows Explorer utility. For more information on creating directories and copying, moving or deleting files, launch Explorer and click on Help. Data files have two general formats. Files with a .gx? extension have a proprietary format and can only be saved and opened using FelixGX. Files with a .txt extension have an ASCII file format. FelixGX recognizes two different ASCII file formats; one type is for data exported from earlier PTI programs (FeliX, TimeMaster, and FeliX32), a second closely related file format is for data exported from FelixGX. These two formats are explained in the File | Import section for FelixGX .txt files, and in File | Import from FeliX32 for FeliX32 .txt files. Files with a .rep extension are repository files created by FelixGX to save Acquisition Setups (acq.rep), Control Panel Configurations (cpc.rep), Hardware Configurations (hwc.rep), Lookup Tables (lut.rep), and Program Preferences (pref.rep). With FelixGX build 3.1.6.51 and later, these files are stored by FelixGX in the folder <My Documents>\PTI\FelixGX\Repository\#.#.#.# (where #.#.#.# is the build number of your copy of FelixGX). If you want to save them elsewhere, copy these files and paste them where you want them. If you remove them from the <My Documents>\PTI\FelixGX\Repository\#.#.#.# folder, then the next time you open FelixGX, the saved setups, configurations, LUTs, and preferences, respectively, will not be available. In addition there is a file hwc.rep.txt that saves descriptions of the hardware configurations in an ASCII txt file, but is not necessary for FelixGX operation. Extension .gxr .gxs .gxg .gxt .rep .txt Contents FelixGX record FelixGX session FelixGX group FelixGX trace FelixGX repository Text file (for importing or exporting ASCII data) 35 Open… Use the File | Open command to open a Record (*.gxr), Session (*.gxs), Group (*.gxg), or Trace (*.gxt) file stored on disk or on the network. The Open dialog box is a standard Windows Open dialog and shows the file name, and by clicking on the View Menu icon, , and choosing Details, you can also show the time and date the file was last saved, and the file size. To choose a different file location, click on the Look in text box and browse the file structure to find the location you want. File name: Type a file name in the text box, or select the file name from the list. Only one file can be opened at a time. Files of type: You can choose to show FelixGX Record (*.gxr), Session (*.gxs), Group (*.gxg), or Trace (*.gxt) files. All of these file types are saved in a proprietary binary format. Save Record As… Use this command to name and save the contents of the active window (all sessions, groups and traces shown in the legend). The Save dialog box is a standard Windows Save dialog and shows the file name, and by clicking on the View Menu icon, , and choosing Details, you can also show the time and date and file size of existing files. Select Save, or select Cancel whereby the dialog box will close and nothing will be saved. To choose a different file location, click on the Save in text box and browse the file structure to find the location you want. File name: Type a file name in the text box, or select the file name from the list. If you try to save as an existing filename, you will get a message that the file already exists. You must answer Yes to this question to save the data under an existing filename. Otherwise, choose No and enter a new filename. Save as type: Records can only be saved as *.gxr type. Save: Saves the file. Cancel: The dialog box will close and nothing will be saved. Close Record Closes all sessions in the active window. If the data has not been saved or has been modified since it was saved, a prompt will appear stating, “Data has not been saved. Close anyway? Yes No”. 36 Import… Use the File | Import… command to open an ASCII data (*.txt) file exported from FelixGX and stored on disk or on the network. The Open dialog box is a standard Windows Open dialog and shows the file name, and by clicking on the View Menu icon, , and choosing Details, you can also show the time and date the file was last saved, and the file size. To choose a different file location, click on the Look in text box and browse the file structure to find the location you want. File name: Type a file name in the text box, or select the file name from the list. Only one file can be opened at a time. Files of type: With this command, you can only open *.txt files exported from FelixGX. Open: Click this button or double-click on the file name in the list to open it in FelixGX. Cancel: the dialog box will close and nothing will be opened. Format Traces, groups and sessions may be exported from FelixGX as tab-delimited ASCII (*.txt) files, and have similar formats. Tab characters are the only acceptable field delimiters. Trace files LINE 1: shows the string “<Trace>” followed by a carriage return/line feed. LINE 2: number of data pairs (N) in the trace followed by a carriage return/line feed. LINE 3: the trace name followed by carriage return/line feed. LINE 4: “X”, tab character, “Y”, tab character followed by a carriage return/line feed. LINES 5 to N+4: X value, tab character, Y value followed by a carriage return/line feed. LINE N+5: shows the string “</Trace>” followed by a carriage return/line feed to indicate the end of the file. If the contents of a sample trace file were viewed in a word processor with formatting turned on, it would appear as follows: represents a character space (ASCII code 20), represents a tab character (ASCII code 09), and represents a paragraph character (carriage return/linefeed, i.e., ASCII codes 10 13) in the .txt file; all other spacing is for illustration only and does not represent characters in the file. 37 Group files Groups exported as .txt files have a format similar to trace *.txt files. LINE 1: shows the string “<Group>” followed by a carriage return/line feed. LINE 2: the group name followed by a carriage return/line feed. LINE 3: number of traces in the group followed by a carriage return/line feed. LINE 4: number of data pairs for the first trace (N1), two tab characters, number of data pairs for the second trace (N2), two tab characters, … This line ends with two tab characters and a carriage return/line feed after the number of data pairs for the last trace. Let Nmax = maximum number of any trace’s data pairs = max(N1, N2, …) LINE 5: first trace name, one tab character, first trace T-number, one tab character, second trace name, second trace T-number, one tab character, … This line ends with one tab character and carriage return/line feed after the trace name for the last trace. The T-numbers are unique identifiers for each object (trace or event marker) and should not be edited. LINE 6: “X”, tab character, “Y”, tab character, repeated for the number of traces, followed by a carriage return/line feed. LINES 7 to Nmax+6: first trace X value, tab character, first trace Y value, tab character, second trace X value, tab character, second trace Y value, tab character… These lines end with one tab character and carriage return/line feed after the Y values for the last trace in the lines. Note: All unused data fields are padded with tab characters. For example, if the first trace has fewer data pairs than the second, tab pairs are used prior to the remaining second trace values. If latter traces have fewer data points than preceding traces, these data fields are also padded. LINE Nmax+7: shows the string “</Group>” followed by a carriage return/line feed to indicate the end of the file. If the contents of a sample group file were viewed in a word processor with formatting turned on, it would appear as follows: represents a character space (ASCII code 20), represents a tab character (ASCII code 09), and represents a paragraph character 38 (carriage return/linefeed, i.e., ASCII codes 10 13) in the .txt file; all other spacing is for illustration only and does not represent characters in the file. This group is shown in the following graph (the grid lines have been removed from the picture for clarity). Session files Sessions exported as .txt files have a format similar to group *.txt files. LINE 1: shows the string “<Session>” followed by a carriage return/line feed. LINE 2: the session name followed by a carriage return/line feed. Following this are all the lines for a group file as described above from “<Group>” to “</Group>”. This is repeated for each group in the session. The last line in the session .txt file shows the string “</Session>” followed by a carriage return/line feed to indicate the end of the file. 39 Import from FeliX32… Use the File | Import from FeliX32… command to open an ASCII data (*.txt) file exported from FeliX32, FeliX, or TimeMaster and stored on disk or on the network. Note that in FeliX32 only group files allow export as .txt files. The Open dialog box is a standard Windows Open dialog and shows the file name, and by clicking on the View Menu icon, , and choosing Details, you can also show the time and date the file was last saved, and the file size. To choose a different file location, click on the Look in text box and browse the file structure to find the location you want. File name: Type a file name in the text box, or select the file name from the list. Only one file can be opened at a time. Files of type: With this command, you can only open *.txt files exported from FeliX32, FeliX or TimeMaster. Format LINE 1: number of traces, followed by a carriage return/line feed. LINE 2: number of data pairs for the first trace (N1), two tab characters, number of data pairs for the second trace (N2), two tab characters, … This line ends with one tab character and a carriage return/line feed after the number of data points for the last trace. Let Nmax = maximum number of any trace’s data pairs = max(N1, N2, …). LINE 3: first trace label, two tab characters, second trace label… This line ends with one tab character and a carriage return/line feed after the trace label for the last trace. LINE 4: “X”, tab character, “Y”, tab character, repeated for the number of traces, followed by a carriage return/line feed. LINES 5- Nmax: first trace X value, tab character, first trace Y value, tab character, second trace X value, tab character, second trace Y value… ending with a carriage return/line feed. Note: All unused data fields are padded with tab characters. For example, if the first trace has fewer data pairs than the second, tab pairs are used prior to the remaining second trace values. If latter traces have fewer data points than preceding traces, these data fields are also padded. If the contents of a sample group file exported from FeliX32 were viewed in a word processor with formatting turned on, it would appear as follows: represents a character space (ASCII code 20), represents a tab character (ASCII code 09), and represents a paragraph character (carriage return/linefeed, i.e., ASCII codes 10 13) in the .txt file; all other spacing is for illustration only and does not represent characters in the file. 40 Export to FeliX32 You must select a single group in the legend to make this command active. It opens a Windows dialog to save a group as a txt file in the format detailed at File | Import from FeliX32…. Send to Data Analysis You must select a single group in the legend to make this command active. It launches the Legacy Data Analysis module for analyzing Fluorescence Decay data with the group showing in the legend and graph area. See the FelixGX Legacy Data Analysis Manual. Export to JPG Opens a Windows dialog to save a screen shot of the graph area as a .jpg file. Print Use this command to print the contents of the active workspace. This command opens a dialog box where you can specify the range of pages to be printed, the number of copies, the destination printer, and other printer options. Refer to Windows documentation and online help for details on using this dialog box. Print Preview Use this command to display the active workspace as it would appear when printed. When you choose this command, the main window will be replaced with a print preview window. Refer to Windows documentation and online help for details on using this dialog box. Print Setup… Use this command to select a printer and a printer connection. The options allow you to select the destination printer, its connection, paper size and layout, and other printing related options. Refer to Windows documentation and online help for details on using this dialog box. 41 Exit Use this command to end your FelixGX session. If the data has not been saved or has been modified since it was saved, a prompt will appear stating, “Data has not been saved. Close anyway? Yes No”. Shortcut: Click the Window Close button (X) in the top right corner. 42 Chapter 6 Math Commands The results of a fluorescence experiment are usually fluorescence emission intensity values that have been measured at specific wavelength or time increments. A contiguous group of data points is a trace, and the trace(s) resulting from an experiment are displayed in one or more groups in a session. The commands in the Math menu allow specific mathematical functions to be carried out on single traces or selected regions of a trace. Many of the math dialog boxes can be left open so that multiple operations can be performed. Settings and controls that are common to all dialog boxes are presented under the heading Common Math Controls. The descriptions for the configuration dialog boxes that follow provide details on the specific math function as well as settings and controls that are unique to them. Note. Some math functions are performed on a selected region of a trace (a subset of the X values). To select this region, first choose the target trace by clicking on its name in the legend. Then select the Toggle Range icon, , from the graphing toolbar and use the mouse to click and drag within the graph display over the desired region of the trace. For more precise control, you can then enter Low X and High X values into the text boxes provided. The selected region will be highlighted, and the desired math value will be displayed. The math function dialog box can be left open while different regions are selected, and math values, when displayed, will change dynamically. Common Math Controls The trace name operand is shown in the dialog title bar after the trace math command name. Create New Data If checked, a new trace will be created. The original (source) data will be preserved. Replace Old Data If checked, the original trace will be permanently lost, as it will be replaced by the new data. Label Type the name of the new trace in the text box. If the label text box is made empty so that no label is specified, then the Execute button will be made inactive until text is entered into the box. Execute Carries out the operation. If you type in new values to select an X-axis region, Execute is required to perform the new calculation. 43 Lock to trace The values in the dialog are locked to that trace, even if you then select another trace. Close Closes the math function dialog box. Antilog Calculates the antilogarithm to base 10 of the selected trace. The maximum value created by this command is 1.0e+20. Average Calculates the average value of the Y-axis parameter on a selected region of a trace. The average value is the sum of the values divided by the number of points. The sample standard deviation is also determined using the equation: σ= 1 ∑ y − n ∑ yi i i n −1 2 2 i Where xi is a data point and n is the total number of data points in the selected region of the data trace being averaged. Distribution Average Calculates the Integrated Amplitudes and Distribution Average of the selected region of a trace. The integrated amplitudes is the sum of the Y-values. The distribution average is determined using the equation: ∑ xi y i i ∑ yi i Combine The combine command allows you to add one trace to another, subtract a trace from another, multiply a trace by another, or divide a trace by another. The math is performed in a point-bypoint fashion. Only the portions of the traces that overlap are combined. Curve 1, Curve 2 Select curves for the operation by clicking on their names in the choice list boxes. Alternatively, select a curve from the legend and click on the Curve 1 or Curve 2 button. 44 Operation Select an operator to add (+), subtract (-), multiply (x), or divide (/) Curve 1 by Curve 2. If the operation is divide and the selected denominator trace contains any Y-values = 0, the Combine function is not performed and no trace is created. A popup message will state this. The resultant curve will be placed in whichever group is selected in the legend (or by virtue of having a curve selected within a group) when the Execute button is used. Using a choice list to select a curve does not mark that curve in the legend as being selected. If no group (or curve) is selected in the legend, then a new session will be created (with name New Session) in the legend. XY Combine This feature allows the user to construct a new data trace, using the X values of one trace, and the Y values of another trace. In this way, complex data, such as time-dependent temperature ramps and correlated data can be converted into new traces that have compatible X axes to simplify the display and treatment of the data. Curve 1 (X) Use the choice list to select the trace from which to create the X data. Alternatively, select a trace from the legend and click on the Pick icon beneath the Source trace with X data header. Curve 2 (Y) Use the choice list to select the trace from which to create the Y data. Alternatively, select a trace from the legend and click on the Pick icon beneath the Source trace with Y data header. The resultant trace will be placed in whichever group is selected in the legend (or by virtue of having a trace selected within a group) when the Execute button is used. Using a choice list to select a trace does not mark that trace in the legend as being selected. If no group (or trace) is selected in the legend, then a new session will be created (with name New Session) in the legend. Differentiate Differentiate takes the derivative of the selected trace. Subsequent application of the differentiate command results in the second derivative, etc… Differentiation is done using the 5-point Savitzky-Golay algorithm, which provides a smoothed derivative. Integrate This function integrates within the range of the selected region of a trace. The Total Area is the integral of the data above the absolute X-axis. The Peak Area is used to integrate a peak within a trace. 45 Total Area Displays the total integrated area within the selected range. If there is negative data, then the total integrated area may also be negative. Peak Area Displays the integral of the peak above the background. FelixGX projects a line between the points where the boundaries of the range intersect the trace. Peak Area is the integrated area above that line. If most of the trace data lies below this line, then the Peak Area will be a negative number. Linear Fit Calculates and overlays a linear fit to the selected region of a trace. The slope, intercept, and correlation coefficient are displayed. Linear Scale The Linear Scale is used to shift a trace or a selected region of a trace on either the X- or the Y-axis. The trace can be shifted on the Y-axis by a multiplier, divisor, or an addend. The trace can be shifted on the X-axis by an addend only. Y and X Value Multiplier: Multiplies all Y values in the trace by the specified multiplier. Divisor: Divides all Y values in the trace by the specified divisor. Divide by zero is not allowed. Offset: Adds the specified value to each X or Y point in the trace. Select Range Applies the transformation only within the region selected by the user. The range is selected using the Toggle Range toolbar icon, , and clicking and dragging the mouse over the desired area in the workspace. Note that if you perform an X offset within a selected range, the resultant trace can have pairs of data points with the same X-values. Logarithm Calculates the base 10 logarithm of the selected trace. If the selected trace contains any Y-values # 0, the logarithm function is not performed and no trace is created. 46 Normalize Normalizes a trace to a set value. The normalization function reference Y-value may be either a peak or a specified point within the selected range. Reference Peak. A new trace will be created based on the peak point within the selected range. Specified Point. Enter the X value of the specified point in the text boxes, and then click on Find to obtain the corresponding Y-value, to be used as the reference value. Normalize to: Enter the value to which the trace will be normalized. Reciprocal Calculates the reciprocal (1/Y) of the Y-axis data in the selected trace. If the selected trace contains any Y-values = 0, the reciprocal function is not performed and no trace is created. Smooth This function performs a Savitzky-Golay smoothing of the selected trace. Buffer Size Select a 7, 15, 21 or 33-point buffer. A higher buffer results in greater smoothing. 47 Truncate Truncate is used to reduce the X-axis range on the selected trace. The selected region of the trace is preserved and all X values above and below this region are permanently deleted. The region may also be selected using the Toggle Range icon in the toolbar and clicking and dragging the mouse over the desired range in the workspace. Baseline Baseline suppression causes a selected region of a trace to be set to a constant Y value (commonly zero). The region is selected as described in the introduction to this chapter. The chosen Y-value is entered into the text box and the function is performed by pressing the execute button. Peak Finder This function finds the global peak as the highest Y-value and local peaks as being higher than immediate left and right neighboring points. X-range limits Displays the low and high limits set by Toggle Range. Mark peak on graph Shows a crosshair at the peak position on the graph. Global peak The peak within the selected range with the highest Y-axis value. Local peak to right/left Click on Execute to find the next peak to the right or left. Legacy Data Analysis Clicking on this command opens the FelixGX Legacy Data Analysis module for analysis of fluorescence lifetime decay data. See the FelixGX Legacy Data Analysis manual for instructions in using this manual. 48 Chapter 7 Transform Commands Concentration Map This dialog is used to convert acquired or saved data to concentration or pH using lookup tables or equations, or to construct or modify lookup tables. The experimental data may be intensity or the ratio of two intensities. Create New Data, Replace Old Data, Label, Execute and Close are the same as described for Common Math Controls. Note: Be sure to enter a label. Otherwise a trace with a blank label will be created and will be difficult to manipulate. Lookup Tables Lookup tables can be constructed to calculate the concentration in several different ways. Intensity to Concentration: For most steady state experiments, the intensity is related directly to concentration. Ratio to Concentration: For most ratio fluorescence experiments, the ratio of two intensities is related to concentration. Ratio to pH: Converts ratio values to pH. Custom: Create a new LUT based on a parameter that varies with successive traces vs. the average values of the traces. Formula: The concentration of intracellular ions can be calculated directly from the ratio of intensities through the equation from Grynkiewicz, Poenie, and Tsien. Edit/Select: Click this button to open a dialog to choose/modify/create a lookup table or equation that contains the calibration curve. Excitation and emission correction, GFactor and Custom lookup tables can also be constructed or modified in this way. Execute: Select the desired trace in the legend, select the type of lookup table or formula to be used for the transformation, then click on the Execute button to create the transformed data. 49 Lookup Tables This dialog is used to construct or edit a lookup table to relate intensities or ratios to concentration or pH, or wavelength to emission or excitation correction or GFactor, or a user defined Custom LUT. At least two values must be entered to constitute a valid LUT. Click on a cell in the table and enter a numeric value. You can press the tab key to move to the next cell. Note. A LUT can be created from a trace by using the Create Lookup Table command in the Trace menu in the legend. Name: Enter a name for the lookup table. Type: Select the type of lookup table from the list. Paste: Enters values from a trace in Grid mode. In the Grid click and drag to highlight some cells, right-click and choose Copy. Then in the LUT dialog click on the Paste button. The values will be appended to the table. Note that these Copy and Paste commands use an internal clipboard, not the Windows clipboard. I.e., these commands will not work with a spreadsheet from a different program. Plot: Puts the LUT data in the legend and graph in a new session. Note: that such data is not a trace and cannot be used in the graph and legend as a normal trace – i.e., if you right-click on the LUT name in the legend only the Toggle Visibility command works. New: Clears the data and name in the LUT dialog so that a new lookup table can be constructed. See Polarizer Calibration for an example of using Custom and New. Load: Opens a saved LUT of the type shown. Save: Saves any changes to the current LUT values. OK: Selects the displayed LUT for transformation use and closes the LUT dialog. If you were constructing or modifying the LUT, then such changes will not be saved. You must save the Lookup Table if it has not already been saved. No warning is given that any changed values will not be saved. Capture: Not implemented at this time. 50 Lookup Tables – Concentration Equation Name: Enter a name for the lookup table. Type: Select the Concentration Equation from the list. New: Clears the name and resets the equation values to defaults in the LUT dialog so that a new lookup table can be constructed. Load: Opens a saved LUT of the type shown. Save: Saves any changes to the current LUT values. OK: Selects the displayed LUT for transformation use and closes the LUT dialog. If you were constructing or modifying the LUT, then such changes will not be saved. You must save the Lookup Table if it has not already been saved. No warning is given that any changed values will not be saved. Kd: Enter this value manually. The units for Kd will be the units used to for the resulting ion concentration. Rmin, Rmax, Sf2, and Sb2: Enter these values manually or capture them from the selected region of a trace. Toggle Range On and select a region. The average of the Y-values for this range is shown in the Capture value text box. Click on the Capture button beside the respective variable. Rmin, Rmax = Fλ1/Fλ2 ratios of the ion-free and ion-saturated sample, respectively. Sf2 = Fλ2,min of the ion-free sample. Sb2 = Fλ2,max of the ion-bound (saturated) sample. Viscosity: The intracellular viscosity. For water this is close to 1. Enter this value manually. 51 Chapter 8 Axes Commands These commands allow the user to control the scaling and axes in the graph area. Full Autoscale Scales the X and Y-axis to provide maximum space for the displayed traces in the workspace. A checkmark will appear next to this command when this scaling mode is in effect. Shortcut: Use the toolbar icon to re-scale the axes after zoom features are used. Autoscale from 0 Scales the Y-axis to show the maximum space from Y = 0 to the largest positive Y-value of the visible data, and scales the X-axis as Full Autoscale. Negative Y-values are not shown. A checkmark will appear next to this command when this scaling mode is in effect. Currently this command can only be used post-acquisition. Fixed Y-Min. & Max… Assigns a minimum and a maximum value to the Y-axis. The Y-scale will remain fixed within this range even when the X-axis is zoomed in or out. A check symbol will appear next to this command when this scaling mode is in effect. Logarithmic Y-Scale Makes the Y-axis logarithmic. The log scale is automatically selected. Zero or negative values in the displayed trace(s) will be displayed as near vertical lines going down as far as the number of log decades allowed (to a maximum of 23 decades). A check symbol will appear next to this command when this scaling mode is in effect. Vis. log decades This command is only active when the Y-axis is shown using the logarithmic scale. You can choose an automatic display of log decades (up to 23 decades as needed) or a specified number of decades. This rescales the Y-axis to show the number of full log decades down from the nearest decade above the maximum Y-value of the visible data points. 2x X-Zoom In Expands the X-axis by factors of 2, beginning at the center of the display. 52 2x X-Zoom Out Contracts the X-axis by factors of 2, beginning at the center of the display. Fixed X-Min. & Max… Assigns a minimum and a maximum value to the X-axis. The X-scale will remain fixed within this range even when the Y-axis is zoomed in or out. A check symbol will appear next to this command when this scaling mode is in effect. Edit Axes Properties This window lets the user rename the axes labels and change the units with which the selected groups or traces are plotted against. By checking the appropriate checkbox the following caption and unit will be applied to that axis. The text in the Caption box will appear on the screen. The Unit is chosen from a list and is displayed in parentheses after the caption. This command is the same as the legend group or trace commands Axis Properites…. 53 Chapter 9 Action Calibration Shows a dialog to allow calibration of wavelength, intensity or other instrument performance. 54 Macros Shows the Macro Control dialog where automation jobs can be selected, run, and display status reports. When Action | Macro… is initially opened, the dialog shows a toolbar, a blank Status report, and a blank Saved Macro(s) choice list. Click on the Create new Macro button to open the Macro Editor dialog, or on the down arrow on Saved Macro(s) to show a list of saved macros. If the list is not empty, you can Load a macro from the list and play it. When a macro is not running, only the Create new Macro, Delete Macro(s), Edit current Macro, and Play current macro buttons are active. When a macro is running, only the Pause and Stop buttons are active. Create new Macro: Opens the Macro Editor dialog. Delete one or more Macro(s): Opens the Delete Job dialog where you can select and delete saved macros. Edit current Macro: Opens the Macro Editor dialog to modify the current macro. Play current Macro: Plays the current macro. A listing of the macro actions performed is shown in the Status box. Clears the Status box. Pause running Macro: Pauses the currently running macro. Stop running Macro: Stops the currently running macro. Loads the macro selected in the Saved Macro(s) list. 55 Macro Editor This dialog is where the user can create, edit, save or export, open or import and execute macros. Below the title bar is the menu. Below this is the editing area. On the left is the list of available actions. Next to the right are buttons to place actions into the job, delete actions from the job, or move actions up or down in the job list. In the center is the macro listing. Nested actions can be condensed or expanded. On the far right are the details of individual actions and a table where the action settings and values can be set or changed. The dialog window can be resized by clicking and dragging an edge or corner. Also, the dividers between the Macro listing and Details, between Details and the Action Settings, and between the Action Settings and the box below it. Automation Job New: Clears the macro listing of commands. Open: Opens the list of automation jobs saved in the automation repository (lut.rep). This list is the same as the Saved Macro(s) list on the Macro Control dialog. Select a job from the list and click OK to place this job in the Macro listing. Cancel closes the Open dialog. Help does nothing at this time. Delete: Same as the Delete one or more Macro(s) button on the macro Control dialog. Cancel closes the dialog. Help does nothing at this time. Save: Saves the current macro into the repository using the same name. 56 Save As…: Saves the current macro to the macro repository (aut.rep). Enter a name for the macro. Click on OK to save the acquisition. Click Cancel if you do not want to save the current macro. Import…: Use this command to open a macro file (*.gxa) exported from FelixGX and stored on disk or on the network. The Open dialog box is a standard Windows Open dialog and shows the file name, and by clicking on the View Menu icon, , and choosing Details, you can also show the time and date the file was last saved, and the file size. The imported macro will overwrite the current macro. To choose a different file location, click on the Look in text box and browse the file structure to find the location you want. File name: Type a file name in the text box, or select the file name from the list. Only one macro file can be opened at a time. Files of type: With this command, you can only open *.gxa files exported from FelixGX. Open: Click this button or double-click on the file name in the list to open it in FelixGX. Cancel: the dialog box will close and nothing will be opened. Export …: Opens a Windows dialog to save a macro file (*.gxa) on a drive or on the network Actions: Shows lists of the actions that can be added to an automation job. All: Shows all the actions. Acquisition Choices: Shows Load or Run existing, new, or current acquisitions. Acquisitions created by the Acquisition Setup command or in the Automation Maintenance dialog are interchangeable, but in either case depend upon the current hardware configuration. Change Acquisition Choices: Shows actions to set or alter acquisition choices that are shown on the Acquisition Settings tab in Acquisition Setup. Miscellaneous Choices: Other actions. Placement buttons Add: Select an action and then click on this button to add an action to bottom of the code main level. Add to Loop: Select an action and then click on a Do Loop action to add an action to the bottom of the actions within that Do Loop. 57 Delete: Select an action in the automation job and then click on this button to remove it from the job. Move Up: Select an action in the automation job and then click on this button to move it up in the job. Selecting a Do Loop will move the nested actions with the Do Loop action. Move Down: Select an action in the automation job and then click on this button to move it down in the job. Selecting a Do Loop will move the nested actions with the Do Loop action. Details Click on an action in the Macro listing to see details in the top box. The first line shows the step number. Nested actions are designated by appending a decimal number to the step number of the Do Loop. If the action is Load Acquisition or Run Acquisition as either New or Existing then the Details box will show all the details of the loaded acquisition setup, similar to the Acquisition Summary tab. Run Current Acquisition (i.e., based on changes to acquisition parameters) will show only the text ‘Run Current Acquisition’ in the Details box. If the action is anything else, then the Details box will give a summary of the action properties and values. Numerical values show only one decimal place in the Details box. Table The table shows the action’s properties and values with the property names in alphabetical order. Most changes to initial acquisition parameter settings have some of the following options. Initial values may be shown as Unknown and must be changed to a valid property value to be able to run or save the job. ChangeAmount, NewValue, Pause Time: Enter a numerical value (decimal values allowed). Loop Count, TTLNumber: Enter an integer value. NewValue, Graph1, Graph2: Select True or False. ChangeType: Unknown, Increment, SetParameter, ChangeToValue. I.e., increment a parameter setting by a positive or negative value, or set a new fixed value. MonochromatorType or PolarizerToChange: Select the relevant monochromator. ParamType: IntegrationTime, PointsPerSecond, or Stepsize for QuantaMaster (Steady State) or RatioMaster hardware configurations. WavelengthType: SingleWavelength, ScanStart, or ScanEnd SlitToChange: Entrance, Exit, or Both. Motorized slits have a backlash. This applies to motorized slits only. Whenever changing motorized slits, always change from a wider width to a narrower width. If going from a narrow width to a wider 58 width, first use a command to go to an extra wide width and then a second command to go the desired wide width. PauseType: Indefinite, IndefiniteWithUserMessage, or Timed. Indefinite and IndefiniteWithUserMessage wait for the user to click the Start button, or if set up, for a TTL In signal. If set to Timed, the action will end after the PauseTime has elapsed. TriggerMode: Low or High TTLTypeAction: In or Out. SaveCurrentSession: Enter a filename. Click on the Browse button at the right end of the Filename row to select a location. Execute after Close: Runs the current job after clicking the Close button returns to the Macro Control dialog.. Close: Closes the Macro Editor dialog. A prompt will be shown if the current job has not been saved since it was created or modified. 59 Chapter 10 Configure Commands Preferences Shows a dialog where the user can set program preferences. Background Black/White: Choose the background for the graph area. The default is black. The background is white only when there is a session showing in the legend. Note: there is currently a bug that when the background is set to white by this preference, then printed output will not show the graph title, axes captions, or tick labels. Acquisition Defaults | Include all repeats in one trace: Sets the default for this acquisition preference. Checking the box turns the default acquisition preference ON. Logging: Gives information about the ptilog.txt file. This file records hardware events and exceptions to proper program flow. This file may help in troubleshooting some problems. Language: Changes the language for some program commands, text, etc. The default is English. Preserve space on bottom for Windows task-bar: If checked, then space for the Windows task-bar will be preserved when launching FelixGX. ASOC with swapped XDAC0 / XDAC2: If checked then the ExCor gain cable should be attached to the DRAM Pos. connector, and the DRAM Position cable should be attached to Xcor Gain on the back panel of the ASOC-10. 60 Hardware This command opens a dialog window where components of the desired hardware are selected and their properties defined. The current hardware configuration is shown when this dialog is first opened. If no hardware configuration has been created so far, the diagram and properties will be empty. To start a new configuration, click on Configuration | New to show the Open New Hardware Configuration list of templates. The available templates are QuantaMaster (Steady State) and Photometry. Choose a template from the list to show it in the diagram area. The diagram shows the active components in a configuration with bright lines. Optional components that are not currently active are shown with faint lines. To make a component active or inactive, right-click on it and toggle Active on or off. In some cases, e.g., lamp or detector type, clicking on a property value will activate the component and set that property as well. In the diagrams, the most recent component that has been selected is highlighted in yellow, while moving the mouse cursor over a different component without selecting it will highlight it in brown. A component must be selected to change any of its properties. In the gray area to the left of the diagram, choose the relevant properties of the component. Some properties are for information only, such as steady state lamp type or filters. Other properties need to be set correctly for the instrument to work as desired, such as pulsed lamp sources, detectors, all motorized components, and Peltier Cuvette Temperature Controllers. If you want to alter one of the existing configurations that are stored in the hardware configuration repository (hwc.rep), click on Configuration | Open and choose a name from the list, OK. Once all the desired components have been made active and their properties set or altered, click on the Validate button at the bottom of the dialog window. This performs a simple check on the validity of the configuration and either shows on the Status Bar “Validation succeeded” or a message that needs attention before the configuration can be saved and used. Next, click on Configuration | Save As… and enter a name for the configuration. Check the Display box if you want the configuration to show on the Acquisition Bar. If you want a name displayed on the Acquisition Bar different than the name saved in the Repository, enter this name in the Display Name text box. Click on OK to save the configuration in the hardware configuration repository (hwc.rep). If you want to save any changes you have made to an existing hardware configuration without changing the configuration name, click on Configuration | Save. The configuration will be saved with no warning that you are overwriting an existing configuration. 61 The Repository button at the bottom of the Edit hardware Configuration window shows a list of all hardware configurations, whether or not they are shown on the Acquisition Bar. To make a hardware configuration visible on the Acquisition Bar, check the box in front of the hardware configuration name. The order of configurations shown on the Acquisition Bar can be changed by selecting a configuration and clicking on Up or Down. The configuration at the top of the list is shown farthest to the right on the Acquisition Bar. The above picture shows an annotated L-format QuantaMaster (Steady State) or QuantaMaster (Phosphorescence Lifetime) hardware configuration. FelixGX requires that the first emission wavelength device (monochromator or filter), slits, and detector be on the right of the sample compartment in the HWC diagram. A T-format system requires a second emission wavelength device (monochromator or filter), slits, and detector to be added to the left of the sample compartment in the above configuration. 62 The above picture shows an annotated RatioMaster with dual channel photometer hardware configuration. A Photometry hardware configuration is the same as the emission portion of a RatioMaster configuration (I.e., a RatioMaster hardware configuration without the lamp and excitation device). 63 The above picture shows an annotated QuantaMaster (Fluorescence Lifetime) or QuantaMaster (TCSPC) hardware configuration. For the Fluorescence Lifetime configuration select LED for the lamp type and Strobe for the detector type. For the TCSPC configuration select LED for the lamp type and TCSPC for the detector type. 64 Hardware Components Following the light path from the lamp, the various components and their properties shown in the area to the left of the diagram are listed below. Note that a hardware configuration may not have more than one motorized device with the same Motor Drive Position and Motor Drive Channel combination, and may not have the same input port assigned to different digital or analog inputs. This will be noted in the Validation message. Motorized devices (monochromators, slits and polarizers) receive power and control from MD-4000 and/or MD-8000 boxes. The box the USB cable is connected to defines the Master Motor Driver Position. If more than four motor channels are required, additional MD-4000(s) may be supplied, or an MD-8000 box may be substituted for two MD-4000 boxes. When more than one MD-4000 box is required, a cable is supplied to connect Extension OUT on the Master box to Extension IN on a Slave box, or similarly from Slave box i to Slave box i+1. An MD-8000 box is internally wired and is configured in FelixGX as two successive MD-4000 boxes (e.g., as Master and Slave 1, or Slave 1 and Slave 2). Lamp These lamp types will be shown for QuantaMaster (Steady State) and RatioMaster hardware configurations. The lamp type is for information only. It makes no difference to FelixGX. Pulsed Lamps These lamp types will be shown for QuantaMaster (Fluorescence Lifetimes) [use LED], QuantaMaster (TCSPC) [use LED], or QuantaMaster (Phosphorescence Lifetime) [use PulsedXenon] hardware configurations. Since the lamps are software controlled it is important to choose the correct lamp type. Pulsed lasers are not supported yet. 65 Slit If the slit is manual (default), only an unchecked Motorized box will be shown. Checking this box shows further properties. Calibration Number: set at the PTI factory. Bandpass Factor RLD (mm/nm): Dwell Time: Calibration Number (max nm): Motor Driver Position: this is the motor driver box the slit motor cable is attached to. Motor Driver Channel: this is the connector on the motor driver box the cable is attached to. Note: motorized slits automatically use a backlash to always go from a wider opening to a smaller opening. Monochromator (Standard) Monochromator Type: Choose between Standard or DeltaRAM for the monochromator type. A standard monochromator allows a shutter only for the excitation position and then must use motor channel 1 on the MD-4000. If a shutter is not used, then any motor channel on the MD-4000 may be used. Double Mono: check this check box to indicate that a double monochromator is being used. This affects the bandpass calculation (see the bandpass value shown in Slit dialog). Shutter Present: check this check box to indicate that an active shutter is present, and to show the Shutter Open Logic and Shutter Delay fields. Shutter Open Logic: Specify whether a high or a low signal will open the shutter. Shutter Delay: enter the delay in milliseconds. Data acquisition will start after this delay. 66 DeltaRAM Monochromator Type: Choose between Standard or DeltaRAM for the monochromator type. At this time a DeltaRAM is not practical as an emission monochromator. Translator Type: The interface between the computer and the instrument. Use ASOC10. Translator Selection: Use Primary. DeltaRAM Offset (nm): DRAM Shutter Delay: enter the delay in milliseconds. Data acquisition will start after this delay. Monochromator motor Slew Speed: Microsteps/second. This is the maximum speed at which the monochromator moves from one wavelength position to another. On a standard monochromator with 1200 grooves/mm grating, 1 nm = 16 microsteps. Use 2400 for a standard monochromator. Using too fast a speed can cause skipped steps and possibly jam the monochromator at the lower or upper mechanical limit. Calibration Number: Enter the value on the monochromator wavelength dial when the monochromator is initialized. Motor Driver Channel: this is the connector on the motor driver box the cable is attached to. Motor Driver Position: this is the motor driver box the motor cable is attached to. Sample Compartment In a new QuantaMaster hardware configuration the sample compartment only has the box active, other components in the sample compartment are inactive. To change the properties of those components right-click on the individual components. 67 Filter or Beamsplitter Enter the wavelength for the filter or beamsplitter. The beamsplitter is used in a dual channel photometer. Note that if a beamsplitter is activated then detector 2 and its filter must also be activated. RCQC Translator Type: The interface between the computer and the instrument. Use ASOC10. Translator Selection: Use Primary. Default Trace Name: The name assigned to acquired RCQC traces. Polarizer If the polarizer is manual (default), only an unchecked Motorized box will be shown. Checking this box shows further properties. Calib. Number: enter the calibration value (the calibration procedure is described at Accessories | Polarizers Control in Chapter 12 Acquisition Control). Backlash: Enter a value for the backlash. When returning to a smaller angle, the polarizer will move this value beyond the angle and then advance to the angle. This removes any gear backlash. Slew Speed: Microsteps/second. This is the maximum speed at which the polarizer moves from one angle to another. Use 2400. Too fast a speed can cause missed steps. Motor Driver Channel: this is the connector on the motor driver box the cable is attached to. Motor Driver Position: this is the motor driver box the motor cable is attached to. 68 Peltier Sample Holder Type: Choose among QNW Single Cuvette Holder, QNW 4 Position Turret, and PTI 4 Position Turret. Turret Speed: This field is seen only for the QNW Four Position Turret. Set the speed at which the turret rotates from slow (250) to fast (5). Use Max Set Temp Rate: Sets the default temperature ramp rate to the maximum value of 20° C/minute. Custom Temperature Stability (CTS): check this box to enable FelixGX control of CTS Timeout and Range (if disabled, then the QNW values of 5 minutes Timeout and 0.02° C range are used). CTS Timeout (sec) and Stability Range (°C): when setting single or multiple (e.g., repeat) temperature points, FelixGX will wait until the temperature has reached the target temperature within the Stability Range for the CTS Timeout period before starting or continuing onto the next temperature point. If after a scan has started to acquire data, the temperature moves outside the CTS range, the data acquisition will continue without waiting for the temperature to get back inside the CTS range again. Probe Active: If this is disabled, then temperature will be measured using a sensor in the cuvette holder. If this is enabled, then temperature will be measured using a probe inserted into the sample cuvette. 69 Detector Detector Type: Select the PMT or detector type. The detector types are for information only. It makes no difference to the software control. NIR detectors (e.g., InGaAs) only have analog output. Translator Type: The interface between the computer and the instrument. Use ASOC10. Translator Selection: Use Primary. Housing Type: Select 914, or Other for a non914 housing (610/710/810/814 digital or Photomultiplier Detection System digital). Control Port: This text box is only visible for the 914 housing type. This is the number of the 5 pin DIN connector on the side or back panel of the ASOC-10 used for power and control of the 914 housing. Input Port: Select the connector on the ASOC-10 that the signal cable is attached to. PMT 1 and 2 refer to digital PMT detector inputs. PMT 3 and 4 do not exist on the ASOC10 at this time. AN1 – AN4 refer to analog PMT detector inputs. Note – Input ports here cannot be set to the same ports used by black box inputs. Default Trace Name: The name assigned to acquired traces for signal from this detector. Enter a name. Enable Pulse Pile-up Correction: Check this box to correct the digital detector signal for pulse pile-up. Pulse Pile-up Correction: This text box is only visible for digital detectors. Enter 113 for R1527 and R928 PMTs in a 914 detector. Enter 520 for R1527 and R928 PMTs in other detectors. TCSPC Detector Translator Type: Fixed as SPC_130. Default Trace Name: The name assigned to acquired traces for signal from this detector. Enter a name. Housing Type: Use “Other”. Detector Type: Fixed as TCSPC_Detector. 70 Black Box Inputs Black Box Inputs allow additional analog or digital inputs from external devices, not under control by FelixGX. Translator Type: The interface between the computer and the instrument. Use ASOC10. Translator Selection: Use Primary. Input Port: Select the connector on the ASOC-10 that the signal cable is attached to. Use Analog 1 to 4 for analog signals and Digital 1 to 4 for digital signals. No pulse pile-up correction is applied to digital signals. Note – Input ports here cannot be set to the same ports used by detectors. Default Trace Name: The name assigned to acquired traces for signal from this input. Full Scale Range: Choose the full-scale range that analog data will be displayed in. 16-bit Analog to Digital conversion will be applied to the signal at each scale. Therefore more precision will be displayed for smaller full-scale ranges. TTL In. In the hardware configurations, TTL In 1 and 2 and TTL OUT 1 and 2 are all disabled by default. Translator Type: The interface between the computer and the instrument. Use ASOC10. Translator Selection: Use Primary. TTL Out Translator Type: The interface between the computer and the instrument. Use ASOC10. Translator Selection: Use Primary. Activation Delay: Enter a value to create a delay (in seconds) after the time the TTL Out is initiated. 71 Control Panels The Control Panels have text boxes and buttons to set and control data acquisition and hardware operation. The current hardware configuration determines which panels will be visible. Right-clicking on the double bar at the top of the control panel shows a list of all control panels and the option to show all or hide all control panels. Click in front of a control panel’s name to toggle its visibility. If all Control Panels have been hidden, then double-clicking on the hardware configuration on the Acquisition Bar will initialize the hardware and show the control panels relevant to that hardware configuration. A control panel location can be moved by clicking and dragging on the double bar at the top of the control panel. While dragging the control panel, new location indicators appear on the screen giving options of the four edges of the screen or to the left or right or between other visible control panels. Several control panels may be overlapped – choose the tab below to show the desired control panel. When a control panel is along the bottom of the screen below the graph area, it will show three controls for changing a control panel’s display at the right end of the double bar on top of the control panel. The left facing arrow, , expands the control panel across the bottom of the FelixGX window. The vertical pushpin, , will minimize the control panel to a tab at the bottom of the screen. Clicking on this tab expands the control panel across the bottom of the FelixGX window and raises it. Clicking on the horizontal pushpin, , reduces the control panel to a tabbed panel. Clicking on the button will hide the control panel. If a control panel is floating then clicking on the X on the right end of the title bar hides the control panel. The Acquisition Control panel is described in Chapter 12 Acquisition Control. Current Hardware Settings The Current Hardware Settings panel only gives information about the detector’s signal intensity and the monochromator positions. The picture above shows signal intensities from T-format analog detectors. All the other control panels are used to change particular acquisition parameters for the current acquisition setup. These changes are not permanently saved. As soon as a different acquisition setup is selected from the Acquisition Bar or by using the menu command Acquisition | Open from within the acquisition setup dialog, any changes made to previous acquisition setup and not saved are lost. 72 914 Control Detector #: If the system has more than one 914 housing, select the housing number from the choice list. The number refers to the detector position shown on the hardware configuration drawing. The Control Port and Input Port will automatically change as necessary. PMT Voltage: For Analog operation only. Change the voltage applied to the PMT. Mono Control Move the triangles or enter values in the text boxes to set the fixed, and start and end wavelengths for the monochromators, and then click on the Set button to move the monochromators to these wavelengths. Excitation wavelengths are on top of the spectrum bar, emission wavelengths are on the bottom of this bar. The above picture is an example of an excitation scan or excitation ratio setting. A Timebased setting will show only one triangle and text box on the top and bottom of the bar. Clicking on the Dye button shows a library of dyes and their excitation and emission wavelengths. Selecting a dye from this list enters those values into the right-most excitation and emission text boxes. Only one dye can be entered. A multi-dye setup with more than one dye is not supported by the Mono Control Panel. 73 Polarizer Control This control panel is only useful if there are motorized polarizers in the current hardware configuration. Click on the radio button for a specific polarizer, click on the horizontal or vertical polarization icon or click on the Angle radio button and enter an angle, and then click on the Move button to rotate the polarizer to the desired angle. Shutter Control The icon shows the current state of the shutter. Click on the Open or Close Shutter button to open or close the shutter. Slit Control This control panel is only shown if there are motorized slits. Click on the radio button for a specific slit, move the slider or enter a bandpass value (nm) into the text box, and then click on the Set button to adjust the slit. If the Sync box is checked, then both slits of a monochromator (or all three slits if a double monochromator has a center motorized slit) shown will go to the same slit width. Note: motorized slits automatically use a backlash to always go from a wider opening to a smaller opening. 74 Temperature Control This control panel is only shown if there is a Peltier cuvette holder. The number to the right of the thermometer icon shows the current temperature in degrees Celsius. If the number is orange then the temperature is outside the current target range. When the temperature is within the target range or under control during a temperature ramp, then the number is shown in blue. The source can be either Peltier or Probe, if both are active. Enter numbers into the Target and Rate text boxes and click on the Go button to send the temperature to a desired temperature. 75 Chapter 11 Help Commands Help Topics Opens the FelixGX Help utility. Shortcut: Press the F1 key. The Table of Contents is in the left panel and a menu containing a general overview of FelixGX opens in the right panel. Press the plus sign in front of a book label or doubleclick on the book label to show the related topics. Press the minus sign in front of a book label or double-click on the book label to condense the list. Selecting any of the labels from the Table of Contents will make that topic appear in the right panel. You can also use the Search function, which is listed as a tab above the Table of Contents. Enter a keyword into the text box. Entering more than one keyword will only search on the first keyword. Click on the List Topics button to show a list of topics containing the keyword. Either double-click on a topic name or click on the topic name and then on the Display button to show that topic. About FelixGX Use this command to display the copyright notice and version number of your copy of FelixGX. 76 Chapter 12 Acquisition Setup On the Acquisition Control Panel clicking on the Setup button shows the Setup window with the Acquisition Type tab. Click on the Start button to start acquiring data. The Setup and Start buttons will dim and the Stop and Pause buttons become active. Click on the Stop button to stop acquiring data. The Stop button will dim and the Start button will become active. During acquisition, clicking on the Pause button will pause acquisition, and the Start button will change to Continue. Click on the Continue button to continue the current acquisition. Acquisition Types – QM (Steady State) or Ratiomaster The picture below shows icons representing the different acquisition types possible with a QuantaMaster (Steady State) or RatioMaster hardware configuration. The icons shown will vary with the hardware configuration. 77 You must select an acquisition type to see the tab list. Click on an acquisition type and then click on the other tabs in turn to set the various acquisition parameters. Acquisition: Shows the command list: New, Open, Close, Save As…. New: Creates a new acquisition setup. The acquisition type must be selected before saving or accepting the setup. Open: Opens a saved acquisition for editing. Close: Does nothing. Save As…: Saves the current acquisition setup to the acquisition repository (acq.rep). Enter a name for the acquisition. Check the Display box if you want the acquisition to show on the Acquisition Bar. Click on OK to save the acquisition. When a new session is started, it is automatically named with the acquisition name plus the time stamp YYYY-MM-DD HH:MM:SS AM/PM. Emission Scan In an Emission Scan, the emission wavelength is scanned between two wavelengths while the excitation monochromator is fixed. The emission intensity is measured as a function of excitation wavelength. Due to the nature of fluorescence, the excitation wavelength should be set at a shorter wavelength than the emission wavelength range. Scanning the emission across the excitation wavelength or vice versa can result in excessively high signal intensity due to reflected light. Excitation Scan In an Excitation Scan, the excitation monochromator is scanned between two wavelengths while the emission monochromator is fixed. The emission intensity is measured as a function of excitation wavelength. Due to the nature of fluorescence, the emission wavelength should be set at a wavelength that is longer than the excitation wavelength range (red-shifted). Emission Ratio Emission Ratio is used to set up and run experiments for intracellular ion determinations using emission-shifted probes such as Indo-1 for calcium and SNAFL for pH. In this experiment, a constant excitation wavelength is used and two emission wavelengths must be selected. This is normally done with two monochromators in a cuvette system, but one monochromator can be utilized. In a microscope-based system, the two emission wavelengths are selected using a dichroic assembly in the photometer. The emission intensity at both emission wavelengths is measured and the ratio of these intensities is calculated. The ratio can be converted to the concentration of the ion being determined. Excitation Ratio Excitation Ratio is used to set up and run experiments for intracellular ion determinations using excitation-shifted probes such as Fura-2 for calcium and BCECF for pH. In this experiment, the excitation source must alternate between two different excitation wavelengths that are characteristic of the probe. The emission intensity at both excitation 78 wavelengths is measured at a longer emission wavelength and the ratio of these intensities is calculated. The ratio can be converted to the concentration of the ion being determined. Multi-Dye The Multiple Dyes function is used to set up and run experiments for intracellular ion determinations using several indicators in combination, such as Fura-2 for calcium and BCECF for pH. Synchronous Scan In a Synchronous Scan, the excitation and emission monochromators are scanned simultaneously at identical scan rates with a constant wavelength difference between them. A synchronous scan often results in the simplification of complex excitation or emission scans. Timebased In a Timebased experiment, the excitation and emission wavelengths remain fixed throughout the experiment. The emission intensity is measured as a function of time. Timebased experiments typically involve kinetic measurements. 79 Common Acquisition Setting Parameters (General) The following acquisition controls appear in most tabs. Note: The contents of any given control panel or tab may vary depending on the particular hardware configuration of your instrument. Wavelength scans Enter the beginning and end wavelengths in the text boxes. The value of the length is automatically calculated and entered in the Length text box. If the length is changed the corresponding end wavelength is automatically calculated and entered into its text box. If your instrument has two emission monochromators, emission scans and synchronous scans will show two emission wavelength ranges of the same length. Excitation and timebased scans will show two fixed emission wavelengths. Fixed wavelengths A fixed wavelength will have one text box. If your system has two emission detectors, two emission wavelength text boxes will be shown. Timebased scans The excitation and emission wavelengths are fixed. Enter the wavelengths in the appropriate text boxes. Ratio scans Excitation Ratio scan setups will show two text boxes separated by a forward slash. The excitation wavelength device will move back and forth between the two excitation wavelengths. With a single emission monochromator and detector, Emission Ratio scan setups will show two text boxes separated by a forward slash. The emission wavelength device will move back and forth between the two emission wavelengths. With two emission detectors, an emission ratio scan setup will show one text box for each emission detector. The ratio will be calculated as the ratio of intensities (detector 1/ detector 2) during acquisition. Slit Widths Enter the monochromator entrance and exit bandwidths in nm into the text boxes. These values are for information only for manual slits, but control the opening of motorized slits. For motorized slits, the slit widths can also be adjusted using the Slit Control panel. Motorized slits have a backlash. Whenever changing motorized slits, always change from a wider width to a narrower width. If going from a narrow width to a wider width, first go to an extra wide width and then go the desired wide width. Background Acquire & Use (QuantaMaster Steady State or RatioMaster) You may want to acquire and use background values to subtract PMT dark count or solvent blank intensities from the traces. A separate background value will be acquired for each detector in the system. 80 Duration: Click the radio button and enter a value or use the up/down arrows to change the value. Any decimal values will be rounded to the nearest integer. If you do not click the Duration radio button, then clicking Acquire, will show a time counter and the Acquire button will change to a Stop button. Click Stop to stop acquiring the background. The average of the acquired data for each detector will be shown on the traces tab. Acquire: Click on this button to acquire background values. For wavelength scans, these values will be acquired at the start wavelengths. If the hardware configuration does not have a shutter, then a prompt to close the excitation slider will be shown before acquiring the background and another prompt to open the slider will be shown after the background has been acquired. If the hardware configuration has a shutter, these prompts will not be shown. Use: After the background is acquired, this check box will be checked by default. The values will then be shown as the background values in the traces tab and trace properties. Clear: Click on this button to clear the background values from memory and from the Traces tab. The background values will remain in effect for subsequent measurements until cleared in the Traces tab, or by removing the check mark in the Background Use checkbox located beside the Background Acquire button, or by clicking the Background Acquire button, which will clear the previous value and force a new background to be acquired. Toggling the Use box keeps the background value in memory for future use. Care must be taken when using scanning dialogs since the background may change as a function of wavelength. Thus for these types of acquisitions a separate scan may be required of a blank sample that will be manually subtracted from the experimental sample to produce an accurate background measurement. Acq Shows the data and time that the background was acquired as MM/DD/YYYY HH:MM:SS AM/PM. Points/sec Enter the number of data points to be acquired each second. The maximum rate is 200,000 points per second. The more data points that are collected per second, the greater the peak-to-peak noise associated with the signal. Conversely, the fewer data points that are collected per second, the better the signal-to-noise ratios obtained. There is no practical limit in FelixGX to the total number of points that can be taken during an experiment. The real limit is the available space in your RAM. Avoid taking an excessive number of data points though, because the processing and analysis time takes longer. Currently anything over 500 pps will cause the “strip chart” mode. When in this “high speed” mode, the view window is temporarily set to 10 seconds and as you are acquiring, only the last 10 seconds collected will be shown. 81 Integration The time during which the signal is integrated for each data point. Since FelixGX signals are normalized as counts per second for digital signals, or volts for analog signals, changing the integration time does not change the signal amplitude, but does change the noise in the signal. A longer integration time will reduce the noise but extend the time of the measurement. Duration Data collection will continue until the time interval entered has elapsed. If the Repeats are set to a value greater than zero the duration is only the time of each repetition. Note: The Duration value is not used for Temperature Ramp acquisitions, as these will take as long as required to reach the end temperature. Repeats Enter the number of times the experiment will be repeated. The time axis will continue to increment throughout the Pauses and subsequent Repeats, and all of the repeated experiments will be saved in the same file. By using Repeat and Pause, you can examine a dynamic sample over a long period of time. Maximum # Repeats = 1000. Step Size For wavelength scan experiments, the step size value controls the scan rate. A smaller step size increases the resolution of the measurement, but also increases the time of the experiment. Allowable values depend on the monochromator used. Pause Enter the time to pause between repeated experiments. This is not available for wavelength scanning or temperature ramping acquisitions. View Window Enter the time segment that will be displayed on the X-axis. If the Repeats are set to a value greater than zero, then the default View Window is equal to the sum of all repeated durations, plus Pause times. The data will be automatically scrolled along the X-axis as each window is filled. If a motorized polarizer or four position turret with more than one sample position is used, the polarizer or turret slewing time is not factored into the default View Window time. During Timebased acquisitions, anything over 500 points per second will cause the “strip chart” mode. When in this “high speed” mode, the view window is temporarily set to 10 seconds and as you are acquiring, only the last 10 seconds collected will be shown. 82 Acquisition Settings Examples (Steady State and RatioMaster) QuantaMaster Excitation Scan The above picture shows the acquisition settings for an excitation scan on a QuantaMaster system with an excitation monochromator, one emission monochromator, and manual slits. If the system has motorized instead of manual slits, the slit icons will be shown as: 83 The Performance can either be set by the sliders or by text boxes. Finer granularity (i.e., step size) will extend the time of the measurement. A longer integration time will reduce the noise but extend the time of the measurement. 84 QuantaMaster Emission Ratio The above picture shows the acquisition settings for an emission ratio scan on a QuantaMaster system with two emission monochromators and motorized slits. 85 DeltaRAM RatioMaster Multi-Dye The above picture shows the acquisition settings for multi dyes acquisition on a RatioMaster system with a DeltaRAM and a dual photometer. Dyes: Shows the names of the selected dyes. Details: Shows the name and peak excitation wavelength for the selected dyes. Add: Clicking on this button shows a list of dyes. Click on a dye name and click OK, or double-click on a dye name to add the dye name and peak excitation and emission wavelengths to the Acquisition dialog. Pressing a letter key will jump to the place in the list following that letter. The list can also be scrolled. Only one dye can added at a time. Edit: Clicking on a dye name in the excitation Dyes list activates the Edit and Delete buttons. Clicking on Edit shows a dialog where you can change the dye name and the excitation and emission wavelengths in the Acquisition dialog. Delete: When this button is active, clicking on it will delete the selected dye from the Acquisition dialog. 86 Acquisition Types – QuantaMaster (Fluorescence Lifetimes) The picture below shows icons representing the different acquisition types possible with a QuantaMaster (Fluorescence Lifetimes) hardware configuration. The icons shown will vary with the hardware configuration. You must select an acquisition type to see the tab list. Fluorescence Decay In a fluorescence decay experiment, the excitation and emission wavelengths remain fixed throughout the experiment while the delay is scanned in time. Decay experiments are used to measure the lifetimes of samples. Fluorescence Timebased In timebased mode, the excitation wavelength, the emission wavelength and the delay remain fixed throughout the experiment. The emission intensity is measured as a function of time. Timebased experiments ususally involve kinetic measurements but are also useful in maximizing intensity when adjustments are being made to the instrument. 87 Time Resolved Emission Scan In a time resolved emission scan, the delay remains fixed throughout the experiment while the emission wavelength is scanned. Time resolved emission spectra are used to investigate the spectral properties of various decay mechanisms in samples with complex decays. Common Acquisition Setting Parameters (Fluorescence Lifetimes) In addition to the acquisition parameters seen for setups based on QuantaMaster (Steady State) or RatioMaster hardware configurations, the following acquisition parameters are different from the general setting parameters or are specific for Fluorescence Lifetime hardware configurations. Background Acquire& Use (Lifetime) For lifetime systems it is important to acquire and use the background value(s) for scans. A separate background value will be acquired for each detector in the system. Acquire: Click on this button to acquire background values. For wavelength scans, these values will be acquired at the start wavelengths. The background will be acquired at delay = 0, before the onset of any lamp pulse. Use: Check this box to use the acquired background values. The values will then be shown as the background values in the traces tab and trace properties. The background values will remain in effect for subsequent measurements until cleared in the Setup | Traces tab, or by removing the check mark in the Background: Use checkbox, or by clicking the Background: Acquire button, which will clear the previous value and force a new background to be acquired. Toggling Use Background keeps the background value in memory for future use. It is important to measure the background during the first scan, otherwise the signals may be distorted. This function only measures the electrical background on the signal integrator, i.e. it measures the pre-acquisition signal before the light source is fired. It does not account for an optical background due to stray light, solvent, etc… It is important to re-measure the background every time the integration time is changed. Delay Enter the delay at which the detection window will be opened. For fluorescence lifetime systems this is in nanoseconds. This parameter is used for Fluorescence Timebased or Time Resolved Emission Scans. If there are two lifetime detectors in the system, then these parameters will be labeled Delay 1 and Delay 2. Fluorescence Decay scans will show Start Delay and End Delay. These are described for that setup example. 88 QuantaMaster LED Fluorescence Decay The above picture shows the acquisition settings for a fluorescence decay scan on a QuantaMaster LED system with one emission monochromator and manual slits. Start/End Delay: Enter the delays at which data collection will start and end. For fluorescence decay these are measured in ns. The excitation pulse is typically situated 50 to 100 ns for fluorescence after the beginning (0) of the delay allowing data to be collected before the excitation pulse to establish a baseline. The exact position of the pulse must be found from a scattering experiment. The start delay is normally chosen a little before the excitation and the end delay is some 5 to 10 lifetimes after the excitation. Channels: Enter the number of data points to be collected for each scan. Although the limit imposed by the software is very large, the time taken to collect and analyze decays may become excessive for large numbers of points. A maximum of 1000 points is reasonable. Collect Mode A choice list allows the selection of Sequential or Random, which controls the order in which data points are collected. 89 Sequential: Causes the data to be collected in “conventional” order, i.e. from the shortest delay to the longest delay. Random: Causes the data to be collected in random order. This can be useful in situations where photochemical reactions are suspected of producing systematic effects on sample lifetimes. Collect Step A choice list allows the selection of Linear, Arithmetic or Logarithmic, which controls the spacing between consecutive time delays. Linear: The conventional choice and divides the time between the start delay and end delay into equal time increments. Arithmetic: Adds a constant time increment on to the previous time step to obtain the next time step. Thus the time between data points increases as the delay increases. Logarithmic: Multiplies the previous time step by a constant factor to obtain the next time step. With this option, time between data points increases even faster than it does with the Arithmetic option. The Arithmetic and Logarithmic options are particularly useful when the sample decays with several very different lifetimes. In such cases, it may be necessary to have good data at both short and long time delays. Good data at short time delays could be obtained by choosing Linear and a small time increment. However, this would require many channels for this small time increment to be extended to long delays. Choosing Arithmetic or Logarithmic concentrates the points in the short delay region but still gives coverage in the long delay region. With both Arithmetic and Logarithmic it is advisable to set the Start Delay very close to the onset of the IRF to maximize the resolution of the IRF. 90 Acquisition Types – QuantaMaster (Phosphorescence Lifetimes) The picture below shows icons representing the different acquisition types possible with a QuantaMaster (Phosphorescence Lifetimes) hardware configuration. The icons shown will vary with the hardware configuration. You must select an acquisition type to see the tab list. Phosphorescence Decay In a phosphorescence decay experiment, the excitation and emission wavelengths remain fixed throughout the experiment while the delay is scanned in time. Decay experiments are used to measure the lifetimes of samples. Phosphorescence Timebased In timebased mode, the excitation wavelength, the emission wavelength and the delay window remain fixed throughout the experiment. The emission intensity is measured as a function of time. Timebased experiments ususally involve kinetic measurements but are also useful in maximizing intensity when adjustments are being made to the instrument. 91 Time Resolved Excitaton Scan In a time resolved excitation scan, the delay window remains fixed throughout the experiment while the excitation wavelength is scanned. Time resolved excitation spectra are used to investigate the spectral properties of various decay mechanisms in samples with complex decays. Time Resolved Emission Scan In a time resolved emission scan, the delay window remains fixed throughout the experiment while the emission wavelength is scanned. Time resolved emission spectra are used to investigate the spectral properties of various decay mechanisms in samples with complex decays. Timebased Polarization Timebased Polarization is simply Timebased scans performed at each of the selected polarization orientations set on the Accessories | Polarizers tab, with the polarization automatically calculated and displayed. The G-Factor can either be determined from a Lookup Table, set by the user, or the emission intensity can be measured at the HV and HH orientations and the G-Factor calculated, displayed and used for the polarization calculation. Common Acquisition Setting Parameters (Phosphorescence) In addition to the acquisition parameters seen for setups based on QuantaMaster (Steady State) or RatioMaster hardware configurations, the following acquisition parameters are different from the general setting parameters or are specific for phosphorescence hardware configurations. Lamp Frequency The frequency at which the lamp is pulsed. The allowable range is from 1 Hz to 1/(End Time or Window End Time) up to a maximum of 300 Hz. For very long-lived samples, the phosphorescence signal from one pulse may not have completely decayed before the next pulse arrives. At least ten sample lifetimes should be allowed between each lamp pulse. Shots Enter the number of acquisitions to be collected and averaged together to produce displayed data. The user will not have access to individual shot data after the data has bee acquired. A user could, however, get data for a single shot by setting shots to 1. Extra shots will improve the signal to noise ratio at the expense of additional acquisition time. 92 Phosphorescence Decay The above picture shows the acquisition settings for a phosphorescence decay on a QuantaMaster (Phosphorescence Lifetime) system with an excitation monochromator, one emission monochromator, and manual slits. The Phosphorescence Decay acquisition will measure and display a representation of the sample’s response to a single pulse of light. This single decay curve may, however, be calculated by observing multiple shots and averaging the results. Each shot starts after a period of 100 µs, during which time the lamp is off and the background is observed. Start Time When to begin acquiring data to be shown in the graph area. This is measured in µs using the start of the background acquisition as 0. The allowed value is an integer between 0 and 10,000. A value below 100 will show part of the background acquisition. The default value is 0. 93 End Time When to stop acquiring data to be shown in the graph area, also measured in µs using the start of the background acquisition as 0. The allowed value is an integer between 0 and 1,000,000. The default value is 1,000. A Phosphorescence Timebased scan fixes the excitation and emission wavelengths and plots the average value of a window of the decay curve over time. Like the Phosphorescence Decay, this scan collects the background for 100 µs, then pulses the lamp, and then acquires the decay curve. The difference is that the program then forms an average value of a window of time and keeps only that value. The above picture shows the acquisition settings for a phosphorescence timebased scan on a QuantaMaster (Phosphorescence Lifetime) system with an excitation monochromator, one emission monochromator, and manual slits. Window Start Time The beginning of the time window. Window End Time The end of the time window. 94 Points = Lamp Frequency/Shots. This value is displayed for information only. It is not user settable. Phosphorescence Time Resolved Excitation Scan Similar to Phosphorescence Timebased scans, Time Resolved Excitation or Emission Scans look at the value of a part (the window) of the decay curve, but as the excitation or emission wavelength is changed instead of viewing the data versus time. The above picture shows the acquisition settings for a phosphorescence Time Resolved Excitation Scan on a QuantaMaster (Phosphorescence Lifetime) system with an excitation monochromator, one emission monochromator, and manual slits. 95 Accessories - TTL The above picture shows the TTLs Accessories tab if all the TTL I/Os are enabled in the hardware configuration. The default is that no TTL I/O is enabled in the hardware configuration. TTL defines the transistor to transistor logic levels required to connect instrumentation together. The 2527 board in the ASOC-10 recognizes TTL In signals between 0 and +0.8 V as Low or digital 0 and between +2.0 and +5.0 as High or digital 1. TTL OUT High signals are > +2.0 V and Low signals are < +0.8 V. FelixGX provides two TTL In connections. TTL IN 1 and 2 Enabled: Selecting one of these activates the circuitry in the respective TTL IN 1 or 2 input to poll the input for its level. TTL In 1 and TTL In 2: These radio buttons select which input to edit using the trigger mode and start acquisition controls. 96 Start Acquisition: Check this box to activate the “Wait for TTL pulse before starting acquisition” condition. Currently this condition is always activated. If the acquisition preference Auto-prepare is OFF, then the acquisition will not begin unless the condition defined in the trigger mode is met. If Auto-prepare is ON, then either meeting this condition or clicking the Start button will begin the acquisition. Trigger Mode Low: This defines 0 volts as the trigger condition to be met. Trigger Mode High: This defines 5 volts as the trigger condition to be met. TTL OUT 1 and 2 Enabled: Selecting one of these activates the circuitry in the respective TTL Out 1 and 2 outputs. Depending on the output variables and trigger mode, the output will pulse high or low, to trigger other connected TTL equipment. TTL Out 1 and TTL Out 2: These radio buttons select the target output for editing the output parameters and trigger mode. Manual: This option enables the Manual button on the Acquisition Control Panel so the mouse can be used to initiate a TTL output. Open (open on start, close on end): This option automatically sends a TTL pulse at the start of a scan and closes it at the end (this is commonly used to control a shutter). Close (close on start): This option will switch the current logic state at the start of a scan. Open after _____ seconds: This will activate the selected TTL Out to change states after the defined time in seconds (0 to 9999 seconds can be entered) has occurred. When the acquisition starts a timer is started that counts down. When the variable time has elapsed, the TTL Out will change states. Pause Control Close: Selecting this will cause the selected TTL state to change when the user manually pauses the acquisition (useful for a shutter). Pause Control Untouched: Selecting this will prevent the selected TTL Out from changing states during a user initiated pause (useful if TTL is driving a perfusion system). Trigger Mode Low: Starts the scan with TTL OUT high, then the TTL OUT state will change to 0 V when the TTL OUT button is clicked. Trigger Mode High: Starts the scan with TTL OUT low, then the TTL OUT state will change to +5 V when the TTL OUT button is clicked. 97 Accessories – Polarizers Control This picture shows the Polarizers Accessories tab for an emission scan in an L-format QuantaMaster system, set to acquire VV and VH data for polarization and anisotropy. This partial picture shows the Polarizers Accessories tab for an emission scan in an Lformat QuantaMaster system, set to acquire HV and HH data for the G-Factor. 98 The usual polarizer orientations are either Vertical [0°] and Horizontal [90°]. E.g., in a system with the excitation polarizer at 90° and a single emission polarizer at 0°, the system polarization is designated as HV. In a system with two emission polarizers, an excitation polarizer at 0°, the emission 1 polarizer at 0° and the emission 2 polarizer at 90° the system polarization is designated as VVH. Other angles can be set using the Angle section. FelixGX 4.0.1 can only acquire individual Angle traces, G-Factor (HV and HH) traces, or Polarization (VV and VH) traces. It cannot acquire G-factor and Polarization traces in one scan operation. Calibration: To perform a polarizer calibration, setup a Timebased acquisition with both monochromators set to the same wavelength and, e.g., 10 points/second and 2 seconds duration. Place a cuvette with a weak scatterer solution in the cuvette holder in the sample compartment. In the Polarizers tab, click the Angle radio button. This will disable the normal polarizer settings. A good angle to start calibration is 85°. Set the other polarizer to Vertical [0°]. The Traces tab should show only one trace. Save the setup and click Accept. Start to acquire a data trace. Use the Polarizers Control Panel to change the angle setting (e.g., increment the angle by 1 degree to 86), click Move, and then Start to acquire the trace at the new angle. Repeat the above until sufficient traces have been acquired to show a clear minimum in the trace intensity vs. polarizer angle. Transform | Concentration Map | Custom | Edit/Select | New. This shows the Create Custom Table dialog with the list of acquired traces. Select the traces, enter a name for the calibration Lookup Table in the Name textbox, and click Execute. You will see a message that a Lookup Table of that name has been created, a new Group with the LUT trace in the legend and the trace showing in the graph area. Close to close the Create Custom Table dialog. In the FelixGX Lookup Tables dialog you will see the polarizer angles and average values of the respective traces. OK. Close. From the graph estimate the angle at which the minimum occurs. Calibration Number = 90 (expected angle of minimum intensity) - (measured angle of minimum intensity). Enter this number for the respective polarizer in the Hardware Configuration. Repeat the calibration procedure to make sure the minimum occurs at 90°, or increment the Calibration Number in the Hardware Configuration, and repeat the calibration procedure. Current Polarization Background You can acquire background values for the polarizer orientations shown. The Duration, Acquire and Use operations are the same as described by the Common Acquisition Setting Parameters. Normal polarizer operation G Factor: Click the G-Factor radio button. If a Timebased scan is used, an average value of the G-Factor will be calculated and saved as a G-Factor Global Value. Polarization/Anisotropy: Click the Polarization/Anisotropy radio button. Choose the G-Factor to use by the radio buttons. Use Last Acquired Global Value refers to the most recent G-Factor Global Value acquired by a timebased scan. 99 Use Lookup Table: Use a Lookup Table that is saved as G-Factor values vs. emission wavelength. Choose: Opens a list of saved G-Factor Lookup Tables. Choose one from the list. Configure: Opens a Lookup Table editor where you can modify individual X and Y values of the Lookup Table. 100 Accessories – Temperature Control The above picture shows the default Temperature Control Accessories tab for a timebased scan. Time-based and Temperature-based controls are shown only for Timebased acquisitions. Static control is shown for all acquisition types. Repeats: This value can be set either in this tab or in the Acquisition Settings tab. Repeats will automatically set the number of temperatures in Static control. Post-Acquisition Temperature Control: Click on a radio button to set how temperature will be controlled when the acquisition has completely finished. Hold at Last Temperature: sends a command to the Temperature Controller to maintain the temperature at the last temperature set value, but the scan is finished and ready to run a new scan. Terminate Temperature Control: allows the temperature to change freely, thus going to ambient temperature. The scan is finished and ready to run a new scan. Go to Temperature: data acquisition is finished, but acquisition control is not released until the Go to temperature is reached. 101 Temperature Control Type Static – Go to Temperature A different temperature can be set for each repeat scan. You can either enter temperatures directly into the table, or click on the Pattern tab to increment the table. Time-based – Hold at Temperature The entire pattern will be repeated for each scan. You can either enter temperatures and durations directly into the table, or click on the Pattern tab to increment the table. Note that different Hold Durations can only be explicitly set in the table. 102 Temperature-based Enter the beginning and end temperatures and the temperature rate. The temperature will change from the beginning to the end temperature and the scan will last however long that takes. If Repeats > 0, when the end temperature has been reached, the temperature will go to the beginning temperature before the next scan is allowed to begin. When the last end temperature has been reached the temperature will be directed by the Post-Acquisition Temperature Control. 103 Accessories - Multi-Sample Holder The above picture shows the Multi-Sample Holder Accessories tab. Control Mode 1, 2, 3, 4, next point...: Allows you to acquire data from multiple samples concurrently. One data point is acquired for Sample 1 then one data point is acquired for Sample 2, etc.… This method is commonly used to run temperature ramps with multiple samples – a data point is acquired at each sample at one temperature, then the temperature is increased and a new data point is acquired for each sample, etc. Cycle positions before repeat: Allows you to acquire data from multiple samples sequentially. A single scan is acquired for Sample 1, then another scan is acquired for Sample 2, etc. If Repeats > 0, then single scans will be acquired for each position and then these scans will be repeated at each position for the number of Repeats. Background Position Check the Background Acquire check box to enable the background positions to be active. If you do not wish background data to be collected, toggle the Background Acquire check box off. Selecting a background position will automatically deny that 104 position for samples. Click on a radio button to select the position of the turret from which the background measurement will be acquired. For lifetime measurements this position would be used for the IRF (scatterer). Sample Position For sample acquisitions, select the appropriate positions for the samples you wish to run. Enable Stirrer Turns the stirrer on or off. To set the stirrer speed check the Enable Stirrer check box, then adjust the Stirrer knob on the front of the QNW Temperature Controller box. This knob is for speed only and is the only way to control the stirrer speed. There, OFF merely means zero speed. 105 Real-time Corrections The RCQC device must be enabled in the Hardware Configuration to be able to show the Real-time Corrections tab. The above picture shows the Real Time Corrections tab for a QuantaMaster T-format system. Excitation Correction must be enabled to be able to choose the excitation correction LUT and set the Gain. Emission Correction must be enabled to be able to choose the emission correction LUT. The Default Correction LUTs are flat lines with Y = 1. Excitation and emission correction may both be enabled at the same time. You can use the Create Lookup Table command in the Trace menu in the legend to create a LUT from a trace, or click on the Configure button to open a dialog to create or edit a LUT. The RCQC signal is acquired in Real-time and varies with wavelength and time. Enter a wavelength in the text box beside the Go to button and click on the Go to button. If your system has a shutter, click on the Open Shutter button to open the shutter while setting the gain. Set the gain by moving the Gain slider. To obtain optimal correction, set the wavelength to the position where the maximum RCQC signal would be obtained for the wavelength range to be acquired, and then adjust the gain to obtain a desired RCQC 106 signal (for a standard monochromator with a 1200 groove/mm grating the maximum RCQC signal occurs about 470 nm). Note: The corrected values are calculated by interpolating between values on the lookup table. If the acquisition is outside the range of the LUT, then the correction will use the nearest end point of the LUT. Excitation Correction Excitation correction = (D1 / (XCorr* excorr)), where D1 (or D2 or A1, ..., A4) and XCorr are the real-time raw data from the PMT detector (either digital or analog) and the RCQC photodiode, respectively, and excorr is the excitation correction Lookup Table. The arithmetic is done in real-time, point by point, or using one point in the excorr trace if using a fixed excitation wavelength (e.g., timebased or emission scan). To use excitation correction, you must have 1. The RCQC device enabled in the Hardware Configuration. 2. Excitation Correction enabled and a Lookup Table chosen in the Acquisition Setup | Real-time Corrections tab. Both the PMT detector(s) and the RCQC signals should be background subtracted before applying excitation correction. To acquire background values, close the slider between the arc lamp housing and the excitation monochromator, click Setup | Acquisition Settings tab | Background: Acquire. A message will appear saying “Background acquisition complete. Please refer to the Traces tab for results. OK”. Click OK. Click on the Use checkbox. Click on the Traces tab to check if the background values are acceptable, including the RCQC background value. Once you have acquired the background, open the slider and acquire the rest of your experimental scans. You need to re-acquire this background whenever you restart FelixGX, adjust the RCQC gain or switch from one acquisition setup to another. Emission Correction Emission correction = D1(raw data) * emcorri, where D1 (or D2 or A1, ..., A4) is the real-time raw data from the PMT detector (either digital or analog) and emcorri is the emission correction Lookup Table. The arithmetic is done in real-time, point by point, or using one point in emcorri if using a fixed emission wavelength (e.g., timebased or excitation scan). Note that a T-format system will have two emission correction LUTs, one for each monochromator/detector pair. 107 To use emission correction, you must have Emission Correction enabled and a Lookup Table chosen in the Acquisition Setup | Real-time Corrections tab. Te PMT detector signal(s) should be background subtracted before applying excitation correction. To acquire background values, close the slider between the arc lamp housing and the excitation monochromator, click Setup | Acquisition Settings tab | Background: Acquire. A message will appear saying “Background acquisition complete. Please refer to the Traces tab for results. OK”. Click OK. Click on the Use checkbox. Click on the Traces tab to check if the background values are acceptable. Once you have acquired the background, open the slider and acquire the rest of your experimental scans. You need to re-acquire this background whenever you restart FelixGX or switch from one acquisition setup to another. 108 Traces The above picture shows the Traces tab for a QM-40 T-format system with real-time correction. Derived corrected traces are automatically created. Excitation correction uses two source traces: the PMT Detector signal (in this case digital signal D1) and the RCQC photodiode signal XCorr. Emission correction by itself also creates a corrected trace but does not need the RCQC trace and so shows a blank Source 2. Raw: data that is collected during acquisition from detectors or other input devices. Name: The name the trace will show in the legend and exported data files. The trace name can be changed by clicking in the Name text box and entering new text. The default trace names use the following format for PMT detector signals (depending on the detector type and options): B# or S# A# or D# excitation wavelength or range(excitation polarizer angle): emission wavelength or range(emission polarizer angle) B# = 4 position turret background position 109 S# = 4 position turret position A# = Analog PMT detector D# = Digital PMT detector Polarizer angles are shown in parantheses as V for 0°, H for 90°, or the angle if other than V or H. For example, D1 350:400 = Digital PMT detector 1, excitation at 350 nm, emission at 400 nm S2 A2 350-450(V):500(H) = Sample position 2, Analog PMT detector 2, excitation range 350-450 nm, excitation polarizer at V (0°), emission at 500 nm, emission polarizer at H (90°) Other default trace names are: ExCorr = RCQC signal Temperature = Temperature vs. time trace BB# = Black Box input # Source: The detector or input device in the hardware configuration. Backgr: A single background value that is subtracted from each data point in the trace. Background values are acquired by clicking Background: Acquire, and then Use on the Acquisition Settings tab or on the Accessories | Polarizers tab. Backgrounds traces acquired using the Multi-Sample Holder are shown as separate raw traces on the Traces tab. Vis.(Graph #): Checking this check box will show the trace in Graph 1 or 2, respectively. Curve set means the same as Group. Enter a name for the Curve set. Once this name is entered for the first trace, it will show up in the choice list for Curve sets for other traces. If a Curve set text box is left blank, then that trace will be placed into its own group in the legend as “Group #”. If all Curve set boxes are blank then each trace will be placed into separate groups as “Group #” with different numbers. Clear all backgrounds: Resets all background values to 0 in this tab and for Current Polarization Backgrounds on the Accessories | Polarizers tab. Derived: traces that are mathematically generated from the raw traces or other derived traces during acquisition. They may be automatically created by FelixGX (e.g., Realtime correction), or explicitly created by the user by clicking the Add button and then selecting one or two source traces and a function. A derived trace can be removed by clicking in any field for that trace and clicking the Del button. 110 Source 1 and Source 2: Select the trace names (raw or derived) from the choice list to be used as operands to create derived traces. Source 1 and Source 2 must be listed for binary operations. Only Source 1 need be listed for unary operations (IntensityToConcLUT, RatioToConcLUT, RatioToPhLUT). Function: Select the operation from the choice list. Available binary functions are: Add, Subtract, Multiply, Divide, Polarization, Anisotropy, G-Factor, and TmprRamp. Available unary functions are: ConcentrationEquation, IntensityToConcLUT, RatioToConcLUT, RatioToPhLUT. LUT: If a function is chosen that uses a Lookup Table, select the Lookup Table from the choice list. Configure: Opens the Concentration Map dialog to create or modify a Lookup Table. Note: Any change on any other tab that affects whether any trace is acquired or not results in the Traces tab being reset to a default setup, and the desired changes to the traces tab must be redone. E.g., changing acquisition type, enabling or disabling Realtime Corrections, Polarization, turret positions, or Temperature Ramps. 111 The above picture shows the Acquisition Control Traces tab for a QM-40 system with a temperature controlled Peltier cuvette holder. A derived trace ‘D1 350:450 [COR] has been added to show the real-time corrected D1 data. A second derived trace “T Ramp” has been added to show corrected D1 intensity vs. Temperature by choosing the TmprRamp Function. 112 The above picture shows the Traces tab for an Excitation Ratio acquisition setup type. This setup acquires two raw data traces in real-time and calculates the ratio. The Ratio trace is then used as the source for the RatioToConcLut function. The particular LUT is selected from the LUT choice list. The Ratio and Conc traces are plotted it in the second graph window since they will have values much smaller than the raw data. 113 Axes The above picture shows the Axes tab. Click on the Main or Auxiliary radio button to set the axes properties for that graph. Click in an Axis Properties box to show the EditAxisPropertiesDlg for that axis. Fixed Minimum and Maximum limits for an axis apply after the data is acquired. Enter an axis title into the Caption text box, and use the Unit choice list to choose the units for the axis. 114 Preferences This dialog adjusts some aspects of how this acquisition setup looks and behaves. Reset the clock for time-based acquisitions: If this option is ON, the clock and timebased X-axis will reset to zero at the beginning of each acquisition. If this option is OFF, the clock and timebased X-axis will continue increasing as long as this acquisition is repeated. Manual Pause pauses acquisition clock: If this option is ON, clicking the Pause button will pause the clock and data display on a timebased X-axis. The clock and data display will continue when the Continue button is clicked. If this button is OFF, clicking the Pause button will not pause the clock. When the Continue button is clicked the data display will show a jump in the data display that is equal to the duration of the pause. Display manual device cues: When ON FelixGX will show popups to prompt the user to adjust manual devices such as manual slits. Turn this preference OFF if you will not change these devices and do not wish to see the prompts. Polarizer calibration before starting acquisition: Inactive at this time. 115 Automatically Start after Prepare: If this preference is ON, clicking the Start button on the Acquisition Control Panel will move the motorized devices to their start positions and start acquiring data automatically. If OFF, clicking the Start button will move the motorized devices to their start positions and the status bar will show 'Preparing'. When this step is complete, the Start button will re-activate and the status will change to 'Prepared'. When the Start button is hit again, then data will start being acquired and the status bar will show ‘Running’. Include all repeats in one trace: Use this in conjunction with Repeats and Pause during timebased scan types. If this preference is ON, then subsequent repeats will be appended to the current trace after the pause time. If OFF, then subsequent repeats will show in the legend and graph as separate traces, all starting at time = 0. Always create a new Session: If this preference is ON, then every new scan will be placed in a new session. If this preference is OFF, then new traces will be added to the same groups as in the previous scan. When a new session is started, it is automatically named with the acquisition name plus the time stamp YYYY-MM-DD HH:MM:SS AM/PM. 116 Summary The above picture shows the Summary tab. The information shown here is the same shown in the Acquisition Description below the legend and appended to Trace Properties. The first line shows the acquisition name if it has already been saved. The second line shows the hardware type, underscore character, and the acquisition type. 117 Chapter 13 FelixGX at Work Perhaps the best way to understand how all of the features of FelixGX and your instrument go together is to walk through some examples of fluorescence analyses on samples that are easily reproduced. As one exercise, we will measure the Raman scatter of water, which can be used to determine the sensitivity of your instrument. The second exercise is a titration of the calcium indicator Fura-2 with calcium. Raman Scatter of Water The Raman scatter of water can be used as a quick check of an instrument’s overall functional integrity, and also to measure its sensitivity. The peak in the spectrum of water is not due to fluorescence; it is Raman scattering that gives rise to the fluorescencelike response of water. It simulates fluorescence nicely in that the scattered light is observed at a longer wavelength than excitation. The signal is of low intensity, making it an appropriate test for the sensitivity of a fluorescence spectrometer. The wavelength maximum of the Raman band of water is dependent on the excitation wavelength. The scatter peak is always red-shifted (toward longer wavelengths) 3382 cm-1 from the excitation wavelength. If your excitation monochromator is set at 360 nm, for example, the peak will be at 410 nm. Choose New Acquisition/Emission Spectra and set it up as follows: Acquire: Emission Scan Excitation: 350 nm Start: 365 nm Stop: 450 nm Length: 85 nm Step Size: 0.5 nm Integration: 1 second Bandpass: 5 nm* 118 *for the entrance and exits sides of both the excitation and emission monochromators (2.5 turns of the slit micrometers for a model 101M monochromator with a 1200 line/mm grating and the DeltaRAM X). Fill a clean, 1 cm, quartz cuvette with distilled water, tap it to displace any bubbles adhering to the walls, and place it in the sample compartment. Click START. The Raman band should appear as shown with the peak at 397 nm. The intensity at the peak should be between 300,000 and 800,000 counts per second (cps) and the data on the baseline should be relatively noise-free. The number of counts apply for a model 101M monochromator with standard gratings, other systems may give differing results. Signal-to-Noise Ratio For details on the measurement of the signal-to-noise ratio of the Raman band of water, ask for the PTI Technical Note, “The Measurement of Sensitivity in Fluorescence Spectroscopy,” see American Laboratory, September 1994, page 32G, or visit our website at www.pti-nj.com. 119 Titration of Fura-2 with Calcium This section outlines a procedure for calibration of Fura-2 experiments for the measurement of calcium. A Fura-2 titration is carried out with known concentrations of free Ca++ that are controlled by Ca++/EGTA buffers. The resulting data are used to determine the dissociation constant, Kd, of the Ca++/Fura-2 complex. Essentially, this procedure reproduces the results in figure 3 of the original work by G. Grynkiewicz, M. Poenie, and R.Y. Tsien, “A New Generation of Ca++ Indicators with Greatly Improved Fluorescence Properties”, Journal of Biological Chemistry, 260, 3340 (1985). This is approximately a three-hour exercise that is meant to acquaint you with the operation of FelixGX and your instrument. Although a more rigorous calibration procedure may be needed in some cases, this exercise will provide valuable experience with steady state ratio fluorescence measurements and result in data that will unequivocally indicate your mastery of the technique and the thorough understanding of FelixGX. Obtaining a satisfactory set of titration traces, which yield a dissociation constant comparable to the literature value, will also confirm the performance of the instrument and the condition of the reagents. In the following, subscripts 1 will refer to 340 nm and 2 will refer to 380 nm. These wavelengths are appropriate for Fura-2. It should be understood that other wavelengths may be chosen and that different indicators will have different wavelength pairs that should be selected for the calibration equation. The calibration equation is: [Ca ] = K ++ d R − v • Rmin Sf 2 • • v • Rmax − R Sb2 R = F1/F2, the ratio of fluorescence intensities obtained with excitation at λ1 = 340 nm and λ2 = 380 nm. Rmin, Rmax = F1/F2 ratios of the calcium-free and calcium-saturated Fura-2 sample, respectively. Sf2 = F2,min of the calcium-free Fura-2 sample (i.e., the fluorescence intensity at 380 nm of the calcium free sample). Sb2 = F2,max of the calcium-bound (saturated) Fura-2 sample (i.e., the fluorescence intensity at 380 nm of the calcium-bound (saturated) sample). Kd is the effective dissociation constant for the Ca++/Fura-2 complex. v is the intracellular viscosity. For water this value is close to 1.0. 120 The calibration equation becomes [Ca ] = K ++ d R − Rmin F2,min • • R − R max F2,max Preparation for Measurement Prepare two solutions of pH 7.0, 10 mM EGTA buffers containing 100 mM KCl and 10 mM K-MOPS. One of the buffers will contain 10 mM Ca++ (use a 1 M CaCl2 stock solution); the other will contain no Ca++. They will be called CaEGTA and EGTA buffers, respectively. Fura-2 will be added to both buffers during the exercise. If 1 mM Fura-2 stock solutions are used, a thousand-fold dilution of the stock would yield 1 µM final Fura-2. We have found it convenient to store Fura-2 frozen in 50-µl quantities. During the exercise, you will prepare a range of free calcium concentrations by removing specific volumes of EGTA buffer and replacing them with CaEGTA buffer. To a washed and dried test tube, add 8.991 ml of CaEGTA buffer and 9 µl of the 1 mM Fura-2 stock solution to obtain a final Fura-2 concentration of 1 µM. Mix the contents of the test tube thoroughly. Excitation Scan Measurements This section describes the preparation of a range of calcium-Fura-2 solutions by serial exchange of reagents. An excitation scan is performed for each solution. The excitation scans will be used to calculate the dissociation constant. In FelixGX, select Excitation Scan from the New Acquisition menu. Enter the following parameters: Start: 300 nm Stop: 450 nm Emission: 510 nm Step Size: 0.5 nm Integration Time: 0.25 sec. Set all slits to 3 nm bandpass (1.5 turns of the slit micrometers for a model 101M monochromator and DeltaRAM X with standard gratings and 3 turns for a model 201M monochromator). You will be making several volume exchanges in the cuvette and measuring the excitation spectrum of each. 121 Add 2.997 ml of EGTA buffer to a clean, dry cuvette (use a 1 ml digital pipette set to 0.999 ml) that is optically transparent above 300 nm. A quartz cuvette is the best choice. Use caution with plastic cuvettes. A plastic cuvette may be opaque to 340 nm light. Click Start to verify that you have a relatively flat baseline with no fluorescence due to contaminants. Your instrument is very sensitive, so you may observe a peak at about 435 nm from the Raman band of water. This will not affect the measurement since it is beyond the wavelength of interest. Keep this trace. If it is of comparable intensity to the subsequent traces with Fura-2 in the solution, then you may want to use it to subtract it from all of the subsequent traces before analyzing the results. Introduce 3 µl of Fura-2 into the 2.997 ml EGTA buffer directly into the cuvette using a 10 µl adjustable pipette. This results in a 1 µM final concentration of Fura-2. Using a 1 ml digital pipette set to 1 ml, carefully siphon and subsequently release the sample in the cuvette to ensure thorough mixing. 4-5 such cycles should suffice. (If 3 µl cannot be delivered with precision to the cuvette, add 9 µl of Fura-2 to 2.991 ml of the EGTA buffer in the cuvette and remove 2 ml after mixing. With a fresh pipette tip, dilute the remaining 1 ml in the sample cuvette with 2.0 ml of EGTA buffer. Repeat 4-5 cycles of mixing.) Take the fluorescence excitation spectrum of the sample containing 1 µM Fura-2 by scanning from 300 to 450 nm. Make sure that a peak is observed at about 370 nm. If the maximum wavelength is much shorter, calcium may have been introduced at some point or the cuvette was not calcium-free when you added Fura-2. In that case, the procedure must be repeated from the beginning. You may save the spectrum of the sample with no calcium by using the File/Save As command. Remove 300 µl of the sample with the digital pipette, discard and replace with 300 µl of the CaEGTA buffer preparation containing Fura-2. Take the excitation spectrum again and save it with File/Save. Remove 333 µl of the sample from the cuvette and replace it with 333 µl of CaEGTA buffer containing Fura-2. Measure the excitation spectrum and save it. See the Table on the following page. Continue to exchange the volumes in the first column and measure the excitation scan. These serial exchanges take you through a series of measurements of a solution containing 9 mM EGTA and 1 mM CaEGTA, 8 mM EGTA and 2 mM CaEGTA, etc… The CaEGTA concentration is increased by 1 mM and the EGTA concentration is concurrently decreased by 1 mM at each subsequent step by replacing a volume of 3/(11–n) ml, where n is the number of iterations. The Table also tabulates the respective free Ca++ concentrations that are controlled by the two buffers, assuming an apparent dissociation constant for the Ca++ EGTA complex of 380 nm at pH 7.0 in 100 mM KCl at 20°C. Note that the temperature dependence of this dissociation constant may mean that this value is only appropriate for data gathered at 20°C and conversely, that Kd values measured at 20°C may not be correct for analyzing experimental data gathered at other temperatures. Thus: 122 Kd = [Ca++][EGTA]/[CaEGTA] [Ca++] = K[CaEGTA]/[EGTA] = 380 x 1/9, 380 x 2/8, 380 x 3/7, 380 x 4/6, 380 x 5/5, ...380 x 9/1. CALCULATION WORKSHEET [Ca++] nm Volume Exchange, ml R R - Rmin R - Rmin —————————— ++ [Ca ] 0 0 .61776 — — 0.3 42.2 1.11306 0.4953 0.01174 0.333 95 1.73439 1.11663 0.01175 0.375 162.85 2.44889 1.83113 0.01124 0.429 253.33 3.31391 2.69615 0.01064 0.5 380 4.53287 3.91511 0.01030 0.6 570 5.94783 5.33007 0.00935 0.75 880 7.81845 7.20069 0.00813 1.0 1520 10.60804 9.99028 0.00657 1.5 3420 15.20347 14.58571 0.00426 2.990 >0.1-mM 22.15208 — — Note that the first value for R, 0.61776, becomes Rmin. Following the last measurement, 30 µl of 100 mM CaCl2 solution are added to bring the free calcium concentration above 1 mM and saturate Fura-2, and another spectrum is taken. That value becomes Rmax. 123 Isosbestic Point The superimposed excitation spectra all intersect at a single point, the isosbestic point, indicating that the spectra are linear combinations of two components and reflect an equilibrium between these two components. It is very critical to perform the above dilution series as carefully as possible. Otherwise, the isosbestic point will not be well defined, and the ratios obtained from the spectra may not reflect the true concentrations. (The isosbestic point does not depend on the tabulated values of dilutions; any haphazard value of exchange volume will result in the traces intersecting at the isosbestic point as long as the exchanged volumes are precisely identical, e.g., 1.23456 ml exchanged for 1.23456 ml. However, the calcium concentration in the table will obviously change accordingly.) Ratio Determination Using the Data Cursor, measure and note the intensity values at 340 and 380 nm for each excitation spectrum. Calculate the ratio R = F340/F380 and enter it into a separate column next to the corresponding calcium concentration. Calculate the difference R - Rmin and the ratio (R - Rmin)/[Ca++] and enter these values into a separate column as well. 124 Kd Determination Plot the values (R - Rmin)/[Ca++] as a function of R - Rmin and obtain a linear fit. Note that the final measurement of R is not used because of uncertainty in the calcium concentration. The slope of the fitted line is m and thus Kd = -1/(m x Sf2/Sb2) where Sf2 is the fluorescence intensity at 380-nm of the Ca-free sample and Sb2 is the fluorescence intensity at 380 nm of the Ca-bound sample. Linearization of the calibration equation is given at the end of this section. Data from the family of excitation scans yield Sf2/Sb2 = 12.917. Linear Fit of Data from Worksheet Calculating: Kd = -(1/(m x (Sf2/Sb2))) Yields: Kd = 139 nm 125 Excitation Ratio Mode Measurement PTI RatioMaster systems are capable of direct measurement of R-values. Instead of measuring the excitation spectra of Fura-2 at various calcium concentrations and subsequently determining the F340/F380 ratios from the spectra, the ratios can be directly measured in Excitation Ratio mode. Select Setup | Excitation Ratio. Enter the following parameters in the Acquisition Settings tab: Excitation 1: Excitation 2: Emission: Points/sec: Integration: Duration: Repeats: Pause: View Window: 340 nm 380 nm 510 nm 15 (DeltaRAM 0.1 sec (monochromator-based systems 650 sec 1 Not applicable 650 sec Go to the Traces tab. Add a new Derived Data trace, select the 340 nm trace for Source 1 and the 380 nm trace for Source 2 on the choice lists to and select Divide from the function box to calculate and display the ratio. We recommend that the ratio and intensity be displayed in separate groups. The titration proceeds exactly as before. Move the Acquisition Control Panel up to see a clock. The excitation ratio is paused between sample dilutions: click Pause on the Acquisition Control Panel after 50 seconds of data acquisition to pause for sample manipulation, then click on Start to resume data acquisition. The ratio values are determined from the stepwise titration trace by taking the average value of each step segment. Subsequent calculations are the same as above. 126 Fura-2 Titration with a Microscope-Based System When the titration is done in a tissue chamber on a microscope stage, the fluorescence excitation spectra of Fura-2 will differ from those obtained in a cuvette-based system. The light transmission properties of the optical path of the microscope are responsible for a significant reduction in UV intensity. Therefore, the excitation peak of the Ca-saturated form of the dye will be less than twice as intense as the Ca-free form. Also, the excitation peak position will tend to be shifted towards the longer wavelengths. The extent of this observed shift is strongly dependent on the quality of the UV optics in the microscope objective that is employed. An example of this effect is shown in the figure below. The background was subtracted from all traces prior to display. The calculations presented in the preceding section will still be valid and correct Kd values may be obtained from this family of traces as well. It is understood, however, that the experimental values to be tabulated for the calculations will be different. 127 Chapter 14 Troubleshooting Loss of communication with the ASOC-10 MD-4000, or QNW Controller If this happens, you can leave FelixGX open, and leave the ASOC-10, MD-4000(s), and QNW Controller powered on. Simply disconnect the USB cables from these control boxes to the computer and plug them back in again. Then retry the command that led to the loss of communication message. If this does not work, check that InstaCal recognizes the ASOC-10. Here, you must close FelixGX, then run InstaCal to see if it recognizes the ASOC-10 and assigns a board number to it. If the above fails contact PTI Service. 128 Service Calls to PTI Before contacting PTI for service, please review the Troubleshooting section. To aid our Service Department in discussing your questions, as well as to aid in the timely solution of any problems, please assemble as much as possible of the following information before contacting PTI. • Your system serial number, or as many other component serial numbers as possible • The name of the purchaser or principal investigator, and the company or institution where the instrument is located. • Your instrument type and hardware configuration • Computer details, especially if the computer was not purchased from PTI: o Operating System and Operating System Service Packs installed (e.g., Windows XP Professional, year, Service Pack 3) o CPU – Intel or AMD o Hard drive size and amount of free space on the hard drive o RAM memory size o Video RAM size o Video card manufacturer and model number (if not on the computer motherboard) o An Ethernet port other than on the computer motherboard – manufacturer and model number o Any other peripherals attached to the computer • The software name and version (in the program window, click on Help | About to find the software name and version information). • The date on which your instrument was installed • As much detail as possible on the particular chain of events or circumstances that led to the problem. This information should include the complete instrument status and data gathering protocol. • If possible, be prepared to send sample data and hardware and acquisition setup files as e-mail attachments to PTI service personnel. Contact PTI Service at Toll Free: 877-784-4349 US/Canada Phone: 609-894-4420 Ext 115 Fax: 609-894-1579 E-mail: [email protected] 129