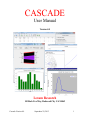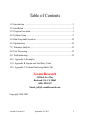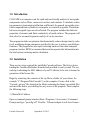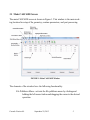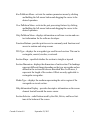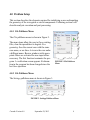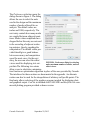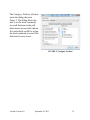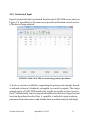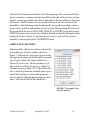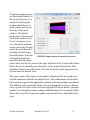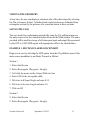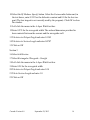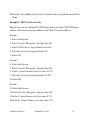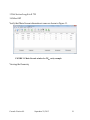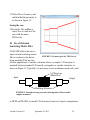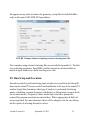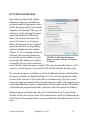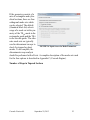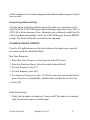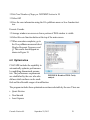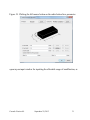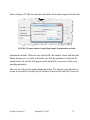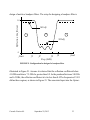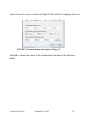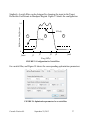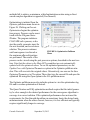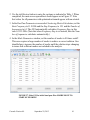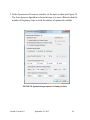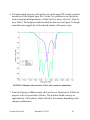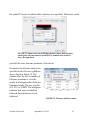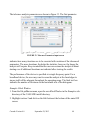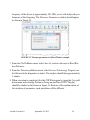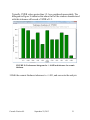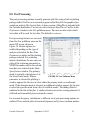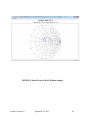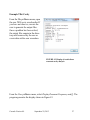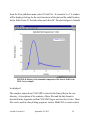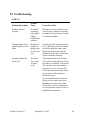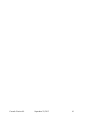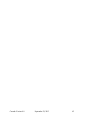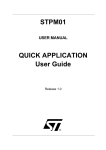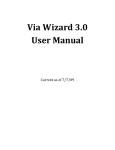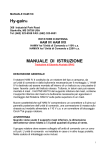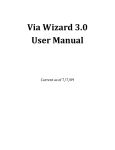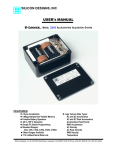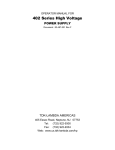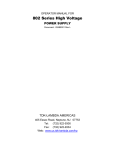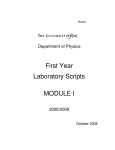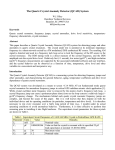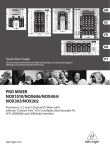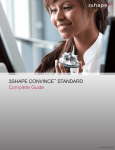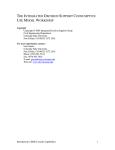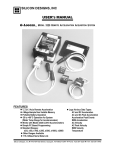Download User Manual for Cascade Version 4.0
Transcript
CASCADE User Manual Version 4.0 Lexam Research 10 Black Fox Way, Redwood City CA 94062 Cascade Version 4.0 September 29, 2013 1 Table of Contents 1.0 Introduction ..........................................................................................3 2.0 Installation ............................................................................................3 3.0 Program Execution ...............................................................................5 4.0 Problem Setup ......................................................................................9 5.0 Run Setup and Execution ...................................................................22 6.0 Optimization .......................................................................................29 7.0 Tolerance Analysis .............................................................................45 8.0 Post Processing...................................................................................52 9.0 Troubleshooting..................................................................................58 10.0 Appendix A Examples 11.0 Appendix B: Engine and Auxilliary Codes 12.0 Appendix C: External Scattering Matrix File Lexam Research 10 Black Fox Way Redwood City CA 94062 (650) 488-8323 Email: [email protected] Copyright 1999-2003 Cascade Version 4.0 September 29, 2013 2 1.0 Introduction CASCADE is a computer code for rapid and user-friendly analysis of waveguide components such as filters, microwave cavities, and windows. It calculates scattering parameters (transmission/reflection coefficients) for general waveguide structures composed from cylindrical, rectangular, or coaxial waveguides. Transitions between waveguide types are also allowed. The program includes the dielectric properties of ceramics and finite conductivity of metal surfaces. The program will also solve for resonant frequencies and Qs of cavity structures. The program includes an optimizer that dramatically reduces design time by selectively modifying design parameters specified by the user to achieve specified performance. The program can also input scattering matrices from other computer programs (such as HFSS) or measured data and incorporate that information into the total system scattering matrix calculation. 2.0 Installation There are two steps required the install the Cascade software. The first is downloading the Cascade distribution from the link provided to you by email. The second step is obtaining the MAC address of your PC which is to be sent to Lexam for generation of the license file. Begin by extracting the contents of the zip file to a folder (of your choice, for example “C:\Program Files\Cascade\”) on the computer. Create a link to the "Cascade_gui.exe" file located in the folder containing the binary executable files and move the link to your desktop for easy access to the program. Then complete the following steps: 1) Obtain MAC address Open a command prompt window (Start->Programs->Accessories->Command Prompt) and type “ipconfig /all”. Find the “Ethernet adapter Local Area Connec- Cascade Version 4.0 September 29, 2013 3 tion:” section of the output from the command. Under this section there is an entry for “Physical Address” which has a 12 digit value. This is the MAC address value to be sent to Lexam for generation of your license file. 2) License File Installation After receipt of the license file for your software from Lexam, copy the file to the folder where the Cascade binary executable files were stored. There is no particular name required for the folder. 3) Define executable locations The various components that provide the functionality for the Cascade GUI (Cascade_GUI.exe) such as the main computational engine (Cascade.exe) and S parameter postprocessor (scattout.exe) are designed to run directly from the command line for custom usage by the user, for example a Matlab script file. The command line arguments and input/output file format are described in the appendendices. The first time the Cascade GUI is called the locations of the various Cascade executable must be defined for execution by the GUI. This is performed by selection of Settings->Preferences from the pulldown menu. In the Paths block click on the Executable paths dialog browse button and select the folder where the Cascade executables are stored. If all the required executables are there the list of executables names will be followed by the full path name highlighted in green (Figure 4). 3.0 Program Execution Start the program by executing the cascade_GUI.exe in your Cascade binary executable files directory or shortcut link. The program opens up windows, as shown in Figure 1. Cascade Version 4.0 September 29, 2013 4 3.1 Main CASCADE Screen The main CASCADE screen is shown in Figure 1. This window is the main working location for setup of the geometry, runtime parameters, and post processing. FIGURE 1. Main CASCADE Window The elements of the window have the following functionality: File Pulldown Menu - activate the file pulldown menu by clicking and holding the left mouse button and dragging the cursor to the desired operation. Cascade Version 4.0 September 29, 2013 5 Run Pulldown Menu - activate the runtime parameters menu by clicking and holding the left mouse button and dragging the cursor to the desired operation. View Pulldown Menu - activate the post processing features by clicking and holding the left mouse button and dragging the cursor to the desired operation. Help Pulldown Menu - displays information on software version and contact information for the software developer. Function Buttons- provides quick access to commonly used functions and access to runtime and setup screens. WG Type - displays the waveguide type used for each section. This can be rectangular, coaxial, circular, or external. Section Shape - specified whether the section is straight or tapered Section Dimension - displays the dimensions of each section. The headings represent different things depending on the type waveguide and are defined in the section edit screens described later. In all cases, L represents the length of the section. Offsets are only applicable to rectangular waveguides. Media Type - displays the medium representing the active region of the waveguide or circuit section. Help Information Display - provides descriptive information on the screen element located beneath the mouse cursor. Section Selector - radial buttons used by the Edit, Delete, and Insert buttons at the bottom of the screen. Cascade Version 4.0 September 29, 2013 6 Add Section Button - activates section selection browse window for adding additional sections to the bottom of the spreadsheet (right end of the geometry). Edit Section Button - activates the section input screen for the section indicated by the Section Selector radial buttons. This allows the user to modify the information for a particular section. Delete Section Button - deletes the section indicated by the Section Selector radial buttons. Verification is required by the user before the function is performed. Insert Section Button - inserts a section before the section indicated by the Section Selector radial buttons. This activates the Section Type Selection window. Draw Geometry - draws a side and top view image of rectangular geometries and a side view of cylindrical and circular geometries. A centerline is inserted for coaxial and circular sections. Cascade Version 4.0 September 29, 2013 7 4.0 Problem Setup This section describes the elements required for initializing a case and inputting the geometry of the waveguide or circuit components. Following sections will describe analysis execution and post processing. 4.0.1 File Pulldown Menu The File pulldown menu is shown in Figure 2. The menu items allow the user to Open existing files, clear the spreadsheet to begin a New geometry, Save the current case with the same case name, or use Save As to save the case under a different name. Browse windows with appropriate filters are activated for user input where necessary. The Exit function terminates the program. A verification screen appears if information in the program has been changed since the last Save operation. FIGURE 2. File Pulldown Menu 4.0.2 File Pulldown Menu The Settings pulldown menu is shown in Figure 3. FIGURE 3. Settings Pulldown Menu Cascade Version 4.0 September 29, 2013 8 The Preferences selection opens the dialog shown in Figure 4. The dialog allows the user to select the units used in the design and the maximum number of modes allowed for an analysis. The default values are inches and 1000, respectively. The next entry controls how many modes are coupled between adjacent transitions. Modes whose amplitude have dropped below this entry are not used in the cascading of adjacent scattering matrices, thereby speeding the computation. The default values provided should give a good balance between accuracy and computation speed for most cases. On the next entry, the user can select the editor/ FIGURE 4. Preferences dialog for selecting viewer used for displaying text outunits, maximum number of modes, and text editor/viewer. put data The following two entries allow a user to substitute a minimization function or optimization algorithm in place of the ones provided by Cascade. The interfaces for those routines are documented in the appendix. An alternate routine can also be used for the interpolation of arbitrary wall profile points. The final entry allows selection of the graphics program invoked for displaying plots and graphical output. CasPlot is included with CASCADE and EasyPlot is a commercial plotting program provided as demo version. Cascade Version 4.0 September 29, 2013 9 The Configure Toolbars selection opens the dialog shown in Figure 5. The dialog allows the user to set the most commonly accessed functions in the pulldown menus as one-click options. It is particularly useful for setting the most commonly accessed View functions for easy access. FIGURE 5. Configure Toolbars Cascade Version 4.0 September 29, 2013 10 4.0.3 Geometrical Input Input of geometrical data is performed from the main CASCADE screen, shown in Figure 6. A spreadsheet on the main screen provides information on each section of the device being analyzed. FIGURE 6. Main CASCADE screen showing geometry spreadsheet. A device or system is modeled by segmenting the geometry into straight, tapered, or radiused sections of cylindrical, rectangular, or coaxial waveguide. The computational engine of CASCADE models only straight waveguide sections; however, the GUI automatically converts tapered and radiused sections into stepped sections based on algorithms described later. A capability is included to input scattering parameters from other sources and include them in problem analysis and design. Cascade Version 4.0 September 29, 2013 11 Geometrical information is added in the GUI beginning at the extreme left of the device or structure, and new sections are added to the right of the previous section. As new sections are added, a new line is appended to the spreadsheet on the main GUI screen. The ID number of each section is shown in the first column of the spreadsheet. The following columns indicate the waveguide type, shape, dimensions, relative position, and medium of each section. Buttons along the bottom of the screen allow the user to ADD, EDIT, DELETE, or INSERT waveguide sections. INSERT locations and sections to be edited or deleted are identified using the radio buttons in the first column. At anytime, the user can see a plot of the sections entered by selecting the DRAW GEOMETRY button. ADDING NEW SECTIONS Selection of the Add Section button activates the waveguide type selection window shown in Figure 7. Selection of a waveguide type activates the appropriate input window for that waveguide type. Figure 8 shows the input window for a Tapered Coax Section. The last geometry type shown in the Available Geometries: window is External Scattering Matrix File. This allows the user to input S-parameters obtained from experimental measurement or from other programs, such as Ansoft’s High Frequency Structure Simulator. This feature will be described later. FIGURE 7. Waveguide Type selection window Cascade Version 4.0 September 29, 2013 12 All geometry input screens are functionally similar. At the top of each screen is a section for selecting the medium inside the waveguide section and the conductivity of the metal surfaces. The default media value is Vacuum and the default conductivity is Perfect Conductor; however, alternative materials can be selected by clicking on the Specify button and selecting materials using the radio buttons. Selection FIGURE 8. Input window for tapered coax section of a listed material automatically loads the appropriate values into the text boxes to the right. Selection of the Custom radio button allows the user to manually enter alternative values using the keyboard. After selection of the Custom radio button, left click the mouse in the appropriate text box and enter the desired value. The center region of the input screen contains a diagram of the waveguide type with all dimensions labeled with capital letters. These dimensions are described below and correspond to the appropriate columns in the main window spreadsheet. The TAB key will sequentially advance the user through the text boxes. Alternatively, specific text boxes can be activated using the left mouse button. The input window for rectangular sections contains additional inputs for waveguide offsets. These can be used for stepped waveguide, asymmetrical irises, and similar structures. Cascade Version 4.0 September 29, 2013 13 Each parameter contains a radio button for selecting this parameter for optimization. Selection of the radio button activates a window for input of allowed ranges of the parameter. Use of the optimizer will be described below. When the OK button is selected, the window is closed and the information transferred to the main window spreadsheet. The OK button will not function if any text box contains incomplete or illegal data. In this situation, the user should carefully check that all appropriate inputs are entered correctly. EDIT SECTION Use the mouse to select the radio button corresponding to the section to be modified. Clicking the left mouse button on the Edit Section button will result in display of the input window for that section with current values for all parameters. Use the left mouse button and keyboard to modify the entries. Selection of the OK button will close the window and update the spreadsheet. INSERTING SECTIONS To insert a section, use the mouse to activate the radio button of the section in the spreadsheet that will follow the new section. The waveguide type selection window will appear, and the user selects the appropriate type. This will activate the input window for the new section, and the user proceeds as described above. Selection of the OK button will result in insertion of the new section in the spreadsheet and renumbering of the following sections. DELETING SECTIONS To delete a section, use the left mouse button to activate the appropriate radio button in the first column of the spreadsheet. Selection of the Delete Section button will activate a confirmation window for the user to verify the delete request. Following verification, the information will be removed from the spreadsheet, and the following sections will be renumbered. Cascade Version 4.0 September 29, 2013 14 VIEWING THE GEOMETRY At any time, the user can display a schematic plot of the data entered by selecting the Draw Geometry button. Cylindrical and coaxial sections are delineated from rectangular sections by the presence of a centerline drawn in those sections. SAVING THE CASE The user should save information periodically using the File pulldown menu on the main screen or the Save function button shown on the Main window. The name provided will be used for storage of all subsequent input and output files generated by the GUI or CASCADE engine with appropriate suffixes for identification. EXAMPLE 1. RECTANGULAR BLOCK WINDOW Begin a new case by selecting the NEW option from the File pulldown menu if the main screen spreadsheet is not blank. Proceed as follows: Section 1 1. Select Add Section 2. Select Rectangular Waveguide - Straight 3. Left click the mouse in the A-Input Width text box 4. Enter 0.28 for the waveguide width 5. Tab twice to B-Input Height and enter 0.14 6. Tab twice to Section Length and enter 1.0 7. Click on OK Section 2 8. Select Add Section 9. Select Rectangular Waveguide - Straight Cascade Version 4.0 September 29, 2013 15 10.Select the Rf Medium: Specify button. Select the Custom radio button and, in the text boxes, enter 0.9323 as the dielectric constant and 0.0 for the loss tangent (The loss tangent is not currently used by the program). Click OK to close the window. 11.Left click the mouse in the A-Input Width text box 12.Enter 0.274 for the waveguide width. The reduced dimension provides for braze material between the ceramic and the waveguide wall. 13.Tab twice to B-Input Height and enter 0.1345 14.Tab twice to Section Length and enter 0.0707 15.Click on OK Section 3 16.Select Add Section 17.Select Rectangular Waveguide - Straight 18.Left click the mouse in the A-Input Width text box 19.Enter 0.28 for the waveguide width 20.Tab twice to B-Input Height and enter 0.14 21.Tab to Section Length and enter 1.0 22.Click on OK Cascade Version 4.0 September 29, 2013 16 Verify that main Cascade window is the same as shown in Figure 9. FIGURE 9. Main Cascade window for BlockWndw example Viewing the Geometry 23.Select Draw Geometry and confirm that the geometry is as shown in Figure 10. There are two geometry plots shown, one for the top (waveguide width,dimension A in the table) and the side view which is the waveguide height. Saving the Case FIGURE 10. Top view (waveguide width) for Rectangular Block Window. Cascade Version 4.0 September 29, 2013 17 24.From the File pulldown, select Save As and save the case with the name BlockWndw. Example 2: TE01 Gyrotron Cavity Begin a new case by clicking the NEW button at the top of the CASCADE main window if the main screen spreadsheet is not blank. Proceed as follows: Section 1 1. Select Add Section 2. Select Circular Waveguide - Straight, then OK 3. Enter 0.122 in the A- Input Diameter text box 4. Tab twice to Section Length and enter 0.2 5. Select OK Section 2 6. Select Add Section 7. Select Circular Waveguide - Straight, then OK 8. In the A- Input Diameter text box, enter 0.1555 9. Tab twice to Section Length and enter 0.3425 10.Select OK Section 3 11.Select Add Section 12.Select Circular Waveguide - Tapered, then OK 13.In the A- Input Diameter text box, enter 0.178 14.In the B - Output Diameter text box, enter 0.30 Cascade Version 4.0 September 29, 2013 18 15.Set Section Length to 0.754 16.Select OK Verify that Main Screen information is same as shown in Figure 11. FIGURE 11. Main Cascade window for TE01 cavity example Viewing the Geometry Cascade Version 4.0 September 29, 2013 19 17.Select Draw Geometry and confirm that the geometry is as shown in Figure 12. Saving the case 18.From the File pulldown, select Save As and save the case with the name TE01cavity. 4.1 Use of External Scattering Matrix Files CASCADE allows the user to input external scattering matrix FIGURE 12. Geometry plot for TE01 Cavity files as sections in the device being modeled. This has two obvious applications. Consider a situation where a complex 3-D structure is mounted between standard 2-D coaxial, rectangular or circular structures, as shown in Figure 13. Typically, it is necessary to use an advance mesh code, such 3-D Structure (Black Box) Input Output Matching Elements FIGURE 13. Example of using external scattering matrix files to model complex structures as HFSS and MAFIA, to model 3-D structures; however it may be computation- Cascade Version 4.0 September 29, 2013 20 ally impractical or inconvenient to model the entire device or system with these codes. Using the facility in CASCADE, the user can model the complex structure in the mesh code and save the scattering parameters to an disk file. The user can then read in this file and treat this information as a “Black Box” section of the device whose scattering parameters are now known. The remaining sections can be added using the Add facility in Cascade and the entire system modeled as a single entity. The Optimizer can be invoked to modify the standard elements in the geometry to obtain the desired performance characteristics of the entire device or system. In Appendix A is an example where matching elements are used to match a TE01 circular to TE10 rectangular mode converter to standard rectangular and circular waveguide. The second obvious application is in designing matching elements for hardware whose scattering parameters have been experimentally measured. One could, for example, measure the complex reflection coefficient at the input of a helix traveling wave circuit. The measured scattering matrix data would be used as the last section in a CASCADE model to design matching elements, including the input window. In this way, the output waveguide and window would be precisely designed to provide the optimal match to the input helix. The user selects External Scattering File at the bottom of the Available Geometries window shown in Figure 7. This will result in the appearance of the External Scattering Matrix File window shown in Figure 14 Note that it is necessary to specify the input and output geometry type for the device so that the imported scattering matrix is normalized to the appropriate impedance. From this point on, the Cascade Version 4.0 September 29, 2013 21 file appears as any other section in the geometry, except that it is labeled differently on the main CASCADE GUI spreadsheet. FIGURE 14. Input window for inputting external scattering matrix file Two examples using external scattering files are provided in Appendix A. The first uses scattering parameters from HFSS, and the second uses measured data to match an input window to a helix traveling wave tube. 5.0 Run Setup and Execution Execution control is performed using input windows accessed from the Run pulldown on the main GUI screen or the Function Buttons at the top of the main GUI window. Input data determines what type of analysis is performed (Scattering matrix calculation, resonant frequency calculation, or determinant sweep to check for resonant modes). Frequency values, modal input, and other parameters required for program execution are entered here. Where appropriate, default values are provided. For most situations, these will be adequate, but the user always has the option of selecting alternative values. Cascade Version 4.0 September 29, 2013 22 RUNTIME PARAMETERS Input data provided in this window determines what type calculation is performed and the appropriate values for RF frequency and Q (for resonant frequency calculations). The type calculation is set by selecting the appropriate radio button for Scattering Matrix Calculation, Resonant Frequency Calculation, or Scattering Matrix Determinant Sweep. Depending on the selection, corresponding inputs are displayed in the window (Figure 15). For scattering matrix calculations, the scattering parameters FIGURE 15. Run Time Parameters are stored at each frequency for post dialog. Resonant Frequency Calculation processing. The frequencies used are is selected. selected by the user in the second section of the Run Time Parameters window. The user can input the Number of Frequencies or the Frequency Step, and the GUI will calculate the alternate value. If a resonant frequency calculation is selected, additional entries in the RunTime Parameters window are displayed (Figure 15). The user first designates which section of the structure is to be analyzed as a resonant cavity. The user is next required to input an estimate for the resonant frequency and Q. The program uses a search algorithm that requires a starting point for the search routine. The number of iterations the program is allowed to perform is the next input in the window. During program execution, the code writes information to the Program Status Window on the status of the search. This information is useful for refining the initial estimate if the program fails to converge within the allowable number of iterations. Cascade Version 4.0 September 29, 2013 23 Following successful execution, the program can write the field information to a file for input to other codes. The inputs at the bottom of the Run Time Parameters window allow the user to select this option and specify the axial extent of the field information written to file. The format of the output file is described in the Appendix. The Scattering Matrix Determinant Sweep allows the user to search the geometry for trapped modes and ghost modes. The family of modes used in the search are described in the Mode Parameters section below. For the determinant sweep, the user specifies the start and stop frequencies and the frequency step. The user also specifies a Q value, which has a slight impact on the resolution of the search. Mode Parameters Input for the mode parameters is done from the dialog window selected by the Run->Mode Parameters pull down menu or the This window (Figure 16) provides information on what modes are to be used during program execution. The first input (Use modes up to X times cutoff) sets the number of modes to be used in the scattering matrix calculations. The number of modes used in each section is determined by selecting all modes up to those whose cutoff frequency is X times the upper analysis frequency. The total computational time increases quadratically with this input; however, failure to use a sufficient number of modes may result in an inaccurate solution. A simple technique for determining the appropriate value is to incrementally increase the input value until the simulation results converge. The number of modes required depends on the dimensions of the geometry and the frequency. Waveguide geometries with large reactive components (such as irises) can require large numbers of modes. The filter example described in the optimization section below requires use of modes with cutoff frequency up to 80 times the upper analysis frequency for accurate analysis. The middle section of the window specifies the azimuthal mode number when the entire geometry consists of only cylindrical or coaxial sections. If the azimuthal mode number is zero, the user must further specify if TE or TM modes are to be used. Cascade Version 4.0 September 29, 2013 24 If the geometry consists of a mix of rectangular and cylindrical sections, there are four orthogonal mode sets which can be selected. The default (Standard Mode Set) selects usage of a mode set with symmetry of the TE10 mode in the rectangular guide and the TE11 in the circular guide. The alternate mode sets are typically used in determinant sweeps to FIGURE 16. Input screen for Mode Parameters check for trapped or ghost modes. To be complete, the determinant sweep analysis should be performed with all sets. A complete description of the mode sets used for the four options is described in Appendix C (Cascade Engine). Number of Steps in Tapered Sections Cascade Version 4.0 September 29, 2013 25 Recall that CASCADE analyzes systems by calculating the coupling coefficients between geometries of constant radial dimensions (or x,y dimensions in rectangular geometries). Tapered and radiused sections are analyzed by breaking them into a series of steps. The GUI performs this function automatically depending on the wavelength of the stop frequency entered in the Run Time Parameters window and the slope of tapers. The user can override the default values by specifying a fixed number of steps for all tapers/radii or by changing the algorithm scale factor (Figure 17). Note that doubling the algorithm scale factor will FIGURE 17. Input window for setting approximately double the computanumber of steps in tapers tion time. Convergence of the results should be checked by increasing the scale factor to ensure adequate modeling of the geometry with steps. Initiating Program Execution Analysis of the system is initiated by selecting Execute CASCADE from the Run pulldown menu or clicking the Execute function button at the top of the main screen. All diagnostic and status messages from the CASCADE compute engine are written to the Program Status Window first opened by the start-up batch file. It is strongly recommended that the windows on the computer screen be arranged so that the lower portion of this window is visible. Cascade Version 4.0 September 29, 2013 26 At the completion of execution a diagnostic information window appears if a problem occurred. Generate Input Data Set Only The final option in the Run pulldown menu allows the user to generate only the input file for the CASCADE engine without initiating program execution. This is a ASCII file with an extension of .cas. Advanced users can directly modify this file with a text editor and manually execute the CASCADE engine from the MSDOS prompt. The format of this file is included in the Appendix. EXAMPLE: BLOCK WINDOW From the File pulldown menu or the Open button on the main screen, open the previously saved file called BlockWndw. Run Time Parameters 1. Select Run Time Parameters at the top of the main GUI screen 2. Select the Scattering Matrix Calculation radio button (default) 3. For start frequency, enter 27.0 4. For stop frequency, enter 30.0 5. For Number of Frequencies, enter 101. Hit the return key and note that the Frequency Step size is automatically calculated and entered in the next text box. 6. Select OK Mode Specification 7. Verify that the number of modes are 2 times cutoff. The mode set is automatically selected and requires no further input. Cascade Version 4.0 September 29, 2013 27 Number of Steps in Tapered Sections 8. Since there are no tapers in this example, no input is necessary. Execute Cascade 9. Arrange windows on screen so lower portion of DOS window is visible 10.Select Execute Cascade EXAMPLE: TE01 CAVITY From the File pulldown menu on the main screen, open the previously saved file called TE01 cavity. 1. From the Run pulldown menu, select Run Time Parameters 2. Select Resonant Frequency Calculation 3. In the third section of the window, enter 2 as the section to analyze for resonance 4. Enter 94.0 as the Resonant Frequency Estimate 5. Enter 200 as the Q Estimate 6. For Request Mode Dump, select No. 7. Select OK Mode Specification 8. Change the number of modes above cutoff to 3 9. Azimuthal Mode Number should be 0 10.TE modes should be selected Number of Steps in Tapered Sections 11.Select to Over-Ride With User Specification Cascade Version 4.0 September 29, 2013 28 12.Set Fixed Number of Steps per TAPERED Section to 30 13.Select OK 14.Save the case information using the File pulldown menu or Save function button. Execute Cascade 15.Arrange windows on screen so lower portion of DOS window is visible 16.Select Execute function button at the top of the main screen. 17.When execution completes, go to the View pulldown menu and select Display Resonant Frequency and Q. The results should appear as shown in Figure 18. 6.0 Optimization CASCADE includes the capability to automatically optimize performance by modifying dimensional parameters. The performance requirements FIGURE 18. Results of TE01 Cavity are established by the user who also analysis defines which surfaces can be modified and the allowable ranges of modification. The program includes three optimization routines selectable by the user. These are: • Quasi-Newton • Non-Smooth • Least Squares Cascade Version 4.0 September 29, 2013 29 Alternative user-provided optimization routines can be specified in the Preferences option in the File pulldown menu. The format for these routines is specified in the Appendix. There are also three optimization functions. • Minimize Reflection over Frequency Range - this is useful for matching waveguide components and windows so that the reflection is minimized over a frequency range specified by the user. • Minimize/Maximize Reflection over Frequency Range - this is useful for band pass and notch filters and designing broadband waveguide components and windows. • Over-Moded Waveguide Optimization - this is used for designing mode converters and overmoded waveguide tapers. To use the optimizer, the user must define which dimensional parameters can be varied and the allowable range for that variation. The input window of each section contains radio buttons for selecting parameters for optimization, as shown in Cascade Version 4.0 September 29, 2013 30 Figure 19. Clicking the left mouse button on the radio button for a parameter opens up an input window for inputting the allowable range of modification, as Cascade Version 4.0 September 29, 2013 31 shown in Figure 19.The user must provide both a lower and an upper bound for the FIGURE 19. Input window for specifying bounds of optimization variation. optimization routine. When the user selects OK, the window closes and the radio button changes to a red color to alert the user that this parameter is selected for optimization. An asterisk will appear on the main GUI screen next to the corresponding parameter. The user next selects the optimization parameters. The Optimization Parameters screen is activated by clicking on the Optimize button on the main GUI screen or Cascade Version 4.0 September 29, 2013 32 from the Optimize pulldown menu. The Optimization Parameters window is shown in Figure 20. FIGURE 20. Optimization Parameters input screen The initial entry is for the maximum number of function evaluations (iterations) to allow during optimization. The optimizer will continue to iterate on the solution until it detects convergence or until the maximum number of function evaluations is reached. The number of function evaluations required depends on the problem and the number of variables that are being optimized. Typical problems achieved Cascade Version 4.0 September 29, 2013 33 convergence within 100 function evaluations, but larger problems may require 500 or more. There is a restart option in the Optimize pulldown menu, so it is not necessary to start optimization at the beginning again if more iterations are required. The next sections lists the available optimization functions, optimization type, and available optimization algorithms. The Optimization Type selections are disabled unless the Over-Moded Waveguide Optimization is selected. For Minimize Reflection over Frequency Range, the program attempts to minimize the reflection over the frequency range specified in the RunTime Parameters window Hint: It is not necessary to use many frequency points when using the optimizer. It is recommended that the number of frequency steps be minimized to reduce the optimization time. Typically, only 10-20 frequency points are required, depending on how rapidly the scattering parameters vary. Once an optimized solution is found, the performance can be further increased by reducing the frequency range or increasing the number of frequency steps. Selection of the optimization function Minimize/Maximize Reflection over Frequency Range activates an additional input section. This section facilitates the Cascade Version 4.0 September 29, 2013 34 design of notch or bandpass filters. The setup for designing a bandpass filter is Reflection Coefficient 1.0 S11obj 2 1 3 S11obj 0 fstart f1 f3 f2 f4 fend Freq (GHz) FIGURE 21. Configuration for design of a bandpass filter. illustrated in Figure 21. Assume it is desired that the reflection coefficient below 4.0 GHz and above 7.5 GHz be greater than 0.9. In the passband between 5.0 GHz and 6.5 GHz, the reflection coefficient is to be less than 0.4.The frequencies F1-F4 define three regions, as shown in Figure 21. The associated input into the Optimi- Cascade Version 4.0 September 29, 2013 35 zation Parameters screen is shown in Figure 22.The relative weighting values are FIGURE 22. Parametric input for bandpass of Figure 21. included to change the values of the minimization functions of the frequency bands. Cascade Version 4.0 September 29, 2013 36 Similarly, A notch filter can be designed by changing the input in the Target Reflection Coefficients in Bandpass Region. Figure 23 shows the configuration Reflection Coefficient 1.0 S11obj 2 1 3 S11obj 0 fstart f1 f3 f2 f4 fend Freq (GHz) FIGURE 23. Configuration for Notch Filter for a notch filter, and Figure 24 shows the corresponding optimization parameters. FIGURE 24. Optimization parameters for a notch filter Cascade Version 4.0 September 29, 2013 37 The third optimization function is Over-Moded Waveguide Optimization, and is used for designing components where more than one mode can propagate. For designing components where the input and output modes are the fundamental mode in the waveguide, the Optimization Type should be set to Fundamental Mode. For optimization of mode converters or tapers involving higher order modes, the desired input and output modes will need to be specified. Selection of Multi Mode as the optimization type will bring up an additional input section to specify the input FIGURE 25. Mode selection window mode and the output mode, as for multimode optimization shown in Figure 25. The weight value changes the minimization from equal weighting of mode purity and reflection in calculation. If the weight value > 1 the emphasis is on mode purity. Three optimization models are supported. The most efficient routines are a QuasiNewton method with a finite-difference gradient to minimize a single function of many variables and a modified Levenberg-Marquardt algorithm (Least Squares) with a finite-difference Jacobian to minimize several functions of many variables (note that for the Least Squares optimization, the number of frequency points must be greater than or equal to the number of optimization variables). These methods work well for functions that are relatively smooth. For functions where these Cascade Version 4.0 September 29, 2013 38 methods fail to achieve a minimum, a third optimization routine using a direct search complex algorithm is supported (Non-Smooth). Optimization is initiated from the Optimize pulldown menu shown in Figure 26. Clicking on Execute Optimization begins the optimization process. Progress can be monitored with the Program Status Window. The program initiates a CASCADE solve process, evaluates the results, generates input for the next iteration, and reexecutes a solution. The process continues FIGURE 26. Optimization Pulldown until convergence is achieved or Menu the maximum allowed iterations are performed. The results of the process can be viewed using the post processor options, described in the next section. Note that the values in the Main GUI spreadsheet are not automatically updated with the optimized values. To see the optimized parameters, use the Update Case with Optimized Parameters option in the Optimize pulldown window. This will overwrite the original values. Alternatively, one can use the Save Optimized Parameters to File option. Then close/save the current file and open the optimized file using the Open option in the File pulldown menu. The Optimize pulldown menu also includes options to view the optimization log file and to resume optimization if desired. The Quasi-Newton and LSQ optimization methods require that the initial geometry be close enough to the desired performance for the convergence algorithm to converge to a correct solution. If the optimized performance does not meet the requirements, the Non-Smooth algorithm can sometimes locate the desired minimum/maximum when the others can not; however, it is less efficient and typically requires significantly longer to converge. Cascade Version 4.0 September 29, 2013 39 If all algorithms fail to converge to the proper solution, it will be necessary to revise the initial configuration or increase the bounds on the optimized parameters. Example: H-plane filter This example uses a series of thin irises to design a bandpass filter between 11.975 GHz and 12.025 GHz in rectangular waveguide. The dimensions of the sections are provided in Table 1. CASCADE parameters for this case are included in the Cascade examples folder as “BandPassFilter”. TABLE 1. Initial input parameters for Band Pass Filter Sect. Broad Wall Width (mm) Narrow Wall Width (mm) Length (mm) Optimized Parameter Bounds of Optimization (mm) 1 19.05 9.53 15.0 None - 2 5.4 9.53 0.1 Broad Wall - A 5.0 - 6.0 3 19.05 9.53 15.8 Length - L 15.0 -16.0 4 2.0 9.53 0.1 Broad Wall - A 1.5 - 2.5 5 19.05 9.53 16.4 Length - L 16.0 - 17.0 6 1.7 9.53 0.1 Broad Wall - A 1.5 - 2.5 7 19.05 9.53 16.4 Length - L 16.0 - 17.0 8 2.0 9.53 0.1 Broad Wall - A 1.5 - 2.5 9 19.05 9.53 15.8 Length - L 15.0 -16.0 10 5.4 9.53 0.1 Broad Wall - A 5.0 - 6.0 11 19.05 9.53 15.0 None - Follow the step below to optimize this design: 1. In the Preferences section of the Settings pulldown menu, set the Units to Millimeters Cascade Version 4.0 September 29, 2013 40 2. Use the Add Section button to enter the sections as indicated in Table 1. When completed, the main screen spreadsheet should appear as in Figure 27. Note that values for all parameters with optimization bounds appear with an asterisk. 3. In the Run Time Parameters screen select Scattering Matrix Calculation, set the Start Frequency to 11.9 GHz and the Stop Frequency to 12.1 and the Number of frequencies to 61. The GUI automatically calculates Frequency Step, in this case 0.3333 GHz. (Note that when Frequency Step is set instead, then the Number of frequencies calculates automatically.) 4. In the Mode Parameters window, set the number of modes to 80 times cutoff. This case requires a large number of modes to achieve a correct solution. One should always increase the number of modes until the solution stops changing to insure that sufficient modes are included in the analysis. FIGURE 27. Main GUI for initial band pass filter MAYBE MOVE TO START OF EXAMPLE Cascade Version 4.0 September 29, 2013 41 5. In the Optimization Parameter window, set the input as shown in Figure 28. The Least Squares algorithm is chosen because it is more efficient when the number of frequency steps exceeds the number of optimized variables. FIGURE 28. Optimization parameters for band pass filter Cascade Version 4.0 September 29, 2013 42 6. For instructional purposes, click on Execute on the main GUI screen to perform an analysis of the original input file. Use the View pulldown to see the performance using the initial parameters. (Under the View menu, select S11, then Primary Mode.) The bandpass should resemble the blue curve in Figure 29, though somewhat more jagged due to the reduced number of frequency steps. FIGURE 29. Bandpass characteristics of filter before and after optimization 7. From the Optimize pulldown menu, click on Execute Optimization. Follow the progress in the Program Status Window. The problem should converge in approximately 116 iterations, which will take a few minutes depending on the computer performance. Cascade Version 4.0 September 29, 2013 43 8. Upon completion, examine the results using options in the View pulldown. (Under the View menu, select S11, then Primary Mode.) Figure 29 shows a plot of the initial configuration and the optimized configuration. 9. From the Optimize pulldown menu, save the optimized parameters to a file. You may then close the initial case file and open the optimized case with the new parameters. Increase the number of frequency points in the Run Time Parameters window to obtain additional points for more pleasing plots. Optimization With Length Constraint Sometimes it is necessary to design a waveguide component to fit into and existing system where the overall length is restricted. Cascade allows the user to optimize performance by varying multiple parameters within the device while placing restrictions on the overall length. The user can implement the length constraint by selecting the radio button for Use Sum of Length Constraints in the middle of the Optimization Parameters window activated in the Optimize pulldown menu. Selection of the associated Specify Length Constraint Parameters button brings up the dialog shown in Figure 30. Note that the current length of each section is preloaded into the left most column and that there are three columns containing radio buttons associated with each section. This allows the user to specify up to three sets of length constraints for various combinations of sections. At the bottom of the each column is an imput widget for specifying the goal value for each constraint. The button to the left of each input widget is a selection button that allows the user to specify whether the optimization routine is to strive for equality or for a length sum that is equal to or greater than the specified goal value. If for example, if the user wants the optimum value of the device to be greater than 0.5 inches and less than 1.0, then the appropriate sections would be selected in column one and the constraint set to > 0.5. The appropriate sections would be selected Cascade Version 4.0 September 29, 2013 44 in column 2 and the constraint set to < 1.0. The optimization routines will attempt to satisfy both constraints. FIGURE 30. Optimization Parameters setup screen for Length Constraints. At the bottom of the worksheet is an input for Weight Factor. When the optimization routine is invoked, it will attempt to optimize on the performance criteria selected in the Optimization Parameters window (for example, Minimize Reflection over Frequency Range) and on the length constraints specified in the worksheet. For a weighting factor of 1.0, the routine will give approximately equal weighting to both the performance requirement and the length constraint. For weighting factors above 1.0, the routine will sacrifice performance in a more concerted attempt to achieve the goal of the length constraint. Reduction of the Cascade Version 4.0 September 29, 2013 45 weighting below 1.0 will place increased emphasis on performance at the sacrifice of the length constraint. The weighting factor must always be greater than 0.0. In Appendix A, there is an example problem called Optimization with Length Constraint for Helix TWT Input Window. This example demonstrates optimization using measured scattering data with a constraint on the total length. 7.0 Tolerance Analysis CASCADE can estimate the impact of machining tolerances on the performance of components. This involves performing a Monte Carlo analysis of the performance as parametric values are varied within tolerance ranges specified by the user. Because of the high analysis speed of CASCADE, several hundred executions can be performed in a reasonable period of time to provide meaningful statistics. This allows the user to determine the least restrictive tolerance ranges for critical parameters while still achieving the required yield for the device. This can provide significant cost reduction on production components. The first step is to input tolerances for critical parameters of the device. These are parameters that can significantly impact performance if allowed to vary far from the nominal value. Input for tolerance values is located on the edit screen for each section of the device, similar to the input for Optimization. To input a tolerance for a parameter, activate the checkbox for the parameter, and an input window will appear, as shown in Figure 31. The two text widgets allow the user to specify a positive and negative tolerance around the nominal value entered in the edit screen text box. The user must click on OK to accept the values entered or on Cancel to cancel the operation. Note that an “@” symbol appears next to the parameter on Cascade Version 4.0 September 29, 2013 46 the main GUI screen to indicate that a tolerance was specified. Tolerances can be FIGURE 31. Input screen for specifying tolerance values. Both a positive and negative tolerance must be specified. The nominal value is shown above the input boxes. specified for more than one parameter of the device. Parameters for tolerance analysis are specified in the Tolerance pulldown menu, shown in Figure 32. The options allow the user to number of tolerance iterations or view the results in a histogram plot of the performance results. The user can plot S11, S12, or VSWR. The histogram indicates how many simulations achieved the performance levels indicated. FIGURE 32. Tolerance pull down menu Cascade Version 4.0 September 29, 2013 47 The tolerance analysis parameters are shown in Figure 33. The first parameter FIGURE 33. Tolerance Parameters input screen indicates how many iterations are to be executed with variation of the toleranced parameters. The more iterations, the better the statistics; however, the longer the analysis will require. Keep in mind that the user can resume the analysis without starting over if additional iterations are indicated after viewing the results. The performance of the device is specified at a single frequency point. For a broadband device, the user may want to rerun the analysis at the band edges to insure yield will be adequate throughout the operating range. The final text box indicates the number of divisions on the horizontal axis of the histogram. Example: Block Window 1. From the file pulldown menu, open the case BlockWindow in the Examples subdirectory of the CASCADE install directory. 2. Highlight section 2 and click on the Edit button at the bottom of the main GUI screen. Cascade Version 4.0 September 29, 2013 48 3. Select the Tolerance check box for the section length. We will determine what tolerance is acceptable for the ceramic window thickness. 4. As shown in Figure 34, enter.002 for both the positive and negative tolerance ranges. FIGURE 34. Ceramic thickness tolerances for block window example 5. Click on OK twice to return to the main GUI window. 6. From the Tolerance pulldown menu at the top of the main GUI screen, select the Tolerance Parameters option. The window shown in Figure 35 should appear. Leave the number of iterations at the default value of 100. The center Cascade Version 4.0 September 29, 2013 49 frequency of the device is approximately 28.2 GHz, so we will analyze the performance at this frequency. The Tolerance Parameters window should appear as shown in Figure 35. FIGURE 35. Tolerance parameters for Block Window example 7. From the File Pulldown menu, select Save As, and save the case as BlockWindowTolerance. 8. From the Tolerance pulldown menu, select Execute Tolerancing. Progress can be followed in the diagnostics window. The analysis should take approximately 1 minute. 9. When execution is completed, plot the VSWR histogram by using the View pulldown menu and selecting Tolerance Histogram and then VSWR. The plot should be similar to that shown in Figure 36. Because of the random nature of the variation of parameters, each simulation will be different. Cascade Version 4.0 September 29, 2013 50 Typically, VSWR values greater than 1.2:1 are considered unacceptable. The histogram in Figure 36 indicates that almost half of the windows manufactured with this tolerance will exceed a VSWR of 1.2. FIGURE 36. Performance histogram for +/- 0.002 inch tolerance for ceramic thickness 10.Edit the ceramic thickness tolerances to +/-.001, and reexecute the analysis. Cascade Version 4.0 September 29, 2013 51 11.The histogram plot should be similar to that shown in Figure 37 and indicate that approximately 95% of the iterations will meet the 1.2:1 VSWR requirement. FIGURE 37. Performance histogram for +/-.001 inch tolerance for ceramic thickness and 100 iterations. 12.To get better statistics, one can modify the number of iterations in the Tolerance Parameters window and resume execution from the Tolerance pulldown menu. Change the number of iterations to 400 and reexecute. The new histogram should now indicate that a total of 500 iterations were performed and the distribution of occurrences should be more uniform across the range of VSWR. Cascade Version 4.0 September 29, 2013 52 8.0 Post Processing The post processing routines currently generate plot files using a built-in plotting package called CasPlot or an external program called EasyPlot for graphical presentations and text files for text data. A demo version of EasyPlot is included with the Cascade distribution. The user can select between EasyPlot or CasPlot in the Preferences window in the File pulldown menu. The user can also select which text editor will be used for text data. The default is write.exe. Post processing features are accessed from the View pulldown menu on the main GUI screen, shown in Figure 38. Various options are enabled depending on the type of analysis selected in the Run Time Parameters window and the plotting package selected. For scattering matrix calculations, the user can view plots of the scattering parameters or VSWR for modes used in the calculation that were selected in the Mode Specification window. The primary mode is typically selected since it is FIGURE 38. View Pulldown Menu the lowest order mode. When a parameter is selected for plotting, a window appears for the user to select either the primary mode or an alternate mode. If the alternate mode is selected, an additional window appears for the user to select the specific mode from a list of available modes. The mode plotted is indicated in the title of the plot. A similar situation occurs for viewing printouts of reflected and transmitted power and mode content. For resonant frequency calculations, a different set of post processing options are enabled. These include plots of resonant frequency and Q versus iteration number. Cascade Version 4.0 September 29, 2013 53 If a Mode Dump was requested in the Run Time Parameters window, the options for plotting ER, E θ , and Ez versus axial position are displayed. Example: Block Window From the File pulldown menu, open the BlockWndw case saved in previous examples. If you have not previously executed the case, do it now. Once a problem has been solved, the output files remain in the directory until removed by the user or overwritten with a new execution. From the View pulldown, select VSWR vs. Frequency Primary Mode. The program starts EasyPlot or CasPlot and presents the display shown in Figure 39. FIGURE 39. CasPlot display of VSWR for Block Window example [JEFF THIS USED TO SHOW an EASYPLOT, but currently not working] Cascade Version 4.0 September 29, 2013 54 Exit from EasyPlot or CasPlot and return to the main CASCADE screen. From the View pulldown menu, select Display Refl. and Trans. Power Primary Mode. The program will start the default editor and display the reflected and transmitted power versus frequency, as shown in Figure 41. Many other plotting options are available from the View pulldown. Figure 42 shows a Smith Chart for the block window example. Cascade Version 4.0 FIGURE 41. Display of Reflected and Transmitted Power for Block Window example. September 29, 2013 55 FIGURE 42. Smith Chart for Block Window example. Cascade Version 4.0 September 29, 2013 56 Example TE01 Cavity From the File pulldown menu, open the case TE01cavity saved earlier. If you have not done so, execute the case to generate the output files. Once a problem has been solved, the output files remain in the directory until removed by the user or overwritten with a new execution. FIGURE 43. Display of results from resonant cavity analysis From the View pulldown menu, select Display Resonant Frequency and Q. The program generates the display shown in Figure 43. Cascade Version 4.0 September 29, 2013 57 From the View pulldown menu, select E Field Plot > E azimuthal vs. Z. A window will be displayed asking for the axial increment of the plot and the radial location for the fields. Enter 0.5 for both values and click OK. The plot in Figure 44 should FIGURE 44. Display of the azimuthal component of the electric field for the TE01 Cavity example. be displayed. The complete output from CASCADE is stored in the binary files in the case directory. A description of the contents of these files and the data format is described in the Appendix entitled CASCADE Engine and Auxiliary Codes. These files can be used in other plotting programs, such as MathCAD, to create custom Cascade Version 4.0 September 29, 2013 58 graphical presentations or perform additional mathematical manipulation of the computational results. Cascade Version 4.0 September 29, 2013 59 9.0 Troubleshooting TABLE 2. Problem Description Possible Cause Corrective action Window does not respond A window requesting user input is hidden behind other windows Rearrange or iconize windows and look for active windows requesting user input. If found, enter a response or cancel the window. Program hangs for resonant frequency calculation Insufficient number of modes specified for solution Activate the DOS window and enter Ctrl-C. Return to main GUI window, access Run pulldown menu, then Mode Specification Increase the number of modes above cutoff used for the calculation and retry. Program Prompts for license file No license file or path set incorrectly The program looks for the license file Lexam.lic in the directory where cascade.exe is installed. If no license file is found, contact the software developer to receive a license file. Follow the instructions in the installation section of this manual to install the license. If your installation uses a network license, please contact the system administrator for the name of the license server. Have the administrator verify that the network license is installed and operational. Cascade Version 4.0 September 29, 2013 60 Cascade Version 4.0 September 29, 2013 61 Cascade Version 4.0 September 29, 2013 62