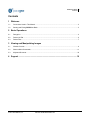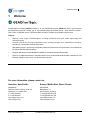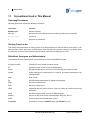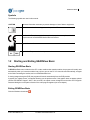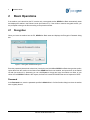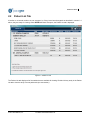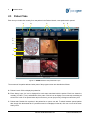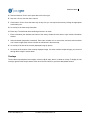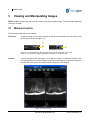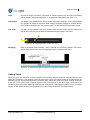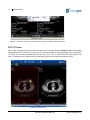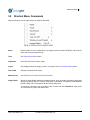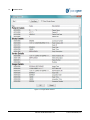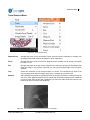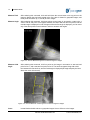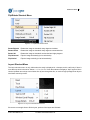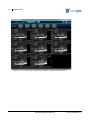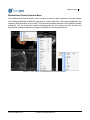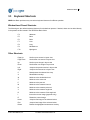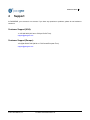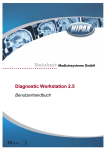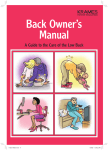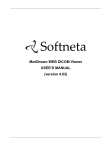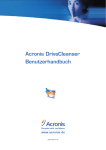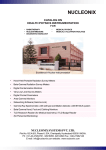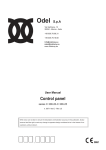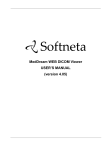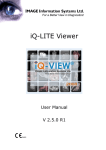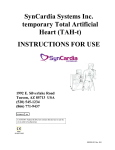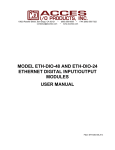Download User`s Manual
Transcript
User’s Manual GEARView Basic 1.0 Study and Report Viewer PACSGEAR™ PACSGEAR 7020 Koll Center Parkway, Suite 100 Pleasanton, CA 94566 USA T +1 925 846 9600 F +1 925 846 0435 [email protected] www.pacsgear.com GEARView Basic Copyright © 2010 PACSGEAR, Inc. All rights reserved. The information contained herein is confidential and is the sole property of PACSGEAR. None of the information may be reproduced, copied and/or redistributed electronically, manually or otherwise to any person without advance written permission from PACSGEAR, except as may be expressly authorized by contracts or other agreements between PACSGEAR and its customers. Trademarks PACSGEAR, PacsSCAN, MediaWriter, PacsSCAN Film, Print2PACS, PacsSCAN Video, PacsConnect and GEARView are trademarks of PACSGEAR in the United States and/or other countries. Acrobat, Adobe, DUET, eFilm Lite, Elesys, MERGE, Microsoft, Windows, and other trademarks, registered trademarks, or service marks referred to in this document are the property of their respective owners. The publisher and the authors make no claim to these trademarks. While every precaution has been taken in the preparation of this document, the publisher and the authors assume no responsibility for errors or omissions, or for damages resulting from the use of information contained in this document or from the use of programs and source code that may accompany it. In no event shall the publisher and the authors be liable for any loss of profit or any other commercial damage caused or alleged to have been caused directly or indirectly by this document. Printed: 2010 in Pleasanton, CA, USA Indications for Use GEARView Basic is intended to be used by patients and healthcare personnel to review medical images and related results. CAUTION: GEARView Basic is not labeled for diagnostic use. PACSGEAR 7020 Koll Ctr. Pkwy, Ste. 100 Pleasanton, CA 94566 USA 2010-08 EMERGO EUROPE Molenstraat 15 2513 BH, The Hague The Netherlands T +31.70.345.8570 F +31.70.346.7299 GEARView Basic iii Contents Contents 1Welcome 1.1 Conventions Used in This Manual.......................................................................................................... 2 1.2 Starting and Exiting GEARView Basic.................................................................................................... 3 2 Basic Operations 2.1Decryption............................................................................................................................................... 4 2.2 Patient List Tab........................................................................................................................................ 6 2.3 Patient Tabs............................................................................................................................................ 7 3 Viewing and Manipulating Images 3.1 Window Controls..................................................................................................................................... 9 3.2 Shortcut Menu Commands....................................................................................................................11 3.3 Keyboard Shortcuts............................................................................................................................... 18 4Support................................................................................................................ 19 © 2010 PACSGEAR, Inc. PG-DOC-GVB-UM-EN-REV1.0A GEARView Basic 1 1Welcome Congratulations on adding GEARView Basic™ to your PACS/EHR system. GEARView Basic™ gives patients and healthcare personnel a simple way to view medical images and related results. When burned to media— CDs, DVDs, or USB flash drives—GEARView Basic creates a complete and portable medical record. Features • Displays a wide range of DICOM objects, including multiframe video clips, visible light images and structured reports. • Provides a robust set of image manipulation tools, including compare, cine, window/level, zoom/pan, annotations, customizable overlays and presets. • Safeguards images in transit with configurable password-protection and encryption based on the Advanced Encryption Standard (AES) algorithm. • Supports Web Access to DICOM Objects (WADO) for standards-based interoperability. • Requires no additional software or external licenses. Runs on Microsoft® Windows 2000, Windows XP, and Windows Vista® for ease of use—no administration required. For more information, please contact us: Americas, Asia-Pacific Europe, Middle East, Africa, Russia PACSGEARPACSGEAR 7020 Koll Center Parkway, Suite 100 Balanstrasse 73 Pleasanton, CA 94566 USA 81541 Munich, Germany T +1 925 846 9600 T +49 (0)89 450 807 600 F +1 925 846 0435 F +49 (0)89 450 807 605 [email protected]@pacsgear.com www.pacsgear.comwww.pacsgear.com/de © 2010 PACSGEAR, Inc. PG-DOC-GVB-UM-EN-REV1.0A 2 GEARView Basic 1.1 Conventions Used in This Manual Operating Procedures Operating procedures employ the following conventions. ConventionIndicates Boldface type Names of buttons. Italic type Names of on-screen objects other than buttons (usually menu commands). Courier font Typed text. > Sequence of procedures. Clicking Cancel or No This manual omits instructions on clicking Cancel or No buttons because it assumes that the user knows, or can determine from context, the function of those buttons where they appear. In general, a Cancel or No button closes the dialog box or screen without performing the operation indicated in the dialog box or screen. Definitions, Acronyms, and Abbreviations The following acronyms, abbreviations, and terminology are used in PACSGEAR manuals. Accession number A tracking or order number for patient studies. AE Application entity. A local or remote DICOM device. Burner A digital recording device such as a CD recorder that stores data on media. DICOM Digital imaging and communications in medicine. A networking standard for the medical industry. DOB Date of birth. DX DICOM modality abbreviation for “digital mammography.” EMR Electronic medical record. EHR Electronic health record LDAP Lightweight directory access protocol. Used for looking up network services and addresses. Media Electronic storage media, such as CD-ROM and DVD. Modality Sources of data, such as from ultrasonography, MRI, PET, and CT. PACS Picture archival and communication system. PacsSCAN General term for any PacsSCAN product (PacsSCAN Film, etc.) PG-DOC-GVB-UM-EN-REV1.0A © 2010 PACSGEAR, Inc. GEARView Basic 3 Symbols The following symbols are used in this manual. CAUTION Indicates information necessary to prevent damage or loss of data or equipment. Consult instructions for use. Appears on the product CD. Conformité Européenne: Indicates that the product complies with the requirements of the 93/42/EEC Medical Device Directive. Symbol for manufacturer. Symbol for European authorized representative. 1.2 Starting and Exiting GEARView Basic Starting GEARView Basic If GEARView Basic was included on the CD or other medium that contains studies, the program will usually start automatically when you insert the medium into a drive or port on the PC. If it does not start automatically, navigate to the folder containing the studies, and run GEARView Basic.exe. If viewing images through an EHR, the program will launch automatically from the EHR provider. A graphic (the “splash screen”) will appear showing you the product name. If this graphic does not appear, please contact PACSGEAR Support. After a few seconds, the splash screen disappears and either the Encryption Password dialog box or the patient list tab of the main program appears (see next chapter). Exiting GEARView Basic Click the Windows close button © 2010 PACSGEAR, Inc. . PG-DOC-GVB-UM-EN-REV1.0A 4 2 GEARView Basic Basic Operations If the medium you inserted into the PC contains only unencrypted studies, GEARView Basic automatically starts and displays the studies in the Patient List tab (see section 2.2). If the medium contains encrypted studies, you are prompted to decrypt the files according to the procedure below. 2.1Decryption When you insert the medium into the PC, GEARView Basic starts and displays the Encryption Password dialog box. FIgure 2.1 Encryption Password dialog box Enter the password (determined at burn time) into the box and click View. GEARView Basic decrypts the studies, copies them from the medium to the folder where GEARView Basic was installed, and opens them in the Patient List tab (see section 2.2). Alternately you can click Export to decrypt and copy the studies to a folder of your choice and exit GEARView Basic. After export, the folder will contain DICOM files that can be imported to PACS. Password In the Password box, enter the password specified in MediaWriter’s Confirm Studies dialog box when the studies were originally burned. PG-DOC-GVB-UM-EN-REV1.0A © 2010 PACSGEAR, Inc. GEARView Basic 5 2.2 Patient List Tab If studies on a burned medium are not encrypted, or if they have been decrypted as described in section 2.1 above, they are ready for viewing. When GEARView Basic first opens, the Patient List tab is displayed. Figure 2.2 Patient List tab The Patient List tab displays all of the studies that are available for viewing. Double-click any study in the Patient List tab to view the study in a new patient tab (see next section). © 2010 PACSGEAR, Inc. PG-DOC-GVB-UM-EN-REV1.0A 6 GEARView Basic 2.3 Patient Tabs Each time you double-click a study for a new patient in the Patient List tab, a new patient tab is opened. A C B D E F L G H I J K Figure 2.3 GEARView Basic with patient tabs open The contents of the patient tabs and other parts of the program screen are described as follows. A Patient List tab. Click to display the patient list. B Exam history icons. An icon is displayed for each exam associated with the patient. Each icon shows the modality (VL, MR, CT, etc.) and date/time of the exam. Click an icon to display a new exam strip containing all series in the exam. If an opened exam strip is off screen, you can jump to it by clicking its exam history icon. C Patient tabs. Double-click a patient in the patient list to open a new tab. To switch between opened patient tabs, simply click the desired tab. If a particular exam is not displayed in the tab, click one or more of the exam history icons. PG-DOC-GVB-UM-EN-REV1.0A © 2010 PACSGEAR, Inc. GEARView Basic 7 D Tab scroll buttons. Click to move open tabs to the left or right. E Help icon. Click to view the user’s manual. F Close button. Click to close the exam strip. At any time you can reopen the exam by clicking the appropriate exam history icon. G An overlay of the main study information. H Exam strip. The horizontal area containing all series in an exam. I Exam information (the date/time and name of the exam). Double-click this area to open a basic information window. J Series thumbnail (hereinafter, thumbnail). Each exam contains one or more series, and each series contains one or more images. Each series is shown as a thumbnail in the exam strip. K An overlay of the size of the currently displayed image (in pixels). L An overlay of the number of the currently displayed image. If a series contains multiple images, you can scroll through them using the mouse wheel. Overlays The text that is superimposed over images, such as in G, K, and L above, is called an overlay. To display or hide overlays, right-click the study’s shortcut menu and click Text On/Off, or, press the A keyboard shortcut. © 2010 PACSGEAR, Inc. PG-DOC-GVB-UM-EN-REV1.0A 8 3 GEARView Basic Viewing and Manipulating Images GEARView Basic provides you with convenient tools to view and manipulate images. These tools differ depending on the type of image. 3.1 Window Controls The following window controls are available. Full Screen To open an image in a full-screen viewport, double-click its thumbnail in the exam strip or click the Full Screen button (see figure 3.1). A B C Figure 3.1 A: Compare button; B: Full Screen button; and C: Close button. The Close button is only visible if the image is dispalyed in Compare or Full Screen view. Compare Click the Compare button (see figure 3.2) to open the image in a half-screen viewport. Click the Compare button of a second image to open the second image in a half-screen viewport in the other half of the screen. This easily enables comparison of two images. Figure 3.2 Compare view PG-DOC-GVB-UM-EN-REV1.0A © 2010 PACSGEAR, Inc. GEARView Basic 9 Close Any time an image is opened in a full-screen or compare viewport you can return to thumbnail view by double-clicking the image again, or by clicking its Close button (see figure 3.1). Cine Images This button is only available if the series contains more than one image. Click to automatically cine through all images in the series. After clicking, the button changes to a Pause button. Click Pause to pause the cine. You can also press C on the keyboard to Cine/Pause images. Cine slider This slider is only available if the series contains more than one image. Drag the slider to the right or left to manually cine forwards or backwards through images in the series. B A FIgure 3.3 A: Cine Images button; and B: Cine slider SR paging When a structured report (modality = SR) is opened in a full-screen viewport, two buttons appear at the bottom of the screen for paging the report forward and backward. Figure 3.4 Click the left and right arrow buttons to page forward and backward Linking Series When two series are opened in compare viewports, their scrolling behavior becomes linked by default if they satisfy two conditions: 1) the series are from the same exam; and 2) the series reside on the same plane (as determined by the relevant DICOM patient orientation tags). When two series are linked, scrolling performed by the user on one of the series is likewise applied, to the extent possible, in the other series. Linked series are identified by the word “Linked” appearing at the lower left of each series. When linking is enabled, a “Link “command appears in each series’ shortcut menu that allows you to turn linking ON and OFF (see figure below). © 2010 PACSGEAR, Inc. PG-DOC-GVB-UM-EN-REV1.0A 10 GEARView Basic Figure 3.5 Two linked series. The command "Link" becomes available in the shortcut menu. PET-CT Fusion When a PET series and CT series are opened side-by-side in compare viewports, GEARView Basic automatically superimposes the PET series with a copy of the CT series (the left series in the figure below). This is called PETCT Fusion. You can select a transparency level (0%, 25%, 50%, 75%, or 100%) in the PET series shortcut submenu. To change the color schemes on the fused image, right-click and select a window/level preset. Figure 3.6 PET-CT fusion PG-DOC-GVB-UM-EN-REV1.0A © 2010 PACSGEAR, Inc. GEARView Basic 11 3.2 Shortcut Menu Commands Open the shortcut menu by right-clicking an image or thumbnail. Figure 3.7 Shortcut menu for images in studies Reset Resets rotation to none, window/level to its original values from the DICOM file, and the invert state, and clears all measurements. ToolsSee Tools Shortcut Menu below. Flip/RotateSee Flip/Rotate Shortcut Menu below. Layout Only displayed when the image is open in a viewport. See Layout Shortcut Menu below. Text On/Off Displays or hides the text overlay. Window/LevelSee Window/Level Presets Shortcut Menu below. Image Details Opens an Image Details window that displays patient, study, and other information associated with the image (see figure 3.6 below). Each piece of information corresponds to standardized DICOM fields, and is accompanied by the relevant field codes. To search for information, type a keyword in the Find box and click Find Next as many times as is necessary to jump to the desired item. © 2010 PACSGEAR, Inc. PG-DOC-GVB-UM-EN-REV1.0A 12 GEARView Basic Figure 3.6 Image Details window PG-DOC-GVB-UM-EN-REV1.0A © 2010 PACSGEAR, Inc. GEARView Basic 13 Tools Shortcut Menu FIgure 3.7 Tools shortcut menu Window/Level Changes the cursor to the window/level cursor. Drag the cursor horizontally or vertically over an image or thumbnail to adjust the window or level, respectively. Zoom Changes the cursor to the zoom cursor. Drag the cursor vertically over an image or thumbnail to zoom in or out. Pan Changes the cursor to the pan cursor. Drag the pan cursor over an image or thumbnail to pan (drag) the image in any direction. Note that you can only pan left and right in the full-screen viewport. Cine Select this command to cine through images in a series. This command only works if the series contains more than one image, and is open in compare or full-screen view. Measure After selecting this command, click two points on the image in succession: a start point and an end point. A line appears between the two points with the distance between them measured in units of pixels. After the first line is displayed, you can move either of the two points to new locations in order to measure new distances. FIgure 3.8 Use the Measure tool to measure portions of an image © 2010 PACSGEAR, Inc. PG-DOC-GVB-UM-EN-REV1.0A 14 GEARView Basic Measure Pixel After selecting this command, click and hold down the mouse button over any point on the image to display the pixel value at that point. One value is shown for grayscale images, and three points are shown (R, G, and B) for color images. Measure Angle After selecting this command, click three points on the image in succession: a start point, a vertex, and an end point. Lines appear between the vertex and start and end points, and the resultant angle is displayed in units of degrees. After the first angle is displayed, you can move any of the three points to new locations in order to measure new angles. FIgure 3.9 Use the Measure Angle tool to measure angles in images Measure Cobb Angle After selecting this command, click four points on the image in succession: a start and end point for line 1, and a start and end point for line 2. The two lines appear along with a third line between the first two lines, and the Cobb angle is displayed (the angle swept by the lines where the vertex is assumed). FIgure 3.10 Use the Measure Cobb Angle tool to measure angles in images Invert Inverts black and white values on grayscale images. Has no effect on color images. PG-DOC-GVB-UM-EN-REV1.0A © 2010 PACSGEAR, Inc. GEARView Basic 15 Flip/Rotate Shortcut Menu FIgure 3.11 Flip/Rotate shortcut menu Rotate Right 90 Rotates the image or thumbnail ninety degrees clockwise Rotate Left 90 Rotates the image or thumbnail ninety degrees counterclockwise Rotate 180 Rotates the image or thumbnail one hundred and eighty degrees Flip Horizontal Flips the image horizontally (on its vertical axis) Flip Vertical Flips the image vertically (on its horizontal axis) Layout Shortcut Menu The Layout shortcut menu is only visible when the study is displayed in a viewport, and is useful only if there is more than one slice in the series. Select 1 x 1, 2 x 2, or 3 x 3 from the submenu to display a “tiled” layout of slices. Use the Up/Down arrow keys to scroll slices one-by-one through the tiles, or use the Page Up/Page Down keys to scroll them screen-by-screen. Figure 3.12 Layout command with submenu If there are not enough slices to fill the layout, portions of the layout are left blank. © 2010 PACSGEAR, Inc. PG-DOC-GVB-UM-EN-REV1.0A 16 GEARView Basic Figure 3.13 A 3 x 3 layout. Each of eight slices are shown in a different tile of the layout. PG-DOC-GVB-UM-EN-REV1.0A © 2010 PACSGEAR, Inc. GEARView Basic 17 Window/Level Presets Shortcut Menu The Window/Level Presets shortcut menu contains a submenu with a selection of preset window/ level values appropriate for different body parts or viewing objectives. The presets displayed in the submenu differ depending on the image. The figure below shows examples of two different possible submenus. You can choose the preset most appropriate for your image, and then fine-tune the window/level setting as desired by using the Window/Level tool described above. Figure 3.14 Two examples of possible Window/Level Preset submenus © 2010 PACSGEAR, Inc. PG-DOC-GVB-UM-EN-REV1.0A GEARView Basic 18 3.3 Keyboard Shortcuts GEARView Basic provides many convenient keyboard shortcuts for efficient operation. Window/Level Preset Shortcuts The following are the default keyboard shortcuts for window/level presets. If desired, these can be edited directly in the presets.xml file located in the GEARView Basic folder. F4 Abdomen F5 Bone F6 Brain F7 Liver F8 Lung F9 Mediastinum F10 Myelogram Other Shortcuts Page Up Scrolls up one screen in layout view Page Down Scrolls down one screen in layout view Up Scrolls up one image in layout view Down Scrolls down one image in layout view Left Jumps to the previous series in layout view Right Jumps to the next series in layout view C Starts/pauses the selected cine loop A Shows/hides overlays W Switches to the window/level tool Z Switches to the zoom tool P Switches to the pan tool M Switches to the measure line tool N Switches to the measure point tool V Switches to the measure angle tool B Switches to the measure Cobb angle tool I Inverts the current image (grayscale only) R Resets the current image Home Jumps to first image of the selected series End Jumps to last image of the selected series Delete Deletes the highlighted measurement overlay © 2010 PACSGEAR, Inc. PG-DOC-GVB-UM-EN-REV1.0A GEARView Basic 19 4Support At PACSGEAR, your success is our success. If you have any questions or problems, please do not hesitate to contact us. Customer Support (USA): +1 925 846 9600 (8:00 am to 5:00 pm Pacific Time). [email protected] Customer Support (Europe): +49 (0)89 450 807 600 (08:00 to 17:00 Central European Time). [email protected] © 2010 PACSGEAR, Inc. PG-DOC-GVB-UM-EN-REV1.0A