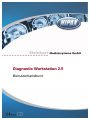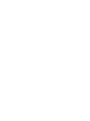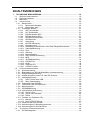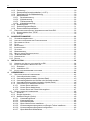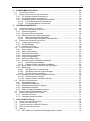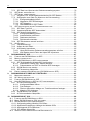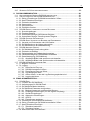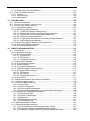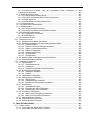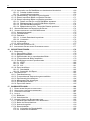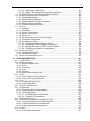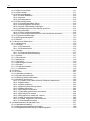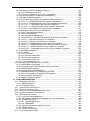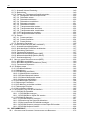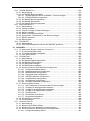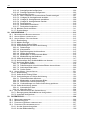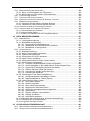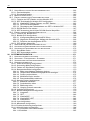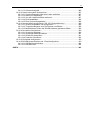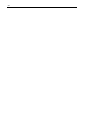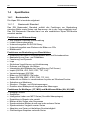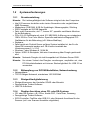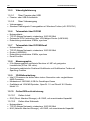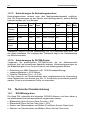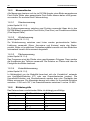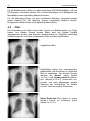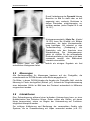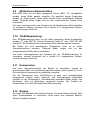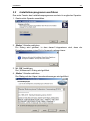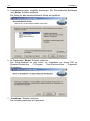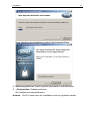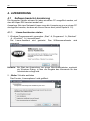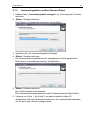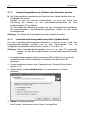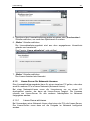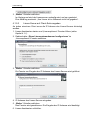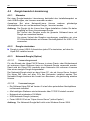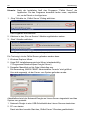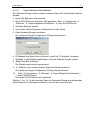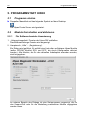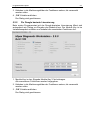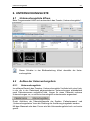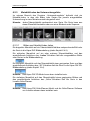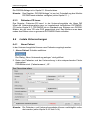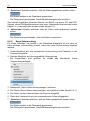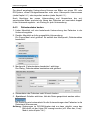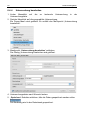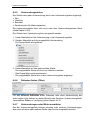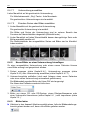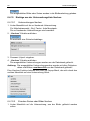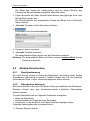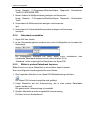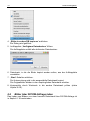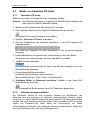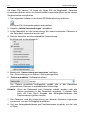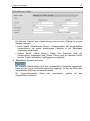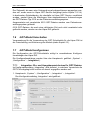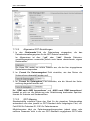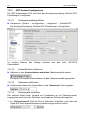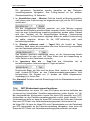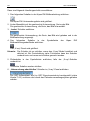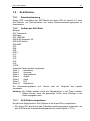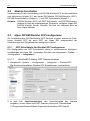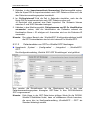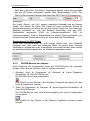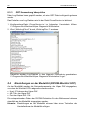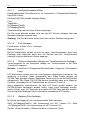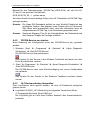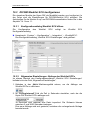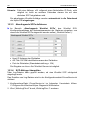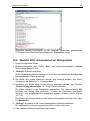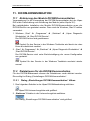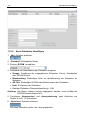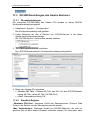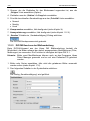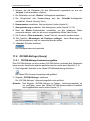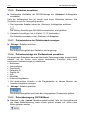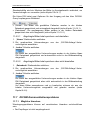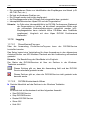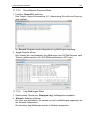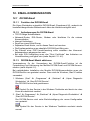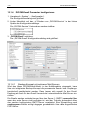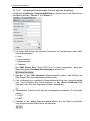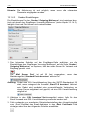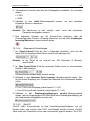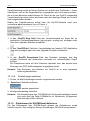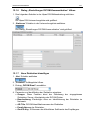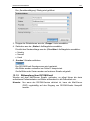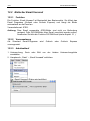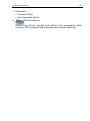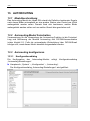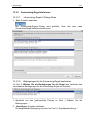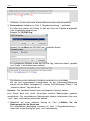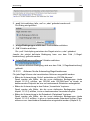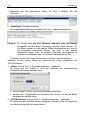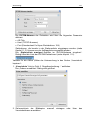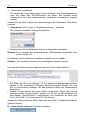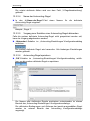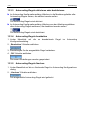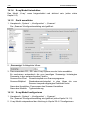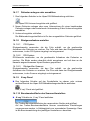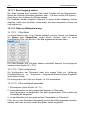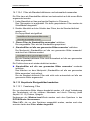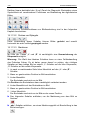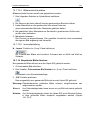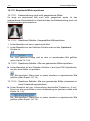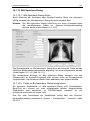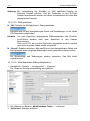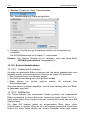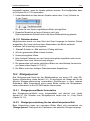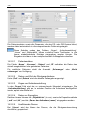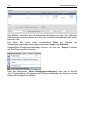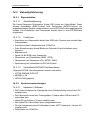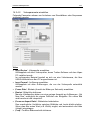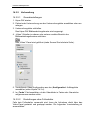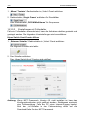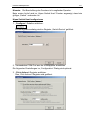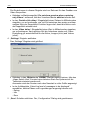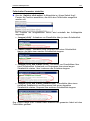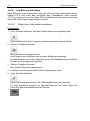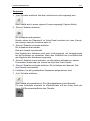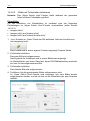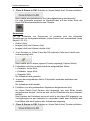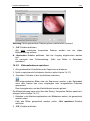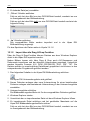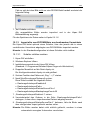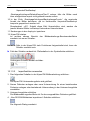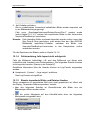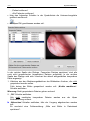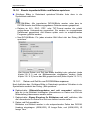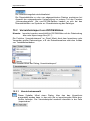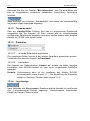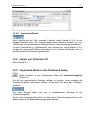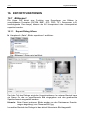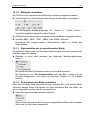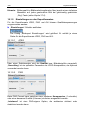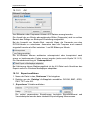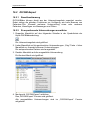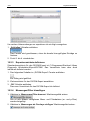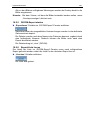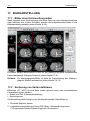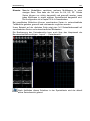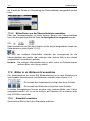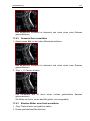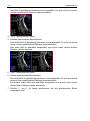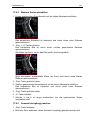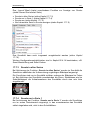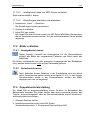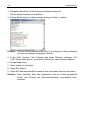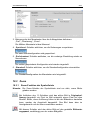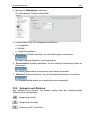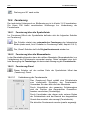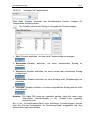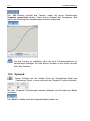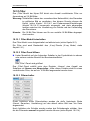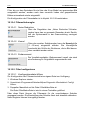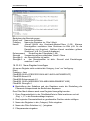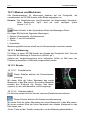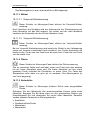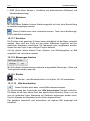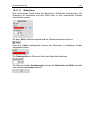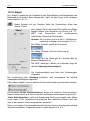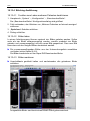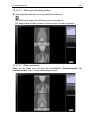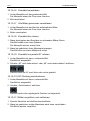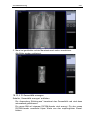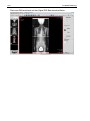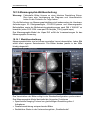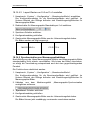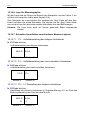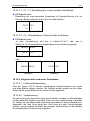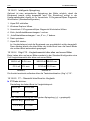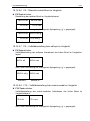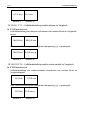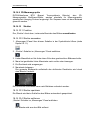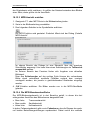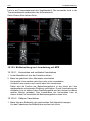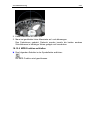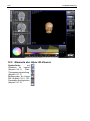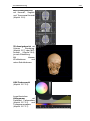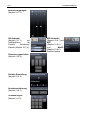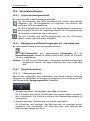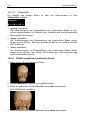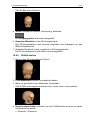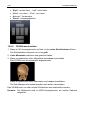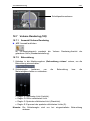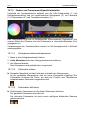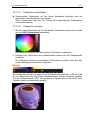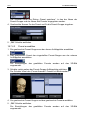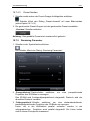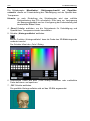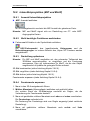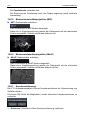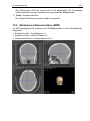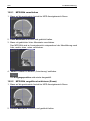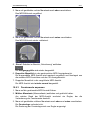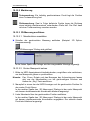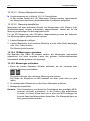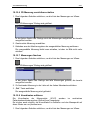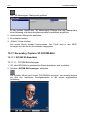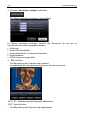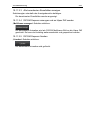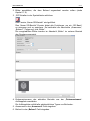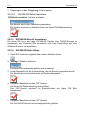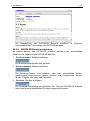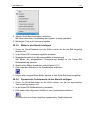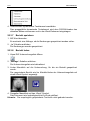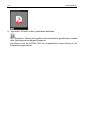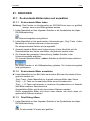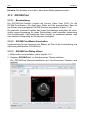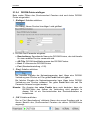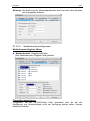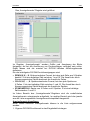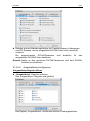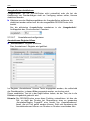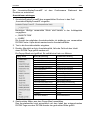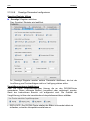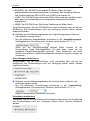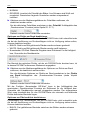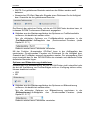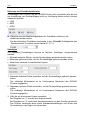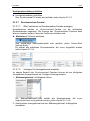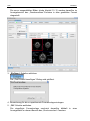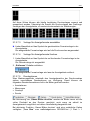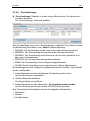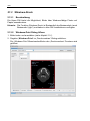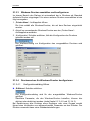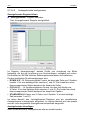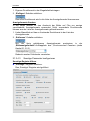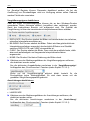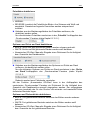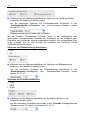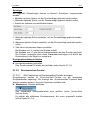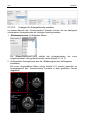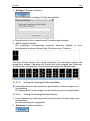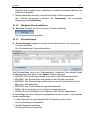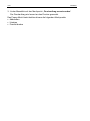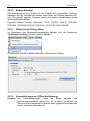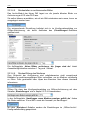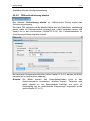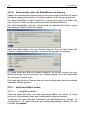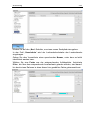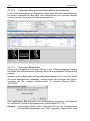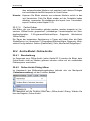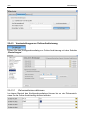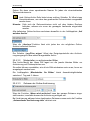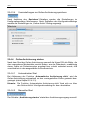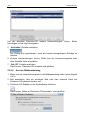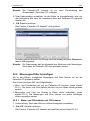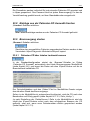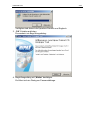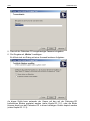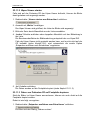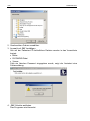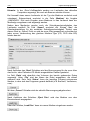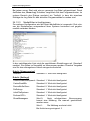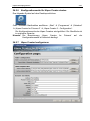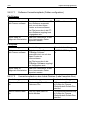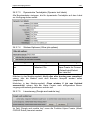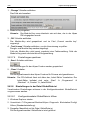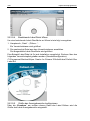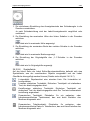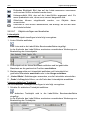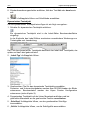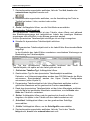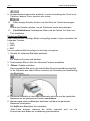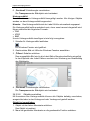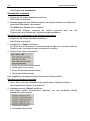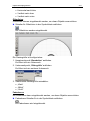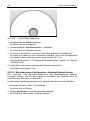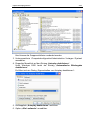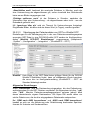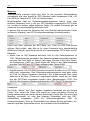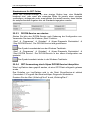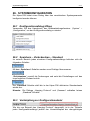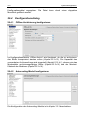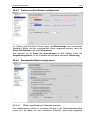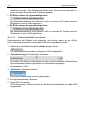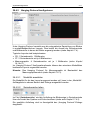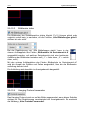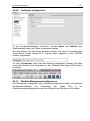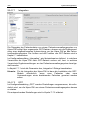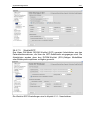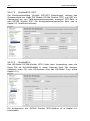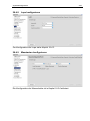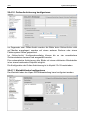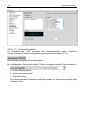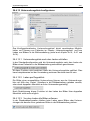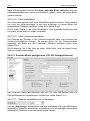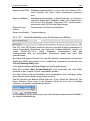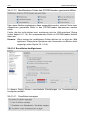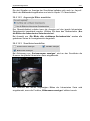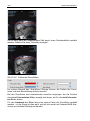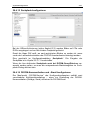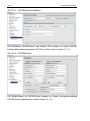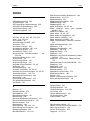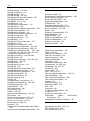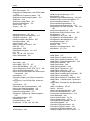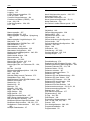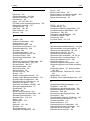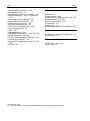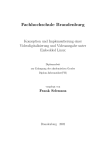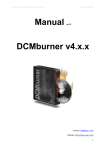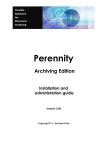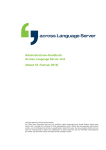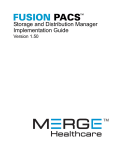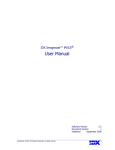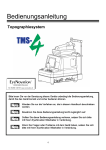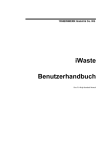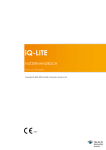Download DICOM-Worklist SCP
Transcript
Diagnostic Workstation 2.5 Benutzerhandbuch 1 INHALTSVEREICHNIS 1. TECHNISCHE BESCHREIBUNG ................................................................................ 19 1.1 GEBRAUCHSBESTIMMUNG........................................................................................ 19 1.2 ZWECKBESTIMMUNG ............................................................................................... 19 1.3 MERKMALE ............................................................................................................. 19 1.4 SPEZIFIKATION ........................................................................................................ 20 1.4.1 Basismodule ..................................................................................................... 20 1.4.1.1 Basismodul Standard ................................................................................ 20 1.4.1.2 Basismodul "light" ..................................................................................... 21 1.4.2 Zusätzliche Module ........................................................................................... 21 1.4.2.1 GDT-Schnittstelle ...................................................................................... 21 1.4.2.2 HL7-Schnittstelle ....................................................................................... 21 1.4.2.3 DICOM-Worklist SCP................................................................................ 21 1.4.2.4 DICOM-Worklist SCU ............................................................................... 21 1.4.2.5 DICOM-Kommunikation ............................................................................ 22 1.4.2.6 DICOM-Email............................................................................................ 22 1.4.2.7 Autorouting ............................................................................................... 22 1.4.2.8 CR-/DR-Anbindung ................................................................................... 22 1.4.2.9 Röntgenjournal ......................................................................................... 22 1.4.2.10 Anbindung eines Microtek- oder Vidar Röntgenfilmscanners .................... 22 1.4.2.11 Videodigitalisierung ................................................................................... 22 1.4.2.12 Filter ......................................................................................................... 23 1.4.2.13 Stitching .................................................................................................... 23 1.4.2.14 Mammographie ......................................................................................... 23 1.4.2.15 Ortho Planner-Anbindung ......................................................................... 23 1.4.2.16 MPR ......................................................................................................... 23 1.4.2.17 3D-Bildbearbeitung ................................................................................... 23 1.4.2.18 DICOM-Print ............................................................................................. 24 1.4.2.19 Archiv........................................................................................................ 24 1.4.2.20 Patienten-CD ............................................................................................ 24 1.4.2.21 CD/DVD Creator ....................................................................................... 24 1.5 SYSTEMANFORDERUNGEN ....................................................................................... 25 1.5.1 Grundausstattung ............................................................................................. 25 1.5.2 Bildempfang von DICOM-Modalitäten, Netzwerknutzung ................................. 25 1.5.3 Röntgenfilmdigitalisierung ................................................................................. 25 1.5.4 Direkter Anschluss eines CR- oder DR-Systems .............................................. 25 1.5.5 Videodigitalisierung .......................................................................................... 26 1.5.5.1 Über Firewire oder USB ............................................................................ 26 1.5.5.2 Über Videoausgang .................................................................................. 26 1.5.6 Telemedizin über DICOM ................................................................................. 26 1.5.7 Telemedizin über DICOM-Email ....................................................................... 26 1.5.8 Mammographie................................................................................................. 26 1.5.9 3D-Bildbearbeitung ........................................................................................... 26 1.5.10 Online/Offline-Archivierung ............................................................................... 26 1.5.10.1 Online Lokal .............................................................................................. 26 1.5.10.2 Online über Netzwerk ............................................................................... 26 1.5.10.3 Offline ....................................................................................................... 27 1.5.11 Erstellen von Patienten-CDs ............................................................................. 27 1.5.11.1 Manuell ..................................................................................................... 27 1.5.11.2 Über CD/DVD-Roboter ............................................................................. 27 1.5.12 Ausdruck über Film-Drucker ............................................................................. 27 1.5.13 Anforderungen für Befundungsmonitore ........................................................... 28 1.5.14 Anforderungen für DICOM-Printer .................................................................... 28 1.6 TECHNISCHE CHARAKTERISIERUNG .......................................................................... 28 1.6.1 DICOM-Integration ........................................................................................... 28 2 1.6.2 Fensterung ....................................................................................................... 29 1.6.3 Grauwerttransformationstabellen (= LUTs) ....................................................... 29 1.6.4 Zeitaufwand für die Bildbearbeitung ................................................................. 29 1.6.5 Messmethoden ................................................................................................. 30 1.6.5.1 Streckenmessung ..................................................................................... 30 1.6.5.2 Winkelmessung ........................................................................................ 30 1.6.5.3 Flächenmessung ...................................................................................... 30 1.6.5.4 Kreisdichtemessung.................................................................................. 30 1.6.6 Bilddatengröße ................................................................................................. 30 1.6.7 Speicherungsspezifikation ................................................................................ 31 1.6.8 Kommunikationsspezifikation ........................................................................... 32 1.7 EINSCHRÄNKUNGEN BEI DER VERWENDUNG DER HIPAX DW ...................................... 32 1.7.1 Kommunikation über TCP/IP ............................................................................ 32 1.7.2 Sonstige ........................................................................................................... 32 2. SICHERHEITSHINWEISE ........................................................................................... 33 2.1 SYSTEMANFORDERUNGEN ....................................................................................... 33 2.2 LÖSCHEN VON BILDERN UND PATIENTENDATEN ........................................................ 33 2.3 BEFUNDEN MIT HIPAX .............................................................................................. 33 2.4 FILTER ................................................................................................................... 34 2.5 MESSUNGEN ........................................................................................................... 35 2.6 INTERAKTIONEN ...................................................................................................... 35 2.7 STITCHING .............................................................................................................. 36 2.8 MAMMOGRAPHIE ..................................................................................................... 36 2.9 MULTIPLANARE REKONSTRUKTION ........................................................................... 37 2.10 3D-BILDBEARBEITUNG............................................................................................. 37 2.11 KOMPRESSION ........................................................................................................ 37 2.12 BACKUP ................................................................................................................. 37 3. INSTALLATION........................................................................................................... 38 3.1 HINWEISE ZUR INSTALLATION DER HIPAX DW ........................................................... 38 3.2 INSTALLATIONSPAKET BEREITSTELLEN...................................................................... 38 3.2.1 Download ......................................................................................................... 38 3.2.2 Installations-CD ................................................................................................ 38 3.3 INSTALLATIONSPROGRAMM AUSFÜHREN ................................................................... 39 4. LIZENZIERUNG .......................................................................................................... 42 4.1 SOFTWARE BASIERTE LIZENZIERUNG........................................................................ 42 4.1.1 Lizenz-Assistenten starten................................................................................ 42 4.1.2 Lizenzanfragedatei erstellen (Kontext-Datei) .................................................... 43 4.1.3 Lizenzanfragedateien an Händler oder Hersteller senden ................................ 44 4.1.4 Lizenzaktualisierungsdatei einspielen (Update-Datei)....................................... 44 4.1.5 Lizenz-Server für Netzwerk-Lizenzen ............................................................... 45 4.1.5.1 Lizenz-Server aktivieren ........................................................................... 45 4.1.5.2 Lizenz-Server deaktivieren........................................................................ 46 4.1.5.3 Lizenz-Server auf Client-Seite angeben .................................................... 47 4.2 DONGLE BASIERTE LIZENZIERUNG ............................................................................ 48 4.2.1 Hinweise ........................................................................................................... 48 4.2.2 Dongle einstecken ............................................................................................ 48 4.2.3 Netzwerk-Dongle (Option) ................................................................................ 48 4.2.3.1 Verwendungszweck .................................................................................. 48 4.2.3.2 Voraussetzungen ...................................................................................... 48 4.2.3.3 Sicherheitshinweis .................................................................................... 49 4.2.3.4 Hipax Lizenz-Server installieren ................................................................ 49 4.2.3.5 Lizenzmanagementprogramm und Dongle-Treiber installieren ................. 49 4.2.3.6 Lizenzmanagementprogramm konfigurieren ............................................. 49 4.2.3.7 Hipax Netzwerk-Workstations ................................................................... 51 3 5. PROGRAMMSTART HIPAX ........................................................................................ 52 5.1 PROGRAMM STARTEN .............................................................................................. 52 5.2 MODULE FREISCHALTEN UND AKTIVIEREN ................................................................. 52 5.2.1 Für Software basierte Lizenzierung .................................................................. 52 5.2.2 Für Dongle basierte Lizenzierung ..................................................................... 53 5.2.3 Zusätzliche Module nachträglich freischalten.................................................... 54 5.2.3.1 Für Software basierte Lizenzierung ........................................................... 54 5.2.3.2 Für Dongle basierte Lizenzierung ............................................................. 54 6. UNTERSUCHUNGSLISTE .......................................................................................... 55 6.1 UNTERSUCHUNGSLISTE ÖFFNEN .............................................................................. 55 6.2 AUFBAU DER UNTERSUCHUNGSLISTE ....................................................................... 55 6.2.1 Untersuchungsliste ........................................................................................... 55 6.2.2 Filter der Untersuchungsliste ............................................................................ 56 6.2.3 Kleinbild-Index der Untersuchungsliste ............................................................. 57 6.2.3.1 Bilder aus Kleinbild-Index laden ................................................................ 57 6.2.3.2 Serieninformation eingeben und bearbeiten .............................................. 58 6.3 EBENEN DER UNTERSUCHUNGSLISTE ....................................................................... 58 6.3.1 Lokale Untersuchungen .................................................................................... 58 6.3.2 DICOM-Abfrage ................................................................................................ 58 6.3.3 Patienten-CD lesen .......................................................................................... 59 6.4 LOKALE UNTERSUCHUNGEN .................................................................................... 59 6.4.1 Neuer Patient ................................................................................................... 59 6.4.2 Neue Untersuchung .......................................................................................... 60 6.4.3 Patientendaten ändern ..................................................................................... 61 6.4.4 Untersuchung bearbeiten ................................................................................. 62 6.4.5 Untersuchungsstatus ........................................................................................ 63 6.4.6 Patienten finden (Filter) .................................................................................... 63 6.4.7 Untersuchungen oder Bilder auswählen ........................................................... 63 6.4.7.1 Untersuchung auswählen.......................................................................... 64 6.4.7.2 Einzelne Serien oder Bilder auswählen ..................................................... 64 6.4.8 Neuer Bilder zu einer Untersuchung hinzufügen ............................................... 64 6.4.9 Bilder laden ...................................................................................................... 64 6.4.9.1 Alle Bilder einer Untersuchung .................................................................. 65 6.4.9.2 Alle Bilder mehrerer Untersuchungen ....................................................... 65 6.4.9.3 Einzelne Serien oder Bilder ....................................................................... 65 6.4.10 Einträge aus der Untersuchungsliste löschen ................................................... 66 6.4.10.1 Untersuchungen löschen .......................................................................... 66 6.4.10.2 Einzelne Serien oder Bilder löschen ......................................................... 66 6.5 MULTIPLE DATENBANKEN ........................................................................................ 67 6.5.1 Zweckbestimmung............................................................................................ 67 6.5.2 Datenbanken definieren.................................................................................... 67 6.5.3 Datenbankverzeichnisse anlegen ..................................................................... 68 6.5.4 Datenbank auswählen ...................................................................................... 69 6.5.5 Bilder in andere Datenbank kopieren ................................................................ 69 6.6 BILDER ÜBER DICOM-ABFRAGE LADEN .................................................................... 70 6.7 BILDER VON PATIENTEN-CD LADEN .......................................................................... 71 6.7.1 Patienten-CD lesen .......................................................................................... 71 6.7.2 Patienten zusammenführen .............................................................................. 71 7. GDT-SCHNITTSTELLE ............................................................................................... 74 7.1 DEFINITION VON GDT-DATEIEN................................................................................ 74 7.2 AUFBAU DER GDT-DATEI ........................................................................................ 74 7.3 FUNKTION DES HIPAX DW GDT-MODULS ................................................................. 75 7.4 GDT-SATZARTEN FÜR HIPAX ................................................................................... 75 7.5 ABLAUF .................................................................................................................. 76 7.5.1 GDT-Datei vom Patientenverwaltungssystem an Hipax .................................... 76 4 7.5.2 GDT-Datei von Hipax an das Patientenverwaltungssystem .............................. 76 7.6 GDT-MODUL FREISCHALTEN ................................................................................... 77 7.7 GDT-MODUL KONFIGURIEREN ................................................................................. 77 7.7.1 Integration: Ein- und Ausgabeverzeichnisse für GDT-Dateien .......................... 77 7.7.2 Konfiguration zum Start von Hipax aus der Pat.verwaltung .............................. 78 7.7.2.1 Konfigurationsdialog öffnen....................................................................... 78 7.7.2.2 Allgemeine GDT-Einstellungen ................................................................. 79 7.7.2.3 GDT-Mapping ........................................................................................... 79 7.7.2.4 Standardwerte für GDT-Felder .................................................................. 80 7.8 GDT-ANTWORTDATEI AN DIE PATIENTENVERWALTUNG ............................................. 81 7.8.1 GDT-Datei Typ 6310 ........................................................................................ 81 7.8.2 Verzeichnispfad der GDT-Antwortdatei............................................................. 81 7.8.3 GDT-Antwort konfigurieren ............................................................................... 82 7.8.3.1 Konfigurationsdialog öffnen....................................................................... 82 7.8.3.2 Antwortfunktion aktivieren ......................................................................... 82 7.8.3.3 Dateiname definieren ................................................................................ 82 7.8.3.4 Zeitintervalle einstellen ............................................................................. 82 7.8.4 GDT-Rückantwort manuell auslösen ................................................................ 83 7.9 ALK-DATEIEN ......................................................................................................... 85 7.9.1 Zweckbestimmung............................................................................................ 85 7.9.2 Aufbau der ALK-Datei....................................................................................... 85 7.9.3 ALK-Dateien importieren .................................................................................. 85 7.9.3.1 Hipax DW aus dem Patientenverwaltungssystem aufrufen ....................... 86 7.9.3.2 ALK-Dateien durch Pollen der Hipax DW importieren ............................... 86 8. DICOM-WORKLIST SCP............................................................................................. 87 8.1 FUNKTION DER DICOM-WORKLIST SCP .................................................................. 87 8.2 MODULE FREISCHALTEN .......................................................................................... 88 8.3 HIPAX DICOM-W ORKLIST SCP KONFIGURIEREN ...................................................... 88 8.3.1 GDT-Schnittstelle für Worklist SCP konfigurieren ............................................. 88 8.3.1.1 WorklistSCP-Dialog: GDT-Dateien einlesen ............................................. 88 8.3.1.2 Patientendaten von GDT zu Worklist SCP übertragen .............................. 89 8.3.2 DICOM-Service neu starten .............................................................................. 91 8.3.3 GDT-Auswertung überprüfen ............................................................................ 92 8.4 EINSTELLUNGEN AN DER MODALITÄT (DICOM-W ORKLIST SCP) ................................ 92 9. DICOM-WORKLISTS ÜBER HL7 ERSTELLEN .......................................................... 93 9.1 MODULBESCHREIBUNG ............................................................................................ 93 9.2 HL7-MODUL FREISCHALTEN .................................................................................... 93 9.3 FUNKTION DICOM-W ORKLIST SCP ......................................................................... 93 9.4 HIPAX DICOM-W ORKLIST SCP MIT HL7 KONFIGURIEREN ......................................... 93 9.4.1 HL7-Service konfigurieren ................................................................................ 93 9.4.1.1 Konfigurationsdatei öffnen ........................................................................ 94 9.4.1.2 Port festlegen ........................................................................................... 94 9.4.1.3 Pfad zur temporären Ablage von Textinformationen festlegen .................. 94 9.4.1.4 Mapping Files festlegen ............................................................................ 94 9.4.2 DICOM-Service neu starten .............................................................................. 95 9.4.3 HL7-Kommunikation überprüfen ....................................................................... 95 10. DICOM-WORKLIST SCU ............................................................................................ 96 10.1 FUNKTION DES DICOM-WORKLIST SCU .................................................................. 96 10.2 MODUL DICOM-W ORKLIST SCU AKTIVIEREN ........................................................... 96 10.3 DICOM-W ORKLIST SCU KONFIGURIEREN ................................................................ 97 10.3.1 Konfigurationsdialog Worklist SCU öffnen ........................................................ 97 10.3.2 Allgemeine Einstellungen: Abfrage der Worklist SCPs ..................................... 97 10.3.3 Abzufragende SCPs definieren......................................................................... 98 10.3.4 SCP-Abfrage überprüfen .................................................................................. 98 10.4 WORKLIST SCU: ARBEITSABLAUF AM RÖNTGENPLATZ .............................................. 99 5 10.5 WORKLIST SCU AUFTRAG ABSCHLIEßEN ................................................................ 100 11. DICOM-KOMMUNIKATION ....................................................................................... 101 11.1 AKTIVIERUNG DES MODULS DICOM-KOMMUNIKATION............................................. 101 11.2 ZIELSTATIONEN FÜR DIE DICOM-KOMMUNIKATION .................................................. 101 11.2.1 Dialog „Einstellungen DICOM-Kommunikation“ öffnen.................................... 101 11.2.2 Neue Zielstation hinzufügen ........................................................................... 102 11.2.3 Zielstation bearbeiten ..................................................................................... 103 11.2.4 Kompression .................................................................................................. 103 11.2.5 Anonymisieren ................................................................................................ 104 11.2.6 Zielstation löschen .......................................................................................... 104 11.3 DICOM-EINSTELLUNGEN DES LOKALEN RECHNERS ................................................ 105 11.3.1 Grundeinstellungen ........................................................................................ 105 11.3.2 Erweitert-Register ........................................................................................... 105 11.3.3 Unterstützte Storage SOP-Klassen-Register .................................................. 106 11.3.4 Unterstützte Storage Transfersyntaxen-Register ............................................ 106 11.4 DICOM-STORAGE: BILDEMPFANG ......................................................................... 106 11.5 DICOM-SEND: VERSAND VON BILDERN UND DOKUMENTEN ..................................... 107 11.5.1 Versand von Dokumenten oder AVI-Dateien .................................................. 107 11.5.2 DICOM-Send aus der Untersuchungsliste ...................................................... 107 11.5.3 DICOM-Send aus der Bildbearbeitung............................................................ 108 11.6 DICOM-ABFRAGE (QUERY) ................................................................................... 109 11.6.1 DICOM-Abfrage-Untersuchungsliste............................................................... 109 11.6.2 Zielstation auswählen ..................................................................................... 110 11.6.3 Patientendaten der Zieldatenbank anzeigen ................................................... 110 11.6.4 Patienteneinträge der Zieldatenbank auswählen ............................................ 110 11.6.5 Datenübertragung (DICOM-Move) .................................................................. 110 11.6.5.1 Abgefragte Bilder lokal speichern und darstellen .................................... 111 11.6.5.2 Abgefragte Bilder lokal speichern aber nicht darstellen ........................... 111 11.7 DICOM-KOMMUNIKATIONSPROBLEME .................................................................... 111 11.7.1 Mögliche Ursachen ......................................................................................... 111 11.7.2 Logging .......................................................................................................... 112 11.7.2.1 DicomServiceTray.exe ............................................................................ 112 11.7.2.2 DICOM-Kontextmenü öffnen ................................................................... 112 11.7.2.3 DicomServiceTray.exe öffnen ................................................................. 113 11.7.2.4 Log-Meldungen filtern ............................................................................. 113 11.7.2.5 Ordner öffnen, in dem die Log-Dateien gespeichert sind ........................ 114 11.7.2.6 Logging aktivieren ................................................................................... 114 12. EMAIL-KOMMUNIKATION........................................................................................ 115 12.1 DICOM-EMAIL ...................................................................................................... 115 12.1.1 Funktion des DICOM-Email ............................................................................ 115 12.1.2 Anforderungen für DICOM-Email .................................................................... 115 12.1.3 DICOM-Email Modul aktivieren....................................................................... 115 12.1.4 DICOM-Email Parameter konfigurieren .......................................................... 116 12.1.4.1 Backup-Konzept mit mehreren Mail-Servern ........................................... 116 12.1.4.2 Empfänger-Einstellungen (für den eigenen Empfang) ............................. 117 12.1.4.3 Sender-Einstellungen.............................................................................. 118 12.1.4.4 Allgemeine Einstellungen ........................................................................ 119 12.1.4.5 GnuPG.................................................................................................... 119 12.1.4.6 Einstellungen speichern .......................................................................... 120 12.1.5 Zielstationen für DICOM-Email definieren ....................................................... 120 12.1.6 Dialog „Einstellungen DICOM-Kommunikation“ öffnen.................................... 121 12.1.7 Neue Zielstation hinzufügen ........................................................................... 121 12.1.7.1 Zielstation bearbeiten.............................................................................. 122 12.1.7.2 Zielstation löschen .................................................................................. 122 12.1.8 Bildversand über DICOM-Email ...................................................................... 122 6 12.1.9 Bildempfang über DICOM-Email..................................................................... 123 12.2 EINFACHER EMAIL-VERSAND ................................................................................. 124 12.2.1 Funktion ......................................................................................................... 124 12.2.2 Voraussetzung ............................................................................................... 124 12.2.3 Arbeitsablauf .................................................................................................. 124 13. AUTOROUTING ........................................................................................................ 126 13.1 MODULBESCHREIBUNG .......................................................................................... 126 13.2 AUTOROUTING-MODUL FREISCHALTEN ................................................................... 126 13.3 AUTOROUTING KONFIGURIEREN ............................................................................. 126 13.3.1 Konfigurationsdialog ....................................................................................... 126 13.3.2 Autorouting-Regel definieren .......................................................................... 127 13.3.2.1 „Autorouting-Regeln“-Dialog öffnen......................................................... 127 13.3.2.2 Bedingungen für die Autorouting-Regel bestimmen ................................ 127 13.3.2.3 Aktionen für die Autorouting-Regel bestimmen ....................................... 129 13.3.2.4 Name der Autorouting-Regel .................................................................. 133 13.3.2.5 Vorgang zum Erstellen einer Autorouting-Regel abbrechen .................... 133 13.3.2.6 Autorouting-Regel speichern................................................................... 133 13.3.3 Autorouting-Regeln aktivieren oder deaktivieren ............................................ 134 13.3.4 Autorouting-Regeln bearbeiten ....................................................................... 134 13.3.5 Autorouting-Regeln löschen ........................................................................... 134 14. DIREKTE BILDAKQUISITION ................................................................................... 135 14.1 X-RAY-MODUL ...................................................................................................... 135 14.1.1 Modulbeschreibung ........................................................................................ 135 14.1.2 Unterstützte Geräte ........................................................................................ 135 14.1.2.1 CR-Systeme ........................................................................................... 135 14.1.2.2 DR-Systeme ........................................................................................... 135 14.1.2.3 Röntgenfilm-Scanner .............................................................................. 135 14.1.3 Hardware installieren ...................................................................................... 135 14.1.4 X-ray Modul freischalten ................................................................................. 136 14.1.5 Gerät auswählen ............................................................................................ 136 14.1.6 X-ray-Modul konfigurieren .............................................................................. 136 14.1.7 Patienten anlegen oder auswählen................................................................. 137 14.1.8 Röntgenaufnahme erstellen ............................................................................ 137 14.1.8.1 CR-System ............................................................................................. 137 14.1.8.2 DR-System ............................................................................................. 137 14.1.8.3 Röntgenfilm-Scanner .............................................................................. 137 14.1.9 X-ray-Panel .................................................................................................... 137 14.1.10 Benutzeroberfläche des Scanner-Herstellers................................................. 137 14.1.11 Scan-Vorgang starten .................................................................................... 138 14.1.12 Filter zur Bildoptimierung ............................................................................... 138 14.1.12.1 Filter-Menü ............................................................................................. 138 14.1.12.2 Filter konfigurieren .................................................................................. 138 14.1.12.3 Filter individuell anwenden ...................................................................... 138 14.1.12.4 Filter als Standard definieren und automatisch anwenden ...................... 139 14.1.13 Akquirierte Röntgenbilder bearbeiten............................................................. 139 14.1.13.1 Fensterung, Filter.................................................................................... 139 14.1.13.2 Drehen und Spiegeln .............................................................................. 140 14.1.13.3 Markieren................................................................................................ 140 14.1.13.4 Bildausschnitt erstellen ........................................................................... 141 14.1.13.5 Inversdarstellung .................................................................................... 141 14.1.14 Akquirierte Bilder löschen .............................................................................. 141 14.1.15 Akquirierte Bilder speichern ........................................................................... 142 14.1.15.1 Kennzeichnung noch nicht gespeicherter Bilder...................................... 142 14.1.15.2 Speichern-Schalter: Ausgewähltes Bild speichern .................................. 142 14.1.15.3 Speichern-Schalter: Alle neu gescannten Bilder speichern ..................... 142 7 14.1.15.4 Speichern Schalter. Alle neu gescannten Bilder zusammen in einer Untersuchung speichern ........................................................................................ 142 14.1.16 Bild Speichern-Dialog .................................................................................... 143 14.1.16.1 Bild Speichern-Dialog öffnen ................................................................... 143 14.1.16.2 Felder im Bild speichern-Dialog konfigurieren ......................................... 143 14.1.16.3 Bild speichern ......................................................................................... 144 14.1.16.4 Bild Speichern-Dialog deaktivieren ......................................................... 144 14.1.17 Röntgenjournal .............................................................................................. 145 14.1.18 Untersuchung abschließen ............................................................................ 145 14.1.19 Bildausgabe ................................................................................................... 145 14.1.19.1 Akquirierte Bilder drucken ....................................................................... 145 14.1.19.2 Akquirierte Bilder über DICOM versenden .............................................. 145 14.1.20 Sicherheitsmaßnahmen ................................................................................. 146 14.1.20.1 Deaktivierte Funktionen .......................................................................... 146 14.1.20.2 Bild-Backup............................................................................................. 146 14.1.21 Patienten ändern ........................................................................................... 147 14.2 RÖNTGENJOURNAL ............................................................................................... 147 14.2.1 Röntgenjournal-Modul freischalten ................................................................. 147 14.2.2 Röntgenjournaleintrag für das aktuell akquirierte Bild ..................................... 147 14.2.2.1 Patientendaten........................................................................................ 148 14.2.2.2 Datum und Zeit der Röntgenaufnahme ................................................... 148 14.2.2.3 Organ und Aufnahmestellung ................................................................. 148 14.2.2.4 Daten zur Exposition ............................................................................... 148 14.2.2.5 Ausführende Person ............................................................................... 148 14.2.2.6 Anmerkungen ......................................................................................... 149 14.2.2.7 Röntgendosis .......................................................................................... 149 14.2.3 Dateneingabe im Röntgenjournal abspeichern ............................................... 149 14.2.4 Röntgenparameter abrufen ............................................................................. 149 14.3 VIDEODIGITALISIERUNG ......................................................................................... 151 14.3.1 Eigenschaften ................................................................................................. 151 14.3.1.1 Zweckbestimmung .................................................................................. 151 14.3.1.2 Funktionen .............................................................................................. 151 14.3.1.3 Unterstützte DICOM-Transfersyntaxen ................................................... 151 14.3.2 Systemvoraussetzungen ................................................................................ 151 14.3.2.1 Hardware / Software ............................................................................... 151 14.3.2.2 Codecs ................................................................................................... 152 14.3.3 Video-Modul freischalten ................................................................................ 152 14.3.4 Konfigurationen definieren .............................................................................. 152 14.3.4.1 Dialog öffnen........................................................................................... 152 14.3.4.2 Videoparameter einstellen ...................................................................... 153 14.3.4.3 Bestehende Konfiguration auswählen ..................................................... 154 14.3.5 Vorbereitung ................................................................................................... 155 14.3.5.1 Grundeinstellungen ................................................................................. 155 14.3.5.2 Einstellungen ohne Fußschalter .............................................................. 155 14.3.5.3 Einstellungen mit Fußschalter ................................................................. 156 14.3.6 Live-Bild und Aufnahme.................................................................................. 160 14.3.6.1 Bilder ohne Fußschalter aufnehmen ....................................................... 160 14.3.6.2 Bilder mit Fußschalter aufnehmen .......................................................... 162 14.3.7 Videoaufnahmen löschen ............................................................................... 164 14.3.8 Videoaufnahmen speichern ............................................................................ 165 14.3.9 Videoaufnahmen anzeigen ............................................................................. 166 15. IMPORTFUNKTIONEN .............................................................................................. 167 15.1 EINZELIMPORT ...................................................................................................... 167 15.1.1 Import über die „Bilder laden“-Funktion ........................................................... 167 15.1.2 Import über die Drag & Drop Funktion ............................................................ 168 8 15.1.3 Import aller non-DICOM-Bilder aus bestimmtem Verzeichnis ......................... 169 15.1.3.1 Schalter sichtbar machen ....................................................................... 169 15.1.3.2 Importfunktion anwenden ........................................................................ 170 15.1.4 Fehlermeldung, falls Import nicht erfolgreich .................................................. 171 15.1.5 Einzeln importierte Bilder und Dateien löschen............................................... 171 15.1.6 Einzeln importierte Bilder und Dateien speichern ........................................... 173 15.1.6.1 Datum und Zeit für non-DICOM-Bilder anpassen .................................... 173 15.1.6.2 Bildkommentar für non-DICOM-Bilder eingeben ..................................... 174 15.1.6.3 Non-DICOM-Bild speichern..................................................................... 174 15.1.6.4 Bildspeicherung über „Temporäre Dateien speichern“ ............................ 174 15.2 WEITERE BEARBEITUNG IMPORTIERTER BILDER ...................................................... 174 15.3 VERZEICHNISIMPORT VON DICOM-BILDERN ........................................................... 175 15.3.1 Verzeichnisauswahl ........................................................................................ 175 15.3.2 Formatauswahl ............................................................................................... 176 15.3.3 Zielstation ....................................................................................................... 176 15.3.3.1 In lokale Datenbank importieren ............................................................. 176 15.3.3.2 Versenden .............................................................................................. 176 15.3.4 Log-Anzeige ................................................................................................... 176 15.3.5 Import ausführen ............................................................................................ 177 15.4 IMPORT VON PATIENTEN CD .................................................................................. 177 15.5 IMPORTIERTE BILDER IN DER DATENBANK FINDEN ................................................... 177 16. EXPORTFUNKTIONEN ............................................................................................. 178 16.1 BILDEXPORT ......................................................................................................... 178 16.1.1 Export-Dialog öffnen ....................................................................................... 178 16.1.2 Bildgröße auswählen ...................................................................................... 179 16.1.3 Eigenschaften der zu exportierenden Bilder ................................................... 179 16.1.4 Zu exportierende Bilder auswählen ................................................................ 179 16.1.5 Einstellungen zu den Exportformaten ............................................................. 180 16.1.5.1 JPEG ...................................................................................................... 180 16.1.5.2 PNG........................................................................................................ 180 16.1.5.3 AVI.......................................................................................................... 181 16.1.6 Export ausführen ............................................................................................ 181 16.1.6.1 Standardfall ............................................................................................ 182 16.1.6.2 Sonderfall: AVI-Export ............................................................................ 182 16.2 DICOM-EXPORT................................................................................................... 183 16.2.1 Zweckbestimmung.......................................................................................... 183 16.2.2 Zu exportierende Untersuchungen auswählen................................................ 183 16.2.3 Exportverzeichnis definieren ........................................................................... 184 16.2.4 Messungen/Filter hinzufügen .......................................................................... 184 16.2.5 DICOM-Export starten .................................................................................... 185 16.2.6 Export-Liste leeren ......................................................................................... 185 17. BILDDARSTELLUNG ................................................................................................ 186 17.1 BILDER EINER UNTERSUCHUNG LADEN ................................................................... 186 17.2 SORTIERUNG VON SERIEN DEFINIEREN ................................................................... 186 17.3 PATIENTEN VORLADEN .......................................................................................... 187 17.4 LAYOUT ................................................................................................................ 188 17.4.1 Bildfenster ...................................................................................................... 188 17.4.2 Serienbereiche ............................................................................................... 188 17.5 KLEINBILD-INDEX DER BILDBEARBEITUNG ............................................................... 190 17.5.1 Kleinbild-Index aktivieren oder deaktivieren .................................................... 190 17.5.2 Breite der Übersichtsleiste .............................................................................. 190 17.5.3 Untersuchungstitel .......................................................................................... 190 17.5.4 Übersichtsbilder .............................................................................................. 190 17.5.4.1 Information im Übersichtsbild .................................................................. 190 17.5.4.2 Anzahl der Einzelbilder ........................................................................... 191 9 17.5.4.3 Aktives Bild / aktive Serie ........................................................................ 191 17.5.4.4 Stapel- oder Verteiltmodus von Übersichtsbildern ................................... 191 17.5.5 Bilder/Serien aus der Übersichtsleiste auswählen .......................................... 192 17.6 BILDER IN DER BILDANSICHT AUSWÄHLEN ............................................................... 192 17.6.1 Einzelbild auswählen ...................................................................................... 192 17.6.2 Gesamte Serie auswählen .............................................................................. 193 17.6.3 Einzelne Bilder einer Serie auswählen............................................................ 193 17.6.4 Mehrere Serien auswählen ............................................................................. 195 17.6.5 Auswahl rückgängig machen .......................................................................... 195 17.7 SCOUTS ............................................................................................................... 196 17.7.1 Scoutbild......................................................................................................... 196 17.7.2 Scoutlinien ...................................................................................................... 196 17.7.3 Scouts in allen Serien ..................................................................................... 197 17.7.4 Scouts nur in Serie 1 ...................................................................................... 197 17.7.5 Scouts aus...................................................................................................... 198 17.7.6 Nur fokussierte Serie in Scouts anzeigen ....................................................... 198 17.7.7 Scoutlinien konfigurieren ................................................................................ 198 17.7.8 Scoutbild nicht laden ...................................................................................... 198 17.7.8.1 Konfigurationsdatei Display.ini öffnen ..................................................... 198 17.7.8.2 Identifikation von Scoutbildern ermöglichen ............................................ 198 17.7.8.3 Intelligentes Laden von MRT-Serien einstellen ....................................... 199 17.7.8.4 Einstellungen speichern und anwenden .................................................. 199 17.8 BILDER SCHLIEßEN ................................................................................................ 199 17.8.1 Anzeigebereich leeren .................................................................................... 199 17.8.2 Serienbereich leeren ...................................................................................... 199 17.9 DOPPELMONITORDARSTELLUNG ............................................................................. 199 18. 2D-BILDBEARBEITUNG ........................................................................................... 201 18.1 SYMBOLLEISTE ..................................................................................................... 201 18.2 MAUSFUNKTIONEN ................................................................................................ 201 18.2.1 Bild verschieben (Pan).................................................................................... 201 18.2.2 Zoom .............................................................................................................. 202 18.2.3 Fensterung ..................................................................................................... 202 18.2.4 Lupe ............................................................................................................... 202 18.2.5 Scrollen .......................................................................................................... 202 18.2.6 Mausschalter konfigurieren ............................................................................. 202 18.3 ZOOM ................................................................................................................... 203 18.3.1 Zoom-Funktion der Symbolleiste .................................................................... 203 18.3.2 Zoom-Funktion der Maustaste ........................................................................ 204 18.4 LUPE .................................................................................................................... 204 18.4.1 Funktionsweise der Lupe ................................................................................ 204 18.4.2 Lupe konfigurieren .......................................................................................... 204 18.5 SPIEGELN UND ROTIEREN ...................................................................................... 205 18.6 FENSTERUNG........................................................................................................ 206 18.6.1 Fensterung über die Symbolleiste .................................................................. 206 18.6.2 Fensterung über die Mausradtaste ................................................................. 206 18.6.3 Fensterung-Panel ........................................................................................... 206 18.6.3.1 Veränderung der Fensterwerte ............................................................... 206 18.6.3.2 Vorlagen für Fensterwerte....................................................................... 207 18.7 INVERSDARSTELLUNG............................................................................................ 208 18.8 GRAUWERTTRANSFORMATIONSTABELLEN (LUT) ..................................................... 208 18.8.1 Transformationskurven zum Bild zuordnen ..................................................... 209 18.8.2 Transformationskurve zurücknehmen ............................................................. 209 18.8.3 Transformationskurven bearbeiten ................................................................. 209 18.9 DYNAMIK .............................................................................................................. 210 18.10 FILTER ................................................................................................................. 211 18.10.1 Filter-Modul freischalten ................................................................................ 211 10 18.10.2 Filter-Panel öffnen ......................................................................................... 211 18.10.3 Filterschalter .................................................................................................. 211 18.10.4 Filterschieberegler ......................................................................................... 212 18.10.4.1 Noise Reduction ..................................................................................... 212 18.10.4.2 Kernel ..................................................................................................... 212 18.10.4.3 Enhancement ......................................................................................... 212 18.10.5 Filter konfigurieren ......................................................................................... 212 18.10.5.1 Konfigurationsdatei öffnen ...................................................................... 212 18.10.5.2 Neue Register hinzufügen ...................................................................... 213 18.10.5.3 Neue Filterschalter hinzufügen ............................................................... 214 18.10.5.4 Änderungen des Filter-Menüs speichern................................................. 214 18.10.6 Filter anwenden ............................................................................................. 214 18.10.6.1 Filter individuell anwenden ...................................................................... 214 18.10.6.2 Filter als Standard definieren und automatisch anwenden ...................... 214 18.10.7 Dynamik-Schieberegler ................................................................................. 215 18.10.8 Histogrammausgleich .................................................................................... 215 18.10.9 Reset ............................................................................................................. 215 18.11 MESSEN UND MARKIEREN ..................................................................................... 216 18.11.1 Kalibrierung ................................................................................................... 216 18.11.2 Strecke .......................................................................................................... 216 18.11.2.1 Einzelstrecke .......................................................................................... 216 18.11.2.2 Streckenverlauf ....................................................................................... 216 18.11.3 Winkel ........................................................................................................... 217 18.11.3.1 Dreipunkt-Winkelmessung ...................................................................... 217 18.11.3.2 Vierpunkt-Winkelmessung ...................................................................... 217 18.11.4 Fläche ........................................................................................................... 217 18.11.5 Kreisdichte..................................................................................................... 217 18.11.6 Markieren ...................................................................................................... 218 18.11.7 Korrektur ....................................................................................................... 218 18.11.8 Messungen löschen....................................................................................... 218 18.11.9 Shutter........................................................................................................... 218 18.11.10 Bild beschneiden ........................................................................................ 218 18.11.11 Gitterlinien .................................................................................................. 219 18.12 STAPEL ................................................................................................................ 220 18.13 STITCHING ............................................................................................................ 221 18.13.1 Modulbeschreibung ....................................................................................... 221 18.13.2 Systemanforderungen ................................................................................... 221 18.13.3 Stitching-Modul freischalten ........................................................................... 221 18.13.4 Stitching Ausführung ..................................................................................... 222 18.13.4.1 Funktion zum Laden mehrerer Patienten deaktivieren ............................ 222 18.13.4.2 Bilder laden ............................................................................................. 222 18.13.4.3 Bilder markieren...................................................................................... 222 18.13.4.4 Stitching-Anwendung starten .................................................................. 223 18.13.4.5 Bilder ausrichten ..................................................................................... 223 18.13.4.6 Einzelbild verschieben ............................................................................ 224 18.13.4.7 Alle Bilder gemeinsam verschieben ........................................................ 224 18.13.4.8 Einzelbild frei rotieren ............................................................................. 224 18.13.4.9 Einzelbild um jeweils 90° rotieren ........................................................... 224 18.13.4.10 90°-Drehung zurücknehmen ................................................................. 224 18.13.4.11 Bilder vergrößern und verkleinern ......................................................... 224 18.13.4.12 Gesamtbild erzeugen ............................................................................ 225 18.14 MAMMOGRAPHIE-BILDBEARBEITUNG ...................................................................... 227 18.14.1 Modulbeschreibung ....................................................................................... 227 18.14.2 Mammographie-Modul freischalten ................................................................ 228 18.14.3 Doppelmonitordarstellung für Mammographie ............................................... 228 11 18.14.4 Hanging Protocol für Mammographie ............................................................ 228 18.14.4.1 Standard Layout 2×2 .............................................................................. 228 18.14.4.2 Layout-Raster von 2×2 auf 1×4 umstellen ............................................... 229 18.14.5 Synchronisation von Mammographiebildern .................................................. 229 18.14.6 Lupe für Mammographie ................................................................................ 230 18.14.7 Schnelles Umschalten verschiedener Mammo-Layouts ................................. 230 18.14.7.1 F3 – Vollbilddarstellung der obliquen Aufnahmen ................................... 230 18.14.7.2 F4 – Vollbilddarstellung der cranio-caudalen Aufnahmen........................ 230 18.14.7.3 F5 – 1:1 Darstellung der obliquen Aufnahmen ........................................ 230 18.14.7.4 F6 – 1:1 Darstellung der cranio-caudalen Aufnahmen ............................ 231 18.14.7.5 F2 – Standardlayout: Übersicht aller Aufnahmen .................................... 231 18.14.8 Vergleich alter und neuer Aufnahmen............................................................ 231 18.14.8.1 Funktionsbeschreibung ........................................................................... 231 18.14.8.2 Voraussetzung ........................................................................................ 231 18.14.8.3 Intelligente Spiegelung ............................................................................ 232 18.14.8.4 Strg+F12 - Vergleichsansicht aller alten und neuen Bilder ...................... 232 18.14.8.5 F7 – Übersicht linke Brust im Vergleich................................................... 232 18.14.8.6 F8 – Übersicht rechte Brust im Vergleich ................................................ 233 18.14.8.7 F9 – Vollbilddarstellung links oblique im Vergleich .................................. 233 18.14.8.8 F10 – Vollbilddarstellung links cranio-caudal im Vergleich ...................... 233 18.14.8.9 F11 – Vollbilddarstellung rechts oblique im Vergleich ............................. 234 18.14.8.10 F12 – Vollbilddarstellung rechts cranio-caudal im Vergleich .................. 234 18.14.9 3D-Mammographie ........................................................................................ 235 18.14.10 Shutter ........................................................................................................ 235 18.14.10.1 Funktion ................................................................................................ 235 18.14.10.2 Shutter anwenden ................................................................................. 235 18.14.10.3 Shutter speichern .................................................................................. 235 18.14.10.4 Shutter entfernen .................................................................................. 235 18.14.11 Kreisdichtemessung ................................................................................... 236 18.15 MULTIPLANARE REKONSTRUKTION (MPR) .............................................................. 236 18.15.1 MPR-Modul freischalten ................................................................................ 236 18.15.2 Anforderungen für die Multiplanare Rekonstruktion ....................................... 236 18.15.3 MPR-Ansicht erstellen ................................................................................... 237 18.15.4 Die MPR-Benutzeroberfläche ........................................................................ 237 18.15.5 Bildbetrachtung und –bearbeitung mit MPR ................................................... 238 18.15.5.1 Horizontales und vertikales Verschieben ................................................ 238 18.15.5.2 Obliques Verschieben ............................................................................. 238 18.15.6 MPR-Funktion schließen ............................................................................... 239 19. 3D-BILDBEARBEITUNG ........................................................................................... 240 19.1 MODULBESCHREIBUNG .......................................................................................... 240 19.1.1 Begriffsdefinition ............................................................................................. 240 19.1.2 Funktionsumfang ............................................................................................ 240 19.2 SYSTEMVORAUSSETZUNGEN.................................................................................. 240 19.3 3D-MODUL FREISCHALTEN .................................................................................... 241 19.4 BILDER IN DIE 3D-BILDBEARBEITUNG LADEN ........................................................... 241 19.5 ELEMENTE DES HIPAX 3D-VIEWERS ....................................................................... 242 19.6 GRUNDEINSTELLUNGEN ......................................................................................... 245 19.6.1 Layout der Anzeigebereiche ........................................................................... 245 19.6.2 Histogramm und Beleuchtungsregler ein- und ausblenden ............................. 245 19.6.3 Schärfe-Einstellung ........................................................................................ 245 19.6.3.1 Bewegungsschärfe ................................................................................. 245 19.6.3.2 Bildqualität .............................................................................................. 246 19.6.4 3D-Bild vergrößern/verkleinern (Zoom) ........................................................... 246 19.6.5 3D-Bild drehen ............................................................................................... 247 19.6.6 3D-Bild beschneiden ...................................................................................... 248 19.7 VOLUME RENDERING (VR)..................................................................................... 249 12 19.7.1 Auswahl Volume Rendering ........................................................................... 249 19.7.2 Beleuchtung ................................................................................................... 249 19.7.3 Farben und Transparenz/Opazität einstellen .................................................. 250 19.7.3.1 Histogramm dehnen/komprimieren ......................................................... 250 19.7.3.2 Farbmaker setzen ................................................................................... 250 19.7.3.3 Farbmarker aktivieren ............................................................................. 250 19.7.3.4 Farbmarker verschieben ......................................................................... 251 19.7.3.5 Farbwerte zuordnen ................................................................................ 251 19.7.3.6 Farbmarker löschen ................................................................................ 252 19.7.3.7 Transparenzmarker setzen ..................................................................... 252 19.7.3.8 Transparentmarker aktivieren ................................................................. 252 19.7.3.9 Transparentmarker verschieben ............................................................. 252 19.7.3.10 Transparentwerte zuordnen .................................................................... 252 19.7.3.11 Transparenzmarker löschen ................................................................... 253 19.7.4 Presets ........................................................................................................... 253 19.7.4.1 Preset speichern ..................................................................................... 253 19.7.4.2 Preset auswählen ................................................................................... 254 19.7.4.3 Preset löschen ........................................................................................ 255 19.7.5 Rendering Parameter ..................................................................................... 255 19.8 INTENSITÄTSPROJEKTION (MIP UND MINIP) ............................................................ 257 19.8.1 Auswahl Intensitätsprojektion ......................................................................... 257 19.8.2 Nicht benötigte Funktionen ausblenden .......................................................... 257 19.8.3 Darstellung optimieren .................................................................................... 257 19.8.4 Fensterwerte anpassen .................................................................................. 257 19.8.5 Maximumintensitätsprojektion (MIP) ............................................................... 258 19.8.6 Minimumintensitätsprojektion (MinIP) ............................................................. 258 19.8.7 Knochenentfernung ........................................................................................ 258 19.9 MULTIPLANARE REKONSTRUKTION (MPR) .............................................................. 259 19.9.1 MPR-Bild verschieben .................................................................................... 260 19.9.2 MPR-Bild vergrößern/verkleinern (Zoom) ....................................................... 260 19.9.3 Fensterwerte anpassen .................................................................................. 261 19.10 3D-MESSUNGEN ................................................................................................... 262 19.10.1 3D-Messfunktionen........................................................................................ 262 19.10.2 Markierung .................................................................................................... 263 19.10.3 3D-Messung ausführen ................................................................................. 263 19.10.3.1 Messfunktion auswählen ......................................................................... 263 19.10.3.2 Ersten Messpunkt setzen ........................................................................ 263 19.10.3.3 Weitere Messpunkte setzen .................................................................... 264 19.10.3.4 Messung abschließen ............................................................................. 264 19.10.4 3D-Messungen speichern .............................................................................. 264 19.10.5 Messungen verändern ................................................................................... 264 19.10.6 3D Messung unsichtbar schalten ................................................................... 265 19.10.7 Messungen löschen....................................................................................... 265 19.10.8 Koordinaten editieren .................................................................................... 265 19.11 SECONDARY CAPTURE 3D DICOM-BILD ................................................................ 266 19.11.1 DICOM 3D-Einzelbild .................................................................................... 266 19.11.1.1 DICOM-Bild erzeugen ............................................................................. 266 19.11.1.2 DICOM-Bild an Hipax DW senden .......................................................... 267 19.11.2 DICOM 3D-Sequenz...................................................................................... 267 19.11.2.1 DICOM-Sequenz erzeugen ..................................................................... 267 19.11.2.2 Berechnung der Sequenz abbrechen...................................................... 268 19.11.2.3 Alle berechneten Einzelbilder anzeigen .................................................. 269 19.11.2.4 DICOM-Sequenz erzeugen und an Hipax DW senden............................ 269 19.11.2.5 DICOM-Sequenz löschen ....................................................................... 269 20. BEFUNDBERICHT .................................................................................................... 270 20.1 OPTIONEN ZUM SCHREIBEN / IMPORTIEREN VON BEFUNDEN .................................... 270 13 20.2 DICOM-SR BERICHT ............................................................................................ 270 20.2.1 Beschreibung ................................................................................................. 270 20.2.2 DICOM-SR Bericht erstellen ........................................................................... 270 20.2.2.1 SR Berichtfenster öffnen und Bilder / Texte hinzufügen .......................... 270 20.2.2.2 DICOM-SR Befund speichern ................................................................. 272 20.2.3 DICOM-SR Bericht importieren....................................................................... 272 20.2.4 DICOM-SR-Datei öffnen ................................................................................. 272 20.2.5 DICOM-SR Bericht ausdrucken ...................................................................... 273 20.3 MS W ORD BERICHT .............................................................................................. 274 20.3.1 Beschreibung ................................................................................................. 274 20.3.2 Vorlage erstellen............................................................................................. 274 20.3.3 Pfad zur Vorlage in Hipax hinterlegen............................................................. 274 20.3.4 Bericht erstellen .............................................................................................. 274 20.3.5 Bilder in den Bericht einfügen ......................................................................... 275 20.3.6 Dynamische Textelemente in den Bericht einfügen ........................................ 275 20.3.7 Bericht speichern ............................................................................................ 276 20.3.8 Bericht laden .................................................................................................. 276 20.4 DICOM PDF ........................................................................................................ 277 20.4.1 Beschreibung ................................................................................................. 277 20.4.2 PDF Bericht importieren und als DICOM-PDF speichern ................................ 277 21. DRUCKEN ................................................................................................................. 279 21.1 ZU DRUCKENDE BILDER LADEN UND AUSWÄHLEN .................................................... 279 21.1.1 Zu druckende Bilder laden .............................................................................. 279 21.1.2 Zu druckende Bilder auswählen...................................................................... 279 21.1.3 Print Dialog öffnen .......................................................................................... 279 21.2 DICOM-PRINT ...................................................................................................... 280 21.2.1 Beschreibung ................................................................................................. 280 21.2.2 DICOM-Print-Modul freischalten ..................................................................... 280 21.2.3 DICOM-Print Dialog öffnen ............................................................................. 280 21.2.4 DICOM-Printer einfügen ................................................................................. 281 21.2.5 DICOM-Printer auswählen .............................................................................. 282 21.2.6 Druckvorschau für DICOM-Printer konfigurieren ............................................. 282 21.2.6.1 Konfigurationsdialog öffnen..................................................................... 282 21.2.6.2 Netzwerkparameter konfigurieren ........................................................... 282 21.2.6.3 Medienformate konfigurieren .................................................................. 283 21.2.6.4 Anzeigeformate konfigurieren ................................................................. 284 21.2.6.5 DICOM-Parameter konfigurieren............................................................. 286 21.2.6.6 Ausgabefächer konfigurieren .................................................................. 287 21.2.6.7 Annotationen konfigurieren ..................................................................... 288 21.2.6.8 Sonstige Parameter konfigurieren ........................................................... 290 21.2.7 Druckvorschau-Fenster .................................................................................. 295 21.2.7.1 Alle Funktionen im Druckvorschau-Fenster anzeigen ............................. 295 21.2.7.2 Vorlagen für Anzeigeformate erstellen .................................................... 295 21.2.7.3 Vorlage für Anzeigeformate auswählen................................................... 297 21.2.7.4 Vorlage für Anzeigeformate löschen ....................................................... 297 21.2.7.5 Druckoptionen......................................................................................... 297 21.2.7.6 Druckseiten kontrollieren......................................................................... 298 21.2.7.7 Druckseiten bearbeiten ........................................................................... 298 21.2.8 DICOM-Druck ausführen ................................................................................ 298 21.2.9 Druckschlange ................................................................................................ 299 21.3 WINDOWS-DRUCK ................................................................................................. 300 21.3.1 Beschreibung ................................................................................................. 300 21.3.2 Windows-Print Dialog öffnen........................................................................... 300 21.3.3 Windows-Drucker auswählen und konfigurieren ............................................. 301 21.3.4 Druckvorschau für Windows-Drucker konfigurieren ........................................ 301 21.3.4.1 Konfigurationsdialog öffnen..................................................................... 301 14 21.3.4.2 Anzeigeformate konfigurieren ................................................................. 302 21.3.4.3 Sonstige Parameter konfigurieren ........................................................... 303 21.3.5 Druckvorschau-Fenster .................................................................................. 307 21.3.5.1 Alle Funktionen im Druckvorschau-Fenster anzeigen ............................. 307 21.3.5.2 Vorlagen für Anzeigeformate erstellen .................................................... 308 21.3.5.3 Vorlage für Anzeigeformate auswählen .................................................. 309 21.3.5.4 Vorlage für Anzeigeformate löschen ....................................................... 309 21.3.5.5 Druckoptionen......................................................................................... 310 21.3.5.6 Druckseiten kontrollieren ........................................................................ 310 21.3.5.7 Druckseiten bearbeiten ........................................................................... 310 21.3.6 Windows-Druck ausführen.............................................................................. 311 21.3.7 Druckschlange................................................................................................ 311 22. ARCHIVIERUNG ....................................................................................................... 313 22.1 METHODEN DER BILDARCHIVIERUNG ...................................................................... 313 22.2 ARCHIV-MODUL FREISCHALTEN.............................................................................. 313 22.3 ARCHIV-MODUL: OFFLINE-ARCHIV ......................................................................... 313 22.3.1 Beschreibung ................................................................................................. 313 22.3.2 Medien-Rohlinge ............................................................................................ 314 22.3.3 Offline-Archiv Dialog öffnen ............................................................................ 314 22.3.4 Voreinstellungen zur Offline-Archivierung ....................................................... 314 22.3.4.1 Datenmenge ........................................................................................... 315 22.3.4.2 Kompression ........................................................................................... 315 22.3.4.3 Bezeichnung des Archivmediums ........................................................... 315 22.3.4.4 Offline-Archivordner ................................................................................ 315 22.3.4.5 Mindestalter zu archivierender Bilder ...................................................... 316 22.3.4.6 Mindestfüllung des Mediums................................................................... 316 22.3.5 Offline-Archivierung starten ............................................................................ 317 22.3.6 Archivmedium über die MediaWriter.exe brennen .......................................... 318 22.3.7 Archivierte Bilder finden .................................................................................. 318 22.3.7.1 Lesepfad einstellen ................................................................................. 318 22.3.7.2 Patientenordner mit archivierten Bildern kennzeichnen........................... 320 22.3.7.3 Archivierte Bilder laden ........................................................................... 320 22.3.7.4 Cache-Ordner ......................................................................................... 321 22.4 ARCHIV-MODUL: ONLINE-ARCHIV ........................................................................... 321 22.4.1 Beschreibung ................................................................................................. 321 22.4.2 Online-Archiv Dialog öffnen ............................................................................ 321 22.4.3 Voreinstellungen zur Online-Archivierung ....................................................... 322 22.4.3.1 Zielverzeichnisse definieren .................................................................... 322 22.4.3.2 Mindestalter zu archivierender Bilder ...................................................... 323 22.4.3.3 Zeitraum der Online-Archivierung ........................................................... 323 22.4.3.4 Voreinstellungen zur Online-Archivierung speichern ............................... 324 22.4.4 Online-Archivierung starten ............................................................................ 324 22.4.4.1 Automatischer Start ................................................................................ 324 22.4.4.2 Manueller Start ....................................................................................... 324 22.5 OFFLINE-ARCHIVIERUNG MIT ONLINE-ARCHIV ......................................................... 325 22.5.1 Brennprogramm MediaWriter.exe konfigurieren ............................................. 325 22.5.2 Lesepfade konfigurieren ................................................................................. 325 23. PATIENTEN-CD ........................................................................................................ 326 23.1 MODULBESCHREIBUNG .......................................................................................... 326 23.2 MEDIEN-ROHLINGE ............................................................................................... 326 23.3 PATIENTEN-CD MODUL FREISCHALTEN .................................................................. 327 23.4 PATIENTEN-CD ZUSAMMENSTELLEN ....................................................................... 327 23.4.1 Aus der Untersuchungsliste ............................................................................ 327 23.4.2 Aus der Bildbearbeitung ................................................................................. 328 15 23.5 MESSUNGEN/FILTER HINZUFÜGEN .......................................................................... 329 23.5.1 Mess- und Filterdateien auf CD brennen ........................................................ 329 23.5.2 Messungen und Filter direkt in Bild einbrennen .............................................. 330 23.6 PATIENTEN-CD VIEWER ........................................................................................ 330 23.7 PATIENTEN-CD VERSCHLÜSSELN ........................................................................... 330 23.8 EINTRÄGE AUS DER PATIENTEN-CD AUSWAHL LÖSCHEN ......................................... 331 23.9 BRENNVORGANG STARTEN .................................................................................... 331 23.9.1 Patienten-CD über lokales Laufwerk brennen ................................................. 331 23.9.2 Patienten-CD über Primera-Roboter brennen ................................................. 332 23.10 UNVERSCHLÜSSELTE PATIENTEN-CD ÖFFNEN ........................................................ 332 23.11 VERSCHLÜSSELTE PATIENTEN-CD ÖFFNEN ............................................................ 332 23.11.1 Entschlüsselungs-Assistent ........................................................................... 332 23.11.2 Hipax-Viewer starten ..................................................................................... 335 23.11.3 Daten von Patienten-CD auf Festplatte kopieren ........................................... 335 24. HIPAX BRENNPROGRAMME................................................................................... 337 24.1 MEDIAW RITER ...................................................................................................... 337 24.1.1 Leistungsbeschreibung ................................................................................... 337 24.1.2 MediaWriter konfigurieren ............................................................................... 337 24.1.2.1 Erster Start der MediaWriter.exe ............................................................. 337 24.1.2.2 MediaWriter.exe: Brennlaufwerk auswählen ........................................... 337 24.1.2.3 MediaWriter.ini konfigurieren .................................................................. 339 24.2 HIPAX CREATOR ................................................................................................... 341 24.2.1 Modulbeschreibung ........................................................................................ 341 24.2.2 Hipax Creator-Modul freischalten ................................................................... 341 24.2.3 Systemvoraussetzungen ................................................................................ 341 24.2.4 Konfiguration für Epson anpassen .................................................................. 342 24.2.5 Hipax Creator installieren ............................................................................... 342 24.2.6 Konfigurationsseite für Hipax Creator starten ................................................. 343 24.2.7 Hipax Creator konfigurieren ............................................................................ 343 24.2.7.1 Software-Verzeichnispfade (Folder configuation) .................................... 344 24.2.7.2 Verzeichnispfade zu den Label-Dateien (Label template files) ................ 344 24.2.7.3 Dynamische Textobjekte (Dynamic text labels) ....................................... 345 24.2.7.4 Weitere Optionen (Other job options) ...................................................... 345 24.2.7.5 Lizenzierung (Dongle and module key) ................................................... 345 24.2.7.6 Einstellungen speichern .......................................................................... 346 24.2.8 Einstellungen in der Datei GlobalData.ini ........................................................ 346 24.2.8.1 Konfigurationsdatei GlobalData.ini öffnen ............................................... 346 24.2.8.2 Datei GlobalData.ini, Rubrik [Export] ....................................................... 347 24.2.9 Label Editor für Hipax Creator ........................................................................ 347 24.2.9.1 Label Editor starten ................................................................................. 347 24.2.9.2 Sprache einstellen .................................................................................. 347 24.2.9.3 Neue Label-Datei erstellen...................................................................... 347 24.2.9.4 Bestehende Label-Datei öffnen ............................................................... 348 24.2.9.5 Größe des Anzeigebereichs konfigurieren .............................................. 348 24.2.9.6 Symbolleiste ........................................................................................... 349 24.2.9.7 Objekte einfügen und bearbeiten ............................................................ 350 24.2.9.8 Objekte ausrichten .................................................................................. 355 24.2.9.9 Label-Datei speichern ............................................................................. 358 24.2.10 Betriebssystem-Konfiguration: Autostart-Unterdrückung................................ 358 24.2.11 Patienten-CD zusammenstellen .................................................................... 360 24.2.12 Log-Datei für Hipax Creator ........................................................................... 360 25. CR-/DR-APPARATEGEMEINSCHAFT ..................................................................... 361 25.1 BESCHREIBUNG DER APPARATEGEMEINSCHAFT ...................................................... 361 25.2 WORKFLOW IN EINER APPARATEGEMEINSCHAFT ..................................................... 361 16 25.3 HIPAX-MODULE FÜR DIE APPARATEGEMEINSCHAFT ................................................. 362 25.3.1 Praxisarbeitsplatz ........................................................................................... 362 25.3.2 Röntgenarbeitsplatz........................................................................................ 362 25.4 MODULE FREISCHALTEN ........................................................................................ 362 25.5 EINSTELLUNGEN AN DEN PRAXISARBEITSPLÄTZEN .................................................. 362 25.5.1 Funktion der GDT-Dateien und des Worklist SCP .......................................... 362 25.5.2 GDT-Schnittstelle für Worklist SCP konfigurieren ........................................... 363 25.5.2.1 WorklistSCP-Dialog: Einlesen von GDT-Dateien .................................... 363 25.5.2.2 GDT6310-Antwortdateien ....................................................................... 364 25.5.2.3 Übertragung der Patientendaten von GDT zu Worklist SCP ................... 365 25.5.3 DICOM-Service neu starten ............................................................................ 367 25.5.4 GDT-Auswertung durch Hipax DICOM-Service überprüfen ............................ 367 25.6 EINSTELLUNGEN AM RÖNTGENARBEITSPLATZ ......................................................... 368 25.6.1 Funktion des Worklist SCU ............................................................................. 368 25.6.2 Worklist SCU konfigurieren ............................................................................. 368 25.6.2.1 Konfigurationsdialog WorklistSCU öffnen................................................ 368 25.6.2.2 Allgemeine Einstellungen: Abfrage der Worklist SCPs ............................ 369 25.6.2.3 Definition der abzufragenden SCPs ........................................................ 369 25.6.3 SCP-Abfrage überprüfen ................................................................................ 369 25.7 ARBEITSABLAUF AM RÖNTGENARBEITSPLATZ .......................................................... 369 25.8 AUFTRAGS AM RÖNTGENARBEITSPLATZ ABSCHLIEßEN ............................................. 370 25.9 AUFTRAGS AM PRAXISARBEITSPLATZ ABSCHLIEßEN................................................. 370 25.9.1 Neue Bilder finden .......................................................................................... 370 25.9.2 GDT-Antwortdatei erstellen ............................................................................ 370 26. SYSTEMKONFIGURATION ...................................................................................... 371 26.1 KONFIGURATIONSDIALOG ÖFFNEN .......................................................................... 371 26.2 SPEICHERN – ZURÜCKSETZEN – STANDARD ........................................................... 371 26.3 VERKNÜPFUNG ZUR KONFIGURATIONSDATEI ........................................................... 371 26.4 KONFIGURATIONSDIALOG ...................................................................................... 372 26.4.1 Offline-Archivierung konfigurieren................................................................... 372 26.4.2 Autorouting-Modul konfigurieren ..................................................................... 372 26.4.3 Farben und Schriftarten konfigurieren............................................................. 373 26.4.4 Benutzeroberfläche konfigurieren ................................................................... 373 26.4.4.1 Bilder verschiedener Patienten mischen ................................................. 373 26.4.4.2 Gespeicherte Bildbearbeitungsparameter anzeigen ................................ 374 26.4.4.3 Serien synchronisieren ........................................................................... 375 26.4.4.4 Multiframe-Serien scrollen ...................................................................... 375 26.4.4.5 Benutzeroberfläche skalieren.................................................................. 376 26.4.5 Hanging Protocol konfigurieren....................................................................... 377 26.4.5.1 Modalität auswählen ............................................................................... 377 26.4.5.2 Serienbereiche teilen .............................................................................. 377 26.4.5.3 Bildfenster teilen ..................................................................................... 378 26.4.5.4 Hanging Protocol anwenden ................................................................... 378 26.4.6 Institution konfigurieren .................................................................................. 379 26.4.7 Worklist-Management konfigurieren ............................................................... 379 26.4.7.1 Integration............................................................................................... 380 26.4.7.2 GDT ........................................................................................................ 380 26.4.7.3 WorklistSCP ........................................................................................... 381 26.4.7.4 WorklistSCP–GDT .................................................................................. 382 26.4.7.5 WorklistSCU ........................................................................................... 382 26.4.8 Lupe konfigurieren .......................................................................................... 383 26.4.9 Maustasten konfigurieren ............................................................................... 383 26.4.10 Online-Archivierung konfigurieren .................................................................. 384 26.4.11 Kleinbild-Index konfigurieren.......................................................................... 384 26.4.11.1 Information zum Übersichtsbild ............................................................... 385 26.4.11.2 Schriftart ................................................................................................. 385 17 26.4.11.3 Untersuchungstitel .................................................................................. 386 26.4.12 Untersuchungsliste konfigurieren ................................................................... 387 26.4.12.1 Untersuchungsliste nach dem Laden schließen ...................................... 387 26.4.12.2 Laden per Doppelklick ............................................................................ 387 26.4.12.3 Vor dem Laden alle Bilder entfernen ....................................................... 387 26.4.12.4 Filter Modalitäten .................................................................................... 388 26.4.12.5 Filter Untersuchungsdatum ..................................................................... 388 26.4.13 Scanner-Modul konfigurieren (CR, DR, Röntgenfilmscan) ............................. 388 26.4.13.1 Scanner auswählen und konfigurieren .................................................... 388 26.4.13.2 Temporäre Backups zum Re-Scannen von Bildern ................................. 389 26.4.13.3 Modifizierbare Felder des DICOM-Headers gescannter Bilder ................ 390 26.4.14 Scoutlinien konfigurieren ............................................................................... 390 26.4.14.1 Scoutlinien anzeigen ............................................................................... 390 26.4.14.2 Angezeigte Bilder auswählen .................................................................. 391 26.4.14.3 Scoutlinien beschriften ............................................................................ 391 26.4.14.4 Farbe der Scoutlinien .............................................................................. 392 26.4.15 Suchpfade konfigurieren ................................................................................ 393 26.4.16 DICOM-Kommunikation und –Email konfigurieren ......................................... 393 26.4.16.1 DICOM-Kommunikation .......................................................................... 394 26.4.16.2 DICOM-Email.......................................................................................... 394 INDEX ............................................................................................................................... 395 18 Technische Beschreibung 19 1. TECHNISCHE BESCHREIBUNG 1.1 Gebrauchsbestimmung Typische Benutzer der Hipax Diagnostic Workstation (Hipax DW) ist geschultes medizinisches Fachpersonal, z.B. Radiologen, Orthopäden, Kliniker, Techniker. Die Befundung von Bildern mit der Hipax DW darf ausschließlich durch ausgebildete Fachärzte erfolgen. 1.2 Zweckbestimmung Die Hipax DW ist eine Software zur Verwendung für die medizinische Bildbearbeitung und Kommunikation. Das Programm basiert auf dem DICOM 3Standard, der die Art der Kommunikation zwischen verschiedenen digitalen Bildbearbeitungsgeräten beschreibt. Zum Beispiel können Bilddaten von jeder DICOM-fähigen Modalität empfangen, (z.B. CR, DR, CT, MT, US, R/F), oder von DICOMDIR-CDs eingelesen werden. Darüber hinaus ist die direkte Bildübernahme von verschiedenen CR- und DR-Systemen möglich. Die Datenübertragung in einem lokalen Netzwerk (LAN) oder Remote erfolgt über TCP/IP-Protokoll. Bilder werden verwaltet, dargestellt, übertragen und entweder auf der lokalen Festplatte gespeichert, online auf einem RAID, offline auf Archivmedien oder aber auf einem PACS-Server. Bildbearbeitungsfunktionen der Hipax DW sind z.B. Fensterung, Anwendung von Grauwerttransformationstabellen (= LUTs), Bildoptimierung durch Filter mit klinischem Effekt (Enhancement, Kernel, Noise Reduction), Stapelfunktionen für Serienbilder, 3D-Bildbearbeitung, Rotation, Zoom, Messungen. Stitching. Die Bildausgabe kann über Windows- oder DICOM-Druck erfolgen, oder durch Brennen von Patienten-CDs. Die Hipax DW verfügt über eine HL7- und eine GDT-Schnittstelle und lässt sich daher in beliebige Patientenverwaltungssysteme einbinden. 1.3 Merkmale Die Hipax DW kann zur Bearbeitung sehr großer Bildserien ebenso verwendet werden wie zur Befundung von Mammographie-Bildern. Die Bilder lassen sich schon bearbeiten, während die Serie noch geladen wird – der Ladeprozess erfolgt im Hintergrund und ohne Leistungseinbußen für den Benutzer. Die verschiedenen Bildbearbeitungsfunktionen lassen sich selbst bei sehr großen Serien und Bildern in Echtzeit anwenden. • • • • 100% DICOM-Kompatibel Optimierte Arbeitsabläufe SQL-basierte Datenbank Skalierbar (Einzelplatz Praxis-PACS) 20 1.4 1.4.1 Technische Beschreibung Spezifikation Basismodule Die Hipax DW ist modular aufgebaut. 1.4.1.1 Basismodul Standard Das DW Basismodul Standard enthält alle Funktionen zur Bearbeitung einzelner Bilder sowie Serien und Sequenzen, die in der Folge aufgelistet sind. Das DW Basismodul Standard kann um alle zusätzlichen Hipax DW-Module erweitert werden. Funktionen zur Bildverwaltung • SQL-basierte Patienten-/Bildverwaltung • Lokale Untersuchungsliste • Untersuchungsliste für DICOM Query • Untersuchungsliste zum Einlesen der Bilder von CDs • Bildübersicht Funktionen zur Bearbeitung von Einzelbildern • Darstellung der Bilder in konfigurierbaren Bild- und Serienbereichen • Bearbeitung von Grau- und Farbbildern • Fensterung und Dynamik • Lupe • Stufenlose Vergrößerung und Verkleinerung • Rotieren und Spiegeln von Bildern • Interpolation der Bilddaten bei Vergrößerung (Full Screen) • Import (DICOM, JPG, DOC, PDF, TXT, AVI) • Verzeichnisimport (DICOM) • Bilder von DICOMDIR CDs laden • Export (DICOM, BMP, JPEG, PNG, TIF, AVI) • Ausdruck von Bildern in verschiedenen Layouts auf Windows-Drucker • Schreiben und Markieren • Strecken-, Flächen- und Winkelmessungen • Erstellen einer Bildkopie mit eingebrannten Messungen Funktionen für Multilayer- (CT, MRI) und Multiframe-Bilder (XA, US, NM) • Hanging Protocol • Scoutlinien • Intelligentes Laden von MRT-Serien (Scoutbild überspringen) • Darstellung in Stapeln oder verteilt • Blättern durch Serien oder Sequenzen • Synchronisiertes Blättern durch zwei oder mehrere Serien • Synchronisierter Vergleich zweier Serien • Abspielen von Serien mit beliebiger Geschwindigkeit • Gleichzeitiges Abspielen mehrerer Serien Technische Beschreibung • • • • 21 Zoomen der gesamten Serie Fensterung der gesamten Serie Ausdruck einzelner Bilder oder der gesamten Serie Import/Export von Serien 1.4.1.2 Basismodul "light" Das DW Basismodul "light" kann als Viewer in einem Netzwerk verwendet werden. Es enthält die Basisfunktionen zur Bildbearbeitung von Einzelbildern mit Ausnahme der Messfunktionen. Das Basismodul "light" kann mit dem Modul DICOM-Kommunikation zu einem DICOM-Viewer ergänzt werden. 1.4.2 1.4.2.1 Zusätzliche Module GDT-Schnittstelle Einbindung der Hipax DW in ein Patientenverwaltungssystem: Übernahme von Patientendaten über eine definierte GDT-, BDT-. oder ALK-Datei. Rückmeldung von Daten an das Patientenverwaltungssystem (siehe Kapitel 7. ). Die GDT-Funktion zum Start der Hipax DW aus dem Patientenverwaltungssystem durch Übermittlung von GDT/BDT-Dateien ist Bestandteil des Basismoduls (siehe Kapitel 1.4.1.1 und 1.4.1.2). Nur für das Generieren neuer Patienten und für die Rückmeldung von Daten an das Patientenverwaltungssystem ist das Zusatzmodul GDT-Schnittstelle erforderlich. 1.4.2.2 HL7-Schnittstelle Das HL7-Modul der Hipax DW liest Patientendaten aus HL7-Nachrichten ein (siehe Kapitel 9. ). Im Zusammenspiel mit dem Modul DICOM-Worklist (SCP) werden die Patientendaten in DICOM-Worklist Tabellen eingetragen. Die Hipax DW unterstützt die HL7 Versionen 2.3 und 2.5 und HL7-Nachrichten im ASCII-Format. 1.4.2.3 DICOM-Worklist SCP Das Hipax DW-Modul DICOM Worklist (SCP) generiert Arbeitslisten aus den Patienteninformationen, die über die GDT-Schnittstelle eingegangen sind. Die Arbeitslisten werden dann den DICOM-Worklist (SCU)-fähigen Modalitäten oder Bildakquisitionsplätzen verfügbar gemacht (siehe Kapitel 8. ). 1.4.2.4 DICOM-Worklist SCU Das Hipax DW-Modul DICOM-Worklist (SCU) wird auf dem Hipax Bildakquisitionsplatz installiert. Es übernimmt die Arbeitslisten vom DICOM Worklist (SCP). Die Patientendaten werden dann automatisch in die lokale Datenbank des Bildakquisitionsplatzes eingetragen. Auf diese Weise müssen die Patientendaten nicht mehr manuell eingegeben werden (siehe Kapitel 10. ). 22 1.4.2.5 Technische Beschreibung DICOM-Kommunikation Senden und Empfangen von Bildern entsprechend dem DICOM-Standard über TCP/IP-Protokoll: DICOM-Send, -Storage, -Query (SCU/SCP), (Kapitel 11. ). 1.4.2.6 DICOM-Email Senden und Empfangen von Bildern entsprechend dem DICOM-Standard Supplement 54 über Email. Verschlüsselung (PGP oder SSL). Kompression Faktor 2 (Bzip). Große Bilder oder Serien werden auf die vom Provider tolerierte Maximalgröße gesplittet. Dies ermöglicht auch den Austausch verschlüsselter und komprimierter Bilder mit DICOM-Email-fähigen Systemen anderer Hersteller (siehe Kapitel 11.7.2.1). Hinweis: Zur Verwendung des DICOM-Email-Moduls muss auch DICOMKommunikation installiert sein (siehe Kapitel 1.4.2.1). 1.4.2.7 Autorouting Automatische Weiterleitung von Bildern an definierte Zielstationen innerhalb des Netzwerks oder zu anderen Praxen bzw. Krankenhäusern – sofort oder zeitversetzt (siehe Kapitel 13. ). 1.4.2.8 CR-/DR-Anbindung Das „X-ray“-Modul ermöglicht die direkte Bildübernahme von verschiedenen CR- oder DR-Systemen (siehe Kapitel 14.1). 1.4.2.9 Röntgenjournal Das Röntgenjournal wird bei der Bildübernahme von einem CR- oder DRSystem verwendet. Damit können alle Röntgeneinstellungen gespeichert werden: Position der Aufnahme, Strahlendosis (mA, kW), Expositionsdauer, Objektdichte, Name des Ausführenden, Bildqualität. Die Daten werden in einer eigenen Datenbank abgelegt und automatisch in den DICOM-Header des aktuellen Bildes eingetragen (siehe Kapitel 14.2). 1.4.2.10 Anbindung eines Microtek- oder Vidar Röntgenfilmscanners Das „X-ray“-Modul ermöglicht die direkte Bildübernahme von Röntgenfilmscannern der Hersteller Microtek und Vidar (siehe Kapitel 14.1). 1.4.2.11 Videodigitalisierung Mit Hilfe des „Video“-Moduls können Videosignale von allen Geräten übernommen werden, die eine USB- oder Firewire-Schnittstelle oder einen Videoausgang besitzen (siehe Kapitel 14.3). Die Videodigitalisierung über USB- oder Firewire-Schnittstelle erfolgt direkt. Für die Videodigitalisierung über Videoausgang ist ein Framegrabber erforderlich. Der Framegrabber ist abhängig von der Art des Videosignals. Technische Beschreibung 1.4.2.12 23 Filter 16-Bit Filter zu Optimierung von 16 Bit-Bildern vor deren ersten Speicherung (siehe Kapitel 18.10). 1.4.2.13 Stitching Mit Hilfe des „Stitching“-Moduls können bis zu vier Bilder zu einem einzigen zusammengeführt werden. Das Modul findet z.B. bei der Langbeinaufnahme Verwendung (siehe Kapitel 18.13). Die Transparenz der Bilder ist einstellbar, um das Übereinanderlegen zu vereinfachen. Das jeweils aktive Bild ist farblich markiert. Die Positionierung erfolgt mit Hilfe der Maus. Es können nur Bilder von der selben Modalität und desselben Typs (Farbe oder Grau, 8 oder 12 Bit, Hoch- oder Querformat) verbunden werden. 1.4.2.14 Mammographie Das Mammographie-Modul der Hipax DW erfüllt die gesetzlichen Anforderungen für das Mammographie-Screening. Es beinhaltet ein spezifisches Hanging Protocol für Mammographie-Bilder, Tastenfunktionen zum Wechsel zwischen verschiedenen Layouts und zum Vergleich neuer Aufnahmen mit Altbildern, eine Blende zum Abdecken irrelevanter Bildbereiche sowie den Status „Zweitbefundet“ in der Untersuchungsliste (siehe Kapitel 18.14). DICOM-konforme BTO (Breast Tomosynthesis Objects), also 3DMammographie Multiframe-Bilder, werden im spezifischen Hanging Protocol angezeigt. Die Sequenz kann mit dem Mausrad gescrollt werden. 1.4.2.15 Ortho Planner-Anbindung Das Hipax DW-Modul OrthoPlanner bildet die Schnittstelle zur Software „OrthoPlanner“ der Firma Localite GmbH. OrthoPlanner dient Orthopäden zur Operationsplanung. Das Programm bietet z.B. Vorlagen für Hüftgelenksprothesen, die vergrößert, verkleinert und im Bild verschoben werden können. Hinweis: Das Programm OrthoPlanner selbst ist nicht im Hipax DW Ortho Planner-Modul enthalten. 1.4.2.16 MPR Mit der multiplanaren Rekonstruktion bietet die Hipax DW ein Instrument zur Auswertung von CT- und MRT-Serien in drei verschiedenen Betrachtungsebenen (siehe Kapitel 18.15). 1.4.2.17 3D-Bildbearbeitung Das Hipax DW 3D-Modul ist ein leistungsfähiges Werkzeug für Volume Rendering, MPR, MIP und MinIP. Damit können beispielsweise CT- 24 Technische Beschreibung Ganzkörper-Scans von bis zu 1536 CT-Einzelbildern interaktiv bearbeitet und dargestellt werden (siehe Kapitel 19. ). Das Hipax DW 3D-Modul nutzt in optimaler Weise die verbreitete multi-core Prozessor-Technologie für das Volume Rendering. Auf diese Weise wird eine große Bildqualität und eine hohe Interaktivität erzielt, bei geringer Anforderung an die Hardware. Im Hipax DW 3D-Modul sind verschiedene 3D-Messtools enthalten. Volume Rendering mit MPR und MIP mit MinIP und MPR sind auch als separate Module verfügbar. 1.4.2.18 DICOM-Print Über das DICOM-Print-Modul können medizinische Bilder über DICOM-fähige (SCU) Nass- oder Trockenprinter ausgedruckt werden, z.B. zum Anfertigen von Filmen. Das Layout ist dabei wählbar. Siehe Kapitel 21.2. 1.4.2.19 Archiv Das Modul Archiv dient dazu, ältere Bilder auf CDs oder DVDs (Offline-Archiv) oder auf andere Festplatten (Online-Archiv) auszulagern und damit lokalen Festplattenspeicherplatz zu sparen (siehe Kapitel 22.2 und 22.4). 1.4.2.20 Patienten-CD Unter Verwendung des Patienten-CD-Moduls können die Bilder eines oder mehrerer Patienten auf CD gebrannt werden. Die CD enthält einen HipaxViewer, zur Betrachtung der Bilder am PC (siehe Kapitel 23. ). Die Hipax Patienten-CDs entsprechen dem DICOM-Standard (Part 10). Damit können z.B. auch kardiologische DICOMDIR-CDs erstellt werden. Eine CD/DVD-Brenn-Software ist im Modul enthalten. 1.4.2.21 CD/DVD Creator Das Modul Creator erlaubt den Anschluss eines CD- bzw. DVD-Roboters der Hersteller Epson oder Primera an einen Hipax-Arbeitsplatz. Damit ist es möglich, direkt vom Hipax-Viewer aus Patienten-CDs voll automatisch zu brennen und zu bedrucken (siehe Kapitel 24.2). Voraussetzung ist die Installation und Freischaltung des Hipax-Moduls Patienten-CD (siehe Kapitel 1.4.2.19). Technische Beschreibung 1.5 1.5.1 25 Systemanforderungen Grundausstattung Hinweis: Die Leistungsfähigkeit der Software steigt mit der des Computers. • Intel i5-Prozessor der dritten oder vierten Generation oder vergleichbarer • • • • • • • • AMD-Prozessor Mindestens 4 GB RAM, 8 GB für Kardiologie, Mammographie, Stitching SSD-Festplatte ab 250 GB Kapazität Farb- oder Graumonitor, ab 17", besser 20", spezielle zertifizierte Monitore für die Befundung PCIe 2.0×16 Grafikkarte mit mind. 512 MB RAM, Auflösung von mindestens 1280×1024 im True Color-Modus. Spezielle medizinische Megapixel PCIGrafikkarten für die Befundung (z.B. Matrox Med5mp) Radmaus Falls bereits ein Firebird-Server auf dem System installiert ist, der für die Hipax DW verwendet werden soll: FB-Version innerhalb der Versionsnummer 2, ≥ 2.0.6 Windows 7 oder Windows 8, 32/64 Bit Option: USB 2.0-Steckplatz, falls eine Lizenzierung über Dongle gewünscht wird Hinweis: Netzwerk-Dongles ist nicht kompatibel mit Windows Server 2008. Hinweis: Um einem Verlust des Dongles vorzubeugen, empfehlen wir, eine PCI-Schnittstellenkarte mit interner Steckmöglichkeit für USB 2.0 zu verwenden. 1.5.2 Bildempfang von DICOM-Modalitäten, Netzwerknutzung • Netzwerkkarte • TCP/IP-fähiges Netzwerk, mindestens 100/1000 Mbit 1.5.3 Röntgenfilmdigitalisierung • Röntgenfilmscanner der Hersteller VIDAR oder Microtek • Dazugehörige Treiber-Software • USB 2.0-Anschluss 1.5.4 Direkter Anschluss eines CR- oder DR-Systems • CR- oder DR-System, z.B. iCRco, Kodak POC, Vista-Scan, Samsung • Dazugehörige Treiber-Software • SCSI-Controller, FireWire oder USB 2.0- oder Netzwerk-Anschluss für den Scanner (evtl. vom Scanner-Hersteller mitgeliefert) 26 Technische Beschreibung 1.5.5 1.5.5.1 Videodigitalisierung Über Firewire oder USB • Firewire- oder USB-Schnittstelle 1.5.5.2 Über Videoausgang • Videoausgang • Standard Videosignale: Framegrabber mit Windows-Treiber (z.B. DFG/SV1) 1.5.6 • • • • Netzwerkkarte TCP/IP-fähiges Netzwerk, mindestens 100/1000 Mbit Getunnelte VPN-Verbindung über VPN-fähigen Router (LAN/WAN) Datenleitung mindestens 2 MB/s, synchron 1.5.7 • • • • • Telemedizin über DICOM Telemedizin über DICOM-Email Netzwerkkarte TCP/IP-fähiges Netzwerk, mindestens 100/1000 Mbit Router (LAN/WAN) Datenleitung mindestens 2 MB/s, synchron Email-Provider 1.5.8 Mammographie • 2 für Mammographie zertifizierte Monitore à 5 MP mit geeigneter Leuchtdichte (50 bis 100 cd/m2) • Geeignete medizinische Dualhead-Grafikkarte und Grafikkarten-Treiber mit Spanning-Funktion 1.5.9 3D-Bildbearbeitung • Intel i7-Prozessor der dritten oder vierten Generation oder vergleichbarer AMD-Prozessor • Mindestens 4 GB RAM, 8 GB für Ganzkörper-Scans • Grafikkarte ab 1024 MB Speicher, OpenGL 1.5 und DirectX 9.0 Shader Model 3.0 1.5.10 1.5.10.1 Online/Offline-Archivierung Online Lokal • DAS (Direct Attached Storage), z.B. RAID, mit ausreichender Kapazität 1.5.10.2 Online über Netzwerk • Netzwerkkarte • TCP/IP-fähiges Netzwerk, mindestens 100/1000 Mbit • NAS (Network Attached Storage), z.B. RAID, mit ausreichender Kapazität Technische Beschreibung 1.5.10.3 27 Offline • Separates CD-, DVD- oder BD-Brennlaufwerk • MediaWriter-Programm (im Hipax Archiv-Modul enthalten) • Optische Medien (CD, DVD, BD) von angemessener Qualität (Medizinprodukt!) 1.5.11 1.5.11.1 Erstellen von Patienten-CDs Manuell • Separates CD-, DVD- oder BD-Brennlaufwerk • MediaWriter-Programm (im Hipax Archiv-Modul enthalten) • Optische Medien (CD, DVD, BD) von angemessener Qualität (Medizinprodukt!) • Option: Etikettendrucker für Verschlüsselung von Patienten-CDs 1.5.11.2 Über CD/DVD-Roboter • NTFS Laufwerks-Partition • Epson Roboter oder Primera Disc Publisher • Verfügbarer USB 2.0 Anschluss oder freier PCI Schacht für USB 2.0 Adapterkarte • Treiber Software Epson TDBridge oder Primera PT-Burn (SDK Version 3) • Hipax Creator Software (im Hipax-Modul Creator enthalten) • Tinten-bedruckbare optische Medien (CD, DVD, BD) von angemessener Qualität (Medizinprodukt!) • Option: Etikettendrucker für Verschlüsselung von Patienten-CDs Hinweis: Die unterstützten Roboter sind nicht mit PCs kompatibel, die mit ATI’s Southbridge XP (SB) 460 oder dem Vorgängermodell ausgestattet sind. Falls ein solcher PC verwendet wird muss der USB-Anschluss über eine USB-PCI-Schnittstellenkarte erfolgen. 1.5.12 Ausdruck über Film-Drucker • Netzwerkkarte • TCP/IP-fähiges Netzwerk, mindestens 100/1000 Mbit • DICOM-Printer 28 Technische Beschreibung 1.5.13 Anforderungen für Befundungsmonitore Befundungsmonitore müssen nach dem Medizinproduktegesetzt zertifiziert sein. Die Anforderungen an den Monitor sind abhängig davon, welcher Bildtyp befundet werden soll, zum Beispiel: Bildtyp CR/DR (Thorax) CT MRT Mammographie R/F Endoskopie US, Kardio Portrait / Max. Landscape Cd/m2 Portrait >200 Max Auflösung Bildgröße CRT LCD Kontr. (cm) (Zoll) (Zoll) >100 ≥2000 × ≥2000 ≥52 ≥21 ≥19 beide beide beide >40 >40 >100 ≥1000 × ≥1000 ≥34 ≥1000 × ≥1000 ≥34 ≥2000 × ≥2000 ≥43 ≥17 ≥17 ≥19 ≥15 ≥15 ≥17 beide >120 Landscape >120 >40 >40 ≥1000 × ≥1000 ≥43 ≥1000 × ≥1000 ≥43 ≥19 ≥19 ≥19 ≥17 Landscape >120 >40 > 500×500 ≥34 ≥15 ≥13,5 >120 >120 >200 Testmuster (SMPTE) für die Überprüfung von CRT-Monitoren sind nicht Teil der Hipax-Installation. Die Lieferung der Testmuster liegt in der Verantwortung der Monitorhersteller. 1.5.14 Anforderungen für DICOM-Printer Verwenden Sie ausschließlich DICOM-Drucker, die als Medizinprodukt zertifiziert sind und ausreichend Kapazität besitzen. Mindestanforderungen an die Bildqualität gibt es nur für den Ausdruck von Mammographie-Bildern. • Darstellung von 4096 Graustufen (z.B. 12 Bit Kontrastauflösung) • Laserpunktabstand > 55.00 Mikron • Optische Filmdichte (D max ) > 3.6 OD Für den Ausdruck von Ultraschallbilder kann möglicherweise die Verwendung eines Farbdruckers von Nutzen sein. Bei 1:1-Ausdrucken muss darauf geachtet werden, Filme in ausreichender Größe zu verwenden. 1.6 1.6.1 Technische Charakterisierung DICOM-Integration Die Hipax DW unterstützt die folgenden DICOM 3-Klassen und kann daher in ein bestehendes Krankenhausnetzwerk eingebunden werden. • • • • Bildempfang (Store Service Class Provider) = SCP Bildversand (Store Service Class User) = SCU Suchen von Patientendaten und Bildern (Find/Query Service Class User) Abholen von Patientendaten und Bildern (Move Service Class User) Technische Beschreibung 1.6.2 29 Fensterung Viele medizinische Bilder beinhalten 10 oder 12 Bit bzw. 1.024 oder 4.096 Graustufen (z.B. CT- oder MRT-Bilder). Teilweise beträgt die Grauauflösung bis zu 16 Bit bzw. ca. 65.000 Graustufen. Standardmonitore können jedoch nur maximal 256 Graustufen anzeigen, und selbst spezielle Befundungsmonitore mit entsprechenden Grafikkarten sind nicht in der Lage, den gesamten Graustufenbereich darzustellen. Um diese Bilder überhaupt auf dem Bildschirm abbilden zu können, muss zunächst der Fensterbereich definiert werden, der die Abbildung auf die darstellbaren 256 Grauwerte ermöglicht. Die Fensterwerte bestehen aus zwei Parametern: • Die Fensterlage definiert die Position des sichtbaren Grauwertefensters. • Die Fensterbreite bestimmt die Anzahl der sichtbaren Graustufen. Alle Graustufen außerhalb des Fensterbereichs werden auf schwarz bzw. weiß abgebildet. Die Hipax DW bietet verschiedene Werkzeuge zur Bildfensterung (siehe Kapitel 18.6). Hinweis: Alle „Fensterung“-Funktionen sind nur auf grauwertige Bilder anwendbar. Bilder die Farbwerte (RGB Daten) enthalten können dagegen nicht gefenstert werden. 1.6.3 Grauwerttransformationstabellen (= LUTs) Bilder mit einem höheren Kontrastniveau zeigen im allgemeinen ein höheres Maß von Farb- oder Graustufenvariationen als Bilder mit niedrigem Kontrast. Die Einstellung von Kontrast und Helligkeit dient der optimierten Darstellung eines digitalen Bildes. Die Software verwendet gespeicherte Grauwerttransformationstabellen (= LUTs), wie im DICOM-Standard definiert (Kapitel 18.8). Durch die Veränderung von Helligkeit und Kontrast werden Bildbereiche u.U. zu dunkel oder zu hell dargestellt sein, wodurch relevante Strukturen im Bild unsichtbar werden könnten. 1.6.4 Zeitaufwand für die Bildbearbeitung Bei der multiplanaren Rekonstruktion (= MPR, siehe Kapitel 18.15) müssen oft beträchtliche Mengen von Bilddaten geladen werden. Der Zeitaufwand für den Ladevorgang hängt vom zu bearbeitenden Datenvolumen ab (Bildtyp, Anzahl von Bildern pro Serie) und von der Konfiguration des PCs. Bei Einhaltung der Mindestanforderungen (Kapitel 1.5.1), beträgt der Zeitaufwand zur MPRBearbeitung einer CT-Serie von 100 Bildern ca. 3 Sekunden. Andere Bildbearbeitungsfunktionen wie Fensterung oder Dynamik werden in Echtzeit ausgeführt, sofern der PC die in Kapitel 1.5.1 beschriebenen Mindestanforderungen erfüllt. 30 1.6.5 Technische Beschreibung Messmethoden Alle Messungen basieren auf der im DICOM-Header eines Bildes angegebenen Pixel-Größe. Bilder ohne gespeicherte Pixel-Größe können daher nicht gemessen werden. Es erscheint eine Fehlermeldung. 1.6.5.1 Streckenmessung (siehe Kapitel 18.11.2) Zur Entfernungsmessung zwischen zwei Punkten verwendet Hipax die in den DICOM-Bildern gespeicherte Pixel-Größe (Pixel Size) und Pixelseitenverhältnis (Pixel Aspect Ratio). 1.6.5.2 Winkelmessung (siehe Kapitel 18.11.2.2) Zur Winkelmessung zwischen zwei Linien werden goniometrische Vektorfunktionen verwendet (Sinus, Arcussinus und Kosinus) sowie das Skalarprodukt. Bilder mit ungleichem Pixelseitenverhältnis werden auf dem Bildschirm automatisch korrekt und unverzerrt dargestellt. 1.6.5.3 Flächenmessung (siehe Kapitel 18.11.4) Das Programm misst die Fläche eines geschlossenen Polygons. Dazu werden die Koordinaten der Teillinien verwendet. Die Relation zur Fläche wird über die Pixelgröße des Bildes bestimmt. 1.6.5.4 Kreisdichtemessung (siehe Kapitel 18.11.5) In Abhängigkeit von der Modalität berechnet sich die „Kreisdichte“ entweder aus Hounsfield-Einheiten (CT) oder aus Graustufenwerten (andere). Die Hounsfield-Einheiten und Graustufenwerte werden dazu den Pixeldaten des Bildes entnommen. Die Messskala bewegt sich dabei für Hounsfield-Einheiten zwischen –1024 und +3071, bei Graustufenwerten zwischen 0 und ca. 65.000. 1.6.6 Bilddatengröße Das Datenvolumen medizinischer Bilder ist abhängig vom Bildtyp: Modalität CR, Röntgenbild CT MRT Endoskopie US Mammographie MB / Einzelbild 7 - 10 0,5 0,13 1,2 0,5 - 1 20 - 50 MB Mittelwert 8,5 0,5 0,13 1,2 0,75 35 Technische Beschreibung R/F 1.6.7 31 0,5 0,5 Speicherungsspezifikation Die Anzahl der Bilder, die auf einem digitalen Medium gespeichert werden können ist abhängig vom Bildtyp und von der Kapazität des Speichermediums. Die folgende Tabelle zeigt zwei Beispiele für die Speicherung von Bildern auf Festplatten mit 80 GB und 250 GB. Bilder CR, Röntgenbild CT-Serie à 100 Bilder Datenmenge (MB) 10 50 Festplattenkapazität (GB) 80 250 80 250 Speicherung (Bilder/Platte) 7990 24975 1560 4900 Hinweis: Bei der Kalkulation der Speicherkapazität auf der Festplatte müssen je Bild ca. 0,01 MB an Zusatzinformation mit einkalkuliert werden (z.B. für Übersichtsbilder, Messungs- und Filter-Overlays etc.). 32 1.6.8 Technische Beschreibung Kommunikationsspezifikation Die Übertragungsdauer innerhalb eines lokalen Netzwerks (LAN) ist abhängig von der Netzwerkkapazität und vom Bildtyp. Bilder Datenmenge Hardware * (MB) Max. Übertragungs- Übertragungsrate (MB/min) dauer je Bild (sec) CR 10 100 Mbit LAN 75 1000 Mbit LAN 750 8 0,8 CT-Serie à 50 100 Bilder 100 Mbit LAN 75 1000 Mbit LAN 750 40 4 Hinweis: Alle verwendeten Netzwerkkomponenten müssen die hier angegebene Leistung bieten, z.B. Netzwerkkarte, Kabel, Switch (Flaschenhalsprinzip). 1.7 Einschränkungen bei der Verwendung der Hipax DW Hipax setzt auf den Microsoft Windows Betriebssystemen auf. In vielen Fällen wird der PC nicht ausschließlich für das Hipax-System verwendet. Im folgenden werden die Einschränkungen beschrieben, die in Verbindung mit Fremdsoftware zu beachten sind. 1.7.1 Kommunikation über TCP/IP Hipax kann für die Netzwerkkommunikation das TCP/IP-Protokoll verwenden. Dabei muss beim Empfang von Bilddaten sichergestellt sein, dass keine andere Software auf den selben Empfangsport empfangsbereit ist. Hierzu zählen: • Andere DICOM-Server • DFÜ/RAS-Dienste • Modem-Software 1.7.2 Sonstige Darüber hinaus kann der Betrieb von Hipax durch die folgenden Faktoren gestört werden: • Software, die dazu führt, dass der PC oft neu gestartet werden muss. • Software, die den Datenzugriff kontrolliert • Software, die den Dateizugriff überwacht (z.B. Virenprogramme) Sicherheitshinweise 33 2. SICHERHEITSHINWEISE 2.1 Systemanforderungen Um den Verlust von Daten und ein verlangsamtes Laden und Bearbeiten der Bilder bedingt durch einen zu schwachen PC zu vermeiden, soll die verwendete Hardware mindestens den im Kapitel 1.5 beschriebenen Systemanforderungen genügen. Eine schlechte Bildqualität kann zum Verlust von Informationen und damit zu fehlerhaften Diagnosen führen. Diagnosen dürfen daher ausschließlich an geeigneten und als Medizinprodukt zugelassenen Monitoren durchgeführt werden (siehe Kapitel 1.5.2). Zum Ausdruck von Bildern auf Film muss ein als Medizinprodukt zugelassener Drucker verwendet werden (siehe Kapitel 1.5.3). Testmuster (SMPTE) zur Überprüfung von CRT-Monitoren und Druckern sind nicht Teil der Hipax-Installation sondern sind durch die Hersteller der Monitore und Drucker zu stellen. Um einem Verlust des Hipax Lizenzierungs-Dongles vorzubeugen, empfehlen wir, eine PCI-Schnittstellenkarte mit interner Steckmöglichkeit für USB 2.0 zu verwenden. 2.2 Löschen von Bildern und Patientendaten Der „Löschen“-Schalter in der Untersuchungsliste löscht ausgewählte Untersuchungen mitsamt der entsprechenden Patienteneinträge und allen dazugehörigen Bildern unwiderruflich aus der Datenbank. Ein Sicherheitshinweis erscheint (siehe Kapitel 6.4.10.1). Der „Löschen“-Schalter im Kleinbild-Index der Untersuchungsliste löscht ausgewählte Bilder unwiderruflich aus der Datenbank. Ein Sicherheitshinweis erscheint (siehe Kapitel 6.4.10.2). Nach dem Import von Bildern öffnet sich beim Leeren der Bildanzeige, beim Wechsel in die Untersuchungsliste und beim Schließen des Programms der Dialog „Temporäre Dateien speichern“. Bilder, die in diesem Dialog nicht markiert werden, werden nicht dem Patienten zugeordnet und nicht in der Datenbank gespeichert (siehe Kapitel 15.1.5). 2.3 Befunden mit Hipax Die Hipax DW ist zertifiziert als Medizinprodukt zur Bildbearbeitung, Archivierung und Kommunikation. Ärzte, die mit Hipax diagnostizieren, müssen über ein adäquates Expertenwissen verfügen, um die Bilder interpretieren und richtig darstellen bzw. drucken zu können. 34 Sicherheitshinweise Für die Bildakquisition dürfen nur dazu zertifizierte DICOM-Modalitäten, CR-und DR-Systeme verwendet werden. Die Funktionstüchtigkeit und Bildqualität der Modalitäten muss regelmäßig überprüft werden. Für die Befundung dürfen nur dazu zertifizierte Monitore verwendet werden (siehe Kapitel 1.5.2). Die Monitore müssen regelmäßig kalibriert werden. Eingescannte Bilder dürfen nicht digital befundet werden. 2.4 Filter Die Verwendung von Filtern kann einen Verlust von Bildinformation zur Folge haben. Aus diesem Grunde können Bilder auch als Original Rohbild abgespeichert werden, das jederzeit rekonstruierbar ist. Mögliche nachteilige Auswirkungen der von Hipax verwendeten Filter sind hier beschrieben: Ungefiltertes Bild. Schärfefilter haben den unerwünschten Nebeneffekt, das Rauschen im gefilterten Bild zu verstärken. Aus diesem Grunde müssen die Kernel (siehe Kapitel 18.10.4.2 und Enhancement-Einstellungen (Kapitel 18.10.4.3) konservativ eingesetzt, und stets abgewogen werden zwischen der Verstärkung von Details und der Vermehrung des Rauschens. Noise Reduction-Filter führen zu einem leichten Verlust an Auflösung (siehe Kapitel 18.10.4.1). Sicherheitshinweise 35 Durch Veränderung der Dynamik können Bereiche im Bild zu stark oder zu hell angezeigt sein, wodurch Strukturen in diesen Bereichen möglicherweise unsichtbar werden (siehe Kapitel 18.9 und 18.10.7). Histogrammausgleich (Histo Eq., Kapitel 18.10.8) kann die Qualität von Bildern vermindern, die keine Kontrastverstärkung benötigen. Oft induziert er eine Tonwerttrennung („Farbsprung“) der Graustufen oder den Anschein einer Überbelichtung. Der Histogrammausgleich ist nützlich für die automatische Kontrastverstärkung, darf aber nicht dazu verwendet werden, den Bildkontrast interaktiv einzustellen. Die Effekte treten auf, weil die Technik als einziges Ergebnis ein fast einheitliches Histogramm liefert. 2.5 Messungen Alle Rechenprozesse für Messungen basieren auf der Pixelgröße, die normalerweise im DICOM-Header eines Bildes angegeben ist. Für Bilder, in deren DICOM-Header die Angabe der Pixelgröße fehlt, wird die Messung in Pixeln durchgeführt (Einheit „px“). Anhand der Vergleichsmessung einer bekannten Größe im Bild kann der Pixelwert automatisch in Millimeter umgerechnet werden. 2.6 Interaktionen Eine Zeitverzögerung während einer laufenden Untersuchung kann zu einer Notfallsituation des Patienten führen. Daher sollten alle Geräte, mit denen Hipax kommuniziert, schon vor Beginn der Untersuchung auf Funktionstauglichkeit überprüft werden. Zur richtigen Kalibrierung und Bedienung der verwendeten Geräte oder Systeme, die im Zusammenhang mit Hipax verwendet werden (z.B. PC, 36 Sicherheitshinweise Betriebssystem, Monitor, Scanner, Video Quelle, CR-System, Drucker usw.) muss die jeweilige Benutzeranleitungen beachtet werden. Bei gemeinsamer Verwendung von Hipax mit anderen Softwaresystemen beachten Sie bitte die Einschränkungen, die in Kapitel 1.7 aufgeführt sind. Die Hipax Software steht nicht im Kontakt zum Patienten und kontrolliert keine lebenserhaltenden Geräte. 2.7 Stitching Bilder verschiedener Patienten dürfen nicht zusammengeführt werden. Vor Ausführung der Stitching-Funktion muss daher die Funktion „Mehrere Patienten auf einmal anzeigen“ im Konfigurationsdialog „Benutzeroberfläche“ deaktiviert werden („System“ – „Konfiguration“ – „Benutzeroberfläche“). Die zu verbindenden Bilder müssen von der selben Modalität stammen und vom selben Typus sein (Farbe oder Grau, 8 oder 12 Bit, Hoch- oder Querformat). Das resultierende Bild kann ein abweichendes Histogramm aufweisen. 2.8 Mammographie Für die Befundung von Mammographiebildern sind insbesondere die HardwareAnforderungen für Röntgenanlagen, CR-/DR-Systeme und MammographieBefundplätze sowie die Bildbetrachtungsbedingungen nach DIN V 6868-57 zu beachten (siehe PAS 1054: www.pas1054.de/pas_1054_kapitel.aspx). Die Voraussetzungen für das Mammographie-Screening sind in der BMVÄ/EKV Anlage 9.2 – Versorgung im Rahmen des Programms zur Früherkennung von Brustkrebs durch Mammographie-Screening – aufgeführt (Stand 01.01.2009). Das Dokument kann heruntergeladen werden von: www.kbv.de/rechtsquellen/2289.html). Eine Anforderung der gesetzlichen Vorlagen ist die richtige Darstellung der Mammographiebilder auf dem Monitor. Die Diagnostic Workstation mit dem Mammographie-Modul (siehe Kapitel 18.14) erfüllt die Voraussetzungen für das Mammographie-Screening. Dazu müssen unbedingt geeignete und zertifizierte Monitore verwendet werden. Fehlerhafte Bilder können zu einer falschen Darstellung führen. Dies kann eine Verzögerung der Diagnose und Unannehmlichkeiten für die Patientin zur Folge haben. Sicherheitshinweise 2.9 37 Multiplanare Rekonstruktion Eine MPR kann nur mit dafür geeigneten Serien (MRT, CT) durchgeführt werden, deren Bilder parallel verlaufen. Die qualitativ besten Ergebnisse werden für Serien erzielt, deren Bilder bereits einen äquidistanten Abstand haben. Fehlende Bilder zeigen sich an den entsprechenden Stellen durch Unschärfen. Um einen Leistungsverlust des Systems bei der Multiplanaren Rekonstruktion zu verhindern, müssen zumindest die in Kapitel 1.5.1 angegebenen Systemvoraussetzungen erfüllt sein. 2.10 3D-Bildbearbeitung Eine 3D-Bildbearbeitung kann nur mit dafür geeigneten Serien durchgeführt werden: CT oder MRT für Volume Rendering, Angio-CT oder –MRT für MIP und MinIP. Die Einzelbilder der verwendeten Serie müssen parallel verlaufen. Bei Serien mit nicht äquidistanten Einzelbildern kann es zu einem Informationsverlust kommen. Fehlende Bilder zeigen sich an den entsprechenden Stellen durch Unschärfen. Um einen Leistungsverlust des Systems bei der 3D-Bildbearbeitung zu verhindern, müssen zumindest die in Kapitel 1.5.1 angegebenen Systemvoraussetzungen erfüllt sein. 2.11 Kompression Um einen Informationsverlust von Bildern zu vermeiden, können zu archivierende Bilder nur verlustfrei komprimiert werden (siehe Kapitel 22.3.4.2). Die verlustfreie Kompression ist vollständig reversibel. Für den Bildversand über DICOM-Send ist auch eine verlustbehaftete Kompression möglich (siehe Kapitel 4). Das unkomprimierte Originalbild verbleibt an der Sendestation. Verlustbehaftet gesendete Bilder dürfen vom Empfänger nicht zur Befundung verwendet werden. Die Qualität der Kompression ist im DICOM-Header der Bilder hinterlegt. 2.12 Backup Die Hipax DW beinhaltet kein Backup-System. Um einen Datenverlust im Falle eines Systemausfalls zu verhindern, muss daher eine spezielle BackupSoftware installiert werden. 38 Installation 3. INSTALLATION 3.1 Hinweise zur Installation der Hipax DW Das Installationspaket ist durch Herunterladen vom Internet verfügbar oder wird auf CD geliefert. Es enthält sämtliche Installationsdateien. Achtung: Für die Installation der Hipax DW sind Administrationsrechte nötig. Hinweis: Der PC braucht nach der Installation nicht neu gestartet zu werden. 3.2 3.2.1 Installationspaket bereitstellen Download 1. Internet-Browser starten. 2. Vom Händler oder Hersteller angegebene Adresse in die Adresszeile des Browsers einfügen. 3. Download starten. 4. Internet Explorer starten. 5. Download-Verzeichnis öffnen. 6. Hipax zip-Ordner öffnen. 7. Doppelter Mausklick auf die Datei Setup.exe. Das Installationsprogramm wird geöffnet. Weiter siehe Kapitel 3.3. 3.2.2 Installations-CD 1. Installations-CD in das CD/DVD-Laufwerk des PCs einlegen. 2. Windows Explorer starten. 3. \Install\-Ordner auf der Installations-CD öffnen. 4. Doppelter Mausklick auf die Datei Setup.exe Das Installationsprogramm wird geöffnet. Weiter siehe Kapitel 3.3. Installation 3.3 39 Installationsprogramm ausführen Das erste Fenster des Installationsprogramms erscheint in englischer Sprache. 1. Gewünschte Sprache auswählen. 2. „Weiter“-Schalter anklicken. Ein Dialog wird geöffnet, in dem darauf hingewiesen wird, dass der Extraktionsprozess einige Zeit in Anspruch nehmen kann: 3. Mit „OK“ bestätigen. Der „Willkommen“-Dialog wird geöffnet. 4. „Weiter“-Schalter anklicken. Der Dialog mit den Hipax Lizenzbestimmungen wird geöffnet: 40 Installation 5. Lizenzbestimmungen sorgfältig durchlesen. Bei Einverständnis bestätigen und „Weiter“-Schalter anklicken. Der Dialog für das benutzerdefinierte Setup wird geöffnet: 6. Im Standardfall „Weiter“-Schalter anklicken. Der Setup-Assistent ist jetzt bereit zur Installation der Hipax DW im Standard-Verzeichnis C:\Program Files\Steinhart\Hipax Diagnostic Workstation\. 7. „Installieren“-Schalter anklicken. Der Installationsprozess wird gestartet: Installation Nach Abschluss der Installation erscheint der folgende Dialog: 8. Markierungskästchen „Das Programm jetzt starten“ nicht aktivieren. 9. -„Fertig stellen“-Schalter anklicken. Die Installation ist abgeschlossen. Hinweis: Der PC muss nach der Installation nicht neu gestartet werden. 41 42 Lizenzierung 4. LIZENZIERUNG 4.1 Software basierte Lizenzierung Die folgenden Schritte müssen für jeden einzelnen PC ausgeführt werden, auf dem die Hipax DW lizenziert werden soll. Ausnahme: Bei einer Netzwerk-Lizenz muss die Lizenzierung nur an einem PC durchgeführt werden, der dann als Lizenz-Server dient (siehe Kapitel 4.1.5). 4.1.1 Lizenz-Assistenten starten 1. Windows Programmmenü verwenden: „Start“ „Programme“ „Steinhart“ „<Produkt>“ „LicenseWizard“. Der Lizenz-Assistent wird gestartet. Das Willkommensfenster wird angezeigt. Hinweis: Bei Start der Anwendung von einem Nicht-Administrator, erscheint ein Windows Dialog, in dem die Eingabe des Kennworts für den Administrator erfragt wird. 2. „Weiter“-Schalter anklicken Das Fenster „Lizenzoptionen“ wird geöffnet: Lizenzierung 4.1.2 43 Lizenzanfragedatei erstellen (Kontext-Datei) 1. Radioschalter „Lizenzanfragedatei erzeugen“ im „Lizenzoptionen“-Fenster anklicken. 2. „Weiter“-Schalter anklicken. Das Fenster „Lizenzanfrage speichern“ wird geöffnet. 3. Speicherort für die Lizenzanfragedatei festlegen. 4. „Weiter“-Schalter anklicken. Die Lizenzanforderungsdatei wird im angegebenen Ordner gespeichert. Das Fenster „Lizenzanfrage erzeugt“ wird geöffnet. 5. „Weiter“-Schalter anklicken. Der Lizenz-Assistent wird beendet. Eine Lizenzanforderungsdatei wird erstellt: [Seriennummer].WibuCmRaC 6. Vorgang von Punkt 1. bis Punkt 5. an jedem einzelnen Hipax-PC wiederholen. Bei einer Netzwerk-Lizenz muss die Lizenzanforderungsdatei nur für den Lizenz-Server erzeugt werden. 44 4.1.3 Lizenzierung Lizenzanfragedateien an Händler oder Hersteller senden Alle Lizenzanforderungsdateien per Email an Ihren Hipax-Händler bzw. an [email protected] senden. Handelt es sich um mehrere Lizenzdateien, so muss die Email eine Zuordnung der Dateien zu der Hipax-Modulkonfiguration an dem entsprechenden PCs enthalten. Auf Grundlage der Bestellung werden aus den Lizenzanforderungsdateien die entsprechenden Lizenzaktualisierungsdateien erstellt und per Email zurückgesendet. Achtung: Der Name der Lizenzdatei darf nicht verändert werden! 4.1.4 Lizenzaktualisierungsdatei einspielen (Update-Datei) Um eine Lizenzaktualisierungsdatei einspielen zu können, muss vorab eine Lizenzanforderungsdatei erzeugt und an den Hipax-Händler bzw. an [email protected] gesendet werden (siehe Kapitel 4.1.2 und 4.1.3). Achtung: Eine Lizenzaktualisierungsdatei kann nur an dem PC eingespielt werden, für den die entsprechende Lizenzanforderungsdatei erstellt wurde. 1. Lizenzaktualisierungsdatei ([Seriennummer].WibuCmRaU) aus der Email extrahieren und in einem beliebigen Verzeichnis auf dem Hipax PC speichern. 2. Lizenz-Assistenten starten und „Lizenzoptionen“-Fenster öffnen (siehe Kapitel 4.1.1). 3. Radioschalter „Lizenz aktualisieren“ im „Lizenzoptionen“-Fenster anklicken. 4. „Weiter“-Schalter anklicken. Das Fenster „Aktualisieren einer Lizenz“ wird geöffnet. Lizenzierung 45 5. Speicherort der Lizenzaktualisierungsdatei eingeben oder „Durchsuchen“Schalter anklicken, um nach dem Speicherort zu suchen. 6. „Weiter“-Schalter anklicken. Die Lizenzaktualisierungsdatei wird aus dem angegebenen Verzeichnis geladen und verarbeitet. Das Fenster „Lizenz aktualisiert“ wird geöffnet. 7. „Weiter“-Schalter anklicken. Der Lizenz-Assistent wird beendet. 4.1.5 Lizenz-Server für Netzwerk-Lizenzen Eine Lizenzaktualisierungsdatei kann für einen einzelnen PC gelten, oder aber auch für mehrere PCs in einem Netzwerk (Netzwerk-Lizenz). Bei einer Netzwerk-Lizenz muss die Lizenzierung nur an einem PC durchgeführt werden, der dann als Lizenz-Server fungiert. Die Lizenzen müssen am Lizenz-Server für alle anderen Arbeitsplätze im Netzwerk freigegeben werden: 4.1.5.1 Lizenz-Server aktivieren Bei Verwendung einer Netzwerk-Lizenz dient einer der PCs als Lizenz-Server. Der Lizenz-Server muss dazu auf die Freigabe im Netzwerk konfiguriert werden. 46 Lizenzierung 1. Lizenz-Assistenten starten und „Lizenzoptionen“-Fenster öffnen (siehe Kapitel 4.1.1). 2. Radioschalter „Freigabe einer installierten Lizenz im Netzwerk“ im „Lizenzoptionen“-Fenster anklicken. 3. „Weiter“-Schalter anklicken. Das Fenster „Lizenz freigeben“ wird geöffnet: 4. Häkchen in das Markierungsfeld „Soll die installierte Lizenz im Netzwerk freigegeben werden?“ setzen. 5. „Weiter“-Schalter anklicken. Im Hintergrund wird der Lizenz-Server umkonfiguriert und neu gestartet. Eine Meldung erscheint: „Ihre Lizenz ist im Netzwerk frei gegeben“. 4.1.5.2 Lizenz-Server deaktivieren Der Lizenz-Server kann jederzeit deaktiviert werden: 1. Punkt 1. bis 3. aus Kapitel 4.1.5.1 ausführen. Danach: 2. Häkchen aus dem Markierungsfeld „Soll die installierte Lizenz im Netzwerk freigegeben werden?“ entfernen. Lizenzierung 47 3. „Weiter“-Schalter anklicken. Im Hintergrund wird der Lizenzserver umkonfiguriert und neu gestartet. Eine Meldung erscheint: „Ihre Lizenz ist im Netzwerk nicht frei gegeben“. 4.1.5.3 Lizenz-Server auf Client-Seite angeben An jedem einzelnen Client muss die IP-Adresse des Lizenz-Servers hinterlegt werden. 1. Lizenz-Assistenten starten und „Lizenzoptionen“-Fenster öffnen (siehe Kapitel 4.1.1). 2. Radioschalter „Einen Lizenznetzwerkserver konfigurieren“ im „Lizenzoptionen“-Fenster anklicken. 3. „Weiter“-Schalter anklicken. Ein Fenster zur Eingabe der IP-Adresse des Lizenz-Servers wird geöffnet. 4. IP-Adresse des Lizenz-Servers eingeben. 5. „Weiter“-Schalter anklicken. Das Fenster wird geschlossen. Die Eingabe der IP-Adresse wird bestätigt. 6. Lizenz-Assistenten schließen. 48 Lizenzierung 4.2 4.2.1 Dongle basierte Lizenzierung Hinweise Bei einer Dongle-basierten Lizenzierung beinhaltet das Installationspaket so viele USB-Dongles, wie Lizenzen erworben wurden. Ausnahme: Bei einer Netzwerk-Lizenz können mehrere Arbeitsplätze über ein und denselben Dongle , lizenziert werden. gleichartige Achtung: Der Dongle ist die Lizenz Ihrer Hipax-Installation. Achten Sie daher sorgfältig auf Ihren Lizenzierungs-Dongle. Bei Verlust des Dongles muss die gesamte Software-Lizenz mit Dongle neu erworben werden. Um einem Verlust des Dongles vorzubeugen, empfehlen wir, eine PCI-Schnittstellenkarte mit interner Steckmöglichkeit für USB 2.0 zu verwenden. 4.2.2 Dongle einstecken Dongle in einen USB 2.0-Ansschluss jedes PCs einstecken, auf dem die Hipax DW installiert wurde. 4.2.3 4.2.3.1 Netzwerk-Dongle (Option) Verwendungszweck Für den Einsatz des Hipax PACS Servers in einem Praxis- oder Kliniknetzwerk mit mehreren Hipax Stationen kann ein Netzwerk-Dongle verwendet werden. Damit wird die Hipax DW innerhalb eines Netzwerks mit mehreren Lizenzen über einen einzigen Dongle freigeschaltet. Der Netzwerk-Dongle steckt an dem Hipax PC, der als Lizenz-Server fungiert. Die Hipax DW kann auf allen PCs des Netzwerks installiert werden. Der Netzwerk-Dongle bestimmt die Anzahl von Benutzern, die gleichzeitig arbeiten können. 4.2.3.2 Voraussetzungen • Die Software Hipax DW ab Version 2 ist auf allen potentiellen Arbeitsplätzen • • • • im Netzwerk installiert Alle beteiligten Stationen sind miteinander über TCP/IP-Protokoll vernetzt Netzwerk mit mindestens 100 Mbit/s USB-Netzwerk-Dongle (schwarz) Freier USB 2.0-Port am "Hipax Lizenz-Server" (siehe Kapitel ) Achtung: Der Netzwerk-Dongle läuft nicht unter Windows Server 2008. Lizenzierung 4.2.3.3 49 Sicherheitshinweis Der Verlust oder die Beschädigung des Netzwerk-Donlges führt zum Ausfall des gesamten Hipax-Netzwerks. Der Netzwerk-Dongle soll daher aus Sicherheitsgründen nicht außerhalb sondern mittels einer USB 2.0-Schnittstellenkarte innerhalb des PCs stecken. 4.2.3.4 Hipax Lizenz-Server installieren Eine Station der Hipax DW fungiert als Lizenz-Server. Hier wird der NetzwerkDongle aufgesteckt und die Konfiguration durchgeführt. Achtung: Um den permanenten Betrieb der Hipax-Lizenzen an den anderen Arbeitsplätzen im Netzwerk zu gewährleisten, darf der Lizenz-Server niemals ausgeschaltet werden. 4.2.3.5 Lizenzmanagementprogramm und Dongle-Treiber installieren Achtung: Für die Installation des Lizenzmanagementprogramms und des Dongle-Treibers sind Administratorrechte erforderlich. Hinweis: Der Dongle-Treiber für den Netzwerk-Dongle befindet sich auf der Hipax Installations-CD. Falls keine Installations-CD vorliegt bitte den Hipax Händler oder den Hersteller kontaktieren. 1. Hipax Installations-CD in das lokale Laufwerk des PCs einlegen, der als Lizenz-Server verwendet werden soll. 2. Windows Explorer starten. 3. Verzeichnis \CbNet Server\ öffnen. 4. Datei install_HipaxDongleServer.exe starten. 5. Gewünschte Sprache auswählen. 6. Den weiteren Anweisungen des Installationsprogramms folgen. 7. „Nicht mehr blockieren“ anklicken, falls zum Ende der Installation eine Windows-Firewall Meldung auftritt. Das Lizenzmanagementprogramm CbNetCrv.exe wird standardmäßig in das Verzeichnis C:\Programme\Steinhart\Hipax Dongle Server\ kopiert. Das folgende Symbol erscheint nach Abschluss in der Taskleiste nahe der Computeruhr. 4.2.3.6 Lizenzmanagementprogramm konfigurieren Zur Konfiguration des Hipax Lizenz-Servers sind die folgenden Arbeitsschritte auszuführen: Rechter Doppelklick auf das folgende Symbol in der Windows Taskleiste: Der „CbNet Server“-Dialog wird geöffnet. 50 Lizenzierung Hinweis: Nach der Installation läuft das Programm "CbNet Server" als Applikation. Da das Programm dauerhaft laufen muss, empfehlen wir, es als Dienst zu konfigurieren: 1. „Stop“-Schalter im „CbNet Server“-Dialog anklicken. Das Programm wird beendet. 2. Häkchen in das „Run as Service“-Markierungskästchen setzen. 3. „Start“-Schalter anklicken. Das Programm wird als Dienst wieder gestartet. Ein Test zeigt, ob der CbNet Server gefunden werden kann: 1. Windows Explorer öffnen. 2. Hipax DW Installationsverzeichnis öffnen (standardmäßig C:\Programme\Steinhart\Hipax Dongle Server\) 3. Doppelter Mausklick auf die Datei AdminApp.exe. Die Anwendung „MARX CBNET Administrative Console“ wird geöffnet. Hier wird angezeigt, ob der Server vom System gefunden wurde: Abschließend wird der Netzwerk-Dongle am Lizenz-Server eingesteckt und das System neu gestartet: 1. Netzwerk-Dongle in eine USB-Schnittstelle des Lizenz-Servers einstecken. 2. PC neu starten. Damit wird der korrekte Start des „CbNet Server“-Dienstes gewährleistet. Lizenzierung 4.2.3.7 51 Hipax Netzwerk-Workstations Der Netzwerk-Dongle muss an jeder einzelnen Hipax DW im Netzwerk aktiviert werden: 1. Hipax DW beenden, falls gestartet. 2. Hipax DICOM Service beenden, falls gestartet: „Start“ „Programme“ „Steinhart“ „Hipax Diagnostic Workstation“ „Stop DICOM Service“. 3. Windows Explorer starten. 4. Verzeichnis \Hipax Diagnostic Workstation\Config\ öffnen. 5. Datei NetzwerkDongle.exe starten. Der „Network Dongle Configuration“-Dialog wird gestartet. 6. IP-Adresse des Hipax Lizenz Servers in das Feld „IP-Address“ eintragen. 7. Häkchen in das Markierungskästchen „Activate Network Dongle“ setzen. 8. „Save“-Schalter anklicken. Die Einstellungen werden gespeichert. 9. „X“-Schalter in der rechten oberen Ecke des Dialogs anklicken. Der „Network Dongle Configuration“-Dialog wird geschlossen. 10. Start“ „Programme“ „Steinhart“ „Hipax Diagnostic Workstation“ – > „Start DICOM Service“. Der lokale DICOM Service wird gestartet. Schritte 1. bis 10. für alle potentiell über den Netzwerk-Dongle anzusteuernden Hipax-Stationen im Netzwerk ausführen, auch für den Lizenz-Server. 52 Programmstart Hipax 5. PROGRAMMSTART HIPAX 5.1 Programm starten Doppelter Mausklick auf das folgende Symbol auf dem Desktop: Der Hipax Praxis Server wird gestartet. 5.2 5.2.1 Module freischalten und aktivieren Für Software basierte Lizenzierung 1. „Untersuchungsliste“-Fenster der Hipax DW schließen. Das Bildbearbeitungs-Fenster wird angezeigt. 2. Hauptmenü: „Hilfe“ – „Registrierung“. Ein Dialog wird geöffnet. Er enthält eine Liste aller verfügbarer Hipax Module (außer DICOM Worklist SCU und SCP, die durch Konfiguration aktiviert werden). Alle Module, die für den aktuellen Arbeitsplatz erworben wurden, sind freigegeben: Im unteren Bereich des Dialogs ist eine Seriennummer angezeigt, die für den Support-Fall oder für die Bestellung zusätzlicher Module angegeben werden muss. Programmstart Hipax 53 3. Häkchen in die Markierungsfelder der Funktionen setzen, die verwendet werden sollen. 4. „OK“-Schalter anklicken. Der Dialog wird geschlossen. 5.2.2 Für Dongle basierte Lizenzierung Beim ersten Programmstart mit der Dongle-basierten Lizenzierung öffnet sich automatisch ein Dialog zur Eingabe des Module-Keys. Der Module Key ist im Installationspaket enthalten und schaltet alle erworbenen Funktionen frei. 1. Module-Key in das „Eingabe Module-Key“-Feld eintragen. Alle erworbenen Funktionen werden freigegeben. 2. Häkchen in die Markierungsfelder der Funktionen setzen, die verwendet werden sollen. 3. „OK“-Schalter anklicken. Der Dialog wird geschlossen. 54 5.2.3 Programmstart Hipax Zusätzliche Module nachträglich freischalten Zusätzliche Module können auch nachträglich freigeschaltet, aktiviert oder deaktiviert werden. 5.2.3.1 Für Software basierte Lizenzierung Für die Software basierte Lizenzierung muss eine neue Lizenzaktualisierungsdatei (Kontext-Datei) erzeugt und an den Händler oder Hersteller gesendet werden (siehe Kapitel 4.1.2). Der Händler oder Hersteller sendet dann eine neue Update-Datei zurück, die in die Hipax DW eingespielt werden muss (siehe Kapitel 4.1.4). Die Update-Datei schaltet die neuen Module frei. 5.2.3.2 Für Dongle basierte Lizenzierung Für die Dongle basierte Lizenzierung wird vom Händler oder Hersteller ein neuer Module Key zugesendet, der in das Feld „Eingabe Module-Key“ eingetragen werden muss. Der Module-Key schaltet die neuen Module frei. Untersuchungsliste 55 6. UNTERSUCHUNGSLISTE 6.1 Untersuchungsliste öffnen Beim Programmstart öffnet sich automatisch das Fenster „Untersuchungsliste“. Dieser Schalter in der Bildbearbeitung öffnet ebenfalls die Untersuchungsliste. 6.2 6.2.1 Aufbau der Untersuchungsliste Untersuchungsliste Im mittleren Bereich des Fensters „Untersuchungsliste“ befindet sich eine Liste, in der die in der Datenbank abgespeicherten Untersuchungen alphabetisch nach Patientennamen aufgeführt sind. Liegen für einen Patienten mehrere Untersuchungen vor, so sind sie chronologisch untereinander angeordnet. Durch Anklicken der Überschriftenzeile der Spalten „Patientenname“ und „Untersuchungsdatum“ kann die Richtung der Anordnung umgekehrt werden. Mit dem Mausrad oder dem Cursor wird die Untersuchungsliste hoch und runter gerollt. 56 Untersuchungsliste Durch Anklicken der Pluszeichen links neben den Ordnersymbolen in der Untersuchungsliste werden die einzelnen Bilder der entsprechenden Untersuchung in der Baumansicht aufgelistet. 6.2.2 Filter der Untersuchungsliste Für das schnelle Auffinden eines Patienten oder einer Untersuchung aus einer langen Liste stehen im oberen Bereich des Fensters „Untersuchungsliste“ verschiedene Filter zur Verfügung. Damit können Patienten anhand folgender Parameter gesucht werden: • Name • Vorname • Patienten-ID • Zugriffsnummer • Zuständiger Arzt • Geburtsdatum • Untersuchungsdatum • Modalität • Untersuchungsstatus (siehe Kapitel 6.4.5) • Geschlecht Nach Auswahl der Filtereinstellung „Abfrage“-Schalter anklicken. Die Untersuchungsliste wird entsprechend der Vorgaben aktualisiert. „Zurücksetzen“-Schalter anklicken, um alle Einträge aus der Filtermaske zu löschen. Untersuchungsliste 6.2.3 57 Kleinbild-Index der Untersuchungsliste Im unteren Bereich des Fensters „Untersuchungsliste“ befindet sich ein Kleinbild-Index, in dem alle Bilder oder Serien der jeweils ausgewählten Untersuchung in einer Miniaturansicht dargestellt sind. Hinweis: Jedes Übersichtsbild repräsentiert eine Serie. Die Serie kann aus einem Einzelbild bestehen oder aus einer Bildserie oder Sequenz. 6.2.3.1 Bilder aus Kleinbild-Index laden Ein doppelter Mausklick auf ein Übersichtsbild lädt das entsprechende Bild oder die Serie in die Hipax DW Bildbearbeitung (siehe Kapitel 6.4.9). Ein einfacher Mausklick auf ein oder mehrere Übersichtsbilder und das anschließende Anklicken des „Laden“-Schalters lädt alle ausgewählten Bilder oder Serien in die Bildbearbeitung. Ein einfacher Mausklick auf das Übersichtsbild einer geeigneten Serie und das anschließende Anklicken des „3D“-Schalters lädt die Serie in die Hipax DW 3DBildbearbeitung (siehe Kapitel 19.4). Hinweis: Das Hipax DW 3D-Modul muss dazu installiert sein. Ein einfacher Mausklick auf das Übersichtsbild eines geeigneten Bildes und das anschließende Anklicken des „Ortho“-Schalters lädt die Serie in den Localite OrthoPlanner. Hinweis: Das Hipax DW OrthoPlanner-Modul und die OrthoPlanner Software von Localite müssen dazu installiert sein. 58 6.2.3.2 Untersuchungsliste Serieninformation eingeben und bearbeiten Ab Hipax DW 2.1.1 können über den Kleinbild-Index der Untersuchungsliste Serieninformationen eingefügt werden. Unterhalb jedes Kleinbildes befindet sich eine i-Schaltfläche. 4. i-Schaltfläche des gewünschten Bildes anklicken. Der „Serieninformation“-Dialog wird geöffnet. 5. Gewünschte Serieninformation eingeben oder bestehende Serieninformation ändern. 6. „OK“-Schalter anklicken. Der „Serieninformation“-Dialog wird geschlossen. Die eingegebene oder geänderte Serieninformation wird zur Serie gespeichert. 6.3 Ebenen der Untersuchungsliste Das Fenster „Untersuchungsliste“ enthält drei Register: • Lokale Untersuchungen (siehe Kapitel 6.4) • DICOM-Abfrage (nur bei Freischaltung des Moduls DICOM-Kommunikation, siehe Kapitel 11. ) • Patienten-CD lesen (siehe Kapitel 6.7) 6.3.1 Lokale Untersuchungen In der lokalen Untersuchungsliste werden die Untersuchungen sowie die dazugehörigen Bilder angezeigt, die sich in der lokalen Datenbank befinden. Ein Patient mit mehreren Untersuchungen wird dabei mehrfach aufgelistet. 6.3.2 DICOM-Abfrage Über die Funktion „DICOM-Abfrage“ können innerhalb eines Netzwerks Hersteller übergreifende Abfragen an andere DICOM-fähige Stationen (Arbeitsplätze oder Server) gestartet werden. Die Ergebnisliste der Untersuchungen wird dann im Fenster „Untersuchungsliste“ der Hipax DW angezeigt. Untersuchungsliste 59 Die DICOM-Abfrage ist in Kapitel 11.6 beschrieben. Hinweis: Das Register „DICOM-Abfrage“ ist nur bei Freischaltung des Moduls DICOM-Kommunikation verfügbar (siehe Kapitel 11. ). 6.3.3 Patienten-CD lesen Das Register „Patienten-CD lesen“ in der Untersuchungsliste der Hipax DW öffnet die Untersuchungsliste einer im Leselaufwerk befindlichen DICOMDIRCD (siehe Kapitel 6.7). DICOMDIR ist ein Standard zum Einlesen von DICOMBildern, die auf einer CD oder DVD gespeichert sind. Das Medium muss dazu neben den Bildern eine so genannte DICOMDIR-Datei enthalten. 6.4 6.4.1 Lokale Untersuchungen Neuer Patient In der Untersuchungsliste können neue Patienten angelegt werden: 1. „Neuer Patient“-Schalter anklicken. Der Dialog „Neue Untersuchung anlegen“ wird geöffnet. 2. Daten des Patienten und der Untersuchung in die entsprechenden Felder eingegeben. Pflichtfelder sind: „Patientenname“, „ID“. Hinweis: Die Patienten- und Untersuchungsdaten können nachträglich verändert werden (siehe Kapitel 6.4.3 und 6.4.4). 60 Untersuchungsliste 3. „Speichern“-Schalter anklicken, falls die Daten gespeichert werden sollen: Die Daten werden in der Datenbank gespeichert. Der Dialog wird geschlossen. Das Bildbearbeitungsfenster erscheint. Zum aktuell angelegten Patienten können nun Bilder von einem CR- oder DRSystem, einem Röntgenfilmscanner oder einer Videoquelle übernommen (siehe Kapitel 14. ) oder importiert werden (siehe Kapitel 15. ). 4. „Abbrechen“-Schalter anklicken, falls die Daten nicht gespeichert werden sollen: Der Dialog wird geschlossen, ohne die Daten zu speichern. 6.4.2 Neue Untersuchung Für einen Patienten, der bereits in der Datenbank aufgelistet ist, nun aber zu einer weiteren Untersuchung kommt, kann eine neue Untersuchung angelegt werden. 1. Linker Mausklick auf eine bestehende Untersuchung des Patienten in der Untersuchungsliste. 2. Rechter Mausklick auf die ausgewählte Untersuchung. Ein Popup-Menü wird geöffnet. Es enthält den Menüpunkt „Neue Untersuchung anlegen“. 3. Menüpunkt „Neue Untersuchung anlegen“ anklicken. 4. Der Dialog „Neue Untersuchung anlegen“ wird geöffnet (siehe Kapitel 6.4.1). 5. Die Felder zu den Patientendaten sind bereits ausgefüllt. 6. Daten der Untersuchung in die entsprechenden Felder eingegeben. 7. „Speichern“-Schalter anklicken, falls die Daten gespeichert werden sollen: Die Daten werden in der Datenbank gespeichert. Der Dialog wird geschlossen. Das Bildbearbeitungsfenster erscheint. Untersuchungsliste 61 Zur aktuell angelegten Untersuchung können nun Bilder von einem CR- oder DR-System, einem Röntgenfilmscanner oder einer Videoquelle übernommen (siehe Kapitel 14. ) oder importiert werden (siehe Kapitel 15. ). Nach Abschluss der neuen Untersuchung und Abspeichern der entsprechenden Bilder erscheint der Name des Patienten nun zumindest doppelt in der Untersuchungsliste – ein Eintrag für jede Untersuchung. 6.4.3 Patientendaten ändern 1. Linker Mausklick auf eine bestehende Untersuchung des Patienten in der Untersuchungsliste. 2. Rechter Mausklick auf die ausgewählte Untersuchung. Ein Popup-Menü wird geöffnet. Es enthält den Menüpunkt „Patientendaten bearbeiten“. 3. Menüpunkt „Patientendaten bearbeiten“ anklicken. Der Dialog „Patientendaten bearbeiten wird geöffnet. 4. Stammdaten des Patienten nach Wunsch ändern. 5. „Speichern“-Schalter anklicken, falls die Daten gespeichert werden sollen: Die Änderung wird automatisch für alle Untersuchungen des Patienten in die Datenbank übernommen. Achtung: Änderungen im DICOM-Header sind nur dann möglich, wenn das Bild direkt mit der Hipax DW erzeugt wurden (z.B. über das „X-ray“Modul, siehe Kapitel 14.1). 62 Untersuchungsliste 6.4.4 Untersuchung bearbeiten 1. Linker Mausklick auf Untersuchungsliste. die zu ändernde Untersuchung in der 2. Rechter Mausklick auf die ausgewählte Untersuchung. Ein Popup-Menü wird geöffnet. Es enthält den Menüpunkt „Untersuchung bearbeiten“. 3. Menüpunkt „Untersuchung bearbeiten“ anklicken. Der Dialog „Untersuchung bearbeiten wird geöffnet. 4. Untersuchungsdaten nach Wunsch ändern. 5. „Speichern“-Schalter anklicken, falls die Daten gespeichert werden sollen: Die Änderung wird in der Datenbank gespeichert. Untersuchungsliste 6.4.5 63 Untersuchungsstatus Der Status einer jeden Untersuchung wird in der Untersuchungsliste angezeigt: • • • • Neu Gesehen Befundet Zweitbefundet (für Mammographie) Die Untersuchungsliste lässt sich auch nach dem Untersuchungsstatus filtern (siehe Kapitel 6.4.6). Der Status einer Untersuchung kann eingestellt werden: 1. Linker Mausklick auf die Untersuchung in der Untersuchungsliste. 2. Rechter Mausklick auf die ausgewählte Untersuchung. Ein Popup-Menü wird geöffnet. 3. Linker Mausklick auf den gewünschten Status. Der ausgewählte Status ist durch ein Häkchen markiert. Das Popup-Menü wird geschlossen. Der ausgewählte Status wird in der Untersuchungsliste angezeigt. 6.4.6 Patienten finden (Filter) Für das schnelle Auffinden eines Patienten oder einer Untersuchung aus einer langen Liste stehen im oberen Bereich des Fensters „Untersuchungsliste“ verschiedene Filter zur Verfügung (siehe Kapitel 6.2.2). 6.4.7 Untersuchungen oder Bilder auswählen Aus der Untersuchungsliste können einzelne oder mehrere Untersuchungen, aber auch einzelne oder mehrere Bilder oder Serien ausgewählt werden. 64 Untersuchungsliste 6.4.7.1 Untersuchung auswählen Linker Mausklick auf die gewünschte Untersuchung. Für Mehrfachauswahl: „Strg“-Taste + linke Maustaste. Die gewünschten Untersuchungen sind auswählt. 6.4.7.2 Einzelne Serien oder Bilder auswählen 1. Linker Mausklick auf die gewünschte Untersuchung. Die gewünschte Untersuchung ist auswählt. Die Bilder und Serien der Untersuchung sind im unteren Bereich des Fensters als Übersichtsbilder dargestellt (Kleinbild-Index). 2. Linker Mausklick auf jedes Übersichtsbild dessen dazugehörige Serie oder Bild ausgewählt werden soll. Die Übersichtsbilder der ausgewählten Serien und Bilder sind im KleinbildIndex markiert. 6.4.8 Neuer Bilder zu einer Untersuchung hinzufügen Zu einer ausgewählten Untersuchung oder einem neuen Patienten können neue Bilder erzeugt und gespeichert werden. 1. Patient erzeugen (siehe Kapitel 6.4.1), Untersuchung erzeugen (siehe Kapitel 6.4.2) oder Untersuchung auswählen (siehe Kapitel 6.4.7.1). 2. Untersuchungsliste schließen (wird nach Anlegen eines neuen Patienten oder einer neuen Untersuchung automatisch geschlossen). Die Bildbearbeitungsoberfläche der Hipax DW wird angezeigt. Der Name des Patienten erscheint links oben. 3. Bilder von einem CR- oder DR-System, einem Röntgenfilmscanner oder einer Videoquelle übernehmen (siehe Kapitel 14. ) oder importieren (siehe Kapitel 15. ). 6.4.9 Bilder laden Häkchen in das „Leeren“-Markierungsfeld setzen, falls der Bildbearbeitungsbereich geleert werden soll, bevor neue Bilder geladen werden. Untersuchungsliste 65 Standardmäßig wird ein Mischen der Bilder im Anzeigebereich verhindert, um Verwechslungen zu vermeiden (siehe Kapitel 26.4.4.1). 6.4.9.1 Alle Bilder einer Untersuchung 1. Linker Mausklick auf die gewünschte Untersuchung. Die Untersuchung ist ausgewählt. 2. „Laden“-Schalter in der Untersuchungsliste anklicken. Die Bilder der ausgewählten Untersuchung werden in die Bildbearbeitung geladen. 6.4.9.2 Alle Bilder mehrerer Untersuchungen 1. „Strg“-Taste drücken und gedrückt halten. 2. Linker Mausklick auf die gewünschten Untersuchungen. Die Untersuchungen sind ausgewählt. 3. „Strg“-Taste loslassen. 4. „Laden“-Schalter in der Untersuchungsliste anklicken. Die Bilder aller ausgewählten Untersuchungen werden vorgeladen und können nach und nach abgearbeitet werden. 5. Gewünschten Patienten aus Bildbearbeitung auswählen. der Aufklappliste links oben in der Die Bilder des ausgewählten Patienten erscheinen im Anzeigebereich der Bildbearbeitung. Siehe auch Kapitel 17.3. 6.4.9.3 Einzelne Serien oder Bilder 1. Linker Mausklick auf die gewünschte Untersuchung. Die gewünschte Untersuchung ist auswählt. Die Bilder und Serien der Untersuchung sind im unteren Bereich des Fensters als Übersichtsbilder dargestellt (Kleinbild-Index). 2. Linker Mausklick auf jedes Übersichtsbild dessen dazugehörige Serie oder Bild ausgewählt werden soll. Die Übersichtsbilder der ausgewählten Serien und Bilder sind im KleinbildIndex markiert (siehe Kapitel 6.4.7.2). 3. „Laden“-Schalter im Kleinbild-Index anklicken. 66 Untersuchungsliste Die ausgewählten Bilder oder Serien werden in die Bildbearbeitung geladen. 6.4.10 6.4.10.1 Einträge aus der Untersuchungsliste löschen Untersuchungen löschen 1. Linker Mausklick auf die zu löschende Untersuchung. Für Mehrfachauswahl: „Strg“-Taste + linke Maustaste. Die zu löschenden Untersuchungen sind auswählt. 2. „Löschen“-Schalter anklicken: Es erscheint eine Sicherheitsabfrage. 3. Passwort „Hipax“ eingeben. 4. „Löschen“-Schalter anklicken. Die ausgewählten Untersuchungen werden aus der Datenbank gelöscht. Achtung: Die ausgewählten Untersuchungsordner werden mit allen Patientendaten und Bildern unwiderruflich aus der Datenbank gelöscht! Eine Löschen-Funktion befindet sich auch im Popup-Menü, das sich durch den rechten Mausklick auf eine Untersuchung öffnet. 6.4.10.2 Einzelne Serien oder Bilder löschen 1. Linker Mausklick auf die Untersuchung, aus der Bilder gelöscht werden sollen. Untersuchungsliste 67 Die Bilder und Serien der Untersuchung sind im unteren Bereich des Fensters als Übersichtsbilder dargestellt (Kleinbild-Index). 2. Linker Mausklick auf jedes Übersichtsbild dessen dazugehörige Serie oder Bild gelöscht werden soll. Die Übersichtsbilder der ausgewählten Serien und Bilder sind im KleinbildIndex markiert. 3. „Löschen“-Schalter im Kleinbild-Index anklicken. 4. Es erscheint eine Sicherheitsabfrage. 5. Passwort „Hipax“ eingeben. 6. „Löschen“-Schalter anklicken. Die ausgewählten Bilder werden aus der Datenbank gelöscht. Achtung: Die ausgewählten Bilder und Serien werden unwiderruflich aus der Datenbank gelöscht! 6.5 6.5.1 Multiple Datenbanken Zweckbestimmung Die Hipax DW ab Version 2.4 bietet die Möglichkeit, mit beliebig vielen lokalen Datenbanken gleichzeitig zu arbeiten. Dadurch lassen sich z.B. die Patienten verschiedener Ärzte in einer Gemeinschaftspraxis diskret trennen. 6.5.2 Datenbanken definieren Nach der Installation der Hipax DW besitzt diese grundsätzlich eine Datenbank. Daneben können über eine Konfigurationsdatei zusätzliche Datenbanken definiert werden. Für jede Datenbank sind die folgenden Parameter anzugeben: • Name der Datenbank. • Verzeichnispfad und Dateiname der Datenbank. • Verzeichnis, in das die Bilder und Übersichtsbilder abgelegt werden. Folgende Handlungsschritte sind auszuführen: 1. Windows Explorer starten. 68 Untersuchungsliste 2. Verzeichnis C:\Programme\Steinhart\Hipax Diagnostic Workstation\ Config\ öffnen. 3. Doppelter Mausklick auf die Datei database.ini. Die Datei wird geöffnet. 4. Die Namen der zusätzlichen gewünschten Datenbanken in die Rubrik [Databases] eintragen. Beispiel: „Database#1.Name=TestDB1“ „Database#2.Name=TestDB2“ Die hier definierten Namen erscheinen später in der Hipax DW in einer Aufklappliste. Hinweis: Im vorliegenden Beispiel wurden zwei zusätzliche Datenbanken definiert. Die Anzahl der zusätzlichen Datenbanken ist jedoch nicht beschränkt. 5. Die Verzeichnispfade der zusätzlichen Datenbanken in die Rubrik [Databases] unterhalb des jeweiligen Datenbanknamens eintragen: Beispiel: Database#1.Name=TestDB1 Database#1.DatabaseFilepath=localhost:C:\Programme\Steinhart\Hipax Diagnostic Workstation\TestDV1\VIEWERDB.FDB 6. Die Verzeichnispfade zu den Bildern und Übersichtsbildern der zusätzlichen Datenbanken in die Rubrik [Databases] unterhalb des jeweiligen Datenbanknamens und des Datenbankpfads eintragen: Beispiel: Database#1.Name=TestDB1 Database#1.DatabaseFilepath=localhost:C:\Programme\Steinhart\Hipax Diagnostic Workstation\TestDV1\VIEWERDB.FDB Database#1.ImageDirectory=C:\Programme\Steinhart\Hipax Diagnostic Workstation\Test1\ 6.5.3 Datenbankverzeichnisse anlegen Die in der Konfigurationsdatei database.ini (siehe Kapitel 6.5.2) definierten Verzeichnisse müssen manuell angelegt werden: 1. Windows Explorer starten. 2. Neuen Ordner für Datenbank anlegen und benennen. Untersuchungsliste 69 Unser Bespiel: C:\Programme\Steinhart\Hipax Diagnostic Workstation\ TestDV1\VIEWERDB.FDB. 3. Neuen Ordner für Bildspeicherung anlegen und benennen. Unser Beispiel: C:\Programme\Steinhart\Hipax Diagnostic Workstation\ Test1\ 4. Unterordner für Bildverzeichnis anlegen und benennen: \pic\ 5. Unterordner für Übersichtsbildverzeichnis anlegen und benennen: \smallpic\ 6.5.4 Datenbank auswählen 1. Hipax DW neu starten. 2. In der Untersuchungsliste erscheint eine neue Aufklappliste zur Auswahl der Datenbank: Die Aufklappliste erscheint nur dann, wenn zuvor mindestens eine zusätzliche Datenbank definiert wurde (siehe Kapitel 6.5.2). „Standard“ ist die ursprüngliche Datenbank der Hipax DW. 6.5.5 Bilder in andere Datenbank kopieren Bilder können von einer Datenbank in eine andere kopiert werden. Dazu sind folgende Handlungsschritte auszuführen: 1. Den folgenden Schalter in der Hipax DW Bildbearbeitung anklicken. Die Hipax DW Untersuchungsliste wird geöffnet. 2. Linker Mausklick auf die Untersuchung, die in eine andere Datenbank kopiert werden soll. Die gewünschte Untersuchung ist auswählt. 3. Rechter Mausklick auf die ausgewählte Untersuchung. Es öffnet sich ein Kontextmenü. 70 Untersuchungsliste 4. „Bilder in andere DB kopieren“ anklicken. Ein Dialog wird geöffnet: 5. Aufklappliste „Verfügbare Datenbanken“ öffnen. Die Aufklappliste enthält alle definierten Datenbanken: 6. Datenbank, in die die Bilder kopiert werden sollen, aus der Aufklappliste auswählen. 7. „Start“-Schalter anklicken. Die Untersuchung wird in die ausgewählte Datenbank kopiert. Die Originalbilder bleiben in der ursprünglichen Datenbank erhalten. 8. Kopiererfolg durch Wechseln in die andere Datenbank prüfen (siehe Kapitel 6.5.4). 6.6 Bilder über DICOM-Abfrage laden Das Laden von Bildern von einer fremden Datenbank über DICOM-Abfrage ist in Kapitel 11.6 beschrieben. Untersuchungsliste 6.7 6.7.1 71 Bilder von Patienten-CD laden Patienten-CD lesen Bilder können direkt von Patienten-CDs eingelesen werden. Hinweis: Die Patienten-CD muss eine gültige DICOMDIR-Datei enthalten und damit den DICOMDIR-Standard erfüllen. 1. Medium in das Leselaufwerk des lokalen PCs einlegen. 2. Den folgenden Schalter in der Hipax DW Bildbearbeitung anklicken. Die Hipax DW Untersuchungsliste wird geöffnet. 3. Register „Patienten-CD lesen“ auswählen. 4. Aus der Aufklappliste das Laufwerk auswählen, in das die Patienten-CD eingelegt wurde. Der Inhalt der Patienten-CD wird automatisch in der Untersuchungsliste angezeigt. 5. Linker Mausklick auf die gewünschte Untersuchung, Serie oder Bilder. Die gewünschte Untersuchung, die Serie, das Bild ist auswählt. 6. „Laden“-Schalter anklicken. Die gewünschte Untersuchung, die Serie, das Bild wird geladen und in der Bildbearbeitung angezeigt. 7. Zu speichernde Bilder auswählen: Einzelbild oder Einzelserie: linker Mausklick. Mehrere Bilder/Serien: „Strg“-Taste + linker Mausklick. 8. „Sichtbare Bilder in Datenbank speichern“-Schalter in der Hipax DW Bildbearbeitung anklicken. Alle ausgewählten Bilder werden Hipax DW Datenbank gespeichert. 6.7.2 Patienten zusammenführen Die Parameter Patient ID und Accession Number zur Identifikation von Patienten sind von Institution zu Institution unterschiedlich. Darüber hinaus kommt es vor, dass Patienten-Daten auf einer Patienten-CD falsch geschrieben wurden. Bei einer direkten Integration dieser Daten ins lokale PACS durch den Import von Patienten-CDs droht daher die Vermischung von Daten unterschiedlicher Patienten oder sogar der Verlust befundrelevanter Daten weil sie in der Datenbank ggf. nicht mehr auffindbar sind. 72 Untersuchungsliste Ab Hipax DW Version 2.3 bietet die Hipax DW die Möglichkeit, Patienten zusammenzuführen und so die Patientendaten importierter Bilder an die lokalen Gegebenheiten anzugleichen. 1. Den folgenden Schalter in der Hipax DW Bildbearbeitung anklicken. Die Hipax DW Untersuchungsliste wird geöffnet. 2. Register „Lokale Untersuchungen“ auswählen. 3. Linker Mausklick auf die Untersuchung, die einem bestimmten Patienten in der Datenbank zugeordnet werden soll. 4. Rechter Mausklick auf die ausgewählte Untersuchung. Es öffnet sich ein Kontextmenü. 5. Menüpunkt „Untersuchung neu zuordnen“ anklicken. Der „Untersuchung neu zuordnen“-Dialog wird geöffnet: 6. „Patient auswählen“-Aufklappliste öffnen. Die "Patient auswählen"-Aufklappliste enthält alle in der Datenbank gespeicherten Patienten in alphabetischer Reihenfolge. Hinweis: Wenn die Datenbank viele Patienten enthält, werden nicht alle Namen gleichzeitig in der Datenbank angezeigt. In diesem Falle kann die Liste durch Eingabe des Anfangsbuchstabens des Familiennamens gefiltert werden. 7. Den Patienten, dem die Untersuchung des aktuellen Patienten zugeordnet werden soll, aus der Aufklappliste auswählen. 8. Ggf. den Anfangsbuchstabens des Familiennamens eingeben, um die Liste zu filtern. Untersuchungsliste 73 Der Bereich „Patient“ des „Untersuchung neu zuordnen“-Dialogs ist in zwei Spalten unterteilt: • Linke Spalte („Bestehende Werte“): Patientendaten der ausgewählten Untersuchung, die einem bestehenden Patienten in der Datenbank zugeordnet werden soll. • Rechte Spalte („Neue Werte“): Daten des Patienten, dem die Untersuchung zugeordnet wird. Dieser Patient wird im nächsten Schritt aus der "Patient auswählen"-Aufklappliste ausgewählt. 9. „Speichern“-Schalter anklicken. Die aktuelle Untersuchung wird dem ausgewählten Patienten zugeordnet. Dazu wird ein neuer Untersuchungsordner angelegt, für den die Daten des ausgewählten Patienten verwendet werden. Die Untersuchungsliste öffnet sich automatisch, gefiltert für den ausgewählten Patienten. 74 GDT-Schnittstelle 7. GDT-SCHNITTSTELLE 7.1 Definition von GDT-Dateien GDT ist ein deutscher Standard zur Definition des Formats von Textdateien mit Patientendaten. Der GDT-Standard Version 2.1 kann von der folgenden Internet-Seite heruntergeladen werden: http://www.qms-de.org/gdt/gdtbeschr.html. Über GDT-Dateien können Patientendaten zwischen einem Patientenverwaltungssystem und einem PACS ausgetauscht werden. Die GDT-Dateien werden von Patientenverwaltungssystemen erstellt. Das PACS importiert die GDT-Datei und liest die Patientendaten aus. Das Patientenverwaltungssystem erhält eine Rückmeldung über die dem Patienten zugeordneten Bilder. Hinweis: Neben GDT-Dateien unterstützt die Hipax DW auch ALK-Dateien (siehe Kapitel 7.9) und HL7-Nachrichten (siehe Kapitel 9. ) um Patientendaten von einem Patientenverwaltungssystem zu übernehmen. Für ALK-Dateien ist das Hipax DW GDT-Modul erforderlich, für HL7 ist das Hipax DW HL7-Modul erforderlich. 7.2 Aufbau der GDT-Datei GDT-Dateien sind wie folgt aufgebaut (Beispiel): 01380006302 01092063 014921802.10 0188315RECEIVER1 0168316SENDER1 01030001 0193101Name_AE1_1 0163102Vorname1 017310301022000 0203106Testhausen1 0213107Teststrasse1 01031101 0123622205 0123623109 GDT-Schnittstelle 75 Die vierstelligen Zahlen nach den drei ersten Ziffern sind die GDT-Felder, die standardmäßig verschiedene Patientendaten definieren, z.B. ist 3101 das Standardfeld für den Patientennamen, 3000 gibt die Patienten-ID vor usw. 7.3 Funktion des Hipax DW GDT-Moduls Die Hipax DW kann aus dem Patientenverwaltungssystem heraus gestartet werden, um für einen bestehenden oder einen neuen Patienten Bilder zu erzeugen. Zu diesem Zweck muss das Hipax GDT-Modul installiert und aktiviert sein. Die Hipax DW kann auch vom Patientenverwaltungssystem aus gestartet werden, um bestehende Bilder eines bestimmten Patienten zu laden und bearbeiten. In diesem Fall muss das Hipax GDT-Modul nicht installiert werden.. Das Hipax DW GDT-Modul importiert die GDT-(text)-Dateien, die vom Patientenverwaltungssystem erzeugt und in einem bestimmten Verzeichnis abgelegt wurden. Das Hipax DW GDT-Modul ist auch in der Lage, GDT-Antwortdateien zu erzeugen und dem Patientenverwaltungssystem zur Verfügung zu stellen. Auf diese Weise erhält das Patientenverwaltungssystem eine Rückmeldung über eine abgeschlossene Untersuchung und die Speicherung der im Rahmen der Untersuchung erzeugten Bilder. 7.4 GDT-Satzarten für Hipax Die Hipax DW unterstützt folgende GDT-Satzarten: • 6301 Stammdaten übermitteln. Die Patientendaten werden vom Patientenverwaltungssystem an Hipax übergeben und in der lokalen Datenbank gespeichert. Ist der Patient bereits vorhanden, wird automatisch dessen Eintrag in der Untersuchungsliste angezeigt. • 6302 neue Untersuchung anfordern. Das Patientenverwaltungssystem übergibt Daten an Hipax mit dem Ziel, eine neue Untersuchung auszuführen. Die Hipax DW legt daraufhin eine neue Untersuchung an, sofern für das angegebene Datum bzw. Default=Heute noch keine Untersuchung des entsprechenden Patienten existiert. • 6310 Daten einer Untersuchung übermitteln. Der Hipax GDT-Service informiert das Patientenverwaltungssystem über den Abschluss einer Untersuchung (siehe Kapitel 7.5.2). • 6311 Daten einer Untersuchung zeigen. Wird wie 6301 verarbeitet. 76 7.5 7.5.1 GDT-Schnittstelle Ablauf GDT-Datei vom Patientenverwaltungssystem an Hipax Die Dateien vom Typ 6301 und 6302 (siehe Kapitel 7.4) können beim Programmstart von Hipax als Parameter übergeben werden. Hipax öffnet die Dateien, prüft den Inhalt und verarbeitet sie. Die Datei Typ 6301 enthält eine Patienten-ID und optional das Datum und die Uhrzeit der Untersuchung. Die Überprüfung der vom Patientenverwaltungssystem gelieferten Datei kann verschiedene Ergebnisse liefern: • Der Patient ist in der Hipax-Untersuchungsliste vorhanden: Die entsprechenden Patientendaten werden in der Hipax Untersuchungsliste angezeigt. Bei passendem Untersuchungsdatum und passender Untersuchungszeit wird nur diese eine Untersuchung aufgeführt. Sind die Untersuchungsdaten in der GDT-Datei nicht vorhanden oder werden nicht erkannt, so öffnet sich die Hipax Untersuchungsliste mit dem entsprechenden Patienten, und die gewünschte Untersuchung kann aus der Liste ausgewählt werden. Zum Start einer neuen Untersuchung wird eine neue Untersuchung angelegt (siehe Kapitel 6.4.2). Nach dem Schließen der Untersuchungsliste erscheint der Name des Patienten im oberen linken Bereich der Bildbearbeitungsoberfläche. Bilder, die nun akquiriert werden (z.B. über das„X-ray“-Modul) werden dem aktuellen Patienten zugeordnet. Die neue Untersuchung erhält das aktuelle Datum. • Der Patient ist in der Hipax-Untersuchungsliste nicht vorhanden: Ein neuer Patientenordner wird angelegt (siehe Kapitel 6.4.1). Die Untersuchung bzw. die Akquisition der Bilder kann beginnen. Die Untersuchung erhält das aktuelle Datum. Geprüfte und verarbeitete GDT-Dateien vom Typ 6301 und 6302 werden gemäß dem Standard gelöscht. Die Hipax DW kann mit den Patientendaten einer neuen GDT-Datei als Parameter erneut gestartet werden. Dazu muss das Programm nicht zuvor beendet werden. In diesem Fall gibt die zusätzlich gestartete Hipax DW die GDT-Dateiparameter an die bereits laufende Anwendung weiter und schließt sich. Hinweis: Auch Patientenordner, die noch in Bearbeitung sind, werden durch die Parameter einer neuen GDT-Datei ersetzt. Neue Aufträge sollten daher erst dann vom Patientenverwaltungssystem an Hipax übergeben werden, wenn der vorherige Vorgang abgeschlossen ist. 7.5.2 GDT-Datei von Hipax an das Patientenverwaltungssystem Die Bilder eines Patienten wurden von einer Modalität über DICOM-Versand an die Hipax DW geschickt. Den Abschluss der Untersuchung meldet Hipax über eine GDT-Datei vom Typ 6310 (siehe Kapitel 7.4) an das Patientenverwaltungssystem. GDT-Schnittstelle 77 Der Zeitpunkt, ab wann eine Untersuchung als abgeschlossen angesehen werden soll, wurde zuvor im Hipax GDT-Service festgelegt (siehe Kapitel 7.8.3.4). In bestimmten Zeitabständen, die ebenfalls im Hipax GDT-Service vordefiniert wurden, sendet Hipax die Meldungen über abgeschlossene Untersuchungen als GDT-Dateien Typ 6310 an das Patientenverwaltungssystem. Ausgewertete und verarbeitete 6310 GDT-Dateien werden vom Patientenverwaltungssystem gelöscht. 6310 GDT-Dateien, die nach einer definierten Zeit noch nicht verarbeitet oder gelöscht wurden, werden von der Hipax DW gelöscht. 7.6 GDT-Modul freischalten Voraussetzung für die Verwendung der GDT-Schnittstelle für die Hipax DW ist die Freischaltung und Aktivierung des Moduls (siehe Kapitel 5.2). 7.7 GDT-Modul konfigurieren Die Konfiguration der GDT-Schnittstelle erfolgt in verschiedenen Konfigurationsdialogen der Hipax DW. Die Konfigurationsdialoge werden über das Hauptmenü: geöffnet: „System“ – „Konfiguration“ – „Integration“). 7.7.1 Integration: Ein- und Ausgabeverzeichnisse für GDT-Dateien Im Konfigurationsdialog „Integration“ wird definiert, in welchem Verzeichnis die GDT-Files abgelegt sind und wie oft darauf zugegriffen werden soll. 1. Hauptmenü: „System“ – „Konfiguration“ – „Integration“ – „Integration“. Der Konfigurationsdialog „Integration“ wird geöffnet: 78 GDT-Schnittstelle 2. In das Feld „Importverzeichnis“ den Verzeichnispfad des Ordners eingeben, in dem Hipax nach GDT-Dateien suchen soll. Standardpfad: C:\Programme\Steinhart\Hipax Diagnostic Workstation\GDT\Import\ 3. In das Feld „Exportverzeichnis“ den Verzeichnispfad des Ordners eingeben, in das die Hipax DW Antwort GDT-Dateien ablegen soll, um dem Patientenverwaltungssystem den Abschluss einer Untersuchung zu melden. (siehe Kapitel 7.8). Standardpfad: C:\Programme\Steinhart\Hipax Diagnostic Workstation\GDT\Export 4. Häkchen in das „Importverzeichnis überwachen“-Markierungsfeld setzen, falls die Hipax DW im Importverzeichnis nach GDT-Dateien suchen soll, die das Patientenverwaltungssystem bereitstellt. 5. Im „Polling-Intervall“-Feld die Zeit in Sekunden einstellen, nach der die Hipax DW im Importverzeichnis nach GDT-Dateien suchen soll. Je Durchlauf wird maximal eine Datei importiert. Die Zeitwerte können zwischen 3 und 3600 Sekunden betragen. 6. Häkchen in das Markierungsfeld „Patientenname und ID für Identifikation verwenden“ setzen, falls die Identifikation der Patienten anhand der Kombination Name + ID erfolgen soll. Ansonsten wird nur die Patienten-ID verwendet. 7.7.2 Konfiguration zum Start von Hipax aus der Pat.verwaltung Die Hipax DW wird aus dem Patientenverwaltungssystem gestartet, weil Bilder zu einem neu angelegten Patienten akquiriert werden sollen (dazu ist die Freischaltung des GDT-Moduls erforderlich), oder um die Bilder eines bestimmten Patienten zu betrachten (dazu muss das GDT-Modul nicht eigens installiert sein). Im Konfigurationsdialog „GDT“ werden Einstellungen vorgenommen, die erforderlich sind, um die Hipax DW aus einem Patientenverwaltungssystem heraus zu starten. 7.7.2.1 Konfigurationsdialog öffnen Hauptmenü: „System“ – „Konfiguration“ – „Integration“ – „GDT“. Der Konfigurationsdialog „GDT“ wird geöffnet (siehe Screen-Shot nächste Seite): GDT-Schnittstelle 7.7.2.2 79 Allgemeine GDT-Einstellungen 1. In das „Dateimaske“-Feld die Dateiendung eingegeben, die das Patientenverwaltungssystem für die GDT-Dateien verwendet. Im Allgemeinen ist dies „*.gdt“ oder „*.bdt“. Manche Patientenverwaltungssysteme verwenden jedoch auch davon abweichende, eigene Dateimasken. Die Hipax DW wertet nur solche Dateien aus, die der hier eingegebenen Dateimaske entsprechen. 2. Im „Format für Datumsangaben“-Feld einstellen, wie das Datum der Untersuchung dargestellt werden soll. 3. Im „Format für Zeitangaben“-Feld einstellen, wie die Uhrzeit der Untersuchung dargestellt werden soll. Bei „OEM nach ANSI konvertieren“ und „ANSI nach OEM konvertieren“ handelt es sich um die Aktivierung oder Deaktivierung bestimmter Speicherformate für Umlaute und Sonderzeichen. 7.7.2.3 GDT-Mapping Standardmäßig entnimmt Hipax den Wert für die einzelnen Patientendaten automatisch aus dem jeweils im GDT-Standard dafür festgelegten Feld, z.B. Feld 3000 für Patienten-ID, 3103 für Patientenname. Möglicherweise trägt ein Patientenverwaltungssystem jedoch einen oder mehrere Parameter nicht in die von GDT-Standard vorgegebene GDT-Felder 80 GDT-Schnittstelle ein, sondern in andere, selbst definierte Felder. Für andere Parameter gibt es wiederum kein standardmäßig definiertes Feld. In diesem Fall müssen die Nummern der vom Standard abweichenden Felder im Bereich „Mapping“ des GDT-Konfigurationsdialogs hinterlegt werden. Hipax liest dann zunächst die GDT-Datei aus. Falls ein GDT-Feld keinen gültigen Wert enthält, oder falls es für einen Parameter kein standardmäßig definiertes Feld gibt, greift Hipax auf die hier eingetragenen GDT-Felder zurück. Beispiele: • Name: Das im GDT-Standard definierte Feld für den Patientennamen ist 3101. Möglicherweise verwendet das Patientenverwaltungssystem stattdessen aber das Feld 6400. In diesem Fall tragen Sie bitte in die Zeile „Name“ die Feldnummer „6400“ ein, damit Hipax den Wert für den Patientennamen aus dem Feld 6400 der GDT-Datei auslesen kann: Name=6400. • Zugriffsnummer. Der DICOM-Parameter Accessionnumber ist im GDT-Standard nicht vorgesehen. Das Patientenverwaltungssystem kann aber selbst ein Feld für diesen Parameter definieren. Der entsprechende Wert muss dann hier in die Zeile „Z-Nummer“ eingetragen werden, damit der von Hipax aus der GDT-Datei ausgelesen werden kann. Beispielsweise „6700“: Der Wert für die Accessionnumber wird dann dem GDT-Feld 6700 entnommen. Ausnahme: Die Felder „Datum“ und „Zeit“ werden umgekehrt behandelt wie die übrigen Felder. Hier schaut die Hipax DW zuerst auf einen möglichen Eintrag im Konfigurationsdialog und wertet die hier hinterlegten Felder aus. Nur wenn kein Mapping vorhanden ist, oder das Mapping fehlschlägt, wird das GDTStandardfeld ausgelesen (6200 für Untersuchungsdatum, 6201 für Untersuchungszeit). Wird im Standardfeld kein gültiger Eintrag gefunden, verwendet die Hipax DW das Systemdatum bzw. die Systemzeit als Standardwert. 7.7.2.4 Standardwerte für GDT-Felder Wenn alle an der lokalen Hipax Station erzeugten Bilder für einem einzigen ausführenden Arzt erstellt werden, oder wenn alle hier durchgeführten Untersuchungen die selbe Bezeichnung erhalten sollen, können diese beiden Bezeichnungen im Konfigurationsdialog „GDT“ als Standard hinterlegt werden. GDT-Schnittstelle 7.8 81 GDT-Antwortdatei an die Patientenverwaltung Der GDT-Service der Hipax DW informiert das Patientenverwaltungssystem über den Abschluss einer Untersuchung (Datei Typ 6310, siehe Kapitel 7.4), beispielsweise nach dem Eingang von Bildern von einer Modalität über DICOMKommunikation. 7.8.1 GDT-Datei Typ 6310 Die vom GDT-Service der Hipax DW generierte GDT-Datei vom Typ 6310 (siehe Kapitel 7.4) enthält die folgenden Felder: 8000 Satzidentifikation 8100 Satzlänge 9218 Version GDT, immer 02.10 3000 Patientenkennung (entspricht der Hipax-Patienten-ID) 3101 Name des Patienten 3102 Vorname des Patienten 8402 Geräte und verfahrensspezifisches Kennfeld 6200 Tag der Erhebung (aktuelles Systemdatum) 6201 Uhrzeit der Erhebung (aktuelles Systemzeit) 7.8.2 Verzeichnispfad der GDT-Antwortdatei Die Hipax DW stellt die GDT-Antwortdatei 6310 im sogenannten Exportverzeichnis bereit. Der Pfad zum Exportverzeichnis wird im Konfigurationsdialog „Integration“ eingegeben. 1. Hauptmenü: „System“ – „Konfiguration“ – „Integration“ – „Integration“. Der Konfigurationsdialog „Integration“ wird geöffnet. 2. In das Feld „Exportverzeichnis“ den Verzeichnispfad des Ordners eingeben, in das die Hipax DW Antwort GDT-Dateien ablegen soll, um dem Patientenverwaltungssystem den Abschluss einer Untersuchung zu melden. Standardpfad: C:\Programme\Steinhart\Hipax Diagnostic Workstation\GDT\Export 82 GDT-Schnittstelle 7.8.3 GDT-Antwort konfigurieren Die GDT-Antwortdatei 6310 wird über den Konfigurationsdialog „Worklist SCP Einstellungen“ konfiguriert. 7.8.3.1 Konfigurationsdialog öffnen Hauptmenü: „System“ – „Konfiguration“ – „Integration“ – „WorklistSCP“. Der Konfigurationsdialog „Worklist SCP Einstellungen“ wird geöffnet: Im unteren Bereich des Antwortdatei“. 7.8.3.2 Dialogs befindet sich das Feld „GDT6310 Antwortfunktion aktivieren Häkchen in das „Antwortdateien schreiben“-Markierungsfeld setzen. Die Hipax DW erstellt Antwortdateien an das Patientenverwaltungssystem. 7.8.3.3 Dateiname definieren Gewünschter Name der Antwortdatei in das „Dateiname“-Feld eingeben. 7.8.3.4 Zeitintervalle einstellen Der zeitliche Ablauf beim Versand von Textdateien an ein Patientenverwaltungssystem wird durch die Definition verschiedener Zeitintervalle reguliert. 1. Im „Polling-Intervall“-Feld die Zeit in Sekunden einstellen, nach dem die Hipax DW nach abgeschlossenen Untersuchungen suchen sollen. GDT-Schnittstelle 83 Die gefundenen Textdateien werden daraufhin an das Patientenverwaltungssystem übergeben. Das Polling-Intervall ist frei wählbar. Standardeinstellung: 10 Sekunden. 2. Im „Abschließen nach ... Minuten“-Feld die Anzahl an Minuten einstellen, nach denen eine Untersuchung als abgeschlossen gilt und die GDT-Antwort erstellt wird. Der hier eingegebene Zeitraum bestimmt, wie viele Minuten maximal zwischen dem Empfang einzelner Bilder vergehen dürfen, damit diese Bilder noch als einer Untersuchung zugehörig angesehen werden sollen. Danach wird eine Textdatei mit der entsprechenden Meldung („Untersuchung abgeschlossen“) im Exportordner abgelegt. Bilder der selben Untersuchung, die später eingehen, können für die GDT-Anbindung nicht mehr berücksichtigt werden. 3. Im „Einträge entfernen nach ... Tagen“-Feld die Anzahl an Tagen einstellen, nach denen die Information über eine Untersuchung automatisch aus der Datenbank gelöscht wird. Das Löschen geschieht unabhängig davon, ob die Untersuchung bereits abgeschlossen ist oder nicht. Auf diese Weise wird die Ansammlung zu vieler Dateien in der Datenbank vermieden. 4. Im „Ignorieren älter als ... Tage“-Feld das Höchstalter berücksichtigenden Untersuchungen in Tagen einstellen. der zu Eingehende Bilder, die älter sind als dieser Wert, werden in der Übergabe einer Antwort-GDT-Datei an das Patientenverwaltungsprogramm nicht berücksichtigt. Bei Eingabe von „0“ werden alle Bilder angenommen, unabhängig von ihrem Alter. Der „Standard“-Schalter setzt alle Einstellungen auf die Standardwerte zurück. 7.8.4 GDT-Rückantwort manuell auslösen Die Bildakquisition von einem CR- oder DR-System wird durch Anklicken des „Untersuchung abschließen“-Schalters abgeschlossen (siehe Kapitel 14.1.18). Bei entsprechender Konfiguration sendet die Hipax DW daraufhin eine GDTAntwortdatei an das Patientenverwaltungssystem zurück (siehe Kapitel 7.8.1). Voraussetzung dafür ist, dass die Hipax DW zunächst die Daten des Patienten über eine GDT-Datei vom Patientenverwaltungssystem übernommen hat. Ab Hipax DW 2.4 kann die Hipax DW auch Patientendaten aus der Datenbank per GDT-Antwortdatei an die Patientenverwaltung übergeben, ohne zuvor die Daten als GDT-Datei vom Patientenverwaltungssystem erhalten zu haben. 84 GDT-Schnittstelle Dazu sind folgende Handlungsschritte auszuführen: 1. Den folgenden Schalter in der Hipax DW Bildbearbeitung anklicken. Die Hipax DW Untersuchungsliste wird geöffnet. 2. Linker Mausklick auf die gewünschte Untersuchung, Serie oder Bild. Die gewünschte Untersuchung, die Serie, das Bild ist auswählt. 3. „Laden“-Schalter anklicken. Die gewünschte Untersuchung, die Serie, das Bild wird geladen und in der Bildbearbeitung angezeigt. 4. Den folgenden Schalter in der Bildbearbeitungsoberfläche anklicken: Symbolleiste der Hipax DW Das „X-ray“-Panel wird geöffnet. Hinweis: Der Schalter ist nur sichtbar, wenn das „X-ray“-Modul installiert und aktiviert ist. Bei Freischaltung vieler Funktionen kann der Schalter verdeckt sein und muss erst sichtbar gemacht werden. 5. Pfeilschalter in der Symbolleiste anklicken, falls der „X-ray“-Schalter verdeckt ist: Verdeckte Schalter werden sichtbar. 6. „Untersuchung abschließen“-Schalter im „X-ray“-Panel anklicken. Die GDT-Antwortdatei wird im GDT-Exportverzeichnis bereitgestellt (siehe Kapitel 7.8.2) und kann dort durch das Patientenverwaltungssystem geladen werden. GDT-Schnittstelle 7.9 7.9.1 85 ALK-Dateien Zweckbestimmung Neben GDT unterstützt das GDT-Modul der Hipax DW ab Version 2.3 auch ALK-Dateien, um Patientendaten von einem Patientenverwaltungssystem zu übernehmen. 7.9.2 Aufbau der ALK-Datei Beispiel: 001:Testmuster 002:Hans 003:19901201 004:ALKTeststrasse 25 005:ALKTestikon 006:9999 007: 008: 009: 010:3 011: 012: 013: 014: 015: 016:M Folgende Felder werden eingelesen: Zeile 1: Nachname Zeile 2: Vorname Zeile 3: Geburtsdatum Zeile 4: Straße Zeile 5: Stadt Zeile 6: PLZ Zeile 16: Geschlecht Als Untersuchungsdatum und -Uhrzeit wird der Zeitpunkt des Imports verwendet. Achtung: Die Felder werden durch die Zeilenposition in der Datei ermittelt. Daher müssen auch die genannten Zeilen ohne Einträge in der Datei angegeben sein. 7.9.3 ALK-Dateien importieren Es gibt zwei Möglichkeiten, ALK-Dateien in die Hipax DW zu importieren: • Die Hipax DW wird durch das Patientenverwaltungssystem aufgerufen, mit der ALK-Datei als Kommandozeilenparameter (siehe Kapitel 7.9.3.1). 86 GDT-Schnittstelle • Die Hipax DW ist bereits geöffnet und pollt das Importverzeichnis (d.h. sie kontrolliert regelmäßig das Importverzeichnis, ob dort eine neue ALK-Datei zu importieren ist) (siehe Kapitel 7.9.3.2). 7.9.3.1 Hipax DW aus dem Patientenverwaltungssystem aufrufen Der folgende Kommandozeilenparameter muss im Patientenverwaltungssystem konfiguriert sein (Beispiel): "C:\Program Files\Steinhart\Hipax Diagnostic Workstation\dw.exe" "C:\GDT\ 5239.alk" Das Kommando ruft zuerst den Installationspfad der Hipax DW auf und danach den Dateipfad der ALK-Datei. 7.9.3.2 ALK-Dateien durch Pollen der Hipax DW importieren Die Konfiguration für ALK in der Hipax DW entspricht der für GDT (siehe Kapitel 7.6. Der Pfad zum Importverzeichnis, in das das Patientenverwaltungssystem die ALK-Datei ablegt, muss in der Hipax DW definiert werden. Hinweis: Die Hipax DW erkennt selbständig, ob es sich bei der jeweils importierten Datei um GDT oder ALK handelt. Das Patientenverwaltungssystem speichert die ALK-Datei unter dem definierten Namen in das definierte Importverzeichnis. Die Hipax DW pollt das Importverzeichnis nach ALK-Dateien, d.h. sie kontrolliert regelmäßig, ob eine neue ALK-Datei für den Import vorliegt. Die Hipax DW importiert die ALK-Datei aus dem definierten Importverzeichnis. Die Patientendaten aus der ALK-Datei werden mit der Datenbank verglichen: • Liegt der Patient bereits vor, so wird er in der Untersuchungsliste markiert. • Liegt der Patient noch nicht vor, so wird automatisch ein neuer Patientenordner angelegt und mit den Daten aus der ALK-Datei gefüllt. DICOM-Worklist SCP 87 8. DICOM-WORKLIST SCP 8.1 Funktion der DICOM-Worklist SCP Die Funktion DICOM Worklist (SCP) dient als Schnittstelle zwischen dem Patientenverwaltungssystem und den Modalitäten. Das Hipax DW-Modul DICOM Worklist (SCP) generiert Arbeitslisten aus den Patienten- und Untersuchungsinformationen, die über die GDT- oder HL7Schnittstelle eingegangen sind. Die Arbeitslisten werden dann den DICOMWorklist (SCU)-fähigen Modalitäten oder Bildakquisitionsplätzen verfügbar gemacht. Bei den GDT-Dateien handelt es sich um Text-Dateien, die vom Patientenverwaltungssystem erstellt werden. Der Aufbau von GDT-Dateien ist in Kapitel 7.1 beschrieben: Die Hipax DW erstellt aus diesen importierten GDT-Dateien Worklist- Aufträge, indem sie die Einträge der GDT-Felder in die entsprechenden DICOM-Tags überführt. Die Worklist-Aufträge werden dann von der DICOM Worklist (SCU)fähigen Modalität abgerufen und ausgelesen. Aus einem definierten Importordner liest die Hipax DW die einer vorgegebenen Dateimaske entsprechenden GDT-Dateien ein, wertet die Daten aus und fügt sie in die Worklist-SCP Tabelle ein. Aktuell wird HL7 in Version 2.3 und 2.5 unterstützt. Die HL7-Schnittstelle erstellt analog zu dem GDT-Import aus den Nachrichten ORM (HL7 v. 2.3) oder OMI (HL7 v. 2.5) Worklist-Aufträge, indem sie die Einträge der Segmente in die entsprechenden DICOM-Tags überführt. HL7-Informationen können auch über den DICOM-Service empfangen werden. Hinweis: DICOM-Worklist (SCP) ist auch Bestandteil des Worklist-Managements einer Apparategemeinschaft mit der Hipax DW zum direkten Anschluss eines von mehreren Praxen gemeinsam genutzten CRoder DR-Systems (siehe Kapitel 25. ). Zusätzlich zu den Standardfeldern können ab Hipax DW Version 2.4.3 auch Untersuchungsdetails, so genannte Procedure Codes, in GDT-Dateien übernommen und in Worklist-Tabellen eingetragen werden. Damit werden den Modalitäten auch Details zur Untersuchungsbeschreibung bereitgestellt. Dazu dient das Hipax Programm „Procedure Code Editor“. Es öffnet die vom Patientenverwaltungssystem bereitgestellten GDT-Dateien automatisch. Über eine Eingabemaske wird ein Procedure Code erstellt und der GDT-Datei hinzugefügt. Die neu abgespeicherte, modifizierte GDT-Datei wird von der Hipax DW eingelesen. Hinweis: Die Anleitung des Hipax Procedure Code Editors ist in einer eigenen Datei beschrieben. 88 8.2 DICOM-Worklist SCP Module freischalten Voraussetzung für die Verwendung von DICOM-Worklist SCP ist die Installation und Aktivierung (Kapitel 5.2) der Hipax DW-Module DICOM-Workslist (SCP), DICOM-Kommunikation (Kapitel 11. ) und GDT-Schnittstelle (Kapitel 7. ). Hinweis: DICOM-Worklist (SCP) mit GDT-Schnittstelle und DICOM-Kommunikation ist auch als eigenständiges Programm verfügbar: Hipax DW DICOM Worklist Server. Wenden Sie sich bei Interesse bitte an Ihren Hipax-Händler. 8.3 Hipax DICOM-Worklist SCP konfigurieren Zur Ausführung des DICOM-Worklist SCP Services müssen sowohl die Funktionen Worklist SCP als auch GDT der Hipax DW entsprechend der Anforderungen und Gegebenheiten konfiguriert werden. 8.3.1 GDT-Schnittstelle für Worklist SCP konfigurieren Die Konfiguration der GDT-Schnittstelle erfolgt in verschiedenen Konfigurationsdialogen der Hipax DW. Verwenden Sie dazu das Hauptmenü: „System“ – „Konfiguration“ – „Integration“). 8.3.1.1 WorklistSCP-Dialog: GDT-Dateien einlesen 1. Hauptmenü: „System“ – „Konfiguration“ – „Integration“ – „WorklistSCP“. Der Konfigurationsdialog „Worklist SCP Einstellungen“ wird geöffnet: 2. In das Feld „Importverzeichnis“ den Verzeichnispfad des Ordners eingeben, in dem Hipax nach GDT-Dateien suchen soll. Standardpfad: C:\Programme\Steinhart\Hipax Diagnostic Workstation\GDT\Import\ DICOM-Worklist SCP 89 3. Häkchen in das „Importverzeichnis überwachen“-Markierungsfeld setzen, falls die Hipax DW im Importverzeichnis nach GDT-Dateien suchen soll, die das Patientenverwaltungssystem bereitstellt. 4. Im „Polling-Intervall“-Feld die Zeit in Sekunden einstellen, nach der die Hipax DW im Importverzeichnis nach GDT-Dateien suchen soll. Je Durchlauf wird maximal eine Datei importiert. Die Zeitwerte können zwischen 3 und 3600 Sekunden betragen. 5. Häkchen in das Markierungsfeld „Patientenname und ID für Identifikation verwenden“ setzen, falls die Identifikation der Patienten anhand der Kombination Name + ID erfolgen soll. Ansonsten wird nur die Patienten-ID verwendet. Hinweis: Der untere Bereich des „WorklistSCP“-Konfigurationsdialogs betrifft die GDT-Antwortdateien und ist nicht relevant für Worklist SCP. 8.3.1.2 Patientendaten von GDT zu Worklist SCP übertragen Hauptmenü: „System“ – „Konfiguration“ – „Integration“ – „WorklistSCPGDT“. Der Konfigurationsdialog „Worklist SCP-GDT Einstellungen“ wird geöffnet: Hier werden die Einstellungen für die Übertragung der in der vom Patientenverwaltungssystem erzeugten GDT-Datei in eine DICOM-Worklist SCP vorgenommen. Hinweis: Falls Hipax in der GDT-Datei keine gültigen Werte für die DICOMWorklist Pflichtfelder findet, kann es stattdessen Werte benutzen, die zuvor hier im Konfigurationsdialog „WorklistSCP – GDT“ als Standard hinterlegt wurden. 90 DICOM-Worklist SCP Allgemeine Einstellungen In das „Dateimaske“-Feld die Dateiendung eingegeben, die das Patientenverwaltungssystem für die GDT-Dateien verwendet. Im Allgemeinen ist dies „*.gdt“ oder „*.bdt“. Manche Patientenverwaltungssysteme verwenden jedoch auch davon abweichende, eigene Dateimasken. Die Hipax DW wertet nur solche Dateien aus, die der hier eingegebenen Dateimaske entsprechen. Bei „OEM nach ANSI konvertieren“ und „ANSI nach OEM konvertieren“ handelt es sich um die Aktivierung oder Deaktivierung bestimmter Speicherformate für Umlaute und Sonderzeichen. Mapping Standardmäßig entnimmt Hipax den Wert für die einzelnen Patientendaten automatisch aus dem jeweils im GDT-Standard dafür festgelegten Feld, z.B. Feld 3000 für Patienten-ID, 3103 für Patientenname. Möglicherweise trägt ein Patientenverwaltungssystem jedoch einen oder mehrere Parameter nicht in die von GDT-Standard vorgegebene GDT-Felder ein, sondern in andere, selbst definierte Felder. Für andere Parameter gibt es wiederum kein standardmäßig definiertes Feld. In diesem Fall müssen die Nummern der vom Standard abweichenden Felder im Bereich „Mapping“ des GDT-Konfigurationsdialogs hinterlegt werden. Hipax liest dann zunächst die GDT-Datei aus. Falls ein GDT-Feld keinen gültigen Wert enthält, oder falls es für einen Parameter kein standardmäßig definiertes Feld gibt, greift Hipax auf die hier eingetragenen GDT-Felder zurück. Beispiele: • Name: Das im GDT-Standard definierte Feld für den Patientennamen ist 3101. Möglicherweise verwendet das Patientenverwaltungssystem stattdessen aber das Feld 6400. In diesem Fall tragen Sie bitte in die Zeile „Name“ die Feldnummer „6400“ ein, damit Hipax den Wert für den Patientennamen aus dem Feld 6400 der GDT-Datei auslesen kann: Name=6400. • Zugriffsnummer. Der DICOM-Parameter Accession Number ist im GDT-Standard nicht vorgesehen. Das Patientenverwaltungssystem kann aber selbst ein Feld für diesen Parameter definieren. Der entsprechende Wert muss DICOM-Worklist SCP 91 dann hier in die Zeile „Z-Nummer“ eingetragen werden, damit der von Hipax aus der GDT-Datei ausgelesen werden kann. Beispielsweise „6700“: Der Wert für die Accession Number wird dann dem GDT-Feld 6700 entnommen. Ausnahme: Die Felder „Datum“ und „Zeit“ werden umgekehrt behandelt wie die übrigen Felder. Hier schaut die Hipax DW zuerst auf einen möglichen Eintrag im Konfigurationsdialog und wertet die hier hinterlegten Felder aus. Nur wenn kein Mapping vorhanden ist, oder das Mapping fehlschlägt, wird das GDTStandardfeld ausgelesen (6200 für Untersuchungsdatum, 6201 für Untersuchungszeit). Wird im Standardfeld kein gültiger Eintrag gefunden, verwendet Hipax das Systemdatum bzw. die Systemzeit als Standardwert. Standardwerte für GDT-Felder Wenn alle Worklist-Aufträge für eine einzige Station bzw. eine Modalität bestimmt sind, oder wenn alle erzeugten Bilder für jeweils einen einzigen zuständigen, anfragenden oder zuweisenden Arzt erstellt werden, dann können die entsprechenden Angaben hier als Standard eingegeben werden. 8.3.2 DICOM-Service neu starten Nach Änderung der Konfiguration muss der DICOM-Service neu gestartet werden. Dazu wird die Windows „Start“-Funktion verwendet: 1. Windows „Start“ „Programme“ „Steinhart“ „Hipax Diagnostic Workstation“ „Stop DICOM Service“. Der DICOM-Service wird geschlossen. Das Symbol für den Service in der Windows Taskleiste wird durch ein rotes Kreuz als deaktiviert markiert. 2. „Start“ „Programme“ „Steinhart“ „Hipax Diagnostic Workstation“ „Start DICOM Service“. Der DICOM-Service wird unter Berücksichtigung der neuen Konfiguration neu gestartet. Das Symbol für den Service in der Windows Taskleiste erscheint wieder normal. 92 DICOM-Worklist SCP 8.3.3 GDT-Auswertung überprüfen Über Log-Dateien kann geprüft werden, ob eine GDT-Datei erfolgreich gelesen wurde. Das Erstellen von Log-Dateien wird in der Datei DicomService.ini aktiviert: 1. Konfigurations-Datei DicomService.ini im folgenden Verzeichnis öffnen: C:\Program files\Steinhart\Hipax Diagnostic Workstation. 2. Wert „WriteLogFile=0“ durch „WriteLogFile=1“ ersetzen. Daraufhin werden Log-Dateien in das folgende Verzeichnis geschrieben: C:\Program files\Steinhart\Hipax Diagnostic Workstation\ Logs\. 8.4 Einstellungen an der Modalität (DICOM-Worklist SCP) An der Modalität werden die Netzwerkparameter der Hipax DW eingegeben, von dem die Worklist SCPs abgerufen werden sollen: • Host: IP-Adresse der Hipax DW • AE-Title: der Hipax DW • Port der Hipax DW: 104 Die entsprechenden Daten der DICOM-Zielstation für den Bildversand müssen ebenfalls an der Modalität eingegeben werden. Hinweis: Einstellungen an der Modalität müssen über einen Techniker der Herstellerfirma der Modalität erfolgen. DICOM-Worklists über HL7 erstellen 93 9. DICOM-WORKLISTS ÜBER HL7 ERSTELLEN 9.1 Modulbeschreibung Als Alternative zur GDT-Schnittstelle (siehe Kapitel 7. und 8.3.1) besitzt die Hipax DW ab Version 2.1.1 auch eine HL7-Schnittstelle. Aktuell wird HL7 in Version 2.3 und 2.5 unterstützt. HL7-Nachrichten mit Patienten- und Untersuchungsinformationen werden an den DICOM-Service übermittelt. Die Hipax DW erstellt aus den ORM- (HL7 v. 2.3) oder OMI-Nachrichten (HL7 v. 2.5) Worklist-Aufträge, indem sie die Einträge der Segmente in die entsprechenden DICOM-Tags überführt. 9.2 HL7-Modul freischalten Voraussetzung für das Einlesen von HL7-Nachrichten und das Generieren von DICOM-Worklists ist die Freischaltung und Aktivierung der folgenden Hipax DW-Module (siehe Kapitel 5.2): • Basismodul Standard • HL7-Schnittstelle • DICOM-Worklist (SCP) • DICOM-Kommunikation 9.3 Funktion DICOM-Worklist SCP Die Funktion DICOM-Worklist (SCP) dient als Schnittstelle zwischen dem Patientenverwaltungssystem und den Modalitäten. Das Hipax DW-Modul DICOM-Worklist (SCP) generiert Arbeitslisten aus den Patienten- und Untersuchungsinformationen, die über die GDT- oder HL7-Schnittstelle eingegangen sind. Die Arbeitslisten werden dann den DICOM-Worklist (SCU)fähigen Modalitäten oder Bildakquisitionsplätzen verfügbar gemacht. 9.4 Hipax DICOM-Worklist SCP mit HL7 konfigurieren Zur Ausführung des DICOM-Worklist SCP Services müssen sowohl die Funktionen Worklist SCP als auch die HL7-Anbindung der Hipax DW entsprechend der Anforderungen konfiguriert werden. 9.4.1 HL7-Service konfigurieren Nach Freischaltung des Hipax DW-Moduls HL7-Anbindung ist der HL7-Service Bestandteil des DICOM-Service. Die Konfiguration erfolgt über die Konfigurationsdatei DicomService.ini im Verzeichnis C:\Programme\Steinhart\ Hipax DW\. 94 9.4.1.1 DICOM-Worklists über HL7 erstellen Konfigurationsdatei öffnen Konfigurationsdatei DicomService.ini im Verzeichnis C:\Programme\Steinhart\ Hipax DW\ öffnen. Die Rubrik [HL7ML] enthält folgende Zeilen: Port= TempPath= HL7MappingFile23= HL7MappingFile25= Standardmäßig sind hier keine Werte eingetragen. Ein Port muss definiert werden, über den der HL7-Service Anfragen über das Netzwerk entgegen nehmen kann. Achtung: Der Port darf nicht schon durch eine andere Software belegt sein. 9.4.1.2 Port festlegen Port-Nummer in Zeile „Port=“ eintragen. Beispiel: Port=103 Bei HL7-Nachrichten handelt es sich um reine Textinformationen. Nach dem Empfang einer Nachricht durch den HL7-Service wird die Textinformation temporär in einen definierten Ordner abgelegt. 9.4.1.3 Pfad zur temporären Ablage von Textinformationen festlegen Verzeichnispfad für die temporäre Ablage der Textinformation in die Zeile „TempPath“ eingeben. Beispiel: TempPath=C:\Programme\Steinhart\Hipax Diagnostic Workstation\ Temp\ HL7-Nachrichten setzen sich aus verschiedenen Segmenten zusammen, die wiederum in einzelne Felder untergliedert sind. Diese Felder müssen auf DICOM-Tags gemappt werden. Bestimmte Felder sind für die DICOM-Worklist obligatorisch. Der Hipax DW DICOM-Service beinhaltet dazu eine MappingFunktion, anwendbar für HL7-Nachrichten der Version 2.3 und 2.5. Wenn zusätzliche Informationen, die über HL7 bereit gestellt werden, per DICOM-Worklist übertragen werden sollen, muss zuvor festgelegt werden, welche Felder einer HL7-Nachricht auf welche DICOM-Tags gemappt werden. Dies erfolgt über Mapping Files für die jeweils verwendete HL7-Version. 9.4.1.4 Mapping Files festlegen Syntax der Mapping Files in entsprechende Zeile eintragen: Zeile „HL7MappingFile23=“ (bei Verwendung von HL7 Version 2.3). Zeile „HL7MappingFile25=“ (bei Verwendung von HL7 Version 2.5): Syntax: <Group Number>,<Element Number>,<Segment_Field>; DICOM-Worklists über HL7 erstellen 95 Beispiel für den Patientennamen, DICOM-Tag (0010,0010), der sich für HL7 2.3 und 2.5 im gleichen Feld befindet: 0010,0010,PID_05; // patient name Auf diese Weise können beliebige Felder einer HL7-Nachricth auf DICOM-Tags gemappt werden. Hinweis: Die Hipax DW-Datenbank enthält nur eine Worklist-Tabelle mit den wichtigsten Feldern. Das Mappen eines Feldes einer HL7-Nachricht führt daher nicht automatisch dazu, dass die Information auch als entsprechender DICOM-Tag in der Datenbank gespeichert wird. Hinweis: Geeignete Mapping Files für die Standardfelder der Datenbank sind über unseren Support auf Anfrage erhältlich. 9.4.2 DICOM-Service neu starten Nach Änderung der Konfiguration muss der DICOM-Service neu gestartet werden. 1. Windows „Start“ „Programme“ „Steinhart“ „Hipax Diagnostic Workstation“ „Stop DICOM Service“. Der DICOM-Service wird geschlossen. Das Symbol für den Service in der Windows Taskleiste wird durch ein rotes Kreuz als deaktiviert markiert. 2. „Start“ „Programme“ „Steinhart“ „Hipax Diagnostic Workstation“ „Start DICOM Service“. Der DICOM-Service wird unter Berücksichtigung der neuen Konfiguration neu gestartet. Das Symbol für den Service in der Windows Taskleiste erscheint wieder normal. 9.4.3 HL7-Kommunikation überprüfen Über Log-Dateien kann geprüft werden, ob eine HL7-Nachricht erfolgreich gelesen wurde. Log-Datei LOGFILE_HL7-Worklist.log im folgenden Verzeichnis öffnen: C:\Programme\Steinhart\ Hipax DW\Logs\ Die Log-Datei gibt im Falle eines Fehlers Auskunft über Kommunikationsprobleme. 96 DICOM-Worklist SCU 10. DICOM-WORKLIST SCU 10.1 Funktion des DICOM-Worklist SCU Das DW-Modul DICOM-Worklist (SCU) findet dann Verwendung, wenn die Hipax DW als DICOM-Modalität in einem Netzwerk dient: Bei direktem Anschluss eines CR- oder DR-Systems über das DW „X-ray“-Modul (siehe Kapitel 14.1). Der DICOM-Worklist SCU Service übernimmt die Arbeitslisten, die vom DICOM-Worklist (SCP) zur Verfügung gestellt wurden (siehe Kapitel 8. ). Die Patientendaten werden dann automatisch in die lokale Datenbank des Bildakquisitionsplatzes eingetragen. Auf diese Weise müssen die Patientendaten an der Bildakquisitionsstation nicht mehr manuell eingegeben werden. Das Hipax Worklist SCU-Modul kann vordefinierte Worklist-SCPs von bis zu fünf Stationen gleichzeitig abfragen. Die entsprechenden Patienten und Untersuchungen werden dann automatisch in der lokalen Datenbank der Hipax DW am Röntgenplatz angelegt. Für jeden neu empfangenen Auftrag werden die Angaben zur Untersuchung (Patientenname, ID, StudyInstanceUID), bzw. zur anfragenden Station (AE-Title bzw. StationAE, Node, Port) gespeichert. Nach Abschluss der abgefragten Aufträge schickt Hipax die entsprechenden Daten und Bilder per DICOM-Send (Modul DICOM-Kommunikation) jeweils an die Station, auf der die Worklist SCP erstellt wurde. Hinweis: DICOM-Worklist (SCU) ist auch Bestandteil des Worklist-Managements einer Apparategemeinschaft mit der Hipax DW zum direkten Anschluss eines von mehreren Praxen gemeinsam genutzten CRoder DR-Systems (siehe Kapitel 25. ). 10.2 Modul DICOM-Worklist SCU aktivieren Voraussetzung für die Übernahme von Worklists ist die Freischaltung der Hipax Module „DICOM-Worklist (SCU)“ und „DICOM-Kommunikation“ (Kapitel 11. ) über einen Modulschlüssel. Öffnen Sie dazu bitte das Registrierungsfenster (Hauptmenü: „Hilfe“ – „Registrierung“). Setzen Sie ein Häkchen in das Markierungsfeld „DICOM-Kommunikation“. Das Modul „DICOM-Worklist (SCU) muss nicht aktiviert werden. Voraussetzung für die Verwendung von DICOM-Worklist SCU ist die Installation der Hipax DW-Module DICOM-Workslist (SCU) und DICOM-Kommunikation. Darüber hinaus ist das „X-ray“-Modul zur Bildakquisition erforderlich (siehe Kapitel 14.1). DICOM-Worklist SCU 97 10.3 DICOM-Worklist SCU konfigurieren Die einzelnen Module der Hipax DW als Modalität werden nun konfiguriert. In der Folge sind die Einstellungen für DICOM-Worklist SCU erläutert. Die Anleitungen für die Module X-ray und DICOM-Kommunikation finden Sie in den Kapiteln: 14.1 bzw. 11. 10.3.1 Konfigurationsdialog Worklist SCU öffnen Die Konfiguration des Konfigurationsdialog. Worklist SCU erfolgt im Worklist SCU Hauptmenü: „System“ – „Konfiguration“ – „Integration“ – „WorklistSCU“. Der Konfigurationsdialog „Worklist SCU Einstellungen“ wird geöffnet: 10.3.2 Allgemeine Einstellungen: Abfrage der Worklist SCPs Im oberen Bereich des Konfigurationsdialogs „Worklist SCU Einstellungen“ befindet sich das Feld „Allgemeine Einstellungen“. 1. Häkchen in das „Aktiv“-Markierungsfeld setzen, um die Abfrage von Worklist SCPs zu aktivieren. 2. Im „Polling-Intervall“-Feld die Zeit in Sekunden einstellen, nach der die Hipax DW Worklist SCPs abfragen soll. Je Durchlauf wird maximal eine Datei importiert. Die Zeitwerte können zwischen 3 und 3600 Sekunden betragen. Eine neue Abfrage wird erst gestartet, nachdem die vorhergehende Abfrage beendet wurde. 98 DICOM-Worklist SCU Hinweis: Falls eine Abfrage, z.B. aufgrund eines fehlerhaften IP-Ports, nicht möglich ist, kann es mehrere Sekunden dauern bis mit dem nächsten SCP fortgefahren wird. Die abgefragten Worklist-Aufträge werden automatisch in die Datenbank der Hipax DW eingetragen. 10.3.3 Abzufragende SCPs definieren Im Bereich „Abzufragende Worklist SCPs“ des Worklist SCU Konfigurationsdialogs die Netzwerkparameter der Stationen eingeben, von denen die Worklists SCPs abgerufen werden sollen („Worklist-Server“): • Host: IP-Adresse der Zielstation • AE-Title: DICOM Identifikationsname der Zielstation • Port der Zielstation (Standardeinstellung = 104) Die Eingabe von bis zu fünf Worklist-Servern ist möglich. 10.3.4 SCP-Abfrage überprüfen Über Log-Dateien kann geprüft werden, ob eine Worklist SCP erfolgreich abgefragt wurde. Das Erstellen von Log-Dateien wird in der Konfigurationsdatei DicomService.ini aktiviert. 1. Konfigurations-Datei DicomService.ini im folgenden Verzeichnis öffnen: C:\Program files\Steinhart\Hipax Diagnostic Workstation. 2. Wert „WriteLogFile=0“ durch „WriteLogFile=1“ ersetzen. DICOM-Worklist SCU 99 Daraufhin werden Log-Dateien in das folgende Verzeichnis geschrieben: C:\Program files\Steinhart\Hipax Diagnostic Workstation\ Logs\. 10.4 Worklist SCU: Arbeitsablauf am Röntgenplatz 1. Untersuchungsliste öffnen. 2. Untersuchungsliste nach Status „Neu“ und Untersuchungsdatum „Heute“ filtern (siehe Kapitel 6.4.6). 3. „Abfrage“-Schalter anklicken. In der Untersuchungsliste werden nur noch die unbearbeiteten Einträge des entsprechenden Tages angezeigt. 4. Die Bilder des ersten Patienten können nun erzeugt werden. Der ScanVorgang ist ab Kapitel 14.1.11 beschrieben. 5. Nachdem alle Bilder einer Untersuchung gescannt wurden, den Schalter „Untersuchung abschließen“ im „X-ray“-Panel anklicken. Die Bilder werden in der Datenbank gespeichert. Für jedes einzelne Bild erscheint der Dialog „Bild speichern“, in dem die Parameter des Bildes überprüft und gegebenenfalls angepasst werden können (siehe Kapitel 14.1.16). Der Status der Untersuchung in der Untersuchungsliste wechselt von „Neu“ zu „Bearbeitet“. 6. „Abfrage“-Schalters in der Untersuchungsliste nochmals anklicken. Die bearbeitete Untersuchung erschein nicht mehr in der Liste. 7. Den nächsten Patienten aufrufen und röntgen. 100 DICOM-Worklist SCU 10.5 Worklist SCU Auftrag abschließen Anhand der in der Worklist angegebenen Angaben zur AE-Title, Host, Port (siehe Kapitel 10.3.3) kann die Hipax DW den Auftraggeber jeder Untersuchung identifizieren und die Bilder per DICOM-Send an die entsprechende Station schicken. Hinweis: Die Bildübertragung erfolgt automatisch. Hinweis: Falls ein Sendeauftrag fehlschlägt, z.B. weil die Zielstation nicht eingeschaltet ist, muss der Sendeauftrag nach Beheben der Störung manuell neu gestartet werden. DICOM-Kommunikation 101 11. DICOM-KOMMUNIKATION 11.1 Aktivierung des Moduls DICOM-Kommunikation Voraussetzung für die Verwendung der DICOM-Kommunikation bei der Hipax DW ist die Freischaltung und Aktivierung des Moduls (siehe Kapitel 5.2). Bei nachträglicher Installation des Moduls DICOM-Kommunikation muss der DICOM-Service neu gestartet werden. Dazu wird die Windows „Start“-Funktion verwendet: 1. Windows „Start“ „Programme“ „Steinhart“ „Hipax Diagnostic Workstation“ „Stop DICOM Service“. Der DICOM-Service wird geschlossen. Das Symbol für den Service in der Windows Taskleiste wird durch ein rotes Kreuz als deaktiviert markiert. 2. „Start“ „Programme“ „Steinhart“ „Hipax Diagnostic Workstation“ „Start DICOM Service“. Der DICOM-Service wird unter Berücksichtigung der neuen Konfiguration neu gestartet. Das Symbol für den Service in der Windows Taskleiste erscheint wieder normal. 11.2 Zielstationen für die DICOM-Kommunikation Für den DICOM-Bildversand müssen die Zielstationen vorab definiert werden. Dies erfolgt im Dialog „Einstellungen DICOM-Kommunikation“. 11.2.1 Dialog „Einstellungen DICOM-Kommunikation“ öffnen 1. Den folgenden Schalter in der Hipax DW Bildbearbeitung anklicken. Die Hipax DW Untersuchungsliste wird geöffnet. 2. „Stationen“-Schalter in der Untersuchungsliste anklicken. Der Dialog „Einstellungen DICOM-Kommunikation“ wird geöffnet. 102 11.2.2 DICOM-Kommunikation Neue Zielstation hinzufügen 1. „Neu“-Schalter anklicken 2. „Protokoll“-Aufklappliste öffnen. 3. Eintrag „DICOM“ auswählen. 4. Parameter zur Identifikation der Zielstation eingeben: • Gruppe: Zuordnung der eingegebenen Zielstation: Server, Arbeitsplatz oder DICOM-Printer. • Beschreibung: Eindeutiger Alias zur Identifizierung der Zielstation im Netzwerk • AE-Title: Eindeutiger DICOM-Identifikationsname der Zielstation • Host: IP-Adresse der Zielstation • Port der Zielstation (Standardeinstellung = 104) Achtung: Alle Daten müssen korrekt eingegeben werden, sonst schlägt die DICOM-Kommunikation fehl. 5. Funktionen „Kompression“ und „Anonymisierung“ nach Anleitung von Kapitel 4 und 11.2.5 einstellen. 6. „Speichern“-Schalter anklicken. Die neue Zielstation wird in der Liste gespeichert. DICOM-Kommunikation 103 Hinweis: Bei nochmaliger Verwendung eines bereits in der Stationen-Liste existierenden AE-Titles bleibt der „Speichern“-Schalter inaktiv. „Abbrechen“-Schalter anklicken, um die Stationen-Liste zu schließen, ohne die aktuellen Einträge zu speichern. 11.2.3 Zielstation bearbeiten 1. Linker Mausklick auf die zu bearbeitende Zielstation. 2. „Bearbeiten“-Schalter anklicken. 3. Einstellungen für die ausgewählte Zielstation verändern. 4. „Speichern“-Schalter anklicken. Die neuen Einstellungen werden gespeichert. 11.2.4 Kompression Beim DICOM-Bildversand zu externen Hipax DWs ist eine Kompression der Bilder möglich. Die gewünschte Kompressionsstufe kann für die entsprechende Zielstation voreingestellt werden: 1. „Kompression“-Aufklappliste öffnen. 2. Gewünschte Kompression auswählen: • Wie gespeichert: Sind die Bilder unkomprimiert gespeichert, werden sie unkomprimiert versendet, sind sie komprimiert gespeichert, werden sie komprimiert versendet (verslustfreie Kompression, ca. Faktor 3) • Schwache verlustfreie Kompression (ca. Faktor 2) • Mittlere verlustfreie Kompression (ca. Faktor 3) • Starke verlustfreie Kompression (JPEG 2000, ca. Faktor 4) • Schwache verlustbehaftete Kompression (ca. Faktor 20) • Stark verlustbehaftete Kompression (ca. Faktor 50) • Keine Kompression. Komprimiert vorliegende Bilder werden vor dem Versand dekomprimiert Alle Bilder, die an diese Zielstation zu übertragen sind, werden daraufhin automatisch in der ausgewählten Kompressionsstufe komprimiert. 3. Häkchen in das „Kompression wählbar“-Markierungsfeld setzen, falls die „Kompression“-Aufklappliste beim DICOM-Versand an die jeweilige Sendestation im „Sendebestätigung“-Dialog verfügbar sein soll (siehe Kapitel 11.5). 104 DICOM-Kommunikation Auf diese Weise kann die gewünschte Kompressionsstufe für jeden einzelnen Sendeauftrag individuell ausgewählt werden. Die für die Zielstation vorgewählte Kompressionsstärke ist dabei jeweils die Standardeinstellung. Wenn das Markierungsfeld „Kompression wählbar“ nicht aktiviert ist, wird die zuvor gewählte Kompressionsstärke für jeden Sendeauftrag als Festeinstellung verwendet. Hinweis: Die Qualität der Kompression ist im DICOM-Header eines jeden Bildes hinterlegt. Warnung: Verlustbehaftet gesendete Bilder dürfen vom Empfänger nicht zur Befundung verwendet werden. 11.2.5 Anonymisieren Mit der Hipax DW ist es möglich, Bilder anonymisiert über DICOM zu versenden. Die Patientendaten werden dann vor dem Versand automatisch aus dem DICOM-Header gelöscht. Das Originalbild verbleibt unverändert in der Datenbank. 1. „Anonymisieren“-Aufklappliste öffnen. 2. Gewünschte Anonymisierungsoption auswählen: • Nicht Anonymisieren • Anonymisieren Bei Auswahl von „Anonymisieren“ werden alle Bilder, die an diese Zielstation zu übertragen sind, automatisch anonymisiert. 3. Häkchen in das „Anonymisieren wählbar“-Markierungsfeld setzen, falls die „Anonymisieren“-Aufklappliste beim DICOM-Versand an die jeweilige Sendestation im „Sendebestätigung“-Dialog verfügbar sein soll (siehe Kapitel 11.5). Auf diese Weise kann für jeden einzelnen Sendeauftrag individuell ausgewählt werden, ob anonymisiert werden soll oder nicht. Die für die Zielstation vorgewählte Anonymisierungsoption ist dabei jeweils die Standardeinstellung. Wenn das Markierungsfeld „Anonymisieren wählbar“ nicht aktiviert ist, wird die zuvor gewählte Anonymisierungsoption für jeden Sendeauftrag als Festeinstellung verwendet. 11.2.6 Zielstation löschen Der „Löschen“-Schalter entfernt die ausgewählte Zielstation unwiderruflich aus der Liste. DICOM-Kommunikation 105 11.3 DICOM-Einstellungen des lokalen Rechners 11.3.1 Grundeinstellungen Die relevanten DICOM-Daten des lokalen PCs werden im Hipax DICOMKonfigurationsdialog eingestellt. 1. Hauptmenü „System“ – „Konfiguration“. Der Konfigurationsdialog wird geöffnet. 2. Linker Mausklick auf das „+“-Zeichen von „DICOM-Service“ in der linken Spalte des Konfigurationsdialogs. Die „DICOM-Service“-Unterordner werden sichtbar: 3. „DICOM-Kommunikation“ anklicken. Der „DICOM-Kommunikation“-Konfigurationsdialog wird geöffnet. 4. Daten des lokalen PCs eingeben: • „Service AE Title” (Gesamt-AE-Title des PCs für alle DICOM-Dienste: calling AE-Title, called AE-Title, DICOM-Print) • „Port“: Standardeinstellung 104. 11.3.2 Erweitert-Register „Maximale PDU-Size“: Maximale Größe der Datenportionen (Protocol Data Units) in die Dateien vor der Übertragung zerteilt werden. „Max. Verbindungen“: Maximale Anzahl von DICOM-Stationen, die sich zur gleichen Zeit mit dem lokalen Rechner verbinden können. Sie verhindert, dass 106 DICOM-Kommunikation andere DICOM Stationen beliebig viele (evtl. zu viele) Verbindungen aufbauen und nicht wieder lösen. „Anmeldung“: Nicht relevant. Achtung: Die bestehenden Werte für die Parameter müssen im Normalfall unbedingt beibehalten werden! 11.3.3 Unterstützte Storage SOP-Klassen-Register Das Register „Unterstützte Storage-Klassen“ enthält alle Storage SOP-Klassen, die von der Hipax DW unterstützt werden. DICOM Storage SOP-Klassen, die hier nicht angegeben sind, werden beim DICOM-Bildempfang nicht akzeptiert. Achtung: Die bestehenden Werte für die Parameter müssen im Normalfall unbedingt beibehalten werden! 11.3.4 Unterstützte Storage Transfersyntaxen-Register Das Register „Unterstützte Storage Transfersyntaxes“ enthält alle Storage Transfersyntaxen, die von der Hipax DW unterstützt werden. DICOM Storage Transfersyntaxen, die hier nicht angegeben sind, werden beim DICOMBildempfang nicht akzeptiert. Achtung: Die bestehenden Werte für die Parameter müssen im Normalfall unbedingt beibehalten werden! 11.4 DICOM-Storage: Bildempfang Um Bilder von einer Sendestation zum lokalen PC übertragen zu können, müssen die Kommunikationsdaten der Hipax DW an der Modalität oder dem sendenden DICOM-Arbeitsplatz eingegeben werden: • • • • Host (IP-Adresse) AE-Title Port der Hipax DW (Standardeinstellung = 104) Beschreibung: eindeutiger Alias zur Identifizierung der Hipax DW im Netzwerk Hinweis: Einträge an den Modalitäten müssen durch Techniker des entsprechenden Herstellers vorgenommen werden. Warnung: Über DICOM-Storage empfangene Bilder, die vom Versender verlustbehaftet komprimiert wurden, dürfen nicht zur Befundung verwendet werden. Die Qualität der Kompression ist im DICOM-Header jedes Bildes hinterlegt. Über DICOM-Storage empfangene Bilder werden automatisch in der lokalen Datenbank gespeichert. DICOM-Kommunikation 107 11.5 DICOM-Send: Versand von Bildern und Dokumenten Sobald mindestens eine Zielstation in der „Stationen“-Liste definiert wurde (siehe Kapitel 11.2), können Bilder über DICOM-Send verschickt werden. Der DICOM-Versand ist über zwei verschiedene Wege möglich: • Aus der Untersuchungsliste: Rohbilder werden versendet (siehe Kapitel 11.5.3). • Aus der Bildbearbeitung (ab Hipax DW 2.1): Bilder können mitsamt der darauf angewendeten Modifikationen (Filter, Messungen) versendet werden (siehe Kapitel 11.5.3). 11.5.1 Versand von Dokumenten oder AVI-Dateien Neben den Bildern können auch Dokumente oder AVI-Dateien versendet werden. Der Import von Dokumenten und AVI-Sequenzen ist in Kapitel 15.1.2 beschrieben. Unterstützt werden folgende Formate: AVI, DCM (DICOM-SR) DOC, PDF, TXT. 11.5.2 DICOM-Send aus der Untersuchungsliste Beim Bildversand aus der Untersuchungsliste können ganze Untersuchungen oder einzelne Serien, Bilder, Dokumente oder AVI-Dateien versendet werden. Es werden nur die Bildrohdaten versendet, ohne Messungen oder Filter. Hinweis: Falls Bilder mit Messungen oder Filtern versendet werden sollen, muss die DICOM-Send Funktion der Bildbearbeitung verwendet werden (siehe Kapitel 11.5.3). Bildversand aus der Untersuchungsliste: 1. Untersuchung, Serie, Bild oder Dokument aus der lokalen Untersuchungsliste auswählen. 2. „Senden“-Schalter anklicken. Der Dialog „Sendebestätigung“ wird geöffnet: 108 DICOM-Kommunikation 3. Gruppe, der die Zielstation für den Bildversand zugeordnet ist, aus der „Gruppe“-Liste auswählen (Option). 4. Zielstation aus der „Station“-Aufklappliste auswählen. 5. Priorität des aktuellen Sendeauftrags aus der „Priorität“-Liste auswählen: • Normal • Niedrig • Hoch 6. Kompression auswählen, falls konfiguriert (siehe Kapitel 4). 7. Anonymisierung auswählen, falls konfiguriert (siehe Kapitel 11.2.5). 8. „Senden“-Schalter im „Sendebestätigung“-Dialog anklicken. Der DICOM-Sendeprozess wird gestartet. 11.5.3 DICOM-Send aus der Bildbearbeitung Beim DICOM-Versand aus der Hipax DW Bildbearbeitung besteht die Möglichkeit, die Bilder mitsamt der darauf angewendeten Modifikationen (Filter, Messungen) zu versenden. Die Funktion ist verfügbar ab Hipax DW 2.1. Hinweis: Bilder samt Modifikationen können auch an das Programm Hipax Robot Manager gesendet und so auf eine Patienten-CD gebrannt werden. 1. Bilder oder Serien auswählen, falls nicht alle geladenen Bilder versendet werden sollen (siehe Kapitel 17.6). 2. Den folgenden Schalter in der Symbolleiste anklicken: Der Dialog „Sendebestätigung“ wird geöffnet. DICOM-Kommunikation 109 3. Gruppe, der die Zielstation für den Bildversand zugeordnet ist, aus der „Gruppe“-Liste auswählen (Option). 4. Die Zielstation aus der „Station“-Aufklappliste auswählen. 5. Die Dringlichkeit des Sendeauftrags aus der „Priorität“-Aufklappliste auswählen: Normal, Niedrig, Hoch. 6. Kompression auswählen, falls konfiguriert (siehe Kapitel 4). 7. Anonymisierung auswählen, falls konfiguriert (siehe Kapitel 11.2.5). 8. Über die „Bilder“-Radioschalter auswählen, ob alle geladenen Bilder versendet werden, oder nur die zuvor ausgewählten Bilder oder Serien. 9. Die Funktion „Filter anwenden“, wenn Filter mit versendet werden sollen. 10. Die Funktion „Messungen als Overlays einfügen“, wenn Messungen in das Bild eingebrannt und mit versendet werden sollen. 11. „Senden“-Schalter anklicken Der Sendeprozess wird gestartet. 11.6 DICOM-Abfrage (Query) 11.6.1 DICOM-Abfrage-Untersuchungsliste Eine DICOM-Abfrage an eine andere DICOM-Station innerhalb des Netzwerks kann aus der Untersuchungsliste gestartet werden (siehe auch Kapitel 6.3.2). 1. Den folgenden Schalter in der Hipax DW Bildbearbeitung anklicken. Die Hipax DW Untersuchungsliste wird geöffnet. 2. Register „DICOM-Abfrage“ anklicken. Die „DICOM-Abfrage“-Untersuchungsliste wird geöffnet. Hinweis: Das Register „DICOM-Abfrage im Fenster „Untersuchungsliste“ ist nur verfügbar, wenn das Modul DICOM-Kommunikation installiert und freigeschaltet wurde (siehe Kapitel 11. ) 110 11.6.2 DICOM-Kommunikation Zielstation auswählen Gewünschte Zielstation der DICOM-Abfrage der „Stationen“-Aufklappliste auswählen. Falls die Aufklappliste leer ist, wurde noch keine Zielstation definiert. Die Zielstation muss nun hinzugefügt werden. 1. Den folgenden Schalter neben der „Stationen“-Aufklappliste anklicken: Der Dialog „Einstellungen DICOM-Kommunikation“ wird geöffnet. 2. Zielstation hinzufügen, wie in Kapitel 11.2.2 beschrieben. Die Zielstation erscheint in der „Stationen“-Aufklappliste. 11.6.3 Patientendaten der Zieldatenbank anzeigen „Abfrage“-Schalter anklicken. Die Untersuchungsliste der Zielstation wird angezeigt. 11.6.4 Patienteneinträge der Zieldatenbank auswählen Die abgefragte Datenbank kann auf bestimmte Patienteneinträge eingeschränkt werden, um die Suche nach einem bestimmten Patienten oder nach bestimmten Untersuchungen zu erleichtern: • Nachname • Geburtsdatum • Geschlecht • Patienten-ID • Zugriffs-Nr. • Arzt • Modalität • Untersuchungsdatum 1. Die gewünschten Kriterien in die Eingabefelder im oberen Bereich der Untersuchungsliste eintragen. 2. „Abfrage“-Schalter anklicken. Die Untersuchungsliste wird nach den eingegebenen Parametern gefiltert. 11.6.5 Datenübertragung (DICOM-Move) Häkchen in das „Leeren“-Markierungsfeld setzen, falls der Anzeigebereich der Hipax Bildbearbeitung immer zuerst geleert werden soll, bevor neue Bilder geladen werden. DICOM-Kommunikation 111 Standardmäßig wird ein Mischen der Bilder im Anzeigebereich verhindert, um Verwechslungen zu vermeiden (siehe Kapitel 26.4.4.1). Die Hipax DW bietet zwei Optionen für den Umgang mit den über DICOMQuery empfangenen Bilddaten: • „Viewer“: Die Bilder des gewählten Patienten werden in der lokalen Datenbank gespeichert und automatisch dargestellt (siehe Kapitel 11.6.5.1). • „Datenbank“: Die empfangenen Bilder werden in der lokalen Datenbank gespeichert aber nicht dargestellt (siehe Kapitel 11.6.5.1). 11.6.5.1 Abgefragte Bilder lokal speichern und darstellen 1. „Viewer“-Radioschalter anklicken. 2. Die gewünschten Untersuchungen suchungsliste auswählen. aus der „DICOM-Abfrage“-Unter- 3. „Laden“-Schalter anklicken. Die Bilder der ausgewählten Untersuchungen werden in der lokalen Hipax DW Datenbank gespeichert und automatisch sofort in der Bildbearbeitung dargestellt. 11.6.5.2 Abgefragte Bilder lokal speichern aber nicht darstellen 1. „Datenbank“-Radioschalter anklicken. 2. Die gewünschten Untersuchungen suchungsliste auswählen. aus der „DICOM-Abfrage“-Unter- 3. „Laden“-Schalter anklicken. Die Bilder der ausgewählten Untersuchungen werden in der lokalen Hipax DW Datenbank gespeichert aber nicht automatisch in der Bildbearbeitung dargestellt. Um diese Bilder anzuschauen und zu bearbeiten müssen sie aus der lokalen Untersuchungsliste ausgewählt und geladen werden (siehe Kapitel 6.4.9). 11.7 DICOM-Kommunikationsprobleme 11.7.1 Mögliche Ursachen Übertragungsprobleme können auf verschiedene Ursachen zurückzuführen sein: • Der Empfänger ist nicht empfangsbereit. 112 DICOM-Kommunikation • Die angegebenen Daten zur Identifikation des Empfängers sind falsch (z.B. • • • • AE-Title, Port, etc.). Es liegt ein Hardware-Problem vor. Die Firewall wurde nicht richtig konfiguriert. Auf Empfängerseite ist die Firewall nicht eingerichtet bzw. gestartet. Inkompatibilität zwischen Hipax DW und der Gegenstation. Hinweis: Im Falle einer Inkompatibilität ist im DICOM Conformance Statement der Gegenstation zu prüfen, ob die aktuell versendeten Bilder oder der verwendete Kommunikationstypus unterstützt werden (z.B.: Empfangsstation kann vielleicht keine CR-Bilder oder Farbbilder empfangen). Vergleich mit dem Hipax DICOM Conformance Statement. 11.7.2 Logging 11.7.2.1 DicomServiceTray.exe Über die Anwendung DicomServiceTray.exe kann der DICOM-Service kontrolliert werden. Das Setup kopiert eine Verknüpfung für diese Anwendung in den allgemeinen Autostart-Ordner von MS Windows. Dadurch wird die Anwendung automatisch gestartet. Hinweis: Die Beschriftung der Oberfläche ist in Englisch. Der Status des DICOM-Services ist über ein Zeichen in der WindowsTaskleiste ersichtlich: Dieses Zeichen gibt an, dass die Anwendung läuft und der DICOMService ebenfalls gestartet wurde. Dieses Zeichen gibt an, dass der DICOM-Service nicht gestartet oder beendet wurde. 11.7.2.2 DICOM-Kontextmenü öffnen Rechter Mausklick auf das Zeichen in der Windows Taskleiste. Es öffnet sich ein Kontextmenü mit der folgenden Auswahl: • Start DICOM Service • Stop DICOM Service • Restart DICOM Service • Show GUI • Hide GUI DICOM-Kommunikation 11.7.2.3 113 DicomServiceTray.exe öffnen 1. Funktion „Show GUI“ anklicken. Das Fenster „Hipax Dicomservice 2.0“ (Anwendung DicomServiceTray.exe) wird geöffnet: Im „General“-Register werden allgemeine Log-Meldungen angezeigt. 2. „Logs“-Register öffnen. Hier können die verschiedenen Log-Meldungen des DICOM-Services nach Themen gefiltert werden (z.B. DICOM-Kommunikation, GDT usw.). 11.7.2.4 Log-Meldungen filtern 1. Gewünschtes Thema aus „Displayed Log“-Aufklappliste auswählen. 2. „Refresh“-Schalter anklicken. Die Liste wird aktualisiert. Es werden nur die Log-Meldungen angezeigt, die der Auswahl entsprechen. Die einzelnen Log-Meldungen werden in Dateien gespeichert. 114 11.7.2.5 DICOM-Kommunikation Ordner öffnen, in dem die Log-Dateien gespeichert sind „Open Logs Directory“-Schalter anklicken. Der Ordner, in dem die Log-Dateien gespeichert sind, wird geöffnet. Hinweis: In dem Ordner können sich auch Log-Dateien befinden, die nicht automatisch über die Oberfläche der DicomServiceTray.exe dargestellt werden. Welche Log-Dateien angezeigt werden können, wird über die Konfigurationsdatei DicomServiceTray.ini bestimmt, die sich im Installationsordner der Hipax DW befindet (Standard: C:\Programme\Steinhart\Hipax Diagnostic Workstation\). Alle Log-Dateien, die in der Rubrik [LogSections] der DicomService Tray.ini aufgeführt sind, werden über die DicomServiceTray.exe dargestellt. Standardmäßig wird bei DICOM-Kommunikation nicht geloggt. Das Logging kann aber für eine Fehlersuche aktiviert werden (siehe Kapitel 11.7.2.6). 11.7.2.6 Logging aktivieren Häkchen in das Markierungskästchen „Trace Dicom Communication“ setzen. Der Mitschnitt der DICOM-Kommunikation wird aktiviert. Es erscheinen zwei neue Register: „Incomming DICOM“ und „Outgoing DICOM“: • „Incoming DICOM“: Log Ausgabefenster für den DICOM-Empfang. • „Outgoing DICOM“: Log-Ausgabefenster für den DICOM-Versand. Email-Kommunikation 115 12. EMAIL-KOMMUNIKATION 12.1 DICOM-Email 12.1.1 Funktion des DICOM-Email Die Hipax Workstation unterstützt DICOM-Email (Supplement 54), wodurch ein herstellerübergreifender Bildaustausch über das Internet ermöglicht wird. 12.1.2 Anforderungen für DICOM-Email • TCP/IP-fähige Netzwerkkarte • Netzwerk-Router, DSL-Router, Modem oder ähnliches für die externe Kommunikation • Internet-Verbindung • Zugriff zu einem Email-Server • Separates Email-Konto, nur für diesen Zweck zu benutzen • Die Empfangsstation muss ebenfalls DICOM-Email-fähig sein • Der Einsatz einer PGP-Verschlüsselung sollte zwischen den Kommunikationspartnern abgesprochen sein • Bei einer SSL-Verbindung muss das "Root Certificate" des Anbieters zur Verschlüsselung verfügbar sein (siehe Kapitel 12.1.4.2) 12.1.3 DICOM-Email Modul aktivieren Voraussetzung für die Verwendung der DICOM-Email-Funktion ist die Freischaltung und Aktivierung der Module DICOM-Email und DICOM-Kommunikation (siehe Kapitel 5.2). Bei nachträglicher Installation des Moduls DICOM-Kommunikation muss der DICOM-Service neu gestartet werden. Dazu wird die Windows „Start“-Funktion verwendet: 1. Windows „Start“ „Programme“ „Steinhart“ „Hipax Diagnostic Workstation“ „Stop DICOM Service“. Der DICOM-Service wird geschlossen. Das Symbol für den Service in der Windows Taskleiste wird durch ein rotes Kreuz als deaktiviert markiert. 2. „Start“ „Programme“ „Steinhart“ „Hipax Diagnostic Workstation“ „Start DICOM Service“. Der DICOM-Service wird unter Berücksichtigung der neuen Konfiguration neu gestartet. Das Symbol für den Service in der Windows Taskleiste erscheint wieder normal. 116 12.1.4 Email-Kommunikation DICOM-Email Parameter konfigurieren 1. Hauptmenü „System“ – „Konfiguration“. Der Konfigurationsdialog wird geöffnet. 2. Linker Mausklick auf das „+“-Zeichen von „DICOM-Service“ in der linken Spalte des Konfigurationsdialogs. Die „DICOM-Service“-Unterordner werden sichtbar: 3. „DICOM-Email“ anklicken. Der „DICOM-Email“-Konfigurationsdialog wird geöffnet. 12.1.4.1 Backup-Konzept mit mehreren Mail-Servern Wird das Hipax DICOM-Email-Modul in der Notfallmedizin eingesetzt, kann über ein integriertes Backup-Konzept die permanente Sende- bzw. Empfangsbereitschaft gewährleistet werden. Dazu lassen sich sowohl für den EmailEmpfang als auch für den Email-Versand drei unterschiedliche Mail-Server einrichten. Die Emails werden zunächst immer über den Server 1 (SMTP) versendet. Nur wenn der erste Server nicht verfügbar ist, wird der Transfer automatisch über den zweiten konfigurierten SMTP-Server verarbeitet. Eine Überprüfung nach empfangenen Emails erfolgt dagegen grundsätzlich über alle eingerichteten POP-Server. Email-Kommunikation 12.1.4.2 117 Empfänger-Einstellungen (für den eigenen Empfang) Im Bereich „Empfänger / Incoming Mailserver“ können bis zu drei Mail-Server konfiguriert werden, „Server 1“ bis „Server 3“. 1. Für jeden Mail-Server die üblichen Parameter zur Konfiguration eines MailClients eingetragen: • Host • Email-Adresse • Benutzername • Passwort Der „Mail Server Port“ ist für POP3 mit 110 fest vorgegeben, wenn das Markierungsfeld „Standard Ports benutzen“ aktiviert ist. 2. Häkchen in das „SSL benutzen“-Markierungsfeld setzen, falls Emails von SSL-fähigen Servern empfangen werden sollen. 3. Falls vorhanden zur erweiterten Sicherheitseinstellung den Verzeichnispfad zum „Root“-Zertifikat des Email-Anbieters in das „Root Certificate“-Feld eintragen oder über den folgenden Schalter auswählen: 4. Verwendetes Protokoll oder aus der Aufklappliste auswählen. Zur Auswahl stehen: • POP3 • IMAP 5. Häkchen in das „Aktiv“-Markierungsfeld setzen, um den Abruf von Emails vom entsprechenden Mail-Server zu aktivieren. 118 Email-Kommunikation Hinweis: Die Aktivierung ist erst möglich, wenn zuvor alle relevanten Parameter eingegeben wurden. 12.1.4.3 Sender-Einstellungen Die Einstellungen für den „Sender / Outgoing Mailserver“ sind meistens identisch mit denen des „Empfänger / Incoming Mailserver“ (siehe Kapitel 12.1.4.2), lediglich Host und Port können sich unterscheiden. 1. Den folgenden Schalter auf der Empfänger-Seite anklicken, um die Einstellungen des „Empfänger/ Incoming Mailserver“ auf die Seite „Sender / Outgoing Mailserver“ zu kopieren, falls der selbe Server für Versand und Empfang genutzt. wird: Der „Mail Server Port“ ist mit 25 fest vorgegeben, Markierungsfeld „Standard Ports benutzen“ aktiviert ist. wenn das Achtung: Findet eine SSL-Verschlüsselung über den SMTP-Standardport 25 statt, muss zwingend die Auswahl „Start-TLS benutzen“ aktiviert sein. Dabei wird zunächst eine unverschlüsselte Verbindung zu einem Server aufgebaut und geprüft, ob eine SSL-Verschlüsselung möglich ist. 2. Häkchen in das „SSL benutzen“-Markierungsfeld setzen, falls für den Email-Versand eine SSL-Verschlüsselung verwendet werden soll. 3. Falls vorhanden zur erweiterten Sicherheitseinstellung den Verzeichnispfad zum „Root“-Zertifikat des Email-Anbieters in das „Root Certificate“-Feld eintragen oder über den folgenden Schalter auswählen: Email-Kommunikation 119 4. Verwendetes Protokoll oder aus der Aufklappliste auswählen. Zur Auswahl stehen: • POP3 • IMAP 5. Häkchen in das „Aktiv“-Markierungsfeld setzen, um den aktuellen Empfangs-Server zu aktivieren. Hinweis: Die Aktivierung ist erst möglich, wenn zuvor alle relevanten Parameter eingegeben wurden. 6. Den folgenden Schalter auf der Sender-Seite anklicken, falls die Einstellungen des „Sender / Outgoing Mailserver“ auf die Seite „Empfänger/ Incoming Mailserver“ kopiert werden sollen. 12.1.4.4 Allgemeine Einstellungen 1. Im „Check-Intervall“-Feld die Zeit in Sekunden einstellen, nach der die Hipax DW die jeweiligen Mail-Server nach Emails abfragen soll. Hinweis: In der Regel ist ein Intervall von 300 Sekunden (5 Minuten) ausreichend. 2. Im „Max. Email-Größe“-Feld die maximale Größe eines zu versendenden Emails in MB festlegen. Größere Emails werden dann sinnvoll zerlegt. 3. Häkchen in das „Standard Ports benutzen“-Markierungsfeld setzen, falls für den Email-Empfang und -Versand die Standard-Ports verwendet werden sollen: • Port 110 für den Empfang (siehe Kapitel 12.1.4.2) • Port 25 für den Email-Versand (siehe Kapitel 12.1.4.3) 4. Häkchen in das „Empfangsbestätigungen senden“-Markierungsfeld setzen, falls für eingegangene DICOM-Emails eine Empfangsbestätigung an die Sendestation ausgegeben werden soll. 12.1.4.5 GnuPG GnuPG (GNU PrivacyGuard) ist eine Verschlüsselungs-Software, mit der Emails sicher und einfach über PGP verschlüsselt werden können. GnuPG kann ohne jede Restriktion privat oder kommerziell genutzt werden. Die PGP- 120 Email-Kommunikation Verschlüsselung beruht auf einem System von jeweils zwei Schlüsseln – einem öffentlichen, der an die Gegenstationen ausgegeben wird, und einem privaten, der nur dem Benutzer selbst bekannt ist. Damit ist die von GnuPG verwendete Verschlüsselung extrem sicher und kann nach dem heutigen Stand der Technik nicht aufgebrochen werden. Neben der Verschlüsselung erfolgt über die GnuPG-Software auch eine verlustfreie zip-Kompression um ca. Faktor 2. 1. In das „GnuPG Ring Path“-Feld den Verzeichnispfad zur Kopie der so genannten Schlüsselbunddateien (keyring.pub, keyring.sec) eintragen oder über den folgenden Schalter auswählen: 2. In das „GnuPGPath“-Feld den Verzeichispfad zur lokalen PGP-Applikation (gpg.exe) eintragen oder über den folgenden Schalter auswählen: 3. In das „GnuPG Passphrase“-Feld das Passwort eintragen, das den privaten Schlüssel des Anwenders nochmals vor unberechtigten Zugriff schützt. Die Passphrase muss mit dem Passwort identisch sein, das bereits beim Erzeugen des PGP-Schlüsselpaares eingegeben wurde. Hinweis: Das Einrichten und Arbeiten mit GnuPG ist in einer separaten Anleitung beschrieben. 12.1.4.6 Einstellungen speichern 1. Prüfen, ob alle Einstellungen korrekt vorgenommen wurden. 2. „Speichern“-Schalter anklicken. Die Einträge werden gespeichert. 3. Konfigurationsdialog schließen. Hinweis: Alle Einstellungen des „DICOM-Email“-Konfigurationsdialogs lassen sich auch über die Datei DCMMail.ini im Verzeichnis \Programme\ Steinhart\Hipax DW\ editieren. 12.1.5 Zielstationen für DICOM-Email definieren Für den Bildversand über DICOM-Email müssen die Zielstationen vorab definiert werden. Dies erfolgt im Dialog „Einstellungen DICOM-Kommunikation“. Email-Kommunikation 12.1.6 121 Dialog „Einstellungen DICOM-Kommunikation“ öffnen 1. Den folgenden Schalter in der Hipax DW Bildbearbeitung anklicken. Die Hipax DW Untersuchungsliste wird geöffnet. 2. „Stationen“-Schalter in der Untersuchungsliste anklicken. Der Dialog „Einstellungen DICOM-Kommunikation“ wird geöffnet. 12.1.7 Neue Zielstation hinzufügen 1. „Neu“-Schalter anklicken 2. „Protokoll“-Aufklappliste öffnen. 3. Eintrag „DICOM Email“ auswählen. 4. Parameter zur Identifikation der Zielstation eingeben: • Gruppe: Diese Funktion dient der Zuordnung der eingegebenen Zielstation: Server, Arbeitsplatz oder DICOM-Printer. • Beschreibung: Eindeutiger Alias zur Identifizierung der Zielstation im Netzwerk. • AE-Title: DICOM-Identifikationsname der Zielstation. • Email-Adresse der Zielstation. • GnuPG-Key: ID-Nummer des öffentlichen Schlüssels des Empfängers. 122 Email-Kommunikation • Verschlüsselung: Auswahl, ob die Übertragung mit PGP verschlüsselt oder unverschlüsselt erfolgen soll. Hinweis: Die Eingabefelder „Host“, „Port“, „Kompression“, und „Anonymisierung“ werden durch die Protokoll-Auswahl „DICOM Email“ deaktiviert, da sie hierfür nicht relevant sind. Achtung: Alle Daten müssen korrekt eingegeben sein. Andernfalls schlägt die Übertragung fehl. 5. „Speichern“-Schalter anklicken. Die neue Zielstation wird in der Liste gespeichert. „Abbrechen“-Schalter anklicken, um die Stationen-Liste zu schließen, ohne die aktuellen Einträge zu speichern. 12.1.7.1 Zielstation bearbeiten 1. Linker Mausklick auf die zu bearbeitende Zielstation. 2. „Bearbeiten“-Schalter anklicken. 3. Einstellungen für die ausgewählte Zielstation verändern. 4. „Speichern“-Schalter anklicken. Die neuen Einstellungen werden gespeichert. Der „Abbrechen“-Schalter schließt die Stationen-Liste ohne die aktuellen Einträge zu speichern. 12.1.7.2 Zielstation löschen Der „Löschen“-Schalter entfernt die ausgewählte Zielstation unwiderruflich aus der Liste. 12.1.8 Bildversand über DICOM-Email Sobald mindestens eine Zielstation in der Zielstationen-Liste definiert wurden (siehe Kapitel 12.1.5), können Bilder über DICOM-Email verschickt werden. 1. Untersuchung, Serie oder Bild von der lokalen Untersuchungsliste auswählen. 2. „Senden“-Schalter anklicken. Email-Kommunikation 123 Der „Sendebestätigung“-Dialog wird geöffnet: 3. Gruppe der Zielstationen aus der „Gruppe“-Liste auswählen. 4. Zielstation aus der „Station“-Aufklappliste auswählen Priorität des Sendeauftrags aus der „Prioritäten“-Aufklappliste auswählen: • Niedrig • Normal • Hoch 5. „Senden“-Schalter anklicken. Der DICOM-Email-Sendeprozess wird gestartet. Alle Bilder werden verlustfrei um Faktor 2 komprimiert. Große Bilder oder Serien werden auf mehrere Emails aufgeteilt. 12.1.9 Bildempfang über DICOM-Email Werden auf dem Mail-Server Emails, gefunden, so pflegt Hipax die darin enthaltenen Patientendaten und Bilder automatisch in die Datenbank ein. Hinweis: Nur wenn der DICOM-Service aktiviert ist, kann der Mail-Server (POP) regelmäßig auf den Eingang von DICOM-Emails überprüft werden. 124 Email-Kommunikation 12.2 Einfacher Email-Versand 12.2.1 Funktion Die Funktion „Email-Versand“ ist Bestandteil des Basismoduls. Sie öffnet das Email Programm (Outlook oder Outlook Express) und hängt die Bilder automatisch an die Email an. Versendeformat: JPEG. Achtung: Über Email versendete JPEG-Bilder sind nicht zur Befundung geeignet. Falls DICOM-Bilder über Email verschickt werden sollen, verwenden Sie bitte die Funktion DICOM-Email (siehe Kapitel 12. ). 12.2.2 Voraussetzung Als Standard vorausgesetzt. 12.2.3 Email-Programm wird Outlook oder Outlook Express Arbeitsablauf 1. Untersuchung, Serie oder Bild von der lokalen Untersuchungsliste auswählen. 2. Hauptmenü: „Datei“ – „Email-Versand“ anklicken. Der „Email-Versand“-Dialog wird geöffnet: Email-Kommunikation 125 3. Bildauswahl: • Fokussiertes Bild • Alle ausgewählten Bilder 4. „Weiter“-Schalter anklicken. Outlook oder Outlook Express wird geöffnet. Die ausgewählten Bilder werden in JPEG konvertiert und automatisch an die Email angehängt. 126 Autorouting 13. AUTOROUTING 13.1 Modulbeschreibung Das Autorouting-Modul der Hipax DW erlaubt die Definition bestimmter Regeln nach denen Bilder automatisch an eine andere Station oder Praxis bzw. Klinik weitergeleitet werden sollen. Danach lässt sich bestimmen, welche Bilder weitergeleitet werden sollen und um welche Uhrzeit dies geschehen soll. 13.2 Autorouting-Modul freischalten Voraussetzung für die Verwendung der Autorouting-Funktion ist die Freischaltung und Aktivierung der Module Autorouting und DICOM-Kommunikation (siehe Kapitel 5.2). Falls die automatische Weiterleitung über DICOM-Email erfolgen soll, muss dieses Modul ebenfalls freigeschaltet werden. 13.3 Autorouting konfigurieren 13.3.1 Konfigurationsdialog Die Konfiguration des Autorouting-Moduls „Autorouting-Einstellungen“. erfolgt Konfigurationsdialog Hauptmenü: „System“ – „Konfiguration“ – „Autorouting“. Der Konfigurationsdialog „Autorouting-Einstellungen“ wird geöffnet: Autorouting 13.3.2 13.3.2.1 127 Autorouting-Regel definieren „Autorouting-Regeln“-Dialog öffnen 1. „Neu“-Schalter anklicken Der „Autorouting-Regeln“-Dialog wird geöffnet, über den eine neue Autorouting-Regel definiert werden kann. 13.3.2.2 Bedingungen für die Autorouting-Regel bestimmen Im Feld „1. Wählen Sie die Bedingungen für die Regel aus“ befinden sich verschiedene Bedingungen für die Autorouting-Regel zur Auswahl. 1. Mausklick auf den gewünschten Eintrag im Feld „1. Wählen Sie die Bedingungen...“. 2. „Hinzufügen“-Schalter anklicken. Die ausgewählte Bedingung erscheint im Feld „3. Regelbeschreibung...“. 128 Autorouting Variablen, für die noch keine Werte definiert wurden, sind rot markiert. 3. Rot markierte Variablen im Feld „3. Regelbeschreibung...“ anklicken. Es öffnet sich jeweils ein Dialog, in dem der Wert der Variable ausgewählt oder eingegeben werden kann. Beispiel für „DICOM-Tag“: Beispiel für den Wert des DICOM-Tags „Institution Name“: Im vorliegenden Beispiel wurde der DICOM-Tag „Institution Name“ gewählt und „Praxis I“ als Institutsname definiert. Die Markierung der definierten Variablen wechselt von rot zu blau. Mit der hier vorgegebenen Konfiguration für die Autorouting-Bedingung werden all die Bilder weitergeleitet, in deren DICOM-Header „Praxis I“ als „Institution Name“-Tag definiert ist. Hinweis: Die Variablen können auch nachträglich verändert werden. Eine Regel lässt sich durch Hinzufügen weiterer Bedingungen genauer spezifizieren. Die verschiedenen Bedingungen können miteinander über eine „und“/ „oder“-Verknüpfung verbunden werden: 1. Mausklick auf einen weiteren Eintrag im Feld „1. Wählen Sie die Bedingungen für die Regel aus“. Die ausgewählte Bedingung erscheint im Feld „3. Regelbeschreibung...“ unter dem ersten Eintrag mit einer „und“-Verknüpfung. Autorouting 129 2. „und“-Link anklicken, falls „und“ zu „oder“ geändert werden soll. Ein Dialog wird geöffnet: 3. „einige Bedingungen erfüllt sind“-Radioschalter anklicken. 4. „OK“-Schalter anklicken. Die „und“-Verknüpfung zwischen den Regeln wird zu „oder“ geändert. Jeweils die zuletzt definierte Bedingung kann aus dem Feld „3. Regelbeschreibung“ gelöscht werden: „Letzte Bedingung entfernen“-Schalter anklicken: Die zuletzt definierte Bedingung wird aus dem Feld „3. Regelbeschreibung“ gelöscht. 13.3.2.3 Aktionen für die Autorouting-Regel bestimmen Für jede Regel können drei verschiedene Aktionen ausgewählt werden: • Bilder der Untersuchung „Sofort“ weiterleiten an „DICOM-Adresse“: Damit werden alle Bilder, die die zuvor definierten Bedingungen (siehe Kapitel 13.3.2.2) erfüllen, per DICOM oder DICOM-Email zu einem zu bestimmenden Zeitpunkt an eine zu bestimmende Zielstation weitergeleitet. • Bilder der Untersuchung in den Ordner „Verzeichnis“ kopieren: Damit werden alle Bilder, die die zuvor definierten Bedingungen (siehe Kapitel 13.3.2.2) erfüllen, in ein zu bestimmendes Verzeichnis kopiert. • Bilder der Untersuchung in die Datenbank „Datenbank“ kopieren: Damit werden alle Bilder, die die zuvor definierten Bedingungen (siehe Kapitel 13.3.2.2) erfüllen, in eine zu bestimmende Datenbank kopiert. Dazu müssen zuvor verschiedene Datenbanken eingerichtet werden (Kapitel 6.5). 130 Autorouting 1. Mausklick auf die gewünschte Aktion im Feld „2. Wählen Sie die Aktionen...“. 2. „Hinzufügen“-Schalter anklicken. Die ausgewählte Bedingung erscheint im Feld „3. Regelbeschreibung...“. Hinweis: Es können auch alle drei Aktionen mehrfach oder gleichzeitig ausgewählt und der Regel hinzugefügt werden. Damit werden z.B. die Bilder sowohl an eine andere Station weitergeleitet als auch in ein definiertes Verzeichnis kopiert, als auch in eine andere Datenbank kopiert, bzw. an mehrere Stationen weitergeleitet, in mehrere Verzeichnisse oder in mehrere Datenbanken kopiert. Variablen, für die noch keine Werte definiert wurden, sind rot markiert. Variablen für die Aktion „Bilder der Untersuchung ‚Sofort‘ weiterleiten an ‚DICOM-Adresse‘“: 1. „Sofort“-Link im Feld „3. Regelbeschreibung...“ anklicken. Es öffnet sich ein Dialog, in dem der Zeitpunkt der automatischen Weiterleitung bestimmt werden kann: • „sofort Senden“: Bilder sofort nach Empfang weiterleiten. • „senden um:“: Eingabefeld zum Einstellen der Uhrzeit, zu der die Bilder weitergeleitet werden sollen. 2. „DICOM-Adresse“-Link im Feld „3. Regelbeschreibung...“ anklicken. Es öffnet sich der „DICOM-Adresse eingeben“ Dialog, in dem die Zielstation der Weiterleitung definiert werden kann: Autorouting 131 Die DICOM-Adresse der Zielstation wird über die folgenden Parameter definiert: • AE-Title • Host (TCP/IP-Nummer) • Port (Standardwert für Hipax Workstations: 104) Zielstationen, die bereits in der Stationenliste eingetragen wurden (siehe Kapitel 11.2), können aus der Aufklappliste ausgewählt werden. Der „Stationsliste anzeigen“-Schalter im „DICOM-Adresse eingeben“Dialog öffnet die Liste der DICOM Zielstationen (siehe Kapitel 11.2). Variable für die Aktion „Bilder der Untersuchung in den Ordner ‚Verzeichnis‘ kopieren“: 1. „Verzeichnis“ Link im Feld „3. Regelbeschreibung...“ anklicken. Der „Ordner auswählen“-Dialog wird geöffnet. 2. Zielverzeichnis der Bildkopien Verzeichnisbaum auswählen. manuell eintragen oder über den 132 Autorouting 3. „Unterordner“ auswählen. Die Namen der Unterordner setzen sich zusammen aus Systemparametern oder aus Daten des DICOM-Headers der Bilder. Bei Auswahl eines Unterordners wird das entsprechende Verzeichnis automatisch angelegt werden. Variable für die Aktion „Bilder der Untersuchung in die Datenbank ‚Datenbank‘ kopieren“: 1. „Datenbank“ Link im Feld „3. Regelbeschreibung...“ anklicken. Der „Ordner auswählen“-Dialog wird geöffnet. 2. Zieldatenbank für die Bildkopien aus der Aufklappliste auswählen. Hinweis: Zuvor müssen die auszuwählenden Datenbanken eingerichtet sein (siehe Kapitel 6.5). Die Markierung der definierten Variablen wechselt von rot zu blau. Hinweis: Die Variablen können auch nachträglich verändert werden. Im folgenden Beispiel wurden folgende Aktionen für die Regel definiert: • Alle Bilder, die die zuvor (Kapitel 13.3.2.2) definierten Bedingungen erfüllen, werden in das Verzeichnis D:\Eigene Dateien\Sonstiges\ kopiert. Sie sind dort in Unterordnern abgelegt, die das jeweilige Datum der Bilderstellung bezeichnen. • Darüber hinaus werden alle neuen Bilder eines jeden Tages, falls sie die oben genannten Regeln erfüllen, jeweils um 23 Uhr an die Zielstation mit dem Namen „Hipax-Station2“ weitergeleitet. Die Zielstation ist durch den Host 192.168.45.1 und durch den Port 104 definiert. Jeweils die zuletzt definierte Aktion kann aus dem Feld „3. Regelbeschreibung“ gelöscht werden: „Letzte Aktion entfernen“-Schalter anklicken: Autorouting 133 Die zuletzt definierte Aktion wird aus dem Feld „3. Regelbeschreibung“ gelöscht. 13.3.2.4 Name der Autorouting-Regel In das „4. Name der Regel“-Feld Autorouting-Regel eingeben. einen Namen für die definierte Beispiel: „Regel 1“. 13.3.2.5 Vorgang zum Erstellen einer Autorouting-Regel abbrechen Falls die soeben definierte Autorouting-Regel nicht gespeichert werden soll, kann der Vorgang abgebrochen werden: „Abbrechen“-Schalter im „Autorouting-Einstellungen“-Konfigurationsdialog anklicken. Die soeben definierte Regel wird verworfen. Alle bisherigen Einstellungen werden gelöscht. 13.3.2.6 Autorouting-Regel speichern „OK“-Schalter im „Autorouting-Einstellungen“-Konfigurationsdialog anklikken, um die soeben definierte Regel zu speichern. Die Namen aller definierten Regeln erscheinen untereinander im oberen Bereich des „Autorouting-Einstellungen“-Konfigurationsdialogs. Die definierten Bedingungen und Aktionen der jeweils ausgewählten Regel werden im unteren Bereich des Autorouting Konfigurationsdialogs angezeigt. 134 13.3.3 Autorouting Autorouting-Regeln aktivieren oder deaktivieren Im Autorouting Konfigurationsdialog Häkchen in die Markierungsfelder aller Autorouting-Regeln setzen, die aktiviert werden sollen. Die Autorouting-Regeln sind aktiviert. Im Autorouting Konfigurationsdialog Häkchen aus den Markierungsfeldern aller Autorouting-Regeln entfernen, die deaktiviert werden sollen. Die Autorouting-Regeln sind deaktiviert. 13.3.4 Autorouting-Regeln bearbeiten 1. Linker Mausklick auf Konfigurationsdialog. die zu bearbeitende Regel im Autorouting 2. „Bearbeiten“-Schalter anklicken. 3. Einstellungen für die ausgewählte Regel verändern. 4. „OK“-Schalter anklicken. Die neuen Einstellungen werden gespeichert. 13.3.5 Autorouting-Regeln löschen 1. Linker Mausklick auf die zu löschende Regel im Autorouting Konfigurationsdialog. 2. „Löschen“-Schalter anklicken. Die ausgewählte Autorouting-Regel wird gelöscht. Direkte Bildakquisition 135 14. DIREKTE BILDAKQUISITION Warnung: Schlechte Bildqualität kann Fehler bei der Diagnose bedingen, oder eine Therapieverzögerung und erhöhte Strahlendosis durch nochmaliges Röntgen zur Folge haben. Für die Bildakquisition dürfen daher nur als Medizinprodukt zertifizierte Geräte (CR-/DR-Systeme, Röntgenfilm-Scanner, Ultraschallgeräte, Endoskope) verwendet werden. Die Funktionstüchtigkeit und Bildqualität des Geräts muss regelmäßig überprüft werden. 14.1 X-ray-Modul 14.1.1 Modulbeschreibung Das X-ray-Modul dient zur direkten Bildübernahme von definierten non-DICOM CR- oder DR-Systemen. Die Bilder können bearbeitet und durch Filterung optimiert werden. 14.1.2 Unterstützte Geräte Die folgenden Geräte werden unterstützt: 14.1.2.1 • • • • • • Alara CR 200 Dürr VistaScan CR 35 and 43 iCRco Kodak POC Carestream Vita AllPro ScanX CR 14.1.2.2 • • • • CR-Systeme DR-Systeme Alpha 4600 Samsung VaTech Varian PaxScan Xcan Crystal LT 14.1.2.3 Röntgenfilm-Scanner • Microtek Röntgenfilm-Scanner • Vidar Röntgenfilm-Scanner 14.1.3 Hardware installieren 1. Gerät entsprechend der dazugehörigen Anleitung installieren. 2. Gerät an den Hipax-PC anschließen. 136 14.1.4 Direkte Bildakquisition X-ray Modul freischalten Das Modul „X-ray“ muss freigeschaltet und aktiviert sein (siehe siehe Kapitel 5.2). 14.1.5 Gerät auswählen 1. Hauptmenü: „System“ – „Konfiguration“ – „Scanner“. Der „Scanner“-Konfigurationsdialog wird geöffnet: 2. „Scannertyp“-Aufklappliste öffnen: 3. Das verwendete CR-, DR- oder X-ray-System aus der Liste auswählen. Es erscheinen automatisch die zum jeweiligen Scannertyp hinterlegten Parameter in den entsprechenden Feldern: Scanner-Exe-Pfad: Verzeichnispfad zum Scannerprogramm. Scanner-Bildpfad: Standardverzeichnispfad, in dem Hipax die vom Scanner temporär abgelegten Rohbilder findet. Name des Herstellers: Firmenname des Scanner-Herstellers Name des Modells: Typbezeichnung 14.1.6 X-ray-Modul konfigurieren 1. Hauptmenü: „System“ – „Konfiguration“ – „Scanner“. Der „Scanner“-Konfigurationsdialog wird geöffnet (siehe Kapitel 14.1.5). 2. X-ray-Modul entsprechend der Anleitung in Kapitel 26.4.13 konfigurieren. Direkte Bildakquisition 14.1.7 137 Patienten anlegen oder auswählen 1. Den folgenden Schalter in der Hipax DW Bildbearbeitung anklicken. Die Hipax DW Untersuchungsliste wird geöffnet. 2. Neuen Patienten anlegen oder neue Untersuchung für einen bestehenden Patienten anlegen oder bestehende Untersuchung in der Untersuchungsliste auswählen. 3. Untersuchungsliste schließen. Die Bildbearbeitungsoberfläche ist für den ausgewählten Patienten geöffnet. 14.1.8 14.1.8.1 Röntgenaufnahme erstellen CR-System Röntgenkassette verwenden, die die Folie enthält, um die gewünschte Aufnahme des Patienten zu machen. Die Folie wird dann der Röntgenkassette entnommen, in das CR-System eingelegt und eingescannt. 14.1.8.2 DR-System DR-Kassette verwenden, um die gewünschte Aufnahme des Patienten zu machen. Die Bilder werden daraufhin direkt ausgelesen und auf dem an die Kassette angeschlossenen Hipax-Rechner gespeichert. 14.1.8.3 Röntgenfilm-Scanner Röntgenkassette verwenden, die den Film enthält, um die gewünschte Aufnahme des Patienten zu machen. Der Film wird dann der Röntgenkassette entnommen, in den Scanner eingelegt und eingescannt. 14.1.9 X-ray-Panel Den folgenden Schalter auf der Symbolleiste im oberen oder unteren rechten Bereich der Hipax DW Bildbearbeitungsoberfläche anklicken: Das „X-ray“-Panel wird geöffnet. 14.1.10 Benutzeroberfläche des Scanner-Herstellers „X-ray“-Schalter im „X-ray“-Panel anklicken. Die Treiber-Benutzeroberfläche des verwendeten Geräts wird geöffnet. Auf der Treiber-Benutzeroberfläche können verschiedene Einstellungen vorgenommen werden, in Abhängigkeit vom verwendeten Scannertyp. Dazu ist die Benutzeranleitung des jeweiligen Herstellers zu beachten. 138 Direkte Bildakquisition 14.1.11 Scan-Vorgang starten Der Scan-Vorgang wird entweder über einen Schalter auf der Benutzeroberfläche des Scanner-Herstellers gestartet, oder – z.B. beim Varian DR-System – direkt durch den Auslöser der Röntgenanlage. Die Rohbilder werden daraufhin temporär in einem Hipax bekannten Ordner abgelegt. Hipax liest die Bilder automatisch aus dem temporären Ordner ein und zeigt sie an. 14.1.12 Filter zur Bildoptimierung 14.1.12.1 Filter-Menü Im oberen Bereich des „X-ray“-Panels befindet sich eine Anzahl von Schaltern mit Namen von Körperteilen. Jeder dieser Schalter steht für einen vordefinierten Filter, der auf ein 16 Bit Bild angewendet werden kann. Die Filter-Schalter und -Register können individuell benannt und konfiguriert werden (siehe Kapitel 14.1.12.2). 14.1.12.2 Filter konfigurieren Zur Konfiguration der Filterwerte steht eine eigene Datei zur Verfügung: FilterMakroData.ini im Verzeichnis \Programme\Steinhart\Hipax Diagnostic Workstation\Config\. Die Konfiguration der Filter ist in Kapitel 18.10.5 beschrieben. 14.1.12.3 Filter individuell anwenden 1. Bild scannen (siehe Kapitel 14.1.11). 2. Linker Mausklick auf das gewünschte Register im Filtermenü. Das Filterregister ist ausgewählt. Die darin gespeicherten Filter werden als Schaltflächen dargestellt. 3. Linker Mausklick auf den gewünschten Filterschalter im Filtermenü. Filter, die vor dem Speichern ausgewählt und mit dem Bild gespeichert werden, werden nach dem erneuten Laden des Bildes wieder eingestellt. Direkte Bildakquisition 139 14.1.12.4 Filter als Standard definieren und automatisch anwenden Ein Filter kann als Standardfilter definiert und automatisch auf alle neuen Bilder angewendet werden: 1. Linker Mausklick auf das gewünschte Register im Filtermenü. Das Filterregister ist ausgewählt. Die darin gespeicherten Filter werden als Schaltflächen dargestellt. 2. Rechter Mausklick auf den Schalter des Filters, der als Standard definiert werden soll. Ein Popup-Menü wird geöffnet. 3. „Diesen Filter als Standardfilter verwenden“ anklicken. Der ausgewählte Filter wird als Standardfilter gespeichert. 4. „Standardfilter auf alle neu gescannten Bilder anwenden“ anklicken. Der Menüpunkt „Standardfilter auf alle neu gescannten Bilder anwenden“ wird durch ein Häkchen markiert. Der als Standard definierte Filter wird automatisch auf alle neu gescannten Bilder angewendet. Die Funktion kann auch wieder deaktiviert werden: „Standardfilter auf alle neu gescannten Bilder anwenden“ nochmals anklicken. Das Häkchen vor dem Menüpunkt „Standardfilter auf alle neu gescannten Bilder anwenden“ wird entfernt. Der als Standard definierte Filter wird nicht mehr automatisch auf alle neu gescannten Bilder angewendet. 14.1.13 Akquirierte Röntgenbilder bearbeiten 14.1.13.1 Fensterung, Filter Die neu akquirierten Bilder können bearbeitet werden, z.B. durch Veränderung der Fensterwerte mit der mittleren Maustaste und durch Filterung (siehe Kapitel 14.1.12), Drehen, Spiegeln. Änderungen der Window-Level-Werte werden nach dem Speichern in den DICOM-Header übernommen. Filter LUTs, die vor dem Speichern ausgewählt wurden, werden nach dem erneuten Laden des Bildes wieder eingestellt. 140 Direkte Bildakquisition Darüber hinaus beinhaltet das „X-ray“-Panel der Diagnostic Workstation einen Symbolblock mit verschiedenen Funktionen zur Bearbeitung der digitalisierten Bilder. Die einzelnen Schalterfunktionen zur Bildbearbeitung sind in den folgenden Kapiteln beschrieben. 14.1.13.2 Drehen und Spiegeln Unter Verwendung dieser Schalter können Bilder gedreht und sowohl horizontal als auch vertikal gespiegelt werden. 14.1.13.3 Markieren Mit Hilfe der Tasten „L“ und „R“ ist nachträglich eine Kennzeichnung der Körperseite möglich. Warnung: Die Wahl des falschen Schalters kann zu einer Fehlbehandlung des Patienten führen. Es ist daher genau darauf zu achten, den richtigen Schalter auf das richtige Bild zu setzen: „L“-Schalter auf die linke Körperseite, „R“-Schalter auf die rechte Körperseite. 1. Je nach zu markierender Seite linker Mausklick auf den „L“- oder „R“Schalter. 2. Maus zur gewünschten Position im Bild verschieben. 3. Linker Mausklick. Der Buchstabe erscheint nun im Bild. Die Position des Buchstabens kann nachträglich verändert werden: 4. Linker Mausklick auf den Buchstaben im Bild. 5. Maus zur gewünschten Position im Bild verschieben. 6. Linker Mausklick. Der Buchstabe erscheint nun im Bild an der neuen Position. Den folgenden Schalter anklicken, um die Markierung aus dem Bild zu löschen: „abc“-Schalter anklicken, um einen Markierungspfeil mit Beschriftung in das Bild einzufügen: Direkte Bildakquisition 141 14.1.13.4 Bildausschnitt erstellen Bildausschnitte können erstellt und gespeichert werden: 1. Den folgenden Schalter im Symbolblock anklicken: 2. Die Maus an die linke obere Ecke des gewünschten Bereichs führen. 3. Linker Mausklick an die gewünschte linke obere Ecke des auszuschneidenden Bereichs. Maustaste gedrückt halten. 4. Bei gedrückter linker Maustaste ein Rechteck in gewünschter Größe nach rechts unten aufziehen. 5. Maustaste loslassen. Der Prozess ist abgeschlossen. Der gewählte Ausschnitt wird automatisch als eigenes Bild angezeigt und fokussiert. 14.1.13.5 Inversdarstellung „Invers“-Funktion im „X-ray“-Panel aktivieren. Die Polarität des Bildes wird invertiert: Schwarz wird zu Weiß und Weiß zu Schwarz. 14.1.14 Akquirierte Bilder löschen Neu gescannte Bilder können aus der Hipax DW gelöscht werden. 1. Zu löschendes Bild anklicken. 2. Den Schalter „Fokussiertes Bild löschen“ im „X-ray“-Panel anklicken. Es erscheint eine Sicherheitsabfrage. 3. „OK“-Schalter anklicken. Das ausgewählte neu gescannte Bild wird aus der Hipax DW gelöscht. Warnung: Fälschlicherweise gelöschte Bilder müssen möglicherweise neu aufgenommen werden. Hinweis: Aus Sicherheitsgründen kann immer nur ein Bild auf einmal gelöscht werden. Hinweis: Aus Sicherheitsgründen bietet die Hipax DW einen Backup-Ordner, in dem gelöschte Bilder temporär vorgehalten werden (Kapitel 14.1.20.2). 142 Direkte Bildakquisition 14.1.15 Akquirierte Bilder speichern 14.1.15.1 Kennzeichnung noch nicht gespeicherter Bilder So lange ein akquiriertes Bild noch nicht gespeichert wurde, ist das entsprechende Übersichtsbild im Kleinbild-Index der Bildbearbeitung durch ein Diskettensymbol gekennzeichnet. 14.1.15.2 Speichern-Schalter: Ausgewähltes Bild speichern 1. Linker Mausklick auf das zu speichernde Bild. 2. Linker Mausklick auf den Disketten-Schalter oder auf den „Speichern“Schalter im. Der „Bild speichern“-Dialog wird zu dem zu speichernden Bild geöffnet (siehe Kapitel 14.1.16). 14.1.15.3 Speichern-Schalter: Alle neu gescannten Bilder speichern Linker Mausklick auf den Disketten-Schalter in der Hipax DW Symbolleiste, um alle neuen Bilder zu speichern. Der „Bild speichern“-Dialog wird zu jedem einzelnen zu speichernden Bild geöffnet (siehe Kapitel 14.1.16). 14.1.15.4 Speichern Schalter. Alle neu gescannten Bilder zusammen in einer Untersuchung speichern Linker Mausklick auf den „Untersuchung abschließen“-Schalter im „X-ray“Panel, um alle neuen Bilder in einer Untersuchung zu speichern (siehe auch Kapitel 14.1.18). Der „Bild speichern“-Dialog wird zu jedem einzelnen zu speichernden Bild geöffnet (siehe Kapitel 14.1.16). Direkte Bildakquisition 143 14.1.16 Bild Speichern-Dialog 14.1.16.1 Bild Speichern-Dialog öffnen Nach Anklicken der Speichern oder Senden-Funktion öffnet sich standardmäßig zunächst der „Bild speichern“-Dialog für jedes einzelne Bild. Hinweis: Der „Bild speichern“-Dialog öffnet sich nur, wenn zumindest eines der modifizierbaren Felder im „Scanner“-Konfigurationsdialog aktiviert wurde (siehe Kapitel 14.1.16.4). Das Übersichtsbild im „Bild speichern“-Dialog dient der Kontrolle. Darin werden sämtliche Bildbearbeitungsparameter angezeigt, die zuvor angewendet wurden (siehe Kapitel 14.1.12.3 und 14.1.13). Die vorhandenen Einträge im „Bild speichern“-Dialog stammen von den Einstellungen im Scanner-Programm oder wurden zuvor im Röntgenjournal vorgenommen. Sie können an dieser Stelle bearbeitet oder ergänzt werden. 14.1.16.2 Felder im Bild speichern-Dialog konfigurieren Die einzelnen Zusatzfelder im „Bild speichern“-Dialog (z.B. Dosisindikator, Body-Part etc.) können ein- oder ausgeschaltet werden. Ausgeschaltete Zusatzfelder sind unsichtbar; im DICOM-Header erscheint an der entsprechenden Stelle ein leeres Feld. Das Ein- oder Ausschalten der Zusatzfelder erfolgt über den ScannerKonfigurationsdialog (Hauptmenü „System“ - „Konfiguration“ - „Scanner“, siehe 26.4.13). 144 Direkte Bildakquisition Achtung: Bei Veränderung der Einträge im „Bild speichern“-Fenster ist äußerste Sorgfalt geboten, weil die Parameter in den DICOMHeader übernommen werden und damit unveränderlich mit dem Bild abgespeichert werden. 14.1.16.3 Bild speichern „OK“-Schalter im „Bild speichern“-Dialog anklicken. Das Bild wird mit den dazugehörigen Daten und Einstellungen in der Hipax DW Datenbank gespeichert. Hinweis: Vor dem Speichern eingegebene Bildkommentare und WindowLevel-Werte werden nach dem Speichern in den Header übernommen. Filter und LUTs, die vor dem Speichern ausgewählt wurden, werden nach dem erneuten Laden wieder eingestellt. „Cancel“-Schalter anklicken, falls das Bild mit den dazugehörigen Daten und Einstellungen sowie mögliche Änderungen nicht gespeichert werden sollen: Die Neueinträge und Änderungen werden verworfen. Das Bild bleibt ungespeichert. 14.1.16.4 Bild Speichern-Dialog deaktivieren 1. Hauptmenü: „System“ – „Konfiguration“ – „Scanner“. Der „Scanner“-Konfigurationsdialog wird geöffnet: 2. Alle Häkchen im Bereich „Modifizierbare Felder …“ entfernen. 3. „Speichern“-Schalter anklicken. Direkte Bildakquisition 145 Die Einstellungen werden gespeichert. Die Bilder werden nun direkt gespeichert oder versendet. Der „Bild speichern“-Dialog wird nicht geöffnet. 14.1.17 Röntgenjournal Falls das Modul Röntgenjournal installiert ist, öffnet sich durch Anklicken des „OK“-Schalters im „Bild speichern“ Dialog (siehe Kapitel 14.1.16) das „Röntgenjournal“-Fenster. Das Bild ist zu diesem Zeitpunkt bereits gespeichert. Die Schalter „Speichern“ und „Abbrechen“ im „Röntgenjournal“-Fenster beziehen sich daher nur auf die Einträge im Röntgenjournal selbst und nicht auf den Speichervorgang. Die Funktionen des Röntgenjournals sind im Kapitel 14.2 beschrieben. 14.1.18 Untersuchung abschließen Über die Funktion „Untersuchung abschließen“ (siehe Kapitel 14.1.15.4) können mehrere Bilder einer Untersuchung zusammen abgespeichert werden. Für jedes einzelne Bild erscheint der Dialog „Bild speichern“, in dem die Parameter des Bildes überprüft und gegebenenfalls angepasst werden können (siehe Kapitel 14.1.16). Der Status der Untersuchung in der Untersuchungsliste wechselt daraufhin von „Neu“ zu „Bearbeitet“. Diese Funktion ist insbesondere beim Worklist-Management bzw. für Apparategemeinschaften relevant. Über „Untersuchung abschließen“ kann auch eine GDT-Antwortdatei ausgelöst und im Exportverzeichnis für ein Patientenverwaltungssystem bereitgestellt werden. 14.1.19 Bildausgabe 14.1.19.1 Akquirierte Bilder drucken „Drucken“-Schalter im „X-ray“-Panel anklicken: Der Hipax DW Druckdialog wird geöffnet. Hier können die Bilder auf Papier oder auf Film gedruckt werden (siehe eigene Anleitung). Hinweis: Für den Ausdruck auf Film mit einem DICOM-Drucker muss das Hipax-Modul „DICOM-Print“ installiert sein. 14.1.19.2 Akquirierte Bilder über DICOM versenden Bilder können über TCP/IP Protokoll innerhalb eines Netzwerks oder remote versendet werden (DICOM Storage). 146 Direkte Bildakquisition 1. „Senden“-Schalter im „X-ray“-Panel anklicken: Der „Sendebestätigung“-Dialog wird geöffnet. 2. Zielstation, Priorität und ggf. Kompressionsstufe und Anonymisierung auswählen. Der DICOM-Bildversand ist in Kapitel 11. beschrieben. Hinweis: Der „Senden“-Schalter ist nur verfügbar, wenn das Hipax-Modul „DICOM-Kommunikation“ freigeschaltet ist. 14.1.20 Sicherheitsmaßnahmen 14.1.20.1 Deaktivierte Funktionen So lange neu gescannte Bilder vorhanden sind, die weder abgespeichert noch gelöscht wurden, sind verschiedene Funktionen der Hipax DW deaktiviert: • Das Programm kann nicht beendet werden. • Die Patientenverwaltung kann nicht geöffnet werden. • Bilder können nur einzeln gelöscht werden. Es erscheint eine Sicherheitsabfrage. Wird eine dieser Funktionen angeklickt, erscheint die Meldung „Bitte erst Bilder in Datenbank speichern“. 14.1.20.2 Bild-Backup Die Treiber-Software des verwendeten Geräts speichert neu eingescannte Bilder automatisch in einem definierten Verzeichnis (siehe Kapitel 26.4.13.1). Nach jedem neuen Scan-Vorgang wird das vorherige Bild durch das neue Bild überschrieben. Die Hipax DW bewahrt jedoch die eingescannten Bilder davor, direkt überschrieben zu werden, indem es sie in ein weiteres temporäres Verzeichnis kopiert. Auf diese Weise können die neueren Rohbilder selbst dann wieder Direkte Bildakquisition 147 hergestellt werden, wenn sie bereits gelöscht wurden. Die Konfiguration dazu ist in Kapitel 26.4.13.2 beschrieben. 1. Linker Mausklick auf den kleinen Schalter neben dem „X-ray“-Schalter im „X-ray“-Panel: Die Liste der von Hipax vorgehaltenen Bilder wird geöffnet. 2. Doppelter Mausklick auf einen Eintrag in der Liste. Das entsprechende Rohbild wird in die Hipax Bildbearbeitung geladen. 14.1.21 Patienten ändern Möglicherweise wurde vor dem Start des Scan-Vorgangs ein falscher Patient ausgewählt. Der Irrtum wird erst beim Abspeichern des Bildes entdeckt. In diesem Fall ist wie folgt vorzugehen: 1. „Cancel“-Schalter im „Bild speichern“-Dialog anklicken. 2. Alle neu gescannten Bilder einzeln löschen. 3. Untersuchungsliste öffnen. 4. Den richtigen Patienten aus der Untersuchungsliste auswählen oder neuen Patienten oder neue Untersuchung anlegen. 5. Die gescannten und wieder gelöschten Bilder aus dem Backup-Verzeichnis neu laden (siehe Kapitel 14.1.20.2). 6. Die Bilder unter dem richtigen Patientennamen abspeichern. 14.2 Röntgenjournal Das Röntgenjournal findet bei der Bildübernahme von einem CR- oder DRSystem Verwendung (siehe Kapitel 14.1). Es ermöglicht die Ablage der für die aktuelle Röntgenuntersuchung verwendeten Einstellungen in einer eigenen Datenbank. Beim Abspeichern eines neuen Bildes werden die Röntgenparameter automatisch in den DICOM-Header übernommen. 14.2.1 Röntgenjournal-Modul freischalten Das Röntgenjournal-Modul muss freigeschaltet und aktiviert sein (siehe Kapitel 5.2). Die Schalter zum Röntgenjournal finden sich im „X-ray“-Panel (Kapitel 14.1.9). 14.2.2 Röntgenjournaleintrag für das aktuell akquirierte Bild Beim Abspeichern eines neu erzeugten Bildes öffnet sich automatisch der „Röntgenjournal“-Dialog mit den Parametern des aktuellen Röntgenvorgangs. 148 Direkte Bildakquisition Die Patientendaten, sowie alle Parameter, die das CR- oder DR-System liefert, werden dabei automatisch in die entsprechenden Felder eingetragen. Diese Schalter neben den Feldern „Organ“, „Aufnahmestellung“, „Visum“ und „Bildqualität“ öffnen zunächst leere Textfenster, in die immer wiederkehrende Einträge eingegeben werden können. Die Eingaben sind dann in den entsprechenden Aufklapplisten abrufbar. 14.2.2.1 Patientendaten Die Felder „Name“, „Vorname“, „Geburt“ und „ID“ enthalten die Daten des aktuell ausgewählten oder geladenen Patienten. Für weibliche Patienten steht die Auswahl „Schwanger“ oder „Nicht schwanger“ zur Verfügung. 14.2.2.2 Datum und Zeit der Röntgenaufnahme Unter „Zeit“ und „Datum“ wird die aktuelle Zeitangabe angezeigt. 14.2.2.3 Organ und Aufnahmestellung In das „Organ“-Feld wird der zu untersuchende Körperteil eingetragen. Die „Aufnahmestellung“ gibt an, in welcher Position die Aufnahme durchgeführt wurde, apikal oder lateral etc. 14.2.2.4 Daten zur Exposition Darüber hinaus können die „Objektdicke“ (in cm), sowie die Expositionsstärke („mA“ und „kV“) und die „Dauer der Aufnahme (msec)“ eingegeben werden. 14.2.2.5 Ausführende Person Bei „Visum“ wird der Name der Person, die die Röntgenuntersuchung durchführt, gespeichert. Direkte Bildakquisition 14.2.2.6 149 Anmerkungen Unter „Bildqualität“ kann eine Abschätzung der Qualität des aktuellen Bildes erfolgen, z.B. „gut“ oder „knapp“. Auch die Eingabe einer kurzen „Bemerkung“ zur aktuellen Röntgenuntersuchung ist möglich. 14.2.2.7 Röntgendosis Der Dosisindikator wird entweder vom CR- bzw. DR-System übernommen oder von Hipax aus den Pixeldaten des Bildes berechnet. Der Eintrag im „Dosis“-Feld ist in der Regel der Dosiswert, der am Röntgengerät eingestellt wurde (uGy * m²/s). Er wird manuell eingetragen. Eine Ausnahme bildet dabei das Crystal LT DR-System: Hier wird in das „Dosis“-Feld nicht der Dosiswert sondern das Dosisflächenprodukt eingetragen, das zuvor von einem neben der Röntgenplatte bestrahlten Sensor ermittelt wurde (dGy * cm²). 14.2.3 Dateneingabe im Röntgenjournal abspeichern Durch Anklicken des „Speichern“-Schalters werden die Daten der aktuellen Röntgenuntersuchung in einer eigenen Datenbank abgelegt. Das Eingabefenster schließt sich dabei automatisch. Mit dem „Abbrechen“-Schalter wird die Eingabemaske ohne Abspeichern der Daten geschlossen. 14.2.4 Röntgenparameter abrufen Die Liste der gespeicherten Röntgenjournaleinträge aller akquirierter Bilder wird über das Hauptmenü der Hipax DW, Menüpunkt „Röntgenjournal“ geöffnet. 150 Direkte Bildakquisition Das Blättern zwischen den verschiedenen Einträgen ist über den seitlichen Schieberegler ebenso möglich wie über die Vorwärts-/Rückwärtsschalter unterhalb der Liste. Die Hipax DW bietet dabei verschiedene Filter zur Anzeige Röntgenjournaleinträge nach aufgenommenem Organ oder Zeitraum. der Ausgewählte Röntgenjournaleinträge können mit Hilfe der „Export“-Funktion als Text-Datei exportiert werden. Über den Menüpunkt „Neuer Röntgenjournaleintrag“ kann der im Kapitel 14.2.2 beschriebene „Röntgenjournal“-Dialog unabhängig vom Speichern eines Bildes manuell geöffnet werden. Direkte Bildakquisition 151 14.3 Videodigitalisierung 14.3.1 14.3.1.1 Eigenschaften Zweckbestimmung Die Hipax Diagnostic Workstation (Hipax DW) bietet ein Video-Modul. Damit können Einzelbilder (BMP-Format) oder Sequenzen (MPEG-Format) von angeschlossenen Geräten aufgenommen und im DICOM-Format abgespeichert werden. Die Einzelbilder oder Sequenzen werden dazu in eine DICOM-Datei eingebettet. 14.3.1.2 Funktionen • Anschluss von Videoquellen direkt über USB oder Firewire oder indirekt über • • • • • • • Framegrabber. Anschluss eines Fußschalters über COM-Port. Freie Einstellung der Anzahl Bilder pro Sekunde für die Aufnahme einer Sequenz. Bildausschnitt. Farbe (24 Bit RGB) oder Graustufen. Übernahme von Einzelbildern (BMP, JPEG). Übernahme von Sequenzen (AVI, MPEG, WMV). Speicherung der Videobilder im DICOM-Format. 14.3.1.3 Unterstützte DICOM-Transfersyntaxen Folgende DICOM-Transfersyntaxen werden unterstützt: • LITTLE ENDIAN EXPLICIT • MP2MP @ ML • HIPAX HVM (geplant) 14.3.2 14.3.2.1 Systemvoraussetzungen Hardware / Software • Die Treiber-Software der Videoquelle muss Windows-fähig und auf dem PC • • • • • installiert sein. Die Videoquelle muss über Framegrabber, Firewire oder USB mit dem PC verbunden sein. Hipax DW ab Version 2.2 muss installiert sein. Das Hipax DW Video-Modul muss freigeschaltet sein. Für die Verwendung eines Fußschalters muss .NET Framework, Version 4.0, installiert sein. Fußschalter mit COM-Port. 152 14.3.2.2 Direkte Bildakquisition Codecs Folgende Encoder und Decoder müssen installiert sein: • MPEG-Decoder: K-Lite Codec Pack oder ffdshow • MPEG-Encoder: vidcap_delphi_redist_mpeg und erdmpg-6.dll Diese sind Teil der Hipax Installations-CD und werden bei Installation der Hipax DW automatisch installiert. 14.3.3 Video-Modul freischalten Das Video-Modul muss freigeschaltet und aktiviert sein (siehe Kapitel 5.2). 14.3.4 Konfigurationen definieren Für eine Videoquelle können verschiedene Konfigurationen mit unterschiedlichen Einstellungen z.B. für Auflösung, Bildrate usw. definiert werden. Die Konfiguration wird im Hipax DW Video-Konfigurations-Dialog definiert (siehe Kapitel 14.3.4.1). Für jede Videoquelle kann eine eigene Konfiguration definiert werden. 14.3.4.1 Dialog öffnen Die Aufnahmeparameter für das Video-Modul werden mit über eine eigene Anwendung eingestellt: HipaxVideoModule.exe. Die Datei befindet sich standardmäßig im folgenden Verzeichnis: C:\Programme\Steinhart\Hipax Diagnostic Workstation\Video\. 1. Windows Explorer starten. 2. Verzeichnis C:\Programme\Steinhart\Hipax Diagnostic Workstatio\Video öffnen. 3. Doppelter Mausklick auf die Anwendung HipaxVideoModule.exe. Der Konfigurationsdialog „Hipax Video“ wird geöffnet. Hinweis: Der Konfigurationsdialog ist in englischer Sprache. 4. Hauptmenü: „Configurations“ - „New Configuration“ anklicken. Der „New Configuration“-Dialog wird geöffnet. Die Konfigurationsparameter sind in Kapitel 14.3.4.2 beschrieben. Direkte Bildakquisition 14.3.4.2 153 Videoparameter einstellen Folgende Parameter müssen zur Aufnahme von Einzelbildern oder Sequenzen eingestellt werden: Video • „Input Device“: Videoquelle auswählen. • • • • • Aufklappliste mit allen Videoquellen, deren Treiber-Software auf dem Hipax PC installiert wurde. Im vorliegenden Beispiel handelt es sich um eine Videokamera, die über USB-Schnittstelle an den PC angeschlossen ist. „Input Format“: Auflösung auswählen. Aufklappliste mit allen Auflösungen, die von der Videoquelle unterstützt werden. „Frame Rate“: Bildrate (Anzahl der Bilder pro Sekunde) auswählen. „Resize“: Bildgröße definieren. Manche Videoquellen bieten nur eine geringe Auswahl an Auflösungen. „Set New Size“ ermöglicht die eigene Definition der Bildgröße. Ein neues Bild wird berechnet und interpoliert. „Preserve Aspect Ratio“: Bildrelation beibehalten. Das ursprüngliche Verhältnis zwischen Bildhöhe und -breite bleibt erhalten. Wenn man den ersten Wert (z.B. Width) eingibt, wird automatisch die Höhe (Height) eingetragen „Crop“: Funktion Bildausschnitt aktivieren. 154 Direkte Bildakquisition Statt des gesamten Bildes kann auch ein Ausschnitt des aufgezeichneten Bildes übernommen werden. Beispiel: Ein 768×576 Pixel großes Bild kann auf 512×512 Pixel beschnitten werden. • „Top“, „Left“, „Right“ und „Bottom“: Zahlenfelder, um Bildausschnitt zu definieren. „Crop“-Funktion muss dazu aktiviert sein. Anzahl der Punkte eingeben, um das ein Bild oben, links, rechts und unten beschnitten werden soll. Audio • „Record Audio“: Audiosignale aufnehmen. - „Use audio input from video source“: Audiosignale von der Videoquelle aufnehmen. - „Target Bitrate“: Verbesserung der Qualität durch höhere Werte. - „Input Device“: Treiber der Soundkarte für die Aufnahme auswählen. - „Input Format“: Tonqualität auswählen. Die Dateigröße der Aufnahme erhöht sich mit steigender Frequenz. - „Output Device“: Treiber der Soundkarte für die Wiedergabe auswählen. - „Input Signal“: Eingang der Soundkarte auswählen, z.B. Mikrofon oder Line-in. Speichern • „Save“: Konfiguration unter Eingabe eines Namens abspeichern. Mehrere Konfigurationen können abgespeichert und wieder aufgerufen werden (siehe Kapitel 14.3.4.3). • „Cancel“: Konfigurationsdialog schließen, ohne zu speichern. 14.3.4.3 Bestehende Konfiguration auswählen 1. Windows Explorer starten. 2. Verzeichnis C:\Programme\Steinhart\Hipax Diagnostic Workstation\Video öffnen. 3. Anwendung HipaxVideoModule.exe durch doppelten Mausklick starten. Der Konfigurationsdialog „Hipax Video“ wird geöffnet. 4. Hauptmenü: „Configurations“ - „Show Configuration“ anklicken. 5. Die gewünschte Konfiguration aus der Liste der bestehenden Konfigurationen auswählen. Direkte Bildakquisition 14.3.5 14.3.5.1 155 Vorbereitung Grundeinstellungen 1. Hipax DW starten. 2. Patient oder Untersuchung aus der Untersuchungsliste auswählen oder neu anlegen. 3. Untersuchungsliste schließen. Das Hipax DW Bildbearbeitungsfenster wird angezeigt. 4. „Video“-Schalter im oberen oder unteren rechten Bereich des Bildbearbeitungsfensters anklicken. Das „Video“-Panel wird geöffnet (siehe Screen Shot nächste Seite). 5. Vordefinierte Video-Konfiguration aus der „Konfiguration“-Aufklappliste auswählen (siehe Kapitel 14.3.4). 6. Im „Farbe“-Feld auswählen, ob die Videobilder in Farbe oder Graustufen aufgenommen werden sollen. 14.3.5.2 Einstellungen ohne Fußschalter Falls kein Fußschalter verwendet wird, kann die Aufnahme direkt über das Video-Panel gestartet und gestoppt werden. Die folgenden Voreinstellung ist auszuwählen: 156 Direkte Bildakquisition 1. „Maus / Tastatur“-Radioschalter im „Video“-Panel anklicken: 2. Radioschalter „Single Frame“ anklicken für Einzelbilder oder Radioschalter „DICOM Multiframe“ für Sequenzen. 14.3.5.3 Einstellungen mit Fußschalter Falls ein Fußschalter verwendet wird, kann die Aufnahme darüber gestartet und gestoppt werden. Die folgenden Voreinstellungen sind auszuführen: Hipax Switch Host-Fenster öffnen 1. „Externer Schalter“-Radioschalter in „Video“-Panel anklicken: Der folgende Schalter wird aktiv: 2. Den Schalter anklicken. Das „Hipax Switch Host“-Fenster wird geöffnet: Achtung: Wenn .NET Framework, Version 4.0, nicht installiert ist, kann das Konfigurationsfenster nicht geöffnet werden. Stattdessen erscheint eine Fehlermeldung. Falls der PC einen Internet-Zugang besitzt, führt der „Ja“-Schalter in der Fehlermeldung direkt auf die Download-Seite für das .NET Framework. Direkte Bildakquisition 157 Hinweis: Die Beschriftung des Fensters ist in englischer Sprache. Beim ersten Aufruf wird im „Hipax Switch Host“-Fenster angezeigt, dass kein gültiger „Switch“ vorhanden ist. Hipax Switch Host konfigurieren 1. „Configure“-Schalter anklicken: Ein Konfigurationsdialog wird im Register „Switch Device“ geöffnet: 2. Verwendeten COM-Port aus der Aufklappliste auswählen. Die folgenden Einstellungen im „Configuration“-Dialog sind optional: 3. „Click Actions“-Register anklicken. Das „Click Actions“-Register wird geöffnet: 158 Direkte Bildakquisition Die Einstellungen in diesem Register sind nur Relevant für das Grabben von Video-Sequenzen. • Häkchen im Markierungsfeld „Do not show preview when capturing only Videos“ entfernen, falls der Vorschau-Modus aktiviert werden soll. • In das „Double-click delay:“-Eingabefeld einen Zeitwert in Millisekunden eingeben, um zu bestimmen, wie viel Zeit zwischen dem ersten und dem zweiten Klick der Doppelklick-Funktion liegen darf, damit die Aktion noch als Doppelklick erkannt wird. • In das „Video delay:“-Eingabefeld einen Wert in Millisekunden eingeben, um zu bestimmen, nach welcher Zeit die Aufnahme starten soll. Diese Einstellung gilt ausschließlich für die Aktion „Images (click) and Videos (click)“. 4. „Settings“-Register anklicken. Das „Settings“-Register wird geöffnet: • Häkchen in das „Minimize to Taskbar“-Markierungsfeld setzen, falls das „Hipax Switch Host“-Fenster beim nächsten Start des Systems auf die Taskleiste minimiert werden soll. Ansonsten wird das Fenster nach dem Neustart in voller Größe angezeigt. • In der Aufklappliste „Select log level of messages to be displayed“ auswählen, welche Ebene von Logmeldungen angezeigt werden soll: - Debug - Info - Error 5. „Save“-Schalter anklicken. Der „Configuration“-Dialog wird geschlossen. Direkte Bildakquisition 159 Fußschalter-Parameter einstellen Aus der „Switch’s click action“ Aufklappliste im „Hipax Switch Host“Fenster die Funktion auswählen, die durch den Fußschalter ausgeführt werden soll: Die Funktion der ausgewählten Aktion wird unterhalb der Aufklappliste angezeigt: • „Images (click)“: Aufnahme von Einzelbilder über je einen Schalterklick: • „Videos (click)“: Aufnahme einer Sequenz über einen Schalterklick starten und über einen zweiten Schalterklick stoppen: • „Images (click) and Videos (click)“: Aufnahme von Einzelbildern über einen Schalterklick. Aufnahme von Sequenzen über einen langen Schalterklick starten, über Loslassen des Schalters stoppen: • „Images (click) and Videos (double-click)“: Einzelbilder über einen einfachen Schalterklick und Sequenzen über einen doppelten Schalterklick starten; Sequenz über weiteren Schalterklick stoppen: Das „Hipax Switch Host“-Fenster bleibt während der gesamten Arbeit mit dem Fußschalter geöffnet. 160 14.3.6 Direkte Bildakquisition Live-Bild und Aufnahme Nach Erstellen einer Konfiguration über den Video Konfigurationsdialog (siehe Kapitel 14.3.4) und nach dem Einstellen des Fußschalters (siehe Kapitel 14.3.5.3), können nun mit der Hipax DW Einzelbilder oder Sequenzen über das Hipax DW Video-Panel aufgenommen werden. 14.3.6.1 Bilder ohne Fußschalter aufnehmen Einzelbilder 1. „Live“-Schalter anklicken, falls das Livebild noch nicht angezeigt wird: Das Livebild wird in einem eigenen Fenster angezeigt (Capture Mode). 2. „Record“-Schalter anklicken: Das erste Bild wird aufgenommen. Das Ergebnis der Aufnahme wird in einem Bildfenster angezeigt. Im Kleinbildindex am linken Rand der Hipax DW Bildbearbeitung erscheint ein Icon für das aufgenommene Bild. 3. „Record“-Schalter anklicken: Das nächste Bild wird aufgenommen. 4. Fortfahren, bis alle gewünschten Bilder aufgenommen sind. 5. „Live“-Schalter anklicken: Das Livebild wird geschlossen. Die Videodigitalisierung wird beendet. Für jede Aufnahme erscheint im Kleinbild-Index auf der linken Seite der Hipax DW Benutzeroberfläche eine Filmrolle: Direkte Bildakquisition 161 Sequenzen 1. „Live“-Schalter anklicken, falls das Livebild noch nicht angezeigt wird: Das Livebild wird in einem eigenen Fenster angezeigt (Capture Mode). 2. „Record“-Schalter anklicken: Die Aufnahme wird gestartet. Rechts neben der Überschrift im Video-Panel erscheint ein rotes Viereck, das anzeigt, dass die Aufnahme aktiv ist. 3. „Record“-Schalter nochmals anklicken. Die Aufnahme wird beendet. Das rote Viereck verschwindet. Das Ergebnis der Aufnahme wird noch nicht angezeigt, um Verzögerungen bei der Aufnahme zu vermeiden. Nach dem Schließen des Live Bildes wird das Ergebnis aller Aufnahmen angezeigt. 4. „Record“-Schalter erneut anklicken, um die nächste Aufnahme zu starten. Es erscheint wieder das rote Viereck am Kopf des Video-Panels. 5. „Record“-Schalter nochmals anklicken. Die Aufnahme wird beendet. Das rote Viereck verschwindet. 6. Fortfahren, bis alle gewünschten Sequenzen aufgenommen sind. 7. „Live“-Schalter anklicken. Das Livebild wird geschlossen. Die Videodigitalisierung wird beendet. Für jede Aufnahme erscheint im Kleinbild-Index auf der linken Seite der Hipax DW Benutzeroberfläche eine Filmrolle: 162 14.3.6.2 Direkte Bildakquisition Bilder mit Fußschalter aufnehmen Hinweis: Das „Hipax Switch Host“-Fenster bleibt während der gesamten Arbeit mit dem Fußschalter geöffnet. Einzelbilder Für die Aufnahme von Einzelbildern ist zunächst eine der folgenden Einstellungen im „Hipax Switch Host“-Fenster auszuwählen (siehe Kapitel 14.3.5.3): • „Images (click)“ • „Images (click) and Videos (click)“ • „Images (click) and Videos (double-click)“ 1. „Live“-Schalter im „Video“-Panel der DW anklicken, falls das Livebild noch nicht angezeigt wird: Das Livebild wird in einem eigenen Fenster angezeigt (Capture Mode). 2. Fußschalter anklicken. Das erste Bild wird aufgenommen. Das Ergebnis der Aufnahme wird in einem Bildfenster angezeigt. Im Kleinbildindex am linken Rand der Hipax DW Bildbearbeitung erscheint ein Icon für das aufgenommene Bild. 3. Fußschalter anklicken. Das nächste Bild wird aufgenommen. 4. Fortfahren, bis alle gewünschten Bilder aufgenommen sind. Im „Hipax Switch Host“-Fenster wird angezeigt, wie viele Bilder bereits aufgenommen wurden, und ob es sich um ein Einzelbild oder eine Sequenz handelt. Direkte Bildakquisition 163 5. „Close & Return to DW“-Schalter im „Hipax Switch Host“-Fenster anklicken. Das Livebild wird geschlossen. Die Videodigitalisierung wird beendet. Für jede Aufnahme erscheint im Kleinbild-Index auf der linken Seite der Hipax DW Benutzeroberfläche eine Filmrolle: Sequenzen Für die Aufnahme von Sequenzen ist zunächst eine der folgenden Einstellungen im Konfigurationsfenster „Hipax Switch Host“ auszuwählen (siehe Kapitel 14.3.5.3): • „Videos (click)“ • „Images (click) and Videos (click)“ • „Images (click) and Videos (double-click)“ 1. „Live“-Schalter im „Video“-Panel der DW anklicken, falls das Livebild noch nicht angezeigt wird: Das Livebild wird in einem eigenen Fenster angezeigt (Capture Mode). 2. Fußschalter anklicken entsprechend der ausgewählten Aktion: • Einfacher, kurzer Klick • Einfacher, langer Klick • Doppelter Klick Die Aufnahme wird gestartet. 3. Je nach der ausgewählten Aktion Fußschalter nochmals anklicken oder loslassen. Die Aufnahme wird beendet. 4. Fortfahren, bis alle gewünschten Sequenzen aufgenommen sind. Im „Hipax Switch Host“-Fenster wird angezeigt, wie viele Bilder bereits aufgenommen wurden, und ob es sich um ein Einzelbild oder eine Sequenz handelt. Das Ergebnis der Aufnahme wird noch nicht in der Hipax DW angezeigt, um Verzögerungen bei der Aufnahme zu vermeiden. Nach dem Schließen des Live Bildes wird das Ergebnis aller Aufnahmen angezeigt. 5. „Close & Return to DW“-Schalter im „Hipax Switch Host“-Fenster anklicken. 164 Direkte Bildakquisition Das Livebild wird geschlossen. Die Videodigitalisierung wird beendet. Für jede Aufnahme erscheint im Kleinbild-Index auf der linken Seite der Hipax DW Benutzeroberfläche eine Filmrolle: 14.3.7 Videoaufnahmen löschen In der Regel werden nur ausgewählte Bilder oder Sequenzen gespeichert. Alle anderen Aufnahmen werden gelöscht. Falls mindestens ein gegrabbtes Bild noch nicht gespeichert ist, öffnet sich der Dialog „Temporäre Dateien speichern“ sobald: • über den folgenden Schalter im Kleinbild-Index alle Bilder aus der Bildanzeige entfernt werden sollen. • über die rechte Maustaste auf den Kleinbild-Index einer der folgenden Menüpunkte ausgewählt wird: - „Serie entfernen“ - „Patient entfernen“ - „Alle Patienten entfernen“ • über den folgenden Schalter in der Symbolleiste die Untersuchungsliste geöffnet werden soll. • die Hipax DW geschlossen werden soll. In der rechten Spalte des Dialogs „Temporäre Dateien speichern“ sind alle noch nicht gespeicherten (temporären) Dateien aufgelistet. In der rechten Spalte des Dialogs wird eine Vorschau der aktuell ausgewählten temporären Datei angezeigt. 1. Häkchen aus den Markierungskästchen der Bilddateien löschen, die nicht gespeichert werden sollen. Falls keines der Bilder gespeichert werden soll: „Nichts markieren“Schalter anklicken. Direkte Bildakquisition 165 Warnung: Nicht gespeicherte Dateien gehen unwiderruflich verloren! 2. „OK“-Schalter anklicken. Alle nicht markierten temporären Bildbearbeitung entfernt. Dateien werden aus der Hipax „Abbrechen“-Schalter anklicken, falls der Vorgang abgebrochen werden soll. Es erscheint eine Fehlermeldung: „Bitte erst Bilder in Datenbank speichern!“. 14.3.8 Videoaufnahmen speichern 1. Alle gewünschten Einzelbilder oder Sequenzen aufnehmen. 2. Nicht zu speichernde Aufnahmen löschen (siehe Kapitel 14.3.7). 3. „Speichern“-Schalter in der Symbolleiste anklicken: Alle aufgezeichneten Bilder oder die Sequenzen werden in der Datenbank unter dem Namen des zuvor angelegten oder ausgewählten Patienten gespeichert. Das Anzeigefenster und der Kleinbildindex werden geleert. Die Bildspeicherung kann auch über den Dialog „Temporäre Dateien speichern“ erfolgen (siehe Kapitel 14.3.7): 1. Häkchen in die Markierungskästchen der Bilddateien setzen, die gespeichert werden sollen. Falls alle Bilder gespeichert werden sollen: „Alle markieren“-Schalter anklicken. 2. „OK“-Schalter anklicken. 166 Direkte Bildakquisition Alle markierten temporären Dateien in der Hipax Datenbank unter dem Namen des zuvor angelegten oder ausgewählten Patienten gespeichert. Das Anzeigefenster und der Kleinbildindex werden geleert. 14.3.9 Videoaufnahmen anzeigen 1. Linker Mausklick auf den „Untersuchungsliste“-Schalter in der Symbolleiste: Die Untersuchungsliste wird geöffnet. 2. Linker Mausklick auf den „Abfrage“-Schalter in der Untersuchungsliste. Die Untersuchungsliste wird aktualisiert. Die neuen Untersuchungen werden angezeigt. 3. Doppelter Mausklick auf die gewünschte Untersuchung. Die Untersuchung ist ausgewählt. Die Hipax DW Bildbearbeitung wird geöffnet. Im Kleinbild-Index am linken Rand der Hipax DW Bildbearbeitung befindet sich je ein Symbol für jede Aufnahme (Einzelbild oder Sequenz). Einzelbilder werden jeweils als Miniaturbilder dargestellt. Sequenzen werden jeweils durch folgendes Symbol dargestellt: 4. Doppelter Mausklick auf das Symbol der Aufnahme, die angezeigt werden soll. Ein Einzelbild wird im Anzeigebereich der Hipax DW Bildbearbeitung geöffnet. Eine Sequenz wird mit dem Windows Media Player abgespielt. ImportfunktionEn 167 15. IMPORTFUNKTIONEN 15.1 Einzelimport Einzelne oder mehrere Bilder können aus einem Verzeichnis in die Hipax DW importiert werden. Dazu stehen die folgenden Funktionen zur Verfügung: • „Bilder laden“ im „Datei“-Hauptmenü (siehe Kapitel 15.1.1) • Drag & Drop für den Import von Bildern und anderen Dateiformaten (siehe Kapitel 15.1.2) • „Non-DICOM-Bilddateien importieren“: Option für den Import aller aktuell in einem vordefinierten Verzeichnis abgelegten non-DICOM-Bilder (siehe Kapitel 15.1.3) Hipax DW importiert die folgenden Bildformate: DCM, Hipax image files (I0*.*), BMP (24 Bit), JPG, TIF (RGB und Grayscale - keine Palette, kein Multiframe!). Die Bilder werden im DICOM-Format gespeichert. Importierte DICOM-Bilder werden automatisch in dem für die jeweilige Modalität vordefinierten Layout dargestellt (Hanging Protocol), z.B. MR-Bilder in 4 Serienbereichen à 1 Bildfenster (siehe Kapitel 17.4). Hinweis: Für das Hanging Protocol von Mammographie-Bildern ist die Freischaltung des „Mammographie“-Moduls erforderlich. 15.1.1 Import über die „Bilder laden“-Funktion 1. Den folgenden Schalter in der Hipax DW Bildbearbeitung anklicken. Die Hipax DW Untersuchungsliste wird geöffnet. 2. Neuen Patienten anlegen oder neue Untersuchung für einen bestehenden Patienten anlegen oder bestehende Untersuchung in der Untersuchungsliste auswählen. 3. Untersuchungsliste schließen. Die Bildbearbeitungsoberfläche ist für den ausgewählten Patienten geöffnet. 4. Hauptmenü: „Datei“ - „Bilder laden“ anklicken: Ein Windows-Dialog wird geöffnet. 5. Verzeichnis auswählen, in dem sich die zu importierenden Bilder oder die Serien befinden. 168 ImportfunktionEn 6. Zu ladende Datei(en) auswählen. 7. „Öffnen“-Schalter anklicken. Falls es sich bei dem Bild um eine DICOM-Datei handelt, erscheint es nun im Anzeigebereich der Bildbearbeitung. Falls es sich bei dem Bild nicht um eine DICOM-Datei handelt erscheint der folgende Dialog: 8. „Ja“-Schalter anklicken. Alle ausgewählten Bilder werden importiert und in der Hipax DW Bildbearbeitung angezeigt. Für das Speichern der Daten weiter in Kapitel 15.1.6. 15.1.2 Import über die Drag & Drop Funktion Über die Drag & Drop-Funktion können Dateien aus dem Windows Explorer direkt in die Hipax DW importiert werden. Neben Bildern lassen sich über Drag & Drop auch AVI-Sequenzen und Dokumente importieren und der aktuellen Untersuchung zuordnen. Unterstützt werden folgende Formate: AVI, DCM (DICOM-SR), DOC, PDF, TXT. Die Dateien werden im ursprünglichen Dateiformat gespeichert und können in den entsprechenden Programmen geöffnet werden. 1. Den folgenden Schalter in der Hipax DW Bildbearbeitung anklicken. Die Hipax DW Untersuchungsliste wird geöffnet. 2. Neuen Patienten anlegen oder neue Untersuchung für einen bestehenden Patienten anlegen oder bestehende Untersuchung in der Untersuchungsliste auswählen. 3. Untersuchungsliste schließen. Die Bildbearbeitungsoberfläche ist für den ausgewählten Patienten geöffnet. 4. Windows Explorer starten. 5. Verzeichnis der zu importierenden Datei mit dem Windows Explorer öffnen. 6. Zu importierende Datei anklicken und bei gedrückter Maustaste auf die Hipax DW Bildbearbeitungsoberfläche ziehen. Falls es sich bei dem Bild um eine DICOM-Datei handelt, erscheint es nun im Anzeigebereich der Bildbearbeitung. ImportfunktionEn 169 Falls es sich bei dem Bild nicht um eine DICOM-Datei handelt erscheint der folgende Dialog: 7. „Ja“-Schalter anklicken. Alle ausgewählten Bilder werden importiert und in der Hipax DW Bildbearbeitung angezeigt. Für das Speichern der Daten weiter in Kapitel 15.1.6. 15.1.3 Import aller non-DICOM-Bilder aus bestimmtem Verzeichnis Die Hipax DW bietet optional einen Schalter, über den jeweils alle in einem vordefinierten Verzeichnis abgelegten non-DICOM-Bilder importiert werden. Hinweis: In der Standardkonfiguration ist dieser Schalter nicht sichtbar. 15.1.3.1 Schalter sichtbar machen 1. Hipax DW schließen. 2. Windows Explorer öffnen. 3. Installationsverzeichnis der Hipax DW öffnen. (Standard: C:\Programme\Steinhart\Hipax Diagnostic Workstation\) 4. Doppelter Mausklick auf die Datei display.ini. Die Konfigurationsdatei display.ini wird geöffnet. 5. Suchen-Funktion des Editors mit „Strg.“ + „F“ starten. 6. Nach [NonDicomImageFileImport] suchen. Diese Rubrik enthält die folgenden Zeilen: • RawImageAutoImportEnabled=0 • RawImageAutoImportPath= • RawImageAutoImportDeletesSourceFile=1 • RawImageAutoImportBackupImageCount=20 7. „RawImageAutoImportEnabled=1“ setzen. 8. Verzeichnispfad des Ordners in die Zeile „RawImageAutoImportPath=“ eintragen, in dem die zu importierenden Dateien abgelegt werden. 9. „RawImageAutoImportDeletesSourceFile=1“ belassen, falls die Bilder nach dem erfolgreichen Import gelöscht werden sollen. Hinweis: Die Bilder werden dabei nicht wirklich gelöscht, sondern in einen automatisch erzeugten Unterordner verschoben: 170 ImportfunktionEn \ImportedFilesBackup\ „RawImageAutoImportDeletesSourceFile=0“ setzen, falls die Bilder nach dem erfolgreichen Import nicht gelöscht werden sollen. 10. In der Zeile „RawImageAutoImportBackupImageCount=“ die maximale Anzahl der Bilder definieren, die im Unterordner \ImportedFilesBackup\ temporär gespeichert werden soll. Standardwert „=20“. Sobald diese Zahl überschritten wird, werden die jeweils ältesten Bilder im Backup-Unterordner überschrieben. 11. Änderungen in der display.ini speichern. 12. Hipax DW starten. Im rechten oberen Bereich erscheint ein neuer Schalter: der Bildbearbeitungs-Benutzeroberfläche Hinweis: Falls in der Hipax DW viele Funktionen freigeschaltet sind, kann der Schalter verdeckt sein: Falls der Schalter verdeckt ist: Pfeilschalter in der Symbolleiste anklicken: Verborgene Schalter werden sichtbar: 15.1.3.2 Importfunktion anwenden 1. Den folgenden Schalter in der Hipax DW Bildbearbeitung anklicken: Die Hipax DW Untersuchungsliste wird geöffnet. 2. Neuen Patienten anlegen oder neue Untersuchung für einen bestehenden Patienten anlegen oder bestehende Untersuchung in der Untersuchungsliste auswählen. 3. Untersuchungsliste schließen. Die Bildbearbeitungsoberfläche ist für den ausgewählten Patienten geöffnet. 4. „Non-DICOM-Bilddateien importieren“-Schalter anklicken: Der folgende Dialog erscheint: ImportfunktionEn 171 5. „Ja“-Schalter anklicken. Alle im vordefinierten Verzeichnis befindlichen Bilder werden importiert und in der Bildbearbeitung angezeigt. Falls zuvor „RawImageAutoImportDeletesSourceFile=1“ gesetzt wurde (siehe Kapitel 15.1.3.1), werden alle importierten Bilder in den Unterordner \ImportedFilesBackup\ verschoben. Hinweis: Falls dieselben Bilder nochmals importiert werden sollen, kann dies über Drag & Drop geschehen, oder wieder über den „Non-DICOMBilddateien importieren“-Schalter, nachdem die Bilder vom \ImportedFilesBackup\-Unterordner in den Hauptordner zurück verschoben wurden. Für das Speichern der Bildern weiter in Kapitel 15.1.6. 15.1.4 Fehlermeldung, falls Import nicht erfolgreich Falls der Bildimport fehlschlägt, z.B. weil das Bildformat von Hipax nicht unterstützt wird, erscheint eine Fehlermeldung: „Die folgenden Dateien konnten nicht importiert werden: [Name(n) der Datei(en)]“. Detaillierte Information über die Ursache können im Log-Fenster eingesehen werden: Hauptmenü: „System“ - „Logs zeigen“ anklicken. Das Log-Fenster wird geöffnet. 15.1.5 Einzeln importierte Bilder und Dateien löschen Wenn mindestens ein importiertes Bild noch nicht gespeichert ist, öffnet sich der Dialog „Temporäre Dateien speichern“ sobald: • über den folgenden Schalter im Kleinbild-Index alle Bilder aus der Bildanzeige entfernt werden sollen. • über die rechte Maustaste auf den Kleinbild-Index einer der folgenden Menüpunkte ausgewählt wird: - „Serie entfernen“ 172 ImportfunktionEn - „Patient entfernen“ - „Alle Patienten entfernen“ • über den folgenden Schalter in der Symbolleiste die Untersuchungsliste geöffnet werden soll. • die Hipax DW geschlossen werden soll. In der rechten Spalte des Dialogs „Temporäre Dateien speichern“ sind alle noch nicht gespeicherten (temporären) Dateien aufgelistet. In der rechten Spalte des Dialogs wird eine Vorschau der aktuell ausgewählten temporären Datei angezeigt. 1. Häkchen aus den Markierungskästchen der Bilddateien löschen, die nicht gespeichert werden sollen. Falls keines der Bilder gespeichert werden soll: „Nichts markieren“Schalter anklicken. Warnung: Nicht gespeicherte Dateien gehen verloren! 2. „OK“-Schalter anklicken. Alle nicht markierten temporären Bildbearbeitung entfernt. Dateien werden aus der Hipax „Abbrechen“-Schalter anklicken, falls der Vorgang abgebrochen werden soll. Es erscheint eine Fehlermeldung: „Bitte erst Bilder in Datenbank speichern!“. ImportfunktionEn 15.1.6 173 Einzeln importierte Bilder und Dateien speichern „Sichtbare Bilder in Datenbank speichern“-Schalter links oben in der Symbolleiste anklicken: • DICOM-Bilder: Alle importierten DICOM-Bilder werden unter dem im DICOM-Header des Bildes angegebenen Patientennamen gespeichert. • Dateien im AVI-, DOC-, PDF- oder TXT-Format werden der zuletzt aufgerufenen Untersuchung zugeordnet. Sie werden im vorgegebenen Dateiformat gespeichert und können später auch im entsprechenden Programm geöffnet werden. • Non-DICOM-Bilder: Für jedes einzelne Bild öffnet sich der Dialog „Bild speichern“. Hier können Datum und Zeit des Bildes bestätigt oder geändert (siehe Kapitel 15.1.6.1) und ein Bildkommentar eingegeben werden (siehe Kapitel 15.1.6.2), bevor das Bild gespeichert wird (siehe Kapitel 15.1.6.1). 15.1.6.1 Datum und Zeit für non-DICOM-Bilder anpassen Nach Anklicken des „Sichtbare Bilder in Datenbank speichern“-Schalters in der Symbolleiste erscheint der Dialog: „Bild speichern“. Radioschalter „Bilderstellungsdatum und -zeit verwenden“ anklicken, falls die in der Bilddatei hinterlegten Informationen zu Datum und Zeit der Bilderstellung übernommen werden sollen. 1. Radioschalter „Eigene Eingaben für Bilddatum und -zeit“ anklicken, falls die Informationen zu Datum und Zeit neu definiert werden sollen. 2. Datum und Zeit auswählen. Bilddatum und Bildzeit werden in die entsprechenden Zeilen des DICOMHeaders eingetragen: (0008,0023), ID Image Date, und (0008,0033), ID Image Time. 174 15.1.6.2 ImportfunktionEn Bildkommentar für non-DICOM-Bilder eingeben Falls gewünscht, kann ein zum Bild ein Kommentar eingegeben werden. Beliebigen Bildkommentar eingeben. Der Bildkommentar wird in den Tag (0020,4000), REL Image Comments, des DICOM Headers eingetragen. 15.1.6.3 Non-DICOM-Bild speichern „Speichern“-Schalter im „Bild speichern“-Dialog anklicken. Das importierte Bild wird in der Hipax DW Datenbank gespeichert und dabei der zuletzt aufgerufenen Untersuchung zugeordnet. Die dazugehörigen Patientendaten werden automatisch in den Header des neuen DICOM-Bildes eingetragen. Bilddatum, Bildzeit und Kommentar werden ebenfalls in die entsprechenden Zeilen des DICOM-Headers eingetragen (ID Image Date, ID Image Time, REL Image Comments). 15.1.6.4 Bildspeicherung über „Temporäre Dateien speichern“ Die Bildspeicherung kann auch über den Dialog „Temporäre Dateien speichern“ erfolgen (siehe Kapitel 15.1.5): 1. Häkchen in die Markierungskästchen der Bilddateien setzen, die gespeichert werden sollen. Falls alle Bilder gespeichert werden sollen: „Alle markieren“-Schalter anklicken. 2. „OK“-Schalter anklicken. Alle markierten temporären Dateien in der Hipax Datenbank unter dem Namen des zuvor angelegten oder ausgewählten Patienten gespeichert. Das Anzeigefenster und der Kleinbildindex werden geleert. 15.2 Weitere Bearbeitung importierter Bilder Die einer Untersuchung zugeordneten Dateien können über DICOM versendet (siehe Kapitel 11. ), archiviert (siehe Kapitel 22.2 und 22.4) oder einer Patienten-CD beigegeben werden (siehe Kapitel 23. ). Um importierte Bilder wieder zu laden ist wie folgt vorzugehen: 1. Den folgenden Schalter in der Hipax DW Bildbearbeitung anklicken. Die Hipax DW Untersuchungsliste wird geöffnet (siehe Kapitel 15.5). 2. „Abfrage“-Schalter in der Untersuchungsliste anklicken: ImportfunktionEn 175 Die Untersuchungsliste wird aktualisiert. Die Übersichtsbilder zu den neu abgespeicherten Dateien erscheinen bei Auswahl der entsprechenden Untersuchung im unteren Teil des Fensters „Untersuchungsliste“. Bei non-DICOM-Dateien handelt es sich bei den Übersichtsbildern um Symbole zur Charakterisierung des Dateityps. 15.3 Verzeichnisimport von DICOM-Bildern Hinweis: Importiert werden ausschließlich DICOM-Bilder mit der Dateiendung .dcm oder Hipax image files (I0*.*). Die Funktion „Verzeichnisimport“ im „Datei“-Menü dient dem Importieren oder Versenden großer Datenmengen, z.B. der Datenübernahme oder dem Aufbau von Testdatenbeständen. Der Schalter öffnet den Dialog „Verzeichnisimport“. 15.3.1 Verzeichnisauswahl Dieser Schalter öffnet einen Dialog, über den das Verzeichnis ausgewählt werden kann, in dem sich die zu importierenden Bilder bzw. Ordner befinden. Der Verzeichnispfad erscheint daraufhin in der Zeile „Importordner“. 176 ImportfunktionEn Aktivieren Sie bitte die Funktion "Mit Unterordner", falls Sie auch Bilder aus den im ausgewählten Verzeichnis befindlichen Unterordnern importieren möchten. Nach Anklicken des Schalters „Standardpfad“ wird wieder der standardmäßig eingestellte Hipax-Importpfad angezeigt. 15.3.2 Formatauswahl Über die „Dateityp-Filter“-Funktion wird das zu importierende Dateiformat ausgewählt. Bei der Auswahl „All Files“ werden alle im Verzeichnispfad vorliegenden Dateiformate angezeigt. Importiert werden können aber lediglich Dateien im DICOM- oder Hipax-Format. 15.3.3 15.3.3.1 Zielstation In lokale Datenbank importieren Die importierten Bilder können in der lokalen Datenbank gespeichert werden. Verwenden Sie dazu die Auswahl „In Datenbank“. 15.3.3.2 Versenden Bei Auswahl des Radioschalters „Senden an“ werden die Bilder dagegen unmittelbar über DICOM-Versand an eine zuvor eingerichtete Zielstation gesendet. Hinweis: Voraussetzung dazu ist die Installation des Moduls DICOMKommunikation (siehe Kapitel 11. ). Die Einstellung der Zielstation erfolgt im „Stationen“-Fenster (siehe Kapitel 11.2). 15.3.4 Log-Anzeige Nach Anklicken des „Neu scannen“-Schalters wird die Auswahl im Log-Bereich des „Verzeichnisimport“-Dialogs angezeigt: Verzeichnispfad, Dateiformat, Anzahl der Dateien, Datenvolumen. ImportfunktionEn 15.3.5 177 Import ausführen Nach Ausführung der „Neu scannen“-Funktion (siehe Kapitel 15.3.4) ist der „Import“-Schalter aktiv. Der Importvorgang kann gestartet werden. Im LogFenster des „Verzeichnisimport“-Dialogs wird der Importvorgang dokumentiert. Je nach Voreinstellung („In Datenbank“ oder „Senden an“, siehe Kapitel 15.3.3) werden die importierten Bilder automatisch in der lokalen Datenbank bzw. in der Datenbank der Zielstation gespeichert. 15.4 Import von Patienten CD Siehe Kapitel 6.7. 15.5 Importierte Bilder in der Datenbank finden Dieser Schalter in der Symbolleiste öffnet die Untersuchungsliste (Kapitel 6. ). Um die neu gespeicherten Einträge sichtbar zu machen, muss zunächst die Untersuchungsliste aktualisiert werden. Verwenden Sie dazu den „Abfrage“Schalter. Der neue Eintrag findet sich nun in alphabetischer Reihung in der Untersuchungsliste. Durch einen doppelten Mausklick auf den neuen Patienteneintrag können die Bilder wieder in die Bildbearbeitung geladen werden. 178 ExportfunktionEN 16. EXPORTFUNKTIONEN 16.1 Bildexport Die Hipax DW bietet eine Funktion zum Exportieren von Bildern in verschiedenen Formaten (DICOM, BMP, JPG, PNG, TIF). Sequenzen (z.B. kardiologische Cine-Loops) können als AVI komprimiert oder unkomprimiert exportiert werden. 16.1.1 Export-Dialog öffnen Hauptmenü „Datei“ „Bilder exportieren“ anklicken: Der „Bildexport“-Dialog wird geöffnet: Der linke Teil des Dialogs zeigt den Verzeichnisbaum. Im unteren Bereich kann ein Name für das zu exportierende Bild eingegeben und das gewünschte Speicherformat ausgewählt werden. Hinweis: Beim Export mehrerer Bilder werden an den Dateinamen Erweiterungen angehängt, wie Filename000X.jpg. Im rechten Bereich des Dialogs ist das aktuell fokussierte Bild dargestellt. ExportfunktionEN 16.1.2 179 Bildgröße auswählen Die Größe des zu exportierenden Bildes kann stufenlos eingestellt werden: Schieberegler im rechten Bereich des Dialogs mit der Maus verschieben. Die Größenwerte werden angezeigt: „W“ = Breite, „H“ = Höhe, „Zoom“ = Vergrößerungsfaktor gegenüber dem Original. Die Bildgröße kann auch direkt auf bestimmte Prozentwerte eingestellt werden: Schalter „25%“, „50%“, „75%“, „100%“ oder „150%“ anklicken. Einstellung des entsprechenden Größenwertes relativ zur Größe des Originalbildes. 16.1.3 Eigenschaften der zu exportierenden Bilder Annotationen, Messungen und Overlays (Markierungen) können zusammen mit dem Bild exportiert werden. Häkchen in eines oder mehrerer der folgenden Markierungskästchen setzen: Die entsprechenden Parameter werden mit dem Bild exportiert. Bei Aktivierung von „Als Graustufenbild“ wird das Bild in jedem Fall als Graubild ausgegeben, auch wenn es sich beim Original um ein Farbbild handelt. 16.1.4 Zu exportierende Bilder auswählen Über eine Auswahl kann bestimmt werden, welches Bild oder welche Bilder exportiert werden sollen: das aktuell im Fokus befindliche Bild, alle Bilder, die zuvor ausgewählt wurden oder die gesamte Serie. Einen der folgenden Radioschalter anklicken. Das im Fokus befindliche Bild, die zuvor ausgewählten Bilder oder die ganze Serie wird für den Export ausgewählt. 180 ExportfunktionEN Hinweis: Bildauswahl im Bildbearbeitungsfenster über jeweils einen einfachen Mausklick auf jedes gewünschte Bild bei gleichzeitig gedrückter „Strg“-Taste (siehe Kapitel 17.6). 16.1.5 Einstellungen zu den Exportformaten Für die Exportformate JPEG, PNG und AVI können Qualitätsanpassungen vorgenommen werden: „Einstellungen“-Schalter anklicken: Der Dialog „Bildexport Einstellungen“ wird geöffnet. Er enthält je einen Reiter für die Exportformate JPEG, PNG und AVI. 16.1.5.1 JPEG Über einen Schieberegler wird die Qualtiät bzw. Bilddateigröße eingestellt. „Smoothing“ ist ein spezieller Parameter der JPEG-Kompression, der optional verwendet werden kann. 16.1.5.2 PNG Beim PNG-Format kann zwischen einer stärkeren Kompression (1 schneller) oder einer besseren Qualität (9 besser) stufenlos ausgewählt werden. „Interlaced“ ist eine PNG-eigene Option, die wahlweise aktiviert oder deaktiviert werden kann. ExportfunktionEN 16.1.5.3 181 AVI Aus Bildserien oder Sequenzen können AVI-Dateien erzeugt werden. Die Anzahl der pro Minute abzuspielenden Bilder (Framerate) wird im rechten Bereich des Dialogs zur Bildexport-Einstellung ausgewählt: Bei der Auswahl von Header-Wert, versucht Hipax, die Framerate aus dem DICOM-Header zu entnehmen. Ansonsten kann die Frequenz auch manuell eingestellt werden als Wert zwischen 1 und 60 Bildern pro Minute. Die AVI-Dateien können wahlweise unkomprimiert oder komprimiert nach einem zu bestimmenden Codex erzeugt werden (siehe auch Kapitel 16.1.6.2). Die Standardeinstellung ist "Unkomprimiert". Bei Aktivierung dieses Markierungsfelds ist die AVI-Datei nach Abschluss des Exports sofort im Windows Mediaplayer abspielbar. 16.1.6 Export ausführen 1. Name der Datei in das „Dateiname“-Feld eingeben 2. Dateityp aus der „Dateityp“-Aufklappliste auswählen: DICOM; BMP, JPEG, PNG, TIFF oder AVI. 3. „Exportieren“-Schalter anklicken. Die zuletzt verwendeten Einstellungen bezüglich Exportbildformat und Verzeichnispfad werden beim nächsten Exportvorgang übernommen. 182 16.1.6.1 ExportfunktionEN Standardfall Nach Anklicken des „Export“-Schalters werden die ausgewählten Bilder oder Serien im vordefinierten Verzeichnis gespeichert. Die exportierten Bilder oder Filme sind nun im vorgegebenen Verzeichnis zu finden. 16.1.6.2 Sonderfall: AVI-Export In der Standardkonfiguration (unkomprimiert) gilt Kapitel 16.1.6.1. Wurde dagegen der Schalter (Kompression) „per Dialog auswählen“ für den AVI-Export aktiviert (siehe Kapitel 16.1.5.3), so öffnet der „Export“-Schalter im „Export“-Fenster zunächst einen Dialog, in dem der Kompressionskodex ausgewählt wird. Hinweis: Viele Kompressoren stellen besondere Anforderungen an die zu komprimierenden Bilder (z.B. nur Graubilder; Breite ein Vielfaches von 4, 16, 32; u.a.). Werden diese Forderungen nicht erfüllt, schlägt der Export fehl. Empfohlen wird die Verwendung des DIVX-Codex, der eine sehr gute Kompression und Bildqualität liefert. Bei Aktivierung der Funktion „Nach Export in Mediaplayer abspielen“ im AVIDialog (siehe Kapitel 16.1.5.3) startet nach Abschluss des Exports der Windows Mediaplayer und spielt die exportierte Bildfolge ab. ExportfunktionEN 183 16.2 DICOM-Export 16.2.1 Zweckbestimmung DICOM-Bilder können direkt aus der Untersuchungsliste exportiert werden. Dabei stehen die gleichen Funktionen zur Verfügung, wie beim Brennen von Patienten-CDs: Auswahl mehrerer Untersuchung eines oder mehrerer Patienten, Hinzufügen von Messungen und Filtern. 16.2.2 Zu exportierende Untersuchungen auswählen 1. Doppelter Mausklick auf den folgenden Schalter in der Symbolleiste der Hipax DW Bildbearbeitung: Die Untersuchungsliste wird geöffnet. 2. Linker Mausklick auf die gewünschten Untersuchungen. „Strg“-Taste + linker Mausklick zur Auswahl mehrerer Untersuchungen. Die entsprechenden Dateien sind ausgewählt. 3. Rechter Mausklick auf die ausgewählte Untersuchung. Ein Kontext-Menü wird geöffnet: 4. Menüpunkt „DICOM-Export“ anklicken. Das „DICOM-Export“-Fenster wird geöffnet: Alle ausgewählten Untersuchungen sind im „DICOM-Export“ Fenster aufgelistet: 184 ExportfunktionEN Um weitere Untersuchungen zu exportieren ist wie folgt vorzugehen: 1. „Schließen“-Schalter anklicken. Das Fenster wird geschlossen, ohne die bereits hinzugefügten Einträge zu löschen. 2. Punkt 2. bis 4. wiederholen. 16.2.3 Exportverzeichnis definieren Standardverzeichnis für den DICOM-Export ist C:\Programme\Steinhart\ Hipax Diagnostic Workstation\Export\DICOM\. Das Verzeichnis kann aber auch individuell definiert werden: 1. Den folgenden Schalter im „DICOM-Export“-Fenster anklicken: Ein Dialog wird geöffnet. 2. Zielverzeichnis für den DICOM-Export auswählen. 3. „OK“-Schalter anklicken. Das neue Verzeichnis für den DICOM-Export ist definiert. 16.2.4 Messungen/Filter hinzufügen 1. Häkchen in „Messungen/Filter brennen“-Markierungsfeld setzen. Alle zu den Bildern verfügbaren Mess- und Filterdateien (m- und p-Files) werden beigefügt. 2. Häkchen in „Messungen als Overlays einfügen“-Markierungsfeld setzen. ExportfunktionEN 185 Alle zu den Bildern verfügbaren Messungen werden als Overlay direkt in die Bilder eingebrannt. Hinweis: Bei dem Viewer, mit dem die Bilder betrachtet werden sollen, muss „Overlays anzeigen“ aktiviert sein. 16.2.5 DICOM-Export starten „Exportieren“-Schalter im „DICOM-Export“-Fenster anklicken. Sämtliche Bilder der ausgewählten Untersuchungen werden in das definierte Zielverzeichnis kopiert. Die Dateien werden nach dem Namen des Patienten benannt, ergänzt durch eine fortlaufende Nummer. Dadurch können die Bilder auch nach dem Export identifiziert werden. Die Dateiendung ist „.dcm“ (DICOM). 16.2.6 Export-Liste leeren Der Inhalt der Liste im „DICOM-Export“-Fenster muss nach erfolgreichem Export gelöscht werden, damit die Liste für den nächsten Export leer ist. „Löschen“-Schalter anklicken. Die Liste wird geleert. 186 Bilddarstellung 17. BILDDARSTELLUNG 17.1 Bilder einer Untersuchung laden Nach Auswahl einer Untersuchung oder einer Serie von der Untersuchungsliste und Anklicken des „Laden“-Schalters werden die entsprechenden Bilder in die Bildbearbeitung geladen (siehe Kapitel 6.4.9). Die Bilder werden automatisch in dem für die jeweilige Modalität vordefinierten Layout dargestellt (Hanging Protocol) (siehe Kapitel 17.4). Hinweis: Für Mammographie-Bilder ist dazu die Freischaltung des „Mammographie“-Moduls erforderlich (siehe Kapitel 18.13). 17.2 Sortierung von Serien definieren Bildserien (CT, MRT) können beim Laden generell nach zwei verschiedenen Parametern sortiert werden: • Datum und Zeit (Standardeinstellung) • Seriennummer Die Einstellung dafür erfolgt in der Konfigurationsdatei GlobalData.ini: 1. Windows Explorer starten. 2. Installationsverzeichnis der Hipax DW öffnen. Standardkonfiguration: C:\Programme\Steinhart\Hipax Diagnostic Workstation\ Bilddarstellung 187 3. Unterverzeichnis \Config\ öffnen. 4. Doppelter Mausklick auf die Datei GlobalData.ini. Die Konfigurationsdatei wird geöffnet. 5. Suchfunktion starten (Strg + F). 6. Zeile „SortSeriesByNumberInMove“ suchen. 7. Einstellung nach Wunsch ändern: • „SortSeriesByNumberInMove=0“, falls die Serien nach Datum und Zeit sortiert werden sollen. • „SortSeriesByNumberInMove=1“, falls die Serien nach der Seriennummer sortiert werden sollen. 17.3 Patienten vorladen Die Hipax DW bietet die Möglichkeit, Bilder mehrerer Patienten gleichzeitig zu laden (siehe Kapitel 6.4.9). Die Bilder verschiedener Patienten werden dabei standardmäßig nicht gleichzeitig angezeigt (siehe Kapitel 26.4.4.1). Sie werden jedoch im Hintergrund vorgeladen und können nach und nach abgearbeitet werden, ohne Verzögerung durch weitere Ladezeiten und ohne nochmaliges Aufrufen der Untersuchungsliste. Eine Aufklappliste mit den Namen der vorgeladenen Patienten befindet sich im oberen linken Bereich der Benutzeroberfläche, oberhalb der Bildübersicht. Verwenden Sie die Aufklappliste, um gewünschte Patienten gezielt anzuzeigen. Hinweis: Beim Vorladen mehrerer Untersuchungen eines Patienten werden diese zusammengefasst. Der Patientenname erscheint also nur ein Mal in der Aufklappliste. Durch Anklicken der horizontalen Pfeilschalter unterhalb der Aufklappliste werden jeweils die Bilder des nächsten bzw. vorhergehenden Patienten auf dem Bildschirm angezeigt. Hinweis: Die horizontalen Pfeilschalter sind nur aktiv, wenn mehrere Patienten vorgeladen wurden. Dieser Schalter schließt alle Bilder der vorgeladenen Patienten und löscht damit den Bildschirm. Die Bilder bzw. Patientenordner werden dadurch nicht aus der Datenbank gelöscht. 188 Bilddarstellung Mit Hilfe der vertikalen Pfeilschalter kann zwischen den einzelnen Bildern oder Serien eines Patienten gewechselt werden. Hinweis: Die vertikalen Pfeilschalter sind nur aktiv, wenn ein Patientenordner mehrere Bilder oder Serien enthält. 17.4 Layout Die Hipax DW bietet verschiedene Einstellungsmöglichkeiten für die Bildverteilung in Bildfenstern und Serienbereiche (Kapitel 17.4.1 und 17.4.2). Die Verteilung bestimmter Bildtypen auf die Serien- und Bildbereiche kann vordefiniert werden (Hanging Protokol, siehe Kapitel 26.4.5). Hinweis: Manche Modalitäten speichern mehrere Multiframes in einer einzigen Serie. Dies kann der Fall sein für XA, US, RF. Solche Serien können nur richtig dargestellt und gescrollt werden, wenn jedes Multiframe in einem eigenen Serienbereich dargestellt wird. Die Konfiguration ist in Kapitel 26.4.4.4 beschrieben. 17.4.1 Bildfenster Auf der Bildbearbeitungsoberfläche der Hipax DW sind die Bilder in festen Rastern dargestellt. Dabei stehen verschiedene Layouts zur Auswahl, z.B. 1×1, 2×1, 1×2, 2×1, oder 3×2. Über diese Schalter in der Symbolleiste kann das gewünschte Bildraster ausgewählt werden. Es können auch eigene Layouts definiert werden: Dieser Schalter in der Symbolleiste startet einen Layout-Dialog, über den eigene Bildraster definiert werden können, z.B. 10×5 oder 2×8. Dieser Schalter wendet das definierte eigene Bildraster auf die Benutzeroberfläche an. Die Auswahl der Bildrasterung kann auch über das Hauptmenü der Benutzeroberfläche erfolgen: „Layout“ – „Bildfenster“. 17.4.2 Serienbereiche Die Serienfeldauswahl der Symbolleiste kann dazu verwendet werden, die Benutzeroberfläche in verschiedene Felder aufzuteilen. Dabei stehen verschiedene Layouts zur Verfügung, z.B. 1×1, 2×1, 2×2 oder 3×2. Bilddarstellung 189 Hinweis: Manche Modalitäten speichern mehrere Multiframes in einer einzigen Serie. Dies kann der Fall sein für XA, US, RF. Solche Serien können nur richtig dargestellt und gescrollt werden, wenn jedes Multiframe in einem eigenen Serienbereich dargestellt wird. Die Konfiguration ist in Kapitel 26.4.4.4 beschrieben. Bei gesplittetem Bildschirm können verschiedene Serien in unterschiedliche Teilbereiche geladen, gescrollt und miteinander verglichen werden. Unser Beispiel auf der nächsten Seite zeigt eine 3×2 Serienfeldauswahl mit verschiedenen Serien und unterschiedlichen Bildrastern. Die Bestimmung des Serienbereichs kann auch über das Hauptmenü der Benutzeroberfläche erfolgen: „Layout“ – „Serienbereich“. Nach Anklicken dieses Schalters in der Symbolleiste wird der aktuell aktive Serienbereich geleert. 190 Bilddarstellung 17.5 Kleinbild-Index der Bildbearbeitung Im linken Bereich der Bildbearbeitung werden alle für den aktuellen Patienten geladenen Bilder oder Serien kleinformatig im Überblick angezeigt (Übersichtsbilder). 17.5.1 Kleinbild-Index aktivieren oder deaktivieren Über diesen Schalter in der Symbolleiste wird der Kleinbildindex ein oder ausgeschaltet. 17.5.2 Breite der Übersichtsleiste Die Breite der Bildübersichtsleiste kann vergrößert oder verkleinert werden. Bewegen Sie dazu die Maus zum rechten Rand der Anzeigeleiste. Klicken Sie auf den linken Mausschalter, halten sie die Maustaste fest und bewegen Sie die Maus nach links oder rechts. 17.5.3 Untersuchungstitel Oberhalb der Übersichtsbilder jeder einzelnen Untersuchung wird ein Untersuchungstitel angezeigt: Der Untersuchungstitel ist konfigurierbar: • Untersuchungsdatum • Untersuchungsnummer • Zugriffsnummer Der Serientitel wird im Konfigurationsdialog „Kleinbild-Index“ konfiguriert (siehe Kapitel 26.4.11.3). 17.5.4 17.5.4.1 Übersichtsbilder Information im Übersichtsbild Der Infobereich des Übersichtsbilds enthält Informationen über das aktuelle Bild, z.B. Datum der Bilderzeugung, Patientenname, Beschreibung der Untersuchung, etc. Diese Information kann oberhalb des Übersichtsbildes angezeigt Bilddarstellung 191 werden. Der Inhalt des Infobereichs wird über die Konfigurationsfunktion definiert (siehe Kapitel 26.4.11.1). Die Schrift für die Information ist ebenfalls konfigurierbar (siehe Kapitel 26.4.11.2). Der Platz des Infobereichs ist jedoch begrenzt. Aus diesem Grunde steht neben dem Infobereich auch eine Infobox zur Verfügung, die mehr Information aufnehmen kann. Sie öffnet sich, sobald die Maus über das Übersichtsbild fährt. Die Konfiguration der Infobox ist in Kapitel 26.4.11.1 beschrieben. 17.5.4.2 Anzahl der Einzelbilder Die Zahl im rechten unteren Bereich des Übersichtsbildes gibt die Anzahl der Einzelbilder der entsprechenden Serie an. Hinweis: Die Nummernschalter im linken unteren Bereich eines Übersichtsbildes zeigt die aktuell eingestellte Anzahl der Serienbereiche. Die Schalter können dazu verwendet werden, das entsprechende Bild in den gewünschten Serienbereich zu laden (siehe Kapitel 17.5.5). 17.5.4.3 Aktives Bild / aktive Serie Das Übersichtsbild des jeweils aktiven Bildes oder der aktiven Serie ist durch einen roten Rahmen gekennzeichnet. 17.5.4.4 Stapel- oder Verteiltmodus von Übersichtsbildern Ein rechter Mausklick auf ein Übersichtsbild öffnet das folgende Popup-Menü: In der Standardeinstellung ist der Stapelmodus aktiviert („Als Stapel zeigen“). Damit wird jeweils nur ein Bild der gesamten Serie in der Übersicht gezeigt. Nach Entfernen des Häkchens erscheinen in der Bildübersicht alle Einzelbilder der Serie als Übersichtsbilder. Der rote Rahmen zeigt jeweils das aktive Bild an. Durch Deaktivierung der Funktion „Als Stapel zeigen“ im Popup-Menü wird automatisch die Funktion „Layout“ aktiviert. Sie öffnet ein Untermenü, in dem 192 Bilddarstellung die Anzahl der Reihen zur Darstellung der Übersichtsbilder ausgewählt werden kann: 17.5.5 Bilder/Serien aus der Übersichtsleiste auswählen Über den Nummernschalter im linken unteren Bereich des Übersichtsbildes kann das dazugehörige Bild/die Serie im Anzeigebereich dargestellt werden. Z.B.: Dabei bezieht sich die Zahl der Schalter auf die aktuell ausgewählte Anzahl der Serienbereiche (siehe Kapitel 17.4.2). Mit Hilfe der vertikalen Pfeilschalter oberhalb der Anzeigeleiste für die Übersichtsbilder wird jeweils das vorherige oder nächste Bild in den aktuell ausgewählten Serienbereich geladen. Hinweis: Die vertikalen Pfeilschalter sind nur aktiv, wenn ein Patientenordner mehrere Bilder oder Serien enthält. 17.6 Bilder in der Bildansicht auswählen Der Anzeigebereich der Hipax DW Bildbearbeitung ist je nach Einstellung in verschiedene Serienbereiche und Bildfenster unterteilt (siehe Kapitel 17.4). Die Auswahl der Serienbereiche erfolgt über diese Schalter. Die Auswahl der Bildfenster erfolgt über diese Schalter. In beiden Anzeigeebenen können einzelne oder mehrere Bilder oder Serien ausgewählt werden, z.B. um sie zu drucken, auf Patienten-CD zu brennen oder über DICOM zu versenden. 17.6.1 Einzelbild auswählen Gewünschtes Bild mit der linken Maustaste anklicken. Bilddarstellung 193 Das angeklickte Einzelbild ist fokussiert und durch einen roten Rahmen gekennzeichnet. 17.6.2 Gesamte Serie auswählen 1. Gewünschtes Bild mit der linken Maustaste anklicken. Das angeklickte Einzelbild ist fokussiert und durch einen roten Rahmen gekennzeichnet. 2. „Strg“ + „A“-Tasten drücken. Das fokussierte Bild ist durch einen rot-blau gestrichelten Rahmen gekennzeichnet. Alle Bilder der Serie, zu der das Bild gehört, sind ausgewählt. 17.6.3 Einzelne Bilder einer Serie auswählen 1. „Strg“-Taste drücken und gedrückt halten. 2. Erstes gewünschtes Bild anklicken. 194 Bilddarstellung Das Bild ist gleichzeitig fokussiert und ausgewählt. Es wird und durch einen rot-blau gestrichelten Rahmen gekennzeichnet. 3. „Strg“-Taste gedrückt halten. 4. Zweites gewünschtes Bild anklicken. Das zweite Bild ist gleichzeitig fokussiert und ausgewählt. Es wird und durch einen rot-blau gestrichelten Rahmen gekennzeichnet. Das erste Bild ist ebenfalls ausgewählt und durch einen dicken blauen Rahmen gekennzeichnet. 5. „Strg“-Taste gedrückt halten. 6. Drittes gewünschtes Bild anklicken. Das dritte Bild ist gleichzeitig fokussiert und ausgewählt. Es wird und durch einen rot-blau gestrichelten Rahmen gekennzeichnet. Die beiden ersten Bild sind ebenfalls ausgewählt und jeweils durch einen dicken blauen Rahmen gekennzeichnet. 7. Schritte 1. und 2. so lange wiederholen, bis alle gewünschten Bilder ausgewählt sind. Bilddarstellung 17.6.4 195 Mehrere Serien auswählen 1. Ersten gewünschten Serienbereich mit der linken Maustaste anklicken. Das angeklickte Einzelbild ist fokussiert und durch einen roten Rahmen gekennzeichnet. 2. „Strg“ + „A“-Tasten drücken. Das fokussierte Bild ist durch einen rot-blau gestrichelten Rahmen gekennzeichnet. Alle Bilder der Serie, zu der das Bild gehört, sind ausgewählt. Nicht fokussierte, ausgewählte Bilder der Serie sind durch einen blauen Rahmen gekennzeichnet. 3. „Strg“-Taste gedrückt halten. 4. Zweiten gewünschten Serienbereich mit der linken Maustaste anklicken. Das angeklickte Bild ist fokussiert und durch einen roten Rahmen gekennzeichnet. 5. „Strg“-Taste gedrückt halten. 6. „A“-Taste drücken. 7. Schritte 3. bis 6. so lange wiederholen, bis alle gewünschten Serien ausgewählt sind. 17.6.5 Auswahl rückgängig machen 1. „Strg“-Taste loslassen. 2. Bild oder Serie anklicken, deren Auswahl rückgängig gemacht werden soll. 196 Bilddarstellung Das angeklickte Bild ist fokussiert und durch einen roten Rahmen gekennzeichnet. 3. Anderen Bereich auf der Benutzeroberfläche anklicken. Das zuvor ausgewählte Bild oder die Serie ist nicht mehr ausgewählt und nicht mehr fokussiert. Das Bild oder die Serie ist nicht mehr durch einen dicken blauen Rahmen gekennzeichnet. 17.7 Scouts 17.7.1 Scoutbild Als „Scoutbild“ wird das Übersichtsbild von CT- oder MRT-Serien bezeichnet, das im 90°-Winkel zu den Schnittebenen aufgenommen wird. Die Bezeichnung dieses Übersichtsbildes ist variabel, je nach Hersteller der Modalität, z.B. „Localizer“, „Survey“, „Scannogramm“. 17.7.2 Scoutlinien Soweit für eine CT- oder MRT-Serie zumindest ein Scoutbild vorhanden ist, können darin die Schnittebenen der Einzelbilder eingeblendet werden. Beim Scrollen mit der Radmaus durch den Bildstapel wird im Scoutbild jeweils die Position des fokussierten Schnittes durch eine rote Linie angezeigt. Bilddarstellung 197 Das „Layout“-Menü bietet verschiedene Funktion zur Anzeige von Scouts (siehe Screen-Shot nächst Seite): • • • • Scouts in allen Serien (siehe Kapitel 17.7.3) Scouts nur in Serie 1 (siehe Kapitel 17.7.4) Scouts aus (siehe Kapitel 17.7.5) Nur fokussierte Serie in Scouts anzeigen (siehe Kapitel 17.7.6) Das Scoutbild kann auch insgesamt ausgeblendet werden (siehe Kapitel 17.7.8). Weitere Konfigurationsmöglichkeiten sind in Kapitel 26.4.14 beschrieben, z.B. Scout-Beschriftung und Scout-Farben. 17.7.3 Scouts in allen Serien Bei Aktivierung der Funktion „Scouts in allen Serien“ werden im Scoutbild die Scoutlinien sämtlicher der Untersuchung zugehörigen Bildstapel angezeigt. Die Scoutlinien sind nur im Scoutbild sichtbar, solange der Bildstapel im Fokus ist. Bei Anklicken des Scoutbilds verschwinden die Linien. Stattdessen wird im Schnittbildstapel die Aufnahmeebene des Scoutbilds durch eine rote Linie eingeblendet. 17.7.4 Scouts nur in Serie 1 Bei Archivierung der Funktion „Scouts nur in Serie 1“ werden die Scoutlinien nur im ersten Serienbereich angezeigt, in das normalerweise das Scoutbild selbst eingeladen wird, nicht in den Schnittbildern. 198 17.7.5 Bilddarstellung Scouts aus „Scouts aus“ ist die Komplementärfunktion zu „Scouts in allen Serien“ Bei Aktivierung von „Scouts aus“ werden keinerlei Schnittlinien angezeigt. 17.7.6 Nur fokussierte Serie in Scouts anzeigen „Nur fokussierte Serie in Scouts anzeigen“ dient als Filter der ScoutAnzeige. Damit werden im Scoutbild nur die Scoutlinien für die aktuell ausgewählte Serie angezeigt, nicht die Linien aller anderen Serien. Wenn einer Untersuchung mehrere Serien angehören, kann diese Funktion der besseren Übersichtlichkeit dienen. 17.7.7 Scoutlinien konfigurieren Im Konfigurationsdialog „Scoutlinien“ (Hauptmenü „System“ – „Konfiguration“) können neben den hier genannten Eigenschaften noch weitere Merkmale der Scoutlinien konfiguriert werden, z.B. die Farbe der Linien und der Beschriftung. Siehe dazu Kapitel 26.4.14. 17.7.8 Scoutbild nicht laden Das Scoutbild ist für die MTA interessant, aber nicht für den befundenden Arzt. Durch „intelligentes Laden“ überspringt die Hipax DW das Scoutbild automatisch. Nur die befundrelevanten Bilder der Serie werden dargestellt. Das intelligente Laden von MRT-Serien wird in der Konfigurationsdatei Display.ini eingestellt, die sich standardmäßig in Verzeichnis C:\Programme\ Steinhart\Hipax Diagnostic Workstation\) befindet. 17.7.8.1 Konfigurationsdatei Display.ini öffnen Datei Display.ini über den Windows Explorer öffnen. In der Rubrik [GUIPreferences] befindet sich die folgende Zeile: SkipLocalizersInMR=n. 17.7.8.2 Identifikation von Scoutbildern ermöglichen 1. Neue Rubrik [Localizerkeywords] manuell anlegen. 2. Beliebig viele Stichwörter eingeben, über die Scoutbilder gekennzeichnet werden können. Beispiel: [Localizerkeywords] Survey Localizer Hinweis: Die Bezeichnung von Scoutbildern variiert in Abhängigkeit vom Hersteller der Modalität. Bilddarstellung 17.7.8.3 199 Intelligentes Laden von MRT-Serien einstellen SkipLocalizersInMR=1 setzen. 17.7.8.4 Einstellungen speichern und anwenden 1. Hauptmenü: „Datei“ – „Speichern. Die Einstellungen werden gespeichert. 2. Display.ini schließen. 3. Hipax DW neu starten. Die Hipax DW wird nun beim Laden von MR-Serien alle Bilder überspringen, die als Scoutbilder erkannt werden. Nur die befundrelevanten Serien werden angezeigt. 17.8 Bilder schließen 17.8.1 Anzeigebereich leeren Dieser Schalter oberhalb der Anzeigeleiste für die Übersichtsbilder schließt alle Bilder der vorgeladenen Patienten und löscht damit den Bildschirm. Die Bilder verschwinden aus dem gesamten Anzeigebereich der Bildbearbeitung, werden dadurch aber nicht aus der Datenbank gelöscht. 17.8.2 Serienbereich leeren Nach Anklicken dieses Schalters in der Symbolleiste wird der aktuell aktive Serienbereich geleert (siehe auch Kapitel 17.4.2). In den übrigen Serienbereichen sowie in der Übersichtsleiste werden die Bilder dagegen nach wie vor angezeigt. 17.9 Doppelmonitordarstellung Die Hipax DW ist doppelmonitorfähig. Diese Funktion ist Bestandteil des Basismoduls Standard. Ein dritter Monitor kann dazu verwendet werden, das Fenster „Untersuchungsliste“ oder die Benutzeroberfläche eines Patientenverwaltungssystems anzuzeigen. 1. Windows Explorer starten. 2. Installationsverzeichnis der Hipax DW öffnen. Standardkonfiguration: C:\Programme\Steinhart\Hipax DW\. 200 Bilddarstellung 3. Doppelter Mausklick auf die Konfigurationsdatei display.ini. Die Konfigurationsdatei wird geöffnet. 4. Rubrik [Multimonitor] mit dem einzigen Eintrag „Center=“ suchen. Hinweis: Falls die Rubrik [Multimonitor] nicht in der Display.ini Datei enthalten ist, kann sie manuell eingegeben werden. 5. In die Zeile „Center=“ den Pixelwert des linken Monitors eintragen, z.B. 1280. Dieser Wert gibt an, an welcher Position der zweite Monitor beginnt. 6. Eingabe speichern. 7. Datei display.ini schließen. 8. Hipax DW starten. 9. Hipax DW Benutzeroberfläche manuell über die beiden Monitore aufziehen. Hinweis: Beim nächsten Start des Programms wird die zuletzt eingestellte Größe und Position der Benutzeroberfläche automatisch übernommen. 2D-Bildbearbeitung 201 18. 2D-BILDBEARBEITUNG 18.1 Symbolleiste Die Hipax DW bietet verschiedene Werkzeuge zur Bildbearbeitung, die teilweise Bestandteile des Basismoduls Standard sind (Kapitel 1.4.1.1): Zoom (Kapitel 18.3.1). Fensterung (Kapitel 18.6.1 und 18.6.3). Layout (Kapitel 17.4). Spiegeln und Rotieren (Kapitel 18.5). Messungen (Kapitel 18.11). Stapel (Kapitel 18.12). Windows-Druck (Kapitel 21.3). Die Schalter aller übrigen Funktionen sind nur sichtbar, wenn die entsprechenden Module freigeschaltet und aktiviert wurden (siehe Kapitel 5.2). Die Funktionen „Messungen und „Stapel“ sind im Basismodul „light“ nicht enthalten (siehe Kapitel 1.4.1.2). Hinweis: Die Schalter für Bildbearbeitungsfunktionen befinden sich in der Symbolleiste im oberen Bereich der Bildbearbeitung. Schalter, die dort keinen Platz finden, erscheinen im rechten unteren Bereich der Benutzeroberfläche. 18.2 Mausfunktionen Mit Hilfe der Maus können verschiedene Bildbearbeitungsfunktionen ausgeführt werden. 18.2.1 Bild verschieben (Pan) Mit der linken Maustaste kann in der Standardkonfiguration ein Bild im Darstellungsbereich verschoben werden. Dies spielt insbesondere bei der Ausschnittsvergrößerung eine Rolle (siehe Kapitel 18.3.2). 202 18.2.2 2D-Bildbearbeitung Zoom Die rechte Maustaste dient in der Standardkonfiguration der stufenlosen Bildvergrößerung mit automatischer bilinearer und bikubischer Interpolation (siehe Kapitel 18.3.2). 18.2.3 Fensterung In der Standardkonfiguration kann die mittlere Maustaste (Mausradschalter) zur Veränderung der Fensterwerte verwendet werden. Dabei verändert eine vertikale Bewegung die Fensterlage, die horizontale Bewegung die Fensterbreite (siehe Kapitel 18.6). 18.2.4 Lupe Bei gleichzeitigem Anklicken der Strg-Funktion und der rechten Maustaste wird eine Lupe angezeigt, mit der ein Bereich um den Mauspfeil um den Faktor 2 vergrößert und interpoliert dargestellt wird (siehe Kapitel 18.4). 18.2.5 Scrollen Mit Hilfe des Mausrads lässt sich schnell durch einen Bildstapel fahren. 18.2.6 Mausschalter konfigurieren Die Belegung der Maustasten ist konfigurierbar. Dazu ist wie folgt vorzugehen. 1. Hipax DW Hauptmenü verwenden: „System“ – „Konfiguration“. Der Hipax DW Konfigurationsdialog wird geöffnet. 2. Menüpunkt „Maustasten“ anklicken. Der „Maustasten“-Dialog wird geöffnet. 2D-Bildbearbeitung 203 3. Belegung der drei Maustasten über die Aufklapplisten definieren: „Pan“, „Fensterung“, „Zoom“. Die Mittlere Maustaste ist das Mausrad. 4. „Speichern“-Schalter anklicken, um die Änderungen zu speichern. Die neue Mauskonfiguration wird gespeichert. 5. „Zurücksetzen“-Schalter anklicken, um die vorherige Einstellung wieder zu übernehmen. Die zuletzt gespeicherte Konfiguration wird wieder eingestellt. 6. „Standard“-Schalter anklicken, um die Standardkonfiguration einzustellen. Die Standardkonfiguration der Maustasten wird eingestellt. 18.3 Zoom 18.3.1 Zoom-Funktion der Symbolleiste Hinweis: Die Zoom-Schalter der Symbolleiste sind nur aktiv, wenn Bilder geladen wurden. Bei Anklicken des 1:1-Schalters wird das aktive Bild in Originalauflösung dargestellt: ein Pixel im Bild entspricht einem Pixel auf dem Monitor. Bilder, deren Auflösung höher ist als der Bildschirm darstellen kann, werden als Ausschnitt dargestellt. Das Bild kann aber im Anzeigebereich mit der Maus verschoben werden. Mit diesem Schalter wird das aktive Bild auf das gewählte Bildraster angepasst, unabhängig von der realen Bildgröße. 204 2D-Bildbearbeitung Dieser Schalter dient zur Darstellung des aktiven Bildes auf voller Monitorgröße (Vollbilddarstellung). 18.3.2 Zoom-Funktion der Maustaste In der Standardkonfiguration kann die rechte Maustaste zur stufenlosen Bildvergrößerung verwendet werden. Dabei werden die Bilder automatisch bilinear und bikubisch interpoliert. Hinweis: Mit der linken Maustaste können die Bilder innerhalb des Anzeigebereichs verschoben werden. 18.4 Lupe 18.4.1 Funktionsweise der Lupe Mit der Lupe wird die Region im Bereich des Mauspfeils um den Faktor 2 vergrößert und interpoliert. Zum Aktivieren der Lupe drücken Sie bitte die „Strg“-Taste auf dem Keyboard und die rechte Maustaste. Sie können nun die „Strg“-Taste loslassen und die Lupe bei gedrückter rechter Maustaste über das Bild bewegen. Hinweis: Die Lupe kann auch auf bereits gezoomte Bilder angewendet werden. 18.4.2 Lupe konfigurieren Die Lupenfunktion ist konfigurierbar. Dazu ist wie folgt vorzugehen. 1. Hipax DW Hauptmenü verwenden: „System“ – „Konfiguration“. Der Hipax DW Konfigurationsdialog wird geöffnet. 2D-Bildbearbeitung 205 2. Menüpunkt „Maustasten“ anklicken. Der „Maustasten“-Dialog wird geöffnet. 3. Lupenfunktion über die Aufklapplisten definieren: • Lupengröße • Qualität • Vergrößerungsfaktor 4. „Speichern“-Schalter anklicken, um die Änderungen zu speichern. Die neue Lupenkonfiguration wird gespeichert. 5. „Zurücksetzen“-Schalter anklicken, um die vorherige Einstellung wieder zu übernemen. Die zuletzt gespeicherte Konfiguration wird wieder eingestellt. 6. „Standard“-Schalter anklicken, um die Standardkonfiguration einzustellen. Die Standardkonfiguration der Lupenfunktion wird eingestellt. 18.5 Spiegeln und Rotieren Das Spiegeln und Rotieren von Bildern erfolgt über die entsprechenden Schalter in der Symbolleiste: Spiegelung vertikal Spiegelung horizontal Drehung um 90° nach links 206 2D-Bildbearbeitung Drehung um 90° nach rechts 18.6 Fensterung Der technische Hintergrund zur Bildfensterung ist in Kapitel 1.6.2 beschrieben. Die Hipax DW bietet verschiedene Werkzeuge zur Veränderung der Fensterwerte. 18.6.1 Fensterung über die Symbolleiste Im „Fensterung“-Block der Symbolleiste befinden sich die folgenden Schalter zur Fensterung. Der Schalter startet eine automatische Fensterung des fokussierten Bildes (siehe auch „Auto“-Schalter im Fensterung-Panel, Kapitel 18.6.3). Der „Reset“-Schalter stellt die Originalfensterwerte wieder her. 18.6.2 Fensterung über die Mausradtaste In der Standardkonfiguration kann die mittlere Maustaste (Mausradschalter) zur Veränderung der Fensterwerte verwendet werden. Dabei verändert eine vertikale Bewegung die Fensterlage, die horizontale Bewegung die Fensterbreite. 18.6.3 Fensterung-Panel Dieser Schalter auf der rechten Seite der Symbolleiste öffnet das „Fensterung“-Panel. 18.6.3.1 Veränderung der Fensterwerte Das „Fensterung“-Panel enthält eine Schiebeleiste zum stufenlosen Einstellen der Fensterwerte. Verwenden Sie dazu bitte die linke Maustaste. Durch Verschieben des gesamten Schiebereglers wird die Position des dargestellten Graustufenfensters verschoben (Fensterlage). Durch Verschieben des oberen oder unteren Endes der Schiebeleiste wird der Bereich der dargestellten Graustufen erweitert oder verengt (Fensterbreite). Die aktuellen Fensterwerte werden jeweils angezeigt. 2D-Bildbearbeitung 18.6.3.2 207 Vorlagen für Fensterwerte Über diese Funktion unterhalb des Schiebereglers können Vorlagen für Fensterwerte definiert werden. Der Schalter öffnet einen Dialog zur Eingabe der Fenstervorlagen. 1. „Neu“-Schalter anklicken, um eine neue Fenstervorlage einzutragen. 2. „Bearbeiten“-Schalter anklicken, um einen bestehenden Eintrag zu verändern. 3. „Speichern“-Schalter anklicken, um einen neuen oder veränderten Eintrag zu speichern. 4. „Abbrechen“-Schalter anklicken um neue Einträge oder Veränderungen zu verwerfen. 5. „Löschen“-Schalter anklicken, um einen ausgewählten Eintrag aus der Liste zu entfernen. Hinweis: Die Hipax DW muss neu gestartet werden, damit die neuen oder veränderten Fenstervorlagen in der „Fenster“-Liste angezeigt werden können. Die in der „Centre/Window-Werte“-Liste definierten Fenstervorlagen können über die „Fenster“-Aufklappliste im Fensterung-Panel ausgewählt und dem aktiven Bild zugeordnet werden. 208 2D-Bildbearbeitung 18.7 Inversdarstellung Der Helligkeitsverlauf eines Bildes wird durch Anklicken des „Invers“-Schalters umgedreht: Hell wird zu Dunkel und Dunkel wird zu Hell. 18.8 Grauwerttransformationstabellen (LUT) Hipax bietet die Möglichkeit, den Kontrast der Bilder mit Hilfe einer Transformationskurve (Lookup Table) zu verändern (siehe auch Kapitel 1.6.3). Die Kurve, die eine Zuordnung zwischen Eingangs- und Ausgangswerten darstellt, kann dabei graphisch entworfen werden. Die (horizontale) X-Achse des LUT-Schemas gibt die Eingangsgrauwerte von links (dunkel) nach rechts (hell) wieder. Die Y-Achse zeigt die Ausgabegrauwerte von unten (dunkel) nach oben (hell). Je steiler die Kurve ist, desto stärker der Kontrast im entsprechenden Helligkeitsbereich. Je flacher die Kurve, desto kontrastärmer wird der betroffene Bereich dargestellt. In diesem Beispiel ist der höchste Kontrast im mittleren Graustufenbereich. Der sehr dunkle und der sehr helle Bereich sind dagegen kontrastarm dargestellt. Das Umkehrbeispiel zeigt den geringsten Kontrast im mittleren Graustufenbereich und den höchsten im sehr hellen bzw. sehr dunklen Bereich. Bei der linearen Kurve ist jede Graustufe mit der gleichen Intensität dargestellt. 2D-Bildbearbeitung 209 Die Auswahl der geeigneten Schwärzungskurve hängt vom Bildtyp ab, bzw. von der Verteilung der Graustufen im Bild. Hinweis: Die Wirkung der Veränderung, die im Hipax LUT-Fenster vorgenommen wird, ist direkt am aktiven Bild sichtbar. 18.8.1 Transformationskurven zum Bild zuordnen Im unteren Bereich des Fensterung-Panels befinden sich acht nummerierte Schalter. Ein einfacher Klick mit der linken Maustaste auf einen der Schalter ordnet dem fokussierten Bild die entsprechend vordefinierte und dem Schalter hinterlegte Schwärzungskurve (Gradationskurve) zu. 18.8.2 Transformationskurve zurücknehmen Durch Anklicken des „Linear“-Schalters unterhalb der Nummerntasten wird die angewendete Schwärzungskurve wieder zurückgenommen bzw. linear ausgerichtet. 18.8.3 Transformationskurven bearbeiten Zur Bearbeitung der Schwärzungskurven verwenden Sie bitte einen doppelten Mausklick auf den gewünschten Nummernschalter. Dadurch öffnet sich ein Fenster, in dem die Gradationskurve eingestellt werden kann. Der Dialog kann auch über diesen Schalter unterhalb der acht Nummernschalter geöffnet werden. Das Einstellen der Gradationskurven erfolgt mit Hilfe der Maus. Dazu werden nacheinander die vier beweglichen roten Punkte auf der gelben Verformungslinie mit der linken Maustaste angeklickt und bei gedrückter Maustaste beliebig verschoben. Die blaue Linie gibt das Resultat der Verformung wieder. Die grüne Linie zeigt zur Orientierung eine Kurve mit linearem Verlauf. Durch Anklicken des „Linear“-Schalters wird die aktuell selektierte Kurve wieder in eine lineare Kurve zurückgestellt. Der „Reset“-Schalter stellt die ursprünglichen Werte wieder her. Mit dem „Speichern“-Schalter wird die neue Look-Up-Kurve nachhaltig gespeichert und steht dabei auch nach einem Neustart des Programms wieder zur Verfügung. 210 2D-Bildbearbeitung Der „OK“-Schalter schließt das Fenster, wobei die neuen Einstellungen temporär gespeichert bleiben. Nach einem Neustart des Programms wird jedoch die ursprüngliche Gradationskurve wieder aufgerufen. Um das Fenster zu schließen, ohne die neue Schwärzungskurve zu übernehmen betätigen Sie bitte diesen Schalter in der oberen rechten Ecke des Fensters. 18.9 Dynamik Dieser Schalter auf der rechten Seite der Symbolleiste öffnet das „Fensterung“-Panel, in dem sich auch die „Dynamik“-Funktion befindet. Mit dem „Dynamik“-Schieberegler werden Helligkeit und Kontrast des Bildes verändert. Der „Reset“-Schalter stellt die Originalhelligkeit wieder ein. 2D-Bildbearbeitung 211 18.10 Filter Das „Filter“-Modul der Hipax DW bietet eine Anzahl vordefinierter Filter zur Anwendung auf 16 Bit Bilder. Warnung: Schärfefilter haben den unerwünschten Nebeneffekt, das Rauschen im gefilterten Bild zu verstärken. Aus diesem Grunde müssen die Kernel (siehe Kapitel 18.10.4.2 und Enhancement-Einstellungen (Kapitel 18.10.4.3) konservativ eingesetzt, und stets abgewogen werden zwischen der Verstärkung von Details und der Vermehrung des Rauschens. Hinweis: Die 16 Bit-Filter können nur für neu erstellte 16 Bit-Bilder abgespeichert werden. 18.10.1 Filter-Modul freischalten Das Filter-Modul muss freigeschaltet und aktiviert sein (siehe Kapitel 5.2). Die Filter sind auch Bestandteil des „X-ray“-Panels (X-ray Modul, siehe Kapitel 14.1). 18.10.2 Filter-Panel öffnen Linker Mausklick auf den folgenden Schalter in der Symbolleiste im oberen oder unteren rechten Bereich der Benutzeroberfläche. Das „Filter“-Panel wird geöffnet. Das „Filter“-Panel enthält unter dem Register „Human“ eine Anzahl von Schaltern mit Namen von Körperteilen. Jeder dieser Schalter steht für einen vordefinierten Filter, der auf ein 16 Bit Bild angewendet werden kann. 18.10.3 Filterschalter Durch Anklicken eines Filterschalters werden die dafür hinterlegte Werte (Kernel, Rauschen, Verstärkung) auf das aktuell aktive Bild bzw. die Serie angewendet. Nach Anklicken der Schalter werden zudem drei Schieberegler sichtbar, über die die Filterwerte manuell eingestellt werden können (siehe Kapitel 18.10.4). 212 2D-Bildbearbeitung Filter, die vor dem Speichern für ein über das X-ray-Modul neu gescanntes Bild ausgewählt wurden, werden nach dem erneuten Laden des gespeicherten Bildes automatisch wieder eingestellt. Die Konfiguration der Filterschalter ist in Kapitel 18.10.5 beschrieben. 18.10.4 Filterschieberegler 18.10.4.1 Noise Reduction Über die Regulation des „Noise Reduction“-Schiebereglers kann das so genannte Rauschen durch Reduktion der Spitzenwerte in der Grauverteilung verringert werden. 18.10.4.2 Kernel Über den zweiten Schieberegler kann die Kernelgröße (1 – 50 mm) eingestellt werden. Die Kernelgröße beschreibt die Größe der Strukturen, die im Bild besonders verstärkt werden sollen. 18.10.4.3 Enhancement Der Verstärkungsfaktor (Enhancement) regelt, wie stark eine Änderung im Originalbild vorgenommen wird. 18.10.5 Filter konfigurieren 18.10.5.1 Konfigurationsdatei öffnen Zur Konfiguration der Filterwerte steht eine eigene Datei zur Verfügung: 1. Windows Explorer starten. 2. Verzeichnis \Programme\Steinhart\Hipax Diagnostic Workstation\ Config\ öffnen. 3. Doppelter Mausklick auf die Datei FilterMakroData.ini. Die Datei FilterMakroData.ini wird in einem Texteditor geöffnet. Über diese Datei können die Filterwerte für die verschiedenen Schalter angepasst werden. Die Beschriftung der Schalter lässt sich ebenfalls abändern. Neue Register können hinzugefügt werden. 2D-Bildbearbeitung 213 Bedeutung der Bezeichnungen: [Kopf] usw. Name des Schalters. Category Name des Registers im „Filter“-Menü Kernel „Kernel”-Größe des Unscharfe-Maske-Filters (1-50). Kleinere Kernelgrößen verstärken feine Strukturen im Bild (z.B. für die Darstellung von Knochen). Größere Kernel verstärken gröbere Strukturen. (z.B. für Thorax-Aufnahmen). Enhancement Einstellung der Filterstärke (1-50) Strength Verwendung eines zusätzlichen „Noise“-Filters Strength=0 der Rauschenfilter ist inaktiv. Strength=1...n der Rauschenfilter ist aktiv. Sinnvoll sind Einstellungen zwischen 1 und 3. 18.10.5.2 Neue Register hinzufügen Als neues Register steht zunächst die Category „Leer“ zur Verfügung: [Neu] Category = Leer Filter#000.GUID={67B3CECE-DA24-4913-94D3-A457A0BDC8CF} Filter#000.Kernel=10 Filter#000.Enhancement=10 Filter#001.GUID={40E932B2-F26A-46B9-AB8A-EB6AB0271A00} Filter#001.Strength=1 Beschriftung des Schalters und des Registers sowie die Einstellung der Filterwerte entsprechend der Bedürfnisse anpassen. Dem Filter-Menü können auch neue Register hinzugefügt werden: 1. Einen Parameterblock in der FilterMakroData.ini-Datei markieren und mit „Strg“ + „C“ in die Zwischenablage kopieren. 2. Den kopierten Parameterblock an gewünschter Position wieder einfügen. 3. Name des Registers in die „Category“-Zeile eingeben. 4. Name des Filter-Schalters in [...] eingeben. 5. Filterparameter eingeben. 214 2D-Bildbearbeitung 18.10.5.3 Neue Filterschalter hinzufügen Jedem Register im Filtermenü können neue Filterschalter hinzugefügt werden: 1. Einen Parameterblock in der FilterMakroData.ini-Datei markieren und mit „Strg“ + „C“ in die Zwischenablage kopieren. 2. Den kopierten Parameterblock an gewünschter Position wieder einfügen, z.B.: [Kopf] Category = Human Filter#000.GUID={67B3CECE-DA24-4913-94D3-A457A0BDC8CF} Filter#000.Kernel=10 Filter#000.Enhancement=10 Filter#001.GUID={40E932B2-F26A-46B9-AB8A-EB6AB0271A00} Filter#001.Strength=1 3. Name des Registers in die „Category“-Zeile eingeben. 4. Name des Filter-Schalters in [...] eingeben. 5. Filterparameter eingeben. 18.10.5.4 Änderungen des Filter-Menüs speichern 1. Hauptmenü „Datei“ - „Speichern“ in Texteditor anklicken. Die Änderungen werden gespeichert. 2. Die Hipax DW neu starten. Das „X-ray Panel“ enthält das veränderte Filter-Menü. 18.10.6 Filter anwenden 18.10.6.1 Filter individuell anwenden 1. Linker Mausklick auf das zu filternde Bild. 2. Linker Mausklick auf das gewünschte Register im Filtermenü. Das Filterregister ist ausgewählt. Die darin gespeicherten Filter werden als Schaltflächen dargestellt. 3. Linker Mausklick auf den gewünschten Filterschalter im Filtermenü. Filter, die vor dem Speichern ausgewählt und mit dem Bild gespeichert werden, werden nach dem erneuten Laden des Bildes wieder eingestellt. 18.10.6.2 Filter als Standard definieren und automatisch anwenden Ein Filter kann als Standardfilter definiert und automatisch auf alle neu gescannten Bilder angewendet werden. (Bildakquisition siehe Kapitel 14.1.11): 1. Linker Mausklick auf das gewünschte Register im Filtermenü. Das Filterregister ist ausgewählt. Die darin gespeicherten Filter werden als Schaltflächen dargestellt. 2D-Bildbearbeitung 215 2. Rechter Mausklick auf den Schalter des Filters, der als Standard definiert werden soll. Ein Popup-Menü wird geöffnet. 3. „Diesen Filter als Standardfilter verwenden“ anklicken. Der ausgewählte Filter wird als Standardfilter gespeichert. 4. „Standardfilter auf alle neu gescannten Bilder anwenden“ anklicken. Der Menüpunkt „Standardfilter auf alle neu gescannten Bilder anwenden“ wird durch ein Häkchen markiert. Der als Standard definierte Filter wird automatisch auf alle neu gescannten Bilder angewendet. Die Funktion kann auch wieder deaktiviert werden: „Standardfilter auf alle neu gescannten Bilder anwenden“ nochmals anklicken. Das Häkchen vor dem Menüpunkt „Standardfilter auf alle neu gescannten Bilder anwenden“ wird entfernt. Der als Standard definierte Filter wird nicht mehr automatisch auf alle neu gescannten Bilder angewendet. 18.10.7 Dynamik-Schieberegler Über den Dynamik-Schieberegler können Helligkeit und Kontrast im Bild stufenlos verändert werden. 18.10.8 Histogrammausgleich Beim Histogrammausgleich („Histo.Eq.“) wird der Helligkeitsverlauf eines Bildes optimiert, indem alle verfügbaren Graustufen des Bildes etwa gleich oft eingesetzt werden. Hinweis: Für Bilder mit größeren schwarzen Hintergrundflächen ist diese Funktion ungeeignet, da vor allem in dem wenig interessierenden schwarzen Bereich der Kontrast verstärkt wird. 18.10.9 Reset Mit der „Reset“-Funktion werden die Filtereinstellungen entfernt und die Originalbilddaten wieder hergestellt. 216 2D-Bildbearbeitung 18.11 Messen und Markieren Alle Rechenprozesse für Messungen basieren auf der Pixelgröße, die normalerweise im DICOM-Header eines Bildes angegeben ist. Hinweis: Die Messfunktionen sind Bestandteil des Basismoduls Standards. Beim Basismodul „light“ sind sie nicht verfügbar (siehe Kapitel 1.4.1.2). Dieser Schalter in der Symbolleiste öffnet das Messungen-Panel Die Hipax DW bietet die folgenden Messungen: • • • • Strecke: Einzelstrecke, Streckenverlauf Winkel: 3- und 4-Punktwinkel Fläche Kreisdichte Markierungspfeile können erstellt und mit Kommentaren versehen werden. 18.11.1 Kalibrierung Für Bilder, in deren DICOM-Header die Angabe der Pixelgröße fehlt, führt die Hipax DW die Messung in Pixeln durch (Einheit „px“). Anhand der Vergleichsmessung einer bekannten Größe im Bild kann der Pixelwert automatisch in Millimeter umgerechnet werden. 18.11.2 Strecke 18.11.2.1 Einzelstrecke Dieser Schalter aktiviert die Einzelstreckenmessung. Mit einem Klick der linken Maustaste den ersten Messpunkt in das Bild setzen. Ein zweiter Mausklick markiert den Endpunkt der Strecke. Das Messergebnis (in mm) wird daraufhin im Bild angezeigt. 18.11.2.2 Streckenverlauf Ein Streckenverlauf wird als Summe mehrerer Einzelstrecken bestimmt. Dieser Schalter aktiviert die Streckenverlaufsmessung. Mit einem Klick der linken Maustaste den ersten Messpunkt in das Bild setzen. Mit einem zweiten Klick der linken Maustaste den zweiten Messpunkt in das Bild setzen usw.. „Enter“-Taste auf der Tastatur verwenden, um die Messung abzuschließen. 2D-Bildbearbeitung 217 Das Messergebnis (in mm) wird daraufhin im Bild angezeigt. 18.11.3 Winkel 18.11.3.1 Dreipunkt-Winkelmessung Dieser Schalter im Messungen-Panel aktiviert die Dreipunkt-Winkelmessung. Nach Anklicken des Schalters wird der Achsenpunkt der Winkelmessung mit einen Mausklick auf das Bild markiert. Der zweite und der dritte Mausklick markieren die Endpunkte der den Winkel bildenden Linien. 18.11.3.2 Vierpunkt-Winkelmessung Dieser Schalter im Messungen-Panel aktiviert die Vierpunkt-Winkelmessung. Bei der Vierpunkt-Winkelmessung wird jeweils der Winkel in der Verlängerung zweier auf einander zulaufender Linien bestimmt. Vier Punkte bestimmen die beiden Linien: Punkt eins und Punkt zwei die erste Linie, Punkt drei und Punkt vier die zweite Linie. 18.11.4 Fläche Dieser Schalter im Messungen-Panel aktiviert die Flächenmessung. Das zu messende Objekt wird umrundet, indem ein Punkt nach dem anderen mit der linken Maustaste platzt wird. Ein letzter Mausklick auf den zuerst gesetzten Punkt verbindet die Einzellinien zu einem Kreis. Die Farbe des Startpunktes sollte dabei von grün auf rot wechseln. Das Messergebnis (in mm²) wird angezeigt. 18.11.5 Kreisdichte Dieser Schalter im Messungen mittleren Dichte einer ausgewählten Fläche. Definieren Sie den Mittelpunkt des auszumessenden Kreises durch einen Mausklick. Bewegen Sie die Maus dann um den gewünschten Radius vom Kreismittelpunkt fort und verwenden Sie erneut einen Mausklick. Daraufhin werden folgende Parameter im Bild eingeblendet: • • • • Kreisfläche Durchschnittliche Dichte Minimalwert Maximalwert 218 2D-Bildbearbeitung • RMS (Root Mean Square = Verhältnis von arithmetischem Mittelwert und Standardabweichung) 18.11.6 Markieren Mit Hilfe dieser Schalter können Markierungspfeile mit oder ohne Beschriftung in das Bild eingetragen werden. Dieser Schalter kann dazu verwendet werden, Texte ohne Markierungspfeil in das Bild einzutragen. 18.11.7 Korrektur Die Position eines gesetzten Punktes kann nachträglich mit der Maus verändert werden. Dazu wird der Punkt mit der linken Maustaste angeklickt und bei gedrückter Maustaste verschoben. Die Maustaste kann losgelassen werden, sobald sich der Punkt in der richtigen Position befindet. Auf die gleiche Weise können Texte (Distanz- und Winkelangaben) im Bild angeklickt und verschoben werden. 18.11.8 Messungen löschen Mit Hilfe dieser Schalter können entweder ausgewählte Messungen, Pfeile und Texte gelöscht werden oder alle. 18.11.9 Shutter Die „Shutter“- oder Blendenfunktion ist in Kapitel 18.14.8 beschrieben. 18.11.10 Bild beschneiden Dieser Schalter dient dazu, einen Bildteil auszuschneiden. Zur Bestimmung des Ausschnitts den „Bild beschneiden“-Schalter anklicken. Die Maus an die linke obere Ecke des gewünschten Bereichs führen, von wo aus mit gedrückter linker Maustaste ein Rechteck aufgezogen werden kann. Durch Loslassen der Maustaste ist die Aktion abgeschlossen. Der gewählte Ausschnitt wird automatisch als eigenes Bild angezeigt und fokussiert. 2D-Bildbearbeitung 18.11.11 219 Gitterlinien Das „Messungen“-Panel bietet die Möglichkeit, Gitterlinien einzublenden. Die Rasterung ist einstellbar und das Gitter kann in eine gewünschte Position verschoben werden. Mit dem „Aktiv“-Markierungsfeld wird die Gitterlinienfunktion aktiviert. Über die „Farbe“-Aufklappliste können die Gitterlinien in beliebigen Farben dargestellt werden. Die Rastergröße der Gitter wird über das Zahlenfeld bestimmt. Mit Hilfe der beiden Schieberegler können die Gitterlinien im Bild horizontal und vertikal verschoben werden. 220 2D-Bildbearbeitung 18.12 Stapel Die „Stapel“-Funktionen zur Darstellung von Schnittbildern sind Bestandteil des Basismoduls Standard. Beim Basismodul „light“ ist das Panel nicht verfügbar (siehe Kapitel 1.4.1.2). Dieser Schalter auf der Rechten Seite der Symbolleiste öffnet das „Stapel“-Panel. Das „Stapel“-Panel der Hipax DW enthält eine CineLoop-Funktion zum Abspielen von Serien (z.B.: CT, MRT) und Sequenzen (z.B. kardiologische Aufnahmen, Ultraschall-Sequenzen). Hinweis: Die Funktion ist nur in der 1×1-Bildschirmrasterung verfügbar (siehe Kapitel 17.4.1). Der „Play“-Schalter startet die Animation. Der „Stop“-Schalter, hält den Cine-Loop an. Der Zeiger auf der Skala gibt an, welches Bild im Moment dargestellt ist. Die „BPS“-Anzeige (= Bilder pro Sekunde) zeigt die aktuelle Abspielgeschwindigkeit. Die Geschwindigkeit wird über den Schieberegler eingestellt. Bei Verwendung des „Standard“-Schalters, wird automatisch die mittlere Abspielgeschwindigkeit eingestellt. Über diese Schalter können mehrere Serien miteinander synchronisiert werden: Die Auswahl „Serien Synchronisieren“ bietet eine einfache Synchronisation: Beim Scrollen durch eine Serie wird die Parallelserie automatisch mit gescrollt. „Nach Schichtposition“ stellt eine Erweiterung der Synchronisation dar. Dabei sucht Hipax in der Parallelserie automatisch den räumlichen Bereich auf, der dem in der anderen Serie ausgewählten entspricht. Diese und weitere Synchronisationsmodi können auch im Konfigurationsdialog „Benutzeroberfläche“ eingestellt werden (siehe Kapitel 26.4.4.3). 2D-Bildbearbeitung 221 Der „Sync“-Schalter startet die ausgewählte Funktion zur Synchronisation. Hinweis: Manche Modalitäten speichern mehrere Multiframes in einer einzigen Serie. Dies kann der Fall sein für XA, US, RF. Solche Serien können nur richtig dargestellt und gescrollt werden, wenn jedes Multiframe in einem eigenen Serienbereich dargestellt wird. Die Konfiguration ist in Kapitel 26.4.4.4 beschrieben. 18.13 Stitching 18.13.1 Modulbeschreibung Mit Hilfe des „Stitching“-Moduls können bis zu vier Bilder zu einem einzigen zusammengeführt werden. Das Modul findet z.B. bei der Langbeinaufnahme Verwendung. Die Transparenz der Bilder ist einstellbar, um das Übereinanderlegen zu vereinfachen. Das jeweils aktive Bild ist farblich markiert. Die Positionierung erfolgt mit Hilfe der Maus. Hinweis: Es können nur Bilder von der selben Modalität und desselben Typs (Farbe oder Grau, 8 oder 12 Bit, Hoch- oder Querformat) verbunden werden. Das resultierende Bild kann ein abweichendes Histogramm aufweisen. Vorsicht: Bilder verschiedener Patienten dürfen nicht zusammengeführt werden. Vor Ausführung der Stitching-Funktion muss daher die Funktion „Mehrere Patienten auf einmal anzeigen“ im Konfigurationsdialog „Benutzeroberfläche“ deaktiviert werden („System“ – „Konfiguration“ – „Benutzeroberfläche“). 18.13.2 Systemanforderungen Ergänzung zu Kapitel 1.5.1. • Grafikkarte: mindestens 128 MB Kartenspeicher, OpenGL 1.5 und DirectX 9.0 Shader Model 3.0. Hinweis: Die Leistungsfähigkeit der Software steigt mit der des Computers. Die Stitching-Funktion ist für folgende Bildtypen verfügbar: CR, DW, MG. 18.13.3 Stitching-Modul freischalten Voraussetzung für die Verwendung der Stitching-Funktion ist die Freischaltung und Aktivierung des Hipax DW Stitching-Moduls (siehe Kapitel 5.2): 222 2D-Bildbearbeitung 18.13.4 Stitching Ausführung 18.13.4.1 Funktion zum Laden mehrerer Patienten deaktivieren 1. Hauptmenü: „System“ – „Konfiguration“ – „Benutzeroberfläche“. Der „Benutzeroberfläche“-Konfigurationsdialog wird geöffnet. 2. Falls vorhanden, das Häkchen von „Mehrere Patienten auf einmal anzeigen“ entfernen. 3. „Speichern“-Schalter anklicken. 4. Dialog schließen. 18.13.4.2 Bilder laden In einem Arbeitsvorgang können maximal vier Bilder geladen werden. Sollen mehr als vier Bilder zusammengefügt werden, werden zunächst vier Bilder geladen und zusammengefügt und als neues Bild gespeichert. Das neue Bild kann dann mit den übrigen Bildern kombiniert werden. Die zusammenzufügenden Bilder aus der Untersuchungsliste auswählen und laden (siehe Kapitel 6.4.9). Die Bilder erscheinen auf der Hipax DW Benutzeroberfläche. 18.13.4.3 Bilder markieren Umschalttaste gedrückt halten und nacheinander alle geladenen Bilder anklicken. Ausgewählte Bilder sind durch einen blauen Rand gekennzeichnet. 2D-Bildbearbeitung 223 18.13.4.4 Stitching-Anwendung starten Den folgenden Schalter in der Symbolleiste anklicken: Die Stitching-Anwendung (Stitching.exe) wird gestartet. Die ausgewählten Bilder werden in einem neuen Fenster angezeigt. 18.13.4.5 Bilder ausrichten Bilder mit der Maus oder mit Hilfe der Schaltflächen „Nebeneinander“ und „Untereinander“ in die richtige Reihenfolge bringen. 224 2D-Bildbearbeitung 18.13.4.6 Einzelbild verschieben 1. Linker Mausklick auf das gewünschte Bild. Der Mauspfeil nimmt die Form einer Hand an. 2. Bild verschieben. 18.13.4.7 Alle Bilder gemeinsam verschieben 1. Linker Mausklick auf den Bereich außerhalb der Bilder. Der Mauspfeil nimmt die Form einer Hand an. 2. Bilder verschieben. 18.13.4.8 Einzelbild frei rotieren 1. Maus direkt neben den Rand des zu rotierenden Bildes führen. Das Bild erhält einen roten Rahmen. Der Mauspfeil wird zu einem Kreis. 2. Maus bei gedrückter linker Maustaste bewegen. Das Bild wird um seinen Mittelpunkt rotiert. 18.13.4.9 Einzelbild um jeweils 90° rotieren 1. Linker Mausklick auf das zu rotierende Bild. Das Bild ist ausgewählt. 2. Schalter „90° nach links drehen“ oder „90° nach rechts drehen“ anklicken. Das Bild wird um 90° nach links oder rechts gedreht. 18.13.4.10 90°-Drehung zurücknehmen 1. Linker Mausklick auf das zu rotierende Bild. Das Bild ist ausgewählt. 2. Schalter „Zurücksetzen“ anklicken. Das Bild wird in die ursprüngliche Position zurückgedreht. 18.13.4.11 Bilder vergrößern und verkleinern 1. Rechter Mausklick auf die Benutzeroberfläche. 2. Maus bei gedrückter rechter Maustaste nach oben verschieben. Alle Bilder werden vergrößert. 2D-Bildbearbeitung 225 3. Maus bei gedrückter rechter Maustaste nach unten verschieben. Alle Bilder werden verkleinert. 18.13.4.12 Gesamtbild erzeugen Schalter „Gesamtbild erzeugen“ anklicken. Die Anwendung Stitching.exe“ berechnet das Gesamtbild und wird dann automatisch geschlossen. Ein neues Bild mit eigenem DICOM-Header wird erzeugt. Für den neuen DICOM-Header verwendet Hipax Werte aus den ursprünglichen Einzelbildern. 226 2D-Bildbearbeitung Das neue Bild erscheint auf der Hipax DW Benutzeroberfläche. 2D-Bildbearbeitung 227 18.14 Mammographie-Bildbearbeitung Warnung: Fehlerhafte Bilder können zu einer falschen Darstellung führen. Dies kann eine Verzögerung der Diagnose und Unannehmlichkeiten für die Patientin zur Folge haben. Für die Befundung von Mammographiebildern sind insbesondere die HardwareAnforderungen für Röntgenanlagen, CR-/DR-Systeme und MammographieBefundplätze sowie die Bildbetrachtungsbedingungen nach DIN V 6868-57 zu beachten (siehe PAS 1054: www.pas1054.de/pas_1054_kapitel.aspx). Das Mammographie-Modul der Hipax DW erfüllt die Voraussetzungen für das Mammographie-Screening. 18.14.1 Modulbeschreibung Mammographiebilder sind mit einem speziellen Layout darzustellen: Jedes Bild erhält einen eigenen Serienbereich. Die Bilder werden jeweils in der Mitte bündig dargestellt. Das Verschieben der Bilder erfolgt in der Standardkonfiguration synchronisiert. Das Mammographie-Modul beinhaltet die folgenden Funktionen • Spezifisches Hanging Protocol zur gleichzeitigen Darstellung aller 4 Aufnahmen • Parallelverschiebung entsprechender Bilder • Zusätzlicher Status in der Untersuchungsliste: „Zweitbefundet“ 228 • • • • • • • • 2D-Bildbearbeitung Doppelmonitordarstellung Lupe Short-Cuts zum Wechsel zwischen verschiedenen Layouts 1:1-Darstellung Vergleichsdarstellung von alten und neuen Aufnahmen Shutter (Blende) zum Abdecken irrelevanter Bildbereiche Spezielle Messfunktionen: Kreisfläche, Grauwertdichte Anzeige von DICOM-konformen BTO (Breast Tomosynthesis Objects), also 3D-Mammographie Multiframe-Bilder, im mammographie-spezifischen Hanging Protocol. Scrollen durch die Sequenz. 18.14.2 Mammographie-Modul freischalten Voraussetzung für die Verfügbarkeit der Mammographie-Bildbearbeitungsfunktionen ist die Freischaltung und Aktivierung des Hipax DW MammographieModuls (siehe Kapitel 5.2): 18.14.3 Doppelmonitordarstellung für Mammographie Der Anzeigebereich der Hipax DW kann auf zwei Monitore ausgezogen werden. Dabei wird die Mittellinie des in vier Serienbereiche gesplitteten Bildschirms passgenau zwischen den beiden Monitoren abgebildet. Die Einstellung der Doppelmonitordarstellung ist in Kapitel 17.9 beschrieben. 18.14.4 Hanging Protocol für Mammographie 18.14.4.1 Standard Layout 2×2 In der Standard-Konfiguration für Mammographie wird der Bildschirm automatisch in vier Serienbereiche aufgeteilt. In jedem Serienbereich wird ein Bild dargestellt: Oben die medio-lateral oblique Aufnahmen der rechten und linken Brust (MLO-R und MLO-L), unten die cranio-caudale Aufnahme rechts und links (CC-R und CC-L). MLO-R MLO-L CC-R CC-L Das Standard-Layout kann von 2×2 auf 1×4 umgestellt werden (siehe Kapitel 18.14.4.2). Dadurch ergibt sich für Doppelmonitorsysteme im Portraitmodus eine optimale Ausnutzung der Anzeigefläche. 2D-Bildbearbeitung 229 18.14.4.2 Layout-Raster von 2×2 auf 1×4 umstellen 1. Hauptmenü: „System“ – „Konfiguration“ – „Benutzeroberfläche“ auswählen. Der Konfigurationsdialog für die Benutzeroberfläche wird geöffnet. Im Unteren Bereich des Dialogs befinden sich Einstellungsmöglichkeiten für Mammographie-Bilder. 2. Radioschalter für Mammographie-Standardlayout 1×4 anklicken. 3. Speichern-Schalter anklicken. 4. Konfigurationsdialog schließen. 5. Gewünschte Mammographie-Bilder aus der Untersuchungsliste laden. Die Bilder werden wie folgt angezeigt: MLO-R MLO-L CC-R CC-L 18.14.5 Synchronisation von Mammographiebildern Nach Aktivierung des Hipax Mammographie-Moduls sind Mammographie-Bilder standardmäßig nicht einzeln verschiebbar. Wird eines der Bilder verschoben, so erfolgt die Verschiebung entsprechend auch bei dem gegenüberliegenden Pendant. Die Funktion kann deaktiviert werden: 1. Hauptmenü: „System“ – „Konfiguration“ – „Benutzeroberfläche“. Der Konfigurationsdialog für die Benutzeroberfläche wird geöffnet. Im Unteren Bereich des Dialogs befinden sich Einstellungsmöglichkeiten für Mammographie-Bilder. 2. Häkchen aus dem Markierungsfeld ermöglichen entfernen. „Mammographie-Synchronisation 3. „Speichern“-Schalter anklicken. 4. Konfigurationsdialog schließen. 5. Gewünschte Mammographie-Bilder aus der Untersuchungsliste laden. Die Bilder können jetzt unabhängig voneinander verschoben werden. 230 2D-Bildbearbeitung 18.14.6 Lupe für Mammographie Mit der Lupe wird die Region im Bereich des Mauspfeils um den Faktor 2 vergrößert und interpoliert (siehe auch Kapitel 18.4). Zum Aktivieren der Lupe drücken Sie zunächst die „Strg“-Taste auf dem Keyboard und dann die rechte Maustaste. Sie können nun die „Strg“-Taste loslassen und die Lupe bei gedrückter rechter Maustaste über das Bild bewegen. Hinweis: Die Lupe kann auch auf bereits gezoomte Bilder angewendet werden. 18.14.7 Schnelles Umschalten verschiedener Mammo-Layouts 18.14.7.1 F3 – Vollbilddarstellung der obliquen Aufnahmen F3-Taste drücken. Vollbilddarstellung der obliquen Aufnahmen. MLO-R MLO-L Monitor L Monitor R 18.14.7.2 F4 – Vollbilddarstellung der cranio-caudalen Aufnahmen F4-Taste drücken. Vollbilddarstellung der cranio-caudalen Aufnahmen. CC-R CC-L Monitor L Monitor R 18.14.7.3 F5 – 1:1 Darstellung der obliquen Aufnahmen F5-Taste drücken. Darstellung der obliquen Aufnahmen in Originalauflösung, d.h. ein Pixel des Bildes entspricht einem Pixel auf dem Monitor. MLO-R MLO-L 1:1 1:1 Monitor L Monitor R 2D-Bildbearbeitung 231 18.14.7.4 F6 – 1:1 Darstellung der cranio-caudalen Aufnahmen F6-Taste drücken. Darstellung der cranio-caudalen Aufnahmen in Originalauflösung, d.h. ein Pixel des Bildes entspricht einem Pixel auf dem Monitor.. CC-R CC-L 1:1 1:1 Monitor L Monitor R 18.14.7.5 F2 – Standardlayout: Übersicht aller Aufnahmen F2-Taste drücken. Je nach Voreinstellung wird das in Kapitel 18.14.4.1 oder das in Kapitel 18.14.4.2 beschriebene Standardlayout wird wieder hergestellt: MLO-R MLO-L CC-R CC-L Monitor L oder: Monitor R MLO-R MLO-L Monitor L CC-R CC-L Monitor R 18.14.8 Vergleich alter und neuer Aufnahmen 18.14.8.1 Funktionsbeschreibung Über die Tasten F7-F12 können verschiedene Vergleichslayouts von neuen und alten Bildern aktiviert werden. Die Altbilder werden jeweils auf der linken Seite und die neuen Bilder auf der rechten Seite dargestellt. 18.14.8.2 Voraussetzung Es sind jeweils zwei Untersuchungen einer Patientin zu laden. Im Kleinbildindex werden daraufhin 8 Bilder angezeigt. Wenn nur eine Untersuchung vorhanden ist, werden nur die Bilder dieser Untersuchung jeweils auf dem rechten Monitor dargestellt. die linke Seite bleibt leer. Sind mehr als zwei Untersuchungen geladen, werden jeweils die Bilder der jüngsten Untersuchung mit den Bildern der zweitjüngsten Untersuchung verglichen. 232 2D-Bildbearbeitung 18.14.8.3 Intelligente Spiegelung Optional ist eine automatische Spiegelung der Bilder möglich, damit die Brustwand jeweils mittig dargestellt wird. Die Einstellung erfolgt in der Konfigurationsdatei display.ini im Verzeichnis C:\Programme\Hipax Diagnostic Workstation\ (Standardkonfiguration). 1. Hipax DW schließen. 2. Windows Explorer öffnen. 3. Verzeichnis C:\Programme\Hipax Diagnostic Workstation\ öffnen. 4. Zeile „AutoRotateMammoImages=“ suchen. 5. „AutoRotateMammoImages=“ von „0“ zu „1“ ändern. 6. Datei speichern. 7. Hipax DW starten. Im Vergleichslayout wird die Brustwand nun grundsätzlich mittig dargestellt. Dazu werden jeweils die alten Bilder der linken Brust bzw. die neuen Bilder der rechten Brust automatisch gespiegelt. 18.14.8.4 Strg+F12 - Vergleichsansicht aller alten und neuen Bilder Beim Laden alter und neuer Bilder erscheint in der Standard-Konfiguration eine 2×4-Vergleichsansicht aller alten und neuen Bilder: MLO-L alt MLO-L neu MLO-R alt MLO-R neu CC-L alt CC-L neu CC-R alt CC-R neu Monitor L Monitor R Die Ansicht erscheint außerdem über die Tastenkombination „Strg“+„F12“. 18.14.8.5 F7 – Übersicht linke Brust im Vergleich F7-Taste drücken. Darstellung der linken Brust im Vergleichslayout: MLO-L alt MLO-L neu CC-L alt CC-L neu oder, nach Aktivierung der intelligenten Spiegelung („g“ = gespiegelt): MLO-L alt g MLO-L neu CC-L alt g CC-L neu Monitor L Monitor R 2D-Bildbearbeitung 233 18.14.8.6 F8 – Übersicht rechte Brust im Vergleich F8-Taste drücken. Darstellung der rechten Brust im Vergleichslayout: MLO-R alt MLO-R neu CC-R alt CC-R neu oder, nach Aktivierung der intelligenten Spiegelung („g“ = gespiegelt): MLO-R alt MLO-R neu g CC-R alt CC-R neu g Monitor L Monitor R 18.14.8.7 F9 – Vollbilddarstellung links oblique im Vergleich F9-Taste drücken. Vollbilddarstellung der obliquen Aufnahmen der linken Brust im Vergleichslayout. MLO-L alt MLO-L neu oder, nach Aktivierung der intelligenten Spiegelung („g“ = gespiegelt): MLO-L alt g MLO-L neu Monitor L Monitor R 18.14.8.8 F10 – Vollbilddarstellung links cranio-caudal im Vergleich F10-Taste drücken. Vollbilddarstellung der cranio-caudalen Aufnahmen der linken Brust im Vergleichslayout. CC-L alt CC-L neu oder, nach Aktivierung der intelligenten Spiegelung („g“ = gespiegelt): 234 2D-Bildbearbeitung CC-L alt g CC-L neu Monitor L Monitor R 18.14.8.9 F11 – Vollbilddarstellung rechts oblique im Vergleich F11-Taste drücken. Vollbilddarstellung der obliquen Aufnahmen der rechten Brust im Vergleichslayout. MLO-R alt MLO-R neu oder, nach Aktivierung der intelligenten Spiegelung („g“ = gespiegelt): MLO-R alt MLO-R neu g Monitor L Monitor R 18.14.8.10 F12 – Vollbilddarstellung rechts cranio-caudal im Vergleich F12-Taste drücken. Vollbilddarstellung der cranio-caudalen Aufnahmen der rechten Brust im Vergleichslayout. CC-R alt CC-R neu oder, nach Aktivierung der intelligenten Spiegelung („g“ = gespiegelt): CC-R alt CC-R neu g Monitor L Monitor R 2D-Bildbearbeitung 235 18.14.9 3D-Mammographie DICOM-konforme BTO (Breast Tomosynthesis Objects), also 3DMammographie Multiframe-Bilder, werden ebenfalls im Mammographiespezifischen Hanging Protocol angezeigt. Die Sequenz kann mit dem Mausrad gescrollt werden. 18.14.10 Shutter 18.14.10.1 Funktion Der „Shutter“ dient dazu, irrelevante Bereiche des Bildes auszublenden. 18.14.10.2 Shutter anwenden 1. „Messungen“-Panel über diesen Schalter in der Symbolleiste öffnen (siehe Kapitel 18.11): 2. „Shutter“-Schalter im „Messungen“-Panel anklicken. 3. Linker Mausklick auf die linke obere Ecke des gewünschten Bildausschnitts. 4. Maus bei gedrückter linker Maustaste nach rechts unten bewegen. 5. Ein Rechteck wird ausgezogen. 6. Maustaste loslassen. Der gesamte Bildbereich außerhalb des definierten Rechtecks wird durch eine Blende Verdeckt. Die Größe des Rechtecks kann nach Belieben verändert werden. 18.14.10.3 Shutter speichern Die Blende wird beim Schließen des Bildes automatisch gespeichert. 18.14.10.4 Shutter entfernen „Shutter“-Schalter im „Messungen“-Panel anklicken: Die Blende wird aus dem Bild entfernt. 236 18.14.11 2D-Bildbearbeitung Kreisdichtemessung Das „Messungen“-Panel der Hipax DW beinhaltet eine Funktion zur Bestimmung der mittleren Dichte einer ausgewählten Fläche. 1. Den folgenden Schalter in der Hipax DW Bildbearbeitung anklicken: Das Messungen-Panel wird geöffnet. 2. Den folgenden Schalter im Messungen-Panel anklicken: 3. Linker Mausklick auf den Mittelpunkt des auszumessenden Kreises im Bild. 4. Maus dann um den gewünschten Radius vom Kreismittelpunkt fortbewegen. 5. Linker Mausklick auf den gewünschten Radius. 6. Folgende Parameter werden im Bild eingeblendet: • Kreisfläche • Durchschnittliche Dichte • Minimalwert • Maximalwert • RMS (Root Mean Square = Verhältnis von arithmetischem Mittelwert und Standardabweichung) 18.15 Multiplanare Rekonstruktion (MPR) Die Multiplanare Rekonstruktion (MPR) ist eine Nachbearbeitungstechnik, bei der z.B. aus einem transversalen Bildstapel die koronale und sagittale anatomische Ebene rekonstruiert wird. Damit wird es möglich, einen Bildstapel in drei Ebenen oder oblique zu durchschneiden. 18.15.1 MPR-Modul freischalten Voraussetzung für die Durchführung einer Multiplanaren Rekonstruktion ist die Freischaltung des MPR-Moduls (siehe Kapitel 5.2). 18.15.2 Anforderungen für die Multiplanare Rekonstruktion Eine MPR kann nur mit dafür geeigneten Serien (MRT, CT) durchgeführt werden, deren Bilder parallel verlaufen. Hinweis: Die Bilder müssen nicht in gleich bleibenden Abständen positioniert sein. Wenn der Abstand zwischen den Bildebenen zu groß wird, ist Hipax DW evtl. nicht in der Lage brauchbare MPRs zu erstellen. Die Software rekonstruiert die Pixel zwischen den Schnittebenen, die dazu erforderlich sind, das MPR darzustellen. Es können jedoch keine Informationen dargestellt werden, die in 2D-Bildbearbeitung 237 der Originalserie nicht existieren. Je größer der Abstand zwischen den Bildern einer Serie, desto größer ist die Unschärfe. 18.15.3 MPR-Ansicht erstellen 1. Geeignete CT- oder MRT-Serie in die Bildbearbeitung laden. 2. Serie in der Bildbearbeitung auswählen. 3. Den folgenden Schalter in der Symbolleiste anklicken: Die MPR-Funktion wird gestartet. Zunächst öffnet sich der Dialog „Erstelle MPR-Ansicht“. Im oberen Bereich des Dialogs ist eine Übersicht über alle einzelnen Schnittbilder angezeigt. Hier kann über einen Schieberegler ein Teilbereich ausgewählt werden. Im unteren Bereich des Fensters finden sich Angaben zum aktuellen Bildstapel. Über den Schieberegler auf der rechten Seite können die vorhandenen Bilder durch rechnerisch ermittelte Füllbilder ergänzt bzw. maximal verdoppelt werden, die jeweils in gleichbleibenden Abständen eingefügt werden. 4. „OK“-Schalter anklicken. Die Bilder werden nun in die MPR-Oberfläche geladen. 18.15.4 Die MPR-Benutzeroberfläche Der MPR-Bildanzeigebereich ist in drei Bereiche geteilt, in denen die drei orthogonalen Ansichten des Bildvolumens dargestellt sind: • Oben links: • Oben rechts: • Unten links: Transversalansicht Sagittalansicht Koronalansicht In jedem Teilanzeigebereich gibt es ein Fadenkreuz, das die Ebenen der anderen beiden Betrachtungsrichtungen repräsentiert. Dabei vertritt die vertikale 238 2D-Bildbearbeitung Linie in der Transversalansicht den Sagittalschnitt. Die horizontale Linie in der Transversalansicht repräsentiert den Koronalschnitt. Siehe Screen-Shot nächste Seite. 18.15.5 Bildbetrachtung und –bearbeitung mit MPR 18.15.5.1 Horizontales und vertikales Verschieben 1. Linker Mausklick auf eine der Fadenkreuzlinien. 2. Maus bei gedrückter linker Maustaste verschieben. Horizontale Linien werden nach oben oder unten verschoben. Vertikale Linien werden nach rechts oder links verschoben. Dabei wird die Position der Betrachtungsebene in der durch die Linie repräsentierten orthogonalen Richtung verschoben. Durch Verschiebung der vertikalen Linie im oberen linken Darstellungsfeld wird die Ansicht im oberen rechten Bereich verändert. Das Verschieben der horizontalen Linie im oberen linken Feld verschiebt die Betrachtungsebene unten links. 18.15.5.2 Obliques Verschieben 1. Maus über den Bildbereich der gewünschten Schnittansicht bewegen. Um das Fadenkreuz des Bildbereichs erscheint ein Kreis. 2D-Bildbearbeitung 239 2. Linker Mausklick auf den Kreis. 3. Maus bei gedrückter linker Maustaste auf- und abbewegen. Das Fadenkreuz gedreht. Dadurch werden jeweils die beiden anderen Schnittebenen in beliebiger Weise gekippt und verschoben. 18.15.6 MPR-Funktion schließen Den folgenden Schalter in der Symbolleiste anklicken: Die MPR-Funktion wird geschlossen. 240 3D-Bildbearbeitung 19. 3D-BILDBEARBEITUNG 19.1 Modulbeschreibung Das Hipax 3D-Modul ist ein Zusatzmodul der Hipax DW (Hipax DW) ab Version 2.0. Damit können CT- und MRT-Bilddatensätze mit verschiedenen Darstellungsverfahren dreidimensional interaktiv visualisiert werden. 19.1.1 Begriffsdefinition • MIP: Maximumintensitätsprojektion zur Auswertung von CT- und MRTAngiographie-Serien. In Projektionsrichtung wird jeweils der Datenpunkt mit der maximalen Dichte ausgewählt. • MinIP: Minimumintensitätsprojektion zur Auswertung von CT- und MRTAngiographie-Serien. In Projektionsrichtung wird jeweils der Datenpunkt mit der minimalen Dichte ausgewählt. • MPR: Multiplanare Rekonstruktion zur Darstellung von CT- und MRTBilddatensätzen in verschiedenen Betrachtungsebenen. • VR: Volume Rendering: Dreidimensionale Visualisierung von CT- und MRTBilddatensätzen. 19.1.2 Funktionsumfang • • • • • Volume Rendering (farbig, beleuchtet und unbeleuchtet) MIP MinIP MPR Speicherung eingestellter 3D-Ansichten in der Hipax DW Datenbank im DICOM-Format (secondary capture) • Dreidimensionale interaktive Anzeige von Datensätzen mit bis zu 1536 Bildern • Ausnutzung der vollen Rechenleistung moderner Dual- und Quad Core Prozessoren bei niedrigen Anforderungen an die installierte 3D-Grafikkarte Hinweis: Volume Rendering und MIP (mit MinIP) können auch als Einzelmodule erworben und betrieben werden. 19.2 Systemvoraussetzungen Folgende Komponenten sind für die 3D-Bildbearbeitung zwingend erforderlich, in Abweichung von der Standardkonfiguration. • Intel i7-Prozessor der dritten oder vierten Generation oder vergleichbarer AMD-Prozessor • Mindestens 4 GB RAM, 8 GB für Ganzkörper-Scans • Grafikkarte ab 1024 MB Speicher, OpenGL 1.5 und DirectX 9.0 Shader Model 3.0 3D-Bildbearbeitung 241 Achtung: Mangelnde Leistungsfähigkeit des PCs führt zu Performanz- und Qualitätsverlusten. Die hier genannten Systemvorgaben müssen befolgt werden. Achtung: Ungeeignete Serien haben eine schlechte 3D-Bildqualität zur Folge. Bei Serien mit nicht äquidistanten Einzelbildern kann es zu einem Informationsverlust kommen. Fehlende Bilder zeigen sich an den entsprechenden Stellen durch Unschärfen. Es dürfen nur MRT- und CT-Serien verwendet werden, deren Bilder parallel verlaufen und deren Bildabstand nicht zu groß ist. Auflösung der Schnittbilder: mindestens 256 × 256, maximal 512 × 512. 19.3 3D-Modul freischalten Voraussetzung für die 3D-Bildbearbeitung mit der Hipax DW ist die Freischaltung und Aktivierung des 3D-Moduls (siehe Kapitel 5.2). 19.4 Bilder in die 3D-Bildbearbeitung laden Hinweis: Die 3D-Bildbearbeitung wird direkt aus der Untersuchungsliste gestartet 1. Den folgenden Schalter anklicken: Das Fenster „Untersuchungsliste“ wird geöffnet. 2. Linker Mausklick auf die gewünschte Untersuchung. Die Untersuchung ist ausgewählt. Im unteren Bereich des Fensters „Untersuchungsliste“ erscheinen die Übersichtsbilder der ausgewählten Untersuchung (Kleinbildindex). 3. Linker Mausklick auf die gewünschte Serie. Die Serie ist ausgewählt. 4. „3D“-Schalter anklicken: Die ausgewählte Serie wird in das Fenster „Hipax 3D“ geladen. Siehe Screen-Shot nächste Seite. 242 19.5 Elemente des Hipax 3D-Viewers Symbolleiste mit Schaltern für Layout (Kapitel 19.6.1), Farb/Transparenzeinstellung (Kapitel 19.7.3), Bildübergabe an Hipax DW (Kapitel 19.11), VRParameter-Konfiguration (Kapitel 19.7.5). 3D-Bildbearbeitung 3D-Bildbearbeitung MPR-Anzeigebereich mit Koronal-, Sagittalund Transversal-Ansicht (Kapitel 19.9). 3D-Anzeigebereich mit Volume Rendering(Kapitel 19.7) oder MIPAnsicht (Kapitel 19.8), je nach Einstellung. Mit blauem Würfelrahmen und rotem Schnittrahmen. HSV-Farbauswahl (Kapitel 19.7.3.5). Logarithmisches Histogramm mit Farbband, Farbmarkern (Kapitel 19.7.3.2) und Transparenzmakern (Kapitel 19.7.3.7). 243 244 3D-Bildbearbeitung Beleuchtungsregler (Kapitel 19.7.2). VR-Auswahl (Kapitel 19.7.1) mit Aufklapplisten für Volume RenderingPresets (Kapitel 19.7.4). Orientierungsschalter (Kapitel 19.6.5). Schärfe-Einstellung (Kapitel 19.6.3). Knochenentfernung (Kapitel 19.8.7). 3D-Messungen (Kapitel 19.10). MIP-Auswahl (Kapitel 19.8.1) mit MIP(Kapitel 19.8.5) und MinIP(Kapitel 19.8.6) Radioschaltern 3D-Bildbearbeitung 245 19.6 Grundeinstellungen 19.6.1 Layout der Anzeigebereiche Layout-Schalter in der Symbolleiste anklicken. Die drei Ansichten des MPR-Anzeigebereichs werden untereinander dargestellt. Der 3D-Anzeigebereich ist vergrößert und befindet sich rechts des MPR-Anzeigebereichs. Im MPR-Anzeigebereich sind Koronal- und Sagittal-Ansicht nebeneinander dargestellt, darunter die Transversal-Ansicht. Der 3D-Anzeigebereich ist vergrößert und befindet sich rechts davon. Die drei Ansichten des MPR-Anzeigebereichs und der 3D-Anzeigebereich werden gleichberechtigt dargestellt. 19.6.2 Histogramm und Beleuchtungsregler ein- und ausblenden Farbauswahl-Schalter in der Symbolleiste anklicken: Die HSV-Farbauswahl, das logarithmische Histogramm und die Beleuchtungsregler werden im unteren Bereich des „Hipax 3D“-Fensters ein- bzw. ausgeblendet. Hinweis: Für MIP können Farbauswahl, Histogramm und Beleuchtungsregler ausgeblendet werden, da diese Funktionen hier nicht anwendbar sind. 19.6.3 19.6.3.1 Schärfe-Einstellung Bewegungsschärfe Beim Drehen, Vergrößern oder Beschneiden eines Bildes wird die Auflösung zugunsten der Performanz vorübergehend herabgesetzt. Die Auflösung ist über den Schieberegler „Bewegungsschärfe“ einstellbar. 1. „Bewegungsschärfe“-Schieberegler nach links verschieben. Die Performanz wird erhöht: Das Bild lässt sich schnell drehen, vergrößern oder beschneiden. Die Auflösung während des Bearbeitungsvorgangs ist herabgesetzt. 2. Bewegungsschärfe“-Schieberegler nach rechts verschieben. Die Performanz wird verringert: Das Bild lässt sich nur verzögert drehen, vergrößern oder beschneiden. Die Auflösung bleibt auch während des Bearbeitungsvorgangs sehr hoch. 246 19.6.3.2 3D-Bildbearbeitung Bildqualität Die Qualität des fertigen Bildes ist über drei Radioschalter im Feld „Bildqualität“ wählbar. 1. „gering“ auswählen. Der Rechenvorgang zur Endeinstellung des bearbeiteten Bildes ist sehr schnell abgeschlossen. Die Qualität bzw. Auflösung des fertig berechneten Bildes bleibt relativ gering. 2. „mittel“ auswählen. Der Rechenvorgang zur Endeinstellung des bearbeiteten Bildes dauert länger als bei „Gering“. Das fertig berechnete Bild ist von mittlerer Qualität bzw. Auflösung. 3. „hoch“ auswählen. Der Rechenvorgang zur Endeinstellung des bearbeiteten Bildes dauert länger als bei „Gering“ oder „Mittel“. Die Qualität bzw. Auflösung des fertig berechneten Bildes ist hoch. 19.6.4 3D-Bild vergrößern/verkleinern (Zoom) 1. Maus in den 3D-Anzeigebereich führen. 2. Rechte Maustaste anklicken und gedrückt halten. 3. Maus mit gedrückter rechter Maustaste nach oben verschieben. Das 3D-Bild wird vergrößert. 4. Maus mit gedrückter rechter Maustaste nach unten verschieben. 3D-Bildbearbeitung 247 Das 3D-Bild wird verkleinert. 5. „Reset“-Schalter im Bereich „Orientierung“ anklicken. Die Ausgangsgröße wird wieder hergestellt. 6. Doppelter Mausklick in den 3D-Anzeigebereich. Der 3D-Anzeigebereich wird maximal vergrößert und überlagert nun den MPR-Anzeigebereich. 7. Doppelter Mausklick in den vergrößerten 3D-Anzeigebereich. Der 3D-Anzeigebereich wird wieder normal dargestellt. 19.6.5 3D-Bild drehen 1. Maus in den 3D-Anzeigebereich führen. 2. Linke Maustaste anklicken und gedrückt halten. 3. Maus mit gedrückter linker Maustaste verschieben. Das 3D-Bild wird entsprechend nach links, rechts, oben, unten gedreht. 4. Orientierungsschalter anklicken, um das 3D-Bild direkt auf eine der sechs Würfelseiten zu drehen: • „Posterior“: Rückseite. 248 • • • • 3D-Bildbearbeitung „Right“: rechte Seite – „Left“: linke Seite. „Head“: von oben – „Foot“: von unten. „Anterior“: Vorderseite. „Reset“: Ausgangsposition. 19.6.6 3D-Bild beschneiden 1. Maus im 3D-Anszeigebereich auf bzw. in den roten Schnittrahmen führen. Die Rahmenfarbe wechselt von rot zu gelb. 2. Linke Maustaste anklicken und gedrückt halten. 3. Maus mit gedrückter linker Maustaste nach oben verschieben. Das 3D-Bild wird achsenparallel angeschnitten. Maus mit gedrückter linker Maustaste nach unten verschieben. Die Schnittebene wird achsenparallel nach außen verschoben. Das 3D-Bild kann von allen sechs Würfelseiten aus beschnitten werden. Hinweis: Der Bildschnitt wird im MPR-Anzeigebereich als weißer Rahmen mitgeführt. 3D-Bildbearbeitung 249 Schnittpositionsrahmen 19.7 Volume Rendering (VR) 19.7.1 Auswahl Volume Rendering „VR“-Auswahl anklicken. Im 3D-Anzeigebereich erscheint die Volume Rendering-Ansicht der geladenen Serie (Standardeinstellung). 19.7.2 Beleuchtung 1. Häkchen in die Markierungsbox „Beleuchtung ein/aus“ setzen, um die Beleuchtung einzuschalten. 2. Schieberegler bedienen, um Materialeigenschaften zu verändern. • • • • die Beleuchtung bzw. die Regler A: Ambientes Licht (Umlicht). Regler D: Diffus reflektiertes Licht. Regler S: Spekular reflektiertes Licht (Glanzlicht). Regler E: Exponent des spekular reflektierten Lichts (S). Hinweis: Die Schieberegler sind nur bei eingeschalteter Beleuchtung wirksam. 250 19.7.3 3D-Bildbearbeitung Farben und Transparenz/Opazität einstellen Unterhalb der Anzeigebereiche befindet sich die HSV-Farbauswahl (1.) mit Helligkeitseinstellung und ein logarithmisches Histogramm (2.) mit Farbband (3.), Farbmarkern (4.) und Transparenzmarkern (5.). Das Histogramm zeigt alle im Bilddatensatz vorkommenden Dichtewerte. Am unteren Rand des Fensters sind die Dichtewerte in Hounsfield-Einheiten (HU) angegeben (6.). Veränderungen der Transferfunktion werden im 3D-Anzeigebereich in Echtzeit wiedergegeben. 19.7.3.1 Histogramm dehnen/komprimieren 1. Maus in den Histogrammbereich führen. 2. Linke Maustaste über dem Histogrammbereich anklicken. 3. Am Mausrad drehen. Das Histogramm wird gedehnt bzw. komprimiert. 19.7.3.2 Farbmaker setzen Doppelter Mausklick auf das Farbband unterhalb des Histogramms. An der gewählten Mausposition wird ein neuer Farbmarker eingefügt. Der Farbmarker bestimmt die Farbe, die dem der Position des Farbmarkers entsprechenden Dichtewert zugeordnet wird. 19.7.3.3 Farbmarker aktivieren Gewünschten Farbmarker mit der linken Maustaste anklicken. Der gewählte Farbmarker wird aktiviert. Der aktivierte Farbmarker ist durch einen weiß/grau blinkenden Rahmen gekennzeichnet. 3D-Bildbearbeitung 19.7.3.4 251 Farbmarker verschieben Gewünschten Farbmarker mit der linken Maustaste anklicken und bei gedrückter linker Maustaste verschieben. Jeder Farbmarker kann bis zur Grenze des benachbarten Farbmarkers verschoben werden. 19.7.3.5 Farbwerte zuordnen 1. Mit der linken Maustaste die für den aktiven Farbmarker gewünschte Farbe aus der HSV-Farbauswahl auswählen. Der gewählte Farbwert wird dem aktiven Farbmarker zugeordnet. 2. Helligkeit der Farbe über den Verlaufsbalken neben der HSV-Farbauswahl einstellen. Die Farbwerte zwischen benachbarten Farbmarkern werden linear aus den beiden beteiligten Farbwerten interpoliert. Beispiel: Im vorliegenden Beispiel wurden für die Dichtebereiche zwischen –800 und 100 HU zur Darstellung der Weichteile unterschiedliche, kräftige Farbtöne gewählt. Für die Dichtebereiche >200 HU wurden zur Darstellung der Knochen helle Farbtöne (gelb und blassrosa) gewählt. 252 19.7.3.6 3D-Bildbearbeitung Farbmarker löschen 1. Farbmarker durch Anklicken mit der linken Maustaste aktivieren 2. „Entf“-Taste auf der Tastatur drücken. Der aktive Farbmarker wird gelöscht. 19.7.3.7 Transparenzmarker setzen Doppelter linker Mausklick auf das Histogramm. An der gewählten Mausposition wird ein neuer Transparentmarker eingefügt. 19.7.3.8 Transparentmarker aktivieren Bestehenden Transparentmarker mit der linken Maustaste anklicken. Der gewählte Transparentmarker wird aktiviert. Der aktivierte Transparentmarker ist durch eine grau/weiß blinkenden Füllung gekennzeichnet. 19.7.3.9 Transparentmarker verschieben Gewünschten Transparentmarker mit der linken Maustaste anklicken und bei gedrückter linker Maustaste verschieben. Jeder Transparentmarker kann seitlich bis zur Grenze des benachbarten Transparentmarkers verschoben werden. 19.7.3.10 Transparentwerte zuordnen 1. Transparenzmarker im Histogramm verschieben. Die Transparenz bzw. die Opazität hängt ab von der Höhe des Transparenzmarkers im Histogramm. Die Transparentwerte zwischen benachbarten Transparenzmarkern werden linear aus den beiden beteiligten Transparentwerten interpoliert. 2. Transparenzmarker auf die rote Grundlinie des Histogramms schieben. Gewebe der entsprechenden Dichte werden im 3D Bild ausgeblendet. 3. Transparenzmarker auf maximale Höhe schieben. Gewebe der entsprechenden Dichte werden im 3D Bild maximal opak dargestellt. 3D-Bildbearbeitung 253 Beispiel: In vorliegendem Beispiel wurde die Opazität für Dichtebereiche zwischen ca. 300 und 1000 HU auf den Maximalen Wert gesetzt. Für Dichtewerte unter 100 HU und über 1800 HU wurden die Transparentmarker dagegen auf die rote Grundlinie gesetzt. Auf diese Weise werden in unserem Beispiel alle Weichteile ausgeblendet. Nur das Skelett ist sichtbar: 19.7.3.11 Transparenzmarker löschen 1. Transparenzmarker durch Anklicken mit der linken Maustaste aktivieren 2. „Entf“-Taste auf der Tastatur drücken. Der aktive Transparenzmarker wird gelöscht. 19.7.4 Presets Helligkeits-, Farb- und Transparenzeinstellungen können als Presets gespeichert werden und sind auf diese Weise reproduzierbar. Zur besseren Übersichtlichkeit lassen sich die Presets in Gruppen einteilen. 19.7.4.1 Preset speichern 1. Gewünschte Farb- und Transparentwerte entsprechend der Anleitung in Kapitel 19.7.3 einstellen. 2. Gewünschte Beleuchtung entsprechend der Anleitung in Kapitel 19.7.2 einstellen. 3. Disketten-Symbol neben der unteren „Presets“-Aufklappliste anklicken. 254 3D-Bildbearbeitung Der Schalter öffnet den Dialog „Preset speichern“, in den der Name der Preset-Gruppe und der Name des Presets eingegeben werden. 4. Gewünschte Namen für das Preset und für die Preset-Gruppe eingeben. 5. „OK“-Schalter anklicken. 19.7.4.2 Preset auswählen 1. Die gewünschte Preset-Gruppe aus der oberen Aufklappliste auswählen. 2. Das gewünschte Preset der eingestellten Preset-Gruppe aus der unteren Aufklappliste auswählen. Die Einstellungen des gewählten Presets werden auf das 3D-Bild angewendet. 3. Schalter rechts neben der Preset-Gruppe-Aufklappliste anklicken: . Der Schalter öffnet das „Preset-Auswahl“-Fenster mit Bildvorschau. 4. Die gewünschte Preset-Gruppe und das gewünschte Preset auswählen. 5. „OK“-Schalter anklicken. Die Einstellungen des gewählten Presets werden auf das 3D-Bild angewendet. 3D-Bildbearbeitung 19.7.4.3 255 Preset löschen 1. Schalter rechts neben der Preset-Gruppe-Aufklappliste anklicken: Der Schalter öffnet den Dialog „Preset-Auswahl“ mit einer Bildvorschau (siehe Kapitel 19.7.4.2). 2. Die gewünschte Preset-Gruppe und das gewünschte Preset auswählen. „Löschen“-Schalter anklicken. Achtung: Das gewählte Preset wird unwiderruflich gelöscht. 19.7.5 Rendering Parameter 1. Schalter in der Symbolleiste anklicken: Der Schalter öffnet den Dialog „Rendering Parameter“. 2. „Perspektivisch“-Radioschalter anklicken, um eine perspektivische Projektion des 3D-Bildes zu erzeugen. Das 3D-Bild wird fluchtpunktperspektivisch dargestellt. Dadurch wird der räumliche Eindruck verstärkt. 3. „Orthographisch“-Schalter anklicken, um eine abstandserhaltende, parallelperspektivische Projektion des 3D-Bildes zu erzeugen. Linien, die in der Wirklichkeit parallel verlaufen, werden in der orthographischen Projektion auch parallel dargestellt. Die Linien laufen nicht in einem Fluchtpunkt zusammen. 256 3D-Bildbearbeitung Die Schieberegler „Mischfaktor“, „Sättigungsschwelle“ und „Opazitätsschwelle“ dienen zur Feineinstellung der Farbsättigung und der Opazität bzw. Transparenz. Hinweis: Je nach Einstellung der Schieberegler wird eine erhöhte Rechenleistung des PCs erforderlich. Dies kann zur Verringerung der Bewegungsschärfe und zur Verzögerung der Endeinstellung des bearbeiteten Bildes führen. 4. „Reset“-Schalter anklicken, um die Originalwerte für Farbsättigung und Opazität bzw. Transparenz wieder herzustellen. 5. Schalter „Hintergrundfarbe“ anklicken: Mit der Funktion „Hintergrundfarbe“ kann die Farbe des 3D-Bildhintergrunds verändert werden. Der Schalter öffnet den „Color“-Dialog. 6. Gewünschte Farbe aus dem „Color“-Dialog auswählen oder zusätzliche Farbe definieren und speichern. 7. „OK“-Schalter anklicken. Die gewählte Hintergrundfarbe wird auf das 3D-Bild angewendet. 3D-Bildbearbeitung 257 19.8 Intensitätsprojektion (MIP und MinIP) 19.8.1 Auswahl Intensitätsprojektion „MIP“-Auswahl anklicken. Im 3D-Anzeigebereich erscheint die MIP-Ansicht der geladenen Serie. Hinweis: MIP und MinIP eignet sich zur Darstellung von CT- oder MRTAngiographie-Serien. 19.8.2 Nicht benötigte Funktionen ausblenden Farbauswahl-Schalter in der Symbolleiste anklicken. Die HSV-Farbauswahl, das logarithmische Histogramm und die Beleuchtungsregler im unteren Bereich des „Hipax 3D“-Fensters werden ausgeblendet. 19.8.3 Darstellung optimieren Hinweis: Für MIP und MinIP empfehlen wir, den relevanten Teilbereich des 3D-Bildes auszuschneiden, zu vergrößern und die Fensterung anzupassen. Dies gilt insbesondere für MinIP, da die das Objekt umgebende Luft jeweils die geringste Dichte aufweist. 3D-Bild beschneiden (siehe Anleitung Kapitel 19.6.6). 3D-Bild vergrößern (siehe Anleitung Kapitel 19.6.4). 3D-Bild drehen (siehe Anleitung Kapitel 19.6.5). Fensterwerte anpassen (siehe Anleitung Kapitel 19.8.4). 19.8.4 Fensterwerte anpassen 1. Maus in den 3D-Anzeigebereich führen. 2. Mittlere Maustaste (Mausradtaste) anklicken und gedrückt halten. Am rechten Rand der 3D-Bildanzeige erscheint ein Regler, der die Veränderung der Fensterwerte darstellt. 3. Maus mit gedrückter mittlerer Maustaste nach oben und unten verschieben. Die Fensterlage verändert sich. Die Änderung der Fensterlage wird vom Regler angezeigt (stark verkürzte Darstellung). 4. Maus mit gedrückter verschieben. mittlerer Maustaste nach rechts und links 258 3D-Bildbearbeitung Die Fensterbreite verändert sich. Die Änderung der Fensterlage wird vom Regler angezeigt (stark verkürzte Darstellung). 19.8.5 Maximumintensitätsprojektion (MIP) „MIP“-Radioschalter anklicken. Das 3D-Bild wird im MIP-Modus dargestellt. Dabei wir in Projektionsrichtung jeweils der Datenpunkt mit der maximalen Dichte ausgewählt. Gefäße erscheinen dadurch hell. 19.8.6 Minimumintensitätsprojektion (MinIP) „MinIP“-Radioschalter anklicken. Das 3D-Bild wird im MinIP-Modus dargestellt. Dabei wir in Projektionsrichtung jeweils der Datenpunkt mit der minimalen Dichte ausgewählt. Gefäße erscheinen dadurch dunkel. 19.8.7 Knochenentfernung Bei CT-Volumendatensätzen können Knochenstrukturen die Untersuchung von Gefäßen stören. Die Hipax DW bietet die Möglichkeit, solche störenden Knochenstrukturen zu entfernen. 1. „Entfernen“-Schalter im Feld „Knochenentfernung“ anklicken. 3D-Bildbearbeitung 259 Alle Dichtewerte >220 HU werden auf 0 HU abgeändert. Die Umstellung erfolgt innerhalb weniger Sekunden für den gesamten Bilddatensatz. 2. „Undo“-Schalter anklicken. Die Original Dichtewerte werden wieder hergestellt. 19.9 Multiplanare Rekonstruktion (MPR) Im MPR-Anzeigebereich werdend die 3D-Bilddatensätze in drei Schnittebenen dargestellt: • Koronal-Ansicht = Frontalebene (1.) • Sagittal-Ansicht = seitliche Ebene (2.) • Transversal-Ansicht = Horizontalebene (3.) 260 19.9.1 3D-Bildbearbeitung MPR-Bild verschieben 1. Maus auf die gewünschte Ansicht im MPR-Anzeigebereich führen. 2. Linke Maustaste anklicken und gedrückt halten. 3. Maus mit gedrückter linker Maustaste verschieben. Das MPR-Bild wird im Anzeigebereich entsprechend der Mausführung nach links, rechts, oben, unten verschoben. 4. „Reset“-Schalter im Bereich „Orientierung“ anklicken. Die Ausgangsposition wird wieder hergestellt. 19.9.2 MPR-Bild vergrößern/verkleinern (Zoom) 1. Maus auf die gewünschte Ansicht im MPR-Anzeigebereich führen. 2. Rechte Maustaste anklicken und gedrückt halten. 3D-Bildbearbeitung 261 3. Maus mit gedrückter rechter Maustaste nach oben verschieben. Das MPR-Bild wird vergrößert. 4. Maus mit gedrückter rechter Maustaste nach unten verschieben. Das MPR-Bild wird wieder verkleinert. 5. „Reset“-Schalter im Bereich „Orientierung“ anklicken. Die Ausgangsgröße wird wieder hergestellt. 6. Doppelter Mausklick in den gewünschten MPR-Anzeigebereich. Die ausgewählte MPR-Ansicht wird maximal vergrößert und überlagert nun die anderen MPR-Ansichten und den 3D-Anzeigebereich. 7. Doppelter Mausklick in die vergrößerte MPR-Ansicht. Die MPR-Ansicht wird wieder normal dargestellt. 19.9.3 Fensterwerte anpassen 1. Maus auf die gewünschte MPR-Ansicht führen. 2. Mittlere Maustaste (Mausradtaste) anklicken und gedrückt halten. Am rechten Rand der MPR-Ansicht erscheint ein Regler, der die Veränderung der Fensterwerte darstellt. 3. Maus mit gedrückter mittlerer Maustaste nach oben und unten verschieben. Die Fensterlage verändert sich. Die Änderung der Fensterlage wird vom Regler angezeigt 262 3D-Bildbearbeitung 4. Maus mit gedrückter mittlerer Maustaste nach rechts verschieben. Die Fensterbreite verändert sich. Die Änderung der Fensterlage wird vom Regler angezeigt. und links 19.10 3D-Messungen 3D Messungen können in den MPR-Anzeigebereichen ausgeführt werden. Für die Hipax DW 3D-Messungen müssen die definierenden Messpunkte nicht unbedingt in einer gemeinsamen Ebene liegen, sondern können auch beliebig im Raum verteilt positioniert werden. 19.10.1 3D-Messfunktionen 3D-Distanzmessung: Zwei in Folge definierte Punkte legen eine dreidimensional verlaufende Strecke fest, deren Länge berechnet wird. Das Messergebnis wird in Millimeter [mm] angezeigt. 3D-Winkelmessung: Drei in Folge definierte Punkte legen die beiden Schenkel eines Winkels fest, dessen Winkel berechnet wird. Das Messergebnis wird in Grad [°] angezeigt. 3D-Polygonzug Längenmessung: Eine beliebige Anzahl in Folge definierter Punkte legen einen dreidimensional verlaufenden Polygonzug fest. Das Messergebnis für die Gesamtstrecke wird in Millimeter [mm] angezeigt. 3D-Spline Längenmessung: Eine beliebige Anzahl in Folge definierter Punkte legen eine dreidimensional verlaufende Spline-Kurve fest. Das Messergebnis für die Gesamtstrecke wird in Millimeter [mm] angezeigt. Femurtorsionsmessung: Fünf aufeinander folgende Punkte legen den projizierten Antetorsionswinkel (ATW) für die Femurtorsionsmessung fest. Hinweis: Für ein korrektes Messergebnis ist die Reihenfolge und unterschiedliche Bedeutung der definierten Punkte zu beachten. Hinweis: Die Femurtorsionsmessung ist nur für die Veterinärversion der Hipax DW verfügbar. 3D-Bildbearbeitung 263 19.10.2 Markierung Textanmerkung: Ein beliebig positionierbarer Punkt legt die Position einer Textanmerkung fest. Pfeilanmerkung: Zwei in Folge definierte Punkte legen die Richtung eines beliebig dreidimensional verlaufenden Pfeils fest. Der Pfeil kann mit einer Textanmerkung versehen werden. 19.10.3 3D-Messung ausführen 19.10.3.1 Messfunktion auswählen Schalter der gewünschten Messung anklicken (Beispiel: 3D SplineLängenmessung): Der „3D Messungen“-Dialog wird geöffnet. In der linken Spalte des Dialogs wird der ausgewählte Messtyp angezeigt. 19.10.3.2 Ersten Messpunkt setzen 1. Bilder im MPR-Anzeigebereich beliebig drehen, vergrößern oder verkleinern, um den Messpunkt genau zu positionieren. Hinweis: Pan, Zoom, Rotate und das Bewegen des Achsenkreuzes lassen sich aus der Messfunktion nur bei gleichzeitigem Drücken und Halten der „Strg“-Taste ausführen. 2. Mauspfeil in einem der drei MPR-Anzeigen auf die gewünschte Position für den ersten Punkt führen. In der rechten Spalte des „3D Messungen“-Dialogs ist der erste Messpunkt mit dessen dreidimensionale Koordinaten blinkend angezeigt. 3. Linke Maustaste über der gewünschten Position anklicken. In der rechten Spalte des „3D Messungen“-Dialogs ist der erste Messpunkt mit dessen dreidimensionale Koordinaten angegeben. Der aktuelle zweite Punkt wird blinkend angezeigt. 264 3D-Bildbearbeitung 19.10.3.3 Weitere Messpunkte setzen Vorgehensweise wie in Kapitel 19.10.3.2 beschrieben. In der rechten Spalte des „3D Messungen“-Dialogs werden untereinander alle Messpunkte und deren dreidimensionale Koordinaten aufgeführt. 19.10.3.4 Messung abschließen Messungen mit einer definierten Anzahl von Messpunkten (z.B. Distanz- oder Winkelmessungen) werden automatisch abgeschlossen, sobald alle für die Messung notwendigen Punkte eingegeben sind. Für die 3D-Polygonzug oder 3D-Spline Längenmessung muss der Endpunkt der Messung eigens gekennzeichnet werden: 1. Letzten Messpunkt einfügen. 2. Letzten Messpunkt durch zweiten Mausklick auf die selbe Stelle bestätigen oder „Esc“-Taste drücken. Die Messung wird beendet. 19.10.4 3D-Messungen speichern Bei Beenden des Hipax 3D-Viewers werden alle Messungen automatisch gespeichert und beim erneuten Laden des gleichen Volumendatensatzes automatisch wieder geladen und angezeigt. 19.10.5 Messungen verändern 1. Einen der beiden folgenden Schalter anklicken, um die vorherige oder nächste Messung auszuwählen. Die jeweils nächste oder vorherige Messung wird aktiviert. Die Farbe der Messlinien im Bild wechselt von blau (nicht aktiv) zu gelb (aktiv). 2. Zu verändernden Messpunkt mit der linken Maustaste anklicken. 3. Messpunkt verschieben. Hinweis: Das Achsenkreuz (und damit die Schnittebene der jeweiligen MPRAnzeige) wechselt automatisch in die Position des angeklickten Punktes. Auf diese Weise lässt sich in allen drei MPR-Anzeigen die korrekte Lage des Messpunktes überprüfen. Der Messpunkt kann so sehr genau platziert werden. 3D-Bildbearbeitung 265 19.10.6 3D Messung unsichtbar schalten 1. Den folgenden Schalter anklicken, um die Liste der Messungen zu öffnen: Der „3D Messungen“-Dialog wird geöffnet. In der linken Spalte des Dialogs sind alle Messungen aufgelistet, die bereits ausgeführt wurden. 2. Gewünschte Messung auswählen. 3. Häkchen aus der Markierungsbox der ausgewählten Messung entfernen. Die ausgewählte Messung bleibt zwar erhalten, ist aber im Bild nicht mehr sichtbar. 19.10.7 Messungen löschen 1. Den folgenden Schalter anklicken, um die Liste der Messungen zu öffnen: Der „3D Messungen“-Dialog wird geöffnet. In der linken Spalte des Dialogs sind alle Messungen gelistet, die bereits ausgeführt wurden. 2. Zu löschende Messung in der Liste mit der linken Maustaste anklicken. 3. „Del“-Taste anklicken. Die ausgewählte Messung wird gelöscht. 19.10.8 Koordinaten editieren Die Koordinaten der Messpunkte (X/Y/Z) werden im metrischen Patientenkoordinatensystem (Einheit [mm]) angezeigt. Es ist aber auch möglich, die Koordinaten zu editieren und den Messpunkt auf diese Weise neu zu positionieren. 1. Den folgenden Schalter anklicken, um die Liste der Messungen zu öffnen: 266 3D-Bildbearbeitung Der „3D Messungen“-Dialog wird geöffnet. In der rechten Spalte des „3D Messungen“-Dialogs sind alle Messpunkte einer Messung und deren dreidimensionale Koordinaten aufgeführt. 2. Gewünschten Messpunkt anklicken. 3. Koordinaten ändern. 4. „Return“-Taste drücken. Die neuen Werte werden übernommen. Der Punkt wird in den MPRAnzeigen mit den neuen Koordinaten angegeben. 19.11 Secondary Capture 3D DICOM-Bild 19.11.1 DICOM 3D-Einzelbild 19.11.1.1 DICOM-Bild erzeugen 1. 3D- oder MPR-Bild in gewünschter Weise bearbeiten und einstellen. 2. Schalter „DICOM-Bild erzeugen“ anklicken. Der Schalter öffnet das Fenster „DICOM-Bild erzeugen“ und erzeugt bereits ein Bild des markierten Anzeigebereichs in der zuletzt eingestellten Auflösung: 3D-Bildbearbeitung 267 3. Gewünschte Auflösung einstellen. Dazu werden die Werte manuell in die „Auflösung“-Eingabefelder eingetragen (maximal 2048 × 2048). 4. Schalter „Erneut erzeugen“ anklicken, falls die gewünschte Auflösung vom vorgegebenen Wert (in unserem Beispiel 760 × 550) abweicht. Das Vorschaubild wird entsprechend der neu eingestellten Auflösung größer oder kleiner dargestellt. Die neue Einstellung für die Auflösung wird beibehalten und beim nächsten erzeugten DICOM-Bild wieder verwendet. 19.11.1.2 DICOM-Bild an Hipax DW senden Schalter „An DW senden“ anklicken. Das 3D- oder MPR-Bild wird als DICOM-Bild an die Hipax DW geschickt. Es kann dort beliebig weiterverarbeitet und gespeichert werden. 19.11.2 DICOM 3D-Sequenz 19.11.2.1 DICOM-Sequenz erzeugen 1. 3D (Volume Rendering oder MIP/MinIP) Ansicht in gewünschter Weise bearbeiten und einstellen. 2. Schalter „Animation erzeugen“ anklicken. Der Schalter öffnet das Fenster „Animation erzeugen“ und zeigt die zuletzt erzeugte Animationssequenz und deren Parameter (Auflösung, Anzahl der Einzelbilder, Rotationswinkel und JPEG Kompressionsqualität): 268 3D-Bildbearbeitung 3. Schalter „Animation erzeugen“ anklicken Der Dialog „Animation erzeugen“ wird geöffnet. Im Dialog „Animation erzeugen“ können alle Parameter für die neu zu errechnende Animation angegeben werden: • • • • • Auflösung Anzahl der Einzelbilder Rotationswinkel für die gesamte Animation Rotationsachse JPEG-Kompressionsqualität 4. „OK“-Schalter. Die Berechnung der Sequenz wird gestartet. Anschließend wird die gesamte Sequenz im Fenster angezeigt: 19.11.2.2 Berechnung der Sequenz abbrechen „ESC“-Taste drücken. Die Berechnung der Sequenz wird abgebrochen. 3D-Bildbearbeitung 269 19.11.2.3 Alle berechneten Einzelbilder anzeigen Schieberegler unterhalb des Anzeigebereichs betätigen. Die berechneten Einzelbilder werden angezeigt. 19.11.2.4 DICOM-Sequenz erzeugen und an Hipax DW senden „Multiframe erzeugen“-Schalter anklicken. Die berechnete Animation wird als DICOM Multiframe Bild an die Hipax DW geschickt. Es kann dort beliebig weiterverarbeitet und gespeichert werden. 19.11.2.5 DICOM-Sequenz löschen „Löschen“-Schalter anklicken. Die berechnete Animation wird gelöscht. 270 Befundbericht 20. BEFUNDBERICHT 20.1 Optionen zum Schreiben / Importieren von Befunden Die Hipax DW bietet verschiedene Möglichkeiten, Befundberichte zu erstellen oder zu importieren: • Bericht im DICOM-SR Format erstellen oder importieren und in der Untersuchung speichern (siehe Kapitel 20.2). • Bericht mit MS Word erzeugen und in der Untersuchung speichern (siehe Kapitel 20.3). • Bericht im PDF-Format importieren und als DICOM-PDF in der Untersuchung speichern (siehe Kapitel 20.4). Die Befunde werden in der Hipax DW Datenbank gespeichert, zusammen mit den Bildern der entsprechenden Untersuchung. Befunde können auf Archivmedien oder Patienten-CDs gebrannt oder über DICOM-Protokoll oder DICOMEmail versendet werden. 20.2 DICOM-SR Bericht 20.2.1 Beschreibung DICOM-SRs (Structured Report) sind Textdateien, die im DICOM-Format (.dcm) gespeichert werden. Sie erfüllen den DICOM-Standard und können durch DICOM-PACS-Systeme jedes Herstellers gespeichert werden. Die Hipax DW ist in der Lage, DICOM-SR Dateien zu erzeugen, über DICOMStorage zu empfangen, von Patienten-CDs einzulesen oder über Drag &Drop zu importieren. Die Hipax DW kann alle Typen von DICOM-SR Dateien öffnen. Allerdings sind mögliche Verknüpfungen im Text nicht ausführbar. DICOM-SR Dateien werden dann zusammen mit den Bildern eines Patienten abgelegt. Sie können auf Patienten-CDs (siehe Kapitel 23. ) oder Archivmedien (siehe Kapitel 22.2) gebrannt oder über DICOM-Send verschickt werden (siehe Kapitel 11. ). 20.2.2 20.2.2.1 DICOM-SR Bericht erstellen SR Berichtfenster öffnen und Bilder / Texte hinzufügen Um DICOM-SR Befunde zu erstellen sind die folgenden Schritte auszuführen: 1. Bilder, die befundet werden sollen, von der Untersuchungsliste laden (siehe Kapitel 6.4.9). Die Hipax DW Bildbearbeitung wird geöffnet. Die geladenen Bilder werden angezeigt. Befundbericht 271 2. Bilder auswählen, die dem Befund zugeordnet werden sollen (siehe Kapitel 17.6). 3. „SR“Schalter in der Symbolleiste anklicken: Das Fenster „Neuer SR-Bericht“ wird geöffnet. Das „Neuer SR-Bericht“-Fenster bietet alle Funktionen, um ein „SR Basic“ zu erzeugen und zu speichern. Es beinhaltet die Abschnitte „Anamnese“, „Befund“, „Folgerung“ und „Bilder“. Die ausgewählten Bilder werden im Abschnitt „Bilder“ im unteren Bereich des Fensters angezeigt. 4. Dokumentenname des aktuellen Berichts aus der „Dokumentname“Aufklappliste auswählen. Die Aufklappliste enthält alle gebräuchlichen Typen von Befunden. 5. Anamnese in das „Anamnese“-Feld eingeben. 6. Befund in das „Befund“-Feld eingeben. 272 Befundbericht 7. Folgerungen in das „Folgerung“-Feld eingeben. 20.2.2.2 DICOM-SR Befund speichern „SR-Bericht erstellen”-Schalter anklicken. Der Bericht wird in der Datenbank gespeichert. Ein Symbol erscheint im Kleinbild-Index der Hipax DW Bildbearbeitung: 20.2.3 DICOM-SR Bericht importieren Die Hipax DW ist in der Lage, DICOM-SR Dateien über DICOM-Storage zu empfangen, von Patienten-CDs einzulesen oder über Drag &Drop aus dem Windows Explorer zu importieren. 20.2.4 DICOM-SR-Datei öffnen 1. Hipax DW Untersuchungsliste über diesen Schalter öffnen: 2. „Abfrage“-Schalter anklicken: Die Hipax DW Untersuchungsliste wird aktualisiert. 3. Linker Mausklick auf die Untersuchung, der der Bericht zugeordnet wurde. Der Bericht wird im Kleinbild-Index als Symbol dargestellt: 4. Doppelter Mausklick auf das „SR“-Symbol. Die Hipax DW Bildbearbeitung wird geöffnet. Das „SR“-Symbol erscheint im Kleinbild-Index der Hipax DW Bildbearbeitung. 5. Doppelter Mausklick auf das „SR“-Symbol. Der DICOM-SR Bericht wird schreibgeschützt geöffnet. Befundbericht Die Beschriftung des DICOM-SR Berichts erscheint entsprechend der Terminologie des DICOM-Standards. 20.2.5 273 in Englisch, DICOM-SR Bericht ausdrucken Im oberen Bereich des DICOM-SR Fensters befinden sich verschiedene Schalter zum Ausdruck des DICOM-SR Berichts. 1. „Druckvorschau“-Schalter anklicken. Ein Druckvorschaufenster wird geöffnet. 2. „Seite anpassen“-Schalter anklicken. Ein Windows-Fenster wird geöffnet, über das verschiedene Seiteneinstellungen vorgenommen werden können, z.B. Papierformat, Seitenränder, Eingabe von Kopf- und Fußzeilen. 3. „Drucken“-Schalter anklicken. Ein Windows-Druckdialog wird geöffnet. Der Text des DICOM-SR Berichts kann über einen ausgewählten Drucker ausgedruckt werden. 274 Befundbericht 20.3 MS Word Bericht 20.3.1 Beschreibung Ab Hipax DW Version 2.1.1 können Berichte mit Hilfe von MS Word erstellt und nach dem Speichern als DICOM-Objekte im lokalen \pic\-Ordner abgelegt werden. Die DICOM-Objekte können auf Archivmedien (siehe Kapitel 22.2) oder Patienten-CDs (siehe Kapitel 23. ) gebrannt oder über DICOM-Send verschickt werden (siehe Kapitel 11. ). Hinweis: Word-Berichte sind keine DICOM-Objekte im Sinne des DICOMStandards. Nur die Hipax DW ist in der Lage, DICOM-verpackte DOC-Dateien zu öffnen. 20.3.2 Vorlage erstellen In MS Word muss ein normales Dokument als Vorlage für den Bericht erstellt werden. Das Dokument wird in einem beliebigen Verzeichnis als DOC-Datei abgespeichert. Der Pfad zur Vorlage muss in der Hipax DW hinterlegt werden. 20.3.3 Pfad zur Vorlage in Hipax hinterlegen 1. Konfigurationsdatei display.ini im Verzeichnis C:\Programme\Steinhart\Hipax Diagnostic Workstation\ (Standardkonfiguration) öffnen. Die Konfigurationsdatei enthält u.a. die Sektion [GUIPreferences]. Darunter befindet sich die Zeile „WordTemplatePath=“. 2. Pfad zur Vorlage in die Zeile „WordTemplatePath=“ eintragen. 20.3.4 Bericht erstellen 1. Hipax DW Untersuchungsliste öffnen. 2. Linker Mausklick auf die Untersuchung, der ein Bericht zugeordnet werden soll. Die Untersuchung ist ausgewählt. 3. Rechter Mausklick. Es öffnet sich ein Kontextmenü. Befundbericht 275 4. „Neuen Word Bericht anlegen“ anklicken. MS Word wird unter Verwendung der eigenen Vorlage gestartet. 5. Beliebigen Text in die Vorlage eingeben. 20.3.5 Bilder in den Bericht einfügen 1. Cursor im Word-Dokument an die Stelle setzen, an der ein Bild eingefügt werden soll. 2. In die Hipax DW Untersuchungsliste wechseln. 3. Doppelter Mausklick auf die ausgewählte Untersuchung. Alle Bilder der ausgewählten Untersuchung werden in die Hipax DW Bildbearbeitung geladen. 4. Gewünschte Bilder auswählen (siehe Kapitel 17.6). 5. Den folgenden Schalter in der Symbolleiste anklicken: 6. Kopien aller ausgewählten Bilder werden in das Word-Dokument eingefügt. 20.3.6 Dynamische Textelemente in den Bericht einfügen 1. Cursor im Word-Dokument an die Stelle setzen, an der ein dynamischer Text eingefügt werden soll. 2. In die Hipax DW Bildbearbeitung wechseln. 3. Pfeil neben dem folgenden Schalter in der Symbolleiste anklicken: Es öffnet sich eine Liste möglicher dynamischer Texteinelemente: 276 Befundbericht 4. Gewünschtes dynamisches Textelement auswählen. Das ausgewählte dynamische Textelement wird dem DICOM-Header des aktuellen Bildes entnommen und in das Word-Dokument eingetragen. 20.3.7 Bericht speichern 1. MS Word beenden. Es erscheint eine Abfrage, ob die Änderungen gespeichert werden sollen. 2. „Ja“-Schalter anklicken. Die Änderungen werden gespeichert. 20.3.8 Bericht laden 1. Hipax DW Untersuchungsliste öffnen. 2. „Abfrage“-Schalter anklicken. Die Untersuchungsliste wird aktualisiert. 3. Linker Mausklick auf die Untersuchung, für die ein Bericht gespeichert wurde. Der gespeicherte Bericht wird im Kleinbild-Index der Untersuchungsliste mit einem Word-Symbol angezeigt: 4. Doppelter Mausklick auf das „Word“-Symbol. Das Dokument wird schreibgeschützt in Word geöffnet. Hinweis: Der ursprünglich gespeicherte Text kann nicht geändert werden. Befundbericht 277 20.4 DICOM PDF 20.4.1 Beschreibung Über die Drag & Drop-Funktion können Befunde im PDF-Format aus dem Windows Explorer in die Hipax DW importiert werden. Sie werden von Hipax als DICOM-PDF Datei gespeichert. Es handelt sich dabei um DICOM-Objekte im Sinne des DICOM-Standards. DICOM-PDF Dateien können auf Archivmedien (siehe Kapitel 22.2) oder Patienten-CDs (siehe Kapitel 23. ) gebrannt oder über DICOM-Send verschickt werden (siehe Kapitel 11. ). 20.4.2 PDF Bericht importieren und als DICOM-PDF speichern 1. Hipax DW Untersuchungsliste öffnen. 2. Linker Mausklick auf die Untersuchung, der ein Bericht zugeordnet werden soll. Die Untersuchung ist ausgewählt. 3. Untersuchungsliste schließen. Die Hipax DW Bildbearbeitung öffnet sich für den ausgewählten Patienten. 4. Windows Explorer starten. 5. Verzeichnis öffnen, in dem sich der PDF Bericht befindet. 6. Drag&Drop-Funktion verwenden, um den PDF Bericht in die Hipax DW Bildbearbeitung zu ziehen. Es erscheint eine Sicherheitsabfrage: 7. „Yes“-Schalter anklicken. Ein neues Symbol erscheint im Kleinbild-Index der Hipax Hipax DW Bildbearbeitung 278 Befundbericht 8. „Speichern“-Schalter in der Symbolleiste anklicken: Der „Speichern“-Dialog wird geöffnet und automatisch geschlossen, sobald dere Speicherprozess abgeschlossen ist. Der Bericht wird als DICOM PDF zur ausgewählten Untersuchung in der Datenbank gespeicheret. Drucken 279 21. DRUCKEN 21.1 Zu druckende Bilder laden und auswählen 21.1.1 Zu druckende Bilder laden Achtung: Das Fenster zur Konfiguration der DICOM-Printer kann nur geöffnet werden, wenn zuvor Bilder geladen wurden. 1. Linker Mausklick auf den folgenden Schalter in der Symbolleiste der Hipax DW Bildbearbeitung: Die Untersuchungsliste wird geöffnet. 2. Linker Mausklick auf die gewünschten Untersuchungen. „Strg“-Taste + linker Mausklick zur Auswahl mehrerer Untersuchungen. Die entsprechenden Dateien sind ausgewählt. 3. Auswahl einzelner Bilder einer Untersuchung: Linker Mausklick auf die Übersichtsbilder der Serien oder Bilder, die gedruckt werden sollen. 4. Zur Auswahl der gesamten Untersuchung „Laden“-Schalter in der Untersuchungsliste anklicken. Zur Auswahl einzelner Bilder „Laden“-Schalter im Kleinbild-Index anklicken. Die Bilder werden in die Bildbearbeitung geladen. Die Untersuchungsliste wird geschlossen. 21.1.2 Zu druckende Bilder auswählen Linker Mausklick auf ein Bild, falls das einzelne Bild oder die einzelne Serie gedruckt werden soll. „Strg“-Taste + linker Mausklick zur Auswahl mehrerer Bilder oder Serien. „Strg“- + „A“-Taste zur Auswahl aller Bilder eines Serienbereichs. „Strg“- + „A“-Taste nacheinander in mehreren Serienbereichen zur Auswahl aller Bilder mehrerer Serienbereiche. Ausgewählten Bilder sind durch einen blauen Rahmen markiert. Aktive ausgewählte Bilder sind durch einen blauen und durch einen rotgestrichelten Rahmen markiert. 21.1.3 Print Dialog öffnen 1. Linker Mausklick auf den folgenden Schalter in der Symbolleiste der Hipax DW Bildbearbeitung: Das „Druckvorschau“-Fenster wird geöffnet. 280 Drucken Hinweis: Der Schalter ist nur aktiv, wenn zuvor Bilder geladen wurden. 21.2 DICOM-Print 21.2.1 Beschreibung Die DICOM-Print-Funktion fungiert als Service Class User (SCU) für die DICOM-Print-Klassen. Sie dient dazu, Bilder auf Film auszudrucken. Dazu ist der Einsatz eines geeigneten DICOM-Druckers erforderlich (Kapitel 1.5.3). Die spezielle Vorschau-Funktion des Hipax Druckdialogs ermöglicht die individuelle Layout-Anpassung für jeden Druckauftrag unter optimaler Ausnutzung des Druckbereichs. Halb bedruckte Filme können so vermieden werden, was eine deutliche Einsparung an Druckkosten ermöglicht. 21.2.2 DICOM-Print-Modul freischalten Voraussetzung für den Ausdruck von Bildern auf Film ist die Freischaltung und Aktivierung des Moduls „DICOM-Print“. 21.2.3 DICOM-Print Dialog öffnen 1. Bilder laden und auswählen (siehe Kapitel 21.1). 2. Register „DICOM-Print“ im „Druckvorschau“-Dialog anklicken. Die „DICOM-Print“-Benutzeroberfläche des „Druckvorschau“-Fensters wird geöffnet. Drucken 21.2.4 281 DICOM-Printer einfügen Beim ersten Öffnen des „Druckvorschau“-Fensters sind noch keine DICOMPrinter eingerichtet. 1. „Einfügen“-Schalter anklicken. Der Dialog „Neuen Drucker hinzufügen“ wird geöffnet. 2. DICOM-Print-Parameter eingeben: • Beschreibung: Sprechender Name des DICOM-Printers, der nicht bereits für einen anderen Drucker verwendet wird. • AE-Title: DICOM Identifikationsname des DICOM-Printers • Host: IP-Adresse des DICOM-Printers • Port (Standardeinstellung = 105) 3. „Ping“-Schalter anklicken. Bei korrekter Eingabe der Netzwerkparameter baut Hipax eine DICOMVerbindung zum Drucker auf. Der gelbe Punkt färbt sich grün. Bei falscher Eingabe der Netzwerkparameter kann Hipax keine DICOMVerbindung zum Drucker aufbauen. Der gelbe Punkt färbt sich rot. Die Parameter müssen korrigiert werden. Hinweis: Die Anzeige des roten Punkts kann auch bedeuten, dass der DICOM-Printer den Aufbau der Verbindung nicht gestattet. In diesem Fall ist ein Servicetechniker des Druckerherstellers zu kontaktieren. 4. „OK“-Schalter anklicken. Der im Feld „Beschreibung“ definierte Name des neuen Druckers wird im oberen Bereich des „Druckvorschau“-Fensters als aktiver DICOM-Printer angezeigt: 282 Drucken Das grüne Quadrat links neben dem Druckernamen zeigt die Bereitschaft des DICOM-Printers an. Hinweis: Ein rotes Quadrat zeigt an, dass der DICOM-Printer nicht bereit ist und ein Fehler vorliegt (z.B. Drucker ausgeschaltet oder Filmschacht leer). 5. Punkt 1. bis 4. wiederholen, falls mehrere DICOM-Printer eingerichtet werden sollen. 21.2.5 DICOM-Printer auswählen 1. „Printer-Name“- Aufklappliste öffnen. Die Liste enthält alle DICOM-Printer, die bereits eingerichtet wurden. 2. Aktuell zu verwendenden DICOM-Printer aus der „Printer-Name“Aufklappliste auswählen. Neben dem Printer-Namen ist der Status des aktiven DICOM-Printers angegeben. Hinweis: Die Bedeutung der Statusangaben bzw. Fehlercodes kann sich von Drucker zu Drucker unterscheiden und ist dem Handbuch oder dem DICOM Conformance Statement des jeweiligen DICOM-Printers zu entnehmen. 21.2.6 21.2.6.1 Druckvorschau für DICOM-Printer konfigurieren Konfigurationsdialog öffnen „Editieren“-Schalter anklicken. Der Konfigurationsdialog wird für den ausgewählten DICOM-Printer geöffnet. Sämtliche Parameter, die den DICOM-Printer betreffen, können hier aktiviert oder deaktiviert werden (siehe Kapitel 21.2.6.2 – 21.2.6.8). Hinweis: Bei Deaktivierung aller Einträge eines Registers oder einer Gruppe sendet Hipax keine Information zum entsprechenden Parameter an den DICOM-Printer. Der DICOM-Printer verwendet dann seine Standardeinstellungen (siehe Conformance Statement des DICOMPrinters). 21.2.6.2 Netzwerkparameter konfigurieren „Netzwerkparameter“-Register anklicken. Das „Netzwerkparameter“-Register wird geöffnet (siehe Screen-Shot nächste Seite). Hier können die zuvor definierten Druckerparameter des ausgewählten DICOM-Printers verändert werden. Drucken 283 Achtung: Die Änderung der Netzwerkparameter wird erst nach dem Neustart des Programms wirksam. 21.2.6.3 Medienformate konfigurieren Medienformate-Register öffnen „Medienformate“-Register anklicken. Das „Medienformate“-Register wird geöffnet. Filmgrößen deaktivieren Filmgrößen, die der DICOM-Printer nicht unterstützt oder die bei der Ausführung von Druckaufträgen nicht zur Verfügung stehen sollen, können deaktiviert werden. 284 Drucken Häkchen aus den Markierungsfeldern der Medienformate entfernen, die deaktiviert werden sollen bzw. die der ausgewählte DICOM-Printer nicht unterstützt. Nur die aktivierten Medienformate erscheinen in der „Mediumformat“Aufklappliste des „Druckvorschau“-Fensters (siehe Kapitel 21.2.7.1). Dadurch werden teure Fehldrucke vermieden. Größe des bedruckbaren Bereichs einstellen Die Größe des bedruckbaren Bereichs kann für jedes DICOM-Medienformat individuell eingestellt werden, um die Druckqualität und damit auch die Druckgeschwindigkeit den jeweiligen Bedürfnissen anzupassen. 1. Linker Mausklick auf ein Medienformat im oberen Bereich des „Medienformate“-Registers. Das Medienformat ist ausgewählt. 2. Gewünschte Druckhöhe und -breite (in Pixeln, Zentimetern, Millimetern oder Inches) und die Auflösung im unteren Bereich des „Medienformate“Registers einstellen. Medientypen deaktivieren Medientypen, die der DICOM-Printer nicht unterstützt oder die bei der Ausführung von Druckaufträgen nicht zur Verfügung stehen sollen, können deaktiviert werden. 1. Linker Mausklick auf ein Medienformat im oberen Bereich des „Medienformate“-Registers. Das Medienformat ist ausgewählt. 2. Im unteren Bereich des „Medienformate“-Rgeisters Häkchen aus allen Markierungsfeldern der Medientypen entfernen, die für das ausgewählte Medienformat nicht verfügbar sein sollen: • PAPER • BLUE FILM • CLEAR FILM • MAMMO BLUE FILM • MAMMO CLEAR FILM Nur die aktiven Medientypen erscheinen in der „Medium“-Aufklappliste des „Druckvorschau“-Fensters (siehe Kapitel 21.2.7.1). Dadurch werden teure Fehldrucke vermieden. 21.2.6.4 Anzeigeformate konfigurieren Anzeigeformate-Register öffnen „Anzeigeformate“-Register anklicken. Drucken 285 Das „Anzeigeformate“-Register wird geöffnet: Im Register „Anzeigeformate“ werden Größe und Anordnung der Bilder festgelegt, die bei der Ausführung von Druckaufträgen verfügbar sein sollen. Dabei lassen sich die meisten bei DICOM üblichen Aufteilungsformate definieren. Die drei wichtigsten DICOM-Druckformatgruppen sind: • ROW\X,X,X,…X: Zeilenorientiertes Format, bei dem jede Zeile aus X Spalten besteht. X ist eine beliebige Zahl zwischen 1 und.10. Die Anzahl der durch Komma separierten Zahlen bestimmt die Anzahl der Zeilen. • COL\X,X,X, … ,X: Spaltenorientiertes Format, bei dem jede Spalte aus X Zeilen. X ist eine beliebige Zahl zwischen 1 und.10. Die Anzahl der durch Komma separierten Zahlen bestimmt die Anzahl der Spalten. • STANDARD\X,X: Raster von X Zeilen und X Spalten. X ist eine beliebige Zahl zwischen 1 und.10. Im linken Bereich des „Anzeigeformate“-Registers sind die vordefinierten Anzeigeformate untereinander aufgelistet. Im rechten Bereich wird das jeweils aus der Liste ausgewählte Anzeigeformat beispielhaft dargestellt. Anzeigeformate hinzufügen Neue, selbst definierte Anzeigeformate können in die Liste aufgenommen werden: 1. Eigenes DICOM-Druckformat in das Eingabefeld eintragen. 286 Drucken 2. „Einfügen“-Schalter anklicken. Das eigene DICOM-Druckformat wird in die Liste der Anzeigeformate übernommen. Anzeigeformate löschen In der Regel werden für den Ausdruck der Bilder auf Film nur wenige verschiedene Anzeigeformate verwendet. Nicht verwendete DICOMDruckformate können aus der Liste der Anzeigeformate gelöscht werden: 1. Linker Mausklick auf das zu löschende DICOM-Druckformat in der Liste der Anzeigeformate. 2. „Entfernen“-Schalter anklicken. Nur die übrig gebliebenen Anzeigeformate erscheinen in der „Bildanzeigeformate“-Aufklappliste des „Druckvorschau“-Fensters (siehe Kapitel 21.2.7.2). Dadurch werden teure Fehldrucke vermieden. 21.2.6.5 DICOM-Parameter konfigurieren Parameter-Register öffnen „Parameter“-Register anklicken. Das „Parameter“-Register wird geöffnet (siehe Screen-Shot nächste Seite). DICOM-Parameter deaktivieren Die Standardeinstellungen für die DICOM-Parameter sollen normalerweise nicht verändert werden: Einige DICOM-Printer (vor allem ältere Modelle) können sich jedoch anders verhalten, als der DICOM-Standard vorschreibt. Probleme mit solchen Druckern werden vermieden, indem gewisse Funktionen des Druckers nicht angefragt und verwendet werden: • „Transfersyntax“: Kodierung der Daten, die an DICOM-Printer geschickt werden. • „DICOM-Kodierung“: Spezielle Kodierungsvarianten. • „METASOP-Klassen“: Graustufendruck oder Farbdruck. • „Optionale SOP-Klassen“: Verschiedene SOP-Klassen. Drucken 287 Häkchen aus den Markierungsfeldern der Transfersyntaxen, Kodierungen und SOP-Klassen, die der ausgewählte DICOM-Printer nicht unterstützt, entfernen. Die entsprechenden DICOM-Parameter sind daraufhin für den ausgewählten DICOM-Printer deaktiviert. Hinweis: Details zu den genannten DICOM-Parametern sind dem DICOMStandard zu entnehmen. 21.2.6.6 Ausgabefächer konfigurieren Ausgabefächer-Register öffnen „Ausgabefächer“-Register anklicken. Das „Ausgabefächer“-Register wird geöffnet. Das Register „Ausgabefächer“ enthält alle üblichen Filmausgabefächer. 288 Drucken Ausgabefächer deaktivieren Ausgabefächer, die der DICOM-Printer nicht unterstützt oder die bei der Ausführung von Druckaufträgen nicht zur Verfügung stehen sollen, können deaktiviert werden. Häkchen aus den Markierungsfeldern der Ausgabefächer entfernen, die deaktiviert werden sollen bzw. die der ausgewählte DICOM-Printer nicht besitzt. Nur die aktivierten Ausgabefächer erscheinen in der „Ausgabefach“Aufklappliste des „Druckvorschau“-Fensters. 21.2.6.7 Annotationen konfigurieren Annotationen-Register öffnen „Annotationen“-Register anklicken. Das „Annotationen“-Register wird geöffnet. Im Register „Annotationen“ können Texte eingegeben werden, die außerhalb der Druckbereiche, in denen Bilder angezeigt werden, zu drucken sind. Dieser zusätzliche Text ist in der Regel besser lesbar, als der Text, der in die Bilddaten eingebettet gedruckt wird. Hinweis: Der DICOM-Drucker muss diese Funktion unterstützen. Ist dies der Fall, so stellt der Drucker bei Übermittlung einer so genannten „AnnotationDisplay FormatID“ eine Anzahl von „Annotationboxen“ bereit, die mit Text gefüllt werden können. Zahl und Anordnung der Annotationsboxen können von Drucker zu Drucker verschieden sein. Drucken 289 Die „AnnotationDisplayFormatID“ ist dem Conformance Statement des Druckers zu entnehmen. Annotationen eintragen 1. AnnotationDisplayFormatID des ausgewählten Druckers in das Feld „AnnotationDisplayFormatID“ eingeben. Beliebigen Häufige verwendete Werte sind bereits in der Aufklappliste vorgegeben: • „ANNOTATION“ • „LABEL“ Die Anzahl der möglichen Annotationsfelder ist abhängig vom verwendeten DICOM-Printer. Hipax bietet maximal sechs Annotationsfelder. 2. Text in die Annotationsfelder eingeben. 3. Rechter Mausklick auf ein Annotationsfeld, falls das Feld mit dem Inhalt eines DICOM-Tags gefüllt werden soll. Ein Popup-Menü wird geöffnet. Es enthält eine Liste von Makros: Popup-Menü Makro-Bezeichnung Resultierender Eintrag %PATIENTNAME% %PATIENTID% %PATIENTBIRTHDATE% %ACCESSIONNR% %PATIENTBIRTHTIME% %PATIENTSEX% %PATIENTCOMMENTS% %STUDYID% %STUDYIUID% %STUDYDATE% %STUDYTIME% %STUDYDESCRIPTION% %READINGPHYSICIAN% %REFERRINGPHYSICIAN% %DATE% %MODALITYAETITLE% %TIME% %PAGENUMBER% Patientenname Patienten-ID Geburtstag des Patienten Zugriffsnummer der Untersuchung Geburtszeit des Patienten Geschlecht des Patienten Anmerkungen zum Patienten Untersuchungs-ID Untersuchungs-IUID Untersuchungsdatum Untersuchungsuhrzeit Untersuchungsbeschreibung Lesender Arzt Überweisender Arzt Datum AE-Title der Modalität Uhrzeit Druckseitennummer 4. Gewünschtes Makro aus dem Popup-Menü auswählen. Das Annotationsfeld wird automatisch mit dem Inhalt des entsprechenden DICOM-Tags aus dem DICOM-Header der gedruckten Bilder gefüllt. 290 21.2.6.8 Drucken Sonstige Parameter konfigurieren Sonstige-Register öffnen „Sonstige“-Register anklicken. Das „Sonstige“-Register wird geöffnet. Im „Sonstige“-Register werden weitere Parameter deaktiviert, die bei der Ausführung von Druckaufträgen nicht zur Verfügung stehen sollen. Vergrößerungstypen deaktivieren Über die Hipax Vergrößerungstypen können die an den DICOM-Printer gesendeten Daten nochmals skaliert (vergrößert oder verkleinert) werden, damit der bedruckbare Bereich voll ausgenutzt wird. Die Qualität der Vergrößerung ist über drei verschiedene Interpolationsverfahren wählbar. • REPLICATE: Der DICOM-Printer skaliert die Bilder und wendet dabei ein einfaches, schnelles Interpolationsverfahren an. Drucken 291 • BILINEAR: Der DICOM-Printer skaliert die Bilder. Dabei wird das gebräuchlichste Interpolationsverfahren verwendet, das bezüglich Effizienz und Qualität zwischen REPLICATE und CUBIC einzuordnen ist. • CUBIC: Der DICOM-Printer skaliert die Bilder. Dazu wird das qualitativ beste, dafür aber auch aufwändigste und langsamste Interpolationsverfahren angewendet. • NONE: Der DICOM-Printer führt keine Skalierung der Bilder durch. Vergrößerungstypen, die der DICOM-Printer nicht unterstützt oder die bei der Ausführung von Druckaufträgen nicht zur Verfügung stehen sollen, können deaktiviert werden. Häkchen aus den Markierungsfeldern der Vergrößerungstypen entfernen, die deaktiviert werden sollen. Nur die aktivierten Ausgabefächer erscheinen in der „Vergrößerungstyp“Aufklappliste des „Druckvorschau“-Fensters (siehe Kapitel 21.2.7.1). Wenn nur ein Vergrößerungstyp aktiviert bleibt, besteht für die Druckaufträge keine Wahlmöglichkeit. Es wird dann immer mit der gewählten Vergrößerungsqualität gedruckt. Teure Fehldrucke, die durch Anwahl der falschen Interpolationsmethode entstehen könnten, werden so vermieden. Ausrichtungen deaktivieren Ausrichtungen, die der DICOM-Printer nicht unterstützt oder die bei der Ausführung von Druckaufträgen nicht zur Verfügung stehen sollen, können deaktiviert werden: • PORTRAIT • LANDSCAPE Häkchen aus den Markierungsfeldern der Ausrichtungen entfernen, die deaktiviert werden sollen. Nur die aktivierten Ausrichtungen erscheinen in der „Ausrichtung“Aufklappliste des „Druckvorschau“-Fensters (siehe Kapitel 21.2.7.1). Dadurch werden teure Fehldrucke vermieden. Polaritäten deaktivieren Polaritäten, die der DICOM-Printer nicht unterstützt oder die bei der Ausführung von Druckaufträgen nicht zur Verfügung stehen sollen, können deaktiviert werden: 292 Drucken • NORMAL • REVERSE: invertiert die Polarität des Bildes. Aus Schwarz wird Weiß und umgekehrt. Dazwischen liegende Graustufen werden entsprechend invertiert. Häkchen aus den Markierungsfeldern der Polaritäten entfernen, die deaktiviert werden sollen. Nur die aktivierten Polaritäten erscheinen in der „Polarität“-Aufklappliste des „Druckvorschau“-Fensters (siehe Kapitel 21.2.7.1). Dadurch werden teure Fehldrucke vermieden. Optionen zur Dichte am Rand deaktivieren Einstellungen zur Dichte am Rand, die der DICOM-Printer nicht unterstützt oder die bei der Ausführung von Druckaufträgen nicht zur Verfügung stehen sollen, können deaktiviert werden: • BLACK: Nicht zum Bild gehörende Ränder werden schwarz gedruckt. • WHITE: Nicht zum Bild gehörende Ränder werden weiß belassen. • Numerischer OD-Wert: Manuelle Eingabe eines Dichtewert für die Helligkeit bzw. Graustufe des Randbereichs. Der Bereich der optischen Dichte, mit der ein DICOM-Printer drucken kann, ist in dessen DICOM Conformance Statement angegeben. Häkchen aus den Markierungsfeldern der Optionen zur Dichte am Rand entfernen, die deaktiviert werden sollen. Nur die aktivierten Optionen zur Dichte am Rand erscheinen in der „Dichte am Rand“-Aufklappliste des „Druckvorschau“-Fensters (siehe Kapitel 21.2.7.1). Dadurch werden teure Fehldrucke vermieden. Mit der Funktion „Numerischer OD-Wert“ kann in der Aufklappliste des maximierten „Druckvorschau“-Fensters ein Dichtewert für die Helligkeit bzw. Graustufe des Randbereichs manuell eingegeben werden. Der eingegebene Wert muss innerhalb des für den DICOM-Printer als minimale und maximale Dichte definierten Bereichs liegen. Optionen zur Flächendichte deaktivieren Einstellungen zur Flächendichte, die der DICOM-Printer nicht unterstützt oder die bei der Ausführung von Druckaufträgen nicht zur Verfügung stehen sollen, können deaktiviert werden: • BLACK: Frei gebliebenen Bereiche zwischen den Bildern werden schwarz gedruckt. Drucken 293 • WHITE: Frei gebliebenen Bereiche zwischen den Bildern werden weiß belassen. • Numerischer OD-Wert: Manuelle Eingabe eines Dichtewert für die Helligkeit bzw. Graustufe der frei gebliebenen Bereiche. Der Bereich der optischen Dichte, mit der ein DICOM-Printer drucken kann, ist in dessen DICOM Conformance Statement angegeben. Häkchen aus den Markierungsfeldern der Optionen zur Freiflächendichte entfernen, die deaktiviert werden sollen. Nur die aktivierten Optionen zur Freiflächendichte erscheinen in der „Freiflächendichte“-Aufklappliste des „Druckvorschau“-Fensters (siehe Kapitel 21.2.7.1). Dadurch werden teure Fehldrucke vermieden. Mit der Funktion „Numerischer OD-Wert“ kann in der Aufklappliste des maximierten „Druckvorschau“-Fensters ein Dichtewert für die Helligkeit bzw. Graustufe der Freiflächen manuell eingegeben werden. Der eingegebene Wert muss innerhalb des für den DICOM-Printer als minimale und maximale Dichte definierten Bereichs liegen. Optionen zur Bildzentrierung deaktivieren Einstellungen zur Bildzentrierung, die der DICOM-Printer nicht unterstützt oder die bei der Ausführung von Druckaufträgen nicht zur Verfügung stehen sollen, können deaktiviert werden: • YES • NO Häkchen aus den Markierungsfeldern der Optionen zur Bildzentrierung entfernen, die deaktiviert werden sollen. Nur die aktivierten Optionen zur Bildzentrierung erscheinen in der „Bildzentrierung“-Aufklappliste des „Druckvorschau“-Fensters (siehe Kapitel 21.2.7.1). Dadurch werden teure Fehldrucke vermieden. 294 Drucken Optionen zur Priorität deaktivieren Einstellungen zur Priorität, die der DICOM-Printer nicht unterstützt oder die bei der Ausführung von Druckaufträgen nicht zur Verfügung stehen sollen, können deaktiviert werden: • LOW • MED • HIGH Häkchen aus den Markierungsfeldern der Prioritäten entfernen, die deaktiviert werden sollen. Nur die aktivierten Prioritäten erscheinen in der „Priorität“-Aufklappliste des „Druckvorschau“-Fensters (siehe Kapitel 21.2.7.1). Sonstiges Die folgenden Einstellungen können im Bereich „Sonstiges“ vorgenommen werden: • Minimale optische Dichte, mit der Druckaufträge gedruckt werden sollen • Maximale optische Dichte, mit der Druckaufträge gedruckt werden sollen • Anzahl der maximal zu erstellenden Kopien. 1. Minimale optische Dichte einstellen, mit der Druckaufträge gedruckt werden sollen. Der zulässige Minimalwert ist im Conformance Statement des DICOMPrinters angegeben. 2. Maximale optische Dichte einstellen, mit der Druckaufträge gedruckt werden sollen. Der zulässige Maximalwert ist im Conformance Statement des DICOMPrinters angegeben. 3. Zahl der zu druckenden Kopien einstellen. Bei Eingabe von „3“ werden drei Kopien erstellt. Bei Eingabe von „0“ wird keine Kopieninformation an den Drucker geschickt. Der Drucker verwendet dann seine Standardeinstellungen und druckt den Druckauftrag in der Regel nur einmal aus. Drucken 295 Konfigurationsdialog schließen Konfigurationsdialog schließen. Das „Druckvorschau“-Fenster wird sichtbar (siehe Kapitel 21.2.7). 21.2.7 21.2.7.1 Druckvorschau-Fenster Alle Funktionen im Druckvorschau-Fenster anzeigen Normalerweise werden im „Druckvorschau“-Fenster nur die wichtigsten Druckparameter angezeigt. Die Anzeige des „Druckvorschau“-Fensters kann aber so erweitert werden, dass alle Funktionen sichtbar sind: „Maximieren“-Schalter anklicken. Das vollständige Konfigurationsfeld wird geöffnet (siehe Screen-Shot nächste Seite). Es enthält alle wählbaren Druckparameter, die zuvor eingestellt wurden (siehe Kapitel 21.2.6). 21.2.7.2 Vorlagen für Anzeigeformate erstellen Im oberen Bereich des „Druckvorschau“-Fensters können die am häufigsten verwendeten Anzeigeformate als Vorlagen hinterlegt werden. 1. „Bildanzeigeformat“-Aufklappliste öffnen. Die „Bildanzeigeformat“-Liste enthält alle Anzeigeformate, die zuvor eingerichtet bzw. nicht gelöscht wurden (siehe Kapitel 21.2.6.4) 2. Gewünschtes Anzeigeformat aus der „Bildanzeigeformat“-Aufklappliste auswählen. 296 Drucken Die zuvor ausgewählten Bilder (siehe Kapitel 21.1.2) werden daraufhin im Anzeigebereich des „Druckvorschau“-Fensters in dem gewählten Format dargestellt. 3. „Einfügen“-Schalter anklicken: Der „Print Preset hinzufügen“-Dialog wird geöffnet. 4. Bezeichnung für die zu speichernde Formatvorlage eintragen. 5. „OK“-Schalter anklicken. Die eingefügte Formatvorlage erscheint daraufhin bildhaft in einer Anzeigeleiste im oberen Bereich des „Druckvorschau“-Fensters: Drucken 297 Auf diese Weise können alle häufig benötigten Druckvorlagen erzeugt und gespeichert werden. Übersteigt die Anzahl der Druckvorlagen das Fassungsvermögen der Anzeigeleiste, so erscheint automatisch ein Schieberegler: 21.2.7.3 Vorlage für Anzeigeformate auswählen Linker Mausklick auf das Symbol der gewünschten Formatvorlage in der Anzeigeleiste. Die ausgewählte Formatvorlage wird auf die Druckvorschau angewendet. 21.2.7.4 Vorlage für Anzeigeformate löschen 1. Linker Mausklick auf das Symbol der zu löschenden Formatvorlage in der Anzeigeleiste. Die Formatvorlage ist ausgewählt. 2. „Entfernen“-Schalter anklicken. Die ausgewählte Formatvorlage wird aus der Anzeigeleiste entfernt. 21.2.7.5 Druckoptionen Über Markierungsfelder unterhalb des Anzeigebereichs der Druckvorschau stehen verschiedene Druckoptionen zur Verfügung. Damit können die folgenden Zusatzinformationen mit in die Bilder gedruckt werden: • Annotationen • Messungen • Overlays • Scouts Bei Aktivierung von „Ganze Bilder drucken“ werden die Bilder immer mit der vollen Pixelzahl an den Drucker geschickt, auch wenn sie aktuell im Anzeigebereich vergrößert und daher unvollständig dargestellt sind. Bei aktivierter Funktion „Ganze Bilder drucken“ wird eine zusätzliche Option verfügbar: „True Size“ zum maßstabgetreuen DICOM-Print (1 Pixel = 1 298 Drucken Bildpunkt). Hipax entnimmt dazu die Pixelgröße aus dem DICOM-Header der Bilder. Hinweis: Der maßstabsgetreue Druck ist nur für Bilder möglich, bei denen im Tag (0028,0030) „IMG Pixel Spacing“ die Pixelgröße angegeben ist. Achtung: Vorab muss ein Testausdruck zur Verifizierung des Maßstabs durchgeführt werden. 21.2.7.6 Druckseiten kontrollieren Unterhalb des Anzeigebereichs der Druckvorschau wird die Seitenzahl der aktuell dargestellten Druckseite angezeigt sowie die Anzahl der Druckseiten insgesamt, unter Berücksichtigung des eingestellten Druckformats. 1. Einfache Pfeilschalter anklicken, um vor oder zurückzublättern. 2. Doppelte Pfeilschalter anklicken, um auf die erste oder letzte Druckseite zu springen. Auf diese Weise lässt sich kontrollieren, ob der Druckbereich der letzten Seite optimal ausgenutzt ist, oder ob es sich empfiehlt, ein anderes Druckformat zu wählen, um Filmkosten zu sparen. 21.2.7.7 Druckseiten bearbeiten Alle Bilder in der Druckvorschau können ebenso bearbeitet werden, wie auf der Bildbearbeitungsoberfläche der Hipax DW. In der Standardkonfiguration sind dazu die Mausschalter wie folgt besetzt: 1. Linke Maustaste drücken und gedrückt halten. Maus verschieben. Das Bild wird innerhalb des Anzeigebereichs verschoben. 2. Rechte Maustaste drücken und gedrückt halten. Maus verschieben. Das Bild wird vergrößert bzw. verkleinert und dabei automatisch bilinear und bikubisch interpoliert. 3. Mittlere Maustaste drücken und gedrückt halten. Maus verschieben. Die vertikale Bewegung verändert die Fensterlage, die horizontale Bewegung die Fensterbreite. 21.2.8 DICOM-Druck ausführen „Drucken“-Schalter im „Druckvorschau“-Fenster anklicken. Der DICOM-Druckauftrag gestartet. Drucken 21.2.9 299 Druckschlange „Druckschlange“-Register im linken unteren Bereich des „Druckvorschau“Fensters anklicken. Die „Druckschlange“-Liste wird geöffnet. Alle Druckaufträge sind in der „Druckschlange“ aufgelistet. Der aktuelle Stand der Bearbeitung wird dabei in der „Status“-Spalte angezeigt: • QUEUED: Der Druckauftrag wurde noch nicht an den Drucker geschickt. • SENDING: Der Druckauftrag wird gerade an den Drucker geschickt. • PENDING: Der Druckauftrag wurde bereits an den Drucker geschickt, dort aber noch nicht bearbeitet. • PRINTING: Der Druckauftrag wird gerade bearbeitet. • DONE: Der Druckauftrag wurde erfolgreich abgeschlossen. • FAILED: Der Druckauftrag wurde aufgrund eines Fehlers abgebrochen. Druckaufträge die nicht erfolgreich abgearbeitet werden konnten, sind jederzeit wieder reaktivierbar: 1. Linker Mausklick auf den betreffenden Druckauftrag in der Liste. Der Druckauftrag ist ausgewählt. 2. Rechte Maustaste anklicken. Ein Popup-Menü wird geöffnet. 3. Linker Mausklick auf den Menüpunkt: „Druckauftrag erneut senden“ Der Druckauftrag wird erneut an den DICOM-Printer gesendet. Das Popup-Menü bietet darüber hinaus die folgenden Menüpunkte: • Abbrechen • Löschen • Priorität ändern 300 Drucken 21.3 Windows-Druck 21.3.1 Beschreibung Die Hipax DW bietet die Möglichkeit, Bilder über Windows-fähige Printer auf Papier auszudrucken. Hinweis: Die Funktion Windows-Druck ist Bestandteil des Basismoduls (auch Basismodul „light“) und daher in allen DW-Installationen verfügbar. 21.3.2 Windows-Print Dialog öffnen 1. Bilder laden und auswählen (siehe Kapitel 21.1). 2. Register „Windows-Print“ im „Druckvorschau“-Dialog anklicken. Die „Windows-Print“-Benutzeroberfläche des „Druckvorschau“-Fensters wird geöffnet. Drucken 21.3.3 301 Windows-Drucker auswählen und konfigurieren Im oberen Bereich des Dialogs ist automatisch der in Windows als Standard definierte Drucker eingetragen. Um einen anderen Drucker auszuwählen ist wie folgt vorzugehen: 1. „Printer-Name“- Aufklappliste öffnen. Die Liste enthält alle Windows-Drucker, die auf dem Rechner eingerichtet wurden. 2. Aktuell zu verwendenden Windows-Drucker aus der „Printer-Name“Aufklappliste auswählen. 3. „Konfiguration“-Schalter anklicken, falls die Konfiguration des Druckers geändert werden soll. Der Windows-Dialog zur Konfiguration des ausgewählten Druckers wird geöffnet.. 21.3.4 21.3.4.1 Druckvorschau für Windows-Drucker konfigurieren Konfigurationsdialog öffnen „Editieren“-Schalter anklicken. Der Konfigurationsdialog wird für den ausgewählten Windows-Drucker geöffnet. Sämtliche Parameter, die den Windows-Drucker betreffen, können hier aktiviert oder deaktiviert werden (siehe Kapitel 21.3.4.2 und 21.3.4.3). Bei Deaktivierung aller Einträge eines Registers oder einer Gruppe sendet Hipax keine Information zum entsprechenden Parameter an den Drucker. Der Drucker verwendet dann seine Standardeinstellungen. 302 21.3.4.2 Drucken Anzeigeformate konfigurieren Anzeigeformate-Register öffnen „Anzeigeformate“-Register anklicken. Das „Anzeigeformate“-Register wird geöffnet. Im Register „Anzeigeformate“ werden Größe und Anordnung der Bilder festgelegt, die bei der Ausführung von Druckaufträgen verfügbar sein sollen. Die meisten bei DICOM üblichen Aufteilungsformate lassen sich definieren. Die drei wichtigsten Druckformatgruppen sind: • ROW\X,X,X,…X: Zeilenorientiertes Format, bei dem jede Zeile aus X Spalten besteht. X ist eine beliebige Zahl zwischen 1 und.10. Die Anzahl der durch Komma separierten Zahlen bestimmt die Anzahl der Zeilen. • COL\X,X,X, … ,X: Spaltenorientiertes Format, bei dem jede Spalte aus X Zeilen. X ist eine beliebige Zahl zwischen 1 und.10. Die Anzahl der durch Komma separierten Zahlen bestimmt die Anzahl der Spalten. • STANDARD\X,X: Raster von X Zeilen und X Spalten. X ist eine beliebige Zahl zwischen 1 und.10. Im linken Bereich des „Anzeigeformate“-Registers sind die vordefinierten Anzeigeformate untereinander aufgelistet. Im rechten Bereich wird das jeweils aus der Liste ausgewählte Anzeigeformat beispielhaft dargestellt. Anzeigeformate hinzufügen Neue, selbst definierte Anzeigeformate können erstellt werden: Drucken 303 1. Eigenes Druckformat in das Eingabefeld eintragen. 2. „Einfügen“-Schalter anklicken. Das neue Druckformat wird in die Liste der Anzeigeformate übernommen. Anzeigeformate löschen In der Regel werden für den Ausdruck der Bilder auf Film nur wenige verschiedene Anzeigeformate verwendet. Nicht verwendete Druckformate können aus der Liste der Anzeigeformate gelöscht werden: 1. Linker Mausklick auf das zu löschende Druckformat in der Liste der Anzeigeformate. 2. „Entfernen“-Schalter anklicken. Nur die übrig gebliebenen Anzeigeformate erscheinen in der „Bildanzeigeformate“-Aufklappliste des „Druckvorschau“-Fensters (siehe Kapitel 21.3.5.2). Dadurch werden Fehldrucke vermieden. 21.3.4.3 Sonstige Parameter konfigurieren Sonstige-Register öffnen „Sonstige“-Register anklicken. Das „Sonstige“-Register wird geöffnet. 304 Drucken Im „Sonstige“-Register können Parameter deaktiviert werden, die bei der Ausführung von Druckaufträgen nicht zur Verfügung stehen sollen. Dadurch werden Fehldrucke vermieden. Vergrößerungstypen deaktivieren Über die Hipax Vergrößerungstypen können die an den Windows-Drucker gesendeten Daten nochmals skaliert (vergrößert oder verkleinert) werden, damit der bedruckbare Bereich voll ausgenutzt wird. Die Qualität der Vergrößerung ist über drei verschiedene Interpolationsverfahren wählbar. • REPLICATE: Der Drucker skaliert die Bilder und wendet dabei ein einfaches, schnelles Interpolationsverfahren an. • BILINEAR: Der Drucker skaliert die Bilder. Dabei wird das gebräuchlichste Interpolationsverfahren verwendet, das bezüglich Effizienz und Qualität zwischen REPLICATE und CUBIC einzuordnen ist. • CUBIC: Der Drucker skaliert die Bilder. Dazu wird das qualitativ beste, dafür aber auch aufwändigste und langsamste Interpolationsverfahren angewendet. • NONE: Der Drucker führt keine Skalierung der Bilder durch. Häkchen aus den Markierungsfeldern der Vergrößerungstypen entfernen, die deaktiviert werden sollen. Nur die aktivierten Ausgabefächer erscheinen in der „Vergrößerungstyp“Aufklappliste des „Druckvorschau“-Fensters (siehe Kapitel 21.3.5.1). Wenn nur ein Vergrößerungstyp aktiviert bleibt, besteht für die Druckaufträge keine Wahlmöglichkeit. Es wird dann immer mit der gewählten Vergrößerungsqualität gedruckt. Ausrichtungen deaktivieren • PORTRAIT • LANDSCAPE Häkchen aus den Markierungsfeldern der Ausrichtungen entfernen, die deaktiviert werden sollen. Nur die aktivierten Ausrichtungen erscheinen in der „Ausrichtung“Aufklappliste des „Druckvorschau“-Fensters (siehe Kapitel 21.3.5.1). Drucken 305 Polaritäten deaktivieren • NORMAL • REVERSE: invertiert die Polarität des Bildes. Aus Schwarz wird Weiß und umgekehrt. Dazwischen liegende Graustufen werden entsprechend invertiert. Häkchen aus den Markierungsfeldern der Polaritäten entfernen, die deaktiviert werden sollen. Nur die aktivierten Polaritäten erscheinen in der „Polarität“-Aufklappliste des „Druckvorschau“-Fensters (siehe Kapitel 21.3.5.1). Optionen zur Dichte am Rand deaktivieren • BLACK: Nicht zum Bild gehörende Ränder werden schwarz gedruckt. • WHITE: Nicht zum Bild gehörende Ränder werden weiß belassen. • Numerischer OD-Wert: Manuelle Eingabe eines Dichtewert für die Helligkeit bzw. Graustufe des Randbereichs. Häkchen aus den Markierungsfeldern der Optionen zur Dichte am Rand entfernen, die deaktiviert werden sollen. Nur die aktivierten Optionen zur Dichte am Rand erscheinen in der „Dichte am Rand“-Aufklappliste des „Druckvorschau“-Fensters (siehe Kapitel 21.3.5.1). Dadurch werden teure Fehldrucke vermieden. Mit der Funktion „Numerischer OD-Wert“ kann in der Aufklappliste des maximierten „Druckvorschau“-Fensters ein Dichtewert für die Helligkeit bzw. Graustufe des Randbereichs manuell eingegeben werden. Der eingegebene Wert muss innerhalb des für den Drucker als minimale und maximale Dichte definierten Bereichs liegen. Optionen zur Flächendichte deaktivieren • BLACK: Frei gebliebenen Bereiche zwischen den Bildern werden schwarz gedruckt. • WHITE: Frei gebliebenen Bereiche zwischen den Bildern werden weiß belassen. • Numerischer OD-Wert: Manuelle Eingabe eines Dichtewert für die Helligkeit bzw. Graustufe der frei gebliebenen Bereiche. 306 Drucken Häkchen aus den Markierungsfeldern der Optionen zur Freiflächendichte entfernen, die deaktiviert werden sollen. Nur die aktivierten Optionen zur Freiflächendichte erscheinen in der „Freiflächendichte“-Aufklappliste des „Druckvorschau“-Fensters (siehe Kapitel 21.3.5.1). Dadurch werden teure Fehldrucke vermieden. Mit der Funktion „Numerischer OD-Wert“ kann in maximierten „Druckvorschau“-Fensters ein Dichtewert Graustufe der Freiflächen manuell eingegeben werden. muss innerhalb des für den Drucker als minimale definierten Bereichs liegen. der Aufklappliste des für die Helligkeit bzw. Der eingegebene Wert und maximale Dichte Optionen zur Bildzentrierung deaktivieren • YES • NO Häkchen aus den Markierungsfeldern der Optionen zur Bildzentrierung entfernen, die deaktiviert werden sollen. Nur die aktivierten Optionen zur Bildzentrierung erscheinen in der „Bildzentrierung“-Aufklappliste des „Druckvorschau“-Fensters (siehe Kapitel 21.3.5.1). Optionen zur Priorität deaktivieren • LOW • MED • HIGH Häkchen aus den Markierungsfeldern der Prioritäten entfernen, die deaktiviert werden sollen. Nur die aktivierten Prioritäten erscheinen in der „Priorität“-Aufklappliste des „Druckvorschau“-Fensters (siehe Kapitel 21.3.5.1). Drucken 307 Sonstiges Die folgenden Einstellungen können im Bereich „Sonstiges“ vorgenommen werden: • Minimale optische Dichte, mit der Druckaufträge gedruckt werden sollen • Maximale optische Dichte, mit der Druckaufträge gedruckt werden sollen • Anzahl der maximal zu erstellenden Kopien. 1. Minimale optische Dichte einstellen, mit der Druckaufträge gedruckt werden sollen. 2. Maximale optische Dichte einstellen, mit der Druckaufträge gedruckt werden sollen. 3. Zahl der zu druckenden Kopien einstellen. Bei Eingabe von „3“ werden drei Kopien erstellt. Bei Eingabe von „0“ wird keine Kopieinformation an den Drucker geschickt. Der Drucker verwendet dann seine Standardeinstellungen und druckt den Druckauftrag in der Regel nur einmal aus. Konfigurationsdialog schließen Konfigurationsdialog schließen. Das „Druckvorschau“-Fenster wird sichtbar (siehe Kapitel 21.3.5). 21.3.5 21.3.5.1 Druckvorschau-Fenster Alle Funktionen im Druckvorschau-Fenster anzeigen Normalerweise werden im „Druckvorschau“-Fenster nur die wichtigsten Druckparameter angezeigt. Die Anzeige des „Druckvorschau“-Fensters kann aber so erweitert werden, dass alle Funktionen sichtbar sind: „Maximieren“-Schalter anklicken. Das vollständige Konfigurationsfeld wird geöffnet (siehe Screen-Shot nächste Seite). Es enthält alle wählbaren Druckparameter, die zuvor eingestellt wurden (siehe Kapitel 21.3.4). 308 21.3.5.2 Drucken Vorlagen für Anzeigeformate erstellen Im oberen Bereich des „Druckvorschau“-Fensters können die am häufigsten verwendeten Anzeigeformate als Vorlagen hinterlegt werden. 1. „Bildanzeigeformat“-Aufklappliste öffnen. Die „Bildanzeigeformat“-Liste enthält alle Anzeigeformate, die zuvor eingerichtet bzw. nicht gelöscht wurden (siehe Kapitel 21.3.4.2). 2. Gewünschtes Anzeigeformat aus der „Bildanzeigeformat“-Aufklappliste auswählen. Die zuvor ausgewählten Bilder (siehe Kapitel 21.1) werden daraufhin im Anzeigebereich des „Druckvorschau“-Fensters in dem gewählten Format dargestellt: Drucken 309 3. „Einfügen“-Schalter anklicken: Der „Print Preset hinzufügen“-Dialog wird geöffnet. 4. Bezeichnung für die zu speichernde Formatvorlage eintragen. 5. „OK“-Schalter anklicken. Die eingefügte Formatvorlage erscheint daraufhin bildhaft in einer Anzeigeleiste im oberen Bereich des „Druckvorschau“-Fensters: Auf diese Weise können alle häufig benötigten Druckvorlagen erzeugt und gespeichert werden. Übersteigt die Anzahl der Druckvorlagen das Fassungsvermögen der Anzeigeleiste, so erscheint automatisch ein Schieberegler: 21.3.5.3 Vorlage für Anzeigeformate auswählen Linker Mausklick auf das Symbol der gewünschten Formatvorlage in der Anzeigeleiste. Die ausgewählte Formatvorlage wird auf die Druckvorschau angewendet. 21.3.5.4 Vorlage für Anzeigeformate löschen 1. Linker Mausklick auf das Symbol der zu löschenden Formatvorlage in der Anzeigeleiste. Die Formatvorlage ist ausgewählt. 2. „Entfernen“-Schalter anklicken. 310 Drucken Die ausgewählte Formatvorlage wird aus der Anzeigeleiste entfernt. 21.3.5.5 Druckoptionen Über Markierungsfelder unterhalb des Anzeigebereichs der Druckvorschau stehen verschiedene Druckoptionen zur Verfügung. Damit können die folgenden Zusatzinformationen mit in die Bilder gedruckt werden: • Annotationen • Messungen • Overlays • Scouts Bei Aktivierung von „Ganze Bilder drucken“ werden die Bilder immer mit der vollen Pixelzahl an den Drucker geschickt, auch wenn sie aktuell im Anzeigebereich vergrößert und daher unvollständig dargestellt sind. Bei aktivierter Funktion „Ganze Bilder drucken“ wird eine zusätzliche Option verfügbar: „True Size“ zum maßstabgetreuen Druck (1 Pixel = 1 Bildpunkt). Hipax entnimmt dazu die Pixelgröße aus dem DICOM-Header der Bilder. Hinweis: Der maßstabsgetreue Druck ist nur für Bilder möglich, bei denen im Tag (0028,0030) „IMG Pixel Spacing“ die Pixelgröße angegeben ist. Achtung: Vorab muss ein Testausdruck zur Verifizierung des Maßstabs durchgeführt werden. 21.3.5.6 Druckseiten kontrollieren Unterhalb des Anzeigebereichs der Druckvorschau wird die Seitenzahl der aktuell dargestellten Druckseite angezeigt sowie die Anzahl der Druckseiten insgesamt, unter Berücksichtigung des eingestellten Druckformats. 1. Einfache Pfeilschalter anklicken, um vor oder zurückzublättern. 2. Doppelte Pfeilschalter anklicken, um auf die erste oder letzte Druckseite zu springen. Auf diese Weise lässt sich kontrollieren, ob der Druckbereich der letzten Seite optimal ausgenutzt ist, oder ob es sich empfiehlt, ein anderes Druckformat zu wählen, um Filmkosten zu sparen. 21.3.5.7 Druckseiten bearbeiten Alle Bilder in der Druckvorschau können ebenso bearbeitet werden, wie auf der Bildbearbeitungsoberfläche der Hipax DW. In der Standardkonfiguration sind dazu die Mausschalter wie folgt besetzt: 1. Linke Maustaste drücken und gedrückt halten. Maus verschieben. Das Bild wird innerhalb des Anzeigebereichs verschoben. 2. Rechte Maustaste drücken und gedrückt halten. Maus verschieben. Drucken 311 Das Bild wird vergrößert bzw. verkleinert und dabei automatisch bilinear und bikubisch interpoliert. 3. Mittlere Maustaste drücken und gedrückt halten. Maus verschieben. Die vertikale Bewegung verändert die Fensterlage, die horizontale Bewegung die Fensterbreite. 21.3.6 Windows-Druck ausführen „Drucken“-Schalter im „Druckvorschau“-Fenster anklicken. Der Druckauftrag wird gestartet. 21.3.7 Druckschlange „Druckschlange“-Register im linken unteren Bereich des „Druckvorschau“Fensters anklicken. Die „Druckschlange“-Liste wird geöffnet. Alle Druckaufträge sind in der „Druckschlange“ aufgelistet. Der aktuelle Stand der Bearbeitung wird dabei in der „Status“-Spalte angezeigt: • QUEUED: Der Druckauftrag wurde noch nicht an den Drucker geschickt. • SENDING: Der Druckauftrag wird gerade an den Drucker geschickt. • PENDING: Der Druckauftrag wurde bereits an den Drucker geschickt, dort aber noch nicht bearbeitet. • PRINTING: Der Druckauftrag wird gerade bearbeitet. • DONE: Der Druckauftrag wurde erfolgreich abgeschlossen. • FAILED: Der Druckauftrag wurde aufgrund eines Fehlers abgebrochen. Druckaufträge die nicht erfolgreich abgearbeitet werden konnten, sind jederzeit wieder reaktivierbar: 1. Linker Mausklick auf den betreffenden Druckauftrag in der Liste. Der Druckauftrag ist ausgewählt. 2. Rechte Maustaste anklicken. Ein Popup-Menü wird geöffnet. 312 Drucken 3. Linker Mausklick auf den Menüpunkt: „Druckauftrag erneut senden“ Der Druckauftrag wird erneut an den Drucker gesendet. Das Popup-Menü bietet darüber hinaus die folgenden Menüpunkte: • Abbrechen • Löschen • Priorität ändern Archivierung 313 22. ARCHIVIERUNG 22.1 Methoden der Bildarchivierung Generell können die Bilder auf der lokalen Festplatte oder einem lokal angeschlossenen RAID (DAS) gespeichert werden. Der Datenumfang wird dabei nur von der Hardware, nicht von der Hipax DW limitiert. Darüber hinaus bietet die Hipax DW zwei Methoden zur Auslagerung von Bildern: • Offline-Archiv (siehe Kapitel 22.2): Auslagerung auf optische Medien (CD, DVD, BD). • Online-Archiv (siehe Kapitel 22.4): Auslagerung von einem RAID auf ein zweites. Neben den Bildern ist es auch möglich, AVI-Dateien oder Dokumente Offline oder Online zu speichern. Die Dateien können per Drag & Drop zu einer Untersuchung hinzugefügt werden (siehe Kapitel 15.1.2). Die folgenden Dateiformate werden unterstützt: AVI, DCM (DICOM-SR), DOC, PDF, TXT. 22.2 Archiv-Modul freischalten Voraussetzung für die Auslagerung von Bildern Offline auf Archivmedien oder Online auf ein zusätzliches RAID ist die Freischaltung und Aktivierung des Archiv-Moduls (siehe Kapitel 5.2). 22.3 Archiv-Modul: Offline-Archiv 22.3.1 Beschreibung Mit der Offline-Archiv-Funktion des Hipax Archiv-Moduls werden die jeweils ältesten lokal gespeicherten Bilder auf optische Medien (CD, DVD, BD) gebrannt und anschließend von der Festplatte gelöscht. Auf diese Weise wird Speicherplatz auf der lokalen Festplatte eingespart. Offline zu archivierende Bilder können vor der Archivierung verlustfrei komprimiert werden (siehe Kapitel 22.3.4.2. Archivmedien werden manuell über ein lokales Brennlaufwerk erstellt (siehe Kapitel 24.1). Die Bilder werden zunächst in ein temporäres Verzeichnis kopiert und von dort auf das Medium verschoben. Der Erfolg des Brennvorgangs wird überprüft. Erst dann erfolgt der Löschvorgang. Die Einträge in der Patientendatenbank sowie die Übersichtsbilder verbleiben dabei auf der Festplatte. Die von Hipax unterstützten Medienformate sind in Kapitel 22.3.2 aufgeführt. 314 22.3.2 Archivierung Medien-Rohlinge Der Brennerfolg ist nicht zuletzt von der Qualität der verwendeten Rohlinge abhängig. Bei der Auswahl der Medien sollte daher auf Qualität geachtet werden. Nur speziell geprüfte Rohlinge können die hohen Anforderungen eines Medizinproduktes erfüllen. Folgende Medien werden unterstützt: CD-R, CD-RW, DVD-R, DVD-RW, DVD+RW, DVD-RAM, DVD+R, DVD+R DL, DVD-R DL, BD-R, BD-RE. 22.3.3 Offline-Archiv Dialog öffnen Im Hauptmenü des Bildbearbeitungsfensters befindet sich der Menüpunkt „Patientenverwaltung“ mit der Funktion „Archiv“. Ein Mausklick auf die Funktion öffnet den „Offline-Archiv“-Dialog. 22.3.4 Voreinstellungen zur Offline-Archivierung Hinweis: Aus Sicherheitsgründen liegen die Bilder während des Archivierungsprozesses doppelt vor. Es ist daher vor Beginn der Offline-Archivierung darauf zu achten, dass genügend Speicherplatz auf der Festplatte vorhanden ist. Archivierung 22.3.4.1 315 Datenmenge Im Aufklappfeld „Mediengröße“ wird die zu archivierende Datenmenge in Megabyte eingestellt. Hipax wählt dann so lange die jeweils ältesten Bilder aus der Datenbank, bis der im „MB“-Feld definierte Speicherwert erreicht ist. Hinweis: Die Kapazität des Rohlings wird nicht voll ausgeschöpft, da neben den Bildern auch Zusatzdateien (Inhaltsverzeichnis Contents.txt und Archivdatenbank Archiv.gdb) auf den Datenträger gebrannt werden. 22.3.4.2 Kompression Das Hipax Archiv-Modul zur Offline-Archivierung bietet die Möglichkeit der verlustfreien Kompression ca. um Faktor 3, je nach Bildtyp. Wählen Sie dazu bitte den entsprechenden Radioschalter im „Kompression“Feld. Hinweis: Der Archivierungsvorgang mit Kompression dauert deutlich länger als ohne. Über den Schalter „Einstellungen“ wird der Konfigurationsdialog zur OfflineArchivierung geöffnet, der ebenfalls die Auswahl Kompression An oder Aus bietet (siehe Kapitel 22.3.4.5). Hinweis: 22.3.4.3 Es gilt immer die Einstellung des Konfigurationsdialogs. Überprüfen Sie nach dessen Schließen also bitte nochmals, ob die von Ihnen gewünschte Kompressions-Einstellung noch besteht. Bezeichnung des Archivmediums Die Bezeichnung des Archivmediums wird automatisch vergeben. Sie setzt sich zusammen aus der laufenden Nummer und aus dem Erstelldatum. Der Name ist der Zeile „Archivierungsjob“ zu entnehmen. 22.3.4.4 Offline-Archivordner Der Verzeichnispfad für die temporäre Speicherung der auf einem Medium zu archivierenden Bilder ist in der Zeile „Ziel“ angegeben. Sie lautet standardmäßig: C:\Programme\Steinhart\Hipax Diagnostic Workstation\Archive\(Name des Archivierungsjobs)\ 316 22.3.4.5 Archivierung Mindestalter zu archivierender Bilder Das Archiv-Modul der Hipax DW lagert nur die jeweils ältesten Bilder zur Archivierung auf CD oder DVD aus. Sie selbst können auswählen, wie alt ein Bild mindestens sein muss, bevor es ausgelagert werden kann. Die entsprechende Einstellung befindet sich in im Konfigurationsdialog zur Offline-Archivierung, der durch Anklicken des „Einstellungen“-Schalters geöffnet wird: Die Aufklappliste „Keine Bilder archivieren, die jünger sind als“ bietet Auswahlmöglichkeiten zwischen 1 Tag und 1 Monat. 22.3.4.6 Mindestfüllung des Mediums Zum Zeitpunkt der Archivierung sind möglicherweise nicht ausreichend Bilddaten im archivierungsfähigen Alter vorhanden, um ein Medium vollständig zu füllen. Falls gewünscht kann Hipax den Benutzer über diesen Umstand informieren. Öffnen Sie dazu den Konfigurationsdialog zur Offline-Archivierung mit dem Schalter „Einstellungen“ wie in Kapitel 22.3.4.5 beschrieben. In der Aufklappliste „Nachfragen wenn Medium weniger gefüllt als“ finden Sie Werte zwischen 10 und 90% sowie die Auswahl „nie nachfragen“. Mit dem „Speichern“-Schalter werden die Einstellungen im „Offline-Archiv“Konfigurationsdialog gespeichert. Archivierung 317 Schließen Sie den Konfigurationsdialog. 22.3.5 Offline-Archivierung starten Der Schalter „Archivierung starten“ im „Offline-Archiv“-Dialog startet den Archivierungsvorgang. Die Hipax DW sammelt nun die ältesten Bilder aus der Datenbank, unabhängig davon, wann ein Patientenordner angelegt bzw. zuletzt verändert wurde, und kopiert sie in den Archivordner (Kapitel 22.3.4.4). Der Fortschrittsbalken im Archivierungs-Dialog zeigt den Verlauf. Bei aktivierter Kompressionsfunktion (siehe Kapitel 22.3.4.2) werden die Bilder komprimiert im Archivordner abgelegt. Hinweis: Die Bilder werden aus Sicherheitsgründen nicht in das Archivverzeichnis verschoben, sondern kopiert. Temporär wird daher doppelt so viel Speicherplatz benötigt, wie zuvor im Archivdialog als zu archivierende Datenmenge eingestellt wurde (siehe Kapitel 22.3.4.1). 318 22.3.6 Archivierung Archivmedium über die MediaWriter.exe brennen Sobald die voreingestellte Datenmenge in den Archivordner überführt ist, startet der Brennvorgang automatisch. Zuvor muss jedoch ein Rohling eingelegt sein. Der Hipax MediaWriter (siehe Kapitel 24.1) startet und brennt die Daten aus dem \Archive\-Ordner auf das im Brennlaufwerk befindliche Medium. Der Fortschrittsbalken und das „Status“-Feld im MediaWriter-Fenster zeigen den aktuellen Stand des Brennvorgangs. Nach dem Beschreiben wird das Medium Byte für Byte mit dem Inhalt des \Archive\-Verzeichnisses verglichen und so auf Erfolg geprüft (Verifying). Für jedes archivierte Bild wird einzeln überprüft, ob es sich wirklich auf dem Medium befindet, bevor es aus dem \pic\-Ordner gelöscht und in der Datenbank als „Archiviert“ markiert wird. Der Inhalt des \Archive\-Ordners wird erst nach erfolgreichem Abschluss dieses doppelten Verifies gelöscht. 22.3.7 22.3.7.1 Archivierte Bilder finden Lesepfad einstellen Damit die Hipax DW weiß, wo nach archivierten Bildern zu suchen ist, muss vorab der Laufwerksbuchstabe des Leselaufwerks hinterlegt werden. Verwenden Sie dazu bitte das Hauptmenü der Bildbearbeitung: „System“ „Konfiguration“. Im linken Bereich des Konfigurationsdialogs wählen Sie die Funktion „Suchpfade“. Archivierung 319 Klicken Sie auf den „Neu“-Schalter, um einen neuen Suchpfad einzugeben. In das Feld „Verzeichnis“ wird der Laufwerksbuchstabe des Leselaufwerks eingetragen. Geben Sie dem Verzeichnis einen sprechenden Namen, unter dem es leicht identifiziert werden kann. Wählen Sie eine Farbe aus der entsprechenden Aufklappliste. Archivierte Bilder, die über das entsprechende Leselaufwerk geladen werden, sind daraufhin durch einen Rahmen in eben dieser hier gewählten Farbe gekennzeichnet. 320 22.3.7.2 Archivierung Patientenordner mit archivierten Bildern kennzeichnen In der Untersuchungsliste der Diagnostic Workstation sind alle Patientenordner, bei denen zumindest ein Bild oder eine Untersuchung auf optischen Medien archiviert wurde, durch blaue Schrift gekennzeichnet. 22.3.7.3 Archivierte Bilder laden Durch einen Doppelklick auf einen Eintrag in der Untersuchungsliste werden alle Bilder des entsprechenden Patienten bzw. der ausgewählten Untersuchung geladen. Befindet sich ein Bild weder auf dem Standardbilderpfad (\pic\), noch auf einem der sonst angegebenen Lesepfade, verlangt Hipax das Einlegen des Archivmediums mit der richtigen Archivnummer (in unserem Beispiel 0002 – 19.03.2007). Das ausgelagerte Bild wird dann vom Archivmedium eingelesen und temporär im Verzeichnis \OfflineCache\ gespeichert (siehe Kapitel 22.3.7.4). Hinweis: Verschiedene Bilder eines Patienten können auf verschiedenen Archivmedien gespeichert sein. Das Programm fragt jeweils nach Archivierung 321 dem entsprechenden Medium und speichert nach dessen Einlegen ins Leselaufwerk das Bild temporär im Cash-Ordner. Hinweis: Kopieren Sie Bilder niemals vom externen Medium zurück in das \pic\-Verzeichnis. Falls Sie Bilder wieder auf der Festplatte haben möchten, verwenden Sie stattdessen die Import- bzw. Verzeichnisimport-Funktion (siehe Kapitel 15.3). 22.3.7.4 Cache-Ordner Alle Bilder, die von Archivmedien geladen werden, werden temporär im Verzeichnis \OfflineCache\ gespeichert (vollständiger Verzeichnispfad bei Standardkonfiguration: C:\Programme\Steinhart\Hipax Diagnostic Workstation\ OfflineCache\). Die Dauer der temporären Speicherung in Tagen wird dabei über die Datei GlobalData.ini im Verzeichnis C:\Programme\Steinhart\Hipax Diagnostic Workstation\Config\ definiert: Sektion [SearchPath], Zeile „MaxCacheFileAgeDays=“. 22.4 Archiv-Modul: Online-Archiv 22.4.1 Beschreibung Im Gegensatz zum Offline-Archiv (siehe Kapitel 22.3) werden die Bilder beim Online-Archiv nicht auf Medien gebrannt sondern online auf ein zusätzliches Plattensystem verschoben. 22.4.2 Online-Archiv Dialog öffnen Im Hauptmenü des Bildbearbeitungsfensters befindet sich der Menüpunkt „Patientenverwaltung“ mit der Funktion „Archiv“. Ein Mausklick auf die Funktion öffnet den „Offline-Archiv“-Dialog. Wählen Sie hier das Register „Online-Archiv“. 322 22.4.3 Archivierung Voreinstellungen zur Online-Archivierung Öffnen Sie den Konfigurationsdialog zur Online-Archivierung mit dem Schalter „Einstellungen“. 22.4.3.1 Zielverzeichnisse definieren Im oberen Bereich des Konfigurationsdialogs können bis zu vier Zielverzeichnisse für die Online-Archivierung definiert werden. Archivierung 323 Geben Sie dazu einen sprechenden Namen für jedes der einzurichtenden Zielverzeichnisse ein. Jede Online-Archiv-Zeile bietet einen solchen Schalter. Er öffnet einen Verzeichnisbaum, aus dem das gewünschte Zielverzeichnis ausgewählt werden kann. Hinweis: Falls sich die Zielverzeichnisse nicht auf dem lokalen Rechner befinden, müssen sie zuvor als gemappte Laufwerke eingerichtet werden. Alle definierten Online-Archive erscheinen daraufhin in der Aufklappliste „Auf welches Archiv“. Über die „Löschen“-Funktion lässt sich jedes der vier möglichen OnlineArchive individuell löschen. Der Schalter „Log-Files zeigen“ öffnet das Ereignisprotokolle des Archivierungsvorgangs für das aktuell ausgewählte Archiv. 22.4.3.2 Mindestalter zu archivierender Bilder Das Archiv-Modul der Hipax DW lagert nur die jeweils ältesten Bilder zur Archivierung auf Plattenspeicher aus. Sie selbst können auswählen, wie alt ein Bild mindestens sein muss, bevor es ausgelagert werden kann. Die Aufklappliste „Mindestalter für Bilder“ bietet Auswahlmöglichkeiten zwischen 1 Tag und 5 Jahren. 22.4.3.3 Zeitraum der Online-Archivierung Über die Funktion „Wann wird archiviert“ kann der genaue Zeitraum eingestellt werden, innerhalb dessen die Archivierung erfolgen soll. Bei Archivierung während eines bestimmten Zeitraums muss auch die Funktion „Automatische Archivierung aktiv“ aktiviert sein. 324 22.4.3.4 Archivierung Voreinstellungen zur Online-Archivierung speichern Nach Anklicken des „Speichern“-Schalters werden alle Einstellungen im Konfigurationsdialog übernommen. Nach Schließen des Konfigurationsdialogs werden die Einstellungen im „Online-Archiv“-Dialog angezeigt. 22.4.4 Online-Archivierung starten Nach dem Start der Online-Archivierung sammelt die Hipax DW alle Bilder, die das vorgegebene Mindestalter erreicht haben, aus der Datenbank, unabhängig davon, wann ein Patientenordner angelegt bzw. zuletzt verändert wurde, und verschiebt sie in das ausgewählte Archivverzeichnis. 22.4.4.1 Automatischer Start Bei Aktivierung der Funktion „Automatische Archivierung aktiv“ wird die Online-Archivierung automatisch zu den voreingestellten Zeiten gestartet bzw. gestoppt (siehe Kapitel 22.4.3.3). Hinweis: Die Funktion „Automatische Archivierung aktiv“ lässt sich nur über den Online-Archiv“-Konfigurationsdialog an- bzw. abschalten. 22.4.4.2 Manueller Start Der Schalter „Archivierung starten“ startet den Archivierungsvorgang manuell. Archivierung 325 22.5 Offline-Archivierung mit Online-Archiv Die Offline-Archivierung auf CD, DVD oder BD kann mit einem Online-Archiv kombiniert werden. Dabei werden die zu archivierenden Daten während des Brennvorgangs in ein zuvor definiertes Verzeichnis kopiert. Aus diesem Verzeichnis können die Offline archivierten Daten über einen Suchpfad automatisch Online geladen werden. Für die Offline-Archivierung mit Online-Archiv ist eine eigene Konfiguration der MediaWriter.exe erforderlich. 22.5.1 Brennprogramm MediaWriter.exe konfigurieren Die Mediawriter.exe wird über die Datei MediaWriter.ini konfiguriert, die sich im folgenden Verzeichnis befindet: C:\Programme\Steinhart\Hiapx Diagnostic Workstation\Burning\Archive. Für das Online-Archiv sind folgende Einstellungen in der Datei MediaWriter.ini erforderlich: MoveDir= Zielverzeichnis, in das die Daten nach dem erfolgreichem Brennen verschoben werden. DeleteSource= Wert 0: Dieser Wert ist für die Archivierung zwingend erforderlich. Hinweis: Ein Überblick über alle Einstellungen in der MediaWriter.ini und deren Bedeutung gibt Kapitel 24.1.2.3). Im Zielverzeichnis des Online-Archivs werden bei jedem Archivierungsvorgang die Bilder in eine Ordnerstruktur abgelegt, die der Struktur des pic-Ordners entspricht. Die Dateien Archive.gdb sowie Content.txt, die neben den Bildern auf jedes Archivmedium geschrieben werden, werden ebenfalls in die Ordnerstruktur kopiert. Hinweis: Die Dateien Archive.gdb und Content.txt werden für jedes Archivmedium individuell erstellt. Im Zielverzeichnis des Online-Archivs werden diese beiden Dateien bei jedem Archivierungsvorgang überschrieben. Es befindet sich also jeweils nur deren letzte Version im Online-Archiv. 22.5.2 Lesepfade konfigurieren Beim kombinierten Online-Offline-Archiv soll beim Zugriff auf ein archiviertes Bild nicht das Archivmedium angefordert werden (wie in Kapitel 22.3.7.3 beschrieben). Stattdessen soll auf die in Online-Archiv gesicherten Bilder zugegriffen werden. Dazu muss der Lesepfad zum Zielverzeichnis des OnlineArchivs eingerichtet werden. Kapitel 22.3.7.1 beschreibt das Einrichten des Lesepfads. Als Zielverzeichnis für den Suchpfad muss der Ordner ausgewählt werden, der in der Datei MediaWriter.ini als MoveDir= konfiguriert wurde (siehe Kapitel 22.5.1). Die Hipax DW sucht dann immer zuerst im Zielverzeichnis nach archivierten Bildern. 326 Patienten-CD 23. PATIENTEN-CD 23.1 Modulbeschreibung Mit Hilfe des Zusatzmoduls „Patienten-CD“ kann der zuweisende Arzt die Bilder eines oder mehrerer Patienten auf eine CD brennen, die dem Patienten ausgehändigt oder direkt dem weiter behandelnden Arzt übergeben wird. Vorhandene Filter und Messungen zu den Bildern werden mit auf die CD gebrannt. Auch AVI-Filme und Dokumente können hinzugefügt werden. Der Import von Dokumenten und AVI-Sequenzen ist in Kapitel 15.1.2 beschrieben. Unterstützt werden folgende Formate: AVI, DCM (DICOM-SR) DOC, PDF, TXT. Neben den Bildern und Patientendaten enthält die CD standardmäßig einen Hipax-Viewer, der jedem Arzt die Betrachtung der Bilder am PC ermöglicht. Alle Hipax Patienten-CDs enthalten eine DICOMDIR-Datei entsprechend dem DICOM-Standard. Damit können die Bilder auch über Systeme anderer Hersteller eingelesen werden. Hipax Patienten-CDs erfüllen die hohen Anforderungen der Deutschen Röntgengesellschaft. Die AES-Verschlüsselung der Patienten-CDs ist möglich. Die Patienten-CDs können manuell über ein integriertes Laufwerk gebrannt werden. Die Brenn-Software ist im Installationspaket enthalten (siehe Kapitel 24.1). Hinweis: Nach Freischaltung des Zusatzmoduls CD/DVD-Roboter können Patienten-CDs auch automatisch über einen Primera Disc Publisher CD- bzw. DVD-Roboter gebrannt und bedruckt werden (siehe Kapitel 24.2). 23.2 Medien-Rohlinge Der Brennerfolg ist nicht zuletzt von der Qualität der verwendeten Rohlinge abhängig. Bei der Auswahl der Medien sollte daher auf Qualität geachtet werden. Nur speziell geprüfte Rohlinge können die hohen Anforderungen eines Medizinproduktes erfüllen. Folgende Medien werden unterstützt: • CD-R, CD-RW, DVD-R, DVD-RW, DVD+RW, DVD-RAM: lokales Laufwerk (siehe Kapitel 24.1) und Primera Disc Publisher (siehe Kapitel 24.2). • DVD+R, DVD+R DL, DVD-R DL, BD-R, BD-RE: nur lokales Laufwerk (siehe Kapitel 24.1). Patienten-CD 327 23.3 Patienten-CD Modul freischalten Voraussetzung für die Erstellung von Patienten-CDs ist die Freischaltung und Aktivierung des Hipax DW Moduls Patienten-CD (siehe Kapitel 5.2). 23.4 Patienten-CD zusammenstellen Patient CDs können aus der Untersuchungsliste oder aus der Bildbearbeitung heraus erstellt werden. Beim Erstellen von Patienten-CDs aus der Untersuchungsliste (siehe Kapitel 23.4.1) werden immer die Rohbilder verwendet. Gespeicherte Filter oder Messungen können als Zusatzdateien hinzugefügt werden (p-Datei, m-Datei: proprietäre Hipax-Formate). Die Filter und Messungen sind durch die Hipax DW und den Hipax Patienten-CD Viewer lesbar. Beim Erstellen von Patienten-CDs aus der Bildbearbeitung (siehe Kapitel 23.4.2) lassen sich Filter und Messungen als Overlay in das Bild eingebrennen. Die Messungen und Filter können dann von DICOM Viewern aller Hersteller angezeigt werden. Hinweis: Nicht alle bearbeiteten Bilder sind von der Hipax DW auf PatientenCD brennbar. 23.4.1 Aus der Untersuchungsliste 1. Untersuchungsliste über diesen Schalter öffnen (siehe Kapitel 6.4). 2. Linker Mausklick auf Untersuchungsliste. eine oder mehrere Untersuchungen in der 3. Auswahl einzelner Bilder einer Untersuchung: Linker Mausklick auf die Übersichtsbilder der Serien oder Bilder, die auf die Patienten-CD gebrannt werden sollen. 4. Zur Auswahl der gesamten Untersuchung „Pat.-CD“-Schalter in der Untersuchungsliste anklicken Zur Auswahl einzelner Bilder „Pat.-CD“-Schalter im Kleinbild-Index anklicken. Das Fenster „Patienten-CD Auswahl wird geöffnet (siehe Screen-Shot nächste Seite). Im linken unteren Bereich des Dialogs wird das bislang erreichte Datenvolumen in MB angezeigt. Achtung: Die Datenmenge darf die Kapazität des Mediums nicht übersteigen. Sonst kann die Patienten-CD nicht gebrannt werden. 328 Patienten-CD Um der aktuellen Patienten-CD weitere Untersuchungen, Serien, Bilder hinzufügen ist wie folgt vorzugehen: 5. „Schließen“-Schalter anklicken. Der Dialog wird geschlossen, ohne die bereits hinzugefügten Einträge zu löschen. 6. Weitere Untersuchungen, Serien, Bilder aus der Untersuchungsliste oder dem Kleinbild-Index auswählen. 7. „Pat.-CD“-Schalter anklicken. Das Fenster „Patienten-CD Auswahl wird geöffnet. 23.4.2 Aus der Bildbearbeitung 1. Bilder von der Untersuchungsliste in die Bildbearbeitung laden (siehe Kapitel 6.4.9). 2. Bild auswählen, falls ein einzelnes Bild oder eine einzelne Serie auf Patienten-CD gebrannt werden soll. 3. Patienten-CD Schalter in der Symbolleiste anklicken. Das Fenster „Bilder auf Patienten-CD speichern“ wird geöffnet. Patienten-CD 329 Hinweis: Der Patienten-CD Schalter ist nur nach Freischaltung des Zusatzmoduls „Patienten-CD“ verfügbar. 4. Über Radioschalter auswählen, ob alle Bilder im Anzeigebereich oder nur das fokussierte Bild oder die fokussierte Serie auf Patienten-CD gebrannt werden soll. 5. „OK-Schalter anklicken. Das Fenster „Patienten-CD Auswahl“ wird geöffnet. Im linken unteren Bereich des Dialogs wird das bislang erreichte Datenvolumen in MB angezeigt. Hinweis: Die Datenmenge darf die Kapazität des Mediums nicht übersteigen. Sonst kann die Patienten-CD nicht gebrannt werden. 23.5 Messungen/Filter hinzufügen Die zu den Bildern verfügbaren Messungen und Filter können mit auf die Patienten-CD gebrannt werden. Dazu bietet die Hipax DW zwei Möglichkeiten: • Mess- und Filterdateien mit auf die Patienten-CD brennen (siehe Kapitel 23.5.1). Die Mess- und Filter-Dateien können nur vom Hipax-Viewer gelesen werden. • Messungen und Filter als Overlay in Bilder direkt einbrennen (siehe Kapitel 23.5.2). Die Messungen und Filter können von jedem beliebigen Viewer angezeigt werden. 23.5.1 Mess- und Filterdateien auf CD brennen 1. Untersuchung, Serie oder Bild aus Untersuchungsliste auswählen. 2. „Pat.-CD“-Schalter anklicken. Das Fenster „Patienten-CD Auswahl wird geöffnet (siehe Kapitel 23.4.1). 330 Patienten-CD 3. Funktion „Messungen/Filter brennen“ aktivieren. Alle zu den Bildern verfügbaren Mess- und Filterdateien (m- und p-Files) werden der Patienten-CD beigefügt. 23.5.2 Messungen und Filter direkt in Bild einbrennen 1. Bilder von der Untersuchungsliste in die Bildbearbeitung laden. 2. Patienten-CD Schalter in der Symbolleiste anklicken. Das Fenster „Bilder auf Patienten-CD speichern“ wird geöffnet. 3. Auswahl fokussiertes Bild oder alle Bilder über Radioschalter. 4. „OK“-Schalter anklicken. Das Fenster „Patienten-CD Auswahl“ wird geöffnet (siehe Kapitel 23.4.2). 5. Funktion „Messungen/Filter brennen“ aktivieren. Alle zu den Bildern verfügbaren Messungen und Filter werden als Overlay direkt in die Bilder eingebrannt. 23.6 Patienten-CD Viewer Ab Hipax DW Version 2.1 kann ausgewählt werden, ob der Hipax-Viewer mit auf die Patienten-CD gebrannt werden soll oder nicht. Standardmäßig ist die Funktion „Viewer auf Medium brennen“ aktiviert. Falls der Viewer nicht mit auf die CD gebrannt werden soll, ist wie folgt vorzugehen: Häkchen aus dem Markierungskästchen „Viewer auf Medium brennen“ entfernen. Der Viewer wird nicht auf die Patienten-CD gebrannt. 23.7 Patienten-CD verschlüsseln Ab Version 2.1 bietet die Hipax DW die Möglichkeit, Patienten-CDs zu verschlüsseln (AES), um einen Datenmissbrauch zu vermeiden. Die PatientenCD kann dann nur nach Eingabe eines Passworts geöffnet werden. Standardmäßig ist die Funktion „Patienten CD verschlüsseln“ nicht aktiviert. Falls die Patienten-CD verschlüsselt werden soll, ist wie folgt vorzugehen: Markierungskästchen „Patienten-CD verschlüsseln“ aktivieren. Die Patienten-CD wird verschlüsselt. Patienten-CD 331 Die Passwörter werden individuell für jede einzelne Patienten-CD generiert und in Hipax gespeichert. Das Passwort wird bei jedem Brennvorgang, für das die Verschlüsselung gewählt wurde, auf dem Standarddrucker ausgedruckt. 23.8 Einträge aus der Patienten-CD Auswahl löschen „Löschen“-Schalter anklicken. Alle Patienteneinträge werden aus der Patienten-CD Auswahl gelöscht. 23.9 Brennvorgang starten „Brennen“-Schalter anklicken. Sämtliche den ausgewählten Patienten zugeordneten Dateien werden in das Verzeichnis \Hipax Diagnostic Workstation\Export\ kopiert. 23.9.1 Patienten-CD über lokales Laufwerk brennen In der Standardkonfiguration startet der „Brennen“-Schalter im Dialog „Patienten-CD Auswahl“ automatisch das Hipax Brennprogramm MediaWriter (siehe Kapitel 24.1) und brennt die Daten aus dem \Export\-Ordner auf die im Brennlaufwerk befindliche CD. Der Fortschrittsbalken und das „Status“-Feld im MediaWriter-Fenster zeigen den aktuellen Stand des Brennvorgangs. Sofern in der MediaWriter.ini entsprechend konfiguriert, wird die CD nach dem Beschreiben auf Erfolg geprüft (siehe Kapitel 24.1.2.3, Zeile „Verify=“). Je nach Einstellung der „DeleteSource=“-Zeile in der MediaWriter.ini wird der Inhalt des \Export\-Ordners sofort nach dem erfolgreichen Brennen der CD gelöscht, oder erst, wenn neue Patientendaten dorthin gespeichert werden (siehe Kapitel 24.1.2.3). 332 23.9.2 Patienten-CD Patienten-CD über Primera-Roboter brennen Bei Verwendung eines Primera Disc Publishers und des Hipax Moduls CD/DVD-Roboter startet der „Brennen“-Schalter automatisch das Hipax Programm „Hipax Creator for Primera“. Vor dem Starten des Brennvorgangs muss das Hipax-Brennprogramm Steinhart.HipaxCreator.exe zum Anschluss des Primera Disc Publishers entsprechend konfiguriert sein (siehe Kapitel 24.2). Hinweis: Die installierte Primera PT-Burn Service-Software muss im Hintergrund gestartet sein (siehe Anleitung für Primera PT-BurnSoftware). 23.10 Unverschlüsselte Patienten-CD öffnen Unverschlüsselte Patienten-CD können direkt geöffnet werden. Befindet sich der Hipax-Viewer auf der Patienten-CD, ist wie folgt vorzugehen: 1. Unverschlüsselte Hipax Patienten-CD in das Leselaufwerk des PCs einlegen. 2. Datei Viewer.exe auf der CD mit dem Windows Explorer starten. Der Hipax-Viewer wird geöffnet, die Liste der Bilder wird angezeigt. 3. Bild oder Serie durch Mausklick aus der Liste auswählen. 4. „Laden“-Schalter anklicken oder doppelten Mausklick auf den Bildeintrag in der Liste. Die Benutzeroberfläche der Bildbearbeitung entspricht der von Hipax DW. Befindet sich der Hipax-Viewer (Datei Viewer.exe) nicht auf der Patienten-CD (siehe Kapitel 23.6), können die Bilder über die DICOMDIR-Datei eingelesen werden. Dies kann von jeder beliebigen DICOM-Workstation aus erfolgen. 23.11 Verschlüsselte Patienten-CD öffnen 23.11.1 Entschlüsselungs-Assistent Beim Öffnen einer verschlüsselten Patienten-CD startet ein Assistent, der den Benutzer bei der Entschlüsselung führt. Dabei ist wie folgt vorzugehen: 1. Verschlüsselte Hipax Patienten-CD in das Leselaufwerk des PCs einlegen. 2. Datei Patunzip.exe auf der CD mit dem Windows Explorer starten. Es öffnet sich ein Dialog zur Abfrage der gewünschten Sprache. Patienten-CD Verfügbar sind derzeit die Sprachen Deutsch und Englisch. 3. „OK“-Schalter anklicken. Es erscheint ein Begrüßungsdialog: 4. Begrüßungsdialog mit „Weiter“ bestätigen. Es öffnet sich ein Dialog zur Passwortabfrage. 333 334 Patienten-CD 5. Das mit der Patienten-CD ausgehändigte Passwort eingeben. 6. Die Eingabe mit „Weiter“ bestätigen. Es öffnet sich ein Dialog mit einer Auswahl weiterer Aufgaben: An dieser Stelle kann entweder der Viewer mit den auf der Patienten-CD befindlichen Bildern gestartet werden (siehe Kapitel 23.11.2), oder die Bilder können direkt von der Patienten-CD in einen beliebigen Ordner kopiert werden (siehe Kapitel 23.11.3). Patienten-CD 335 23.11.2 Hipax-Viewer starten Falls sich auf der Patienten-CD der Hipax-Viewer befindet, können die Bilder damit geladen und angezeigt werden. 1. Radioschalter „Viewer starten zum Betrachten“ anklicken. 2. Auswahl mit „Weiter“ bestätigen. Der Hipax-Viewer wird geöffnet, die Liste der Bilder wird angezeigt. 3. Bild oder Serie durch Mausklick aus der Liste auswählen. 4. „Laden“-Schalter anklicken oder doppelten Mausklick auf den Bildeintrag in der Liste. Die Benutzeroberfläche der Bildbearbeitung entspricht der von Hipax DW. Falls der Hipax-Viewer nicht gestartet werden kann, weil er sich nicht auf der CD befindet (siehe Kapitel 23.6), wird automatisch die zweite Option „Entpacker ausführen zum Extrahieren“ angeboten: 5. „Ja“-Schalter anklicken. Die Daten werden auf die Festplatte kopiert (siehe Kapitel 23.11.3). 23.11.3 Daten von Patienten-CD auf Festplatte kopieren Statt die Bilder im Hipax-Viewer anzuschauen, können sie auch direkt auf die Festplatte kopiert werden. Dabei ist wie folgt vorzugehen: 1. Radioschalter „Entpacker ausführen zum Extrahieren“ anklicken. Es öffnet sich der Dialog „Ordner suchen“. 336 Patienten-CD 2. Gewünschten Ordner auswählen. 3. Auswahl mit „OK“ bestätigen. Alle auf der Patienten-CD befindlichen Dateien werden in das Verzeichnis kopiert: • Bilder • DICOMDIR-Datei • Viewer Falls ein falsches Passwort eingegeben wurde, zeigt der Assistent eine Fehlermeldung. 4. „OK“-Schalter anklicken. Das Programm wird beendet. Hipax Brennprogramme 337 24. HIPAX BRENNPROGRAMME 24.1 MediaWriter 24.1.1 Leistungsbeschreibung Die Hipax Brenn-Software MediaWriter ist Teil der Module „Archiv“ (siehe Kapitel 22.2) und „Patienten-CD“ (siehe Kapitel 22.3.7.4). Das Programm ist durch einfaches Kopieren der Datei MediaWriter.exe in ein beliebiges Verzeichnis grundsätzlich lauffähig. Spezielle Treiber müssen nicht mit installiert werden. Auf folgenden Windows Betriebssystemen wurde die MediaWriter.exe erfolgreich eingesetzt: 2000 ServicePack 4, XP ServicePack2, Vista, 7. Das Brennprogramm unterstützt alle gängigen Brennlaufwerke, sowohl für CD-, DVD- als auch BD-Medien. Eine Inkompatibilität zu Laufwerken einzelner Hersteller ist nicht bekannt, allerdings können aufgrund der Vielzahl verschiedener Laufwerkstypen eventuelle Unverträglichkeiten nicht ausgeschlossen werden. Folgende Medien werden unterstützt: D-R, CD-RW, DVD-R, DVD+R, DVD-RW, DVD+RW, DVD-RAM, DVD+R DL, DVD-R DL, BD-R, BD-RE. 24.1.2 24.1.2.1 MediaWriter konfigurieren Erster Start der MediaWriter.exe Beim ersten Aufruf der Datei MediaWriter.exe werden im gleichen Ordner die Konfigurationsdatei MediaWriter.ini und das Unterverzeichnis \MediaWriterLog\ angelegt. In der Datei MediaWriter.ini wird die Brennsoftware konfiguriert. Der Ordner \MediaWriterLog\ enthält Protokolldateien. 24.1.2.2 MediaWriter.exe: Brennlaufwerk auswählen Zunächst muss die Software die vorhandenen CD- DVD und/oder BDLaufwerke erkennen. Dies sollte bei einem automatischen Start aus der Hipax DW selbständig durch den Aufruf der Datei MediaWriter.exe geschehen. Das Ergebnis wird in der Dialogbox der MediaWriter.exe unter „Drive“ angezeigt. Wurde der erste Start des Brennprogramms manuell durchgeführt, so wird das Laufwerk nicht automatisch eingestellt, sondern muss manuell aus der „Drive“Aufklappliste ausgewählt werden. Falls das aktuell angegebene Laufwerk nicht korrekt ist, kann über die „Drive“Aufklappliste ein anderes Laufwerk ausgewählt werden. 338 Hipax Brennprogramme Hinweis: In der „Drive“-Aufklappliste werden nur Laufwerke des aktuellen Computers angezeigt, die auch als Brenner arbeiten können. Bei Auswahl eines neuen Laufwerks ist der Typ des Mediums zunächst noch unbekannt. Entsprechend erscheint in der Zeile „Medium“ die Angabe „UNKNOWN“. Erst nach Eingabe eines Mediums in das Laufwerk kann der Medientyp ausgelesen und angezeigt werden. Neben dem Medientyp werden auch die Schreibgeschwindigkeiten des Laufwerks ermittelt. Im Feld „Speed“ erscheint der Eintrag „Max“ als Standardeinstellung für die maximale Schreibgeschwindigkeit. Ändert man diesen Wert im „Speed“-Feld, so wird der neue Wert gespeichert und später bei jeder neuen Verwendung des gleichen Medium-Typs (CD, DVD oder BD) wieder benutzt. Nach Anklicken des „Start“-Schalters wird der Brennvorgang für die zuvor über das Archiv- oder Patienten-CD-Modul ausgewählten Dateien gestartet. Im Feld „Data“ wird daraufhin das Volumen der bereits gebrannten Daten angezeigt. Unter „File“ wird der Name der Datei angegeben, die aktuell gebrannt wird. Dem Feld „Status“ kann der jeweilige Vorgang entnommen werden, in dem sich das Programm gerade befindet (z.B. Brennen, Verifizieren, usw.). Mit dem „Cancel“-Schalter wird der aktuelle Brennvorgang abgebrochen. Nach Anklicken des Schalters „Eject Disc“ wird das Medium aus dem Brennlaufwerk ausgegeben. Über die Funktion „Load Disc“ kann ein neues Medium eingelesen werden. Hipax Brennprogramme 339 Bei jedem neuen Start wird eine so genannte Log-Datei aufgezeichnet. Durch Anklicken des „Show Log“-Schalters vergrößert sich das Programmfenster. Im unteren Bereich des Dialogs erscheint ein Textfeld, in dem die einzelnen Einträge der Log-Datei für den aktuellen Programmablauf zu sehen sind. 24.1.2.3 MediaWriter.ini konfigurieren Zur weiteren Konfiguration wird die Datei MediaWriter.ini verwendet. Dort müssen die Einstellungen entsprechend Ihres Systems kontrolliert und gegebenenfalls verändert werden. In der nachfolgenden Liste sind die empfohlenen Einstellungen mit „Standard“ markiert. Sie sollten im Normalfall so übernommen werden. Einzelne Vorgaben sind für den reibungslosen Ablauf zwingend erforderlich. Rubrik: [Viewerversion] Version= Standard: 5. Wird nicht konfiguriert Rubrik: [Settings] UseRecorderMaxSpeed= Standard: 1. Wird nicht konfiguriert CacheSizeMB= Standard: 8. Wird nicht konfiguriert DeviceBufferSize= Standard: 0. Wird nicht konfiguriert DoDebug= Standard: 1. Wird nicht konfiguriert JolietFileSystem= Standard: 1. Wird nicht konfiguriert PerformOPC= Standard: 1. Wird nicht konfiguriert ShowMessages= Wert 0: Nach erfolgreichem Brennvorgang kommt eine Meldung, die manuell geschlossen werden muss. Wert 1: Die Meldung erscheint nicht. Bei Archivierung zwingend: 1 340 Hipax Brennprogramme Device= Die Zeile sollte nach dem erstmaligen Start der MediaWriter.exe automatisch ausgefüllt sein mit Angaben über Gerätenummer, Laufwerksbuchstabe und Gerätetyp. SourcePath= Verzeichnispfad der zu brennenden Daten. Wird automatisch entsprechend dem Standardpfad der Hipax-Installation eingetragen. Bei Abweichung kann er auch manuell eingegeben werden. Das Unterverzeichnis ist abhängig von der zu verwendenden Funktion: \Archive bei Archivierung, \Export bei Patienten-CDs. Simulate Wert 0: Der durchgeführt Wert 1: Brennvorgang wird tatsächlich Das Brennen wird nur simuliert. Standard: 0 Volumeld= Bezeichnung des gebrannten Datenträgers Bei Archivierung entsprechend der Vorgabe (siehe oben, Rubrik Viewerversion) MoveDir= Hier kann ein Zielverzeichnis angegeben werden, wenn ein „Online-Archiv“ gewünscht wird, d.h. nach erfolgreichem Brennen werden die Daten nicht gelöscht, sondern in dieses Archiv verschoben. Für Patienten-CDs nicht zu konfigurieren. IsoFileName= Pfadangabe und Name der Bilddatei. Standard: c:\HpxMedia.iso Verify= Wert 0: geprüft Das Brennen wird nicht auf Erfolg Wert 1. Das Brennen wird auf Erfolg geprüft Bei Archivierung zwingend: 1 DeleteSource= Wert 0: Der Inhalt des SourcePath-Ordners wird nach erfolgreichem Brennen nicht gelöscht Wert 1: Löschen des SourcePath-Inhalts nach erfolgreichem Brennen. Bei Archivierung zwingend: 0 DriveLetter= Wird der Laufwerksbuchstabe des Brenners nicht automatisch gefunden, kann er hier eingegeben werden. Exitcode= Wird nicht konfiguriert. Interner Wert, der den Brennerfolg anzeigt. Hipax Brennprogramme SpeedCD= 341 Zu verwendende Schreibgeschwindigkeit für CDs. Mögliche Werte: 1, 2, 4, 6 etc. (abhängig vom jew. Laufwerk). Standard: 0 SpeedDVD= Zu verwendende Schreibgeschwindigkeit für DVDs. Standard: 0 SpeedBluRay= Zu verwendende Bluray-Medien. Schreibgeschwindigkeit für Standard: 0 EjectMedium Finally= Wert 0: Nach Ablauf des Programms wird das nicht Laufwerk geöffnet. Wert 1: Nach Ablauf des Programms wird das Laufwerk geöffnet und das Medium ausgegeben, unabhängig ob der Vorgang erfolgreich war oder nicht. Standard: 1 Einstellungen in der MediaWriter.ini speichern. 24.2 Hipax Creator 24.2.1 Modulbeschreibung Das Hipax Modul CD/DVD-Roboter beinhaltet das Hipax Brennprogramm „Hipax Creator “. Damit können Patienten-CDs automatisch über einen Epson Roboter oder über einen Primera Disc Publisher erstellt werden. Hinweis: Das Hipax Modul Patienten-CD (siehe Kapitel 22.3.7.4) muss dazu ebenfalls installiert sein. 24.2.2 Hipax Creator-Modul freischalten Voraussetzung für das automatische Brennen von Medien auf einem Epson oder Primera Roboter von der Hipax DW aus ist die Freischaltung und Aktivierung der Module: Patienten-CD und Hipax Creator (Kapitel 5.2). 24.2.3 Systemvoraussetzungen • NTFS Laufwerks-Partition • Epson PP-50 oder PP-100, oder Primera Disc Publisher • Verfügbarer USB 2.0 Anschluss oder freier PCI Schacht für USB 2.0 Adapterkarte • Hipax Diagnostic Workstation ab Version 2.4.10 mit mind. folgenden Modulen: - Basismodul Standard (siehe Kapitel 1.4.1.1) 342 Hipax Brennprogramme Modul Patienten-CD (siehe Kapitel 1.4.2.20) - Modul CD/DVD-Roboter (siehe Kapitel 1.4.2.21) • .NET Version 4 - Full Version, auf dem PC installiert. • Für Epson: TDBridge Software, Total Disc Maker (wird mit Gerät geliefert) • Für Primera: Primera PT-Burn Server Software (SDK 3, wird mit Gerät geliefert) • Benutzerkonto am Computer mit Administratorrechten zur Lauffähigkeit der Roboter Service-Software • Hipax Creator (Bestandteil des CD/DVD Roboter-Moduls) • Tinten-bedruckbare optische Medien (CD, DVD, BD) von angemessener Qualität (Medizinprodukt!) Die unterstützten Roboter sind nicht mit PCs kompatibel, die mit ATI’s Southbridge XP (SB) 460 oder dem Vorgängermodell ausgestattet sind. Falls ein solcher PC verwendet wird muss der USB-Anschluss über eine USB-PCISchnittstellenkarte erfolgen. - 24.2.4 Konfiguration für Epson anpassen Für Epson Roboter muss die Device-DLL-Datei im Verzeichnis (Standardkonfiguration) C:\Programme\Steinhart\Hipax Creator for Primera 3 ersetzt werden: 1. Windows Explorer starten. 2. Hipax Installations-CD öffnen. 3. Die folgende Datei in die Zwischenablage kopieren: Steinhart.RobotDevice.Epson.dll 4. Das folgende Verzeichnis öffnen (Standardkonfiguration) C:\Programme\Steinhart\Hipax Creator for Primera 3. 5. Datei Steinhart.RobotDevice.Primera.dll löschen. 6. Datei Steinhart.RobotDevice.Epson.dll einfügen. 24.2.5 Hipax Creator installieren Hinweis: Die in Kapitel 24.2.3 genannten Voraussetzungen müssen erfüllt sein. 1. Epson TDBridge Software oder Primera PT-Burn Service starten, um einmalig einen freigegebenen Ordner zu erstellen. 2. Hipax-Installations-CD in das CD-Laufwerk des Computers einlegen. 3. Verzeichnis \Install_Hipax_Creator\ öffnen. 4. Doppelter Mausklick auf die Datei Steinhart.HipaxCreator.Installer.msi. 5. Das Installationsprogramm wird gestartet. Es ist in englischer Sprache. 6. Instruktionen des Installationsprogramms befolgen. Hipax Brennprogramme 24.2.6 343 Konfigurationsseite für Hipax Creator starten Das folgende Symbol auf dem Desktop anklicken: Oder: Windows Startfunktion ausführen: „Start“ „Programme“ „Steinhart“ „Hipax Creator for Primera 3“ „Hipax Creator 3 - Configuration“. Die Konfigurationsseite des Hipax Creators wird geöffnet. Die Oberfläche ist in englischer Sprache. Hinweis: Die Bezeichnung „Hipax Creator for Primera“ auf der Konfigurationsseite ist historisch bedingt. 24.2.7 Hipax Creator konfigurieren 344 24.2.7.1 Hipax Brennprogramme Software-Verzeichnispfade (Folder configuation) Für Primera Bezeichnung Beschreibung Standardeinstellung Folder to communicate Pfad, der von der Primera PT- C:\PTBurnJobs with Primera software Burn-Software verwendet wird, um mit dem Hipax Creator zu kommunizieren. Der Pfad muss durch die PTBurn-Software angelegt und freigegeben sein. Export folder of Pfad zum Verzeichnis, in das Diagnostic Workstation die zu brennenden Daten exportiert werden. Für Epson Bezeichnung Beschreibung Folder to communicate Pfad, der von der Epsonwith Primera software TDBridge Software verwendet wird, um mit dem Hipax Creator zu kommunizieren. Standardeinstellung C:\EPSON\TDBridge\Orde rs Der Pfad muss durch die TDBridge Software angelegt und freigegeben sein. Export folder of Pfad zum Verzeichnis, in das Diagnostic Workstation die zu brennenden Daten exportiert werden. 24.2.7.2 Verzeichnispfade zu den Label-Dateien (Label template files) Bezeichnung Beschreibung Standardeinstellung Patient medium label file Pfad zur Label-Datei für Patienten-CDs C:\Programme\Steinhart\Hip ax Creator for Primera 3\DefaultLabel\ Default Disc Label.lb4 Archive medium label file Pfad zur Label-Datei für Archiv-Medien C:\Programme\Steinhart\Hip ax Creator for Primera 3\DefaultLabel\ Default Disc Label.lb4 Hipax Brennprogramme 24.2.7.3 345 Dynamische Textobjekte (Dynamic text labels) Alle Benutzerdaten eintragen, die für dynamische Textobjekte auf dem Label zur Verfügung stehen sollen: 24.2.7.4 Weitere Optionen (Other job options) Bezeichnung Beschreibung Standardeinstellung Volume-Id for each job Pfad zur Label-Datei für Patienten-CDs C:\Programme\Steinhart\ Hipax Creator for Primera 3\DefaultLabel\Default Disc Label.lb4 Häkchen in das Markierungsfeld „Verify disc after burning was completed“ setzen, falls die Medien nach dem Brennen überprüft werden sollen (empfohlen). Häckchen in das Markierungsfeld „Close window if job was finished successfully“ setzen, falls der Hipax Creator nach erfolgreichem Brennvorgang automatisch geschlossen werden soll. 24.2.7.5 Lizenzierung (Dongle and module key) Im Feld „Dongle and module key“ muss die Funktion Hipax Creator (Modul CD/DVD Robot) lizenziert werden. 346 Hipax Brennprogramme 1. „Change“-Schalter anklicken. Das Feld wird erweitert. 2. Module-Key eingeben. Hinweis: Der Module Key muss identisch sein mit dem, der in der Hipax DW eingegeben wurde. 3. „OK“-Schalter anklicken. Der Module-Key wird gespeichert und im Feld „Current module key“ angezeigt. 4. „Test license“-Schalter anklicken, um die Lizenzierung zu prüfen. Dongle- und Module-Key werden abgefragt. Falls der Module-Key nicht passt, erscheint eine Fehlermeldung. Falls der Module-Key passt erscheint eine Erfolgsmeldung. 24.2.7.6 Einstellungen speichern 1. „Save“-Schalter anklicken. Die Einstellungen für den Hipax Creator werden gespeichert. 2. „Close“-Schalter. Die Konfigurationsseite des Hipax Creators für Primera wird geschlossen. Hinweis: Der CD-Aufdruck lässt sich über den „Label Editor“ bearbeiten. Der Label-Editor befindet sich unter „Start“ „Programme“ „Steinhart“ „Creator“ „Label Editor“. 24.2.8 Einstellungen in der Datei GlobalData.ini Verschiedene Einstellungen müssen in der Konfigurationsdatei GlobalData.ini vorgenommen werden. 24.2.8.1 Konfigurationsdatei GlobalData.ini öffnen 1. Windows Explorer starten. 2. Verzeichnis C:\Programme\Steinhart\Hipax Diagnostic Workstation\Config\ öffnen (Standardeinstellung). 3. Doppelter Mausklick auf die Datei GlobalData.ini. Die Konfigurationsdatei GlobalData.ini wird geöffnet. Hipax Brennprogramme 24.2.8.2 347 Datei GlobalData.ini, Rubrik [Export] In der Rubrik [Export] folgende Einstellungen vornehmen. Path= Wird nicht konfiguriert CD-Command= Pfad zur Datei Steinhart.HipaxCreator.exe. Standard: C:\Programme\Steinhart\Hipax Creator for Primera 3\ Steinhart.HipaxCreator.exe CdRobotTemp Folder= Verzeichnispfad, aus dem die auf die Patienten-CD zu brennenden Bilder entnommen werden. Standard: C:\Programme\Steinhart\Hipax Creator for Primera 3\ CDRobot 24.2.9 24.2.9.1 Label Editor für Hipax Creator Label Editor starten Windows Startfunktion ausführen: „Start“ „Programme“ „Steinhart“ „Hipax Creator for Primera 3“ „Steinhart.LabelEditor.exe“. Die Benutzeroberfläche des Hipax Label Editors wird geöffnet. Die Benutzeroberfläche ist zunächst in englischer Sprache. 24.2.9.2 Sprache einstellen 1. Hauptmenü „Language“. 2. Gewünschte Sprache auswählen: „English“ oder „Deutsch“. Bei Auswahl von „Deutsch“ wechselt Benutzeroberfläche augenblicklich zu Deutsch. 24.2.9.3 die Beschriftung Neue Label-Datei erstellen Um eine neue Label-Oberfläche zu öffnen ist wie folgt vorzugehen: Hauptmenü: „File“ - „New“. Eine neue, leere Label-Oberfläche wird geöffnet: der 348 24.2.9.4 Hipax Brennprogramme Bestehende Label-Datei öffnen Um eine bestehende Label-Oberfläche zu öffnen ist wie folgt vorzugehen: 1. Hauptmenü: „Datei“ - „Öffnen...“. Ein Verzeichnisbaum wird geöffnet. 2. Die gewünschte Datei aus dem Verzeichnisbaum auswählen. Die ausgewählte Label-Oberfläche wird geöffnet. Eine Beispiel Label-Datei ist für jede Installation vorgefertigt. Sie kann über den folgenden Verzeichnispfad geladen werden (Standardkonfiguration): C:\Programme\Steinhart\Hipax Creator for Primera 3\DefaultLabel\ Default Disc Label.lb4. 24.2.9.5 Größe des Anzeigebereichs konfigurieren Über die „Zoombox“ am rechten oberen Rand des Label Editors wird die Größe des Label-Anzeigebereichs eingestellt. Hipax Brennprogramme 349 1. Zur stufenlosen Einstellung des Anzeigebereichs den Schieberegler in der Zoombox verschieben. Je nach Schieberichtung wird der Label-Anzeigebereich vergrößert oder verkleinert. 2. Zur Einstellung der maximalen Höhe den linken Schalter in der Zoombox anklicken: Das Label wird in maximaler Höhe angezeigt. 3. Zur Einstellung der maximalen Breite den rechten Schalter in der Zoombox anklicken: Das Label wird in maximaler Breite angezeigt. 4. Zur Einstellung der Originalgröße den „1:1“-Schalter in der Zoombox anklicken. Das Label wird in Originalgröße angezeigt. 24.2.9.6 Symbolleiste Auf der linken Seite der Label Editor-Benutzeroberfläche befindet sich eine Symbolleiste, aus der verschiedene Objekte ausgewählt und der LabelOberfläche hinzugefügt werden können (Details siehe Kapitel 24.2.9.7). Linienobjekt: Repräsentiert eine einzelne Linie. Die Liniendicke ist konfigurierbar. Lineares statisches Textobjekt: Einfaches Textobjekt mit statischem Text, der direkt eingegeben wird. Kreisförmiges statisches Textobjekt: Einfaches Textobjekt mit statischem Text, der direkt eingegeben wird. Der Text wird automatisch kreisförmig angeordnet. Dynamisches Textobjekt: Platzhalter für ein patienten- oder benutzerspezifisches Textelement, das erst beim Erstellen des Mediums eingesetzt wird. Dynamisches Tabellenobjekt: Platzhalter für patienten- oder benutzerspezifische Daten in Tabellenform, das erst beim Erstellen des Mediums eingesetzt wird. 350 Hipax Brennprogramme Einfaches Bildobjekt: Bild, das auf der Label-Oberfläche verschoben und in seiner Größe verändert werden kann. Hintergrundbild: Bild, das auf die Label-Größe angepasst wird. Es muss quadratisch sein, da es sonst verzerrt dargestellt wird. Gitterlinien können eingeblendet werden, um Objekte daran auszurichten. Hilfslinien in Form eines Fadenkreuzes, das anzeigt, wo sich die Mitte des Labels befindet. 24.2.9.7 Objekte einfügen und bearbeiten Linienobjekt Um ein Linienobjekt einzufügen ist wie folgt vorzugehen: 1. Linien-Schalter anklicken. Eine Linie wird in die Label-Editor Benutzeroberfläche eingefügt. In der Kopfzeile des Label Editors erscheinen verschiedene Werkzeuge zur Bearbeitung des Linienobjekts: 2. Linienobjekt mit der linken Maustaste anklicken und bei gedrückter Maustaste an die gewünschte Position verschieben. 3. Markierungspunkte am Linienobjekt anklicken und Linienobjekt bei gedrückter Maustaste ausrichten oder in der Länge verändern. 4. „Linien-Stärke“-Schieberegler verwenden, um die Liniendicke einzustellen. 5. „Farbe“-Aufklappliste öffnen, um die Farbe des Linienobjekts auswählen. Lineares statisches Textobjekt Um ein statisches Textobjekt einzufügen ist wie folgt vorzugehen: 1. Schalter für statisches Textobjekt anklicken. Ein statisches Textobjekt wird in die Label-Editor Benutzeroberfläche eingefügt. In der Kopfzeile des Label Editors erscheinen verschiedene Werkzeuge zur Bearbeitung des Textobjekts: Hipax Brennprogramme 351 2. Gewünschten Text in das Texteingabefeld eingeben. Der Text wird sofort angezeigt. Das markierte statische Textobjekt kann wie folgt bearbeitet werden: 3. Statisches Textobjekt mit der linken Maustaste anklicken und bei gedrückter Maustaste an die gewünschte Position verschieben. 4. „Schriftart“-Aufklappliste öffnen, um den gewünschten Schrifttyp auszuwählen. 5. „Größe“-Aufklappliste öffnen, um die Schriftgröße auszuwählen. 6. Zeichenformatierungsschalter anklicken, falls der Text fett, kursiv oder unterstrichen dargestellt werden soll: 7. Absatzformatierungsschalter anklicken, um die Ausrichtung des Texts im Textfeld zu ändern: Links, zentriert oder rechts: 8. „Farbe“-Aufklappliste öffnen, um die Schriftfarbe auszuwählen. Kreisförmiges statisches Textobjekt Um ein statisches Textobjekt kreisförmig am Label-Rand einzufügen ist wie folgt vorzugehen: 1. Schalter für kreisförmiges statisches Textobjekt anklicken. Ein Textfeld wird geöffnet. In der Kopfzeile des Label Editors erscheinen verschiedene Werkzeuge zur Texteingabe und -bearbeitung: 2. Gewünschten Text in das Texteingabefeld eingeben. Der Text wird sofort angezeigt. 3. Linker Mausklick auf einen der vier Eckpunkte des Textfelds und Verschieben der Maus bei gedrückter Maustaste: Das Textobjekt wird verkleinert oder vergrößert. 4. „Radius“-Schieberegler verwenden, um den Radius des Kreistextes einzustellen. 5. „Winkel“-Schieberegler verwenden, um die Position zu bestimmen, an der der Kreistext starten soll. 6. „Schriftart“-Aufklappliste öffnen, um den gewünschten Schrifttyp auszuwählen. 7. „Größe“-Aufklappliste öffnen, um die Schriftgröße auszuwählen. 352 Hipax Brennprogramme 8. Zeichenformatierungsschalter anklicken, falls der Text fett oder kursiv sein soll: 9. „Farbe“-Aufklappliste öffnen und Schriftfarbe auswählen: Dynamisches Textobjekt Um ein dynamisches Textobjekt einzufügen ist wie folgt vorzugehen: 1. Schalter für dynamisches Textobjekt anklicken. Ein dynamisches Textobjekt wird in die Label-Editor Benutzeroberfläche eingefügt. In der Kopfzeile des Label Editors erscheinen verschiedene Werkzeuge zur Texteingabe und -bearbeitung: Der Titel des dynamischen Textobjekts bestimmt den Inhalt des Textobjekts, der später auf das Label gedruckt wird. 2. „Label-Typ“-Aufklappliste öffnen. 3. Gewünschten Titel für das dynamische Textobjekts auswählen. Patienten- und Untersuchungsdaten werden dem DICOM-Header der Bilder entnommen. Benutzerdaten werden der Hipax Creator Konfiguration entnommen (siehe Kapitel 0). 4. Dynamisches Textobjekt mit der linken Maustaste anklicken und bei gedrückter Maustaste an die gewünschte Position verschieben. 5. „Schriftart“-Aufklappliste öffnen, um den gewünschten Schrifttyp auszuwählen. 6. „Größe“-Aufklappliste öffnen, um die Schriftgröße auszuwählen. Hipax Brennprogramme 353 7. Zeichenformatierungsschalter anklicken, falls der Text fett, kursiv oder unterstrichen dargestellt werden soll: 8. Absatzformatierungsschalter anklicken, um die Ausrichtung des Texts im Textfeld zu ändern: Links, zentriert oder rechts: 9. „Farbe“-Aufklappliste öffnen, um die Schriftfarbe auszuwählen. Dynamisches Tabellenobjekt Ein dynamisches Tabellenobjekt ist eine Tabelle, deren Werte erst während des Erstellungsvorgangs des tatsächlichen Labels des jeweiligen Mediums eingetragen und schließlich in das Bitmap gerendert werden. Um ein dynamisches Tabellenobjekt einzufügen ist wie folgt vorzugehen: Schalter für dynamisches Tabellenobjekt anklicken. Ein dynamisches Tabellenobjekt wird in die Label-Editor Benutzeroberfläche eingefügt. In der Kopfzeile des Label Editors erscheinen verschiedene Werkzeuge zur Bearbeitung des Tabellenobjekts: Der Typ des dynamischen Tabellenobjekts bestimmt Tabellenobjekts, der später auf das Label gedruckt wird. den Inhalt des 1. „Definierter Tabellen-Typ“-Aufklappliste öffnen. 2. Gewünschten Typ für das dynamische Tabellenobjekt auswählen. Patienten- und Untersuchungsdaten werden dem DICOM-Header der Bilder entnommen. Benutzerdaten werden der Hipax Creator Konfiguration entnommen (siehe Kapitel 0). 3. Dynamisches Tabellenobjekt mit der linken Maustaste anklicken und bei gedrückter Maustaste an die gewünschte Position verschieben. 4. Rand des dynamischen Tabellenobjekts mit der linken Maustaste anklicken und die Maus bei gedrückter Maustaste verschieben, um die Breite oder Höhe der Tabelle zu verändern. 5. „Zeilen“-Aufklappliste öffnen und die gewünschte Anzahl an Zeilen eingeben, die später in der Tabelle auf dem Label erscheinen soll. 6. „Schriftart“-Aufklappliste öffnen, um den gewünschten Schrifttyp auszuwählen. 7. „Größe“-Aufklappliste öffnen, um die Schriftgröße auszuwählen. 8. Zeichenformatierungsschalter anklicken, falls der Text in der Tabelle fettgedruckt, kursiv oder unterstrichen sein soll: 354 Hipax Brennprogramme 9. Absatzformatierungsschalter anklicken, um die Ausrichtung des Texts in der Tabelle zu ändern: Links, zentriert oder rechts: 10. Gitter-Anzeige Schalter drücken um das Gitter der Tabelle anzuzeigen. Erneut den Schalter drücken, um die Gitterlinien wieder auszublenden. 11. „Farb-Definitionen“-Aufklappliste öffnen und die Farben für Felder und Text auswählen. Einfaches Bildobjekt Dem Label können beliebige Bilder hinzugefügt werden. Hipax unterstützt die folgenden Formate: • PNG • JPEG • BMP Um ein einfaches Bild einzufügen ist wie folgt vorzugehen: 1. Schalter für einfaches Bildobjekt anklicken. Ein Windows-Fenster wird geöffnet. 2. Gewünschtes Bild mit Hilfe des Windows-Fensters auswählen. 3. „Öffnen“-Schalter anklicken. Das ausgewählte Bild wird in die Label-Editor Benutzeroberfläche eingefügt. In der Kopfzeile des Label Editors erscheint ein Werkzeug zur Bearbeitung des Bildobjekts: 4. Einfaches Bildobjekt mit der linken Maustaste anklicken und bei gedrückter Maustaste an die gewünschte Position verschieben. 5. Markierungspunkte am Bildobjekt anklicken und Maus bei gedrückter Maustaste verschieben. Die Größe des Bildobjekts wird verändert. „Shift“-Taste drücken, während die Größe verändert wird, um die Proportionen des Bildes bei Veränderung beizubehalten. Hipax Brennprogramme 355 6. „Deckkraft“-Schieberegler verschieben. Die Transparenz des Bildobjekts wird verändert. Hintergrundbild Dem Label kann ein Hintergrundbild hinzugefügt werden. Alle übrigen Objekte werden vor dem Hintergrundbild angeordnet. Hinweis: Das Hintergrundbild wird der Label-Größe automatisch angepasst. Ein Hintergrundbild sollte quadratisch sein, da es sonst verzerrt dargestellt wird. Hipax unterstützt die folgenden Formate: • PNG • JPEG • BMP Um ein Hintergrundbild einzufügen ist wie folgt vorzugehen: 1. Schalter für Hintergrundbild anklicken. Ein Windows-Fenster wird geöffnet. 2. Gewünschtes Bild mit Hilfe des Windows-Fensters auswählen. 3. „Öffnen“-Schalter anklicken. Das ausgewählte Bild wird in die Label-Editor Benutzeroberfläche eingefügt. In der Kopfzeile des Label Editors erscheint ein Werkzeug zur Bearbeitung des Bildobjekts: 4. „Deckkraft“-Schieberegler verschieben. Die Transparenz des Bildobjekts wird verändert. 24.2.9.8 Objekte ausrichten Mit Ausnahme des Hintergrundbilds können alle Objekte beliebig verschoben, ausgerichtet oder in den Hintergrund oder Vordergrund gestellt werden. Objekt frei verschieben 1. Objekt mit der linken Maustaste anklicken. Das Objekt ist markiert. 2. Maus bei gedrückter Maustaste an die gewünschte Position schieben. 356 Hipax Brennprogramme Das Objekt wird verschoben. Objektgröße verändern 1. Objekt mit der linken Maustaste anklicken. Das Objekt ist markiert. 2. Markierungspunkt oder Markierungslinie am Objekt anklicken und Maus bei gedrückter Maustaste verschieben. Die Größe des Objekts wird verändert. „Shift“-Taste drücken, während die Größe verändert wird, um die Proportionen des Objekts bei Veränderung beizubehalten. Objekt in den Vordergrund oder Hintergrund stellen 1. Objekt mit der linken Maustaste anklicken. Das Objekt ist markiert. 2. Hauptmenü: „Objekt“ anklicken. Es öffnet sich ein Untermenü mit verschiedenen Optionen, um das markierte Objekt in den Vordergrund oder Hintergrund zu stellen. 3. Gewünschte Option auswählen: • • • • Einen Schritt nach vorne setzen Nach ganz vorne setzen Einen Schritt nach hinten setzen Nach ganz hinten setzen Den endgültigen Hintergrund bildet immer das Hintergrundbild. Objekte aneinander ausrichten 1. Über „Strg“ und linken Mausklick alle gewünschten Objekte anklicken. Alle angeklickten Objekte sind markiert. 2. Hauptmenüpunkt „Objekt“ anklicken. Das Menü enthält verschiedene Optionen, um die markierten Objekt aneinander auszurichten: • Horizontal zentriert • Horizontal nach rechts Hipax Brennprogramme 357 • Horizontal nach links • Vertikal nach oben • Vertikal nach unten Gitterlinien Gitterlinien können eingeblendet werden, um daran Objekte auszurichten: Schalter für Gitterlinien in der Symbolleiste anklicken. Die Gitterlinien werden eingeblendet. Die Rastergröße ist konfigurierbar: 1. Hauptmenüpunkt „Bearbeiten“ anklicken. Es öffnet sich ein Untermenü. 2. Untermenüpunkt „Gittergröße“ anklicken. Es öffnet sich ein weiteres Untermenü. 3. Gewünschte Rastergröße auswählen: • „Klein“ • „Mittel“ • „Groß“ Fadenkreuz Ein Fadenkreuz kann eingeblendet werden, um daran Objekte auszurichten: Fadenkreuz-Schalter für in der Symbolleiste anklicken. Ein Fadenkreuz wird eingeblendet. 358 24.2.9.9 Hipax Brennprogramme Label-Datei speichern 1. Hauptmenüpunkt „Datei“ anklicken. Es öffnet sich ein Untermenü. 2. Untermenüpunkt „Speichern unter...“ anklicken. Es öffnet sich ein Windows-Fenster. 3. Verzeichnis auswählen, in das die Label-Datei gespeichert werden soll. Es muss sich dabei um das Verzeichnis handeln, das in der Konfiguration des Hipax Creators definiert wurde (siehe Kapitel 24.2.7.4). Standardkonfiguration: C:\Programme\Steinhart\Hipax Creator for Primera 3\DefaultLabel\. 4. Label-Datei unter einem sprechenden Namen abspeichern. Die Dateiendung lautet: *.lb4. 24.2.10 Betriebssystem-Konfiguration: Autostart-Unterdrückung Die Computer- und Benutzerkonfiguration des Betriebsystems müssen verändert werden, um ein automatisches Aufstarten der Patienten-CDs im Anschluss des Brennens zu vermeiden. Konfiguration des Betriebssystems zum Unterdrücken der Autostart-Funktion: 1. Windows-Funktion „Start“ „Ausführen“. Es öffnet sich ein Dialog. 2. Befehl „gpedit.msc“ in das Eingabefeld eintragen. Es öffnet sich das Fenster „Gruppenrichtlinie”. Hipax Brennprogramme 359 Hier können die Gruppenrichtlinien verändert werden. 3. Unterverzeichnis \Computerkonfiguration\Administrative Vorlagen \System\ auswählen. 4. Doppelter Mausklick auf den Eintrag „Autoplay deaktivieren“. Unter Windows 2000 lautet der Eintrag „Automatische Wiedergabe deaktivieren“. Es öffnet sich ein Dialog „Eigenschaften von Autoplay deaktivieren“: 5. Aufklappliste „Autoplay deaktivieren“ anklicken. 6. Option „Alle Laufwerke“ auswählen. 360 Hipax Brennprogramme 7. „OK“-Schalter anklicken. 8. Die gleiche Prozedur auch innerhalb der Benutzerkonfiguration vornehmen. 24.2.11 Patienten-CD zusammenstellen Die Patienten-CDs können jetzt zusammengestellt werden. Siehe dazu Kapitel 23.4. Hinweis: Patienten-CDs können nur erstellt werden, wenn die installierte Roboter-Software im Hintergrund gestartet ist (siehe Anleitung der Roboter-Software). 24.2.12 Log-Datei für Hipax Creator Zur Dokumentation des Brennprozesses werden Log-Dateien erzeugt. Der Speicherort ist abhängig vom Betriebssystem, z.B.: • Windows Vista: [App Data Ordner]\Hipax Creator for Primera 3\Logs\ • Windows 7: [Program Data Ordner]\Hipax Creator for Primera 3\Logs\ CR-/DR-Apparategemeinschaft 361 25. CR-/DR-APPARATEGEMEINSCHAFT 25.1 Beschreibung der Apparategemeinschaft In einer Praxisgemeinschaft können mehrere Arztpraxen gemeinsam die selben Modalitäten nutzen. Die Datenbestände der Einzelpraxen dürfen dabei jedoch durch die jeweils anderen Praxen nicht zugreifbar sein. Hipax bietet eine eigene Lösung für diese Aufgabenstellung. Die vorliegende Anleitung bezieht sich auf die gemeinschaftliche Nutzung eines direkt an die Hipax DW angebundenen CR- oder DR-Systems. 25.2 Workflow in einer Apparategemeinschaft In den einzelnen Praxen übernimmt die Hipax DW die Patientendaten von den Patientenverwaltungssystemen über GDT. Die Hipax DW generiert aus diesen Textdateien Arbeitsaufträge, die per Worklist SCP bereitgestellt werden. Ein zentraler Röntgenarbeitsplatz ruft die einzelnen Aufträge ab. Nach Durchführung der Untersuchung werden die Ergebnisse (Bilder) automatisch an die jeweiligen Stationen zurückgeschickt. Die Hipax DW in der Praxis meldet dem Patientenverwaltungssystem den Abschluss der Untersuchung. 362 CR-/DR-Apparategemeinschaft 25.3 Hipax-Module für die Apparategemeinschaft 25.3.1 • • • • • Basismodul Standard GDT-Schnittstelle DICOM-Worklist (SCP) DICOM-Kommunikation Optional zusätzliche Module wie MPR, Patienten-CD, DICOM-Print etc. 25.3.2 • • • • • Praxisarbeitsplatz Röntgenarbeitsplatz Basismodul Standard X-ray-Modul DICOM-Worklist (SCU) DICOM-Kommunikation Optional Röntgenjournal-Modul 25.4 Module freischalten Die genannten Module müssen an den Arbeitsplätzen freigeschaltet und aktiviert sein (siehe Kapitel 5.2). 25.5 Einstellungen an den Praxisarbeitsplätzen An den Praxisarbeitsplätzen sind unter anderem die Module DICOMKommunikation, DICOM Worklist SCP und GDT freigeschaltet (Kapitel 25.3), die entsprechend der Anforderungen und Gegebenheiten konfiguriert werden müssen. Zur Konfiguration des DICOM-Moduls siehe Kapitel 11. . 25.5.1 Funktion der GDT-Dateien und des Worklist SCP Bei den GDT-Dateien handelt es sich um Text-Dateien, die vom Patientenverwaltungssystem erstellt werden, und die wie folgt aufgebaut sind (Beispiel): 01380006302 01092063 014921802.10 0188315RECEIVER1 0168316SENDER1 01030001 0193101Name_AE1_1 0163102Vorname1 017310301022000 0203106Testhausen1 0213107Teststrasse1 CR-/DR-Apparategemeinschaft 363 01031101 0123622205 0123623109 Die vierstelligen Zahlen nach den drei ersten Ziffern sind die GDT-Felder, die standardmäßig verschiedene Patientendaten definieren, z.B. ist 3101 das Standardfeld für den Patientennamen, 3000 gibt die Patienten-ID vor usw. Die Hipax DWs der einzelnen Praxen erstellen aus diesen importierten GDTDateien Worklist- Aufträge, indem sie die Einträge der GDT-Felder in die entsprechenden DICOM-Tags überführen. Die Worklist -Aufträge werden dann von der Hipax DW am Röntgenplatz abgerufen und ausgelesen. Aus einem definierten Importordner liest die Hipax DW die einer vorgegebenen Dateimaske entsprechenden GDT-Dateien ein, wertet die Daten aus und fügt sie in die Worklist-SCP Tabelle ein. Der Abschluss der Untersuchung wird dem Patientenverwaltungssystem ebenfalls über GDT-Dateien gemeldet (GDT6310), die die Hipax DW in einem definierten Exportordner bereitstellt. Weitere Details zum Thema GDT sind in Kapitel 7. , zu finden. 25.5.2 GDT-Schnittstelle für Worklist SCP konfigurieren Die Konfiguration der GDT-Schnittstelle erfolgt in verschiedenen Konfigurationsdialogen (Hauptmenü „System“ – „Konfiguration“ – „Integration“). 25.5.2.1 WorklistSCP-Dialog: Einlesen von GDT-Dateien Im Konfigurationsdialog „Worklist SCP Einstellungen“ (Hauptmenü: „System“ – „Konfiguration“ – „Integration“ – „WorklistSCP“) wird definiert, in welchem Verzeichnis die vom Patientenverwaltungssystem erzeugten GDT-Dateien abgelegt sind und wie oft Hipax darauf zugreifen soll. 364 CR-/DR-Apparategemeinschaft In das Feld „Importverzeichnis“ wird der Verzeichnispfad des Ordners eingegeben, in dem die Hipax DW nach GDT-Dateien suchen soll. Der Standardpfad lautet: C:\Programme\Steinhart\Hipax Diagnostic Workstation\GDT\Import Die Suche nach GDT-Dateien, die das Patientenverwaltungssystem im Importverzeichnis bereitstellt, wird über das Markierungsfeld „Importverzeichnis überwachen“ ein- oder ausgeschaltet. Das „Polling-Intervall“ definiert die Zeiteinheit in Sekunden, nach der die Hipax DW im Importverzeichnis nach GDT-Dateien sucht. Je Durchlauf wird maximal eine Datei importiert. Die Zeitwerte können zwischen 3 und 3600 Sekunden betragen. Der Wert kann dabei direkt in das „Polling-Intervall“-Feld eingetragen oder über die Pfeilschalter eingestellt werden. Nach Aktivierung des Feldes „Patientenname und ID für Identifikation verwenden“ erfolgt die Identifikation der Patienten anhand der Kombination Name + ID. Ansonsten wird nur die Patienten-ID verwendet. 25.5.2.2 GDT6310-Antwortdateien Die Konfiguration zur Erstellung von GDT-Antwortdateien durch Hipax wird ebenfalls im Konfigurationsdialog „Worklist SCP Einstellungen“ (Hauptmenü: „System“ – „Konfiguration“ – „Integration“ – „WorklistSCP“) vorgenommen (siehe Screen-Shot in Kapitel 25.5.2.1). Der Eintrag im Feld „Exportverzeichnis“ bestimmt den Verzeichnispfad der GDT-Dateien, die die Hipax DW für das Patientenverwaltungssystem bereitstellt, um den Abschluss von Untersuchungen zu melden. Der Standardpfad ist: C:\Programme\Steinhart\Hipax Diagnostic Workstation\GDT\Export Wenn die Hipax DW Antwortdateien für das Patientenverwaltungssystem bereitstellen soll, muss das Markierungsfeld „Antwortdateien schreiben“ aktiviert sein. Im Feld „GDT6310“ beschreibt das „Polling-Intervall“ die Zeiteinheit in Minuten, nach der vom Hipax DICOM-Service geprüft wird, ob es abgeschlossene Untersuchungen gibt. Daraufhin wird die GDT-Antwortdatei geschrieben, die entsprechend dem Eintrag in der Zeile „Dateiname“ benannt ist. Hinweis: Antwortdateien tragen immer denselben Namen. Befindet sich noch eine vorherige GDT-Antwortdatei im Exportordner, so werden die Daten der aktuellen abgeschlossenen Untersuchung vorübergehend in der Datenbank gespeichert und nachgetragen, sobald die vorherige Datei ausgelesen und gelöscht ist. Das Löschen von GDT-Dateien erfolgt gemäß dem Standard durch das Programm, das die Datei einliest, im Falle der GDT-Antwortdatei ist dies das Patientenverwaltungssystem. CR-/DR-Apparategemeinschaft 365 „Abschließen nach“ bestimmt die maximale Zeitdauer in Minuten, nach der eine Untersuchung als abgeschlossen gilt, sofern innerhalb des Zeitintervalls keine neuen Bilder eingegangen sind. „Einträge entfernen nach“ ist der Zeitraum in Stunden, nachdem die Information über eine Untersuchung – ob abgeschlossen oder nicht – aus der Datenbank gelöscht wird. Mit „Ignorieren älter als“ wird ein Timeout für Untersuchungen festgelegt: Eingehende Bilder, die älter sind als dieser Wert (in Tagen), werden ignoriert. 25.5.2.3 Übertragung der Patientendaten von GDT zu Worklist SCP Einstellungen für die Übertragung der in der vom Patientenverwaltungssystem erzeugten GDT-Datei in eine DICOM Worklist SCP werden im Konfigurationsdialog „Worklist SCP-GDT Einstellungen“ vorgenommen (Hauptmenü: „System“ – „Konfiguration“ – „Integration“ – „WorklistSCP – GDT“). Hinweis: Falls Hipax in der GDT-Datei keine gültigen Werte für die DICOMWorklist Pflichtfelder findet, kann es stattdessen Werte benutzen, die zuvor hier im Konfigurationsdialog „WorklistSCP – GDT“ als Standard hinterlegt wurden. Allgemeine Einstellungen Unter „Dateimaske“ wird die Dateiendung eingegeben, die das Patientenverwaltungssystem für die GDT-Dateien verwendet. Im Allgemeinen ist dies „*.gdt“ oder „*.bdt“. Manche Patientenverwaltungssysteme nehmen jedoch auch davon abweichende, eigene Dateimasken. Die Hipax DW wertet daher nur solche Dateien aus, die der hier eingegebenen Dateimaske entsprechen. Bei „OEM nach ANSI konvertieren“ und „ANSI nach OEM konvertieren“ handelt es sich um die Aktivierung oder Deaktivierung bestimmter Speicherformate für Umlaute und Sonderzeichen. 366 CR-/DR-Apparategemeinschaft Mapping Standardmäßig entnimmt Hipax den Wert für die einzelnen Patientendaten automatisch aus dem jeweils im GDT-Standard dafür festgelegten Feld, z.B. Feld 3000 für Patienten-ID, 3103 für Patientenname. Möglicherweise trägt ein Patientenverwaltungssystem jedoch einen oder mehrere Parameter nicht in die von GDT-Standard vorgegebene GDT-Felder ein, sondern in andere, selbst definierte Felder. Für andere Parameter gibt es wiederum kein standardmäßig definiertes Feld. In diesem Fall müssen die Nummern der vom Standard abweichenden Felder im Bereich „Mapping“ des GDT-Konfigurationsdialogs hinterlegt werden. Hipax liest dann zunächst die GDT-Datei aus. Falls ein GDT-Feld keinen gültigen Wert enthält, oder falls es für einen Parameter kein standardmäßig definiertes Feld gibt, greift Hipax auf die hier eingetragenen GDT-Felder zurück. Beispiele: • Name: Das im GDT-Standard definierte Feld für den Patientennamen ist 3101. Möglicherweise verwendet das Patientenverwaltungssystem stattdessen aber das Feld 6400. In diesem Fall tragen Sie bitte in die Zeile „Name“ die Feldnummer „6400“ ein, damit Hipax den Wert für den Patientennamen aus dem Feld 6400 der GDT-Datei auslesen kann: Name=6400. • Zugriffsnummer. Der DICOM-Parameter Accession Number ist im GDT-Standard nicht vorgesehen. Das Patientenverwaltungssystem kann aber selbst ein Feld für diesen Parameter definieren. Der entsprechende Wert muss dann hier in die Zeile „Z-Nummer“ eingetragen werden, damit der von Hipax aus der GDT-Datei ausgelesen werden kann. Beispielsweise „6700“: Der Wert für die Accession Number wird dann dem GDT-Feld 6700 entnommen. Ausnahme: Die Felder „Datum“ und „Zeit“ werden umgekehrt behandelt wie die übrigen Felder. Hier schaut die Hipax DW zuerst auf einen möglichen Eintrag im Konfigurationsdialog und wertet die hier hinterlegten Felder aus. Nur wenn kein Mapping vorhanden ist, oder das Mapping fehlschlägt, wird das GDTStandardfeld ausgelesen (6200 für Untersuchungsdatum, 6201 für Untersuchungszeit). Wird im Standardfeld kein gültiger Eintrag gefunden, verwendet Hipax das Systemdatum bzw. die Systemzeit als Standardwert. CR-/DR-Apparategemeinschaft 367 Standardwerte für GDT-Felder Wenn alle Worklist-Aufträge für eine einzige Station bzw. eine Modalität bestimmt sind, oder wenn alle erzeugten Bilder für jeweils einen einzigen zuständigen, anfragenden oder zuweisenden Arzt erstellt werden, dann können die entsprechenden Angaben hier als Standard eingegeben werden. 25.5.3 DICOM-Service neu starten Starten Sie bitte den DICOM-Service nach Änderung der Konfiguration neu. Verwenden Sie dazu die Windows „Start“-Funktion: „Start“ „Programme“ „Steinhart“ „Hipax Diagnostic Workstation“ „Stop DICOM Service“. Der DICOM-Service wird geschlossen. Das Symbol verschwindet aus der Windows Taskleiste. „Start“ „Programme“ „Steinhart“ „Hipax Diagnostic Workstation“ „Start DICOM Service“. Der DICOM-Service in der neuen Konfiguration neu gestartet. Das Symbol erscheint wieder in der Windows Taskleiste. 25.5.4 GDT-Auswertung durch Hipax DICOM-Service überprüfen Über Log-Dateien kann geprüft werden, ob eine GDT-Datei erfolgreich gelesen wurde. Das Erstellen von Log-Dateien wird in der Datei DicomService.ini aktviert (Verzeichnis C:\Program files\Steinhart\Hipax Diagnostic Workstation: Ersetzen Sie den Wert „WriteLogFile=0“ durch „WriteLogFile=1“. 368 CR-/DR-Apparategemeinschaft Daraufhin werden Log-Dateien in das folgende Verzeichnis geschrieben: C:\Program files\Steinhart\Hipax Diagnostic Workstation\ Logs\. 25.6 Einstellungen am Röntgenarbeitsplatz An der Hipax DW im Röntgenraum wurden die Module Worklist SCU, X-ray und DICOM-Kommunikation freigeschaltet (siehe Kapitel 25.3.2). Die Module müssen nun entsprechend der Gegebenheiten konfiguriert werden. Die Anleitung für X-ray und DICOM-Kommunikation finden Sie in den Kapiteln 14.1 bzw. 11. . Die Konfiguration von Worklist SCU ist im Kapitel 25.6.2 beschrieben. 25.6.1 Funktion des Worklist SCU Das Hipax Worklist SCU-Modul kann gleichzeitig vordefinierte Worklist-SCPs von bis zu fünf Praxisarbeitsplätzen abfragen. Die entsprechenden Patienten und Untersuchungen werden dann automatisch in der lokalen Datenbank des Röntgenarbeitsplatzes angelegt. Für jeden neu empfangenen Auftrag werden die Angaben zur Untersuchung (Patientenname, ID, StudyInstanceUID), bzw. zur anfragenden Station (AE-Title bzw. StationAE, Node, Port) gespeichert. Nach Abschluss der abgefragten Aufträge schickt Hipax die entsprechenden Daten und Bilder per DICOM-Send (Modul DICOM-Kommunikation) jeweils an die Station zurück, auf der die Worklist SCP erstellt wurde. 25.6.2 25.6.2.1 Worklist SCU konfigurieren Konfigurationsdialog WorklistSCU öffnen Zur Konfiguration des Hipax Worklist SCU öffnen Sie bitte den Konfigurationsdialog „Worklist SCU Einstellungen“ (Hauptmenü: „System“ – „Konfiguration“ – „Integration“ – „WorklistSCU“). CR-/DR-Apparategemeinschaft 25.6.2.2 369 Allgemeine Einstellungen: Abfrage der Worklist SCPs Im oberen Bereich des Konfigurationsdialogs „Worklist SCU Einstellungen“ befindet sich das Feld „Allgemeine Einstellungen“. Durch Anklicken des Markierungsfeldes „Aktiv“ wird die Abfrage der Worklist SCPs von den Hipax Praxisarbeitsplätzen ein- oder ausgeschaltet. Über die Funktion „Polling-Interwall“ kann der Zeitabstand in Sekunden bestimmt werden, mit dem der Röntgenarbeitsplatz die Worklist SCPs von den Praxisarbeitsplätzen abfragt. Eine neue Abfrage wird erst gestartet, nachdem die vorhergehende Abfrage beendet wurde. Hinweis: Falls eine Abfrage, z.B. aufgrund eines fehlerhaften IP/Ports, nicht möglich ist, kann es mehrere Sekunden dauern bis mit dem nächsten SCP fortgefahren wird. Die abgefragten Worklist-Aufträge werden automatisch in die Datenbank der Hipax DW im Röntgenzimmer eingetragen. 25.6.2.3 Definition der abzufragenden SCPs Im Konfigurationsdialog „Worklist SCU Einstellungen“ werden die Netzwerkparameter der Praxisarbeitsplätze eingegeben, von denen die Worklist SCPs abgerufen werden sollen: • Host: IP-Adresse der Zielstation • AE-Title: DICOM Identifikationsname der Zielstation • Port der Zielstation (Standardeinstellung = 104) Die Eingabe von bis zu fünf Praxisarbeitsplätzen ist möglich. 25.6.3 SCP-Abfrage überprüfen Über Log-Dateien kann geprüft werden, ob eine Worklist SCP erfolgreich abgefragt wurde. Das Erstellen von Log-Dateien wird in der Datei DicomService.ini aktviert (Verzeichnis C:\Program files\Steinhart\Hipax Diagnostic Workstation: Ersetzen Sie den Wert „WriteLogFile=0“ durch „WriteLogFile=1“. 25.7 Arbeitsablauf am Röntgenarbeitsplatz Am Röntgenarbeitsplatz ist die Untersuchungsliste zu filtern nach Status „Neu“ und Untersuchungsdatum „Heute“ (siehe Kapitel 6.4.6). Nach Anklicken des „Abfrage“-Schalters werden in der Untersuchungsliste nur noch die unbearbeiteten Einträge des entsprechenden Tages angezeigt. Die Patienten können nun nach und nach aufgerufen und geröntgt werden. Der Scan-Vorgang ist ab Kapitel 14.1.11 beschrieben. 370 CR-/DR-Apparategemeinschaft Nachdem alle Bilder einer Untersuchung gescannt wurden, klicken Sie bitte auf den Schalter „Untersuchung abschließen“ im Scan-Panel, unterhalb des Symbolblocks. Die Bilder werden daraufhin in der Datenbank gespeichert. Für jedes einzelne Bild erscheint der Dialog „Bild speichern“, in dem die Parameter des Bildes überprüft und gegebenenfalls angepasst werden können (siehe Kapitel 14.1.16). Der Status der Untersuchung in der Untersuchungsliste wechselt nun von „Neu“ zu „Bearbeitet“. Nach neuerlichem Anklicken des „Abfrage“-Schalters in der Untersuchungsliste erscheint die bearbeitete Untersuchung nicht mehr in der Liste. Nun kann der nächste Patient aufgerufen und geröntgt werden. 25.8 Auftrags am Röntgenarbeitsplatz abschließen Anhand der in der Worklist angegebenen Angaben zur AE-Title, Node, Port (siehe Kapitel 25.6.2) kann die Hipax DW den Auftraggeber jeder Untersuchung identifizieren und die Bilder per DICOM-Send an die entsprechende Station schicken. Hinweis: Dies erfolgt automatisch und muss Röntgenassistentin ausgelöst werden. nicht durch die Hinweis: Falls ein Sendeauftrag fehlschlägt, z.B. weil die Zielstation nicht eingeschaltet ist, muss der Sendeauftrag nach Beheben der Störung manuell neu gestartet werden. 25.9 Auftrags am Praxisarbeitsplatz abschließen 25.9.1 Neue Bilder finden Die am Röntgenplatz erzeugten Bilder und automatisch weitergeleiteten Bilder werden vom DICOM Service der Praxisarbeitsplätze empfangen und automatisch in die Datenbank eingetragen. Zur besseren Auffindung der neu eingegangenen Bilder können Sie die Untersuchungsliste nach ihrem Status filtern: „Neu“ und nach dem Untersuchungsdatum „Heute“ (siehe Kapitel 6.4.6). Nach Anklicken des „Abfrage“-Schalters werden in der Untersuchungsliste nur noch die unbearbeiteten Einträge des entsprechenden Tages angezeigt. 25.9.2 GDT-Antwortdatei erstellen Der DICOM-Service meldet den Abschluss der Untersuchung. Falls dies vom Patientenverwaltungssystem gewünscht wird und entsprechend im Konfigurationsdialog eingestellt wurde, erstellt Hipax nun eine GDT-Antwortdatei, die vom Patientenverwaltungssystem eingelesen werden kann (Kapitel 25.5.2.2). Systemkonfiguration 371 26. SYSTEMKONFIGURATION Die Hipax DW bietet einen Dialog über den verschiedene Systemparameter konfiguriert werden können. 26.1 Konfigurationsdialog öffnen Verwenden Sie das Hauptmenü des Bildbearbeitungsfensters: „System“ – „Konfiguration“, um den Konfigurationsdialog zu starten. 26.2 Speichern – Zurücksetzen – Standard Im unteren Bereich jedes einzelnen Konfigurationsdialogs befinden sich die folgenden Schalter: Mit dem „Speichern“-Schalter werden neue Einträge übernommen. „Zurücksetzen“ verwirft die Änderungen und setzt die Einstellungen auf den ursprünglichen Zustand zurück. Der „Standard“-Schalter stellt die in der Hipax DW definierten Standardwerte wieder her. Hinweis: Die Dialoge „Hanging Protocol“ und „Scannen“ enthalten keinen „Standard“-Schalter. 26.3 Verknüpfung zur Konfigurationsdatei Wie hier am Beispiel des „Hanging Protocol“ dargestellt, ist in der Titelzeile jedes Konfigurationsdialogs jeweils der Verzeichnispfad der dazugehörigen 372 Systemkonfiguration Konfigurationsdatei angegeben. Die Datei kann durch einen doppelten Mausklick geöffnet werden. 26.4 26.4.1 Konfigurationsdialog Offline-Archivierung konfigurieren Im Konfigurationsfenster „Offline-Archiv“ wird bestimmt, ob die zu archivierenden Bilder komprimiert werden sollen (Kapitel 22.3.4.2). Die Kapazität des verwendeten Archivmediums wird eingestellt (Kapitel 22.3.4.1), ebenso wie das Mindestalter archivierungsfähiger Bilder (Kapitel 22.3.4.5) und der Mindestfüllstand des Mediums (Kapitel 22.3.4.6). 26.4.2 Autorouting-Modul konfigurieren Die Konfiguration des Autorouting-Moduls ist in Kapitel 13.3 beschrieben. Systemkonfiguration 26.4.3 373 Farben und Schriftarten konfigurieren Im „Farben und Schriftart“-Fenster kann die Rahmenfarbe des fokussierten (aktuellen) Bildes und der ausgewählten Bilder eingestellt werden, dazu die Dicke des Rahmens und das Linienmuster. Des weiteren ist die Farbe der Annotationen im Bild wählbar sowie ein Vergrößerungsfaktor für die Annotationsschrift beim Ausdruck (Skalierung). 26.4.4 26.4.4.1 Benutzeroberfläche konfigurieren Bilder verschiedener Patienten mischen Um folgenschwere Fehler zu vermeiden können in der Standardkonfiguration immer nur die Bilder ein und desselben Patienten gleichzeitig angezeigt 374 Systemkonfiguration werden. In manchen Fällen kann es jedoch erforderlich werden, die Bilder verschiedener Patienten zur gleichen Zeit zu betrachten, beispielsweise, wenn für den selben Patienten Bilder aus verschiedenen Krankenhäusern vorliegen, die daher unterschiedliche Patienten-IDs tragen und als unterschiedliche Patienten behandelt werden. Nach Aktivierung des Markierungsfelds „Mehrere Patienten auf einmal anzeigen“ können die Bilder verschiedener Patienten gleichzeitig in der Bildbearbeitung dargestellt werden. Hinweis: Voraussetzung dafür ist die Aufteilung der Bildanzeige mindestens zwei Serienbereiche (siehe Kapitel 17.4.2). in Laden Sie dazu die gewünschten Bilder gleichzeitig aus der Untersuchungsliste (siehe Kapitel 6.4.7 und 6.4.9). Die Bilder des zuletzt ausgewählten Patienten erscheinen in der Bildbearbeitungsoberfläche und im Kleinbild-Index. Wählen Sie jetzt aus der Aufklappliste oberhalb des Kleinbild-Index den nächsten Patienten (siehe Kapitel 17.3). Klicken Sie mit der Maus auf das gewünschte Übersichtsbild im Kleinbild-Index und bewegen Sie die Maus dann bei gedrückter linker Maustaste zu einen freien Serienbereich (Drag and Drop). Sobald Sie die Maustaste loslassen, erscheint das Bild in dem gewählten Serienbereich. 26.4.4.2 Gespeicherte Bildbearbeitungsparameter anzeigen Nach Aktivierung der Funktion „Gespeicherte Bildposition und Größe laden“ werden Veränderungen der Position eines Bildes (Kapitel 18.2.1) und der Bildgröße (Kapitel 18.2.2) bei jedem neuen Laden des Bildes übernommen. Bei aktivierter Markierungsbox „Gespeicherte Fensterung laden“ werden die zuletzt auf ein Bild angewendeten Fensterwerte beim nächsten Laden des Bildes wieder hergestellt. Hinweis: Die Fensterwerte sind nicht im Bild selbst abgespeichert, sondern in einer dazugehörigen separaten Datei. Ist die Funktion „Gespeicherte Messung laden“ aktiviert, so werden alle im Bild vorgenommenen Messungen beim Laden des Bildes angezeigt. Hinweis: Die Messungen sind nicht im Bild selbst abgespeichert, sondern in einer dazugehörigen separaten Datei. Systemkonfiguration 26.4.4.3 375 Serien synchronisieren Aktivieren Sie die Funktion „Beim Blättern zusammengehörige Serien zu synchronisieren“, wenn verschiedene Serien parallel durchgeblättert werden sollen. Die selbe Funktion findet sich auch im Stapel-Panel „Serien Synchronisieren“ (siehe Kapitel 18.12). „Nach Schichtposition synchronisieren“ stellt eine Erweiterung der Synchronisation dar. Dabei sucht Hipax in der Parallelserie automatisch den räumlichen Bereich auf, der dem in der anderen Serie ausgewählten entspricht. Nach der Aktivierung der Funktion „Nur Stapel synchronisieren“ können nur solche Serien parallel durchgeblättert werden, die als Bildstapel vorliegen. Der Stapelmodus entsteht automatisch, sobald je Serienbereich nur ein Bildfenster ausgewählt ist (siehe Kapitel 17.4.1). „Nur Serien in derselben Ebene synchronisieren“ ist eine Erweiterung der Synchronisierungsfunktion. Dabei können nur solche Serien synchronisiert durchgeblättert werden, deren Schnittebenen übereinstimmen. 26.4.4.4 Multiframe-Serien scrollen Manche Modalitäten speichern mehrere Multiframes in einer einzigen Serie. Es kann sich dabei um folgende Bildtypen handeln: • XA: Angiographie • US: Ultraschall • RF: Radio Frequency Die Multiframebilder einer Serie können wahlweise in einem jeweils eigenen Serienbereich abgebildet werden oder in einem gemeinsamen Serienbereich als Stapel. Die folgenden Funktionen dienen dazu, die einzelnen Multiframes einer Serie in jeweils eigenen Serienbereichen abzubilden. Dadurch kann in der Bildbearbeitung durch jedes einzelne Multiframe der Serie gescrollt werden: • XA Bilder immer als eigenständige Serie. Als Standardeinstellung aktiviert, weil es sich bei XA-Bildern meistens um Multiframe-Aufnahmen handelt. In manchen Fällen werden keine XA-Sequenzen sondern Einzelbilder erzeugt. Dann kann die Funktion „XA Bilder immer also eigenständige Serie“ 376 Systemkonfiguration deaktiviert werden. Alle Angiographiebilder einer Serie werden daraufhin in einem einzigen Serienbereich zusammengefasst. • US Bilder immer als eigenständige Serie. Als Standardeinstellung nicht aktiviert, weil nur manche US-Geräte mehrere Multiframes in einer Serie speichern. • RF Bilder immer als eigenständige Serie. Als Standardeinstellung nicht aktiviert, weil nur manche RF-Geräte mehrere Multiframes in einer Serie speichern. 26.4.4.5 Benutzeroberfläche skalieren Symbolschalter und Menüs sind skalierbar und können damit an die Größe bzw. Auflösung des jeweils verwendeten Monitors angepasst werden. 1. Häkchen in das Markierungsfeld „Große Icons“ setzen. Die Schaltersymbole werden in doppelter Größe dargestellt. 2. „Panelskalierung“-Schieberegler verstellen. Die Größe der Panels (Untermenüs zu den Icons) und dessen Beschriftung wird entsprechend des eingestellten Prozentwertes angepasst. Standardwert: 100%. 3. „Speichern“-Schalter anklicken. Die neuen Einstellungen werden gespeichert. 4. Konfigurationsdialog schließen. 5. Hipax DW neu starten. Die Änderung der Skalierung wird auf die Benutzeroberfläche der Hipax DW angewendet. Systemkonfiguration 26.4.5 377 Hanging Protocol konfigurieren Unter Hanging Protocol versteht man die automatische Darstellung von Bildern in modalitätsspezifischen Layouts. Dies betrifft die Anzahl der Serienbereiche und Bildbereiche in denen die Bilder angezeigt werden (siehe Kapitel 17.4). Typische Layouts sind beispielsweise: • CR: 1 Serienbereich, 1 Bildfenster • CT: 2 Serienbereiche mit je 4 Bildfenstern. • Mammographie: 4 Serienbereiche mit je 1 Bildfenster (siehe Kapitel 18.14.4.1) Im „Hanging Protocol“ Konfigurationsfenster können den einzelnen Modalitäten bestimmte Layouts zugeordnet werden. Hinweis: Das Hanging Protocol für Mammographie ist Bestandteil des Mammographiemoduls (siehe Kapitel 18.13). 26.4.5.1 Modalität auswählen Die Modalität für die das Layout angepasst werden soll, kann in der „Modalität“Aufklappliste im oberen Bereich des Dialogs ausgewählt werden. 26.4.5.2 Serienbereiche teilen Im Feld „Serienbereiche“ wird die Aufteilung der Bildanzeige in Serienbereiche über die Anzahl der Spalten und Zeilen bestimmt (siehe auch Kapitel 17.4.2). Die gewählte Aufteilung wird im Anzeigefeld des „Hanging Protocol“-Dialogs dargestellt: 378 26.4.5.3 Systemkonfiguration Bildfenster teilen Die Bildfenster der Serienbereiche (siehe Kapitel 17.4.1) können gleich oder ungleich verteilt sein, je nachdem, ob die Funktion „Alle Bildteilungen gleich“ aktiviert ist oder nicht. Bei der Deaktivierung von „Alle Bildteilungen gleich“ kann in der oberen Aufklappliste des Feldes „Bildkacheln im Serienbereich #“ ausgewählt werden, auf welchen Serienbereich sich eine bestimmte Aufteilung der Bildfenster beziehen soll („1“ = links oben, „2“ = rechts oben, usw.). Mit den unteren Aufklapplisten des Feldes „Bildkacheln im Serienbereich #“ wird die Anzahl der Spalten und Zeilen ausgewählt, über die die Bildfensteraufteilung definiert wird. Die Aufteilung wird daraufhin im Anzeigebereich dargestellt: 26.4.5.4 Hanging Protocol anwenden Das Hanging Protocol wird nur auf die Bilder angewendet, wenn dieser Schalter aktiviert ist. Bei Deaktivierung verschwindet der Anzeigebereich. Es erscheint die Meldung: „Kein Protokoll verwendet“. Systemkonfiguration 26.4.6 379 Institution konfigurieren In den Konfigurationsdialog „Institution“ können Name und Adresse des Krankenhauses oder der Praxis eingegeben werden. Bei allen Bildern, die von Hipax generiert werden, z.B. unter Verwendung des X-ray-Moduls (siehe Kapitel 14.1), werden diese Angaben in den DICOMHeader eingetragen. Im Feld „Fenstertitel“ kann eine Bezeichnung eingegeben werden, die dann nach dem Neustart des Programms in der Titelleiste des Hipax DW-Fensters erscheint: 26.4.7 Worklist-Management konfigurieren Der Menüpunkt „Integration“ des Konfigurationsfensters enthält verschiedene Konfigurationsdialoge zur Einbindung der Hipax DW in ein Patientenverwaltungssystem sowie zum Erstellen und Abrufen von Worklists. 380 26.4.7.1 Systemkonfiguration Integration Die Übergabe der Patientendaten von einem Patientenverwaltungssystem zur Hipax DW erfolgt über sogenannte GDT-Dateien, ebenso wie die Ergebnismeldung einer abgeschlossenen Untersuchung von der Hipax DW an das Patientenverwaltungssystem. Der Aufbau und die Funktion von GDT-Dateien sind in Kapitel 7. beschrieben. Im Konfigurationsdialog „Integration“ wird beispielsweise definiert, in welchem Verzeichnis die Hipax DW nach GDT-Dateien suchen soll, bzw. in welchen Verzeichnis Ergebnismeldungen an das Patientenverwaltungssystem bereitgestellt werden. In Kapitel 7.7.1 sind alle Parameter des „Integration“-Dialogs beschrieben. Hinweis: Für die Integration der Hipax DW ist dann die Installation des GDTModuls erforderlich, wenn neue Patienten oder neue Untersuchungen eines bestehenden Patienten generiert werden sollen. 26.4.7.2 GDT Im Konfigurationsdialog „GDT“ werden Einstellungen vorgenommen, die erforderlich sind, um die Hipax DW aus einem Patientenverwaltungssystem heraus zu starten. Die entsprechenden Einstellungen sind in Kapitel 7.7.2 erläutert. Systemkonfiguration 26.4.7.3 381 WorklistSCP Das Hipax DW-Modul DICOM Worklist (SCP) generiert Arbeitslisten aus den Patienteninformationen, die über die GDT-Schnittstelle eingegangen sind. Die Arbeitslisten werden dann den DICOM-Worklist (SCU)-fähigen Modalitäten oder Bildakquisitionsplätzen verfügbar gemacht. Die Worklist SCP-Einstellungen sind in Kapitel 8.3.1.1 beschrieben. 382 26.4.7.4 Systemkonfiguration WorklistSCP–GDT Der Konfigurationsdialog „Worklist SCP-GDT Einstellungen“ Zusammenspiel der Hipax DW Module DICOM Worklist (SCP) Übertragung der vom Patientenverwaltungssystem erzeugten eine DICOM Worklist SCP. Die Konfigurationsmöglichkeiten Kapitel 8.3.1 ausführlich erläutert. 26.4.7.5 definiert das und GDT zur GDT-Datei in dazu sind in WorklistSCU Das DW-Modul DICOM-Worklist (SCU) findet dann Verwendung, wenn die Hipax DW als DICOM-Modalität in einem Netzwerk dient: Bei direktem Anschluss eines CR- oder DR-Systems über das DW-Modul X-ray (siehe Kapitel 14.1). Die Konfiguration des DICOM Worklist (SCU)-Moduls ist in Kapitel 10.3 beschrieben. Systemkonfiguration 26.4.8 Lupe konfigurieren Zur Konfiguration der Lupe siehe Kapitel 18.4.2. 26.4.9 Maustasten konfigurieren Die Konfiguration der Mausschalter ist in Kapitel 18.2.6 erläutert. 383 384 Systemkonfiguration 26.4.10 Online-Archivierung konfigurieren Im Gegensatz zum Offline-Archiv werden die Bilder beim Online-Archiv nicht auf Medien ausgelagert, sondern auf einem anderen Rechner oder einem Plattensystem Online gespeichert. Im „Online-Archiv“ Konfigurationsdialog können bis zu vier verschiedene Zielverzeichnisse benannt und ausgewählt werden. Eine automatische Archivierung aller Bilder mit einem definierten Mindestalter ist zu einem bestimmten Zeitpunkt möglich. Die Konfiguration der Online-Archivierung ist in Kapitel 22.4.3 beschrieben. 26.4.11 Kleinbild-Index konfigurieren Der Kleinbild-Index der Hipax DW Bildbearbeitung kann konfiguriert werden: Systemkonfiguration 385 Hinweis: Die Konfiguration gilt nur für den Kleinbild-Index der Bildbearbeitung, nicht für die Untersuchungsliste! 26.4.11.1 Information zum Übersichtsbild Jedes Übersichtsbildes in der Bildbearbeitung bietet einen Infobereich direkt oberhalb der Kleinbildes sowie eine Infobox, die angezeigt wird, sobald man die Maus über das Übersichtsbild bewegt (siehe Kapitel 17.5.4.1). Es handelt sich dabei üblicherweise um Verweise auf ausgewählte DICOMTags zur Anzeige z.B. des Patientennamens, ID, Geburtsdatum, Bildtyp, Beschreibung der Untersuchung usw. Prinzipiell kann auch ein beliebiger Text manuell eingegeben werden. Dies ist jedoch meist nicht sinnvoll, weil der selbe Text für alle Patienten angezeigt wird. DICOM-Tags, die im Infobereich der Übersichtsbilder angezeigt werden sollen, in das Feld „Anzeigebereich“ eingeben. Die Information erscheint später auf den Übersichtsbildern aller Patienten im linken Bereich des Bildbearbeitungsfensters. Hinweis: Falls kein DICOM-Tag eingegeben wird, erscheint kein Infobereich in den Übersichtsbildern. DICOM-Tags, die im Infobereich der Übersichtsbilder angezeigt werden sollen, in das Feld „Auswahlbox“ eingeben. Standardmäßig sind in der „Auswahlbox“ bereits die wichtigsten DICOMTags eingetragen. Hinweis: Falls kein DICOM-Tag eingegeben wird, erscheint keine Infobox für die Übersichtsbilder. 26.4.11.2 Schriftart Den folgenden Schalter anklicken, um die Schrift in den Übersichtsbildern einzustellen: Ein Windows-Dialog zur Einstellung von Schrifttyp, -größe und –farbe wird geöffnet. Das Ergebnis wird in einer Vorschau angezeigt: 386 Systemkonfiguration 26.4.11.3 Untersuchungstitel Im Kleinbild-Index wird oberhalb der Übersichtsbilder jeder einzelnen Untersuchung ein Untersuchungstitel angezeigt (siehe Kapitel 17.5.3): Der Untersuchungstitel ist konfigurierbar: Aufklappliste „Untersuchungstitel“ öffnen und gewünschten Titel auswählen: • Untersuchungsdatum • Untersuchungsnummer • Zugriffsnummer Die entsprechende Information erscheint später im Untersuchungstitel jeder Untersuchung. Systemkonfiguration 387 26.4.12 Untersuchungsliste konfigurieren Das Konfigurationsfenster „Untersuchungsliste“ bietet verschiedene Möglichkeiten zur Filterung von Patienten im Fenster „Untersuchungsliste“ und zum Laden von Bildern in die Bildverarbeitung (siehe auch Kapitel 6.4.6., 6.4.7 und 6.4.9). 26.4.12.1 Untersuchungsliste nach dem Laden schließen In der Standardkonfiguration wird die Untersuchungsliste nach dem Laden der Bilder eines Patienten in die Bildbearbeitung automatisch geschlossen. Ist diese Funktion nicht archiviert, bleibt die Untersuchungsliste geöffnet. Dies kann beispielsweise bei der Verwendung mehrerer Monitore sinnvoll sein. 26.4.12.2 Laden per Doppelklick Die Bilder einer ausgewählten Untersuchung können aus der Untersuchungsliste mit Hilfe des „Laden“ Schalters in die Bildbearbeitung geladen werden, oder durch doppelten Mausklick auf den Untersuchungseintrag. Nach Deaktivierung dieser Funktion ist das Laden der Bilder über doppelten Mausklick nicht mehr möglich. 26.4.12.3 Vor dem Laden alle Bilder entfernen In der Standardkonfiguration bleiben beim Laden neuer Bilder oder Untersuchungen die bereits zuvor geladenen Bilder in der Bildbearbeitung stehen. 388 Systemkonfiguration Nach Aktivierung der Funktion „Vor dem Laden alle Bilder entfernen“ wird der Bildbearbeitungsbereich zunächst automatisch geleert, bevor die neuen Bilder geladen werden. 26.4.12.4 Filter Modalitäten Die Untersuchungsliste kann nach Modalitäten gefiltert werden. Dann werden nur noch die Untersuchungen in der Liste angezeigt, zu denen Bilder der ausgewählten Modalität existieren (siehe auch Kapitel 6.4.6). Die an erster Stelle in der „Filter Modalitäten“ Liste stehende Einstellung wird bei jedem neuen Start von Hipax verwendet. 26.4.12.5 Filter Untersuchungsdatum Die Filterung der Einträge in der Untersuchungsliste kann auch anhand des Untersuchungsdatums erfolgen. Es werden dann nur die Patientenordner angezeigt, die Bilder aus dem gewählten Zeitraum enthalten (siehe auch Kapitel 6.4.6). Die Einstellung, die in der Liste an erster Stelle steht, wird bei jedem neuen Start von Hipax übernommen. 26.4.13 Scanner-Modul konfigurieren (CR, DR, Röntgenfilmscan) Der „Scanner“-Dialog wird benötigt, falls ein CR- oder DR-System oder ein Röntgenfilmscanner angeschlossen werden soll (siehe Kapitel 14.1). 26.4.13.1 Scanner auswählen und konfigurieren Aus der „Scannertyp“-Aufklappliste wird das verwendete CR- oder DR-System ausgewählt. Daraufhin erscheinen automatisch die zum jeweiligen Scannertyp hinterlegten Parameter in den entsprechenden Feldern: Systemkonfiguration 389 Scanner-Exe-Pfad Standardverzeichnispfad, in dem sich die Scanner-Software befindet, die durch Hipax automatisch gestartet wird. Scanner-Bildpfad Standardverzeichnispfad, in dem Hipax die vom Scanner temporär abgelegten Rohbilder findet. Das Speicherformat ist bei den meisten Scannern TIFF unkomprimiert, manchmal auch DICOM oder Raw Bitmap. Name des Herstellers Firmenname des Scanner-Herstellers Name des Modells Typbezeichnung 26.4.13.2 Temporäre Backups zum Re-Scannen von Bildern Das CR- oder DR-System speichert das neu erzeugte Rohbild automatisch in einem temporären Verzeichnis, das Hipax als „Scanner-Bildpfad“ bekannt ist (siehe Kapitel 26.4.13.1). Beim folgenden Scanvorgang wird das vorhergehende Bild im temporären Verzeichnis durch das neue Bild überschrieben. Die Hipax DW kopiert die vom CR- oder DR-System im temporären Verzeichnis abgelegten Bilder automatisch in ein zusätzliches temporäres Verzeichnis. Der Standard Backup-Pfad lautet: C:\Programme\Steinhart\Hipax Diagnostic Workstation\Import\. Über die Funktion „Max. Anzahl Backups“ wird eingestellt, wie viele Bilder maximal in dem \Import\-Ordner vorgehalten werden. Auf diese Weise sind die Rohbilder auch nachträglich noch verfügbar, selbst wenn bereits weitere Bilder eingescannt wurden. Das Re-Scannen der Bildern erfolgt über das „X-ray“-Panel der Hipax DW. Der kleine Schalter neben dem „X-ray“-Schalter öffnet die Liste der im Backup (\Import\)-Verzeichnis vorgehaltenen Bilder. Ein Doppelklick auf einen Eintrag in der Liste lädt das entsprechende Rohbild in die Hipax Bildbearbeitung. 390 Systemkonfiguration 26.4.13.3 Modifizierbare Felder des DICOM-Headers gescannter Bilder Über diese Markierungskästchen kann ausgewählt werden, welche Felder beim Abspeichern gescannter Bilder in den DICOM-Header übernommen werden sollen. Felder, die hier nicht aktiviert sind, erscheinen nicht im „Bild speichern“-Dialog (siehe Kapitel 14.1.16). Die entsprechenden Zeilen im DICOM-Header bleiben dann leer. Hinweis: Wenn keines der modifizierten Felder aktiviert ist, so wird der „Bild speichern“-Dialog beim Speichern oder Versenden von Bildern nicht angezeigt (siehe Kapitel 14.1.16.4). 26.4.14 Scoutlinien konfigurieren In diesem Dialog können verschiedene Einstellungen zur Scoutdarstellung konfiguriert werden. 26.4.14.1 Scoutlinien anzeigen Systemkonfiguration 391 Die drei Schalter zur Anzeige der Scoutlinien befinden sich auch im „Layout“Menü des Bildbearbeitungsfensters und sind in Kapitel 17.6 beschrieben. 26.4.14.2 Angezeigte Bilder auswählen Der Übersichtlichkeit zuliebe kann die Anzeige auf den jeweils fokussierten Serienbereich beschränkt werden. Wählen Sie dazu den Radioschalter „Nur die Bilder des fokussierten Serienbereiches“. Bei Auswahl von „Die Bilder aller sichtbaren Serienbereiche“ werden alle geladenen Serien im Anzeigebereich dargestellt. 26.4.14.3 Scoutlinien beschriften Bei Aktivierung von „Seriennummer anzeigen“ wird an den Scoutlinien die Nummer der jeweils fokussierten Serie eingeblendet. Die Nummer des aktuell angezeigten Bildes der fokussierten Serie wird eingeblendet, wenn die Funktion „Bildnummer anzeigen“ aktiviert wurde. 392 Systemkonfiguration Auf Wunsch kann die eingeblendete Zahl durch einen Schatteneffekt verstärkt werden. Wählen Sie dazu „Schatten anzeigen“. 26.4.14.4 Farbe der Scoutlinien Im unteren Bereich des „Scoutlinien“-Dialogs können die Farben der Scoutlinien und ihrer Beschriftung definiert werden. Bei den Scoutlinien wird unterschieden zwischen derjenigen, die die Position des aktuell fokussierten Bildes anzeigt und denen, die für die nicht fokussierten Bilder stehen. Für den Ausdruck der Bilder kann eine eigene Farbe der Scoutlinien gewählt werden – in der Regel ist dies weiß, weil es sich meist um Schwarz/Weiß-Ausdrucke mit dunklem Hintergrund handelt. Systemkonfiguration 393 26.4.15 Suchpfade konfigurieren Bei der Offline-Archivierung (siehe Kapitel 22.2) werden Bilder auf CDs oder DVDs ausgelagert und von der lokalen Festplatte gelöscht. Damit die Hipax DW weiß, wo nach archivierten Bildern zu suchen ist, muss vorab der Laufwerksbuchstabe des CD/DVD-Leselaufwerks hinterlegt werden. Dies geschieht im Konfigurationsdialog „Suchpfade“. Die Eingabe der Suchpfade ist in Kapitel 22.3.7.1 beschrieben. Wenn die hier definierten Suchpfade auch bei DICOM-Query/Retrieve verwendet werden sollen, so muss die entsprechende Markierungsbox im Suchpfade-Dialog aktiviert sein. 26.4.16 DICOM-Kommunikation und –Email konfigurieren Der Menüpunkt „DICOM-Service“ des Konfigurationsfensters enthält zwei verschiedene Konfigurationsdialoge – einen zur Einstellung der DICOMKommunikation (Storage, Send) und einen für DICOM-Email. 394 Systemkonfiguration 26.4.16.1 DICOM-Kommunikation Die relevanten DICOM-Daten des lokalen PCs werden im Hipax DICOMKonfigurationsdialog eingestellt: AE-Title und Port (siehe Kapitel 11.3.1). 26.4.16.2 DICOM-Email Die Einstellungen für DICOM-Email werden im Hipax Konfigurationsdialog DICOM-Email vorgenommen (siehe Kapitel 12.1.4). Index 395 INDEX 3 3D Distanzmessung · 262 3D Messungen · 262 3D Polygonzug Längenmessung · 262 3D Spline Längenmessung · 262 3D Winkelmessung · 262 3D-Mammographie · 235 A AE-Title · 92, 98, 102, 106, 122, 369 Alias · 102, 106, 121 ALK-Dateien · 85 Anforderungen für MPR · 236 Animation · 220 Animation erzeugen · 267 Annotationen drucken · 297, 310 Annotationen Export · 179 Annotationen Farbe · 373 Anonymisieren DICOM-Versand · 104, 108, 109 Archivierte Bilder finden · 318 Archivierung · 313 Archivierung Offline · 313 Archivierung Online · 321 Auffinden eines Patienten · 56, 63 Auflösung · 267 Aufnahmestellung · 148 Auswahl von Bildern · 64, 65, 66 Auswahl von Untersuchungen · 64, 65, 66 Automatisch filtern · 139, 214 Automatische Fensterung · 206 Autorouting · 126 Autorouting Konfiguration · 372 AVI Kompressionskodex · 182 AVI-Export · 181 B Backup · 37 Befund erstellen · 270 Befundbericht · 270 Befundungsmonitore · 28 Beleuchtung · 249 Benutzeroberfläche Konfiguration · 373 Benutzeroberfläche skalieren · 376 Bericht erstellen · 270 Beschneiden · 248 Beschreibung · 102, 106, 121 Beschriftung von Scoutlinien · 391 Bewegungsschärfe · 245 Bild beschneiden · 141, 218 Bild Speichern-Dialog deaktivieren · 144 Bildausschnitt · 141, 218 Bildbearbeitung · 201 Bildbetrachtung mit MPR · 238 Bilddarstellung · 186 Bilddatengröße · 30 Bilder auswählen · 64, 65, 66 Bilder entfernen bevor neue geladen werden · 387 Bilder für 3D laden · 241 Bilder laden · 65, 66, 167 Bilder laden per Doppelklick · 387 Bilder löschen (CR/DR) · 141 Bilder speichern (CR/DR) · 142 Bilder verschiedener Patienten mischen · 373 Bilder zusammenführen · 221 Bildexport · 178 Bildexport Einstellunge · 180 Bildfenster · 188, 378 Bildgröße Export · 179 Bildimport · 167 Bildimport non-DICOM Anpassung Datum und Zeit · 173 Bildimport non-DICOM Bildkommentar · 174 Bildkommentar für non-DICOM Bild · 174 Bildobjekt · 354 Bildqualität · 246 Bildrahmendicke · 373 Bildrahmenfarbe · 373 Bildrahmen-Linienmuster · 373 Bildübersicht Breite · 190 Blende · 235 Breast Tomosynthesis Objects · 235 Breite des Kleinbild-Index · 190 C Cache-Ordner · 321 CD/DVD-Roboter · 341 CD/DVD-Rohlinge · 314, 326 Cine-Loop · 220 Course Measurement · 216 CR Konfiguration · 388 Cranio-caudal · 228 D Datenbanken multiple · 67 Datum und Zeit für non-DICOM-Bild · 173 Dauer der Aufnahme · 148 Delete 3D Animation · 269 Diagnose · 33, 35, 37 396 Dichtemessung · 217, 236 DICOM -Integration · 28 DICOM Storage · 106 DICOM-Abfrage · 58, 109 DICOM-Bild an Hipax DW senden · 267 DICOM-Bild erzeugen · 266 DICOMDIR · 59, 71, 332 DICOM-Email · 115 DICOM-Email-Konfiguration · 116 DICOM-Export · 183 DICOM-Header modifizierbare Felder · 390 DICOM-Inkompatibilität · 112 DICOM-Kommunikation · 101 DICOM-Kommunikationsprobleme · 111 DICOM-Konfiguration · 105 DICOM-Kontextmenü · 112 DICOM-Move · 110 DICOM-PDF Bericht speichern · 277 DICOM-Print · 280 DICOM-Print Annotationen · 288 DICOM-Print Anzeigeformate · 284, 302 DICOM-Print Druckschlange · 299, 311 DICOM-Print Medienformate · 283, 284, 285, 286, 287, 288, 289, 290, 302, 303 DICOM-Print Parameter · 286 DICOM-Print-Dialog · 279, 280, 300 DICOM-Printer · 28 DICOM-Printer einrichten · 281, 282, 301 DICOM-Query · 58, 109 DICOM-Send · 122 DicomServiceTray.exe · 112 DICOM-SR · 270 DICOM-SR Bericht ausdrucken · 273 DICOM-SR Bericht erstellen · 270 DICOM-SR Bericht importieren · 272 DICOM-Worklist SCP · 87 DICOM-Worklist SCU · 96 Distanzmessung · 262 Dongle · 48 Dongle basierte Lizenzierung · 48 Doppelmonitordarstellung · 199, 228 Dosisflächenprodukt · 149 Dosisindikator · 149 DR Konfiguration · 388 Drag & Drop · 168 Drehen · 205, 247 Dreipunkt-Winkelmessung · 216, 217 DR-System · 135 Druck von Annotationen · 297, 310 Druck von Messungen · 297, 310 Druck von Overlays · 297, 310 Druckschlange · 299, 311 Dynamik · 210 Dynamisches Tabellenobjekt Label Editor · 353 Dynamisches Textobjekt Label Editor · 352 Index E Einschränkungen · 32 Einstellungen zu den Exportformaten · 180 Email-Versand (DICOM) · 115 Email-Versand (JPEG) · 124 Empfangsbestätigungen · 119 Enhancement · 212 Entpacker Patienten-CD · 335 Entschlüsselungs-Assistent · 332 Erneut erzeugen · 267, 268 Export · 178 Export als Graustufenbild · 179 Export Bildgröße · 179 Export DICOM · 183 Export mit Annotationen · 179 Export mit Messungen · 179 Export mit Overlays · 179 Expositionsstärke · 148 F Fadenkreuz Label-Editor · 357 Farbe · 250, 251 Farbe der Annotationen · 373 Farbe der Scoutlinien · 392 Farbe Hintergrund · 256 Farben Konfiguration · 373 Farbmaker · 250 Femurtorsionsmessung · 262 Fensterbreite · 29, 258, 262 Fensterlage · 29, 257, 261 Fensterung · 206 Fensterwerte · 29 Filter · 138, 211, 214 Filter als Standard definieren · 139, 214 Filter Modalitäten · 388 Filter Untersuchungsdatum · 388 Filter Untersuchungsliste · 56 Firewall · 112 Flächenmessung · 217 Fokussiertes Bild · 373 FPS · 220 Framerate · 181 F-Tasten Mammographie · 230 Funktionen · 19 Funktionen freischalten · 52 Fußschalter Switch Host-Fenster Fußschalter · 156 Fußschalter-Parameter einstellen · 159 G Ganze Bilder drucken · 297, 310 GDT Konfiguration · 380 GDT-Antwort manuell · 83 Index GDT-Schnittstelle · 74 Gespeicherte Bildposition und Größe laden · 374 Gespeicherte Fensterung laden · 374 Gespeicherte Messungung laden · 374 Gitterlinien · 219 Gitterlinien Label-Editor · 357 Graustufenbild-Export · 179 Große Icons · 376 Gruppe · 102, 121 H Hanging Protocol · 167, 186 Hanging Protocol Konfiguration · 377 Helligkeit verändern · 210 Hintergrundbild Label-Editor · 355 Hintergrundfarbe · 256 Hipax Creator · 341 Hipax Creator for Primera · 341 Histo Eq. · 211 Histogramm · 250 Histogrammausgleich · 211, 215 HL7 · 93 Host · 92, 98, 102, 106, 369 HSV-Farbauswahl · 251 I Import AVI · 168 Import BMP, JPG, TIF · 167 Import DICOM-Bilder · 167, 175 Import Dokumente (DOC, PDF, TXT) · 168 Import großer Datenmengen · 175 Import non-DICOM Bilder aus bestimmtem Verzeichnis · 169 Importfehler · 171 Importierte Bilder und Dateien speichern · 173 Importiertes non-DICOM Bild speichern · 173 Importordner · 175 Infobereich des Übersichtsbildes · 190 Infobox des Übersichtsbildes · 191 Information in Übersichtsbild · 190 Institution Konfiguration · 379 Intelligente Spiegelung Mammographie · 232 Intensitätsprojektion · 257 Interaktionen · 35 Inversdarstellung · 208 IP-Adresse · 92, 98, 102, 106, 369 J JPEG-Export · 180 397 K Kalibrierung der Messung · 216 Kernelgröße · 212 Kleinbild-Index Bildbearbeitung · 190, 192 Kleinbild-Index Untersuchungsliste · 57 Kommunikationsprobleme · 111 Kommunikationsspezifikation · 32 Kompression bei Archivierung · 315 Kompression DICOM-Versand · 103, 108, 109 Kompressionskodex AVI · 182 Konbiniertes Offline/Online-Archiv · 325 Konfiguration · 372 Konfiguration der Lupe · 204 Konfiguration der Mausschalter · 202 Konfiguration des MediaWriter · 337 Konfigurationsdatei · 371 Kontext-Datei · 43, 54 Koronal · 259 Korrektur von Messpunkten · 218 Kreisdichte · 217, 236 L Label Editor · 347 Label Editor für Hipax Creator · 347 Label Editor Spracheeinstellung · 347 Label Editor Textobjekt dynamisch · 352 Label-Datei erstellen · 347 Label-Datei öffnen · 348 Label-Datei speichern · 358 Label-Editor Fadenkreuz · 357 Label-Editor Gitterlinien · 357 Label-Editor Hintergrundbild · 355 Label-Editor Kreisförmiges Textobjekt · 351 Label-Editor Linienobjekt · 350 Label-Editor Statisches Textobjekt · 350 Label-Editor Tabellenobjekt dynamisch · 353 Label-Editor Transparenz des Bildobjekts · 355 Laden von Bildern · 65, 66 Layout · 188, 245 Leeren des Anzeigebereichs · 199 Leeren des Serienbereichs · 199 Linienmuster des Bildrahmens · 373 Linke Maustaste · 204 Lizenz Kontext-Datei · 43, 54 Lizenz Update-Datei · 44, 54 Lizenzaktualisierungsdatei · 44, 54 Lizenzanfragedatei · 43 Lizenzierung Dongle basiert · 48 Lizenzierung Hipax Creator · 345 Lizenzierung Software basiert · 42 Loading Images from CDs or DVDs · 71 398 Localizer · 196 Logging · 112 Lokale Untersuchungsliste · 58 Look Up Table · 208 Löschen Videoaufnahmen · 164 Löschen von Bildern (CR/DR) · 141 Lupe · 204, 230 Lupe Konfiguration · 204, 383 LUT · 208 Index N Nach Schichtposition synchr. · 220, 375 Netzwerk-Dongle · 48 Neue Bilder hinzufügen · 64 Neue Untersuchung anlegen · 59, 60 Noise Reduction · 212 Nur Serien in selber Ebene synchr. · 375 O M Mammographie · 227 Mammographie 3D · 235 Mammographie intelligente Spiegelung · 232 Mammographie Vergleichslayout · 231 Markieren · 218 Maßstabgetreuer DICOM-Print · 297 Mausfunktionen · 201 Mausradtaste · 202, 206 Mausschalter Konfiguration · 202 Maustasten Konfiguration · 383 Maximumintensitätsprojektion · 240, 258 MediaWriter · 337 Medio-lateral oblique · 228 Messmethoden · 30 Messungen · 216, 262 Messungen Drucken · 297, 310 Messungen Export · 179 Messungen/Filter auf Patienten-CD · 184, 330 M-Files · 184, 330 Minimumintensitätsprojektion · 240, 258 MinIP · 240, 258 MIP · 240, 258 Mischen Bilder versch. Patienten · 373 Modalitäten-Filter · 388 Modifizierbare Felder DICOM-Header · 390 Module freischalten · 52 Module Key · 54 Module-Key · 53 Monitore · 28 MoveDir · 325, 340 MPR · 236, 240, 259 MPR Oblique · 238 MPR-Ansicht · 237 MPR-Benutzeroberfläche · 237 MRT-Serien intelligent laden · 198 MS Word Bericht erstellen · 274 Multiframe Bild an Hipax DW senden · 269 Multiframe-Serie scrollen · 189, 221, 375 Multiplanare Rekonstruktion · 236, 240, 259 Multiple Datenbanken · 67 Objektdick · 148 Oblique Mammographie · 228 Oblique MPR · 238 Offline/Online-Archiv · 325 Offline-Archiv · 313 Offline-Archivierung Konfiguration · 372 Online-Archiv · 321 Online-Archivierung Konfiguration · 384 Opazität · 250, 252 Organ · 148 Orientierun · 261 Orientierung · 247, 260 Overlays drucken · 297, 310 Overlays Export · 179 P Panelskalierung · 376 Papierdruck über Windows-Drucker · 300 Parallelverschiebung Mammographie · 229 Passwort Patienten-CD · 331, 334 Patienten finden · 56, 63 Patienten vorladen · 187 Patienten zusammenführen · 71 Patienten-CD · 326 Patienten-CD aus Bildbearbeitung · 328 Patienten-CD ohne Viewer · 330 Patienten-CD Passwort · 331, 334 Patienten-CD verschlüsseln · 330 Patienten-CD Viewer · 330 Patienten-CDs über Roboter · 341 Patientenordner anlegen · 59, 60, 61, 62 Patientenverwaltungssystem · 74 Patunzip.exe · 332 PDF Bericht importieren · 277 Pfeilanmerkung · 263 P-Files · 184, 330 PNG-Export · 180 Polygonzug Längenmessung · 262 Port · 92, 98, 102, 106, 369 Presets · 253 Print Anzeigeformate · 284, 302 Programminstallation · 38 Programmstart · 52 Index R Rauschen · 212 Rechte Maustaste · 202, 204 Rendering Parameter · 255 Re-Scannen · 389 Reset · 247, 248, 260, 261 RF Bilder immer eigenständige Serie · 376 Röntgenfilm-Scanner · 135 Röntgenjournal · 147 Rote Linie · 196, 197 Roter Rahmen · 191 Rotieren · 205 S Sagittal · 259 Scanner Konfiguration · 388 Scannogramm · 196 Schließen der Bilder · 199 Schriftarten Konfiguration · 373 Schwärzungskurven · 208 Scoutbild · 196 Scoutbild nicht laden · 198 Scoutlinien Besschriftung · 391 Scoutlinien Farbe · 392 Scoutlinien Konfiguration · 390 Scouts · 196 Secondary Capture DICOM Image · 266 Serien synchronisieren · 220, 375 Serienbereiche · 188, 377 Serienfeldauswahl · 188 Serieninformation · 58 Seriennummer · 52 Seriensortierung · 186 Shutter · 235 Skalierung Annotationsschrift · 373 Skalierung der Benutzeroberfläche · 376 Smallpic Index Configuration · 384 Software basierte Lizenzierung · 42 Sortierung von Serien · 186 Speichern von Bildern (CR/DR) · 142 Speicherungsspezifikation · 31 Spezifikation · 20 Spiegeln · 205 Spline Längenmessung · 262 Spracheeinstellung Label Editor · 347 Standard Ports benutzen · 119 Standard-Filter · 139, 214 Stapel · 220 Stapelmodus · 375 Start · 52 Stationen · 101, 120 Stitching · 221 Streckenmessung · 216 Suchpfade Konfiguration · 393 399 Survey · 196 Switch Host-Fenster · 156 Synchronisation von Mammographie · 229 Synchronisieren von Serien · 375 Systemanforderungen · 25 T TCP/IP · 25, 26, 27 Textanmerkung · 263 Textobjekt kreisförmig Label Editor · 351 Textobjekt statisch Label Editor · 350 Transparenz · 250, 252 Transparenz des Bildobjekts · 355 Transparenzmarker · 252 Transversal · 259 True Size Druck · 297, 310 U Übersichtsbilder Bildbearbeitung · 190, 385 Übersichtsbilder Untersuchungsliste · 57 Untersuchung abschließen · 99, 145 Untersuchung anlegen · 59, 60 Untersuchung neu zuordnen · 72 Untersuchungen auswählen · 64, 65, 66 Untersuchungen zusammenführen · 71 Untersuchungsdatum-Filter · 388 Untersuchungsliste · 55 Untersuchungsliste Konfiguration · 387 Untersuchungsliste nach Laden schließen · 387 Untersuchungstitel für Kleinbild-Index · 190, 386 Unverschlüsselte Patienten-CD öffnen · 332 Update-Datei · 44, 54 US Bilder immer eigenständige Serie · 376 V Vergleichslayout Mammographie · 231 Vergrößern · 246, 260 Vergrößerung des Kleinbild-Index · 190 Vergrößerungsfaktor Annotationen · 373 Verkleinern · 246, 260 Verkleinerung des Kleinbild-Index · 190 Verschieben · 260 Verschlüsselte Patienten-CD öffnen · 332 Verschlüsselung Patienten-CD · 330 Verstärkungsfaktor · 212 Verzeichnisimport · 175 Videoaufnahme mit Fußschalter · 162 Videoaufnahme ohne Fußschalter · 160 Videoaufnahmen anzeigen · 166 Videoaufnahmen löschen · 164 400 Videoaufnahmen speichern · 165 Videodigitalisierung · 151 Video-Einstellungen mit Fußschalter · 156 Video-Einstellungen ohne Fußschalter · 155 Videokonfiguration auswählen · 154 Videokonfiguration definieren · 152 Videoparameter einstellen · 153 Vierpunkt-Winkelmessung · 217 Viewer nicht auf Patienten-CD · 330 Viewer Patienten-CD · 330 Visum · 148 Vollbilddarstellung · 204 Vollbilddarstellung Mammo · 230, 233, 234 Volume Rendering · 240, 249 Vor dem Laden alle Bilder entfernen · 387 Vorladen von Patienten · 187 Vorlagen für Druckformate · 295, 297, 308, 309 VR · 240, 249 Index W Warnung · 33 Windows-Druck · 300 Windows-Print Anzeigeformate · 284, 302 Winkelmessung · 217, 262 Word Bericht erstellen · 274 Worklist SCP · 87 Worklist SCU · 96 Worklist-Management Konfiguration · 379 X XA Bilder immer eigenständige Serie · 375 X-Ray-Panel · 137 Z Zielstationen · 101, 120 Zoom · 246, 260 Stand 03.03.2014 © 1995–2014 Steinhart Medizinsysteme GmbH, Grubstraße 6-8, 79279 Vörstetten